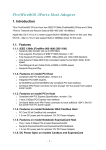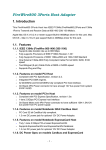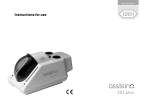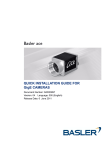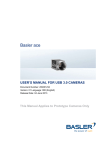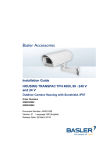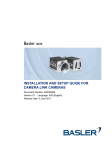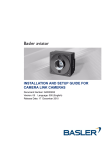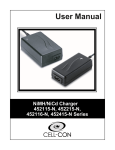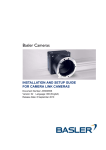Download 2 SP2 Partial Rollback
Transcript
T F A R D Basler Components WINDOWS® XP SP2 PARTIAL ROLLBACK APPLICATION NOTES Document Number: AW000615 Version: 02 Language: 000 (English) Release Date: 30 July 2008 Contacting Basler Support Worldwide Europe: Basler AG An der Strusbek 60 - 62 22926 Ahrensburg Germany Tel.: +49-4102-463-500 Fax.: +49-4102-463-599 [email protected] Americas: Basler, Inc. 855 Springdale Drive, Suite 160 Exton, PA 19341 U.S.A. Tel.: +1-877-934-8472 Fax.: +1-610-280-7608 [email protected] Asia: Basler Asia Pte. Ltd 8 Boon Lay Way # 03 - 03 Tradehub 21 Singapore 609964 Tel.: +65-6425-0472 Fax.: +65-6425-0473 [email protected] www.baslerweb.com Copyright 2008 Basler Vision Technologies. All material in this publication is subject to change without notice. AW00061501000 Table of Contents Table of Contents 1 Introduction . . . . . . . . . . . . . . . . . . . . . . . . . . . . . . . . . . . . . . . . . . . . . . . . . . . . . . 1 2 SP2 Partial Rollback . . . . . . . . . . . . . . . . . . . . . . . . . . . . . . . . . . . . . . . . . . . . . . . 3 Revision History . . . . . . . . . . . . . . . . . . . . . . . . . . . . . . . . . . . . . . . . . . . . . . . . . . . . . . . . . . 11 Windows XP SP2 Partial Rollback i Table of Contents ii AW00061501000 Windows XP SP2 Partial Rollback AW00061501000 Introduction 1 Introduction Assuming you have Windows® XP with Service Pack 2 (SP2) installed on your PC, this document describes how to carry out the SP2 partial rollback when you want to operate a Basler scout-f camera. SP2 Partial Rollback When Using Basler pylon Software Version 1.0 or Lower or the BCAM Software We strongly recommend that you carry out the SP2 partial rollback by replacing certain drivers in SP2 with drivers from SP1 as described below. This enables the full 800 Mbit/s transmission speed of the camera. Otherwise, the camera will only operate at 100 Mbit/s. SP2 Partial Rollback When Using Basler pylon Software Version 2.0 or Higher Basler pylon software version 2.0 or higer includes the Basler pylon IEEE 1394 Bus Driver, which replaces the Windows IEEE 1394 bus driver, if present. Your camera will operate at an 800 Mbit/s transmission speed and you need not carry out the SP2 partial rollback. We strongly recommend using the Basler pylon IEEE 1394 Bus Driver for optimum performance of the camera and not using the Windows IEEE 1394 bus driver. If, for some reason, you want to use the Windows IEEE 1394 bus driver instead and have chosen not to use the Basler pylon IEEE 1394 Bus Driver (see the Installation and Setup Guide for Cameras Used with Basler’s pylon API; AW000611xx000), you must carry out the SP2 partial rollback to obtain 800 Mbit/s transmission speed. Windows XP SP2 Partial Rollback 1 Introduction AW00061501000 Additional Considerations To carry out the SP2 partial rollback, you need administrator rights on your computer and Windows Explorer must be configured to show hidden files and folders (see below). Note Hot plug capability normally is available when SP 2 is installed. But after carrying out the SP2 partial rollback, hot plug capability will no longer be available. If you don’t have hot plug capability (i.e., if you have SP2 installed and you have done the rollback), you should not plug or unplug a camera from the PC while the camera is capturing images. Plugging or unplugging a camera while it is capturing images might result in a blue screen error on the PC. Plugging or unplugging a camera while it is idle is OK, even without hot plug capabilities. You can resolve the hot plug problem by installing a hot fix. See the following URL for further information and for obtaining the hot fix: http://support.microsoft.com/kb/811789 Note After you carry out the SP2 partial rollback, the result of the rollback will be lost if you: Install a new IEEE 1394 host controller Change the existing host controller to a different slot in the PC In either case, you should carry out the SP2 partial rollback again. 2 Windows XP SP2 Partial Rollback AW00061501000 SP2 Partial Rollback 2 SP2 Partial Rollback To Configure Windows Explorer to Show Hidden Files and Folders 1. If you have not already done so, open Windows Explorer in your computer. 2. Click the Tools menu. 3. Click Folder Options... in the drop down menu. 4. Click the View tab. 5. Select the option button beside Show hidden files and folders. 6. Click OK. Windows Explorer is configured to show hidden files and folders. To Carry Out the SP2 Partial Rollback 1. Disconnect all IEEE 1394 devices from the connectors on the computer. 2. Open Windows Explorer and navigate to the Windows directory and create an sp2_rollback directory. 3. Navigate to the Windows\sp2_rollback directory and create an i386 directory. 4. Navigate to the Windows\inf directory and copy the 1394.inf file into the sp2_rollback directory. 5. What you do in this step depends on which Windows XP service packs are already installed on your computer: If SP2 is installed on your host PC but not SP1, you must download the complete SP1 package in order to obtain the drivers from SP1 that will replace the drivers in SP2: a. Download the "Windows XP Service Pack 1a Network Installation" from the following URL: http://www.microsoft.com/windowsxp/downloads/updates/sp1/network.mspx b. Open the command prompt. c. Navigate to the downloaded SP1. d. Execute the following command to create an sp1_files subdirectory and extract files from SP1 into the subdirectory: xpsp1a_en_x86.exe /U /X:sp1_files e. Execute the following commands to decompress the required drivers and copy them into the Windows\sp2_rollback directory: expand sp1_files\1394bus.sy_ %windir%\sp2_rollback\i386\1394bus.sys and expand sp1_files\ohci1394.sy_ %windir%\sp2_rollback\i386\ohci1394.sys f. Exit the command prompt. If SP1 and SP2 are both installed on your Host PC: a. Navigate to the Windows\Driver Cache\i386 directory. b. Double-click on sp1.cab. c. Copy the ohci1394.sys and 1394bus.sys files into the Windows\sp2_rollback\i386 directory. Windows XP SP2 Partial Rollback 3 SP2 Partial Rollback AW00061501000 6. Navigate to the Windows\sp2_rollback\i386 directory: a. Right click on the ohci1394.sys file and select Properties from the drop down menu. An ohci1394.sys Properties window opens as shown below. b. Click the Version tab. c. In the Item Name box, click on the File Version item. Make note of the file version information that appears in the Value box as shown below. You will need this information later in the procedure. d. Click the OK button. e. Right click on the 1394bus.sys file and select Properties from the drop down menu. An 1394bus.sys Properties window opens. f. Click the Version tab. g. In the Item Name box, click on the File Version item. Make note of the file version information that appears in the Value box. You will need this information later in the procedure. h. Click the OK button. 4 Windows XP SP2 Partial Rollback AW00061501000 SP2 Partial Rollback 7. Navigate to the Windows\system32\drivers directory and copy the arp1394.sys, enum1394.sys, and nic1394.sys files into the Windows\sp2_rollback\i386 directory. 8. Navigate to the Windows\Driver Cache\i386 directory and rename sp2.cab to sp2_inactive.cab. This will disable the Windows File Protection feature that allows the installation of only the latest versions of drivers. 9. Open the Device Manager window by doing the following: a. Click Start and click Run. b. When the Run window opens, type in: devmgmt.msc c. Click the OK button. d. The Device Manager window will open as shown below. 10. In the Device Manager window, double-click IEEE 1394 Bus host controllers. The IEEE 1394 Bus host controllers node will expand as shown below. a. Double-click the firewire controller (e.g. *OHCI*) you want to use with the camera. Windows XP SP2 Partial Rollback 5 SP2 Partial Rollback AW00061501000 11. The Host Controller window for the selected firewire host controller will open as shown below. a. Click the Driver tab. b. Click the Update Driver button. 12. A Hardware Update Wizard window will open. a. Select No, not this time as shown below b. Click the Next button. 13. A new Hardware Update Wizard window will open. a. Select Install from a list or specific location as shown below. b. Click the Next button. 6 Windows XP SP2 Partial Rollback AW00061501000 SP2 Partial Rollback 14. A new Hardware Update Wizard window will open. a. Select the Don’t search, I will choose the driver to install as shown below. b. Click the Next button. 15. A new Hardware Update Wizard window will open as shown below. a. Make sure the check box beside Show compatible hardware is checked and click the Have Disk button. 16. The Install From Disk window will open. a. Type in: C:\Windows\sp2_rollback as shown below. b. Click the OK button. Windows XP SP2 Partial Rollback 7 SP2 Partial Rollback AW00061501000 17. A Hardware Update Wizard window will open. a. Make sure the check box in front of Show compatible hardware is checked as shown below. b. Click the Next button. 18. If a Confirm File Replace window similar to the one shown below opens: a. Ignore the message about the ohci1394.sys file and click the Yes button. (If a similar message appears for other files, click the Yes button each time.) 19. If a Hardware Installation window similar to the one shown below opens: a. Ignore the error message and click the Continue anyway button. Depending on the number of IEEE 1394 host controllers installed on your computer, you may have to repeat this step several times. 8 Windows XP SP2 Partial Rollback AW00061501000 SP2 Partial Rollback 20. A new Hardware Update Wizard window opens. a. Click the Finish button. 21. Verify the SP2 partial rollback: a. The Host Controller window should still be open. If it is not, navigate to the Host Controller window of the firewire host controller as described in steps 9 to 11. b. Click the Driver tab and click the Driver Details button. The Driver File Details window opens as shown below. Windows XP SP2 Partial Rollback 9 SP2 Partial Rollback AW00061501000 c. Updated ohci1394.sys and 1394bus.sys files were installed during SP2 partial rollback. Click the ohci1394.sys and 1394bus.sys files to display the versions of the files. The SP2 partial rollback was successful if the displayed version numbers are identical to the version numbers for the ohci1394.sys and 1394bus.sys files that you noted in step 6. d. Click the OK button. e. Close the Host Controller window. 22. If you have more than one firewire controller on your computer (e.g., the Device Manager window in step 10 shows two or more firewire controllers), repeat step 21 to check whether the SP2 partial rollback was also carried out for the additional controllers. If you find that the SP2 partial rollback was not carried out for a firewire controller, repeat steps 11 to 21 for that firewire controller. 23. Do the following to undo step 8 and to enable the Windows File Protection feature: a. Navigate to the Windows\Driver Cache\i386 directory. b. Rename sp2_inactive.cab to sp2.cab. 24. Close all open windows. The SP2 partial rollback is complete. You can now reconnect your IEEE 1394 devices to the computer. 10 Windows XP SP2 Partial Rollback AW00061501000 Revision History Revision History Doc. ID Number Date Changes AW00061501000 14 Feb 2008 Initial version: Windows SP2 partial rollback description, transferred from the Basler scout-f (pylon) User’s Manual (AW00012505000). AW00061502000 30 Jul 2008 Updated contact addresses and phone numbers. Windows XP SP2 Partial Rollback 11 Revision History 12 AW00061501000 Windows XP SP2 Partial Rollback