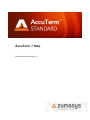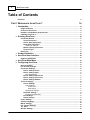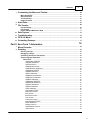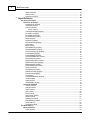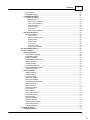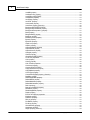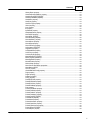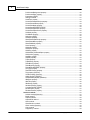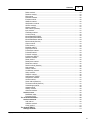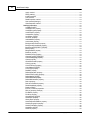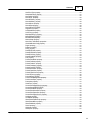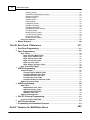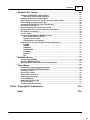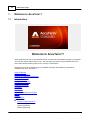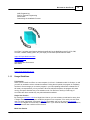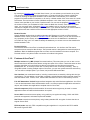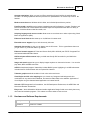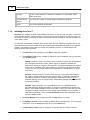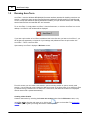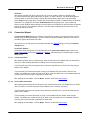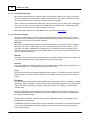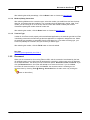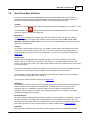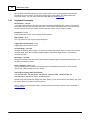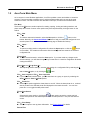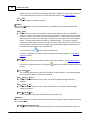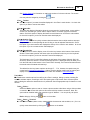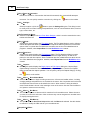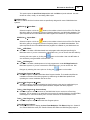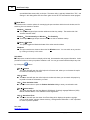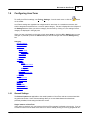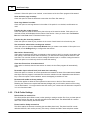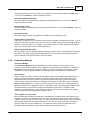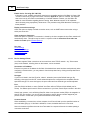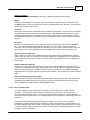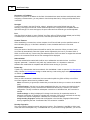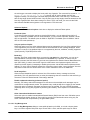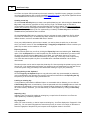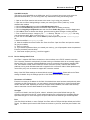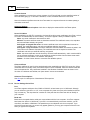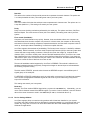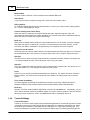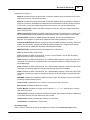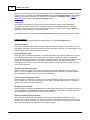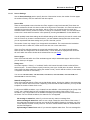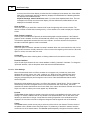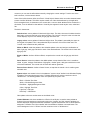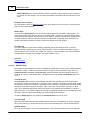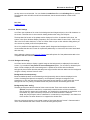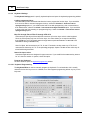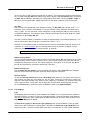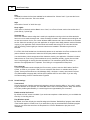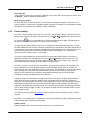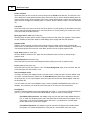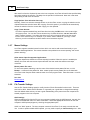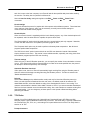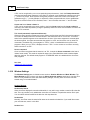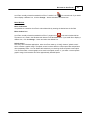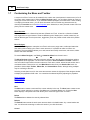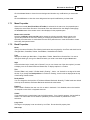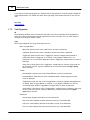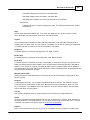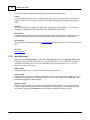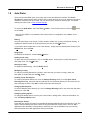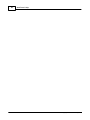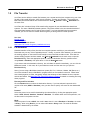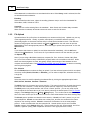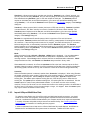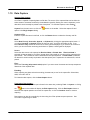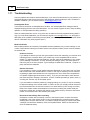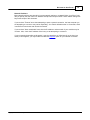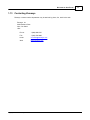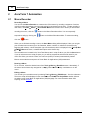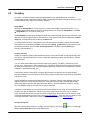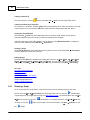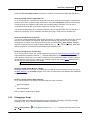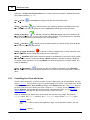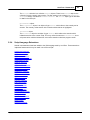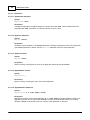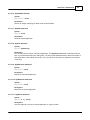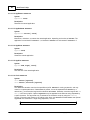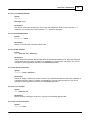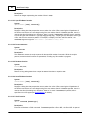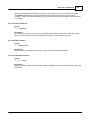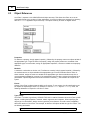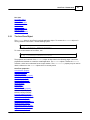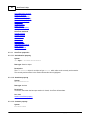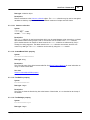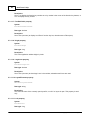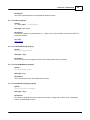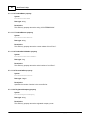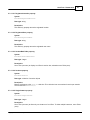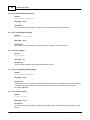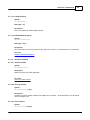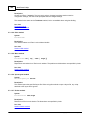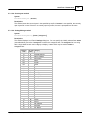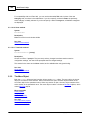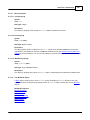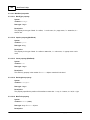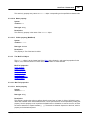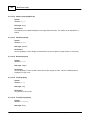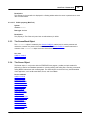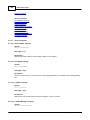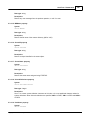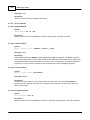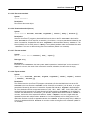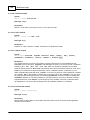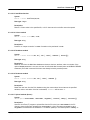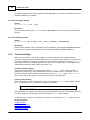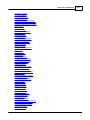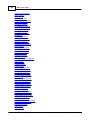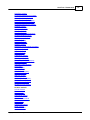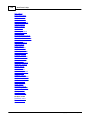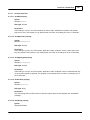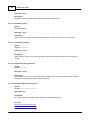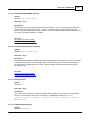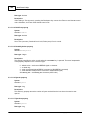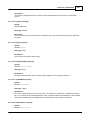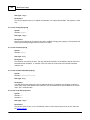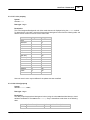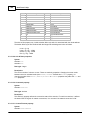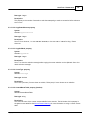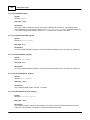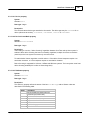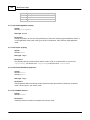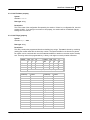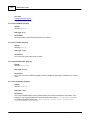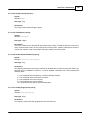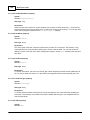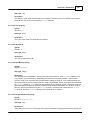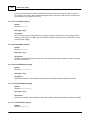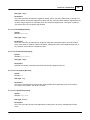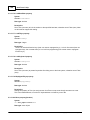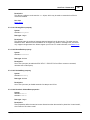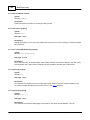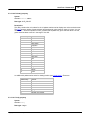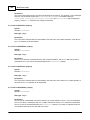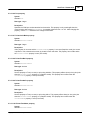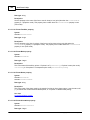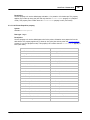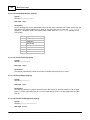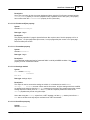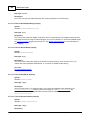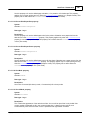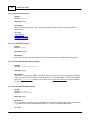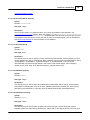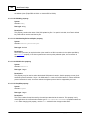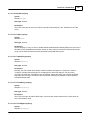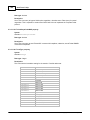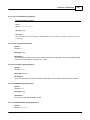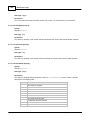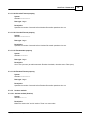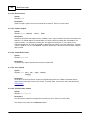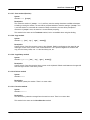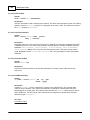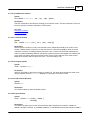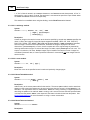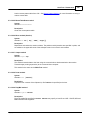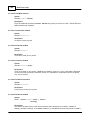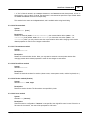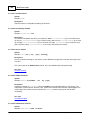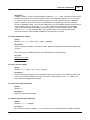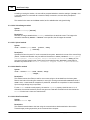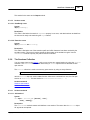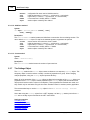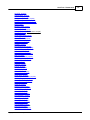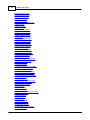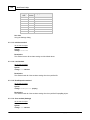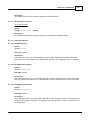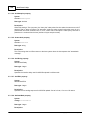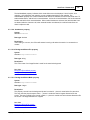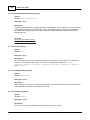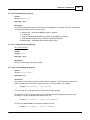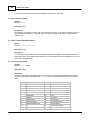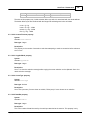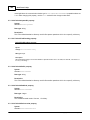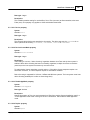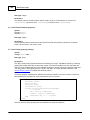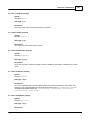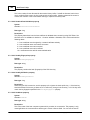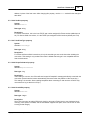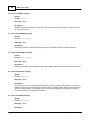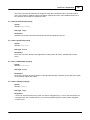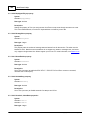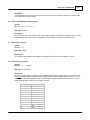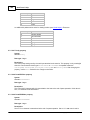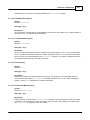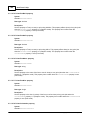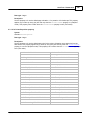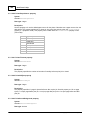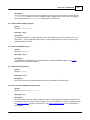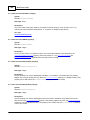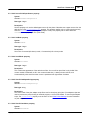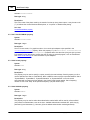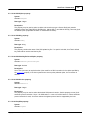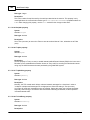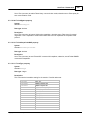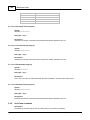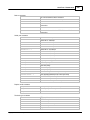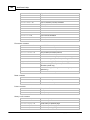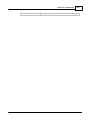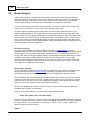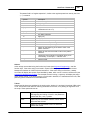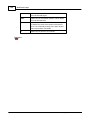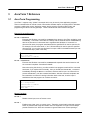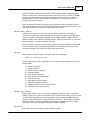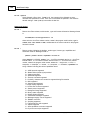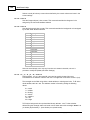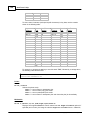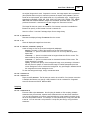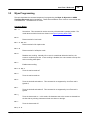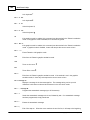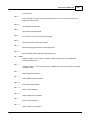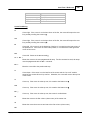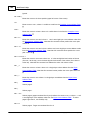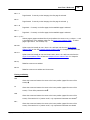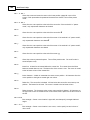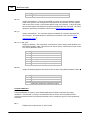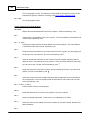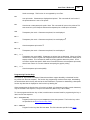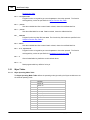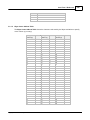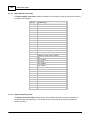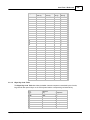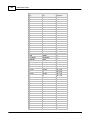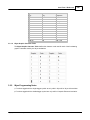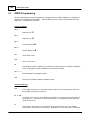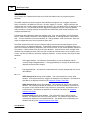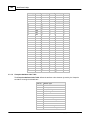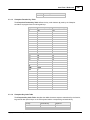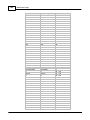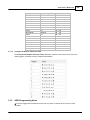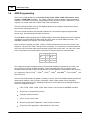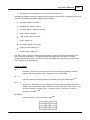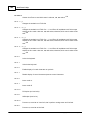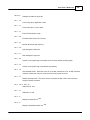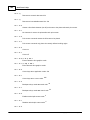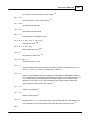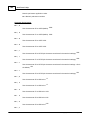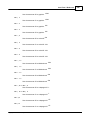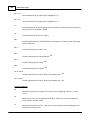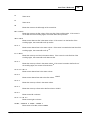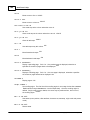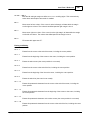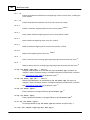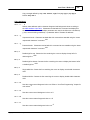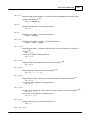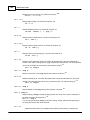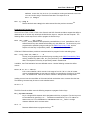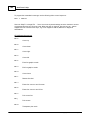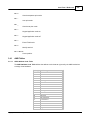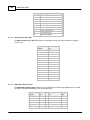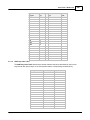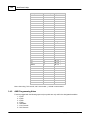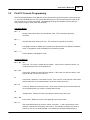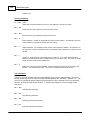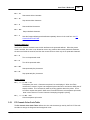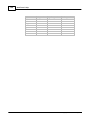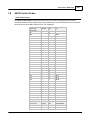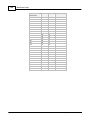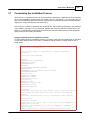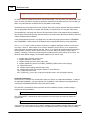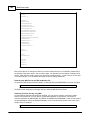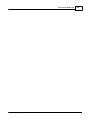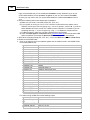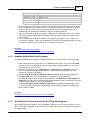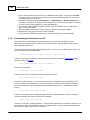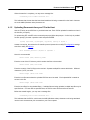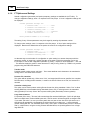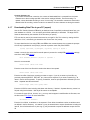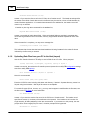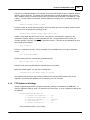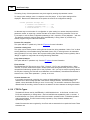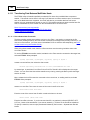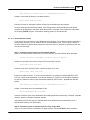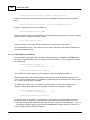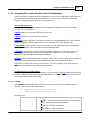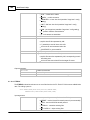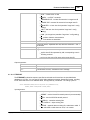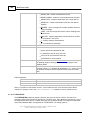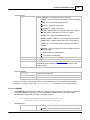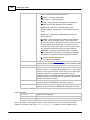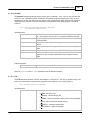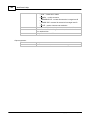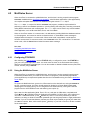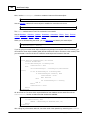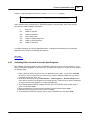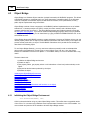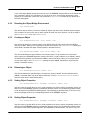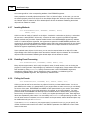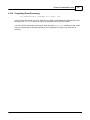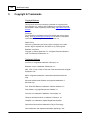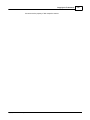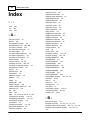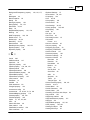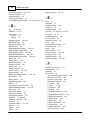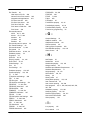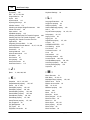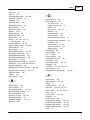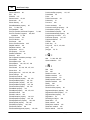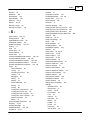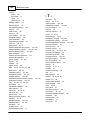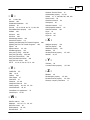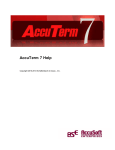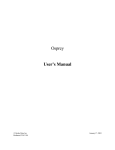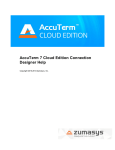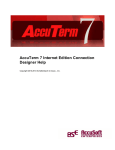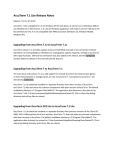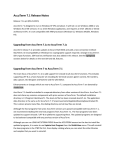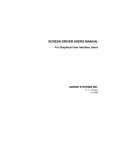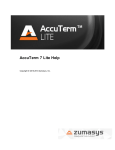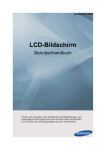Download AccuTerm 7 User Manual
Transcript
AccuTerm 7 Help Copyright 2010-2015 Zumasys, Inc. 2 AccuTerm 7 Help Table of Contents Foreword Part I Welcome to AccuTerm 7 1 0 14 ................................................................................................................................... 14 Introduction .......................................................................................................................................................... 15 Usage Guidelines 16 Features of .......................................................................................................................................................... AccuTerm 7 .......................................................................................................................................................... 17 Hardware and Software Requirements .......................................................................................................................................................... 18 Installing AccuTerm 7 2 Running ................................................................................................................................... 20 AccuTerm 21 Connection .......................................................................................................................................................... Wizard ......................................................................................................................................................... 21 Telnet Connection ......................................................................................................................................................... 21 Secure Shell Connection ......................................................................................................................................................... 22 Serial Port Connection ......................................................................................................................................... 22 Serial Port Settings 23 Modem ......................................................................................................................................................... (dialup) Connection 23 Terminal......................................................................................................................................................... Type Reconnect .......................................................................................................................................................... 23 3 Product ................................................................................................................................... 24 Activation 4 ................................................................................................................................... 25 AccuTerm User Interface 5 .......................................................................................................................................................... 26 Keyboard Commands ................................................................................................................................... 27 AccuTerm Main Menu 6 ................................................................................................................................... 33 Configuring AccuTerm .......................................................................................................................................................... 33 General Settings .......................................................................................................................................................... 34 File & Folder Settings 35 Connection .......................................................................................................................................................... Settings ......................................................................................................................................................... 36 Device Settings:Telnet ......................................................................................................................................................... 37 Device Settings: SSH ......................................................................................................................................... 39 Key Management ......................................................................................................................................................... 41 Device Settings: SSL/Telnet ......................................................................................................................................................... 42 Device Settings: Serial Port ......................................................................................................................................................... 43 Device Settings: Modem .......................................................................................................................................................... 44 Terminal Settings ......................................................................................................................................................... 47 Screen Settings Color Settings ......................................................................................................................................... 48 Attribute Colors ................................................................................................................................... 50 Palette Settings ................................................................................................................................... 51 ......................................................................................................................................... 51 Background Settings ......................................................................................................................................................... 52 Keyboard Settings ......................................................................................................................................... 52 Keyboard Programming ......................................................................................................................................................... 53 Font Settings ......................................................................................................................................................... 54 Sound Settings .......................................................................................................................................................... 55 Printer Settings .......................................................................................................................................................... 57 Clipboard Settings .......................................................................................................................................................... 58 Mouse Settings 58 File Transfer.......................................................................................................................................................... Settings TCL Rules .......................................................................................................................................................... 59 .......................................................................................................................................................... 60 Window Settings Copyright 2010-2015 Zumasys, Inc. Contents 7 3 ................................................................................................................................... 62 Customizing the Menu and Toolbar .......................................................................................................................................................... 63 Menu Properties .......................................................................................................................................................... 63 Band Properties .......................................................................................................................................................... 64 Tool Properties .......................................................................................................................................................... 66 Image Selection 8 Auto................................................................................................................................... 67 Dialer 9 ................................................................................................................................... 69 File Transfer .......................................................................................................................................................... 69 File Download File Upload .......................................................................................................................................................... 70 .......................................................................................................................................................... 71 Import & Export MultiValue Data 10 Data................................................................................................................................... 73 Capture ................................................................................................................................... 74 Troubleshooting 12 FIPS-140 ................................................................................................................................... 76 Mode 13 Contacting ................................................................................................................................... 77 Zumasys 11 Part II AccuTerm 7 Automation 78 ................................................................................................................................... 78 Macro Recorder 2 Scripting ................................................................................................................................... 79 1 .......................................................................................................................................................... 80 Running a Script 81 Debugging a.......................................................................................................................................................... Script 82 Controlling .......................................................................................................................................................... AccuTerm with Scripts .......................................................................................................................................................... 83 Script Language Extensions ......................................................................................................................................................... 84 Extensions ......................................................................................................................................... 84 AppActivate statement ......................................................................................................................................... 84 AppClose statement ......................................................................................................................................... 84 AppFind function 84 AppGetActive ......................................................................................................................................... function ......................................................................................................................................... 84 AppGetPosition statement ......................................................................................................................................... 85 AppGetState function ......................................................................................................................................... 85 AppHide statement ......................................................................................................................................... 85 AppList statement 85 AppMaximize ......................................................................................................................................... statement ......................................................................................................................................... 85 AppMinimize statement ......................................................................................................................................... 85 AppMove statement ......................................................................................................................................... 86 AppRestore statement ......................................................................................................................................... 86 AppSetState statement ......................................................................................................................................... 86 AppShow statement ......................................................................................................................................... 86 AppSize statement ......................................................................................................................................... 86 Chain statement ......................................................................................................................................... 87 Command() function ......................................................................................................................................... 87 FileExists function Item function ......................................................................................................................................... 87 ......................................................................................................................................... 87 ItemCount function Line function ......................................................................................................................................... 87 ......................................................................................................................................... 87 LineCount function 88 OpenFileName......................................................................................................................................... function ......................................................................................................................................... 88 Pause statement ......................................................................................................................................... 88 Random function 88 SaveFileName......................................................................................................................................... function Shell function ......................................................................................................................................... 88 Copyright 2010-2015 Zumasys, Inc. 3 4 AccuTerm 7 Help ......................................................................................................................................... 89 Sleep statement Word function ......................................................................................................................................... 89 ......................................................................................................................................... 89 WordCount function 3 Object ................................................................................................................................... 90 Reference .......................................................................................................................................................... 91 The AccuTerm Object ......................................................................................................................................................... 92 AccuTerm properties 92 ActiveSession......................................................................................................................................... property ......................................................................................................................................... 92 AutoClose property ......................................................................................................................................... 92 Common property Common collection ................................................................................................................................... 93 ......................................................................................................................................... 93 CustomMouseTable property ......................................................................................................................................... 93 FuncBarPos property 93 FuncBarStyle ......................................................................................................................................... property 94 FuncBarVisible......................................................................................................................................... property Height property......................................................................................................................................... 94 ......................................................................................................................................... 94 LargeIcons property ......................................................................................................................................... 94 LayoutFilename property Left property ......................................................................................................................................... 94 Menu property......................................................................................................................................... 95 ......................................................................................................................................... 95 NoCloseWarning property ......................................................................................................................................... 95 PhoneBookName property ......................................................................................................................................... 95 ProductLicenseType property 96 ProductName ......................................................................................................................................... property ......................................................................................................................................... 96 ProductRelease property ......................................................................................................................................... 96 ProductSerialNumber property 96 RecentListSize......................................................................................................................................... property ......................................................................................................................................... 96 RegisteredCompany property ......................................................................................................................................... 97 RegisteredLocation property ......................................................................................................................................... 97 RegisteredUser property ......................................................................................................................................... 97 SessionBarVisible property ......................................................................................................................................... 97 Sessions property 97 SingleInstance......................................................................................................................................... property ......................................................................................................................................... 98 StatusLineVisible property 98 ToolbarVisible ......................................................................................................................................... property Top property ......................................................................................................................................... 98 ......................................................................................................................................... 98 TrackKeyboardState property ......................................................................................................................................... 98 Visible property Width property......................................................................................................................................... 99 ......................................................................................................................................... 99 WindowState property ......................................................................................................................................................... 99 AccuTerm methods ......................................................................................................................................... 99 Activate method ......................................................................................................................................... 99 Arrange method Close method ......................................................................................................................................... 99 Hide method ......................................................................................................................................... 100 Move method......................................................................................................................................... 100 ......................................................................................................................................... 100 OpenLayout method ......................................................................................................................................... 100 Resize method ......................................................................................................................................... 101 SaveLayout method ......................................................................................................................................... 101 SettingsDialog method Show method......................................................................................................................................... 102 ......................................................................................................................................... 102 Terminate method .......................................................................................................................................................... 102 The Menu Object ......................................................................................................................................................... 103 Menu properties ......................................................................................................................................... 103 Count property Copyright 2010-2015 Zumasys, Inc. Contents 5 Item property ......................................................................................................................................... 103 ......................................................................................................................................... 103 MnuBands property ......................................................................................................................................................... 103 The MnuBand Object ......................................................................................................................................... 104 MnuBand properties BandType property ................................................................................................................................... 104 Caption property ................................................................................................................................... (MnuBand) 104 Count property ................................................................................................................................... (MnuBand) 104 DockingArea property ................................................................................................................................... 104 MnuTools property ................................................................................................................................... 104 Name property ................................................................................................................................... 105 Visible property................................................................................................................................... (MnuBand) 105 ......................................................................................................................................................... 105 The MnuTool Object ......................................................................................................................................... 105 MnuTool properties Action property................................................................................................................................... 105 Caption property ................................................................................................................................... (MnuTool) 106 Checked property ................................................................................................................................... 106 Enabled property ................................................................................................................................... 106 ToolID property................................................................................................................................... 106 ToolTipText property ................................................................................................................................... 106 Visible property................................................................................................................................... (MnuTool) 107 .......................................................................................................................................................... 107 The ScreenBlock Object .......................................................................................................................................................... 107 The Server Object ......................................................................................................................................................... 108 Server properties 108 AccountName......................................................................................................................................... property ......................................................................................................................................... 108 ErrorMode property ......................................................................................................................................... 108 LastError property ......................................................................................................................................... 108 LastErrorMessage property ......................................................................................................................................... 109 MDName property ......................................................................................................................................... 109 ServerID property ......................................................................................................................................... 109 ServerName property ......................................................................................................................................... 109 UnicodeDelimiters property ......................................................................................................................................... 109 UserName property ......................................................................................................................................................... 110 Server methods ......................................................................................................................................... 110 AddItem Method ......................................................................................................................................... 110 CallSub method ......................................................................................................................................... 110 Connect method ......................................................................................................................................... 110 DeleteItem method ......................................................................................................................................... 111 Disconnect method ......................................................................................................................................... 111 Download method (Server) ......................................................................................................................................... 111 Execute method ......................................................................................................................................... 111 Export method ......................................................................................................................................... 112 FileExists method ......................................................................................................................................... 112 IConv method ......................................................................................................................................... 112 Import method ......................................................................................................................................... 112 IsConnected method ......................................................................................................................................... 113 ItemExists function ......................................................................................................................................... 113 OConv method ......................................................................................................................................... 113 ReadItem method ......................................................................................................................................... 113 Readnext method ......................................................................................................................................... 113 Upload method (Server) ......................................................................................................................................... 114 UnlockItem method ......................................................................................................................................... 114 WriteItem method .......................................................................................................................................................... 114 The Session Object ......................................................................................................................................................... 119 Session properties Copyright 2010-2015 Zumasys, Inc. 5 6 AccuTerm 7 Help ......................................................................................................................................... 119 Ansi8Bit property ......................................................................................................................................... 119 AnsiAppCursor property ......................................................................................................................................... 119 AnsiAppKeypad property ......................................................................................................................................... 119 Answerback property ......................................................................................................................................... 119 AsciiDelay property ......................................................................................................................................... 120 AsciiEOL property ......................................................................................................................................... 120 AutoAnswer property ......................................................................................................................................... 120 AutoClose property (Session) ......................................................................................................................................... 120 BackgroundPictureFile property ......................................................................................................................................... 121 BackgroundPictureMode property ......................................................................................................................................... 121 BackgroundTransparency property ......................................................................................................................................... 121 Baud property ......................................................................................................................................... 121 BkspSendsDel property ......................................................................................................................................... 122 BoldFont property ......................................................................................................................................... 122 BreakKeyAction property ......................................................................................................................................... 122 BytesIn property ......................................................................................................................................... 122 BytesOut property ......................................................................................................................................... 123 CapsLock property ......................................................................................................................................... 123 Caption property ......................................................................................................................................... 123 CaptureFileName property ......................................................................................................................................... 123 CaptureMode property ......................................................................................................................................... 123 CaptureSource property ......................................................................................................................................... 124 Changed property ......................................................................................................................................... 124 Charset property ......................................................................................................................................... 124 ClientCertificateID property ......................................................................................................................................... 124 Col & Row properties ......................................................................................................................................... 125 Color property ......................................................................................................................................... 125 Colors() property ......................................................................................................................................... 126 Cols & Rows properties ......................................................................................................................................... 126 Connected property ......................................................................................................................................... 126 ConnectTimeout property ......................................................................................................................................... 127 CopyPasteShortcut property ......................................................................................................................................... 127 CopySelMode property ......................................................................................................................................... 127 CursorType property ......................................................................................................................................... 127 CustomMouseTable property (Session) ......................................................................................................................................... 128 DataBits property ......................................................................................................................................... 128 DefaultCaptureDir property ......................................................................................................................................... 128 DefaultXferDir property ......................................................................................................................................... 128 DefaultXferMode property ......................................................................................................................................... 128 DefaultXferOverwrite property ......................................................................................................................................... 129 Device property ......................................................................................................................................... 129 DeviceLicenseMode property ......................................................................................................................................... 129 DialStatus property ......................................................................................................................................... 130 DisableAppMode property ......................................................................................................................................... 130 Duplex property ......................................................................................................................................... 130 ExtCols & ExtRows properties ......................................................................................................................................... 130 ExtMode method ......................................................................................................................................... 131 FileName property ......................................................................................................................................... 131 FKeys() property ......................................................................................................................................... 132 FontName property ......................................................................................................................................... 132 FontSize property ......................................................................................................................................... 132 GmodeEnable property ......................................................................................................................................... 132 Handshake property ......................................................................................................................................... 133 Height property (Session) Copyright 2010-2015 Zumasys, Inc. Contents 7 133 HistoryRows ......................................................................................................................................... property ......................................................................................................................................... 133 HostCertificateValidation property ......................................................................................................................................... 133 HostKeyFingerprint property ......................................................................................................................................... 134 HostKeyValidation property ......................................................................................................................................... 134 HostName property ......................................................................................................................................... 134 HostPort property ......................................................................................................................................... 134 HostTermType property ......................................................................................................................................... 134 hWnd property ......................................................................................................................................... 135 Icon property ......................................................................................................................................... 135 ID property ......................................................................................................................................... 135 InputMode property ......................................................................................................................................... 135 KeepaliveInterval property ......................................................................................................................................... 136 KermitCRC property ......................................................................................................................................... 136 KermitEOL property ......................................................................................................................................... 136 KermitErrRetry property ......................................................................................................................................... 136 KermitInitRetry property ......................................................................................................................................... 136 KermitQuote property ......................................................................................................................................... 137 KermitRept property ......................................................................................................................................... 137 KermitTimeout property ......................................................................................................................................... 137 Left property (Session) ......................................................................................................................................... 137 LegibleFont property ......................................................................................................................................... 138 LockBaudRate property ......................................................................................................................................... 138 LockFKeys property ......................................................................................................................................... 138 LockKeyboard property ......................................................................................................................................... 138 MapUpperFKeys property ......................................................................................................................................... 138 Menu property (Session) ......................................................................................................................................... 139 MessageRows property ......................................................................................................................................... 139 MouseEnable property ......................................................................................................................................... 139 NoAutoWrap property ......................................................................................................................................... 139 NormCols & NormRows properties ......................................................................................................................................... 140 NormMode method ......................................................................................................................................... 140 OnLine property ......................................................................................................................................... 140 OverrideModemConfig property ......................................................................................................................................... 140 Page property ......................................................................................................................................... 140 Pages property ......................................................................................................................................... 141 Palette() property ......................................................................................................................................... 141 Parity property ......................................................................................................................................... 142 PasteEOFChar property ......................................................................................................................................... 142 PasteEOFMode property ......................................................................................................................................... 142 PasteEOLChar property ......................................................................................................................................... 142 PasteEOLMode property ......................................................................................................................................... 143 Port property ......................................................................................................................................... 143 PrinterColorMode property ......................................................................................................................................... 143 PrinterFontBold property ......................................................................................................................................... 143 PrinterFontItalic property ......................................................................................................................................... 143 PrinterFontName property ......................................................................................................................................... 144 PrinterFontSize property ......................................................................................................................................... 144 PrinterMode property ......................................................................................................................................... 144 PrinterName property ......................................................................................................................................... 144 PrinterOrientation property ......................................................................................................................................... 145 PrinterPaperSize property ......................................................................................................................................... 146 PrinterPaperSource property ......................................................................................................................................... 146 PrinterTimeout property ......................................................................................................................................... 146 PrintJobEject property Copyright 2010-2015 Zumasys, Inc. 7 8 AccuTerm 7 Help ......................................................................................................................................... 146 PrintScreenBackground property ......................................................................................................................................... 147 PrintScreenEject property ......................................................................................................................................... 147 ProtectAttr property ......................................................................................................................................... 147 Settings method ......................................................................................................................................... 147 ScaleFont property ......................................................................................................................................... 148 ScreenPrintAdapterScript property ......................................................................................................................................... 148 ScreenPrinterName property ......................................................................................................................................... 148 ScreenPrintMode property ......................................................................................................................................... 148 ScreenPrintOrientation property ......................................................................................................................................... 149 ScreenPrintPaperSize property ......................................................................................................................................... 149 ScreenPrintPaperSource property ......................................................................................................................................... 149 ScrMode property ......................................................................................................................................... 149 ScrollMode property ......................................................................................................................................... 150 Selection property ......................................................................................................................................... 150 ShowErrs property ......................................................................................................................................... 150 SlavePrintAdapterScript property ......................................................................................................................................... 150 SlavePrinterName property ......................................................................................................................................... 151 SlavePrintMode property ......................................................................................................................................... 151 Sound property ......................................................................................................................................... 151 SSHAuth property ......................................................................................................................................... 151 SSHCipher property ......................................................................................................................................... 152 SSHKey property ......................................................................................................................................... 152 SSHUseOnlyPreferredCipher property ......................................................................................................................................... 152 SSHVersion property ......................................................................................................................................... 152 StopBits property ......................................................................................................................................... 153 Strip8th property ......................................................................................................................................... 153 TcpIdn property ......................................................................................................................................... 153 TcpNoDelay property ......................................................................................................................................... 153 TelnetBinary property ......................................................................................................................................... 153 TelnetBypass property ......................................................................................................................................... 154 TelnetKeepaliveIsNOP property ......................................................................................................................................... 154 TermType property ......................................................................................................................................... 155 TextFileEncoding property ......................................................................................................................................... 155 Top property (Session) ......................................................................................................................................... 155 Visible property (Session) ......................................................................................................................................... 155 Width property (Session) ......................................................................................................................................... 155 WindowState property (Session) ......................................................................................................................................... 156 XferBytes property ......................................................................................................................................... 156 XferFiles property ......................................................................................................................................... 156 XferStatus property ......................................................................................................................................... 157 XmodemTimeout property ......................................................................................................................................... 157 YmodemTimeout property ......................................................................................................................................... 157 ZmodemAuto property ......................................................................................................................................... 157 ZmodemTimeout property ......................................................................................................................................................... 157 Session methods ......................................................................................................................................... 157 Activate method (Session) ......................................................................................................................................... 158 Break method ......................................................................................................................................... 158 Capture method ......................................................................................................................................... 158 CaptureEnd method ......................................................................................................................................... 158 Clear method ......................................................................................................................................... 158 ClearSelection method ......................................................................................................................................... 159 Close method (Session) ......................................................................................................................................... 159 Copy method ......................................................................................................................................... 159 CopyHistory method Copyright 2010-2015 Zumasys, Inc. Contents 9 ......................................................................................................................................... 159 Delete method ......................................................................................................................................... 159 Deselect method Dial method ......................................................................................................................................... 160 ......................................................................................................................................... 160 Download method ......................................................................................................................................... 160 Emulate method ......................................................................................................................................... 160 GetBlock method 161 GetSelection ......................................................................................................................................... method ......................................................................................................................................... 161 GetText method ......................................................................................................................................... 161 Hangup method ......................................................................................................................................... 161 Hide method (Session) ......................................................................................................................................... 161 Input method ......................................................................................................................................... 162 LoadImage method ......................................................................................................................................... 162 Locate method ......................................................................................................................................... 162 MouseTableAdd method ......................................................................................................................................... 162 MouseTableLoad method ......................................................................................................................................... 163 MouseTableReset method ......................................................................................................................................... 163 Move method (Session) ......................................................................................................................................... 163 Output method ......................................................................................................................................... 163 Paste method ......................................................................................................................................... 163 PlayMidi method ......................................................................................................................................... 164 PlayWave method ......................................................................................................................................... 164 PrinterClose method ......................................................................................................................................... 164 PrinterOff method ......................................................................................................................................... 164 PrinterOn method ......................................................................................................................................... 164 PrintScreen method ......................................................................................................................................... 164 ReadText method ......................................................................................................................................... 165 Reset method ......................................................................................................................................... 165 ResetComm method ......................................................................................................................................... 165 ResetTerm method ......................................................................................................................................... 165 Resize method (Session) ......................................................................................................................................... 165 Save method ......................................................................................................................................... 166 SaveAs method ......................................................................................................................................... 166 ScrollHistory method ......................................................................................................................................... 166 Select method ......................................................................................................................................... 166 SetBlock method ......................................................................................................................................... 166 SetExtension method ......................................................................................................................................... 167 SetSelection method ......................................................................................................................................... 167 SetText method ......................................................................................................................................... 167 Show method (Session) ......................................................................................................................................... 167 Terminate method (Session) ......................................................................................................................................... 168 UnloadImage method ......................................................................................................................................... 168 Upload method ......................................................................................................................................... 168 WaitFor method ......................................................................................................................................... 168 WriteText method ......................................................................................................................................................... 169 Session events ......................................................................................................................................... 169 DataReady event ......................................................................................................................................... 169 Extension event .......................................................................................................................................................... 169 The Sessions Collection ......................................................................................................................................................... 169 Sessions methods Add method ......................................................................................................................................... 169 ......................................................................................................................................... 170 AddClone method Count method......................................................................................................................................... 170 .......................................................................................................................................................... 170 The Settings Object ......................................................................................................................................................... 173 Settings methods Copyright 2010-2015 Zumasys, Inc. 9 10 AccuTerm 7 Help Apply method......................................................................................................................................... 173 ......................................................................................................................................... 173 Dialog method ......................................................................................................................................... 174 Initialize method Load method ......................................................................................................................................... 174 ......................................................................................................................................... 174 ReadProperties method ......................................................................................................................................... 174 Save method (Settings) ......................................................................................................................................... 175 WriteProperties method ......................................................................................................................................................... 175 Settings properties ......................................................................................................................................... 175 Ansi8Bit property ......................................................................................................................................... 175 AnsiAppCursor property ......................................................................................................................................... 175 AnsiAppKeypad property ......................................................................................................................................... 176 AnsiAutoprint property ......................................................................................................................................... 176 Answerback property ......................................................................................................................................... 176 AsciiDelay property ......................................................................................................................................... 176 AsciiEOL property ......................................................................................................................................... 176 AttributeMask property ......................................................................................................................................... 177 AutoAnswer property ......................................................................................................................................... 177 BackgroundPictureFile property ......................................................................................................................................... 177 BackgroundPictureMode property ......................................................................................................................................... 178 BackgroundTransparency property ......................................................................................................................................... 178 Baud property ......................................................................................................................................... 178 BkspSendsDel property ......................................................................................................................................... 178 BoldFont property ......................................................................................................................................... 179 BreakKeyAction property ......................................................................................................................................... 179 Changed property (Settings) ......................................................................................................................................... 179 CharacterMapping property ......................................................................................................................................... 180 Charset property ......................................................................................................................................... 180 ClientCertificateID property ......................................................................................................................................... 180 Colors() property ......................................................................................................................................... 181 ConnectTimeout property ......................................................................................................................................... 181 CopySelMode property ......................................................................................................................................... 181 CursorType property ......................................................................................................................................... 181 DataBits property ......................................................................................................................................... 182 DefaultCaptureDir property ......................................................................................................................................... 182 DefaultTextEncoding property ......................................................................................................................................... 182 DefaultXferDir property ......................................................................................................................................... 182 DefaultXferMode property ......................................................................................................................................... 182 DefaultXferOverwrite property ......................................................................................................................................... 183 Device property ......................................................................................................................................... 183 DeviceLicenseMode property ......................................................................................................................................... 183 DisableAppMode property ......................................................................................................................................... 183 Duplex property ......................................................................................................................................... 184 ExtCols, ExtRows properties ......................................................................................................................................... 184 FKeys() property (settings) ......................................................................................................................................... 185 FontName property ......................................................................................................................................... 185 FontSize property ......................................................................................................................................... 185 GmodeEnable property ......................................................................................................................................... 185 Handshake property ......................................................................................................................................... 185 HistoryRows property ......................................................................................................................................... 186 HostCertificateValidation property ......................................................................................................................................... 186 HostKeyFingerprint property ......................................................................................................................................... 186 HostKeyValidation property ......................................................................................................................................... 186 HostName property ......................................................................................................................................... 187 HostPort property Copyright 2010-2015 Zumasys, Inc. Contents 11 ......................................................................................................................................... 187 HostTermType property ......................................................................................................................................... 187 KeepaliveInterval property ......................................................................................................................................... 187 KermitCRC property ......................................................................................................................................... 188 KermitEOL property ......................................................................................................................................... 188 KermitErrRetry property ......................................................................................................................................... 188 KermitInitRetry property ......................................................................................................................................... 188 KermitQuote property ......................................................................................................................................... 188 KermitRept property ......................................................................................................................................... 189 KermitTimeout property ......................................................................................................................................... 189 LegibleFont property ......................................................................................................................................... 189 LockBaudRate property ......................................................................................................................................... 189 LockFKeys property ......................................................................................................................................... 190 MapUpperFKeys property ......................................................................................................................................... 190 MessageRows property ......................................................................................................................................... 190 MouseEnable property ......................................................................................................................................... 190 NoAutoWrap property ......................................................................................................................................... 190 NormCols, NormRows properties ......................................................................................................................................... 191 OverrideModemConfig property ......................................................................................................................................... 191 Pages property ......................................................................................................................................... 191 Palette() property ......................................................................................................................................... 192 Parity property ......................................................................................................................................... 192 PasteEOFChar property ......................................................................................................................................... 192 PasteEOFMode property ......................................................................................................................................... 193 PasteEOLChar property ......................................................................................................................................... 193 PasteEOLMode property ......................................................................................................................................... 193 Port property ......................................................................................................................................... 193 PrinterColorMode property ......................................................................................................................................... 194 PrinterFontBold property ......................................................................................................................................... 194 PrinterFontItalic property ......................................................................................................................................... 194 PrinterFontName property ......................................................................................................................................... 194 PrinterFontSize property ......................................................................................................................................... 194 PrinterOrientation property ......................................................................................................................................... 195 PrinterPaperSize property ......................................................................................................................................... 196 PrinterPaperSource property ......................................................................................................................................... 196 PrinterTimeout property ......................................................................................................................................... 196 PrintJobEject property ......................................................................................................................................... 196 PrintScreenBackground property ......................................................................................................................................... 197 PrintScreenEject property ......................................................................................................................................... 197 ProtectAttr property ......................................................................................................................................... 197 ScaleFont property ......................................................................................................................................... 197 ScreenPrintAdapterScript property ......................................................................................................................................... 198 ScreenPrinterName property ......................................................................................................................................... 198 ScreenPrintMode property ......................................................................................................................................... 198 ScreenPrintOrientation property ......................................................................................................................................... 198 ScreenPrintPaperSize property ......................................................................................................................................... 199 ScreenPrintPaperSource property ......................................................................................................................................... 199 ScrMode property ......................................................................................................................................... 199 ScrollMode property ......................................................................................................................................... 199 SlavePrintAdapterScript property ......................................................................................................................................... 199 SlavePrinterName property ......................................................................................................................................... 200 SlavePrintMode property ......................................................................................................................................... 200 Sound property ......................................................................................................................................... 200 SSHAuth property ......................................................................................................................................... 201 SSHCipher property Copyright 2010-2015 Zumasys, Inc. 11 12 AccuTerm 7 Help ......................................................................................................................................... 201 SSHKey property ......................................................................................................................................... 201 SSHUseOnlyPreferredCipher property ......................................................................................................................................... 201 SSHVersion property ......................................................................................................................................... 201 StopBits property ......................................................................................................................................... 202 Strip8th property ......................................................................................................................................... 202 TcpIdn property ......................................................................................................................................... 202 TcpNoDelay property ......................................................................................................................................... 202 TelnetBinary property ......................................................................................................................................... 203 TelnetBypass property ......................................................................................................................................... 203 TelnetKeepaliveIsNOP property ......................................................................................................................................... 203 TermType property ......................................................................................................................................... 204 XmodemTimeout property ......................................................................................................................................... 204 YmodemTimeout property ......................................................................................................................................... 204 ZmodemAuto property ......................................................................................................................................... 204 ZmodemTimeout property .......................................................................................................................................................... 204 AccuTerm constants 4 Mouse ................................................................................................................................... 208 Support Part III AccuTerm 7 Reference 211 ................................................................................................................................... 211 AccuTerm Programming 2 Wyse ................................................................................................................................... 221 Programming 1 .......................................................................................................................................................... 234 Wyse Tables ......................................................................................................................................................... 234 Wyse Operating Mode Table ......................................................................................................................................................... 235 Wyse Cursor Address Table ......................................................................................................................................................... 236 Wyse Attribute Code Table ......................................................................................................................................................... 236 Wyse Function Key Table ......................................................................................................................................................... 237 Wyse Key Code Table ......................................................................................................................................................... 239 Wyse Graphic Character Table .......................................................................................................................................................... 239 Wyse Programming Notes 3 ADDS ................................................................................................................................... 240 Programming .......................................................................................................................................................... 243 Viewpoint Tables ......................................................................................................................................................... 243 Viewpoint Cursor Address Table ......................................................................................................................................................... 244 Viewpoint Attribute Code Table ......................................................................................................................................................... 245 Viewpoint Function Key Table ......................................................................................................................................................... 245 Viewpoint Key Code Table ......................................................................................................................................................... 247 Viewpoint 60 Graphic Character Table .......................................................................................................................................................... 247 ADDS Programming Notes 4 ANSI ................................................................................................................................... 248 Programming .......................................................................................................................................................... 267 ANSI Tables ......................................................................................................................................................... 267 ANSI Attribute Code Table ......................................................................................................................................................... 268 ANSI Function Key Table ......................................................................................................................................................... 268 ANSI Extended Key Table ......................................................................................................................................................... 269 ANSI Key Code Table .......................................................................................................................................................... 270 ANSI Programming Notes 5 Pick................................................................................................................................... 271 PC Console Programming 273 PC Console.......................................................................................................................................................... Color Code Table 6 ASCII ................................................................................................................................... 275 Control Codes 7 ................................................................................................................................... 277 Customizing the Installation Process Part IV Features for MultiValue Users 282 Copyright 2010-2015 Zumasys, Inc. Contents 1 13 ................................................................................................................................... 282 MultiValue File Transfer .......................................................................................................................................................... 283 Installing the MultiValue Host Programs ......................................................................................................................................................... 283 Alternative Host Program Installation .......................................................................................................................................................... 285 Updating the MultiValue Host Programs .......................................................................................................................................................... 285 Activating Other Accounts to use the AccuTerm Host Programs .......................................................................................................................................................... 286 Downloading Documents to your PC 287 Uploading .......................................................................................................................................................... Documents from your PC to the Host 288 FT Options.......................................................................................................................................................... and Settings .......................................................................................................................................................... 289 Downloading Data Files to your PC (export) 290 Uploading .......................................................................................................................................................... Data Files from your PC to the Host (import) .......................................................................................................................................................... 291 FTD Options and Settings .......................................................................................................................................................... 292 FTD File Types .......................................................................................................................................................... 294 Transferring Data Between MultiValue Hosts ......................................................................................................................................................... 294 Direct Host-to-Host file transfer ......................................................................................................................................................... 295 Host-to-Host file transfer 296 FTPICK......................................................................................................................................................... Options and Settings 297 Integrating.......................................................................................................................................................... File Transfer Functions into Pick Applications FTSEND......................................................................................................................................................... 297 FTRECV......................................................................................................................................................... 298 ......................................................................................................................................................... 299 FTEXPORT ......................................................................................................................................................... 300 FTEXPORTDA ......................................................................................................................................................... 301 FTIMPORT ......................................................................................................................................................... 303 DOSSVC ......................................................................................................................................................... 303 FTS 2 MultiValue ................................................................................................................................... 305 Server 305 Configuring.......................................................................................................................................................... FTSERVER .......................................................................................................................................................... 305 Using the MultiValue Server .......................................................................................................................................................... 307 Activating Other Accounts to use the Host Programs 3 Object ................................................................................................................................... 308 Bridge 308 Initializing .......................................................................................................................................................... the Object Bridge Environment .......................................................................................................................................................... 309 Resetting the Object Bridge Environment 309 Creating an.......................................................................................................................................................... Object .......................................................................................................................................................... 309 Releasing an Object .......................................................................................................................................................... 309 Setting Object Properties .......................................................................................................................................................... 309 Getting Object Properties .......................................................................................................................................................... 310 Invoking Methods .......................................................................................................................................................... 310 Enabling Event Processing 310 Polling for .......................................................................................................................................................... Events 311 Completing.......................................................................................................................................................... Event Processing Part V Copyright & Trademarks Index 312 314 Copyright 2010-2015 Zumasys, Inc. 13 14 AccuTerm 7 Help 1 Welcome to AccuTerm 7 1.1 Introduction Welcome to AccuTerm 7! We've worked hard to give you the fastest and most accurate terminal emulation package on the market. We have also tried to make it easy to use. Our philosophy has been to add the features that will be most useful without sacrificing ease of use, accuracy or performance. Please refer to one of the following topics for detailed information about features, requirements, installation and use of AccuTerm 7: Usage Guidelines Features of AccuTerm 7 Hardware and Software Requirements Installing AccuTerm 7 Running AccuTerm AccuTerm User Interface AccuTerm Main Menu Configuring AccuTerm Auto Dialer File Transfer Data Capture Customizing the Menu and Toolbar Macros Scripting Mouse Support Reference AccuTerm Object Reference AccuTerm Programming Wyse Programming ADDS Programming Copyright 2010-2015 Zumasys, Inc. Welcome to AccuTerm 7 15 ANSI Programming Pick PC Console Programming ASCII Codes Customizing the Installation Process AccuTerm 7 includes many features designed specifically for the MultiValue user (Pick, D3, QM, UniVerse, UniData, Reality, jBase, etc.) We hope you find these special features useful! Import & Export MultiValue Data MultiValue Server Object Bridge GUI Development Environment wED Editor Copyright & trademark notices 1.1.1 Usage Guidelines Trial Version When you first install AccuTerm on a new computer, it will run in "evaluation mode" for 30 days, or until you enter an activation code to activate the software. During the trial period, the program is completely functional. We encourage you to use the program in your own operating environment to determine if it will meet your expectations, prior to purchase. When the trial period expires, the program will cease running, except to allow the entry of an activation code. You are free to share your trial copy of AccuTerm with others so that they may also evaluate the software. Single User Version By entering an activation code for a Single User License, you can activate your trial version at any time. A Single User License allows you to install the program on one computer, or for use by one thin client user in a server environment. All program features are enabled, and you can use the documented interfaces to integrate AccuTerm into a custom solution. If you intend to distribute your custom solution, the recipient must have a valid AccuTerm license. Multi User Version Copyright 2010-2015 Zumasys, Inc. 16 AccuTerm 7 Help By entering an activation code for a Multi User License, you can activate your trial version at any time. You can also increase the number of licensed users, or convert a Single User License to Multi User License by entering an appropriate activation code. A Multi User License allows you to install the program on a limited number of computers, or for use by a limited number of thin client users in a server environment. The total number of users (individual computers or thin client users) must not exceed the license count specified on your invoice or product media. You can use the program's About Box to view the number of users you are allowed to install. Under the Multi User License, users refers to installed users, not concurrent users. All program features are enabled, and you can use the documented interfaces to integrate AccuTerm into a custom solution. If you intend to distribute your custom solution, the recipient must have a valid AccuTerm license for the appropriate number of users. Bundled Version Certain database vendors have a bundling agreement with Zumasys to include AccuTerm with their database license. When you enter an activation code for a Bundled License, you can use AccuTerm on any computers (or thin clients), as long as you use it to connect to the database it is bundled with. AccuTerm will "nag" you if it is unable to identify the database you connect to as one that matches the bundled activation code. Personal Version The Personal version of AccuTerm is intended for educational use. It is similar to the Trial version, except that it does not expire after 30 days. The Personal version is designed to be used with personal databases. Both the database program and AccuTerm must be installed on the same computer. The Personal version is only able to make connections to 'localhost' using telnet. 1.1.2 Features of AccuTerm 7 Multiple sessions using MDI (Multiple Document Interface). This means that you can run two or more terminal sessions at the same time without running two copies of AccuTerm. It works the same as other programs that allow you to work with more than one document at a time like word processors, spreadsheets, etc. so it's easy to work with. You don't have to learn a new way of working. Also, by using MDI instead of running multiple copies of AccuTerm, you use less system resources and memory. You can still run multiple copies if you choose, we just think MDI works better. User interface has modernized interface, including context menus accessed by clicking with the right mouse button. The new toolbar can be hidden completely and also features balloon help that shows you what the buttons mean. Toolbar, menu, session tabs and status bar can be customized by the user. Full OLE Automation / ActiveX support allows integration with other Windows applications. AccuTerm 7 acts as both automation client and automation server. AccuTerm exposes its application and session objects, which allows other applications complete control of AccuTerm. ActiveX component (OCX) terminal emulation & communications engine may be used in custom applications where accurate terminal emulation is required. Secure Shell connections ensure privacy using public key encryption technology. SSH1 and SSH2 protocols are supported, and several ciphers are available. SSL/Telnet connections ensure privacy using industry-standard SSL encryption for hosts that do not support Secure Shell. FIPS-140 mode uses only FIPS compatible encryption algorithms in conjunction with FIPS certified Microsoft Crypto API DLLs. Copyright 2010-2015 Zumasys, Inc. Welcome to AccuTerm 7 17 Accurate emulations. When you use AccuTerm everything will work just like the terminal being emulated. No strange problems with word processors or spreadsheets. No messed up screens. No hassles. Modem connections use Windows built-in dialer, and unlimited phone directory entries. Fast file transfer capabilities using industry standard protocols like Xmodem, Ymodem, Zmodem, and Kermit. MultiValue File Transfer Wizard and utilities import and export MultiValue data in a variety of formats. And direct Host-to-Host file transfer, too! Scripting language and macro recorder allows users to record macros or write scripts using Visual Basic for Applications (VBA). Enhanced scroll back window saves up to 10,000 lines for instant recall. Extended screen support of up to 240 columns by 240 rows. Automatic font scaling so that you can always see the full screen. This is a great feature that once you get used to it, you'll never want to go without. Enhanced network support for Telnet and Secure Shell (SSH1 & SSH2) over TCP/IP. Supports IPV6 and Internationalized Domain Names. GUI Development Environment helps you build user-friendly GUI front-ends for your MultiValue applications. Image and sound support lets you to display images anywhere on the terminal screen. You can also play Wave, MP3 and MIDI sound files. wED Windows based program / data editor includes BASIC syntax highlighting in an MDI environment. Includes host file & item browser with an Explorer-like interface. Tektronix graphics terminal emulation in both color and monochrome. Visual Styles and full color mapping lets you choose any foreground and background color combination for any terminal visual attribute, and attach a border effect to the attribute. Application of Visual Styles can give character-based applications an instant face-lift. Unicode / UTF-8 supported in all emulations, the GUI Development Environment, the wED Editor and Kermit and Zmodem file transfers. Easy to use. We've followed the Windows Interface Application Design Guide more closely than many other terminal emulation programs. This makes AccuTerm easier to learn and use. 1.1.3 Hardware and Software Requirements Memory: 512MB Processor: Pentium 4 or better Copyright 2010-2015 Zumasys, Inc. 18 1.1.4 AccuTerm 7 Help Windows: XP SP2, Vista, Windows 7, Windows 8, Windows 8.1, Server 2003, Server 2008, Server 2012 Communications interface: Any serial port, modem or network adaptor supported by Windows Mouse: Any mouse supported by Windows Installing AccuTerm 7 AccuTerm 7 is available as either a downloadable install file or on CD. To install AccuTerm 7 from a CD, insert the CD and select "Install AccuTerm 7" from the auto-run menu. If there is no auto-run menu, you can install AccuTerm by browsing the CD with Windows Explorer and double-clicking the installation file in the 'atwin71' folder. To install from a downloaded install file, either choose "Run" from the "Download Complete" box, or use Windows Explorer to browse to folder where the install file was downloaded and double-click to start the installer. The installer will then guide you through the installation process, as outlined below in the following step-by-step instructions. 1. The Welcome screen is displayed. Click Next to begin the installation. 2. The Installation Type screen is displayed. Select the type of installation that you want then click the Next button. Normal: installs AccuTerm 7 for all users of the computer. Program files are installed in the C:\Program Files\Atwin71 folder, and the registry is updated to establish file associations as well as component file registration. Administrator privileges are required for this type of installation. Note: when installing on a server running Terminal Services or Citrix, you must use Control Panel "Install Application on Terminal Server" to install AccuTerm 7. Personal: installs AccuTerm 7 for the current user only. Program files are installed in the Atwin71 program folder and the current user's registry is updated to establish file associations as well as component file registration. If the Atwin71 folder is not in a protected directory (such as Program Files), Administrator privileges are not required for a personal installation. Portable: installs AccuTerm 7 on a portable device such as a USB flash drive or removable hard drive. No file associations or component registrations are stored in the registry. The Portable installation allows you to take a copy of AccuTerm with you when you work on multiple machines and run it without further installation on any XP-SP2 or later version of Windows. Some of the Setup Wizard screens described below are not used for Portable installs. 3. The Setup Wizard screen is displayed. Click the Next button to continue. 4. The Software License screen is displayed. Review the license agreement, and if you agree to the terms, click the accept check box and click the Next button. 5. The Destination Folder screen is displayed. Choose the directory where you want to Copyright 2010-2015 Zumasys, Inc. Welcome to AccuTerm 7 19 install AccuTerm 7. The default destination is "C:\Program Files\Atwin71". Two optional items can also be selected on this screen: if you would like to create a desktop shortcut for AccuTerm 7, click the Create shortcut check box. If you need to enter a custom feature code, click the Enable custom features check box (most users do not require this). Click the Next button to continue. 6. If you selected the Enable custom features check box on the previous screen, the Custom Code screen is displayed. Enter any custom feature codes in the box on this screen, then click the Next button. 7. The Ready to Install screen is displayed. Click the Install button to proceed with the installation. You may need to provide Administrator credentials after clicking the Install button (Normal install). 8. The installation progress will be displayed during the install process. When the program has been installed click the Finish button to complete the installation. After installing AccuTerm 7, you can launch it from the Start Menu or desktop icon. Use the Connection Wizard to create a new session and log in to your host system! If you selected a portable installation and opted to create a launcher, you can launch AccuTerm by double-clicking the "Start AccuTerm 7" batch file in the root of the portable drive. If you are using a MultiValue host and you would like to take advantage of the special MultiValue features built into AccuTerm 7, you should install the AccuTerm MultiValue Host Programs. If you are unsure about installing the host programs, check with your system administrator. See also: Customizing the installation process Copyright 2010-2015 Zumasys, Inc. 20 1.2 AccuTerm 7 Help Running AccuTerm AccuTerm 7 uses the Windows MDI (Multiple Document Interface) standard for handling more than one session. It works the same as other popular Windows applications like Microsoft Excel and Microsoft Access, except that instead of opening workbooks or tables, you open terminal session files. Normally, terminal session files are saved with the .atcf extension. To run AccuTerm 7, simply select AccuTerm 7 from the Start menu, or click the AccuTerm icon on the desktop. AccuTerm’s main window will be displayed. AccuTerm 7 If you have a prior version of AccuTerm installed and this is the first time you have run AccuTerm 7, you will be given the opportunity to import all of your settings and preferences from the prior version into AccuTerm 7. This is a one-time offer. Upon startup, AccuTerm 7 displays a Welcome screen: From this screen you can create a new session, open an existing session or open a recently used session. You can also opt-out of showing the Welcome screen in the future. Note: if you start AccuTerm by double-click ing a session file or a shortcut to a session file, the Welcome screen is not displayed and the session file is opened automatically. Creating a New Session Create a new session by selecting the Create new session option from the Welcome screen, or by using File New from the main menu or by clicking the button on the toolbar. The Connection Wizard will open to guide you through the session creation process. Copyright 2010-2015 Zumasys, Inc. Welcome to AccuTerm 7 21 Shortcuts After saving a session file (.atcf) or layout file (.atly) you can create a shortcut to the file so that AccuTerm automatically opens that session or layout. To create a shortcut, use Windows Explorer to find the session or layout file (usually in the My Documents folder). Right-click on the desired file. Select Copy from the popup menu. Position the mouse where you want to create the shortcut (desktop, Start menu, etc.) Right-click and select Paste Shortcut from the popup menu. If you created the shortcut on the desktop, double-clicking the new shortcut icon will start AccuTerm and open the desired session or layout. If you created the shortcut in the Start menu, selecting the new menu item in the Start menu will do the same. 1.2.1 Connection Wizard The Connection Wizard helps you configure a new session by letting you choose the most common settings using a wizard-style dialog. If you do not want to use the Connection Wizard, a check-box is provided to bypass the wizard in the future. At any time you can skip the rest of the wizard and open the Settings dialog by clicking the Session settings button. Connection Options Choose the connection type for your new session from the Connection Options page. Choices are Telnet, Secure Shell, SSL/Telnet, Serial Port or Modem. After selecting the connection type, click the Next> button. 1.2.1.1 Telnet Connection After selecting Telnet as the connection type, enter the host name or IP address that you would like to connect to. Click the drop-down arrow to display a list of recently used hosts. If you know the type of the host system, select it from the drop-down list. If you do not know the type, leave it set to "default". If you know that your host's telnet server is using a non-standard TCP port number, enter the port number. The default port number for Telnet is 23. Note: some host types use a non-standard telnet port. Choosing the correct host type is important for these hosts. After entering the host details, click the Next> button to choose the terminal type. 1.2.1.2 Secure Shell Connection After selecting Secure Shell as the connection type, enter the host name or IP address that you would like to connect to. Click the drop-down arrow to display a list of recently used hosts. If you know the type of the host system, select it from the drop-down list. If you do not know the type, leave it set to "default". If you know that your host's SSH server is using a non-standard TCP port number, enter the port number. The default port number for SSH is 22. Note: some host types use a non-standard SSH port. Choosing the correct host type is important for these hosts. After entering the host details, click the Next> button to choose the terminal type. Copyright 2010-2015 Zumasys, Inc. 22 1.2.1.3 AccuTerm 7 Help Serial Port Connection After selecting Serial Port as the connection type, select the port number you are using to connect to the host computer from the drop-down list. Note: the port number in this screen is the serial, or COM port, that is built into your PC, not the port number on the host computer. Some computers do not have built-in serial ports. If this is the case, and you need to use a serial port to connect to your host, you may be able to use a USB Serial Port adapter. This is a cable with a USB connector on one end and a 9-pin serial connector on the other. After selecting the serial port, click the Next> button to choose the port settings. 1.2.1.3.1 Serial Port Settings After selecting the serial port number, select the port settings that match the serial port on the host computer you are connecting to. Generally these settings must be that same on both serial ports (the one on your PC and the one on the host computer). Baud rate Baud rate is the speed that the serial port communicates with the host computer. AccuTerm supports baud rates from 300 to 115,000 baud. If your PC is connected directly to the host machine, you will most likely use 9600 or 19200 baud. The speed that you use depends on the host computer. If you select the wrong baud rate, you screen may appear garbled or you may get no response from the host when you type on the keyboard. Data bits This refers to the number of bits the serial port sends to represent the actual character. The options are 7 or 8 bits (the default is 8 bits). This setting must match your host system. Stop bits This is the number of bits that the serial port uses to separate each character sent. The options are 1 or 2 stop bits (default is 1). This setting must match your host system. Parity Parity is an error checking mechanism performed by the serial port. The options are: None, Odd, Even, Mark and Space. The most common is None (this is the default). This setting must match your host system. Handshake AccuTerm supports three methods of handshaking. The first and most common is. Xon/Xoff (or software handshak e). With this method, AccuTerm sends a special Xoff character (DC3) to the host system when it wants the host to stop sending characters. When the AccuTerm has caught up, it sends the Xon character (DC1). The second handshake method supported by AccuTerm is DTR/DSR. This method is referred to as hardware handshake because it physically changes the voltages on the serial port to indicate whether the receiving computer is ready. The third method, RTS/CTS, protocol works the same as DTR/DSR except it uses a different pair of signals (pins) on the serial port. For DTR/DSR or RTS/CTS handshake to work, the cable which connects the PC and the host computer must connect the appropriate handshake signals at both ends. Physical cable wiring is beyond the scope of this reference. Copyright 2010-2015 Zumasys, Inc. Welcome to AccuTerm 7 23 After selecting the serial port settings, click the Next> button to choose the terminal type. 1.2.1.4 Modem (dialup) Connection After selecting Modem as the connection type, select the modem you would like to use from the dropdown list. All modems that are installed in your computer should be displayed in the list. Note: if the modem you are look ing for is not in the list, then AccuTerm was unable to identify that modem. Sometimes updating the modem driver will correct this. After selecting the modem, click the Next> button to choose the terminal type. 1.2.1.5 Terminal Type In order for AccuTerm to work properly with terminal-based applications, the terminal type that AccuTerm is emulating must match the terminal type the host application is configured or designed to use. Select the terminal type (emulation or personality) from the drop-down list. If you select the wrong type, your screen will probably be scrambled, and you should try a different type. After selecting the modem, click the Finish button to close the wizard. See also: Terminal types supported by AccuTerm 7 1.2.2 Reconnect When you are connected to a host using Telnet or SSH, and the connection is terminated by the host (for example logging out of a Unix host will terminate the connection), a disconnect notice is displayed on the terminal screen. The disconnect notice has three options: Reconnect, Close and Cancel. If you click the Reconnect button, AccuTerm will attempt to reconnect to the host. If you click Close, AccuTerm will close the session. If you click Cancel, the reconnect notice is cleared (you can reconnect later by choosing Tools Reset Connection from the main menu or by clicking the button on the toolbar.) Copyright 2010-2015 Zumasys, Inc. 24 1.3 AccuTerm 7 Help Product Activation You can activate AccuTerm 7 immediately after installation by clicking the Enter Activation Code button on the final screen of the installer. You can also enter your activation code at any time by selecting Enter Activation Code from the Help menu. To complete the product activation process you will need to enter some information about yourself or the company you work for. Most fields are optional, however you must enter either a user name or company name (Small Business and Enterprise licenses require company name and location). As part of the activation process, the registration information on the Activation screen can automatically be sent to Zumasys securely over the Internet. Check the Send registration details... check box to enable this feature; un-check to disable. Although registering your product with Zumasys is optional, we highly recommend doing so because it enables us to provide superior support if you should contact us about lost activation codes, upgrades or software problems. If you are a local administrator for your computer, you can check the Activate all users... check box. You may be prompted to enter your administrator password or respond affirmatively to the User Account Control dialog. Copyright 2010-2015 Zumasys, Inc. Welcome to AccuTerm 7 1.4 25 AccuTerm User Interface AccuTerm 7 uses the Windows MDI (Multiple Document Interface) standard for its user interface. It works the same as other popular Windows applications like Microsoft Excel and Microsoft Access, except that instead of opening workbooks or tables, you open terminal session files. Title Bar The title bar is a standard Windows element that contains the title of the application: AccuTerm 7. There is an application icon at the left side of the title bar, and standard Windows icons for minimize, maximize, restore and close at the right side. Main Menu The main menu is displayed immediately below the main window title bar. It is used to control the AccuTerm application. The main menu contains top-level menu items for File, Edit, View, Tools, MultiValue, Window and Help. Clicking one of the main menu items displays a sub-menu with items relating to the top-level item. Toolbar The Toolbar is shown below the main menu. The Toolbar contains buttons that duplicate some of the menu items, a kind of shortcut for the menu item. If you let the mouse hover over a toolbar button, a small description of the button's action will be displayed. You can hide or show the Toolbar from the View menu. Session Tabs Session tabs are displayed above the workspace window, with a tab corresponding to each open session. Click on a session's tab to activate it. The session icon is displayed at the left side of the session's tab. When the mouse is over a tab, the tab shows a small close (X) button which can be used to close the session. Each session tab provides a context menu (right-click menu) which can be used to activate the session, maximize (or un-maximize) the session window, clone the session or close the session. At the right edge of the tab bar, there is a drop-down arrow which will display a list of open sessions. Click a session in the drop-down list to activate it. You can hide or show the Session Tabs from the View menu. Workspace The workspace is the area within the main window where you open terminal session windows. Multiple session windows can be displayed in the workspace. A session window may occupy the entire workspace area if it is maximized. Session windows can also be tiled or cascaded within the workspace. When no sessions are open, the workspace background color is shown in this window (normally the background is dark gray). Session Window All session windows reside within the workspace window. If a session window is maximized, it occupies the entire workspace. The session title is appended to the main window title and shown in the main window title bar. If a session window is not maximized, it has its own title bar showing the session title (the session file name is used as the title unless you specify a different title in Window Settings.) Status Bar The Status Bar is displayed at the very bottom of the workspace window. The Status Bar indicates Copyright 2010-2015 Zumasys, Inc. 26 AccuTerm 7 Help various status information about the current (active) session, such as the keyboard state (locked or unlocked), the cursor position, screen size, terminal type, printer status, file capture status and connection status. You can hide or show the Status Bar from the View menu. 1.4.1 Keyboard Commands Next Session - CTRL+TAB If you have multiple session windows open, press CTRL+TAB to activate the next session. The sessions are sequenced in the order they were last active. You can press TAB multiple times while continuing to hold the CTRL key to scan the session windows until you find the one you want to activate. Print Screen - ALT+G Prints the terminal screen on the currently selected printer. Data Capture - ALT+C This is a shortcut to open up the Capture dialog box. Toggle Slave Printer Mode - ALT+P Toggle slave printer mode on and off. Previous Page - CTRL+PGUP Displays the previous terminal page. To use this command, the session must be setup with more than one video page. Note: this command changes pages in the terminal page memory, not the history (scrollback ) buffer. Next Page - CTRL+PGDN Displays the next terminal page. Note: this command changes pages in the terminal page memory, not the history (scrollback ) buffer. Pause / Resume - SCROLL LOCK This command pauses or resumes the processing of received data by the terminal. The keyboard "Scroll Lock" LED indicates the current status. Scanning the History Buffer (Scrollback) Use CTRL+SHIFT+PGUP, CTRL+SHIFT+PGDN , CTRL+SHIFT+UP, CTRL+SHIFT+DOWN , CTRL+SHIFT+HOME, and CTRL+SHIFT+END to navigate the history (scrollback) buffer. Besides using the keyboard to navigate the history buffer, you can also use the mouse wheel. Just scroll the mouse wheel up or down to scroll the history. Note: in order to scan the history buffer, you must specify the number of history rows to remember in Screen Settings. Copyright 2010-2015 Zumasys, Inc. Welcome to AccuTerm 7 1.5 27 AccuTerm Main Menu As is common in most Windows applications, AccuTerm provides a menu and toolbar to control the program. The menu provides complete control, and the toolbar provides quick access to the most common functions. The menu functions are described in this topic, as well as the toolbar buttons. File Menu The AccuTerm File menu contains options for creating, opening, closing and saving sessions, and printer setup and control. Common menu options may also be performed by clicking a button on the toolbar. File New To create a new terminal session, select the New option or click the button on the toolbar. Normally, the Connection Wizard is shown to help you create and configure the new session (there is a checkbox on the wizard startup page to disable this feature). File Open... To open an existing session configuration file, select the Open option or click the button on the toolbar. This creates a new session with the settings that were saved in the selected configuration file. File Close To close the active session, select the Close option. If you have made any changes to the session settings, you will have the opportunity to save them in a session configuration file before closing the session. File Save and File Save As... After adjusting session settings, save the new settings in a configuration file by selecting the S ave or Save As option, or by clicking the button. File Save Layout and File Save Layout As If you have several sessions open, you can save them as a group, or layout, by selecting the Save Layout or Save Layout As options. File Printer On Selecting this option toggles the slave printer on and off. When the slave printer is on, received data is printed on the selected printer and displayed on the terminal screen. You can also press ALT + P to toggle the slave printer state. File Print Screen Selecting this menu option or clicking the button option causes the current terminal screen to be printed on the selected printer. You can also press ALT + G to print the terminal screen. File Print Setup... Select this option to set up printer information. See Printer Settings for details. Recent Files Copyright 2010-2015 Zumasys, Inc. 28 AccuTerm 7 Help Opens one of the most recently opened terminal session configuration or layout files. Note: you can configure the number of items to show in the recent file list in the General Settings. File Exit Select this option to terminate AccuTerm. Edit Menu The AccuTerm Edit menu contains commands to copy and paste from the Windows clipboard and select the screen. Edit Copy This command will copy a selected block of text from the terminal screen to the Windows clipboard. If there is no selection, the entire screen is copied. To select a block on the screen, position the mouse on the upper left corner of the desired block. Press and hold the left mouse button for about one-half second, then drag the mouse to the lower right corner, and release the button. The selected area will be enclosed by a dotted rectangle. To remove the selection, click the left mouse button anywhere on the screen. If the screen needs to be scrolled to select the desired data, move the mouse to the edge of the window (while holding the left button) and the window will automatically scroll in that direction. You can also click the button to perform this function. An option is provided to remove the selection rectangle after a Copy operation - see Clipboard Settings for details. Edit Paste This command will send the clipboard contents to the host computer. See Clipboard Settings for line-end and paste-end options. Clicking the function. button on the toolbar will also perform this Edit Paste From... This command will send the contents of a text file to the host computer. A file selection dialog box will be opened when you select this command. Edit Select Screen This command will select the entire screen. You will see a dotted rectangle around the selection. Edit Select All This command will select the entire screen and all history. You will see a dotted rectangle around the selection. Edit Select None This command will remove the selection rectangle from the screen. View Menu The AccuTerm View menu contains options to select screen size, display or hide the toolbar and status bar and session bar. View Extended Screen Size Toggles the screen size between Normal (usually 80 by 24) and Extended (usually 132 by 24). Copyright 2010-2015 Zumasys, Inc. Welcome to AccuTerm 7 29 See Screen Settings for information on setting the number of columns and rows. The screen size may also be changed by clicking the button. View Toolbar Check this option if you want the toolbar displayed in AccuTerm’s main window. Un-check this option if you want to remove the toolbar. View Status Bar The status bar displays information about the current session: keyboard state, cursor position, screen size, terminal type, printer status, capture status, connection type and connection status. Check this option to display the status bar at the bottom of AccuTerm’s main window. Un-check this option if you do not want the status bar displayed. View Session Tabs Session Tabs are used to quickly activate a desired session when multiple sessions are open. Every session has a corresponding tab and clicking on the tab activates that session. Check this option if you want session tabs displayed at the top of AccuTerm’s main window. Un-check this option if you do not want session tabs displayed. View Function Bar The Function Bar is used to display a row of function key buttons at the bottom of the session window. These buttons perform the same action as the twelve function keys on the keyboard. Un-check this option if you do not want the Function Bar displayed. The first button in the Function Bar indicates the shift state of the buttons (Normal, Shift, Ctrl, Shift+Ctrl). When this button is clicked a small popup menu is displayed which will allow you to lock the shift state for the buttons in the Function Bar. Normally, the Function Bar buttons track the actual state of the SHIFT and CTRL keys. The default function key button captions are simply F1 ... F12, however, the captions may be customized in Keyboard Programming. Options to select the bar position (top or bottom) and display the key number in the corner of each button are available in General Settings. Tools Menu The Tools menu contains options for modifying AccuTerm’s settings, dialing a number, initiating file transfers and data capture, recording a macro and opening the script window. Each of these options opens a dialog box where the desired function is performed. See the appropriate topic for details on each function. Tools Dialer... Select the Dialer option to enter or choose a phone number to dial when using a dial-up modem connection. Also choose this option to disconnect a dial-up modem connection. Note: this option will be disabled unless the connection type is "Modem". You can quickly call up the Dialer dialog by clicking the button on the toolbar. Tools Reset Terminal Resets the terminal (clears screen, restores default character set and emulation, etc.) You can quickly reset the terminal by clicking the Copyright 2010-2015 Zumasys, Inc. button on the toolbar. 30 AccuTerm 7 Help Tools Reset Connection Resets the connection. If the session has been disconnected, this command will attempt to reconnect. You can quickly reset the connection by clicking the Tools button on the toolbar. Settings... Select this option or click the button to open the Settings dialog box. This dialog is used to modify all of AccuTerm’s settings and preferences, such as communications device, terminal type, screen colors, etc. Tools Customize Menu... Select this option to open the AccuTerm Menu Designer, which is used to customize the menu, toolbar and status bar. Tools Upload... Selecting this option displays the File Upload dialog. The File Upload dialog is used to initiate a manual file upload and allows you to select files to upload as well the protocol to use and other options. Note: to upload data to a MultiValue host which has the AccuTerm MultiValue host programs installed, select Import Data from the MultiValue menu instead. Tools Download... Selecting this option displays the File Download dialog. The File Download dialog is used to initiate a manual file download and allows you to select the target directory as well as the protocol to use and other options. Note: to download data from a MultiValue host which has the AccuTerm MultiValue host programs installed, select Export Data from the MultiValue menu instead. Tools Capture... Selecting this option displays the Begin Capture or End Capture dialog box. Use the Begin Capture dialog to select the destination file and specify other options. Use the End Capture dialog to terminate the capture operation. You can quickly call up the Capture dialog by clicking the button on the toolbar. Tools Macro Record New Macro Select this menu item to begin recording a new macro. All menu and toolbar actions, including changing settings and preferences, are recorded in the macro. Also, keystrokes sent to the host and responses from the host are recorded in the macro. When a macro is being recorded, a small control window is shown in the lower-right corner of the screen. Use the control window to end, pause or resume macro recording. Tools Macro Run Macro This menu item opens a sub-menu which contains a list of recorded macros. Select the macro you want to run from this sub-menu. Note: a shortcut k ey can be assigned to a recorded macro to simplify running the macro. Tools Macro Edit Macros... This option opens the AccuTerm Script window with the Macro tab selected. Use this window to examine or modify the VBA code for your recorded macros. Tools Script Editor... Copyright 2010-2015 Zumasys, Inc. Welcome to AccuTerm 7 31 This option opens the AccuTerm Script window with the Main script tab selected. Use this window to create, modify, run and debug VBA scripts. MultiValue Menu This menu contains all of the functions which are specifically designed for users of MultiValue host systems. MultiValue Export Data... Select this option or click the button on the toolbar to launch the AccuTerm File Transfer Wizard to guide you through the process of exporting data from your MultiValue database. This option requires the AccuTerm MultiValue Host Programs be installed on your MultiValue host. MultiValue Import Data... Select this option or click the button on the toolbar to launch the AccuTerm File Transfer Wizard to guide you through the process of importing data to your MultiValue database. This option requires the AccuTerm MultiValue host programs be installed on your MultiValue host. Tools wED Editor... AccuTerm 7 includes a Windows based text and program editor designed specifically for MultiValue users. If you are connected to a MultiValue host, you can access the wED editor by selecting this menu option or clicking the button on the toolbar. Note: the wED editor is also invok ed by using the WED command from TCL. Tools GUI Designer... AccuTerm 7 includes a development tool to help programmers create GUI Applications for MultiValue systems. If you are connected to a MultiValue host, you can access the GUI Designer by selecting this menu option or clicking the button on the toolbar. Tools Host Programs Install Select this option to start the MultiValue Host Program Installer. The installer simplifies the installation of the AccuTerm host programs by determining the MultiValue platform and uploading the correct installation files to the host. Tools Host Programs Update Select this option to update the MultiValue Host Programs to the version supplied with your AccuTerm installation and to install optional libraries, samples and demo programs. Tools Host Programs Account Setup Select this option to enable accounts on the MultiValue host to use the AccuTerm Host Programs. This is required if you would like to access the file transfer functions, the wED Editor, GUI Designer or GUI runtime library from accounts other than the ACCUTERM account. Tools Host Programs Configuration Select this option to adjust MultiValue Host Program options. Tools MultiValue Options... Select this menu item to display the AccuTerm MultiValue TCL Rules dialog box. Several of AccuTerm's MultiValue tools (File Transfer Wizard, wED Editor and GUI Designer) require a Copyright 2010-2015 Zumasys, Inc. 32 AccuTerm 7 Help special MultiValue server utility to function. The server utility is typically initiated from "TCL", and settings in this dialog define how AccuTerm gains access to TCL and starts the server program. Window Menu The Window menu contains options for re-arranging the open sessions within the main window, and for switching from one session to another. Window Cascade This option arranges all open session windows so that they overlap. The session title of all sessions remains visible. Window Tile Horizontally and Window Tile Vertically These options arrange all open session windows so that no windows overlap. Window Maximize This option toggles the Maximized state of the active session window. Windows The open sessions are shown at the end of the Window menu. You can switch to any session by clicking on its entry in this menu. Help Menu The Help menu contains functions to display online help, documentation and program information. It also provides a function to enter your product activation code. You can get context-sensitive help at any time by clicking the button. Help Contents This menu item will open the online help to the Contents tab, where you can browse the topics to locate the information you need. Help Index This menu item will open the online help to the Index tab, where you can search help topics by keyword to locate the information you need. Help Enter Activation Code Select this menu item to open the Product Activation dialog to enter your activation code. Help Documentation This menu item will open the User Manual, GUI Manual, Scripting Language Reference (VBA) Manual, Release Notes, or the Software License Agreement. Help About AccuTerm This menu item will open the About AccuTerm dialog which displays the product copyright notice, serial number, release, license summary, and registration information. A link is provided to check for product updates. See also: Keyboard Commands Copyright 2010-2015 Zumasys, Inc. Welcome to AccuTerm 7 1.6 33 Configuring AccuTerm To modify AccuTerm’s settings, use Tools on the toolbar. Settings... from the main menu or click the button AccuTerm's settings are organized into categories which are shown in a nested tree structure, with similar categories as branches from a common parent category. The tree is displayed on the left pane of the Settings window. When you select a category from the tree by clicking on it, the settings for that category are displayed in the right pane. When you have completed your changes, simply press ENTER (or click the OK or Apply button) to save changes, or press ESC (or click the Cancel button) to discard changes and close the Settings dialog box. Category: General Options Files & Folders Connection Telnet Secure Shell Private Key SSL/Telnet Serial Port Modem Terminal Screen Colors Attribute Colors Palette Background Keyboard Font & Character Set Sounds Printer Screen Print Slave Printer Clipboard Mouse File Transfer MultiValue Rules Windows 1.6.1 General Settings The General Options are applicable to the overall operation of AccuTerm and are not associated with any particular session. Some of these settings allow you to re-activate features that have been previously disabled, like showing the Welcome screen. Single instance of AccuTerm If this option is checked, only one instance of the AccuTerm program is allowed to be running. If you try to start AccuTerm from the Start menu when AccuTerm is already running, the running program will be Copyright 2010-2015 Zumasys, Inc. 34 AccuTerm 7 Help activated. When this option is not checked, a new instance of the AccuTerm program will be started. Show welcome page at startup Check this option to show the Welcome screen when AccuTerm first starts up. Show large buttons in toolbar Check this option to use large buttons in the toolbar. If the option is not checked, small buttons are used. Function key bar: at top of screen Check this option to show the function key bar at the top of the session window. If this option is not checked, the bar will be displayed at the bottom of the window. Note: you must check the Function Bar item in the View menu to show the function k ey bar. Function key bar: show key numbers Check this option to show tiny key numbers in the corner of each button in the function key bar. Use connection wizard when creating new sessions Check this option to open the Connection Wizard when you create a new session. If this option is unchecked, use the Settings dialog to configure the new session. Warn before disconnecting If this option is checked, then when you attempt to close a session which is currently connected to the host (Dial-up, Telnet and Secure Shell connections), you will receive a warning that the session is still connected. You can then choose to cancel, leaving the session open, or continue closing the session. When this option is not checked you will not receive this warning. Close AccuTerm when all sessions closed If this option is checked, when the last session is closed, the AccuTerm program will automatically close. Remember Caps Lock and Scroll Lock state when activating When this option is checked, AccuTerm remembers and restores the state of the CAPS LOCK and SCROLL LOCK keys when the program is activated. Each session maintains its own independent state for these keys. Note: this option is often unreliable - we are investigating a resolution for this. Reset menu & toolbar to factory settings This function applies to either the user's personal custom menu or the AccuTerm master menu. Resetting the master menu required administrator privileges and you will need to start AccuTerm using "run as administrator". You might need to reset the menu if your custom menu file becomes corrupted or is in a non-functional state. 1.6.2 File & Folder Settings Default folder for session files This field specifies which folder to start in when opening or saving a session file. Once you have opened or saved a session file, open or save will start with the last folder used. The default folder for session files is the current user's My Documents folder. Phone book for dialup connections This field contains the file name containing the auto-dialer phone book. The phone book file is a tab delimited ASCII file, with one line per entry. Each entry contains two fields: name and phone number. Copyright 2010-2015 Zumasys, Inc. Welcome to AccuTerm 7 35 The default phone book file is "Phone.dat" and is stored in the user's profile under the AppData folder. You can click the Browse... button to browse for this file. Default upload/download folder This field contains the default folder for uploading and downloading files. You can click the Browse... button to browse for a folder. Default capture folder This field contains the default folder for storing captured data files. You can click the Browse... button to browse for a folder. Recent file list size Select the number of recent files displayed in the File menu. The default is 4 files. Single instance of AccuTerm If this option is checked, only one instance of the AccuTerm program is allowed to be running. If you try to start AccuTerm from the Start menu when AccuTerm is already running, the running program will be activated. When this option is not checked, a new instance of the AccuTerm program will be started; that is you will have two or more AccuTerm tasks active. Explore application data folder Click this button to open a Windows Explorer window at the top of the AccuTerm application data folder. This folder is the user's profile under the AppData folder. This is the folder where the phone book file, Secure Shell keys and personal custom menus are stored. 1.6.3 Connection Settings Connection Method The Connection Method group of option buttons is used to select a connection type. Once a connection type has been selected, other configuration options will become available. For example, if Serial Port is chosen, various options for a serial port, such as port number, baud rate, etc. will be displayed. The specific settings for each connection type will be described later in related topics. Echo (duplex) There are three echo options: remote echo (full duplex), local echo (half duplex) and loopback (local mode). Typical terminal sessions operate in full duplex. In this mode, all characters typed on the keyboard are sent to the host computer. They are not printed on the screen. The host echoes the character back to the terminal where it is displayed on the screen. Usually, when control characters ( ENTER , BACKSPACE, DELETE, etc.) or function keys are sent to the host, the echo is suppressed and the application responds in an appropriate manner. In half duplex mode, characters typed on the keyboard are simultaneously sent to the host computer and displayed on the screen. In loopback mode, characters are displayed directly on the screen and are not sent to the host computer. This mode is usually used only for testing keyboard or display functions. Clear high bit of received data Most communications devices use eight bits to represent each character. When using eight bits, the computer can send up to 256 different character codes. Some terminal types have no way of handling characters above 127 (hex 7F). In this case, you can check this box and the high bit of each byte will be automatically stripped from all received characters. If you need to use any international characters or special symbols from the PC character set, you should not use this option (the Wyse 60 and VT emulations have commands to access these characters when using only 7 bits). Copyright 2010-2015 Zumasys, Inc. 36 AccuTerm 7 Help Enable device licensing (U2 / QM / D3) If this option is set, multiple connections (sessions) to compatible versions of UniData, UniVerse, QM and D3 consume only a single user license. When the Append LF option is checked, the response sent to the host by AccuTerm is terminated by a line-feed character. Contact your U2, QM or D3 dealer for more information regarding device licensing. Note: Windows versions of U2 implement device licensing using a proprietary Telnet server. This precludes using SSH with device licensing on these platforms. Display connection warnings Check this option to display non-fatal connection errors, such as UART overrun errors when using a serial port connection. Close session on disconnect When this option is checked, if a connection is closed by the host computer the AccuTerm session will automatically close. This option may be used in conjunction with the Close AccuTerm after last session is closed option (General Options). See also: Telnet Settings Secure Shell Settings Serial Port Settings Modem Settings 1.6.3.1 Device Settings:Telnet AccuTerm supports Telnet connections to host machines over a TCP/IP network. Any Telnet server (host) on the network, including hosts on the Internet, can be accessed. Host name or IP address Enter the host name or IP address in this field. If the desired host name has been used previously when configuring a Telnet session, you may select it from the drop-down list by clicking the drop-down arrow in this field. Host type If your host is listed in the Host Type list, select it, otherwise just use the Default host type. By selecting a host type from this list, certain advanced options are configured to be compatible with the specified host type. For some host types, the port number and host terminal type are also adjusted. Port If the Port field is left blank, or set to "Default" AccuTerm will use TCP port 23 (the default port for Telnet). If a different port is used for Telnet connections to your host, enter that port number in this field. Certain host systems, such as Raining Data D3, allow a host process number (PIB) to be mapped to a specific TCP port number. You can use the Port setting to specify the port number mapped to your process number. Consult with your system administrator for this setting. Connect timeout When establishing a connection to a host computer, AccuTerm will wait up to the specified number of seconds before giving up. If this field is left blank, or zero, the default timeout is 15 seconds. Note: this timeout only affects the time AccuTerm waits for a response from the host when opening a connection to the host. Copyright 2010-2015 Zumasys, Inc. Welcome to AccuTerm 7 37 Advanced Options Check the Show advanced options check-box to display the advanced Telnet options. Binary Normally, Telnet operates in "text mode", with special rules for handling CR and LF characters. When the Binary option is selected, Telnet sends CR and LF characters without any alteration. Some hosts do not function correctly in binary mode. Keepalive Although the Telnet protocol specification does not provide for "keepalives", AccuTerm can send periodic commands that should be ignored by most Telnet servers. Using keepalives may prevent the host (or router) from detecting that the connection is idle and forcing a disconnect. To use keepalives, select either DMARK or NOP as the command to send as a keepalive. Enter the desired interval in the every... sec field. Break key Normally, AccuTerm sends the Telnet "interrupt process" command when you press the CTRL+BREAK key. If your host requires a different BREAK command, or to use a control character instead of a command, select the desired option from this drop-down list. If you select "control character", enter the decimal value of the control character to send in the code field (for CTRL+C , the decimal value is 3). Skip initial option negotiation When a Telnet connection is first established the AccuTerm and the host negotiate various operating modes. When this option is selected, the initial option negotiation is suppressed. This is necessary for some Telnet servers which do not respond correctly to Telnet options (Advanced Pick and D3 turnkey or nailed Telnet). Disable outbound coalescing Normally, TCP delays outbound messages for a short time so that multiple small messages may be combined into a single network packet. This prevents many small packets from clogging up the network. When this option is selected, messages are sent as soon as possible. This may improve throughput (especially when running GUI programs or performing file transfers), at the expense of increased network traffic. Allow internationalized domain names Select this option to enable Internationalized Domain Names (IDN) for the host name. IDN relies upon a standardized mechanism known as "Punycode" for encoding Unicode domain names using only the ASCII characters that are permitted by the global DNS system. 1.6.3.2 Device Settings: SSH AccuTerm supports Secure Shell (SSH) connections to host machines over a TCP/IP network connection. Any SSH server on the network, including hosts on the Internet, can be accessed. AccuTerm implements both version 1 and version 2 of the Secure Shell protocol. Protocol selection is usually automatic and uses version 2 if it is supported by the host. Otherwise, it automatically falls back to version 1. AccuTerm Secure Shell requires Windows 128 bit encryption. You can check your encryption capabilities by opening Internet Explorer and selecting "About Internet Explorer" from the Help menu. If the Cipher Strength is less than 128 bits you will need to either upgrade to Internet Explorer 6 (or above), or install the High Encryption Pack for your version of Internet Explorer. Search Microsoft's site for "High Encryption" for more information. Copyright 2010-2015 Zumasys, Inc. 38 AccuTerm 7 Help Host name or IP address Enter the host name or IP address in this field. If the desired host name has been used previously when configuring a Telnet session, you may select it from the drop-down list by clicking the drop-down arrow in this field. Host type If your host is listed in the Host Type list, select it, otherwise just use the Default host type. By selecting a host type from this list, certain advanced options are configured to be compatible with the specified host type. For some host types, the port number and host terminal type are also adjusted. Port If the Port field is left blank, or set to "Default" AccuTerm will use TCP port 22 (the default port for SSH). If a different port is used for SSH on your host, enter that port number in this field. Connect Timeout When establishing a connection to a host computer, AccuTerm will wait up to the specified number of seconds before giving up. If this field is left blank, or zero, the default timeout is 15 seconds. SSH version Select the version of the SSH protocol that will be used by the connection. When you select "auto", AccuTerm will automatically select the highest version supported by the host. If you select SSH1 or SSH2, AccuTerm will only connect using the selected protocol. If the host does not support the selected protocol, the connection will fail and an error message will be displayed. Authentication Select the authentication method which will be use to validate the user with the host. AccuTerm supports "password", "interactive" and "public key" authentication. It is important to select an authentication method that is compatible with the SSH server running on your host. Private key If "public key" authentication has been selected, click the Select... button to open the Key Management dialog. Use the Key Management dialog to create new keys, load existing keys and import keys created on another system. Host validation When an SSH connection is established, the host sends its public key (DSA or RSA) to AccuTerm. AccuTerm supports various host key validation levels: None: the host key is ignored (this means that you trust that the host you connect to is the desired host). Trust on first use: if the key has not been established (first time you connect to a particular host), AccuTerm assumes you are connected to the desired host and its key is saved in your session configuration. The key is verified on subsequent connections. If verification fails, the connection is aborted. Confirm change: a dialog is displayed if a change in the host key for a particular session is detected. Confirmation is required to complete the connection. If the host is confirmed, the new key is saved in the session configuration. Otherwise, the connection is aborted. Verify host key fingerprint: verifies that the fingerprint in the Host Key Fingerprint field matches the key supplied by the host. If verification fails, the connection is aborted. Host key fingerprint This is the host key fingerprint used for verifying the host key. The fingerprint is the MD5 or SHA1 hash of the host RSA or DSA public key, in hexadecimal form. If your host is running OpenSSH, you can use Copyright 2010-2015 Zumasys, Inc. Welcome to AccuTerm 7 39 the ssh-keygen command to display the host's public key fingerprint. The command line syntax is: sshkeygen -lf /etc/ssh/ssh_host_rsa_key.pub (change "rsa" to "dsa" to display the DSA key fingerprint instead). The ssh-keygen command displays the MD5 hash of the host key in hexadecimal, with the key length shown before the hash. Only the hash (not the key length) should be entered into the Host key fingerprint field. Note: when running AccuTerm in FIPS-140 mode, you must use the SHA1 hash because the MD5 hash algorithm is not supported in FIPS-140 mode. Advanced Options Check the Show advanced options check-box to display the advanced Telnet options. Preferred cipher If you wish to select the cipher used to encrypt the SSH session, you can select it from this list. If "auto" is selected, the default cipher is used. Otherwise, you can choose Triple DES, Blowfish, 128 bit AES or 256 bit AES. The default cipher for SSH1 is Triple DES. The default cipher for SSH2 is 128 bit AES in CTR mode (aes128-ctr). Only use preferred cipher When this option is set, the cipher selected above must be supported by the host. If the preferred cipher is not supported by the host, the connection will be terminated and an error message displayed. When this option is not set, if the preferred cipher is not supported by the host, a different, mutually supported, cipher (normally, Triple DES) will be used. Break key Normally, AccuTerm sends CTRL+C when you press the CTRL+BREAK key. Alternatively, you can opt to send the BREAK command or INT signal when the CTRL+BREAK key is pressed. In order to use the BREAK command, the SSH server on your host must implement the Session Channel Break Extension spec (RFC 4335). In order to use the INT signal, the SSH server must implement signals, and must respond to the INT signal by interrupting or breaking the process. Not all SSH servers implement these features. To use a control character instead of a command or signal, select "control character" from this drop-down list and enter the decimal value of the control character to send in the code field. Send keepalives When the Send keepalives option is selected, AccuTerm sends a dummy message to the host periodically. This may prevent the host (or router) from detecting that the connection is idle and forcing a disconnect. Enter the desired interval in the every...sec field. Disable outbound coalescing (advanced option) Normally, TCP delays outbound messages for a short time so that multiple small messages may be combined into a single network packet. This prevents many small packets from clogging up the network. When this option is selected, messages are sent as soon as possible. This may improve throughput (especially when running GUI programs or performing file transfers), at the expense of increased network traffic. Allow internationalized domain names Select this option to enable Internationalized Domain Names (IDN) for the host name. IDN relies upon a standardized mechanism known as "Punycode" for encoding Unicode domain names using only the ASCII characters that are permitted by the global DNS system. 1.6.3.2.1 Key Management Use the Key Management dialog to create public/private keys for SSH, or to load or import private keys. AccuTerm supports RSA public keys for both SSH 1 and 2, and DSA public keys for SSH 2. Copyright 2010-2015 Zumasys, Inc. 40 AccuTerm 7 Help AccuTerm can import SSH 2 private keys that were created by OpenSSH or putty (puttygen). AccuTerm can save public/private key files in either OpenSSH (www.openssh.org) or putty format (OpenSSH format is not available when AccuTerm is running in "FIPS mode"). Creating a new key Click the Create New Key button to create a new public/private key pair. After clicking the Create New Key button, select the key type (RSA or DSA), and key length. The default length of 1024 bits is recommended. Enter a descriptive comment describing the key being created, and enter a password to protect your private k ey. Although the password is optional, it is highly recommended since anyone who gains access to your private key file can impersonate your identity! The Save Key button will remain disabled until the password has been confirmed. Click the Save Key File button to create the new key and save the newly created key file. By default, AccuTerm will save the key in its standard key folder, located in the user's profile. You can select a different location, such as a removable USB drive, if desired. Once your public/private key pair has been created, you need to place the public key on the server which you want to connect to. Use the Export Key or Copy Key to Clipboard functions to retrieve your public key so that it can be installed on the server. Exporting the key You can save the public key to a file by clicking the Export Key button and selecting the Public Key option. Click the Export button to save the public key file. Browse to the folder where you want to store the public key file and click the Save button. Once saved, you could attach the key to an email message and send it to the server's administrator (it is a public key, so security is not a major issue). You could also save the public key file to a removable drive or diskette and deliver it to the server administrator. The same process can be used to export the private key file. Note: exporting the private k ey may pose a security risk . If an unauthorized user obtains your private k ey he can impersonate you and gain access to the host system using your identity! Use caution when mak ing a copy of your private k ey. Copying the key to the clipboard Click the Copy Key to Clipboard button to copy either the public key (recommended) or private key (not recommended) to the clipboard. The process is the same as described under Exporting the key except that you do not need to supply a destination file. Loading an existing key If your private key was saved to a different folder or to a removable drive or diskette, you can click the Load Existing Key button to load that key. Enter the password and click the Verify button to check the password. If the password is correct, the key fingerprint will be displayed. Click OK to use this key (in its current location). Otherwise, you can save the key in a different location by clicking the Save Key button. Importing a key Importing a key is exactly like loading an existing key, except for the file locations. AccuTerm can import private keys created by OpenSSH. Key fingerprint When you create a new key, or load or import an existing key, AccuTerm displays the "fingerprint" of the public key. You can use this fingerprint to ensure that your key is correct. Use a utility on the server to show the fingerprint of the public key and compare to the fingerprint shown in AccuTerm. Copyright 2010-2015 Zumasys, Inc. Welcome to AccuTerm 7 41 OpenSSH example If the host is using OpenSSH as the SSH server, and if you currently have access to the server via password authentication, you can set up public key authentication using the following steps: 1. Open an AccuTerm session and connect to the server. Log in using your password. 2. Open the AccuTerm Settings dialog to create your new key pair. Select "public key" as the authentication method. 3. Click the Select Key button to open the Key Management dialog. 4. Click the Create New Key button and follow the steps above for creating a new key. 5. Click the Copy Key to Clipboard button and choose the Public Key option. Click the Copy button. 6. Click OK two times to dismiss the dialogs. Ignore the warning about changes not being effective. 7. From a Unix/Linux prompt, change to your ~/.ssh directory. Edit the authorized_keys2 file using your favorite text editor. Start a new line in the authorized_keys2 file. 8. From the AccuTerm Edit menu, choose Paste to paste the public key into the authorized_keys2 file. 9. Save the modified authorized_keys2 file. 10. Save the modified AccuTerm session file. Close AccuTerm. Open AccuTerm and open the session file you just modified. 11. Enter your user ID. 12. If you entered a password when you created your new key, you will prompted to enter the password. Enter the password (case sensitive). 13. If the server accepts your key, you will be logged in. 1.6.3.3 Device Settings: SSL/Telnet AccuTerm 7 supports SSL/Telnet connections to host machines over a TCP/IP network connection. This connection method is used primarily for hosts running on Windows which do not normally support Secure Shell. This connection method establishes a secure connection using industry-standard SSL/ TLS, then initiates a telnet session within the secure connection (tunnel). UniVerse and UniData platforms running under Windows have built-in support for this connection method. Other platforms may use an SSL proxy such as stunnel to support this connection method. Many of the SSL/Telnet settings are shared with the normal Telnet settings. Please refer to the Telnet settings for details. Only the settings specific to SSL/Telnet are described in this topic. Host name or IP address Enter the host name or IP address in this field. If the desired host name has been used previously when configuring an SSL/Telnet session, you may select it from the drop-down list by clicking the drop-down arrow in this field. Note: depending on how you configure Server Validation, the value in this field may need to match the Common Name attribute of the host's certificate. Host type If your host is listed in the Host Type list, select it, otherwise just use the Default host type. By selecting a host type from this list, certain advanced options are configured to be compatible with the specified host type. For some host types, the port number and host terminal type are also adjusted. Port If the Port field is left blank, or set to "Default" AccuTerm will use TCP port 992 (the default port for SSL/ Telnet). If a different port is used for SSL/Telnet connections to your host, enter that port number in this field. Copyright 2010-2015 Zumasys, Inc. 42 AccuTerm 7 Help Connect timeout When establishing a connection to a host computer, AccuTerm will wait up to the specified number of seconds before giving up. If this field is left blank, or zero, the default timeout is 15 seconds. Note: this timeout only affects the time AccuTerm waits for a response from the host when opening a connection to the host. Advanced Options Check the Show advanced options check-box to display the advanced SSL and Telnet options. Server Validation When establishing an SSL/TLS connection, the host will send its server certificate to AccuTerm, so that AccuTerm can authenticate the host's identity. AccuTerm supports a variety of validation options: None: any server certificate is assumed to be valid. Minimal: the server certificate must not have been revoked. The certificate's name, role, expiration and root certificate authority are ignored. Self-signed - disregard host name: the server certificate must not be expired and must not be revoked. The certificate's name, role and root certificate authority are ignored. Self-signed - verify host name: the server certificate's Common Name must match the value in the "Host name or IP Address" field (above). The certificate must not be expired or revoked. The certificate's role and root certificate authority are ignored. Strict - the server certificate must be issued by a trusted certificate authority, and it must be valid for use as a Server certificate. It must not be expired or revoked, and the Common Name must match the value in the "Host Name or IP Address" field (above). Custom - click the Custom button to customize the validation options. Client certificate The Client certificate is used for client authentication when establishing an SSL/TLS connection. Client certificates are not normally used. If the server requires a client certificate, select the desired certificate from the drop-down list. Only certificates installed in the Windows Certificate Store are shown in this list. Note: for UniVerse and UniData, the "peer names" are not case-sensitive. Advanced Telnet Options See this topic for a description of the advanced Telnet options. 1.6.3.4 Device Settings: Serial Port Port AccuTerm supports serial ports from COM1 to COM127, at baud rates up to 115,000 baud. Although you can select any port from 1 to 127, most computers only have one or two ports installed, and some may not have any. The drop-down list contains all of the ports that AccuTerm was able to identify on your computer. Baud rate Baud rate is the speed that the serial port communicates with the host computer. AccuTerm supports baud rates from 300 to 115,000 baud. If your PC is connected directly to the host machine, you will most likely use 9600 or 19200 baud. The speed that you use depends on the host computer. If you select the wrong baud rate, you screen may appear garbled or you may get no response from the host when you type on the keyboard. Copyright 2010-2015 Zumasys, Inc. Welcome to AccuTerm 7 43 Data bits This refers to the number of bits the serial port sends to represent the actual character. The options are 7 or 8 bits (the default is 8 bits). This setting must match your host system. Stop bits This is the number of bits that the serial port uses to separate each character sent. The options are 1 or 2 stop bits (default is 1). This setting must match your host system. Parity Parity is an error checking mechanism performed by the serial port. The options are: None, Odd, Even, Mark and Space. The most common is None (this is the default). This setting must match your host system. Flow control (handshake) Computers can send information very quickly. However, there are situations where one computer can send data faster than the other computer can process it. In these cases, the computer on the receiving end needs to inform the sending computer to suspend transmission until the slower computer is able to catch up. A technique called “handshaking” is used to accomplish this task. AccuTerm supports three methods of handshaking. The first and most common is. Xon/Xoff (or software handshak e). With this method, AccuTerm sends a special Xoff character (DC3) to the host system when it wants the host to stop sending characters. When the AccuTerm has caught up, it sends the Xon character (DC1). AccuTerm normally uses “inbound” Xon/Xoff handshake; that is, AccuTerm can control flow of data from the host, but the host cannot control the flow of data from AccuTerm. If you check the “bidirectional” option, then AccuTerm will use both “inbound” and “outbound” Xon/Xoff handshake allowing the host to control the flow of data from AccuTerm as well. The second handshake method supported by AccuTerm is DTR/DSR. This method is referred to as hardware handshake because it physically changes the voltages on the serial port to indicate whether the receiving computer is ready. The third method, RTS/CTS, protocol works the same as DTR/DSR except it uses a different pair of signals (pins) on the serial port. For DTR/DSR or RTS/CTS handshake to work, the cable which connects the PC and the host computer must connect the appropriate handshake signals at both ends. Physical cable wiring is beyond the scope of this reference. This setting must match your host system. Break key Normally, AccuTerm sends a BREAK signal when you press the CTRL+BREAK key. Alternatively, you can use a control character instead of the BREAK signal. If you select "control character", enter the decimal value of the control character to send in the code field (for CTRL+C , the decimal value is 3). 1.6.3.5 Device Settings: Modem AccuTerm supports dial-up connections using modems which have been installed on your system. AccuTerm uses TAPI (a service built into Windows for supporting telephony) to communicate with your modem. By using TAPI, AccuTerm can share the modem with other TAPI enabled applications, like Windows fax applications. Copyright 2010-2015 Zumasys, Inc. 44 AccuTerm 7 Help Modem Name To use a modem connection, select a modem from the Modem Name list. Auto Answer If you want AccuTerm to answer incoming calls, check the "Auto Answer" option. Dialing Options To modify the dialing properties for the selected modem, such as your current location, dialing prefixes, etc., click the "Dialing Options" button. Override settings from Control Panel When this option not selected, the modem settings (baud rate, data bits, stop bits, parity and handshake) are determined by the modem properties set in Control Panel (Phone and Modem Options). Select this option to override the Control Panel settings. Baud rate Baud rate is the speed that the serial port communicates with the host or modem. AccuTerm supports baud rates from 300 to 115,000 baud. If your PC is connected directly to the host machine, you will most likely use 9600 or 19200 baud. The speed that you use depends on the host computer. Only connect at this speed Select this option to lock the modem speed to the selected baud rate. When this option is not selected the specified baud rate is the maximum connection speed. Note: not all modems support this option. Data bits This refers to the number of bits the serial port sends to represent the actual character. The options are 7 or 8 bits (the default is 8 bits). This setting must match your host system. Stop bits This is the number of bits that the serial port uses to separate each character sent. The options are 1 or 2 stop bits (default is 1). This setting must match your host system. Parity Parity is an error checking mechanism performed by the serial port. The options are: None, Odd, Even, Mark and Space. The most common is None (this is the default). This setting must match your host system. Flow control (handshake) AccuTerm supports two methods of handshaking for modem connections: software (Xon/Xoff) or hardware (RTS/CTS). Most modern modems work best with hardware (RTS/CTS) handshake. Break key Normally, AccuTerm sends a BREAK signal when you press the CTRL+BREAK key. Alternatively, you can use a control character instead of the BREAK signal. If you select "control character", enter the decimal value of the control character to send in the code field (for CTRL+C , the decimal value is 3). 1.6.4 Terminal Settings Terminal Emulation In order for AccuTerm to work properly with terminal-based applications, the terminal type that AccuTerm is emulating must match the terminal type the host application is configured or designed to use. Select the terminal type (emulation or personality) from the drop-down list. If you select the wrong type, your screen will probably be scrambled, and you should try a different type. The following terminal types are Copyright 2010-2015 Zumasys, Inc. Welcome to AccuTerm 7 45 supported by AccuTerm 7: Wyse 50: emulates a Wyse 50 terminal with “Enhanced” enabled. Wyse 50 emulation may also be used for Wyse 30, 99, 125 and 350 terminals. Wyse 60: emulates a Wyse 60 terminal with “Enhanced” enabled. Wyse 60 emulation is similar to Wyse 50, but with non-embedded visual attributes (the visual attribute codes do not take a position on the screen). Wyse 60 emulation may also be used for Wyse 150, 160 and 320 terminals. ADDS Viewpoint A2: emulates the ADDS Viewpoint A2 terminal. This is the original A2 terminal, with no enhancements. ADDS Viewpoint 60: emulates the ADDS Viewpoint 60 terminal. The Viewpoint 60 is similar to the A2, but uses embedded visual attributes (the visual attribute codes take a position on the screen). Procomm VP60: emulates an ADDS Viewpoint 60 terminal, but with non-embedded visual attributes. This emulation is similar to the Viewpoint 60 emulation provided by Procomm. Viewpoint A2 Enhanced: emulates a Wyse 50 terminal in ADDS Viewpoint mode with “Enhanced” enabled. This is basically a hybrid of Wyse 50 and ADDS Viewpoint A2. Viewpoint A2 Enhanced may also be used for ADDS 2020 and 4000, and NCR 2900 terminals. MDIS P30 (Prism): emulates a McDonnell Douglas Prism P30 terminal. VT52: emulates the DEC VT52 terminal. VT100: emulates the DEC VT100 terminal. VT100 is a 7-bit emulation, and can also be used for applications which require VT102 terminals. VT220: emulates the DEC VT220 terminal. The VT220 emulation supports a super-set of the VT100 commands, and includes a host-writable status line, protected characters, multiple character sets and multiple pages. VT320: emulates the DEC VT320 terminal. The VT320 emulation supports a super-set of the VT220 commands, and includes support for reporting and restoring various terminal states. VT420: emulates the DEC VT420 terminal. The VT420 emulation supports a super-set of the VT320 commands, and includes support for rectangle operations, left & right margins, and horizontal split screen. ANSI BBS: emulates the old MS-DOS ANSI.SYS device driver. This emulation may be useful when connecting to bulletin board systems. Linux Console: emulates the Linux console, including function keys and colors. SCO Console: emulates the SCO Unix console. Pick PC Monitor: emulates the original Pick PC Monitor (“mm-mon” or “I” terminal type), including color and function keys. Tektronix 4014: emulates the Tektronix 4010/4014 terminals. Color enhancements as implemented in the CIT467 terminal (from CIE Electronics) are included. Tektronix 4100: partially emulates the Tektronix 41xx terminals. TTY Emulation: emulates basic TTY functions. Host terminal type When a Telnet or Secure Shell session is initiated, the contents of the Host terminal type field is Copyright 2010-2015 Zumasys, Inc. 46 AccuTerm 7 Help passed to the host. The host may use this information to set its TERM environment variable or setting. Generally, when you change the Terminal emulation setting, the Host terminal type is automatically updated. The two fields are similar, but normally are not identical. The Host type setting (Telnet or Secure Shell) may influence the Host terminal type setting. Answerback The contents of this field are sent to the host when the application sends a "send answerback" command to AccuTerm. Wyse and VT emulations support the answerback command. When the answerback message is sent to the host under Wyse emulation, an ACK control character follows the message. Under VT emulation, no terminator is sent. Control characters may be entered into the Answerback field by prefixing the character with a caret (^). Terminal Options Certain terminal types support additional settings shown in the Terminal Options panel. Send 8 bit controls If this option is selected, then 8-bit control codes will be transmitted to the host. If the option is not set (the default), equivalent 7-bit escape sequences will be transmitted to the host. This option applies to the VT220, VT320, VT420 and Linux Console emulations. Allow application mode When this option is selected (the default), commands that switch the numeric keypad keys and cursor keys into "application mode" are emulated. When the option is not selected, those commands are ignored, preventing the terminal from switching to "application mode". This option is useful when the host or application erroneously sends the command to enter application mode, and the application is expecting normal numeric or cursor keys. This option applies to the VT emulations (except VT52) and Linux Console emulation. Keypad sends application codes When this option is selected, the numeric keypad keys send special application codes. When the option is not set (the default), the numeric keypad keys send decimal numbers. This option applies to the VT emulations (except VT52) and Linux Console emulation. Cursor keys send application codes When this option is selected, the cursor keys send special application codes. When the option is not set (the default), the cursor keys send normal cursor codes. This option applies to the VT emulations (except VT52) and Linux Console emulation. Backspace key sends DEL When this option is selected, the BACKSPACE key sends the DEL (delete) control code. When the option is not set (the default), the BACKSPACE key sends the BS (backspace) control code. This option applies to the VT emulations (except VT52) and Linux Console emulation. Auto-print works just like VT terminal When this option is selected, the "auto print" slave printer function works the same as a real VT terminal. That is, when AccuTerm is in "auto print" mode, the entire screen line that the cursor is on is printed when AccuTerm receives a CR , LF or FF control code. If this option is not set, then text is printed as it is received from the host (similar to Wyse auto-print mode). Copyright 2010-2015 Zumasys, Inc. Welcome to AccuTerm 7 1.6.4.1 47 Screen Settings Use the Screen Settings panel to specify the size of the terminal screen, the number of screen pages, the number of history rows, the status line and other options. Screen Size There are two separate screen sizes that AccuTerm supports: normal and extended. These sizes are used to emulate the 80 and 132 column modes of the Wyse and VT terminals. AccuTerm has taken the extended and normal modes one step further: with AccuTerm you can define both the normal and extended modes to be any number of columns or rows (up to a maximum of 240). You can select which screen size is active when the session is first opened by checking the Active box for the desired size. You will probably leave these settings at their default settings of 80 columns by 24 rows for normal mode and 132 columns by 24 rows in extended mode. If you have software that supports other screen sizes, you can experiment with these settings until you find a size that you like. The number of rows may change if you change terminal emulations. The console terminal emulations use 25 rows with no status line; others use 24 rows with one or more status lines. When AccuTerm switches between the normal and extended modes, one of two things will happen: either the font will change size to fit the visible screen, or scroll bars will be displayed if the full screen will not fit within the session window at the selected font size (see Fonts). Screen pages Some of the terminals which AccuTerm emulates support multiple addressable pages. With AccuTerm, you can have up to 25 pages. History rows AccuTerm supports a "history" or "scrollback" buffer, which saves lines which have scrolled off of the terminal screen. To use this feature, specify how many rows (up to 10,000) are to be saved. When the history buffer has been enabled (by setting the number of rows), use the vertical scroll bar, mouse wheel, or keyboard commands to scan history. You can use CTRL+SHIFT+PGUP, CTRL+SHIFT+PGDN , CTRL+SHIFT+UP, CTRL+SHIFT+DOWN , CTRL+SHIFT+HOME, and CTRL+SHIFT+END to scan the history. Status & message lines Some of the terminals that AccuTerm can emulate display status, function key labels or host messages on the top or bottom lines of the screen. Depending on the terminal emulation selected, you may be able to adjust the number of status lines to use. For Wyse and ADDS emulations, up to 3 status lines are available: a host message line at the top of the screen, and a "shifted" label line and "unshifted" label line at the bottom of the screen. For VT emulations, only a single status line is available for displaying a message from the host at the bottom of the screen. For the console emulations, the status line is not supported. No message or status line: select if you do not want any status or message lines. Shared message & status line: select to use a single, shared line at the bottom of the screen. If the native terminal supports more than one line (Wyse and ADDS Viewpoint), the bottom row of the screen displays the most recently used line. The line is shared between label line, shifted label line and host message line. Split message & status lines: select if you want two separate status lines. The host message line Copyright 2010-2015 Zumasys, Inc. 48 AccuTerm 7 Help is the top row of the screen display, and the label line is displayed on the bottom row. If the shifted label line is programmed, pressing the SHIFT key displays the shifted label line. Releasing the SHIFT key displays the unshifted label line. Separate message, status & shift lines: select if you want three separate status lines. The host message line is the top row of the screen display, and the shifted and unshifted label lines are displayed on the bottom two rows. Show scrollbar Select this option if you would like a vertical scroll bar at the right edge of the screen window. The vertical scroll bar is useful when scanning history, or if the window is too small to display the complete screen. Allow Tektronix graphics Checking this box enables the Tektronix 4010/4014/4100 graphic terminal emulation. If the Tektronix graphics mode is enabled, AccuTerm will automatically switch to the Tektronix graphic emulation when it receives the appropriate command from the host computer. AccuTerm will return to the previous emulation mode when graphics mode is terminated. Automatic line wrap When this option is checked, automatic line-wrap is enabled. When the cursor reaches the end of a line, typing another character normally causes the cursor to move to the beginning of the next line. When this option is not set, the cursor does not move. Cursor style AccuTerm supports either a blinking block or blinking underscore for the terminal screen cursor. Protected attribute Wyse 50 and Wyse 60 terminals use a visual attribute to identify "protected" characters. To change the "protected" attribute, click the drop-down arrow and select the desired attribute. 1.6.4.1.1 Color Settings Most of the terminals which AccuTerm emulates do not support color. Instead, they have visual attributes like normal, reverse, dim, blink, underline, etc. While AccuTerm supports these visual attributes, it also supports color, even for terminals without native color support. This is done by assigning a foreground (text) and background color to each of the visual attributes that the native terminal supports. Besides the visual attributes and colors, AccuTerm also supports "Visual Styles". This is a feature that automatically surrounds rectangular blocks on the terminal screen with a thin border. The border resembles the border that Windows uses for text fields, lists, buttons and frames. Effective use of Visual Styles can make an ordinary text screen appear very Windows-like. Preview The Preview window displays a sample screen with commonly used attributes using the current color settings. To choose a different color for any attribute in the preview window, click on the name of the attribute you would like to change. A drop-down list showing all possible color combinations will be displayed. Click an item in the list to change the foreground and background color of the attribute. Theme The Theme buttons provide an easy way to select one of the built-in color themes. Themes consist of the palette colors, attribute colors and Visual Styles. To preview any of the built-in themes, hover the mouse over one of the theme buttons. The Preview panel temporarily changes to the theme under the Copyright 2010-2015 Zumasys, Inc. Welcome to AccuTerm 7 49 mouse so you can see the effect without actually changing the current settings. To select one of the built-in themes, click the theme's button. Some of the built-in themes utilize AccuTerm's "Visual Styles" feature which can make character-based screens look like Windows. This effect requires careful use of the visual attributes by the application. Each rectangular block of characters on the screen with a common visual attribute will be enclosed in a thin border, if one is defined for that attribute. Visual Styles supports 3 border styles: inset, raised and flat. The built-in themes are: Default colors: uses a palette of 8 dark and 8 light colors. The dark colors are a bit darker than the dark legacy colors and the light colors are a bit lighter. The "normal" color (this is the color that the screen displays any time it is cleared) is light gray with black text. Legacy colors: uses a palette of 8 dark and 8 light colors. The palette is essentially the same as the original VGA palette. This is the palette that all prior versions of AccuTerm have used. The "normal" color is dark blue with yellow text. White on Black: resets the palette to the 16 default palette colors and assigns combinations of black, light gray, dark gray and black to each of the visual attributes. The normal color is black with light gray text. Black on White: similar to White on Black, except that the normal color is light gray with black text. Green Screen: resets the palette to the default palette, except that the Olive color is a medium shade of green. Assigns combinations of light green, medium green, dark green and black to each of the visual attributes. The normal color is black with medium green text. Reverse Green Screen: similar to Green Screen, except that the normal color is medium green with black text. System colors: sets several colors in the palette to "system colors" defined in the Windows Display Properties. The normal background color is "Window background" and the normal text color is "Window text." The following palette colors are replaced by a system color: Black = Window Text Color White = Window Background Color Dark Blue = Highlight Background Color Olive = Highlight Text Color Light Gray = 3D Light Dark Gray = 3D Shadow Other palette colors are set the same as the default colors. Classic Windows: this theme enables AccuTerm's Visual Styles. It uses the same palette as System Colors and assigns an inset border style to the "reverse" and "dim reverse" attributes, so that text displayed using these attributes resembles a typical Windows text field. A raised border is assigned to "underline" and "dim underline" which resembles a Windows command button. The normal background color is "3D face" and the normal text color is "Window text." Copyright 2010-2015 Zumasys, Inc. 50 AccuTerm 7 Help Modern Windows: this theme is similar to Classic Windows except that a flat border is assigned to "reverse" and "dim reverse". This is similar to the border that Windows XP and later uses for text fields. Advanced Colors & Styles Click this button to open the Attribute Colors panel, which allows you to fine-tune the colors and border effects for each visual attribute. Border Style If you are using Visual Styles (or the AccuTerm private programming command to draw borders), you must select a border style. Choose "thin" for a one-pixel border, or "thick" for a two-pixel border. When external borders are selected, vertical border lines are drawn in adjacent character cells. Otherwise they are drawn inside the character cell and sometimes overlap the left or right edge of the character; thin borders work best with smaller font sizes, but are less dramatic than thick borders. Line Drawing AccuTerm supports the line and box drawing characters used by the native terminals. AccuTerm supports three line drawing styles: normal, flat and beveled. Choose "normal" to draw lines using the current character color. Choose "flat" to draw lines using the "outer flat border" color. Choose "beveled" to draw 3D lines using the "outer highlight" and "outer shadow" colors. See also: Palette Settings 1.6.4.1.1.1 Attribute Colors The mapping of visual attributes to colors is displayed as a table with an entry for each possible attribute combination. Select an item from the attribute table to modify or view its properties. Each item has a background color, text color and border style. Sample text drawn using the selected colors and border style is shown in the attribute table. The border style is only available if text border size is not "none". Text border size The text border size is used by "Visual Styles" and determines the thickness of the border drawn around blocks of text. Choices are "thin" (1 pixel) or "thick" (2 pixels). The border is usually drawn inside the character cell bounds. Sometimes, especially for wide characters, the pixels used to draw the border overlap the pixels used to draw the character. If this is the case, you can select "thin (ext)" or "thick (ext)", which draws the vertical lines used for the border in the character cell immediately to the left or right of the block. If you use this setting, be sure that your application does not use the characters to the left & right of blocks, otherwise the border lines might overlap those characters. To select a border style for any attribute, the text border size must not be "none". Line draw style Most of the terminals that AccuTerm emulates support some form of line drawing. AccuTerm supports this function and lets you choose the style of line to use when drawing lines: normal, beveled and flat. Attribute effects Since AccuTerm assigns colors to the visual attributes, some of the visual effects are not as important Copyright 2010-2015 Zumasys, Inc. Welcome to AccuTerm 7 51 as they were on a real terminal. You can disable the underline effect or the blinking effect is you like. The assigned colors will still be used for those attributes, but the actual underline or blink will be disabled. See also: Palette Settings 1.6.4.1.1.2 Palette Settings AccuTerm uses a palette of 16 colors for the background and foreground (text) color of all characters on the screen. There are also 6 colors used for drawing borders when using Visual Styles. The drop-down list for each of the palette entries displays a list of the 16 standard VGA colors, the system colors (from Windows Display Properties), and a final item called "Custom Color". Click on any item in the list to select that item, or click on Custom Color to open a color selection dialog where you can choose any shade you like for the palette entry. Since it is possible for the application to request specific foreground and background colors, it is recommended that the color chosen for a particular palette entry is close to the color name associated with that entry. Note: selecting a theme on the Colors & Themes panel will replace all of the palette entries with colors compatible with the selected theme. 1.6.4.1.2 Background Settings AccuTerm has the ability to display a graphic image as the background (or wallpaper) for the terminal screen. If you enable the use picture for screen background option, you can enter (or browse for) the name of a file to display as the screen background. A preview of the screen with the selected background picture shows what the selected picture might look like with text written over the background using the currently selected "normal" colors. Background color transparency Because detailed pictures can be distracting and might actually obscure the text displayed on the screen, the background picture's transparency can be adjusted. Setting the background color transparency to 0% uses the picture as the screen background. Setting it to 100% shows the normal background color. Any setting in between blends the picture with the normal background color. Background picture scaling The background picture will be scaled to fit the screen window. Three scale modes are available: Stretch: the picture is stretched (or compressed) in both directions to fit the window size. Fit: the picture's aspect ratio is maintained. It is stretched (or compressed) in one direction to fit the window. Any space not filled by the picture in the other dimension is left black. Crop: the picture's aspect ratio is maintained. It is stretched (or compressed) in one direction to fit the window. The other dimension is cropped to the window size. Note: the back ground picture is only shown in areas of the screen that are "normal". Characters which use a visual attribute other than "normal" obscure the back ground picture. Copyright 2010-2015 Zumasys, Inc. 52 1.6.4.2 AccuTerm 7 Help Keyboard Settings The Keyboard Settings panel is specify keyboard options and open the keyboard programming window. Locking programmed keys Most terminals provide commands that allow the host to program the function keys. If you would like the host to be able to reset and reprogram the keys, select the Unlocked – host can reset or reprogram keys option. If you would like the host to be able reprogram keys, but not reset them to their default values, select the Locked – host cannot reset keys to defaults option. If you would like to prevent the host from resetting or reprogramming keys, select the Locked – host cannot reset or reprogram keys option. Map F11 through F20 to CTRL+F1 through CTRL+F10 Some terminals (like Wyse 50 and 60) have more than 12 function keys on their native keyboard. Since the PC keyboard only has 12 function keys, AccuTerm allows you to map the native F11 through F20 keys to PC keyboard CTRL+F1 through CTRL+F10 (and native SHIFT+F11 to SHIFT+F20 to PC CTRL+SHIFT+F1 through CTRL+SHIFT+ F10). Note: for Wyse, the last native k ey is F16; for the VT terminals, the last native k ey if F20; for all others,the last native k ey is F12. In the preceding paragraph, replace F20 with the last native k ey for the terminal being emulated. Start with Caps Lock on Sometimes applications are designed for upper-case text. If you would like the CAPS LOCK key state to be "on" when the session is opened, check this option. Program the Keyboard Click this button to open the keyboard programming window. 1.6.4.2.1 Keyboard Programming The Keyboard Editor is used to manually program the keyboard. For real terminals, this is usually limited to the function keys F1 to F12. However, AccuTerm supports programming almost any key on the keyboard. Copyright 2010-2015 Zumasys, Inc. Welcome to AccuTerm 7 53 Click on any key to view or edit the programming for that key. The programmed contents of the selected key is copied to the Key data field, and the key's name is shown in the Selected key field. The state of the Shift, Ctrl and Alt keys reflected by the corresponding check boxes. Clicking the SHIFT, CTRL, or ALT keys on the keyboard editor toggles their state. The new state is reflected in the check boxes. Key data If the content of the selected key is the default for that key, the Key data field is shown using normal characters. If the content is not the default, it is shown in bold. Control characters are shown with a caret (^) prefix. You can enter most control characters by simply holding the CTRL key while typing the corresponding alpha key. For example to enter CTRL-M, hold the CTRL key and press the M key. ^M will be added to the text in Key data field. The carat (^) and backslash (\) characters are used as special prefixes in keyboard programming. If you need to enter either of these characters, just enter two of them (^^ or \\). The keys can be programmed with a character sequence which is transmitted to the host when the key is pressed, or a script command, which is executed when the key is pressed. To program a script command, enclose the command in square brackets, for example: [Beep] Button bar key caption One of AccuTerm's features is the ability to show a Function Key Button Bar at the bottom (or top) of the terminal window. The bar contains 12 buttons which can be clicked to perform the same action as the corresponding function key F1 to F12. The caption displayed in the buttons on the Function Key Button Bar can be customized by entering the desired text in this field. Button bar help hint Like the button bar key caption, each of the buttons can have a custom help hint that is displayed when the mouse hovers over the button. Enter the desired help text in this field. Reset to default... Clicking the Reset to default button opens a Reset Keys dialog where you can specify which keys you want to reset: the current key, the normal (A-Z, 0-9, etc.) keys, cursor keys, function keys, function key captions or the entire keyboard. If any option except "current key" is selected, you can restrict the reset to the current key bank. In this case, only the keys with the same Shift, Ctrl and Alt state are reset. Click the Reset button to perform the action or Cancel to return to the Keyboard Editor. 1.6.4.3 Font Settings Font The Font drop-down list shows all of the available fonts installed on your computer that are suitable for use with AccuTerm. In order for a font to be considered suitable, it must be fixed-pitch (most Windows fonts are not fixed-pitch), and it must support the ANSI character set. AccuTerm uses the open-source DejaVu Sans Mono font by default. The AccuTerm Legacy and AccuTerm Legacy (bitmap) fonts are also available in case you prefer those instead. Due to limitations of bitmap fonts in Windows, the AccuTerm Legacy (bitmap) font is limited to the Latin-1 character set (ISO 8859-1) and does not contain the all of the symbol characters. Copyright 2010-2015 Zumasys, Inc. 54 AccuTerm 7 Help Size The Size list shows the font sizes available for the selected font. Choose "auto" if you want the font to scale to fit the screen size. This is the default. Style Select either "normal" or "bold" font style. Keep legible If this option is checked, and the Size is set to "auto", AccuTerm will never scale a font smaller than 5 pixels wide by 7 pixels high. Character set Select the character set encoding that is used by the application running on the host. Most terminals have one or more native character sets - these are always included in the character set encoding list and are the most common choice. The current Windows ANSI character set is also included in the character set list. Select this encoding if your host application is using the same ANSI character set that Windows is using. If your application uses Unicode sends and receives data using UTF-8, select the Unicode (UTF-8) encoding. Other single-byte character sets that are installed in Windows may be also be selected. For VT220, 320 & 420 emulations, the selected character set is used when AccuTerm receives the SCS (select character set) command to select the UPSS (user-preferred supplemental set). You should select a font that supports all the characters used by your application. Windows includes a feature known as "Font Linking" which enables the use of characters (actually, glyphs) from a similar font if a required glyph is missing from the selected font. This sometimes yields poor results, so selection of an appropriate font is important. Font Linking is not supported for bitmap fonts. Euro character If your host application needs to display the Euro currency symbol, enter the ASCII value of the Euro symbol, as used on your system. Note: for most character sets there is no standard value for this symbol. Some possible values are 128 (Windows ANSI), 164 (Latin-1 currency and Latin-9 Euro) and 213 (IBM modified code page 850). Unicode (UTF-8) defines the Euro as U+20AC. If you are using Unicode encoding, the Euro character value is ignored. 1.6.4.4 Sound Settings Terminal bell Like the margin bell of antique mechanical typewriters, terminals have the ability to "ring a bell", usually to get the attention of the operator. The ASCII BEL control code is universally used to "beep" the terminal. AccuTerm provides great versatility in customizing the sound generated by this command. Enable terminal bell sound By default, the "bell" sound is enabled. If your environment requires a silent terminal, you can disable the sound by un-checking this box. Play Windows sound By default, AccuTerm will play the wave file assigned to Windows “Default Beep” program event defined in the Sounds applet in Control Panel. If you would like to play the sound defined for a different program event you can select the event from the drop-down list. Click the Test button to play the sound immediately. Copyright 2010-2015 Zumasys, Inc. Welcome to AccuTerm 7 55 Play media file If you would like choose your own WAVE or MP3 file to use as the "bell" sound, select this option. Click the Browse... button to browse for the desired file. Beep using PC speaker To use a real "beep" as the "bell" sound, select this option and enter the frequency of the beep in Hz, and the duration in milliseconds. The default is 600Hz for 250ms. The frequency must be between 200Hz and 4000Hz. The duration must be between 100ms and 5000ms. 1.6.5 Printer Settings AccuTerm 7 uses the printer in two ways: First, AccuTerm can print the contents of the terminal screen (Screen Print). The user can perform a Screen Print by using File Print Screen from the main menu, by clicking the button on the toolbar or by using the keyboard shortcut ALT+G. The application on the host can also send a command to AccuTerm to print the screen. The other way AccuTerm uses the printer is as a "slave printer". Most of the terminals that AccuTerm emulates allowed the user to attach a printer to a special port on the terminal. This printer was known as a "slave printer", which was accessed by the application program differently than a "system printer". The port that the slave printer was attached to was often called an "auxiliary port", so "slave printer" is synonymous with "auxiliary printer" or "aux printer". AccuTerm can direct data that it receives from the host to the Slave Printer either by receiving the appropriate command from the application or by using File Printer On from the main menu. The ALT+P keyboard shortcut can also be used to toggle the state of AccuTerm's Slave Printer. A panel in AccuTerm's status bar indicates the current state of the Slave Printer. AccuTerm can print in two modes: text and graphics. Text is the mode used by “real” terminals. This mode is different from normal Windows printing in that the Windows “printer driver” is not used. For screen printing, text mode sends the screen text to the printer. For slave printing, AccuTerm passes raw data, including control characters and escape sequences from the host directly to the printer (or spooler). In text mode, the host computer is responsible for setting printer font sizes and page orientation by sending the appropriate printer commands. In graphics mode, AccuTerm prints an image of the screen on the printer, using the Windows printer driver. When the screen is printed in graphics mode, the printed image includes text, line drawing characters, and may optionally include the screen background and colors. For slave printing, AccuTerm understands CR (carriage return), LF (line feed) and FF (form feed) control characters, but other control characters and escape sequences are ignored. You can select the font, paper size and page orientation used for slave printing in graphics mode. You can select the paper size and orientation used for screen print in graphics mode. AccuTerm can also use special print adapter scripts to perform custom processing of slave or screen print jobs. AccuTerm 7 has separate printer configurations for screen and slave printing. Both configurations contain similar settings which are described in this topic. Enable printing Enable or disable slave or screen printing by checking or un-checking this box. Copyright 2010-2015 Zumasys, Inc. 56 AccuTerm 7 Help Printer selection Select the printer to use for slave or screen printing from the Printer drop-down list. The first item in the list is always the current default Windows printer. Select this item to use the Windows default printer for slave or screen printing. Even though the name of the current default printer is shown here, selecting this option will track changes to the default printer. If a specific printer is desired, select it from the drop-down list. Text mode Select text mode if you want to send raw text to the printer. For slave printing, the print data can contain control codes and escape sequences to control the printer. For screen printing, the screen text is sent to the printer with CR LF after each line. Eject page before / after (text mode only) Selecting either of these options causes a page eject before or after each print operation. These options are only available in text mode. Graphics mode always ejects a page after the print operation. Graphics mode Graphics mode is normally used for screen printing since the printed output closely resembles the actual screen, including the font used on the screen. Graphics mode may be necessary for slave printing if the selected printer cannot use text mode. Many printers now only support graphics mode. Page Setup (graphics mode only) Click this button to select the font, paper size and orientation used for screen or slave printing in graphics mode. Print background (screen print only) Select this option to print the screen background when printing the screen in graphics mode. Print in color (screen print only) Select this option to print the screen in color. If the Print background option is also checked, then the screen background is also printed in color. Use print adapter script AccuTerm can utilize print adapter scripts to process screen or slave print jobs. The print adapter script can launch command-line print utilities such as Print Wizard (from Rasmussen Software) to process the print job (file). To use a print adapter, select this option and choose the desired adapter script from the drop-down list. You can create your own custom adapter scripts. Use the supplied PrintWizardPCL.atsc script as a template, and customize your script to process the print job to suite your own requirements. Print Wizard Several Print Wizard adapter scripts are supplied with AccuTerm 7. If you have Print Wizard installed on your PC, you can select one of the Print Wizard adapter scripts for screen or slave printing. Print Wizard PCL Converter: this adapter script can print jobs that contain Hewlett Packard PCL on most any Windows printer, even if the printer does not have native PCL support. This is quite useful if you use PCL-formatted reports and forms in your application, but have newer printers without PCL (or even text) support. Print Wizard Interactive: this adapter script will open the Print Wizard user interface where the operator can choose the disposition of the print job - save as PDF, email, fax or print. Copyright 2010-2015 Zumasys, Inc. Welcome to AccuTerm 7 57 Print Wizard Kiosk: this adapter script is similar to the Interactive script. The Print Wizard kiosk mode presents more options than the Interactive mode. Print Wizard PDF Creator: this adapter script creates a PDF file from slave print or screen print jobs. When the print job is closed, the standard Windows "Save as" dialog is displayed to enter the file name for the PDF file. Encoding for temporary print files When using a print adapter, AccuTerm stores the print job in a temporary file. When the job is closed, the temporary file is passed to the adapter script for processing. You can choose the character set encoding to use for this temporary file. Choose No encoding to store the data exactly as received from the host. Other selections convert from the host character set to the selected encoding (ANSI, Unicode or UTF-8). Printer job close timeout (slave printer only) Enter the number of seconds to wait after receiving a Printer Off command before closing the print job. Usually, when the host computer needs to print a report, it sends a Printer On command, sends the printer data and then sends a Printer Off command. But some host programs send a Printer On command, send some data to the printer, send a Printer Off command, and send some other data to the screen, and then send another Printer On command, and send more data to the printer, etc. Because of this, AccuTerm has no way of knowing when the host is finished sending the print job. The only way it can determine this is to wait for a set amount of time after the Printer Off command before closing the job. If this field is set to the default of 5 seconds, AccuTerm waits 5 seconds after the Printer Off command has been received before closing the print job. This causes a delay when printing under AccuTerm. If all your host programs always turn the slave port on, send all the data and then turn it off, you can reduce this number to 1 or 0. If you have programs that are constantly turning the slave port on and off, you may need to adjust this number until things work correctly. 1.6.6 Clipboard Settings Paste Options: end-of-line When the clipboard is "pasted" to an AccuTerm session, AccuTerm transmits the clipboard text to the host computer. The end of line options determine what AccuTerm does at the end of each line: send CR (default), send LF , send CF+ LF , send TAB , do nothing, or send a user-defined character. To specify a user-defined character, select the user defined option and enter the ASCII code of the character to be sent at the end of each line. If you do not want the end-of-line character to be sent after the last (or only) line pasted, check the Do not send line-end after last (or only) line pasted option. Paste Options: end-of-text After pasting the clipboard to an AccuTerm session, AccuTerm can send an optional end of text character. Normally, AccuTerm does not transmit any character at this time, but you can select EOF (which is the SUB or CTRL+Z control code), or send a user-defined character. To specify a user-defined character, select the user defined option and enter the ASCII code of the character to be sent at the end of a paste operation. Interline delay Copyright 2010-2015 Zumasys, Inc. 58 AccuTerm 7 Help After each line from the clipboard is sent to the host computer, AccuTerm will wait for the specified delay time before sending the next line. The delay time is specified in milliseconds. Note: this is the same delay setting as the ASCII file transfer. Copy Options: Clear selection after copy Normally, if there is a selection rectangle shown on the AccuTerm screen, copying the selection to the clipboard leaves the selection intact after copying. Check this option if you would like to automatically remove the selection from the screen after copying it to the clipboard. Copy / Paste shortcut AccuTerm supports standard Copy and Paste functions using the Edit menu or the context (rightclick) popup menu. You can also choose shortcut keys for these functions: CTRL+INS / SHIFT+INS or CTRL+C / CTRL+V. However, if you select the shortcut you will no longer be able to use the normal function of the shortcut keys. For example, if you select CTRL+C / CTRL+V for your Copy / Paste shortcut, you will not be able to send the CTRL+C control character anymore. 1.6.7 Mouse Settings AccuTerm supports extended mouse functions which can used to add mouse functionality to your character-based applications. Two mouse extensions are provided: host mouse reporting, and mouse pattern matching. Allow mouse input for supported applications This option determines whether host mouse reporting is enabled. When this option is enabled (the default), AccuTerm will enter mouse input mode when the host sends the enable mouse input command. Mouse pattern file name To use mouse pattern matching, enter the name of the desired mouse pattern file here, or click Browse... to browse for the pattern file. Note: several sample mouse pattern files are included with AccuTerm in the Samples folder under the main AccuTerm program folder. These files have a .mou file extension. See also: Mouse support 1.6.8 File Transfer Settings Use the File Transfer Settings panel to modify how AccuTerm's file transfer functions work. There are sections for ASCII, Kermit and X/Y/Zmodem. It is generally not a good idea to change these settings from their default values unless you have a good understanding of the protocol and the companion file transfer program on the host computer. ASCII settings When transferring a file from the PC to a host computer (upload) using the ASCII protocol, the each line may be terminated with a CR , LF or CR LF combination. Select the appropriate end-of-line for the host computer's ASCII upload program by checking the appropriate option. ASCII is a "blind" protocol. The host computer cannot tell AccuTerm if it is ready to receive the next line. In order to perform reliable ASCII uploads, you may need to specify an Interline delay time. After Copyright 2010-2015 Zumasys, Inc. Welcome to AccuTerm 7 59 each line is sent to the host computer, AccuTerm will wait for the specified delay time before sending the next line. The delay time is specified in milliseconds. Note: the Interline delay setting also applies to the Edit commands. Paste and Edit Paste From... Kermit settings The Kermit file transfer protocol is popular with minicomputer and mainframe systems. There have been many revisions of this protocol, and it may be necessary to modify some of these settings to communicate with another Kermit program. Kermit defaults When AccuTerm’s Kermit is negotiating with the host's Kermit program, any of the checked options will be requested, and if the other Kermit is capable, the option will be used. The "Quote eighth bit" option should be used when the communications path only supports 7 data bits, or when the other machine is not capable of processing eight bit data. The "Compress data" option may be used to perform rudimentary data compression. Not all Kermit programs perform data compression. The "CRC block check" option instructs Kermit to use CRC error detection instead of the standard simple checksum error check. This results in more reliable transfers, especially over noisy phone lines. Not all Kermit programs perform CRC error checking. Timeout settings When using any of the X/Y/Zmodem protocols, you can specify the number of seconds before a timeout occurs. If the other machine fails to respond within the number of seconds specified here, the protocol will attempt to resend the previously sent message. Automatic Zmodem download If this option is set, then AccuTerm will automatically begin receiving files using the Zmodem protocol when the other machine begins sending files using the Zmodem protocol. The files are saved in the "Default download directory". Defaults Select Text or Binary as the default transfer mode (used only for Kermit and Zmodem protocols). When you select Upload or Download from the main menu, the default mode will be selected. For downloaded text files, select the desired encoding of the downloaded file. Select "no encoding" if no character set translation is desired. Select ANSI, Unicode or UTF-8 if you want to translate downloaded files from the host character set to the selected encoding. Also, select whether to overwrite existing files when downloading. You can change any of these options in the Upload or Download dialog before performing the transfer. 1.6.9 TCL Rules Several of AccuTerm's MultiValue tools (Upload Wizard, Download Wizard, wED Editor and GUI Designer) require a special MultiValue server utility to function. The server utility is typically initiated from the command line (TCL, ECL, etc.), and settings in this panel define how AccuTerm can verify that the session is "at TCL". Prompt characters Copyright 2010-2015 Zumasys, Inc. 60 AccuTerm 7 Help It TCL can be recognized by one or more particular prompt characters, check the Prompt characters checkbox and enter these characters in this field. For example, many MultiValue systems use a colon ( : ) as the TCL prompt. Some systems change the prompt if a select list is active, for example, to a greater-than-sign ( > ). In this example, to require the current prompt be either a colon or greater-thansign for AccuTerm to issue a TCL command, enter ":" and click Add, then enter ">" and click Add. Cursor row is and Cursor column is It TCL can be recognized by the cursor position, check the Cursor row is and/or Cursor column is checkbox, then enter the position (or range of positions) where the cursor must be before AccuTerm will issue a TCL command. TCL check (command, response and timeout) When the correct prompt character and cursor position are found (as specified in the previous options), AccuTerm will attempt send the command shown in this field to the host to "run at TCL". AccuTerm waits for the specified response to be returned from the host. If the correct response is returned within the timeout period, AccuTerm assumes that the session is at TCL and AccuTerm can run other TCL commands. The default TCL check program is "FTTCL", which is installed with the AccuTerm host programs. When you run FTTCL, it displays the text "**TCL**" on the screen so AccuTerm can verify that the session is "at TCL". Server command Once AccuTerm recognizes that the session is at TCL, it sends the Server command to the host to initiate "server mode". This mode is required for various AccuTerm MultiValue tools to read and write data from the host. The default server program is "FTSERVER" which is installed with the AccuTerm host programs. See also: Installing the host programs 1.6.10 Window Settings The Window Settings pane is divided into two sections: Session Window and Main Window. The Main Window section is shown only when the Show advanced options check box is checked. This section is only available to users with administrator privileges, and only when AccuTerm has been started using "run as administrator". Session Window Session title format When AccuTerm displays the session window title, it may add a copy number or session ID to the title text. The copy number is only added when more than one instance of a particular session file is open. You can select various formats for the title from this drop-down list. Session title Normally, AccuTerm uses the session file name as the session window title. If you would like to enter your own title text, enter it in this field. Session icon Copyright 2010-2015 Zumasys, Inc. Welcome to AccuTerm 7 61 AccuTerm normally shows the standard AccuTerm 7 session icon in the session tab. If you would like to display a different icon, click the Change... button and select the desired icon. Main Window Main window title It is possible to customize AccuTerm's main window title by entering the desired text in this field. Main window icon AccuTerm normally shows the standard AccuTerm 7 program icon in the main window title bar. The same icon is used in the Windows task bar and in the ALT+TAB window. If you would like to display a different icon, click the Change... button and select the desired icon. Splash screen Like many other Windows applications, when AccuTerm starts up, it briefly shows a "splash screen" which contains a graphic image. The splash screen is shown while AccuTerm opens files and performs other preparatory tasks. You can disable this behavior by un-checking the Show splash screen option. You can also select a custom graphic to be used in the splash screen. If you select a custom splash graphic image, its dimensions should be approximately 500x250 pixels. Copyright 2010-2015 Zumasys, Inc. 62 1.7 AccuTerm 7 Help Customizing the Menu and Toolbar A custom AccuTerm 7 menu can be created for the current user (user's personal custom menu) or for all AccuTerm users (master menu). When the Menu Designer starts, you can select whether to create (or modify) the current user's menu or, if you have administrator privileges, the master menu. When creating or modifying the master menu, you can force the master menu to override any personal menus by checking the override box in the Menu Properties pane. Otherwise, a user's personal custom menu has priority over the master menu. Menu Structure The AccuTerm menu is a hierarchical structure of Bands and Tools. A band is a collection of related tools organized in a logical manner. There are different types of bands (menu, toolbar, status bar), as well as different types of tools (menu item, toggle item, panel, etc). Bands contain tools which perform actions. Menu Designer Use the Menu Designer to customize AccuTerm’s main menu, popup menu, toolbar and status bar. Use caution when modifying AccuTerm’s menu structure; it is possible to make AccuTerm nonfunctional. The menu designer allows you to add, remove and modify menu items, sub-menus, toolbar buttons and status bar fields. To start the Menu Designer, use Tools Customize Menu from the main menu. The Menu Designer displays the menu structure using a tree in the left pane of the designer window and properties in the right pane. The root node in the tree is AccuTerm Menu & Toolbar. Under the root are nodes for each band in the menu structure. Each menu, toolbar, status bar and session bar is considered a band. There can be only one Main Menu band and only one Session Bar band. It is possible to have multiple Toolbar, Status Bar, and Context Menu bands, although having multiples may be confusing to the user. Selecting a node (band or tool) in the menu tree structure causes the right pane of the designer window to display the properties of that node. You customize the selected object by adjusting its properties. Menu properties Band properties Tool properties New The New button creates a new band if the current selection is the root. The New button creates a new tool if the current selection is a band or Sub-Menu tool or Dropdown Button tool. Clicking the New button displays a drop-down menu that allows you to choose the type of item to create. Delete The Delete button deletes the currently selected item. Default The Default button resets the entire menu structure back to its default state. Any customizations are lost. You will receive a warning to confirm this action if you click this button. Cancel Copyright 2010-2015 Zumasys, Inc. Welcome to AccuTerm 7 63 Click the Cancel button to close the menu designer and abandon any modifications you have made. OK Click the OK button to close the menu designer and accept all modifications you have made. 1.7.1 Menu Properties When the root node (AccuTerm Menu & Toolbar) is selected in the menu tree, the properties pane displays the actual menu file name. If the master menu was selected from the designer startup page, the override status of the master menu is also displayed in the properties pane. Master menu override Selecting the Master menu override option causes any existing personal custom menus to be ignored, and prevents the user from creating or modifying his personal menu. If this option is not selected, the master menu is used unless the user has a personal menu. Users will be able to create and modify their personal menu. 1.7.2 Band Properties Name Specify the name of the band. The following band names are recognized by AccuTerm and should not be changed: Menu, StatusBar, Toolbar, ContextMenu, SessionBar and TabCtx. Type Displays the band type: Main Menu, Popup Menu, Toolbar, Status Bar or Session Bar. You cannot change the band type; the type is determined when you create a new band using the New button. Style Choose the band style. Usually this is "Normal", but you can choose one of the other styles if you want to display icons in the Session Bar and Status Bar, or display captions in a Toolbar. Title The band Title is only used if a Toolbar band is "floating" - that is - not "docked" to an edge of the main window. If you change the Dock position of a Toolbar to "floating", then this title is displayed at the top of the floating Toolbar window. Dock position You can change the dock position of Toolbar and Status Bar bands. Normally, Toolbar bands are docked at the top of the window, and Status Bar bands are docked at the bottom. Enabled When a band is Enabled, the user can click on tools in that band. If it is disabled, tools on the band do not respond to user clicks or keyboard shortcuts. Visible If you want the user to see the band, set the Visible property. If you clear this property, the band will be hidden. The Visible state of most bands is updated by AccuTerm based on preferences or menu selections. Large icons The Large icons property is set at runtime by AccuTerm. Do not alter this property here. Auto wrap Copyright 2010-2015 Zumasys, Inc. 64 AccuTerm 7 Help If you check the Auto wrap property for a Toolbar band, and the window is not wide enough to display all of the Toolbar buttons, the Toolbar will "wrap" at the right edge of the window and show on two or more lines. See also: Tool Properties 1.7.3 Tool Properties ID The ID property identifies each tool. Many IDs are built-in and can be selected from the dropdown list. When you create a new tool that does not duplicate the function of a built-in tool, you must specify a unique ID in the range of 10000 to 19999. Type The tool Type depends on the type of band the tool is on: Menu or Popup Menu Menu Item: when the user clicks a Menu Item, an action is performed. Sub-Menu: when the user clicks a Sub-Menu, another menu level is displayed. Toggle Item: when the user clicks a Toggle Item, the item changes state (checked vs. unchecked). When a Toggle Item is "checked", it may display a different icon, or a checkmark if no icon has been designated. When a Toggle Item changes state, its action is performed. Group Item: a Group Item is like a Toggle Item, except that only one item in the group can be "checked" at a time. A group is delimited by a menu item that has the Begin group option checked. Toolbar Normal Button: when the user clicks a Normal Button, an action is performed. Dropdown Button: when the user clicks a Dropdown Button, another popup menu (submenu) is displayed. Toggle Button: when the user clicks a Toggle Button, the button changes state (depressed vs. raised). When a Toggle Button is "checked", it may display a different icon from the "unchecked" state. When a Toggle Button changes state, its action is performed. Group Button: a Group Item is like a Toggle Button, except that only one button in the group can be "checked" at a time. A group is delimited by a button item that has the Begin group option checked. Status Bar Normal panel: displays text and/or icon in the Status Bar. Num Lock panel: displays the state of the Num Lock key in the Status Bar. Caps Lock panel: displays the state of the Caps Lock key in the Status Bar. Scrl Lock panel: displays the state of the Scroll Lock key in the Status Bar. Copyright 2010-2015 Zumasys, Inc. Welcome to AccuTerm 7 65 Time panel: displays the current time in the Status Bar. Date panel: displays the current date in the Status Bar. Date/Time panel: displays the current time and date in the Status Bar. Session Bar A Session Bar does not have any design-time tools. The Session Bar buttons are created automatically. Style The tool Style determines whether text, icon or both are displayed. You can also choose "normal", which will display the most common style for the tool and band type. Caption The tool Caption text is displayed in Menu and Status Bar tools. It can optionally be displayed for a Toolbar button. For Menu tools, you can create an "accelerator" for the item by inserting an ampersand ( & ) before the letter you want to use for the accelerator in the Caption. Alignment For Status Bar tools, choose the text alignment: Left, Right or Center. Border style For Status Bar tools, choose the panel border style: Inset, Raised or None. Panel size For Status Bar tools, choose the panel size: Fixed Width, Fit Contents or Spring. If you choose Fixed Width, and set the Minimum Panel Width to zero, the panel will be sized using the text in the Caption property. If you choose Fit Contents, the panel will adjust size any time the Caption text is updated. If you choose Spring, the panel size is like Fit Contents, but varies with window size. All Spring panels are resized when the window size changes. Minimim panel width Specify the size of a Fixed Width panel, or the minimum size for a Fit Contents or Spring panel. This value is in pixels. Shortcut For Main Menu tools only, you can select a keyboard shortcut for that tool. This shortcut is usually combined with Ctrl, Shift and Alt modifier keys. Note that the shortcut overrides any other use of the key. For example, if you designate Ctrl+C as a shortcut, AccuTerm will be unable to send the CTRL+C control code when you press CTRL+C . Tool tip Tool tip text is displayed when you leave the mouse over a Toolbar tool or Status Bar panel. Action The Action field determines what happens when the user clicks the tool. For built-in tools, the Action is the same as the ID. For user-defined tools, you can either enter a string to send to the host, or a script, in this field. The syntax is exactly the same as function key programming. Enabled When a tool is Enabled, the user can click on it. If it is disabled, the click is ignored. For built-in tools, Copyright 2010-2015 Zumasys, Inc. 66 AccuTerm 7 Help AccuTerm will adjust this property depending on the program and session state. Visible If you want the user to see the tool, set the Visible property. If you clear this property, the tool will be hidden. For built-in tools, AccuTerm will adjust this property depending on the program and session state. Checked This is the initial state of a Toggle Item, Group Item, Toggle Button or Group Button. For built-in tools, AccuTerm will adjust this property depending on the program and session state. Begin group If the Begin group property is set, there will be a separator before the menu item or toolbar button. This property is also used to identify which buttons belong to a group of Group Items or Group Buttons. Select Image... Click the Select Image button to open the Image Selection dialog to choose an icon for a button or menu item. See also: Band Properties 1.7.4 Image Selection When you click the Select Image... button in the Tool properties panel, the Image Selection dialog is displayed. Use this dialog to select an icon to display for the tool. You can select both normal (unchecked) and checked icons. For each tool, the image can be one of the built-in icons, or you can specify a file name for the image. Image source Choose the image source, or specify that the tool does not have an icon. Normal image Check this box if the tool has a normal (un-checked) icon. Enter the image file name (if the tool's icon is loaded from a file at runtime), or the image ID if the tool uses a built-in image. Click the Browse button to browse for image files or built-in images. Checked image Check this box if the tool has a checked icon that is displayed when the tool is in its "checked" state. Enter the image file name (if the tool's icon is loaded from a file at runtime), or the image ID if the tool uses a built-in image. Click the Browse button to browse for image files or built-in images. Copyright 2010-2015 Zumasys, Inc. Welcome to AccuTerm 7 1.8 67 Auto Dialer The AccuTerm Auto Dialer gives you an easy way to store and dial phone numbers. The Phone directory list contains all the phone numbers in the current directory file. You can have as many phone numbers in a directory file as you want. You can also have any number of directory files. The default directory file name is set in Files & Folder Settings. To access the Auto Dialer, select the Tools on the toolbar. Dialer... from the main menu or click the button Note: the Auto Dialer is only available if the current session is configured to use a Modem for its connection. Dialing Using the Auto Dialer is very simple. To dial a number, double click an entry in the phone directory, or highlight the desired number in the phone directory list then click the Dial button. If you want to dial a number which is not in the directory, simply enter the desired phone number in the Number field, then click Dial. Hanging Up To terminate a connection, click the Hang Up button. Adding a new entry To add a new entry to the directory, click on the New button. Enter a phone number and optional description, then click the Add button. Deleting an entry To delete the selected entry, click the Delete button. Modifying an entry To change an existing description or number, select the entry you want to change, modify the description or number and click the Edit button. Creating a new directory file To create a new phone directory file, click the Change Directory button. From the Open Phone Directory File dialog, select the drive and directory for the new phone directory file, and enter the new phone directory file name. Click OK to create the new phone directory file. Changing directory files To select a different phone directory file, click the Change Directory button, then select the new phone directory file. Click OK. Changing dialing options To change the dialing options such as your current location, dialing prefix, credit card information, etc., click the Dialing Options button. Directory file format Phone directory entries are stored in a standard tab delimited ASCII file with a file extension of .dat. The name is the first field and the phone number is the second field. Each entry has it’s own line. Many applications have the ability to export data to ASCII files so it may be possible to use your existing phone directories from other applicatoins with the Auto Dialer. Copyright 2010-2015 Zumasys, Inc. 68 AccuTerm 7 Help Copyright 2010-2015 Zumasys, Inc. Welcome to AccuTerm 7 1.9 69 File Transfer AccuTerm has the ability to transfer files between your computer and the host computer using one of the five built in file transfer protocols: ASCII, Kermit, Xmodem, Ymodem and Zmodem. The manual (nonMultiValue) file transfer features are accessed from the Tools Upload or Tools Download from the main menu. AccuTerm also includes a library of file transfer utility programs for use with MultiValue based host systems. For users of MultiValue based systems, using these utilities is the recommended method of exchanging data between your PC and the host system. If you have the MultiValue host programs installed, you can use the File Transfer Wizard to guide you through the file transfer process. See also: Manual Upload Manual Download MultiValue File Transfer Wizard MultiValue File Transfer Programs (installation and use) 1.9.1 File Download Download transfers a file (or files) from the host computer (remote machine) to your workstation. Downloads may use any of the supported protocols. Usually, to perform a file download, you would start the sending program on the remote machine while in normal terminal emulation mode. Then after the remote sending program has been started, use Tools Download from the main menu to open the Download dialog, select the appropriate protocol, select the destination directory (and file name if using Kermit or Xmodem), then press ALT+L or click the Download button. If you want to select the destination directory, but not initiate the transfer immediately, you can click the OK button instead. In this case, all of your selections remain until the next time you open the Download dialog. Note: if you are using a MultiValue-based host system (D3, Pick , UniVerse, Unidata, QM, jBase, etc.), AccuTerm includes a library of MV/BASIC programs which can be installed on the host. When these host-based programs are used, they greatly simplify the exchange of data between the host computer and the work station. See MultiValue File Transfer and Server Programs for details on installing and using these programs. Directory and File Selection Click the Browse button to select the destination directory. If you have selected a protocol which requires a file name (ASCII or Xmodem), then you also need to specify a file name for the downloaded file. Protocol Select the protocol to be used for downloading the selected files by clicking the appropriate option button: ASCII, Kermit, Xmodem, Ymodem or Zmodem. For details about each of the protocols, see the discussion in the previous section. Mode When the protocol is set to ASCII, the mode is text; when it is set to Xmodem or Ymodem, the mode is binary. When using Kermit, you can select either text or binary mode. The mode for Zmodem transfers is determined by the sender. Copyright 2010-2015 Zumasys, Inc. 70 AccuTerm 7 Help When text mode is selected lines are terminated with a CR LF . When binary mode is selected, the files are transferred without alteration. Encoding When the transfer mode is text, select the encoding (character set) to use for the downloaded file. Select None, ANSI, Unicode or UTF-8. Overwrite Check this box to allow existing files to be overwritten. Note: Kermit and Ymodem always overwrite. When Zmodem is selected, the sender controls the action to tak e if a file exists. 1.9.2 File Upload Upload transfers a file (or files) from the workstation to a remote machine (host). Uploads may use any of the supported protocols. Usually, to perform a file upload, you would first start the receiving (download) program on the remote machine while in normal terminal emulation mode. Then after the remote receiving program has been started, use Tools Upload from the main menu to open the Upload dialog, select the appropriate protocol, select the file(s) to upload, then press ALT+L or click the Upload button. If you want to select items to upload, but not initiate the transfer immediately, click the OK button instead of the Upload button. In this case, all of your selections remain until the next time you open the Upload dialog. Note: if you are using a MultiValue-based host computer (D3, Pick , UniVerse, Unidata, QM, jBase, etc.), AccuTerm includes a library of MV/BASIC programs which can be installed on the host. When these host-based programs are used, they greatly simplify the exchange of data between the host computer and the work station. See MultiValue File Transfer and Server Programs for details on installing and using these programs. File Selection Click the Browse button to select the file(s) to upload. If you have selected a protocol which can upload more than one file (Kermit, Ymodem, or Zmodem), you can select multiple files, otherwise select only a single file. Protocol Select the protocol to used for uploading the selected files by clicking the appropriate option button: ASCII, Kermit, Xmodem, Ymodem or Zmodem. The ASCII protocol by its nature has no error checking. This protocol should only be used when there is a local, error free connection, or when the host system does not support any of the other protocols. The ASCII protocol only sends text files, and it is not a "batch" protocol - you can only send one file. You can adjust the line termination to CR , LF or CR LF by selecting the desired option in the File Transfer category of the Settings dialog box (Tools Settings menu). You can also set the inter-line delay time in the same section (this is the amount of time AccuTerm waits between lines when sending a file). The Kermit protocol provides error detection and correction. Kermit is a "batch" protocol, so you can send multiple files. Kermit can send either text or binary files; text files are converted to the format required on the receiving machine. Kermit is slower than X/Y/Zmodem, but is the most portable protocol. It often succeeds when the other protocols fail. Several options may be set in the File Transfer category of the Settings dialog box. These include the retry limit, timeout period, end of line character, eighth bit quoting, data compression and block check type (checksum or CRC). Copyright 2010-2015 Zumasys, Inc. Welcome to AccuTerm 7 71 Xmodem is a binary protocol which includes error checking. Xmodem is not a "batch" protocol; you can only send one file using Xmodem, and you need to specify the file name to the receiving program. Files transferred using Xmodem "grow" to the next multiple of 128 bytes. The Xmodem protocol requires an 8 bit data path, and full 8 bit transparency (you cannot use Xon/Xoff handshaking when using Xmodem). You can set the Xmodem timeout period in the File Transfer category of the Settings dialog box. Ymodem is a binary protocol which includes checksum or CRC error checking. Ymodem is available in several "flavors"; the "flavor" used by AccuTerm is Ymodem-G (1K blocks, batch oriented). The Ymodem protocol requires an 8 bit data path, and full 8 bit transparency (you cannot use Xon/Xoff handshaking when using Ymodem). You can set the Ymodem timeout period in the File Transfer category of the Settings dialog box. Zmodem is a sophisticated file transfer protocol which is popular on PCs and Unix based minicomputers. Zmodem provides robust CRC error checking, several options for existing files and text file conversion. If the receiving machine uses the "rz" program, AccuTerm will send the "rz" command before sending the files, to automatically invoke the receiver’s Zmodem program. The Zmodem protocol requires an 8 bit data path, but full 8 bit transparency is not normally required (you can use Xon/ Xoff handshaking when using Zmodem). You can set the Zmodem timeout period in the File Transfer category of the Settings dialog box. Mode When the protocol is set to Kermit or Zmodem, a Mode frame is displayed. You can select text or binary mode. When text mode is selected the line termination is adjusted to match that of the receiving machine. When binary mode is selected, the files are transferred without alteration. ASCII always transfers text files, and Xmodem and Ymodem always transfer in binary mode. When text mode is selected, AccuTerm can translate the file to the host character set as the file is uploaded. When this option is selected, AccuTerm examines the first few bytes of the file to determine its encoding (ANSI, Unicode or UTF-8), and converts the content to the host encoding automatically. Overwrite When the Zmodem protocol is selected, another frame, Overwrite, is displayed. When using Zmodem, the sender controls the action to take if a file exists on the receiving machine. Select never if you want to preserve all existing files. Select always to overwrite existing files. Append will append onto existing files. The newer option replaces existing files only if the file being sent is newer than the existing file. The update option overwrites existing files; non-existing files are not transferred. Use the resume option for crash recovery after aborted transfers - if a file does not exist on the receiving machine, it is sent; if a file exists, but it is shorter than the file on the sending machine, the remainder of the file is sent; if a file exists, but it is the same length or longer, it is skipped. Note: the resume option may only be used if the transfer mode is binary. 1.9.3 Import & Export MultiValue Data To make the most effective use of AccuTerm with your MultiValue based host system, you should install the AccuTerm host programs. These programs implement the Kermit and ASCII file transfer protocols, coordinate the transfer of data between your computer and the host, import and export data in a variety of formats and provide a simple host-to-host transfer facility. See Installing MultiValue Host Programs for information on installing the host programs. In order to understand how to best use AccuTerm’s MultiValue file transfer features, the differences between the PC and MultiValue file systems must be examined. Traditional PC files may be Copyright 2010-2015 Zumasys, Inc. 72 AccuTerm 7 Help programs, documents or data files; in the typical MultiValue system, programs and documents are stored as individual items (records) in a file, whereas a data file is collection of related items (records) in a file, with an associated file dictionary. When exchanging data between your computer and your MultiValue host, it is important to realize the difference between “document files” and “data files”. MultiValue File Transfer Wizard Use the File Transfer Wizard to simplify the process of uploading or downloading data and documents between your PC and MultiValue host. The wizard uses a series of simple questions to guide you through the file transfer process. You can use the wizard to help you upload or download data or document files. MultiValue File Transfer Utilities When transferring “document files” between the PC and MultiValue host, use AccuTerm’s FT utility. This utility transfers MultiValue items to PC files and vice versa. The key concept is that each MultiValue item becomes a separate file on the PC. When transferring “data files” between your PC and your MultiValue host, use the FTD utility. This utility transfers a set of MultiValue items to a single PC file and vice versa. The key concept is that a set of items on the host becomes a single file on the PC. You can also use AccuTerm to trasnfer data between two MultiValue hosts. The FTPICK utility is used to transfer data from one MultiValue machine to another, either directly (using two concurrent AccuTerm sessions), or using an intermediate PC file. Kermit is the recommended file transfer protocol because of the automatic error detection and correction. Also, even with the increased overhead ensuing from Kermit, because the sender and receiver are synchronized and no time delays are required, the Kermit protocol usually performs better than the ASCII protocol when receiving a file. MultiValue File Transfer Functions: Installing MultiValue Host Programs Updating the MultiValue Host Programs Downloading documents to your PC Uploading documents from your PC Downloading data files to your PC (export) Uploading data files from your PC (import) Transferring data between two MultiValue hosts Integrating file transfer functions into MultiValue applications Copyright 2010-2015 Zumasys, Inc. Welcome to AccuTerm 7 1.10 73 Data Capture Initiating Data Capture AccuTerm is capable of capturing data to a file data. The source of the captured data can be either the entire stream of characters received by the workstation (possibly filtering out control characters), or the data which would normally be printed to the slave printer. To start data capture, select Tools Capture from the main menu or click the options in the Begin Capture dialog. button on the toolbar. Select the capture file and Capture to File Enter the capture file name in this field, or click the Browse button to select the directory and file. Mode Select New file only, Overwrite, Append, or Clipboard by clicking the appropriate option button. If you select Overwrite or Append and the file does not exist, AccuTerm will create the file. If you select New file only and the file does exist, a warning will be displayed. If you select a file or folder for which you do not have the necessary permissions to update, a warning will be displayed. Source Select the data source to be captured as Received data or Printed data. If Received data is selected, all data received by AccuTerm (except when a file transfer is occurring) will be captured to the specified file. This includes all control characters and escape sequences. If Printed data is selected, all data which would normally be printed to the slave printer port is captured to the selected file, and not printed. Filter Select the Text only (strip control codes) option if you want control characters and escape sequences filtered out of the captured data. Encoding When capturing text data, select the encoding (character set) to use for the capture file. Select None, ANSI, Unicode or UTF-8. To initiate the data capture, click the Start Capture button. Terminating Data Capture If data capture is already in effect (as indicated in the status bar), selecting Tools ? Capture or clicking the button on the toolbar will display the End Capture dialog. Click the End Capture button to terminate the capture operation and close the capture file, or click the Continue button to resume capturing. Data capture can also be controlled by the host using AccuTerm private escape sequences. See AccuTerm Programming for details. Copyright 2010-2015 Zumasys, Inc. 74 1.11 AccuTerm 7 Help Troubleshooting Common problems and solutions are described here. If you cannot find the solution to your problem, you should visit Zumasys' web site and check the FAQs (frequently asked questions) to see if a solution is available. Otherwise, you can send an email to [email protected]. Unanticipated Errors If AccuTerm encounters an unanticipated error condition, the "Unanticipated Error" dialog box will be displayed showing the error source and description. You can choose to Ignore the error, Retry the failing operation, or Fail (terminates the failing operation). When an unanticipated error occurs, a log of the error is written to the main program directory (atwin71. log). If you have email capabilities, you can email this log file to [email protected] along with a description of the conditions surrounding the error (What you were doing when the error occurred? What version of Windows? Any other programs open?). Modem Problems Most modem problems are caused by incompatible modems (hardware) or by incorrect settings on one or both of the modems involved (your modem and the host computer modem). Some common problems are outlined here. Unable to connect If you attempt to dial and you hear the typical modem noises, but eventually you receive an error indicating that the connection failed, your modem may not be compatible with the remote modem. Try adjusting the baud rate, data bits, stop bits, parity and handshake on your modem (Tools->Settings->Connection, click the "Override port settings" option). Set these options to match the port on the host computer. Typical settings are 9600 baud, 8 data bits, 1 stop bit, no parity and Rts/Cts handshake. Garbled characters If you are able to connect, but get garbled characters displayed on your screen, then it is likely that the baud rate of the remote modem is incorrect. This may be caused by the two modems negotiating a higher baud rate than the host computer port is set to. Most host computers are not capable of adjusting thier baud rate on the fly. Try to set your baud rate to match the host port baud rate (Tools->Settings->Connection, click the "Override port settings" option). Also, try checking the "Connect only at this speed" option. If you are unable to resolve the problem by changing settings on your end, it may be necessary to adjust the settings of the remote modem. In order to do this you normally need to disconnect the remote modem from the host and connect it to a dumb terminal (or PC running AccuTerm). Refer to the remote modem documentation for instructions on setting the modem serial port baud rate to a fixed rate, and saving this setting to non-volatile memory. Reconnect the remote modem to the host and see if this resolves your problem. Disconnects immediately after connecting Sometimes a modem will successfully connect to the remote system, and then disconnect immediately. One of the causes for this is using incompatible error correction protocol. Often, disabling error correction will solve this. You need to change this setting in Control Panel (Start>Settings->Control Panel->Modems). Click the Properties button. Select the Connection tab. Click the Advanced button). Copyright 2010-2015 Zumasys, Inc. Welcome to AccuTerm 7 75 Network Problems Most network problems are caused by incorrect network settings or a network failure. AccuTerm 7 only lets you specify the host name or IP address and optional host port number. Other network settings are beyond the scope of this document. If you receive a "Timeout" error when attempting to open a network connection, the host computer you are attempting to connect to may not be responding. AccuTerm's default timeout is 15 seconds, which is sufficient for most hosts even across the Internet. If you receive a "Host unreachable" error then the IP address or subnet mask of your machine may be incorrect. Also, check the IP address of the host you are attempting to connect to. If your connection drops after an idle period, it may be caused the an "idle timeout" on the host (or a router). If this happens, you may be able to enable the keepalive option for your network connection. Copyright 2010-2015 Zumasys, Inc. 76 1.12 AccuTerm 7 Help FIPS-140 Mode AccuTerm 7 can be installed in "FIPS Mode" by entering the custom feature code "FIPS140" during the installation. In FIPS mode, AccuTerm Secure Shell (SSH) will only use FIPS-approved or FIPScompatible algorithms. While AccuTerm Secure Shell itself is not FIPS certified, the encryption functions used by AccuTerm Secure Shell in FIPS mode are provided by the Microsoft Crypto API Library DLLs, which are FIPS certified when Windows is running in FIPS mode. When running in FIPS mode, AccuTerm is unable to create RSA keys. However you can import an RSA private key created by another program, for example, puttygen. Copyright 2010-2015 Zumasys, Inc. Welcome to AccuTerm 7 1.13 Contacting Zumasys Zumasys customer service department may be reached by phone, fax, email or the web. Zumasys, Inc. 9245 Research Drive Irvine, CA 92618 USA Phone: 1 (866) 986-2797 Fax: 1 (949) 334-0288 Email: [email protected] Web: www.zumasys.com Copyright 2010-2015 Zumasys, Inc. 77 78 AccuTerm 7 Help 2 AccuTerm 7 Automation 2.1 Macro Recorder Recording a Macro You can use the Macro Recorder to create an AccuTerm macro by recording a sequence of actions, including sending keystrokes to the host and waiting for responses from the host. To start recording a new macro, use Tools Macro Record New Macro from the main menu. When you are finished recording the macro, click the suspend recording by clicking the click the button on the Macro Recorder toolbar. You can temporarily button on the Macro Recorder toolbar. To resume recording, button. When you are finished recording a macro, the Save Macro dialog will be displayed. Here you can give your recorded macro a name (up to 32 characters, letters, numbers or underscore characters only, beginning with a letter), a short description (up to 32 characters) which is displayed in the Tools Mac ro Run Macro sub-menu, a detailed description and a shortcut key. The recorded macro is saved in the "AccuTerm Macros.atsc" script file when you click the Save button. If you do not have a macro script file open yet, you will be prompted to select the file name for your macro file. When you start AccuTerm, the macro script file (if it exists) is automatically loaded. Macros are recorded as a sequence of Visual Basic for Applications (VBA) statements. Running a Macro To run a macro, select the desired macro from Tools Macro Run Macro menu. Alternatively, if the macro has a shortcut key assigned to it, simply press the shortcut key combination to run the macro. Editing a Macro You can edit your recorded macros by selecting Tools Macro Edit Macros... from the mainmenu. The macro script will be displayed in the macros tab of the AccuTerm Script Editor window. Macros are written using Visual Basic for Applications (VBA) language. For more information about VBA scripting, see the Scripting. Copyright 2010-2015 Zumasys, Inc. AccuTerm 7 Automation 2.2 79 Scripting AccuTerm 7 includes a powerful scripting language based on the popular Microsoft Visual Basic Programming System, Applications Edition (VBA). The language has been enhanced to allow your script to control almost every aspect of AccuTerm’s operation. Script Editor Although the Script Editor is not the only way to create and use VBA scripts with AccuTerm, it is a convenient place to learn about AccuTerm's scripting features. To access the Script Editor, use Tools Script Editor from AccuTerm's main menu. The Script Editor window has a standard Windows menu and toolbar with tabs for each of the two script files that AccuTerm supports: Main Script and Macro. User-created script files are loaded into the Main Script tab; recorded macros are loaded into the Macro tab. To quickly locate a function or subroutine in the code pane of the script editor, select it from the Proc drop-down list. If you would like the Run command (or the Debug Step Into) to begin execution with the selected procedure, check the Run selected procedure check-box (normally Run begins execution with Sub Main() ). Creating a Script Scripts are created by entering VBA statements into the script code window. Scripts usually begin with Sub Main() and end with End Sub. Enter any valid VBA statements between the Sub Main() and End Sub statements. You can create other subroutines and functions which are called by your Main() subroutine (or from function keys, popup menus, host commands, etc). Subroutines begin with the Sub keyword followed by the name of the subroutine. If the subroutine requires arguments, enclose them in parentheses. The last statement in a subroutine is End Sub. Functions are similar to subroutines, and begin with the Function keyword, and end with the End Function statement. Functions return a value; simply assign the return value to the function name within your function code. Certain declarations must be placed before the Main() subroutine. Declare global variables (using the Global keyword), DLL functions (using Declare Function or Declare Sub), and user-defined data types (using Begin Type and End Type) before Sub Main(). Within a subroutine or function, declare any local variables using the Private, Dim or Static statement. In addition to local references to subroutines and functions defined in your script, those subroutines and functions may also be called from outside of your script in three ways: First, they may be called by script commands sent by the host (see AccuTerm Programming). Second they may be called by script commands programmed into function keys (see Keyboard Settings). Third, they may be called by script commands executed in response to custom menu and toolbar actions (see Tool Properties). Saving a Script File After the script has been created or modified, save the script by clicking the Save or File Save As from the Script Editor menu. Copyright 2010-2015 Zumasys, Inc. button or use File 80 AccuTerm 7 Help Loading a Script File To load a script file, click the button use select File Open from the Script Editor menu. Loading and Running a Script File To load and run a script file, use File Run from the Script Editor menu. Enter or browse for the name of the script file to run, and click the OK button. Note: execution always begins with Sub Main(). Closing the Script Window Select the File Close from the Script Editor menu to close the script window. If there are any unsaved changes to the current script, you will be prompted to save changes. Instead of closing the Script Editor window, you can hide it by using Window main AccuTerm window by using Window AccuTerm 7. Hide or activate the Printing a Script Select File Print from the Script Editor menu to print the current script. Select File to select the printer used to print the script. Print Setup Editing Scripts The Script Editor Edit menu provides many editing functions such as Undo, Redo, Cut, Copy, Paste, Delete, Select all, Indent, Outdent, Find and Replace. The font used in the script window may be changed by using Edit Font, and the dialog editor may be invoked by using Edit User Dialog. See also: AccuTerm Object Reference Running a Script Debugging a Script Controlling AccuTerm with Scripts Script Editor Reference Script Language Reference Script Language Extensions 2.2.1 Running a Script To run a script from the Script Editor, create a new script or load an existing script into the script window. Then use Run Start (resume) from the Script Editor menu or click the toolbar button or press the F5 key (to single step the script, see Debugging a Script.) To terminate the script, use Run End from the menu or click the the menu or click the the toolbar button. To suspend execution, use Run button on the toolbar. To resume execution, use Start Pause from (resume) or click button. Copyright 2010-2015 Zumasys, Inc. AccuTerm 7 Automation 81 Unless the Run selected procedure check-box is checked, script execution begins with Sub Main(). Running a Script from the Command Line To run a script from the command line, append the name of the script file to the target or command line (click the AccuTerm icon with the right mouse button, then select Properties). When AccuTerm starts, it loads the script into a hidden script window, and executes its Main subroutine. You can use a command line script to open up a number of sessions, the log a user on, etc. You can the file association for AccuTerm's script files (.atsc) to start AccuTerm from a script file (or a shortcut to a script file). This is essentially the same as running a script from the command line. Running a Script from a Layout File You can run a script automatically when opening a layout file. To save a script with a layout file, open all sessions to be included in the layout file. Open the script window, then load the script you want to automatically run. Return to the main AccuTerm window, and select File Save Layout. When the layout file is opened next, the script file will be loaded and its Sub Main() will be executed. Note: when opening a layout file, all sessions are opened before executing the script. Running a Script from a Function Key To run a script from a function key, simply program the function key (see Keyboard Programming) with script statements enclosed in brackets [ ]. Multiple statements can be separated by a colon ( : ). A script stored in a function key can contain a maximum of 250 characters. If a more complex script is to be executed from a function key, create it as a separate script file and use the Chain statement in the function key to run the script file. For example: [Chain "MyComplexScript.atsc"] Running a Script from a Menu or Toolbar Running a script from a menu item or toolbar button is similar to running a script from a function key. In the Menu Designer, set the Action property of the menu or toolbar item to the desired script statements enclosed in brackets [ ]. Running a Script from the Host Computer To run a script from the host system, send the private AccuTerm command: ESC STX P script CR or ESC STX R script CR See AccuTerm Programming for details. 2.2.2 Debugging a Script The Script Editor menu and toolbar provide functions for executing, interrupting, resuming and single stepping a script, and for setting breakpoints and watch expressions. Run Start (resume) ( Copyright 2010-2015 Zumasys, Inc. or F5) begins execution at Sub Main or resumes execution at the current 82 AccuTerm 7 Help statement. If the Run selected procedure box is checked, then the procedure in the Proc drop-down list is started instead of Sub Main. Run Pause ( or CTRL+BREAK ) will interrupt execution and enter Break mode. Debug Step Into ( or F8) will execute the next statement and then enter Break mode. If the next statement calls into a subroutine or function, Step Into will Break in the called procedure. Debug Step Over ( or SHIFT+F8) is the same as Step Into except that when it reaches a call into a subroutine or function, it will not step into the called procedure. The procedure will run, and Break mode will be entered at the next statement in the current procedure. Debug Step Out ( or CTRL+F8) causes a called procedure to continue running and enter Break mode when the called procedure returns. Debug Toggle Breakpoint ( or F9) sets or clears a breakpoint at the current statement. Lines containing breakpoints are marked with a large dot in the left margin. Debug Add Watch adds a watch expression based on the variable or function at the cursor position. Use Step Into to start the script before adding a Watch expression, otherwise a warning is displayed. To remove a watch expression, click on the Watch tab, select the expression you want to delete, and press the DELETE key. Debug Quick Watch ( ) will show the value of a variable or expression in the Immediate window. Position the cursor on the desired expression, then use the menu or toolbar button to view the value. 2.2.3 Controlling AccuTerm with Scripts From a script’s perspective, AccuTerm consists of a set of objects which can be manipulated. The main object, AccuTerm , may be used to control the general settings of AccuTerm - those items which are set in the General Options or Files & Folders category of the Settings dialog box. The Session object is the most useful object for controlling AccuTerm. Using the Session object, you can change any of the session Settings, communicate with the host system, manipulate the screen, etc. The AccuTerm Object Reference describes the object structure used to control AccuTerm. There are several built-in objects which can be referenced while executing scripts. These are the AccuTerm object, the Sessions collection, the ActiveSession object, and the InitSession object. AccuTerm object The AccuTerm object is the top-level application object, and is described in detail in the next topic. Sessions collection Copyright 2010-2015 Zumasys, Inc. AccuTerm 7 Automation 83 The Sessions collection is a collection Session objects. There is one Session object in the collection for each currently open session. The first session in the collection is Sessions(0). Sessions is simply a shortcut for AccuTerm.Sessions. The Session object type is described in detail in the next topic. ActiveSession object The ActiveSession object is an object of type Session, which refers to the currently active session. The currently active session is the session whose title bar is highlighted. InitSession object The InitSession object is an object of type Session, which refers to the session which initiated execution of the current script. This may not be the same as ActiveSession, since script execution could be initiated from a non-active session under host program control. 2.2.4 Script Language Extensions Several new statements have been added to the VBA language used by AccuTerm. These extensions implement features which may be useful in AccuTerm scripts. AppActivate statement AppClose statement AppFind function AppGetActive function AppGetPosition statement AppGetState function AppHide statement AppList statement AppMaximize statement AppMinimize statement AppMove statement AppRestore statement AppSetState statement AppShow statement AppSize statement Chain statement Common collection FileExists function Item function ItemCount function Line function LineCount function OpenFileName function Pause statement Random function SaveFileName function Sleep statement Word function WordCount function Copyright 2010-2015 Zumasys, Inc. 84 2.2.4.1 AccuTerm 7 Help Extensions 2.2.4.1.1 AppActivate statement Syntax: AppActivate( title$ ) Description: Activates the application identified by title$. If no window exists with title$, the first window with a title that begins with title$ is activated. If no window matches, an error occurs. 2.2.4.1.2 AppClose statement Syntax: AppClose names$ Description: Closes the named application. The names$ parameter is a String containing the name of the application. If the names$ parameter is absent, then the AppClose statement closes the active application. 2.2.4.1.3 AppFind function Syntax: AppFind( name$ ) Description: Returns a String containing the full name of the application matching the partial name$. 2.2.4.1.4 AppGetActive function Syntax: AppGetActive( ) Description: Returns a String containing the name of the active application. 2.2.4.1.5 AppGetPosition statement Syntax: AppGetPosition X, Y, width, height [ , name$ ] Description: Retrieves the position of the named application. X, Y, width, height are integer variables into which the applications position and size are stored. Name$ is the name of the application whose size is being retrieved. If name$ is not specified, then the currently active application is assumed. Copyright 2010-2015 Zumasys, Inc. AccuTerm 7 Automation 85 2.2.4.1.6 AppGetState function Syntax: AppGetState( name$ ) Description: Returns an Integer specifying the state of the top-level window. 2.2.4.1.7 AppHide statement Syntax: AppHide name$ Description: Hides the named application. 2.2.4.1.8 AppList statement Syntax: AppList AppNames$() Description: Fills an array with the names of all open applications. The AppNames$ parameter must specify either a zero- or one-dimensioned dynamic String array. The array will be redimensioned to match the number of open applications. After calling this function, you can use LBound and UBound to determine the new size of the array. 2.2.4.1.9 AppMaximize statement Syntax: AppMaximize name$ Description: Maximizes the named application. 2.2.4.1.10 AppMinimize statement Syntax: AppMinimize name$ Description: Minimizes the named application. 2.2.4.1.11 AppMove statement Syntax: AppMove X, Y [ , name$ ] Description: Sets the upper left corner of the named application to a given location. Copyright 2010-2015 Zumasys, Inc. 86 AccuTerm 7 Help 2.2.4.1.12 AppRestore statement Syntax: AppRestore name$ Description: Restores the named application. 2.2.4.1.13 AppSetState statement Syntax: AppSetState newstate [ , name$ ] Description: Maximizes, minimizes, or restores the named application, depending on the value of newstate. The application is maximized if newstate is 1, minimized if newstate is 2 and restored if newstate is 3. 2.2.4.1.14 AppShow statement Syntax: AppShow name$ Description: Shows the named application. 2.2.4.1.15 AppSize statement Syntax: AppSize width, height [ , name$ ] Description: Sets the size of the named application. 2.2.4.1.16 Chain statement Syntax: Chain filename [ arguments] Chain filename | macroname [ arguments] Description: This statement transfers control to the specified script file. Filename is a string expression, and may contain a complete path name. If macroname is present, it must be separated from filename by a vertical bar ( | ) and execution begins with subroutine macroname. Otherwise, execution begins with Sub Main() in the new script file. Optional arguments may be appended to the filename string separated by a space character. The arguments may e retrieved in the chained-to script by using the Command() function. Execution never returns to the calling script. Note: both filename and macroname and optional arguments are contained in a single string expression, such as: Chain "C:\ATWIN\SCRIPTS\MYSCRIPT.SCR|FOO IMAGE XX.JPG" Copyright 2010-2015 Zumasys, Inc. AccuTerm 7 Automation 87 2.2.4.1.17 Command() function Syntax: Command() Data type: string Description: This function returns the command line. If the script was invoked from another script using the Chain statement, the command line is taken from the Chain statement argument. 2.2.4.1.18 FileExists function Syntax: FileExists( name$ ) Description: Returns True if file exists, otherwise returns False. 2.2.4.1.19 Item function Syntax: Item( text$, first, last [ , delimiter$ ] ) Description: Returns all the items between first and last within the specified formatted text list. Items are substrings of a delimited text string. Items, by default, are separated by commas and/or end-of-lines. This can be changed by specifying different delimiters in the delimiter$ parameter. 2.2.4.1.20 ItemCount function Syntax: ItemCount( text$ [ , delimiter$ ] ) Description: Returns an Integer containing the number of items in the specified delimited text. Items are substrings of a delimited text string. Items, by default, are separated by commas and/or end-of-lines. This can be changed by specifying different delimiters in the delimiter$ parameter. 2.2.4.1.21 Line function Syntax: Line( text$, first, last ) Description: Returns a String containing a single line or a group of lines between first and last. 2.2.4.1.22 LineCount function Syntax: LineCount( text$ ) Copyright 2010-2015 Zumasys, Inc. 88 AccuTerm 7 Help Description: Returns an Integer representing the number of lines in text$. 2.2.4.1.23 OpenFileName function Syntax: OpenFileName( [ title$ [ , extension$ ]] ) Description: Displays a dialog box that prompts the user to select from a list of files, returning the full pathname of the file the user selects or a zero-length string if the user selects Cancel. If title$ is specified, then it is used as the title of the dialog box, otherwise, “Open” is used. If extension$ is specified, then it specifies a list of file types and extensions - type:ext[,ext][;type:ext[,ext]]… where type is a description of the type of file, and ext is the extension pattern. For example, to display “All Files” and “Documents”, the extension$ argument might be: "All files:*.*;Documents:*.txt,*.doc" 2.2.4.1.24 Pause statement Syntax: Pause Seconds Description: This statement causes the script to pause for the specified number of seconds. While the script is paused, normal terminal functions are operational, including any file transfers in progress. 2.2.4.1.25 Random function Syntax: Random(min , max) Description: Returns a Long value greater than or equal to min and less than or equal to max. 2.2.4.1.26 SaveFileName function Syntax: SaveFileName( [ title$ [ , extension$ ]] ) Description: Displays a dialog box that prompts the user to select from a list of files, returning the full pathname of the file the user selects or a zero-length string if the user selects Cancel. If title$ is specified, then it is used as the title of the dialog box, otherwise, “Save As” is used. If extension$ is specified, then it specifies a list of file types (see OpenFileName for details). 2.2.4.1.27 Shell function Syntax: Shell( command$, [ WindowType ] ) Description: Executes a Windows or DOS command. If command specifies a file or URL, the file or URL is opened Copyright 2010-2015 Zumasys, Inc. AccuTerm 7 Automation 89 using the default application defined for that file. The return value is non-zero if the function succeeds. The WindowType argument is optional and specifies the window state of the executed program: 0=hidden, 1=normal, 2=minimized (default), 3=maximized, 4=normal but not activated, 6=minimized but not activated. 2.2.4.1.28 Sleep statement Syntax: Sleep millieconds Description: This statement causes the script to pause for the specified number of milliseconds. While the script is paused, normal terminal functions are operational, including any file transfers in progress. 2.2.4.1.29 Word function Syntax: Word( text$, first, last ) Description: Returns a String containing a single word or a group of words between first and last. 2.2.4.1.30 WordCount function Syntax: WordCount( text$ ) Description: Returns an Integer representing the number of words in text$. Words are separated by spaces, tabs, and end-of-lines. Copyright 2010-2015 Zumasys, Inc. 90 2.3 AccuTerm 7 Help Object Reference AccuTerm 7 exposes a rich COM/OLE/ActiveX object structure. This allows AccuTerm to act as an Automation Server to any number of client applications. AccuTerm’s objects are arranged in a hierarchy, with the AccuTerm application object at the top. The object hierarchy is shown in diagram below. Properties To reference a property, simply append a period (.) followed by the property name to an object variable of the appropriate type. To get the value of a property, assign the property reference to a variable of the appropriate type; to set the value, assign an appropriate expression, constant or variable to the property reference. Methods A method is a subroutine or function call. To reference a method, simply append a period (.) followed by the method name to an object variable of the appropriate type. Function methods return a value; for these methods, assign the result to a variable of the appropriate type. Some methods accept one or more arguments separated by commas. If the method also returns a value, enclose the argument list in parentheses. Optional arguments are shown enclosed in brackets [ ]; the brackets are not part of the syntax. Events Certain of AccuTerm’s objects have the ability to fire events. To use events, the client application must be capable of responding to events. For example, to use the Session object’s DataReady event, the following declaration is required in a VB form or class: Dim WithEvents objSession As AccuTermClasses.Session Type Library AccuTerm 7 includes a type library, ATWIN71.TLB, which contains information about AccuTerm’s public objects, including their properties, methods, events, arguments and constants. When specifying the object type in a declaration, always use the type library as a reference. This will ensure compatibility with future versions of AccuTerm. For example, to declare a VB object variable as type “AccuTerm”, use the following declaration: Dim obj As AccuTermClasses.AccuTerm Copyright 2010-2015 Zumasys, Inc. AccuTerm 7 Automation 91 See also: AccuTerm object Menu object ScreenBlock object Server object Session object Sessions collection Settings object AccuTerm constants 2.3.1 The AccuTerm Object The AccuTerm object is AccuTerm’s top-level application object. To access the AccuTerm object of a running instance of AccuTerm, use the following syntax: Dim obj as Object Set obj = GetObject(, "ATWin32.AccuTerm") To create a new instance of AccuTerm, use: Dim obj as Object Set obj = CreateObject("ATWin32.AccuTerm") The properties and methods of the AccuTerm object are described in the following pages. Use these properties and methods to control the overall application. The AccuTerm object contains the Sessions collection, which has one element for each open session. The ActiveSession property may be used to obtain a reference to the Session object which is currently active. AccuTerm properties ActiveSession property AutoClose property Common property CustomMouseTable property FuncBarPos property FuncBarStyle property FuncBarVisible property Height property Left property Menu property NoCloseWarning property NoConnectWizard property NoWelcomePage property PhoneBookName property ProductLicenseType property ProductName property ProductRelease property ProductSerialNumber property RecentListSize property RegisteredCompany property RegisteredLocation property RegisteredUser property Copyright 2010-2015 Zumasys, Inc. 92 AccuTerm 7 Help SesionBarVisible property Sessions property SingleInstance property StatusLineVisible property ToolbarVisible property Top property Visible property Width property WindowState property AccuTerm methods Activate method Arrange method Close method Hide method Move method Resize method SettingsDialog method Show method Terminate method 2.3.1.1 AccuTerm properties 2.3.1.1.1 ActiveSession property Syntax: Set object = AccuTerm.ActiveSession Data type: Session object Description: The ActiveSession object is an object of type Session, which refers to the currently active session. The currently active session is the session whose title bar is highlighted. 2.3.1.1.2 AutoClose property Syntax: AccuTerm.AutoClose Data type: boolean Description: If non-zero, then when the last open session is closed, AccuTerm will terminate. See also: Session AutoClose property 2.3.1.1.3 Common property Syntax: AccuTerm.Common Copyright 2010-2015 Zumasys, Inc. AccuTerm 7 Automation 93 Data type: collection object Description: Returns a reference to the Common collection object. The Common collection may be used to save global variables so that they may be shared between different instances of scripts and OLE clients. 2.3.1.1.3.1 Common collection Syntax: Common.Clear Common(key) = value variable = Common(key) Description: The Common collection is used to store values which may be saved between script executions, or shared with between several running scripts. That is, one session can set a value in the Common collection, which another session can retrieve it. Items stored in the Common collection are referenced by "keys". The key is a string argument. The values stored in the Common collection are variants, and thus can contain any data type. The Common collection can be reset by using the Clear method. 2.3.1.1.4 CustomMouseTable property Syntax: AccuTerm.CustomMouseTable Data type: string Description: This is the file name of the global mouse table file. See Mouse Pattern Matching for more information on using a custom mouse table. See also: Session CustomMouseTable property 2.3.1.1.5 FuncBarPos property Syntax: AccuTerm.FuncBarPos Data type: integer Description: Set to zero to show the function key bar at the bottom of the window, or 1 to show the bar at the top of the window. 2.3.1.1.6 FuncBarStyle property Syntax: AccuTerm.FuncBarStyle Data type: integer Copyright 2010-2015 Zumasys, Inc. 94 AccuTerm 7 Help Description: Set to 1 to display the function key number as a tiny number in the corner of the function key buttons, or 0 to not display the key number. 2.3.1.1.7 FuncBarVisible property Syntax: AccuTerm.FuncBarVisible Data type: boolean Description: Set to True (non-zero) to display AccuTerm’s function key bar, otherwise set to False (zero). 2.3.1.1.8 Height property Syntax: AccuTerm.Height Data type: long Description: This is the application window height in pixels. 2.3.1.1.9 LargeIcons property Syntax: AccuTerm.LargeIcons Data type: boolean Description: Set to True (non-zero) to show large icons in the toolbar, otherwise small icons are used. 2.3.1.1.10 LayoutFilename property Syntax: AccuTerm.LayoutFilename Data type: string Description: This is the file name of the currently open layout file, or null if no layout is open. This property is readonly. 2.3.1.1.11 Left property Syntax: AccuTerm.Left Data type: long Copyright 2010-2015 Zumasys, Inc. AccuTerm 7 Automation 95 Description: This is the horizontal position of the application window in pixels. 2.3.1.1.12 Menu property Syntax: Set menu_object = AccuTerm.Menu Data type: menu object Description: This returns a reference to the application Menu object, which may be used to customize AccuTerm’s menus and toolbars. See also: Menu Object 2.3.1.1.13 NoCloseWarning property Syntax: AccuTerm.NoCloseWarning Data type: integer Description: Set to True (non-zero) to suppress the disconnect warning when closing a session. 2.3.1.1.14 PhoneBookName property Syntax: AccuTerm.PhoneBookName Data type: string Description: This is the file name of the Auto Dialer phone directory. 2.3.1.1.15 ProductLicenseType property Syntax: AccuTerm.ProductLicenseType Data type: integer Description: This read-only property returns the product license type: 1=single user, 2=site license, 3=enterprise license, 9=demonstration version. Copyright 2010-2015 Zumasys, Inc. 96 AccuTerm 7 Help 2.3.1.1.16 ProductName property Syntax: AccuTerm.ProductName Data type: string Description: This read-only property returns the string “ACCUTERM/WIN32”. 2.3.1.1.17 ProductRelease property Syntax: AccuTerm.ProductRelease Data type: string Description: This read-only property returns the current release of AccuTerm 7. 2.3.1.1.18 ProductSerialNumber property Syntax: AccuTerm.ProductSerialNumber Data type: long Description: This read-only property returns the serial number of AccuTerm 7. 2.3.1.1.19 RecentListSize property Syntax: AccuTerm.RecentListSize Data type: integer Description: Specifies the number of entries in the recent file list. 2.3.1.1.20 RegisteredCompany property Syntax: AccuTerm.RegisteredCompany Data type: string Description: This read-only property returns the registered company name. Copyright 2010-2015 Zumasys, Inc. AccuTerm 7 Automation 97 2.3.1.1.21 RegisteredLocation property Syntax: AccuTerm.RegisteredLocation Data type: string Description: This read-only property returns the registered location. 2.3.1.1.22 RegisteredUser property Syntax: AccuTerm.RegisteredUser Data type: string Description: This read-only property returns the registered user name. 2.3.1.1.23 SessionBarVisible property Syntax: AccuTerm.SessionBarVisible Data type: integer Description: Set to True (non-zero) to display AccuTerm’s session bar, otherwise set to False (zero). 2.3.1.1.24 Sessions property Syntax: AccuTerm.Sessions Data type: collection of session objects Description: Returns a reference to the Sessions collection. This collection has one member for each open session. The first session is Sessions(0). 2.3.1.1.25 SingleInstance property Syntax: AccuTerm.SingleInstance Data type: integer Description: Set to True (non-zero) to allow only one instance of AccuTerm. To allow multiple instances, set to False (zero). Copyright 2010-2015 Zumasys, Inc. 98 AccuTerm 7 Help 2.3.1.1.26 StatusLineVisible property Syntax: AccuTerm.StatusLineVisible Data type: integer Description: Set to True (non-zero) to display AccuTerm’s status line, otherwise set to False (zero). 2.3.1.1.27 ToolbarVisible property Syntax: AccuTerm.ToolbarVisible Data type: integer Description: Set to True (non-zero) to display AccuTerm’s tool bar, otherwise set to False (zero). 2.3.1.1.28 Top property Syntax: AccuTerm.Top Data type: long Description: This is the vertical position of the application window in pixels. 2.3.1.1.29 TrackKeyboardState property Syntax: AccuTerm.TrackKeyboardState Data type: integer Description: If this property is True, AccuTerm tracks the state of the CapsLock and ScrollLock keys. When tracking is enabled, the state of these keys is saved and restored when the user switches to and from the AccuTerm application. 2.3.1.1.30 Visible property Syntax: AccuTerm.Visible Data type: boolean Description: Set to True (non-zero) to make AccuTerm’s main window visible. Set to False to hide AccuTerm’s main window. Copyright 2010-2015 Zumasys, Inc. AccuTerm 7 Automation 99 2.3.1.1.31 Width property Syntax: AccuTerm.Width Data type: long Description: This is the application window width in pixels. 2.3.1.1.32 WindowState property Syntax: AccuTerm.WindowState Data type: integer Description: This is the state of AccuTerm’s main window. Set to 0 for normal, 1 for minimized or 2 for maximized. See also: Session WindowState property 2.3.1.2 AccuTerm methods 2.3.1.2.1 Activate method Syntax: AccuTerm.Activate Description: Makes AccuTerm the active application. See also: Session Activate method 2.3.1.2.2 Arrange method Syntax: AccuTerm.Arrange [ style] Description: Arranges AccuTerm session windows. Set style to 0 for cascade, 1 for tile horizontal, 2 for tile vertical and 3 to arrange icons. 2.3.1.2.3 Close method Syntax: AccuTerm.Close [ prompt] Copyright 2010-2015 Zumasys, Inc. 100 AccuTerm 7 Help Description: Closes AccuTerm. If prompt is True (non-zero) and any changes have been made to session configuration settings, the user will be prompted save the changed settings. This method is the same as the Terminate method, but is not available when using late binding. See also: Terminate method Session Close method 2.3.1.2.4 Hide method Syntax: AccuTerm.Hide Description: This method makes AccuTerm’s main window invisible. See also: Session Hide method 2.3.1.2.5 Move method Syntax: AccuTerm.Move left [ , top [ , width [ , height ]]] Description: Repositions and resizes AccuTerm’s main window. The positions and dimensions are specified in pixels. See also: Session Move method 2.3.1.2.6 OpenLayout method Syntax: AccuTerm.OpenLayout filename Description: This method opens the specified layout file. When using this method to open a layout file, any script attached to the layout file is ignored. 2.3.1.2.7 Resize method Syntax: AccuTerm.Resize width,height Description: Resizes AccuTerm’s main window. The dimensions are specified in pixels. See also: Session Resize method Copyright 2010-2015 Zumasys, Inc. AccuTerm 7 Automation 101 2.3.1.2.8 SaveLayout method Syntax: AccuTerm.SaveLayout [filename] Description: This method saves the current layout in the specified layout file. If filename is not specified, the currently open layout file is used. If there is no currently open layout file, the user is prompted for a file name. 2.3.1.2.9 SettingsDialog method Syntax: AccuTerm.SettingsDialog [ InitSel, [ Categories ]] Description: This method displays AccuTerm's Settings dialog box. You can specify the initially selected item InitSel (see table below), and a list of Categories to show in the categories tree. The Categories list is a string with a single letter for each main category to display. Letters which may be used for InitSel or Categories are: Category Tab code Category code (2K2) O G General Options A G Files & Folders D D Connection D1 Serial D2 PicLan D3 Telnet D4 Modem D5 SSH D7 SSL T T Term Type S S Screen C C Colors & Palette C0 Color Theme C1 Attribute Colors C2 Color Palette B C Background K K Keyboard F F Font & Character Set P P Printer P1 Screen Printer P2 Slave Printer Q M Clipboard H M Mouse E M Sound X X File Transfer W G Windows R R TCL Rules Copyright 2010-2015 Zumasys, Inc. 102 AccuTerm 7 Help For compatibility with AccuTerm 2K2, you can use the alternative Tab code in place of the new Category code, as shown in the table above. If you do not specify a value for InitSel, the previously active category is initially selected. If you do not specify a value for Categories, all available categories are displayed. 2.3.1.2.10 Show method Syntax: AccuTerm.Show Description: Makes AccuTerm’s main window visible. See also: Session Show method 2.3.1.2.11 Terminate method Syntax: AccuTerm.Terminate [ prompt] Description: Closes AccuTerm. If prompt is True (non-zero) and any changes have been made to session configuration settings, the user will be prompted save the changed settings. This method is the same as the Close method, and is available when using late binding. See also: Close method Session Close method 2.3.2 The Menu Object Both the AccuTerm object and each session object contain a Menu object. The menu object is the root object of AccuTerm’s menu structure. When no sessions are open, the menu object member of the AccuTerm object is the operational menu. When any session is open, the menu object member of the active session is the operational menu. The menu object contains a number of MnuBand objects, which contain MnuTool objects. Menu properties Count property Item property MnuBands property See also: AccuTerm Menu property Session Menu property Copyright 2010-2015 Zumasys, Inc. AccuTerm 7 Automation 2.3.2.1 103 Menu properties 2.3.2.1.1 Count property Syntax: menu. Count Data type: integer Description: This read-only property is the number of MnuBand objects contained in the menu. 2.3.2.1.2 Item property Syntax: menu. Item( toolID ) Data type: MnuTool object Description: This array property returns a reference to a MnuTool object for the specified toolID. Each menu item, toolbar button, and status bar field has a toolID that identifies the tool (see Customizing the Menu and Toolbar for more information). You can use this property to customize menu tool properties from a script. 2.3.2.1.3 MnuBands property Syntax: menu.MnuBands( index ) Data type: array of MnuBand objects Description: This read-only property array returns a MnuBand object corresponding to the specified one-based index. 2.3.2.2 The MnuBand Object A Menu object contains zero or more MnuBand objects. Examples of MnuBand objects are the main menu, the toolbar, the status bar and popup menus. A MnuBand object contains zero or more MnuTool objects. MnuBand properties BandType property Caption property Count property DockingArea property MnuTools property Name property Visible property Copyright 2010-2015 Zumasys, Inc. 104 AccuTerm 7 Help 2.3.2.2.1 MnuBand properties 2.3.2.2.1.1 BandType property Syntax: mnuband.BandType Data type: integer Description: This property is the type of band: 0 = toolbar, 1 = main menu, 2 = popup menu, 3 = status bar, 4 = session bar. 2.3.2.2.1.2 Caption property (MnuBand) Syntax: mnuband. Caption Data type: string Description: This property is the type of band: 0 = toolbar or status bar, 1 = main menu, 2 = popup menu or submenu. 2.3.2.2.1.3 Count property (MnuBand) Syntax: mnuband. Count Data type: integer Description: This read-only property is the number of MnuTool objects contained in the band. 2.3.2.2.1.4 DockingArea property Syntax: mnuband. DockingArea Data type: integer Description: This property specifies the position of the toolbar or status bar: 1 = top, 2 = bottom, 4 = left, 8 = right. 2.3.2.2.1.5 MnuTools property Syntax: mnuband. MnuTools( index ) Data type: array of MnuTool objects Description: Copyright 2010-2015 Zumasys, Inc. AccuTerm 7 Automation 105 This read-only property array returns a MnuTool object corresponding to the specified one-based index. 2.3.2.2.1.6 Name property Syntax: mnuband. Name Data type: string Description: This read-only property is the name of the MnuBand object. 2.3.2.2.1.7 Visible property (MnuBand) Syntax: mnuband. Visible Data type: boolean Description: This property is True if the band is visible. 2.3.2.3 The MnuTool Object The MnuTool object is at the lowest level of the Menu object hierarchy, and contains properties for the caption, icon, state and action of a menu item, toolbar button or status bar field. MnuTool properties Action property Caption property Checked property Enabled property ToolID property ToolTipText property Visible property 2.3.2.3.1 MnuTool properties 2.3.2.3.1.1 Action property Syntax: mnutool. Action Data type: string Description: This property contains the action to perform when the menu item or button is clicked. All built-in menu items have a default action associated with them, but an optional action can be specified by setting this property. Set this property to null to perform the default action. Otherwise, to execute a macro, enclose the macro statement in square brackets ( [ ] ). To transmit a character sequence to the host, set this property to the desired sequence. Copyright 2010-2015 Zumasys, Inc. 106 AccuTerm 7 Help 2.3.2.3.1.2 Caption property (MnuTool) Syntax: mnutool. Caption Data type: string Description: This property is the caption displayed in the higher-level menu item. The caption is not displayed in a toolbar. 2.3.2.3.1.3 Checked property Syntax: mnutool. Checked Data type: boolean Description: Set this property to True to display a checked box next to the caption in popup menus or sub-menus. 2.3.2.3.1.4 Enabled property Syntax: mnutool. Enabled Data type: integer Description: Set this property to True to enable a menu item. If this property is False, the item is disabled and is displayed in a gray color. 2.3.2.3.1.5 ToolID property Syntax: mnutool. ToolID Data type: long Description: This property is the tool ID. 2.3.2.3.1.6 ToolTipText property Syntax: mnutool. ToolTipText Data type: string Copyright 2010-2015 Zumasys, Inc. AccuTerm 7 Automation 107 Description: This property is the text which is displayed in a floating window when the cursor is paused over a menu item or toolbar button. 2.3.2.3.1.7 Visible property (MnuTool) Syntax: mnutool. Visible Data type: boolean Description: This property is True if the tool (menu item or toolbar button) is visible. 2.3.3 The ScreenBlock Object The ScreenBlock object is created by the Session.GetBlock method, and is used to preserve and restore the contents of a portion of the terminal screen. The Session.SetBlock method restores the contents of the ScreenBlock object back onto the terminal screen. See also: GetBlock method SetBlock method 2.3.4 The Server Object The Server object, in conjunction with the FTSERVER host program, provides a simple method for performing common host database operations, including reading and writing files, executing commands, calling BASIC subroutines and converting data. The Server object can be used in any ActiveX enabled client application, such as Microsoft Word, Excel, and Visual Basic. Server methods AddItem method CallSub function Connect function DeleteItem method Disconnect method Download method Execute function Export method FileExists function IConv function Import method IsConnected function ItemExists function OConv function ReadItem function Readnext function UnlockItem method Upload method Copyright 2010-2015 Zumasys, Inc. 108 AccuTerm 7 Help WriteItem method Server properties AccountName property ErrorMode property LastError property LastErrorMessage property MDName property ServerID property ServerName property UnicodeDelimiters property UserName property 2.3.4.1 Server properties 2.3.4.1.1 AccountName property Syntax: Server.AccountName Data type: string Description: Returns the name of the account the server object is connected to. 2.3.4.1.2 ErrorMode property Syntax: Server.ErrorMode Data type: integer Description: Set to 0 to ignore errors, 1 to raise an error to the calling application, 2 to display error message dialog box 2.3.4.1.3 LastError property Syntax: Server.LastError Data type: integer Description: Returns any error number from the previous operation, or zero if no error. 2.3.4.1.4 LastErrorMessage property Syntax: Server.LastErrorMessage Copyright 2010-2015 Zumasys, Inc. AccuTerm 7 Automation 109 Data type: string Description: Returns any error message from the previous operation, or null if no error. 2.3.4.1.5 MDName property Syntax: Server.MDName Data type: string Description: Returns the file name of the master dictionary (MD or VOC). 2.3.4.1.6 ServerID property Syntax: Server.ServerID Data type: string Description: Returns a unique identifier for the server object. 2.3.4.1.7 ServerName property Syntax: Server.ServerName Data type: string Description: Returns the server name assigned using FTSETUP. 2.3.4.1.8 UnicodeDelimiters property Syntax: Server.UnicodeDelimiters Data type: integer Description: Set to 1 to convert system delimiter characters to Unicode, or 0 to use traditional character values for system delimiters. When Unicode delimiters are specified, AM is U+F8FE, VM is U+F8FD and SVM is U+F8FC. 2.3.4.1.9 UserName property Syntax: Server.UserName Copyright 2010-2015 Zumasys, Inc. 110 AccuTerm 7 Help Data type: string Description: Returns the name of the user logged on to the host. 2.3.4.2 Server methods 2.3.4.2.1 AddItem Method Syntax: Server.AddItem file, ID, data Description: Writes a new item to the Pick database. If the item already exists, error 223 is returned. 2.3.4.2.2 CallSub method Syntax: Result = Server.CallSub (SubName [ , function [ , data]] ) Data type: string Description: Calls a BASIC subroutine (SubName) passing function and data as arguments. The BASIC subroutine must accept 4 arguments: Function, Data, ErrorCode, ErrorMessage. The returned value is stored in the Data argument before the subroutine returns. If an error occurs, the subroutine must set the ErrorCode argument to a non-zero value, and place the error message text in the ErrorMessage argument. 2.3.4.2.3 Connect method Syntax: Result = Server.Connect([ ServerName ] ) Data type: boolean Description: Connects the server object to an AccuTerm session in server mode. If the optional ServerName is specified, then the object is connected to the specified server; otherwise, the first session which is in server mode is used. 2.3.4.2.4 DeleteItem method Syntax: Server.DeleteItem file, ID Description: Deletes an item from the Pick database. If the item is locked by another process, error 235 is returned. Copyright 2010-2015 Zumasys, Inc. AccuTerm 7 Automation 111 2.3.4.2.5 Disconnect method Syntax: Server.Disconnect Description: Disconnects the server object. 2.3.4.2.6 Download method (Server) Syntax: Server.Download SourceFile, SourceIDs, TargetFolder [ , Protocol [ , Binary [ , Overwrite ]]] Description: Uses the AccuTerm FT program to download files from the host to the PC. SourceFile is the host file name; SourceIDs is a list of item-IDs, an asterisk (*) for all items, or an open parenthesis followed by the name of a saved list. Separate IDs with CR LF ; TargetFolder is the destination directory. Protocol is 1 for Kermit (default) or 0 for ASCII protocol. If Binary is zero (default) attribute marks are translated into CR LF . Overwrite is non-zero to allow existing files to be overwritten (default is no overwrite). 2.3.4.2.7 Execute method Syntax: Result = Server.Execute(command [ , data [ , capture ]] ) Data type: string Description: Executes a TCL command on the host system. Data is passed as “stacked input” to the command. If capture is non-zero, the result of the command is returned, otherwise, the return value is empty. 2.3.4.2.8 Export method Syntax: Server.Export SourceFile, SourceIDs, TargetFile, TargetFields [ , Header [ , Explode [ , Protocol [, Delimiter [, Overwrite ]]]]] Description: This method uses the AccuTerm FTD program to download a file from the MultiValue host to the PC. SourceFile is the host file name. SourceIDs is a list of item-IDs, an asterisk (*) for all items, or an open parenthesis followed by the name of a saved list. Separate IDs with CR LF ; TargetFile is the destination file. If the destination file has a supported extension (.XLS, .WK1, .WKS, .WB1, .SYM, .DB2, .DBF), the resulting file will be exported in the native format for that file extension. TargetFields is a list of fields to include in the destination file; use asterisk (*) for all fields. Separate field names with CR LF . If Header is non-zero, the first line of the exported file will be a “header”. If Explode is non-zero, single values are repeated for items with multiple values. Protocol is 1 for Kermit (default) or 0 for ASCII protocol. If the destination file does not have a supported extension, then delimiter is used to specify Tab (0, default) or Comma (1) delimited ASCII file. Overwrite is non-zero to allow existing files to be overwritten (default is no overwrite). Copyright 2010-2015 Zumasys, Inc. 112 AccuTerm 7 Help 2.3.4.2.9 FileExists method Syntax: Result = Server.FileExists( file ) Data type: integer Description: Returns 1 if file exists on the host account, or 0 if it does not exist. 2.3.4.2.10 IConv method Syntax: Result = Server.IConv(data, code) Data type: string Description: Performs an “input conversion” on data. Conversion to be performed is code. 2.3.4.2.11 Import method Syntax: Server.Import SourceFile, TargetFile, Reserved1, Fields [ , Header [ , Skip [ , AutoID [ , AutoIDPrefix [ , AutoIDStart [ , Protocol [ , Delimiter [ , Overwrite ]]]]]]]] Description: This method uses the AccuTerm FTD program to upload a file from the PC to the MultiValue host. SourceFile is the PC file name. TargetFile is the destination file name. If the source file has a supported extension (.XLS, .WK1, .WKS, .WB1, .SYM, .DB2, .DBF), the file will be imported from the native format for that file extension. Reserved1 is reserved for future use and should be passed as a null string. Fields is a list of fields to be imported (dictionary names or attribute numbers, or asterisk (*) for all fields). Separate field names with CR LF . If Header is non-zero, the first line of the imported file is treated as a “header”. Skip is the number of “header” lines in the source file to skip. If AutoID is non-zero, then the target item-IDs will be generated by concatenating AutoIDPrefix to the item sequence starting with AutoIDStart. Protocol is 1 for Kermit (default) or 0 for ASCII protocol. If the source file does not have a supported extension, then delimiter is used to specify Tab (0, default) or Comma (1) delimited ASCII file. Overwrite is non-zero to allow existing items to be overwritten (default is no overwrite). 2.3.4.2.12 IsConnected method Syntax: Result = Server.IsConnected( ) Data type: boolean Description: Returns TRUE if server object is connected to the host and the host is running the server application; otherwise returns FALSE. Copyright 2010-2015 Zumasys, Inc. AccuTerm 7 Automation 113 2.3.4.2.13 ItemExists function Syntax: Result = Server.ItemExists( file , ID ) Data type: integer Description: Returns 1 if item exists in the specified file, or 0 if it does not exist or the file cannot be opened. 2.3.4.2.14 OConv method Syntax: Result = Server.OConv(data, code) Data type: string Description: Performs an “output conversion” on data. Conversion to be performed is code. 2.3.4.2.15 ReadItem method Syntax: Result = Server.ReadItem(file, ID [ , attr [ , value [ , subvalue [ , locked ]]]] ) Data type: string Description: Reads an item from the MultiValue database and returns the item, attribute, value or sub-value. If the optional locked parameter is non-zero, the item is left locked after the read (same as MV/BASIC READU statement). Error 260 is returned if the item was already locked by another process. 2.3.4.2.16 Readnext method Syntax: Result = Server.Readnext(file, attr [ , value [ , subvalue ]] ) Data type: string Description: Reads the next item from the Pick database using the current select list and returns the specified attribute, value or sub-value. If the list is exhausted, LastError will be set to –1. 2.3.4.2.17 Upload method (Server) Syntax: Server.Upload SourceFolder, SourceFiles, TargetFile [ , Protocol [ , Binary [ , Overwrite ]]] Description: Uses the AccuTerm FT program to upload files from the PC to the host. SourceFolder is the PC directory where the files are uploaded from; SourceFiles is a list of file names separated by CR LF . TargetFile is the destination file. Protocol is 1 for Kermit (default) or 0 for ASCII protocol. If Binary is Copyright 2010-2015 Zumasys, Inc. 114 AccuTerm 7 Help zero (default) attribute marks are translated into CR LF . Overwrite is non-zero to allow existing files to be overwritten (default is no overwrite). 2.3.4.2.18 UnlockItem method Syntax: Server.UnlockItem [ file, [ , ID ]] Description: Unlocks an item locked by the ReadItem function. If file and ID are null, unlocks all items locked by the process. 2.3.4.2.19 WriteItem method Syntax: Server.WriteItem file, ID, data [ , attr [ , value [ , subvalue [ , KeepLocked ]]]] Description: Writes an item, attribute, value or sub-value to the Pick database. If the optional KeepLocked parameter is non-zero, the item is left locked after the writing (same as MV/BASIC WRITEU statement). 2.3.5 The Session Object When you use AccuTerm, you create "sessions" to communicate with host computer systems. AccuTerm’s multiple document interface (MDI) allows you to create as many sessions as you desire, all connected to different host systems (or more than one session to a single host). AccuTerm’s Session object gives you access to session properties such as port, font, screen colors, etc.) and allows you to invoke session methods (create, delete, input, output, etc.) Predefined Session Objects The currently active session may be accessed using the ActiveSession object. When a script is invoked from a function key, menu, toolbar button, the host computer system, or from DDE, you can access the session which invoked the script by referencing the InitSession object. The InitSession object is only valid in the context of a script running in the AccuTerm application. Creating a New Session There are two ways to create a new session. First, you can declare a Session object variable, and use the New keyword with the Set statement to create the new session: Dim S as Session Set S = New Session These statements will create a new session. All session properties will be set to their default values.You access the properties and methods of the session using the Session object variable S. An alternate way of creating a new session is to use the Add method of the Sessions collection object as described above. Session properties Ansi8Bit property AnsiAppCursor property AnsiAppKeypad property Answerback property Copyright 2010-2015 Zumasys, Inc. AccuTerm 7 Automation AsciiDelay property AsciiEOL property AutoAnswer property AutoClose property BackgroundPictureFile property BackgroundPictureMode property BackgroundTransparency property Baud property BkspSendsDel BoldFont property BreakKeyAction property BytesIn property BytesOut property Caption property CaptureFileName property CaptureMode property CaptureSource property Changed property Charset property ClientCertificateID property Col property Color property Colors() property Cols property Connected property ConnectTimeout property CopySelMode property CursorType property DataBits property DefaultCaptureDir property DefaultXferDir property DefaultXferMode property DefaultXferOverwrite property Device property DeviceLicenseMode property DialStatus property DisableAppMode property Duplex property ExtCols property ExtRows property FileName property FKeys() property FontName property FontSize property GmodeEnable property Handshake property Height property HistoryRows property HostCertificateValidation property HostKeyFingerprint property HostKeyValidation property HostName property HostPort property Copyright 2010-2015 Zumasys, Inc. 115 116 AccuTerm 7 Help HostTermType property hWnd property Icon property InputMode property KeepaliveInterval property KermitCRC property KermitEOL property KermitErrRetry property KermitInitRetry property KermitQuote property KermitRept property KermitTimeout property Left property LegibleFont property LockBaudRate property LockFKeys property LockKeyboard property MapUpperFKeys property Menu property MessageRows property MouseEnable property NoAutoWrap property NormCols property NormRows property OnLine property OverrideModemConfig property Page property Pages property Palette() property Parity property PasteEOFChar property PasteEOFMode property PasteEOLChar property PasteEOLMode property PhoneBookName property Port property PrinterColorMode property PrinterFontBold property PrinterFontItalic property PrinterFontName property PrinterFontSize property PrinterMode property PrinterName property PrinterOrientation property PrinterPaperSize property PrinterPaperSource property PrinterTimeout property PrintJobEject property PrintScreenBackground property PrintScreenEject property ProtectAttr property Row property Rows property Copyright 2010-2015 Zumasys, Inc. AccuTerm 7 Automation ScaleFont property ScreenPrintAdapterScript property ScreenPrinterName property ScreenPrintMode property ScreenPrintOrientation property ScreenPrintPaperSize property ScreenPrintPaperSource property ScrMode property ScrollMode property Selection property ShowErrs property SlavePrintAdapterScript property SlavePrinterName property SlavePrintMode property Sound property SSHAuth property SSHCipherProperty SSHKey property SSHUseOnlyPreferredCipher property SSHVersion property StopBits property Strip8th property TcpIdn property TcpNoDelay property TelnetBinary property TelnetBypass property TelnetKeepaliveIsNOP property TermType property TextFileEncoding property Top property Visible property Width property WindowState property XferBytes property XferFiles property XferStatus property XmodemTimeout property XmodemTimeout property ZmodemAuto property ZmodemTimeout property Session methods Activate method Break method Capture method CaptureEnd method Clear method ClearSelection method Close method Copy method CopyHistory method Delete method Deselect method Copyright 2010-2015 Zumasys, Inc. 117 118 AccuTerm 7 Help Dial method Download method Emulate method ExtMode method GetBlock method GetSelection method GetText method Hangup method Hide method Input method LoadImage method Locate method MouseTableAdd method MouseTableLoad method MouseTableReset method Move method NormMode method Output method Paste method PlayMidi method PlayWave method PrinterClose method PrinterOff method PrinterOn method PrintScreen method ReadText method Reset method ResetComm method ResetTerm method Resize method Save method SaveAs method ScrollHistory method Select method SetBlock method SetExtension method SetSelection method SetText method Settings method Show method Terminate method UnloadImage method Upload method WaitFor method WriteText method Session events DataReady event Extension event Copyright 2010-2015 Zumasys, Inc. AccuTerm 7 Automation 2.3.5.1 119 Session properties 2.3.5.1.1 Ansi8Bit property Syntax: session.Ansi8Bit Data type: boolean Description: If this setting is non-zero, AccuTerm sends 8 bit control codes. Othewise the eqivalent 7-bit escape sequence is sent. This property is only effective when AccuTerm is emulating one of the VT terminals. 2.3.5.1.2 AnsiAppCursor property Syntax: session.AnsiAppCursor Data type: boolean Description: If this setting is non-zero, AccuTerm sends "application codes" instead of "cursor codes" when cursor keys are pressed. This property is only effective when AccuTerm is emulating one of the VT terminals. 2.3.5.1.3 AnsiAppKeypad property Syntax: session.AnsiAppKeypad Data type: boolean Description: If this setting is non-zero, AccuTerm sends "application codes" instead of numeric characters when key on the numeric keypad are pressed. This property is only effective when AccuTerm is emulating one of the VT terminals. 2.3.5.1.4 Answerback property Syntax: session.Answerback Data type: string Description: This is the string that AccuTerm returns to the host system when the host requests the "answerback message". 2.3.5.1.5 AsciiDelay property Syntax: session.AsciiDelay Copyright 2010-2015 Zumasys, Inc. 120 AccuTerm 7 Help Data type: integer Description: Specifies the interline delay used for ASCII file uploads in milliseconds. 2.3.5.1.6 AsciiEOL property Syntax: session.AsciiEOL Data type: integer Description: Specifies the line ending sequence for ASCII file uploads. Set to 0 for CR , 1 for LF or 2 for CR + LF . 2.3.5.1.7 AutoAnswer property Syntax: session.AutoAnswer Data type: boolean Description: If this setting is non-zero, AccuTerm will answer incoming calls when the session is connected to a modem. 2.3.5.1.8 AutoClose property (Session) Syntax: session.AutoClose Data type: boolean Description: If this setting is non-zero, AccuTerm will close the session when it becomes "disconnected" (modem disconnects or host system drops network connection). 2.3.5.1.9 BackgroundPictureFile property Syntax: session.BackgroundPictureFile Data type: string Description: This is the name of an image file that is used for the session background. See also: BackgroundPictureMode property BackgroundTransparency property Copyright 2010-2015 Zumasys, Inc. AccuTerm 7 Automation 121 2.3.5.1.10 BackgroundPictureMode property Syntax: session.BackgroundPictureMode Data type: integer Description: This property controls how the background picture is scaled: 0 - picture is stretched to fit screen size. This may alter the picture's aspect ratio; 1 - picture is scaled so that its longest dimension fills the screen. The area not filled by the picture is black; 2 - picture is scaled so that its shortest dimension fills the screen. The longer dimension is cropped. See also: BackgroundPictureFile property BackgroundTransparency property 2.3.5.1.11 BackgroundTransparency property Syntax: session.BackgroundTransparency Data type: integer Description: The BackgroundTransparency property specifies the transparency of the background color or the opacity of the background picture, as a percentage. 100% means that the picture is used as the background, 0% means that the background color is used. Values in between blend the background picture and background color. See also: BackgroundPictureFile property BackgroundPictureMode property 2.3.5.1.12 Baud property Syntax: session.Baud Data type: integer Description: This is the baud rate used by the serial port attached to the session. This property is only meaningful when the communication device type is "Serial Port". Acceptable baud rates are atBaud300, atBaud1200, atBaud2400, atBaud9600, atBaud14400, atBaud19200, atBaud38400, atBaud57600 and atBaud115200. 2.3.5.1.13 BkspSendsDel property Syntax: session.BkspSendsDel Copyright 2010-2015 Zumasys, Inc. 122 AccuTerm 7 Help Data type: boolean Description: If this setting is True (non-zero), pressing the Backspace key causes AccuTerm to send the DEL control code. Otherwise, AccuTerm sends the BS control code. 2.3.5.1.14 BoldFont property Syntax: session.BoldFont Data type: boolean Description: Set to True (non-zero) if terminal font is bold, False (zero) if font is normal. 2.3.5.1.15 BreakKeyAction property Syntax: session. BreakKeyAction Data type: integer Description: This property specifies the action to take when the CTRL+BREAK key is pressed. The exact interpretation of this property depends on the connection type. 0 - default action - send normal BREAK signal or character 1 - no break key 2 - send normal break (telnet BREAK command or SSH BREAK command) 3 - send alternate break (telnet IP command or SSH SIGINT signal) 256+ break_char - send break_char character (ASCII code) 2.3.5.1.16 BytesIn property Syntax: session.BytesIn Data type: long Description: This read-only property returns the number of bytes received from the host since the session was opened. 2.3.5.1.17 BytesOut property Syntax: session.BytesOut Data type: long Copyright 2010-2015 Zumasys, Inc. AccuTerm 7 Automation 123 Description: This read-only property returns the number of bytes transmitted to the host since the session was opened. 2.3.5.1.18 CapsLock property Syntax: session.CapsLock Data type: boolean Description: Set to True (non-zero) to set the state of the CapsLock key; set to False (zero) to reset the CapsLock key state. 2.3.5.1.19 Caption property Syntax: session.Caption Data type: string Description: Set or returns the session caption (title). 2.3.5.1.20 CaptureFileName property Syntax: session.CaptureFileName Data type: string Description: The name of the file name used in the last capture operation. This property is read-only. 2.3.5.1.21 CaptureMode property Syntax: session.CaptureMode Data type: integer Description: The current capture mode (0 to create a new file, 1 to overwrite an existing file, 2 to append to existing file, or 3 to capture to the clipboard instead of a file). If capture mode has 128 added to it, this indicates that control characters are being filtered from the captured data. This property is read-only. 2.3.5.1.22 CaptureSource property Syntax: session.CaptureSource Copyright 2010-2015 Zumasys, Inc. 124 AccuTerm 7 Help Data type: integer Description: The current capture source (1 to capture received data, 2 to capture printed data). This property is readonly. 2.3.5.1.23 Changed property Syntax: session.Changed Data type: integer Description: Non-zero if the settings for the session have been modified. Changing this property to zero prevents the warning about saving changes when the session is closed. 2.3.5.1.24 Charset property Syntax: session.Charset Data type: string Description: The character set used by the host. The only valid values are NULL for the default character set for the selected terminal emulation, or "NATIVE" if the host uses the current 8-bit (non-Unicode) Windows character set. 2.3.5.1.25 ClientCertificateID property Syntax: session.ClientCertificateID Data type: string Description: If an SSL/Telnet host requires the client to authenticate using a certificate, this property contains the name and/or hash of the desired client certificate. The client certificate must be installed in the current user's "MY" certificate store. 2.3.5.1.26 Col & Row properties Syntax: session.Col session.Row Data type: integer Description: The current cursor column or row. The leftmost column is zero and the topmost row is zero. Also see the Locate method. Copyright 2010-2015 Zumasys, Inc. AccuTerm 7 Automation 125 2.3.5.1.27 Color property Syntax: session.Color Data type: integer Description: This is the foreground/background color index used when text is displayed using the SetText method. To determine the color index, select the foreground and background colors from the following table, and add the indices of each to form the correct color index: Color Black Dark Blue Dark Green Turquoise Dark Red Purple Olive Light Grey Dark Grey Blue Green Cyan Red Magenta Yellow White Foreground 0 1 2 3 4 5 6 7 8 9 10 11 12 13 14 15 Background 0 16 32 48 64 80 96 112 128 144 160 176 192 208 224 240 Note: the actual colors may be different if the palette has been modified! 2.3.5.1.28 Colors() property Syntax: session.Colors( index ) Data type: integer Description: This array maps foreground and background colors (using the color index described above) to visual attribute combinations. The index to the Colors() array is the attribute code shown in the following table: Index 0 Attribute Description normal Copyright 2010-2015 Zumasys, Inc. Index 22 Attribute Description dim reverse blink 126 AccuTerm 7 Help Index 1 2 4 5 6 8 10 12 14 16 18 20 Attribute Description blank blink reverse reverse blank reverse blink underline underline blink underline reverse underline reverse blink dim dim blink dim reverse Index 24 26 28 30 32 34 36 38 40 42 44 46 Attribute Description dim underline dim underline blink dim underline reverse dim underline reverse blink bright bright blink bright reverse bright reverse blink bright underline bright underline blink bright underline reverse bright underline reverse blink The value of this property may include a border effect style which is associated with the visual attribute. The border effect styles are combined with the foreground and background color as follows: none = fg + bg inset = fb + bg + 16384 raised = fg + bg - 32768 flat = fg + bg - 16384 2.3.5.1.29 Cols & Rows properties Syntax: session.Cols session.Rows Data type: integer Description: The current number of columns or rows. These are read-only properties. Changing the screen mode between normal or extended mode (see ExtMode, NormMode methods and ScrMode property), or changing the value of the ExtCols, ExtRows, NormCols or NormRows properties may affect the Cols and Rows properties. 2.3.5.1.30 Connected property Syntax: session.Connected Data type: boolean Description: This read-only property reflects the connection status of the session. For serial connections, it reflects the state of the CD signal; for network connections, it is non-zero if the network connection is OK. 2.3.5.1.31 ConnectTimeout property Syntax: session.ConnectTimeout Copyright 2010-2015 Zumasys, Inc. AccuTerm 7 Automation 127 Data type: integer Description: This property is the number of seconds to wait when attempting to make a connection before a timeout error occurs. 2.3.5.1.32 CopyPasteShortcut property Syntax: session. CopyPasteShortcut Data type: integer Description: Set to 0 for no shortcut, 1 to use CTRL+INS / SHIFT+INS, or 2 to use CTRL+C / CTRL+V for Copy / Paste shortcuts. 2.3.5.1.33 CopySelMode property Syntax: session. CopySelMode Data type: integer Description: Set to 1 to clear the selection rectangle after copying the screen selection to the clipboard. Set to 0 to retain selection rectangle. 2.3.5.1.34 CursorType property Syntax: session.CursorType Data type: boolean Description: Set to True (non-zero) if cursor shown as a block, False (zero) if cursor shown as an underline. 2.3.5.1.35 CustomMouseTable property (Session) Syntax: session.CustomMouseTable Data type: string Description: This is the file name of the custom mouse table file for the session. The initial value of this property is the global mouse table file.See Mouse Pattern Matching for more information on using a custom mouse table. Copyright 2010-2015 Zumasys, Inc. 128 AccuTerm 7 Help 2.3.5.1.36 DataBits property Syntax: session.DataBits Data type: integer Description: This is the number of data bits used by the serial port attached to the session. This property is only meaningful when the communication device type is atDevSERIAL or atDevMODEM. Acceptable values are 7 or 8. After changing this property, use the Reset method for the change to take effect. 2.3.5.1.37 DefaultCaptureDir property Syntax: session. DefaultCaptureDir Data type: string Description: This is the default destination directory used for file capture operations which do not specify a directory. 2.3.5.1.38 DefaultXferDir property Syntax: session.DefaultXferDir Data type: string Description: This is the default destination directory used for file transfer operations which do not specify a directory. 2.3.5.1.39 DefaultXferMode property Syntax: session.DefaultXferMode Data type: integer Description: This is default transfer mode: 0 for text, 1 for binary. 2.3.5.1.40 DefaultXferOverwrite property Syntax: session.DefaultXferOverwrite Data type: integer Description: This is default overwrite setting for received files. Set to True (non-zero) to allow overwrites, else set to False (zero). This property only applies to ASCII and Xmodem downloads. Copyright 2010-2015 Zumasys, Inc. AccuTerm 7 Automation 129 2.3.5.1.41 Device property Syntax: session.Device Data type: integer Description: The communications device type attached to the session. The device type may be atDevNONE for no device (disconnects session), atDevSERIAL, atDevTELNET, atDevSSH or atDevMODEM. 2.3.5.1.42 DeviceLicenseMode property Syntax: session. DeviceLicenseMode Data type: integer Description: If this setting is non-zero, "device licensing" negotiation between AccuTerm and the host system is enabled. When device licensing has been successfully negotiated, multiple AccuTerm connections (sessions) to the host system consume only one user license. To enable device license negotiation, set this value to 1 if the device license response requires a LF termination character, or 3 if the response requires no termination character. Device licensing is supported for UniVerse, UniData and QM host systems. The host system must have device licensing enabled (this is often an extra-charge item). 2.3.5.1.43 DialStatus property Syntax: session.DialStatus Data type: integer Description: This read-only property reflects the status of the last Dial or HangUp method. Status codes are described in the following table: Status 0 1 2 3 4 5 6 7 Description Not connected (successful hang-up). Connected (successful dial). Unable to initialize modem. Requested number is busy. Requested number did not answer. Unable to connect. Unable to hang-up. Modem is in use. Copyright 2010-2015 Zumasys, Inc. 130 AccuTerm 7 Help Status 8 9 10 Description Invalid phone number. Billing rejected. No dial tone. 2.3.5.1.44 DisableAppMode property Syntax: session.DisableAppMode Data type: boolean Description: Setting this property to True (non-zero) prevents AccuTerm from entering "keypad application mode" or "cursor application mode" when running one of the VT emulations. Set to False to allow application mode. 2.3.5.1.45 Duplex property Syntax: session.Duplex Data type: integer Description: This property sets the communications duplex mode to local (no communication to or from host: atDuplexLOCAL), full (remote echo: atDuplexFULL) or half (local echo: atDuplexHALF). 2.3.5.1.46 ExtCols & ExtRows properties Syntax: session.ExtCols session.ExtRows Data type: integer Description: These properties define the terminal screen dimensions when the terminal is placed into "extended mode", also known as "132 column mode". 2.3.5.1.47 ExtMode method Syntax: session.ExtMode Description: Causes the session to switch to extended (132 column) mode. Copyright 2010-2015 Zumasys, Inc. AccuTerm 7 Automation 131 2.3.5.1.48 FileName property Syntax: session.FileName Data type: string Description: This is the name of the configuration file opened by the session. If there is no configuration file, then this property is NULL. If you assign a new name to this property, the session will be re-initialized with the settings from the new file. 2.3.5.1.49 FKeys() property Syntax: session.FKeys( index ) Data type: string Description: This array contains the programmed function and editing key strings. The index is formed by combining (adding) the modifier value with the virtual key number. The special modifier for the function key button bar caption can be combined with one of the standard modifiers to retrieve or store the caption & tooltip text. The string value of the programmed key is binary, and might not contain printable characters. Modifier 0 1000 2000 3000 10000 Shift Ctrl Alt no no no yes no no no yes no yes yes no retrieve the function key Virtual Key F1 F2 F3 F4 F5 F6 F7 F8 F9 F10 F11 F12 F13 F14 F15 F16 Copyright 2010-2015 Zumasys, Inc. Number 112 113 114 115 116 117 118 119 120 121 122 123 124 125 126 127 Modifier Shift Ctrl 4000 no no 5000 yes no 6000 no yes 7000 yes yes caption and tip string Virtual Key Backspace Tab Insert Delete Home End Page Up Page Down Left Right Up Down Escape Enter Keypad Enter Alt yes yes yes yes Number 8 9 45 46 36 35 33 34 37 39 38 40 27 13 253 132 AccuTerm 7 Help See also: Settings FKeys() property 2.3.5.1.50 FontName property Syntax: session.FontName Data type: string Description: This is the name of the terminal font used by the session. 2.3.5.1.51 FontSize property Syntax: session.FontSize Data type: single Description: This is the size of the terminal font in points. 2.3.5.1.52 GmodeEnable property Syntax: session.GmodeEnable Data type: boolean Description: Set to True (non-zero) if Tektronix graphics mode is enabled for the session; otherwise set to False (zero). 2.3.5.1.53 Handshake property Syntax: session.Handshake Data type: integer Description: This is the handshake (flow control) method used by the serial port attached to the session. This property is only meaningful when the communications device type is atDevSERIAL or atDevMODEM. Acceptable handshake settings are atHandshakeNONE, atHandshakeXON, atHandshakeXIO, atHandshakeRTS or atHandshakeDTR. Copyright 2010-2015 Zumasys, Inc. AccuTerm 7 Automation 133 2.3.5.1.54 Height property (Session) Syntax: session.Height Data type: long Description: This is the session window height in pixels. 2.3.5.1.55 HistoryRows property Syntax: session.HistoryRows Data type: integer Description: This is the number of rows allocated for the session history buffer. If a buffer is allocated, each time a line is scrolled off the screen, the line is placed in the history buffer. Likewise, whenever the screen is cleared, the contents of the screen before clearing is copied to the history buffer. 2.3.5.1.56 HostCertificateValidation property Syntax: session.HostCertificateValidation Data type: long Description: This property determines how the host certificate is validated when connecting using SSL/Telnet. Set this value to 0 if no validation is desired or -1 for strict validation. Otherwise, this is a bit mask with the following values: 1 = host certificate must be signed by a trusted certificate authority 2 = host certificate name must match host name 4 = host certificate must not be expired 8 = host certificate must not be revoked 16 = certificate must be valid for server authentication 2.3.5.1.57 HostKeyFingerprint property Syntax: session.HostKeyFingerprint Data type: string Description: This property contains the hash (fingerprint) of the SSH host key. Copyright 2010-2015 Zumasys, Inc. 134 AccuTerm 7 Help 2.3.5.1.58 HostKeyValidation property Syntax: session.HostKeyValidation Data type: long Description: When using an SSH connection, set this property to 0 to ignore the host's public key, 1 if the host key should be trusted if it has not yet been set, 2 to confirm any change in the host key, or 3 if the key must match the key fingerprint specified in the HostKeyFingerprint property. 2.3.5.1.59 HostName property Syntax: session.HostName Data type: string Description: This is the name of the host computer system which a session is connected to. This property is only meaningful when the communications device type is Telnet or Secure Shell. You can use the host IP address in place of the host name. After changing this property, use the Reset method for the change to take effect. 2.3.5.1.60 HostPort property Syntax: session.HostPort Data type: string Description: For Telnet connections, this is the host TCP/IP port number assigned for Telnet services (default port is 23). For Secure Shell connections, it is the TCP/IP port assigned for SSH services (default port is 22). 2.3.5.1.61 HostTermType property Syntax: session.HostTermType Data type: string Description: For Telnet and Secure Shell connections, this is the terminal type sent to the host when initiating the connection. This setting is only needed if AccuTerm’s default terminal type is not compatible with the host terminal names. 2.3.5.1.62 hWnd property Syntax: session.hWnd Copyright 2010-2015 Zumasys, Inc. AccuTerm 7 Automation 135 Data type: long Description: This read-only value is the window handle for the session’s terminal screen. This handle may be used in Windows API calls in conjunction with the Declare statement. 2.3.5.1.63 Icon property Syntax: session.Icon Data type: string Description: This is the name of the icon file used for the session. 2.3.5.1.64 ID property Syntax: session.ID Data type: string Description: This is the unique session ID. 2.3.5.1.65 InputMode property Syntax: session.InputMode Data type: integer Description: This specifies how received data is processed by the terminal session. If the InputMode property is set to 0 (normal), any received data is immediately processed by the terminal emulator. Use this mode when the script is not concerned with the data stream. Setting the mode to 1 (synchronous) allows the terminal emulator to process all data which the script has processed. That is, all received data examined by a WaitFor method or Input method is also processed by the emulator. Finally, setting the mode to 2 (disconnected) disconnects the terminal emulator from the received data stream. It is up to the script to pass any data to the emulator using the Emulate method. If a session was created with the Sessions. Add method, the initial InputMode setting may be specified as an argument. 2.3.5.1.66 KeepaliveInterval property Syntax: session. KeepaliveInterval Data type: long Description: If this setting is non-zero, AccuTerm will send a special "keepalive" message periodically to maintain the Copyright 2010-2015 Zumasys, Inc. 136 AccuTerm 7 Help connection (some hosts and routers automatically disconnect when they detect an idle connection.) This setting is in seconds. Note: enabling k eepalives when connecting to older versions of D3/NT may cause the error log on the host to fill up.) 2.3.5.1.67 KermitCRC property Syntax: session.KermitCRC Data type: integer Description: Set to True (non-zero) to enable CRC block checking, else set to False (zero) to use checksum block checking. If this option is enabled, and the host Kermit supports this option, then a 16 bit CRC is used to verify packet integrity. 2.3.5.1.68 KermitEOL property Syntax: session.KermitEOL Data type: integer Description: Specifies the ASCII character to be sent at the end of each Kermit packet. Usually 13 (CR ), but may be 10 (LF ) for some hosts. 2.3.5.1.69 KermitErrRetry property Syntax: session.KermitErrRetry Data type: integer Description: Specifies the number of times Kermit will retry during a file transfer before the transfer is aborted. 2.3.5.1.70 KermitInitRetry property Syntax: session.KermitInitRetry Data type: integer Description: Specifies the number of times Kermit will retry when initiating a file transfer before the transfer is aborted. 2.3.5.1.71 KermitQuote property Syntax: session.KermitQuote Copyright 2010-2015 Zumasys, Inc. AccuTerm 7 Automation 137 Data type: integer Description: Set to True (non-zero) to enable the "eighth bit quoting" option, else set to False (zero). If this option is enabled, and the host Kermit supports this option, then any characters which have the eighth bit set are "quoted" using a sequence of characters which do not have the eighth bit set. This option is useful for connections which do not support eight bit data. 2.3.5.1.72 KermitRept property Syntax: session.KermitRept Data type: integer Description: Set to True (non-zero) to enable the run length encoding data compression option, else set to False (zero). If this option is enabled, and the host Kermit supports this option, then repeated sequences of any character are encoded to compress the data. 2.3.5.1.73 KermitTimeout property Syntax: session.KermitTimeout Data type: integer Description: Specifies the number of seconds before Kermit file transfer operations time out. 2.3.5.1.74 Left property (Session) Syntax: session.Left Data type: long Description: This is the horizontal position of the session window relative to the upper-left corner of the inside of AccuTerm’s main window. This value is in pixels. 2.3.5.1.75 LegibleFont property Syntax: session.LegibleFont Data type: boolean Description: Set to True (non-zero) to keep fonts legible when scaling fonts to fit screen; otherwise set to False (zero). Copyright 2010-2015 Zumasys, Inc. 138 AccuTerm 7 Help 2.3.5.1.76 LockBaudRate property Syntax: session.LockBaudRate Data type: boolean Description: Set to True (non-zero) to lock the modem to the specified baud rate; otherwise set to False (zero). Note: not all modems support this setting. 2.3.5.1.77 LockFKeys property Syntax: session. LockFKeys Data type: integer Description: Set to 0 for unlocked function keys (host can reset or reprogram keys), 1 to lock from reset (host can reprogram keys, but not reset them) or 2 to lock from programming (host cannot reset or reprogram function keys). 2.3.5.1.78 LockKeyboard property Syntax: session.LockKeyboard Data type: boolean Description: Set to True (non-zero) to prevent keystrokes from being sent to the host system; otherwise set to False (zero). 2.3.5.1.79 MapUpperFKeys property Syntax: session.MapUpperFKeys Data type: boolean Description: Setting this property to True (non-zero) causes AccuTerm to map Ctrl+F1 through Ctrl+F10 as F11 to F20. This is the default behavior, since the PC keyboard does not have keys F13 to F20. 2.3.5.1.80 Menu property (Session) Syntax: Set menu_object = session.Menu Data type: menu object Copyright 2010-2015 Zumasys, Inc. AccuTerm 7 Automation 139 Description: This returns a reference to the session Menu object, which may be used to customize AccuTerm’s menus and toolbars. See also: Menu Object 2.3.5.1.81 MessageRows property Syntax: session.MessageRows Data type: integer Description: This property sets the number of message rows and status lines for the session. The value must be between 0 and 3. Note that some emulations do not support any status or message rows, and some only support a single status line. Others support up to 3 lines. For more information, see Status Lines. 2.3.5.1.82 MouseEnable property Syntax: session.MouseEnable Data type: boolean Description: Set to True (non-zero) to enable the ESC STX "1" / ESC STX "2"AccuTerm mouse-on command; otherwise set to False (zero). 2.3.5.1.83 NoAutoWrap property Syntax: session. NoAutoWrap Data type: boolean Description: Set to True (non-zero) to disable automatic line wrap at end of line. 2.3.5.1.84 NormCols & NormRows properties Syntax: session.NormCols session.NormRows Data type: integer Description: These properties define the terminal screen dimensions when the terminal is placed into "normal mode", also known as "80 column mode". Copyright 2010-2015 Zumasys, Inc. 140 AccuTerm 7 Help 2.3.5.1.85 NormMode method Syntax: session.NormMode Description: Causes the session to switch to normal (80 column) mode. 2.3.5.1.86 OnLine property Syntax: session.OnLine Data type: integer Description: Setting this property to True (non-zero) initiates the connection to the host. Setting it to False terminates the connection. 2.3.5.1.87 OverrideModemConfig property Syntax: session.OverrideModemConfig Data type: boolean Description: Set to True (non-zero) to override modem Control Panel settings for baud rate, data bits, stop bits, parity and handshake with current session settings for these properties; otherwise set to False (zero). 2.3.5.1.88 Page property Syntax: session.Page Data type: integer Description: This specifies the number of the current video page for the session. The value must be between 0 and the number of pages allocated for the session minus 1 (see Pages property). 2.3.5.1.89 Pages property Syntax: session.Pages Data type: integer Description: This specifies the number of video pages for the session. The value must be between 1 and 25. Copyright 2010-2015 Zumasys, Inc. AccuTerm 7 Automation 141 2.3.5.1.90 Palette() property Syntax: session.Palette( index ) Data type: OLE_COLOR Description: This array contains the color values for the 16 palette entries used to display text on the terminal screen. The Color property assigns foreground (text) and background colors based on these 16 colors. You can use the RGB() function to produce an OLE_COLOR from separate red, green and blue values. The red, green and blue values must be in the range of 0 to 255. Palette entry 0 1 2 3 4 5 6 7 8 9 10 11 12 13 14 15 Color Black Dark Blue Dark Green Turquoise Dark Red Purple Olive Light Grey Dark Grey Blue Green Cyan Red Magenta Yellow White An additional 6 palette entries exist for drawing borders (see Visual Styles). These are: Palette entry 16 17 18 19 20 21 2.3.5.1.91 Parity property Syntax: session.Parity Data type: integer Copyright 2010-2015 Zumasys, Inc. Used for flat outer border flat inner border shadow outer border shadow inner border highlight outer border highlight inner border 142 AccuTerm 7 Help Description: This is the parity setting used by the serial port attached to the session. This property is only meaningful when the communication device type is atDevSERIAL or atDevMODEM. Acceptable values are atParityNONE, atParityEVEN, atParityODD, atParityMARK and atParitySPACE. After changing this property, use the Reset method for the change to take effect. 2.3.5.1.92 PasteEOFChar property Syntax: session.PasteEOFChar Data type: integer Description: This is the ASCII character which is transmitted to the host at the end of paste operation. If this value is zero, no character will be transmitted. 2.3.5.1.93 PasteEOFMode property Syntax: session.PasteEOFMode Data type: integer Description: Set to 0 if no character is transmitted at the end of a paste operation. Set to 1 if a SUB control code is transmitted. Set to 2 to use the character defined by the PasteEOFChar property. 2.3.5.1.94 PasteEOLChar property Syntax: session.PasteEOLChar Data type: integer Description: This is the ASCII character which is transmitted to the host at the end of each line in a paste operaton. If this value is zero, no character will be transmitted. 2.3.5.1.95 PasteEOLMode property Syntax: session.PasteEOLMode Data type: integer Description: Set to 0 if a CR is transmitted at the end of each line of a paste operation. Set to 1 if a LF is transmitted. Set to 2 if a CR+ LF is transmitted. Set to 3 if a TAB is transmitted. Set to 4 if no character is transmitted. Set to 5 to use the character defined by the PasteEOLChar property. If you want to suppress the end-ofline character after the last line, add 128 to this value. Copyright 2010-2015 Zumasys, Inc. AccuTerm 7 Automation 143 2.3.5.1.96 Port property Syntax: session.Port Data type: integer Description: Specifies the COM port number attached to the session. This property is only meaningful when the communication device type is atDevSERIAL. Acceptable values are from 1 to 127. After changing this property, use the Reset method for the change to take effect. 2.3.5.1.97 PrinterColorMode property Syntax: session. PrinterColorMode Data type: integer Description: If this property is non-zero and the ScreenPrintMode property is non-zero (Graphics mode), the screen is printed in color; otherwise the screen is printed in black and white. This property has no effect when the ScreenPrintMode property is zero (Text mode). 2.3.5.1.98 PrinterFontBold property Syntax: session. PrinterFontBold Data type: boolean Description: Set this property to True (non-zero) to print using boldface. This property affects slave (or Aux) print jobs when the SlavePrintMode property is 1 (Graphics mode). This property has no effect when the SlavePrintMode property is zero (Text mode). 2.3.5.1.99 PrinterFontItalic property Syntax: session. PrinterFontItalic Data type: boolean Description: Set this property to True (non-zero) to print using italics. This property affects slave (or Aux) print jobs when the SlavePrintMode property is 1 (Graphics mode). This property has no effect when the SlavePrintMode property is zero (Text mode). 2.3.5.1.100 PrinterFontName property Syntax: session. PrinterFontName Copyright 2010-2015 Zumasys, Inc. 144 AccuTerm 7 Help Data type: string Description: Set this property to the name of the font to use for slave (or Aux) print jobs when the SlavePrintMode property is 1 (Graphics mode). This property has no effect when the SlavePrintMode property is zero (Text mode). 2.3.5.1.101 PrinterFontSize property Syntax: session. PrinterFontSize Data type: single Description: Set this property to the size (in points) of the font to use for slave (or Aux) print jobs when the SlavePrintMode property is 1 (Graphics mode). This property has no effect when the SlavePrintMode property is zero (Text mode). 2.3.5.1.102 PrinterMode property Syntax: session. PrinterMode Data type: integer Description: This is the state of the auxiliary printer: 0 if printer is off (atPrinterOff), 1 if printer is auto-print mode ( atPrinterOn), 2 if the printer is in transparent print mode (atPrinterTransparent). 2.3.5.1.103 PrinterName property Syntax: session. PrinterName session. SlavePrinterName Data type: string Description: This is the name of the printer used by the session for slave (or Aux) printer output. It may be set to null ("") to indicate the current Windows default printer, or "no printer" to disable slave printing. See also: ScreenPrinterName property 2.3.5.1.104 PrinterOrientation property Syntax: session. PrinterOrientation Data type: integer Copyright 2010-2015 Zumasys, Inc. AccuTerm 7 Automation 145 Description: Set this property to 0 use the default page orientation, 1 for portrait or 2 for landscape. This property applies only to slave (or Aux) print jobs and only when the SlavePrintMode property is 1 (Graphics mode). This property has no effect when the SlavePrintMode property is zero (Text mode). 2.3.5.1.105 PrinterPaperSize property Syntax: session. PrinterPaperSize Data type: integer Description: Set this property to 0 use the default paper size for the printer. Otherwise use a paper size from the table below. This property applies only to slave (or Aux) print jobs and only when the SlavePrintMode property is non-zero (Graphics mode). This property has no effect when the SlavePrintMode property is zero (Text mode). 1 Letter 8 1/2 x 11 in 2 Letter Small 8 1/2 x 11 in 3 Tabloid 11 x 17 in 4 Ledger 17 x 11 in 5 Legal 8 1/2 x 14 in 6 Statement 5 1/2 x 8 1/2 in 7 Executive 7 1/4 x 10 1/2 in 8 A3 297 x 420 mm 9 A4 210 x 297 mm 10 A4 Small 210 x 297 mm 11 A5 148 x 210 mm 12 B4 (JIS) 250 x 354 13 B5 (JIS) 182 x 257 mm 14 Folio 8 1/2 x 13 in 15 Quarto 215 x 275 mm 16 10x14 in 17 11x17 in 18 Note 8 1/2 x 11 in 19 Envelope #9 3 7/8 x 8 7/8 20 Envelope #10 4 1/8 x 9 1/2 21 Envelope #11 4 1/2 x 10 3/8 22 Envelope #12 4 \276 x 11 23 Envelope #14 5 x 11 1/2 24 C size sheet 25 D size sheet 26 E size sheet 27 Envelope DL 110 x 220mm 28 Envelope C5 162 x 229 mm 29 Envelope C3 324 x 458 mm 30 Envelope C4 229 x 324 mm 31 Envelope C6 114 x 162 mm 32 Envelope C65 114 x 229 mm 33 Envelope B4 250 x 353 mm 34 Envelope B5 176 x 250 mm 35 Envelope B6 176 x 125 mm 36 Envelope 110 x 230 mm 37 Envelope Monarch 3.875 x 7.5 in 38 6 3/4 Envelope 3 5/8 x 6 1/2 in 39 US Std Fanfold 14 7/8 x 11 in 40 German Std Fanfold 8 1/2 x 12 in 41 German Legal Fanfold 8 1/2 x 13 in Copyright 2010-2015 Zumasys, Inc. 146 AccuTerm 7 Help 2.3.5.1.106 PrinterPaperSource property Syntax: session. PrinterPaperSource Data type: integer Description: Set this property to 0 use the default paper source for the printer. Otherwise use a paper source from the table below. This property applies only to slave (or Aux) print jobs and only when the SlavePrintMode property is 1 (Graphics mode). This property has no effect when the SlavePrintMode property is zero (Text mode). 1 2 3 4 5 6 7 8 Upper tray Lower tray Middle tray Manual feed Envelope feeder Envelope manual Auto Tractor 2.3.5.1.107 PrinterTimeout property Syntax: session. PrinterTimeout Data type: integer Description: This property specifies the number of seconds of inactivity before a print job is closed. 2.3.5.1.108 PrintJobEject property Syntax: session. PrintJobEject Data type: integer Description: This property specifies if a page is ejected before or after a print job. Set this property to 0 for no page ejects, 1 to eject page before print job, 2 to eject page after print job or 3 to eject page before and after print job. 2.3.5.1.109 PrintScreenBackground property Syntax: session. PrintScreenBackground Data type: boolean Copyright 2010-2015 Zumasys, Inc. AccuTerm 7 Automation 147 Description: Set to True (non-zero) to print the screen background when using the Print Screen command and the ScreenPrintMode property is non-zero (Graphics mode); otherwise set to False (zero). This property has no effect when the ScreenPrintMode property is zero (Text mode). 2.3.5.1.110 PrintScreenEject property Syntax: session. PrintScreenEject Data type: integer Description: This property specifies if a page is ejected before or after a print screen. Set this property to 0 for no page ejects, 1 to eject page before print screen, 2 to eject page after print screen or 3 to eject page before and after print screen. 2.3.5.1.111 ProtectAttr property Syntax: session. ProtectAttr Data type: integer Description: Visual attribute number assigned to "protected fields" under Wyse/ADDS emulation. See Colors() property for a list of attribute numbers. 2.3.5.1.112 Settings method Syntax: With session.Settings . . . statements End With Data type: settings object Description: This object is used to set session settings as a block. It is intended to be used in a With Settings . . . End With structure. When used in this manner, all of the settings which are modified are applied to the session when the End With statement is executed. This prevents errors when certain settings depend on others (such as Port and Baud) and also improves performance. Most of the Session properties may be set using this object. Note: when using the Settings object from a .NET language, call the Apply method just before End With due to the due to the way objects are freed in the .NET environment. 2.3.5.1.113 ScaleFont property Syntax: session. ScaleFont Copyright 2010-2015 Zumasys, Inc. 148 AccuTerm 7 Help Data type: boolean Description: Set to True (non-zero) to enable automatic font scaling; otherwise set to False (zero). 2.3.5.1.114 ScreenPrintAdapterScript property Syntax: session. ScreenPrintAdapterScript Data type: string Description: This is the name of the print adapter script file to use for screen printing. Print adapter scripts are used to process the print job using an external program, such as Print Wizard. To use the print adapter script, the ScreenPrintMode property must be set to 2. See Screen Printer Settings for more information on print adapters. 2.3.5.1.115 ScreenPrinterName property Syntax: session. ScreenPrinterName Data type: string Description: This is the name of the printer used by the session for screen printing. It may be set to null ("") to indicate the current Windows default printer, or "no printer" to disable screen printing. See also: SlavePrinterName property 2.3.5.1.116 ScreenPrintMode property Syntax: session. ScreenPrintMode Data type: integer Description: Set to 0 for text mode, 1 for graphics mode or 2 to use the print adapter script specified by the ScreenPrintAdapterScript property. When this property is 1, the PrinterColorMode and PrintScreenBackground properties affect how the screen is printed. 2.3.5.1.117 ScreenPrintOrientation property Syntax: session. ScreenPrintOrientation Data type: integer Description: Copyright 2010-2015 Zumasys, Inc. AccuTerm 7 Automation 149 Set this property to 0 use the default page orientation, 1 for portrait or 2 for landscape. This property applies only to screen printing and only when the ScreenPrintMode property is 1 (Graphics mode). This property has no effect when the ScreenPrintMode property is zero (Text mode). 2.3.5.1.118 ScreenPrintPaperSize property Syntax: session. ScreenPrintPaperSize Data type: integer Description: Set this property to 0 use the default paper size for the printer. Otherwise use a paper size from the table shown in the PrinterPaperSize property. This property applies only when the ScreenPrintMode property is non-zero (Graphics mode). This property has no effect when the ScreenPrintMode property is zero (Text mode). 2.3.5.1.119 ScreenPrintPaperSource property Syntax: session. ScreenPrintPaperSource Data type: integer Description: Set this property to 0 use the default paper source for the printer. Otherwise use a paper source from the table shown in the PrinterPaperSource property. This property applies only to screen printing and only when the ScreenPrintMode property is 1 (Graphics mode). This property has no effect when the ScreenPrintMode property is zero (Text mode). 2.3.5.1.120 ScrMode property Syntax: session. ScrMode Data type: integer Description: Set to zero for normal (80 column) mode, 1 for extended (132 column) mode. 2.3.5.1.121 ScrollMode property Syntax: session. ScrollMode Data type: integer Description: This controls the appearance of the vertical scroll bar: 0=no scroll bar (scroll bar is only visible if the current number of Rows will not fit in the current window size), 1=always show scroll bar, and 2=automatically show scroll bar when cursor is positioned near right border of window. Copyright 2010-2015 Zumasys, Inc. 150 AccuTerm 7 Help 2.3.5.1.122 Selection property Syntax: session. Selection Data type: string Description: Returns the current selection, if any. Lines are separated by CR LF . If there is no current selection, returns null (""). See also: Select method GetSelection method SetSelection method 2.3.5.1.123 ShowErrs property Syntax: session. ShowErrs Data type: boolean Description: Set to True (non-zero) to enable notification of communications errors; otherwise set to False (zero). 2.3.5.1.124 SlavePrintAdapterScript property Syntax: session. SlavePrintAdapterScript Data type: string Description: This is the name of the print adapter script file to use for slave (Aux) print jobs. Print adapter scripts are used to process the print job using an external program, such as Print Wizard. To use the print adapter script, the SlavePrintMode property must be set to 2. See Slave Printer Settings for more information on print adapters. 2.3.5.1.125 SlavePrinterName property Syntax: session. PrinterName session. SlavePrinterName Data type: string Description: This is the name of the printer used by the session for slave (or Aux) printer output. It may be set to null ("") to indicate the current Windows default printer, or "no printer" to disable slave printing. See also: Copyright 2010-2015 Zumasys, Inc. AccuTerm 7 Automation 151 ScreenPrinterName property 2.3.5.1.126 SlavePrintMode property Syntax: session. SlavePrintMode Data type: integer Description: Set to 0 for text mode, 1 for graphics mode or 2 to use the print adapter script specified in the SlavePrintAdapterScript property. When this property is 1, the PrinterFont…, PrinterOrientation , PrinterPaperSize and PrinterPaperSource properties affect how the slave (Aux) print job is printed. Print adapter scripts are used to process the print job using an external program, such as PrintWizard. See Slave Printer Settings for more information on print adapters. 2.3.5.1.127 Sound property Syntax: session. Sound Data type: string Description: This property may be used to specify a custom sound for the terminal beep. Set this property to null to use the default sound. Set to a valid WAVE, MP3 or MIDI file name to play the specified wave file. Set to “SystemDefault”, “SystemHand”, “SystemExclamation” or “SystemAsterisk” to use the sound associated with a system event (as defined in the Control Panel Sounds applet). Set to frequency, duration to use a true “beep” at the specified frequency (Hz) and duration (ms). 2.3.5.1.128 SSHAuth property Syntax: session. SSHAuth Data type: integer Description: This property may be used to select the authentication method which will be used by a Secure Shell (ssh) session to authenticate a user to the host. Available authentication methods are: public key (2), password (3) and interactive (7). Use zero (0) for the default authentication method (password). 2.3.5.1.129 SSHCipher property Syntax: session. SSHCipher Data type: integer Description: This property may be used to select a cipher to be used to encrypt a Secure Shell (ssh) session. Available ciphers are: Triple DES (3), Blowfish (6), 128 bit AES (7) and 256 bit AES (8). Use zero (0) for Copyright 2010-2015 Zumasys, Inc. 152 AccuTerm 7 Help the default cipher (Triple DES for SSH1 or 128 bit AES for SSH2). 2.3.5.1.130 SSHKey property Syntax: session. SSHKey Data type: string Description: This property contains the name of the SSH private key file. If no path is included, AccuTerm's default key folder will be used to read the key file. 2.3.5.1.131 SSHUseOnlyPreferredCipher property Syntax: session. SSHUseOnlyPreferredCipher Data type: boolean Description: Set to True (non-zero) to require that the cipher used for an SSH connection is the cipher specified by the SSHCipher property. If the host system does not accept the preferred cipher, the connection is aborted. 2.3.5.1.132 SSHVersion property Syntax: session. SSHVersion Data type: integer Description: This property may be used to select the desired SSH protocol version. Set this property to zero (0) for automatic protocol selection. Set to 1 for SSH version 1 or set to 2 for SSH version 2. When automatic protocol selection is used, AccuTerm selects the highest protocol version supported by the host. 2.3.5.1.133 StopBits property Syntax: session. StopBits Data type: integer Description: This is the number of stop bits used by the serial port attached to the session. This property is only meaningful when the communication device type is atDevSERIAL or atDevMODEM. Acceptable values are 1 or 2. After changing this property, use the Reset method for the change to take effect. Copyright 2010-2015 Zumasys, Inc. AccuTerm 7 Automation 153 2.3.5.1.134 Strip8th property Syntax: session. Strip8th Data type: boolean Description: Set to True (non-zero) to cause AccuTerm to truncate received data to 7 bits; otherwise set to False (zero). 2.3.5.1.135 TcpIdn property Syntax: session. TcpIdn Data type: boolean Description: Set this property to True (non-zero) to enable Internationalized Domain Names (IDN) for the host name. I DN relies upon a standardized mechanism known as "Punycode" for encoding Unicode domain names using only the ASCII characters that are permitted by the global DNS system. 2.3.5.1.136 TcpNoDelay property Syntax: session. TcpNoDelay Data type: boolean Description: Normally, the TCP network stack delays outbound network messages for a short time in order to "coalesce" multiple small messages into a single packet. When this setting is True (non-zero), AccuTerm will send each message as soon as possible. Setting this option may improve throughput, especially when running in AccuTerm's GUI environment and during file transfers, at the expense of increased network traffic. 2.3.5.1.137 TelnetBinary property Syntax: session. TelnetBinary Data type: boolean Description: Set to True (non-zero) to enable Telnet binary communication mode; otherwise set to False (zero) for text communication mode. 2.3.5.1.138 TelnetBypass property Syntax: session. TelnetBypass Copyright 2010-2015 Zumasys, Inc. 154 AccuTerm 7 Help Data type: boolean Description: Set to True (non-zero) to bypass initial option negotiation; otherwise set to False (zero) for normal negotiation. This is required for certain hosts like D3 which do not implement the complete Telnet protocol. 2.3.5.1.139 TelnetKeepaliveIsNOP property Syntax: session. TelnetKeepaliveIsNOP Data type: boolean Description: Set to True (non-zero) to send Telnet NOP command for keepalives; otherwise, sends Telnet DMARK command for keepalives. 2.3.5.1.140 TermType property Syntax: session. TermType Data type: integer Description: This is the terminal emulation setting for the session. Possible values are: atTermTTY atTermVPA2 atTermVP60 atTermP60 atTermA2E atTermWY50 atTermWY60 atTermVT52 atTermVT100 atTermVT220 atTermVT320 atTermVT420 atTermLinux atTermSCO atTermANSI atTermPICKMON atTermP30 atTermTEK atTermTEK4100 basic TTY ADDS Viewpoint A2 ADDS Viewpoint 60 ProComm Viewpoint 60 ADDS Viewpoint A2 Enhanced Wyse 50 Wyse 60 DEC VT-52 DEC VT-100 DEC VT-220 DEC VT-320 DEC VT-420 Linux console SCO console ANSI BBS Pick PC Monitor MDIS P30 Tektronix 4014 Tektronix 4100 Copyright 2010-2015 Zumasys, Inc. AccuTerm 7 Automation 155 2.3.5.1.141 TextFileEncoding property TextFileEncoding property Syntax: session.TextFileEncoding Data type: integer Description: Sets the encoding to use for dow nloaded or captured text files. Set to 1 for ANSI, 2 for Unicode, 3 for UTF-8 or 0 for raw (no encoding). 2.3.5.1.142 Top property (Session) Syntax: session. Top Data type: long Description: This is the vertical position of the session window relative to the upper-left corner of the workspace area of AccuTerm’s main window. This value is in pixels. 2.3.5.1.143 Visible property (Session) Syntax: session. Visible Data type: boolean Description: Set to True (non-zero) to make the session window visible. Set to False to hide the session window. 2.3.5.1.144 Width property (Session) Syntax: session. Width Data type: long Description: This is the session window width in pixels. 2.3.5.1.145 WindowState property (Session) Syntax: session. WindowState Copyright 2010-2015 Zumasys, Inc. 156 AccuTerm 7 Help Data type: integer Description: This is the state of the session window. Set to 0 for normal, 1 for minimized or 2 for maximized. 2.3.5.1.146 XferBytes property Syntax: session. XferBytes Data type: long Description: This read-only property is the number of bytes transferred as a result of the last file transfer operation. 2.3.5.1.147 XferFiles property Syntax: session. XferFiles Data type: long Description: This read-only property is the number of files transferred as a result of the last file transfer operation. 2.3.5.1.148 XferStatus property Syntax: session. XferStatus Data type: integer Description: This read-only property reflects the status of the last Upload or Download method. Status codes are described in the following table: Status -1 0 1 2 3 4 7 8 9 10 Description File transfer in progress. File transfer successful. Invalid source file or invalid destination directory. File transfer aborted by user. Destination file already exists. File transfer timed out. File transfer protocol failure. X/Y/ZModem require 8 data bits. X/YModem require hardware flow control. Destination file is write protected. Copyright 2010-2015 Zumasys, Inc. AccuTerm 7 Automation 2.3.5.1.149 XmodemTimeout property Syntax: session.XmodemTimeout Data type: integer Description: Specifies the number of seconds before Xmodem file transfer operations time out. 2.3.5.1.150 YmodemTimeout property Syntax: session.YmodemTimeout Data type: integer Description: Specifies the number of seconds before Ymodem file transfer operations time out. 2.3.5.1.151 ZmodemAuto property Syntax: session.ZmodemAuto Data type: integer Description: Set to True (non-zero) to enable automatic Zmodem downloads, otherwise set to False (zero). 2.3.5.1.152 ZmodemTimeout property Syntax: session.ZmodemTimeout Data type: integer Description: Specifies the number of seconds before Zmodem file transfer operations time out. 2.3.5.2 Session methods 2.3.5.2.1 Activate method (Session) Syntax: session.Activate Description: Makes the session the "active" session. There is no return value. Copyright 2010-2015 Zumasys, Inc. 157 158 AccuTerm 7 Help 2.3.5.2.2 Break method Syntax: session.Break Description: Sends a "break" signal to the host connected to the session. There is no return value. 2.3.5.2.3 Capture method Syntax: session.Capture filename , source , mode Description: Initiates or terminates data capture mode. If source is zero, capture mode for session is terminated. Set source to 1 to initiate capture of received data, 2 to initiate capture of printed data. Set mode to 0 to create a new file, 1 to overwrite an existing file, 2 to append to existing file, or 3 to capture to the clipboard instead of a file. Add 128 to mode to capture text only (filters out control characters). If source is zero or mode is 3 or 131, then filename is ignored, otherwise it is the name of the file where captured data is saved. 2.3.5.2.4 CaptureEnd method Syntax: session.CaptureEnd Description: Terminates any capture operation and closes the capture file. 2.3.5.2.5 Clear method Syntax: session.Clear [ left [ , top [ , right [ , bottom [ , color]]]]] Description: Clears block of text from session screen to specified background color. Default coordinates are the upper left and lower right corners of the screen. To specify color, use the color index described under Color property. 2.3.5.2.6 ClearSelection method Syntax: session.ClearSelection Description: This removes any selection rectangle from the session screen. There is no return value. This method is the same as the Deselect method. Copyright 2010-2015 Zumasys, Inc. AccuTerm 7 Automation 159 2.3.5.2.7 Close method (Session) Syntax: session.Close [ prompt] Description: This closes the session. If prompt = 1 or 3, and If any session settings have been modified subsequent to loading or saving the session, the user will be prompted whether to save the settings. If prompt = 2 or 3, and the session is connected via a network or dialup connection, the user will be prompted to disconnect. If prompt is zero, the session is closed without prompting. This method is the same as the Terminate method, but is not available when using late binding. 2.3.5.2.8 Copy method Syntax: session.Copy [ left [ , top [ , right [ , bottom]]]] Description: Copies a block of text from session screen to the clipboard. Default coordinates are the upper left and lower right corners of the screen or the current selection if one is present. Negative row numbers will copy from the history buffer; row –1 is the last history row, etc. 2.3.5.2.9 CopyHistory method Syntax: session.CopyHistory [ left [ , top [ , right [ , bottom]]]] Description: Copies a block of text from session history screen to the clipboard. Default coordinates are the upper left and lower right corners of the history screen. 2.3.5.2.10 Delete method Syntax: session.Delete Description: This deletes (closes) the session. There is no return value. 2.3.5.2.11 Deselect method Syntax: session.Deselect Description: This removes any selection rectangle from the session screen. There is no return value. This method is the same as the ClearSelection method. Copyright 2010-2015 Zumasys, Inc. 160 AccuTerm 7 Help 2.3.5.2.12 Dial method Syntax: result = session.Dial( PhoneNumber ) Description: Uses the Auto-Dialer to dial a specified phone number. The return value specifies the result of the dialing operation. See the DialStatus property for a description of the return codes. This method only works if the Device property is atDevModem. 2.3.5.2.13 Download method Syntax: result = session.Download(target , protocol , binary [ , overwrite] ) Description: Downloads a file from a host system to the user’s PC. Target is the name of the destination file (ASCII or XModem protocol), or the name of the destination directory (Kermit, YModem or ZModem protocol). Protocol is atProtocolASCII, atProtocolKermit, atProtocolXmodem, atProtocolYmodem or atProtocolZmodem. Binary is True (non-zero) for binary transfer mode, False (zero) for text transfer mode. Overwrite must be atProtect or atOverwrite, and is only meaningful for ASCII and Xmodem downloads. 2.3.5.2.14 Emulate method Syntax: session.Emulate text Description: Causes the terminal emulator to process the specified text, including control codes and escape sequences. 2.3.5.2.15 GetBlock method Syntax: Set scrblk = session.GetBlock (left , top , right , bottom , [ page] ) Description: Creates a ScreenBlock object containing the contents of the specified block. The returned object contains all text, attribute, color, protect and character set information contained within the block. Default page is the current page. This method, when used with the SetBlock method, may be used to effect "windowing". The return value of this method must be assigned to a variable which has been declared as type ScreenBlock. See also: ScreenBlock object Copyright 2010-2015 Zumasys, Inc. AccuTerm 7 Automation 161 2.3.5.2.16 GetSelection method Syntax: sel = session.GetSelection ( left , top , right , bottom ) Description: Gets the coordinates of the selection rectangle on the session screen. The return value sel is True (nonzero) if a selection is present; otherwise it is False (zero). See also: SetSelection method Selection property 2.3.5.2.17 GetText method Syntax: text = session.GetText ([ col [ , row [ , cols [ , mode ]]]] ) Description: Returns the text contents of a row on the terminal screen. Default col and row is the current cursor location. Default number of columns is to the end of the row. Use zero for mode to return all normal characters on the row, including protected characters. Use 1 to return non-protected characters only. Add 2 to include line-drawing character and special symbols (Unicode). Non-negative row numbers refer to the active (non-history) area of the terminal screen (zero is the first data row of the active screen). Negative row numbers refer to history rows (row -1 is the last history row). 2.3.5.2.18 Hangup method Syntax: result = session.Hangup() Description: Uses the Auto-Dialer to disconnect (hangup) a modem call. The return value specifies the result of the hangup operation. See the DialStatus property for a description of the return codes. 2.3.5.2.19 Hide method (Session) Syntax: session.Hide Description: This method makes the session window invisible. 2.3.5.2.20 Input method Syntax: result = session.Input([ mode [ , maxlen [ , timeout]]] ) Description: This method accepts input from the communications device attached to the session. If mode is 0 (default), raw data is returned, up to maxlen characters or until timeout seconds have passed. If mode is Copyright 2010-2015 Zumasys, Inc. 162 AccuTerm 7 Help 1, a "line" of data is returned, up to maxlen characters or until timeout seconds have passed. A "line" is terminated by a CR , LF , CR+ LF or LF+ CR . The terminator is not returned as part of the input. Default values for maxlen and timeout are 80 and 30 respectively. This method is not available when using late binding; use the ReadText method instead. 2.3.5.2.21 LoadImage method Syntax: session.LoadImage filename , col , row [ , width [, height [, preserveaspect [, borderstyle] ] ] ] Description: Creates an image on the terminal screen at the location specified by col and row . Filename specifies the name or URL of the image file. Image file formats supported are BMP, JPEG, GIF, PCD, PCX, PICT, PNG, PSD, TARGA, TIFF, WBMP, XBM, XPM and Windows Metafile. If width and height are specified, then the image is scaled to fit the specified area; otherwise the image is displayed in its actual dimensions. If preserveaspect is non-zero, then the aspect ratio of the original image is preserved by reducing either width or height. To enclose the image in a border, specify borderstyle of 0 for none, 1 for simple, 2 for raised or 3 for inset. Multiple images may be loaded on the terminal screen. Images are considered "protected" data; a "clear un-protected characters" command will not clear images from the terminal screen. 2.3.5.2.22 Locate method Syntax: session.Locate col , row [ , page ] Description: Moves the cursor to the specified screen location and optionally changes pages. 2.3.5.2.23 MouseTableAdd method Syntax: session.MouseTableAdd button [ , pattern [ , click [, dblclk ]]] Description: Adds an entry to the mouse pattern table for the session. The mouse pattern table is used to associate patterns on the screen with responses to be sent to the host when the mouse is clicked. Button is 1 for left button, 2 for right button and 3 for middle button. Pattern is a string containing a "regular expression" describing the pattern to be matched. Click is a string, and is sent to the host when the specified button is clicked over the pattern. Dblclk is the response if the button is double-clicked over the pattern. See Mouse Pattern Matching for more information on using a custom mouse table. 2.3.5.2.24 MouseTableLoad method Syntax: session.MouseTableLoad filename Description: Copyright 2010-2015 Zumasys, Inc. AccuTerm 7 Automation 163 Loads a mouse pattern table from a file. See Mouse Pattern Matching for more information on using a custom mouse table. 2.3.5.2.25 MouseTableReset method Syntax: session.MouseTableReset Description: Clears the mouse pattern table. 2.3.5.2.26 Move method (Session) Syntax: session.Move left [ , top [ , width [ , height ]]] Description: Repositions and resizes the session window. The positions and dimensions are specified in pixels, and are relative to the upper-left corner of the workspace area in AccuTerm’s main window. 2.3.5.2.27 Output method Syntax: session.Output expr Description: This method transmits data to the host using the communications device attached to the session. Transmits expr (a string expression) to the connected host computer. This method is the same as the WriteText method. 2.3.5.2.28 Paste method Syntax: session.Paste [ filename ] Description: Copies the text contents of the clipboard (or file if filename is specified) to the host. 2.3.5.2.29 PlayMidi method Syntax: session.PlayMidi filename Description: Plays the media file specified by filename. Filename may specify a local file or a URL. WAVE, MP3 and MIDI media files are supported. Copyright 2010-2015 Zumasys, Inc. 164 AccuTerm 7 Help 2.3.5.2.30 PlayWave method Syntax: session.PlayWave filename Description: Plays the media file specified by filename. Filename may specify a local file or a URL. WAVE, MP3 and MIDI media files are supported. 2.3.5.2.31 PrinterClose method Syntax: session. PrinterClose Description: Closes the current print job. 2.3.5.2.32 PrinterOff method Syntax: session. PrinterOff Description: Turns off the slave (or Aux) printer. 2.3.5.2.33 PrinterOn method Syntax: session. PrinterOn [ mode] Description: Turns on the slave (or Aux) printer. If mode is zero (default), printer is in "copy" mode (data is displayed on both the screen and printer). Otherwise, printer is in "transparent" mode (data is sent to the printer only, not the screen). 2.3.5.2.34 PrintScreen method Syntax: session. PrintScreen Description: Prints the text screen to the printer. 2.3.5.2.35 ReadText method Syntax: result = session.ReadText([ mode [ , maxlen [ , timeout]]] ) Description: This method accepts input from the communications device attached to the session. If mode is 0 (default), raw data is returned, up to maxlen characters or until timeout seconds have passed. If mode is Copyright 2010-2015 Zumasys, Inc. AccuTerm 7 Automation 165 1, a "line" of data is returned, up to maxlen characters or until timeout seconds have passed. A "line" is terminated by a CR , LF , CR+ LF or LF+ CR . The terminator is not returned as part of the input. Default values for maxlen and timeout are 80 and 30 respectively. This method is the same as the Input method, and is available when using late binding. 2.3.5.2.36 Reset method Syntax: session.Reset [ mode] Description: Resets the terminal (mode = 1 or atResetTerminal), the communication device (mode = 2 or atResetComm), both (default, mode = 0 or atResetAll) or closes the connection (mode = 3 or atCloseComm). Note: you may need to reset the communication device after changing certain device related properties in order for the changes to take effect. 2.3.5.2.37 ResetComm method Syntax: session.ResetComm Description: Resets the communication device. Note: you may need to reset the communication device after changing certain device related properties in order for the changes to tak e effect. 2.3.5.2.38 ResetTerm method Syntax: session.ResetTerm Description: Resets the terminal emulator for session (clears screen, resets protect mode, unlocks keyboard, etc.) 2.3.5.2.39 Resize method (Session) Syntax: session.Resize width,height Description: Resizes a session window. The dimensions are specified in pixels. 2.3.5.2.40 Save method Syntax: session. Save [ filename] Description: Saves the session configuration. If filename is not specified, the original file name is used. If there is no file name for the session, the user will be prompted for a file name. Copyright 2010-2015 Zumasys, Inc. 166 AccuTerm 7 Help 2.3.5.2.41 SaveAs method Syntax: session. SaveAs Description: Saves the session configuration prompting for file name. 2.3.5.2.42 ScrollHistory method Syntax: session. ScrollHistory cmd Description: This method manipulates the history scroll position. Cmd = atScrlHistLineUp (0) to scroll the history up one line; atScrlHistLineDown (1) to scroll the history down one line, atScrlHistPageUp (2) to scroll up one page, atScrlHistPageDown (3) to scroll down one page, atScrlHistTop (6) to scroll to the top (first line) of the history, atScrlHistBottom (7) to scroll to the bottom (live screen). 2.3.5.2.43 Select method Syntax: session.Select [ left [ , top [ , right [ , bottom]]]] Description: Places a selection rectangle on the session screen. Defaults are upper left corner and lower right corner of screen. This is the same as the SetSelection method, but is not available when using late binding. See also: Selection property 2.3.5.2.44 SetBlock method Syntax: session.SetBlock ScreenBlock , left , top ,[ page] Description: Copies the contents of ScreenBlock object ScreenBlock to the specified location on the screen. The copied block contains all text, attribute, color, protect and character set information. Default page is the current page. This method must be used with the GetBlock method, and may be used to effect "windowing". See also: ScreenBlock object 2.3.5.2.45 SetExtension method Syntax: session.SetExtension leadin, terminator Copyright 2010-2015 Zumasys, Inc. AccuTerm 7 Automation 167 Description: If leadin is not NULL, then this method enables the session Extension event. This event may be used to extend the functionality of AccuTerm’s emulation engine. The leadin string specifies one or more "leadin" character codes, which, when preceded by the ESC control code, signal the start of an "extended" function. Receipt of one of the characters in the terminator string signals the end of the "extended" function. If terminator is NULL, then the next character after one of the leadin characters signals the end of the "extended" function. When the Extension event is fired, the string beginning with the leadin character and ending with the terminator character is passed to the event handler. If leadin is NULL, then the Extension event is disabled. Note: only characters which form invalid terminal escape sequences should be used for leadin, otherwise the extension will not function. 2.3.5.2.46 SetSelection method Syntax: session.SetSelection [ left [ , top [ , right [ , bottom]]]] Description: Places a selection rectangle on the session screen. Defaults are upper left corner and lower right corner of screen. This is the same as the Select method, and is available when using late binding. See also: GetSelection method Selection property 2.3.5.2.47 SetText method Syntax: session.SetText text [ , col [ , row [ , color ]]] ) Description: Copies text (a string expression) to the specified location on the session screen. Default location is the current cursor location. Default color is last color used, or value assigned to the Color property. The cursor location is updated by this method. 2.3.5.2.48 Show method (Session) Syntax: session. Show Description: Makes the session window visible. 2.3.5.2.49 Terminate method (Session) Syntax: session.Terminate [ prompt] Description: This closes the session. If prompt = 1 or 3, and If any session settings have been modified subsequent Copyright 2010-2015 Zumasys, Inc. 168 AccuTerm 7 Help to loading or saving the session, the user will be prompted whether to save the settings. If prompt = 2 or 3, and the session is connected via a network or dialup connection, the user will be prompted to disconnect. This method is the same as the Close method, and is available when using late binding. 2.3.5.2.50 UnloadImage method Syntax: session.UnloadImage [ filename] Description: Removes an image created with the LoadImage method from the terminal screen. The image to be removed is identified by filename. If filename is not specified, the all images are removed. 2.3.5.2.51 Upload method Syntax: result = session.Upload(source , protocol , binary [, overwrite]) Description: Uploads a file from the user’s PC to the connected host system. Source is the name of the source file(s) (Kermit, Ymodem and Zmodem may use wild-card characters in source). Protocol is atProtocolASCII, atProtocolKermit, atProtocolXmodem, atProtocolYmodem or atProtocolZmodem. Binary is True (non-zero) for binary transfer mode, False (zero) for text transfer mode. Overwrite is meaningful for Zmodem only and must be atProtect, atOverwrite, atAppend, atNewer, atUpdate or atResume. 2.3.5.2.52 WaitFor method Syntax: result = session.WaitFor(mode, timeout, string1 [ , ... , string10]) Description: This method causes AccuTerm to wait for one or more strings to be received from the host system. Returns the index of the string first matched, or zero (0) if no string matched within timeout seconds. If mode is zero, a case-sensitive comparison is performed, otherwise the comparison is case-insensitive. Up to ten target strings may be specified. For the WaitFor method to work properly, the session InputMode property should be set to 1 or 2. Otherwise, the terminal emulation process may process characters received from the host before the WaitFor function has a chance to examine them. 2.3.5.2.53 WriteText method Syntax: session.WriteText expr Description: This method transmits data to the host using the communications device attached to the session. Transmits expr (a string expression) to the connected host computer. Copyright 2010-2015 Zumasys, Inc. AccuTerm 7 Automation 169 This method is the same as the Output method. 2.3.5.3 Session events 2.3.5.3.1 DataReady event Syntax: object_DataReady() Description: This event is fired when the session’s InputMode property is non-zero, and data has been received from the host and is ready to be read using the Input method. 2.3.5.3.2 Extension event Syntax: object_Extension(text as String) Description: This event is fired when one of the extension prefix and suffix characters have been received by the emulation engine. This event is used to extend the functionality of the emulation engine. Use the SetExtension method to specify the prefix and suffix characters. 2.3.6 The Sessions Collection You can create (open) a new session , and you can access any opened session by using the Sessions collection. The Sessions collection acts like an array of Session objects with one element for each open session. The Sessions collection is used to access any open session by using an array reference: Set obj = Sessions(index) returns a Session object for session index. Session indexes are numbered from zero; the first open session is Sessions(0). The last session is Sessions(Sessions.Count() – 1). Sessions methods Sessions.Add method Sessions.Count method 2.3.6.1 Sessions methods 2.3.6.1.1 Add method Syntax: Set object = Sessions.Add ([ filename [ , state [ , mode [ , hidden]]]] ) Description: The Sessions.Add method creates and initializes a new session. The return value is a Session object: All arguments are optional: Copyright 2010-2015 Zumasys, Inc. 170 AccuTerm 7 Help filename state mode hidden object configuration file name used to initialize session. initial window state (0 = normal, 1 = minimized, 2 = maximized) input mode (0 = normal, 1 = synchronous, 2 = disconnected) 0 if new session is initially visible, 1 if hidden session object created by this method 2.3.6.1.2 AddClone method Syntax: Set object = Sessions.AddClone (session [ , state [ , mode [ , hidden]]]] ) Description: The Sessions.AddClone method creates and initializes a new session from an existing session. The return value is a Session object. Except for the session argument, arguments are optional: session source session from which the clone is made. state initial window state (0 = normal, 1 = minimized, 2 = maximized) mode input mode (0 = normal, 1 = synchronous, 2 = disconnected) hidden 0 if new session is initially visible, 1 if hidden object session object created by this method 2.3.6.1.3 Count method Syntax: count = Sessions.Count() Description: The Sessions.Count method returns the number of open sessions. 2.3.7 The Settings Object The Settings method of the Session object returns a reference to a temporary Settings object. This temporary object is used to retrieve or modify a number of properties as a group. When changing multiple properties, using the Settings object improves efficiency. Nearly all of the properties of the Settings object are identical to properties of the Session object or to properties of the AccuTerm object. Certain properties of the Settings object (and all methods of this object) should not be used in scripts or in automation. These properties and methods are noted, and they should only be used when using the AccuTerm Emulator Control in another (custom) application. The recommended way to use the Settings object is in a With Session.Settings … End With construct. Note: when using the Settings object from a .NET language, call the Apply method just before End With due to the way objects are freed in the .NET environment. Settings properties Ansi8Bit property AnsiAppCursor property AnsiAppKeypad property Answerback property AsciiDelay property Copyright 2010-2015 Zumasys, Inc. AccuTerm 7 Automation AsciiEOL property AttributeMask property AutoAnswer property BackgroundPictureFile property BackgroundPictureMode property BackgroundTransparency property Baud property BkspSendsDel property BoldFont property BreakKeyAction property Changed property (do not use in scripts) Charset property ClientCertificateID property Colors() property ConnectTimeout property CopySelMode property CursorType property DataBits property DefaultCaptureDir property DefaultTextEncoding property DefaultXferDir property DefaultXferMode property DefaultXferOverwrite property Device property DeviceLicenseMode property DisableAppMode property Duplex property ExtCols property ExtRows property FKeys() property FontName property FontSize property GmodeEnable property Handshake property HistoryRows property HostCertificateValidation property HostKeyFingerprint property HostKeyValidation property HostName property HostPort property HostTermType property KeepaliveInterval property KermitCRC property KermitEOL property KermitErrRetry property KermitInitRetry property KermitQuote property KermitRept property KermitTimeout property LegibleFont property LockBaudRate property LockFKeys property MapUpperFKeys property Copyright 2010-2015 Zumasys, Inc. 171 172 AccuTerm 7 Help MessageRows property MouseEnable property NoAutoWrap property NormCols property NormRows property OverrideModemConfig property Pages property Palette() property Parity property PasteEOFChar property PasteEOFMode property PasteEOLChar property PasteEOLMode property Port property PrinterColorMode property PrinterFontBold property PrinterFontItalic property PrinterFontName property PrinterFontSize property PrinterName property PrinterOrientation property PrinterPaperSize property PrinterPaperSource property PrinterTimeout property PrintJobEject property PrintScreenBackground property PrintScreenEject property ProtectAttr property ScaleFont property ScreenPrintAdapterScript property ScreenPrinterName property ScreenPrintMode property ScreenPrintOrientation property ScreenPrintPaperSize property ScreenPrintPaperSource property ScrMode property ScrollMode property SlavePrintAdapterScript property SlavePrinterName property SlavePrintMode property Sound property SSHAuth property SSHCipher property SSHUseOnlyPreferredCipher property SSHVersion property StopBits property Strip8th property TcpIdn property TcpNoDelay property TelnetBinary property TelnetBypass property TelnetKeepaliveIsNOP property TermType property Copyright 2010-2015 Zumasys, Inc. AccuTerm 7 Automation 173 XmodemTimeout property YmodemTimeout property ZmodemAuto property ZmodemTimeout property Settings methods (do not use in scripts) Apply method Initialize method Dialog method Load method ReadProperties method Save method WriteProperties method 2.3.7.1 Settings methods 2.3.7.1.1 Apply method do not use in scripts Syntax: settings.Apply Description: The Apply method applies any changed properties to the emulator. 2.3.7.1.2 Dialog method do not use in scripts Syntax: settings.Dialog [ Title, [ InitSel, [ Categories ]]] Description: This method displays the emulator settings dialog box which will allow the user to modify most settings. You can specify an optional Title for the dialog, as well as the initially selected item InitSel, and a list of Categories which are displayed. The Categories list is a string with a single letter for each category to show in the dialog. If the categories argument is null, all categories are shown. Sub-categories for Connection (D1...D7), Colors (C0...C2) and Printer (P1...P2) are also possible, if only a specific settings panel is desired. Category Initial Category code selection O General Options A Files & Folders D 3 Connection T 4 Term Type S 5 Screen C 7 Colors & Palette B Background K 8 Keyboard Copyright 2010-2015 Zumasys, Inc. 174 AccuTerm 7 Help Category Initial Category code selection F 6 Font & Character Set P 1 Printer Q Clipboard H Mouse E Sound X 2 File Transfer W Windows R TCL Rules See also: Using the Settings dialog 2.3.7.1.3 Initialize method do not use in scripts Syntax: settings.Initialize Description: This method returns all emulator settings to their default values. 2.3.7.1.4 Load method do not use in scripts Syntax: settings.Load filename Description: This method loads all of the emulator settings from the specified file. 2.3.7.1.5 ReadProperties method do not use in scripts Syntax: settings.ReadProperties propbag Description: This method loads all of the emulator settings from the specified PropertyBag object. 2.3.7.1.6 Save method (Settings) do not use in scripts Syntax: settings.Save filename Copyright 2010-2015 Zumasys, Inc. AccuTerm 7 Automation 175 Description: This method saves all of the emulator settings in the specified INI file. 2.3.7.1.7 WriteProperties method do not use in scripts Syntax: settings.WriteProperties propbag Description: This method saves all of the emulator settings into the specified PropertyBag object. 2.3.7.2 Settings properties 2.3.7.2.1 Ansi8Bit property Syntax: session.Ansi8Bit Data type: boolean Description: If this setting is non-zero, AccuTerm sends 8 bit control codes. Othewise the eqivalent 7-bit escape sequence is sent. This property is only effective when AccuTerm is emulating one of the VT terminals. 2.3.7.2.2 AnsiAppCursor property Syntax: session.AnsiAppCursor Data type: boolean Description: If this setting is non-zero, AccuTerm sends "application codes" instead of "cursor codes" when cursor keys are pressed. This property is only effective when AccuTerm is emulating one of the VT terminals. 2.3.7.2.3 AnsiAppKeypad property Syntax: session.AnsiAppKeypad Data type: boolean Description: If this setting is non-zero, AccuTerm sends "application codes" instead of numeric characters when key on the numeric keypad are pressed. This property is only effective when AccuTerm is emulating one of the VT terminals. Copyright 2010-2015 Zumasys, Inc. 176 AccuTerm 7 Help 2.3.7.2.4 AnsiAutoprint property Syntax: session.AnsiAutoprint Data type: boolean Description: When this setting is True (non-zero), the "auto print" slave printer function works the same as a real VT terminal. That is, when AccuTerm is in "auto print" mode, the entire screen line that the cursor is on is printed when AccuTerm receives a CR, LF or FF control code. If this option is False (zero), then text is printed as it is received from the host (similar to Wyse auto-print mode). 2.3.7.2.5 Answerback property Syntax: session.Answerback Data type: string Description: This is the string that AccuTerm returns to the host system when the host requests the "answerback message". 2.3.7.2.6 AsciiDelay property Syntax: session.AsciiDelay Data type: integer Description: Specifies the interline delay used for ASCII file uploads in milliseconds. 2.3.7.2.7 AsciiEOL property Syntax: session.AsciiEOL Data type: integer Description: Specifies the line ending sequence for ASCII file uploads. Set to 0 for CR , 1 for LF or 2 for CR + LF . 2.3.7.2.8 AttributeMask property Syntax: settings.AttributeMask Data type: integer Description: Copyright 2010-2015 Zumasys, Inc. AccuTerm 7 Automation 177 The AttributeMask property indicates which visual effects are to be displayed. Use 2 for blink, 8 for underline, 10 for both blink and underline or zero to disable both blinking and underline. The AttributeMask property also controls whether border effects are available, as well as the border size. To enable border effects, add 64 for thin internal borders, 128 for thick internal borders, 576 for thin external borders and 640 for thick external borders. When internal borders are selected, the vertical border lines are drawn inside the character cell; when external borders are selected, the vertical border lines are drawn in adjacent cells. 2.3.7.2.9 AutoAnswer property Syntax: session.AutoAnswer Data type: boolean Description: If this setting is non-zero, AccuTerm will answer incoming calls when the session is connected to a modem. 2.3.7.2.10 BackgroundPictureFile property Syntax: session.BackgroundPictureFile Data type: string Description: This is the name of an image file that is used for the session background. See also: BackgroundPictureMode property BackgroundTransparency property 2.3.7.2.11 BackgroundPictureMode property Syntax: session.BackgroundPictureMode Data type: integer Description: This property controls how the background picture is scaled: 0 - picture is stretched to fit screen size. This may alter the picture's aspect ratio; 1 - picture is scaled so that its longest dimension fills the screen. The area not filled by the picture is black; 2 - picture is scaled so that its shortest dimension fills the screen. The longer dimension is cropped. See also: BackgroundPictureFile property BackgroundTransparency property Copyright 2010-2015 Zumasys, Inc. 178 AccuTerm 7 Help 2.3.7.2.12 BackgroundTransparency property Syntax: session.BackgroundTransparency Data type: integer Description: The BackgroundTransparency property specifies the transparency of the background color or the opacity of the background picture, as a percentage. 100% means that the picture is used as the background, 0% means that the background color is used. Values in between blend the background picture and background color. See also: BackgroundPictureFile property BackgroundPictureMode property 2.3.7.2.13 Baud property Syntax: session.Baud Data type: integer Description: This is the baud rate used by the serial port attached to the session. This property is only meaningful when the communication device type is "Serial Port". Acceptable baud rates are atBaud300, atBaud1200, atBaud2400, atBaud9600, atBaud14400, atBaud19200, atBaud38400, atBaud57600 and atBaud115200. 2.3.7.2.14 BkspSendsDel property Syntax: session.BkspSendsDel Data type: boolean Description: If this setting is True (non-zero), pressing the Backspace key causes AccuTerm to send the DEL control code. Otherwise, AccuTerm sends the BS control code. 2.3.7.2.15 BoldFont property Syntax: session.BoldFont Data type: boolean Description: Set to True (non-zero) if terminal font is bold, False (zero) if font is normal. Copyright 2010-2015 Zumasys, Inc. AccuTerm 7 Automation 179 2.3.7.2.16 BreakKeyAction property Syntax: session. BreakKeyAction Data type: integer Description: This property specifies the action to take when the CTRL+BREAK key is pressed. The exact interpretation of this property depends on the connection type. 0 - default action - send normal BREAK signal or character 1 - no break key 2 - send normal break (telnet BREAK command or SSH BREAK command) 3 - send alternate break (telnet IP command or SSH SIGINT signal) 256+ break_char - send break_char character (ASCII code) 2.3.7.2.17 Changed property (Settings) do not use in scripts Syntax: settings.Changed Data type: integer Description: Non-zero if the settings have been modified. 2.3.7.2.18 CharacterMapping property Syntax: session. CharacterMapping Data type: string Description: This property may be used to specify custom character mappings. Use this property to specify the ASCII character value of the Eudo symbol as used by your host computer. For example: session. CharacterMapping = "EURO SIGN=128" You can assign any ASCII value for the Euro symbol using this property. This property can also be used to specify the extended character set mapping for the Prism P30 emulation. To specify the Multinational character set, use: session. CharacterMapping = "MDIS_P30=MULTINATIONAL" To specify the Standard National Extension character set, use: session. CharacterMapping = "MDIS_P30=STANDARD" Copyright 2010-2015 Zumasys, Inc. 180 AccuTerm 7 Help If you need to specify multiple character mappings, separate each with CR LF . 2.3.7.2.19 Charset property Syntax: session.Charset Data type: string Description: The character set used by the host. The only valid values are NULL for the default character set for the selected terminal emulation, or "NATIVE" if the host uses the current 8-bit (non-Unicode) Windows character set. 2.3.7.2.20 ClientCertificateID property Syntax: session.ClientCertificateID Data type: string Description: If an SSL/Telnet host requires the client to authenticate using a certificate, this property contains the name and/or hash of the desired client certificate. The client certificate must be installed in the current user's "MY" certificate store. 2.3.7.2.21 Colors() property Syntax: session.Colors( index ) Data type: integer Description: This array maps foreground and background colors (using the color index described above) to visual attribute combinations. The index to the Colors() array is the attribute code shown in the following table: Index 0 1 2 4 5 6 8 10 12 14 16 18 Attribute Description normal blank blink reverse reverse blank reverse blink underline underline blink underline reverse underline reverse blink dim dim blink Index 22 24 26 28 30 32 34 36 38 40 42 44 Attribute Description dim reverse blink dim underline dim underline blink dim underline reverse dim underline reverse blink bright bright blink bright reverse bright reverse blink bright underline bright underline blink bright underline reverse Copyright 2010-2015 Zumasys, Inc. AccuTerm 7 Automation Index 20 Attribute Description dim reverse Index 46 181 Attribute Description bright underline reverse blink The value of this property may include a border effect style which is associated with the visual attribute. The border effect styles are combined with the foreground and background color as follows: none = fg + bg inset = fb + bg + 16384 raised = fg + bg - 32768 flat = fg + bg - 16384 2.3.7.2.22 ConnectTimeout property Syntax: session.ConnectTimeout Data type: integer Description: This property is the number of seconds to wait when attempting to make a connection before a timeout error occurs. 2.3.7.2.23 CopySelMode property Syntax: session. CopySelMode Data type: integer Description: Set to 1 to clear the selection rectangle after copying the screen selection to the clipboard. Set to 0 to retain selection rectangle. 2.3.7.2.24 CursorType property Syntax: session.CursorType Data type: boolean Description: Set to True (non-zero) if cursor shown as a block, False (zero) if cursor shown as an underline. 2.3.7.2.25 DataBits property Syntax: session.DataBits Data type: integer Description: This is the number of data bits used by the serial port attached to the session. This property is only Copyright 2010-2015 Zumasys, Inc. 182 AccuTerm 7 Help meaningful when the communication device type is atDevSERIAL or atDevMODEM. Acceptable values are 7 or 8. After changing this property, use the Reset method for the change to take effect. 2.3.7.2.26 DefaultCaptureDir property Syntax: session. DefaultCaptureDir Data type: string Description: This is the default destination directory used for file capture operations which do not specify a directory. 2.3.7.2.27 DefaultTextEncoding property DefaultTextEncoding property Syntax: settings.DefaultTextEncoding Data type: integer Description: Sets the default encoding to use for dow nloaded or captured text files. Set to 1 for ANSI, 2 for Unicode, 3 for UTF-8 or 0 for raw (no encoding). 2.3.7.2.28 DefaultXferDir property Syntax: session.DefaultXferDir Data type: string Description: This is the default destination directory used for file transfer operations which do not specify a directory. 2.3.7.2.29 DefaultXferMode property Syntax: session.DefaultXferMode Data type: integer Description: This is default transfer mode: 0 for text, 1 for binary. 2.3.7.2.30 DefaultXferOverwrite property Syntax: session.DefaultXferOverwrite Copyright 2010-2015 Zumasys, Inc. AccuTerm 7 Automation 183 Data type: integer Description: This is default overwrite setting for received files. Set to True (non-zero) to allow overwrites, else set to False (zero). This property only applies to ASCII and Xmodem downloads. 2.3.7.2.31 Device property Syntax: session.Device Data type: integer Description: The communications device type attached to the session. The device type may be atDevNONE for no device (disconnects session), atDevSERIAL, atDevTELNET, atDevSSH or atDevMODEM. 2.3.7.2.32 DeviceLicenseMode property Syntax: session. DeviceLicenseMode Data type: integer Description: If this setting is non-zero, "device licensing" negotiation between AccuTerm and the host system is enabled. When device licensing has been successfully negotiated, multiple AccuTerm connections (sessions) to the host system consume only one user license. To enable device license negotiation, set this value to 1 if the device license response requires a LF termination character, or 3 if the response requires no termination character. Device licensing is supported for UniVerse, UniData and QM host systems. The host system must have device licensing enabled (this is often an extra-charge item). 2.3.7.2.33 DisableAppMode property Syntax: session.DisableAppMode Data type: boolean Description: Setting this property to True (non-zero) prevents AccuTerm from entering "keypad application mode" or "cursor application mode" when running one of the VT emulations. Set to False to allow application mode. 2.3.7.2.34 Duplex property Syntax: session.Duplex Copyright 2010-2015 Zumasys, Inc. 184 AccuTerm 7 Help Data type: integer Description: This property sets the communications duplex mode to local (no communication to or from host: atDuplexLOCAL), full (remote echo: atDuplexFULL) or half (local echo: atDuplexHALF). 2.3.7.2.35 ExtCols, ExtRows properties Syntax: session.ExtCols session.ExtRows Data type: integer Description: These properties define the terminal screen dimensions when the terminal is placed into "extended mode", also known as "132 column mode". 2.3.7.2.36 FKeys() property (settings) Syntax: settings.Fkeys( index ) Data type: string Description: This array contains the programmed function and editing key strings. The index is formed by combining (adding) the modifier value with the virtual key number. The special modifier for function key button bar caption can be combined with one of the standard modifiers to retrieve or store the caption & tooltip text. The string value of the programmed key is binary, and might not contain printable characters. See session FKeys property for modifier and virtual key values. The FKeys property implements the standard VB Collection interface, and can be used in a For Each ... Next statement to enumerate all of the programmed keys for a session: Sub Main() Dim Dim Dim Dim For itm As Variant s As String key As String content As String Each itm In ActiveSession.Settings.FKeys s = itm.Item key = Item(s,1,1,vbNullChar) content = Item(s,2,2,vbNullChar) Debug.Print key & " = " & content Next End Sub Note: the Session FKeys property does not implement the Collection interface. Copyright 2010-2015 Zumasys, Inc. AccuTerm 7 Automation 185 2.3.7.2.37 FontName property Syntax: session.FontName Data type: string Description: This is the name of the terminal font used by the session. 2.3.7.2.38 FontSize property Syntax: session.FontSize Data type: single Description: This is the size of the terminal font in points. 2.3.7.2.39 GmodeEnable property Syntax: session.GmodeEnable Data type: boolean Description: Set to True (non-zero) if Tektronix graphics mode is enabled for the session; otherwise set to False (zero). 2.3.7.2.40 Handshake property Syntax: session.Handshake Data type: integer Description: This is the handshake (flow control) method used by the serial port attached to the session. This property is only meaningful when the communications device type is atDevSERIAL or atDevMODEM. Acceptable handshake settings are atHandshakeNONE, atHandshakeXON, atHandshakeXIO, atHandshakeRTS or atHandshakeDTR. 2.3.7.2.41 HistoryRows property Syntax: session.HistoryRows Data type: integer Description: Copyright 2010-2015 Zumasys, Inc. 186 AccuTerm 7 Help This is the number of rows allocated for the session history buffer. If a buffer is allocated, each time a line is scrolled off the screen, the line is placed in the history buffer. Likewise, whenever the screen is cleared, the contents of the screen before clearing is copied to the history buffer. 2.3.7.2.42 HostCertificateValidation property Syntax: session.HostCertificateValidation Data type: long Description: This property determines how the host certificate is validated when connecting using SSL/Telnet. Set this value to 0 if no validation is desired or -1 for strict validation. Otherwise, this is a bit mask with the following values: 1 = host certificate must be signed by a trusted certificate authority 2 = host certificate name must match host name 4 = host certificate must not be expired 8 = host certificate must not be revoked 16 = certificate must be valid for server authentication 2.3.7.2.43 HostKeyFingerprint property Syntax: session.HostKeyFingerprint Data type: string Description: This property contains the hash (fingerprint) of the SSH host key. 2.3.7.2.44 HostKeyValidation property Syntax: session.HostKeyValidation Data type: long Description: When using an SSH connection, set this property to 0 to ignore the host's public key, 1 if the host key should be trusted if it has not yet been set, 2 to confirm any change in the host key, or 3 if the key must match the key fingerprint specified in the HostKeyFingerprint property. 2.3.7.2.45 HostName property Syntax: session.HostName Data type: string Description: This is the name of the host computer system which a session is connected to. This property is only meaningful when the communications device type is Telnet or Secure Shell. You can use the host IP Copyright 2010-2015 Zumasys, Inc. AccuTerm 7 Automation 187 address in place of the host name. After changing this property, use the Reset method for the change to take effect. 2.3.7.2.46 HostPort property Syntax: session.HostPort Data type: string Description: For Telnet connections, this is the host TCP/IP port number assigned for Telnet services (default port is 23). For Secure Shell connections, it is the TCP/IP port assigned for SSH services (default port is 22). 2.3.7.2.47 HostTermType property Syntax: session.HostTermType Data type: string Description: For Telnet and Secure Shell connections, this is the terminal type sent to the host when initiating the connection. This setting is only needed if AccuTerm’s default terminal type is not compatible with the host terminal names. 2.3.7.2.48 KeepaliveInterval property Syntax: session. KeepaliveInterval Data type: long Description: If this setting is non-zero, AccuTerm will send a special "keepalive" message periodically to maintain the connection (some hosts and routers automatically disconnect when they detect an idle connection.) This setting is in seconds. Note: enabling k eepalives when connecting to older versions of D3/NT may cause the error log on the host to fill up.) 2.3.7.2.49 KermitCRC property Syntax: session.KermitCRC Data type: integer Description: Set to True (non-zero) to enable CRC block checking, else set to False (zero) to use checksum block checking. If this option is enabled, and the host Kermit supports this option, then a 16 bit CRC is used to verify packet integrity. Copyright 2010-2015 Zumasys, Inc. 188 AccuTerm 7 Help 2.3.7.2.50 KermitEOL property Syntax: session.KermitEOL Data type: integer Description: Specifies the ASCII character to be sent at the end of each Kermit packet. Usually 13 (CR ), but may be 10 (LF ) for some hosts. 2.3.7.2.51 KermitErrRetry property Syntax: session.KermitErrRetry Data type: integer Description: Specifies the number of times Kermit will retry during a file transfer before the transfer is aborted. 2.3.7.2.52 KermitInitRetry property Syntax: session.KermitInitRetry Data type: integer Description: Specifies the number of times Kermit will retry when initiating a file transfer before the transfer is aborted. 2.3.7.2.53 KermitQuote property Syntax: session.KermitQuote Data type: integer Description: Set to True (non-zero) to enable the "eighth bit quoting" option, else set to False (zero). If this option is enabled, and the host Kermit supports this option, then any characters which have the eighth bit set are "quoted" using a sequence of characters which do not have the eighth bit set. This option is useful for connections which do not support eight bit data. 2.3.7.2.54 KermitRept property Syntax: session.KermitRept Data type: integer Description: Copyright 2010-2015 Zumasys, Inc. AccuTerm 7 Automation 189 Set to True (non-zero) to enable the run length encoding data compression option, else set to False (zero). If this option is enabled, and the host Kermit supports this option, then repeated sequences of any character are encoded to compress the data. 2.3.7.2.55 KermitTimeout property Syntax: session.KermitTimeout Data type: integer Description: Specifies the number of seconds before Kermit file transfer operations time out. 2.3.7.2.56 LegibleFont property Syntax: session.LegibleFont Data type: boolean Description: Set to True (non-zero) to keep fonts legible when scaling fonts to fit screen; otherwise set to False (zero). 2.3.7.2.57 LockBaudRate property Syntax: session.LockBaudRate Data type: boolean Description: Set to True (non-zero) to lock the modem to the specified baud rate; otherwise set to False (zero). Note: not all modems support this setting. 2.3.7.2.58 LockFKeys property Syntax: session. LockFKeys Data type: integer Description: Set to 0 for unlocked function keys (host can reset or reprogram keys), 1 to lock from reset (host can reprogram keys, but not reset them) or 2 to lock from programming (host cannot reset or reprogram function keys). Copyright 2010-2015 Zumasys, Inc. 190 AccuTerm 7 Help 2.3.7.2.59 MapUpperFKeys property Syntax: session.MapUpperFKeys Data type: boolean Description: Setting this property to True (non-zero) causes AccuTerm to map Ctrl+F1 through Ctrl+F10 as F11 to F20. This is the default behavior, since the PC keyboard does not have keys F13 to F20. 2.3.7.2.60 MessageRows property Syntax: session.MessageRows Data type: integer Description: This property sets the number of message rows and status lines for the session. The value must be between 0 and 3. Note that some emulations do not support any status or message rows, and some only support a single status line. Others support up to 3 lines. For more information, see Status Lines. 2.3.7.2.61 MouseEnable property Syntax: session.MouseEnable Data type: boolean Description: Set to True (non-zero) to enable the ESC STX "1" / ESC STX "2"AccuTerm mouse-on command; otherwise set to False (zero). 2.3.7.2.62 NoAutoWrap property Syntax: session. NoAutoWrap Data type: boolean Description: Set to True (non-zero) to disable automatic line wrap at end of line. 2.3.7.2.63 NormCols, NormRows properties Syntax: session.NormCols session.NormRows Data type: integer Copyright 2010-2015 Zumasys, Inc. AccuTerm 7 Automation 191 Description: These properties define the terminal screen dimensions when the terminal is placed into "normal mode", also known as "80 column mode". 2.3.7.2.64 OverrideModemConfig property Syntax: session.OverrideModemConfig Data type: boolean Description: Set to True (non-zero) to override modem Control Panel settings for baud rate, data bits, stop bits, parity and handshake with current session settings for these properties; otherwise set to False (zero). 2.3.7.2.65 Pages property Syntax: session.Pages Data type: integer Description: This specifies the number of video pages for the session. The value must be between 1 and 25. 2.3.7.2.66 Palette() property Syntax: session.Palette( index ) Data type: OLE_COLOR Description: This array contains the color values for the 16 palette entries used to display text on the terminal screen. The Color property assigns foreground (text) and background colors based on these 16 colors. You can use the RGB() function to produce an OLE_COLOR from separate red, green and blue values. The red, green and blue values must be in the range of 0 to 255. Palette entry 0 1 2 3 4 5 6 7 8 9 10 Copyright 2010-2015 Zumasys, Inc. Color Black Dark Blue Dark Green Turquoise Dark Red Purple Olive Light Grey Dark Grey Blue Green 192 AccuTerm 7 Help Palette entry 11 12 13 14 15 Color Cyan Red Magenta Yellow White An additional 6 palette entries exist for drawing borders (see Visual Styles). These are: Palette entry 16 17 18 19 20 21 Used for flat outer border flat inner border shadow outer border shadow inner border highlight outer border highlight inner border 2.3.7.2.67 Parity property Syntax: session.Parity Data type: integer Description: This is the parity setting used by the serial port attached to the session. This property is only meaningful when the communication device type is atDevSERIAL or atDevMODEM. Acceptable values are atParityNONE, atParityEVEN, atParityODD, atParityMARK and atParitySPACE. After changing this property, use the Reset method for the change to take effect. 2.3.7.2.68 PasteEOFChar property Syntax: session.PasteEOFChar Data type: integer Description: This is the ASCII character which is transmitted to the host at the end of paste operation. If this value is zero, no character will be transmitted. 2.3.7.2.69 PasteEOFMode property Syntax: session.PasteEOFMode Data type: integer Description: Set to 0 if no character is transmitted at the end of a paste operation. Set to 1 if a SUB control code is Copyright 2010-2015 Zumasys, Inc. AccuTerm 7 Automation 193 transmitted. Set to 2 to use the character defined by the PasteEOFChar property. 2.3.7.2.70 PasteEOLChar property Syntax: session.PasteEOLChar Data type: integer Description: This is the ASCII character which is transmitted to the host at the end of each line in a paste operaton. If this value is zero, no character will be transmitted. 2.3.7.2.71 PasteEOLMode property Syntax: session.PasteEOLMode Data type: integer Description: Set to 0 if a CR is transmitted at the end of each line of a paste operation. Set to 1 if a LF is transmitted. Set to 2 if a CR+ LF is transmitted. Set to 3 if a TAB is transmitted. Set to 4 if no character is transmitted. Set to 5 to use the character defined by the PasteEOLChar property. If you want to suppress the end-ofline character after the last line, add 128 to this value. 2.3.7.2.72 Port property Syntax: session.Port Data type: integer Description: Specifies the COM port number attached to the session. This property is only meaningful when the communication device type is atDevSERIAL. Acceptable values are from 1 to 127. After changing this property, use the Reset method for the change to take effect. 2.3.7.2.73 PrinterColorMode property Syntax: session. PrinterColorMode Data type: integer Description: If this property is non-zero and the ScreenPrintMode property is non-zero (Graphics mode), the screen is printed in color; otherwise the screen is printed in black and white. This property has no effect when the ScreenPrintMode property is zero (Text mode). Copyright 2010-2015 Zumasys, Inc. 194 AccuTerm 7 Help 2.3.7.2.74 PrinterFontBold property Syntax: session. PrinterFontBold Data type: boolean Description: Set this property to True (non-zero) to print using boldface. This property affects slave (or Aux) print jobs when the SlavePrintMode property is 1 (Graphics mode). This property has no effect when the SlavePrintMode property is zero (Text mode). 2.3.7.2.75 PrinterFontItalic property Syntax: session. PrinterFontItalic Data type: boolean Description: Set this property to True (non-zero) to print using italics. This property affects slave (or Aux) print jobs when the SlavePrintMode property is 1 (Graphics mode). This property has no effect when the SlavePrintMode property is zero (Text mode). 2.3.7.2.76 PrinterFontName property Syntax: session. PrinterFontName Data type: string Description: Set this property to the name of the font to use for slave (or Aux) print jobs when the SlavePrintMode property is 1 (Graphics mode). This property has no effect when the SlavePrintMode property is zero (Text mode). 2.3.7.2.77 PrinterFontSize property Syntax: session. PrinterFontSize Data type: single Description: Set this property to the size (in points) of the font to use for slave (or Aux) print jobs when the SlavePrintMode property is 1 (Graphics mode). This property has no effect when the SlavePrintMode property is zero (Text mode). 2.3.7.2.78 PrinterOrientation property Syntax: session. PrinterOrientation Copyright 2010-2015 Zumasys, Inc. AccuTerm 7 Automation 195 Data type: integer Description: Set this property to 0 use the default page orientation, 1 for portrait or 2 for landscape. This property applies only to slave (or Aux) print jobs and only when the SlavePrintMode property is 1 (Graphics mode). This property has no effect when the SlavePrintMode property is zero (Text mode). 2.3.7.2.79 PrinterPaperSize property Syntax: session. PrinterPaperSize Data type: integer Description: Set this property to 0 use the default paper size for the printer. Otherwise use a paper size from the table below. This property applies only to slave (or Aux) print jobs and only when the SlavePrintMode property is non-zero (Graphics mode). This property has no effect when the SlavePrintMode property is zero (Text mode). 1 Letter 8 1/2 x 11 in 2 Letter Small 8 1/2 x 11 in 3 Tabloid 11 x 17 in 4 Ledger 17 x 11 in 5 Legal 8 1/2 x 14 in 6 Statement 5 1/2 x 8 1/2 in 7 Executive 7 1/4 x 10 1/2 in 8 A3 297 x 420 mm 9 A4 210 x 297 mm 10 A4 Small 210 x 297 mm 11 A5 148 x 210 mm 12 B4 (JIS) 250 x 354 13 B5 (JIS) 182 x 257 mm 14 Folio 8 1/2 x 13 in 15 Quarto 215 x 275 mm 16 10x14 in 17 11x17 in 18 Note 8 1/2 x 11 in 19 Envelope #9 3 7/8 x 8 7/8 20 Envelope #10 4 1/8 x 9 1/2 21 Envelope #11 4 1/2 x 10 3/8 22 Envelope #12 4 \276 x 11 23 Envelope #14 5 x 11 1/2 24 C size sheet 25 D size sheet 26 E size sheet 27 Envelope DL 110 x 220mm 28 Envelope C5 162 x 229 mm 29 Envelope C3 324 x 458 mm 30 Envelope C4 229 x 324 mm 31 Envelope C6 114 x 162 mm 32 Envelope C65 114 x 229 mm 33 Envelope B4 250 x 353 mm 34 Envelope B5 176 x 250 mm 35 Envelope B6 176 x 125 mm 36 Envelope 110 x 230 mm 37 Envelope Monarch 3.875 x 7.5 in 38 6 3/4 Envelope 3 5/8 x 6 1/2 in 39 US Std Fanfold 14 7/8 x 11 in 40 German Std Fanfold 8 1/2 x 12 in 41 German Legal Fanfold 8 1/2 x 13 in Copyright 2010-2015 Zumasys, Inc. 196 AccuTerm 7 Help 2.3.7.2.80 PrinterPaperSource property Syntax: session. PrinterPaperSource Data type: integer Description: Set this property to 0 use the default paper source for the printer. Otherwise use a paper source from the table below. This property applies only to slave (or Aux) print jobs and only when the SlavePrintMode property is 1 (Graphics mode). This property has no effect when the SlavePrintMode property is zero (Text mode). 1 2 3 4 5 6 7 8 Upper tray Lower tray Middle tray Manual feed Envelope feeder Envelope manual Auto Tractor 2.3.7.2.81 PrinterTimeout property Syntax: session. PrinterTimeout Data type: integer Description: This property specifies the number of seconds of inactivity before a print job is closed. 2.3.7.2.82 PrintJobEject property Syntax: session. PrintJobEject Data type: integer Description: This property specifies if a page is ejected before or after a print job. Set this property to 0 for no page ejects, 1 to eject page before print job, 2 to eject page after print job or 3 to eject page before and after print job. 2.3.7.2.83 PrintScreenBackground property Syntax: session. PrintScreenBackground Data type: boolean Copyright 2010-2015 Zumasys, Inc. AccuTerm 7 Automation 197 Description: Set to True (non-zero) to print the screen background when using the Print Screen command and the ScreenPrintMode property is non-zero (Graphics mode); otherwise set to False (zero). This property has no effect when the ScreenPrintMode property is zero (Text mode). 2.3.7.2.84 PrintScreenEject property Syntax: session. PrintScreenEject Data type: integer Description: This property specifies if a page is ejected before or after a print screen. Set this property to 0 for no page ejects, 1 to eject page before print screen, 2 to eject page after print screen or 3 to eject page before and after print screen. 2.3.7.2.85 ProtectAttr property Syntax: session. ProtectAttr Data type: integer Description: Visual attribute number assigned to "protected fields" under Wyse/ADDS emulation. See Colors() property for a list of attribute numbers. 2.3.7.2.86 ScaleFont property Syntax: session. ScaleFont Data type: boolean Description: Set to True (non-zero) to enable automatic font scaling; otherwise set to False (zero). 2.3.7.2.87 ScreenPrintAdapterScript property Syntax: session. ScreenPrintAdapterScript Data type: string Description: This is the name of the print adapter script file to use for screen printing. Print adapter scripts are used to process the print job using an external program, such as Print Wizard. To use the print adapter script, the ScreenPrintMode property must be set to 2. See Screen Printer Settings for more information on print adapters. Copyright 2010-2015 Zumasys, Inc. 198 AccuTerm 7 Help 2.3.7.2.88 ScreenPrinterName property Syntax: session. ScreenPrinterName Data type: string Description: This is the name of the printer used by the session for screen printing. It may be set to null ("") to indicate the current Windows default printer, or "no printer" to disable screen printing. See also: SlavePrinterName property 2.3.7.2.89 ScreenPrintMode property Syntax: session. ScreenPrintMode Data type: integer Description: Set to 0 for text mode, 1 for graphics mode or 2 to use the print adapter script specified by the ScreenPrintAdapterScript property. When this property is 1, the PrinterColorMode and PrintScreenBackground properties affect how the screen is printed. 2.3.7.2.90 ScreenPrintOrientation property Syntax: session. ScreenPrintOrientation Data type: integer Description: Set this property to 0 use the default page orientation, 1 for portrait or 2 for landscape. This property applies only to screen printing and only when the ScreenPrintMode property is 1 (Graphics mode). This property has no effect when the ScreenPrintMode property is zero (Text mode). 2.3.7.2.91 ScreenPrintPaperSize property Syntax: session. ScreenPrintPaperSize Data type: integer Description: Set this property to 0 use the default paper size for the printer. Otherwise use a paper size from the table shown in the PrinterPaperSize property. This property applies only when the ScreenPrintMode property is non-zero (Graphics mode). This property has no effect when the ScreenPrintMode property is zero (Text mode). Copyright 2010-2015 Zumasys, Inc. AccuTerm 7 Automation 199 2.3.7.2.92 ScreenPrintPaperSource property Syntax: session. ScreenPrintPaperSource Data type: integer Description: Set this property to 0 use the default paper source for the printer. Otherwise use a paper source from the table shown in the PrinterPaperSource property. This property applies only to screen printing and only when the ScreenPrintMode property is 1 (Graphics mode). This property has no effect when the ScreenPrintMode property is zero (Text mode). 2.3.7.2.93 ScrMode property Syntax: session. ScrMode Data type: integer Description: Set to zero for normal (80 column) mode, 1 for extended (132 column) mode. 2.3.7.2.94 ScrollMode property Syntax: session. ScrollMode Data type: integer Description: This controls the appearance of the vertical scroll bar: 0=no scroll bar (scroll bar is only visible if the current number of Rows will not fit in the current window size), 1=always show scroll bar, and 2=automatically show scroll bar when cursor is positioned near right border of window. 2.3.7.2.95 SlavePrintAdapterScript property Syntax: session. SlavePrintAdapterScript Data type: string Description: This is the name of the print adapter script file to use for slave (Aux) print jobs. Print adapter scripts are used to process the print job using an external program, such as Print Wizard. To use the print adapter script, the SlavePrintMode property must be set to 2. See Slave Printer Settings for more information on print adapters. 2.3.7.2.96 SlavePrinterName property Syntax: session. PrinterName Copyright 2010-2015 Zumasys, Inc. 200 AccuTerm 7 Help session. SlavePrinterName Data type: string Description: This is the name of the printer used by the session for slave (or Aux) printer output. It may be set to null ("") to indicate the current Windows default printer, or "no printer" to disable slave printing. See also: ScreenPrinterName property 2.3.7.2.97 SlavePrintMode property Syntax: session. SlavePrintMode Data type: integer Description: Set to 0 for text mode, 1 for graphics mode or 2 to use the print adapter script specified in the SlavePrintAdapterScript property. When this property is 1, the PrinterFont…, PrinterOrientation , PrinterPaperSize and PrinterPaperSource properties affect how the slave (Aux) print job is printed. Print adapter scripts are used to process the print job using an external program, such as PrintWizard. See Slave Printer Settings for more information on print adapters. 2.3.7.2.98 Sound property Syntax: session. Sound Data type: string Description: This property may be used to specify a custom sound for the terminal beep. Set this property to null to use the default sound. Set to a valid WAVE, MP3 or MIDI file name to play the specified wave file. Set to “SystemDefault”, “SystemHand”, “SystemExclamation” or “SystemAsterisk” to use the sound associated with a system event (as defined in the Control Panel Sounds applet). Set to frequency, duration to use a true “beep” at the specified frequency (Hz) and duration (ms). 2.3.7.2.99 SSHAuth property Syntax: session. SSHAuth Data type: integer Description: This property may be used to select the authentication method which will be used by a Secure Shell (ssh) session to authenticate a user to the host. Available authentication methods are: public key (2), password (3) and interactive (7). Use zero (0) for the default authentication method (password). Copyright 2010-2015 Zumasys, Inc. AccuTerm 7 Automation 201 2.3.7.2.100 SSHCipher property Syntax: session. SSHCipher Data type: integer Description: This property may be used to select a cipher to be used to encrypt a Secure Shell (ssh) session. Available ciphers are: Triple DES (3), Blowfish (6), 128 bit AES (7) and 256 bit AES (8). Use zero (0) for the default cipher (Triple DES for SSH1 or 128 bit AES for SSH2). 2.3.7.2.101 SSHKey property Syntax: session. SSHKey Data type: string Description: This property contains the name of the SSH private key file. If no path is included, AccuTerm's default key folder will be used to read the key file. 2.3.7.2.102 SSHUseOnlyPreferredCipher property Syntax: session. SSHUseOnlyPreferredCipher Data type: boolean Description: Set to True (non-zero) to require that the cipher used for an SSH connection is the cipher specified by the SSHCipher property. If the host system does not accept the preferred cipher, the connection is aborted. 2.3.7.2.103 SSHVersion property Syntax: session. SSHVersion Data type: integer Description: This property may be used to select the desired SSH protocol version. Set this property to zero (0) for automatic protocol selection. Set to 1 for SSH version 1 or set to 2 for SSH version 2. When automatic protocol selection is used, AccuTerm selects the highest protocol version supported by the host. 2.3.7.2.104 StopBits property Syntax: session. StopBits Copyright 2010-2015 Zumasys, Inc. 202 AccuTerm 7 Help Data type: integer Description: This is the number of stop bits used by the serial port attached to the session. This property is only meaningful when the communication device type is atDevSERIAL or atDevMODEM. Acceptable values are 1 or 2. After changing this property, use the Reset method for the change to take effect. 2.3.7.2.105 Strip8th property Syntax: session. Strip8th Data type: boolean Description: Set to True (non-zero) to cause AccuTerm to truncate received data to 7 bits; otherwise set to False (zero). 2.3.7.2.106 TcpIdn property Syntax: session. TcpIdn Data type: boolean Description: Set this property to True (non-zero) to enable Internationalized Domain Names (IDN) for the host name. I DN relies upon a standardized mechanism known as "Punycode" for encoding Unicode domain names using only the ASCII characters that are permitted by the global DNS system. 2.3.7.2.107 TcpNoDelay property Syntax: session. TcpNoDelay Data type: boolean Description: Normally, the TCP network stack delays outbound network messages for a short time in order to "coalesce" multiple small messages into a single packet. When this setting is True (non-zero), AccuTerm will send each message as soon as possible. Setting this option may improve throughput, especially when running in AccuTerm's GUI environment and during file transfers, at the expense of increased network traffic. 2.3.7.2.108 TelnetBinary property Syntax: session. TelnetBinary Data type: boolean Description: Copyright 2010-2015 Zumasys, Inc. AccuTerm 7 Automation 203 Set to True (non-zero) to enable Telnet binary communication mode; otherwise set to False (zero) for text communication mode. 2.3.7.2.109 TelnetBypass property Syntax: session. TelnetBypass Data type: boolean Description: Set to True (non-zero) to bypass initial option negotiation; otherwise set to False (zero) for normal negotiation. This is required for certain hosts like D3 which do not implement the complete Telnet protocol. 2.3.7.2.110 TelnetKeepaliveIsNOP property Syntax: session. TelnetKeepaliveIsNOP Data type: boolean Description: Set to True (non-zero) to send Telnet NOP command for keepalives; otherwise, sends Telnet DMARK command for keepalives. 2.3.7.2.111 TermType property Syntax: session. TermType Data type: integer Description: This is the terminal emulation setting for the session. Possible values are: atTermTTY atTermVPA2 atTermVP60 atTermP60 atTermA2E atTermWY50 atTermWY60 atTermVT52 atTermVT100 atTermVT220 atTermVT320 atTermVT420 atTermLinux atTermSCO Copyright 2010-2015 Zumasys, Inc. basic TTY ADDS Viewpoint A2 ADDS Viewpoint 60 ProComm Viewpoint 60 ADDS Viewpoint A2 Enhanced Wyse 50 Wyse 60 DEC VT-52 DEC VT-100 DEC VT-220 DEC VT-320 DEC VT-420 Linux console SCO console 204 AccuTerm 7 Help atTermANSI atTermPICKMON atTermP30 atTermTEK atTermTEK4100 ANSI BBS Pick PC Monitor MDIS P30 Tektronix 4014 Tektronix 4100 2.3.7.2.112 XmodemTimeout property Syntax: session.XmodemTimeout Data type: integer Description: Specifies the number of seconds before Xmodem file transfer operations time out. 2.3.7.2.113 YmodemTimeout property Syntax: session.YmodemTimeout Data type: integer Description: Specifies the number of seconds before Ymodem file transfer operations time out. 2.3.7.2.114 ZmodemAuto property Syntax: session.ZmodemAuto Data type: integer Description: Set to True (non-zero) to enable automatic Zmodem downloads, otherwise set to False (zero). 2.3.7.2.115 ZmodemTimeout property Syntax: session.ZmodemTimeout Data type: integer Description: Specifies the number of seconds before Zmodem file transfer operations time out. 2.3.8 AccuTerm constants Description: The following constants may be used in setting many of AccuTerm’s properties. Copyright 2010-2015 Zumasys, Inc. AccuTerm 7 Automation Device constants atDevNONE = 0 No communications device selected. atDevSERIAL = 1 Communications device is a serial port. atDevPICLAN = 2 Communications device is a PicLan network connection. atDevTELNET = 3 Communications device is a TCP/IP Telent network connection. atDevMODEM = 4 Communications device is a modem. atDevSSH = 5 Communications device is a TCP/IP Secure Shell connection. Serial port constants atBaud300 = 0 Baud rate is 300 bps. atBaud1200 = 1 Baud rate is 1200 bps. atBaud2400 = 2 Baud rate is 2400 bps. atBaud4800 = 3 Baud rate is 4800 bps. atBaud9600 = 4 Baud rate is 9600 bps. atBaud14400 = 5 Baud rate is 14,400 bps. atBaud19200 = 6 Baud rate is 19,200 bps. atBaud38400 = 7 Baud rate is 38,400 bps. atBaud57600 = 8 Baud rate is 57,600 bps. atBaud115200 = 9 Baud rate is 115,200 bps. atParityNONE = 0 No parity checking atParityODD = 1 Use odd parity atParityEVEN = 2 Use even parity atParityMARK = 3 Use mark parity atParitySPACE = 4 Use space parity atHandshakeNONE = 0 Do not use any flow control (handshake) atHandshakeXON = 1 Use Xon/Xoff (software) flow control (inbound) atHandshakeRTS = 2 Use RTS/CTS (hardware) flow control atHandshakeDTR = 3 Use DTR/DSR (hardware) flow control atHandshakeXIO = 4 Xon/Xoff handshake (bidirectional) Duplex mode constants atDuplexFULL = 0 Full duplex (host performs echo) atDuplexHALF = 1 Half duplex (local echo) atDuplexLOCAL = 2 Local mode Terminal type constants atTermTTY = 0 atTermVPA2 = 1 atTermVP60 = 2 atTermP60 = 3 atTermA2E = 4 atTermWY50 = 5 Copyright 2010-2015 Zumasys, Inc. TTY emulation ADDS Viewpoint A2 emulation ADDS Viewpoint 60 emulation Procomm ADDS Viewpoint 60 emulation ADDS Viewpoint A2 Enhanced emulation Wyse 50 emulation 205 206 AccuTerm 7 Help atTermWY60 = 6 atTermVT52 = 7 atTermVT220 = 8 atTermANSI = 9 atTermPICKMON = 10 atTermTEK = 11 atTermVT100 = 12 atTermVT320 = 13 atTermVT420 = 14 atTermSCO = 15 atTermLinux = 16 atTermTEK4100 = 17 atTermP30 = 18 Wyse 60 emulation DEC VT52 emulation DEC VT220 emulation ANSI BBS emulation Pick PC Monitor (console) emulation Tektronix 4014 emulation DEC VT100ulation DEC VT320 emulation DEC VT420 emulation SCO Console emulation Linux Console emulation Tektronix 4100 emulation Prism 30 emulation File transfer constants atProtocolASCII = 0 use ASCII file transfer protocol atProtocolKermit = 1 use Kermit file transfer protocol atProtocolXmodem = 2 use Xmodem file transfer protocol atProtocolYmodem = 3 use Ymodem file transfer protocol atProtocolZmodem = 4 use Zmodem file transfer protocol atProtect = 0 do not overwrite existing file (Zmodem upload only) atOverwrite = 1 overwrite existing file (Zmodem upload only) atAppend = 2 append to existing file (Zmodem upload only) atNewer = 3 overwrite existing file only when uploaded file is newer (Zmodem upload only) atUpdate = 4 overwrite existing file, but ignore non-existing file (Zmodem upload only) atResume = 5 Zmodem crash recovery Reset constants atResetAll = 0 Reset connection and terminal atResetTerminal = 1 Reset terminal only atResetComm = 2 Reset connection only Printer constants atPrinterOff = 0 Turn printer off atPrinterOn = 1 Auto-print mode atPrinterTransparent = 2 Transparent print mode History scroll constants atScrlHistLineUp = 0 atScrlHistLineDown = 1 atScrlHistPageUp = 2 atScrlHistPageDown = 3 atScrlHistTop = 6 Scroll Scroll Scroll Scroll Scroll history history history history history to previous line to next line to previous page to next page to beginning Copyright 2010-2015 Zumasys, Inc. AccuTerm 7 Automation atScrlHistBottom = 7 Copyright 2010-2015 Zumasys, Inc. Scroll history to end 207 208 2.4 AccuTerm 7 Help Mouse Support Under normal conditions, clicking the left mouse button on the terminal screen will remove an active selection rectangle from the screen if there is one. Otherwise, a left-click is ignored. If you hold the left button down for about a half-second, you AccuTerm enters "selection mode" and you can drag the mouse to select an area of the screen. The selected area is enclosed with a dotted line. If you click the terminal screen with the right mouse button, AccuTerm's context menu is shown. The context menu is a quick way to access common functions like copy & paste. AccuTerm supports extended mouse functions which can used to add mouse functionality to your character-based applications. Two mouse extensions are provided: host mouse reporting, and mouse pattern matching. The first requires modifications to the application program so that it can tell AccuTerm to send mouse clicks back to the host, as well as interpret the click information that AccuTerm sends back. The second uses a local pattern table. When AccuTerm recognizes a pattern under the mouse, it executes an action defined for the recognized pattern. Using mouse pattern matching generally does not require modifications to the host application. Host mouse reporting To use host mouse reporting you need to enable mouse support in Mouse Settings. When the application wants AccuTerm to send mouse events, it needs to enable mouse input by sending a special escape sequence (see AccuTerm Programming - Mouse Functions). The mouse cursor changes to a pointing hand when mouse input is enabled. When it no longer wants to receive mouse events, it needs to disable mouse input by sending a different escape sequence. When mouse input is enabled, AccuTerm sends a report to the host whenever a mouse button is clicked on the terminal screen. The report indicates the character position of the click, the mouse button (left, right or center), and whether the a single-click or double-click has occurred. Mouse pattern matching To use mouse pattern matching you need to create a mouse pattern file, then tell AccuTerm to use the table by entering the file name in Mouse Settings. Alternatively, the pattern table can be loaded dynamically using special escape sequences (see AccuTerm Programming - Mouse Functions). The mouse pattern file is a tab delimited text file (ANSI character set). Each line in the file is an defines a pattern to match and the action for a click or double-click if a match is found. The patterns are regular expressions as are commonly used in many programming languages. Mouse pattern files are typically stored in the AccuTerm program directory (C:\Program Files\Atwin71). Note: the Tab delimiters are important in this file. Using a word processor lik e Microsoft Word with formatting mark s visible is recommended! Each line in the mouse pattern file is made up of four fields separated by tabs: button <tab> pattern <tab> click <tab> dblclk The pattern file can contain up to 128 lines. Each line specifies the mouse button, the pattern, the action to take on a click and the action to take on a double click (dblclk). The fields of each entry are separated by a TAB character. The mouse button is a single digit: 1 = left, 2 = right, 3 = center. Pattern and response strings are described below. Patterns Copyright 2010-2015 Zumasys, Inc. AccuTerm 7 Automation 209 The pattern field is a "regular expression", similar to the regular expressions used by the Linux grep command: symbol description matches any character beginning of line end of line any characters in list (list can include a range of characters such as 0-9) . ^ $ [list] any characters not in list any alpha character digit (0-9) [^list] :A :D :N ? * + { } \ any other char any alpha or numeric character zero or one of the preceding item zero or more of the preceding item one or more of the preceding item marker for the beginning of the word to return if the pattern matches marker for the end of the word to return if the pattern matches causes the next character in the pattern string to be used literally; for example, \. matches a dot matches itself Actions Action strings are encoded using the function key format (see Keyboard Programming). Just like function keys, if the action string is enclosed in square brackets ( [ ] ), AccuTerm treats the text between the brackets as a VBA script and executes it. If the action string is of the form [*name], AccuTerm will display the context menu identified by name, which can be a custom context menu (see Customizing the Menu and Toolbar). For example, the action string [*reports] will display the popup menu named “reports”. If the action string is not enclosed in brackets, it is transmitted to the host, after performing token substitutions as described below. Tokens Certain special tokens are permitted in the action string, whether it is enclosed in brackets (VBA script) or not. These tokens are useful for returning information to the host, or for passing as arguments to to the script. These special tokens are: %WORD% replaced by the "word" which matched the pattern. The beginning and ending of "word" in the pattern are marked with the { and } symbols. %COL% replaced by the zero-based character column where the mouse was clicked. %ROW% replaced by the zero-based screen row where the mouse was clicked. Copyright 2010-2015 Zumasys, Inc. 210 AccuTerm 7 Help %BEG% replaced by the zero-based character column where the matched word begins. %END% replaced by the zero-based character column where the matched word ends. %MOVE% replaced by the cursor movement commands required to position the cursor to the location of the mouse click. This is basically a string of up, down, left and right cursor position commands. %% replaced by the percent (%) character. Examples (todo) Copyright 2010-2015 Zumasys, Inc. AccuTerm 7 Reference 3 AccuTerm 7 Reference 3.1 AccuTerm Programming 211 AccuTerm 7 supports many "private" commands which may be sent by host application programs. These commands allow for remote control of file transfer and data capture, executing DOS or Windows programs, enabling the mouse, displaying images, playing sounds, executing VBA scripts, and programming the function and keypad keys. These commands are valid in all terminal types. External Program Execution ESC STX < command CR Executes the Windows command line command, then returns to AccuTerm emulation mode immediately. Command is executed concurrently with the terminal session. Command may also be the file name of a document that is registered with Windows. If command is a document file name, the program associated with the specified file is used to open the file. For example, if the file name ends in ".doc", Microsoft Word is used to open the specified document file. You can also use this function to open a URL in the default browser (be sure to include the http:// prefix in the URL): EQU ESC TO CHAR(27), STX TO CHAR(2), CR TO CHAR(13) CMD = "calc.exe" PRINT ESC:STX:'<':CMD:CR: ESC STX > command CR Executes the Windows command line command and suspends the terminal session until the command completes. See above for details. Note: when using this function, you often need the host program to wait until the command terminates. If you require this functionality, then you should send the ESC STX I command immediately following the ESC STX > command, and then wait for input. AccuTerm will not process the ESC STX I until the command terminates. After the command completes, ESC STX I transmits AccuTerm's licensing information back to the host, thus the input is satisfied and the host program can continue execution: EQU ESC TO CHAR(27), STX TO CHAR(2), CR TO CHAR(13) CMD = "notepad.exe" PRINT ESC:STX:'>':CMD:CR: PRINT ESC:STX:'I': INPUT JUNK Mouse Functions ESC STX 0 Disable mouse input; turns off mouse cursor. ESC STX 1 Enable mouse input; turns on mouse cursor. Transmits mouse location whenever a mouse button is pressed. Both single and double clicks are supported. A single-click will always precede a double-click. Note: this command is ignored unless host mouse reporting is Copyright 2010-2015 Zumasys, Inc. 212 AccuTerm 7 Help enabled in the Mouse Settings. The format of the mouse click report depends on whether the current terminal type uses ASCII or ANSI-style function keys. The report is designed to look like a function key, followed by the click position. For terminal types with ASCII-style function keys, the report is: STX b CR ccc.rr CR where b indicates which mouse button was pressed (p=left click, q=right click, r= center click, P=left double click, Q=right double click, R=center double click), ccc is the three digit column of the mouse cursor and rr is the two digit row of the mouse cursor (both in decimal, 000.00 is the upper left corner). For terminal types with ANSI-style function keys, the report is: ESC [ n ~ ESC [ r ; c R where n indicates which mouse button was pressed (101=left click, 102=right click, 103 =center click, 111=left double click, 112=right double click, 113=center double click), r is the row of the mouse cursor and c is the column of the mouse cursor (both in decimal, where 1;1 is the upper left corner). If the terminal is using 8-bit control codes, AccuTerm sends CSI instead of ESC [. in this report. Note: if the mouse is click ed on an image that is displayed on the terminal screen, the location in the above reports is replaced by the image file name. ESC STX 2 SystemBuilder compatibility mode; turns on mouse cursor. Transmits mouse location whenever a mouse button is pressed. Note: this command is ignored unless host mouse reporting is enabled in the Mouse Settings. STX ~ CR b ; c ; r CR b indicates which mouse button was pressed (1 = left, 2 = right, 4 = center), c is the column of the mouse cursor and r is the row of the mouse cursor (both in decimal, 0;0 is the upper left corner). ESC STX h CR Resets the mouse pattern table used for mouse pattern matching. ESC STX h button HT pattern HT click HT dblclk CR Adds an entry to the mouse pattern table used for mouse pattern matching. See Mouse Support for more information about using mouse pattern matching. Data Transfer ESC STX D p o m x ; path CR Download file from host to PC. Protocol p may be A (ASCII), K (Kermit), X (Xmodem), Y ( Ymodem) or Z (Zmodem); overwrite o may be O (overwrite) or N (no overwrite) or, if protocol is Z, overwrite may be R; transfer mode m may be T (text) or B (binary); translate mode x Copyright 2010-2015 Zumasys, Inc. AccuTerm 7 Reference 213 may be C to enable character set translation or Q to disable translation. Path is the drive, directory and file name of the file being received. When using Kermit, Ymodem or Zmodem protocols, only drive and directory need be specified, as the file name is included in the transfer protocol; however if the file name is specified here, it overrides the file name included in the transfer protocol. Note: the download command is typically used by applications which implement the host side of the file transfer protocol to automatically start the corresponding client protocol. This command only affects the client (AccuTerm) side of the process. ESC STX U p m x ; path CR Upload file from PC to host. Protocol p may be A (ASCII), K (Kermit), X (Xmodem), Y (Ymodem) or Z (Zmodem); transfer mode m may be T (text) or B (binary); translate mode x may be C to enable character set translation or Q to disable translation. Path is the drive, directory and file name of the file to send to the host. Wildcard characters (* or ?) are valid when using Kermit, Ymodem or Zmodem protocols. Note: the upload command is typically used by applications which implement the host side of the file transfer protocol to automatically start the corresponding client protocol. This command only affects the client (AccuTerm) side of the process. ESC STX S Returns status of last file transfer. The format of the status message is: Status: s files f bytes b CR where f is the number of files transferred, b is the number of bytes transferred, and s is the transfer status: 0 = transfer successful 1 = unable to open file 2 = transfer aborted by operator 3 = file already exists 4 = terminated due to timeout 5 = terminated due to corrupted data 6 = invalid packet type 7 = terminated by remote program 8 = 8 data bits required for protocol 9 = software flow control not allowed for protocol 10 = destination file is write protected ESC STX C o p t ; path CR Begin capture. Mode o may be O (overwrite), A (append), N (new file only) or C (clipboard). Source p may be P to capture printed data or null to capture received data. T may be T (text) to capture text only (filters out control characters) or null for no filtering. Path is the drive, directory and file name where the captured data is to be stored. All characters received (or printed) are stored in the file (or clipboard) until capturing is disabled (via local or remote command). Note: when capturing to the clipboard, path is ignored. ESC STX C X End capture. The file containing the captured data is closed. Copyright 2010-2015 Zumasys, Inc. 214 AccuTerm 7 Help ESC STX Y path CR Send clipboard or file to host. If path is null, the contents of the clipboard are sent, otherwise the specified file is sent. Each line is terminated as specified in the ASCII file transfer settings. A SUB (CTRL+Z) is sent after the last line. Status and Control ESC STX I Returns AccuTerm release, serial number, type and licensee information. Message format is: ACCUTERM/WIN rel serial type licensee... CR where rel is the AccuTerm release number, serial is the program serial number, type is SINGLE, SITE, CORP, DEALER or DEMO, and licensee is the name under which the program has been licensed. ESC STX ? Returns a string indicating the platform, product type, license type, capabilities and automation services. Message format is: platform * product * license * capabilities * services CR where platform is 3 (Win32); product is 4 = AccuTerm (standard version), 5 = AccuTerm Internet Edition, 6 = AccuTerm Emulator ActiveX Control, 7 = AccuTerm Lite; release number, serial is the program serial number, license is 1 = single user, 2 = site, 3 = enterprise, 5 = developer, 7 = internet, 8 = component, 9 = evaluation; capabilities is a string of letters indicating the various capabilities where: A = ASCII protocol supported B = Border effects (visual styles) enabled C = Capture supported D = Download supported E = Execute command supported F = On-the-fly character set conversion supported during file transfers G = GUI supported H = Server mode supported I = Image display supported J = Screen save & restore supported K = Kermit protocol supported L = Background image supported M = Query status supported O = Object Bridge supported P = Packetized messages supported Q = Message integrity checks supported R = Reliable connection S = Scripting supported T = File transfer error info supported U = Upload supported V = Host capabilities command supported W = Synchronous scripts supported Copyright 2010-2015 Zumasys, Inc. AccuTerm 7 Reference 215 X = File conversion supported Y = Printer control & status query supported services is a string of letters indicating which automation services are available (a = Object Bridge, b = file converter, g = GUI). ESC STX = host-capabilities * buffer-size CR Informs AccuTerm of any special host program capabilities. host-capabilities is a string of letters indicating various host features: D = host programs use tag notation for system delimiters C = host supports message checksums M = host supports message length check buffer-size is optional, and specifies the maximum packet size that the client can send to host. ESC STX % 0 Returns the program directory, followed by CR. This is normally the directory where AccuTerm is installed, except in the case of AccuTerm Internet Edition, the directory returned is the one containing the Internet Explorer exe file. ESC STX % 1 Returns the current directory (usually from the shortcut "start in" field), followed by CR. ESC STX % 2 Returns the directory containing AccuTerm's atwin71.ini file, followed by CR. ESC STX % 3 Returns the directory containing AccuTerm's emulator DLL, followed by CR. ESC STX X Terminates the current AccuTerm session. If only one session exists, then AccuTerm is terminated also. ESC STX W Saves the current session settings to disk. If no session file name exists, then one will be prompted for. ESC STX L Sets the CapsLock key state to "On" ESC STX M Sets the CapsLock key state to "Off" Terminal Screen ESC STX E Selects extended (132 column) screen size as defined by the extended columns and rows in the screen settings. ESC STX N Copyright 2010-2015 Zumasys, Inc. 216 AccuTerm 7 Help Selects normal (80 column) screen size as defined by the normal columns and rows in the screen settings. ESC STX A color CR Sets the foreground (text) color to color. This command overrides the foreground color assigned by the last visual attribute selected. ESC STX B color CR Sets the background color to color. This command overrides the background color assigned by the last visual attribute selected. Color 0 1 2 3 4 5 6 7 8 9 10 11 12 13 14 15 Display Black Dark Blue Dark Green Turqoise Dark Red Purple Olive Light Gray Dark Grey Blue Green Cyan Red Magenta Yellow White Note: the actual display color may vary from the color shown in the table, since it is possible to modify the palette (see Color Settings). ESC STX r x1 , y1 , x2 , y2 , fill , border CR Draw rectangle. x1, y1 is the upper-left corner and x2, y2 is the lower-right corner. Coordinates are in character columns and rows. The upper-left corner of the screen is (0,0). The rectangle can be filled using either a visual attribute or a background color. To fill with a visual attribute, fill is A0 .. A63. The attribute number is formed by adding the following values: 0 = normal 1 = invisible 2 = blinking 4 = reverse 8 = underline 16 = dim 32 = bright To fill with a background color (as described above), fill is B0 ... B15. To draw a border without filling the rectangle, fill is N. A border can be drawn around the rectangle. Border is N (no border), B (flat border), I (inset border) or R (raised border). Copyright 2010-2015 Zumasys, Inc. AccuTerm 7 Reference 217 ESC STX jS , ID , col , row , width , height , page CR Saves a copy of the specified screen block (text, colors and visual effects) and terminal state in memory and associates the block with the specified identifier (ID) which can be an arbitrary alpha-numeric string (may not contain commas). Any number of screen blocks can be saved. Col and row specify the upper-left corner of the block. If either is omitted or null, zero is assumed. Width and height specify the size of the block. If width or height is omitted or null, the screen width or height is used. Page optionally specifies the terminal page for the block, and if omitted or null, the current page is used. ESC STX jR , ID , col , row , page , state CR Restores the screen block associated with the specified identifier (ID) to the screen. Col and row specify the upper-left corner of the destination. If either is omitted or null, the original position of the saved block is assumed. Page optionally specifies the terminal page for the destination, and if omitted or null, the current page is used. State optionally specifies whether the terminal state (cursor position, visual attribute, text color, etc.) is restored To restore the terminal state, pass 1 for this argument. ESC STX jD , ID CR Deletes the screen block associated with the specified identifier (ID) from memory. ESC STX yj, ID CR Queries status of a stored screen block. Sends a 0 or 1, followed by a CR , indicating if a block of the specified identifier (ID) exists in AccuTerm's screen block memory. Keyboard ESC STX F t s d k data CR Program function and keypad keys. Type t may be N (normal function keys), C (control function keys), A (ALT function keys) or K (keypad keys). Both C and K are permitted when programming control-keypad keys. Shift s may be U (unshifted) or S (shifted). Destination d may be null (program key) or T (program function bar button caption). Key code k may be digits 0 to 9 or : ; < = > according to the following table. Data contains the function key data (or caption text). Normally, the key data is transmitted to the host when the programmed key is pressed. However, if data is enclosed in brackets ( [ ] ), then when the key is pressed, the key data will be interpreted as a VBA script statement and will be executed instead of being sent to the host. Key Code Function key Editing key 0 1 2 3 4 5 6 7 8 9 : F1 F2 F3 F4 F5 F6 F7 F8 F9 F10 F11 BKSP TAB INS DEL HOME END PGUP PGDN LEFT RIGHT UP Copyright 2010-2015 Zumasys, Inc. 218 AccuTerm 7 Help ; < = > F12 DOWN ESC ENTER KPD ENTER To enter control characters (and special prefix characters) in key data, use the notation shown in the following table: Key sequence CTRL + @ CTRL + A CTRL + B CTRL + C CTRL + D CTRL + E CTRL + F CTRL + G CTRL + H CTRL + I CTRL + J CTRL + K CTRL + L CTRL + M CTRL + N CTRL + O Control code NUL SOH STX ETX EOT ENQ ACK BEL BS HT LF VT FF CR SO SI ^ DELETE DEL AccuTerm notation ^@ ^A ^B ^C ^D ^E ^F ^G ^H ^I ^J ^K ^L ^M ^N ^O ^^ ^? Key sequence CTRL + P CTRL + Q CTRL + R CTRL + S CTRL + T CTRL + U CTRL + V CTRL + W CTRL + X CTRL + Y CTRL + Z CTRL + [ CTRL + \ CTRL +] CTRL + ^ CTRL + _ \ Control code DLE DC1 DC2 DC3 DC4 NAK SYN ETB CAN EM SUB ESC FS GS RS US AccuTerm notation ^P ^Q ^R ^S ^T ^U ^V ^W ^X ^Y ^Z ^[ ^\ ^] ^~ ^_ \\ For example, to program the END key to send the word "END", followed by a carriage return, the following code could be used: EQU ESC TO CHAR(27), STX TO CHAR(2), CR TO CHAR(13) PRINT ESC:STX:'FKU5END^M':CR: Printer ESC STX p mode CR Selects the printer mode: mode = 0 - turns off auto or transparent print mode = 1 - turns on auto (copy) print mode mode = 2 - turns on transparent print mode mode = X - turns off auto or transparent print and closes the print job immediately Multimedia ESC STX iL , filename , col , row , width , height , aspect, border CR Displays the image file filename at column col and row row . Height and width are optional; if specified (and not zero), the image is scaled to height rows and width columns. Otherwise, Copyright 2010-2015 Zumasys, Inc. AccuTerm 7 Reference 219 the original image size is used. If aspect is non-zero, the image aspect ratio is preserved (the specified width or height is reduced to preserve the aspect ration). Border is N for no border, B for simple border, R for raised border or I for inset border style. Image file types supported include BMP, JPEG, GIF, PCD, PCX, PICT, PNG, PSD, TARGA, TIFF, WBMP, XBM, XPM and Windows Metafile. Images are considered "protected" data; a "clear unprotected characters" command will not clear images from the terminal screen. The image file does not need to be a local file; if an internet connection is available the filename can specify a URL instead of a local or network file. Note: AccuTerm 7 uses the FreeImage Open Source image library. ESC STX iD , filename CR Removes the displayed image file filename from the screen. ESC STX iC CR Clears all displayed images from the screen. ESC STX iB, filename,scalemode,opacity CR Loads an image to use as the screen background (wallpaper). filename - the path or URL of the image to use as the screen background. scalemode = 0 - picture is stretched to fit screen size. This may alter the picture's aspect ratio. scalemode = 1 - picture is scaled so that its longest dimension fills the screen. The area not filled by the picture is black. scalemode = 2 - picture is scaled so that its shortest dimension fill the screen. The longer dimension is cropped. opacity - specifies the opacity of the background image, as a percentage. 100 means that the picture is opaque. 0 means that the image is invisible (transparent) and the screen background color is used as the background. Any percentage in between blends the image with the screen background color. To clear the background image, simply use ESC STX iB CR . ESC STX m filename CR ESC STX w filename CR Plays sound file filename. The file does not need to be a local file; if an internet connection is available the filename can specify a URL instead of a local or network file. Supported sound file formats are WAVE, MIDI and MP3. Scripting ESC STX P statements CR Executes VBA script statements. See Scripting for details on VBA scripting. Multiple statements may be executed; separate each statement with LF or EM control characters. You can call subroutines or functions contained within the script loaded in the Main Script tab of the Script Editor window. For example, to call subroutine FOO, simply send: ESC STX P FOO CR . You can execute a script stored in a script file (.atsc file) by using the Chain statement: Copyright 2010-2015 Zumasys, Inc. 220 AccuTerm 7 Help EQU ESC TO CHAR(27), STX TO CHAR(2), CR TO CHAR(13) FILENAME = 'myscriptfile.atsc' SCRIPT = 'Chain "':FILENAME:'"' PRINT ESC:STX:'P':SCRIPT:CR: ESC STX R statements CR Executes VBA script statements (see above) except that the script is synchronized with the terminal state. This basically sets the session's InputMode property to 1 before the script starts and restores it once the script completes. This ensures that any characters received from the host will not be processed by the terminal emulator unless they are first processed in the script using Input or WaitFor functions. This has the effect of buffering any data, control codes or escape sequences received while the script is running. This is useful when changing Session properties such as screen sizes, terminal type, etc. Note: in previous versions of AccuTerm, synchronization required adding a final Output method in the script and corresponding INPUT statement in the host program. However, this technique is not compatible with typeahead on the host and is less efficient than ESC STX R and is no longer recommended. Copyright 2010-2015 Zumasys, Inc. AccuTerm 7 Reference 3.2 221 Wyse Programming This topic describes the command sequences for programming the Wyse 50, Wyse 60 and ADDS Viewpoint Enhanced terminal emulations. These three emulations use a common command set with a few differences. The differences are noted. Operating Modes ESC ` n Set mode n. This command is used to set many of the terminal's operating modes. The mode values and their function are shown in the Wyse Operating Mode Table. ESC B Places terminal in local mode. ESC C or ESC D F Places terminal in full duplex mode. ESC D H Places terminal in half duplex mode. ESC N Disables auto scrolling. Normally if the cursor is moved down below the last line, the screen is scrolled up one line. If auto scrolling is disabled, the cursor moves to the top line and no scrolling takes place. ESC O Enables auto scrolling. ESC X or ESC u Turns the monitor mode off. ESC U Turns the monitor mode on. ESC k Turns the local edit submode on. This command is not supported by AccuTerm and is ignored. ESC l Turns the local edit submode off. This command is not supported by AccuTerm and is ignored. ESC q Turns the insert mode on. In this mode, all characters sent to the screen are inserted into the line with any existing characters moved one column to the right. ESC r Turns the insert mode off. ESC # or SI Copyright 2010-2015 Zumasys, Inc. 222 AccuTerm 7 Help Lock keyboard. ESC 5 or EOT Lock keyboard. ESC " or SO Unlock keyboard. ESC 6 or STX Unlock keyboard. GS If the graphics mode is enabled, this command puts the terminal in the Tektronix emulation mode. If the graphics mode is disabled, this command is ignored. ESC 1 ESC FF If the graphics mode is enabled, this command puts the terminal in the Tektronix emulation mode. If graphics mode is disabled, it sets a tab stop at the current cursor column. ESC % ! 0 Enters Tektronix 4100 graphics mode. CAN Exits from the Tektronix graphics emulation mode. CAN Turns on the cursor. ETB Turns off the cursor. ESC 2 Exits from the Tektronix graphics emulation mode. If the terminal is not in the graphics emulation mode, it clears any tab stops at the current cursor column. ESC F message CR Displays a message in the host message line. The message string can be up to 46 characters in 80 column mode and 98 characters in the 132 column mode. ESC c ; message EM Programs the answerback message (up to 30 characters). ESC c < Sends the answerback message to the host, followed by ACK . If no answerback message has been programmed, simply sends ACK . ESC c = Erases the answerback message. ESC d / End of line wrap on. When the cursor reaches the end of a line, it will wrap to the beginning Copyright 2010-2015 Zumasys, Inc. AccuTerm 7 Reference 223 of the next line. ESC d . End of line wrap off. When the cursor reaches the end of a line, it does not wrap to the beginning of the next line. ESC e & Set CapsLock keyboard state. ESC e ' Clear CapsLock keyboard state. ESC e . Do not clear screen when screen size changes. ESC e / Clear screen when screen size changes. ESC ^ 0 Normal display (light characters, dark background). ESC ^ 1 Reverse display (dark characters, light background). ESC ~ SPACE Enhance mode off. If the current emulation is ADDS VPA2E, then the emulation will change to ADDS VPA2. ESC ~ ! Enhance mode on. If the current emulation is ADDS VPA2, then the emulation will change to ADDS VPA2E. ESC ~ " Select Wyse 50 emulation. ESC ~ % Select ADDS VPA2E emulation. ESC ~ 4 Select Wyse 60 emulation. ESC ~ 6 Select VT-52 emulation. ESC ~ 8 Select Viewpoint 60 emulation. ESC ~ ; Select VT-100 emulation. ESC ~ < Select VT-220 7-bit emulation. Copyright 2010-2015 Zumasys, Inc. 224 AccuTerm 7 Help ESC ~ = or ESC ~ A Select VT-220 8-bit emulation. ESC ~ B Select VT-320 7-bit emulation. ESC ~ C Select VT-320 8-bit emulation. ESC ~ > Select Tektronix 4014 emulation. ESC c V or ESC c W Save current session settings to disk. If no session file name exists, then one will be prompted for. ESC c X Reset (reload session configuration file). Character Set Selection Wyse terminals have two character sets (primary and secondary) of 128 symbols each, and four font banks of 128 symbols. Each font bank can be assigned a pre-defined symbol set (like PC Multinational), and each character set can be assigned to one font bank. By default, the native Wyse 50 symbol set is assigned to font banks 0, 2 and 3. The PC Multinational symbol set is assigned to font bank 1. Font bank 0 is assigned to the primary character set and font bank 1 is assigned to the secondary character set. ESC c D Selects the primary character set. This is the default, and when selected, the primary character set is displayed for character codes 0 to 127, and the secondary character set is displayed for codes 128 to 255. ESC c E Selects the secondary character set. When the secondary character set is selected, it is displayed for character codes 0 to 127 and again for codes 128 to 255. ESC c B bank Assigns font bank bank (0, 1, 2 or 3) to the primary character set. ESC c C bank Assigns font bank bank (0, 1, 2 or 3) to the secondary character set. ESC c @ bank set Assigns pre-defined symbol set set to font bank bank. Set can be one of the following: set @ or ` symbol set Native Wyse 50 Copyright 2010-2015 Zumasys, Inc. AccuTerm 7 Reference set A or a B , c , d , G , H or g J , j , N , I or e D or b 225 symbol set PC Multinational US ASCII DEC Graphics / ISO Latin-1 PC Standard Cursor Positioning FF Cursor right. If the cursor is on the last column of the line, the cursor will wrap to the next line, possibly scrolling the screen up. ACK Cursor right. If the cursor is on the last column of the line, the cursor will wrap to the next line, possibly scrolling the screen up. BS Cursor left. If the cursor is at the beginning of the line, it is moved up to the last column of the previous line. If the cursor is at the home position, it is moved to the lower right hand corner of the screen. NAK Cursor left. Same as the BS command. HT or ESC i Moves the cursor to the next programmed tab stop. For this command to work, tab stops must be programmed with the ESC 1 command. ESC I Move the cursor left to the previous tab stop. LF Cursor down. If the cursor is on the last line of the screen and the "no scroll" mode is turned off, the screen will scroll up one line. Otherwise, the cursor will move to the top line of the screen. VT Cursor up. If the cursor is at the top row, it is moved to the bottom row. SUB Cursor up. If the cursor is at the top row, it is moved to the bottom row. ESC j Cursor up. If the cursor is at the top row, the screen is scrolled down. CR Moves the cursor to the first column (column zero) of the current row. US Moves the cursor down one row and over to the first column (column zero). DEL Copyright 2010-2015 Zumasys, Inc. 226 AccuTerm 7 Help Ignored. RS or ESC { Moves the cursor to the home position (upper left corner of the screen). VT r Moves cursor to row r, where r is a valid row code from the Viewpoint Cursor Address Table. DLE c Moves the cursor to column c where c is a valid column in the from the Viewpoint Cursor Address Table. ESC = r c Moves the cursor to row r and column c. r and c are single byte cursor address codes from the Wyse Cursor Address Table. Note that this command cannot position the cursor past column 95. ESC Y r c Moves the cursor to row r and column c where r and c are single byte cursor address codes from the Wyse Cursor Address Table. Note that this command cannot position the cursor past column 95. ESC a rr R ccc C Moves the cursor to row rr and column ccc. rr is the two digit decimal number of the row (from row 1 at the top). ccc is the three digit decimal number of the column (from column 1 at the left). Note that this command can address the entire 132 column screen. ESC _ c Moves the cursor to column c where c is a single byte column address from the Wyse Cursor Address Table. Note that this command cannot position the cursor past column 95. ESC [ r Moves the cursor to row r where r is a single byte row address from the Wyse Cursor Address Table. ESC ] Selects page 0. ESC } Selects page 1. ESC - n r c Selects page n (pages numbered from 0) and positions the cursor to row r, column c. r and c are single byte cursor address codes from the Wyse Cursor Address Table. To select pages higher than 9, use CHAR(n +48). ESC w n Selects page n. Pages are numbered from 0 to 9. Copyright 2010-2015 Zumasys, Inc. AccuTerm 7 Reference 227 ESC w C Page forward. If currently on the last page, the first page is selected. ESC K Page forward. If currently on the last page, the first page is selected. ESC w B Page back. If currently on the first page, the last available page is selected. ESC J Page back. If currently on the first page, the last available page is selected. ESC w @ n r c Selects page n (pages numbered from 0) and positions the cursor to row r, column c. r and c are single byte cursor address codes from the Wyse Cursor Address Table. To select pages higher than 9, use CHAR(n +48). ESC x A r Splits screen horizontally at row r, where r is a valid row code from the Wyse Cursor Address Table or from the Viewpoint Cursor Address Table if in Viewpoint Enhanced mode. ESC x 1 r Splits screen horizontally at row r and clear screen, where r is a valid row code from the Wyse Cursor Address Table or from the Viewpoint Cursor Address Table if in Viewpoint Enhanced mode. ESC x @ Redefine screen as one window. ESC x 0 Redefine screen as one window and clear screen. Erasing and Editing SOH Clears the screen and returns the cursor to the home position (upper left corner of the screen). FF Clears the screen and returns the cursor to the home position (upper left corner of the screen). Turns off the protected mode. SUB Clears the screen and returns the cursor to the home position (upper left corner of the screen). If the terminal is in "protect mode", only unprotected characters are cleared. ESC ; Clears the screen and returns the cursor to the home position (upper left corner of the screen). If the terminal is in "protect mode", only unprotected characters are cleared. Copyright 2010-2015 Zumasys, Inc. 228 AccuTerm 7 Help ESC * or ESC + Clears the screen and move the cursor to the home position (upper left corner of the screen). Both protected and unprotected characters are cleared. Turns off the protect mode. ESC T or ESC t Clears from the cursor position to the end of the current line. If the terminal is in "protect mode", only unprotected characters are cleared. ESC K Clears from the cursor position to the end of the current line. ESC Y Clears from the cursor position to the end of the screen. If the terminal is in "protect mode", only unprotected characters are cleared. ESC y Clears from the cursor position to the end of the screen. If the terminal is in "protect mode", only unprotected characters are cleared. ESC k Clears from the cursor position to the end of the screen. ESC , Clears the screen to protected spaces. Turns off the protect mode. "No scroll" mode is turned off (auto scroll). ESC E Insert line. A blank line is inserted before the current line. The current line and all lines below are moved down one row. The bottom line of the screen is lost. The cursor is moved to the left most column of the inserted line. ESC Q Insert character. A blank is inserted at the current cursor position. All characters from the cursor position to the right are moved right one column. ESC R Delete line. The current line is deleted. All lines below the current line are moved up one position. The bottom line is blank. The cursor is moved to the left most column. ESC W Delete character. The character at the current cursor position is deleted. All characters to the right of the cursor are moved left one column and a blank is placed on the last column of the line. ESC c N w h Box rectangle. Current cursor location is upper left, w and h specify rectangle width and height. ESC c G r c Box rectangle. Current cursor location is one corner, r and c specify row and column of other corner. Copyright 2010-2015 Zumasys, Inc. AccuTerm 7 Reference 229 ESC c F r c x Clear unprotected rectangle. Cursor location is one corner, r and c specify row and column of other corner. Rectangle is cleared to character x. ESC c H r c x Clear entire rectangle. Cursor location is one corner, r and c specify row and column of other corner. Rectangle is cleared to character x. ESC c ^ a sp P rr1 R ccc1 C rr2 R ccc2 C dp P rr3 R ccc3 C Copy / swap / move rectangle. Action a is: 0 to swap, 1 to copy, 2 to move. Source page sp, upper left corner rr1, ccc1; lower right corner rr2, ccc2; destination page dp, upper left corner rr3, ccc3. All parameters are decimal numbers. Columns and rows are numbered from 1, pages are numbered from 0. Video Attributes Video attributes work differently in the Wyse 50 or Viewpoint Enhanced emulations than they do in the Wyse 60 emulation. Under Wyse 60, the attributes are non-embedded. In other words, they do not take up a character position on the screen. Under Wyse 50 or Viewpoint Enhanced, the attribute takes up a space and changes all following characters to the end of the screen or until another attribute character is encountered. Under Viewpoint Enhanced mode, a single non-embedded (takes up no space) "tagged" attribute may be assigned and used. This "tagged" attribute is also the "protect" attribute. AccuTerm's Viewpoint Enhanced emulation supports most ADDS 4000 functions, including support for both non-embedded attributes like Wyse 60 and embedded attributes like Wyse 50. ESC 0 a Assigns the "tagged" video attribute. a is the video attribute code from the Viewpoint Attribute Code Table. SO Start tagged attribute. All characters received after this code are displayed with the currently assigned tagged attribute. If the tagged attribute is changed, the attribute of the displayed characters also changes. SI End tagged attribute. All characters received after this code are displayed with the normal video attribute. ESC A n a Sets the video attribute for any of the four application display areas. n is the display field code and a is the attribute code from the Wyse Attribute Code Table. The application display field codes are: Field (n) Display area 0 The main screen 1 The function key labeling line 2 The status line Copyright 2010-2015 Zumasys, Inc. 230 AccuTerm 7 Help Field (n) Display area 3 The host message field ESC G a Assign visual attribute. In Wyse 50 and ADDS VP mode, this command displays a space at the cursor position, then changes the visual attribute for all characters from this position until the end of the screen or until another attribute code is encountered. In Wyse 60 mode, this command selects the attribute for characters displayed after this command. The visual attribute is specified by the attribute code a from the Wyse Attribute Code Table. ESC g a Assign visual attribute. This command selects the attribute for characters displayed after this command. The visual attribute is specified by the attribute code a from the Wyse Attribute Code Table. ESC G n or ESC g n Assign line attribute. This is the same command as is used to assign visual attributes, but with different attribute codes. This sequence is used to specify character size for the current line. The line attribute code n is: n @ A B C D E attribute normal size characters double-wide characters double-high characters, top double-high characters, bottom double-wide, double-high characters, top double-wide, double-high characters, bottom ESC HT n Assign line attribute (performs the same function as above using different attribute codes): n 0 1 2 3 attribute normal size characters double-wide characters double-wide, double-high characters, top double-wide, double-high characters, bottom Protected Attributes Protected attributes are used by some software applications to protect characters from being overwritten. If the terminal is running in its protected mode, the cursor cannot be positioned over protected characters and all non-protected characters can be cleared by using the "clear unprotected" command. ESC & Enable protect mode and set "no scroll" mode. Copyright 2010-2015 Zumasys, Inc. AccuTerm 7 Reference 231 ESC ' Disable protect mode and set "auto scroll". ESC ) Start protect mode. All characters sent after this sequence become protected characters until the protect mode is turned off. SO Start protect mode. ESC ( Stop protect mode. All characters sent after this sequence are unprotected characters. SI Stop protect mode. ESC ! a Writes all unprotected attributes with a specified attribute where a is a valid attribute code from the Wyse Attribute Code Table. ESC . c Replaces all unprotected characters with the character c. ESC ; or ESC : or SUB Clears all unprotected characters. ESC , Clears the screen to protected spaces. The protect mode is turned off and the auto scroll function is turned on. ESC V Clears the entire cursor column to protected spaces. ESC cR or ESC cS Clears unprotected characters from the cursor position to the end of the current line. Attributes are not cleared. ESC cP or ESC cQ Clears unprotected characters from the cursor position to the end of the screen. Attributes are not cleared. Line Graphics ESC H g Display a line graphic character at the current cursor position. The graphic character is specified by graphic character code g from the Wyse Graphic Character Table. The line graphics characters can be used for drawing simple boxes on the screen in text mode. It should not be confused with the Tektronix graphic mode which is much more sophisticated and capable of drawing pie charts, scientific diagrams, etc. ESC H STX Copyright 2010-2015 Zumasys, Inc. 232 AccuTerm 7 Help Turn on line graphics mode. All characters received while the line graphics mode is on are interpreted as graphics characters according to the Wyse Graphic Character Table. ESC H ETX Turn off line graphics mode. Printer Control and Terminal Reports ESC SPACE Reports the terminal identification to the host computer. Sends 50 followed by a CR . ESC ? Transmits the cursor address to the host computer. The cursor address is transmitted in 80 column format, followed by a CR . ESC / or ESC w ` Transmits the page number and cursor address to the host computer. The cursor address is transmitted in 80 column format, followed by a CR . ESC 4 Sends unprotected characters in the current row to the host computer, from the beginning of the row up to the cursor position. The row is terminated by a CR . ESC 5 Sends all unprotected characters on the screen to the host computer, beginning with the upper-left corner, and ending at the cursor position. Each row except the last is terminated by a US control code. The last row is terminated by a CR . ESC 6 Sends the current row to the host computer, from the beginning of the row, up to the cursor position. The row is terminated by a CR . ESC 7 Sends the screen to the host computer, beginning with the upper-left corner, and ending at the cursor position. Each row except the last is terminated by a US control code. The last row is terminated by a CR . ESC L or ESC P or ESC p Prints the entire screen to the printer port. ESC M Sends the character at the current cursor position to the host computer. ESC S Sends a message unprotected. This function is not supported by AccuTerm. ESC b Sends the current cursor address to the host computer in 132 column format. No CR is sent after the address. ESC s Copyright 2010-2015 Zumasys, Inc. AccuTerm 7 Reference 233 Sends a message. This function is not supported by AccuTerm. DC2 Auto print mode. Characters are displayed and printed. This command will not function if the printer selection is set to "No printer". DC4 Cancel auto or transparent print mode. Note: This command will not turn the printer off if it was turned on by the Viewpoint Enhanced transparent print or ANSI print commands. CAN Transparent print mode. Characters are printed, but not displayed. ESC 3 Transparent print mode. Characters are printed, but not displayed. ESC 4 Cancel transparent print mode. ESC d # Transparent print mode. Characters are printed, but not displayed. ESC [ ? 5 i Transparent print mode (ANSI). Characters are printed, but not displayed. When AccuTerm receives this command, it goes into transparent print mode until it receives the ANSI print off sequence below. This command is useful for printing graphics data to the printer. Since AccuTerm requires the specific ANSI cancel command below to exit transparent print mode, there is less chance of a control character interrupting the graphic printing. ESC [ ? 4 i Cancel transparent print mode (ANSI). Programming Function Keys The Wyse 50, Wyse 60 and Viewpoint Enhanced emulations support the ability to download function key values from the host computer. The function key programming consists of two steps, downloading the actual values which the key will send to the host whenever it is pressed or downloading a descriptive function key label that is displayed on the function key labeling line. When programming the function keys or function key labels, all characters (including control characters) may be included in the sequence, except for the terminator (DEL for keys, CR for labels). To clear a programmed function key or label, send the same command used for programming the key or label, but omit the sequence. ESC z k sequence DEL Program function key k to send sequence to host when pressed. The function key codes are specified in the Wyse Function Key Table. ESC z f label CR Program function key label field f as label. The field codes are specified in the Wyse Copyright 2010-2015 Zumasys, Inc. 234 AccuTerm 7 Help Function Key Table. ESC Z 0 k sequence DEL Program function or keypad key k to send sequence to host when pressed. The function and keypad key codes are specified in the Wyse Function Key Table. ESC z ( text CR Sets the unshifted label line to text. If text is omitted, clears the unshifted label line. ESC z ) text CR Sets the shifted label line to text. If text is omitted, clears the shifted label line. ESC _ f label EM Program function key label field f as label. The function key field codes are specified in the Viewpoint Function Key Table. ESC f text CR Sets the unshifted label line to text. If text is omitted, clears the unshifted label line. ESC % k 0n sequence EM Program function or keypad key k to send sequence to host when pressed. The function and keypad key codes are specified in the Viewpoint Function Key Table. ESC c U Clear all redefinable key definitions to their default values. ESC Z ~ k Read programmable key definition for key k. 3.2.1 Wyse Tables 3.2.1.1 Wyse Operating Mode Table The Wyse Operating Mode Table defines the operating mode (n) used by the Wyse emulations to set the terminal operating mode. n 0 1 2 3 A 6 7 8 9 : ; B C Function Cursor off Cursor on Block cursor Line cursor Normal protect character Reverse protect character Dim protect character Screen off Screen on 80 column screen 132 column screen Protect blink on Protect invisible on Copyright 2010-2015 Zumasys, Inc. AccuTerm 7 Reference n Function Protect underline on Protect reverse on Protect dim on E F G 3.2.1.2 235 Wyse Cursor Address Table The Wyse Cursor Address Table shows the character code used by the Wyse emulations to specify cursor column (c) or row (r). Row (r) or column (c) 1 2 3 4 5 6 7 8 9 10 11 12 13 14 15 16 17 18 19 20 21 22 23 24 25 26 27 28 29 30 31 32 Copyright 2010-2015 Zumasys, Inc. Code SPACE ! " # $ % & ' ( ) * + , . / 0 1 2 3 4 5 6 7 8 9 : ; < = > ? Row (r) or column (c) 33 34 35 36 37 38 39 40 41 42 43 44 45 46 47 48 49 50 51 52 53 54 55 56 57 58 59 60 61 62 63 64 Code @ A B C D E F G H I J K L M N O P Q R S T U V W X Y Z [ \ ] ^ _ Row (r) or column (c) 65 66 67 68 69 70 71 72 73 74 75 76 77 78 79 80 81 82 83 84 85 86 87 88 89 90 91 92 93 94 95 96 Code ` a b c d e f g h i j k l m n o p q r s t u v w x y z { | } ~ DEL 236 3.2.1.3 AccuTerm 7 Help Wyse Attribute Code Table The Wyse Attribute Code Table defines the attribute code character (a) used by the Wyse emulations to assign visual attributes. Code (a) 0 1 2 3 4 5 6 7 8 9 : ; < = > ? p q r s t u v w x y z { | } ~ DEL 3.2.1.4 Attribute Type Normal Invisible Blink Invisible Reverse Reverse, invisible Reverse, blink Reverse, invisible Underline Underline, Invisible Underline, blink Underline, blink, invisible Underline, reverse Underline, reverse, invisible Underline, reverse, blink Underline, reverse, blink, invisible Dim Dim, invisible Dim, blink Dim, invisible Dim, reverse Dim, reverse, invisible Dim, reverse, blink Dim, reverse, blink, invisible Dim, underline Dim, underline, invisible Dim, underline, blink Dim, underline, blink, invisible Dim, underline, reverse Dim, underline, reverse, invisible Dim, underline, reverse, blink Dim, underline, reverse, blink, blank Wyse Function Key Table The Wyse Function Key Table defines the key code character (k) used by the Wyse emulations to program function and keypad keys. Also defines the field code character (f) used for programming function key labels. Copyright 2010-2015 Zumasys, Inc. AccuTerm 7 Reference Key Normal key code (k) Shifted key code (k) Normal field (f) Shifted field (f) F1 @ A B C D E F ` a b c d e f 0 1 2 3 4 5 6 P Q R S T U V W X Y Z [ \ ] ^ _ ESC SPACE ENTER $ S g h i j k l m n o ' & p 6 / ] ; w 2 3 0 1 % ) 4 7 8 9 : ; < = > ? DOWN G H I J K L M N O " ! Q 5 * [ : R . + , F2 F3 F4 F5 F6 F7 F8 F9 F10 F11 F12 F13 F14 F15 F16 BKSP TAB INS DEL HOME END PGUP PGDN LEFT RIGHT UP KPD ENTER 3.2.1.5 237 Wyse Key Code Table The Wyse Key Code Table describes the default character sequence transmitted by the function, keypad and other special keys on the PC keyboard and the corresponding real terminal key. Copyright 2010-2015 Zumasys, Inc. PC Key Terminal Key Sequence BKSP BKSP BS SHIFT+BKSP SHIFT+BKSP BS TAB TAB HT SHIFT+TAB SHIFT+TAB ESC I INS INS ESC q SHIFT+INS SHIFT+INS ESC r DEL DEL ESC W 238 AccuTerm 7 Help PC Key Terminal Key Sequence SHIFT+DEL DEL LINE ESC R HOME HOME RS SHIFT+HOME SHIFT+HOME ESC { END CLR LINE ESC T SHIFT+END CLR SCRN ESC Y PGUP PGUP ESC J SHIFT+PGUP SHIFT+PGUP ESC J PGDN PGDN ESC K SHIFT+PGDN SHIFT+PGDN ESC K LEFT LEFT BS SHIFT+LEFT SHIFT+LEFT BS RIGHT RIGHT FF SHIFT+RIGHT SHIFT+RIGHT FF UP UP VT SHIFT+UP SHIFT+UP VT DOWN DOWN LF SHIFT+DOWN SHIFT+DOWN LF ESC ESC ESC SHIFT+ESC SHIFT+ESC ESC ENTER RETURN CR SHIFT+ENTER SHIFT+ENTER CR KPD ENTER ENTER CR SHIFT+KPD ENTER SHIFT+ENTER CR F1 F1 SOH @ CR SHIFT+F1 SHIFT+F1 SOH ` CR F2 F2 SOH A CR SHIFT+F2 SHIFT+F2 SOH a CR F3 F3 SOH B CR SHIFT+F3 SHIFT+F3 SOH b CR F4 F4 SOH C CR SHIFT+F4 SHIFT+F4 SOH c CR F5 F5 SOH D CR SHIFT+F5 SHIFT+F5 SOH d CR F6 F6 SOH E CR SHIFT+F6 SHIFT+F6 SOH e CR F7 F7 SOH F CR SHIFT+F7 SHIFT+F7 SOH f CR F8 F8 SOH G CR SHIFT+F8 SHIFT+F8 SOH g CR F9 F9 SOH H CR SHIFT+F9 SHIFT+F9 SOH h CR F10 F10 SOH I CR SHIFT+F10 SHIFT+F10 SOH i CR F11 F11 SOH J CR SHIFT+F11 SHIFT+F11 SOH j CR F12 F12 SOH K CR Copyright 2010-2015 Zumasys, Inc. AccuTerm 7 Reference 3.2.1.6 PC Key Terminal Key Sequence SHIFT+F12 SHIFT+F12 SOH k CR CTRL+F1 F11 SOH J CR SHIFT+CTRL+F1 SHIFT+F11 SOH j CR CTRL+F2 F12 SOH K CR SHIFT+CTRL+F2 SHIFT+F12 SOH k CR CTRL+F3 F13 SOH L CR SHIFT+CTRL+F3 SHIFT+F13 SOH l CR CTRL+F4 F14 SOH M CR SHIFT+CTRL+F4 SHIFT+F14 SOH m CR CTRL+F5 F15 SOH N CR SHIFT+CTRL+F5 SHIFT+F15 SOH n CR CTRL+F6 F16 SOH O CR 239 Wyse Graphic Character Table The Wyse Graphic Character Table defines the character code used for each of the line-drawing graphic characters used by the Wyse emulations. 3.2.2 Wyse Programming Notes † Functions tagged with the single-dagger symbol are only valid in Wyse 50 or Wyse 60 emulation. ‡ Functions tagged with the double-dagger symbol are only valid in Viewpoint Enhanced emulation. Copyright 2010-2015 Zumasys, Inc. 240 3.3 AccuTerm 7 Help ADDS Programming This topic describes the command sequences for programming the ADDS Viewpoint A2, Viewpoint 60 and Procomm VP60 terminal emulations. These emulations use a common command set with a few differences. The differences are noted. Operating Modes ESC B Status line off. ESC b Status line on. ESC D Screen display off. ESC d Screen display on. ETB Turns off the cursor. CAN Turns on the cursor. GS If the graphics mode is enabled, this command puts the terminal in the Tektronix emulation mode. If the graphics mode is disabled, this command is ignored. ESC % ! 0 Enters Tektronix 4100 graphics mode. CAN Exits from the Tektronix graphics emulation mode. Cursor Positioning ACK Cursor right. If the cursor is on the last column of the line, the cursor will wrap to the next line, possibly scrolling the screen up. BS or NAK Cursor left. If the cursor is at the beginning of the line, it is moved up to the last column of the previous line. If the cursor is at the home position, it is moved to the lower right hand corner of the screen. LF Cursor down. If the cursor is on the last line of the screen and the "no scroll" mode is turned off, the screen will scroll up one line. Otherwise, the cursor will move to the top line Copyright 2010-2015 Zumasys, Inc. AccuTerm 7 Reference 241 of the screen. SUB Cursor up. If the cursor is at the top row, it is moved to the bottom row. CR Moves the cursor to the first column (column zero) of the current row. VT r Moves cursor to row r, where r is a valid row code from the Viewpoint Cursor Address Table. DLE c Moves the cursor to column c where c is a valid column in the from the Viewpoint Cursor Address Table. ESC Y r c Moves the cursor to row r and column c where r and c are single byte cursor address codes from the Wyse Cursor Address Table. Note that this command cannot position the cursor past column 95. Erasing and Editing FF Clears the screen and returns the cursor to the home position (upper left corner of the screen). Turns off the protected mode. ESC K Clears from the cursor position to the end of the current line. ESC k Clears from the cursor position to the end of the screen. ESC M Insert line. A blank line is inserted before the current line. The current line and all lines below are moved down one row. The bottom line of the screen is lost. The cursor is moved to the left most column of the inserted line. ESC F Insert character. A blank is inserted at the current cursor position. All characters from the cursor position to the right are moved right one column. ESC l Delete line. The current line is deleted. All lines below the current line are moved up one position. The bottom line is blank. The cursor is moved to the left most column. ESC E Delete character. The character at the current cursor position is deleted. All characters to the right of the cursor are moved left one column and a blank is placed on the last column of the line. Copyright 2010-2015 Zumasys, Inc. 242 AccuTerm 7 Help Video Attributes The Viewpoint A2, Viewpoint 60 and Procomm VP60 have different ways of programming video attributes. The ADDS Viewpoint A2 terminal supports video attributes through the use of "tagged" characters. When a character is received from the host, it is either "tagged" or "normal". Tagged characters are displayed with the currently assigned tagged video attribute. Only one attribute may be displayed on the screen at one time - all characters which are "tagged" are displayed using the current tag attribute. Other emulations, including Viewpoint A2 Enhanced and ADDS 4000, allow multiple attributes to be displayed simultaneously. Programming video attributes involves two separate steps. First, the tag attribute must be assigned. Next, in order to display characters in the assigned tag attribute, a "start tag attribute" code must be sent. To send characters in the normal attribute, an "end tag attribute" code must be sent. These two steps are independent and can be executed in either order. The ADDS Viewpoint 60 (and Procomm VP60) emulations use the same escape sequence as the Viewpoint A2 but it is interpreted differently. Under ADDS Viewpoint 60 mode, the attribute takes up a space and changes all following characters to the end of the screen or until another attribute character is encountered. It works similar to the Wyse 50 video attributes. Under Procomm VP60, multiple visual attributes may be displayed at the same time, but the attribute character does not use a space on the screen, and does not affect any previously displayed characters. It works similar to the Wyse 60 video attributes. SO Start tagged attribute. All characters received after this code are displayed with the currently assigned tagged attribute. If the tagged attribute is changed, the attribute of the displayed characters also changes. SI End tagged attribute. All characters received after this code are displayed with the normal video attribute. ESC 0 a ADDS Viewpoint A2: Assign visual attribute. This command sets the current visual attribute. All characters which are “tagged” are displayed on this attribute. The attribute is specified by the attribute code a from the Viewpoint Attribute Code Table. ADDS Viewpoint 60: Assign visual attribute. This command is used to start a specific attribute. This command changes all characters from the current position until the end of the screen or until another attribute code character is encountered. The attribute uses a screen position. The attribute is specified by the attribute code a from the Viewpoint Attribute Code Table. Procomm VP60: Assign visual attribute. This command is used to start a specific attribute. The attribute does not use a screen position. All characters output after this command are displayed in the specified attribute. The attribute code is specified by the attribute code a from the Viewpoint Attribute Code Table. Line Graphics Copyright 2010-2015 Zumasys, Inc. AccuTerm 7 Reference 243 ESC 1 Turn on line graphics mode. All characters received while the line graphics mode is on are interpreted as graphics characters according to the Viewpoint 60 Graphic Character Table. ESC 2 Turn off line graphics mode. Printer Control DC2 Auto (copy) print mode. Characters are displayed and printed. This command will be ignored if the current slave printer selection is "None". DC4 Cancel auto or transparent print mode. Note: This command will not turn the printer off if it was turned on by the Viewpoint Enhanced transparent print or ANSI print commands. ESC 3 Transparent print mode. Characters are printed, but not displayed. ESC 4 Cancel transparent print mode. ESC [ ? 5 i Transparent print mode (ANSI). Characters are printed, but not displayed. When AccuTerm receives this command, it goes into transparent print mode until it receives the ANSI print off sequence below. This command is useful for printing graphics data to the printer. Since AccuTerm requires the specific ANSI cancel command below to exit transparent print mode, there is less chance of a control character interrupting the graphic printing. ESC [ ? 4 i Cancel transparent print mode (ANSI). 3.3.1 Viewpoint Tables 3.3.1.1 Viewpoint Cursor Address Table The Viewpoint Cursor Address Table shows the character code used by the Viewpoint emulations to specify cursor column (c) or row (r). Column (c) 1 2 3 4 5 6 7 8 Copyright 2010-2015 Zumasys, Inc. Code NUL SOH STX ETX EOT ENQ ACK BEL Column (c) 36 37 38 39 40 41 42 43 Code 5 6 7 8 9 @ A B Column (c) 71 72 73 74 75 76 77 78 Code p q r s t u v w 244 AccuTerm 7 Help Column (c) 9 10 11 12 13 14 15 16 17 18 19 20 21 22 23 24 25 26 27 28 29 30 31 32 33 34 35 3.3.1.2 Code BS HT DLE DC1 DC2 DC3 DC4 NAK SYN ETB CAN EM SPACE ! " # $ % & ' ( ) 0 1 2 3 4 Column (c) 44 45 46 47 48 49 50 51 52 53 54 55 56 57 58 59 60 61 62 63 64 65 66 67 68 69 70 Code C D E F G H I P Q R S T U V W X Y \ a b c d e f g h i Column (c) 79 80 Code Row (r) 1 2 3 4 5 6 7 8 9 10 11 12 13 14 15 16 17 18 19 20 21 22 23 24 Code x y @ A B C D E F G H I J K L M N O P Q R S T U V W Viewpoint Attribute Code Table The Viewpoint Attribute Code Table defines the attribute code character (a) used by the Viewpoint emulations to assign visual attributes. Code (a) Attribute Type @ Normal A Dim B Normal Blinking C Dim Blinking P Reverse Q Dim Reverse R Reverse Blinking S Dim Reverse Blinking ` Underlined a Dim Underlined b Underlined Blinking c Dim Underline Blinking Copyright 2010-2015 Zumasys, Inc. AccuTerm 7 Reference 245 Code (a) Attribute Type D Invisible 3.3.1.3 Viewpoint Function Key Table The Viewpoint Function Key Table defines the key code character (k) used by the Viewpoint emulations to program function and keypad keys. Key Normal key code (k) Shifted key code (k) F1 NUL DLE F2 SOH DC1 F3 STX DC2 F4 ETX DC3 F5 EOT DC4 F6 ENQ NAK F7 ACK SYN F8 BEL ETB F9 BS CAN F10 HT EM F11 LF SUB F12 VT ESC F13 FF FS F14 CR GS F15 SO RS F16 SI US BKSP INS 7 8 ; HOME SPACE END # ! " % & ' $ 6 9 5 W X [ @ C A B E F G D V Y U TAB PGUP PGDN LEFT RIGHT UP DOWN ESC ENTER KPD ENTER 3.3.1.4 Viewpoint Key Code Table The Viewpoint Key Code Table describes the default character sequence transmitted by the function, keypad and other special keys on the PC keyboard and the corresponding real terminal key. PC Key Terminal Key Sequence BKSP BKSP BS SHIFT+BKSP SHIFT+BKSP BS Copyright 2010-2015 Zumasys, Inc. 246 AccuTerm 7 Help PC Key Terminal Key Sequence TAB TAB HT SHIFT+TAB SHIFT+TAB ESC O INS INS ESC q SHIFT+INS SHIFT+INS ESC r DEL DEL ESC W SHIFT+DEL DEL LINE ESC l HOME HOME SOH SHIFT+HOME SHIFT+HOME SOH END CLR LINE ESC K SHIFT+END CLR SCRN ESC k PGUP PGUP ESC J SHIFT+PGUP SHIFT+PGUP ESC J PGDN PGDN ESC | SHIFT+PGDN SHIFT+PGDN ESC | LEFT LEFT NAK SHIFT+LEFT SHIFT+LEFT NAK RIGHT RIGHT ACK SHIFT+RIGHT SHIFT+RIGHT ACK UP UP SUB SHIFT+UP SHIFT+UP SUB DOWN DOWN LF SHIFT+DOWN SHIFT+DOWN LF ESC ESC ESC SHIFT+ESC SHIFT+ESC ESC ENTER RETURN CR SHIFT+ENTER SHIFT+ENTER CR KPD ENTER ENTER CR SHIFT+KPD ENTER SHIFT+ENTER CR F1 F1 STX 1 CR SHIFT+F1 SHIFT+F1 STX ! CR F2 F2 STX 2 CR SHIFT+F2 SHIFT+F2 STX " CR F3 F3 STX 3 CR SHIFT+F3 SHIFT+F3 STX # CR F4 F4 STX 4 CR SHIFT+F4 SHIFT+F4 STX $ CR F5 F5 STX 5 CR SHIFT+F5 SHIFT+F5 STX % CR F6 F6 STX 6 CR SHIFT+F6 SHIFT+F6 STX & CR F7 F7 STX 7 CR SHIFT+F7 SHIFT+F7 STX ' CR F8 F8 STX 8 CR SHIFT+F8 SHIFT+F8 STX ( CR F9 F9 STX 9 CR SHIFT+F9 SHIFT+F9 STX ) CR F10 F10 STX : CR Copyright 2010-2015 Zumasys, Inc. AccuTerm 7 Reference 3.3.1.5 PC Key Terminal Key Sequence SHIFT+F10 SHIFT+F10 STX * CR F11 F11 STX ; CR SHIFT+F11 SHIFT+F11 STX + CR F12 F12 STX < CR SHIFT+F12 SHIFT+F12 STX , CR CTRL+F1 F11 STX ; CR SHIFT+CTRL+F1 SHIFT+F11 STX + CR CTRL+F2 F12 STX < CR SHIFT+CTRL+F2 SHIFT+F12 STX , CR CTRL+F3 F13 STX = CR SHIFT+CTRL+F3 SHIFT+F13 STX - CR CTRL+F4 F14 STX > CR SHIFT+CTRL+F4 SHIFT+F14 STX . CR CTRL+F5 F15 STX ? CR SHIFT+CTRL+F5 SHIFT+F15 STX / CR CTRL+F6 F16 STX 0 CR SHIFT+CTRL+F6 SHIFT+F16 STX SPACE CR 247 Viewpoint 60 Graphic Character Table The Viewpoint 60 Graphic Character Table defines the character code used for each of the linedrawing graphic characters used by Viewpoint 60 emulation. 3.3.2 ADDS Programming Notes Functions tagged with the diamond symbol are only valid in Viewpoint 60 or Procomm VP60 emulation. Copyright 2010-2015 Zumasys, Inc. 248 3.4 AccuTerm 7 Help ANSI Programming The AccuTerm ANSI emulations provide VT52, VT100, VT220, VT320, VT420, SCO Console, Linux Console and ANSI BBS emulations. The VT220, VT320 and VT420 emulations support international characters, 7 and 8 bit control codes, programmable function keys and a robust command set. VT100 supports 7 bit control codes and a subset of the VT220 command set. The SCO Console emulation uses the PC (OEM) character set and supports programmable function keys and text and background colors. The Linux Console emulation uses the ANSI character set, and includes support for programmable function keys, text and background colors, and mouse. The ANSI BBS emulation supports the PC (OEM) character set and the attribute and cursor commands supported by the DOS ANSI.SYS device driver (AccuTerm does not use the ANSI.SYS driver). The ANSI BBS emulation only supports 7 bit escape sequences. When AccuTerm is emulating a VT220, VT320 or VT420 terminal snipor SCO or Linux Console, it will respond to 7-bit and 8-bit control codes (hex 00-1F and 80-9F). For convenience, command sequences which may use 8-bit control codes are documented using the 8-bit control code. For every 8-bit control code, an equivalent 7-bit escape sequence may also be used, as shown in the following table: CSI SS3 DCS ST = = = = ESC [ ESC O ESC P ESC \ This chapter documents commands used by all of the ANSI emulations supported by AccuTerm. Not every command is valid for all ANSI emulations. Those commands which are only valid for certain emulations are shown with a reference note after the command definition. These reference are indicated by a superscript, and are VT100 1 , VT220 2 , VT320 3 , VT420 4 , ANSI BBS A , Linux Console L , and SCO Console S . The AccuTerm ANSI emulations operate in a variety of modes. Some of the default operating modes are determined by settings in the AccuTerm configuration. Most of these modes can be changed by commands received from the host. Operating modes which can be selected in the Settings dialog and saved in a configuration file are: VT52, VT100, VT220, VT320, VT420, SCO Console, Linux Console or ANSI BBS emulation 80 (normal) or 132 (extended) columns Automatic wrap at end of line Send 7 or 8 bit control codes Numeric keypad sends “application” codes instead of numbers Cursor keys send “application” codes instead of cursor codes Copyright 2010-2015 Zumasys, Inc. AccuTerm 7 Reference 249 Backspace key sends DEL control code instead of BS control code The following operating modes are not determined by settings in the AccuTerm configuration, but may be changed by sending the appropriate ANSI command sequence: Keyboard: default is unlocked. Insert/Replace: default is replace. Line feed / New line: default is line feed. Origin: default is absolute. Tabs: default is every 8 columns. Cursor: default is on. Print extent: default is full screen. Printer form-feed: default is off. Graphics mode: default is off. AccuTerm VT220, VT320 and VT420 emulations support 5 character sets: ASCII, Multinational, ISOLatin1, Graphics and Scientific. The default character set assignment is G0=ASCII, G1=ASCII, G2=Multinational and G3=ASCII. The GL set (hex 20-7E) defaults to G0 (ASCII) and the GR set (hex A0-FE) defaults to G2 (Multinational). Operating Modes ESC c Hard reset. Re-reads AccuTerm configuration file, then resets all operating modes and character sets to their default values. Clears the screen and I/O buffer. CSI ! p Soft reset. Resets all operating modes and character sets to their default values.234 CSI n + p Secure reset. Re-reads AccuTerm configuration file, then resets all operating modes and character sets to their default values. Clears the screen and I/O buffer. If n is non-zero, then AccuTerm responds by sending CSI n * q back to the host. The value of n must be between 0 and 16383. 1234 ESC SPACE F Causes AccuTerm to send 7-bit control codes: 234 CSI SS3 DCS ST Copyright 2010-2015 Zumasys, Inc. = = = = ESC [ ESC O ESC P ESC \ 250 AccuTerm 7 Help ESC SPACE G Causes AccuTerm to send 8-bit control codes CSI , SS3, DCS and ST . 234 CSI 6 1 " p Changes the emulation to VT100.234 CSI 6 2 ; n " p Changes the emulation to VT220. If n = 1, AccuTerm will equivalent send 7-bit escape sequences for control codes CSI , SS3, DCS and ST ; otherwise, 8-bit control codes will be sent.234 CSI 6 3 ; n " p Changes the emulation to VT320. If n = 1, AccuTerm will equivalent send 7-bit escape sequences for control codes CSI , SS3, DCS and ST ; otherwise, 8-bit control codes will be sent.234 CSI 6 4 ; n " p Changes the emulation to VT420. If n = 1, AccuTerm will equivalent send 7-bit escape sequences for control codes CSI , SS3, DCS and ST ; otherwise, 8-bit control codes will be sent.234 CSI 2 h Locks the keyboard. CSI 2 l Unlocks the keyboard. CSI 3 h Enable display of control characters as symbols. CSI 3 l Disable display of control characters (execute control characters. CSI 4 h Insert mode on. CSI 4 l Insert mode off. CSI 12 h Full duplex (no local echo). CSI 12 l Half duplex (local echo). CSI 20 h Process LF , VT and FF as "new line"; that is perform carriage return and line feed. CSI 20 l Process LF , VT and FF as line feed. Copyright 2010-2015 Zumasys, Inc. AccuTerm 7 Reference 251 CSI 42 h Changes emulation to Wyse 60. CSI ? 1 h Cursor keys return application codes. CSI ? 1 l Cursor keys return cursor codes. CSI ? 2 l Enter VT52 emulation mode. CSI ? 3 h Extended video mode (132 columns). CSI ? 3 l Normal video mode (80 columns). CSI ? 5 h Light background, dark text. CSI ? 5 l Dark background, light text. CSI ? 6 h Causes cursor positioning to be relative to the currently defined scrolling region. CSI ? 6 l Causes cursor positioning to be absolute (not relative). CSI ? 7 h Sets autowrap mode. When the cursor is on the last character of a line, receipt of another character causes the cursor to move to the first column of the next line. CSI ? 7 l Resets autowrap mode. The cursor will not move past the last column of the line upon receipt of another character. CSI ? 9 h or CSI 0 $ ~ Status line off. 234 CSI ? 9 l Status line on.234 CSI 1 $ ~ Display local status line. 234 CSI 2 $ ~ Display host-writable status line. 234 Copyright 2010-2015 Zumasys, Inc. 252 AccuTerm 7 Help CSI 0 $ } Data sent to screen's data area. 234 CSI 1 $ } Data sent to host-writable status line. 234 CSI ? 18 h Causes a form-feed character (hex 0C) to be sent to the printer after each print screen. CSI ? 18 l No character is sent to the printer after each print screen. CSI ? 19 h Print screen command causes the full screen to be printed. CSI ? 19 l Print screen command only prints the currently defined scrolling region. CSI ? 25 h Cursor on. CSI ? 25 l Cursor off. CSI ? 38 h or GS or ESC 1 Enters Tektronix 4014 graphics mode. CSI ? 38 l or CAN or ESC 2 Exits Tektronix 4014 graphics mode. CSI ? 66 h Cursor keys return application codes. 234 CSI ? 66 l Cursor keys return cursor codes. 234 CSI ? 67 h Backspace keys sends BS control code. 34 CSI ? 67 l Backspace keys sends DEL control code. 34 CSI ? 69 h Enables vertical split screen mode. 4 CSI ? 69 l Disables vertical split screen mode. 4 CSI ? 95 h Copyright 2010-2015 Zumasys, Inc. AccuTerm 7 Reference 253 Do not clear screen when column mode changes. 34 CSI ? 95 l Clear screen when column mode changes. 34 CSI ? 109 h Set CapsLock keyboard state. CSI ? 109 l Clear CapsLock keyboard state. ESC % ! 0 Enters Tektronix 4100 graphics mode. CSI 0 SP q or CSI 1 SP q or CSI 2 SP q Select block cursor. 234 CSI 3 SP q or CSI 4 SP q Select underscore cursor. 234 CSI n $ | Set number of columns to n. 34 CSI n t or CSI n * | Set number of rows to n. 34 CSI n , q Sets the terminal ID returned in response to the DA1 command. Valid values for n are: 0 = VT100, 1 = VT101, 2 = VT102, 5 = VT220 and 6 = VT320. 34 CSI n * x Selects if visual attributes which are modified by the DECCARA or DECRARA commands are contained within the rectangular area defined by the beginning and ending positions. If n = 0 or 1 then beginning and ending positions indicate locations in the character stream displayed on the screen; if n = 2, then the beginning and ending positions indicate the upper-left and lower-right corners of a rectangle. L CSI ? 9 h Enable mouse reporting. L CSI ? 9 l Disable mouse reporting. L CSI n = L Set erase mode. If n = 0, new lines and clear screen are filled with the current background color. Otherwise, new lines and clear screen fill with the screen background color. S ESC = Copyright 2010-2015 Zumasys, Inc. 254 AccuTerm 7 Help Numeric pad returns application codes. ESC >Numeric pad returns numbers. Character Set Selection ESC ( B Sets character set G0 to ASCII (default). 1234L ESC ) B Sets character set G1 to ASCII (default). 1234L ESC * B Sets character set G2 to ASCII. 234L ESC + B Sets character set G3 to ASCII. 234L ESC ( < Sets character set G0 to UPSS (the character set selected in the terminal settings). 234L ESC ) < Sets character set G1 to UPSS (the character set selected in the terminal settings). 234L ESC * < Sets character set G2 to UPSS (the character set selected in the terminal settings - this is the default). 234 ESC + < Sets character set G3 to UPSS (the character set selected in the terminal settings). 234 ESC ( A Sets character set G0 to ISO-Latin1. 1L ESC ) A Sets character set G1 to ISO-Latin1. 1L ESC - A Sets character set G1 to ISO-Latin1. 234 ESC . A Sets character set G2 to ISO-Latin1.234 ESC / A Sets character set G3 to ISO-Latin1.234 ESC ( 0 Copyright 2010-2015 Zumasys, Inc. AccuTerm 7 Reference Sets character set G0 to graphics. 1234L ESC ) 0 Sets character set G1 to graphics. 1234L ESC * 0 Sets character set G2 to graphics. 234 ESC + 0 Sets character set G3 to graphics. 234 ESC ( S Sets character set G0 to scientific.234 ESC ) S Sets character set G1 to scientific. 234 ESC * S Sets character set G2 to scientific. 234 ESC + S Sets character set G3 to scientific. 234 ESC ( % 5 Sets character set G0 to Multinational. 1234 ESC ) % 5 Sets character set G1 to Multinational. 1234 ESC * % 5 Sets character set G2 to Multinational. 234 ESC + % 5 Sets character set G3 to Multinational. 234 ESC ( K or ESC ( U Sets character set G0 to codepage 437. L ESC ) K or ESC ) U Sets character set G1 to codepage 437. L ESC ( VT Sets character set G0 to codepage 437. LS ESC ) VT Sets character set G1 to codepage 437. LS Copyright 2010-2015 Zumasys, Inc. 255 256 AccuTerm 7 Help ESC ( FF Sets character set G0 to upper half of codepage 437. LS ESC ) FF Sets character set G1 to upper half of codepage 437. LS SI Invoke character set G0 into GL (the GL set corresponds to character codes in the range of hex 20-7E); this is the default. 1234LS SO Invoke character set G1 into GL. 1234LS ESC ~ Invokes character set G1 into GR (the GR set corresponds to character codes in the range of hex A0-FE). 234 ESC n Invokes character set G2 into GL. 234 ESC } Invokes character set G2 into GR (default). 234 ESC o Invokes character set G3 into GL. 234 ESC | Invokes character set G3 into GR. 234 SS2 or ESC N Invokes character set G2 into GL for the next character only. 234 SS3 or ESC O Invokes character set G3 into GL for the next character only. 234 Cursor Positioning BS Moves the cursor back one space. If the cursor is at the beginning of the line, no action occurs. HT Moves the cursor to the next programmed tab stop. If there are no more tab stops, the cursor moves to the right margin. LF Moves the cursor down one line. If the cursor is on the last line of the scrolling region, the screen will scroll up one line. Copyright 2010-2015 Zumasys, Inc. AccuTerm 7 Reference 257 VT Same as LF . FF Same as LF . CR Moves the cursor to the left margin of the current line. NEL or ESC E Moves the cursor to the first column of the next line of the scrolling region. If the cursor is on the last line of the scrolling region, the screen will scroll up one line. IND or ESC D Moves cursor down one line in the same column. If the cursor is on the last line of the scrolling region, the screen will scroll up one line. CSI n T Moves cursor down n lines in the same column. If the cursor is moved to the last line of the scrolling region, the screen will scroll up. S RI or ESC M Moves the cursor up one line in the same column. If the cursor is on the first line of the scrolling region, the screen will scroll down one line. CSI n S Moves the cursor up n lines in the same column. If the cursor is moved to the first line of the scrolling region, the screen will scroll down. S CSI n B or CSI n e Moves cursor down n lines in the same column. CSI n E Moves cursor down n lines and to the first column. 1234LS CSI n A Moves the cursor up n lines in the same column. CSI n F Moves the cursor up n lines and to the first column. 1234LS CSI n D Moves cursor left n columns. CSI n C or CSI n a Moves cursor right n columns. CSI line ; column H or CSI line ; column f Move cursor to line line, column column. Copyright 2010-2015 Zumasys, Inc. 258 AccuTerm 7 Help CSI n d Moves cursor to line n. 1234LS CSI n G or CSI n ` Moves cursor to column n. 1234LS HTS or ESC H or CSI 0 W Sets a tab stop at the column where the cursor is. CSI 0 g or CSI 2 W Clears a tab stop at the column where the cursor is. 1234LS CSI 3 g or CSI 5 W Clears all tab stops. 1234LS CSI ? 5 W Sets tab stops every 8th column. 234 CSI n I Move forward n tab stops. 234 CSI n Z Move backward n tab stops. 234 CSI n V or CSI n SPACE R Display a preceding page. If n is 0 or 1, the previous page is displayed, otherwise n specifies the number of pages back to be displayed. 234 CSI n U or CSI n SPACE Q Displays a following page. If n is 0 or 1, the next page is displayed, otherwise n specifies the number of pages forward to be displayed. 234 CSI n SPACE P Display page n. 234 CSI top ; bottom r Set scrolling region. The first line of the scrolling region is set to top; the last line to bottom. Default values for top and bottom are 1 and 24 respectively. Once the scrolling region is defined, if origin mode is set to relative, the cursor may be positioned into, but not out of, the scrolling region. 1234LS ALS ESC 7 or CSI s Save state (cursor position, video attribute, character set, autowrap, origin mode and protect mode). ALS ESC 8 or CSI u Restore state. Copyright 2010-2015 Zumasys, Inc. AccuTerm 7 Reference 259 CSI left ; right s Sets the left and right margins to define a horizontal scrolling region. This command only works when vertical split screen mode is enabled. ESC 6 Move cursor left one column. If the cursor is at the left margin, all data within the margin scrolls right one column. The column that shifted past the right margin is lost. 4 ESC 9 Move cursor right one column. If the cursor is at the right margin, all data within the margin scrolls left one column. The column that shifted past the left margin is lost.4 ESC 8 Fill screen with upper-case “E”. Erasing and Editing CSI 0 J Erases from the cursor to the end of the screen, including the cursor position. CSI 1 J Erases from the beginning of the screen to the cursor, including the cursor position. CSI 2 J Erases the entire screen (the cursor position is not moved). CSI 0 K Erases from the cursor to the end of the line, including the cursor position. CSI 1 K Erases from the beginning of the line to the cursor, including the cursor position. CSI 2 K Erases the entire line (the cursor is not moved). CSI ? 0 J Erases all unprotected characters from the cursor to the end of the screen, including the cursor position. CSI ? 1 J Erases all unprotected characters from the beginning of the screen to the cursor, including the cursor position. CSI ? 2 J Erases all unprotected characters on the entire screen (the cursor position is not moved). CSI ? 0 K Erases all unprotected characters from the cursor to the end of the line, including the cursor position. Copyright 2010-2015 Zumasys, Inc. 260 AccuTerm 7 Help CSI ? 1 K Erases all unprotected characters from the beginning of the line to the cursor, including the cursor position. CSI ? 2 K Erases all unprotected characters on the line (the cursor is not moved). CSI n X Erases n characters, beginning with the current cursor position. 234LS CSI n @ Insert n blank characters beginning at the current cursor position. 234LS CSI n L Insert n blank lines beginning at the cursor line. 1234LS CSI n P Delete n characters beginning at the current cursor position. 1234LS CSI n M Delete n lines beginning at the cursor line. 1234LS CSI n ' } Insert n columns into the scrolling region beginning at the column that has the cursor. 4 CSI n ' ~ Delete n columns from the scrolling region beginning at the column that has the cursor. 4 CSI top ; left ; bottom ; right ; attr1 ; … ; attrn $ r Changes visual attributes in an area defined by top, left, bottom, right. The area to be changed is either a character stream or rectangle as defined by the DECSACE command. See ANSI Attribute Code Table for the attribute codes. 4 CSI top ; left ; bottom ; right ; attr1 ; … ; attrn $ t Reverse visual attributes in an area defined by top, left, bottom, right. The area to be changed is either a character stream or rectangle as defined by the DECSACE command. See ANSI Attribute Code Table for the attribute codes. 4 CSI top ; left ; bottom ; right $ z Erase characters in rectangle defined by top, left, bottom, right. 4 CSI top ; left ; bottom ; right $ { Erase unprotected characters in rectangle defined by top, left, bottom, right. 4 CSI ch ; top ; left ; bottom ; right $ x Fill rectangle defined by top, left, bottom, right with character ch (ASCII code). 4 CSI stop ; sleft ; sbottom ; sright ; spg ; dtop ; dleft ; dpg $ v Copyright 2010-2015 Zumasys, Inc. AccuTerm 7 Reference 261 Copy rectangle defined by stop, sleft, sbottom, sright, from page spg to page dpg at location dtop, dleft. 4 Video Attributes CSI n ; n ... m Selects video attributes and/or character foreground and background colors according to the ANSI Attribute Code Table. Characters received after this command are displayed in the selected video attribute. If multiple parameters are used, their effects are cumulative (e. g. 0;4;5 selects blinking-underlined). A parameter value of 0 resets all attributes. CSI 0 " q Unprotected mode. Characters received after this command are erasable using the “erase unprotected characters” command. 234 CSI 1 " q Protected mode. Characters received after this command are not erasable using the “erase unprotected characters” command. 234 ESC # 3 Double-high line top. Causes the line containing the cursor to display the top half of a double-high line. 1234 ESC # 4 Double-high line bottom. Causes the line containing the cursor to display the bottom half of a double-high line. 1234 ESC # 5 Single-width line. Causes the line containing the cursor to display normal width characters. 1234 ESC # 6 Double-width line. Causes the line containing the cursor to display double width characters. 1234 CSI = n F Sets the current normal foreground color to n. Refer to “AccuTerm Programming” chapter for color values. S CSI = n G Sets the current normal background color to n. S CSI = n H Sets the current reverse foreground color to n. S CSI = n I Sets the current reverse background color to n. S Copyright 2010-2015 Zumasys, Inc. 262 AccuTerm 7 Help ESC ] P nrrggbb Set Linux Console palette. N is a single hex digit indicating which palette entry to set; rrggbb are the hex RGB color values to be set. L ESC ] R Reset Linux Console palette. L Printer Control CSI 0 i Prints the screen display. Either the full screen or scrolling region may be selected, and a form feed may be sent after printing (see Operating Modes section. CSI 10 i Prints the screen display ignoring the print extent in effect. 34 CSI ? 1 i Prints the current cursor line. CSI 5 i Transparent print mode. Characters are printed, but not displayed. CSI ? 5 i Auto print mode. When the “Auto-print works just like a VT terminal” setting is enabled, a line is printed from the screen when the cursor moves off that line with an LF , FF , or VT control code, or an autowrap occurs. Otherwise auto-print mode works just like Wyse autoprint mode. CSI 4 i or CSI ? 4 i Cancel transparent or auto print mode. CSI 2 i Send screen to host. 234 Terminal Reports CSI 0 c or ESC Z Request primary device attributes. Depending on the current emulation and terminal ID in effect, AccuTerm will respond: 1234L VT100: VT220: VT320: VT420: Linux: CSI ? 1 ; 2 c CSI ? 6 2 ; 1 ; 2 ; 6 ; 8 c CSI ? 6 3 ; 1 ; 2 ; 6 ; 8 c CSI ? 6 4 ; 1 ; 2 ; 6 ; 8 c CSI ? 6 c CSI > 0 c Request secondary device attributes. AccuTerm will respond: 234 CSI > 41 ; 4 ; 1 c Copyright 2010-2015 Zumasys, Inc. AccuTerm 7 Reference 263 CSI = 0 c Request tertiary device attributes. AccuTerm will respond (xxxxxxxx is the product serial number in hexadecimal): 234 DCS ! |1 xxxxxxxx ST CSI 5 n Request terminal status. AccuTerm will respond: CSI 0 n CSI 6 n Request cursor position. AccuTerm will respond: CSI line ; column R CSI ? 6 n Request cursor position and page. AccuTerm will respond: CSI line ; column ; page R CSI ? 1 5 n Request printer status. If a printer is defined for the current configuration, AccuTerm will respond: 234 CSI ? 1 0 n If no printer is defined the response will be: CSI ? 1 3 n CSI ? 2 5 n Request status of user-defined keys. AccuTerm will respond: 234 CSI ? 2 0 n CSI ? 2 6 n Request keyboard status. AccuTerm will respond: 234 CSI ? 2 7 ; 0 ; 0 ; 0 n CSI ? 5 5 n Request locator status. If the mouse is currently enabled, AccuTerm will respond:234 CSI ? 5 0 n If the mouse is not enabled, the response will be: CSI ? 5 3 n CSI ? 5 6 n Request locator device type. If the mouse is currently enabled, AccuTerm will respond: 234 CSI ? 5 7 ; 1 n If the mouse is not enabled, the response will be: CSI ? 5 7 ; 0 n CSI ? 6 2 n Request macro space. AccuTerm will respond: 234 CSI 0 * { CSI ? 6 3 ; id n Copyright 2010-2015 Zumasys, Inc. 264 AccuTerm 7 Help Request memory checksum. AccuTerm will respond: 234 DCS id ! ~ 0 0 0 0 ST CSI ? 7 5 n Request data integrity. AccuTerm will respond: 234 CSI ? 7 0 n CSI " v Request displayed extent. AccuTerm will respond: 34 CSI rows ; columns ; 1 ; 1 ; page " w CSI n $ p Request state of ANSI mode n. AccuTerm will respond: 34 CSI n ; value $ y CSI ? n $ p Request state of private mode n. AccuTerm will respond: 34 CSI ? n ; value $ y CSI + x Request function key free memory. AccuTerm will respond: 34 CSI 804 ; 804 + y CSI 1 $ w Request cursor information report. AccuTerm will respond with a string encoded with the current cursor state including position, page, attribute and character set. The string returned can be use to restore the cursor state. The response string is:34 DCS 1 $ u string ST DCS 1 $ t string ST Restore cursor state. Use string returned from previous command. 34 CSI 2 $ w Request tabstop report. AccuTerm will respond with a string encoded with the current tab settings. The string returned can be use to restore the tabs. The response string is: 34 DCS 2 $ u string ST DCS 2 $ t string ST Restore tabstops. Use string returned from previous command. 34 DCS $ q setting ST Request setting. Setting is formed by taking the last one or two non-numeric characters of an ANSI command. The response is: 34 DCS 0 $ r string ST You can use the response string to restore the setting; Simply add CSI to the beginning of the string and send it back to the terminal. CSI 1 $ u Request terminal state. The complete terminal state (cursor position, character set, Copyright 2010-2015 Zumasys, Inc. AccuTerm 7 Reference 265 attributes, screen size, key lock, etc.) is encoded into a string and returned to the host. You can use this string to restore the state later. The response is: 34 DCS 1 $ s string ST DCS 1 $ p string ST Restore terminal state. String is the value returned from the previous command. 34 Programming Function Keys The AccuTerm VT220, VT320, VT420, Linux Console and SCO Console emulations support the ability to download up to 15 function key values (the shifted function keys F6 - F20) from the host computer. The following device control sequence is used to program the function keys. DCS n | key / value ; ... key / value ST If n is 1, old key definitions are replaced by new definitions; if n is 0, the definition of all 15 shifted function keys are cleared before loading any new definitions. The function key to be programmed is specified by key according to the ANSI Function Key Table, and the sequence for that key is specified by value. Value is specified in hexadecimal. VT320 and VT420 emulations provide an extended method to program function and editing keys: DCS " x key / mod / 100 / value / 0 ; ... ST The key to be programmed is specified by key according to the ANSI Extended Key Table, and any modifier keys (SHIFT, CTRL , etc.) are specificed by mod, according to the same table. The sequence for the key is specified by value in hexadecimal. In addition, the VT420 emulation has user-definable macros. Use the following command to define macros. DCS id ; dt ; fn ; en ! z value ST Id is a macro identifier, which must be in the range of 0 to 63. If dt is 1, then all current macros are deleted before the new macro is defined. en specifies the encoding: 0 for ASCII text, 1 for hexadecimal. Value is the macro contents in the specified encoding format. Invoking a macro has the same effect as if the terminal had received the macro contents from the host. The following command may be use to invoke a defined macro: CSI id * z 4 The SCO Console emulation uses the following sequence to program function keys: ESC Q key delim value delim key is a single ASCII character which designates which key to program. Function keys F1 to F12 are selected by specifying 0 to ; . For SHIFT+F1 to SHIFT+F12 use < to G. For CTRL+F1 to CTRL+F12 use H to S. For CTRL+SHIFT+F1 to CTRL+SHIFT+F12 use T to _. Delim is a single character delimiter which encloses value. CSI 2 + z Restores default values to programmed keys. 34 Copyright 2010-2015 Zumasys, Inc. 266 AccuTerm 7 Help To program the Answerback message, use the following device control sequence: DCS 1 v value ST Note: the “Map F11 through F20 …” check box in the k eyboard settings must be check ed to access programmed function k eys from F13 to F20. When this item is check ed, function k eys F11 - F20 are mapped onto the control function k eys; e.g. F15 is mapped to CTRL+F5, SHIFT+F13 is mapped to CTRL+SHIFT+F3. VT-52 Escape Sequences ESC A Cursor up. ESC B Cursor down. ESC C Cursor right. ESC D Cursor left. ESC F Enter line graphics mode. ESC G Exit line graphics mode. ESC H Cursor home. ESC I Reverse line feed. ESC J Erase from cursor to end of screen. ESC K Erase from cursor to end of line. ESC V Print cursor line. ESC ] Print screen. ESC W Transparent print mode. Copyright 2010-2015 Zumasys, Inc. AccuTerm 7 Reference 267 ESC X Cancel transparent print mode. ESC ^ Auto print mode. ESC _ Cancel auto print mode. ESC = Keypad application mode on. ESC > Keypad application mode off. ESC < Enter VT220 mode. ESC Z Identify terminal. ESC Y line col Cursor position. 3.4.1 ANSI Tables 3.4.1.1 ANSI Attribute Code Table The ANSI Attribute Code Table defines the attribute code character (n) used by the ANSI emulations to assign visual attributes. Code (n) 0 1 2 4 5 7 8 22 24 25 27 28 30 31 32 33 34 35 Copyright 2010-2015 Zumasys, Inc. Attribute type Normal Bold Dim Underline Blinking Reverse Blank Dim & Bold off Underline off Blinking off Reverse off Blank off Black character Red character Green character Yellow character Blue character Magenta character 268 AccuTerm 7 Help Code (n) 36 37 40 41 42 43 44 45 46 47 3.4.1.2 Attribute type Cyan character White character Black background Red background Green background Yellow background Blue background Magenta background Cyan background White background ANSI Function Key Table The ANSI Function Key Table defines the key code (key) used by the ANSI emulations to program function keys. Key to program F6 F7 F8 F9 F10 F11 23 24 25 26 28 29 31 32 33 34 F12 F13 F14 F15 F16 F17 F18 F19 F20 3.4.1.3 key 17 18 19 20 21 ANSI Extended Key Table The ANSI Extended Key Table defines the key code (key) and modifier keys (mod) used by the ANSI emulations to program extended function and keypad keys. Key to program F1 F2 F3 F4 F5 F6 key 112 113 114 115 116 117 Modifier keys none SHIFT ALT ALT+SHIFT CTRL SHIFT+CTRL mod 0 2 3 4 5 6 Copyright 2010-2015 Zumasys, Inc. AccuTerm 7 Reference Key to program F7 F8 F9 F10 F11 F12 BKSP TAB INS DEL HOME END PGUP PGDN LEFT RIGHT UP DOWN ESC ENTER KPD ENTER 3.4.1.4 Modifier keys key mod ALT+CTRL 118 119 120 121 122 123 14 ALT+CTRL+SHIFT 7 8 16 75 76 80 81 85 86 79 89 83 84 110 42 108 ANSI Key Code Table The ANSI Key Code Table describes the default character sequence transmitted by the function, keypad and other special keys on the PC keyboard and the corresponding real terminal key. PC Key Terminal Key Sequence BKSP BKSP BS SHIFT+BKSP SHIFT+BKSP BS TAB TAB HT SHIFT+TAB SHIFT+TAB CSI Z INS CSI 2 ~ SHIFT+INS Copyright 2010-2015 Zumasys, Inc. CSI 2 ~ DEL DEL DEL SHIFT+DEL DEL LINE DEL HOME HOME CSI H SHIFT+HOME SHIFT+HOME CSI H END CSI 1 ~ SHIFT+END CSI 1 ~ PGUP PGUP CSI 5 ~ SHIFT+PGUP SHIFT+PGUP CSI 5 ~ PGDN PGDN CSI 6 ~ SHIFT+PGDN SHIFT+PGDN CSI 6 ~ LEFT LEFT CSI D SHIFT+LEFT SHIFT+LEFT CSI D 269 270 AccuTerm 7 Help PC Key Terminal Key Sequence RIGHT RIGHT CSI C SHIFT+RIGHT SHIFT+RIGHT CSI C UP UP CSI A SHIFT+UP SHIFT+UP CSI A DOWN DOWN CSI B SHIFT+DOWN SHIFT+DOWN CSI B ESC ESC ESC SHIFT+ESC SHIFT+ESC ESC ENTER RETURN CR SHIFT+ENTER SHIFT+ENTER CR KPD ENTER ENTER CR SHIFT+KPD ENTER SHIFT+ENTER CR F1 PF1 SS3 P F2 PF2 SS3 Q F3 PF3 SS3 R F4 PF4 SS3 S F5 CSI M F6 F6 CSI 1 7 ~ F7 F7 CSI 1 8 ~ F8 F8 CSI 1 9 ~ F9 F9 CSI 2 0 ~ F10 F10 CSI 2 1 ~ F11 F11 CSI 2 3 ~ F12 F12 CSI 2 4 ~ CTRL+F1 F11 CSI 2 3 ~ CTRL+F2 F12 CSI 2 4 ~ CTRL+F3 F13 CSI 2 5 ~ CTRL+F4 F14 CSI 2 6 ~ CTRL+F5 F15 CSI 2 8 ~ CTRL+F6 F16 CSI 2 9 ~ CTRL+F7 F17 CSI 3 1 ~ CTRL+F8 F18 CSI 3 2 ~ CTRL+F9 F19 CSI 3 3 ~ CTRL+F10 F20 CSI 3 4 ~ Note: when using 7 bit controls, CSI is sent as ESC [ and SS3 is sent as ESC O. 3.4.2 ANSI Programming Notes Functions tagged with the following super-script symbols are only valid in the designated emulation: 1 - VT100 2 - VT220 3 - VT320 4 - VT420 A - ANSI BBS L - Linux Console S - SCO Console Copyright 2010-2015 Zumasys, Inc. AccuTerm 7 Reference 3.5 271 Pick PC Console Programming The Pick Operating System on the IBM PC has its own terminal type for the system console (term type I). AccuTerm emulates the Pick PC console thus allowing you to use the same terminal codes for all your terminals in a Pick PC environment. The advantage of using this emulation is that it gives you direct access to legacy VGA colors and attributes. Operating Modes ESC * Y Set the video mode to 80 by 25 monochrome mode. This command is ignored by AccuTerm. ESC * ] Sets the video mode to 80 by 25 color. This command is ignored by AccuTerm. GS If the graphics mode is enabled, this command puts the terminal in the Tektronix emulation mode. If the graphics mode is disabled, this command is ignored. ESC % ! 0 Enters Tektronix 4100 graphics mode. Cursor Positioning BS or ESC * HT Cursor left. The cursor is moved left one position. If the cursor is at the first column, it is moved to the last column of the previous line. ESC * DC3 Cursor right. Moves the cursor right one position. If the cursor is at the last column, it will wrap to the first column of the next line. LF Cursor down. Moves the cursor down one row. If the cursor is on the last row of the screen and the terminal is not in protected mode, the screen scrolls up one line. ESC * LF Cursor up. Moves the cursor up one row. If the cursor is at the top row and the terminal is not in protected mode, the screen is scrolled down one line. CR Carriage return. Moves the cursor to the leftmost column of the current row. ESC * STX Cursor home. Moves the cursor to the upper left corner of the screen. ESC = c r This command positions the cursor to column c and row r. c and r are the binary cursor positions, numbered from 0 (top row, left column). For example, to position the cursor to column 10 row 10, you would send ESC = LF LF where LF is the ASCII representation of Copyright 2010-2015 Zumasys, Inc. 272 AccuTerm 7 Help character 10. Erasing and Editing FF or ESC * SOH Clears the screen and moves the cursor to the upper left corner of the screen. ESC * ETX Clears from the cursor position to the end of the screen. ESC * EOT Clears from the cursor position to the end of the line. ESC * h Insert character. A blank is inserted at the current cursor position. All characters from the cursor position to the right are moved right one column. ESC * i Delete character. The character at the current cursor position is deleted. All characters to the right of the cursor are moved left one column and a blank is placed on the last column of the line. ESC * j Insert line. A blank line is inserted before the current line. The current line and all lines below are moved down one row. The bottom line of the screen is lost. The cursor is moved to the left most column of the inserted line. ESC * k Delete line. The current line is deleted. All lines below the current line are moved up one position. The bottom line is blank. The cursor is moved to the left most column. Video Attributes In Pick PC Console emulation there are several different ways to set the video attributes. The first is through escape sequences that start and stop individual attributes like "Underline", "Reverse", etc. The second is by sending the desired foreground and background colors. Note that the PC Console treats the "Dim" attribute as the protected attribute. To change video attributes, use the following escape sequences. ESC * ENQ Start blinking characters. ESC * ACK Stop blinking characters. ESC * BEL Start dim (protected) characters. ESC * BS Stop dim (protected) characters. Copyright 2010-2015 Zumasys, Inc. AccuTerm 7 Reference 273 ESC * CR Start reverse video characters. ESC * SO Stop reverse video characters. ESC * SI Start underlined characters. ESC * DLE Stop underlined characters. ESC * n Sets the foreground/background attributes separately where n is the code from the PC Console Color Code Table. Protected Attributes The Pick PC Console emulation uses the dim attribute as the protected attribute. When the protect mode is enabled, the cursor is not allowed to move to any positions that contain protected characters, the auto scroll mode is turned off, and the clear screen functions clear only the un-protected characters. ESC * VT Turn on the protected mode. ESC * FF Turn off the protected mode. ESC * BEL Start protected (dim) characters. ESC * BS Stop protected (dim) characters. Printer Control ESC [ ? 5 i or ESC * DC1 Transparent print mode. Characters are printed, but not displayed. When AccuTerm receives this command, it goes into transparent print mode until it receives the ANSI print off sequence below. This command is useful for printing graphics data to the printer. Since AccuTerm requires the specific ANSI cancel command below to exit transparent print mode, there is less chance of a control character interrupting the graphic printing. ESC [ ? 4 i or ESC * DC2 Cancel transparent print mode. 3.5.1 PC Console Color Code Table The PC Console Color Code Table defines the color code character (n) used by the Pick PC Console emulation to assign the foreground and background colors. Copyright 2010-2015 Zumasys, Inc. 274 AccuTerm 7 Help Color White Yellow Magenta Red Cyan Green Blue Black Background Bright foreground Dim foreground ! " # $ % & ) * + , . 9 : ; < = > ' ( / 0 ? @ Copyright 2010-2015 Zumasys, Inc. AccuTerm 7 Reference 3.6 275 ASCII Control Codes ASCII Control Codes The ASCII Control Codes chart lists the ASCII 7-bit control codes, along with their decimal and hexadecimal values and the keyboard keys used to produce the code. The ANSI 8-bit control codes are shown at the end of the table along with their 7-bit equivalents. ASCII 7-bit control char Decimal Hex NUL 0 1 2 3 4 5 6 7 8 9 10 11 12 13 14 15 16 17 18 19 20 21 22 23 24 25 26 27 28 29 30 31 127 00 01 02 03 04 05 06 07 08 09 0A 0B 0C 0D 0E 0F 10 11 12 13 14 15 16 17 18 19 1A 1B 1C 1D 1E 1F 7F Decimal 132 133 Hex 84 85 SOH STX ETX EOT ENQ ACK BEL BS HT LF VT FF CR SO SI DLE DC1 DC2 DC3 DC4 NAK SYN ETB CAN EM SUB ESC FS GS RS US DEL ANSI 8-bit control char IND NEL Copyright 2010-2015 Zumasys, Inc. Key CTRL+A CTRL+B CTRL+C CTRL+D CTRL+E CTRL+F CTRL+G CTRL+H CTRL+I CTRL+J CTRL+K CTRL+L CTRL+M CTRL+N CTRL+O CTRL+P CTRL+Q CTRL+R CTRL+S CTRL+T CTRL+U CTRL+V CTRL+W CTRL+X CTRL+Y CTRL+Z CTRL+[ CTRL+\ CTRL+] CTRL+^ CTRL+_ 7-bit equivalent 276 AccuTerm 7 Help ASCII 7-bit control char Decimal Hex SSA 134 135 136 137 138 139 140 141 142 143 144 145 146 147 148 149 150 151 152 153 154 155 156 157 158 159 86 87 88 89 8A 8B 8C 8D 8E 8F 90 91 92 93 94 95 96 97 98 99 9A 9B 9C 9D 9E 9F ESA HTS HTJ VTS PLD PLU RI SS2 SS3 DCS PU1 PU2 STS CCH MW SPA EPA CSI ST OSC PM APC Key ESC O ESC P ESC [ ESC \ Copyright 2010-2015 Zumasys, Inc. AccuTerm 7 Reference 3.7 277 Customizing the Installation Process The AccuTerm 7 installation process can be customized in several ways: default values can be supplied for any of the installation wizard prompts, the installer can run in "silent mode", you can supply your own files to be installed along with the AccuTerm 7 program files, and the MSI can be extracted to facilitate deployment using Active Directory and Group Policy. The AccuTerm 7 installer is distributed as a single EXE file. The installer can be placed in any folder that is accessible to the user's PC: local hard drive, portable drive such as a USB drive, network share, CDROM, etc. The EXE wraps an MSI install file and launches the MSI installer (msiexec) with appropriate options based on the install type selected. Supplying default values for installation prompts To supply default values for installation prompts, you need to create a text file called 'setup.ini' and place it in the same directory that the AccuTerm 7 installation EXE file resides. A sample 'setup.ini' file is shown below: ; Custom setup for AccuTerm 7.1 ; ; Use atw71.exe /silent or /verysilent for a "quiet" unattended installation ; ; Items which can be defined: [Defaults] ;MAINDIR=Program Files\Atwin71 ;HOMEDIR=My Documents ;DESKTOPSHORTCUT=Y ;ALLUSERS=Y ;ACTIVATIONCODE=123456789-123456789 ;AUTOACTIVATE=Y ;AUTOUPGRADE=Y or N or numeric value (see help) ;CUSTOMFEATURECODE=xxxx ;NAME=your name ;COMPANY=your company ;ADDRESS=your address ;LOCATION=your location ;CITY=your city ;STATE=your state ;ZIPCODE=zip or postal code ;COUNTRY=your country ;[email protected] [CustomFiles] ;Main=folder containing extra files copied to the main program directory ;Images=folder containing extra image files copied to the Images sub directory ;Home=folder containing files to copy to the default “home” directory [CustomShortcut] ;Name=name of shortcut ;Target=path to .exe, .atcf, .atly or .atsc file (can use %HOMEDIR% or % MAINDIR% prefix for path) ;Icon=path to file containing icon (can use %HOMEDIR% or %MAINDIR% prefix for path) ;Index=n (index of icon, if icon is contained in an exe file with Copyright 2010-2015 Zumasys, Inc. 278 AccuTerm 7 Help multiple icons) ;State=n (initial window state: 1=normal, 2=minimized, 3=maximized) To use the 'setup.ini' sample shown above, remove the leading ';' from any items you need to define, and enter the value you want to use after the equal sign. Remove the comment text from any lines that you define. Any items that are not defined will use the default for that setting. The MainDir entry may begin with the text "Program Files" which will be replaced during the installation with the appropriate directory for program files (usually C:\Program Files or C:\Program Files (x86) ). The HomeDir entry may begin with the text "My Documents" which will be replaced during installation with the public Documents directory (Normal install) or the current user's Documents directory (Personal install). Subdirectories are allowed. In the [CustomShortcut] section, the Target and Icon entries may begin with the tokens %MAINDIR% and %HOMEDIR%. These tokens will be replaced with the appropriate directory during installation. The AUTOUPGRADE item is used to skip the "AccuTerm 7 Upgrade" dialog that is shown on first use of AccuTerm 7 when an earlier version of AccuTerm is detected. Set this item to "N" to suppress the dialog and ignore all previous settings and files. Set to "Y" to migrate all possible preferences and files from the earlier AccuTerm version. Set this item to a numeric value (a bit mask) to specify which category of settings or files are to be automatically migrated from the earlier version of AccuTerm. The values for each desired category can be added together to form the bit mask. 1 - migrate user's personal custom menu 2 - migrate application custom menu 4 - migrate settings from the current atwin.ini file 8 - migrate preferences (stored in the HKEY_CURRENT_USER section of the registry) 16 - migrate SSH keys 32 - migrate custom settings from the atwin.ini file 64 - migrate session files from program directory to home directory 128 - migrate the phone book 256 - migrate cfg, lyt, atcf, atly, script and image files found in the old program directory Unattended Installation The AccuTerm 7 installer uses command-line options to perform an unattended installation. To perform an unattended installation, you must indicate your acceptance of the software license agreement by including the /LICENSEACCEPTED=YES command-line option. The "/SILENT" command-line option bypasses all of the installation prompts, but does display a progress bar during installation: atw71a.exe /SILENT /LICENSEACCEPTED=YES The "/VERYSILENT" command-line option bypasses all of the prompts and does not display the progress bar: atw71a.exe /VERYSILENT /LICENSEACCEPTED=YES If you intend to use the 'setup.ini' file to specify answers to the installation prompts during an unattended installation, you can include the following line in the [Defaults] section of the 'setup.ini' file to indicate Copyright 2010-2015 Zumasys, Inc. AccuTerm 7 Reference 279 your acceptance of the software license agreement. By including this line in 'setup.ini', you no longer need to include it on the command line. LICENSEACCEPTED=YES Installing user-supplied files The AccuTerm 7 Installer can install user supplied files after installing the AccuTerm program files. To install user supplied files, create a sub-directory below the directory where the installation EXE resides called 'VARFILES'. To copy user supplied files to the AccuTerm program directory, create a sub-directory under VARFILES called 'MAIN'. Place any files that need to be copied to the AccuTerm program directory in this directory. Add the entry "Main=VARFILES\MAIN" in the [CustomFiles] section of setup.ini. To copy user supplied image files to the AccuTerm program Images sub-directory, create a sub-directory under VARFILES called 'IMAGES' and place the image files in this sub-directory. Add the entry "Images=VARFILES\IMAGES" in the [CustomFiles] section of setup.ini. To copy user supplied files to the user's "home" directory (the directory where the session files are saved), create a sub-directory under VARFILES called 'HOME'. Place files to copy to the "home" directory in this directory. Add the entry "Home=VARFILES\HOME" in the [CustomFiles] section of setup.ini. Note: in prior versions of AccuTerm, the VARFILES directory could contain a directory tree to copy to the program or home directories. Directory trees are no longer supported. Only individual files can be copied. Also, prior versions of AccuTerm allowed a user-specified secondary installation program to be executed during the install process. This is no longer supported. Installing a pre-configured version of AccuTerm It is possible to create a custom installation package that installs a pre-configured version of AccuTerm. AccuTerm's initial state is defined by settings stored in the 'atwin71.ini' file in the AccuTerm program directory. Custom master menu/toolbar is defined by the 'menu71.ini' file in the AccuTerm program directory. Session settings are stored in session configuration files (.atcf files), stored in the user's (or public) "home" directory. By taking advantage of the ability of the AccuTerm installer to install user supplied files (see above) you can create a pre-configured installation package. Here is a sample atwin71.ini file to use as a basis for your custom settings: Copyright 2010-2015 Zumasys, Inc. 280 AccuTerm 7 Help [Atwin] Version=7.1 [Options] ToolBar=True StatusLine=True SessionBar=True SingleInstance=True AutoClose=False NoCloseWarning=False NoConnectWizard=False NoWelcomePage=False LargeIcons=False TrackKeyboardState=False FuncBar=False FuncBarStyle=0 FuncBarPos=0 TitleFormat=4 RecentListSize=4 [Path] Capture="" [Xfer] DefaultDir="" [Custom] Icon="" Title="" Splash="" Most of the 'atwin71.ini' settings are obvious. For those values which are not True/False, please refer to the property of the same name in the AccuTerm object. The [Custom] Icon and Splash settings are file names. These files are usually stored in the AccuTerm program directory - in that case you do not need to include a full path. You can disable the splash screen by setting Splash=No. Extracting the MSI file from the EXE installation file To extract the MSI file from the EXE installer, run the EXE with the /EXTRACTMSI command line option: atw71a.exe /EXTRACTMSI The EXE installer will prompt for a target directory where the MSI file will be stored. Installing AccuTerm directly using MSI Once the MSI file has been extracted from the EXE, you can use the msiexec command to install directly from the MSI file. You may specify certain MSI properties on the msiexec command line. Common properties are INSTALLDIR, ALLUSERS, and MSIINSTALLPERUSER. In order to use setup.ini as described above, specify the SETUPINI property on the command line (the value is the name of the setup.ini file). For example: msiexec /i atwin71.msi ALLUSERS="1" SETUPINI="setup.ini" Copyright 2010-2015 Zumasys, Inc. AccuTerm 7 Reference Copyright 2010-2015 Zumasys, Inc. 281 282 AccuTerm 7 Help 4 Features for MultiValue Users 4.1 MultiValue File Transfer To make the most effective use of AccuTerm with your MultiValue based host system, you should install the AccuTerm host programs. These programs implement the Kermit and ASCII file transfer protocols, coordinate the transfer of data between your computer and the host, import and export data in a variety of formats and provide a simple host-to-host transfer facility. See Installing MultiValue Host Programs for information on installing the host programs. In order to understand how to best use AccuTerm’s MultiValue file transfer features, the differences between the PC and MultiValue file systems must be examined. Traditional PC files may be programs, documents or data files; in the typical MultiValue system, programs and documents are stored as individual items (records) in a file, whereas a data file is collection of related items (records) in a file, with an associated file dictionary. When exchanging data between your computer and your MultiValue host, it is important to realize the difference between “document files” and “data files”. MultiValue File Transfer Wizard Use the File Transfer Wizard to simplify the process of uploading or downloading data and documents between your PC and MultiValue host. The wizard uses a series of simple questions to guide you through the file transfer process. You can use the wizard to help you upload or download data or document files. MultiValue File Transfer Utilities When transferring “document files” between the PC and MultiValue host, use AccuTerm’s FT utility. This utility transfers MultiValue items to PC files and vice versa. The key concept is that each MultiValue item becomes a separate file on the PC. When transferring “data files” between your PC and your MultiValue host, use the FTD utility. This utility transfers a set of MultiValue items to a single PC file and vice versa. The key concept is that a set of items on the host becomes a single file on the PC. You can also use AccuTerm to trasnfer data between two MultiValue hosts. The FTPICK utility is used to transfer data from one MultiValue machine to another, either directly (using two concurrent AccuTerm sessions), or using an intermediate PC file. Kermit is the recommended file transfer protocol because of the automatic error detection and correction. Also, even with the increased overhead ensuing from Kermit, because the sender and receiver are synchronized and no time delays are required, the Kermit protocol usually performs better than the ASCII protocol when receiving a file. MultiValue File Transfer Functions: Installing MultiValue Host Programs Updating the MultiValue Host Programs Downloading documents to your PC Uploading documents from your PC Downloading data files to your PC (export) Uploading data files from your PC (import) Transferring data between two MultiValue hosts Integrating file transfer functions into MultiValue applications Copyright 2010-2015 Zumasys, Inc. Features for MultiValue Users 4.1.1 283 Installing the MultiValue Host Programs To install the MultiValue host programs, perform the following steps. 1. Open a terminal session and connect to your MultiValue host system. If you have an existing ACCUTERM account, log on to the ACCUTERM account (a different account may be used, but it is highly recommended that you use a dedicated ACCUTERM account). Otherwise log on to your system administration account (SYSPROG, DM, QMSYS, UV, UD, etc.) and create an ACCUTERM account (you may need to ask your system administrator to create the ACCUTERM account for you). 2. Check the following items before beginning the installation: a) Make sure you are at a command prompt (TCL, ECL, etc.) b) If your system is running on a Unix, Linux or AIX host, make sure that the CTRL+ A control character can be input. Check by typing stty -a at a *nix prompt – look for ^A - if you find it, either disable that function or map it to a different control character. For example if you see something like susp = ^A you can type stty susp \^- to disable the suspend function. c) For jBase systems, make sure you have a valid terminal type assigned. 3. While at the command prompt use MultiValue ? Host Programs ? Install from the main menu to start the host program installation wizard. Confirm that you want to install the host programs by clicking the Yes button. 4. The host program installation wizard will perform some checks to identify the type of MultiValue platform you are running, verify that you are at a TCL prompt and turn off case inversion. You will see meaningless text on the terminal screen during this process. 5. The installation wizard will display a list of supported MultiValue platforms. Select your platform from the list. If the wizard was able to identify the platform, it will be highlighted, but you can change it by clicking a different platform if necessary. 6. If your MultiValue platform is running on IBM's AIX operating system, check the Host operating system is IBM AIX check-box. 7. Click the Install Host Programs button to install a bootstrap PROC and BASIC program. You will see these scroll up the terminal screen as they are installed. Once the bootstrap programs are installed, the wizard will run them to install the core FTBP programs automatically. 8. After the core FTBP programs are installed, a dialog box will be displayed where you can select any optional program libraries (GUI, ObjectBridge, SUI) and sample programs and data that you want to install. 9. If you have previously installed the ViaDuct host programs, the ViaDuct FT PROC conflicts with AccuTerm's FT program. If this conflict is detected, the AccuTerm installer will prompt if you want to rename the ViaDuct FT command as "FT.VIA". Answer Y to rename. An alternate method of installing the AccuTerm host programs is available in the event that the installation wizard is not compatible with your host. See Alternative Host Program Installation. See also: Updating the MultiValue Host Programs Activating other accounts to use the AccuTerm host programs 4.1.1.1 Alternative Host Program Installation To install the AccuTerm MultiValue host programs manually, perform the following steps. 1. Open a terminal session and connect to your MultiValue host system. If you have an existing ACCUTERM account, log on to the ACCUTERM account (a different account may be used, but it is Copyright 2010-2015 Zumasys, Inc. 284 AccuTerm 7 Help 2. 3. 4. 5. highly recommended that you use a dedicated ACCUTERM account). Otherwise log on to your system administration account (SYSPROG, DM, QMSYS, UV, UD, etc.) and create an ACCUTERM account (you may need to ask your system administrator to create the ACCUTERM account for you). Check the following items before beginning the installation: a) Make sure you are at a command prompt (TCL, ECL, etc.) b) If your system is running on a Unix, Linux or AIX host, make sure that the CTRL+ A control character can be input. Check by typing stty -a at a *nix prompt – look for ^A - if you find it, either disable that function or map it to a different control character. For example if you see something like susp = ^A you can type stty susp \^- to disable the suspend function. c) For jBase systems, make sure you have a valid terminal type assigned. d) Check the Paste Options - end-of-line setting (Clipboard Settings) and ensure that the CR option is selected. Ensure that the Do not send line-end... option is not selected. While at the command prompt (TCL, ECL, etc.), click on the Edit menu and select Paste From. Browse to the PICKBP folder. Click on the install script for your platform (please see the readme.txt file in the PICKBP folder for the latest platform list): FTPINST.TXT FTPINSADDS.TXT FTPINSAP.TXT FTPINSAP_PRO.TXT FTPINSCACHE.TXT FTPINSD3.TXT FTPINSENH.TXT FTPINSJB.TXT FTPINSJB4.TXT FTPINSMD.TXT FTPINSMV.TXT FTPINSNR.TXT FTPINSOI.TXT FTPINSON.TXT FTPINSPWR95.TXT FTPINSQM.TXT FTPINSQM3.TXT FTPINSR83.TXT FTPINSSEQ.TXT FTPINSUD.TXT FTPINSULT.TXT FTPINSULT_SCO.TXT FTPINSULTX.TXT FTPINSUV.TXT FTPINSVIS.TXT generic MultiValue system Mentor, Mentor Pro, MOE Advanced Pick (except PRO and AIX) Advanced Pick / Pro Intersystems Cache (except AIX) D3 (NT, Linux, Unix except AIX) Enhanced R83 (Altos, Fujitsu, R91, etc.) jBase 3.x (except AIX) jBase 4.x (except AIX) Reality mvBase Northgate Reality 9+ Revelation OpenInsight CTO ONWare MVON (except AIX) Power 95 QM MV Database QM 3.x MV Database Pick R83 Sequoia, mvEnterprise (except Ultimate emulation and AIX) UniData (except AIX) Ultimate Plus (all except SCO Unix and AIX) Ultimate Plus on SCO Unix Early Ultimate (as implemented on mvEnterprise) UniVerse (except AIX) UniVision For hosts running on IBM AIX, use the following scripts: FTPINSAP_AIX.TXT Advanced Pick on AIX FTPINSCACHE_AIX. Intersystems Cache on AIX TXT FTPINSD3_AIX.TXT D3 on AIX FTPINSJB_AIX.TXT jBase 3.x on AIX FTPINSJB4_AIX.TXT jBase 4.x on AIX Copyright 2010-2015 Zumasys, Inc. Features for MultiValue Users FTPINSON_AIX.TXT FTPINSSEQ_AIX.TXT FTPINSUD_AIX.TXT FTPINSULT_AIX.TXT FTPINSULTX_AIX.TXT FTPINSUV_AIX.TXT 285 ONWare MVON on AIX Sequoia, mvEnterprise on AIX UniData on AIX Ultimate Plus on AIX Early Ultimate on AIX (as implemented on mvEnterprise) UniVerse on AIX 6. Click the Open button. AccuTerm will install a small bootstrap PROC and program which will be used to install the core file transfer programs. You will see these programs scroll up the terminal screen as they are installed. Once the bootstrap programs have been installed, they will run automatically and complete the installation of the core programs (FTBP file). 7. Once the core FTBP programs are installed, a dialog box will be displayed where you can select any optional program libraries (GUI, ObjectBridge, SUI) and sample programs and data that you want to install. 8. If you have previously installed the ViaDuct host programs, the ViaDuct FT proc conflicts with AccuTerm's FT program. If this conflict is detected, the AccuTerm installer will prompt if you want to rename the ViaDuct FT command as "FT.VIA". Answer Y to rename. See also: Updating the MultiValue Host Programs Activating other accounts to use the AccuTerm host programs 4.1.2 Updating the MultiValue Host Programs To update the MultiValue host programs previously installed on your host, perform the following steps. 1. Open a terminal session and connect to your MultiValue host system. Log on to the ACCUTERM account (or other account where you have the host programs installed). Make sure you are at a command prompt (TCL, ECL, etc.) 2. While at the command prompt use MultiValue ? Host Programs ? Update from the main menu to start the host program update process. Confirm that you want to update the host programs by clicking the Yes button. 3. The AccuTerm Host Program Installation Options dialog box will be displayed. Select the Reinstall FTBP option. Click the OK button to reinstall the core FTBP programs. 4. To update the optional programs and/or sample data files, use MultiValue ? Host Programs ? Update from the main menu to restart the host program update process. Confirm that you want to update the host programs by clicking the Yes button. 5. The AccuTerm Host Program Installation Options dialog box will be displayed again. Select any optional program libraries (GUI, ObjectBridge, SUI) and sample programs and data that you want to install or update. See also: Activating other accounts to use the AccuTerm host programs 4.1.3 Activating Other Accounts to use the AccuTerm Host Programs After installing the host programs on the ACCUTERM (or other) account on your host system, you can easily activate these programs on other accounts. To activate the programs on another account, perform the following steps: Copyright 2010-2015 Zumasys, Inc. 286 AccuTerm 7 Help 1. Open a terminal session and connect to your MultiValue host system. Log on to the ACCUTERM account (or other account where you have the host programs installed). Make sure you are at a command prompt (TCL, ECL, etc.) 2. While at the command prompt use MultiValue ? Host Programs ? Account Setup from the main menu to start the host program account setup process. Confirm that you want to activate an account to use the host programs by clicking the Yes button. 3. The character-based FTSETUP program will start. From the FTSETUP menu, select option 1 (enter 1, then press ENTER ). 4. When prompted for the account name to activate, type the name and press ENTER . 5. Repeat for any other accounts that you want to activate. 6. To terminate the FTSETUP program, enter X at the FTSETUP menu, then press ENTER . 4.1.4 Downloading Documents to your PC Use the FT utility to send MultiValue items (documents) to your PC. FT downloads each item (document) into a separate PC file. Normally, FT uses text mode, converting attribute-marks to CR LF during the download process. To download using FT, enter FT at the command promot. On-line help is provided for each prompt, just enter a question mark and press ENTER. (S)end, (R)eceive, (C)onfigure, (O)ptions, (H)elp or (E)xit ? Answer S to send, then select the file transfer protocol (answer C to modify FT configuration settings; enter O to modify FT options): File transfer protocol: (A)SCII or (K)ermit ? Kermit is recommended. Enter source (Pick) file name: Enter the name of the host file which contains the items to be sent. Enter source (Pick) item list: Enter the item-IDs to be sent. If you do not enter item-IDs, any previously selected (SELECT, GETLIST, etc.) items will be transferred; if you enter an asterisk (*), all items in the file will be transferred. To specify a saved list, enter an open parenthesis followed by the list name. Separate item-IDs with blanks. Enter target (DOS) directory name: Enter the PC directory name including drive letter if desired. Separate directory names in a full path using back-slashes. UNC-style file names are acceptable. Enter target (DOS) file name: Enter the PC file name, including extension. If multiple items are being sent, multiple file names may be specified here. Each host item will be written to a separate PC file. If no file names are specified here, the host item-ID will be used as the PC file name. Copyright 2010-2015 Zumasys, Inc. Features for MultiValue Users 287 When the transfer is complete, you may see a message like: Converting file to ANSI character set . . . This indicates that the raw data has been downloaded and is being converted from the host's character set to the ANSI (Windows native) character set. 4.1.5 Uploading Documents from your PC to the Host Use the FT utility to send PC files to your MultiValue host. Each PC file uploaded is saved as an item in the host file you specify. To upload using FT, enter FT at the command prompt and follow the prompts. On-line help is provided for each prompt, just enter a question mark and press ENTER. (S)end, (R)eceive, (C)onfigure, (O)ptions, (H)elp or (E)xit ? Answer R to receive, then select the file transfer protocol (answer C to modify FT configuration settings; enter O to modify FT options): File transfer protocol: (A)SCII or (K)ermit ? Kermit is recommended. Enter source (DOS) directory name: Enter the name of the PC directory which contains the files to be received. Enter source (DOS) file name: Enter the name(s) of the PC file(s) to be received. Separate multiple file names with blanks. Wildcard characters (? and *) are valid. Enter target (Pick) file name: Enter the host file name where the uploaded PC files are to be saved. Each uploaded file is stored as an item in this file. Enter target (Pick) item list: Enter the item-ID(s) for the uploaded file(s). If multiple files are being uploaded, multiple item-IDs may be specified here. If no item-IDs are specified here, the PC file name will be used as the item-ID. Before the transfer begins, you may see a message like: Converting file to host character set . . . This indicates that the PC file, which uses the ANSI (Windows native) character set is being translated into the host's character set prior to transfer to your host computer. Copyright 2010-2015 Zumasys, Inc. 288 4.1.6 AccuTerm 7 Help FT Options and Settings Several configuration (permanent) and option (temporary) settings are available for the FT utility. To change configuration settings, enter C in response to the first prompt. A list of configuration settings will be displayed: Current parameter settings are: 1. Transfer mode................. 2. Preserve file extension....... 3. Overwrite existing item....... 4. Large item treatment.......... 5. Convert character set......... Text Yes Yes Truncate No Enter parameter number (1-5) to modify: The setting for any of these parameters may be changed by entering the parameter number. To change option settings, enter O in response to the first prompt. A list of option settings will be displayed. Note that the default value of the options is stored in the configuration settings: Current parameter settings are: 1. Transfer mode................. Text 2. Preserve file extension....... Yes 3. Overwrite existing item....... Yes An alternate way to set the value of a configuration or option setting is to answer the prompt with the parameter number, an equal sign, and the first letter of the value to which the parameter is to be set. For example, to set the first configuration parameter to "binary", respond to "Enter parameter..." with 1=B . This alternate method is useful in cases where the FT utility is being "driven" by a PROC or by another program using the EXECUTE statement. Transfer mode Possible transfer modes are text and binary. Text causes attribute mark characters to be translated to carriage return / line feeds and vice versa. Preserve file extension This option affects uploads only. When set to "Yes", and target item-IDs are not specified, the complete DOS file name, including the file extension, is used for the item-ID. When set to "No", the extension is removed. Overwrite existing item This option can be used to protect existing files and items from being overwritten. Select "Yes" to allow existing DOS files to be overwritten during downloads (host to PC), or existing items to be overwritten during uploads (PC to host). Select "No" to protect existing files (downloads) or items (uploads). Large item treatment For uploads (PC to host), "Truncate" will truncate large files at about 30000 bytes, "Split" will split large files into multiple items of about 30000 bytes each, and "No action" will leave large file unchanged. Note: if you select "No action", be sure your host system does not have an item size limit. Split items use a special item-ID generated by concatenating the original item-ID, an underscore (_), and a sequential number starting with 001. For downloads (host to PC), when "Split" is selected, the process is reversed. That is, multiple items, using the naming scheme described above, are joined together to form a single large DOS file. Copyright 2010-2015 Zumasys, Inc. Features for MultiValue Users 289 Convert character set If you enable character set conversion, the content of downloaded files is converted from the host's character set to the encoding specified in the session settings Defaults: Text file encoding. For uploads, unless the default encoding is set to "no encoding", the actual file contents are examined to determine the file encoding, and the content is converted to the host character set during the transfer. 4.1.7 Downloading Data Files to your PC (export) Use the File Transfer Wizard or FTD utility to download a set of specified (or selected) items from your host database to a PC file. You can specify which fields (attributes) to download. The target PC file format is determined by the extension of the file name you specify. FTD can also be used to join several host items into a single PC file. This is done by setting the field delimiter to "CrLf", and entering an asterisk at the “Source item list” prompt. To export data from the host using FTD, enter FTD at the command prompt, then answer the prompts. On-line help is provided for each prompt, just enter a question mark and press ENTER. (S)end, (R)eceive, (C)onfigure, (O)ptions, (H)elp or (E)xit ? Answer S to send, then select the file transfer protocol (answer C to modify FTD configuration settings; enter O to modify FTD options): File transfer protocol: (A)SCII or (K)ermit ? Kermit is recommended. Enter source (Pick) file name: Enter the name of the host file which contains the data to be exported. Enter source (Pick) item list: Enter the item-IDs of the items (records) you want to export. If you do not enter any item-IDs, any previously selected (SELECT, GET-LIST, etc.) items will be exported; if you enter an asterisk (*), all items in the file will be exported. To specify a saved list, enter an open parenthesis followed by the list name. Separate item-IDs with blanks. Enter target (DOS) file (path) name: Enter the full PC file name including drive letter and directory, if desired. Separate directory names in a full path using back-slashes. UNC-style file names are acceptable. For certain file types (Excel, Access, etc.), you may need to append a modifier after the file name; see the discussion of file types for more information. Attributes to transfer: Enter the list of fields, or attributes, to be exported. Enter either the attribute number or attribute name as defined in the file dictionary. An asterisk (*) may be entered here to export all attributes including the Item-ID, from all selected items. A plus-sign (+) may be entered to export all attributes except the ItemID. Copyright 2010-2015 Zumasys, Inc. 290 AccuTerm 7 Help Generate Header Record (<Y>/N): Answer Y if you want the first record in the PC file to be a "header record". The header record specifies the names of the fields of each data record in the file and may be used as column or field identifiers by certain Windows applications. If an asterisk was entered for the attribute list, the header record will contain only an asterisk. If asterisk or plus-sign was not entered for the attribute list, Explode MultiValue Fields (Y/<N>): Answer Y to explode all multi-valued fields. When multi-valued fields are exploded, a separate data record will be generated for each multi-value, with any single-valued attributes repeated for each multivalue. When the transfer is complete, you may see a message like: Converting file to Excel file format . . . This indicates that the raw data has been downloaded and is being formatted in the native file format indicated by the file name you entered. 4.1.8 Uploading Data Files from your PC to the Host (import) Use the File Transfer Wizard or FTD utility to send a DOS file to a Pick file. When prompted: (S)end, (R)eceive, (C)onfigure, (O)ptions, (H)elp or (E)xit ? Answer R to receive, then select the file transfer protocol (answer C to modify FTD configuration settings; enter O to modify FTD options): File transfer protocol: (A)SCII or (K)ermit ? Kermit is recommended. Enter source (DOS) file (path) name: Enter the full PC file name including drive letter and directory, if desired. Separate directory names in a full path using back-slashes. UNC-style file names are acceptable. For certain file types (Excel, Access, etc.), you may need to append a modifier after the file name; see the discussion of file types for more information. Use Header Record (<Y>/N): Answer Y if you want the use the first record in the PC file as a "header record". The header record specifies the names (or numbers) of the attributes to be imported. If the header record consists of a single asterisk, all fields (attributes) in the item are assumed. If you answer Y to this prompt, the next prompt will be "Enter target (Pick) file name", the other prompts will be bypassed. Attributes to transfer: Copyright 2010-2015 Zumasys, Inc. Features for MultiValue Users 291 Enter the list of attributes (fields) to be imported. Enter either the attribute number or attribute name as defined in the file dictionary. An asterisk may be entered here to import all attributes (entire record or item). Attribute names or numbers listed here are in the same order as the fields in the DOS file. Enter a dash ( - ) to skip a field in the DOS file. Attribute definitions containing A or F correlatives cannot be specified. Number of header records to skip: Enter the number of records at the beginning of the PC file which are to be considered "header records", and which are to be ignored when importing the file. Automatically generate target (Pick) IDs (Y/<N>): Answer Y to generate item-IDs for each record. If the item-id is not specified in response to the "Attributes to transfer" prompt, you must generate item-IDs. The generated item-ID consists of a constant (possibly null) prefix, followed by a sequential number. If item-IDs are not generated, the next two prompts will be skipped. Auto ID Prefix: Enter the constant item-id prefix. Null is acceptable if the generated item-id is simply a sequential number. Auto ID Starting Number: Enter the starting value for automatically generated item-IDs. Enter target (Pick) file name: Enter the name of the host file where the imported data is to be stored. Before the transfer begins, you may see a message like: Converting file from Excel format for upload This indicates that the PC file data is being converted into a delimited ASCII format which can be imported to your MultiValue database prior to transfer to your host computer. 4.1.9 FTD Options and Settings Several configuration (permanent) and option (temporary) settings are available for the FTD utility. To change configuration settings, enter C in response to the first prompt. A list of configuration settings will be displayed: Current parameter settings are: 1. Preserve file extension....... 2. Overwrite existing item....... 3. Large item treatment.......... 4. Field delimiter............... 5. Convert character set......... Enter parameter number (1-5) to modify: Copyright 2010-2015 Zumasys, Inc. Yes No Truncate Tab No 292 AccuTerm 7 Help The setting for any of these parameters may be changed by entering the parameter number. To change option settings, enter O in response to the first prompt. A list of option settings will be displayed. Note that the default value of the options is stored in the configuration settings: Current parameter settings are: 1. Preserve file extension....... Yes 2. Overwrite existing item....... No 3. Field delimiter............... Tab An alternate way to set the value of a configuration or option setting is to answer the prompt with the parameter number, an equal sign, and the first letter of the value to which the parameter is to be set. For example, to set the fourth configuration parameter to "tab", respond to "Enter parameter..." with 4=T. This alternate method is useful in cases where the FTD utility is being "driven" by a PROC or by another program using the EXECUTE statement. Preserve file extension This option affects FT uploads only. See the FT options for more information. Overwrite existing item This option can be used to protect existing files and items from being overwritten. Select "Yes" to allow existing DOS files to be overwritten during downloads (host to PC), or existing items to be overwritten during uploads (PC to host). Select "No" to protect existing files (downloads) or items (uploads). Set to "Merge" to append or merge data into existing files during downloads. Large item treatment This option affects FT operations only. See the FT options for more information. Field delimiter The field delimiter (PC file) may be set to "Tab", "Comma", "CrLf" or any user-defined string. When "Comma" is chosen, fields are enclosed in double-quote marks during downloads (host to PC) and are removed from fields during uploads (PC to host) if present. "CrLf" can only be used for exporting data to the PC (when importing, the field and record delimiters must be different). User-defined field delimiter is entered in hex, at the "Enter parameter..." prompt, as in 4=1A. Convert character set If you enable character set conversion, the content of downloaded files is converted from the host's character set to the encoding specified in the session settings Defaults: Text file encoding. For uploads, unless the default encoding is set to "no encoding", the actual file contents are examined to determine the file encoding, and the content is converted to the host character set during the transfer. 4.1.10 FTD File Types The default file format used by the FTD utility is ASCII delimited text. In this format, records in the PC file are separated by a carriage return / line feed and fields are separated by tabs or commas. If the field delimiter is a comma, then each field is enclosed in quotation marks. Embedded quotation marks are duplicated. This file format is easily imported by many Windows database and spreadsheet programs. Certain file extensions are recognized by AccuTerm and are assumed to be a particular format. These extensions are: Copyright 2010-2015 Zumasys, Inc. Features for MultiValue Users .accdb .db2 .dbf .htm, .html .mdb .sym .wb1 .wk1 .wks .xl, .xls .xlsb, .xlsm, .xlsx 293 Microsoft Access database dBase II dBase III/IV HTML table Microsoft Access database Lotus Symphony Quattro Lotus v1-v2 Lotus v3-v5 Microsoft Excel Microsoft Excel 2007 Excel import and export When exporting and importing from Excel workbook files, the FTD utility has the ability to reference explicit worksheets and ranges of cells. To use this feature, specify the Excel file name as: d:\path\file.xls!sheet!range where d:\path\file.xls is the path of the Excel file, sheet is the worksheet name or tab number (sheet may be null to use the first worksheet in the workbook), range is the range of cells to access. Either a named range may be used or a cell location (e.g. A4) or cell range (e.g. B3:F42) may be specified. When exporting data to Excel, the range identifies the upper-left cell of the target worksheet; the number of columns and rows is determined by the data being sent. If a range is specified and the Overwrite option is set to "Yes", new data is written beginning at the upper-left cell of the specified range. Cells outside the specified range are not modified. If Overwrite is set to "Merge", you normally do not specify a range. In this case, new data is appended to the specified sheet. If no sheet is specified, a new worksheet is created. When importing data from Excel, the range specifies the entire block of data to be imported. To specify only the upper-left corner of the block (the number of columns and rows determined by the extent of the worksheet), follow the cell with a trailing colon (e.g. B3: ). Access import and export When exporting and importing from Access databases, the table name must be appended to the file name as: d:\path\file.mdb!table!connect where d:\path\file.mdb is the path of the Access database file, table is the name of an existing or new table, and connect is an optional connection string that may be required to connect to the specified data source. If Overwrite is set to "Yes", and the specified table exists, then the table is cleared and new data is added. If Overwrite is set to "Merge", then new data is appended to an existing table. Copyright 2010-2015 Zumasys, Inc. 294 AccuTerm 7 Help 4.1.11 Transferring Data Between MultiValue Hosts The FTPICK utility will transfer specified (or selected) Pick items from one MultiValue computer to another. This transfer can be done in one step if you have two AccuTerm sessions open, connected to each of the MultiValue host computers. AccuTerm will also let you transfer data from one host to another using an intermediate file stored on your PC. This transfer requires two steps: transfer from first host to intermediate file, then transfer from the intermediate file to the second host. Direct Host-to-Host (one step) transfer Host-to-Host transfer using Intermediate PC file (two step) FTPICK Options and Settings 4.1.11.1 Direct Host-to-Host file transfer The direct transfer requires two sessions running on AccuTerm - one session connected to the file source host (sending machine), and one session connected to the target host (receiving machine). If you cannot run two sessions, you must use an intermediate PC file to store the data temporarily (see Hostto-Host transfer using Intermediate PC file ). When using direct transfer mode, both AccuTerm sessions must be running inside the same main AccuTerm window. To use the FTPICK direct transfer method, activate the AccuTerm session connected to the target host, and start FTPICK. When prompted: (S)end, (R)eceive, (C)onfigure, (O)ptions, (H)elp or (E)xit ? Answer R to receive files, then select the direct mode: Receive (D)irectly from PICK file or from (I)ntermediate DOS file ? by answering D. A panel titled "AccuTerm Pick-to-Pick File Transfer" will be displayed on the target screen. You can cancel the Host-to-Host transfer at any time by pressing the ESC key while the target session is active. Next, activate the AccuTerm session connected to the source host, or sending machine, and start FTPICK. When prompted: (S)end, (R)eceive, (C)onfigure, (O)ptions, (H)elp or (E)xit ? answer S to send files. Then enter the name of the source host file to be sent: Enter PICK source file name: Enter the name of the source host file which contains the items to be sent. Enter source (Pick) item list: Enter the item-IDs to be sent. If you do not enter item-IDs, any previously selected (SELECT, GETLIST, etc.) items will be transferred; if you enter an asterisk (*), all items in the file will be transferred. To specify a saved list, enter an open parenthesis followed by the list name. Separate item-IDs with blanks. Copyright 2010-2015 Zumasys, Inc. Features for MultiValue Users 295 Send (D)irectly to PICK file or to (I)ntermediate DOS file ? Answer D to send the file directly to the target machine. Enter target PICK file name: Enter the file name on the target machine into which the selected items will be written. Once the target file name has been entered, the receiving session will be activated and the transfer progress will be displayed in the panel. When the transfer is complete, press the ESC key to terminate the receiving FTPICK program, or activate the sending session to send another file. 4.1.11.2 Host-to-Host file transfer If you cannot open one session to each MultiValue host machine, or if you want to send the same file to several target machines, you can save the data in an intermediate PC file. The procedure is similar to the direct method, except that the send must be done first, and a PC file must be specified for both the send and receive steps. Step 1: Transferring Host items to an intermediate DOS file Open an AccuTerm session connected to the source machine, and start FTPICK. When prompted: (S)end, (R)eceive, (C)onfigure, (O)ptions, (H)elp or (E)xit ? answer S to send files. Then enter the name of the source file to be sent: Enter PICK source file name: Enter the name of the source file which contains the items to be sent. Enter source (Pick) item list: Enter the item-IDs to be sent. If you do not enter item-IDs, any previously selected (SELECT, GETLIST, etc.) items will be transferred; if you enter an asterisk (*), all items in the file will be transferred. To specify a saved list, enter an open parenthesis followed by the list name. Separate item-IDs with blanks. Send (D)irectly to PICK file or to (I)ntermediate DOS file ? Answer I to send the file to an intermediate PC file. Enter intermediate DOS file name: Enter the full PC file name of the intermediate file including drive letter and directory, if desired. Separate directory names in a full path using back-slashes. Upon entering the PC file name, the selected items will be transferred to the specified PC file in a special format used by the FTPICK utility. Step 2: Transferring From an Intermediate File to the Target Host Open an AccuTerm session connected to the target machine, and start FTPICK. When prompted: Copyright 2010-2015 Zumasys, Inc. 296 AccuTerm 7 Help (S)end, (R)eceive, (C)onfigure, (O)ptions, (H)elp or (E)xit ? answer R to receive files. Then enter the name of the intermediate PC file which contains the desired data: Receive (D)irectly from PICK file or from (I)ntermediate DOS file ? Answer I to retrieve data from an intermediate file. Enter intermediate DOS file name: Enter the full PC file name of the intermediate file including drive letter and directory, if desired. Separate directory names in a full path using back-slashes. Enter target PICK file name: Enter the file name on the target machine into which the retrieved items will be written. If the intermediate PC file is in the correct format, the items contained in the file will be transferred and stored into the target host file. 4.1.11.3 FTPICK Options and Settings One configuration setting (permanent) and option setting (temporary) is available for the FTPICK utility. To change configuration setting, enter C in response to the first prompt. A list of configuration settings will be displayed: Current parameter settings are: 1. Overwrite existing item........ Yes Enter parameter number (1-1) to modify: The "overwrite existing file" setting may be changed by entering the parameter number (1). When using the direct mode, both the sender and receiver must have "Overwrite existing file" set to "Yes" in order for existing items to be overwritten. If either the sender or receiver has this settings set to "No", existing items will not be overwritten. To change option setting, enter O in response to the first prompt. A list of option settings will be displayed. Note that the default value of the options is stored in the configuration settings: Current parameter settings are: 1. Overwrite existing item........ Yes Enter parameter number (1-1) to modify: An alternate way to set the value of a configuration or option setting is to answer the prompt with the parameter number, an equal sign, and the first letter of the value to which the parameter is to be set. For example, to set the first configuration parameter to "binary", respond to "Enter parameter..." with 1=Y . This alternate method is useful in cases where the FTPICK utility is being "driven" by a PROC or by another program using the EXECUTE statement. Copyright 2010-2015 Zumasys, Inc. Features for MultiValue Users 297 4.1.12 Integrating File Transfer Functions into Pick Applications There are two ways to integrate AccuTerm file transfer functions into your applications: either call one of the supplied file transfer subroutines, described below, or use one of the command-line file transfer programs, passing parameters via STON or DATA statements. File Transfer Subroutines There are 7 callable file transfer subroutines that are provided for integrating AccuTerm file transfer functions with your applications: FTSEND sends one or more items from the host to the PC. FTRECV retrieves one or more files from the the PC. FTEXPORT exports a specified or selected set of items from the host database to a PC file. Several file formats are supported including delimited text, Excel worksheet and Access database table. FTEXPORTDA exports a dynamic array from the host to a PC file. Several file formats are supported including delimited text, Excel worksheet and Access database table. FTIMPORT imports data from a PC file, worksheet or table, updating one or more items in the host database. The PC file being imported should be a database or table file, such as a spreadsheet, delimited text file, html table or other supported database. DOSSVC performs three functions (each is optional). First, a "file" is sent to the PC; next a Windows or DOS command is executed (this may be a BATCH file); finally, a file is retrieved from the PC. FTS performs a simple "file" transfer to or from the PC. The "file" (a dynamic array) to be sent to (or received from) is passed as an argument to the subroutine. Command-line File Transfer Utilities As an alternative to calling one of the subroutines, you can use the FT and FTD command-line programs in PROCs or BASIC programs using the EXECUTE statement. Responses to all of the prompts may be "stacked" and fed to the file transfer utility. 4.1.12.1 FTSEND The FTSEND subroutine sends one or more items from the host to the PC. Each MultiValue item becomes a file on the PC. The calling syntax is: CALL FTSEND(MODE,HOST.FILE,HOST.IDS,REMOTE.PATH, REMOTE.FILES,ITEM.COUNT,BYTE.COUNT,STAT) Input arguments: MODE options separated by commas (first letter is sufficient): KERMIT - use the Kermit file transfer protocol (recommended) ASCII - use the ASCII file transfer protocol OVERLAY - overwrites existing files NO OVERLAY - skips existing files Copyright 2010-2015 Zumasys, Inc. 298 AccuTerm 7 Help TEXT - convert AM to CR/LF BINARY - no AM conversion UNLIMITED - no item size limit (overrides "large item" config setting) LIMIT - 32K item size limit (overrides "large item" config setting) JOIN - joins large item (overrides "large item" config setting) Y - perform character set translation HOST.FILE HOST.IDS Z - no character set translation source file name on host source item list: explicit item-ID list separated by AM '*' (asterisk) to send all items in the file null to use an active external select list REMOTE.PATH REMOTE.FILES (SAVEDLIST to use a saved list target directory on the PC target file names (used to rename files): explicit file name list separated by AM, corresponding to each item being sent null to use the source item-ID as the target file name Output arguments: ITEM.COUNT BYTE.COUNT STAT number of items sent number of bytes sent null indicates success, otherwise an error message 4.1.12.2 FTRECV The FTRECV subroutine retrieves one or more files from the the PC. Each PC file becomes a MultiValue item. The calling syntax is: CALL FTRECV(MODE,HOST.FILE,HOST.IDS,REMOTE.PATH, REMOTE.FILES,ITEM.COUNT,BYTE.COUNT,STAT) Input arguments: MODE options separated by commas (first letter is sufficient): KERMIT - use the Kermit file transfer protocol (recommended) ASCII - use the ASCII file transfer protocol OVERLAY - overwrites existing files NO OVERLAY - skips existing files Copyright 2010-2015 Zumasys, Inc. Features for MultiValue Users 299 TEXT - convert CR/LF to AM BINARY - no CR/LF conversion PRESERVE EXT - includes file extension in target item-ID IGNORE EXT - removes file extension from target item-ID UNLIMITED - no item size limit (overrides "large item" config setting) LIMIT - 32K item size limit (overrides "large item" config setting) JOIN - joins large item (overrides "large item" config setting) Y - perform character set translation REMOTE.PATH REMOTE.FILES HOST.FILE HOST.IDS Z - no character set translation source directory on the PC source file names, separated with AM; wildcard characters '*' and '?' are allowed. target file name on the host target item list (used to rename files): explicit item-ID list separated by AM, corresponding to each file being received null to use the source file name as the target item-ID Output arguments: ITEM.COUNT BYTE.COUNT STAT number of items received number of bytes received null indicates success, otherwise an error message 4.1.12.3 FTEXPORT The FTEXPORT subroutine exports a specified or selected set of items from the host MultiValue database to a PC file. You can specify which fields (attributes) to export. Several file formats, including Excel worksheet and Access database table, are supported by FTEXPORT. The calling syntax is: CALL FTEXPORT(MODE,HOST.FILE,HOST.IDS,REMOTE.FILE, ATTRS,ITEM.COUNT,BYTE.COUNT,STAT) Input arguments: MODE options separated by commas (first letter is sufficient): KERMIT - use the Kermit file transfer protocol (recommended) ASCII - use the ASCII file transfer protocol OVERLAY - overwrites existing files NO OVERLAY - skips existing files MERGE - appends data to existing file, worksheet or table. If file, worksheet or table does not exist, it is created. Copyright 2010-2015 Zumasys, Inc. 300 AccuTerm 7 Help DELIM=TAB - creates a tab-delimited text file DELIM=COMMA - creates a comma-delimited text file (CSV) DELIM=CRLF - merges multiple items into a single text file DELIM=hex - creates a delimited text file with user-defined delimiter HEADER - first line of target file contains attribute names as column headings LABEL - first line of target file contains column headings from file dictionary EXPLODE - repeats single-valued columns based on number of multi-values in the record Y - perform character set translation HOST.FILE HOST.IDS Z - no character set translation source file name on host source item list: explicit item-ID list separated by AM '*' (asterisk) to send all items in the file null to use an active external select list REMOTE.FILE ATTRS (SAVEDLIST to use a saved list target file name on the PC. See FTD File Types for special file syntax for updating ranges of existing worksheets or specifying Access database tables. Multi-valued list of attributes to export. Use attribute numbers or dictionary names, or '*' (asterisk) for all attributes, or '+' (plus sign) for all attributes except the item-ID.target file names (used to rename files). Output arguments: ITEM.COUNT BYTE.COUNT STAT number of items exported number of bytes exported null indicates success, otherwise an error message Note: it is possible to have partial success, such as when the user click s the Abort button while a transfer is in progress. Check the ITEM.COUNT & BYTE.COUNT variables to test for partial success. 4.1.12.4 FTEXPORTDA The FTEXPORTDA subroutine exports a dynamic array from the host to a PC file. The data to be exported is passed as a subroutine argument as a dynamic array. Each attribute is exported as a row in the target file and each value is a column within the row. Several file formats, including Excel worksheet and Access database table, are supported by FTEXPORTDA. The calling syntax is: CALL FTEXPORTDA(MODE,CONTENTS,ATTRS,REMOTE.FILE, ITEM.COUNT,BYTE.COUNT,STAT) Copyright 2010-2015 Zumasys, Inc. Features for MultiValue Users 301 Input arguments: MODE options separated by commas (first letter is sufficient): KERMIT - use the Kermit file transfer protocol (recommended) ASCII - use the ASCII file transfer protocol OVERLAY - overwrites existing files NO OVERLAY - skips existing files MERGE - appends data to existing file, worksheet or table. If file, worksheet or table does not exist, it is created. DELIM=TAB - creates a tab-delimited text file DELIM=COMMA - creates a comma-delimited text file (CSV) DELIM=CRLF - merges multiple items into a single text file DELIM=hex - creates a delimited text file with user-defined delimiter HEADER - first line of target file contains attribute names as column headings Y - perform character set translation CONTENTS ATTRS REMOTE.FILE Z - no character set translation dynamic array containing data to be exported multi-valued list of column headings, if HEADER option is specified. target file name on the PC. See FTD File Types for special file syntax for updating ranges of existing worksheets or specifying Access database tables. Output arguments: ITEM.COUNT BYTE.COUNT STAT number of items exported number of bytes exported null indicates success, otherwise an error message Note: it is possible to have partial success, such as when the user click s the Abort button while a transfer is in progress. Check the ITEM.COUNT & BYTE.COUNT variables to test for partial success. 4.1.12.5 FTIMPORT The FTIMPORT subroutine imports data from a PC file, worksheet or table. The PC file being imported should be a database or table file, such as a spreadsheet, delimited text file, html table or other database table supported by AccuTerm. The calling syntax is: CALL FTIMPORT(MODE,REMOTE.FILE,HOST.FILE,ATTRS,HDR.SKIP, ID.PREFIX,ID.START,ITEM.COUNT,BYTE.COUNT,STAT) Input arguments: MODE options separated by commas (first letter is sufficient): KERMIT - use the Kermit file transfer protocol (recommended) Copyright 2010-2015 Zumasys, Inc. 302 AccuTerm 7 Help ASCII - use the ASCII file transfer protocol OVERLAY - overwrites existing files NO OVERLAY - skips existing files MERGE - merges data with existing items. Attributes not specified in the ATTRS argument are not updated DELIM=TAB - imports from a tab-delimited text file DELIM=COMMA - imports from a comma-delimited text file (CSV) DELIM=hex - imports from a delimited text file with userdefined delimiter HEADER - first line of target file contains column headings which are used as dictionary names. ATTRS argument is ignored if this option is specified. If first line of source contains a single asterisk, the imported item is created from all the columns in the source and no data conversions (date, mask, etc) are performed.attribute names as column headings GENERATE - generates sequential item-IDs for imported items. The item-ID is formed by concatenating the specified ID.PREFIX to a sequential number starting with ID.START Y - perform character set translation REMOTE.FILE HOST.FILE ATTRS ID.PREFIX ID.START Z - no character set translation source file on the PC. See FTD File Types for special file syntax for importing ranges of worksheets or specifying Access database tables target file name on the host Multi-valued list of attributes to import. Use attribute numbers or dictionary names, or '*' (asterisk) for all attributes. Use '-' (minus sign) to skip a column in the source file. Use '0' (zero) for the column that contains the item-ID. If no columns contain item-ID, use the GENERATE option in the MODE argument to automatically generate sequential item-IDs for imported data. This argument is ignored if the HEADER mode option is present. Prefix for automatically generated sequential item-IDs. This argument is ignored unless the GENERATE mode option is present. Starting number for automatically generated sequential item-IDs. This argument is ignored unless the GENERATE mode option is present. Output arguments: ITEM.COUNT BYTE.COUNT STAT number of items imported number of bytes imported null indicates success, otherwise an error message Note: it is possible to have partial success, such as when the user click s the Abort button while a transfer is in progress. Check the ITEM.COUNT & BYTE.COUNT variables to test for partial success. Copyright 2010-2015 Zumasys, Inc. Features for MultiValue Users 303 4.1.12.6 DOSSVC The DOSSVC subroutine performs three functions (each is optional). First, a "file" is sent from the host to the PC; next a Windows or DOS command is executed (this may be a BATCH file); finally, a file is retrieved from the PC. The data to be sent, PC file name, and Windows / DOS command are passed as arguments to the subroutine, and the received file is passed back to the calling program. The calling syntax is: CALL DOSSVC(CMD,SEND.PATH,SEND.FILE,SEND.DATA, GET.PATH,GET.FILE,GET.DATA) Input arguments: CMD SEND.PATH SEND.FILE SEND.DATA GET.PATH GET.FILE DOS or Windows command to execute after sending the data to the PC. This argument may be null if no command should be executed. Target directory on the PC where SEND.DATA is saved before executing CMD. Target file name on the PC. If this argument is null, no data is sent to the PC. Contents are stored in the target file on the PC before executing CMD. Source directory on the PC where GET.DATA is retrieved from. Source file name on the PC where GET.DATA is retrieved from. If this argument is null, no data is retrieved from the PC after executing CMD. Output arguments: GET.DATA Contents of GET.FILE retrieved from the PC after executing CMD. Note: the SEND.DATA and GET.DATA arguments must be different variables! 4.1.12.7 FTS The FTS subroutine performs a simple "file" transfer to or from the PC. The "file" (a dynamic array) to be sent to (or received from) is passed as an argument to the subroutine. The calling syntax is: CALL FTS(MODE,PATH,FILE,ITEM,STAT) Input arguments: MODE options separated by commas (first letter is sufficient): SEND - send file to PC RECEIVE - retrieve file from PC KERMIT - use the Kermit file transfer protocol (recommended) ASCII - use the ASCII file transfer protocol OVERLAY - overwrites existing files NO OVERLAY - skips existing files Copyright 2010-2015 Zumasys, Inc. 304 AccuTerm 7 Help TEXT - convert AM to CR/LF BINARY - no AM conversion PRESERVE EXT - includes file extension in target item-ID IGNORE EXT - removes file extension from target item-ID PATH FILE ITEM XLATE - perform character set translation directory on the PC where the item is sent to or retrieved from file name on the PC, including file extension, where the item is sent to or retrieved from. body of item to send to PC Output arguments: ITEM STAT body of item retrieved from PC null indicates success, otherwise an error message Copyright 2010-2015 Zumasys, Inc. Features for MultiValue Users 4.2 305 MultiValue Server When AccuTerm is connected to a MultiValue host, and the host is running a special server program, FTSERVER, installed with the AccuTerm host programs, other Windows applications (client applications) can request and update data from the host database using the ActiveX Server object. The Server object, in conjunction with the FTSERVER host program, provides a simple method for performing common host database operations, including reading and writing files, executing commands, calling BASIC subroutines and converting data. The Server object can be used in any ActiveX enabled client application, such as Microsoft Word, Excel, and Visual Basic. When an AccuTerm session is in server mode, it is dedicated to providing MultiValue database services to client programs, and cannot be used as a normal terminal. A “Server Mode” status message is displayed while the session is in server mode. When server mode is terminated, normal terminal functions are resumed. To start server mode, enter “FTSERVER” at the TCL command line. To terminate server mode, click the Cancel button below the server status message. See also: Configuring the MultiValue Server Using the MultiValue Server The Server object 4.2.1 Configuring FTSERVER After installing the host programs, use the FTSETUP utility to configure the server. Use FTSETUP to give your host a meaningful server name - the server name is shown in the file browser when opening files from the wED editor or GUI designer. You can also enable or disable individual services (read, write, convert, execute) using FTSETUP. 4.2.2 Using the MultiValue Server When AccuTerm is connected to a MultiValue host, and the host is running a special server program, FTSERVER (installed when you install the AccuTerm host programs), other Windows applications (client applications) can request and update data from the host database using AccuTerm's MultiValue Server object. To access the MultiValue host, open an AccuTerm session to the desired host, and type FTSERVER at the TCL command prompt. AccuTerm should respond by displaying a “Server Mode” status panel identifying the host server name (you can configure the host server name by running the FTSETUP program from the ACCUTERM account and selecting menu option 6). Next, start the client application (Word, Excel, VB, etc.) and open its VBA editor or equivalent tool (Tools Macro Visual Basic Editor or Developer Visual Basic for Office 2007). Add a reference to “AccuTerm 7 MultiValue Server” (Tools References). Note: it is not strictly necessary to add the reference, but doing so allows for automatic parameter type check ing and provides a slight performance increase. If you do not add the reference, declare your server object variable as type Object rather than as atMVSvr7.Server. Next, add a module (Insert Module). In your Sub or Function, declare a variable for the server object: Dim MVServerObject As atMVSvr7.Server Copyright 2010-2015 Zumasys, Inc. 306 AccuTerm 7 Help Next, use the CreateObject() function to create an instance of the server object: Set MVServerObject = CreateObject("atMVSvr7.Server") Use the Connect method of the server object to establish a connection to the host: If MVServerObject.Connect() Then … The Connect method returns True if the connection is successful. Use the ReadItem, WriteItem, AddItem, DeleteItem, UnlockItem, OConv, IConv, Execute, CallSub, Download, Upload, Export or Import methods to access the host database. When you are finished using the server, you can Disconnect and destroy the server object: MVServerObject.Disconnect Set MVServerObject = Nothing If you are going to use the server object multiple times (perhaps from several Subs or Functions), you can make the server object variable global (declare it before all Subs or Functions in the module). Then you could write a common function to create the server object and connect to the host: Dim MVServerObject As atMVSvr7.Server Private Function ConnectServer() As Boolean On Error Resume Next If Not MVServerObject Is Nothing Then ConnectServer = True Else Set PickServerObject = CreateObject(“atPickServer. Server”) If Not PickServerObject Is Nothing Then If PickServerObject.Connect() Then ConnectServer = True Exit Function Else Set PickServerObject = Nothing End If End If ConnectServer = False End If End Function All other Subs or Functions which require MultiValue host database access would first call the ConnectServer() function to make sure that services are available: Public Function MVRead(File As String, ID As String) As String If ConnectServer() Then MVRead = MVServerObject.ReadItem(File, ID) End If End Function After calling any of the server methods, check the result of the operation by examining the LastError Copyright 2010-2015 Zumasys, Inc. Features for MultiValue Users 307 property. To get a description of the error, use the LastErrorMessage property. If MVServerObject.LastError Then MsgBox “Server Error: “ & MVServerObject.LastErrorMessage End If Some standard errors returned by the FTSERVER program are shown below; other codes may be returned from called MV/BASIC subroutines. -1 201 202 223 235 260 261 End of file Unable to open file Unable to read item Item already exists Unable to update locked item Unable to read locked item Unable to write item For further information on using the MultiValue server, a sample Excel worksheet and Visual Basic application are included in the Samples sub-directory. See also: Server object 4.2.3 Activating Other Accounts to use the Host Programs After installing the host programs on the ACCUTERM (or other) account on your host system, you can easily activate these programs on other accounts. To activate the programs on another account, perform the following steps: 1. Open a terminal session and connect to your MultiValue host system. Log on to the ACCUTERM account (or other account where you have the host programs installed). Make sure you are at a command prompt (TCL, ECL, etc.) 2. While at the command prompt use MultiValue ? Host Programs ? Account Setup from the main menu to start the host program account setup process. Confirm that you want to activate an account to use the host programs by clicking the Yes button. 3. The character-based FTSETUP program will start. From the FTSETUP menu, select option 1 (enter 1, then press ENTER ). 4. When prompted for the account name to activate, type the name and press ENTER . 5. Repeat for any other accounts that you want to activate. 6. To terminate the FTSETUP program, enter X at the FTSETUP menu, then press ENTER . Copyright 2010-2015 Zumasys, Inc. 308 4.3 AccuTerm 7 Help Object Bridge Object Bridge is a Windows Object extension (ActiveX Automation) for MV/BASIC programs. This allows a MV/BASIC program to manipulate nearly any (OLE) Automation compatible object on the Windows machine. Examples of Automation objects include Word documents, Excel spreadsheets, and any public objects implemented using Visual Basic. Object Bridge consists of three components: an MV/BASIC interface implemented as a set of callable subroutines, a “remote procedure call” (RPC) conduit (AccuTerm session) and a Windows object manager (installed with AccuTerm 7). The Object Bridge programs are installed (optionally) along with the AccuTerm host programs. If you did not install the Object Bridge programs at the time you installed the host file transfer programs, you can install them by typing LOAD-ACCUTERM-PROGS at TCL in the ACCUTERM account. Object Bridge allows a MV/BASIC program to create and destroy instances of Windows objects, set and retrieve property values from an object, invoke methods (subroutine calls and functions) on an object and process events produced by an object. The MV/BASIC subroutines which provide this functionality are described in the following topics. To use Object Bridge effectively, you may need some reference material in order to understand the object model of the application you are trying to control (Word, Excel, VB, etc). Also, the Object Browser tool available in Word or Excel (Macro -> Visual Basic Editor) or in the Visual Basic IDE is very useful. The basic idea is this: 1) Initialize the Object Bridge environment 2) Create an object 3) Set property values, get property values or call subroutines or functions (invoke methods) on the object 4) Respond to desired events produced by the object 5) Release the object Initializing the Object Bridge Environment Resetting the Object Bridge Environment Creating an Object Releasing an Object Setting Object Properties Getting Object Properties Invoking Methods (calling subroutines and functions on an object) Enabling Event Processing Polling for Events Completing Event Processing 4.3.1 Initializing the Object Bridge Environment CALL ATINITOBJMGR(ERRMSG, OPTS) Call this subroutine before using any other Object Bridge routine. This verifies that a compatible version of AccuTerm 7 is connected, and initializes some important state information in the OPTS variable. You must maintain and pass the OPTS variable to all other Object Bridge routines. Copyright 2010-2015 Zumasys, Inc. Features for MultiValue Users 309 If any of the Object Bridge routines encounter an error, the ERRMSG arugment will be set to indicate the error, otherwise it will be null. Sometimes you can ignore an error, such as when attempting to set a property to an invalid value; other times you should call ATRESETOBJMGR to release all your objects and terminate the program. 4.3.2 Resetting the Object Bridge Environment CALL ATRESETOBJMGR This routine may be called if you want to release all objects and clean up the Windows object manager. This is useful if an error occurs and you want to abort all further use of any objects. You do not need to call ATRELEASEOBJECT if you call ATRESETOBJMGR. 4.3.3 Creating an Object CALL ATCREATEOBJECT(CLSID, OBJID, ERRMSG, OPTS) This routine will attempt to create an object of the desired class (CLSID). Use the returned OBJID to refer to this object. When you no longer require access to the object, call ATRELEASEOBJECT passing the same OBJID, otherwise the object remains present in Windows memory. CALL ATGETOBJECT(OBJNAME, CLSID, OBJID, ERRMSG, OPTS) This routine will attempt to get a reference to an existing object. To get a reference to a document object, specify the OBJNAME argument (usually a file name). To get a reference to an arbitrary, specify the desired class (CLSID). Use the returned OBJID to refer to this object. When you no longer require access to the object, call ATRELEASEOBJECT passing the same OBJID, otherwise the object remains present in Windows memory. 4.3.4 Releasing an Object CALL ATRELEASEOBJECT(OBJID, ERRMSG, OPTS) This routine releases the specified object, as well as any objects "derived" from the specified object (OBJID). A dereived object may be an object returned by a call to ATGETPROPERTY or ATINVOKEMETHOD when the return value is itself another object. 4.3.5 Setting Object Properties CALL ATSETPROPERTY(OBJID, PROPNAMES, PROPVALUES, ERRMSG, OPTS) Use this routine to set the values of one or more properties of an object. Specify the property names you desire in the PROPNAMES argument, separated by attribute marks. The corresponding property values to set are passed in the PROPVALUES argument, also separated by attribute marks. If an error occurs, the error message will be in the corresponding attribute of the ERRMSG argument. 4.3.6 Getting Object Properties CALL ATGETPROPERTY(OBJID, PROPNAMES, PROPVALUES, ERRMSG, OPTS) Use this routine to get the values of one or more properties of an object. Specify the property names you desire in the PROPNAMES argument, separated by attribute marks. The corresponding property values are returned in the PROPVALUES argument, also separated by attribute marks. If an error occurs, the Copyright 2010-2015 Zumasys, Inc. 310 AccuTerm 7 Help error message will be in the corresponding attribute of the ERRMSG argument. Some properties are actually objects themselves. This is a "derived" object. In this case, you can use the returned property value as an object ID in other Object Bridge calls. When the object which returned the "derived" object is released, all of its derived objects will also be released. Releasing the derived object will not release its creator. 4.3.7 Invoking Methods CALL ATINVOKEMETHOD(OBJID, METHNAMES, METHARGS, RESULT, ERRMSG, OPTS) Call this routine to invoke a "method" on the object. A method is a subroutine or function. A subroutine will not return a value (RESULT will be null). A function will return a result in the RESULT argument. Multiple methods may be called. Separate method names in the METHNAMES argument by attribute marks. If a method requires arguments, the arguments are passed in the METHARGS parameter, with arguments for each method separated by attribute marks. Within the method arguments for one method, multiple arguments are separated by value marks. Results from multiple methods are returned in the RESULTS argument separated by attribute marks. Some methods return objects. In this case, you can use the returned value as an object ID in other Object Bridge calls. When the object which returned the "derived" object is released, all of its derived objects will also be released. Releasing the derived object will not release its creator. 4.3.8 Enabling Event Processing CALL ATSETEVENT(OBJID, EVENTNAMES, ENABLE, ERRMSG, OPTS) Many objects support events, which notify the object’s owner of certain actions, such as closing the program or clicking a button. Object Bridge only notifies the Pick application of those events which have been enabled by calling ATSETEVENT. Specify the event names in the EVENTNAMES arguments, separated by attribute marks. Specify whether the event is enabled (1) or disabled (0) in the corresponding ENABLE argument, also separated by attribute marks. 4.3.9 Polling for Events CALL ATGETEVENT(OBJID, EVENTNAME, ARGS, TIMEOUT, ERRMSG, OPTS) Call this routine to wait for an event from any objects for which you have enabled events. You do not pass OBJID to this routine, it is passed back to your program when an event occurs so you can identify the source of the event. EVENTNAME and ARGS are also passed back to your routine. Some events allow you to modify one or more of their arguments, for example, to cancel an operation. You must preserve OBJID, EVENTNAME and ARGS (except for modified values in ARGS) when processing the event so they can be passed to ATENDEVENT when you complete processing the event. Event argument values are separated by value marks. You must always call ATENDEVENT after processing the event. You can call other routines in between, but no more events can be processed, and the Windows object may be roadblocked until you call ATENDEVENT. If you want ATGETEVENT to return to your program even if an event did not occur, you can specify the number of milliseconds to wait for the event in the TIMEOUT parameter. Set TIMEOUT to zero to wait forever for the event. Copyright 2010-2015 Zumasys, Inc. Features for MultiValue Users 311 4.3.10 Completing Event Processing CALL ATENDEVENT(OBJID, EVENTNAME, ARGS, ERRMSG, OPTS) Call this routine after handling an event. Pass back the OBJID, EVENTNAME and ARGS as they were returned by the ATGETEVENT routine, except for any argument values you have modified. You must call this routine after processing an event returned by ATGETEVENT, otherwise no other events may be processed and the Windows application which implements the object may not be able to terminate. Copyright 2010-2015 Zumasys, Inc. 312 5 AccuTerm 7 Help Copyright & Trademarks Copyright Notices This document and the accompanying software are copyright 20102014 Zumasys, Inc. Portions of the software are copyright 1993-2006 Sax Software / Polar Engineering & Consulting, http://www.kenai.com/ vb4tools. Freeimage: The accompanying software uses the Freeimage open source image library. See http://freeimage.sourceforge.net for details. Freeimage is used under the Freeimage Public License version 1.0. DejaVu Fonts: Fonts are (c) Bitstream (see below). DejaVu changes are in public domain. Glyphs imported from Arev fonts are (c) Tavmjong Bah. Bitstream Vera Fonts: Copyright (c) 2003 by Bitstream, Inc. All Rights Reserved. Bitstream Vera is a trademark of Bitstream, Inc. Trademark Notices AccuTerm is a registered trademark of Zumasys, Inc. Bitstream Vera is a trademark of Bitstream, Inc. DEC, VT52, VT100, VT220, VT320 and VT420 are trademarks of Digital Equipment Corp. IBM is a registered trademark of International Business Machines Corp. Microsoft and Microsoft Windows are registered trademarks of Microsoft Corp. Pick, D3 and UniData are trademarks of Rocket Software, Inc. Print Wizard is copyright Rasmussen Software, Inc. Procomm is a trademark of Datastorm Technologies, Inc. Tektronix 4010/4014/4100 is a trademark of Tektronix, Inc. Viewpoint is a trademark of Applied Digital Data Systems. Wyse-50 and Wyse-60 are trademarks of Wyse Technology. Other trademarks and registered trademarks appearing in this Copyright 2010-2015 Zumasys, Inc. Copyright & Trademarks document are the property of their respective owners. Copyright 2010-2015 Zumasys, Inc. 313 314 AccuTerm 7 Help Index -..mdb 292 .xls 292 .xlsx 292 -AAbout AccuTerm 32 Access 292 AccountName property 108 ACCUTERM account 283, 285 AccuTerm constants 204 AccuTerm Menu Designer 27 AccuTerm Object 91 AccuTerm Object Reference 90 AccuTerm Programming 211 AccuTerm User Interface 25 Action property 105 Activate method 99, 157 Activating accounts 285, 307 Activating an evaluation version 24 ActiveSession property 92 ActiveX 90 Adapter script 56 Add method 169 AddClone method 170 AddItem 110 ADDS 44 ADDS 4000 240 ADDS Viewpoint 240 ADDS Viewpoint Enhanced 221 Advanced Pick 283 AIX 283 Altos 283 ANSI 44, 53, 55, 58, 69, 70, 73, 182 AnsiAppCursor property 119, 175 AnsiAppKeypad property 119, 175 AnsiAutoprint property 176 Answerback 44 Answerback property 119, 176 AppActivate statement 84 AppClose statement 84 AppFind function 84 AppGetActive function 84 AppGetPosition statement 84 AppGetState function 85 AppHide statement 85 Application menu 63 Application mode 44 Application object 90 AppList statement 85 Apply method 173 AppMaximize statement 85 AppMinimize statement 85 AppMove statement 85 AppRestore statement 86 AppSetState statement 86 AppShow statement 86 AppSize statement 86 Arrange method 99 ASCII 58 ASCII Codes 275 AsciiDelay property 119, 176 AsciiEOL property 120, 176 ATCREATEOBJECT 309 ATENDEVENT 311 ATGETPROPERTY 309 ATINITOBJMGR 308 ATINVOKEMETHOD 310 ATRELEASEOBJECT 309 ATRESETOBJMGR 309 ATSETEVENT 310 ATSETPROPERTY 309 AttributeMask property 119, 175, 176 Attributes 48, 50 atwin.ini 277 atwin71.ini 277 Authentication 37 Auto Dialer 67 AutoAnswer property 120, 177 AutoClose property 92, 120 Auxiliary port 55, 73 -Bbackground image 211 Background picture 51, 120, 121, 177, 178 BackgroundPictureFile property 120, 121, 177, 178 BackgroundPictureMode property 120, 121, 177, 178 Copyright 2010-2015 Zumasys, Inc. Index BackgroundTransparency property 120, 121, 177, 178 Backspace 44 Band Properties 63 Bands 62 BandType property 104 Baud property 121, 178 Baud Rate 42, 43 Beep 54 BkspSendsDel property 121, 178 Blinking 50 BoldFont property 122, 178 Border colors 51 Border style 48, 50 Break Key 36, 37 Break method 158 BreakKeyAction property 122, 179 BytesIn property 122 BytesOut property 122 -CCaché 283 CallSub method 110 CapsLock 52 CapsLock property 123 Caption property 104, 106, 123 Capture method 158 CaptureEnd method 158 CaptureFileName property 123 CaptureMode property 123 CaptureSource property 123 case inversion 283 Certificate 41 Certified 76 Chain statement 86 Changed property 124 character encoding 53 character set 53, 55, 69, 70, 73, 182 CharacterMapping property 179 Charset property 124, 180 Checked property 106 Cipher 37, 151, 152, 201 Citrix 18 Classic Windows 48 Clear method 158 ClearSelection method 158 Client certificate 41 Copyright 2010-2015 Zumasys, Inc. Clipboard Settings 57 Close method 99, 159 Col property 124 Color 48, 50 Color property 125 Color Scheme 48 Color Settings 48, 50 Colors() property 125, 180 Cols property 126 COM 90 Com port 22 Comm Port 42 Command() function 87 Commands Private 211 Common collection 93 Common property 92 Configuring AccuTerm 33 Configuring FTSERVER 305 Connect method 110 Connected property 126 Connection settings 35 Connection Wizard 21 Baud rate 22 Data bits 22 Handshake 22 Modem 23 Parity 22 Secure Shell 21 Serial Port 22 SSH 21 Stop bits 22 Telnet 21 Terminal Type 23 ConnectTimeout property 126, 181 Console 44, 271 Context Menu 62 Control Characters 275 Control Codes 275 Controlling AccuTerm with Scripts 82 Copy method 159 CopyHistory method 159 CopyPasteShortcut property 127 Copyright 312 CopySelMode property 127, 181 Count property 103, 104 Creating an Object 309 Creating SSH keys 39 315 316 AccuTerm 7 Help CursorType property 127, 181 Custom installation 277 Customize Menu 62 Customizing the Menu 27 CustomMouseTable property 93, 94, 100, 101, 127 -DD3 71, 282, 305 Data Bits 42, 43 Data Capture 26 ending 73 starting 73 DataBits property 128, 181 DataReady event 169 Debugging a Script 81 Default Colors 48 DefaultCaptureDir property 128, 182 DefaultTextEncoding property 182 DefaultXferDir property 128, 182 DefaultXferMode property 128, 182 DefaultXferOverwrite property 128, 182 DejaVu font 53 Delete method 159 DeleteItem method 110 Deselect method 159 Device driver 55 Device Licensing 35 Device property 129, 183 Device settings 35 DeviceLicenseMode property 129, 183 Dial method 160 Dialog method 173 DialStatus property 129 Dial-up 23 Direct Host-to-Host file transfer 294 DisableAppMode property 130, 183 Disconnect 35 Disconnect method 111 Disconnect Warning 23 DockingArea property 104 DOSSVC 71, 282, 303 DOSSVC Subroutine 297 Download 69 Download method 111, 160 DSA key 39 Dtr/Dsr 42, 43 Duplex 35 Duplex property 130, 183 -EEcho 35 Edit Menu 27 Emulate method 160 Emulation 44 Enabled property 106 encoding 53, 55, 69, 70, 73, 182 Encryption 37, 76 ErrorMode property 108 Euro character 53 Evaluation Version 24 Excel 292 Execute DOS command 211 Execute method 111 Export 289 Export method 111 ExtCols property 130, 184 Extension event 169 ExtMode method 130 ExtRows property 130, 184 -FFeatures of AccuTerm 7 16 File Download 69 File Menu 27 File Transfer 69 Direct Host-to-Host file transfer 294 DOS file to Pick item 290 DOS file to Pick items 287 DOSSVC Subroutine 297 FT options 288 FT utility 71, 282 FTD options 291 FTD utility 292 FTEXPORT Subroutine 297 FTEXPORTDA Subroutine 297 FTIMPORT Subroutine 297 FTPICK options 296 FTPICK utility 294 FTRECV Subroutine 297 FTS Subroutine 297 FTSEND Subroutine 297 Host file to PC file 289 Copyright 2010-2015 Zumasys, Inc. Index File Transfer 69 Host items to PC file 286 Indirect Pick-to-Pick transfer 295 Integration with applications 297 PC file to Host file 290 PC file to Host items 287 Pick file to DOS file 289 Pick items to DOS files 286 Pick Server 305 File transfer protocol ASCII 69, 71, 282 Kermit 69, 71, 282 Xmodem 69 Ymodem 69 Zmodem 69 File transfer protocol options 58 File Transfer Settings 58 File transfer wizard 71, 282 File Upload 70 FileExists function 87, 88, 112 FileName property 131 Fingerprint 39 FIPS-140 39, 76 FKeys() property 131, 184 Flow control 42, 43 Folder Settings 34 Font 53 Font Settings 53 FontName property 132, 185 FontSize property 132, 185 FT 71, 282 FT Options and Settings 288 FTD 71, 282 FTD file types 292 FTD Options and Settings 291 FTEXPORT 71, 282, 299 FTEXPORT Subroutine 297 FTEXPORTDA 300 FTIMPORT 71, 282, 301 FTIMPORT Subroutine 297 FTPICK 71, 282 FTPICK Options and Settings 296 FTRECV 71, 282, 298 FTRECV Subroutine 297 FTS 71, 282, 303 FTS Subroutine 297 FTSEND 71, 282, 297 FTSEND Subroutine 297 Copyright 2010-2015 Zumasys, Inc. 317 FTSERVER 59, 305 FTSETUP 305 FTWIZ 71, 282 Fujitsu 283 Full Duplex 35 FuncBarPos property 93, 94 FuncBarStyle property 93, 94 FuncBarVisible property 93, 94 Function key programming 52 -GGeneral Settings 33 GetBlock method 160 GetSelection method 161 GetText method 161 Getting Object Properties 309 GmodeEnable property 132, 185 Green Screen 48 -HHalf Duplex 35 Handshake 42, 43 Handshake property 132, 185 Hangup method 161 Hardware and Software Requirements 17 Hardware Requirements 17 Height property 94, 133 Hide method 100, 161 History 26 History buffer 47 HistoryRows property 133, 185 host character set 53 host mouse reporting 58, 208 Host programs 69, 71, 282, 283, 285, 295, 305, 307, 308 HostName property 134, 186 HostPort property 134, 187 HostTermType property 134, 187 Host-to-Host file transfer 295 hWnd property 134 -IIcon property IConv method 135 112 318 AccuTerm 7 Help ID property 135 IDN 36, 37, 153, 202 Image Selection 66 Import 290 Import method 112 Importing SSH keys 39 Initialize method 174 Initializing the Object Bridge Environment 308 Initiate connection 140 Input method 161 InputMode property 135 Installing the MultiValue File Transfer Programs 283 Installing the Pick File Transfer Programs 283 Integrating File Transfer Functions into Pick Applications 297 Integrating Pick and DOS 71, 282 Internationalized Domain Names 36, 37, 153, 202 Internet Explorer 37 Introduction 14 Invoking Methods 310 IsConnected method 112 ISO 8859-1 53 Item function 87 Item property 103 ItemCount function 87 ItemExists function 113 -JjBase 71, 282, 283, 305 -KKeepalive 36, 37, 154, 203 KeepaliveInterval property 135, 187 Kermit 58, 71, 282 KermitCRC property 136, 187 KermitEOL property 136, 188 KermitErrRetry property 136, 188 KermitInitRetry property 136, 188 KermitQuote property 136, 188 KermitRept property 137, 188 KermitTimeout property 137, 189 Key Fingerprint 39 Key Management 39 Key Types 52 Keyboard Commands 26 Keyboard Settings 52 -LLanguage Extensions 83 LargeIcons property 94 LastError property 108 LastErrorMessage property 108 Latin-1 53 LayoutFilename property 94, 100, 101 Left property 94, 137 Legacy Colors 48 Legacy font 53 LegibleFont property 137, 189 License 24 LICENSEACCEPTED 277 Line Drawing 48, 50 Line function 87 LineCount function 87 Linux 44 Load method 174 LoadImage method 162 Locate method 162, 166 LockBaudRate property 138, 189 LockFKeys property 138, 189 LockKeyboard property 138 Loopback 35 -MMacro Recorder 78 Main Menu 25, 62, 63 MapUpperFKeys property 138, 190 Master menu 62, 63 Master menu override 63 MDI 16, 20, 25 MDName property 109 Mentor 283 Menu 25, 27 Menu Bar 62, 63 Menu Designer 27, 62 Menu file name 63 Menu icon 66 Menu Object 102, 107 Menu property 95, 138 Menu Scope 62 Menu Structure 62 Copyright 2010-2015 Zumasys, Inc. Index Menu Tool 64 menu.ini 277 messagerows property 139, 190 Microsoft Crypto API 76 MM-MON 271 MnuBand Object 103 MnuBands property 103 MnuTool Object 105 MnuTools property 104 Modem 23, 43 Modem settings 43 Modern Windows 48 Monochrome 48 Mouse 47, 93, 94, 100, 101 host control of 211 mouse pattern file 58, 208 mouse pattern matching 58, 208 Mouse Settings 58 Mouse Wheel 47 MouseEnable property 139, 190 MouseTableAdd method 162 MouseTableLoad method 162 MouseTableReset method 163 Move method 100, 163 Multiple Document Interface 16, 20, 25 MultiValue 59, 71, 282, 283, 285, 305 MultiValue Database 305 MultiValue File Transfer Programs 283, 285 MultiValue Host Programs 285, 307 MultiValue Server 305 mvBase 283 mvEnterprise 283 -NName property 105 New connection 21 NoAutoWrap property 139, 190 NoCloseWarning property 95 Normal installation 18 NormCols property 139, 190 NormMode method 140 NormRows property 139, 190 Northgate 283 Copyright 2010-2015 Zumasys, Inc. -OObject hierarchy 90 Object Reference 90 AccuTerm object 91 Creating new session 81 Events 80 Menu object 102, 107 Methods 80 MnuBand object 103 MnuTool object 105 Predefined session objects 81 Predefined sessions objects 81 Properties 80 Session object 81, 114 Sessions collection 169 Settings object 170 ObjectBridge 308 OConv method 113 OLE 90, 308 OnLine property 140 OpenFileName function 88 OpenInsight 283 OpenLayout method 100, 101 OpenSSH 39 Orientation 144, 148, 194, 198 Output method 163 OverrideModemConfig property 140, 191 -PPage property 140 Pages property 140, 191 Palette 51 Palette() property 141, 191 paper size 145, 149, 195, 198 Paper source 146, 149, 196, 199 Parity 42, 43 Parity property 141, 192 Password 37 Paste method 163 PasteEOFChar property 142, 192 PasteEOFMode property 142, 192 PasteEOLChar property 142, 193 PasteEOLMode property 142, 193 Pause 26 319 320 AccuTerm 7 Help Pause statement 88 PCL 56 PC-MON 271 Personal menu 62, 63 Phone book 34 Phone directory 67 PhoneBookName property 95 Pick 71, 282, 305 Pick Database 305 Pick File Transfer and Server Programs 71, 282 Pick File Transfer Programs 283, 285 installation 71, 282 Pick PC Console 271 Pick PC Monitor 44 Pick Server 305 Pick-to-Pick file transfer 295 PlayMidi method 163 PlayWave method 164 Popup Menu 62, 63 Port property 143, 193 Portable installation 18 Power 95 283 Pre-configured installation package 277 Print adapter 56 Print adapter script 55 Print adapters 148, 150, 197, 199 Print Screen 26 Print Wizard 55, 148, 150, 197, 199 Printer driver 55 Printer paper size 145, 149, 195, 198 Printer Settings 55 PrinterClose method 164 PrinterColorMode property 143, 193 PrinterFontBold property 143, 194 PrinterFontItalic property 143, 194 PrinterFontName property 143, 194 PrinterFontSize property 144, 194 PrinterMode property 144 PrinterName property 144, 150, 199 PrinterOff method 164 PrinterOn method 164 PrinterOrientation property 144, 194 PrinterPaperSize property 145, 195 PrinterPaperSource property 146, 196 PrinterTimeout property 146, 196 PrintJobEject property 146, 196 PrintScreen method 164 PrintScreenBackground property 146, 196 PrintScreenEject property 147, 197 PrintWizard 56 Prism 44 Private Commands 211 Private Key 37 Procomm 240 Product activation 24 ProductLicenseType property 95 ProductName property 96 ProductRelease property 96 ProductSerialNumber property 96 Programming AccuTerm 211 ProtectAttr property 147, 197 Protected Attribute 47 PTERM 283 Public Key 37 Punycode 36, 37, 153, 202 putty 39 puttygen 39, 76 -QQM 71, 282, 283, 305 Quiet installation 277 -RR83 283 R91 283 Random function 88 ReadItem method 113 Readnext method 113 ReadProperties method 174 ReadText method 164 Reality 283 Recent file list 34 RecentListSize property 96 RegisteredCompany property 96 RegisteredLocation property 97 RegisteredUser property 97 Registration 24 Releasing an Object 309 Reset Menu 27 Reset method 165 ResetComm method 165 ResetTerm method 165 Resize method 100, 165 Copyright 2010-2015 Zumasys, Inc. Index Resume 26 Revelation 283 Row property 124 Rows property 126 RSA key 39, 76 Rts/Cts 42, 43 Running a Script 80 Running AccuTerm 7 20 -SSave method 165, 174 SaveAs method 166 SaveFileName function 88 SaveLayout method 101 ScaleFont property 147, 197 Scaling 51 SCO 44 Screen print 55 Screen Settings 47 Screen Size 47 ScreenPrintAdapterScript property 148, 197 ScreenPrintMode property 148, 198 ScreenPrintOrientation property 148, 198 ScreenPrintPaperSize property 149, 198 ScreenPrintPaperSource property 149, 199 Script 83 Chain statement 80 closing 79 controlling AccuTerm 80 creating 79 debugging 81 editing 79 loading 79 Pause statement 80 printing 79 running 80 running from command line 80 running from function key 80 running from host computer 80 running from menu or toolbar 80 saved in layout file 80 saving 79 Script Language Extensions 83 Scripting 79, 90 Scripting language 16 ScrMode property 149, 199 Scrollback 26, 47 Copyright 2010-2015 Zumasys, Inc. Scrollbar 47 ScrollHistory method 166 ScrollMode property 149, 199 Secure Shell 21, 37, 76 Select method 166 Selection 27 Selection property 150 Sending a DOS File to a Pick File 290 Sending a Pick File to a DOS File 289 Sending DOS Files to Pick Items 287 Sending MultiValue Items to DOS Files 286 Sequoia 283 Serial Port 22, 42 Serial port settings 42 Server 305 Server validation 41 ServerID property 109 ServerName property 109 Session 62 Session Bar 25, 62, 63 Session icon 47, 60 Session Object 114 Session title 47, 60 Session Window 25 SessionBarVisible property 97 Sessions Collection 169 Sessions property 97 Sessions.Add method 169 Sessions.AddClone method 170 Sessions.Count method 170 SetBlock method 166 SetExtension method 166 SetSelection method 167 SetText method 167 Setting Object Properties 309 Settings Attribute Colors 50 Background 51 Colors 48, 50 File Transfer 58 Font 53 General 33 Keyboard 52 Mouse 58 Palette 51 Printer 55 Public Key 39 Secure Shell 39 321 322 AccuTerm 7 Help Settings Sound 54 SSL/Telnet 41 Telnet 41 Terminal Type 44 Settings method 147 Settings Object 170 SettingsDialog method 101 setup.ini 277 Shell function 88 Shortcut 20 Show method 102, 167 ShowErrs property 150 Silent installation 277 SingleInstance property 97 Slave port 55, 73 Slave printer 55, 73 SlavePrintAdapterScript property 150, 199 SlavePrinterName property 144, 150, 199 SlavePrintMode property 151, 200 Sleep statement 89 Software License Agreement 277 Software Requirements 17 Sound property 151, 200 Sounds 54 Speaker 54 Splash screen 60 SSH 21, 37, 76, 133, 134, 186 SSH Cipher 152, 201 SSHAuth property 151, 200 SSHCipher property 151, 201 SSHKey property 152, 201 SSHUseOnlyPreferredCipher property 152, 201 SSHVersion property 152, 201 SSL 41, 124, 133, 180, 186 SSL/Telnet 41 Standalone installation 18 Start capturing 73 Status Bar 25, 62, 63 Status bar icon 66 Status Lines 44 StatusLineVisible property 98 Stop Bits 42, 43 StopBits property 152, 201 Strip8th property 153, 202 Sub-Menu 64 System Colors 48 System Requirements 17 -TTCL Rules 59 TCP/IP 36, 37, 41 TcpIdn property 153, 202 TcpNoDelay Property 153, 202 Technical support 77 Tektronix 44 Tektronix Graphics 47 Telnet 21, 36, 41 Telnet settings 36, 41 TelnetBinary property 153, 202 TelnetBypass property 153, 203 TelnetKeepaliveIsNOP property 154, 203 Terminal Emulation 44 Terminal Server 18 Terminal Services 18 Terminal Type 23, 36, 37, 44 Terminal Type Settings 44 Terminate connection 140 Terminate method 102, 167 TermType property 154, 203 Text file encoding 58 The ScreenBlock object 107 Themes 48 Timeout 36, 37, 41 Title Bar 25 TitleFormat property 98 TLS 41 Tool Properties 64 ToolBar 25, 27, 62, 63 Toolbar icon 66 ToolbarVisible property 98 ToolID property 106 Tools 62, 64 Tools Menu 27 ToolTipText property 106 Top property 98, 155 TrackKeyboardState property 98 Trademark 312 Transfer mode 58 Transparency 51 Type library 90 Copyright 2010-2015 Zumasys, Inc. Index Windows Terminal Server 18 WindowState property 99, 155 Wizard 27, 71, 282, 286, 287, 289, 290 Word function 89 WordCount function 89 Workspace 25 WriteItem method 114 WriteProperties method 175 WriteText method 168 Wyse 44 Wyse 50 221 Wyse 60 221 -UU2 71, 282, 305 Ultimate 283 Unattended installation 277 Underline 50 Unicode 16, 53, 55, 58, 69, 70, 73, 109, 182 UnicodeDelimiters property 109 UniData 283 UniVerse 283 UniVision 283 UnloadImage method 168 UnlockItem method 114 Updating the MultiValue File Transfer Programs Updating the Pick File Transfer Programs 285 Upload 69 Upload method 113, 168 UserName property 109 Using the FT Utility 286, 287 Using the FTD Utility 289, 290 Using the FTPICK Utility 294 Using the MultiValue Server 305 Using the Pick Server 305 UTF-8 16, 53, 55, 58, 69, 70, 73, 182 -VVARFILES 277 VBA 16, 79 ViaDuct 283 Video Pages 47 View Menu 27 Viewpoint 44, 240 Viewpoint Enhanced 221 Visible property 98, 105, 107, 155 Visual attributes 48, 50 Visual Basic for Applications 79 Visual Styles 48, 50 -WWaitFor method 168 wallpaper 120, 121, 177, 178, 211 Welcome screen 20 Width property 99, 155 Window Menu 27 Copyright 2010-2015 Zumasys, Inc. 285 -XXferBytes property 156 XferFiles property 156 XferStatus property 156 XModem 58 XmodemTimeout property Xon/Xoff 42, 43 157, 204 -YYModem 58 YmodemTimeout property 157, 204 -ZZModem 58 ZmodemAuto property 157, 204 ZmodemTimeout property 157, 204 Zumasys company information 77 323