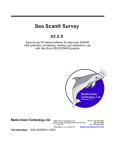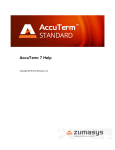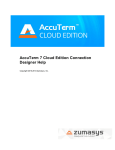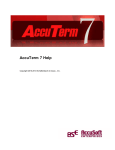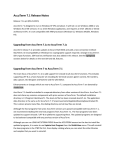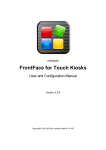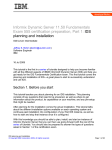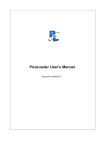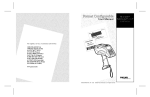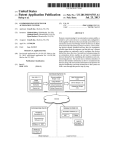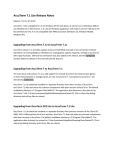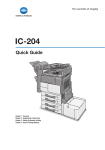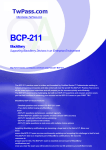Download AccuTerm 7 Lite User Manual
Transcript
AccuTerm 7 Lite Help Copyright © 2010-2014 Zumasys, Inc. 2 AccuTerm 7 Lite Help Table of Contents Foreword Part I Welcome to AccuTerm 7 Lite 1 0 4 ................................................................................................................................... 4 Introduction .......................................................................................................................................................... 4 Usage Guidelines .......................................................................................................................................................... 4 Features of AccuTerm 7 Lite .......................................................................................................................................................... 5 Hardware and Software Requirements .......................................................................................................................................................... 5 Installing AccuTerm 7 Lite 2 Running ................................................................................................................................... 7 AccuTerm .......................................................................................................................................................... 7 Connection Wizard ......................................................................................................................................................... 8 Telnet Connection ......................................................................................................................................................... 8 Secure Shell Connection ......................................................................................................................................................... 8 Serial Port Connection ......................................................................................................................................... 8 Serial Port Settings ......................................................................................................................................................... 9 Modem (dialup) Connection 9 Terminal......................................................................................................................................................... Type Reconnect .......................................................................................................................................................... 10 .......................................................................................................................................................... 10 Dialer 3 Product ................................................................................................................................... 11 Activation 4 ................................................................................................................................... 12 AccuTerm User Interface .......................................................................................................................................................... 12 Keyboard Commands .......................................................................................................................................................... 12 Selecting text 5 AccuTerm ................................................................................................................................... 14 Main Menu 6 ................................................................................................................................... 17 Configuring AccuTerm .......................................................................................................................................................... 17 General Settings 18 Connection .......................................................................................................................................................... Settings ......................................................................................................................................................... 19 Device Settings:Telnet ......................................................................................................................................................... 20 Device Settings: SSH ......................................................................................................................................... 22 Key Management ......................................................................................................................................................... 23 Device Settings: SSL/Telnet ......................................................................................................................................................... 25 Device Settings: Serial Port ......................................................................................................................................................... 26 Device Settings: Modem .......................................................................................................................................................... 27 Terminal Settings ......................................................................................................................................................... 29 Screen Settings Color Settings ......................................................................................................................................... 30 Attribute Colors ................................................................................................................................... 32 Palette Settings ................................................................................................................................... 32 ......................................................................................................................................................... 32 Keyboard Settings ......................................................................................................................................... 33 Keyboard Programming ......................................................................................................................................................... 34 Font Settings ......................................................................................................................................................... 35 Sound Settings .......................................................................................................................................................... 35 Printer Settings .......................................................................................................................................................... 37 Clipboard Settings 7 ................................................................................................................................... 39 Contacting Zumasys Part II AccuTerm 7 Reference 40 Copyright © 2010-2014 Zumasys, Inc. Contents 3 ................................................................................................................................... 40 AccuTerm Programming 2 Wyse ................................................................................................................................... 46 Programming 1 .......................................................................................................................................................... 59 Wyse Tables ......................................................................................................................................................... 59 Wyse Operating Mode Table ......................................................................................................................................................... 60 Wyse Cursor Address Table ......................................................................................................................................................... 61 Wyse Attribute Code Table ......................................................................................................................................................... 61 Wyse Function Key Table ......................................................................................................................................................... 62 Wyse Key Code Table ......................................................................................................................................................... 64 Wyse Graphic Character Table .......................................................................................................................................................... 64 Wyse Programming Notes 3 ADDS ................................................................................................................................... 65 Programming .......................................................................................................................................................... 68 Viewpoint Tables ......................................................................................................................................................... 68 Viewpoint Cursor Address Table ......................................................................................................................................................... 69 Viewpoint Attribute Code Table ......................................................................................................................................................... 70 Viewpoint Function Key Table ......................................................................................................................................................... 70 Viewpoint Key Code Table ......................................................................................................................................................... 72 Viewpoint 60 Graphic Character Table .......................................................................................................................................................... 72 ADDS Programming Notes 4 ANSI................................................................................................................................... 73 Programming ANSI Tables.......................................................................................................................................................... 92 ......................................................................................................................................................... 92 ANSI Attribute Code Table ......................................................................................................................................................... 93 ANSI Function Key Table ......................................................................................................................................................... 93 ANSI Extended Key Table ......................................................................................................................................................... 94 ANSI Key Code Table .......................................................................................................................................................... 95 ANSI Programming Notes 5 Pick ................................................................................................................................... 96 PC Console Programming 6 98 PC Console .......................................................................................................................................................... Color Code Table ................................................................................................................................... 100 ASCII Control Codes 7 ................................................................................................................................... 102 Customizing the Installation Process Part III Copyright & Trademarks Index 105 106 Copyright © 2010-2014 Zumasys, Inc. 3 4 AccuTerm 7 Lite Help 1 Welcome to AccuTerm 7 Lite 1.1 Introduction Welcome to AccuTerm 7 Lite. We've worked hard to give you the fastest and most accurate terminal emulation package on the market. We have also tried to make it easy to use. Our philosophy has been to add the features that will be most useful without sacrificing ease of use, accuracy or performance. Please refer to one of the following topics for detailed information about features, requirements, installation and use of AccuTerm 7 Lite: Usage Guidelines Features of AccuTerm 7 Lite Hardware and Software Requirements Running AccuTerm 7 Lite AccuTerm 7 Lite Menu Configuring AccuTerm Auto Dialer 1.1.1 Usage Guidelines Trial Version When you first install AccuTerm on a new computer, it will run in "evaluation mode" for 30 days, or until you enter an activation code to activate the software. During the trial period, the program is completely functional. We encourage you to use the program in your own operating environment to determine if it will meet your expectations, prior to purchase. When the trial period expires, the program will cease running, except to allow the entry of an activation code. You are free to share your trial copy of AccuTerm with others so that they may also evaluate the software. Single User Version By entering an activation code for a Single User License, you can activate your trial version at any time. A Single User License allows you to install the program on one computer, or for use by one thin client user in a server environment. All program features are enabled. Multi User Version By entering an activation code for a Multi User License, you can activate your trial version at any time. You can also increase the number of licensed users, or convert a Single User License to Multi User License by entering an appropriate activation code. A Multi User License allows you to install the program on a limited number of computers, or for use by a limited number of thin client users in a server environment. The total number of users (individual computers or thin client users) must not exceed the license count specified on your invoice or product media. You can use the program's About Box to view the number of users you are allowed to install. Under the Multi User License, users refers to installed users, not concurrent users. All program features are enabled. 1.1.2 Features of AccuTerm 7 Lite AccuTerm 7 Lite is a feature-reduced version of AccuTerm 7. This version provides the same terminal emulation and connectivity features available with the Standard version of AccuTerm 7, but does not include the extended functions such as scripting, file transfer and GUI. Copyright © 2010-2014 Zumasys, Inc. Welcome to AccuTerm 7 Lite 5 Accurate emulations: AccuTerm 7 Lite provides emulations for ADDS Viewpoint A2 & 60, Wyse 50 & 60, MDIS P30, VT52, VT100, VT220, VT320 & VT420, SCO & Linux Console, Pick PC Monitor and Tektronix 4010, 4014 & 4105 terminals. Connections: AccuTerm 7 Lite supports Serial, Dialup, Telnet, Secure Shell (SSH v1 & v2) and SSL/ Telnet connections. SSH sessions support password, keyboard interactive and public key authentications. Telnet and SSH connections support IPV6. SSL/Telnet provides secure connections by tunneling a telnet session through an SSL or TLS connection. Extended Screen Support: AccuTerm 7 supports screen sizes up to 240 columns, 240 rows and 25 pages. The integrated scrollback buffer supports up to 10,000 lines for instant recall. Full Color Mapping: Screen colors are fully customizable. You can choose any foreground and background color combination for any terminal visual attribute. Keyboard: all normal and shifted function and keypad keys are user-programmable. Clipboard: AccuTerm 7 fully supports copying data from the screen to the clipboard, and pasting data from the clipboard back to the host. Unicode / UTF-8 supported in all emulations, the GUI Development Environment, the wED Editor and Kermit and Zmodem file transfers. 1.1.3 1.1.4 Hardware and Software Requirements Memory: 512MB Processor: Pentium 4 or better Windows: XP SP2, Vista, Windows 7, Windows 8, Server 2003, Server 2008 Communications interface: Any serial port, modem or network adaptor supported by Windows Mouse: Any mouse supported by Windows Installing AccuTerm 7 Lite AccuTerm 7 Lite is available as either a downloadable install file or on CD. To install AccuTerm 7 Lite from a CD, insert the CD and select "Install AccuTerm 7 Lite" from the auto-run menu. If there is no autorun menu, you can install AccuTerm by browsing the CD with Windows Explorer and double-clicking the installation file in the 'atwin70' folder. To install from a downloaded install file, either choose "Run" from the "Download Complete" box, or use Windows Explorer to browse to folder where the install file was downloaded and double-click to start the installer. The installer will then guide you through the installation process, as outlined below in the following step-by-step instructions. 1. 2. The Software License Agreement is displayed. Please review the agreement, then click OK to accept the license and continue the installation. The Welcome screen is displayed. The installation begins when you click the Next button. Copyright © 2010-2014 Zumasys, Inc. 6 AccuTerm 7 Lite Help 3. 4. 5. 6. 7. 8. 9. Select the desired installation type: Normal, Standalone or Portable. Normal: installs AccuTerm 7 Lite using a traditional installation process for Windows programs. Program files are installed in the C:\Program Files\Atwin70 folder. Shared DLLs are installed in the Windows\System32 folder, and the registry is updated to establish file associations as well as component file registration. Administrator privileges are required for this type of installation. Note: when installing on a server running Terminal Services or Citrix, you must use Control Panel "Install Application on Terminal Server" to install AccuTerm 7 Lite. Standalone: installs AccuTerm 7 Lite as a "standalone" application. All component files are installed in the AccuTerm program folder (no files are installed in the Windows\System32 folder). File associations are stored in the user's area of the registry (unless you have administrator privileges). Component file registration is transient and only affects the user's area of the registry. Portable: installs AccuTerm 7 Lite on a portable device such as a USB flash drive or removable hard drive. This is similar to the Standalone installation, except that no file associations are stored in the registry. The Portable installation allows you to take a copy of AccuTerm with you when you work on multiple machines and run it without further installation on any XP-SP2 or later version of Windows. Select the directory where you want the AccuTerm 7 Lite program files to be installed, then click the Next button. The default installation directory is "C:\Program Files\Atwin70". If you have a prior version of AccuTerm (97, 2000 or 2K2) installed on your computer, you should choose a different directory for installing AccuTerm 7. Note: if you have the Standard or Internet Edition of AccuTerm 7 installed, you must install AccuTerm 7 Lite in the same directory as the Standard or Internet Edition version. Select a “home” directory. The default “home” directory is the current user’s “My Documents” directory. This is the place where AccuTerm will start when opening or saving session configuration files. After selecting the “home” directory, click the Next button. Select a “Start Menu” folder for the AccuTerm 7 Lite shortcut. If you would like a shortcut (icon) for AccuTerm 7 Lite placed on your desktop, select the Place shortcut on desktop option. If you want the shortcut to be available to all users of this computer, select the Make shortcut available to all users option. Click the Next button. Choose whether you want files which are replaced during installation to be saved in a backup directory. If you select this option, when you click the Next button, you can choose the directory where replaced files are saved. To begin installing files, click the Next button. The installation progress will be displayed. When the program files have been installed, you can enter your Product Activation Code by clicking the Enter Activation Code button. You can always enter the code at a later time from AccuTerm's Help menu. Click Finish to complete the installation. After installing AccuTerm 7, you can launch it from the Start Menu or desktop icon. Use the Connection Wizard to create a new session and log in to your host system! If you selected a portable installation and opted to create a launcher, you can launch AccuTerm by double-clicking the "Start AccuTerm 7 Lite" batch file in the root of the portable drive. Copyright © 2010-2014 Zumasys, Inc. Welcome to AccuTerm 7 Lite 1.2 7 Running AccuTerm To run AccuTerm 7 Lite, simply select AccuTerm 7 Lite from the Start menu, or click the AccuTerm icon on the desktop. AccuTerm’s main window and Welcome screen will be displayed. AccuTerm 7 Lite From the Welcome screen, you can choose to create a new session, open an existing session or open a session which was recently used. Creating a New Session Create a new session by selecting the Create new session option from the Welcome screen, or by using File New from the main menu or by clicking the button on the toolbar. The Connection Wizard will open to guide you through the session creation process. Shortcuts After saving a session file (.atcf) you can create a shortcut to the file so that AccuTerm automatically opens that session. To create a shortcut, use Windows Explorer to find the session file (usually in the My Documents folder). Right-click on the desired file. Select Copy from the popup menu. Position the mouse where you want to create the shortcut (desktop, Start menu, etc.) Right-click and select Paste Shortcut from the popup menu. If you created the shortcut on the desktop, double-clicking the new shortcut icon will start AccuTerm and open the desired session. If you created the shortcut in the Start menu, selecting the new menu item in the Start menu will do the same. Once you have opened (or created) a session, AccuTerm will establish a connection to the host specified in the session file. You will receive a warning message if the connection could not be established (network timeout, port not available, etc.). If you have opened a dialup session, click the dialer icon on the toolbar to display the dialing dialog. Enter the phone number (or select the number from the list of recent numbers) of the remote host that you want to connect to, then click the Dial button. To disconnect, click the dialer icon, and click the Hang Up button in the dialing dialog. See also: AccuTerm Lite Menu Connection Wizard Settings Dialog Dialer (dialup or modem connection) 1.2.1 Connection Wizard The Connection Wizard helps you configure a new session by letting you choose the most common settings using a wizard-style dialog. If you do not want to use the Connection Wizard, a check-box is provided to bypass the wizard in the future. At any time you can skip the rest of the wizard and open the Settings dialog by clicking the Session settings button. Copyright © 2010-2014 Zumasys, Inc. 8 AccuTerm 7 Lite Help Connection Options Choose the connection type for your new session from the Connection Options page. Choices are Telnet, Secure Shell, SSL/Telnet, Serial Port or Modem. After selecting the connection type, click the Next> button. 1.2.1.1 Telnet Connection After selecting Telnet as the connection type, enter the host name or IP address that you would like to connect to. Click the drop-down arrow to display a list of recently used hosts. If you know the type of the host system, select it from the drop-down list. If you do not know the type, leave it set to "default". If you know that your host's telnet server is using a non-standard TCP port number, enter the port number. The default port number for Telnet is 23. Note: some host types use a non-standard telnet port. Choosing the correct host type is important for these hosts. After entering the host details, click the Next> button to choose the terminal type. 1.2.1.2 Secure Shell Connection After selecting Secure Shell as the connection type, enter the host name or IP address that you would like to connect to. Click the drop-down arrow to display a list of recently used hosts. If you know the type of the host system, select it from the drop-down list. If you do not know the type, leave it set to "default". If you know that your host's SSH server is using a non-standard TCP port number, enter the port number. The default port number for SSH is 22. Note: some host types use a non-standard SSH port. Choosing the correct host type is important for these hosts. After entering the host details, click the Next> button to choose the terminal type. 1.2.1.3 Serial Port Connection After selecting Serial Port as the connection type, select the port number you are using to connect to the host computer from the drop-down list. Note: the port number in this screen is the serial, or COM port, that is built into your PC, not the port number on the host computer. Some computers do not have built-in serial ports. If this is the case, and you need to use a serial port to connect to your host, you may be able to use a USB Serial Port adapter. This is a cable with a USB connector on one end and a 9-pin serial connector on the other. After selecting the serial port, click the Next> button to choose the port settings. 1.2.1.3.1 Serial Port Settings After selecting the serial port number, select the port settings that match the serial port on the host computer you are connecting to. Generally these settings must be that same on both serial ports (the one on your PC and the one on the host computer). Baud rate Baud rate is the speed that the serial port communicates with the host computer. AccuTerm supports baud rates from 300 to 115,000 baud. If your PC is connected directly to the host machine, you will most likely use 9600 or 19200 baud. The speed that you use depends on the host computer. If you select the wrong baud rate, you screen may appear garbled or you may get no response from the host Copyright © 2010-2014 Zumasys, Inc. Welcome to AccuTerm 7 Lite 9 when you type on the keyboard. Data bits This refers to the number of bits the serial port sends to represent the actual character. The options are 7 or 8 bits (the default is 8 bits). This setting must match your host system. Stop bits This is the number of bits that the serial port uses to separate each character sent. The options are 1 or 2 stop bits (default is 1). This setting must match your host system. Parity Parity is an error checking mechanism performed by the serial port. The options are: None, Odd, Even, Mark and Space. The most common is None (this is the default). This setting must match your host system. Handshake AccuTerm supports three methods of handshaking. The first and most common is. Xon/Xoff (or software handshak e). With this method, AccuTerm sends a special Xoff character (DC3) to the host system when it wants the host to stop sending characters. When the AccuTerm has caught up, it sends the Xon character (DC1). The second handshake method supported by AccuTerm is DTR/DSR. This method is referred to as hardware handshake because it physically changes the voltages on the serial port to indicate whether the receiving computer is ready. The third method, RTS/CTS, protocol works the same as DTR/DSR except it uses a different pair of signals (pins) on the serial port. For DTR/DSR or RTS/CTS handshake to work, the cable which connects the PC and the host computer must connect the appropriate handshake signals at both ends. Physical cable wiring is beyond the scope of this reference. After selecting the serial port settings, click the Next> button to choose the terminal type. 1.2.1.4 Modem (dialup) Connection After selecting Modem as the connection type, select the modem you would like to use from the dropdown list. All modems that are installed in your computer should be displayed in the list. Note: if the modem you are look ing for is not in the list, then AccuTerm was unable to identify that modem. Sometimes updating the modem driver will correct this. After selecting the modem, click the Next> button to choose the terminal type. 1.2.1.5 Terminal Type In order for AccuTerm to work properly with terminal-based applications, the terminal type that AccuTerm is emulating must match the terminal type the host application is configured or designed to use. Select the terminal type (emulation or personality) from the drop-down list. If you select the wrong type, your screen will probably be scrambled, and you should try a different type. After selecting the modem, click the Finish button to close the wizard. See also: Copyright © 2010-2014 Zumasys, Inc. 10 AccuTerm 7 Lite Help Terminal types supported by AccuTerm 7 1.2.2 Reconnect When you are connected to a host using Telnet or SSH, and the connection is terminated by the host (for example logging out of a Unix host will terminate the connection), a disconnect notice is displayed on the terminal screen. The disconnect notice has three options: Reconnect, Close and Cancel. If you click the Reconnect button, AccuTerm will attempt to reconnect to the host. If you click Close, AccuTerm will close the session. If you click Cancel, the reconnect notice is cleared (you can reconnect later by choosing Tools the toolbar.) 1.2.3 Reconnect from the main menu or by clicking the button on Dialer The Dialer dialog is used to enter the phone number you wish to dial for a dialup, or modem, connection. It is also used to disconnect an active dialup connection. The dialog is opened by clicking the button on the toolbar, or by selecting Dialer from the Tools menu. Connecting Enter the phone number you want to connect to in the Number field. Optionally, enter a descriptive name in the Name field. Click the Dial button to dial the number. The dialer remembers the last 10 numbers you have dialed. You can click the drop-down arrow to select a phone number from the list. Disconnecting To disconnect an active call, click the Hang up button. Dialing properties Click the Dialing properties button to open the Windows Phone and Modem Dialing Rules dialog. Use this dialog to select your dialing location, area code rules, calling card, etc. Quick Dial You can click the drop-down arrow next to the phone icon on the toolbar to display a "quick dial" menu. Select one of your recently used phone numbers from this list to dial. If you have an active connection, you can choose the Hang Up option from this menu to disconnect. Copyright © 2010-2014 Zumasys, Inc. Welcome to AccuTerm 7 Lite 1.3 11 Product Activation You can activate AccuTerm 7 Lite immediately after installation by clicking the Enter Activation Code button on the final screen of the installer. You can also enter your activation code at any time by selecting Enter Activation Code from the Help menu. To complete the product activation process you will need to enter some information about yourself or the company you work for. Most fields are optional, however you must enter either a user name or company name (Small Business and Enterprise licenses require company name and location). As part of the activation process, the registration information on the Activation screen can automatically be sent to Zumasys securely over the Internet. Check the Send registration details... check box to enable this feature; un-check to disable. Although registering your product with Zumasys is optional, we highly recommend doing so because it enables us to provide superior support if you should contact us about lost activation codes, upgrades or software problems. If you are a local administrator for your computer, you can check the Activate all users... check box. You may be prompted to enter your administrator password or respond affirmatively to the User Account Control dialog. Copyright © 2010-2014 Zumasys, Inc. 12 1.4 AccuTerm 7 Lite Help AccuTerm User Interface Main Menu The main menu is displayed immediately below the main window title bar. It is used to control the AccuTerm application. The main menu contains top-level menu items for File, Edit, Screen, Tools and Help. Clicking one of the main menu items displays a sub-menu with items relating to the top-level item. Toolbar The Toolbar is shown below the main menu. The Toolbar contains buttons that duplicate some of the menu items, a kind of shortcut for the menu item. If you let the mouse hover over a toolbar button, a small description of the button's action will be displayed. Status Bar The Status Bar is displayed at the very bottom of the workspace window. The Status Bar indicates various status information about the terminal session, such as the keyboard state (locked or unlocked), the cursor position, screen size, terminal type, printer status and connection status. 1.4.1 Keyboard Commands Previous Page - CTRL+PGUP Displays the previous terminal page. To use this command, the session must be setup with more than one video page. Note: this command changes pages in the terminal page memory, not the history (scrollback ) buffer. Next Page - CTRL+PGDN Displays the next terminal page. Note: this command changes pages in the terminal page memory, not the history (scrollback ) buffer. Pause / Resume - SCROLL LOCK This command pauses or resumes the processing of received data by the terminal. The keyboard "Scroll Lock" LED indicates the current status. Scanning the History Buffer (Scrollback) Use CTRL+SHIFT+PGUP, CTRL+SHIFT+PGDN, CTRL+SHIFT+UP, CTRL+SHIFT+DOWN, CTRL+SHIFT+HOME, and CTRL+SHIFT+END to navigate the history (scrollback) buffer. Besides using the keyboard to navigate the history buffer, you can also use the mouse wheel. Just scroll the mouse wheel up or down to scroll the history. Note: in order to scan the history buffer, you must specify the number of history rows to remember in Screen Settings. 1.4.2 Selecting text To select a block on the screen, position the mouse on the upper left corner of the desired block. Press and hold the left mouse button for about one half second, then drag the mouse to the lower right corner, and release the button. The selected area will be indicated by a dotted rectangle. To remove the selection, click the left mouse button anywhere on the screen. If the screen needs to be scrolled to select the desired data, move the mouse to the edge of the window and the window will automatically scroll in that direction. You can copy selected text to the clipboard by choosing Copy from the Edit menu or by clicking the toolbar button. If you have enabled the Ctrl+C or Ctrl+Insert shortcuts, then you can use the shortcut Copyright © 2010-2014 Zumasys, Inc. Welcome to AccuTerm 7 Lite 13 key as well. To clear the selection, click with the left mouse button anywhere on the screen, or choose Select None from the Edit menu. Copyright © 2010-2014 Zumasys, Inc. 14 1.5 AccuTerm 7 Lite Help AccuTerm Main Menu As is common in most Windows applications, AccuTerm 7 Lite provides a menu and toolbar to control the program. The menu provides complete control, and the toolbar provides quick access to the most common functions. The menu functions and toolbar buttons are described in this topic. File Menu The File menu contains options for creating, opening, closing and saving sessions, and to print the screen. Common menu options may also be performed by clicking a button on the toolbar. File New... To create a new terminal session, select the New option or click the button on the toolbar. A new session will be created, and the Connection Wizard will be displayed so you can configure the new session. File Open... To open an existing session configuration file, select the Open option or click the button on the toolbar. If a session is currently open, it is closed, and a new session is opened using the settings from the selected configuration file. File Save and File Save as... After creating a new session or modifying session settings, save the new settings in a session configuration file by selecting the Save or Save as option, or by clicking the File button. Print screen Selecting this menu option or clicking the button option causes the current terminal screen to be printed on the selected screen printer. Recent Files Opens one of the most recently opened terminal session configuration files. File Exit Select this option to terminate AccuTerm 7 Lite. Edit Menu The Edit menu contains commands to copy and paste from the Windows clipboard and select the screen. Edit Copy This command will copy a selected block of text from the terminal screen to the Windows clipboard. If there is no selection, the entire screen is copied. You can also click the button to perform this function. For more information, see Selecting Text. Edit Paste This command will send the clipboard contents to the host computer. See Clipboard options for line-end and paste-end options. Clicking the button will also perform this function. Copyright © 2010-2014 Zumasys, Inc. Welcome to AccuTerm 7 Lite 15 Edit Select Screen This command will select the entire screen. You will see a dotted rectangle around the selection. Edit Select All This command will select the entire screen and all history. You will see a dotted rectangle around the selection. Edit Select None This command will remove any selection and erase the dotted rectangle. Screen Menu The Screen menu contains commands to adjust the screen size (80 or 132 column) and reset the screen. Screen Normal (80 cols) Select this option or click the Screen button to shift the screen from Extended to Normal size Extended (132 cols) Select this option or click the button to shift the screen from Normal to Extended size. Tools Menu The Tools menu contains options for modifying AccuTerm’s settings, dialing a number, or reconnecting to the host after a session has been disconnected. Tools Settings... Select this option or click the button to open the Settings dialog box. This dialog is used to modify all of AccuTerm 7 Lite’s settings and preferences, such as communications device, terminal type, screen colors, etc. Tools Dialer... Select the Dialer option to enter or choose a phone number to dial when using a dialup, or modem, connection. Also choose this option to disconnect an active dialup connection. Note: this option will be disabled unless the connection type is "Modem". You can quickly call up the Dialer dialog by clicking the button on the toolbar. Tools Reconnect Resets the connection. If the session has been disconnected, this command will attempt to reconnect. You can quickly reset the connection by clicking the button on the toolbar. Help Menu The Help menu contains options to display online help, documentation and program information. It also provides a function to enter your product activation code. You can get context-sensitive help at any time by clicking the button. Copyright © 2010-2014 Zumasys, Inc. 16 AccuTerm 7 Lite Help Help Contents This menu item will open the online help to the Contents tab, where you can browse the topics to locate the information you need. Help Index This menu item will open the online help to the Index tab, where you can search help topics by keyword to locate the information you need. Help Enter Activation Code Select this menu item to open the Product Activation dialog to enter your activation code. Help Documentation This menu item will open the User Manual, Release Notes, or the Software License Agreement. Help About AccuTerm This menu item will open the About AccuTerm dialog which displays the product copyright notice, serial number, release, license summary, and registration information. A link is provided to check for product updates. Copyright © 2010-2014 Zumasys, Inc. Welcome to AccuTerm 7 Lite 1.6 17 Configuring AccuTerm To modify AccuTerm’s settings, use Tools on the toolbar. Settings... from the main menu or click the button AccuTerm's settings are organized into categories which are shown in a nested tree structure, with similar categories as branches from a common parent category. The tree is displayed on the left pane of the Settings window. When you select a category from the tree by clicking on it, the settings for that category are displayed in the right pane. When you have completed your changes, simply press ENTER (or click the OK or Apply button) to save changes, or press ESC (or click the Cancel button) to discard changes and close the Settings dialog box. Category: General Options Connection Telnet Secure Shell Private Key SSL/Telnet Serial Port Modem Terminal Screen Colors Attribute Colors Palette Keyboard Font & Character Set Sounds Printer Screen Print Slave Printer Clipboard 1.6.1 General Settings The General Options are applicable to the overall operation of AccuTerm and are not associated with any particular session. Some of these settings allow you to re-activate features that have been previously disabled, like showing the Welcome screen. Default folder for session files This field specifies which folder to start in when opening or saving a session file. Once you have opened or saved a session file, open or save will start with the last folder used. The default folder for session files is the current user's My Documents folder. Show welcome page at startup Check this option to show the Welcome screen when AccuTerm first starts up. Use connection wizard when creating new sessions Copyright © 2010-2014 Zumasys, Inc. 18 AccuTerm 7 Lite Help Check this option to open the Connection Wizard when you create a new session. If this option is unchecked, use the Settings dialog to configure the new session. Warn before disconnecting If this option is checked, then when you attempt to close a session which is currently connected to the host (Dial-up, Telnet and Secure Shell connections), you will receive a warning that the session is still connected. You can then choose to cancel, leaving the session open, or continue closing the session. When this option is not checked you will not receive this warning. Remember Caps Lock and Scroll Lock state when activating When this option is checked, AccuTerm remembers and restores the state of the CAPS LOCK and SCROLL LOCK keys when the program is activated. Each session maintains its own independent state for these keys. Note: this option is often unreliable - we are investigating a resolution for this. Allow mouse input for supported applications This option determines whether host mouse reporting is enabled. When this option is enabled (the default), AccuTerm will enter mouse input mode when the host sends the enable mouse input command. 1.6.2 Connection Settings Connection Method The Connection Method group of option buttons is used to select a connection type. Once a connection type has been selected, other configuration options will become available. For example, if Serial Port is chosen, various options for a serial port, such as port number, baud rate, etc. will be displayed. The specific settings for each connection type will be described later in related topics. Echo (duplex) There are three echo options: remote echo (full duplex), local echo (half duplex) and loopback (local mode). Typical terminal sessions operate in full duplex. In this mode, all characters typed on the keyboard are sent to the host computer. They are not printed on the screen. The host echoes the character back to the terminal where it is displayed on the screen. Usually, when control characters ( ENTER , BACKSPACE, DELETE, etc.) or function keys are sent to the host, the echo is suppressed and the application responds in an appropriate manner. In half duplex mode, characters typed on the keyboard are simultaneously sent to the host computer and displayed on the screen. In loopback mode, characters are displayed directly on the screen and are not sent to the host computer. This mode is usually used only for testing keyboard or display functions. Clear high bit of received data Most communications devices use eight bits to represent each character. When using eight bits, the computer can send up to 256 different character codes. Some terminal types have no way of handling characters above 127 (hex 7F). In this case, you can check this box and the high bit of each byte will be automatically stripped from all received characters. If you need to use any international characters or special symbols from the PC character set, you should not use this option (the Wyse 60 and VT emulations have commands to access these characters when using only 7 bits). Enable device licensing (U2 / QM / D3) If this option is set, multiple connections (sessions) to compatible versions of UniData, UniVerse, QM and D3 consume only a single user license. When the Append LF option is checked, the response sent to the host by AccuTerm is terminated by a line-feed character. Contact your U2, QM or D3 dealer for more information regarding device licensing. Note: Windows versions of U2 implement device licensing using a proprietary Telnet server. This precludes using SSH with device licensing on these Copyright © 2010-2014 Zumasys, Inc. Welcome to AccuTerm 7 Lite 19 platforms. Display connection warnings Check this option to display non-fatal connection errors, such as UART overrun errors when using a serial port connection. Close session on disconnect When this option is checked, if a connection is closed by the host computer the AccuTerm session will automatically close. This option may be used in conjunction with the Close AccuTerm after last session is closed option (General Options). See also: Telnet Settings Secure Shell Settings Serial Port Settings Modem Settings 1.6.2.1 Device Settings:Telnet AccuTerm supports Telnet connections to host machines over a TCP/IP network. Any Telnet server (host) on the network, including hosts on the Internet, can be accessed. Host name or IP address Enter the host name or IP address in this field. If the desired host name has been used previously when configuring a Telnet session, you may select it from the drop-down list by clicking the drop-down arrow in this field. Host type If your host is listed in the Host Type list, select it, otherwise just use the Default host type. By selecting a host type from this list, certain advanced options are configured to be compatible with the specified host type. For some host types, the port number and host terminal type are also adjusted. Port If the Port field is left blank, or set to "Default" AccuTerm will use TCP port 23 (the default port for Telnet). If a different port is used for Telnet connections to your host, enter that port number in this field. Certain host systems, such as Raining Data D3, allow a host process number (PIB) to be mapped to a specific TCP port number. You can use the Port setting to specify the port number mapped to your process number. Consult with your system administrator for this setting. Connect timeout When establishing a connection to a host computer, AccuTerm will wait up to the specified number of seconds before giving up. If this field is left blank, or zero, the default timeout is 15 seconds. Note: this timeout only affects the time AccuTerm waits for a response from the host when opening a connection to the host. Advanced Options Check the Show advanced options check-box to display the advanced Telnet options. Binary Normally, Telnet operates in "text mode", with special rules for handling CR and LF characters. When Copyright © 2010-2014 Zumasys, Inc. 20 AccuTerm 7 Lite Help the Binary option is selected, Telnet sends CR and LF characters without any alteration. Some hosts do not function correctly in binary mode. Keepalive Although the Telnet protocol specification does not provide for "keepalives", AccuTerm can send periodic commands that should be ignored by most Telnet servers. Using keepalives may prevent the host (or router) from detecting that the connection is idle and forcing a disconnect. To use keepalives, select either DMARK or NOP as the command to send as a keepalive. Enter the desired interval in the every... sec field. Break key Normally, AccuTerm sends the Telnet "interrupt process" command when you press the CTRL+BREAK key. If your host requires a different BREAK command, or to use a control character instead of a command, select the desired option from this drop-down list. If you select "control character", enter the decimal value of the control character to send in the code field (for CTRL+C , the decimal value is 3). Skip initial option negotiation When a Telnet connection is first established the AccuTerm and the host negotiate various operating modes. When this option is selected, the initial option negotiation is suppressed. This is necessary for some Telnet servers which do not respond correctly to Telnet options (Advanced Pick and D3 turnkey or nailed Telnet). Disable outbound coalescing Normally, TCP delays outbound messages for a short time so that multiple small messages may be combined into a single network packet. This prevents many small packets from clogging up the network. When this option is selected, messages are sent as soon as possible. This may improve throughput (especially when running GUI programs or performing file transfers), at the expense of increased network traffic. Allow internationalized domain names Select this option to enable Internationalized Domain Names (IDN) for the host name. IDN relies upon a standardized mechanism known as "Punycode" for encoding Unicode domain names using only the ASCII characters that are permitted by the global DNS system. 1.6.2.2 Device Settings: SSH AccuTerm supports Secure Shell (SSH) connections to host machines over a TCP/IP network connection. Any SSH server on the network, including hosts on the Internet, can be accessed. AccuTerm implements both version 1 and version 2 of the Secure Shell protocol. Protocol selection is usually automatic and uses version 2 if it is supported by the host. Otherwise, it automatically falls back to version 1. AccuTerm Secure Shell requires Windows 128 bit encryption. You can check your encryption capabilities by opening Internet Explorer and selecting "About Internet Explorer" from the Help menu. If the Cipher Strength is less than 128 bits you will need to either upgrade to Internet Explorer 6 (or above), or install the High Encryption Pack for your version of Internet Explorer. Search Microsoft's site for "High Encryption" for more information. Host name or IP address Enter the host name or IP address in this field. If the desired host name has been used previously when configuring a Telnet session, you may select it from the drop-down list by clicking the drop-down arrow in this field. Copyright © 2010-2014 Zumasys, Inc. Welcome to AccuTerm 7 Lite 21 Host type If your host is listed in the Host Type list, select it, otherwise just use the Default host type. By selecting a host type from this list, certain advanced options are configured to be compatible with the specified host type. For some host types, the port number and host terminal type are also adjusted. Port If the Port field is left blank, or set to "Default" AccuTerm will use TCP port 22 (the default port for SSH). If a different port is used for SSH on your host, enter that port number in this field. Connect Timeout When establishing a connection to a host computer, AccuTerm will wait up to the specified number of seconds before giving up. If this field is left blank, or zero, the default timeout is 15 seconds. SSH version Select the version of the SSH protocol that will be used by the connection. When you select "auto", AccuTerm will automatically select the highest version supported by the host. If you select SSH1 or SSH2, AccuTerm will only connect using the selected protocol. If the host does not support the selected protocol, the connection will fail and an error message will be displayed. Authentication Select the authentication method which will be use to validate the user with the host. AccuTerm supports "password", "interactive" and "public key" authentication. It is important to select an authentication method that is compatible with the SSH server running on your host. Private key If "public key" authentication has been selected, click the Select... button to open the Key Management dialog. Use the Key Management dialog to create new keys, load existing keys and import keys created on another system. Advanced Options Check the Show advanced options check-box to display the advanced Telnet options. Preferred cipher If you wish to select the cipher used to encrypt the SSH session, you can select it from this list. If "auto" is selected, the default cipher is used. Otherwise, you can choose Triple DES, Blowfish, 128 bit AES or 256 bit AES. The default cipher for SSH1 is Triple DES. The default cipher for SSH2 is 128 bit AES in CTR mode (aes128-ctr). Only use preferred cipher When this option is set, the cipher selected above must be supported by the host. If the preferred cipher is not supported by the host, the connection will be terminated and an error message displayed. When this option is not set, if the preferred cipher is not supported by the host, a different, mutually supported, cipher (normally, Triple DES) will be used. Break key Normally, AccuTerm sends CTRL+C when you press the CTRL+BREAK key. Alternatively, you can opt to send the BREAK command or INT signal when the CTRL+BREAK key is pressed. In order to use the BREAK command, the SSH server on your host must implement the Session Channel Break Extension spec (RFC 4335). In order to use the INT signal, the SSH server must implement signals, and must respond to the INT signal by interrupting or breaking the process. Not all SSH servers implement these features. To use a control character instead of a command or signal, select "control character" from this drop-down list and enter the decimal value of the control character to send in the code field. Copyright © 2010-2014 Zumasys, Inc. 22 AccuTerm 7 Lite Help Send keepalives When the Send keepalives option is selected, AccuTerm sends a dummy message to the host periodically. This may prevent the host (or router) from detecting that the connection is idle and forcing a disconnect. Enter the desired interval in the every...sec field. Disable outbound coalescing (advanced option) Normally, TCP delays outbound messages for a short time so that multiple small messages may be combined into a single network packet. This prevents many small packets from clogging up the network. When this option is selected, messages are sent as soon as possible. This may improve throughput (especially when running GUI programs or performing file transfers), at the expense of increased network traffic. Allow internationalized domain names Select this option to enable Internationalized Domain Names (IDN) for the host name. IDN relies upon a standardized mechanism known as "Punycode" for encoding Unicode domain names using only the ASCII characters that are permitted by the global DNS system. 1.6.2.2.1 Key Management Use the Key Management dialog to create public/private keys for SSH, or to load or import private keys. AccuTerm supports RSA public keys for both SSH 1 and 2, and DSA public keys for SSH 2. AccuTerm can import SSH 2 private keys that were created by OpenSSH or putty (puttygen). AccuTerm can save public/private key files in either OpenSSH (www.openssh.org) or putty format. Creating a new key Click the Create New Key button to create a new public/private key pair. After clicking the Create New Key button, select the key type (RSA or DSA), and key length. The default length of 1024 bits is recommended. Enter a descriptive comment describing the key being created, and enter a password to protect your private k ey. Although the password is optional, it is highly recommended since anyone who gains access to your private key file can impersonate your identity! The Save Key button will remain disabled until the password has been confirmed. Click the Save Key File button to create the new key and save the newly created key file. By default, AccuTerm will save the key in its standard key folder, located in the user's profile. You can select a different location, such as a removable USB drive, if desired. Once your public/private key pair has been created, you need to place the public key on the server which you want to connect to. Use the Export Key or Copy Key to Clipboard functions to retrieve your public key so that it can be installed on the server. Exporting the key You can save the public key to a file by clicking the Export Key button and selecting the Public Key option. Click the Export button to save the public key file. Browse to the folder where you want to store the public key file and click the Save button. Once saved, you could attach the key to an email message and send it to the server's administrator (it is a public key, so security is not a major issue). You could also save the public key file to a removable drive or diskette and deliver it to the server administrator. The same process can be used to export the private key file. Note: exporting the private k ey may pose a security risk . If an unauthorized user obtains your private k ey he can impersonate you and gain access to the host system using your identity! Use caution when mak ing a copy of your private k ey. Copyright © 2010-2014 Zumasys, Inc. Welcome to AccuTerm 7 Lite 23 Copying the key to the clipboard Click the Copy Key to Clipboard button to copy either the public key (recommended) or private key (not recommended) to the clipboard. The process is the same as described under Exporting the key except that you do not need to supply a destination file. Loading an existing key If your private key was saved to a different folder or to a removable drive or diskette, you can click the Load Existing Key button to load that key. Enter the password and click the Verify button to check the password. If the password is correct, the key fingerprint will be displayed. Click OK to use this key (in its current location). Otherwise, you can save the key in a different location by clicking the Save Key button. Importing a key Importing a key is exactly like loading an existing key, except for the file locations. AccuTerm can import private keys created by OpenSSH. Key fingerprint When you create a new key, or load or import an existing key, AccuTerm displays the "fingerprint" of the public key. You can use this fingerprint to ensure that your key is correct. Use a utility on the server to show the fingerprint of the public key and compare to the fingerprint shown in AccuTerm. OpenSSH example If the host is using OpenSSH as the SSH server, and if you currently have access to the server via password authentication, you can set up public key authentication using the following steps: 1. Open an AccuTerm session and connect to the server. Log in using your password. 2. Open the AccuTerm Settings dialog to create your new key pair. Select "public key" as the authentication method. 3. Click the Select Key button to open the Key Management dialog. 4. Click the Create New Key button and follow the steps above for creating a new key. 5. Click the Copy Key to Clipboard button and choose the Public Key option. Click the Copy button. 6. Click OK two times to dismiss the dialogs. Ignore the warning about changes not being effective. 7. From a Unix/Linux prompt, change to your ~/.ssh directory. Edit the authorized_keys2 file using your favorite text editor. Start a new line in the authorized_keys2 file. 8. From the AccuTerm Edit menu, choose Paste to paste the public key into the authorized_keys2 file. 9. Save the modified authorized_keys2 file. 10. Save the modified AccuTerm session file. Close AccuTerm. Open AccuTerm and open the session file you just modified. 11. Enter your user ID. 12. If you entered a password when you created your new key, you will prompted to enter the password. Enter the password (case sensitive). 13. If the server accepts your key, you will be logged in. 1.6.2.3 Device Settings: SSL/Telnet AccuTerm 7 supports SSL/Telnet connections to host machines over a TCP/IP network connection. This connection method is used primarily for hosts running on Windows which do not normally support Secure Shell. This connection method establishes a secure connection using industry-standard SSL/ TLS, then initiates a telnet session within the secure connection (tunnel). UniVerse and UniData platforms running under Windows have built-in support for this connection method. Other platforms may use an SSL proxy such as stunnel to support this connection method. Copyright © 2010-2014 Zumasys, Inc. 24 AccuTerm 7 Lite Help Many of the SSL/Telnet settings are shared with the normal Telnet settings. Please refer to the Telnet settings for details. Only the settings specific to SSL/Telnet are described in this topic. Host name or IP address Enter the host name or IP address in this field. If the desired host name has been used previously when configuring an SSL/Telnet session, you may select it from the drop-down list by clicking the drop-down arrow in this field. Note: depending on how you configure Server Validation, the value in this field may need to match the Common Name attribute of the host's certificate. Host type If your host is listed in the Host Type list, select it, otherwise just use the Default host type. By selecting a host type from this list, certain advanced options are configured to be compatible with the specified host type. For some host types, the port number and host terminal type are also adjusted. Port If the Port field is left blank, or set to "Default" AccuTerm will use TCP port 992 (the default port for SSL/ Telnet). If a different port is used for SSL/Telnet connections to your host, enter that port number in this field. Connect timeout When establishing a connection to a host computer, AccuTerm will wait up to the specified number of seconds before giving up. If this field is left blank, or zero, the default timeout is 15 seconds. Note: this timeout only affects the time AccuTerm waits for a response from the host when opening a connection to the host. Advanced Options Check the Show advanced options check-box to display the advanced SSL and Telnet options. Server Validation When establishing an SSL/TLS connection, the host will send its server certificate to AccuTerm, so that AccuTerm can authenticate the host's identity. AccuTerm supports a variety of validation options: None: any server certificate is assumed to be valid. Minimal: the server certificate must not have been revoked. The certificate's name, role, expiration and root certificate authority are ignored. Self-signed - disregard host name: the server certificate must not be expired and must not be revoked. The certificate's name, role and root certificate authority are ignored. Self-signed - verify host name: the server certificate's Common Name must match the value in the "Host name or IP Address" field (above). The certificate must not be expired or revoked. The certificate's role and root certificate authority are ignored. Strict - the server certificate must be issued by a trusted certificate authority, and it must be valid for use as a Server certificate. It must not be expired or revoked, and the Common Name must match the value in the "Host Name or IP Address" field (above). Custom - click the Custom button to customize the validation options. Client certificate The Client certificate is used for client authentication when establishing an SSL/TLS connection. Client certificates are not normally used. If the server requires a client certificate, select the desired certificate from the drop-down list. Only certificates installed in the Windows Certificate Store are shown in this Copyright © 2010-2014 Zumasys, Inc. Welcome to AccuTerm 7 Lite 25 list. Note: for UniVerse and UniData, the "peer names" are not case-sensitive. Advanced Telnet Options See this topic for a description of the advanced Telnet options. 1.6.2.4 Device Settings: Serial Port Port AccuTerm supports serial ports from COM1 to COM127, at baud rates up to 115,000 baud. Although you can select any port from 1 to 127, most computers only have one or two ports installed, and some may not have any. The drop-down list contains all of the ports that AccuTerm was able to identify on your computer. Baud rate Baud rate is the speed that the serial port communicates with the host computer. AccuTerm supports baud rates from 300 to 115,000 baud. If your PC is connected directly to the host machine, you will most likely use 9600 or 19200 baud. The speed that you use depends on the host computer. If you select the wrong baud rate, you screen may appear garbled or you may get no response from the host when you type on the keyboard. Data bits This refers to the number of bits the serial port sends to represent the actual character. The options are 7 or 8 bits (the default is 8 bits). This setting must match your host system. Stop bits This is the number of bits that the serial port uses to separate each character sent. The options are 1 or 2 stop bits (default is 1). This setting must match your host system. Parity Parity is an error checking mechanism performed by the serial port. The options are: None, Odd, Even, Mark and Space. The most common is None (this is the default). This setting must match your host system. Flow control (handshake) Computers can send information very quickly. However, there are situations where one computer can send data faster than the other computer can process it. In these cases, the computer on the receiving end needs to inform the sending computer to suspend transmission until the slower computer is able to catch up. A technique called “handshaking” is used to accomplish this task. AccuTerm supports three methods of handshaking. The first and most common is. Xon/Xoff (or software handshak e). With this method, AccuTerm sends a special Xoff character (DC3) to the host system when it wants the host to stop sending characters. When the AccuTerm has caught up, it sends the Xon character (DC1). AccuTerm normally uses “inbound” Xon/Xoff handshake; that is, AccuTerm can control flow of data from the host, but the host cannot control the flow of data from AccuTerm. If you check the “bidirectional” option, then AccuTerm will use both “inbound” and “outbound” Xon/Xoff handshake allowing the host to control the flow of data from AccuTerm as well. The second handshake method supported by AccuTerm is DTR/DSR. This method is referred to as hardware handshake because it physically changes the voltages on the serial port to indicate whether the receiving computer is ready. Copyright © 2010-2014 Zumasys, Inc. 26 AccuTerm 7 Lite Help The third method, RTS/CTS, protocol works the same as DTR/DSR except it uses a different pair of signals (pins) on the serial port. For DTR/DSR or RTS/CTS handshake to work, the cable which connects the PC and the host computer must connect the appropriate handshake signals at both ends. Physical cable wiring is beyond the scope of this reference. This setting must match your host system. Break key Normally, AccuTerm sends a BREAK signal when you press the CTRL+BREAK key. Alternatively, you can use a control character instead of the BREAK signal. If you select "control character", enter the decimal value of the control character to send in the code field (for CTRL+C , the decimal value is 3). 1.6.2.5 Device Settings: Modem AccuTerm supports dial-up connections using modems which have been installed on your system. AccuTerm uses TAPI (a service built into Windows for supporting telephony) to communicate with your modem. By using TAPI, AccuTerm can share the modem with other TAPI enabled applications, like Windows fax applications. Modem Name To use a modem connection, select a modem from the Modem Name list. Auto Answer If you want AccuTerm to answer incoming calls, check the "Auto Answer" option. Dialing Options To modify the dialing properties for the selected modem, such as your current location, dialing prefixes, etc., click the "Dialing Options" button. Override settings from Control Panel When this option not selected, the modem settings (baud rate, data bits, stop bits, parity and handshake) are determined by the modem properties set in Control Panel (Phone and Modem Options). Select this option to override the Control Panel settings. Baud rate Baud rate is the speed that the serial port communicates with the host or modem. AccuTerm supports baud rates from 300 to 115,000 baud. If your PC is connected directly to the host machine, you will most likely use 9600 or 19200 baud. The speed that you use depends on the host computer. Only connect at this speed Select this option to lock the modem speed to the selected baud rate. When this option is not selected the specified baud rate is the maximum connection speed. Note: not all modems support this option. Data bits This refers to the number of bits the serial port sends to represent the actual character. The options are 7 or 8 bits (the default is 8 bits). This setting must match your host system. Stop bits This is the number of bits that the serial port uses to separate each character sent. The options are 1 or 2 stop bits (default is 1). This setting must match your host system. Copyright © 2010-2014 Zumasys, Inc. Welcome to AccuTerm 7 Lite 27 Parity Parity is an error checking mechanism performed by the serial port. The options are: None, Odd, Even, Mark and Space. The most common is None (this is the default). This setting must match your host system. Flow control (handshake) AccuTerm supports two methods of handshaking for modem connections: software (Xon/Xoff) or hardware (RTS/CTS). Most modern modems work best with hardware (RTS/CTS) handshake. Break key Normally, AccuTerm sends a BREAK signal when you press the CTRL+BREAK key. Alternatively, you can use a control character instead of the BREAK signal. If you select "control character", enter the decimal value of the control character to send in the code field (for CTRL+C , the decimal value is 3). 1.6.3 Terminal Settings Terminal Emulation In order for AccuTerm to work properly with terminal-based applications, the terminal type that AccuTerm is emulating must match the terminal type the host application is configured or designed to use. Select the terminal type (emulation or personality) from the drop-down list. If you select the wrong type, your screen will probably be scrambled, and you should try a different type. The following terminal types are supported by AccuTerm 7: Wyse 50: emulates a Wyse 50 terminal with “Enhanced” enabled. Wyse 50 emulation may also be used for Wyse 30, 99, 125 and 350 terminals. Wyse 60: emulates a Wyse 60 terminal with “Enhanced” enabled. Wyse 60 emulation is similar to Wyse 50, but with non-embedded visual attributes (the visual attribute codes do not take a position on the screen). Wyse 60 emulation may also be used for Wyse 150, 160 and 320 terminals. ADDS Viewpoint A2: emulates the ADDS Viewpoint A2 terminal. This is the original A2 terminal, with no enhancements. ADDS Viewpoint 60: emulates the ADDS Viewpoint 60 terminal. The Viewpoint 60 is similar to the A2, but uses embedded visual attributes (the visual attribute codes take a position on the screen). Procomm VP60: emulates an ADDS Viewpoint 60 terminal, but with non-embedded visual attributes. This emulation is similar to the Viewpoint 60 emulation provided by Procomm. Viewpoint A2 Enhanced: emulates a Wyse 50 terminal in ADDS Viewpoint mode with “Enhanced” enabled. This is basically a hybrid of Wyse 50 and ADDS Viewpoint A2. Viewpoint A2 Enhanced may also be used for ADDS 2020 and 4000, and NCR 2900 terminals. MDIS P30 (Prism): emulates a McDonnell Douglas Prism P30 terminal. VT52: emulates the DEC VT52 terminal. VT100: emulates the DEC VT100 terminal. VT100 is a 7-bit emulation, and can also be used for applications which require VT102 terminals. VT220: emulates the DEC VT220 terminal. The VT220 emulation supports a super-set of the VT100 commands, and includes a host-writable status line, protected characters, multiple character sets and multiple pages. VT320: emulates the DEC VT320 terminal. The VT320 emulation supports a super-set of the VT220 commands, and includes support for reporting and restoring various terminal states. Copyright © 2010-2014 Zumasys, Inc. 28 AccuTerm 7 Lite Help VT420: emulates the DEC VT420 terminal. The VT420 emulation supports a super-set of the VT320 commands, and includes support for rectangle operations, left & right margins, and horizontal split screen. ANSI BBS: emulates the old MS-DOS ANSI.SYS device driver. This emulation may be useful when connecting to bulletin board systems. Linux Console: emulates the Linux console, including function keys and colors. SCO Console: emulates the SCO Unix console. Pick PC Monitor: emulates the original Pick PC Monitor (“mm-mon” or “I” terminal type), including color and function keys. Tektronix 4014: emulates the Tektronix 4010/4014 terminals. Color enhancements as implemented in the CIT467 terminal (from CIE Electronics) are included. Tektronix 4100: partially emulates the Tektronix 41xx terminals. TTY Emulation: emulates basic TTY functions. Host terminal type When a Telnet or Secure Shell session is initiated, the contents of the Host terminal type field is passed to the host. The host may use this information to set its TERM environment variable or setting. Generally, when you change the Terminal emulation setting, the Host terminal type is automatically updated. The two fields are similar, but normally are not identical. The Host type setting (Telnet or Secure Shell) may influence the Host terminal type setting. Answerback The contents of this field are sent to the host when the application sends a "send answerback" command to AccuTerm. Wyse and VT emulations support the answerback command. When the answerback message is sent to the host under Wyse emulation, an ACK control character follows the message. Under VT emulation, no terminator is sent. Control characters may be entered into the Answerback field by prefixing the character with a caret (^). Terminal Options Certain terminal types support additional settings shown in the Terminal Options panel. Send 8 bit controls If this option is selected, then 8-bit control codes will be transmitted to the host. If the option is not set (the default), equivalent 7-bit escape sequences will be transmitted to the host. This option applies to the VT220, VT320, VT420 and Linux Console emulations. Allow application mode When this option is selected (the default), commands that switch the numeric keypad keys and cursor keys into "application mode" are emulated. When the option is not selected, those commands are ignored, preventing the terminal from switching to "application mode". This option is useful when the host or application erroneously sends the command to enter application mode, and the application is expecting normal numeric or cursor keys. This option applies to the VT emulations (except VT52) and Linux Console emulation. Keypad sends application codes When this option is selected, the numeric keypad keys send special application codes. When the Copyright © 2010-2014 Zumasys, Inc. Welcome to AccuTerm 7 Lite 29 option is not set (the default), the numeric keypad keys send decimal numbers. This option applies to the VT emulations (except VT52) and Linux Console emulation. Cursor keys send application codes When this option is selected, the cursor keys send special application codes. When the option is not set (the default), the cursor keys send normal cursor codes. This option applies to the VT emulations (except VT52) and Linux Console emulation. Backspace key sends DEL When this option is selected, the BACKSPACE key sends the DEL (delete) control code. When the option is not set (the default), the BACKSPACE key sends the BS (backspace) control code. This option applies to the VT emulations (except VT52) and Linux Console emulation. Auto-print works just like VT terminal When this option is selected, the "auto print" slave printer function works the same as a real VT terminal. That is, when AccuTerm is in "auto print" mode, the entire screen line that the cursor is on is printed when AccuTerm receives a CR , LF or FF control code. If this option is not set, then text is printed as it is received from the host (similar to Wyse auto-print mode). 1.6.3.1 Screen Settings Use the Screen Settings panel to specify the size of the terminal screen, the number of screen pages, the number of history rows, the status line and other options. Screen Size There are two separate screen sizes that AccuTerm supports: normal and extended. These sizes are used to emulate the 80 and 132 column modes of the Wyse and VT terminals. AccuTerm has taken the extended and normal modes one step further: with AccuTerm you can define both the normal and extended modes to be any number of columns or rows (up to a maximum of 240). You can select which screen size is active when the session is first opened by checking the Active box for the desired size. You will probably leave these settings at their default settings of 80 columns by 24 rows for normal mode and 132 columns by 24 rows in extended mode. If you have software that supports other screen sizes, you can experiment with these settings until you find a size that you like. The number of rows may change if you change terminal emulations. The console terminal emulations use 25 rows with no status line; others use 24 rows with one or more status lines. When AccuTerm switches between the normal and extended modes, one of two things will happen: either the font will change size to fit the visible screen, or scroll bars will be displayed if the full screen will not fit within the session window at the selected font size (see Fonts). Screen pages Some of the terminals which AccuTerm emulates support multiple addressable pages. With AccuTerm, you can have up to 25 pages. History rows AccuTerm supports a "history" or "scrollback" buffer, which saves lines which have scrolled off of the terminal screen. To use this feature, specify how many rows (up to 10,000) are to be saved. When the history buffer has been enabled (by setting the number of rows), use the vertical scroll bar, mouse wheel, or keyboard commands to scan history. Copyright © 2010-2014 Zumasys, Inc. 30 AccuTerm 7 Lite Help You can use CTRL+SHIFT+PGUP, CTRL+SHIFT+PGDN , CTRL+SHIFT+UP, CTRL+SHIFT+DOWN , CTRL+SHIFT+HOME, and CTRL+SHIFT+END to scan the history. Status & message lines Some of the terminals that AccuTerm can emulate display status, function key labels or host messages on the top or bottom lines of the screen. Depending on the terminal emulation selected, you may be able to adjust the number of status lines to use. For Wyse and ADDS emulations, up to 3 status lines are available: a host message line at the top of the screen, and a "shifted" label line and "unshifted" label line at the bottom of the screen. For VT emulations, only a single status line is available for displaying a message from the host at the bottom of the screen. For the console emulations, the status line is not supported. No message or status line: select if you do not want any status or message lines. Shared message & status line: select to use a single, shared line at the bottom of the screen. If the native terminal supports more than one line (Wyse and ADDS Viewpoint), the bottom row of the screen displays the most recently used line. The line is shared between label line, shifted label line and host message line. Split message & status lines: select if you want two separate status lines. The host message line is the top row of the screen display, and the label line is displayed on the bottom row. If the shifted label line is programmed, pressing the SHIFT key displays the shifted label line. Releasing the SHIFT key displays the unshifted label line. Separate message, status & shift lines: select if you want three separate status lines. The host message line is the top row of the screen display, and the shifted and unshifted label lines are displayed on the bottom two rows. Show scrollbar Select this option if you would like a vertical scroll bar at the right edge of the screen window. The vertical scroll bar is useful when scanning history, or if the window is too small to display the complete screen. Allow Tektronix graphics Checking this box enables the Tektronix 4010/4014/4100 graphic terminal emulation. If the Tektronix graphics mode is enabled, AccuTerm will automatically switch to the Tektronix graphic emulation when it receives the appropriate command from the host computer. AccuTerm will return to the previous emulation mode when graphics mode is terminated. Automatic line wrap When this option is checked, automatic line-wrap is enabled. When the cursor reaches the end of a line, typing another character normally causes the cursor to move to the beginning of the next line. When this option is not set, the cursor does not move. Cursor style AccuTerm supports either a blinking block or blinking underscore for the terminal screen cursor. Protected attribute Wyse 50 and Wyse 60 terminals use a visual attribute to identify "protected" characters. To change the "protected" attribute, click the drop-down arrow and select the desired attribute. 1.6.3.1.1 Color Settings Most of the terminals which AccuTerm emulates do not support color. Instead, they have visual attributes like normal, reverse, dim, blink, underline, etc. While AccuTerm supports these visual Copyright © 2010-2014 Zumasys, Inc. Welcome to AccuTerm 7 Lite 31 attributes, it also supports color, even for terminals without native color support. This is done by assigning a foreground (text) and background color to each of the visual attributes that the native terminal supports. Preview The Preview window displays a sample screen with commonly used attributes using the current color settings. To choose a different color for any attribute in the preview window, click on the name of the attribute you would like to change. A drop-down list showing all possible color combinations will be displayed. Click an item in the list to change the foreground and background color of the attribute. Theme The Theme buttons provide an easy way to select one of the built-in color themes. Themes consist of the palette colors and attribute colors. To preview any of the built-in themes, hover the mouse over one of the theme buttons. The Preview panel temporarily changes to the theme under the mouse so you can see the effect without actually changing the current settings. To select one of the built-in themes, click the theme's button. The built-in themes are: Default colors: uses a palette of 8 dark and 8 light colors. The dark colors are a bit darker than the dark legacy colors and the light colors are a bit lighter. The "normal" color (this is the color that the screen displays any time it is cleared) is light gray with black text. Legacy colors: uses a palette of 8 dark and 8 light colors. The palette is essentially the same as the original VGA palette. This is the palette that all prior versions of AccuTerm have used. The "normal" color is dark blue with yellow text. White on Black: resets the palette to the 16 default palette colors and assigns combinations of black, light gray, dark gray and black to each of the visual attributes. The normal color is black with light gray text. Black on White: similar to White on Black, except that the normal color is light gray with black text. Green Screen: resets the palette to the default palette, except that the Olive color is a medium shade of green. Assigns combinations of light green, medium green, dark green and black to each of the visual attributes. The normal color is black with medium green text. Reverse Green Screen: similar to Green Screen, except that the normal color is medium green with black text. System colors: sets several colors in the palette to "system colors" defined in the Windows Display Properties. The normal background color is "Window background" and the normal text color is "Window text." The following palette colors are replaced by a system color: Black = Window Text Color White = Window Background Color Dark Blue = Highlight Background Color Olive = Highlight Text Color Light Gray = 3D Light Dark Gray = 3D Shadow Copyright © 2010-2014 Zumasys, Inc. 32 AccuTerm 7 Lite Help Other palette colors are set the same as the default colors. Advanced Colors & Styles Click this button to open the Attribute Colors panel, which allows you to fine-tune the colors for each visual attribute. See also: Palette Settings 1.6.3.1.1.1 Attribute Colors The mapping of visual attributes to colors is displayed as a table with an entry for each possible attribute combination. Select an item from the attribute table to modify or view its properties. Each item has a background color and text color. Sample text using the selected colors is shown in the attribute table . Attribute effects Since AccuTerm assigns colors to the visual attributes, some of the visual effects are not as important as they were on a real terminal. You can disable the underline effect or the blinking effect is you like. The assigned colors will still be used for those attributes, but the actual underline or blink will be disabled. See also: Palette Settings 1.6.3.1.1.2 Palette Settings AccuTerm uses a palette of 16 colors for the background and foreground (text) color of all characters on the screen. The drop-down list for each of the palette entries displays a list of the 16 standard VGA colors, the system colors (from Windows Display Properties), and a final item called "Custom Color". Click on any item in the list to select that item, or click on Custom Color to open a color selection dialog where you can choose any shade you like for the palette entry. Since it is possible for the application to request specific foreground and background colors, it is recommended that the color chosen for a particular palette entry is close to the color name associated with that entry. Note: selecting a theme on the Colors & Themes panel will replace all of the palette entries with colors compatible with the selected theme. 1.6.3.2 Keyboard Settings The Keyboard Settings panel is specify keyboard options and open the keyboard programming window. Locking programmed keys Most terminals provide commands that allow the host to program the function keys. If you would like the host to be able to reset and reprogram the keys, select the Unlocked – host can reset or Copyright © 2010-2014 Zumasys, Inc. Welcome to AccuTerm 7 Lite 33 reprogram keys option. If you would like the host to be able reprogram keys, but not reset them to their default values, select the Locked – host cannot reset keys to defaults option. If you would like to prevent the host from resetting or reprogramming keys, select the Locked – host cannot reset or reprogram keys option. Map F11 through F20 to CTRL+F1 through CTRL+F10 Some terminals (like Wyse 50 and 60) have more than 12 function keys on their native keyboard. Since the PC keyboard only has 12 function keys, AccuTerm allows you to map the native F11 through F20 keys to PC keyboard CTRL+F1 through CTRL+F10 (and native SHIFT+F11 to SHIFT+F20 to PC CTRL+SHIFT+F1 through CTRL+SHIFT+ F10). Note: for Wyse, the last native k ey is F16; for the VT terminals, the last native k ey if F20; for all others,the last native k ey is F12. In the preceding paragraph, replace F20 with the last native k ey for the terminal being emulated. Start with Caps Lock on Sometimes applications are designed for upper-case text. If you would like the CAPS LOCK key state to be "on" when the session is opened, check this option. Program the Keyboard Click this button to open the keyboard programming window. 1.6.3.2.1 Keyboard Programming The Keyboard Editor is used to manually program the keyboard. For real terminals, this is usually limited to the function keys F1 to F12. However, AccuTerm supports programming almost any key on the keyboard. Click on any key to view or edit the programming for that key. The programmed contents of the selected key is copied to the Key data field, and the key's name is shown in the Selected key field. The state of the Shift, Ctrl and Alt keys reflected by the corresponding check boxes. Clicking the SHIFT, CTRL, or ALT keys on the keyboard editor toggles their state. The new state is reflected in the check boxes. Copyright © 2010-2014 Zumasys, Inc. 34 AccuTerm 7 Lite Help Key data If the content of the selected key is the default for that key, the Key data field is shown using normal characters. If the content is not the default, it is shown in bold. Control characters are shown with a caret (^) prefix. You can enter most control characters by simply holding the CTRL key while typing the corresponding alpha key. For example to enter CTRL-M, hold the CTRL key and press the M key. ^M will be added to the text in Key data field. The carat (^) and backslash (\) characters are used as special prefixes in keyboard programming. If you need to enter either of these characters, just enter two of them (^^ or \\). The keys can be programmed with a character sequence which is transmitted to the host when the key is pressed. Reset to default... Clicking the Reset to default button opens a Reset Keys dialog where you can specify which keys you want to reset: the current key, the normal (A-Z, 0-9, etc.) keys, cursor keys, function keys, function key captions or the entire keyboard. If any option except "current key" is selected, you can restrict the reset to the current key bank. In this case, only the keys with the same Shift, Ctrl and Alt state are reset. Click the Reset button to perform the action or Cancel to return to the Keyboard Editor. 1.6.3.3 Font Settings Font The Font drop-down list shows all of the available fonts installed on your computer that are suitable for use with AccuTerm. In order for a font to be considered suitable, it must be fixed-pitch (most Windows fonts are not fixed-pitch), and it must support the ANSI character set. AccuTerm uses the open-source DejaVu Sans Mono font by default. The AccuTerm Legacy and AccuTerm Legacy (bitmap) fonts are also available in case you prefer those instead. Due to limitations of bitmap fonts in Windows, the AccuTerm Legacy (bitmap) font is limited to the Latin-1 character set (ISO 8859-1) and does not contain the all of the symbol characters. Size The Size list shows the font sizes available for the selected font. Choose "auto" if you want the font to scale to fit the screen size. This is the default. Style Select either "normal" or "bold" font style. Keep legible If this option is checked, and the Size is set to "auto", AccuTerm will never scale a font smaller than 5 pixels wide by 7 pixels high. Character set Select the character set encoding that is used by the application running on the host. Most terminals have one or more native character sets - these are always included in the character set encoding list and are the most common choice. The current Windows ANSI character set is also included in the character set list. Select this encoding if your host application is using the same ANSI character set that Windows is using. If your application uses Unicode sends and receives data using UTF-8, select the Unicode (UTF-8) encoding. Other single-byte character sets that are installed in Windows may be also be selected. Copyright © 2010-2014 Zumasys, Inc. Welcome to AccuTerm 7 Lite 35 For VT220, 320 & 420 emulations, the selected character set is used when AccuTerm receives the SCS (select character set) command to select the UPSS (user-preferred supplemental set). You should select a font that supports all the characters used by your application. Windows includes a feature known as "Font Linking" which enables the use characters (actually, glyphs) from a similar font if a required glyph is missing from the selected font. This sometimes yields poor results, so selection of an appropriate font is important. Euro character If your host application needs to display the Euro currency symbol, enter the ASCII value of the Euro symbol, as used on your system. Note: for most character sets there is no standard value for this symbol. Some possible values are 128 (Windows ANSI), 164 (Latin-1 currency and Latin-9 Euro) and 213 (IBM modified code page 850). Unicode (UTF-8) defines the Euro as U+20AC. If you are using Unicode encoding, the Euro character value is ignored. 1.6.3.4 Sound Settings Terminal bell Like the margin bell of antique mechanical typewriters, terminals have the ability to "ring a bell", usually to get the attention of the operator. The ASCII BEL control code is universally used to "beep" the terminal. AccuTerm 7 Lite provides two choices for the sound generated by this command. Enable terminal bell sound By default, the "bell" sound is enabled. If your environment requires a silent terminal, you can disable the sound by un-checking this box. Play Windows default sound AccuTerm will play the wave file assigned to Windows “Default Beep” program event defined in the Sounds applet in Control Panel. Click the Test button to play the sound immediately. Beep using PC speaker To use a real "beep" as the "bell" sound, select this option. 1.6.4 Printer Settings AccuTerm 7 uses the printer in two ways: First, AccuTerm can print the contents of the terminal screen (Screen Print). The user can perform a Screen Print by using File Print Screen from the main menu, by clicking the button on the toolbar or by using the keyboard shortcut ALT+G. The application on the host can also send a command to AccuTerm to print the screen. The other way AccuTerm uses the printer is as a "slave printer". Most of the terminals that AccuTerm emulates allowed the user to attach a printer to a special port on the terminal. This printer was known as a "slave printer", which was accessed by the application program differently than a "system printer". The port that the slave printer was attached to was often called an "auxiliary port", so "slave printer" is synonymous with "auxiliary printer" or "aux printer". AccuTerm can direct data that it receives from the host to the Slave Printer either by receiving the appropriate command from the application or by using File Printer On from the main menu. The ALT+P keyboard shortcut can also be used to toggle the state of AccuTerm's Slave Printer. A panel in AccuTerm's status bar indicates the current state of the Slave Printer. Copyright © 2010-2014 Zumasys, Inc. 36 AccuTerm 7 Lite Help AccuTerm can print in two modes: text and graphics. Text is the mode used by “real” terminals. This mode is different from normal Windows printing in that the Windows “printer driver” is not used. For screen printing, text mode sends the screen text to the printer. For slave printing, AccuTerm passes raw data, including control characters and escape sequences from the host directly to the printer (or spooler). In text mode, the host computer is responsible for setting printer font sizes and page orientation by sending the appropriate printer commands. In graphics mode, AccuTerm prints an image of the screen on the printer, using the Windows printer driver. When the screen is printed in graphics mode, the printed image includes text, line drawing characters, and may optionally include the screen background and colors. For slave printing, AccuTerm understands CR (carriage return), LF (line feed) and FF (form feed) control characters, but other control characters and escape sequences are ignored. You can select the font, paper size and page orientation used for slave printing in graphics mode. You can select the paper size and orientation used for screen print in graphics mode. AccuTerm 7 has separate printer configurations for screen and slave printing. Both configurations contain similar settings which are described in this topic. Enable printing Enable or disable slave or screen printing by checking or un-checking this box. Printer selection Select the printer to use for slave or screen printing from the Printer drop-down list. The first item in the list is always the current default Windows printer. Select this item to use the Windows default printer for slave or screen printing. Even though the name of the current default printer is shown here, selecting this option will track changes to the default printer. If a specific printer is desired, select it from the drop-down list. Text mode Select text mode if you want to send raw text to the printer. For slave printing, the print data can contain control codes and escape sequences to control the printer. For screen printing, the screen text is sent to the printer with CR LF after each line. Eject page before / after (text mode only) Selecting either of these options causes a page eject before or after each print operation. These options are only available in text mode. Graphics mode always ejects a page after the print operation. Graphics mode Graphics mode is normally used for screen printing since the printed output closely resembles the actual screen, including the font used on the screen. Graphics mode may be necessary for slave printing if the selected printer cannot use text mode. Many printers now only support graphics mode. Page Setup (graphics mode only) Click this button to select the font, paper size and orientation used for screen or slave printing in graphics mode. Print background (screen print only) Select this option to print the screen background when printing the screen in graphics mode. Print in color (screen print only) Select this option to print the screen in color. If the Print background option is also checked, then the screen background is also printed in color. Copyright © 2010-2014 Zumasys, Inc. Welcome to AccuTerm 7 Lite 37 Printer job close timeout (slave printer only) Enter the number of seconds to wait after receiving a Printer Off command before closing the print job. Usually, when the host computer needs to print a report, it sends a Printer On command, sends the printer data and then sends a Printer Off command. But some host programs send a Printer On command, send some data to the printer, send a Printer Off command, and send some other data to the screen, and then send another Printer On command, and send more data to the printer, etc. Because of this, AccuTerm has no way of knowing when the host is finished sending the print job. The only way it can determine this is to wait for a set amount of time after the Printer Off command before closing the job. If this field is set to the default of 5 seconds, AccuTerm waits 5 seconds after the Printer Off command has been received before closing the print job. This causes a delay when printing under AccuTerm. If all your host programs always turn the slave port on, send all the data and then turn it off, you can reduce this number to 1 or 0. If you have programs that are constantly turning the slave port on and off, you may need to adjust this number until things work correctly. 1.6.5 Clipboard Settings Paste Options: end-of-line When the clipboard is "pasted" to an AccuTerm session, AccuTerm transmits the clipboard text to the host computer. The end of line options determine what AccuTerm does at the end of each line: send CR (default), send LF , send CF+ LF , send TAB , do nothing, or send a user-defined character. To specify a user-defined character, select the user defined option and enter the ASCII code of the character to be sent at the end of each line. If you do not want the end-of-line character to be sent after the last (or only) line pasted, check the Do not send line-end after last (or only) line pasted option. Paste Options: end-of-text After pasting the clipboard to an AccuTerm session, AccuTerm can send an optional end of text character. Normally, AccuTerm does not transmit any character at this time, but you can select EOF (which is the SUB or CTRL+Z control code), or send a user-defined character. To specify a user-defined character, select the user defined option and enter the ASCII code of the character to be sent at the end of a paste operation. Interline delay After each line from the clipboard is sent to the host computer, AccuTerm will wait for the specified delay time before sending the next line. The delay time is specified in milliseconds. Note: this is the same delay setting as the ASCII file transfer. Copy Options: Clear selection after copy Normally, if there is a selection rectangle shown on the AccuTerm screen, copying the selection to the clipboard leaves the selection intact after copying. Check this option if you would like to automatically remove the selection from the screen after copying it to the clipboard. Copy / Paste shortcut AccuTerm supports standard Copy and Paste functions using the Edit menu or the context (rightclick) popup menu. You can also choose shortcut keys for these functions: CTRL+INS / SHIFT+INS or CTRL+C / CTRL+V. However, if you select the shortcut you will no longer be able to use the normal function of the shortcut keys. For example, if you select CTRL+C / CTRL+V for your Copy / Paste shortcut, you will not be able to send the CTRL+C control character anymore. Copyright © 2010-2014 Zumasys, Inc. 38 AccuTerm 7 Lite Help Copyright © 2010-2014 Zumasys, Inc. Welcome to AccuTerm 7 Lite 1.7 Contacting Zumasys Zumasys customer service department may be reached by phone, fax, email or the web. Zumasys, Inc. 9245 Research Drive Irvine, CA 92618 USA Phone: 1 (866) 986-2797 Fax: 1 (949) 334-0288 Email: [email protected] Web: www.zumasys.com Copyright © 2010-2014 Zumasys, Inc. 39 40 AccuTerm 7 Lite Help 2 AccuTerm 7 Reference 2.1 AccuTerm Programming AccuTerm 7 supports many "private" commands which may be sent by host application programs. These commands are valid in all terminal types. Mouse Functions ESC STX 0 Disable mouse input; turns off mouse cursor. ESC STX 1 Enable mouse input; turns on mouse cursor. Transmits mouse location whenever a mouse button is pressed. Both single and double clicks are supported. A single-click will always precede a double-click. Note: this command is ignored unless host mouse reporting is enabled in the General Settings. The format of the mouse click report depends on whether the current terminal type uses ASCII or ANSI-style function keys. The report is designed to look like a function key, followed by the click position. For terminal types with ASCII-style function keys, the report is: STX b CR ccc.rr CR where b indicates which mouse button was pressed (p=left click, q=right click, r= center click, P=left double click, Q=right double click, R=center double click), ccc is the three digit column of the mouse cursor and rr is the two digit row of the mouse cursor (both in decimal, 000.00 is the upper left corner). For terminal types with ANSI-style function keys, the report is: ESC [ n ~ ESC [ r ; c R where n indicates which mouse button was pressed (101=left click, 102=right click, 103 =center click, 111=left double click, 112=right double click, 113=center double click), r is the row of the mouse cursor and c is the column of the mouse cursor (both in decimal, where 1;1 is the upper left corner). If the terminal is using 8-bit control codes, AccuTerm sends CSI instead of ESC [. in this report. Note: if the mouse is click ed on an image that is displayed on the terminal screen, the location in the above reports is replaced by the image file name. ESC STX 2 SystemBuilder compatibility mode; turns on mouse cursor. Transmits mouse location whenever a mouse button is pressed. Note: this command is ignored unless host mouse reporting is enabled in the General Settings. STX ~ CR b ; c ; r CR Copyright © 2010-2014 Zumasys, Inc. AccuTerm 7 Reference 41 b indicates which mouse button was pressed (1 = left, 2 = right, 4 = center), c is the column of the mouse cursor and r is the row of the mouse cursor (both in decimal, 0;0 is the upper left corner). Status and Control ESC STX I Returns AccuTerm release, serial number, type and licensee information. Message format is: ACCUTERM/WIN rel serial type licensee... CR where rel is the AccuTerm release number, serial is the program serial number, type is SINGLE, SITE, CORP, DEALER or DEMO, and licensee is the name under which the program has been licensed. ESC STX ? Returns a string indicating the platform, product type, license type, capabilities and automation services. Message format is: platform * product * license * capabilities * services CR where platform is 3 (Win32); product is 4 = AccuTerm (standard version), 5 = AccuTerm Internet Edition, 6 = AccuTerm Emulator ActiveX Control, 7 = AccuTerm Lite; release number, serial is the program serial number, license is 1 = single user, 2 = site, 3 = enterprise, 5 = developer, 7 = internet, 8 = component, 9 = evaluation; capabilities is a string of letters indicating the various capabilities where: A = ASCII protocol supported B = Border effects (visual styles) enabled C = Capture supported D = Download supported E = Execute command supported F = On-the-fly character set conversion supported during file transfers G = GUI supported H = Server mode supported I = Image display supported J = Screen save & restore supported K = Kermit protocol supported L = Background image supported O = Object Bridge supported P = Packetized messages supported Q = Message integrity checks supported R = Reliable connection S = Scripting supported T = File transfer error info supported U = Upload supported V = Host capabilities command supported X = File conversion supported Y = Printer control & status query supported services is a string of letters indicating which automation services are available (a = Object Bridge, b = file converter, g = GUI). Copyright © 2010-2014 Zumasys, Inc. 42 AccuTerm 7 Lite Help ESC STX = host-capabilities * buffer-size CR Informs AccuTerm of any special host program capabilities. host-capabilities is a string of letters indicating various host features: D = host programs use tag notation for system delimiters C = host supports message checksums M = host supports message length check buffer-size is optional, and specifies the maximum packet size that the client can send to host. ESC STX % 0 Returns the program directory, followed by CR. This is normally the directory where AccuTerm is installed, except in the case of AccuTerm Internet Edition, the directory returned is the one containing the Internet Explorer exe file. ESC STX % 1 Returns the current directory (usually from the shortcut "start in" field), followed by CR. ESC STX % 2 Returns the directory containing AccuTerm's atwin71.ini file, followed by CR. ESC STX % 3 Returns the directory containing AccuTerm's emulator DLL, followed by CR. ESC STX X Terminates the current AccuTerm session. If only one session exists, then AccuTerm is terminated also. ESC STX W Saves the current session settings to disk. If no session file name exists, then one will be prompted for. ESC STX L Sets the CapsLock key state to "On" ESC STX M Sets the CapsLock key state to "Off" Terminal Screen ESC STX E Selects extended (132 column) screen size as defined by the extended columns and rows in the screen settings. ESC STX N Selects normal (80 column) screen size as defined by the normal columns and rows in the screen settings. ESC STX A color CR Sets the foreground (text) color to color. This command overrides the foreground color Copyright © 2010-2014 Zumasys, Inc. AccuTerm 7 Reference 43 assigned by the last visual attribute selected. ESC STX B color CR Sets the background color to color. This command overrides the background color assigned by the last visual attribute selected. Color 0 1 2 3 4 5 6 7 8 9 10 11 12 13 14 15 Display Black Dark Blue Dark Green Turqoise Dark Red Purple Olive Light Gray Dark Grey Blue Green Cyan Red Magenta Yellow White Note: the actual display color may vary from the color shown in the table, since it is possible to modify the palette (see Color Settings). ESC STX r x1 , y1 , x2 , y2 , fill , border CR Draw rectangle. x1, y1 is the upper-left corner and x2, y2 is the lower-right corner. Coordinates are in character columns and rows. The upper-left corner of the screen is (0,0). The rectangle can be filled using either a visual attribute or a background color. To fill with a visual attribute, fill is A0 .. A63. The attribute number is formed by adding the following values: 0 = normal 1 = invisible 2 = blinking 4 = reverse 8 = underline 16 = dim 32 = bright To fill with a background color (as described above), fill is B0 ... B15. AccuTerm 7 Lite does not support borders - specify N (no border). ESC STX jS , ID , col , row , width , height , page CR Saves a copy of the specified screen block (text, colors and visual effects) and terminal state in memory and associates the block with the specified identifier (ID) which can be an arbitrary alpha-numeric string (may not contain commas). Any number of screen blocks can be saved. Col and row specify the upper-left corner of the block. If either is omitted or null, Copyright © 2010-2014 Zumasys, Inc. 44 AccuTerm 7 Lite Help zero is assumed. Width and height specify the size of the block. If width or height is omitted or null, the screen width or height is used. Page optionally specifies the terminal page for the block, and if omitted or null, the current page is used. ESC STX jR , ID , col , row , page , state CR Restores the screen block associated with the specified identifier (ID) to the screen. Col and row specify the upper-left corner of the destination. If either is omitted or null, the original position of the saved block is assumed. Page optionally specifies the terminal page for the destination, and if omitted or null, the current page is used. State optionally specifies whether the terminal state (cursor position, visual attribute, text color, etc.) is restored To restore the terminal state, pass 1 for this argument. ESC STX jD , ID CR Deletes the screen block associated with the specified identifier (ID) from memory. ESC STX yj, ID CR Queries status of a stored screen block. Sends a 0 or 1, followed by a CR , indicating if a block of the specified identifier (ID) exists in AccuTerm's screen block memory. Keyboard ESC STX F t s d k data CR Program function and keypad keys. Type t may be N (normal function keys), C (control function keys), A (ALT function keys) or K (keypad keys). Both C and K are permitted when programming control-keypad keys. Shift s may be U (unshifted) or S (shifted). Destination d must be null. Key code k may be digits 0 to 9 or : ; < = > according to the following table. Data contains the function key data (or caption text). Normally, the key data is transmitted to the host when the programmed key is pressed. However, if data is enclosed in brackets ( [ ] ), then when the key is pressed, the key data will be interpreted as a VBA script statement and will be executed instead of being sent to the host. Key Code Function key Editing key 0 1 2 3 4 5 6 7 8 9 : ; < = > F1 BKSP F2 TAB F3 INS F4 DEL F5 HOME F6 END F7 PGUP F8 PGDN F9 LEFT F10 RIGHT F11 UP F12 DOWN ESC ENTER KPD ENTER To enter control characters (and special prefix characters) in key data, use the notation Copyright © 2010-2014 Zumasys, Inc. AccuTerm 7 Reference 45 shown in the following table: Key sequence CTRL + @ CTRL + A CTRL + B CTRL + C CTRL + D CTRL + E CTRL + F CTRL + G CTRL + H CTRL + I CTRL + J CTRL + K CTRL + L CTRL + M CTRL + N CTRL + O Control code NUL SOH STX ETX EOT ENQ ACK BEL BS HT LF VT FF CR SO SI ^ DELETE DEL AccuTerm notation ^@ ^A ^B ^C ^D ^E ^F ^G ^H ^I ^J ^K ^L ^M ^N ^O ^^ ^? Key sequence CTRL + P CTRL + Q CTRL + R CTRL + S CTRL + T CTRL + U CTRL + V CTRL + W CTRL + X CTRL + Y CTRL + Z CTRL + [ CTRL + \ CTRL +] CTRL + ^ CTRL + _ \ Control code DLE DC1 DC2 DC3 DC4 NAK SYN ETB CAN EM SUB ESC FS GS RS US AccuTerm notation ^P ^Q ^R ^S ^T ^U ^V ^W ^X ^Y ^Z ^[ ^\ ^] ^~ ^_ \\ For example, to program the END key to send the word "END", followed by a carriage return, the following code could be used: EQU ESC TO CHAR(27), STX TO CHAR(2), CR TO CHAR(13) PRINT ESC:STX:'FKU5END^M':CR: Printer ESC STX p mode CR Selects the printer mode: mode = 0 - turns off auto or transparent print mode = 1 - turns on auto (copy) print mode mode = 2 - turns on transparent print mode mode = X - turns off auto or transparent print and closes the print job immediately Copyright © 2010-2014 Zumasys, Inc. 46 2.2 AccuTerm 7 Lite Help Wyse Programming This topic describes the command sequences for programming the Wyse 50, Wyse 60 and ADDS Viewpoint Enhanced terminal emulations. These three emulations use a common command set with a few differences. The differences are noted. Operating Modes ESC ` n Set mode n. This command is used to set many of the terminal's operating modes. The mode values and their function are shown in the Wyse Operating Mode Table. ESC B Places terminal in local mode. ESC C or ESC D F Places terminal in full duplex mode. ESC D H Places terminal in half duplex mode. ESC N Disables auto scrolling. Normally if the cursor is moved down below the last line, the screen is scrolled up one line. If auto scrolling is disabled, the cursor moves to the top line and no scrolling takes place. ESC O Enables auto scrolling. ESC X or ESC u Turns the monitor mode off. ESC U Turns the monitor mode on. ESC k Turns the local edit submode on. This command is not supported by AccuTerm and is ignored. ESC l Turns the local edit submode off. This command is not supported by AccuTerm and is ignored. ESC q Turns the insert mode on. In this mode, all characters sent to the screen are inserted into the line with any existing characters moved one column to the right. ESC r Turns the insert mode off. ESC # or SI Copyright © 2010-2014 Zumasys, Inc. AccuTerm 7 Reference 47 Lock keyboard. ESC 5 or EOT Lock keyboard. ESC " or SO Unlock keyboard. ESC 6 or STX Unlock keyboard. GS If the graphics mode is enabled, this command puts the terminal in the Tektronix emulation mode. If the graphics mode is disabled, this command is ignored. ESC 1 ESC FF If the graphics mode is enabled, this command puts the terminal in the Tektronix emulation mode. If graphics mode is disabled, it sets a tab stop at the current cursor column. ESC % ! 0 Enters Tektronix 4100 graphics mode. CAN Exits from the Tektronix graphics emulation mode. CAN Turns on the cursor. ETB Turns off the cursor. ESC 2 Exits from the Tektronix graphics emulation mode. If the terminal is not in the graphics emulation mode, it clears any tab stops at the current cursor column. ESC F message CR Displays a message in the host message line. The message string can be up to 46 characters in 80 column mode and 98 characters in the 132 column mode. ESC c ; message EM Programs the answerback message (up to 30 characters). ESC c < Sends the answerback message to the host, followed by ACK . If no answerback message has been programmed, simply sends ACK . ESC c = Erases the answerback message. ESC d / End of line wrap on. When the cursor reaches the end of a line, it will wrap to the beginning Copyright © 2010-2014 Zumasys, Inc. 48 AccuTerm 7 Lite Help of the next line. ESC d . End of line wrap off. When the cursor reaches the end of a line, it does not wrap to the beginning of the next line. ESC e & Set CapsLock keyboard state. ESC e ' Clear CapsLock keyboard state. ESC e . Do not clear screen when screen size changes. ESC e / Clear screen when screen size changes. ESC ^ 0 Normal display (light characters, dark background). ESC ^ 1 Reverse display (dark characters, light background). ESC ~ SPACE Enhance mode off. If the current emulation is ADDS VPA2E, then the emulation will change to ADDS VPA2. ESC ~ ! Enhance mode on. If the current emulation is ADDS VPA2, then the emulation will change to ADDS VPA2E. ESC ~ " Select Wyse 50 emulation. ESC ~ % Select ADDS VPA2E emulation. ESC ~ 4 Select Wyse 60 emulation. ESC ~ 6 Select VT-52 emulation. ESC ~ 8 Select Viewpoint 60 emulation. ESC ~ ; Select VT-100 emulation. ESC ~ < Select VT-220 7-bit emulation. Copyright © 2010-2014 Zumasys, Inc. AccuTerm 7 Reference 49 ESC ~ = or ESC ~ A Select VT-220 8-bit emulation. ESC ~ B Select VT-320 7-bit emulation. ESC ~ C Select VT-320 8-bit emulation. ESC ~ > Select Tektronix 4014 emulation. ESC c V or ESC c W Save current session settings to disk. If no session file name exists, then one will be prompted for. ESC c X Reset (reload session configuration file). Character Set Selection Wyse terminals have two character sets (primary and secondary) of 128 symbols each, and four font banks of 128 symbols. Each font bank can be assigned a pre-defined symbol set (like PC Multinational), and each character set can be assigned to one font bank. By default, the native Wyse 50 symbol set is assigned to font banks 0, 2 and 3. The PC Multinational symbol set is assigned to font bank 1. Font bank 0 is assigned to the primary character set and font bank 1 is assigned to the secondary character set. ESC c D Selects the primary character set. This is the default, and when selected, the primary character set is displayed for character codes 0 to 127, and the secondary character set is displayed for codes 128 to 255. ESC c E Selects the secondary character set. When the secondary character set is selected, it is displayed for character codes 0 to 127 and again for codes 128 to 255. ESC c B bank Assigns font bank bank (0, 1, 2 or 3) to the primary character set. ESC c C bank Assigns font bank bank (0, 1, 2 or 3) to the secondary character set. ESC c @ bank set Assigns pre-defined symbol set set to font bank bank. Set can be one of the following: set @ or ` Copyright © 2010-2014 Zumasys, Inc. symbol set Native Wyse 50 50 AccuTerm 7 Lite Help set A or a B , c , d , G , H or g J , j , N , I or e D or b symbol set PC Multinational US ASCII DEC Graphics / ISO Latin-1 PC Standard Cursor Positioning FF Cursor right. If the cursor is on the last column of the line, the cursor will wrap to the next line, possibly scrolling the screen up. ACK Cursor right. If the cursor is on the last column of the line, the cursor will wrap to the next line, possibly scrolling the screen up. BS Cursor left. If the cursor is at the beginning of the line, it is moved up to the last column of the previous line. If the cursor is at the home position, it is moved to the lower right hand corner of the screen. NAK Cursor left. Same as the BS command. HT or ESC i Moves the cursor to the next programmed tab stop. For this command to work, tab stops must be programmed with the ESC 1 command. ESC I Move the cursor left to the previous tab stop. LF Cursor down. If the cursor is on the last line of the screen and the "no scroll" mode is turned off, the screen will scroll up one line. Otherwise, the cursor will move to the top line of the screen. VT Cursor up. If the cursor is at the top row, it is moved to the bottom row. SUB Cursor up. If the cursor is at the top row, it is moved to the bottom row. ESC j Cursor up. If the cursor is at the top row, the screen is scrolled down. CR Moves the cursor to the first column (column zero) of the current row. US Moves the cursor down one row and over to the first column (column zero). DEL Copyright © 2010-2014 Zumasys, Inc. AccuTerm 7 Reference 51 Ignored. RS or ESC { Moves the cursor to the home position (upper left corner of the screen). VT r Moves cursor to row r, where r is a valid row code from the Viewpoint Cursor Address Table. DLE c Moves the cursor to column c where c is a valid column in the from the Viewpoint Cursor Address Table. ESC = r c Moves the cursor to row r and column c. r and c are single byte cursor address codes from the Wyse Cursor Address Table. Note that this command cannot position the cursor past column 95. ESC Y r c Moves the cursor to row r and column c where r and c are single byte cursor address codes from the Wyse Cursor Address Table. Note that this command cannot position the cursor past column 95. ESC a rr R ccc C Moves the cursor to row rr and column ccc. rr is the two digit decimal number of the row (from row 1 at the top). ccc is the three digit decimal number of the column (from column 1 at the left). Note that this command can address the entire 132 column screen. ESC _ c Moves the cursor to column c where c is a single byte column address from the Wyse Cursor Address Table. Note that this command cannot position the cursor past column 95. ESC [ r Moves the cursor to row r where r is a single byte row address from the Wyse Cursor Address Table. ESC ] Selects page 0. ESC } Selects page 1. ESC - n r c Selects page n (pages numbered from 0) and positions the cursor to row r, column c. r and c are single byte cursor address codes from the Wyse Cursor Address Table. To select pages higher than 9, use CHAR(n +48). ESC w n Selects page n. Pages are numbered from 0 to 9. Copyright © 2010-2014 Zumasys, Inc. 52 AccuTerm 7 Lite Help ESC w C Page forward. If currently on the last page, the first page is selected. ESC K Page forward. If currently on the last page, the first page is selected. ESC w B Page back. If currently on the first page, the last available page is selected. ESC J Page back. If currently on the first page, the last available page is selected. ESC w @ n r c Selects page n (pages numbered from 0) and positions the cursor to row r, column c. r and c are single byte cursor address codes from the Wyse Cursor Address Table. To select pages higher than 9, use CHAR(n +48). ESC x A r Splits screen horizontally at row r, where r is a valid row code from the Wyse Cursor Address Table or from the Viewpoint Cursor Address Table if in Viewpoint Enhanced mode. ESC x 1 r Splits screen horizontally at row r and clear screen, where r is a valid row code from the Wyse Cursor Address Table or from the Viewpoint Cursor Address Table if in Viewpoint Enhanced mode. ESC x @ Redefine screen as one window. ESC x 0 Redefine screen as one window and clear screen. Erasing and Editing SOH Clears the screen and returns the cursor to the home position (upper left corner of the screen). FF Clears the screen and returns the cursor to the home position (upper left corner of the screen). Turns off the protected mode. SUB Clears the screen and returns the cursor to the home position (upper left corner of the screen). If the terminal is in "protect mode", only unprotected characters are cleared. ESC ; Clears the screen and returns the cursor to the home position (upper left corner of the screen). If the terminal is in "protect mode", only unprotected characters are cleared. Copyright © 2010-2014 Zumasys, Inc. AccuTerm 7 Reference 53 ESC * or ESC + Clears the screen and move the cursor to the home position (upper left corner of the screen). Both protected and unprotected characters are cleared. Turns off the protect mode. ESC T or ESC t Clears from the cursor position to the end of the current line. If the terminal is in "protect mode", only unprotected characters are cleared. ESC K Clears from the cursor position to the end of the current line. ESC Y Clears from the cursor position to the end of the screen. If the terminal is in "protect mode", only unprotected characters are cleared. ESC y Clears from the cursor position to the end of the screen. If the terminal is in "protect mode", only unprotected characters are cleared. ESC k Clears from the cursor position to the end of the screen. ESC , Clears the screen to protected spaces. Turns off the protect mode. "No scroll" mode is turned off (auto scroll). ESC E Insert line. A blank line is inserted before the current line. The current line and all lines below are moved down one row. The bottom line of the screen is lost. The cursor is moved to the left most column of the inserted line. ESC Q Insert character. A blank is inserted at the current cursor position. All characters from the cursor position to the right are moved right one column. ESC R Delete line. The current line is deleted. All lines below the current line are moved up one position. The bottom line is blank. The cursor is moved to the left most column. ESC W Delete character. The character at the current cursor position is deleted. All characters to the right of the cursor are moved left one column and a blank is placed on the last column of the line. ESC c N w h Box rectangle. Current cursor location is upper left, w and h specify rectangle width and height. ESC c G r c Box rectangle. Current cursor location is one corner, r and c specify row and column of other corner. Copyright © 2010-2014 Zumasys, Inc. 54 AccuTerm 7 Lite Help ESC c F r c x Clear unprotected rectangle. Cursor location is one corner, r and c specify row and column of other corner. Rectangle is cleared to character x. ESC c H r c x Clear entire rectangle. Cursor location is one corner, r and c specify row and column of other corner. Rectangle is cleared to character x. ESC c ^ a sp P rr1 R ccc1 C rr2 R ccc2 C dp P rr3 R ccc3 C Copy / swap / move rectangle. Action a is: 0 to swap, 1 to copy, 2 to move. Source page sp, upper left corner rr1, ccc1; lower right corner rr2, ccc2; destination page dp, upper left corner rr3, ccc3. All parameters are decimal numbers. Columns and rows are numbered from 1, pages are numbered from 0. Video Attributes Video attributes work differently in the Wyse 50 or Viewpoint Enhanced emulations than they do in the Wyse 60 emulation. Under Wyse 60, the attributes are non-embedded. In other words, they do not take up a character position on the screen. Under Wyse 50 or Viewpoint Enhanced, the attribute takes up a space and changes all following characters to the end of the screen or until another attribute character is encountered. Under Viewpoint Enhanced mode, a single non-embedded (takes up no space) "tagged" attribute may be assigned and used. This "tagged" attribute is also the "protect" attribute. AccuTerm's Viewpoint Enhanced emulation supports most ADDS 4000 functions, including support for both non-embedded attributes like Wyse 60 and embedded attributes like Wyse 50. ESC 0 a Assigns the "tagged" video attribute. a is the video attribute code from the Viewpoint Attribute Code Table. SO Start tagged attribute. All characters received after this code are displayed with the currently assigned tagged attribute. If the tagged attribute is changed, the attribute of the displayed characters also changes. SI End tagged attribute. All characters received after this code are displayed with the normal video attribute. ESC A n a Sets the video attribute for any of the four application display areas. n is the display field code and a is the attribute code from the Wyse Attribute Code Table. The application display field codes are: Field (n) Display area 0 The main screen 1 The function key labeling line 2 The status line Copyright © 2010-2014 Zumasys, Inc. AccuTerm 7 Reference 55 Field (n) Display area 3 The host message field ESC G a Assign visual attribute. In Wyse 50 and ADDS VP mode, this command displays a space at the cursor position, then changes the visual attribute for all characters from this position until the end of the screen or until another attribute code is encountered. In Wyse 60 mode, this command selects the attribute for characters displayed after this command. The visual attribute is specified by the attribute code a from the Wyse Attribute Code Table. ESC g a Assign visual attribute. This command selects the attribute for characters displayed after this command. The visual attribute is specified by the attribute code a from the Wyse Attribute Code Table. ESC G n or ESC g n Assign line attribute. This is the same command as is used to assign visual attributes, but with different attribute codes. This sequence is used to specify character size for the current line. The line attribute code n is: n @ A B C D E attribute normal size characters double-wide characters double-high characters, top double-high characters, bottom double-wide, double-high characters, top double-wide, double-high characters, bottom ESC HT n Assign line attribute (performs the same function as above using different attribute codes): n 0 1 2 3 attribute normal size characters double-wide characters double-wide, double-high characters, top double-wide, double-high characters, bottom Protected Attributes Protected attributes are used by some software applications to protect characters from being overwritten. If the terminal is running in its protected mode, the cursor cannot be positioned over protected characters and all non-protected characters can be cleared by using the "clear unprotected" command. ESC & Enable protect mode and set "no scroll" mode. Copyright © 2010-2014 Zumasys, Inc. 56 AccuTerm 7 Lite Help ESC ' Disable protect mode and set "auto scroll". ESC ) Start protect mode. All characters sent after this sequence become protected characters until the protect mode is turned off. SO Start protect mode. ESC ( Stop protect mode. All characters sent after this sequence are unprotected characters. SI Stop protect mode. ESC ! a Writes all unprotected attributes with a specified attribute where a is a valid attribute code from the Wyse Attribute Code Table. ESC . c Replaces all unprotected characters with the character c. ESC ; or ESC : or SUB Clears all unprotected characters. ESC , Clears the screen to protected spaces. The protect mode is turned off and the auto scroll function is turned on. ESC V Clears the entire cursor column to protected spaces. ESC cR or ESC cS Clears unprotected characters from the cursor position to the end of the current line. Attributes are not cleared. ESC cP or ESC cQ Clears unprotected characters from the cursor position to the end of the screen. Attributes are not cleared. Line Graphics ESC H g Display a line graphic character at the current cursor position. The graphic character is specified by graphic character code g from the Wyse Graphic Character Table. The line graphics characters can be used for drawing simple boxes on the screen in text mode. It should not be confused with the Tektronix graphic mode which is much more sophisticated and capable of drawing pie charts, scientific diagrams, etc. ESC H STX Copyright © 2010-2014 Zumasys, Inc. AccuTerm 7 Reference 57 Turn on line graphics mode. All characters received while the line graphics mode is on are interpreted as graphics characters according to the Wyse Graphic Character Table. ESC H ETX Turn off line graphics mode. Printer Control and Terminal Reports ESC SPACE Reports the terminal identification to the host computer. Sends 50 followed by a CR . ESC ? Transmits the cursor address to the host computer. The cursor address is transmitted in 80 column format, followed by a CR . ESC / or ESC w ` Transmits the page number and cursor address to the host computer. The cursor address is transmitted in 80 column format, followed by a CR . ESC 4 Sends unprotected characters in the current row to the host computer, from the beginning of the row up to the cursor position. The row is terminated by a CR . ESC 5 Sends all unprotected characters on the screen to the host computer, beginning with the upper-left corner, and ending at the cursor position. Each row except the last is terminated by a US control code. The last row is terminated by a CR . ESC 6 Sends the current row to the host computer, from the beginning of the row, up to the cursor position. The row is terminated by a CR . ESC 7 Sends the screen to the host computer, beginning with the upper-left corner, and ending at the cursor position. Each row except the last is terminated by a US control code. The last row is terminated by a CR . ESC L or ESC P or ESC p Prints the entire screen to the printer port. ESC M Sends the character at the current cursor position to the host computer. ESC S Sends a message unprotected. This function is not supported by AccuTerm. ESC b Sends the current cursor address to the host computer in 132 column format. No CR is sent after the address. ESC s Copyright © 2010-2014 Zumasys, Inc. 58 AccuTerm 7 Lite Help Sends a message. This function is not supported by AccuTerm. DC2 Auto print mode. Characters are displayed and printed. This command will not function if the printer selection is set to "No printer". DC4 Cancel auto or transparent print mode. Note: This command will not turn the printer off if it was turned on by the Viewpoint Enhanced transparent print or ANSI print commands. CAN Transparent print mode. Characters are printed, but not displayed. ESC 3 Transparent print mode. Characters are printed, but not displayed. ESC 4 Cancel transparent print mode. ESC d # Transparent print mode. Characters are printed, but not displayed. ESC [ ? 5 i Transparent print mode (ANSI). Characters are printed, but not displayed. When AccuTerm receives this command, it goes into transparent print mode until it receives the ANSI print off sequence below. This command is useful for printing graphics data to the printer. Since AccuTerm requires the specific ANSI cancel command below to exit transparent print mode, there is less chance of a control character interrupting the graphic printing. ESC [ ? 4 i Cancel transparent print mode (ANSI). Programming Function Keys The Wyse 50, Wyse 60 and Viewpoint Enhanced emulations support the ability to download function key values from the host computer. The function key programming consists of two steps, downloading the actual values which the key will send to the host whenever it is pressed or downloading a descriptive function key label that is displayed on the function key labeling line. When programming the function keys or function key labels, all characters (including control characters) may be included in the sequence, except for the terminator (DEL for keys, CR for labels). To clear a programmed function key or label, send the same command used for programming the key or label, but omit the sequence. ESC z k sequence DEL Program function key k to send sequence to host when pressed. The function key codes are specified in the Wyse Function Key Table. ESC z f label CR Program function key label field f as label. The field codes are specified in the Wyse Copyright © 2010-2014 Zumasys, Inc. AccuTerm 7 Reference 59 Function Key Table. ESC Z 0 k sequence DEL Program function or keypad key k to send sequence to host when pressed. The function and keypad key codes are specified in the Wyse Function Key Table. ESC z ( text CR Sets the unshifted label line to text. If text is omitted, clears the unshifted label line. ESC z ) text CR Sets the shifted label line to text. If text is omitted, clears the shifted label line. ESC _ f label EM Program function key label field f as label. The function key field codes are specified in the Viewpoint Function Key Table. ESC f text CR Sets the unshifted label line to text. If text is omitted, clears the unshifted label line. ESC % k 0n sequence EM Program function or keypad key k to send sequence to host when pressed. The function and keypad key codes are specified in the Viewpoint Function Key Table. ESC c U Clear all redefinable key definitions to their default values. ESC Z ~ k Read programmable key definition for key k. 2.2.1 Wyse Tables 2.2.1.1 Wyse Operating Mode Table The Wyse Operating Mode Table defines the operating mode (n) used by the Wyse emulations to set the terminal operating mode. n 0 1 2 3 A 6 7 8 9 : ; B C Copyright © 2010-2014 Zumasys, Inc. Function Cursor off Cursor on Block cursor Line cursor Normal protect character Reverse protect character Dim protect character Screen off Screen on 80 column screen 132 column screen Protect blink on Protect invisible on 60 AccuTerm 7 Lite Help n Function Protect underline on Protect reverse on Protect dim on E F G 2.2.1.2 Wyse Cursor Address Table The Wyse Cursor Address Table shows the character code used by the Wyse emulations to specify cursor column (c) or row (r). Row (r) or column (c) 1 2 3 4 5 6 7 8 9 10 11 12 13 14 15 16 17 18 19 20 21 22 23 24 25 26 27 28 29 30 31 32 Code SPACE ! " # $ % & ' ( ) * + , . / 0 1 2 3 4 5 6 7 8 9 : ; < = > ? Row (r) or column (c) 33 34 35 36 37 38 39 40 41 42 43 44 45 46 47 48 49 50 51 52 53 54 55 56 57 58 59 60 61 62 63 64 Code @ A B C D E F G H I J K L M N O P Q R S T U V W X Y Z [ \ ] ^ _ Row (r) or column (c) 65 66 67 68 69 70 71 72 73 74 75 76 77 78 79 80 81 82 83 84 85 86 87 88 89 90 91 92 93 94 95 96 Code ` a b c d e f g h i j k l m n o p q r s t u v w x y z { | } ~ DEL Copyright © 2010-2014 Zumasys, Inc. AccuTerm 7 Reference 2.2.1.3 61 Wyse Attribute Code Table The Wyse Attribute Code Table defines the attribute code character (a) used by the Wyse emulations to assign visual attributes. Code (a) 0 1 2 3 4 5 6 7 8 9 : ; < = > ? p q r s t u v w x y z { | } ~ DEL 2.2.1.4 Attribute Type Normal Invisible Blink Invisible Reverse Reverse, invisible Reverse, blink Reverse, invisible Underline Underline, Invisible Underline, blink Underline, blink, invisible Underline, reverse Underline, reverse, invisible Underline, reverse, blink Underline, reverse, blink, invisible Dim Dim, invisible Dim, blink Dim, invisible Dim, reverse Dim, reverse, invisible Dim, reverse, blink Dim, reverse, blink, invisible Dim, underline Dim, underline, invisible Dim, underline, blink Dim, underline, blink, invisible Dim, underline, reverse Dim, underline, reverse, invisible Dim, underline, reverse, blink Dim, underline, reverse, blink, blank Wyse Function Key Table The Wyse Function Key Table defines the key code character (k) used by the Wyse emulations to program function and keypad keys. Also defines the field code character (f) used for programming function key labels. Copyright © 2010-2014 Zumasys, Inc. 62 AccuTerm 7 Lite Help Key Normal key code (k) Shifted key code (k) Normal field (f) Shifted field (f) F1 @ A B C D E F ` a b c d e f 0 1 2 3 4 5 6 P Q R S T U V W X Y Z [ \ ] ^ _ ESC SPACE ENTER $ S g h i j k l m n o ' & p 6 / ] ; w 2 3 0 1 % ) 4 7 8 9 : ; < = > ? DOWN G H I J K L M N O " ! Q 5 * [ : R . + , F2 F3 F4 F5 F6 F7 F8 F9 F10 F11 F12 F13 F14 F15 F16 BKSP TAB INS DEL HOME END PGUP PGDN LEFT RIGHT UP KPD ENTER 2.2.1.5 Wyse Key Code Table The Wyse Key Code Table describes the default character sequence transmitted by the function, keypad and other special keys on the PC keyboard and the corresponding real terminal key. PC Key Terminal Key Sequence BKSP BKSP BS SHIFT+BKSP SHIFT+BKSP BS TAB TAB HT SHIFT+TAB SHIFT+TAB ESC I INS INS ESC q SHIFT+INS SHIFT+INS ESC r DEL DEL ESC W Copyright © 2010-2014 Zumasys, Inc. AccuTerm 7 Reference Copyright © 2010-2014 Zumasys, Inc. PC Key Terminal Key Sequence SHIFT+DEL DEL LINE ESC R HOME HOME RS SHIFT+HOME SHIFT+HOME ESC { END CLR LINE ESC T SHIFT+END CLR SCRN ESC Y PGUP PGUP ESC J SHIFT+PGUP SHIFT+PGUP ESC J PGDN PGDN ESC K SHIFT+PGDN SHIFT+PGDN ESC K LEFT LEFT BS SHIFT+LEFT SHIFT+LEFT BS RIGHT RIGHT FF SHIFT+RIGHT SHIFT+RIGHT FF UP UP VT SHIFT+UP SHIFT+UP VT DOWN DOWN LF SHIFT+DOWN SHIFT+DOWN LF ESC ESC ESC SHIFT+ESC SHIFT+ESC ESC ENTER RETURN CR SHIFT+ENTER SHIFT+ENTER CR KPD ENTER ENTER CR SHIFT+KPD ENTER SHIFT+ENTER CR F1 F1 SOH @ CR SHIFT+F1 SHIFT+F1 SOH ` CR F2 F2 SOH A CR SHIFT+F2 SHIFT+F2 SOH a CR F3 F3 SOH B CR SHIFT+F3 SHIFT+F3 SOH b CR F4 F4 SOH C CR SHIFT+F4 SHIFT+F4 SOH c CR F5 F5 SOH D CR SHIFT+F5 SHIFT+F5 SOH d CR F6 F6 SOH E CR SHIFT+F6 SHIFT+F6 SOH e CR F7 F7 SOH F CR SHIFT+F7 SHIFT+F7 SOH f CR F8 F8 SOH G CR SHIFT+F8 SHIFT+F8 SOH g CR F9 F9 SOH H CR SHIFT+F9 SHIFT+F9 SOH h CR F10 F10 SOH I CR SHIFT+F10 SHIFT+F10 SOH i CR F11 F11 SOH J CR SHIFT+F11 SHIFT+F11 SOH j CR F12 F12 SOH K CR 63 64 2.2.1.6 AccuTerm 7 Lite Help PC Key Terminal Key Sequence SHIFT+F12 SHIFT+F12 SOH k CR CTRL+F1 F11 SOH J CR SHIFT+CTRL+F1 SHIFT+F11 SOH j CR CTRL+F2 F12 SOH K CR SHIFT+CTRL+F2 SHIFT+F12 SOH k CR CTRL+F3 F13 SOH L CR SHIFT+CTRL+F3 SHIFT+F13 SOH l CR CTRL+F4 F14 SOH M CR SHIFT+CTRL+F4 SHIFT+F14 SOH m CR CTRL+F5 F15 SOH N CR SHIFT+CTRL+F5 SHIFT+F15 SOH n CR CTRL+F6 F16 SOH O CR Wyse Graphic Character Table The Wyse Graphic Character Table defines the character code used for each of the line-drawing graphic characters used by the Wyse emulations. 2.2.2 Wyse Programming Notes † Functions tagged with the single-dagger symbol are only valid in Wyse 50 or Wyse 60 emulation. ‡ Functions tagged with the double-dagger symbol are only valid in Viewpoint Enhanced emulation. Copyright © 2010-2014 Zumasys, Inc. AccuTerm 7 Reference 2.3 65 ADDS Programming This topic describes the command sequences for programming the ADDS Viewpoint A2, Viewpoint 60 and Procomm VP60 terminal emulations. These emulations use a common command set with a few differences. The differences are noted. Operating Modes ESC B Status line off. ESC b Status line on. ESC D Screen display off. ESC d Screen display on. ETB Turns off the cursor. CAN Turns on the cursor. GS If the graphics mode is enabled, this command puts the terminal in the Tektronix emulation mode. If the graphics mode is disabled, this command is ignored. ESC % ! 0 Enters Tektronix 4100 graphics mode. CAN Exits from the Tektronix graphics emulation mode. Cursor Positioning ACK Cursor right. If the cursor is on the last column of the line, the cursor will wrap to the next line, possibly scrolling the screen up. BS or NAK Cursor left. If the cursor is at the beginning of the line, it is moved up to the last column of the previous line. If the cursor is at the home position, it is moved to the lower right hand corner of the screen. LF Cursor down. If the cursor is on the last line of the screen and the "no scroll" mode is turned off, the screen will scroll up one line. Otherwise, the cursor will move to the top line Copyright © 2010-2014 Zumasys, Inc. 66 AccuTerm 7 Lite Help of the screen. SUB Cursor up. If the cursor is at the top row, it is moved to the bottom row. CR Moves the cursor to the first column (column zero) of the current row. VT r Moves cursor to row r, where r is a valid row code from the Viewpoint Cursor Address Table. DLE c Moves the cursor to column c where c is a valid column in the from the Viewpoint Cursor Address Table. ESC Y r c Moves the cursor to row r and column c where r and c are single byte cursor address codes from the Wyse Cursor Address Table. Note that this command cannot position the cursor past column 95. Erasing and Editing FF Clears the screen and returns the cursor to the home position (upper left corner of the screen). Turns off the protected mode. ESC K Clears from the cursor position to the end of the current line. ESC k Clears from the cursor position to the end of the screen. ESC M Insert line. A blank line is inserted before the current line. The current line and all lines below are moved down one row. The bottom line of the screen is lost. The cursor is moved to the left most column of the inserted line. ESC F Insert character. A blank is inserted at the current cursor position. All characters from the cursor position to the right are moved right one column. ESC l Delete line. The current line is deleted. All lines below the current line are moved up one position. The bottom line is blank. The cursor is moved to the left most column. ESC E Delete character. The character at the current cursor position is deleted. All characters to the right of the cursor are moved left one column and a blank is placed on the last column of the line. Copyright © 2010-2014 Zumasys, Inc. AccuTerm 7 Reference 67 Video Attributes The Viewpoint A2, Viewpoint 60 and Procomm VP60 have different ways of programming video attributes. The ADDS Viewpoint A2 terminal supports video attributes through the use of "tagged" characters. When a character is received from the host, it is either "tagged" or "normal". Tagged characters are displayed with the currently assigned tagged video attribute. Only one attribute may be displayed on the screen at one time - all characters which are "tagged" are displayed using the current tag attribute. Other emulations, including Viewpoint A2 Enhanced and ADDS 4000, allow multiple attributes to be displayed simultaneously. Programming video attributes involves two separate steps. First, the tag attribute must be assigned. Next, in order to display characters in the assigned tag attribute, a "start tag attribute" code must be sent. To send characters in the normal attribute, an "end tag attribute" code must be sent. These two steps are independent and can be executed in either order. The ADDS Viewpoint 60 (and Procomm VP60) emulations use the same escape sequence as the Viewpoint A2 but it is interpreted differently. Under ADDS Viewpoint 60 mode, the attribute takes up a space and changes all following characters to the end of the screen or until another attribute character is encountered. It works similar to the Wyse 50 video attributes. Under Procomm VP60, multiple visual attributes may be displayed at the same time, but the attribute character does not use a space on the screen, and does not affect any previously displayed characters. It works similar to the Wyse 60 video attributes. SO Start tagged attribute. All characters received after this code are displayed with the currently assigned tagged attribute. If the tagged attribute is changed, the attribute of the displayed characters also changes. SI End tagged attribute. All characters received after this code are displayed with the normal video attribute. ESC 0 a ADDS Viewpoint A2: Assign visual attribute. This command sets the current visual attribute. All characters which are “tagged” are displayed on this attribute. The attribute is specified by the attribute code a from the Viewpoint Attribute Code Table. ADDS Viewpoint 60: Assign visual attribute. This command is used to start a specific attribute. This command changes all characters from the current position until the end of the screen or until another attribute code character is encountered. The attribute uses a screen position. The attribute is specified by the attribute code a from the Viewpoint Attribute Code Table. Procomm VP60: Assign visual attribute. This command is used to start a specific attribute. The attribute does not use a screen position. All characters output after this command are displayed in the specified attribute. The attribute code is specified by the attribute code a from the Viewpoint Attribute Code Table. Line Graphics Copyright © 2010-2014 Zumasys, Inc. 68 AccuTerm 7 Lite Help ESC 1 Turn on line graphics mode. All characters received while the line graphics mode is on are interpreted as graphics characters according to the Viewpoint 60 Graphic Character Table. ESC 2 Turn off line graphics mode. Printer Control DC2 Auto (copy) print mode. Characters are displayed and printed. This command will be ignored if the current slave printer selection is "None". DC4 Cancel auto or transparent print mode. Note: This command will not turn the printer off if it was turned on by the Viewpoint Enhanced transparent print or ANSI print commands. ESC 3 Transparent print mode. Characters are printed, but not displayed. ESC 4 Cancel transparent print mode. ESC [ ? 5 i Transparent print mode (ANSI). Characters are printed, but not displayed. When AccuTerm receives this command, it goes into transparent print mode until it receives the ANSI print off sequence below. This command is useful for printing graphics data to the printer. Since AccuTerm requires the specific ANSI cancel command below to exit transparent print mode, there is less chance of a control character interrupting the graphic printing. ESC [ ? 4 i Cancel transparent print mode (ANSI). 2.3.1 Viewpoint Tables 2.3.1.1 Viewpoint Cursor Address Table The Viewpoint Cursor Address Table shows the character code used by the Viewpoint emulations to specify cursor column (c) or row (r). Column (c) 1 2 3 4 5 6 7 8 Code NUL SOH STX ETX EOT ENQ ACK BEL Column (c) 36 37 38 39 40 41 42 43 Code 5 6 7 8 9 @ A B Column (c) 71 72 73 74 75 76 77 78 Code p q r s t u v w Copyright © 2010-2014 Zumasys, Inc. AccuTerm 7 Reference Column (c) 9 10 11 12 13 14 15 16 17 18 19 20 21 22 23 24 25 26 27 28 29 30 31 32 33 34 35 2.3.1.2 Code BS HT DLE DC1 DC2 DC3 DC4 NAK SYN ETB CAN EM SPACE ! " # $ % & ' ( ) 0 1 2 3 4 Column (c) 44 45 46 47 48 49 50 51 52 53 54 55 56 57 58 59 60 61 62 63 64 65 66 67 68 69 70 Code C D E F G H I P Q R S T U V W X Y \ a b c d e f g h i Column (c) 79 80 Code Row (r) 1 2 3 4 5 6 7 8 9 10 11 12 13 14 15 16 17 18 19 20 21 22 23 24 Code 69 x y @ A B C D E F G H I J K L M N O P Q R S T U V W Viewpoint Attribute Code Table The Viewpoint Attribute Code Table defines the attribute code character (a) used by the Viewpoint emulations to assign visual attributes. Code (a) Attribute Type @ Normal A Dim B Normal Blinking C Dim Blinking P Reverse Q Dim Reverse R Reverse Blinking S Dim Reverse Blinking ` Underlined a Dim Underlined b Underlined Blinking c Dim Underline Blinking Copyright © 2010-2014 Zumasys, Inc. 70 AccuTerm 7 Lite Help Code (a) Attribute Type d Invisible 2.3.1.3 Viewpoint Function Key Table The Viewpoint Function Key Table defines the key code character (k) used by the Viewpoint emulations to program function and keypad keys. Key Normal key code (k) Shifted key code (k) F1 NUL DLE F2 SOH DC1 F3 STX DC2 F4 ETX DC3 F5 EOT DC4 F6 ENQ NAK F7 ACK SYN F8 BEL ETB F9 BS CAN F10 HT EM F11 LF SUB F12 VT ESC F13 FF FS F14 CR GS F15 SO RS F16 SI US BKSP INS 7 8 ; HOME SPACE END # ! " % & ' $ 6 9 5 W X [ @ C A B E F G D V Y U TAB PGUP PGDN LEFT RIGHT UP DOWN ESC ENTER KPD ENTER 2.3.1.4 Viewpoint Key Code Table The Viewpoint Key Code Table describes the default character sequence transmitted by the function, keypad and other special keys on the PC keyboard and the corresponding real terminal key. PC Key Terminal Key Sequence BKSP BKSP BS SHIFT+BKSP SHIFT+BKSP BS Copyright © 2010-2014 Zumasys, Inc. AccuTerm 7 Reference PC Key Terminal Key Sequence TAB TAB HT SHIFT+TAB SHIFT+TAB ESC O INS INS ESC q SHIFT+INS SHIFT+INS ESC r DEL DEL ESC W SHIFT+DEL DEL LINE ESC l HOME HOME SOH SHIFT+HOME SHIFT+HOME SOH END CLR LINE ESC K SHIFT+END CLR SCRN ESC k PGUP PGUP ESC J SHIFT+PGUP SHIFT+PGUP ESC J PGDN PGDN ESC | SHIFT+PGDN SHIFT+PGDN ESC | LEFT LEFT NAK SHIFT+LEFT SHIFT+LEFT NAK RIGHT RIGHT ACK SHIFT+RIGHT SHIFT+RIGHT ACK UP UP SUB SHIFT+UP SHIFT+UP SUB DOWN DOWN LF SHIFT+DOWN SHIFT+DOWN LF ESC ESC ESC SHIFT+ESC SHIFT+ESC ESC ENTER RETURN CR SHIFT+ENTER SHIFT+ENTER CR KPD ENTER ENTER CR SHIFT+KPD ENTER SHIFT+ENTER CR F1 F1 STX 1 CR SHIFT+F1 SHIFT+F1 STX ! CR F2 F2 STX 2 CR SHIFT+F2 SHIFT+F2 STX " CR F3 F3 STX 3 CR SHIFT+F3 SHIFT+F3 STX # CR F4 F4 STX 4 CR SHIFT+F4 SHIFT+F4 STX $ CR F5 F5 STX 5 CR SHIFT+F5 SHIFT+F5 STX % CR F6 F6 STX 6 CR SHIFT+F6 SHIFT+F6 STX & CR F7 F7 STX 7 CR SHIFT+F7 SHIFT+F7 STX ' CR F8 F8 STX 8 CR SHIFT+F8 SHIFT+F8 STX ( CR F9 F9 STX 9 CR SHIFT+F9 SHIFT+F9 STX ) CR F10 F10 STX : CR Copyright © 2010-2014 Zumasys, Inc. 71 72 2.3.1.5 AccuTerm 7 Lite Help PC Key Terminal Key Sequence SHIFT+F10 SHIFT+F10 STX * CR F11 F11 STX ; CR SHIFT+F11 SHIFT+F11 STX + CR F12 F12 STX < CR SHIFT+F12 SHIFT+F12 STX , CR CTRL+F1 F11 STX ; CR SHIFT+CTRL+F1 SHIFT+F11 STX + CR CTRL+F2 F12 STX < CR SHIFT+CTRL+F2 SHIFT+F12 STX , CR CTRL+F3 F13 STX = CR SHIFT+CTRL+F3 SHIFT+F13 STX - CR CTRL+F4 F14 STX > CR SHIFT+CTRL+F4 SHIFT+F14 STX . CR CTRL+F5 F15 STX ? CR SHIFT+CTRL+F5 SHIFT+F15 STX / CR CTRL+F6 F16 STX 0 CR SHIFT+CTRL+F6 SHIFT+F16 STX SPACE CR Viewpoint 60 Graphic Character Table The Viewpoint 60 Graphic Character Table defines the character code used for each of the linedrawing graphic characters used by Viewpoint 60 emulation. 2.3.2 ADDS Programming Notes Functions tagged with the diamond symbol are only valid in Viewpoint 60 or Procomm VP60 emulation. Copyright © 2010-2014 Zumasys, Inc. AccuTerm 7 Reference 2.4 73 ANSI Programming The AccuTerm ANSI emulations provide VT52, VT100, VT220, VT320, VT420, SCO Console, Linux Console and ANSI BBS emulations. The VT220, VT320 and VT420 emulations support international characters, 7 and 8 bit control codes, programmable function keys and a robust command set. VT100 supports 7 bit control codes and a subset of the VT220 command set. The SCO Console emulation uses the PC (OEM) character set and supports programmable function keys and text and background colors. The Linux Console emulation uses the ANSI character set, and includes support for programmable function keys, text and background colors, and mouse. The ANSI BBS emulation supports the PC (OEM) character set and the attribute and cursor commands supported by the DOS ANSI.SYS device driver (AccuTerm does not use the ANSI.SYS driver). The ANSI BBS emulation only supports 7 bit escape sequences. When AccuTerm is emulating a VT220, VT320 or VT420 terminal snipor SCO or Linux Console, it will respond to 7-bit and 8-bit control codes (hex 00-1F and 80-9F). For convenience, command sequences which may use 8-bit control codes are documented using the 8-bit control code. For every 8-bit control code, an equivalent 7-bit escape sequence may also be used, as shown in the following table: CSI SS3 DCS ST = = = = ESC [ ESC O ESC P ESC \ This chapter documents commands used by all of the ANSI emulations supported by AccuTerm. Not every command is valid for all ANSI emulations. Those commands which are only valid for certain emulations are shown with a reference note after the command definition. These reference are indicated by a superscript, and are VT100 1 , VT220 2 , VT320 3 , VT420 4 , ANSI BBS A , Linux Console L , and SCO Console S . The AccuTerm ANSI emulations operate in a variety of modes. Some of the default operating modes are determined by settings in the AccuTerm configuration. Most of these modes can be changed by commands received from the host. Operating modes which can be selected in the Settings dialog and saved in a configuration file are: VT52, VT100, VT220, VT320, VT420, SCO Console, Linux Console or ANSI BBS emulation 80 (normal) or 132 (extended) columns Automatic wrap at end of line Send 7 or 8 bit control codes Numeric keypad sends “application” codes instead of numbers Cursor keys send “application” codes instead of cursor codes Copyright © 2010-2014 Zumasys, Inc. 74 AccuTerm 7 Lite Help Backspace key sends DEL control code instead of BS control code The following operating modes are not determined by settings in the AccuTerm configuration, but may be changed by sending the appropriate ANSI command sequence: Keyboard: default is unlocked. Insert/Replace: default is replace. Line feed / New line: default is line feed. Origin: default is absolute. Tabs: default is every 8 columns. Cursor: default is on. Print extent: default is full screen. Printer form-feed: default is off. Graphics mode: default is off. AccuTerm VT220, VT320 and VT420 emulations support 5 character sets: ASCII, Multinational, ISOLatin1, Graphics and Scientific. The default character set assignment is G0=ASCII, G1=ASCII, G2=Multinational and G3=ASCII. The GL set (hex 20-7E) defaults to G0 (ASCII) and the GR set (hex A0-FE) defaults to G2 (Multinational). Operating Modes ESC c Hard reset. Re-reads AccuTerm configuration file, then resets all operating modes and character sets to their default values. Clears the screen and I/O buffer. CSI ! p Soft reset. Resets all operating modes and character sets to their default values.234 CSI n + p Secure reset. Re-reads AccuTerm configuration file, then resets all operating modes and character sets to their default values. Clears the screen and I/O buffer. If n is non-zero, then AccuTerm responds by sending CSI n * q back to the host. The value of n must be between 0 and 16383. 1234 ESC SPACE F Causes AccuTerm to send 7-bit control codes: 234 CSI SS3 DCS ST = = = = ESC [ ESC O ESC P ESC \ Copyright © 2010-2014 Zumasys, Inc. AccuTerm 7 Reference 75 ESC SPACE G Causes AccuTerm to send 8-bit control codes CSI , SS3, DCS and ST . 234 CSI 6 1 " p Changes the emulation to VT100.234 CSI 6 2 ; n " p Changes the emulation to VT220. If n = 1, AccuTerm will equivalent send 7-bit escape sequences for control codes CSI , SS3, DCS and ST ; otherwise, 8-bit control codes will be sent.234 CSI 6 3 ; n " p Changes the emulation to VT320. If n = 1, AccuTerm will equivalent send 7-bit escape sequences for control codes CSI , SS3, DCS and ST ; otherwise, 8-bit control codes will be sent.234 CSI 6 4 ; n " p Changes the emulation to VT420. If n = 1, AccuTerm will equivalent send 7-bit escape sequences for control codes CSI , SS3, DCS and ST ; otherwise, 8-bit control codes will be sent.234 CSI 2 h Locks the keyboard. CSI 2 l Unlocks the keyboard. CSI 3 h Enable display of control characters as symbols. CSI 3 l Disable display of control characters (execute control characters. CSI 4 h Insert mode on. CSI 4 l Insert mode off. CSI 12 h Full duplex (no local echo). CSI 12 l Half duplex (local echo). CSI 20 h Process LF , VT and FF as "new line"; that is perform carriage return and line feed. CSI 20 l Process LF , VT and FF as line feed. Copyright © 2010-2014 Zumasys, Inc. 76 AccuTerm 7 Lite Help CSI 42 h Changes emulation to Wyse 60. CSI ? 1 h Cursor keys return application codes. CSI ? 1 l Cursor keys return cursor codes. CSI ? 2 l Enter VT52 emulation mode. CSI ? 3 h Extended video mode (132 columns). CSI ? 3 l Normal video mode (80 columns). CSI ? 5 h Light background, dark text. CSI ? 5 l Dark background, light text. CSI ? 6 h Causes cursor positioning to be relative to the currently defined scrolling region. CSI ? 6 l Causes cursor positioning to be absolute (not relative). CSI ? 7 h Sets autowrap mode. When the cursor is on the last character of a line, receipt of another character causes the cursor to move to the first column of the next line. CSI ? 7 l Resets autowrap mode. The cursor will not move past the last column of the line upon receipt of another character. CSI ? 9 h or CSI 0 $ ~ Status line off. 234 CSI ? 9 l Status line on.234 CSI 1 $ ~ Display local status line. 234 CSI 2 $ ~ Display host-writable status line. 234 Copyright © 2010-2014 Zumasys, Inc. AccuTerm 7 Reference 77 CSI 0 $ } Data sent to screen's data area. 234 CSI 1 $ } Data sent to host-writable status line. 234 CSI ? 18 h Causes a form-feed character (hex 0C) to be sent to the printer after each print screen. CSI ? 18 l No character is sent to the printer after each print screen. CSI ? 19 h Print screen command causes the full screen to be printed. CSI ? 19 l Print screen command only prints the currently defined scrolling region. CSI ? 25 h Cursor on. CSI ? 25 l Cursor off. CSI ? 38 h or GS or ESC 1 Enters Tektronix 4014 graphics mode. CSI ? 38 l or CAN or ESC 2 Exits Tektronix 4014 graphics mode. CSI ? 66 h Cursor keys return application codes. 234 CSI ? 66 l Cursor keys return cursor codes. 234 CSI ? 67 h Backspace keys sends BS control code. 34 CSI ? 67 l Backspace keys sends DEL control code. 34 CSI ? 69 h Enables vertical split screen mode. 4 CSI ? 69 l Disables vertical split screen mode. 4 CSI ? 95 h Copyright © 2010-2014 Zumasys, Inc. 78 AccuTerm 7 Lite Help Do not clear screen when column mode changes. 34 CSI ? 95 l Clear screen when column mode changes. 34 CSI ? 109 h Set CapsLock keyboard state. CSI ? 109 l Clear CapsLock keyboard state. ESC % ! 0 Enters Tektronix 4100 graphics mode. CSI 0 SP q or CSI 1 SP q or CSI 2 SP q Select block cursor. 234 CSI 3 SP q or CSI 4 SP q Select underscore cursor. 234 CSI n $ | Set number of columns to n. 34 CSI n t or CSI n * | Set number of rows to n. 34 CSI n , q Sets the terminal ID returned in response to the DA1 command. Valid values for n are: 0 = VT100, 1 = VT101, 2 = VT102, 5 = VT220 and 6 = VT320. 34 CSI n * x Selects if visual attributes which are modified by the DECCARA or DECRARA commands are contained within the rectangular area defined by the beginning and ending positions. If n = 0 or 1 then beginning and ending positions indicate locations in the character stream displayed on the screen; if n = 2, then the beginning and ending positions indicate the upper-left and lower-right corners of a rectangle. L CSI ? 9 h Enable mouse reporting. L CSI ? 9 l Disable mouse reporting. L CSI n = L Set erase mode. If n = 0, new lines and clear screen are filled with the current background color. Otherwise, new lines and clear screen fill with the screen background color. S ESC = Copyright © 2010-2014 Zumasys, Inc. AccuTerm 7 Reference 79 Numeric pad returns application codes. ESC >Numeric pad returns numbers. Character Set Selection ESC ( B Sets character set G0 to ASCII (default). 1234L ESC ) B Sets character set G1 to ASCII (default). 1234L ESC * B Sets character set G2 to ASCII. 234L ESC + B Sets character set G3 to ASCII. 234L ESC ( < Sets character set G0 to UPSS (the character set selected in the terminal settings). 234L ESC ) < Sets character set G1 to UPSS (the character set selected in the terminal settings). 234L ESC * < Sets character set G2 to UPSS (the character set selected in the terminal settings - this is the default). 234 ESC + < Sets character set G3 to UPSS (the character set selected in the terminal settings). 234 ESC ( A Sets character set G0 to ISO-Latin1. 1L ESC ) A Sets character set G1 to ISO-Latin1. 1L ESC - A Sets character set G1 to ISO-Latin1. 234 ESC . A Sets character set G2 to ISO-Latin1.234 ESC / A Sets character set G3 to ISO-Latin1.234 ESC ( 0 Copyright © 2010-2014 Zumasys, Inc. 80 AccuTerm 7 Lite Help Sets character set G0 to graphics. 1234L ESC ) 0 Sets character set G1 to graphics. 1234L ESC * 0 Sets character set G2 to graphics. 234 ESC + 0 Sets character set G3 to graphics. 234 ESC ( S Sets character set G0 to scientific.234 ESC ) S Sets character set G1 to scientific. 234 ESC * S Sets character set G2 to scientific. 234 ESC + S Sets character set G3 to scientific. 234 ESC ( % 5 Sets character set G0 to Multinational. 1234 ESC ) % 5 Sets character set G1 to Multinational. 1234 ESC * % 5 Sets character set G2 to Multinational. 234 ESC + % 5 Sets character set G3 to Multinational. 234 ESC ( K or ESC ( U Sets character set G0 to codepage 437. L ESC ) K or ESC ) U Sets character set G1 to codepage 437. L ESC ( VT Sets character set G0 to codepage 437. LS ESC ) VT Sets character set G1 to codepage 437. LS Copyright © 2010-2014 Zumasys, Inc. AccuTerm 7 Reference 81 ESC ( FF Sets character set G0 to upper half of codepage 437. LS ESC ) FF Sets character set G1 to upper half of codepage 437. LS SI Invoke character set G0 into GL (the GL set corresponds to character codes in the range of hex 20-7E); this is the default. 1234LS SO Invoke character set G1 into GL. 1234LS ESC ~ Invokes character set G1 into GR (the GR set corresponds to character codes in the range of hex A0-FE). 234 ESC n Invokes character set G2 into GL. 234 ESC } Invokes character set G2 into GR (default). 234 ESC o Invokes character set G3 into GL. 234 ESC | Invokes character set G3 into GR. 234 SS2 or ESC N Invokes character set G2 into GL for the next character only. 234 SS3 or ESC O Invokes character set G3 into GL for the next character only. 234 Cursor Positioning BS Moves the cursor back one space. If the cursor is at the beginning of the line, no action occurs. HT Moves the cursor to the next programmed tab stop. If there are no more tab stops, the cursor moves to the right margin. LF Moves the cursor down one line. If the cursor is on the last line of the scrolling region, the screen will scroll up one line. Copyright © 2010-2014 Zumasys, Inc. 82 AccuTerm 7 Lite Help VT Same as LF . FF Same as LF . CR Moves the cursor to the left margin of the current line. NEL or ESC E Moves the cursor to the first column of the next line of the scrolling region. If the cursor is on the last line of the scrolling region, the screen will scroll up one line. IND or ESC D Moves cursor down one line in the same column. If the cursor is on the last line of the scrolling region, the screen will scroll up one line. CSI n T Moves cursor down n lines in the same column. If the cursor is moved to the last line of the scrolling region, the screen will scroll up. S RI or ESC M Moves the cursor up one line in the same column. If the cursor is on the first line of the scrolling region, the screen will scroll down one line. CSI n S Moves the cursor up n lines in the same column. If the cursor is moved to the first line of the scrolling region, the screen will scroll down. S CSI n B or CSI n e Moves cursor down n lines in the same column. CSI n E Moves cursor down n lines and to the first column. 1234LS CSI n A Moves the cursor up n lines in the same column. CSI n F Moves the cursor up n lines and to the first column. 1234LS CSI n D Moves cursor left n columns. CSI n C or CSI n a Moves cursor right n columns. CSI line ; column H or CSI line ; column f Move cursor to line line, column column. Copyright © 2010-2014 Zumasys, Inc. AccuTerm 7 Reference 83 CSI n d Moves cursor to line n. 1234LS CSI n G or CSI n ` Moves cursor to column n. 1234LS HTS or ESC H or CSI 0 W Sets a tab stop at the column where the cursor is. CSI 0 g or CSI 2 W Clears a tab stop at the column where the cursor is. 1234LS CSI 3 g or CSI 5 W Clears all tab stops. 1234LS CSI ? 5 W Sets tab stops every 8th column. 234 CSI n I Move forward n tab stops. 234 CSI n Z Move backward n tab stops. 234 CSI n V or CSI n SPACE R Display a preceding page. If n is 0 or 1, the previous page is displayed, otherwise n specifies the number of pages back to be displayed. 234 CSI n U or CSI n SPACE Q Displays a following page. If n is 0 or 1, the next page is displayed, otherwise n specifies the number of pages forward to be displayed. 234 CSI n SPACE P Display page n. 234 CSI top ; bottom r Set scrolling region. The first line of the scrolling region is set to top; the last line to bottom. Default values for top and bottom are 1 and 24 respectively. Once the scrolling region is defined, if origin mode is set to relative, the cursor may be positioned into, but not out of, the scrolling region. 1234LS ALS ESC 7 or CSI s Save state (cursor position, video attribute, character set, autowrap, origin mode and protect mode). ALS ESC 8 or CSI u Restore state. Copyright © 2010-2014 Zumasys, Inc. 84 AccuTerm 7 Lite Help CSI left ; right s Sets the left and right margins to define a horizontal scrolling region. This command only works when vertical split screen mode is enabled. ESC 6 Move cursor left one column. If the cursor is at the left margin, all data within the margin scrolls right one column. The column that shifted past the right margin is lost. 4 ESC 9 Move cursor right one column. If the cursor is at the right margin, all data within the margin scrolls left one column. The column that shifted past the left margin is lost.4 ESC 8 Fill screen with upper-case “E”. Erasing and Editing CSI 0 J Erases from the cursor to the end of the screen, including the cursor position. CSI 1 J Erases from the beginning of the screen to the cursor, including the cursor position. CSI 2 J Erases the entire screen (the cursor position is not moved). CSI 0 K Erases from the cursor to the end of the line, including the cursor position. CSI 1 K Erases from the beginning of the line to the cursor, including the cursor position. CSI 2 K Erases the entire line (the cursor is not moved). CSI ? 0 J Erases all unprotected characters from the cursor to the end of the screen, including the cursor position. CSI ? 1 J Erases all unprotected characters from the beginning of the screen to the cursor, including the cursor position. CSI ? 2 J Erases all unprotected characters on the entire screen (the cursor position is not moved). CSI ? 0 K Erases all unprotected characters from the cursor to the end of the line, including the cursor position. Copyright © 2010-2014 Zumasys, Inc. AccuTerm 7 Reference 85 CSI ? 1 K Erases all unprotected characters from the beginning of the line to the cursor, including the cursor position. CSI ? 2 K Erases all unprotected characters on the line (the cursor is not moved). CSI n X Erases n characters, beginning with the current cursor position. 234LS CSI n @ Insert n blank characters beginning at the current cursor position. 234LS CSI n L Insert n blank lines beginning at the cursor line. 1234LS CSI n P Delete n characters beginning at the current cursor position. 1234LS CSI n M Delete n lines beginning at the cursor line. 1234LS CSI n ' } Insert n columns into the scrolling region beginning at the column that has the cursor. 4 CSI n ' ~ Delete n columns from the scrolling region beginning at the column that has the cursor. 4 CSI top ; left ; bottom ; right ; attr1 ; … ; attrn $ r Changes visual attributes in an area defined by top, left, bottom, right. The area to be changed is either a character stream or rectangle as defined by the DECSACE command. See ANSI Attribute Code Table for the attribute codes. 4 CSI top ; left ; bottom ; right ; attr1 ; … ; attrn $ t Reverse visual attributes in an area defined by top, left, bottom, right. The area to be changed is either a character stream or rectangle as defined by the DECSACE command. See ANSI Attribute Code Table for the attribute codes. 4 CSI top ; left ; bottom ; right $ z Erase characters in rectangle defined by top, left, bottom, right. 4 CSI top ; left ; bottom ; right $ { Erase unprotected characters in rectangle defined by top, left, bottom, right. 4 CSI ch ; top ; left ; bottom ; right $ x Fill rectangle defined by top, left, bottom, right with character ch (ASCII code). 4 CSI stop ; sleft ; sbottom ; sright ; spg ; dtop ; dleft ; dpg $ v Copyright © 2010-2014 Zumasys, Inc. 86 AccuTerm 7 Lite Help Copy rectangle defined by stop, sleft, sbottom, sright, from page spg to page dpg at location dtop, dleft. 4 Video Attributes CSI n ; n ... m Selects video attributes and/or character foreground and background colors according to the ANSI Attribute Code Table. Characters received after this command are displayed in the selected video attribute. If multiple parameters are used, their effects are cumulative (e. g. 0;4;5 selects blinking-underlined). A parameter value of 0 resets all attributes. CSI 0 " q Unprotected mode. Characters received after this command are erasable using the “erase unprotected characters” command. 234 CSI 1 " q Protected mode. Characters received after this command are not erasable using the “erase unprotected characters” command. 234 ESC # 3 Double-high line top. Causes the line containing the cursor to display the top half of a double-high line. 1234 ESC # 4 Double-high line bottom. Causes the line containing the cursor to display the bottom half of a double-high line. 1234 ESC # 5 Single-width line. Causes the line containing the cursor to display normal width characters. 1234 ESC # 6 Double-width line. Causes the line containing the cursor to display double width characters. 1234 CSI = n F Sets the current normal foreground color to n. Refer to “AccuTerm Programming” chapter for color values. S CSI = n G Sets the current normal background color to n. S CSI = n H Sets the current reverse foreground color to n. S CSI = n I Sets the current reverse background color to n. S Copyright © 2010-2014 Zumasys, Inc. AccuTerm 7 Reference 87 ESC ] P nrrggbb Set Linux Console palette. N is a single hex digit indicating which palette entry to set; rrggbb are the hex RGB color values to be set. L ESC ] R Reset Linux Console palette. L Printer Control CSI 0 i Prints the screen display. Either the full screen or scrolling region may be selected, and a form feed may be sent after printing (see Operating Modes section. CSI 10 i Prints the screen display ignoring the print extent in effect. 34 CSI ? 1 i Prints the current cursor line. CSI 5 i Transparent print mode. Characters are printed, but not displayed. CSI ? 5 i Auto print mode. When the “Auto-print works just like a VT terminal” setting is enabled, a line is printed from the screen when the cursor moves off that line with an LF , FF , or VT control code, or an autowrap occurs. Otherwise auto-print mode works just like Wyse autoprint mode. CSI 4 i or CSI ? 4 i Cancel transparent or auto print mode. CSI 2 i Send screen to host. 234 Terminal Reports CSI 0 c or ESC Z Request primary device attributes. Depending on the current emulation and terminal ID in effect, AccuTerm will respond: 1234L VT100: VT220: VT320: VT420: Linux: CSI ? 1 ; 2 c CSI ? 6 2 ; 1 ; 2 ; 6 ; 8 c CSI ? 6 3 ; 1 ; 2 ; 6 ; 8 c CSI ? 6 4 ; 1 ; 2 ; 6 ; 8 c CSI ? 6 c CSI > 0 c Request secondary device attributes. AccuTerm will respond: 234 CSI > 41 ; 4 ; 1 c Copyright © 2010-2014 Zumasys, Inc. 88 AccuTerm 7 Lite Help CSI = 0 c Request tertiary device attributes. AccuTerm will respond (xxxxxxxx is the product serial number in hexadecimal): 234 DCS ! |1 xxxxxxxx ST CSI 5 n Request terminal status. AccuTerm will respond: CSI 0 n CSI 6 n Request cursor position. AccuTerm will respond: CSI line ; column R CSI ? 6 n Request cursor position and page. AccuTerm will respond: CSI line ; column ; page R CSI ? 1 5 n Request printer status. If a printer is defined for the current configuration, AccuTerm will respond: 234 CSI ? 1 0 n If no printer is defined the response will be: CSI ? 1 3 n CSI ? 2 5 n Request status of user-defined keys. AccuTerm will respond: 234 CSI ? 2 0 n CSI ? 2 6 n Request keyboard status. AccuTerm will respond: 234 CSI ? 2 7 ; 0 ; 0 ; 0 n CSI ? 5 5 n Request locator status. If the mouse is currently enabled, AccuTerm will respond:234 CSI ? 5 0 n If the mouse is not enabled, the response will be: CSI ? 5 3 n CSI ? 5 6 n Request locator device type. If the mouse is currently enabled, AccuTerm will respond: 234 CSI ? 5 7 ; 1 n If the mouse is not enabled, the response will be: CSI ? 5 7 ; 0 n CSI ? 6 2 n Request macro space. AccuTerm will respond: 234 CSI 0 * { CSI ? 6 3 ; id n Copyright © 2010-2014 Zumasys, Inc. AccuTerm 7 Reference 89 Request memory checksum. AccuTerm will respond: 234 DCS id ! ~ 0 0 0 0 ST CSI ? 7 5 n Request data integrity. AccuTerm will respond: 234 CSI ? 7 0 n CSI " v Request displayed extent. AccuTerm will respond: 34 CSI rows ; columns ; 1 ; 1 ; page " w CSI n $ p Request state of ANSI mode n. AccuTerm will respond: 34 CSI n ; value $ y CSI ? n $ p Request state of private mode n. AccuTerm will respond: 34 CSI ? n ; value $ y CSI + x Request function key free memory. AccuTerm will respond: 34 CSI 804 ; 804 + y CSI 1 $ w Request cursor information report. AccuTerm will respond with a string encoded with the current cursor state including position, page, attribute and character set. The string returned can be use to restore the cursor state. The response string is:34 DCS 1 $ u string ST DCS 1 $ t string ST Restore cursor state. Use string returned from previous command. 34 CSI 2 $ w Request tabstop report. AccuTerm will respond with a string encoded with the current tab settings. The string returned can be use to restore the tabs. The response string is: 34 DCS 2 $ u string ST DCS 2 $ t string ST Restore tabstops. Use string returned from previous command. 34 DCS $ q setting ST Request setting. Setting is formed by taking the last one or two non-numeric characters of an ANSI command. The response is: 34 DCS 0 $ r string ST You can use the response string to restore the setting; Simply add CSI to the beginning of the string and send it back to the terminal. CSI 1 $ u Request terminal state. The complete terminal state (cursor position, character set, Copyright © 2010-2014 Zumasys, Inc. 90 AccuTerm 7 Lite Help attributes, screen size, key lock, etc.) is encoded into a string and returned to the host. You can use this string to restore the state later. The response is: 34 DCS 1 $ s string ST DCS 1 $ p string ST Restore terminal state. String is the value returned from the previous command. 34 Programming Function Keys The AccuTerm VT220, VT320, VT420, Linux Console and SCO Console emulations support the ability to download up to 15 function key values (the shifted function keys F6 - F20) from the host computer. The following device control sequence is used to program the function keys. DCS n | key / value ; ... key / value ST If n is 1, old key definitions are replaced by new definitions; if n is 0, the definition of all 15 shifted function keys are cleared before loading any new definitions. The function key to be programmed is specified by key according to the ANSI Function Key Table, and the sequence for that key is specified by value. Value is specified in hexadecimal. VT320 and VT420 emulations provide an extended method to program function and editing keys: DCS " x key / mod / 100 / value / 0 ; ... ST The key to be programmed is specified by key according to the ANSI Extended Key Table, and any modifier keys (SHIFT, CTRL , etc.) are specificed by mod, according to the same table. The sequence for the key is specified by value in hexadecimal. In addition, the VT420 emulation has user-definable macros. Use the following command to define macros. DCS id ; dt ; fn ; en ! z value ST Id is a macro identifier, which must be in the range of 0 to 63. If dt is 1, then all current macros are deleted before the new macro is defined. en specifies the encoding: 0 for ASCII text, 1 for hexadecimal. Value is the macro contents in the specified encoding format. Invoking a macro has the same effect as if the terminal had received the macro contents from the host. The following command may be use to invoke a defined macro: CSI id * z 4 The SCO Console emulation uses the following sequence to program function keys: ESC Q key delim value delim key is a single ASCII character which designates which key to program. Function keys F1 to F12 are selected by specifying 0 to ; . For SHIFT+F1 to SHIFT+F12 use < to G. For CTRL+F1 to CTRL+F12 use H to S. For CTRL+SHIFT+F1 to CTRL+SHIFT+F12 use T to _. Delim is a single character delimiter which encloses value. CSI 2 + z Restores default values to programmed keys. 34 Copyright © 2010-2014 Zumasys, Inc. AccuTerm 7 Reference 91 To program the Answerback message, use the following device control sequence: DCS 1 v value ST Note: the “Map F11 through F20 …” check box in the k eyboard settings must be check ed to access programmed function k eys from F13 to F20. When this item is check ed, function k eys F11 - F20 are mapped onto the control function k eys; e.g. F15 is mapped to CTRL+F5, SHIFT+F13 is mapped to CTRL+SHIFT+F3. VT-52 Escape Sequences ESC A Cursor up. ESC B Cursor down. ESC C Cursor right. ESC D Cursor left. ESC F Enter line graphics mode. ESC G Exit line graphics mode. ESC H Cursor home. ESC I Reverse line feed. ESC J Erase from cursor to end of screen. ESC K Erase from cursor to end of line. ESC V Print cursor line. ESC ] Print screen. ESC W Transparent print mode. Copyright © 2010-2014 Zumasys, Inc. 92 AccuTerm 7 Lite Help ESC X Cancel transparent print mode. ESC ^ Auto print mode. ESC _ Cancel auto print mode. ESC = Keypad application mode on. ESC > Keypad application mode off. ESC < Enter VT220 mode. ESC Z Identify terminal. ESC Y line col Cursor position. 2.4.1 ANSI Tables 2.4.1.1 ANSI Attribute Code Table The ANSI Attribute Code Table defines the attribute code character (n) used by the ANSI emulations to assign visual attributes. Code (n) 0 1 2 4 5 7 8 22 24 25 27 28 30 31 32 33 34 35 Attribute type Normal Bold Dim Underline Blinking Reverse Blank Dim & Bold off Underline off Blinking off Reverse off Blank off Black character Red character Green character Yellow character Blue character Magenta character Copyright © 2010-2014 Zumasys, Inc. AccuTerm 7 Reference Code (n) 36 37 40 41 42 43 44 45 46 47 2.4.1.2 93 Attribute type Cyan character White character Black background Red background Green background Yellow background Blue background Magenta background Cyan background White background ANSI Function Key Table The ANSI Function Key Table defines the key code (key) used by the ANSI emulations to program function keys. Key to program F6 F7 F8 F9 F10 F11 23 24 25 26 28 29 31 32 33 34 F12 F13 F14 F15 F16 F17 F18 F19 F20 2.4.1.3 key 17 18 19 20 21 ANSI Extended Key Table The ANSI Extended Key Table defines the key code (key) and modifier keys (mod) used by the ANSI emulations to program extended function and keypad keys. Key to program F1 F2 F3 F4 F5 F6 Copyright © 2010-2014 Zumasys, Inc. key 112 113 114 115 116 117 Modifier keys none SHIFT ALT ALT+SHIFT CTRL SHIFT+CTRL mod 0 2 3 4 5 6 94 AccuTerm 7 Lite Help Key to program F7 F8 F9 F10 F11 F12 BKSP TAB INS DEL HOME END PGUP PGDN LEFT RIGHT UP DOWN ESC ENTER KPD ENTER 2.4.1.4 Modifier keys key mod ALT+CTRL 118 119 120 121 122 123 14 ALT+CTRL+SHIFT 7 8 16 75 76 80 81 85 86 79 89 83 84 110 42 108 ANSI Key Code Table The ANSI Key Code Table describes the default character sequence transmitted by the function, keypad and other special keys on the PC keyboard and the corresponding real terminal key. PC Key Terminal Key Sequence BKSP BKSP BS SHIFT+BKSP SHIFT+BKSP BS TAB TAB HT SHIFT+TAB SHIFT+TAB CSI Z INS CSI 2 ~ SHIFT+INS CSI 2 ~ DEL DEL DEL SHIFT+DEL DEL LINE DEL HOME HOME CSI H SHIFT+HOME SHIFT+HOME CSI H END CSI 1 ~ SHIFT+END CSI 1 ~ PGUP PGUP CSI 5 ~ SHIFT+PGUP SHIFT+PGUP CSI 5 ~ PGDN PGDN CSI 6 ~ SHIFT+PGDN SHIFT+PGDN CSI 6 ~ LEFT LEFT CSI D SHIFT+LEFT SHIFT+LEFT CSI D Copyright © 2010-2014 Zumasys, Inc. AccuTerm 7 Reference PC Key Terminal Key Sequence RIGHT RIGHT CSI C SHIFT+RIGHT SHIFT+RIGHT CSI C UP UP CSI A SHIFT+UP SHIFT+UP CSI A DOWN DOWN CSI B SHIFT+DOWN SHIFT+DOWN CSI B ESC ESC ESC SHIFT+ESC SHIFT+ESC ESC ENTER RETURN CR SHIFT+ENTER SHIFT+ENTER CR KPD ENTER ENTER CR SHIFT+KPD ENTER SHIFT+ENTER CR F1 PF1 SS3 P F2 PF2 SS3 Q F3 PF3 SS3 R F4 PF4 SS3 S F5 95 CSI M F6 F6 CSI 1 7 ~ F7 F7 CSI 1 8 ~ F8 F8 CSI 1 9 ~ F9 F9 CSI 2 0 ~ F10 F10 CSI 2 1 ~ F11 F11 CSI 2 3 ~ F12 F12 CSI 2 4 ~ CTRL+F1 F11 CSI 2 3 ~ CTRL+F2 F12 CSI 2 4 ~ CTRL+F3 F13 CSI 2 5 ~ CTRL+F4 F14 CSI 2 6 ~ CTRL+F5 F15 CSI 2 8 ~ CTRL+F6 F16 CSI 2 9 ~ CTRL+F7 F17 CSI 3 1 ~ CTRL+F8 F18 CSI 3 2 ~ CTRL+F9 F19 CSI 3 3 ~ CTRL+F10 F20 CSI 3 4 ~ Note: when using 7 bit controls, CSI is sent as ESC [ and SS3 is sent as ESC O. 2.4.2 ANSI Programming Notes Functions tagged with the following super-script symbols are only valid in the designated emulation: 1 - VT100 2 - VT220 3 - VT320 4 - VT420 A - ANSI BBS L - Linux Console S - SCO Console Copyright © 2010-2014 Zumasys, Inc. 96 2.5 AccuTerm 7 Lite Help Pick PC Console Programming The Pick Operating System on the IBM PC has its own terminal type for the system console (term type I). AccuTerm emulates the Pick PC console thus allowing you to use the same terminal codes for all your terminals in a Pick PC environment. The advantage of using this emulation is that it gives you direct access to legacy VGA colors and attributes. Operating Modes ESC * Y Set the video mode to 80 by 25 monochrome mode. This command is ignored by AccuTerm. ESC * ] Sets the video mode to 80 by 25 color. This command is ignored by AccuTerm. GS If the graphics mode is enabled, this command puts the terminal in the Tektronix emulation mode. If the graphics mode is disabled, this command is ignored. ESC % ! 0 Enters Tektronix 4100 graphics mode. Cursor Positioning BS or ESC * HT Cursor left. The cursor is moved left one position. If the cursor is at the first column, it is moved to the last column of the previous line. ESC * DC3 Cursor right. Moves the cursor right one position. If the cursor is at the last column, it will wrap to the first column of the next line. LF Cursor down. Moves the cursor down one row. If the cursor is on the last row of the screen and the terminal is not in protected mode, the screen scrolls up one line. ESC * LF Cursor up. Moves the cursor up one row. If the cursor is at the top row and the terminal is not in protected mode, the screen is scrolled down one line. CR Carriage return. Moves the cursor to the leftmost column of the current row. ESC * STX Cursor home. Moves the cursor to the upper left corner of the screen. ESC = c r This command positions the cursor to column c and row r. c and r are the binary cursor positions, numbered from 0 (top row, left column). For example, to position the cursor to column 10 row 10, you would send ESC = LF LF where LF is the ASCII representation of Copyright © 2010-2014 Zumasys, Inc. AccuTerm 7 Reference 97 character 10. Erasing and Editing FF or ESC * SOH Clears the screen and moves the cursor to the upper left corner of the screen. ESC * ETX Clears from the cursor position to the end of the screen. ESC * EOT Clears from the cursor position to the end of the line. ESC * h Insert character. A blank is inserted at the current cursor position. All characters from the cursor position to the right are moved right one column. ESC * i Delete character. The character at the current cursor position is deleted. All characters to the right of the cursor are moved left one column and a blank is placed on the last column of the line. ESC * j Insert line. A blank line is inserted before the current line. The current line and all lines below are moved down one row. The bottom line of the screen is lost. The cursor is moved to the left most column of the inserted line. ESC * k Delete line. The current line is deleted. All lines below the current line are moved up one position. The bottom line is blank. The cursor is moved to the left most column. Video Attributes In Pick PC Console emulation there are several different ways to set the video attributes. The first is through escape sequences that start and stop individual attributes like "Underline", "Reverse", etc. The second is by sending the desired foreground and background colors. Note that the PC Console treats the "Dim" attribute as the protected attribute. To change video attributes, use the following escape sequences. ESC * ENQ Start blinking characters. ESC * ACK Stop blinking characters. ESC * BEL Start dim (protected) characters. ESC * BS Stop dim (protected) characters. Copyright © 2010-2014 Zumasys, Inc. 98 AccuTerm 7 Lite Help ESC * CR Start reverse video characters. ESC * SO Stop reverse video characters. ESC * SI Start underlined characters. ESC * DLE Stop underlined characters. ESC * n Sets the foreground/background attributes separately where n is the code from the PC Console Color Code Table. Protected Attributes The Pick PC Console emulation uses the dim attribute as the protected attribute. When the protect mode is enabled, the cursor is not allowed to move to any positions that contain protected characters, the auto scroll mode is turned off, and the clear screen functions clear only the un-protected characters. ESC * VT Turn on the protected mode. ESC * FF Turn off the protected mode. ESC * BEL Start protected (dim) characters. ESC * BS Stop protected (dim) characters. Printer Control ESC [ ? 5 i or ESC * DC1 Transparent print mode. Characters are printed, but not displayed. When AccuTerm receives this command, it goes into transparent print mode until it receives the ANSI print off sequence below. This command is useful for printing graphics data to the printer. Since AccuTerm requires the specific ANSI cancel command below to exit transparent print mode, there is less chance of a control character interrupting the graphic printing. ESC [ ? 4 i or ESC * DC2 Cancel transparent print mode. 2.5.1 PC Console Color Code Table The PC Console Color Code Table defines the color code character (n) used by the Pick PC Console emulation to assign the foreground and background colors. Copyright © 2010-2014 Zumasys, Inc. AccuTerm 7 Reference Color White Yellow Magenta Red Cyan Green Blue Black Copyright © 2010-2014 Zumasys, Inc. Background Bright foreground Dim foreground ! " # $ % & ) * + , . 9 : ; < = > ' ( / 0 ? @ 99 100 2.6 AccuTerm 7 Lite Help ASCII Control Codes ASCII Control Codes The ASCII Control Codes chart lists the ASCII 7-bit control codes, along with their decimal and hexadecimal values and the keyboard keys used to produce the code. The ANSI 8-bit control codes are shown at the end of the table along with their 7-bit equivalents. ASCII 7-bit control char Decimal Hex NUL 0 1 2 3 4 5 6 7 8 9 10 11 12 13 14 15 16 17 18 19 20 21 22 23 24 25 26 27 28 29 30 31 127 00 01 02 03 04 05 06 07 08 09 0A 0B 0C 0D 0E 0F 10 11 12 13 14 15 16 17 18 19 1A 1B 1C 1D 1E 1F 7F Decimal 132 133 Hex 84 85 SOH STX ETX EOT ENQ ACK BEL BS HT LF VT FF CR SO SI DLE DC1 DC2 DC3 DC4 NAK SYN ETB CAN EM SUB ESC FS GS RS US DEL ANSI 8-bit control char IND NEL Key CTRL+A CTRL+B CTRL+C CTRL+D CTRL+E CTRL+F CTRL+G CTRL+H CTRL+I CTRL+J CTRL+K CTRL+L CTRL+M CTRL+N CTRL+O CTRL+P CTRL+Q CTRL+R CTRL+S CTRL+T CTRL+U CTRL+V CTRL+W CTRL+X CTRL+Y CTRL+Z CTRL+[ CTRL+\ CTRL+] CTRL+^ CTRL+_ 7-bit equivalent Copyright © 2010-2014 Zumasys, Inc. AccuTerm 7 Reference ASCII 7-bit control char Decimal Hex SSA 134 135 136 137 138 139 140 141 142 143 144 145 146 147 148 149 150 151 152 153 154 155 156 157 158 159 86 87 88 89 8A 8B 8C 8D 8E 8F 90 91 92 93 94 95 96 97 98 99 9A 9B 9C 9D 9E 9F ESA HTS HTJ VTS PLD PLU RI SS2 SS3 DCS PU1 PU2 STS CCH MW SPA EPA CSI ST OSC PM APC Copyright © 2010-2014 Zumasys, Inc. Key ESC O ESC P ESC [ ESC \ 101 102 2.7 AccuTerm 7 Lite Help Customizing the Installation Process The AccuTerm 7 installation process can be customized in several ways: default values can be supplied for any of the installation wizard prompts, the installer can run in "silent mode", you can supply your own files to be installed along with the AccuTerm 7 program files, and the MSI can be extracted to facilitate deployment using Active Directory and Group Policy. The AccuTerm 7 installer is distributed as a single EXE file. The installer can be placed in any folder that is accessible to the user's PC: local hard drive, portable drive such as a USB drive, network share, CDROM, etc. The EXE wraps an MSI install file and launches the MSI installer (msiexec) with appropriate options based on the install type selected. Supplying default values for installation prompts To supply default values for installation prompts, you need to create a text file called 'setup.ini' and place it in the same directory that the AccuTerm 7 installation EXE file resides. A sample 'setup.ini' file is shown below: ; Custom setup for AccuTerm 7.1 ; ; Use atw71.exe /silent or /verysilent for a "quiet" unattended installation ; ; Items which can be defined: [Defaults] ;MAINDIR=Program Files\Atwin71 ;HOMEDIR=My Documents ;DESKTOPSHORTCUT=Y ;ALLUSERS=Y ;ACTIVATIONCODE=123456789-123456789 ;AUTOACTIVATE=Y ;NAME=your name ;COMPANY=your company ;ADDRESS=your address ;LOCATION=your location ;CITY=your city ;STATE=your state ;ZIPCODE=zip or postal code ;COUNTRY=your country ;[email protected] [CustomFiles] ;Main=folder containing extra files copied to the main program directory ;Home=folder containing files to copy to the default “home” directory [CustomShortcut] ;Name=name of shortcut ;Target=path to .exe, .atcf, .atly or .atsc file (can use %HOMEDIR% or % MAINDIR% prefix for path) ;Icon=path to file containing icon (can use %HOMEDIR% or %MAINDIR% prefix for path) ;Index=n (index of icon, if icon is contained in an exe file with multiple icons) ;State=n (initial window state: 1=normal, 2=minimized, 3=maximized) Copyright © 2010-2014 Zumasys, Inc. AccuTerm 7 Reference 103 To use the 'setup.ini' sample shown above, remove the leading ';' from any items you need to define, and enter the value you want to use after the equal sign. Remove the comment text from any lines that you define. Any items that are not defined will use the default for that setting. The MainDir entry may begin with the text "Program Files" which will be replaced during the installation with the appropriate directory for program files (usually C:\Program Files or C:\Program Files (x86) ). The HomeDir entry may begin with the text "My Documents" which will be replaced during installation with the public Documents directory (Normal install) or the current user's Documents directory (Personal install). Subdirectories are allowed. In the [CustomShortcut] section, the Target and Icon entries may begin with the tokens %MAINDIR% and %HOMEDIR%. These tokens will be replaced with the appropriate directory during installation. Unattended Installation The AccuTerm 7 installer uses command-line options to perform an unattended installation. To perform an unattended installation, you must indicate your acceptance of the software license agreement by including the /LICENSEACCEPTED=YES command-line option. The "/SILENT" command-line option bypasses all of the installation prompts, but does display a progress bar during installation: atlite71a.exe /SILENT /LICENSEACCEPTED=YES The "/VERYSILENT" command-line option bypasses all of the prompts and does not display the progress bar: atlite71a.exe /VERYSILENT /LICENSEACCEPTED=YES If you intend to use the 'setup.ini' file to specify answers to the installation prompts during an unattended installation, you can include the following line in the [Defaults] section of the 'setup.ini' file to indicate your acceptance of the software license agreement. By including this line in 'setup.ini', you no longer need to include it on the command line. LICENSEACCEPTED=YES Extracting the MSI file from the EXE installation file To extract the MSI file from the EXE installer, run the EXE with the /EXTRACTMSI command line option: atlite71a.exe /EXTRACTMSI The EXE installer will prompt for a target directory where the MSI file will be stored. Installing AccuTerm directly using MSI Once the MSI file has been extracted from the EXE, you can use the msiexec command to install directly from the MSI file. You may specify certain MSI properties on the msiexec command line. Common properties are INSTALLDIR, ALLUSERS, and MSIINSTALLPERUSER. In order to use setup.ini as described above, specify the SETUPINI property on the command line (the value is the name of the setup.ini file). For example: msiexec /i atlite71.msi ALLUSERS="1" SETUPINI="setup.ini" Copyright © 2010-2014 Zumasys, Inc. 104 AccuTerm 7 Lite Help Copyright © 2010-2014 Zumasys, Inc. Copyright & Trademarks 3 Copyright & Trademarks Copyright Notices This document and the accompanying software are copyright 20102014 Zumasys, Inc. Freeimage: The accompanying software uses the Freeimage open source image library. See http://freeimage.sourceforge.net for details. Freeimage is used under the Freeimage Public License version 1.0. DejaVu Fonts: Fonts are (c) Bitstream (see below). DejaVu changes are in public domain. Glyphs imported from Arev fonts are (c) Tavmjong Bah. Bitstream Vera Fonts: Copyright (c) 2003 by Bitstream, Inc. All Rights Reserved. Bitstream Vera is a trademark of Bitstream, Inc. Trademark Notices AccuTerm is a trademark of Zumasys, Inc. Bitstream Vera is a trademark of Bitstream, Inc. DEC, VT52, VT100, VT220, VT320 and VT420 are trademarks of Digital Equipment Corp. IBM is a registered trademark of International Business Machines Corp. Microsoft and Microsoft Windows are registered trademarks of Microsoft Corp. Procomm is a trademark of Datastorm Technologies, Inc. Tektronix 4010/4014/4100 is a trademark of Tektronix, Inc. Viewpoint is a trademark of Applied Digital Data Systems. Wyse-50 and Wyse-60 are trademarks of Wyse Technology. Other trademarks and registered trademarks appearing in this document are the property of their respective owners. Copyright © 2010-2014 Zumasys, Inc. 105 106 AccuTerm 7 Lite Help Index -AAbout AccuTerm 16 AccuTerm Menu 14 AccuTerm Programming 40 AccuTerm User Interface 12 Activating an evaluation version 11 ADDS 27 ADDS 4000 65 ADDS Viewpoint 65 ADDS Viewpoint Enhanced 46 ANSI 27, 34 Answerback 27 Application Mode 27 ASCII Codes 100 Attributes 30, 32 atwin.ini 102 atwin71.ini 102 Authentication 20 Auxiliary port 35 -Bbackground image 40 Backspace 27 Baud Rate 25, 26 Beep 35 Blinking 32 Border colors 32 Border style 30, 32 Break Key 19, 20 -CCapsLock 32 Certificate 23 character encoding 34 character set 34 Cipher 5, 20 Citrix 5 Classic Windows 30 Client certificate 23 Clipboard Settings 37 Color 30, 32 Color Scheme 30 Color Settings 30, 32 Com port 8 Comm Port 25 Commands Private 40 Configuring AccuTerm 17 Connection settings 18 Connection Wizard 7 Baud rate 8 Data bits 8 Handshake 8 Modem 9 Parity 8 Secure Shell 8 Serial Port 8 SSH 8 Stop bits 8 Telnet 8 Terminal Type 9 Console 27, 96 Control Characters 100 Control Codes 100 Copy/Paste 12 Copyright 105 Creating SSH keys 22 Custom installation 102 -DData Bits 25, 26 Data Capture 12 Default Colors 30 DejaVu font 34 Device driver 35 Device Licensing 18 Device settings 18 Dialer 10 Dialup 10 Dial-up 9 Disconnect 18 Disconnect Warning 10 DSA key 22 Dtr/Dsr 25, 26 Duplex 18 Copyright © 2010-2014 Zumasys, Inc. Index -E- -K- Echo 18 Emulation 27 encoding 34 Encryption 5, 20 Euro character 34 Evaluation Version 11 Execute DOS command Keepalive 19, 20 Key Fingerprint 22 Key Management 22 Key Types 32 Keyboard Commands 12 Keyboard Settings 32 40 -L- -F- Latin-1 34 Legacy Colors 30 Legacy font 34 License 11 Line Drawing 30, 32 Linux 27 Loopback 18 Features 4 Fingerprint 22 Flow control 25, 26 Font 34 Font Settings 34 Full Duplex 18 Function key programming 32 -M- -G- Main Menu 12 Main Window 12 Menu 12 menu.ini 102 MM-MON 96 Modem 9, 10, 26 Modem settings 26 Modern Windows 30 Monochrome 30 Mouse 29 host control of 40 Mouse Wheel 29 General Settings 17 Green Screen 30 -HHalf Duplex 18 Handshake 25, 26 Hardware Requirements History 12 History buffer 29 host character set 34 5 -N- -IIDN 19, 20 Importing SSH keys 22 Internationalized Domain Names Internet Explorer 5, 20 Introduction 4 ISO 8859-1 34 Copyright © 2010-2014 Zumasys, Inc. New connection 7 Normal installation 5 19, 20 -OOpenSSH 22 107 108 AccuTerm 7 Lite Help -PPalette 32 Parity 25, 26 Password 20 Pause 12 PC-MON 96 Pick PC Console 96 Pick PC Monitor 27 Portable installation 5 Pre-configured installation package Print Screen 12 Printer driver 35 Printer Settings 35 Prism 27 Private Commands 40 Private Key 20 Procomm 65 Product activation 11 Programming AccuTerm 40 Protected Attribute 29 Public Key 20 Punycode 19, 20 putty 22 puttygen 22 -QQuiet installation 102 -RRegistration 11 Requirements 5 Resume 12 RSA key 22 Rts/Cts 25, 26 Running AccuTerm -SSCO 27 Screen print 35 Screen Settings 29 Screen Size 29 Scrollback 12, 29 7 102 Scrollbar 29 Secure Shell 5, 8, 20 Selecting text 12 Serial Port 8, 25 Serial port settings 25 Server validation 23 Session Icon 29 Session Title 29 Settings Attribute Colors 32 Clipboard 37 Colors 30, 32 Font 34 General 17 Keyboard 32 Modem 26 Palette 32 Printer 35 Public Key 22 Screen 29 Secure Shell 20, 22 Serial Port 25 Sound 35 SSL/Telnet 23 Telnet 19, 23 Terminal Type 27 setup.ini 102 Silent installation 102 Slave port 35 Slave printer 35 Software License Agreement Software Requirements 5 Sounds 35 Speaker 35 SSH 8, 20 SSL 23 SSL/Telnet 23 Standalone installation 5 Status Bar 12 Status Lines 27 Stop Bits 25, 26 System Colors 30 102 -TTCP/IP 19, 20, 23 Technical support 39 Tektronix 27 Copyright © 2010-2014 Zumasys, Inc. Index Tektronix Graphics 29 Telnet 8, 19, 23 Telnet settings 19, 23 Terminal Emulation 27 Terminal Server 5 Terminal Services 5 Terminal Type 9, 19, 20, 27 Terminal Type Settings 27 Themes 30 Timeout 19, 20, 23 Title Bar 12 TLS 23 Toolbar 12 Trademark 105 -UUnattended installation Underline 32 Unicode 4, 34 UTF-8 4, 34 102 -VVARFILES 102 Video Pages 29 Viewpoint 27, 65 Viewpoint Enhanced 46 Visual attributes 30, 32 Visual Styles 30, 32 -Wwallpaper 40 Windows Terminal Server Wyse 27 Wyse 50 46 Wyse 60 46 5 -XXon/Xoff 25, 26 -ZZumasys company information Copyright © 2010-2014 Zumasys, Inc. 39 109