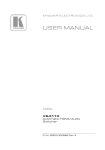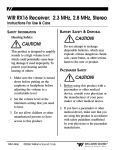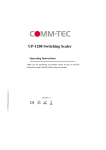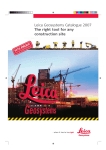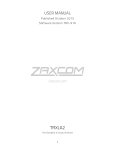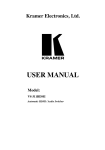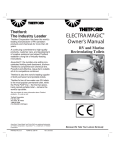Download Manual
Transcript
SDS-7000 Rack Mounted Full HD Presentation Switcher & Scaler With Incorporated HDBaseT In/Out Link USER MANUAL Page 1 of 22 ©Smart-e(UK) Ltd. SDS-7000 User Manual Notice The information contained in this document is subject to change without notice. Smart-e makes no warranty of any kind with regard to the material, including but not limited to implied warranties of merchantability and fitness for particular purpose. Smart-e will not be liable for errors contained inside this manual, or for incidental or consequential damage in connection with the furnishing, performance or use of this material. No part of this document may be photocopied, reproduced or translated into another language without prior written consent from Smart-e (UK) Ltd. Edition 1, August 2014 Copyright 2014 Smart-e (UK) Ltd. Page 2 of 22 ©Smart-e(UK) Ltd. SDS-7000 User Manual Table Of Contents Introducing the SDS Presentation Switch/Scaler What’s in the box?……………………………………………………………………………………4 Page 3 of 22 ©Smart-e(UK) Ltd. SDS-7000 User Manual Introducing The SDS Presentation Switch/Scaler What’s in the box? Thank you for purchasing the SDS Presentation Switch/Scaler. Your order should arrive to you in a Smart-e branded matrix box, if any obvious damage is visible to the package on arrival and the delivery has not been signed for as ‘damaged’ or ‘uninspected’ please contact Smart-e as soon as possible. The below items should be included with your SDS presentation switch/scaler: 1x SDS-7000 1U chassis 1x Mains Lead Transmitter and/or Receiver if ordered Power supplies and mains leads to accompany Transmitter and/or Receiver Any ordered peripherals (HDMI cables, serial cables etc.) If any of these items are not present or you believe any components which should have been included are not please contact Smart-e ASAP on: +44(0) 1306 628264 Page 4 of 22 ©Smart-e(UK) Ltd. SDS-7000 User Manual Introducing The SDS Presentation Switch/Scaler What is the SDS Presentation Switch/Scaler? The SDS presentation switch allows the input of 9 video inputs to be switched to 2 outputs. The Input video formats include: CVBS, (Y,Pb/Cb,Pr/Cr), VGA, HDMI and HDBaseT. The two outputs are: HDMI and HDBaseT. Both outputs are controlled in parallel to allow the output signal to be monitored locally whilst also being sent up to 100m along the HDBaseT output via CAT5E/6 cable. The unit also incorporates 9 analogue 2-channel stereo audio inputs and 1 audio balanced stereo audio amplifier output. The balanced audio output can be used to output the output present on the HDMI and HDBaseT outputs or any of the 9 analogue inputs. Why is the SDS Presentation Switch/Scaler necessary? The SDS presentation switch removes a lot of the headaches that would usually be encountered when trying to formulate a audio and video setup for a presentation environment. The variety of input connectivity allows great flexibility for any user of the device to connect their desired device to the unit without need for converters or specialist cables. The analogue audio layer of the unit allows for connection to a powerful audio output, suitable for large venues. The HDBaseT technology enables a remote input to be received from up to 100m away and the output can then be sent another 100m away to a projector or screen. This means the unit can be located in a convenient central location whilst still having the ability to retrieve content from and deliver it to the required locations with relatively inexpensive and easy to install CAT5E/6 cabling. Page 5 of 22 ©Smart-e(UK) Ltd. SDS-7000 User Manual Installation and Operation Before beginning the installation process ensure that all video displays and audio outputs are compatible with the specification of the SDS Presentation Switch/Scaler. The best procedure, if not sure about how to do this, is to connect the source devices directly to the output devices and ensure successful operation without any Smart-e equipment connected. Once this has been verified the sources and outputs can be connected to the switch. Below is a list of the accepted input/output formats, resolutions, frame rates and interconnects: Gain Bandwidth Format Differential phase error Differential gain error Switching speed Signal type Interface Minimum / maximum level Impedance Return loss Gain Bandwidth Signal type Interface Signal strength Impedance Return loss DC compensation Supported resolution ANALOGUE CVBS/YPbPr 0dB 150MHz @ -3dB NTSC,PAL,SECAM 0.1°,3.58-4.43 MHz 0.1%,3.58-4.43 MHz 200 ns(the maximum time) Composite video(CVBS), Component video(YPbPr/YCbCr) RCA female joint(4PIN),1(CVBS),1(YPbPr/YCbCr) Analog signal: -2V/+2V 75 Ω <-30dB@5MHz ANALOGUE VGA VIDEO 0 dB 380 MHz VGA 15-pin HD female interface,2 VGA inputs 0.63V p-p to 0.9 V p-p 75 Ω <-40dB@5MHz Maximum ±5mV 640x480@60Hz;800x600@60Hz;1024x768@60Hz; 1280x720@60Hz;1280x800@60Hz;1280x960@60Hz; 1280x1024@60Hz;1360x768@60Hz;1366x768@60Hz; 1400x1050@60Hz;1440x900@60Hz;1600x1200@60Hz; 1680x1050@60Hz;1920x1080@50Hz;1920x1080@60Hz; 1920x1200@60Hz Page 6 of 22 ©Smart-e(UK) Ltd. SDS-7000 User Manual Installation and Operation HDMI Supported protocols Maximum pixel clock Interface bandwidth Signal type Interface Minimum / maximum level Impedance Input EDID The maximum DC bias error Recommended maximum input distance Supported resolution Interface Supported protocols Maximum transmission delay Transmission bandwidth Supported resolution HDMI1.3a,DVI1.0,HDCP1.3 225MHz 6.75Gbps(RGB:2.25 Gbps/per lane) In HDMI 1.3a / DVI 1.0 specifications HDMI / DVI-D all-digital T.M.D.S. signal HDMI-A interface (Type A connector ),3 HDMI inputs,1HDMI output T.M.D.S.2.9V/3.3V 100 Ω Use the system default EDID, ( Supports EDID mapped to the input terminal) 15mV The input distance is less than 25 meters;output less than 10 meters,in 1920x1080p@60(you’re recommended to use the certified HDMI dedicated wire, such as the Molex TM wire.) 640x480@60Hz;800x600@60Hz;1024x768@60Hz; 1280x720@60Hz;1280x800@60Hz;1280x960@60Hz; 1280x1024@60Hz;1360x768@60Hz;1366x768@60Hz; 1400x1050@60Hz;1440x900@60Hz;1600x1200@60Hz; 1680x1050@60Hz;1920x1080@50Hz;1920x1080@60Hz; 1920x1200@60Hz Display Port 20-pin DP interface, standard,1 DisplayPort input DisplayPort 1.1 500us The maximum transmission bandwidth is 10.8Gb/S 640x480@60Hz;800x600@60Hz;1024x768@60Hz; 1280x720@60Hz;1280x800@60Hz;1280x960@60Hz; 1280x1024@60Hz;1360x768@60Hz;1366x768@60Hz; 1400x1050@60Hz;1440x900@60Hz;1600x1200@60Hz; 1680x1050@60Hz;1920x1080@50Hz;1920x1080@60Hz; 1920x1200@60Hz Page 7 of 22 ©Smart-e(UK) Ltd. SDS-7000 User Manual Installation and Operation Interface Supported protocols Maximum pixel clock Impedance Recommended maximum input distance Supported resolution HDBaseT RJ-45 female interface;1 HDBaseT input,1 HDBaseT output Conform to HDCP standard 225MHz 100Ω The maximum transmission distance is ≤100m (use standard Cat5 enhanced or Cat6 cable) 640x480@60Hz;800x600@60Hz;1024x768@60Hz; 1280x720@60Hz;1280x800@60Hz;1280x960@60Hz; 1280x1024@60Hz;1360x768@60Hz;1366x768@60Hz; 1400x1050@60Hz;1440x900@60Hz;1600x1200@60Hz; 1680x1050@60Hz;1920x1080@50Hz;1920x1080@60Hz; 1920x1200@60Hz Input/output interface Gain Frequency response THD + Noise Signal-to-Noise(S/N ) Stereo separation Common-mode rejection ratio(CMRR) Signal type Impedance maximum input level Gain error AUDIO 9x 3-pin phoenix joint/each has unbalanced audio input,Balanced audio amplifier output of 1x 4-pin phoenix joint 0 dB 20 Hz~20 kHz, 0.05%@1 kHz (with rated voltage) >80dB >80dB@1 kHz >75dB@:20 Hz ~ 20 kHz stereo input:>10 kΩ(Unbalanced) +19.5dBu, ±0.1dB @ 20 Hz ~ 20 kHz Page 8 of 22 ©Smart-e(UK) Ltd. SDS-7000 User Manual Installation and Operation SETUP AMPLIFIER YPbPr Pr/Cr Y Pb/Cb CV 2 1 3 AMPLIFIER OUTPUT AUDIO INPUTS 5 6 4 7 8 9 + - - + AC100-240V 50/60Hz R L HDBaseT VGA 1 HDBaseT VGA 2 HDMI 1 HDMI 2 ETHERNET RS-232 DISPLAY PORT HDMI 3 HDMI VIDEO OUPUTS VIDEO INPUTS CONTROL D N LC ISIO V LE TE MEDIA SERVER PC DVD Player SATELLITE RECEIVER Blu-ray Player LOCAL INPUTS OP PT LA 4K-RX900 4K-TX900 KEY - HDMI CABLE REMOTE INPUT PROJECTOR - 3 RCA COMPONENT CABLE - VGA CABLE - 2 CHANNEL COAX - CAT5E/6 CABLE Begin setup by connecting all input and output video and audio devices If unit being controlled via Ethernet please ensure presentation switch connected to network port before progressing any further Apply power to unit via IEC mains inlet, the LCD panel on the front should be lit and shortly after power being applied will display a message; ‘Loading….’ Once the screen displays a message (variations dependant on model): SDS-7000 V1.0 The unit has completed its boot up sequence and is now ready to accept switch commands and begin outputting video and audio Page 9 of 22 ©Smart-e(UK) Ltd. SDS-7000 User Manual Installation and Operation Control – Video Input Selection Firstly ensure the unit is in the correct mode for switching, when the AV button is lit the unit is in audio switch mode, when the AV button is not lit the unit is in video switch mode. To cycle between the two, press the AV button. Now in video switch mode, with the AV button not lit, the unit will have lit red the currently selected video input (by default this will be the CV input). To change input press and release one of the other 8 video input buttons, the new input selected button will now be lit red, the previously illuminated button will no longer be lit and the display will show the newly selected input, when the screen updates the unit has successfully changed video input. EXAMPLE OF SUCCESSFUL VIDEO CROSSPOINT CHANGE ON LCD SCREEN NOTE: The selected video input will be output on both the HDMI and HDBaseT outputs, the outputs cannot be independently switched. Page 10 of 22 ©Smart-e(UK) Ltd. SDS-7000 User Manual Installation and Operation Control – Audio Input Selection The audio switch function of the unit controls the audio output from the amplifier, balanced audio output on the rear of the unit. Ensure the AV button is lit, this shows the unit is in audio switch mode. The currently selected audio inputs corresponding button will be lit on the front of the unit, this by default will be AUDIO 1. To change the input simply press and release the desired inputs button. This button will then be eliminated red and the previously selected input will no longer be lit. The LCD screen will also update, showing the newly selected audio input, once this message is seen the audio crosspoint has been set and accepted. EXAMPLE OF SUCCESSFUL AUDIO CROSSPOINT CHANGE ON LCD SCREEN NOTE: Audio Input 10 does not appear on the rear panel of the unit, this audio input, when selected, allows the audio embedded via a HDMI or HDBaseT input, currently being sent to the HDMI and HDBaseT output, to be sent to the amplifier output. So in a auditorium environment for example when the output is being sent to a projector from a HDMI input the audio being sent with the video can be passed directly to the installed speakers of the room rather than having to be routed from the source as a separate analogue audio input saving time, complexity and cabling. Page 11 of 22 ©Smart-e(UK) Ltd. SDS-7000 User Manual Installation and Operation Control – Audio Level Setting The SDS presentation switch has the ability to alter the level of the audio on the amplifier output. To alter the output level simply turn the volume control switch, the audible output should change and the LCD display will show the current output level in dB (decibels). To mute the audio output simply press the MUTE button located on the front of the unit, the LCD display will update to show the change, as shown below. Page 12 of 22 ©Smart-e(UK) Ltd. SDS-7000 User Manual Installation and Operation Configuration – Output Resolution Scaling Your SDS presentation switch has the ability to scale the video output(s) to suit the screen being used or compensate for quality of content being input to the system. The following is a list of resolutions the system is able to scale content to. Please ensure the desired resolution appears in this list and that the screen or projector being used is able to select that resolution. Width (pixels) Height (pixels) Rate (Hz) 640 480 60 800 600 60 1024 768 60 1280 720 60 1280 800 60 1280 960 60 1280 1024 60 1360 768 60 1366 768 60 1400 1050 60 1440 900 60 1600 1200 60 1680 1050 60 1920 1080 50 1920 1080 60 1920 1200 60 In order to set the output resolution press the MENU button, if the LCD screen was already lit the screen should now show ‘Output Format’ if it wasn’t press the MENU button again to bring up this option. Press the ENTER key and the LCD display should now show the currently set output resolution. Scroll the parameter wheel in the desired direction Once the desired resolution is displayed on the LCD screen press the ENTER button, the screen should then display the message; ‘SETTING OK’ and the new output resolution with the change taking effect on the video output. EXAMPLE OF SUCCESSFUL OUTPUT RESOLUTION CHANGE ON LCD SCREEN Page 13 of 22 ©Smart-e(UK) Ltd. SDS-7000 User Manual Installation and Operation Configuration – Image Settings The SDS presentation switch and scaler has the ability to alter the brightness and contrast of the content being sent through the HDMI and HDBaseT outputs. Firstly press the MENU button Turn the Parameter wheel until ‘Image Settings’ is seen on the LCD display and press ENTER Turn the Parameter wheel until the desired setting is displayed, contrast or brightness, and press ENTER The LCD should now be displaying the current value of this setting Turn the Parameter wheel until the desired value has been reached and press ENTER NOTE: The contrast and brightness will not update whilst the parameter wheel is turned, the new setting will only take effect once the ENTER button has been pressed You should now see the change has taken effect on the video output and a bar should have appeared on the bottom of the screen showing the parameter which has been altered with its new value The LCD display will display the message, ‘SETTING OK’ showing the command has been sent and accepted EXAMPLE OF IMAGE SETTINGS BAR SEEN ON VIDEO OUTPUT EXAMPLE OF SUCCESSFUL IMAGE SETTINGS CHANGE ON LCD SCREEN Page 14 of 22 ©Smart-e(UK) Ltd. SDS-7000 User Manual Installation and Operation Configuration – EDID Setting The SDS presentation switch reads the EDID of the screen connected to its HDMI output when instructed to do so, it will then make this information available to the EDID compatible sources present on the following inputs: EDID Compatible Input VGA 1 VGA 2 Display Port HDMI 1 HDMI 2 HDMI 3 HDBaseT NOTE: Please ensure all cables being used have the DDC pins connected, this will connect the EDID of your compatible sources and screen to the matrix so it may be read and distributed as necessary. Some sources will not output any video (especially HDMI sources) without valid EDID information, so it is vitally important this is taken in to consideration during setup. Firstly press the MENU button Turn the Parameter wheel until ‘System Settings’ is shown on the LCD display and press ENTER Turn the Parameter wheel until the LCD display shows: Pressing ENTER when this is shown will set the EDID that will be sent to sources to that currently present at the HDMI output The display will update to say ‘SETTING OK’ and the EDID is now set Now when looking at the video output settings of the sources (if available) the EDID seen should be that of the screen attached, when setting the EDID, to the HDMI output Installation and Operation Page 15 of 22 ©Smart-e(UK) Ltd. SDS-7000 User Manual Configuration – Serial Control The SDS presentation switch has the ability to be controlled via 232 using the DSub 9-pin socket on the rear of the unit. The pin connections for 232 communications between the SDS and control device are shown below (pin connections typical for most standard D9 Male – Female Cables). Serial Protocol Settings Baud Rate 115200 Data Bits 8 Stop Bits 1 Parity Bits none Control Device i.e. PC D9 Plug Pin 2 – RX Pin 3 – TX Pin 5 - GND SDS switch/scaler D9 Socket Pin 2 – TX Pin 3 – RX Pin 5 - GND The Protocol document for the SDS presentation switch can be found on the product page: www.smart-e.co.uk/product-range/sds-7000 The Smart-e control application can be downloaded from the Smart-e website: www.smart-e.co.uk/downloads/software When a successful command has been received and processed via the 232 port the system will update the lights and LCD on the front of the unit, this can confirm visually if content cannot be seen from the location of the presentation switch that the command has been successful. Installation and Operation Page 16 of 22 ©Smart-e(UK) Ltd. SDS-7000 User Manual Configuration – IP Control A very useful feature of the SDS presentation switch is the ability to control the unit via Ethernet. This means the unit can be controlled from a remote location, be that in the same building as the unit itself or from anywhere in the world, simply by connecting the unit to an accessible network. NOTE: Ensure SDS presentation switch is attached to network via Ethernet port prior to the unit being powered, the unit will only allocate an IP address on power up, attaching unit to network after this will result in the control over IP functionality being unavailable. Ethernet Control Settings IP Address 192.168.1.190 Port 6666 The Protocol document for the SDS presentation switch can be found on the product page: www.smart-e.co.uk/product-range/sds-7000 The Smart-e control application can be downloaded from the Smart-e website: www.smart-e.co.uk/downloads/software Installation and Operation Page 17 of 22 ©Smart-e(UK) Ltd. SDS-7000 User Manual Structured Cabling Installation The SDS presentation switch utilizes CAT5E/6 cabling for HDBaseT input and output and also for network connectivity. This is the desirable cable choice as many buildings have it pre-wired into its infrastructure, as it is used widely for telecommunications and network connectivity. If cabling is not already present the CAT5E/6 cabling is very cost effective to install. The category 5E and 6 cabling is becoming the modern standard in the commercial environment as the added shielding to the cables gives protection to transmitted signals from noise produced by all manner of devices (lighting, PCs, air conditioning units etc..). Below is an image showing the pinout of the CAT5E/6 cables to be used with the SDS presentation switch: LINK SHIELDS STP CABLE INFORMATION Connectors Shielded RJ45 Capacitance 14pF/ft (46.2pF/m) Conductor Gauge 24AWG Impedance 100Ω ± 15Ω Max Cable distance for HDBaseT 100m Max Cable distance for Ethernet 100m NOTE: Please be sure not to plug a cable connected to a network into either of the HDBaseT ports on the unit, this could cause severe damage to the unit and void warranty Transceiver Options Page 18 of 22 ©Smart-e(UK) Ltd. SDS-7000 User Manual Receivers There are a range of receivers available to accompany the SDS presentation switch which have a range of abilities, giving you the option to pick the one most ideally suited to fit your environment and budget. 4K-RX900 The 4K-RX900 has a HDBaseT input which can accept a HDBaseT signal from up to 100 meters away via CAT5E/6 cable. It has a single HDMI output which as well as the video carries the embedded HDMI audio. Presented in a compact case with incorporated mounting lug solution for ease of installation. For more information please visit the product page: http://www.smart-e.co.uk/product-range/4k-900 Page 19 of 22 ©Smart-e(UK) Ltd. SDS-7000 User Manual Transceiver Options Transmitters There are a range of transmitters ideally suited for use with the SDS presentation switch offering a wide range of connectivity and solutions to suit purpose and budget. SDS-TX911-WP The SDS-TX911-WP is ideally suited to the type of environment where the presentation switch is likely to be located. Designed specifically to sit within a standard double gang mains box making for a neat and convenient installation. Boasting a RGBHV and HDMI input (switchable via the SELECT button) output via a single HDBaseT CAT5E/6 output. Handling resolutions of up to 1080p sending them up to 100m along the CAT5E/6 cabling. For more information please visit the product page: http://www.smart-e.co.uk/product-range/sds-tx911-wp 4K-TX900 The 4K-TX900 has a single HDMI input and a single HDBaseT output carried via CAT5E/6 cable up to 100 meters. Presented in a compact case with incorporated mounting lug solution for ease of installation. For more information please visit the product page: http://www.smart-e.co.uk/product-range/4k-900 Page 20 of 22 ©Smart-e(UK) Ltd. SDS-7000 User Manual Troubleshooting Power Firstly check the issue does not lie with the mains lead Try cable in another IEC inlet device Check the fuse in the cable to verify this has not blown Video Check all signal cables and swap if possible for known working ones Connect sources directly to screens to ensure these are both ok and compatible Check the resolutions are within the specification (scaled output may not be in list of accepted resolutions for screen) If on HDBaseT input or output check the CAT5E/6 cabling Ensure the EDID is set correctly (please refer to relevant section of this manual) Audio Check all input and output wiring Connect sources if possible directly to amplifier (or speakers) to hear output Check the mute function of the SDS presentation switch is off Adjust master volume rotary wheel to make sure level is audible Control Check all cabling and replace if possible Ensure correct comm port / IP address is selected Ask IT technician to ensure comm port is outputting data Cycle power on unit to ensure IP address in obtained Page 21 of 22 ©Smart-e(UK) Ltd. SDS-7000 User Manual Appendix Limited Warranty Statement A. Extent of limited warranty 1. Smart-e (UK) Ltd warrants to the end-user customers that Smart-e product specified above will be free from defects in materials and workmanship for the duration of 3 years, which duration begins on the date of purchase by the customer. Customer is responsible for maintaining proof of date of purchase. 2. Smart-e warranty covers only those defects which arise as a result of normal use of the product, and do not apply to any: a. Improper or inadequate maintenance or modifications b. Operations outside product specifications c. Mechanical abuse and exposure to severe conditions 3. If Smart-e receives during applicable warranty period notice of defect, Smart-e will at its discretion replace or repair defective product . If Smart-e is unable to replace or repair defective product covered by the Smart-e warranty within reasonable period of time Smart-e shall refund the cost of the product. 4. Smart-e shall have no obligation to repair, replace or refund unit until customer returns defective product to Smart-e. 5. Any replacement product could be new or like new, provided that it has functionality at least equal to that of the product being replaced. 6. Smart-e warranty is valid in any country where the covered product is distributed by Smart-e. B. Limitations of warranty TO THE EXTENT ALLOWED BY LOCAL LAW, NEITHER SMART-E NOT ITS THIRD PARTY SUPPLIERS MAKE ANY OTHER WARRANTY OR CONDITION OF ANY KIND WHETHER EXPRESSED OR IMPLIED , WITH RESPECT TO THE SMART-E PRODUCT , AND SPECIFICALLY DISCLAIM IMPLIED WARRANTIES OR CONDITIONS OF MERCHANTABILITY, SATISFACTORY QUALITY , AND FITNESS FOR A PARTICULAR PURPOSE C. Limitations of liability To the extent allowed by local law the remedies provided in this warranty statement are the customers sole and exclusive remedies TO THE EXTENT ALLOWED BY LOCAL LAW , EXCEPT FOR THE OBLIGATIONS SPECIFICALLY SET FORTH IN THIS WARRANTY STATEMENT , IN NO EVENT WILL SMART-E OR ITS THIRD PARTY SUPPLIERS BE LIABLE FOR DIRECT, INDIRECT, SPECIAL, INCIDENTAL, OR CONSEQUENTIAL DAMAGES WHETHER BASED ON CONTRACT , TORT OR ANY OTHER LEGAL THEORY AND WHETHER ADVISED OF THE POSSIBILITY OF SUCH DAMAGES. D. Local law To the extent that this warranty statement is inconsistent with local law, this warranty statement shall be considered modified to be consistent with such law Page 22 of 22 ©Smart-e(UK) Ltd. SDS-7000 User Manual