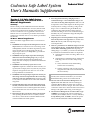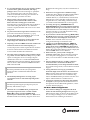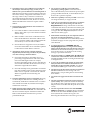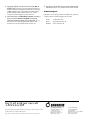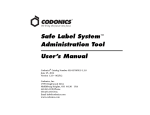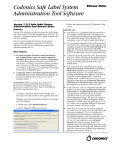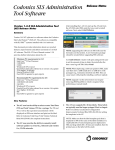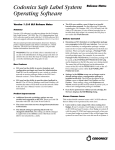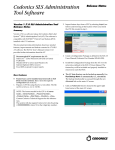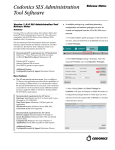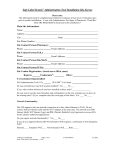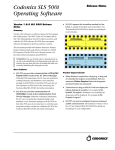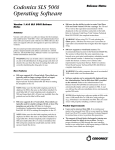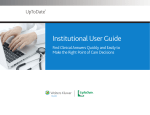Download Codonics Safe Label System User`s Manuals Supplements
Transcript
Codonics Safe Label System User’s Manuals Supplements Version 1.3.0 Safe Label System Administration Tool and SLS User’s Manuals Supplements Summary This document provides additional information about the Safe Label System Administration Tool (AT) and Safe Label System (SLS) product features and their functionality as of version 1.3.0 software. It is a supplement to the AT User’s Manual version 1.3.0 (Codonics part number 905-063-026) and SLS User’s Manual version 1.3.0 (Codonics part number 905-063-026). AT User’s Manual Supplements ◆ For a drug in the formulary, changing it from a combination drug to a non-combination drug or vice versa will set the drug label template to none. You will be required to select a label template for the drug in the formulary before creating a formulary package. If the drug is set to a combination drug in the MDD, only combination drug label templates will be able to be selected. If the drug is set to a non-combination drug in the MDD, only non-combination drug label templates will be able to be selected. ◆ Importing from a Lexicomp database using Container ID as the key field is not supported. You should select Master ID as the key field when importing using a Lexicomp database. ◆ There is a potential for two different drugs to have the same Container ID (e.g., 10-digit NDC) because of the current NDC numbering system. After importing or adding drugs to your MDD, you should sort their MDD by Container ID and determine if there are duplicates: This section details supplements to the 1.3.0 SLS AT User’s Manual. ◆ WARNING: Post import results dialog does not list all import errors. If a CSV file has one or more drugs with no Drug Name, then the AT will not import those specific drugs and will not provide information in the post import report. The error, no Drug Name, is provided in the pre-import report. ◆ WARNING: The pre-import report does not display differences between matching drugs. The pre-import report does detect matches between multiple drug entries, but does not display any differences between the drug entries. ◆ ◆ WARNING: The formulary report does not sort duplicates. Duplicate Container IDs in the formulary are reported, but are displayed in a way that may not put the duplicate one right next to the other. You can sort the Excel spreadsheet on Container ID. WARNING: The AT pre-import report does not tell you that a drug will not be imported when the second drug name has a semicolon embedded in it. If importing with a CSV, make sure that there are no semicolons within the drug name. ◆ The Email Notifier (EN) will send emails that include all SLSs, even those with no events since the last email. You should make sure to look through the entire email to know which units have what events since you received the last email. ◆ Restart the EN after you add new SLSs to the network. After updating the Master Device List (MDL) with the new devices, restart the EN so that the additional units will be included in the email updates. Technical Brief ◆ If the duplicates are the same drug, delete one of the entries. ◆ If the duplicates are different drugs, determine if both drugs will ever be used in the operating room: ◆ If they will both be used, add both drug entries to the SLS formulary. ◆ If either of the drugs will never be used, the drug that will not be used can be deleted from the SLS formulary. WARNING: Do not delete the drug from the SLS formulary that will not be used unless you are certain that the deleted drug will never be used in the OR. ◆ The sort order of the AT Device Manager does not update on its own. When the AT Device Manager is ordered by Device Status, the order does not change when the status of a device changes. The order is based on the status of the device when selected. The AT Device Manager will update when sorting is selected again. ◆ The AT Device Manager does not order within a type of Status. For example, if the AT Device Manager is ordered by Device Status, then it is correctly ordered by Ready, Warning, Fault, and Offline, but not the specific statuses like No Connection and Can't Authenticate. ◆ ◆ ◆ the Master ID of drugs; they only show Container IDs of drugs. It is recommended that ATs are only opened as needed to monitor SLSs, update formularies, and deploy packages. When an AT Device Manager is opened, the AT is checking the status of all SLSs on the system. Codonics recommends not having more than five AT Device Managers open at the same time. ◆ When creating a CSV file using a text file (e.g., Notepad), do not tab from field to field as it will behave the same as adding spaces in the field. Importing tabs in concentration fields will give dilution errors when setting their dilutions. You should use commas to separate the fields. This is not an issue when using Excel. ◆ AT passwords must be longer than six characters. If the password is shorter than six characters, a pop-up message, Error editing user information, will occur and the password field will not be highlighted. ◆ ◆ The Formulary Manager does not detect and will not import drugs after a blank line in a CSV file. ◆ Importing a CSV file in Other mode with no Master ID column will cause an error when importing. To correctly import, the CSV file requires the first column to be at least a blank column for the Master ID and the second column should be the Container ID. ◆ The value of the concentration cannot exceed five digits (e.g., 99999). The MDD Edit Master Drug screen provides options to manage this issue. For example, Heparin 1000000 units can be set as 1 in the Concentration field and M Units in the units field. Similarly, Heparin 500000 units can be set as 500 in the Concentration field and K Units in the units field. ◆ ◆ IMPORTANT: If the concentration digits are exceeded, then when promoted to the SLS, the syringe label barcode cannot be created and the label will not be generated. ◆ The Formulary Manager does not verify proper concentration values or units when importing from a CSV file. IMPORTANT: You should confirm the concentrations and units imported using the post-import report, SLS formulary and formulary report. ◆ When the AT is set to Other Mode, pre-import and post-import reports will show a column of blank Master IDs of drugs even though Other Mode represents just Container IDs. When set to Other Mode, the MDD and the SLS formulary drug lists do not show ◆ ◆ ◆ Diluents are not supported for combination drugs. Combination drugs added to the MDD and then added to the formulary will display by default, the five standard diluents (i.e., Sterilized Water, Normal Saline, D5W, Ringers Lactate, and Other) in the formulary as assigned. However, when editing combination drugs you will be informed that dilutions are not supported. A warning message (e.g., WARNING: This is a Paralyzing Agent) that is too long in the SLS formulary might cause the message to be truncated on a label. The label field will be truncated and ellipses will be used to show the truncation. You should shorten the warning message to prevent the truncation. If you rename a Custom Label name (e.g., Blank, Lines, IV, Patient) and it is too long, it will be truncated in the center of the name when displayed on the SLS user interface. If it is truncated on the SLS, use the AT Configuration Manager to shorten the name. Clearing any of the Custom Label (i.e., LINES, IV, PATIENT) names in the Configuration Manager will change the tab name to CUSTOM when displayed on the SLS. Typing a single space in the LINES and IV name fields in the Configuration Manager will also display the name CUSTOM on the SLS user interface. With certain PCs, you may need to change the resolution of the screen. The AT’s default resolution is 1150 x 768 pixels. Changing the PC’s resolution will allow you to see the entire AT within the window of the PC. Once the database mode (i.e., US NDC or Other) is selected and data is entered into the MDD, it is recommended that you not change the database mode. If you need to change modes, contact Codonics Technical Support. A drug name that is too long (e.g., Penicillin G Potassium) might cause the name to be truncated on a label. The name will be truncated and ellipses will be used to show the truncation. You can enter the drug name in the Tallman field to prevent the truncation and ellipses. Tallman field uses a smaller font size. Lexicomp is supported as a third party drug database for import. If you require the latest released version or have questions about a different drug database, contact Codonics Technical Support. SLS User’s Manual Supplements ◆ The AT Device Manager is configured with the IP address of each SLS being managed. When using the DHCP network setting on the SLS, the IP address of the SLS can change resulting in a loss of communication between the AT Device Manager and the SLS. ◆ ◆ ◆ The DHCP protocol uses a DHCP server provided by the facility to automatically assign, or lease, an IP address from a pool of addresses for a limited period of time. This period of time is known as the lease time. The lease time is usually configurable on the DHCP server in the range of hours to days. If the SLS is turned off or disconnected from the network for an amount of time that exceeds the DHCP lease time, the SLS can receive a different IP address the next time it requests a DHCP address. ◆ Use a Static IP address on the SLS instead of a DHCP address. This is best way to ensure the SLS IP address will not change. ◆ Make an address "reservation" on the DHCP server that locks the Ethernet or Wi-Fi MAC address of the SLS to a specific IP address. This will ensure that the SLS will always receive the same IP address. ◆ Note: If the SLS is swapped for service, the address reservation on the DHCP server will need to updated to reflect the new MAC address of the SLS. Alternatively if the previous solutions cannot be implemented, the following can reduce the probability of an SLS receiving a different address: ◆ ◆ Do not remove a USB drive too quickly when performing a package update. You should wait to remove the USB until you have selected a specific update package and then clicked OK, or selected Cancel if you do not want to perform an update. ◆ There is no capability to recover your PIN. Create a new user badge and PIN if you forget your PIN. ◆ If there are two barcodes near each other on a container label, the SLS may scan the wrong one and cause a Drug Not Found. If a drug container has two barcodes on the label and is known to be in the SLS formulary, but scans as Drug Not Found, cover one of the barcodes and scan again. If it still is Drug Not Found, then cover the other barcode and try again. ◆ Printed labels can build up in non-sequential order in the tray if not removed immediately. For safety purposes, you should make sure to immediately remove each label and apply it to the syringe after it is printed and confirmed. ◆ A warning message (e.g., WARNING: This is a Paralyzing Agent) that is too long in the formulary might cause the message to be truncated on a label. The label field will be truncated and ellipses will be used to show the truncation. You should revise the warning message to prevent the truncation. ◆ The Custom Labels (e.g., Blank, Lines, IV, Patient) text on the SLS is truncated in the center of the name if it’s too long of a name. Use the AT Configuration Manager to change the name. ◆ A user scans for SSIDs when setting up an SLS using Wi-Fi, but there are no SSID results returned even though they are known SSIDs available. You should select Scan for SSIDs again on the SLS user interface. ◆ The SLS cannot be shut down from the user interface if the ink is removed. An error message will occur indicating ink is out preventing the user from shutting down the SLS. ◆ You need to be logged into the SLS to shut down the SLS. ◆ The auto-logoff timeout is based on touch activity not system activity. The system timeout that automatically logs off the user after a period of inactivity occurs from the point of last touch rather than the point of last system activity. ◆ The auto-logout timer doesn't start while Available Updates is displayed. If a USB flash drive is inserted in the side of the SLS and the Available Updates screen is shown, then the SLS will not auto-logout a user. Removing the USB flash drive will auto-logout a user. The following recommendations will avoid the two problems listed above: ◆ ◆ ◆ Increase the lease time on the DHCP server to a period long enough that the SLS will not be off the network for that length of time. For example, increasing the DHCP period to 30 days will allow the SLS to be disconnected from the network for 29 days and still be assigned the same address. Note: This technique is not guaranteed to work all the time. The IP address of the SLS may still change if the DHCP server is replaced or it loses the list of leased address assignments and starts leasing new addresses. The Wi-Fi USB adapter is not hot swappable. Plugging in a Wi-Fi adapter while the SLS is running will not automatically enable Wi-Fi communication. You need to start with the SLS turned off, insert the Wi-Fi adapter, and then turn on the SLS. When inserting a Wi-Fi adapter, make sure to remove labels that are installed in the unit. You will need to tilt the SLS to insert the adapter on the bottom of the unit. Remove the label media from the SLS to prevent a potential media jam. ◆ ◆ Applying updates to an SLS does not clear an Out of Service state. Powering off a unit while performing an update and then powering the system back on will cause an Out of Service state. Performing the update will not clear the Out of Service. If this issue occurs, contact Codonics Technical Support to clear the error. After choosing to not Shut Down or Restart, scanning a drug vial causes a Choose an Option error dialog instead of initiating printing of a syringe label. If you still need to scan vials and print labels when in the shutdown screen, press Cancel and scan the vial. ◆ SLS does not print after recovery from an ink carriage stall error. If this occurs, shutdown and restart the SLS. Technical Support If problems occur during software installation or operation, contact Codonics Technical Support at any time. Phone: +1 (440) 243-1198 Email: [email protected] Website: www.codonics.com Get it all with just one call 1.800.444.1198 All registered and unregistered trademarks are the property of their respective owners. Specifications subject to change without notice. Copyright © 2010-2012 Codonics, Inc. Printed in the U.S.A. Part No. 901-255-001.06 17991 Englewood Drive Cleveland, OH 44130 USA +1 (440) 243-1198 +1 (440) 243-1334 Fax Email [email protected] www.codonics.com Codonics Limited KK New Shibaura Bldg. F1 1-3-11, Shibaura Minato-ku, Tokyo, 105-0023 JAPAN Phone: 81-3-5730-2297 Fax: 81-3-5730-2295