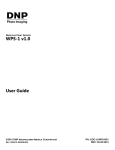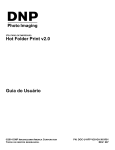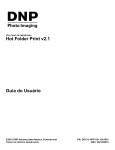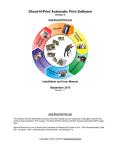Download Hot Folder Print Utility v1.0
Transcript
Hot Folder Print Utility v1.0 Operating Instructions Before operating unit, please read this manual thoroughly and retain it for future use. Table of Contents Contents Table of Contents Acknowledgements About the Program Requirements Using Hot Folder Print Utility Touring the HFP Operator Interface Using the Folder Browser Selecting a Folder Stopping the Program Exiting the Program Touring the HFP Admin Interface 2 System Tab 2 Border Tab 3 Color Adjust Tab 3 Adding Borders 3 Editing Borders 4 Creating Borders for HFP 5 An example of a 4x6 border follows: 5 Troubleshooting the System 5 Problems Installing the Program 5 Problems Running Hot Folder Print Utility 6 Problems with DS-Series™ or RX-Series™ Printer (DS40, DS80, RX1) 6 6 7 7 8 8 8 9 9 9 9 Acknowledgements Hot Folder Print Utility™ © DNP Imagingcomm America Corporation 2013. All Rights Reserved. Hot Folder Print Utility™ Software Licensing Agreement PLEASE READ THE FOLLOWING TERMS AND CONDITIONS CAREFULLY BEFORE USING THIS SOFTWARE. USING THIS SOFTWARE INDICATES YOUR ACCEPTANCE OF THESE TERMS AND CONDITIONS. IF YOU DO NOT AGREE WITH THESE TERMS AND CONDITIONS, PROMPTLY RETURN THIS SOFTWARE TO YOUR SUPPLIER. This Software License Agreement is a legal document between you (a single entity) and DNP Imagingcomm America Corporation (the “Licensor”) for Hot Folder Print Utility (TM), and [Server] Software which comprise the Hot Folder Print Utility (the “Soft-ware”). The Software includes the installed software, the associated media, any printed materials, and any electronic documentation. By using the Software, you agree to the terms of this Software License Agreement. Ownership Retained By Licensor DNP Imagingcomm America Corporation owns all title and copyrights in and to the Software and the Licensor has the full right and authority to grant the license granted herein. Your license does not give you any title or ownership in the Software, nor is it a sale of any rights in the Software. The only right granted to you is the right to use the Software in accordance with the terms of this Software License Agreement. All rights not specifically granted to you under this Software License Agreement are reserved by the Licensor. You may make only a single copy of Software as a backup copy, provided that it includes all notices and markings, including copyright, trademark and other proprietary notices as on the original. Such backup copy of the Software may not be in use at any time unless the original Software is damaged beyond use, and it must remain in your possession and control. You may not copy the software onto any public network. You may not, and you may not allow others to modify, disassemble, decompile, translate, reverse engineer, reproduce, make derivative works of or enhance the Software. You may not, and you may not allow others to rent, lease, sell, sublicense or otherwise transfer the Software to any other person. In addition to any other rights it may have, the Licensor may terminate this Software License Agreement if you fail to comply with the terms and conditions hereof. In such event, you must cease all use of the Software and destroy all copies of the Software and all of its component parts. At the Licensor’s sole discretion, the Licensor may from time to time provide you with updates to the Software. Any such updates shall become part of the Software licensed to you hereunder and subject to all of the terms and conditions of this Software License Agreement. Disclaimer of Warranties The Licensor expressly disclaims any and all warranties relative to the Software. THE SOFTWARE IS PROVIDED “AS IS,” WITHOUT WARRANTY OF ANY KIND, EXPRESS OR IMPLIED, INCLUDING, WITHOUT LIMITATION, THE IMPLIED WARRANTIES OF MERCHANTABILITY AND FITNESS FOR OF PARTICULAR PURPOSE AND NON-INFRINGEMENT AND THE ENTIRE RISK AS TO THE QUALITY AND PERFORMANCE OF THE LICENSED PRODUCT IS WITH YOU. Limitation of Liability In no event shall the Licensor be liable for any direct, special, incidental, indirect or consequential damages whatsoever to you (including, without limitation, damages for loss of profits, sales or data or for business interruption) arising out of the use of or inability to use the Software, even if the Licensor has been advised of the possibility of such damages. In any event, the Licensor’s entire liability under any provision shall be limited to the amount actually paid by you for the Software. Because some states and jurisdictions do not allow the exclusion or limitation of liability, the above limitation may not apply to you. If any provision of the Software License Agreement is declared by a court of competent jurisdiction to be invalid for any reason, such invalidity shall not affect the remaining provisions hereof. Governing Law This Software License Agreement shall be governed by the laws of the North Carolina without regard to conflict of laws principles. Term This License Agreement is effective until terminated. You may terminate this License Agreement by returning the Licensed Product to Licensor. Licensor may terminate this License Agreement if you breach any of the terms and conditions. Upon termination of this License Agreement for any reason, you shall return the Licensed Product to Licensor. All provisions of this Agreement relating to disclaimers of warranties, limitation of liability, remedies, or damages, and Licensor’s proprietary rights shall survive termination. YOU ACKNOWLEDGE YOU HAVE READ AND UNDERSTAND THIS AGREEMENT AND AGREE TO BE BOUND BY ITS TERMS. YOU FURTHER AGREE THAT THIS AGREEMENT IS THE COMPLETE AND EXCLUSIVE STATEMENT OF THE AGREEMENT BETWEEN YOU AND LICENSOR, AND SUPERSEDES ANY PROPOSAL OR PRIOR AGREEMENT, ORAL OR WRITTEN, AND ANY OTHER COMMUNICATIONS RELATING TO THE SOFTWARE ADDRESSED IN THIS AGREEMENT. Reproduction in whole or part without written permission is prohibited. Specifications subject to change without notice. Hot Folder Print Utility™, DS-Series™, and RX-Series™ are trademarks of DNP Imagingcomm America Corp. .NET™ and Windows® are trademarks of Microsoft Corporation. All other trademarks are properties of their respective owners. DNP Imagingcomm America Corporation • 4524 Enterprise Dr NW • Concord, NC 28027 • USA © 2012 - 2013 DNP Imagingcomm America Corporation All rights reserved. WARNING: FCC statement to the user. This equipment has been tested and found to comply with the limits for a Class A digital device, pursuant to part 15 of the FCC Rules. These limits are designed to provide reasonable protection against harmful interference when the equipment is operated in a commercial environment. This equipment generates, uses, and can radiate radio frequency energy, and if not installed and used in accordance with the instruction manual, may cause harmful interference to radio communications. Operation of this equipment in a residential area is likely to cause harmful interference in which case the user will be required to correct the interference at his own expense. Modifications not expressly approved by the manufacturer could void the user’s authority to operate the equipment under FCC rules. 2 About the Program Requirements PC Windows 8, Windows 7, Windows XP (32 or 64 bit) .NET version 4 2 GB Ram or greater 1024 x 768 video resolution or greater 20 GB of free disk space Printers DS40 (sold separately) DS80 RX1 Print Size DS40 DS80 RX1 4”x6”, 5”x7”, 6”x8”, 6”x9” 8”x10”, 8”x12” 4”x6”, 6”x8” Hot Folder Print Utility™ (HFP) is a utility that monitors file folders for compatible image files to send to an attached printer for output. The folders are named according to the size print that will be produced. HFP prints a single copy of each image and then moves the image file to an archive folder. HFP supports adding borders to prints using the HFP Admin controls. HFP is designed to work with only DNP DS and RX series printers. Hot Folder Print Utility supports multiple languages. Using Hot Folder Print Utility NOTE: Before starting Hot Folder Print Utility, make sure your DS or RX series printer is connected to your system via USB, and powered on. You may need to install the printer driver before your printer shows on your computer. Double-click on the Hot Folder Print Utility icon on your desktop to start the Hot Folder Print Utility. 3 Touring the HFP Operator Interface Window Controls Printer Info Box Admin Controls Version Number Application Controls Printer Info Box Shows information about your printer at a glance. Printer: Printer type (DS40, DS80, RX1) Status: Current status of the printer Idle, Printing, Error, etc. Sheets Rem: # of prints left on the media S/N: Serial number of the printer Firmware: Firmware installed CVD: Firmware color configuration file MediaType: Size of media installed LifeCounter: Total # prints run through lifetime of the printer. 4 Folder Explorer Application Controls Turns folder monitoring off/on ¢ : Turns monitoring off u : Turns monitoring on NOTE: Turning monitoring off will not immediately stop printing. The printer must first empty the prints in the cache. Admin Controls Touching the gear opens the Admin Control Menu. For more information on the Admin controls, see the HFP Admin section. Folder Explorer Touching the folder icon will open the monitored folder in Windows Explorer. Using the Folder Browser Selecting a Folder The Folder Browser allows you to select the HFP output folder. Copy an image into a folder, and it will automatically send it to the printer. The name of the folder indicates the print size. You can select from the following sizes: 3.5 x 5” 6 x 9” 4 x 6” 8 x 10” 5 x 7” 8 x 12” 6 x 8” Stopping the Program To stop files from being printed, touch the square stop button at the bottom center of the interface. Any images that are already in the print buffer will still print. Exiting the Program To exit the program, touch the X in the top right corner. 5 Touring the HFP Admin Interface System Tab Archive Images Slider YES: Copy images sent to folder to archive. NO: Do not copy images sent to archive. Start Minimized Slider YES: Program starts minimized. NO: Program starts normally. Auto Correct Slider YES: Applies auto-color correction. NO: No auto-color correction applied. Save & Exit to Desktop Button Saves and exits to the system desktop. Revert Button Reverts any changes made to the last saved version. Note: Does not revert once changes are saved. Save & Exit button Saves and opens the HFP user interface. Border Tab Select Print Size Dropdown box with printable sizes, select a size to view those borders Add Border button Touch the button to open a dialogue box to add new horizontal and vertical borders in the selected Print Size. Border Information Name: Border name Enabled: Check to print border on all prints of the selected Print Size. Save & Exit to Desktop Button Saves and exits to desktop Save & Exit button Saves & exits to HFP interface 6 Border preview: Horizontal and vertical previews of the border Edit button: editing tool. Delete: Click the button to open the border Press to remove the border from the system. Color Adjust Tab The color adjust tab adjusts the overall output color. Adjustments made here will show on all prints made. Red Slider Move the slider to the right to lessen red. Move the slider left to intensify red. Green Slider Move the slider to the right to lessen green. Move the slider left to intensify green. Blue Slider Move the slider to the right to lessen blue. Move the slider left to intensify blue. Save & Exit to Desktop Button Saves and exits to desktop. Save & Exit button Saves & exits to HFP interface. Revert Button Reverts any changes made. Note: Does not revert once changes are saved. Adding Borders To add a border, first select a print size. Touch the + button on the Border Tab, the Add Border dialogue opens. Each border requires both a horizontal (landscape) and vertical (portrait) version of the border in order to print. Press Load Horizontal to select the horizontal version of the border. Press Load Vertical to select the vertical version of the border. The software will auto-detect the picture area. To adjust, see Editing Borders. You must enter a name in the Border Name field before saving the file. OK: Save the borders using the text entered under the Border Name field as the name. The borders will save in following folder: C:\DNP\HotFolderPrint\Borders\[size]\[name] where [size] is the print size for the border, and [name] is the text entered in the Border Name field. Cancel: Cancel work and return to the Border tab. HFP will automatically insert your pictures into the correct border based on metadata from the image. 7 Editing Borders To edit a border, first select a border on the Border Tab, the Edit Border dialogue opens. Each border requires both a horizontal (landscape) and vertical (portrait) version of the border in order to print. You can adjust the size of the area in which the image will appear by grabbing and dragging the circles on the border. The darkened area indicates the area in which the image will appear. Any part of the border within the darkened area will overlap your image once applied. (as shown in red here) To move the area overall, click and hold the box to move it where you want the image to appear. OK: Save the borders using the text entered under the Border Name field as the name. Cancel: Cancel work and return to the Border tab. Creating Borders for HFP Resolution File Format Color Mode full size [name]_h.png 4”x6” 300 dpi PNG RGB full size [name]_v.png 6”x4” 300 dpi PNG RGB Orientation Version 8 Naming Size Borders must meet the following criteria: • Each border requires a full size file for both horizontal and vertical orientations. The full resolution file needs to be the size of the print (ie: 4x6, 5x7) at 300 dpi. Both the vertical and the horizontal files must be saved in PNG format, in RGB mode, with a transparent background with a defined opening for the image. • In general, the opening in the border is the same aspect ratio as the overall image (ie: 4:6), although the opening does not have to be strictly rectangular and may have various edge treatments. This can be edited with the Border Tool in the HFP Admin after the border is uploaded to the system. • All files should be UNCOMPRESSED (no LZW compression). An example of a 4x6 border follows: Horizontal (Landscape) Vertical (Portrait) Troubleshooting the System Problems Installing the Program Requirements: Before installing the Hot Folder Print Utility, please make sure your system meets the following requirements: Problems Running Hot Folder Print Utility Prompted to Install .NET: Hot Folder Utility requires a minimum of Microsoft .NET version 4 in order to work properly. If you do not have this version on your computer, you will be prompted to install .NET version 4 when you try to run Hot Folder Print Utility. Border will not print: There are multiple reasons the border may not be printing. • Check to make sure that the border is installed in the correct folder. 1. Open Admin Controls > Borders, and select the Print Size from the drop-down menu. 2. If the border does not show in the list, install the border using the Add Border instructions on page 5. • Check to make sure that the border is enabled in the Admin controls/Border tab. 1. In Admin Controls > Borders, select the Print Size from the drop down menu. 2. Find the border in the list, and check to see if there is a checkmark next to the Enabled indicator. If there is no checkmark, select the box next to Enabled. Border is not printing properly (image is too large or small in the border): The border’s alpha channel may not be set properly. • Check to make sure that the border has well defined alpha channels. • • • • Windows XP, Windows 7, Windows 8 operating system .NET version 4 LAN (Ethernet) input on the computer No previous versions of Apache Tomcat installed 1. In Admin Controls > Borders, select the Print Size from the drop down menu. 2. Find the border in the list, and click on the pencil icon to edit. 3. Use the circles to define the image print area on the border (page 6). Border areas overlapping the box will cover the image. Click OK to save changes. Border will not upload in the program: Borders must be saved in the correct format and have both horizontal and vertical borders provided to work. • Check to make sure that the border has a horizontal and vertical version, and is saved in the correct format. 4. Borders must have a horizontal (landscape) and vertical (portrait) version of the border in the correct ratio to work correctly. 5. Borders should be in PNG format with a transparent background and a “hole” cut out where the image should appear. 6. When the border uploads, use the circles to define the image print area on the border (page 6). Border areas overlapping the box will cover the image. 7. Click OK to save changes. Problems with DS-Series™ or RX-Series™ Printer (DS40, DS80, RX1) Printer will not print: Make sure your printer is connected, has power, and is in a good state. • Check the front of the printer. 1. Lights are on. 2. No lights are red or blinking. If the printer is in error, please follow the troubleshooting guide in the printer’s manual to bring the printer back to a ready state. • Check that the printer is communicating with the computer. 1. Open Hot Folder Print and see if the printer shows up in the Printer Info Box. 2. Trace the cables to both ends to see if they are plugged in. 9 PN: DOC-U-HFP REV: 07-2013 www.dnpimagingcomm.com © 2000-2013 DNP Imagingcomm America Corp. All rights reserved Reproduction in whole or part without written permission is prohibited. Specifications subject to change without notice. Hot Folder Print Utility, DS-Series™, and RX-Series™ are trademarks of DNP Imagingcomm America Corp. All other trademarks are properties of their respective owners. 10