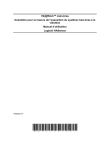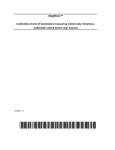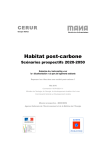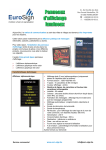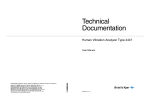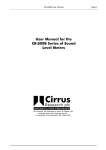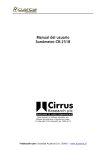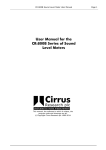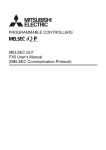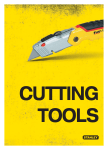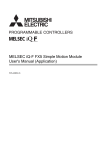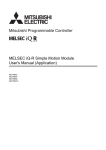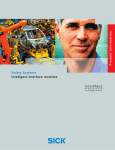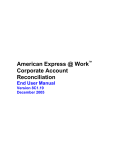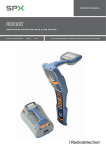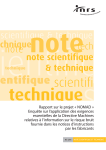Download Hand-Arm - Dosimètres de vibration Vib@Work
Transcript
Vib@Work™ hand-arm
Dosimeter for measuring the exposure of the hand-arm system to
vibration
User manual
HASensor Software
Version 0.6
TABLE OF CONTENTS
SECTION 1 - DESCRIPTION ....................................................................................................... 1
1.1 GENERAL DESCRIPTION .......................................................................................................... 1
SECTION 2 - INSTALLATION AND CONFIGURATION......................................................... 3
2.1 CONTENT OF THE KIT............................................................................................................... 3
2.2 PREREQUISITES ....................................................................................................................... 3
2.3 INSTALLATION .......................................................................................................................... 4
2.3.1 INSTALLING THE USB DRIVER .............................................................................................. 4
2.3.2 CONNECTING THE DOCKING STATION .................................................................................. 4
2.3.3 SWITCHING ON THE SENSORS .............................................................................................. 4
2.3.4 INSTALLING THE HASENSOR SOFTWARE ............................................................................ 4
2.4 CONFIGURING THE HASENSOR SOFTWARE .......................................................................... 5
2.4.1 CONFIGURING THE COMMUNICATION PORT......................................................................... 6
2.4.2 MANAGING THE SENSORS .................................................................................................... 7
2.4.3 BASE MEASUREMENT INTERVAL TIME VALUE ...................................................................... 8
SECTION 3 - USE ........................................................................................................................ 10
3.1 SWITCHING ON THE SENSORS ............................................................................................... 10
3.2 RECHARGING A SENSOR'S BATTERY .................................................................................... 10
3.3 PREPARING THE SENSORS FOR MEASUREMENT ................................................................. 11
3.3.1 PREREQUISITES .................................................................................................................. 11
3.3.2 SELECTING THE OPERATION TO BE PERFORMED .............................................................. 11
3.3.3 SETTING THE MEASUREMENT CONFIGURATION ................................................................ 12
3.3.4 SETTING UP THE SENSORS................................................................................................. 16
3.3.5 DISPLAYING THE SENSORS READY FOR MEASUREMENT .................................................. 17
3.4 FITTING THE SENSORS ONTO THE TOOLS............................................................................. 19
3.4.1 GENERAL RULES ................................................................................................................. 19
3.4.2 USE OF THE ATTACHMENT BASE ........................................................................................ 19
3.5 OPERATION ............................................................................................................................ 20
3.6 DATA READING AND DISPLAYING THE RESULTS .................................................................. 21
3.6.1 PREREQUISITES .................................................................................................................. 21
3.6.2 SELECTING THE OPERATION TO BE PERFORMED .............................................................. 21
3.6.3 SETTING THE MEASUREMENT CONFIGURATION ................................................................ 21
3.6.4 READING THE SENSOR MEASUREMENTS ........................................................................... 21
3.6.5 DISPLAYING THE MEASUREMENT RESULTS ....................................................................... 24
3.7 SWITCHING OFF THE SENSORS ............................................................................................. 26
SECTION 4 - USING A SINGLE SENSOR - COMBINING PARTIAL EXPOSURE
VALUES ......................................................................................................................................... 27
SECTION 5 - CHARACTERISTICS OF THE VIB@WORK HAND-ARM SENSORS....... 28
5.1
5.2
5.3
5.4
NORMATIVE REFERENCES..................................................................................................... 28
FREQUENCY WEIGHTING ....................................................................................................... 28
LIGHT INDICATIONS - THE SENSOR'S LED ........................................................................... 28
DYNAMIC CHARACTERISTICS OF THE SENSOR..................................................................... 29
i
5.5
5.6
5.7
5.8
5.9
STORAGE CAPACITY AND AUTONOMY OF THE SENSOR ...................................................... 29
PHYSICAL CHARACTERISTICS OF THE SENSOR ................................................................... 29
OPERATING ENVIRONMENT OF THE SENSOR ....................................................................... 30
CHARACTERISTICS OF THE RESULTS DISPLAYED BY THE READER SOFTWARE ................ 30
ELECTROMAGNETIC COMPATIBILITY .................................................................................... 30
SECTION 6 - CHARACTERISTICS OF THE DOCKING STATION .................................... 31
6.1
6.2
6.3
6.4
6.5
PHYSICAL CHARACTERISTICS OF THE DOCKING STATION .................................................. 31
FUNCTIONS ............................................................................................................................ 31
OPERATING ENVIRONMENT OF THE DOCKING STATION....................................................... 31
CHARACTERISTICS OF THE CHARGER .................................................................................. 32
ELECTROMAGNETIC COMPATIBILITY .................................................................................... 32
SECTION 7 - SENSOR CALIBRATION ................................................................................... 33
7.1 ANNUAL CALIBRATION .......................................................................................................... 33
7.2 THREE-YEARLY CALIBRATION .............................................................................................. 33
7.3 REMINDERS RELATING TO THE CALIBRATION RENEWAL..................................................... 33
SECTION 8 - UPDATING OF THE HASENSOR SOFTWARE ............................................ 34
SECTION 9 - GLOSSARY .......................................................................................................... 35
SECTION 10 - SUPPORT ........................................................................................................... 37
ii
Declaration of Conformity for the European Union
The devices in the Vib@Work product range comply with the following European Union
directives:
• Low voltage directive 73/23/EEC
• EMC directive 89/336/EEC
the EC conformity – and in particular the electromagnetic compatibility – of this
device is not guaranteed:
• if you are using a charger other than the one supplied
• if you are using a USB cable other than the one supplied
iii
Warnings
Warning relating to the battery
The Vib@Work hand-arm sensors contain a lithium-ion rechargeable battery. To reduce
the risk of fire or burns, do not dismantle, crush, pierce, expose their contacts, throw them
into fire, immerse them in water or expose them to temperatures above 60°C.
Please recycle these products in accordance with your country’s legal provisions.
Warning relating to direct exposure to sunlight
Keep the devices away from environments with high humidity and/or temperatures. Do
not leave any of the devices in a vehicle or in locations where the temperature may
exceed 60°C, such as behind a windscreen, a window or a rear window where they could
be exposed to direct sunlight for extended periods. This could cause damage to the
device, overheating of the battery and may present risks of fire or burns.
The Vib@Work devices do not contain any user changeable parts and must never
be opened
The devices in the Vib@Work range do not contain any user changeable parts. The
device should therefore never be opened and must be returned to the after-sales service
department should any problems be encountered. This is also the case with regards to
the replacement of the sensor’s internal battery, which may only be carried out in the
factory. The casing hold-down bolts must not under any circumstances be unscrewed as
this may damage the device.
Not intended for use in explosive atmospheres
The Vib@Work hand-arm sensors are not intended for use in potentially explosive
environments and must not be used in the presence of inflammable liquids or gas.
iv
Section 1 - Description
1.1 General description
The Vib@Work hand-arm range consists of two types of sensor (200G and 5000G) and
the “HASensor” and “HAViewer” software. Used individually or in combination, the
vibration dosimeters enable the measurement of the hand-arm vibration exposure of an
operator using hand-held or hand-guided vibrating tools in accordance with the
2002/44/EC European directive (commonly known as the “vibration directive”).
In addition to a triaxial accelerometer, the sensors also incorporate acquisition,
processing and storage circuits, as well as a rechargeable miniature battery. The sensors
are therefore autonomous and as a result allow vibration levels to be recorded throughout
the operator’s entire working period without the need for an cumbersome and fragile wire
connection.
Each sensor also implements anti-artefact devices incorporating a mechanical filter in
each of the 3 measurement axis. These 3 filters, together with the specific acceleration
pickup manufacturing technology, prevent any adverse effects from occurring, often
encountered when measuring percussive or rotary-percussive tools and which result in
consequent measurement errors (a phenomenon known as “DC shift”).
The 200G type sensors are specifically designed for rotary or non-percussive alternative
tools (chain saws, brush rakes, grinders, sanders,…). They can also be used on lower
impact-generating tools (impact wrenches, small impact drills)
The 5000G sensors are specifically designed for highly percussive or rotary-percussive
tools (power chisels, rammers, concrete-breakers, perforating tools).
The docking station allows the use of up to 4 sensors (any combination possible of 200G
and/or 5000G sensors). It is connected to a PC via a USB link and enables
communication between the PC and sensors. It also manages the sensors' internal
battery charge.
The "HASensor" software allows the user:
•
•
•
•
To enter the measurement configuration details (tools used by the operator during
his/her working day, position and orientation of the sensors on these tools).
To prepare the sensor(s) for measurement
To access - following a period of use of the tools by the operator - the measurements
acquired from the sensor(s).
To automatically calculate and display the partial (for each tool) and total (for a given
operator) exposure values in a simple manner.
The "HAViewer" software (optional) allows the user:
•
•
•
•
•
•
To display the time-related acceleration measurements in graphic format.
To modify the graphics (scale, zoom, plot colour and marker type modifications etc.)
To define and add comments to areas on the graphs
To select or exclude certain areas or tools and to calculate the impact on vibration
exposure
To simulate the usage periods of the various tools
To export the measurements in different formats (viewer, spreadsheet, text)
1
•
To carry out a "copy/paste" of the graphs and results to an other software system
(word processing for example) with a view to creating customised measurement
reports.
2
Section 2 - Installation and Configuration
Do not connect the docking station to your PC's USB port until you have
installed the USB software driver. This facilitates the installation procedure
considerably.
2.1 Content of the kit
The kit contains:
•
•
•
•
•
•
•
•
One or more sensors (depending on your order)
A docking station
A charger
A USB cable for connecting the docking station to your PC
One or a number of mechanical interfaces for fitting the sensors to the tools, the
associated screws and washers, as well as a suitable hex wrench
A few metal collars provided as examples
A CD-ROM containing the software and user manual
A quick installation guide
Figure 1: Content of the kit
Additional sensors can be supplied separately.
2.2 Prerequisites
Minimum configuration required for the PC:
• Windows XP® (Service Pack 2), Windows Vista® or Windows 7®
• Microsoft .NET Framework 2.0
• Hard disk drive with 20Mb of available space
3
•
•
•
•
•
CD-ROM reader
VGA graphics card or compatible video graphics driver at up to 256K colours or
higher
Keyboard
Microsoft mouse or compatible pointing device
Free USB port on your PC (an external USB Hub port may not work effectively)
2.3 Installation
•
•
•
Insert the CD-ROM supplied into your CD drive.
The installation programme begins automatically if this option is authorised on your
PC. If the installation programme doesn't start after a few seconds, display the CDROM contents and launch the "Start" programme.
Follow the on-screen instructions.
2.3.1 Installing the USB driver
Click on the "USB driver installation" link
2.3.2 Connecting the docking station
"USB Hub" external devices are limited in terms of performance if they do not
have their own power supply (i.e. limited capacity for powering connected
external devices). In this case, they are not compatible with the docking
station. Please connect your docking station directly to a free USB port on
your PC, without using any intermediary devices.
Once the USB driver is installed, you can connect the docking station to a free USB port
on your PC using the cable supplied:
• The previously installed driver automatically detects the connection and configures it.
• A COM port number is also assigned to the device. You can make a note of this (if
you don't have time now, this will be provided later).
• At the end of this process, the message "Your equipment is ready for use" will be
displayed.
2.3.3 Switching on the sensors
The sensors plugged in to the docking station can be switched on by positioning the onoff switch located to the rear of the device into the "On" position.
2.3.4 Installing the HASensor software
•
•
Click on the "Installation of the HASensor software" link; the HASensor software
installs on your PC and starts up automatically.
The welcome screen is displayed (Figure 2).
4
Figure 2: Welcome screen
2.4 Configuring the HASensor software
On the welcome screen, click on the "Next >" button. The screen below is displayed.
Figure 3: Choosing the operation to be performed
The
button provides access to the configuration of the communication port with the
docking station
5
The
button provides access to the sensor management data
The
button allows you to set the basic measurement time
2.4.1 Configuring the communication port
2.4.1.1 Prerequisites
•
•
•
•
The USB driver must be installed.
The docking station must be connected to your PC via the USB cable.
To conduct a test following selection of the COM port, a sensor must be inserted into
the docking station's "COM" port.
The on-off switch to the rear of the docking station must be in the "On" position
2.4.1.2 Accessing the COM port configuration window
Click on the
button to access the COM port configuration window.
Figure 4: Configuring the communication port
2.4.1.3 Selecting the COM port
From the scroll-down menu select your docking station's COM port. If you didn't note it
down when first connecting the docking station or if several COM ports are displayed, you
can launch a search by clicking on the "Search" button (see section below).
2.4.1.4 COM port search
Click on the "Search" button. Messages are displayed prompting you to first disconnect
your docking station, and then reconnect it. If the search is performed correctly, the
software will then list a COM port. Select it from the scroll-down menu. You may then
proceed with a test by clicking on the "Test" button (see section below).
2.4.1.5 COM port test
When you have selected the COM port, insert a sensor into the docking station's "COM"
port. Click on the "Test" button. After a few seconds, a message will be displayed
indicating whether the communication is operating normally or if there is a problem with
the connection.
6
2.4.2 Managing the sensors
2.4.2.1 Adding a sensor
Prior to using your sensor, the data relating to it should be entered.
•
button. The sensor management window opens up (Figure 5). Here
Click on the
you will find a list of sensors that have been previously registered. If you are
configuring your first sensor, this list will be empty.
Figure 5: Managing the sensors
•
Click on the
button to add a sensor. A new window is displayed (Figure 6)
allowing you to insert the data relating to the sensor.
Figure 6: Adding a sensor
•
•
In the "Serial Number" field, enter your sensor's serial number (8 figures inscribed on
the sensor casing).
In the "software key" field (optional), enter the key to allow the software to generate
full results (vibration time history). These results can then be read, displayed in
7
graphic format and analysed by the "HAViewer" software. If a key isn't entered, only
the results relating to the vibration doses can be saved.
•
The software keys allowing you to generate comprehensive results files can
be obtained upon acquisition of a HAViewer licence. Please contact your
distributor to find out the terms and conditions of acquisition and use.
The type of sensor (200G or 5000G) is automatically determined by the
software on the basis of the sensor's serial number and therefore should not
be entered.
button. The
When the fields are completed, validate them by clicking on the
sensor management window will then display the sensor that you have just entered.
2.4.2.2 Deleting a sensor
•
•
Click on the
button to access the sensor management window, which displays the
list of sensors already registered.
Select a sensor in the list by clicking on the corresponding row.
•
Click on the
button to delete the selected sensor.
•
Click on the
button to close the sensor management window.
2.4.2.3 Editing a sensor
•
•
Click on the
button to access the sensor management window, which displays the
list of sensors already registered.
Select a sensor in the list by clicking on the corresponding row.
•
•
button to access the data relating to the selected sensor.
Click on the
Enter - for example - the sensor software key.
•
Click on the
button to close the sensor management window.
2.4.3 Base measurement interval time value
The sensors in the Vib@Work hand-arm range keep a running total of the data acquired
at high speed (several thousand data acquisitions per second) and store it for each T0
time range. The default value of T0 is 1 second. This suits the majority of measurement
situations.
The HASensor software allows you to use a different T0 time range (from 0.125; 0.250;
0.500; 1, 2 or 4 seconds).
•
Click on the
button. The selection menu is displayed (Figure 7).
8
Figure 7: Selecting the T0 time range
•
Select the desired T0 value by clicking on the arrows
selected the desired value, validate by clicking on the
and
. Once you have
button.
The selected T0 value is only taken into account when the sensors are set up
(this value is then sent to them).
The selected T0 value is automatically saved and reused. You have to set it
only when you want to change it.
The storage capacity of the sensor varies depending on the chosen T0 time range value.
The table below lists the maximum storage duration relative to T0.
Table 1: Storage duration relative to T0
Base time range
T0 in seconds
0.125
0.250
0.500
1.000
2.000
4.000
(1)
Storage capacity
1
3
6
13
27
54
h
h
h
h
h
h
42
24
49
39
18
36
min
min
min
min
min
min
24
48
36
12
24
48
s
s
s
s (1)
s (1)
s (1)
autonomy quite limited by the battery capacity
9
Section 3 - Use
This section explains how to implement the sensors to perform the vibration exposure
measurement of the hand-arm system of a given operator.
The various stages are listed below. The majority of the stages are performed using the
"HASensor" software.
Stage 1 – Switching on the sensors
Stage 2 – Potential battery recharge
Stage 3 – Preparing the sensors for measurement
•
•
•
•
The tools that are going to be used by the operator during their working period should
be listed.
One or two sensors should be assigned to each tool. If a machine requires two hands
for its operation, measurements must be taken for both hands (the highest value is
then used to determine the vibration exposure).
The location where each sensor is to be firmly attached to the tool as well as its
orientation in relation to the tool should be indicated.
For each of the sensors, an activation period should be entered (period after which
the sensor will begin measuring once it has been removed from the docking station)
as well as the measurement duration.
Stage 4 - Fitting the sensors onto the tools
The sensors are fitted onto the machine handles and require rigid, lightweight and
compact assembly systems (standard EN ISO 5349-2:2001). The accessories supplied
with the sensors allow the majority of different situations to be addressed.
Stage 5 - Data reading and displaying the results
Stage 6 – Switching off the sensors
If you don't have enough sensors to automatically measure an operator's
complete exposure, you may perform successive measurements for each of
the tools and vibration input points in the hand-arm system. The individual
results must then be recombined. The calculations associated with this
recombination can be performed using a vibration calculator (http://www.vibat-work.com). These are also explained in Section 4 - Using a single sensor combining partial exposure values.
3.1 Switching on the sensors
The sensors plugged into the docking station can be switched on by positioning the on-off
switch located to the rear of the device into the "On" position.
3.2 Recharging a sensor's battery
The sensor's battery is recharged via the docking station. The power supply for this can
be provided either by your PC via the USB link or via the charger supplied. If both power
supply sources are connected, the external charger is given priority over the USB link.
Plug the sensors that need to be recharged into the docking station ports. Make sure that
the docking station is on (the on-off switch to the rear of the docking station should be in
the "On" position).
10
While charging, the indicator light on the sensor will change to constant red. This light will
change to constant amber once the sensor is fully charged.
A complete recharge may take approximately 3 hours.
If you are using your PC's USB port only to recharge the sensors, don't
forget that this may eventually go into sleep mode after a certain amount of
time of non-use. Depending on the selected Windows sleep mode
parameters, the power supply to the USB port may be suspended and as a
consequence, the recharging of the sensors too.
If you would like to use the charger, always make sure you use the one
supplied with the device. The use of another type of charger may damage
the docking station and the sensors plugged into it.
3.3 Preparing the sensors for measurement
3.3.1 Prerequisites
•
•
•
•
•
The docking station must be connected to your PC via the USB cable.
Configuration of the communication port should have been carried out already
(section 2.4.1)
You should have entered the data relating to the sensors (section 2.4.2).
You should have selected the appropriate T0 range value (section 2.4.3). The default
value is 1 second.
The on-off switch to the rear of the docking station must be in the "On" position
3.3.2 Selecting the operation to be performed
•
Launch the "HASensor" software and go to the welcome screen by clicking on the
"Next >" button. The screen for selecting the operation to be performed is displayed
(Figure 8).
11
Figure 8: Preparing the sensors for measurement
•
Check "Get one or more sensors ready to measure " and click on the "Next>" button.
3.3.3 Setting the measurement configuration
The measurement configuration entry screen allows you to:
•
•
•
Enter the tools that the operator is going to use during his/her working period;
Select the appropriate sensor(s) from those available that you intend to fit onto each
of the tools;
Define the position and orientation of each of the sensors on the tools.
12
Figure 9: Measurement configuration (1)
When you have entered the data relating to your measurement configuration, the screen
will list this information (Figure 10 below provides an example of this screen).
Figure 10: Measurement configuration (2)
You can then click on the "Next>" button to proceed to the sensor setup process.
3.3.3.1 Adding a tool
Click on the
button to add and define a tool.
13
The add a tool window is then displayed (Figure 11)
Figure 11 : Adding a tool (1)
When you have entered the name and model of the tool as well as the data relating to the
sensors that will be fitted to it, the screen will display this information (Figure 12 below
provides an example of this screen).
Figure 12: Adding a tool (2)
3.3.3.1.1
•
Adding a sensor
Click on the
(Figure 13)
button to add a sensor. The add a sensor window is displayed
14
Figure 13: Adding a sensor to a tool
•
From the scroll-down menu select a sensor from those still available.
•
Enter the sensor's location on the tool (for example, side handle, rear handle, etc.).
•
Enter its orientation in relation to the tool: the sensor measurement axis X, Y and Z
are indicated on the sensors. Their orientation in relation to the tool should be
indicated (for example, X axis parallel with the handle, percussive Z axis, etc.).
•
Click the
3.3.3.1.2
•
Deleting a sensor
Click on the
3.3.3.1.3
•
button to close the add a sensor to a tool window.
button to delete the selected sensor from the list.
Editing a sensor
Click on the
button to edit the data relating to the selected sensor.
3.3.3.2 Deleting a sensor or a tool
•
Click on the
button to delete the selected sensor(s).
In Windows 7, if you click on the name of the tool you can select all the
sensors associated with it.
Hold down the "CTRL" key to select more than one sensor.
3.3.3.3 Editing a tool
Click on the
button to edit a tool or its sensors.
3.3.3.4 Exporting a measurement configuration
•
Click on the
button to save a measurement configuration in a file.
15
You can save your regular configurations. As a consequence, you won't need
to reload them at a later date. This saves you from having to re-enter all of
the data relating to the tools and sensors used each time.
3.3.3.5 Importing a measurement configuration
•
Click on the
button to import a measurement configuration that has been
previously saved in a file.
3.3.4 Setting up the sensors
Once the measurement configuration has been entered and you have clicked on the
"Next>" button, a screen for preparing the first sensor for measurement is displayed
(Figure 14).
Figure 14: Setting up the sensors (1)
•
An instruction line appears at the bottom of the screen prompting you to insert the
sensor (with an indication of its serial number) into the docking station. The sensor
must be inserted into the COM port of the docking station (a separate port from the
others).
•
Enter a delay time. This is the period after which the sensor will begin to take the
measurement once it has been removed from the docking station. The minimum delay
time is 10 seconds. This minimum duration is intended to provide you with the time
required to fit the sensor onto the tool before commencing the measurement.
•
Enter the measurement duration. This is the period during which the sensor will begin
measuring once the delay time has elapsed.
16
•
The time delay period restarts if the sensor is reinserted into the docking
station before it has elapsed (regardless of the port in which it is inserted).
This allows you to prepare several sensors at once for example and to keep
all of them on hold in the docking station.
Click on the "Trigger On" button. The software warns you that this operation will
delete the data from a previous measurement. Confirm your selection. The sensor
preparation process takes a few seconds. If performed correctly, the screen in Figure
15 is displayed.
Figure 15: Setting up the sensors (2)
•
The instruction line at the bottom of the screen prompts you to either click on "Next>"
if all of the sensors specified in the measurement configuration have been set up, or
to insert the next sensor into the docking station's COM port. In the latter case,
remove the previous sensor, insert the next sensor into the COM port and reinsert the
previous sensor into a free port of the docking station.
After a blanking period during which the internal memory is erased, the
sensor's LED blinks red when the sensor has been set up.
3.3.5 Displaying the sensors ready for measurement
Once all of the sensors have been set up and you have clicked on the "Next>" button, the
screen listing the sensors is displayed (Figure 16).
17
Figure 16: List of sensors ready for measurement
•
Click on the
button to generate a report of the sensors ready for measurement.
If you position the on-off switch located to the rear of the docking station to
the "off" position when the sensors inserted into it are prepared for a
measurement, these sensors will be switched off and will no longer be in
"ready for measurement" status
It is possible to move the sensors and maintain their "ready for
measurement" status as long as they are inserted into the docking station
and the on-off switch located to the rear of the latter is in the "On" position;
this is the case even if the docking station is not being powered (i.e. neither
connected to a charger or a PC).
This allows you to prepare the sensors for measurement in a different
location to their usage location and to transport them solely with the docking
station.
Please note however that during this period the sensors use the energy from
their internal batteries.
18
3.4 Fitting the sensors onto the tools
3.4.1 General rules
•
•
•
In accordance with regulation, the sensors must be attached firmly to the tool and to
its handles. Any movement of the sensor in relation to the handle may result in
consequent measurement errors. The idea also involves measuring, in the most
reliable and reproducible manner, the risk for the operator without predicting the way
in which he/she holds the tools.
The measurement must be performed as close as possible to the input point of the
vibrations in the hand-arm system.
The measurement must be performed on each of the tool grip positions.
Normal attachment collars do not work with certain tools that have domed
grip positions. In such cases, you can use the inserts equipped with a screw
thread on one side and a small flat section on the other, which can be
attached to the tool using a special adhesive.
If you wish to perform preliminary or successive tests without having to
detach the sensor from the tool, an extension cable link between the docking
station and the sensor is available as an optional accessory.
3.4.2 Use of the attachment base
The assembly of the attachment base onto the sensor is illustrated in Figure 17. The base
can be attached in two positions within 90° of each other.
Don't forget to insert the special washer, which prevents the screw from
loosening as a result of strong vibration or shock.
Figure 17: Installing the attachment base
19
The sensors can then be fitting by using the clamping collars (Figure 18).
Figure 18: Example of installation onto a tool handle
Special care must be taken when using standard plastic collars. They should
be tightened securely (preferably using a tool) and be able to maintain a
secure hold under vibration and impact stress.
Ensure that the sensor/base is connected to the handle before and after the
measurement.
3.5 Operation
Following the time delay specified during the setting up procedure, the sensor's LED will
change to blinking amber. This indicates that the sensor is performing the measurement.
After the time corresponding to the measurement period specified during the setting up
procedure, the sensor's LED changes to blinking red. This indicates the end of the
measurement. At this stage, the sensor can be removed from the tool.
It is also possible to stop a sensor's measurement by inserting it into the
docking station (or connecting it to the docking station using the cable
extension link available as an optional extra).
Ideally, you should avoid attaching the sensor to or removing it from the tool
during the time that it is performing the measurement (blinking amber LED)
as this may generate vibrations or impact and therefore influence the
measurement.
20
3.6 Data reading and displaying the results
3.6.1 Prerequisites
•
•
•
•
The docking station must be connected to your PC via the USB cable.
Configuration of the communication port should have been carried out already
(section 2.4.1)
You should have entered the data relating to the sensors (section 2.4.2).
The on-off switch to the rear of the docking station must be in the "On" position
3.6.2 Selecting the operation to be performed
Launch the "HASensor" software and go to the welcome screen by clicking on the "Next
>" button. The screen for selecting the operation to be performed is displayed (Figure 19).
Figure 19: Retrieving the sensor measurements
Check "Download measures from one sensor or more" and click on the "Next>" button.
3.6.3 Setting the measurement configuration
When retrieving the results of the measurement, the "measurement configuration" screen
automatically lists the configuration set when the sensors were last prepared for
measurement.
You may modify this configuration if the actual measurement configuration differs from
the one anticipated by deleting (
section 3.3.3).
button) or editing (
button) a sensor or a tool (see
You can then click on the "Next>" button to proceed to the sensor reading stage.
3.6.4 Reading the sensor measurements
When you leave the measurement configuration page and click on the "Next>" button, the
screen for reading the measurements of the first sensor is displayed (Figure 20).
21
Figure 20: Reading the sensor measurements (1)
•
An instruction line appears at the bottom of the screen prompting you to insert the
sensor (with an indication of its serial number) into the docking station. The sensor
must be inserted into the COM port of the docking station (a separate port from the
others).
•
Click on the "Read" button. The sensor reading operation takes a few seconds, or a
few minutes depending on the measurement duration and the selected T0 base range.
If performed correctly, the screen in Figure 21 is displayed.
Figure 21: Reading the sensor measurements (2)
22
•
The instruction line at the bottom of the screen prompts you to either click on "Next>"
if all of the sensors specified in the measurement configuration have been read, or to
insert the next sensor into the COM port of the docking station. In the latter case,
remove the previous sensor, insert the next sensor into the COM port and reinsert the
previous sensor into a free port of the docking station. Then proceed with reading the
next sensor by clicking on the "Read" button.
23
3.6.5 Displaying the measurement results
Once all of the sensors have been red and you have clicked on "Next>", the screen listing
the sensors is displayed (Figure 22).
Figure 22: Measurement results
3.6.5.1 Results table
ahwx(ET), ahwy(ET), ahwz(ET)
These are the RMS weighted acceleration values according to the X, Y and Z axis which
have been measured during the exposure period ET.
ahv(ET)
This is the value that combines the three values of ahw for the x, y and z axis according to:
ahv = ahwx + ahwy + ahwz
2
2
2
Exposure Time (ET)
The exposure time is the time range during which the operator is actually subjected to the
vibrations of a tool. This time range corresponds to the measurement time MT, minus the
periods during which the tool isn't being used. As a result, the times during which the tool
has been set down or held in the hand without being in operation, must not be taken into
account in the exposure period. The "HASensor" software determines this period for each
sensor used based on the levels measured and their duration.
Usage Time (UT)
This is the normal usage duration of a tool by the operator during his/her working day.
24
Measurement Time (MT)
The measurement time is the interval of time during which the sensor measured.
If you perform the measurement during the entire usage duration of the tool by the
operator during his/her working day, the usage period is considered as being equal to the
exposure time (ET); this is measured automatically by the sensor.
If you perform the measurement for just a proportion of the usage duration of the tool by
the operator, you have the option to modify the UT value to reflect the estimation that you
have made of the time during which the operator is exposed to the vibration of the tool
(
button).
The
button allows you to reset the UT value (UT=ET).
Example
An operator uses a power chisel during his/her working day, between the hours of 8 am
to midday and 1 pm to 4 pm.
You can only perform a measurement for the morning, but would like to estimate the
operator's exposure for this tool that corresponds to his/her entire working day. This
extrapolation is possible as long as the operator is working under similar conditions in the
afternoon (the same tool and worked parts, the same working conditions, the same
frequencies etc.).
Let us therefore assume that you are only performing the measurement between 8 am
and midday. For this measurement time MT, let's assume that the "HASensor" software
gives you an exposure time ET of 1 hour and 30 minutes (the operator has set his/her
tool down in order to move the part that he/she is working on or to take a break, etc.).
The usage time UT to be entered in order to obtain an estimation of the exposure for the
entire day can be obtained by using the following rule of three:
UT = 1 h 30 ( ET morning ) ⋅
3 h (afternoon) + 4 h (morning )
4 h (morning )
UT = 2h37m30s
It is important to keep in mind that these are extrapolations and hypotheses
based on the similarity of working conditions outside of the actual
measurement period. The risk of errors increases the longer the usage time
UT is in relation to the measured exposure time ET and if the usage
conditions of the tool are no longer comparable.
Ai (8)
This is the partial daily vibration exposure. It is described as partial as it only takes into
account the impact of one of the tools used by the operator, the tooli. It is calculated using
the formula:
Ai (8) = a hvi
ETi
8h
If several sensors have been attached to the same tool, the highest value of
ahv is taken into account in the calculation of the partial daily vibration
exposure Ai(8) relating to this tool.
Daily exposure is compared to the exposure action value (2.5 m/s²) and to the
exposure limit value (5.0 m/s²) as defined in European Directive 2002/44/EC
("vibration" directive) and are presented in accordance with the following
colour code:
25
•
•
•
•
Green indicates an exposure level below the action value
Orange indicates an exposure level above the action value but below the
limit value.
Red indicates an exposure level above the limit value.
Grey indicates an exposure level that is not taken into account in the total
daily exposure calculation A(8).
A(8)
The total daily vibration exposure A(8) of the operator, which takes into account all of the
machines used by the operator is then calculated on the basis of the partial exposure
values according to the formula:
A(8) = A1 (8) 2 + A2 (8) 2 + A3 (8) 2 + ...
where A1(8), A2(8), A3(8), etc. are the partial exposure values associated with the various
vibration sources.
3.6.5.2 Results reports and backup
The screen listing the measurement results (Figure 22) allows you to enter both the data
relating to the operator and the measurement, to save the measurement results in a file
(
button) and to create a report (
button).
If you have entered the software keys for each sensor used, the results backup
provides you with a choice between the following two file formats: the "viewer"
format that stores the full vibration history, which can be read by the HAViewer
software (default) or the text format, which only saves the exposure results.
If you haven't entered the software keys for each sensor, the results may only
be stored in text format listing the exposure results only. Please contact your
distributor if you would like to save the full vibration histories.
3.7 Switching off the sensors
The sensors are switched off by positioning the on-off switch to the rear of the docking
station into the "Off" position.
There is no on-off switch on the actual sensors themselves. To switch them off,
you will need to insert them into the docking station and position the on-off
switch to the rear of it into the "Off" position.
26
Section 4 - Using a single sensor - combining partial exposure
values
If you only have one sensor but the operator is using several machines, you can - by
means of a few additional manipulations and manual calculations - determine the total
exposure value on the basis of the partial exposure values Ai(8).
The following describes one way of doing this:
•
Throughout the operator's entire working day (or a representative time of his activity),
fit your sensor onto the first machine used: you obtain A1(8), partial daily exposure for
machine 1.
•
Throughout the next working day (assuming that this is comparable to the first day as
regards the use of tools), fit your sensor onto the second machine used: you obtain
A2(8), partial daily exposure for machine 2.
•
Proceed in the same way for the following days (still assuming that these are
comparable as regards the use of tools) for the other tools used.
The total daily vibration exposure A(8) of the operator, which takes into account all of the
machines used by the operator is then calculated on the basis of the partial exposure
values according to the formula:
A(8) = A1 (8) 2 + A2 (8) 2 + A3 (8) 2 + ...
where A1(8), A2(8), A3(8), etc. are the partial exposure values associated with the various
vibration sources.
If the machines have several grip points, a measurement is carried out on
each point and - for an equivalent exposure period - the value corresponding
to the highest partial exposure is taken into account in the above formula.
27
Section 5 - Characteristics of the Vib@Work hand-arm sensors
5.1 Normative references
•
•
•
This product was developed with the INRS (the French National Research and Safety
Institute, Vandœuvre, France) within the framework of agreement 5084017. The INRS
has verified that this device is suited to the measurement of vibrations transmitted to
the hand-arm system.
This product has passed the conformance tests stipulated in section 12 of the EN ISO
8041:2005 standard.
Following production, each device is subject to the verification tests stipulated in
section 13 of the ISO 8041:2005 standard.
5.2 Frequency weighting
The Vib@Work hand-arm sensors implement W h weighting network according to the X, Y
and Z axis.
This weighting network is stipulated by the standard ISO 5349-1 governing the
measurement and evaluation of human exposure to hand-transmitted vibration.
5.3 Light indications - the sensor's LED
Constant red light
The sensor is charging, inserted into the docking station.
Constant amber light
The sensor is fully charged, inserted into the docking station.
Blinking red light
The sensor has been set up or has finished performing the measurement.
Blinking amber light
The sensor is performing the measurement.
Red light with blinking amber light
The sensor is performing the measurement but has detected momentary acceleration
values that are too high (exceeded input range).
Blinking red/amber light
The sensor is switched on but it is not being used or is not connected to a charging
source (USB or charger). Ideally it should be inserted into the docking station and the onoff switch located to the rear of the station should be switched to the "Off" position in
order to switch the sensor off and to maintain the internal battery charge.
28
5.4 Dynamic characteristics of the sensor
Parameter
Weighted
acceleration
indication error
according to X,
Y and Z
Sensitivity of the
weighted
acceleration to
temperature
variations
Frequency
weighting and
frequency
response
Amplitude
linearity error
Linear operating
range
Response to a
pulse wave
signal Tolerance for the
RMS value
Resolution of the
measurement of
vibration
exposure time
Accuracy of the
time
measurement
Electrical
crosstalk
Transverse
sensitivity
Resonance
frequency of the
accelerometer
Shock
resistance
Conditions
Max
Unit
Sinusoidal load
Amplitude: 10 m/s2
Frequency: 70.58Hz
t°= 23°C
±4
%
t° of
-10°C to
50°C
Room temperature
±5
%
Surface
temperature
±4
%
t°= 23°C
Min.
Typ.
f ≤ 3.981Hz
3.981Hz < f < 10Hz
10≤ f ≤ 794.3Hz
-100
-21
-11
+26
+26
+12
%
%
%
794Hz < f < 1995H
z
1995Hz ≤ f
-21
+26
%
-100
t° of -10°C to 50°C
t° of -10°C to 50°C
+26
6
60
t°= 23°C
%
%
dB
±10
%
t° of -10°C to 50°C
1
s
t° of -10°C to 50°C
0.1
%
t°= 23°C
0.5
%
t°= 23°C
5
%
t°= 23°C
10
t° of -10°C to 50°C
kHz
50000
m/s
2
5.5 Storage capacity and autonomy of the sensor
•
•
•
The possible storage duration depends on the chosen base measurement time (T0)
Please refer to Table 1 (page 9).
Measurement autonomy: > 8 hours
Number of battery charging/discharging cycles: 500
5.6 Physical characteristics of the sensor
Dimensions:
Length:
33mm
Width:
21mm
Height:
25mm
Weight:
30g
Attachment:
M5 metric thread
29
5.7 Operating environment of the sensor
The sensor is able to operate within a range of room temperatures between -10 and
50°C.
The sensor must be recharged in an environment where the temperature falls between 0
and 40°C.
5.8 Characteristics of the results displayed by the reader
software
Permissible error on the RMS acceleration values over a period of 8 hours: 0,10m/s2
(200G sensors) and 0.70m/s2 (5000G sensors).
5.9 Electromagnetic compatibility
•
•
Radiated emissions tested in accordance with EN55022.
Electromagnetic immunity tested in accordance with EN61000-4-8/6/2/3
30
Section 6 - Characteristics of the docking station
6.1 Physical characteristics of the docking station
Dimensions: Length:
Weight:
175mm
Width:
52mm
Height:
72mm
310g
6.2 Functions
Figure 23: Docking station - Front end
Figure 24: Docking station - rear end
6.3 Operating environment of the docking station
The docking station is able to operate within a range of room temperatures between 0
and 40°C.
31
6.4 Characteristics of the charger
Input: 100~240VAC 50~60Hz 150mA
Output: 5VDC 1000mA
6.5 Electromagnetic compatibility
•
•
Radiated emissions tested in accordance with EN55022.
Electromagnetic immunity tested in accordance with EN61000-4-8/6/2/3.
32
Section 7 - Sensor calibration
7.1 Annual calibration
Depending on the rules defined by your quality system, your sensors may be calibrated
on an annual basis. This process is carried out at the factory. Please contact your
distributor to organise this annual calibration.
7.2 Three-yearly calibration
We recommend that you return your devices to the factory every 3 years. The sensor
battery will be replaced and we will carry out a complete check of your sensors.
7.3 Reminders relating to the calibration renewal
If - during the preparation of a sensor for measurement - the HASensor software detects
that this sensor has been used for over a year without being calibrated, the message in
Figure 25 is displayed.
Figure 25: Calibration reminder
The countdown is triggered upon the sensor being used for the first time
following calibration. The effective calibration date of the sensor may
therefore be extended to over a year when the reminder is displayed; the
period in which the sensor is not used after its calibration is not taken into
account.
33
Section 8 - Updating of the HASensor software
Each time the HASensor software is launched and as long as your PC is connected to the
internet, an available updates check is carried out.
If an update is available, a message is displayed prompting you to download it.
If for any reason you need to interrupt this update procedure, you can always download
the new version of the software manually by accessing the link http://www.vib-atwork.com/hasensor/publish.htm.
Please use Microsoft Internet Explorer to log on to the update website
manually. The use of any other web browser may result in installation
problems.
34
Section 9 - GLOSSARY
Hand-arm vibration
The mechanical vibration that, when transmitted to the human hand-arm system, poses a
risk to the health and safety of workers, causing in particular vascular, neurological,
muscular or bone or joint disorders.
2002/44/EC Vibration Directive
The 2002/44/EC Directive of the European Parliament and of the Council, on the
minimum health and safety requirements regarding the exposure of workers to the risks
arising from physical agents (vibrations) aims to lay down at community level the
minimum requirements for protecting workers when they are exposed to risks from
mechanical vibration during their work.
The 2002/44/EC Directive sets out the "exposure limit values" and "exposure action
values". It also explains the obligation of employers as regards the determination and
assessment of risks, describing the measures to be taken to reduce or prevent exposure
and detailing the methods for informing and training workers. Any employer intending to
conduct works that pose a risk in terms of vibration exposure must therefore implement a
full range of protective measures before and during the actual works.
Similarly, the Directive requires Member States to put in place appropriate procedures to
ensure that workers exposed to vibration risks undergo health surveillance.
Frequency weighting
A correction applied to vibration measurements (often using a filter) to reflect the
frequency-dependence of the risk of damage to the body. The W h weighting curve
(defined in EN ISO 5349-1:2001) is used for hand-arm vibration exposure. This correction
is carried out automatically by the Vib@Work hand-arm dosimeters.
Daily vibration exposure, A(8)
The total equivalent acceleration value for a worker, calculated over an 8-hour daily
period. This is expressed in m/s². It includes all hand-transmitted vibration exposures
during the day.
Partial vibration exposure, Ai(8)
The contribution of a task i to the daily vibration exposure. This is expressed in m/s². The
partial vibration exposure relates to the daily exposure from an individual machine or task
i (where a worker is only exposed to vibration from one tool or process, the daily vibration
exposure is equal to the partial vibration exposure).
Exposure action value
A value for a worker's daily exposure to vibration of 2.5 m/s². Above this value, the risks
from vibration must be controlled.
Exposure limit value
A value for a worker's daily exposure to vibration of 5 m/s²; above which workers should
not be exposed.
Exposure duration
This is the daily duration that an operator is exposed to a vibration source.
User
An individual who operates the vibration dosimeters and the corresponding software.
35
Operator
An individual exposed to vibration through the use of hand-held tools in their work.
36
Section 10 - Support
If you encounter any problems with the installation or use of this product, support can be
provided:
• Via your distributor
• By visiting the http://www.vib-at-work.com web site
• By sending an e-mail to [email protected]
37
Manufactured by:
Micromega Dynamics SA
Parc Industriel de Noville-les-Bois
Rue du Trou du Sart, 10
B-5380 Fernelmont
Belgium
Tel. : +32(0)81248100
Fax: +32(0)81248101
Vib@Work is a registered trademark.