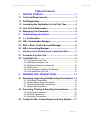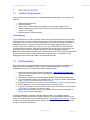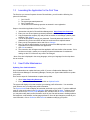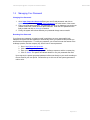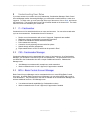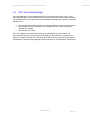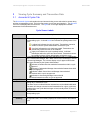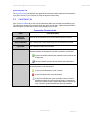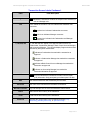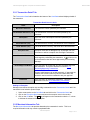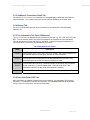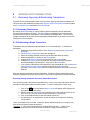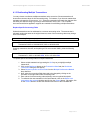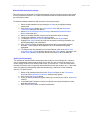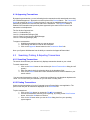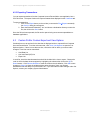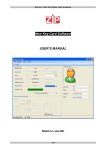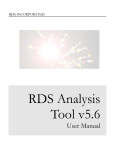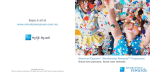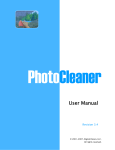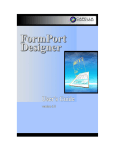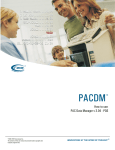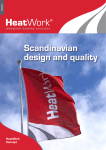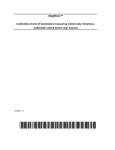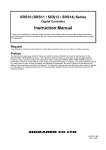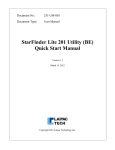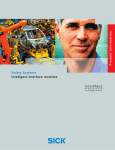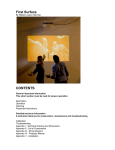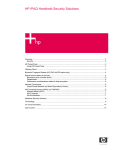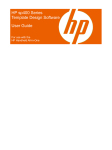Download CAR_End_User_Guide
Transcript
™ American Express @ Work Corporate Account Reconciliation End User Manual Version 8C1.19 December 2005 American Express @ Work™ Corporate Account Reconciliation End User Manu Table of Contents 1 GETTING STARTED ........................................................ 3 1.1 Technical Requirements................................................. 3 1.2 Self-Registration ............................................................. 3 1.3 Launching the Application for the First Time............... 4 1.4 User Profile Maintenance ............................................... 4 1.5 Managing Your Password .............................................. 5 2 Understanding User Roles ............................................. 6 2.1 C = Cardmember ............................................................. 6 2.2 CM = Cardmember Manager........................................... 6 2.3 BCA = Basic Control Account Manager ........................ 6 2.4 AM = Accounting Manager ............................................. 7 3 Viewing Cycle Summary and Transaction Data ........... 8 3.1 Accounts & Cycles Tab .................................................. 8 3.2 Card Data Tab.................................................................. 9 3.2.1 Transaction Detail Tab .........................................................11 3.2.2 Merchant Information Tab ....................................................11 3.2.3 Additional Transaction Detail Tab.........................................12 3.2.4 History Tab ...........................................................................12 3.2.5 Tax Information Tab (Non US Markets)................................12 3.2.6 Line Item Detail (LID) Tab ....................................................12 4 WORKING WITH TRANSACTIONS............................... 13 4.1 Reviewing, Approving & Reallocating Transactions . 13 4.1.1 Reviewing Transactions .......................................................13 4.1.2 Reallocating a Single Transaction ........................................13 4.1.3 Reallocating Multiple Transactions .......................................14 4.1.4 Approving Transactions ........................................................16 4.2 Searching, Printing, & Exporting Transactions.......... 16 4.2.1 Searching Transactions ........................................................16 4.2.2 Printing Transactions............................................................16 4.2.3 Exporting Transactions .........................................................17 4.3 Custom Profile: Custom Export and View Options.... 17 American Express Page 2 of 17 American Express @ Work™ Corporate Account Reconciliation 1 1.1 End User Manu GETTING STARTED Technical Requirements To access and use the Corporate Account Reconciliation user application, you must have the following: • • • • • Windows 98/2000/XP/NT4 Internet connection Web browser (i.e. Microsoft Internet Explorer +6.0, Netscape Navigator +5.0) Browser supports Java applets using the Microsoft Virtual Machine and Sun Java2, version 1.4.2 or higher Browser supports 128-bit encryption Timeout Warning If you remain idle (do not make a request to the server) for approximately 30 minutes, a popup window will warn you that you will be disconnected in 120 seconds, and the timer will begin to count down. If you click OK or close the popup window, the connection will be renewed for an additional 30 minutes. The popup window will continue to appear approximately every 30 minutes. If no action is taken, and the timer runs out, you will be notified that you have been disconnected from the server. However the application will remain visible. You would then be required to close the application window and log in to continue updating transactions. Note: Both the Administrator and End-User modules have their own timeout periods. Remaining active in one module will not keep the other module from timing out. A popup box will be displayed for each module that is within 120 seconds of timing out. 1.2 Self-Registration Each user needs to be registered before they can access the Corporate Account Recon tool. Registration can be completed by either a company designated individual, e.g. System Administrator, or each user. Follow these steps to register yourself: 1. Access the web site for Reconciliation Management: https://amex.iers.ihost.com. Note: If the site is displayed in the wrong language, select your language from the drop down box to continue. 2. Scroll down to “Register for American Express @ Work Reconciliation Management” 3. Copy and paste the company key (available from your company’s System Administrator) in the Company Key field and click on Register Now 4. Complete the form (if you do not have a card, check the Non-cardholder box) click Next 5. Next, if appropriate, you will be prompted to enter your card number 6. If you have more than one card, enter each card number one at a time by clicking on the Add Another Card button, click the Next button 7. Review the user information on the review screen, and click on the Submit button or, click on Cancel to cancel registration. A message will display, indicating registration was successful. The Corporate Account Reconciliation system will send you an email notification to the email address specified in the profile. The email will come from the following address: “[email protected]”, and will contain a system-generated password for first time access. If you have any questions, please contact your System Administrator. American Express Page 3 of 17 American Express @ Work™ Corporate Account Reconciliation 1.3 End User Manu Launching the Application for the First Time The first time you access Corporate Account Reconciliation, you will need the following four pieces of information: 1. 2. 3. 4. Your User ID The system-generated password Your Company key The answer to the challenge question as entered in user registration Steps to Launch the Application for the First Time: 1. *Access the web site for Reconciliation Management: https://amex.iers.ihost.com. 2. Enter your user ID and system-generated password and click on the Log In button 3. Copy and paste the company key and provide an answer to a challenge question (casesensitive), click Submit 4. You will be prompted to change your password. Personal passwords must be 6-14 characters long, and must contain at least one number and one alpha character 5. Enter your the new password twice and click on Change 6. Next, you will be asked whether you trust the content from IBM required to run the Corporate Account Reconciliation user application 7. Click Yes to continue 8. The connection box will appear and the application will launch after a few seconds. If this box does not launch, contact your company’s System Administrator for assistance – settings on the PC or Browser may need to be changed. * Note: If the site is displayed in the wrong language, select your language from the drop down box to continue. 1.4 User Profile Maintenance Updating Your Card Information Only Cardmembers can update their own profile. If you are a Cardmember Manager, Basic Control Account Manager or Accounting Manager, contact your System Administrator to update your profile. Here are the steps for Cardmembers to update their profiles: 1. Go to: https://amex.iers.ihost.com. 2. Enter your User ID and Password and click on Update Profile. The system will display a form that contains your existing profile information. You can add a card, delete a card, or modify basic profile information. The Current Cards field will display all cards that are linked to your profile. To add an additional card, fill in the card number in the Card Number field, and then click on Add. To delete a card, select a card from the Current Cards dropdown box, and then click on Delete. On this screen you may also modify basic profile information such as your first and last name, challenge phrase and response, email address, and language preference. Once all the changes are made to your user information, click on Submit or click Cancel to abandon modifying your profile. American Express Page 4 of 17 American Express @ Work™ Corporate Account Reconciliation 1.5 End User Manu Managing Your Password Changing Your Password 1. Go to: https://amex.iers.ihost.com Enter your user ID and password, and click on Update Profile Click on the Change Your Password? link at the bottom of the screen. 2. Enter your NEW password twice. The password must be 6-14 characters long, and must contain at least one number and one alpha character. Enter the OLD password in the field provided and click on Change to continue. 3. Finally, the system will indicate whether your password change was successful. Resetting Your Password If you forgot your password, or locked yourself out with three or more unsuccessful login attempts, the system has the capability to automatically resets your password and provide you with access to the application. To reset your password, you will need to enter the answer to the challenge question, and the company key. Here’s how to reset a password: 1. 2. 3. 4. Go to: https://amex.iers.ihost.com Click on the Forgot Your Password? link Enter your user ID, challenge question, challenge response, and the company key Click on Submit The system will indicate whether or not your password was reset Upon request, the system-generated password will be sent directly to your email according to the one listed in your user profile. Please allow up to six hours for the system-generated email to arrive. American Express Page 5 of 17 American Express @ Work™ Corporate Account Reconciliation 2 End User Manu Understanding User Roles If you have access to more than one role (Cardmember, Cardmember Manager, Basic Control Account Manager and/or Accounting Manager) you will be able to switch between e roles once logged in. To switch roles, go to the menu bar at the top of the screen, click on Role, and choose the desired role. The Accounts and Cycles Tab will refresh based on the chosen role. The check mark next to the role indicates your current role. 2.1 C = Cardmember Cardmembers can be associated with one or more card accounts. You can select a card and a cycle to view transactions. Cardmembers have full access to: • • • • • • • 2.2 Review or mark a transaction with a Level 1 Approval, if approvals are enabled Reallocate (change) a transaction's accounting information Enhance the transaction details and add comments Print a transaction summary Customize view by selecting columns under list options Search through and filter transactions Export transactions to a CSV file which can be opened in Excel CM = Cardmember Manager Cardmember Managers can be associated with a group of card accounts. As a Cardmember Manager, you can select a card and a cycle to view transactions. The permissions for this role are identical to the Cardmember role with a couple of additional functions. Cardmember Managers can: • • 2.3 Add Manager comments and/or exceptions to each transaction Mark a transaction with a Level 2 Approval, if approvals are enabled BCA = Basic Control Account Manager Basic Control Account Managers can be associated with one or more BCAs (Basic Control Accounts). As a BCA (Basic Control Account) Manager, you can select a BCA and a cycle to view transactions. The permissions for this role are identical to the Cardmember Manager role with two additional functions. BCA Managers can: • • Use enhanced search capabilities (by Cardmember number) Mark a transaction with a Level 3 Approval, if approvals are enabled American Express Page 6 of 17 American Express @ Work™ Corporate Account Reconciliation 2.4 End User Manu AM = Accounting Manager Accounting Managers can be associated with one or more sets of accounting values. As an Accounting Manager, you can select a set of accounting values and a cycle to view transactions. The permissions for this role are similar to the Cardmember Manager role. However, Accounting Managers can: • • • Only view and reallocate the specific accounting lines/splits for which they have access Mark an allocation (the accounting line for a transaction) with a Level 4 Approval, if approvals are enabled View and edit VAT codes. Note: If a transaction has several accounting lines, containing several Cost Centers, the Accounting Manager will only have access to the data they are authorized to reallocate and approve. Viewing and editing VAT codes is an option which has to be activated by the System Administrator. These Accounting Managers will be referred to as “VAT Managers” (Europe only). American Express Page 7 of 17 American Express @ Work™ Corporate Account Reconciliation 3 3.1 End User Manu Viewing Cycle Summary and Transaction Data Accounts & Cycles Tab The Accounts & Cycles tab contains the card account/s that you are authorized to access along with the corresponding cycle/s. This is the first screen you will see upon logging-in. The Account list on the left displays the card account/s. The Cycle list on the right displays the available statements for the selected account. Cycle Screen Labels Label Description E “E” stands for the extract status and will display the posting status next to the corresponding cycle. A colored Lock icon indicates the posting status of the cycle. A yellow lock indicates the cycle is locked. Transactions cannot be modified unless a System Administrator unlocks the cycle. A red lock indicates the cycle has been posted. Transactions are permanently locked and can not be modified. A gray lock indicates the cycle is partially locked. Individual transactions within the cycle have been locked. Transactions cannot be modified unless a System Administrator unlocks the cycle. C, CM, BM and AM, are approval status indicators by role. C = Cardmember, CM = Cardmember Manager, BM = Basic Control Account Manager, and AM = Accounting Managers. The columns display only for approval levels that have been activated by the System Administrator. Indicates a Cardmember has marked all transactions within a cycle as approved Indicates a Cardmember Manager has marked all transactions within a cycle as approved Indicates a Basic Control Account Manager has marked all transactions within a cycle as approved Indicates an Accounting Manager has marked all allocations/transactions within a cycle as approved This date indicates the cycle end date for the statement The status can be either Open or Closed, based on the current date and the closing day of a statement cycle The status does not indicate whether transactions can be edited/reallocated. The status will change to closed once all transactions for a given cycle have loaded and the new cycle data has begun to load, usually within 72 hours of the cycle date. Total dollar amount of transactions that make up the statement for the corresponding cycle. C, CM, BM, AM Cycle Date Status Total Amount Transaction Summary The Transaction Summary box is located at the bottom of the screen, on the right hand side. The summary displays the control totals for the selected cycle. American Express Page 8 of 17 American Express @ Work™ Corporate Account Reconciliation End User Manu Cycle Summary Tab The Cycle Summary tab displays any approvals that may have been applied to all transactions for a given account, if your company is using the approval functionality. 3.2 Card Data Tab Click on the Card Data tab to see a list of transactions within the selected account/billing cycle. The table below shows all the columns which are visible to end users. CMs and System Admins have the option to modify which columns they display on the screen. Transaction Screen Labels Label Selected Cardmember Account Number Cycle Date S Label Description Name of the Cardmember who incurred the transaction selected. The Cardmember number associated with the transaction selected. The transaction's statement end date. “S” stands for status of the transaction. A colored Checkmark icon indicates whether the transaction has been reviewed or reallocated. A green checkmark indicates the transaction was reviewed and or approved A blue checkmark indicates the transaction was reallocated E “E” stands for extract status of the cycle. A colored Lock icon indicates the posting status on the transaction: A yellow lock indicates the cycle is locked A red lock indicates the cycle was posted A gray lock indicates the cycle is partially locked. Individual transactions within the cycle have been locked. Transactions cannot be modified unless a System Administrator unlocks the cycle. Locked or posted transactions cannot be modified. American Express Page 9 of 17 American Express @ Work™ Corporate Account Reconciliation End User Manu Transaction Screen Labels Continued.. Label ! Cmt Label Description Indicates the transaction contains an exception note entered by a user or a Manager role. “Cmt” stands for comment. This icon indicates the transaction has comments. A yellow icon indicates Cardmember comments A blue icon indicates Manager comments A green icon indicates both Cardmember and Manager comments C, CM, BM, AM “C, CM, BM and AM” appear in the approval status columns for Cardmember, Cardmember Manager, Basic Control Account Manager, and Accounting Manager. The columns display if approvals have been activated by the System Administrator. Indicates a Cardmember has marked the transaction as approved Indicates a Cardmember Manager has marked the transaction as approved Indicates a Basic Control Account Manager has marked the transaction as approved Indicates an Accounting Manager has marked the transaction/allocation as approved LID This icon indicates the transaction includes Line Item Detail (LID) information. Only participating merchants pass LID data. Date The date the transaction was recorded by the merchant. Merchant The name of the merchant that recorded the transaction. Merchant Location City and state/province in which the transaction was recorded. Billed Billed amount and currency of the transaction. Local Local amount and currency of the transaction. Received Indicates the receipt status of the transaction as being {Fully Received}, {Partially Received}, or {Not Received}. American Express Page 10 of 17 American Express @ Work™ Corporate Account Reconciliation End User Manu 3.2.1 Transaction Detail Tab The Transaction Detail tab is located at the bottom of the Card Data tab and displays details of the transaction. Transaction Detail Screen Labels Label Merchant Reference Description The reference number passed by the merchant. Cardmember Reference (1-4) The Cardmember reference information passed by the merchant. Description Up to four lines of descriptive information passed by the merchant. Billed Amount (Tax) The billed amount, currency, and actual tax of the transaction. Local Amount (Tax) The local amount, currency, and actual tax of the transaction. Exception Note Exception notes are for Managers only. A Manager can click this button to add an exception note and flag the transaction. Allocation Details Review/Approval Button The derived allocation(s) for the transaction. The values can be changed by reallocating the transaction. A will show next to the allocations that have been approved by an Accounting Manager. Click this button to confirm that you have reviewed /approved the transaction. This will be discussed in section 4.1.1 Reviewing/Approving Transactions. System Administrators can enable approvals. If approvals are enabled, the Review button may have a custom label, and would be used to mark the transaction with your approval. Reallocate Click this button to reallocate a transaction. This will be discussed in section 4.1.2 Reallocating Transactions. Adding an Exception Managers can add an exception note and flag a transaction on the Transaction Detail tab if the transaction is not locked or posted. Steps: 1. Select a transaction on the Card Data tab and click on the Transaction Detail tab 2. Click on the Exception Note button and enter the exception note in the text box flag will appear on the transaction under the “!” column 3. Click on the Ok button. The to indicate the existence of an exception. 3.2.2 Merchant Information Tab The Merchant Information tab provides data about the transaction’s vendor. This is not required information and may contain unpopulated fields. American Express Page 11 of 17 American Express @ Work™ Corporate Account Reconciliation End User Manu 3.2.3 Additional Transaction Detail Tab The Additional Transaction Detail tab allows for storage/display of additional information for each transaction. Your company may have specific policies regarding use of these fields. 3.2.4 History Tab The History tab provides the User ID and timestamp of the transaction’s last reallocation, approval, etc. 3.2.5 Tax Information Tab (Non US Markets) The Tax Information tab displays the tax information by tax type e.g. VAT, GST, HST, PST, and QST. The tax amounts shown on this tab are included in the total amount of the transaction. This tab will indicate if the tax was actual or estimated. Contact the System Administrator for more information on how taxes are estimated in your market Tax Information Screen Labels Label Description Tax ID Tax ID can be VAT1- VAT5, GST, HST, PST, or QST. The Tax ID represents the summarized totals for the tax types and rates for each transaction. Amount The actual tax amount derived from LID data passed by the merchant. If the transaction does not contain LID, then this field will be '0.00'. Estimated Amount The estimated tax amount for transactions where the actual tax was not passed by the merchant, e.g. non-LID transactions. This field will be '0.00' if the transaction contains LID data, when tax estimation is enabled. Exempt? This column indicates whether the transaction is tax exempt. 3.2.6 Line Item Detail (LID) Tab Many merchants are capable of passing invoice level detail or” line item detail” (LID) with the transaction. If a transaction includes LID information, the Line Item Detail tab will be enabled and you can click on the tab to view the enhanced data. American Express Page 12 of 17 American Express @ Work™ Corporate Account Reconciliation 4 4.1 End User Manu WORKING WITH TRANSACTIONS Reviewing, Approving & Reallocating Transactions Corporate Account Reconciliation allows users to review, approve and reallocate transactions. These functions are enabled by clicking on the Review, Approve or Reallocate button located on the Transaction Detail tab within the Card Data tab. 4.1.1 Reviewing Transactions By clicking the Review button, a user is indicating that the transaction and its associated accounting information are accurate. The Review button is disabled if the transaction had previously been reviewed, reallocated or if the transaction is locked/posted. You can review multiple transactions at the same time by highlighting transactions that you want to review and clicking on the Review button. 4.1.2 Reallocating a Single Transaction Transactions may be reallocated if the transaction is in an unlocked state. To reallocate a transaction: 1. Highlight the transaction and click on the Reallocate button on the Transaction Detail tab 2. The Reallocate Transaction dialog box will appear 3. Select the existing allocation from the top list and either delete or change 4. Delete the allocation by clicking on the Delete button 5. Change the Amount or Percent field and click on the Update button 6. Highlight New Entry from the list; enter the necessary accounting information, amount/percentage, and description. Then click on the Add button. 7. If you need to reallocate the next transaction in the Card Data tab, click on the Select next transaction after submit checkbox and click on the Submit button. Otherwise, click on the Submit button to finalize the allocation and return to the Card Data tab. Note: the allocation descriptions can be customized. Contact the System Administrator with questions. Repeat the above process until the full amount of the transaction has been allocated. Searching/Viewing Dropdown Accounting Values/Descriptions If an accounting code is defined as a dropdown menu, a user can see the valid values and their descriptions when editing these accounting codes. To view the description of each value: next to the field box Select a value will appear which displays the 1. Click on the description next to each value* 2. Select a value and click Ok to have it populate into the field (If all the values do not show in the list, you may need to search for the value or description) 3. Click on the Search button to open the Search Values box. 4. Use the asterisk * as a wildcard, to search for Values or Descriptions containing search criteria *Note: If descriptions are not visible, contact the System Administrator as your company may have elected to bypass loading descriptions. Examples: *1 in the Value field would return all values that begin with 1. *Office* in the description would return all values where the word Office is a part of the description. American Express Page 13 of 17 American Express @ Work™ Corporate Account Reconciliation End User Manu 4.1.3 Reallocating Multiple Transactions You may choose to reallocate multiple transactions at the same time if those transactions all share some common values in their accounting string. For instance, if you have ten transactions and want to change the GL account to '1111', select the transactions and make the changes all at the same time without having to go through each transaction one-by-one. The Corporate Account Reconciliation application supports two methods for reallocating multiple transactions. Replace Specific Accounting Fields Selected transactions can be reallocated to a common accounting value. The amount that is allocated remains the same as the original however; some of the accounting values may change. Here is an example: Accounting String = company code-cost center-GL account Transaction A: 50% to 100-1000-1111, 50% to 100-3034-3453 Transaction B: 80% to 100-2000-2222, 20% to 100-3836-4543 Selecting transactions A and B, and replacing all GL accounts with '9999', yields the following result: Transaction A ~ 50% to 100-1000-9999, 50% to 100-3034-9999 Transaction B ~ 80% to 100-2000-9999, 20% to 100-3836-9999 To replace specific accounting fields for multiple transactions: 1. Select multiple transactions by pressing the Ctrl key as you highlight multiple transactions. 2. Click on the Reallocate button on the Transaction Detail tab (the Reallocate Transaction dialog box will appear) 3. Select Replace specific account fields from the Multiple Reallocation Method drop down box 4. Next, select the accounting fields that need to be changed by clicking on the checkbox on the right side of each accounting code 5. Enter values for the accounting codes selected, enter an optional description 6. To reallocate the next transaction in the Card Data tab, click on the Select next transaction after submit checkbox and click on the Submit button. Otherwise, click on the Submit button to finalize the allocation and return to the Card Data tab. American Express Page 14 of 17 American Express @ Work™ Corporate Account Reconciliation End User Manu Reset All Allocations by Percentage This method can be performed on multiple transactions to specify a new set of accounting codes for every transaction selected. As a result, all transactions that are selected will have the same set of accounting codes. To reallocate multiple transactions with a new set of accounting strings: 1. Select multiple transactions by pressing the Ctrl key as you highlight multiple transactions 2. Click the Reallocate button on the Transaction Detail tab (the Reallocate Transaction dialog box will appear) 3. Select Reset all allocations by percentage from the Multiple Reallocation Method drop down box 4. Select the existing allocation from the top list and either delete or change 5. To delete the allocation, click on the Delete button 6. To change the Amount or Percent field and click on the Update button 7. Highlight New Entry from the list; enter the necessary accounting information, the amount/percentage, and a description 8. Click on the Add button. Repeat this process until the full percentage has been allocated. These changes will be applied to all of the transactions originally highlighted. 9. To reallocate the next transaction in the Card Data tab, click on the Select next transaction after submit checkbox and click on the Submit button. Otherwise, click on the Submit button to finalize the allocation and return to the Card Data tab Split From LID (US ONLY) This method can be performed on transactions that contain Line Item Detail (LID). It allows a user to automatically create one accounting line for each line item; this could be useful if you need to assign each item to a different Cost Center, GL Account, etc. There are cases where the total LID amount may not equal the total transaction amount (due to taxes, etc.) If this is the case, the system will automatically adjust the allocations (e.g. add a line for the remaining amount). To Split From LID: 1. Select a LID transaction and click on the Reallocate button on the Transaction Detail tab (The Reallocate Transaction dialog box will appear) 2. Click on the Split From LID button 3. A pop-up warning window will appear, asking you to confirm your choice, click Yes to continue 4. In the Reallocate Transaction window, modify the accounting information for each applicable allocation line 5. Click on the Submit button to finalize the allocation American Express Page 15 of 17 American Express @ Work™ Corporate Account Reconciliation End User Manu 4.1.4 Approving Transactions By approving a transaction, you are indicating that the transaction and its associated accounting are considered approved. Approvals are used in place of the Review feature. The Transaction Detail tab contains an Approval button that may or may not be enabled depending on the permissions granted to the user and the status of the transaction. The Approval button is disabled if the transaction had previously been approved by the same level of user or if the transaction is locked/posted. The four levels of approval are: Level 1 = Cardmember (C) Level 2 = Cardmember Manager (CM) Level 3 = Basic Control Account (BCA) Manager Level 4 = Accounting Manager (AM) To approve a transaction: 1. Highlight a transaction(s) that you want to approve 2. Click through the tabs to review all the information 3. Click on the Approval button located on the Transaction Detail tab. Note: your System Administrator has the ability to customize the Approval Button label. 4.2 Searching, Printing, & Exporting Transactions 4.2.1 Searching Transactions The search function filters your data and only displays transactions based on your criteria. To search transactions: 1. Click on the Search button on the tool bar (the Search Transactions dialog box will appear) 2. Enter the search criteria by selecting values in the dropdown fields 3. Click on the Search button and a list of transactions will be retrieved based on your search criteria. You can search transactions using an “*” asterisk as a wildcard on non-dropdown alphanumeric fields. You can also save your searches so you can reuse or modify them. 4.2.2 Printing Transactions Users can print transactions from the Corporate Account Reconciliation user application. The print function will print all transactions displayed on the Card Data tab. To print transactions: 1. Click on the Print button (or access the FileÆPrint command) 2. Preview the transaction summary prior to printing, by clicking on the Print Preview button, click on the Ok button to continue 3. Click on the Ok button when you see the Print dialog box from your operating system appear American Express Page 16 of 17 American Express @ Work™ Corporate Account Reconciliation End User Manu 4.2.3 Exporting Transactions You can export transactions from the Corporate Account Reconciliation user application into a CSV file format. The export function will output all transactions displayed on the Card Data tab. To export transactions: 1. Click on the Export button on the tool bar (or access the FileÆExport command) the Save As dialog box will appear 2. Enter the filename followed by '.csv' and choose a destination directory to save the file, then click on the Save button Once the file has been exported, the file can be opened using most common spreadsheet or database applications 4.3 Custom Profile: Custom Export and View Options Cardmembers can set options for the data that is displayed online or exported from Corporate Account Reconciliation. From the main menu bar, click View | List Options to open the List Options window. If there is more than one site, choose the site for which you want to make changes. Three lists can be customized: • • • Card Data List Line Item Detail (LID) List Export List In each list, check the data elements that should be included in the view or export. Change the order in which the data elements appear by highlighting the element then click on the Up or Down buttons. Click Restore Defaults to reset the views to the site defaults. Click OK to save changes or Cancel to close the window without saving changes. Note: your System Administrator has the ability to turn this feature off. If you are unable to make changes under List Options, contact your company System Administrator. American Express Page 17 of 17