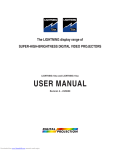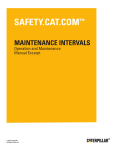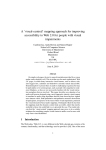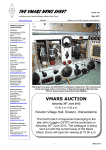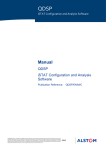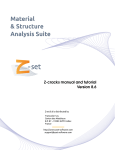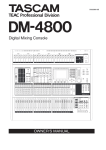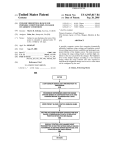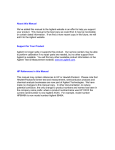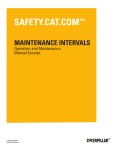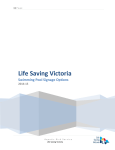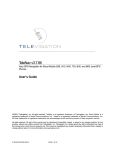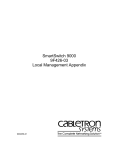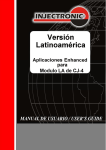Download Users Manual - About Projectors
Transcript
The LIGHTNING display range of SUPER-HIGH-BRIGHTNESS DIGITAL VIDEO PROJECTORS LIGHTNING 10sx and LIGHTNING 15sx USER MANUAL Revision A - 23/08/99 Certificate of Conformance Projector Serial No. ________________ Projector Model ________________ STAMP ANSI Light Output Uniformity ANSI Contrast Full Field Contrast Signal Throughput RGB Video RGB-S Composite Video YPrPb Computer RGBHV S-Video (Y-C) Lens Mount Operation Convergence Zone Specification A 1/4 B 1/2 C 3/4 Colour Balance@6500k Brightness Contrast R G B Lumens % :1 :1 Checked √ Actual Zone A B C Overall Brightness Contrast Approved for shipping __________________________ Date _______________ F00012 IssC LBV00056; Revision A - 23/08/99 Declaration of Conformity Directives covered by this Declaration 89/336/EEC Electromagnetic Compatibility Directive, amended by 92/31/EEC & 93/68/EEC. 73/23/EEC Low Voltage Equipment Directive, amended by 93/68/EEC. Products covered by this Directive Large Screen Projector types LIGHTNING 10sx and LIGHTNING 15sx. Basis on which Conformity is being declared The products identified above comply with the protection requirements of the above EU directives, and the manufacturer has applied the following standards:BS EN 50081-1: 1992 EMC Generic Emission Standard for Residential, Commercial and Light Industrial Equipment. BS EN 50082-1: 1992 EMC Generic Immunity Standard for Residential, Commercial and Light Industrial Equipment. BS EN 55022: 1995 - Limits and Methods of Measurements of Radio Disturbance Characteristics Information Technology Equipment. BS EN 60950: 1992 - Specification for Safety of Information Technology Equipment, including Electrical Business Equipment. The technical documentation required to demonstrate that the products meet the requirements of the Low Voltage Directive has been compiled by the signatory below and is available for inspection by the relevant enforcement authorities. The CE mark was first applied in 1999. Signed: Authority: Date: D.J. Quinn, Product Development Director 15th September 1999 Attention! The attention of the specifier, purchaser, installer, or user is drawn to special measures and limitations to use which must be observed when these products are taken into service to maintain compliance with the above directives. Details of these special measures are available on request, and are also contained in the product manuals. LBV00056; Revision A - 23/08/99 Revision Record From time to time revisions will be issued to this manual. To maintain a correct and up to date copy of the manual it is important that the instructions given in revision notices are carried out. The person carrying out the revision should complete the table below. Revision No Revision Details Date Revised Introduction Introduction Please read the following before proceeding The Digital Projection LIGHTNING displays are Super-High-Brightness Video Projectors capable of producing images of superb brightness and clarity with the minimum of set-up time and operating support. The User Interface via the On Screen Display, is designed to allow the novice user rapid access to basic projector operation while providing the expert with the ability to tailor the performance to his exact requirements. An Outline of Contents is given overleaf which provides an overview of the five sections, A to E, in this manual and lists all the major topics covered along with their location. This outline allows the user to direct themselves to the appropriate section of this manual where a detailed contents page will provide the exact location of the topic required. Section identifiers are also provided on the outside edge of the pages to allow the quick location of individual sections. The user is strongly recommended to read Section A: Overview before unpacking or switching on the projector, paying particular attention to the safety warnings on pages A—3 and A—4. Disclaimer Digital Projection makes a sincere effort to ensure accuracy and quality of it's published materials; however, no warranty, expressed or implied, is provided. Digital Projection disclaims any direct or indirect damages resulting from the use of any information in this manual. INTRODUCTION LBV00056; Revision A - 23/08/99 Introduction LBV00056; Revision A - 23/08/99 INTRODUCTION Digital Projection Limited, Greenside Way, Middleton, Manchester M24 1XX, UK. Registered in England No. 2207264, Registered Office: As Above Tel: +44 (0) 161 947 3300 Fax:+44 (0) 161 684 7674 E-Mail:[email protected], [email protected] Web Site:www.digitalprojection.co.uk Digital Projection Inc. 55 Chastain Road, Suite 115, Kennesaw, GA 30144. USA Tel: (USA) 770 420 1350 Fax: (USA) 770 420 1360 E-Mail: [email protected] Web Site: www.digitalprojection.com DMD and Digital Micromirror Device are trademarks of Texas Instruments Incorporated. Introduction Outline of Contents Section A: Overview Packaging....................................................................AÑ1 Safety Advice...............................................................AÑ2 Initial Preparation ........................................................AÑ5 Components.................................................................AÑ9 Section B: System Installation Installation Guidelines ..................................................BÑ1 Switching On.................................................................BÑ9 Section C: System Operation Remote Control - Overview..........................................CÑ1 LED Indicators...............................................................CÑ6 Menu Operation...........................................................CÑ7 Main Menu - Overview ..............................................CÑ11 Channel Set-up Function ...........................................CÑ13 Image Mode...............................................................CÑ28 User Preferences .........................................................CÑ29 Test Patterns ...............................................................CÑ31 Projector Status ...........................................................CÑ33 Set Projector Address ..................................................CÑ34 Add Computer ...........................................................CÑ35 Applying a New Signal Source..................................CÑ41 Adjusting the Displayed Image .................................CÑ44 Addressing Multiple Projectors...................................CÑ47 INTRODUCTION LBV00056; Revision A - 23/08/99 Introduction LBV00056; Revision A - 23/08/99 INTRODUCTION Section C: System Operation Computer Control.......................................................CÑ48 Switcher Operation.....................................................CÑ53 Palm Pilot Control Utility Operation ...........................CÑ55 Section D: Advanced User Information Screen Illuminance ......................................................DÑ1 DMDª Operation and Usage ......................................DÑ2 Lenses .........................................................................DÑ14 Cables & Connections ................................................DÑ19 Technical Specification ..............................................DÑ22 Section E: Fault Finding & Maintenance Trouble Shooting ...........................................................EÑ1 Maintenance ................................................................EÑ4 Appendix Quick Set-up Reference.......................................................i Menu System Review ........................................................iii Glossary.............................................................................vi LBV00056; Revision A - 23/08/99 Overview Packaging .........................................................................AÑ1 Projector Packaging.....................................................AÑ1 Lens Packaging ...........................................................AÑ1 Safety Advice ....................................................................AÑ2 Compliance with Regulatory Bodies ...........................AÑ2 Safety Warnings...........................................................AÑ3 Initial Preparation .............................................................AÑ5 Pre-Installation Check ..................................................AÑ5 Remote Control Unit - Battery Installation ...................AÑ6 Remote Receiver..........................................................AÑ7 Hard Wired Remote Adapter.......................................AÑ8 Components ......................................................................AÑ9 Projector Case ..............................................................AÑ9 LED Indicators.............................................................AÑ10 Arc Lamp ...................................................................AÑ10 Lenses.........................................................................AÑ11 Motorised Lens Mount................................................AÑ11 Electronics ..................................................................AÑ12 Analogue Input Board ...............................................AÑ12 Digital Micromirror Devicesª ....................................AÑ14 Cooling System ..........................................................AÑ14 Power Supplies ...........................................................AÑ15 Hard Wired Remote Adapter.....................................AÑ14 OVERVIEW Section A: Overview Overview LBV00056; Revision A - 23/08/99 OVERVIEW Components Integrated Keypad ....................................................AÑ16 Remote Control ..........................................................AÑ16 Palm Pilot Control Utility ............................................AÑ16 LBV00056; Revision A - 23/08/99 Overview Packaging To provide protection during transportation, the projector is surrounded with foam, placed on a wooden palette and enclosed within a sturdy fibreboard carton. The package is then secured with banding and fastening clips. To unpack the projector, first release the two fastening clips and remove the banding. Next, using the finger holes provided, gently lift off the outer cover of the carton. Do not open the tape seal on the top of the cover. Lift out the carton containing the peripheral equipment and place to one side, then remove the two sections of protective foam. Due to the projector's weight, four people are required to lift the projector, one at each corner using the handrail provided. The purchaser is reminded to use good practice in lifting the projector to avoid risk of back injury. All packaging should be retained to provide maximum protection during future shipping of the projector. To repack the projector, reverse the above procedure. Contained within the packaging will be: 1 x LIGHTNING display Projector 1 x Remote Control Unit 1 x Handrail (attached) 1 x AC Power Cable 4 x Mounting Feet 1 x User Manual Should any of the above components be absent, please contact the dealer who supplied the projector, or Digital Projection Limited (Digital Projection Inc. if in North America) immediately. Lens Packaging Lenses are supplied as individual items and the packaging may differ depending on the version ordered. Please refer to the instructions supplied with your lens. AÑ1 OVERVIEW Projector Packaging Overview LBV00056; Revision A - 23/08/99 Safety Advice Compliance with Regulatory Bodies OVERVIEW The LIGHTNING 10sx and LIGHTNING 15sx have been designed to comply with IEC950 and UL 1950 (formal UL approval in process), the International safety standards for information technology and electrical business equipment. These standards impose stringent safety requirements on the construction and operation to prevent energy hazards, access to live parts and the risk of electric shock. The safety standards also provide regulations on internal and external temperature increases, radiation levels, mechanical stability and strength, enclosure construction and fire protection. The LIGHTNING 10sx and LIGHTNING 15sx have been tested and found to comply with the limits for a class A digital device, pursuant with Part 15 of the Federal Communication Commission rules. These limits are designed to provide reasonable protection against harmful interference when the equipment is operated in a commercial environment. This equipment generates, uses, and can radiate radio frequency energy and, if not installed and used in accordance with the instruction manual, may cause harmful interference to radio communications. Operation of this equipment in a residential area may cause harmful interference, in which case the user will be responsible for correcting any interference. AÑ2 LBV00056; Revision A - 23/08/99 Overview Safety Warnings A list containing all the warnings is given below. It is recommended that time is taken to study these before installing or operating the projector. The projector should always be lifted using the handrail. Do not attempt to lift the projector by holding the covers or the lens. The customer should never attempt to disassemble the lamp from its housing or to dispose of it other than by returning it to Digital Projection. The condenser is precisely aligned in the factory. If it is moved there could be a reduction in light output and image display quality. Do not move or tamper with any seals or ducting panels on the projector or the air flow could be disrupted and cause the projector to overheat. Always keep the air inlets and outlets clear of any obstruction. High Voltage, Danger of Death - the arc lamp power supply has a 30kV strike pulse mechanism, which is active during lamp switch-on. The projector should never, under any circumstances, be operated upside with the lamp pointing upwards (i.e. with the right hand side facing downwards). To avoid possible damage to the prism, lens and lent mount, a lens adapter must by used if using POWER gv lenses on an LIGHTNING sx projector. Never mount the projector near air conditioning or heating ducts, electrical wiring or any materials which could be affected by the projector's operational heat i.e. polystyrene ceiling tiles etc. The projector should never, under any circumstances, be operated with the lamp pointing upwards (i.e. with the right hand side of the projector facing downwards). AÑ3 OVERVIEW All the safety warning in this manual are in bold italic type and can be identified by the symbol shown on the left. Overview LBV00056; Revision A - 23/08/99 At least 4 people are required for safe movement of the projector. The projector is designed to be lifted using the handrail at the base. Do not attempt to lift the projector by holding the front, the side covers or the lens. OVERVIEW Care should be taken when removing or attaching the projector feet to ensure that the projector does not rest on its feet at an angle. Never operate the projector with the cover removed and always switch off the mains supply and disconnect the plug before removing the cover. Never look into the lamp housing or the lens, or attempt to remove the lamp from its housing when the projector is on. OTHER IMPORTANT SAFETY CONSIDERATIONS In order to ensure that correct internal airflows are maintained, and that the projector complies with Electro-Magnetic Compatibility requirements, it should always be operated with all of it's covers in place. Ensure that nothing can be spilled on, or dropped inside the projector. If this does happen, switch off and unplug the mains supply immediately. Do not operate the projector again until it has been checked by qualified service personnel. The projector must always be mounted in a manner which ensures free flow of air into its air inlets and unimpeded evacuation of the hot air exhausted from its cooling system. The air exit duct at the right-hand side of the projector can become hot during operation and should not be touched by the operator. Heat sensitive materials should not be placed in the path of the exhausted air. Do not move or tamper with any seals or ducting panels on the projector or the air flow could be disrupted and cause the projector to overheat. Always keep the air inlets and outlets clear of any obstruction. AÑ4 LBV00056; Revision A - 23/08/99 Overview Initial Preparation Before mounting the projector in its intended location, the following pre-installation routine must be performed: 1. Install the projector lens. 2. Ensure all the air flow inlet and outlet ducts are clear from obstruction. 3. Insert the power cord securely into the socket on the rear panel of the projector and connect to an appropriate mains supply (refer to the specification label at the rear of projector). 4. Switch on the projector and wait for approximately 30 seconds. 5. Check air is flowing out of the exit ducts on the top and left hand side of the projector. 6. Insert batteries into the remote control unit (see overleaf). 7. With the screen or a wall illuminated, confirm the Menu System is operational by pressing OSD ON then MENU on remote control (a main menu should be clearly visible). 8. Turn the lamp off by depressing the LAMP OFF button on the remote control for two seconds. 9. Power down the projector and disconnect from the mains supply. 10. Continue with the system installation. AÑ5 OVERVIEW Pre-Installation Check Overview LBV00056; Revision A - 23/08/99 Remote Control Unit - Battery Installation The Remote Control Unit can be powered by 4 AAA (HP16/RO3/LR03) alkaline batteries or by direct connection to the projector via a remote receiver or hard wire. OVERVIEW The battery compartment is located on the back of the Remote Control. To remove the compartment cover, insert a finger-nail into the recess provided to the right of the cover and push to the right. While pushing to the right, lift out the left hand side of the cover. Insert the first two new batteries as shown below and slide them to the back of the compartment. Insert the remaining two batteries by pivoting them against the electrical contacts and pushing down into place. - + - + - - + + + - When the batteries are securely in place, replace the cover by aligning the stays on the right hand side and pushing down the left hand side until it 'clicks' into place. AÑ6 Overview LBV00056; Revision A - 23/08/99 Remote Receiver The Infra Red signals from the remote control are picked up by the IR receiver on the front of the remote receiver and are relayed to the projector via the 15 way high density 'D' style connector on the underside of the unit. Mounting Hole Infra Red Receiver OVERVIEW The optional remote receiver acts as a relay between the remote control and the projector and is useful for installations where the Infra Red signal from the remote cannot reach the sensors on the projector. D I G I TA L PROJECTION The remote receiver also allows direct cabling (hard wiring) of the remote control unit via a 4 way 'LEMO' connector. When used in this way, the remote control does not require batteries and the IR receiver on the remote receiver is disabled. Hard wiring has the advantage of allowing control of the projector from a greater distance: The cable from the remote control to the remote receiver can be up to 10m (33ft) in length and the cable connecting the remote receiver to the projector can be up to 60m (200ft) long. ✍ 4 Way 'LEMO' Connector 15 Way HD 'D' Connector When hard wiring, the remote control unit must be connected to the remote receiver before the remote receiver is connected to the projector. If the connections are not made in this order the remote receiver fuse will trip and the remote receiver will have to be disconnected for approximately one minute before reconnecting in the correct manner. For further information on remote receiver wiring, see Cables and Connections, D—18. AÑ7 Overview LBV00056; Revision A - 23/08/99 Hard Wired Remote Adapter The hard wired remote adapter consist of two cables which connect together to form a direct (hard wired) link between the remote control unit and the projector. OVERVIEW The longer of the two cables has with a 3.5mm stereo jack plug at one end which connects into the top of the remote control unit. ✍ The 3.5mm stereo jack plug has a long outer shell - some of which may be visible when the plug is seated correctly in the Remote Control Unit. To avoid damage, do not attempt to push the plug further into the Remote Control Unit. The shorter cable has a 15-pin ‘D’ type connector which connects to the ‘Ext Remote’ input on the back of the projector. The two cables then connect together using a 3-pole audio/video connector and are secured by a latch to prevent accidental disengagement ✍ The remote control unit must be connected to the remote adapter before the remote adapter is connected to the projector. If the connections are not made in this order the remote adapter fuse will trip and the remote adapter will have to be disconnected for approximately one minute before reconnecting in the correct manner. As with hard wiring via the remote receiver, the remote control does not require batteries when used in this manner. The remote adapter also allows control of the projector from a greater distance than via the remote receiver - using standard ‘XLR’ cable assemblies the user can extend the length of cable up to a maximum of 100m (330ft). For further information on the hard wire remote adapter wiring, see Cables and Connections, D—20. AÑ8 Overview LBV00056; Revision A - 23/08/99 Components The projector covers are manufactured from tough ABS material which are attached to a rigid alluminium space frame. The projector should always be lifted using the handrail. Do not attempt to lift the projector by holding the covers or the lens. 450mm (17.75") 493mm (19.40") 465mm (18.30") 744mm (29.30") 790mm (31.10") 1035mm (40.75") 1125mm (44.30") AÑ9 OVERVIEW Projector Case Overview LBV00056; Revision A - 23/08/99 LED Indicators OVERVIEW There are 3 Light Emitting Diodes on the front of the projector which indicate the status of the projector. The top red LED is used to indicate that power is applied to the projector and that it is turned on. The middle green LED indicates normal operation and flashes when the projector is receiving a signal from the remote control unit. The bottom red LED indicates that the lamp has failed or is switched off. For further information see System Operation, C—6. Red LED Green LED Red LED Arc Lamp The projector uses a specialised, high pressure xenon arc lamp designed to operate in conjunction with Digital Projection's optical condenser system and specialised power supply unit. The lamp achieves maximum brightness within 1 minute of strike and is designed for an operating life of greater than 750 hours. The operator is advised to switch off the lamp using the 'LAMP OFF' button on the remote control, and allow the cooling system to run on for ten minutes before switching off the mains supply. The lamp is contained in a special safety housing to dissipate heat and to make changing the lamp as easy as possible (see Fault Finding and Maintenance, E—6). The customer should never attempt to disassemble the lamp from its housing or to dispose of it other than by returning it to Digital Projection. AÑ10 LBV00056; Revision A - 23/08/99 Overview Lenses Using a lens adapter, the lenses developed for the POWER gv series may also be used, albeit with modified throw ratios and limited lens shift capabilities. Motorised Lens Mount The LIGHTNING sx range of projectors incorporate a motorised lens mount. This mounting allows you to control the zoom/focus via the remote control. As the lens mount attaches to the lens, the mounting mechanism must be released before a lens can be fitted or removed. To release the lens mount turn the mounting lever anti-clockwise (upwards). After fitting a lens the lever should be turned clockwise to engage the mechanism. ✍ When engaging the lens mount, the lens may have to be rotated slightly in order for the lens mounting to connect correctly. Lens Mount Engaged Lens Mount Released AÑ11 OVERVIEW Four zoom lenses have been developed specifically for the LIGHTNING sx range of projectors; zoom ratios 1.5 - 2.0:1, 2.0 - 2.5, 2.5 - 4.0:1 and 4.0 - 7.0:1. Overview LBV00056; Revision A - 23/08/99 Optics OVERVIEW The lamp faces onto a 'cold mirror' which directs the light beam into a condenser. A prism then splits the concentrated beam from the condenser into red, green and blue light using dichroic filters and directs the light onto separate DMDs™. The images produced by the three DMDs™ are then combined by the prism to form a full colour image and directed into the lens for projection. The condenser is precisely aligned in the factory. If it is moved there could be a reduction in light output and image display quality. Electronics The main electronic components of the projector are the Analogue Input Board, Digital Processing Card, Formatter Card and the three Display Boards (each of which contains a Digital Micromirror Device™). The Analogue Input Board, situated at the rear of the projector, converts analogue inputs to digital signals and routes them to the digital processing card. The Digital Processing Card stores the channel configurations and any on screen adjustments such as brightness, contrast etc. These settings are applied to the incoming signal for transfer to the Formatter Card. The Formatter Card translates the digital signal into a format that the Digital Micromirror Devices™ can read. Analogue Input Board The Analogue Input Board located at the rear of the projector provides all the required connections for video, computer and remote control inputs. The input board is split in three main sections - Source, Digital and Control (see opposite). AÑ12 0verview LBV00056; Revision A - 23/08/99 SOURCE DIGITAL CONTROL Input 4 Ext Remote INPUT 1 Audio Switcher Input 5 INPUT 3 Component S-Video Composite In Out R/Pr C Ñ G/Y Ñ CVbs B/Pb Y Ñ Source Section H/HV Ñ Ñ V Ñ Ñ Computer Infra Red Receiver Digital Source Section Control Section Inputs 1, 2, 3 - Each of these inputs can be used for different signal sources. RGB, Hs Vs and Hs+Vs are used with a computer input, Composite/G is used with a composite signal (such as NTSC), C and Y (S-VIDEO) are used with a VHS video player and Y Pr Pb are used with Betacam or component sources. Select LED's - The input card LED's indicate which input should be used with the current channel. If the projector cannot find a valid signal, the LED flashes. Inputs 4 & 5 - These inputs provide for standard definition, 50hz and 60hz serial digital video signals. Input 6 - Input for 4, 4, 4 serial digital video signals. Ext Remote - Input providing direct connection with the remote control unit. Video Switcher - Control input and output for video switcher configurations. Computer (In/Out) - Provides data input and output ports for computer control and for daisy chain connector to multiple projectors. AÑ13 OVERVIEW Video Switcher Input 6 INPUT 2 Overview LBV00056; Revision A - 23/08/99 Digital Micromirror Devicesª OVERVIEW A Digital Micromirror Device™ (DMD™) is a digital light modulator fabricated from moving aluminum mirrors. Each mirror, which acts as a pixel, is suspended between two posts by a thin torsion hinge and can be tilted to the left to produce a bright pixel or to the right for a dark pixel. There are three DMDs™ in the projector, one for each of the primary colours, each containing 1,310,720 mirrors arranged in a 1280 x 1024 array. Casing Inactive Pixels 1280 x 1024 Array Light Shield Cooling System During normal operation considerable heat is generated inside the projector, therefore, an air cooling system is provided. This consists of a powerful fan which draws cool air through specially designed air ducts within the case to distribute it over the lamp and other components. The cooling system provides maximum cooling whilst minimising noise output. Do not move or tamper with any seals or ducting panels on the projector or the air flow could be disrupted and cause the projector to overheat. Always keep the air inlets and outlets clear of any obstruction. AÑ14 LBV00056; Revision A - 23/08/99 Overview Power supplies High Voltage, Danger of Death - the arc lamp power supply has a 30kV strike pulse mechanism, which is active during lamp switch-on. Remote Receiver The optional remote receiver is used to pick-up infra-red signals from the remote control unit and relay them to the projector.and also provides a 'hard wire' interface between the remote control and the projector. The remote receiver is a small 75mm x 100mm x 25mm (3" x 4" x 1") matt black box with mounting lugs on each end and an infra red sensor on the front. On the underside there are 2 connection points:- a 15 way high density 'D' style connector for the projector and a 4 way 'LEMO' connector for the remote control (refer to A—7 and D—18 for more information). Hard Wired Remote Adapter The hard wired remote adapter provides direct connection between the remote control and the projector without the need for the remote receiver as an interface. The remote adapter is provided as standard with LIGHTNING display projectors. The adapter consists of two cables - a 15-pin high-density ‘D’ type plug to ‘XLR’ socket with integral decoder circuit and an ‘XLR’ plug to 3.5mm stereo jack plug. This cable assembly enables the user to extend the remote adapter using a standard audio/video cable (refer to A—8 and D—20 for more information). AÑ15 OVERVIEW The General Power Supply provides a range of low voltage rails to the electronics. The Xenon Arc Lamp has a separate high current power supply. Overview LBV00056; Revision A - 23/08/99 Integrated Keypad OVERVIEW An integrated keypad is provided on the rear of the projector to allow the projector to be controlled without the remote control. The operation of this keypad is identical to that of the remote control (see System Operation, C—1 for further details). Remote Control All the functions of the LIGHTNING display are controlled using the remote control or the integrated keypad on the rear of the projector. The remote control can be connected to the projector via the remote receiver or hard wired remote adapter. This connection simultaneously powers the control unit, illuminates the remote controls back panel and relays commands back to the projector. To allow the operator more flexibility the remote control can be operated by four AAA batteries, producing infra-red signals which are detected by sensors located at the front and rear of the projector. The Remote Control unit is designed to transmit command signals to the projector from a maximum distance of 80m (266ft). ✍ Very bright fluorescent lighting or Infra Red translation systems may saturate the projectors Infra Red receivers rendering remote control inoperative. Palm Pilot Control Utility The Palm Pilot Control Utility has been designed to allow extensive operational control of the projector without using the on-screen menu system. The control program is designed to operate with the computer port of any LIGHTNING display projector and is capable of controlling multiple (daisy-chained) projectors. For information on operating the Palm Pilot Control Program refer to System Operation, C—55. There are other programs available for the Palm Pilot platform which provide for full set-up and design, contact your Digital Projection dealer for further details. AÑ16 LBV00056; Revision A - 23/08/99 System Installation Section B: System Installation Switching On ......................................................................BÑ9 Signal Sources ...............................................................BÑ9 Turning On the Lamp .................................................BÑ13 Picture Display ............................................................BÑ13 Storing System Configurations....................................BÑ15 INSTALLATION Installation Guidelines .......................................................BÑ1 Screen Requirements ....................................................BÑ1 Positioning the Projector ................................................BÑ4 Mounting the Projector..................................................BÑ7 External Cable Routing ................................................BÑ8 System Installation LBV00056; Revision A - 23/08/99 INSTALLATION System Installation LBV00056; Revision A - 23/08/99 Installation Guidelines This installation section explains how to install the projector for optimum results. To do this, it is necessary to determine the following: 1. The type of screen and whether front or rear projection is to be used. 2. The projector location and therefore the type of lens to be used. INSTALLATION 3. The method of mounting for the projector. 4. The type of input source to be used with the projector. Screen Requirements As virtually all commercially available screens will give a pleasing image you should choose according to your individual requirements. However, to achieve optimum results we recommend a low gain (1.2 - 1.3), non-perforated screen for front projection, this will keep hot spotting and light loss to a minimum whilst providing wide viewing angles. Regardless of the type of screen used, it is important that your screen is of sufficient height to display the images at the aspect ratios intended to be used. Use the following tables to check that you are able to display the full image on your screen. If you have insufficient height, you will have to reduce the overall image size in order to display the full image on your screen. Screen Width Screen Height (metres) Needed to Display Full Image with Aspect Ratio: (metres) 4x3 5x4 8x5 14 x 9 16 x 9 2.40 1.80 1.92 1.5 1.54 1.35 3.00 2.25 2.40 1.87 1.93 1.69 3.60 2.70 2.88 2.25 2.31 2.02 4.20 3.15 3.36 2.62 2.70 2.36 4.80 3.60 3.84 3.00 3.09 2.70 6.00 4.50 4.80 3.75 3.86 3.38 10.00 7.50 8.00 6.25 6.43 5.63 BÑ1 System Installation LBV00056; Revision A - 23/08/99 Screen Width Screen Height (feet/inches) Needed to Display Full Image with Aspect Ratio: (feet) 4x3 5x4 8x5 14 x 9 16 x 9 8' 0" 6' 0" 6' 5" 5' 0" 5' 2" 4' 6" 10' 0" 7' 6" 8' 0" 6' 3" 6' 5" 5' 8" 12' 0" 9' 0" 9' 7" 7' 6" 7' 9" 6' 9" 14' 0" 10' 6" 11' 2" 8' 9" 9' 0" 7' 11" 16' 0" 12' 0" 12' 10" 10' 0" 10' 8" 9' 0" 20' 0" 15' 0" 16' 0" 12' 6" 12' 10" 11' 4" 30' 0" 22' 6" 24' 0" 18' 9" 19' 4" 16' 11 INSTALLATION For optimum viewing, the screen should be a flat surface perpendicular to the floor. The bottom of the screen should be 1.2m (4 feet) above the floor and the front row of the audience should not have to look up more than 30° to see the top of the screen (see opposite). The distance between the front row of the audience and the screen should be at least twice the screen height and the distance between the back row and the screen should be a maximum of 8 times the screen height. The screen viewing area should be within a 60° range from the face of the screen. If you intend to use a rear projection screen you must ensure you have sufficient distance behind the screen for the projector to be correctly located (see B—4). Rear projection has the advantage that the projector cannot be seen and higher ambient light levels can be tolerated. Although the image can be flipped to rear projection using the Image Mode Menu (see system operation, C—28) and displayed without the need for extra mirrors or equipment, it makes the installation more complicated and advice should be sought from your local dealer before attempting an installation in this way. BÑ2 System Installation LBV00056; Revision A - 23/08/99 H 30° 1.2m (4 Ft) INSTALLATION 2H SCREEN 8H 2H 60° VIEWING AREA AISLE AISLE AISLE BÑ3 System Installation LBV00056; Revision A - 23/08/99 Positioning the Projector Correct positioning of the projector is essential to achieve the best results. Before deciding on the final location of the projector please ensure you read the following information very carefully. The projector must be situated in a clean, dry environment and away from direct sunlight or heat. Make sure you locate the projector so that the air inlets and outlets for the cooling system are not obstructed. INSTALLATION The projector should never, under any circumstances, be operated with the lamp pointing upwards (i.e. with the right hand side facing downwards). PROJECTOR HEIGHT The default height for positioning the projector is at the centre of your screen. However, you can set the projector above or below the centre and adjust the image using the ‘Lens Shift’ (Rising/Falling Front) facility to maintain a geometrically correct image. Typically, the projector can be located up to the top or bottom of the screen without geometrical distortions, but please refer to the lens data sheets for information on the maximum rising/falling front correction available for a particular lens. In some cases the projector may also be tilted without introducing observable distortions. HORIZONTAL POSITION As with vertical positioning, the default horizontal position of the projector is at the centre of the screen. However, the projector can be mounted up to one quarter screen width left or right of image centre and the ‘Horizontal Lens Shift’ function used to centre the image on screen without geometric distortion. ✍ BÑ4 Vertical Lens Shift and Horizontal Lens Shift can be used in combination, however the extent of their individual ranges will be reduced according to the amount of shift used i.e. Vertical Lens Shift is maximised when Horizontal Lens Shift is centred and vice versa. LBV00056; Revision A - 23/08/99 System Installation THROW DISTANCE - FIXED RATIO LENSES If you intend to display images with different aspect ratios, it is recommended that you position the projector at a distance from the screen which will allow you to project images at the maximum fractional aspect ratio (16:9 = 1.78, 5:4 = 1.25), i.e. the image with the largest width. Failure to do so could result in smaller fractional aspect ratio images exceeding the feight and/or width of your screen. THROW DISTANCE - ZOOM LENSES When using a zoom lens, exact positioning of the projector less important because the image size can be adjusted. However, the projector must be located within the Throw Distance range imposed by the minimum and maximum lens ratios. If you intend to display images with different aspect ratios, it is recommended that you define your own Throw Distance range. To define the minimum screen distance, use the lowest lens throw ratio associated with the smallest fractional aspect ratio used. To define the maximum screen distance, use the largest lens throw ratio associated with the largest fractional aspect ratio used. CALCULATING THE THROW DISTANCE To calculate the distance between the screen and the front of the projector case use the equation given below. The tables overleaf give the actual lens throw ratios (with tolerances) and lens extensions. Perform the calculation for each end of the zoom range to define the throw distance range. The tables also give the tolerance in throw ratio if more accurate calculations are required. Distance Required = (Screen Width x Actual Lens Throw Ratio) + Offset BÑ5 INSTALLATION It is important to position the projector at the right distance from the screen. This 'Throw Distance' is defined as the distance from the screen to the front of the projector case. It is calculated by taking into account your screen width, the type of lens used, and the aspect ratio you intend to display. System Installation LBV00056; Revision A - 23/08/99 Nominal Actual Lens Throw Ratio on a LIGHTNING sx Lens LIGHTNING sx projector for Aspect Ratios:- Extension Lens Throw Ratio Minimum Maximum (mm) 1.2:1 Fixed 1.22 1.22 267 2.5 - 4.0:1 @ 2.5:1 1.50 1.99 152 2.5 - 4.0:1 @ 4.0:1 2.02 2.47 159 4.0 - 7.0:1 @ 4.0:1 2.47 3.91 108 4.0 - 7.0:1 @ 4.0:1 3.96 6.89 206 INSTALLATION The lenses developed for the POWER gv series may be used with a LIGHTNING sx projector, albeit with limited lens shift capabilities and the use of an adapter. It should be noted that the throw ratios of the POWER gv lenses, when used on a LIGHTNING sx projector are modified and the following table should be used to calculate the screen distances required. Nominal Lens POWER gv Lens ✍ BÑ6 Actual Throw Ratio on a LIGHTNING sx Lens projector for all Aspect Ratios Extension Rising Front Throw Ratio Minimum Maximum ± pixels Ultra Wide Angle N/A N/A N/A N/A 1.5 - 2.5:1 1.20 2.00 85 125 2.5 - 4.0:1 2.00 3.20 55 125 4.0 - 7.0:1 N/A N/A N/A N/A The gv lenses marked N/A are not recommended for use on the LIGHTNING sx projector due to the serious vignetting of the image. It should be noted that under certain circumstances the specified luminance, uniformity and resolution may not be maintained. LBV00056; Revision A - 23/08/99 System Installation Mounting the Projector Never mount the projector near air conditioning or heating ducts, electrical wiring or any materials which could be affected by the projector's operational heat i.e. polystyrene ceiling tiles etc. The projector should never, under any circumstances, be operated with the lamp pointing upwards (i.e. with the right hand side of the projector facing downwards). At least 4 people are required for safe movement of the projector. The projector is designed to be lifted using the handrail at the base. Do not attempt to lift the projector by holding the front, the side covers or the lens. MOUNTING FEET There are four mounting points located on the underside of the projector for the attachment of the mounting feet. Each foot is screwed into the mounting points and tightened using a spanner on the flats of the foot shaft. The projector can be levelled using the black adjustment rings on each foot which allow 25mm (1 inch) of movement. The rubber foot base incorporates a ball socket connector which will form to an uneven surface to assist in mounting. ✍ Although the adjustment rings on the projector feet will allow the slight raising or lowering of the front of the projector, it is recommended that projector is made level and the lens shift feature is used to perform this function. BÑ7 INSTALLATION Now that you know the distance from the screen that the projector must be located you can decide on which type of mounting will best suit your requirements. The easiest method of mounting is to rest the projector on a desk or table directly in front of the display screen. If you intend to use this method, make sure that the desk or table is strong enough to support the projector's weight safely. System Installation LBV00056; Revision A - 23/08/99 Connecting Screw Foot Shaft Adjustment Ring Ball Socket Connector INSTALLATION Rubber Foot Base 465mm (18.30") 744mm (29.30") 790mm (31.10") 1125mm (44.30") Care should be taken when removing or attaching the projector feet to ensure that the projector does not rest on its feet at an angle. External Cable Routing In order to help prevent cross coupling, it is good working practice to avoid running signal cables and mains cables closely bundled together over long distances. Where this advice is not observed, the user may experience poor picture quality, inexplicable and spurious operation, or, in extreme cases, cause hardware damage. BÑ8 LBV00056; Revision A - 23/08/99 System Installation First of all, connect the video signal input source to the Analogue Input Board at the back of the projector (refer to Signal Sources for details on different sources and how to connect them). Then plug the projector into the mains supply and switch it on (using the on/off switch at the back of the projector). Switch on the video source. The projector will select the first valid signal as defined in the User Preferences and display the image using the Factory Default parameters. The quality of the image can be adjusted using the remote buttons. Refer to Adjusting the displayed Image (System Operation, C—44) for further information. Never operate the projector with the cover removed and always switch off the mains supply and disconnect the plug before removing the cover. If there is no image on the screen, check that the video source is operating and connected to the correct input, e.g. if it is a one lead composite source, then it should be plugged into the Composite/G input. After initial power-up, you can define how the projector will subsequently start-up by using the User Preferences Menu (see System Operation, C—29). Signal Sources The projector accepts composite, S-Video, Y Pr Pb and RGB input signals. These signals constitute most of the video and computer formats available. The analogue input board at the back of the projector provides three rows of 5 input ports. Each row is configured to accept any of the given signal types by using the appropriate port combination. The provision of three rows (inputs 1, 2 and 3) allows three signal types to be connected at any one time. ✍ The correct port combination must be used in order to display the image. BÑ9 INSTALLATION Switching On System Installation LBV00056; Revision A - 23/08/99 COMPOSITE SIGNALS PAL, SECAM (Europe and Australia) and NTSC (US and Japan) signals, are composite video formats used by televisions and VCRs. They are connected by one lead to the COMPOSITE/G port in the source section on the rear panel. SOURCE DIGITAL CONTROL Input 4 Ext Remote INPUT 1 Video Switcher Input 6 INPUT 2 Audio Switcher Input 5 INSTALLATION INPUT 3 Component S-Video Composite In Out R/Pr C Ñ G/Y Ñ CVbs B/Pb Y Ñ H/HV Ñ Ñ V Ñ Ñ Computer S-VIDEO SIGNALS VCRs and most video cameras produce an S-Video format. They are connected to the projector ports Y and C. SOURCE DIGITAL CONTROL Input 4 Ext Remote INPUT 1 Video Switcher Input 6 INPUT 2 Audio Switcher Input 5 INPUT 3 Component S-Video Composite In Out R/Pr C Ñ G/Y Ñ CVbs B/Pb Y Ñ H/HV Ñ Ñ V Ñ Ñ Computer Y Pr Pb SIGNALS A Betacam signal requires connection to the Y, Pr and Pb ports. SOURCE DIGITAL CONTROL Input 4 Ext Remote INPUT 1 Video Switcher Input 6 INPUT 2 Audio Switcher Input 5 INPUT 3 Component S-Video Composite BÑ10 In Out R/Pr C Ñ G/Y Ñ CVbs B/Pb Y Ñ H/HV Ñ Ñ V Ñ Ñ Computer System Installation LBV00056; Revision A - 23/08/99 COMPONENT VIDEO SIGNALS WITH SEPARATE SYNC When using a component video input which has a separate sync, and the sync is composite (combined horizontal and vertical), the connections are as shown below. SOURCE DIGITAL CONTROL Input 4 Ext Remote INPUT 1 Video Switcher Input 6 INPUT 2 Audio Switcher Input 5 Component S-Video Composite In Out R/Pr C Ñ G/Y Ñ CVbs B/Pb Y Ñ H/HV Ñ Ñ V Ñ Ñ Computer RGB Hs+Vs AND RGB Hs Vs SIGNALS Computer signals are separated into R, G and B with either separate or combined horizontal and vertical syncs (Hs Vs or Hs+Vs). SVGA compatible computers, such as IBM compatible PCs, have separate syncs and should be connected as follows. SOURCE DIGITAL CONTROL Input 4 Ext Remote INPUT 1 Video Switcher Input 6 INPUT 2 Audio Switcher Input 5 INPUT 3 Component S-Video Composite In Out R/Pr C Ñ G/Y Ñ CVbs B/Pb Y Ñ H/HV Ñ Ñ V Ñ Ñ Computer Apple Macintosh (series II) computers output a combined sync and therefore have one connection less than an SVGA computer. The R, G, B and combined horizontal and vertical syncs are connected as shown below. SOURCE DIGITAL CONTROL Input 4 Ext Remote INPUT 1 Video Switcher Input 6 INPUT 2 Audio Switcher Input 5 INPUT 3 Component S-Video Composite In Out R/Pr C Ñ G/Y Ñ CVbs B/Pb Y Ñ H/HV Ñ Ñ V Ñ Ñ Computer BÑ11 INSTALLATION INPUT 3 System Installation LBV00056; Revision A - 23/08/99 STANDARD DEFINITION SERIAL DIGITAL SIGNALS Standard Serial Digital signals (50Hz and 60Hz) are connected to the projector by a single cable. The projector provides two separate inputs for these signals, inputs 4 and 5, either of which may be used. SOURCE DIGITAL CONTROL Input 4 Ext Remote INPUT 1 Video Switcher Input 6 INPUT 2 Audio Switcher Input 5 INSTALLATION INPUT 3 Component S-Video Composite In Out R/Pr C Ñ G/Y Ñ CVbs B/Pb Y Ñ H/HV Ñ Ñ V Ñ Ñ SOURCE Computer DIGITAL CONTROL Input 4 Ext Remote INPUT 1 Video Switcher Input 6 INPUT 2 Audio Switcher Input 5 INPUT 3 Component S-Video Composite In Out R/Pr C Ñ G/Y Ñ CVbs B/Pb Y Ñ H/HV Ñ Ñ V Ñ Ñ Computer 4, 4, 4 SERIAL DIGITAL SIGNALS 4, 4, 4 Serial Digital signals require connection to inputs 4 and 5 as shown below. SOURCE DIGITAL CONTROL Input 4 Ext Remote INPUT 1 Video Switcher Input 6 INPUT 2 Audio Switcher Input 5 INPUT 3 Component S-Video Composite BÑ12 In Out R/Pr C Ñ G/Y Ñ CVbs B/Pb Y Ñ H/HV Ñ Ñ V Ñ Ñ Computer LBV00056; Revision A - 23/08/99 System Installation Turning On the Lamp The lamp should light up within 25 seconds of the projector being turned on. If it has not lit, the bottom red LED at the front of the case will glow constantly and the projector should be turned off and back on again. Picture Display The picture display can be controlled using the PIC MUTE button on the remote control. When muted the screen goes blank (with the shutter option included, PIC MUTE will provide additional blackout by removing any stray light that may fall onto the screen). Changing the lamp power when the picture is muted will cause the image to be displayed. When unmuted the video image is displayed on screen and the lamp is set to either HIGH or LOW depending on the last selection made with the lamp power buttons. The Picture Display can be set in the User Preferences menu for the next time the projector is switched on (see System Operation, C—29). IMAGE CONTROL The image parameters determine how a picture looks on screen and are adjusted by using the remote control or the on-screen Modify menu. Adjustable parameters include Brightness, Contrast, Sharpness, Saturation, Hue, Size, Position, Pixel number, Pixel phase and Colour Temperature. To adjust a parameter using the remote control, first press the appropriate command button then use the ñ , ð buttons to increase and the ò , ï buttons to decrease the value (see System Operation, C—1). If the cursor buttons are not pressed within ten seconds, the function will be deactivated. If a second function is selected before the ten seconds have elapsed, the new function will be applied instead. BÑ13 INSTALLATION Never look into the lamp housing or the lens, or attempt to remove the lamp from its housing when the projector is on. System Installation ✍ LBV00056; Revision A - 23/08/99 The Image Parameter controls on the remote can be used when in the Menu system providing that no data fields are being edited. The adjusted parameter settings for an input device can be saved to a 'channel'. A channel setting also stores the input source address (see storing system configurations, B—15, for more information). This allows you to use the input device at a later date without having to reconfigure the parameters to achieve the desired image. The channel is selected in the Channel Set-up menu or by using the remote. The source image is then displayed on screen. INSTALLATION LENS CONTROL Projectors fitted with a motorised lens mount have additional picture control features available via the remote control in the form of Focus, Zoom and Lens Shift. These features are operated via the LENS button (see System Operation, C—4) and allow the user to either adjust the image Focus and/or adjust the horizontal and vertical positioning of the displayed image relative to the projector. ON SCREEN DISPLAY (OSD) The On Screen Display (OSD) displays the system menus and messages. The OSD will come on automatically at power-up if it is preset in User Preferences Menu. Alternatively it can be activated by the OSD ON remote control button. MENU SYSTEM The main menu provides access to dialogue boxes which allow you to control the projector and to view system settings. If the OSD is set or switched to 'OFF' the menu system and messages will not be displayed on screen. BÑ14 LBV00056; Revision A - 23/08/99 System Installation Storing System Configurations A Channel is a 'store' containing all of the parameters associated with an input and the image it displays. The projector has 63 available channels. When a channel has just been selected or the factory pre-set is being used, the parameters are held in the previous store. If any changes are then made to the channel or the pre-set, they are held in the revised store. ✍ Modifications made to the image parameters will be applied to the revised store regardless of whether the previous or revised image is being displayed. At any point PREV and REV can be pressed to compare the original image with the revised image. Any final changes can be saved by pressing SAVE on the remote which will transfer the contents of the Revised store to the last channel selected. ✍ Pressing SAVE will save any changes made regardless of which view is being displayed To clear changes held in the Revised store re-select the original channel using the numeric keypad on the remote control. The factory pre-set contains configuration parameters which cannot be altered, however changes can be made and stored in a new channel using the Channel Set-up menu. There is a pre-set for a computer input and one for a video input. The pre-set will produce an image but not necessarily of the ultimate quality. The quality can be improved using the Modify Command. The factory pre-set channel number is 0 (zero). ✍ To find out which channel is currently being used, press MENU and select Channel Set-up. The current channel will be highlighted in the channel list. BÑ15 INSTALLATION In addition to the channels there are three further 'stores'. They are the Previous Store, Revised Store and Factory Pre-set. These three stores are accessed directly from the remote using the PREV (previous store), REV (revised store) and >.< (factory pre-set) buttons. System Installation LBV00056; Revision A - 23/08/99 INSTALLATION LBV00056; Revision A - 23/08/99 System Operation Section C: System Operation Remote Control - Overview................................................CÑ1 Menu Operation .................................................................CÑ7 Dialogue Boxes .............................................................CÑ8 Check boxes .................................................................CÑ8 Flyout Lists.....................................................................CÑ9 Soft Buttons....................................................................CÑ9 Data Entry Fields ........................................................CÑ10 Information Windows .................................................CÑ10 Password .....................................................................CÑ10 Main Menu - Overview ....................................................CÑ11 Channel Set-up ................................................................CÑ13 Select Command ........................................................CÑ15 View Command .........................................................CÑ16 Copy Command .........................................................CÑ17 New Command ..........................................................CÑ19 Modify Command ......................................................CÑ21 Delete Command .......................................................CÑ27 Image Mode .....................................................................CÑ28 User Preferences...............................................................CÑ29 OPERATION LED Indicators ....................................................................CÑ6 System Operation LBV00056; Revision A - 23/08/99 Test Patterns .....................................................................CÑ31 Projector Status.................................................................CÑ33 Set Projector Address .......................................................CÑ34 Add Computer..................................................................CÑ35 Create/Modify Command ..........................................CÑ36 Delete Command .......................................................CÑ38 Copy Command .........................................................CÑ40 OPERATION Applying a New Signal Source........................................CÑ41 Configuring a Computer Channel..............................CÑ42 Configuring a Video Channel ....................................CÑ43 Adjusting the Displayed Image.......................................CÑ44 Addressing Multiple Projectors........................................CÑ47 Computer Control.............................................................CÑ48 Switcher Operation ..........................................................CÑ53 Palm Pilot Control Utility Operation ................................CÑ55 System Operation LBV00056; Revision A - 23/08/99 Remote Control - Overview Both the remote control unit and the integrated keypad on the rear of the projector can be used to select channels, adjust parameters and navigate through the menu systems. When making adjustments to the image settings, always make sure the On Screen Display is on. You can use the On Screen Display whilst showing an image to see the affects of any changes made. As projector operation will frequently take place in a darkened room, the remote control has a built in back-light which illuminates the control panel. When the remote control is directly connected to the projector (either via the Remote Receiver or using the Hard Wire Remote Adapter) this light will be constantly illuminated allowing you to locate the buttons required. When battery operated, pressing 'LIGHT' on the remote control will illuminate the panel and activate a timer. This timer will automatically turn the back-light off after 10 seconds and is reset every time you press a button. Therefore the back-light will stay on for 10 seconds after the last operation on the remote. D I G I TA L PROJECTION AUD MUTE PIC MUTE LENS SPACE ABC DEF 1 2 3 GHI JKL MNO 4 5 6 PRS TUV WXY 7 8 9 , . - / QZ 10+ 0 LAMP HIGH OSD OFF LOW ON OPERATION Most of the control functions have an icon and a scalar bar which are displayed on screen when the function is activated. OFF STORE >.< SAVE PREV REV A MENU R G ENTER HELP B EXIT LIGHT BRI CON SHARP SAT HUE POS SIZE PIXEL PHASE COL PAN ZOOM RGB UNDO CÑ1 System Operation LBV00056; Revision A - 23/08/99 BUTTON ICON FUNCTION / OPERATION ----------------------------------------------------------------------------------------------------------------------------------------------------------------------------------------------------------PIC MUTE PIC MUTE toggles the displayed image between (Picture Mute) the incoming signal and a blank screen. ----------------------------------------------------------------------------------------------------------------------------------------------------------------------------------------------------------LAMP HIGH LAMP HIGH represents 100% lamp power and LAMP LOW is variable between 0 and 31, which corresponds to between 50% and 100%. When LAMP LOW is pressed, a slider bar appears on screen allowing the user to define the precise setting of light output using the left and right cursor keys. LAMP HIGH and LAMP LOW can then be used to toggle between 100% LAMP OFF and the previously defined LAMP LOW setting. ----------------------------------------------------------------------------------------------------------------------------------------------------------------------------------------------------------OSD ON OSD ON activates the On Screen Display OSD OFF allowing you to view system information on the screen. OSD OFF deactivates the display. There is no icon for OSD OFF. ----------------------------------------------------------------------------------------------------------------------------------------------------------------------------------------------------------POS These buttons are used to alter the horizontal & (Position) vertical size and position of the displayed image. Press POS and use the cursor keys to alter the position of the image. The image size can be SIZE altered using the cursor keys after selecting the SIZE button. LAMP LOW OPERATION ----------------------------------------------------------------------------------------------------------------------------------------------------------------------------------------------------------PIXEL Press PIXEL to designate the number of horizontal pixels to be sampled in the incoming signal. Movement through the range is controlled by the cursor buttons. ----------------------------------------------------------------------------------------------------------------------------------------------------------------------------------------------------------CÑ2 System Operation BUTTON ICON FUNCTION / OPERATION ----------------------------------------------------------------------------------------------------------------------------------------------------------------------------------------------------------PHASE By pressing PHASE, then using the cursor buttons, the pixel clock phase (0 to 100) can be adjusted. This function is only used for computer input signals. ----------------------------------------------------------------------------------------------------------------------------------------------------------------------------------------------------------COL The colour temperature can be adjusted in steps (Colour of 100° from 2000° to 10,000° Kelvin. Press Temperature) COL, then increase or decrease the temperature using the cursor buttons. ----------------------------------------------------------------------------------------------------------------------------------------------------------------------------------------------------------BRI These image control buttons allow you to adjust (Brightness) the brightness, contrast, sharpness, saturation and hue parameters of the displayed image. Pressing one of these buttons will display its CON associated icon and scalar bar, adjustments (Contrast) can then be made using the cursor buttons. SHARP (Sharpness) SHARP, SAT and HUE will have no effect on displayed image if a component or computer signal is being used. Similarly, HUE will have no effect on a PAL signal. SAT, Saturation con trol works on YUV component images. SAT (Saturation) HUE ----------------------------------------------------------------------------------------------------------------------------------------------------------------------------------------------------------- CÑ3 OPERATION LBV00056; Revision A - 23/08/99 System Operation LBV00056; Revision A - 23/08/99 OPERATION BUTTON ICON FUNCTION / OPERATION ----------------------------------------------------------------------------------------------------------------------------------------------------------------------------------------------------------PREV These buttons are used to store channels. (Previous) Pressing the PREV button will access the previously stored channel configuration and display the image on screen without any REV parameter changes you have made. To view the (Revised) image with any changes made, press the REV button. Pressing the SAVE button will store any changes made to the channel selected regardless SAVE of which view you are looking at. The > . < button restores the factory pre-set values. See B—17, Storing System Configurations for more information. >.< ----------------------------------------------------------------------------------------------------------------------------------------------------------------------------------------------------------BUTTON FUNCTION / OPERATION ----------------------------------------------------------------------------------------------------------------------------------------------------------------------------------------------------------R, G, B The Red, Green and Blue buttons toggle the individual colours on and off. These buttons are only active when the On Screen Display is on and are mainly used for fault finding. ----------------------------------------------------------------------------------------------------------------------------------------------------------------------------------------------------------ï ,ñ ,ò ,ð The cursors are used to adjust image parameters directly from the ENTER remote control. When used in conjunction with the ENTER button they allow navigation through the menu system in order to select and change data. ----------------------------------------------------------------------------------------------------------------------------------------------------------------------------------------------------------MENU Press MENU to display or hide the menu system. The On Screen Display must be switched on to use this function. ----------------------------------------------------------------------------------------------------------------------------------------------------------------------------------------------------------- CÑ4 LBV00056; Revision A - 23/08/99 System Operation BUTTON FUNCTION / OPERATION ----------------------------------------------------------------------------------------------------------------------------------------------------------------------------------------------------------EXIT When at the Main menu, pressing EXIT will exit the menu system completely, otherwise it will return you to the previous menu. ----------------------------------------------------------------------------------------------------------------------------------------------------------------------------------------------------------LENS The LENS button is used to activate the Focus and Lens Shift features. It also provides access to the Zoom feature. Lens Shift allows the user to adjust the horizontal and vertical positioning of the displayed image relative to the projector. To use the Lens Shift feature, press the LENS button until the Lens Shift dialogue box appears on the screen then position the image using the cursor buttons. ----------------------------------------------------------------------------------------------------------------------------------------------------------------------------------------------------------ALPHAThese buttons are used to select channels and enter values in data NUMERIC fields. A channel can be selected by simply pressing the number BUTTONS of the channel. For channels 1 to 9, just press the number. you desire. For channels 10 and onwards, press the 10+ button first, e.g. to select channel 35 you must press 10+ followed by 3 followed by 5. When in a data field, repeatedly pressing an alphanumeric button will cycle through all the characters relevant to that button. ----------------------------------------------------------------------------------------------------------------------------------------------------------------------------------------------------------LIGHT When battery operated, pressing LIGHT will illuminate the back panel on the remote control. The panel light will automatically switch off 10 seconds after the last used button is pressed. ----------------------------------------------------------------------------------------------------------------------------------------------------------------------------------------------------------- CÑ5 OPERATION To Focus an image, press the LENS button until the Focus dialogue box appears on the screen and adjust using the ñ and ò cursor buttons. System Operation LBV00056; Revision A - 23/08/99 BUTTON FUNCTION / OPERATION ----------------------------------------------------------------------------------------------------------------------------------------------------------------------------------------------------------A When using multiple projectors, it may be necessary to control all projectors collectively and individually. This is achieved by allocating an address to each projector (using the menu system C—35). All projectors will respond to the remote control when the address is set to 0. To address an individual projector, press A twice followed by the projector's address.---------------------------------------------------------------------------------------------------------------------------------------------------------------------------------------------------------PAN, ZOOM Future features, these buttons currently do not have any effect on RGB, UNDO projector operation. ----------------------------------------------------------------------------------------------------------------------------------------------------------------------------------------------------------- LED Indicators OPERATION There are 3 Light Emitting Diodes (top - red, middle - green, bottom - red) at the front of the case which indicate the status of the projector. The top red LED, when on constantly, indicates that power is applied to the projector and that it is turned on. The green LED, when on constantly, indicates the projector is operating normally and the lamp is lit. When flashing, the green LED shows that a valid remote control signal is being received. If the green LED is not illuminated, it indicates a fault. When the bottom red LED is illuminated, it indicates that the lamp is switched off or has failed to strike. This could be due to lamp failure or the safety interlock switch circuit detecting a fault condition. CÑ6 LBV00056; Revision A - 23/08/99 System Operation Menu Operation The On Screen Display must be 'ON' to access the menu system, if the OSD is on but no menus are being displayed, press the 'MENU' button. This will display either the Main menu or the last screen of the menu system used (depending on whether the menus have been used since the power or the On Screen Display was last turned on). Menu operations are only active when the menu is being displayed on the screen. The active menu or window is always the window in the foreground. To leave the menu system entirely, either press 'EXIT' at the main menu level or 'OSD OFF' at any time. This will lose access to the Service menu along with any test pattern being displayed. When the menu system is re-entered, the entry point will be the Main menu (top level). Movement through the menu system is cursor controlled, the ñ and ò buttons can be used to move up and down the page and the ï and ð buttons to move across the page. If the cursor is moved off the edge of the page in any direction it will reappear over the nearest function on the opposite side of the page. To select a menu, press 'ENTER' when the cursor is over the required item. To move up one menu level from a lower level press the 'EXIT' button when not entering data. Alternatively, when a menu page offers a soft 'OK' or 'CANCEL' button, move the cursor over one of these and press 'ENTER'. This will either accept changes made (OK) while in the page or ignore changes (CANCEL) and return to the higher level. CÑ7 OPERATION Menu displays can be temporarily removed, to view images etc., by pressing 'MENU'. If a data field is being edited, pressing 'MENU' will not turn off the menu display, but will display a message box stating- "Cannot turn Menu display off while Data is being edited. Press enter or EXIT to finish edit". When the 'MENU' button is pressed again, you will be returned to the menu screen you last accessed so you can continue editing or configuring the system. System Operation LBV00056; Revision A - 23/08/99 Dialogue Boxes A number of dialogue boxes allow you to enter or change data. This is done by using data entry fields, flyout lists, check boxes and soft buttons. Both the ñ and ï buttons can be used to move up the page and the ò and ð buttons can be used to move down the page. To edit a data field in a dialogue box, position the cursor over the field you want to access and press 'ENTER'. The cursor appears over the first unused character and the new characters are entered using the keys on the remote. Press the ð button to move the cursor to the right for the next character. Press the ï button to delete characters by moving the cursor one character to the left. If the data needs to be increased or decreased in value, use the ñ and ò cursor buttons provided. Press 'ENTER' to accept any changes and to close the edit mode. To ignore any changes made press 'EXIT'. OPERATION ✍ While data fields are being edited the menu cannot be switched off (see Menu Operation). Check Boxes A check box is used to either toggle a function on or off or select one of a number of mutually exclusive items. Toggling a check box on/off - Position the cursor over the check box you want and press 'ENTER'. If the function was off, a cross will appear and the function will be turned on. If the function is already switched on, the cross will disappear and the function will be turned off. Selecting an exclusive check box - Place the cursor over the check box and press 'ENTER', a cross appears in the selected box and the function will be turned on. The previous selection is cancelled. CÑ8 LBV00056; Revision A - 23/08/99 System Operation Flyout Lists A flyout list is provided for fields that require you to choose from a long list of possible choices. Place the cursor over the data field and press enter. The flyout list appears as a list of three items expanded from the data already displayed. The list will be in the following order: names starting with any punctuation; numeric entries in numerical order; names in alphabetical order. When the flyout list is open some fields or titles may be covered up temporarily. Place the cursor over your choice and press 'ENTER'. The flyout list closes and the chosen data is entered. If you do not want to make any changes, press 'EXIT' and the list will close. Soft Buttons The two most common Soft Buttons are the 'OK' and 'CANCEL' buttons. They are activated by positioning the cursor over one of them and pressing ENTER. In active windows the 'OK' Soft Button will accept any changes made and exit that window. If there is a confirmation window this will clear and the changes will be accepted. If the button appears in a message box it will clear the box. The 'CANCEL' Soft Button will ignore any changes and clear the window. If it is pressed in a confirmation window, it will clear leaving the underlying window displayed without any changes. The 'CANCEL' soft button is the same as the 'EXIT' button on the remote control. CÑ9 OPERATION Use the ñ or ð button to scroll up the list and the ò or ï button to scroll down. Pressing an arrow button once will move the cursor by one item in that direction. Holding the button down will scroll 2 items per second for the first 5 seconds, followed by 10 per second. System Operation LBV00056; Revision A - 23/08/99 Data Entry Fields Position the cursor over the data entry field and press 'ENTER'. Next, use the alphanumeric buttons to enter the required characters then press 'ENTER'. Use the (left arrow) to delete the last character. Information Windows There are three types of information window: Message Boxes - provide information or advise a course of action. Confirmation Boxes - ask you to accept or reject changes made in dialogue boxes. OPERATION Warning Boxes - indicate possible system problems. They will repeat every 15 minutes until the fault is cleared. Password The system password is used to gain access to the Service Set-up menu. When the Service Set-up menu is selected from the Main menu, a Password Entry field will appear with four underscore characters. As each number of the password is entered, it will be displayed as an asterisk. If the four numbers are correct on the press of the last number you will automatically enter the Service Set-up menu. If the wrong password is entered the password underscore characters will return. To quit password entry for any reason press 'EXIT' on the remote, this returns you to the Main menu. Pressing ñ or ò will also clear the Password field but will move the cursor to another item in the menu. If a non-numeric key, except 'EXIT', ñ or ò, is pressed during password entry, its action will be ignored. CÑ10 System Operation LBV00056; Revision A - 23/08/99 Main Menu - Overview The main menu provides access to sub-menus which allow you to control the projector and to view any system settings. The sub menus are Channel Set-up, Image Mode, User Preferences, Test Patterns, Projector Status, Set Projector Address, Add Computer and Service Set-up (this last function is for qualified technicians and is password protected). h m s e r e d e a a e s o t d r n n e l g e M o r P r e t P a t j e c t o P r o j C o m p v i c e M E N U S d f t r e u S p e t - u e e r e n e r n s S t a c t o r t e r e t - u D i g i t a l c e s t u s A d d r e s s OPERATION C I U T P S A S M A I N p P r o j e c t i o n Channel Set-up - You can create NEW channel configurations and SELECT, VIEW, COPY, MODIFY or DELETE current channels. Image Mode - Allows you to define front or rear projection and configure the projector for either TV or Film originated signal inputs. User Preferences - You can decide how the projector powers up and it's general control defaults can be set. Test Patterns - A range of patterns is available to enable alignment of the projector and check it's performance. CÑ11 System Operation LBV00056; Revision A - 23/08/99 Projector Status - Displays lamp information, the projector's temperature, memory status and the last 4 warnings displayed. Set Projector Address - When using multiple projectors, the individual projector address can be set using this function. Add Computer - This function allows you to configure the projector to display new computer cards and add them to the projector's library. Service Set-up - This is for the use of qualified technicians and is password protected. OPERATION CÑ12 LBV00056; Revision A - 23/08/99 System Operation Channel Set-up The Channel Set-up function allows you to create NEW channel configurations and SELECT, VIEW, COPY, MODIFY or DELETE current channels. Creating or editing channel parameters does not require the input source to be present, however for the best results it is advisable to make adjustments while viewing the image on screen. The parameters which can be accessed and edited in the Channel Set-up menu are: channel name; input number; external switcher input number; source format Y Pr Pb / RGB; video standard PAL / NTSC / SECAM; computer selection; pixel resolution; pixel phase; image size and position; aspect ratio; colour temperature; signal sync source. In addition each channel will store the selected settings for brightness, contrast, saturation, hue and sharpness where applicable. These parameters are accessed via the remote control. If they are saved using the SAVE button the settings for that particular channel will be stored in memory. ✍ There are two factory presets for new channels - one for video input and one for computer input and both presets use the settings defined in the User Preferences screen. For a computer input, the size, position, pixel and phase will be determined by the choice of computer card and the mode selected by the input signal. The Channel Set-up screen which is accessed from the Main Menu is shown opposite. The screen has a row of options across the bottom and is split into 5 columns- Chan, Name , IP, ADR and Type. CÑ13 OPERATION Before you can adjust a channel you first have to select it. The only exception is when using the Copy command, when you can copy a highlighted channel configuration to another channel. System Operation LBV00056; Revision A - 23/08/99 C H A N N E L C h a n 1 2 3 4 5 6 7 8 9 1 0 1 1 1 2 1 3 1 4 1 5 V V C 1 S E L E C T N a m e I D E O I D E O O M P U T 4 C H V I E W ( ( E A R G B ) Y P r P b ) R R A C T E R S C O P Y S E T - U P I P 1 2 3 N E W A D R M O D I F Y T y V V C O M P p I I U e D E O D E O T E R D E L E T E OPERATION Chan: This is the channel number entered on the remote control keypad to select an input. The channels are listed in numerical order and are scrollable. Name: A name of up to 14 characters in length can be entered to describe each channel. IP: Specifies which input connection on the rear of the projector (1, 2 or 3) will be used for a particular channel. ADR: The switcher input address. If a number is preset here, the projector will command a video switcher to select that input via the RS232 serial control cable. Type: Denotes the type of input source for each channel. Examples of a video input include PAL, NTSC and SECAM, While computer inputs could be VIDEO7, TSENG, MATRX, etc. (for further information see B—17, Signal Sources ). CÑ14 LBV00056; Revision A - 23/08/99 System Operation SELECT Command Channel selection can be made in two ways, by simply keying in the channel number on the remote control or by selection in the Channel Set-up screen. Using the remote control is quicker if you know the channel number required, but if you don't, the Channel Set-up screen will remind you. To select a channel using the On Screen Display, first choose Channel Set-up from the the Main Menu and locate the cursor over the desired channel using the ñ and ò buttons. Highlight 'SELECT' from the options at the bottom of the screen using the ï and ð buttons and press 'Enter' to display the selected channel. If a valid channel is selected but a source is not detected at the input, the screen will go black until the signal is connected. A message box will be overlaid stating"Source is not Present". If a valid channel is selected but the detected source is different from that expected, a message box will be overlaid stating- "Source is not the expected configuration". ✍ The system will do its best to display the image using the parameters of the selected channel. If a channel configured for a computer is selected and the projector does not identify a computer card mode which matches the incoming signal, the screen will display an image using the system default parameters. These parameters, such as size and position, are stored in the system memory. An on-screen message also appears stating- "New mode will be lost if not saved or if channel is changed". The display will then have to be adjusted manually to give an optimum image (Refer to Storing System Configurations, B—15 for further details). CÑ15 OPERATION If a blank channel is selected, the image display will turn black and a message box will be overlaid stating- "Channel XX not configured" System Operation LBV00056; Revision A - 23/08/99 VIEW Command The 'VIEW' command will display information about a channel. When viewing a channel the information displayed cannot be modified. Highlighting a channel in the Channel Set-up menu and selecting 'VIEW' will display the View Channel window (see example below). Further information can be accessed by selecting INFO, SIZE POS and COMPMODE. To exit the window and return to the Channel Set-up menu press the 'Close' soft button or 'EXIT' on the remote. V I E W C h a n n e l I n p u t OPERATION C i A T E P R Y S V V P N S C o d L S C E G P I n f i g u e o C C C A M E N T S B r P b D E O I N F O S E L E C T CÑ16 3 3 C H A N N E L N a m e - - - - - - - - - - - - - - r a t i o n o m p u t e r o m p u t e r S w i t c h e r I n p u t - - V I D E O 7 x t . M i x e d y n c s . E - z o o m S I Z E _ P O S V I E W F i L L C o l A s p l o o o e m o o u c k k r t L o o k O N 1 2 T e m p 6 5 0 0 R a t i o M O D E C O M P M O D E C O P Y N E W M O D I F Y C L O S E D E L E T E System Operation LBV00056; Revision A - 23/08/99 COPY Command The COPY command allows all or just selected parameters from a channel to be copied to another channel. To copy a channel, highlight it with the cursor in the Channel Set-up menu and select the COPY command. This displays the Copy Channel screen containing three main fields: Copy From, Copy To and Copy Parameters. C O P Y C H A N N E L C o p y F r o m 1 N a m e C o p y T o - - N a m e C o p y P a r a m e t e r s I S C S B C n i o w r o p z l i i n S E L E C T ( R G B ) - - - - - - - - - - - - - - B B 7 S e l e c t e d u e o t g t t u c h r C o & P r T h e r t n e a s t V I E W n f i g o s i t i o n e m p S o u r c e s s C O P Y N E W OPERATION A l l V I D E O S a t u r a t i o n S h a r p n e s s H u e C A N C E L O K M O D I F Y D E L E T E Copy From - displays the name and number of the channel to be copied. Copy To - displays the name and number of the destination channel. Copy Parameters - allows copying of all or selected channel parameters. To select a destination channel, place the cursor over the Copy To field and press 'ENTER'. Scroll through the flyout list using the ñ and ò buttons until the desired channel is highlighted and press 'ENTER'. The name and number of the channel will appear in the Copy To field. If a blank channel is selected it can be named at this point by placing the cursor over the name field and pressing 'ENTER'. The field will then be in Data Edit mode allowing a name to be entered. CÑ17 System Operation LBV00056; Revision A - 23/08/99 The next stage is to select which parameters you wish to copy by crossing either the 'All' or 'Selected' check boxes. If 'Selected' is chosen, the check boxes of the parameters you wish to copy must be crossed. The choices available are Input Configuration, Size & Position, Colour Temperature, Switcher Source, Brightness, Contrast, Saturation, Sharpness and Hue. With the desired parameters selected pressing 'OK' soft button will copy them to the destination channel and return you to the Channel Set-up screen. If a destination channel has not been chosen on pressing 'OK', a message box appears stating- "No Copy To channel number has been entered". Pressing 'OK' in the message box will return you to the Copy Channel window to enter a channel. OPERATION Pressing 'OK' to copy the parameters to a destination channel that is already in use will overlay a confirmation box stating- "Destination Channel already in use press OK to Overwrite or CANCEL to return to the Copy dialogue". Selecting 'CANCEL' or pressing 'EXIT' on the remote will terminate the copying process. This is confirmed by a box stating- "Changes will be lost". CÑ18 System Operation LBV00056; Revision A - 23/08/99 NEW Command The NEW command allows you to set up a channel for a new input device. When you are in the Channel Set-up menu, highlight an empty channel and select NEW. Assuming you have enough memory left in the projector, you will enter the NEW function. The default parameters as specified in the User Preferences menu will be automatically entered in the data fields. These parameters can be modified as required. If you need to define specific size, position or computer mode parameters, this can be done using the MODIFY command after creating the new channel. It is not essential to have the signal source present to create a new channel. The main areas on the screen include the channel name, input, configuration, switcher details, sync, colour temperature and aspect ratio. N E W C h a n n e l I n p u t C i A T E P R Y S V V P N S C o d L S C E G P I n f i g u e o C C C A M E N T S B r P b D E O 3 3 C H A N N E L N a m e - - - - - - - - - - - - - - r a t i o n o m p u t e r o m p u t e r S w i t c h e r I n p u t - - V I D E O 7 x t . M i x e d y n c s . E - z o o m F i L L C o l A s p l o o o e m o o u c k k r t L o o k O N 1 2 T e m p 6 5 0 0 R a t i o M O D E C A N C E L S E L E C T V I E W C O P Y N E W M O D I F Y O K D E L E T E Name - The channel name can be up to 14 characters Input - The source input should be set according to the input to be used on the rear analogue panel. Switcher - If you are using a external switcher, enter the input number here. CÑ19 OPERATION ✍ System Operation LBV00056; Revision A - 23/08/99 Configuration - Select either Video or Computer according to the input device. The selections for a video configuration are PAL, NTSC, SECAM, CPENT and S-VIDEO. An AUTO configuration will be applied if no selection is made. If a CPENT video input is selected you must state the component format (RGB or Y Pr Pb). Ext. Mixed Syncs should selected when using base band video signals with a combined sync e.g. RGBS signals. A computer configuration requires the selection of a computer card from the library. Highlighting the computer card name field and pressing 'ENTER' will access a flyout list containing all the cards in the library. OPERATION Film Look - When Film Look is 'ON' it enhances the appearance of film originated material. Film Look 1 or Film Look 2 should be selected according to which provides the optimum image. When "Computer" is selected, the check boxes are greyed out and the function is disabled. Colour Temperature - The Colour Temperature can be selected from a flyout list, the choices are 3200°, 5400°, 6500° and 9300° Kelvin. Aspect Ratio - A flyout list allows you to select the aspect ratio. The choices for video are RAW, 4 x 3, 5 x 4, 8 x 5, 14 x 9, 16 x 9 and User. This field is 'greyedout' for a computer configuration and will state "Mode". The aspect ratio for individual computer card modes is selected in the Size & Position Adjust window. ✍ When first selecting RAW the number of pixels per line will be sampled 640 active pixels. This can be modified using COMPMODE (see System Operation, C—24). E-Zoom - When E-zoom is selected the entire image will be displayed in a window centred within the DMD™ with the area outside the DMD™ window being black. The window size can be adjusted in the Image Mode screen (see C—28). After modifying any parameters, select 'OK' to store them to the new channel and return to the Channel Set-up menu. If you have not entered an Input number a message box will remind you. If you decide not to create a new channel, you can select 'CANCEL' or press 'EXIT' on the remote at any time. CÑ20 System Operation LBV00056; Revision A - 23/08/99 MODIFY Command The 'MODIFY' option in the Channel Set-up screen allows you to change certain parameters for individual channels. The definable parameters in the Modify Channel window are the same as for a new channel. At the base of the Modify Channel window there are three options (Info, Size Pos and Compmode) that are not available in the New Channel function. M O D I F Y C i A T E P R Y S V 0 3 3 o d L S C E G P I n f i g u e o C C C A M E N T S B r P b D E O I N F O S I Z E V P N S C S E L E C T N a m e - - - - - - - - - - - - - - r a t i o n o m p u t e r o m p u t e r S w i t c h e r I n p u t - - V I D E O 7 x t . M i x e d y n c s . E - z o o m V I E W P O S F i L L C o l A s p C O M P M O D E C O P Y N E W l o o o e m o o u c k k r t L o o k O N 1 2 T e m p 6 5 0 0 R a t i o M O D E C A N C E L M O D I F Y O K D E L E T E 'INFO' (Channel Information) Selecting the INFO command will open the Channel Info window which displays further details about the channel under modification. This is an information window only - the parameters displayed cannot be modified. The image Brightness, Contrast, Sharpness, Saturation and Hue are shown as percentages. The Frame and Line Rates for the input signal currently being used are automatically determined by the projector. They will state "NO SIG" if there is no input signal present. CÑ21 OPERATION C h a n n e l I n p u t C H A N N E L System Operation LBV00056; Revision A - 23/08/99 'SIZE POS' (Channel Size and Position) The SIZE POS function is entered by pressing a soft button located at the base of the Modify dialogue box and consists of two screens. The first screen allows you to select a computer mode from a list or to select video. The horizontal and vertical scan rates of the computer configuration will be displayed, but for a video configuration it will simply state- "Video Configuration". To exit this screen you must use the 'Exit' button on the remote. The screen rate highlighted in this menu is the rate currently being displayed on screen OPERATION C H A N N E L S I Z E & P O S I T I O N N a m e - - - - - C h a n n e l 0 3 N a m e - - - - - - - - - - - - - C o m p u t e r V I D E O 7 S I n M o d e H o r V e r P o l N a m e K h z H z H V 3 1 . 5 0 6 0 . 0 0 N N 6 4 0 x 4 8 0 3 5 . 0 0 6 6 . 3 0 X X 6 4 0 x 4 0 0 4 8 . 0 0 7 2 . 2 0 P P 8 0 0 x 6 0 0 C8 o0 l0 ox u6 r0 0 T e 3 7 . 8 0 6 0 . 0 0 P P A8 s0 p0 ex c6 t0 0 R a 5 7 . 9 0 9 0 . 0 0 P N 5 6 . 5 0 7 0 . 0 0 N N 1 0 2 4 x 7 6 8 4 8 . 7 8 6 0 . 0 0 X X 1 0 2 4 x 7 6 8 5 6 . 5 0 6 0 . 0 0 P P 1 1 5 2 x 8 6 4 S E L E C T V I E W C O P Y N E W M O D I F Y - - - - - - - w i t c h e r p u t - - O N m p t i o 6 5 0 0 M O D E O K D E L E T E If you select a mode using the cursor keys and press 'ENTER', you will be taken to the second screen where the mode can be adjusted. This is the SIZE & POSITION ADJUSTMENT window and it appears by itself, i.e. it does not overlay the other screens. The image is displayed in the background so that you can see the changes in the image as it is adjusted (See opposite page). Each parameter is controlled by a range of increments. A display range is changed by using the ñ and ð buttons to increase the value and the ò and ï to decrease it. Single presses will adjust in single increments. Holding down the button will step 1 increment per second for 5 seconds followed by 10 increments per second. After adjustment, select 'OK' to accept the changes and return to the previous screen. CÑ22 System Operation LBV00056; Revision A - 23/08/99 Top 10 U.S. Airlines passengers ('000s) 80,000 70,000 50,000 40,000 C M E A O O N r & P A D J U M P V I D E D E 8 0 0 x T E R t o r o w s t o P o r 1 0 0 . 0 30,000 H o 20,000 V e r 10,000 0 De American O S O 6 S S T 7 0 e A I T I O N 0 l e c t d j u s t s S i z e 0 % 1 0 0 . 0 0 % 1 0 0 . 0 0 % 1 0 0 . 0 0 % R e s P h a s e P i x e l 8 0 0 1 0 0 A s p e c t R a t i o C A N C E L 4 x 3 O K west Piedmont Pan American Horizontal Position: Measured as a percentage, 0 is far left and 100 is far right. Vertical Position: 0% is the bottom and 100% is the top. Horizontal & Vertical Size: Size is also measured as a percentage with 0 being the smallest image and 100 the largest. Pixel Phase & Resolution: The pixel phase is the point in the line timing where the pixel sample is taken and is represented as a number between 0 and 100. The Resolution can be set from 630 to 1280 and defines the number of pixels in a scan line. Aspect Ratio: This is the ratio of picture width to height and is chosen from a flyout list. CÑ23 OPERATION 60,000 S I Z E System Operation LBV00056; Revision A - 23/08/99 'COMPMODE' (Channel Computer Mode) COMPMODE enables you to modify individual computer modes. If the current channel is a video configuration, you will not be able to access this function. The Channel Computer Mode screen is split into two main areas. The top of the screen displays the channel number, channel name and the computer card. The remainder of the screen provides a list of available modes with the current mode highlighted. The list provides horizontal and vertical scan rates, sync pulse polarity and a name to help you select the required mode. To exit this screen you must use the 'Exit' button on the remote. OPERATION C H A N N E L C O M P U T E R M O D E N a m e - - - - - C h a n n e l 0 3 N a m e - - - - - - - - - - - - - C o m p u t e r V I D E O 7 S I n M o d e H o r V e r P o l N a m e K h z H z H V 3 1 . 5 0 6 0 . 0 0 N N 6 4 0 x 4 8 0 3 5 . 0 0 6 6 . 3 0 X X 6 4 0 x 4 0 0 4 8 . 0 0 7 2 . 2 0 P P 8 0 0 x 6 0 0 C8 o0 l0 ox u6 r0 0 T e 3 7 . 8 0 6 0 . 0 0 P P A8 s0 p0 ex c6 t0 0 R a 5 7 . 9 0 9 0 . 0 0 P N 5 6 . 5 0 7 0 . 0 0 N N 1 0 2 4 x 7 6 8 4 8 . 7 8 6 0 . 0 0 X X 1 0 2 4 x 7 6 8 S E L E C T V I E W C O P Y N E W M O D I F Y - - - - - - - w i t c h e r p u t - - O N m p t i o 6 5 0 0 M O D E O K D E L E T E Select a mode using the cursor keys and press 'ENTER'. This will change the display to the Mode Parameters window and allow you to make modifications. If you select a mode other than the one currently being used to display the image, the display will turn light blue. The Mode Parameters window will then be displayed. Modifications in the Mode Parameters window can have a serious effect upon whether or not the mode can be used. Therefore a message box will appear upon entry stating - "CAUTION Changes in this dialogue may prevent the Mode from being selected by a Computer signal". CÑ24 System Operation LBV00056; Revision A - 23/08/99 M o d e C o m p u t e r M o d e N a m e - - - P a r a m e t e r s V i d e o 7 8 0 0 x 6 0 0 S c a n S y n c H o r 3 1 . 5 0 k H z P o s V e r 6 0 . 0 0 H z P o s A c t i v e P i x e l s A s p e c t R a t i o e r - - - P o l a r i t y N e g N / A N e g N / A R e s 8 0 0 P h a s e 1 0 0 5 0 0 O D E 4 x 3 K S E L E C T V I E W A S C O P Y C A N C E L N E W M O D I F Y O K D E L E T E Mode Name - You can re-name the mode (maximum of nine characters). Scan - The projector will automatically determine the horizontal and vertical frequencies of the mode from the incoming signal. Sync polarity - Check boxes are used to select the polarity of the horizontal and vertical syncs. The N/A (not applicable) choice will cause the polarity to be ignored in the selection of the mode. This is necessary in the case of Apple Macintosh computers which do not utilise sync polarity. Active Pixels - The pixel resolution can be set between 630 and 1280. The pixel phase is defined by a number between 0 and 100. Aspect Ratio - The aspect ratio is chosen from a flyout list. When the mode parameters have been modified press the 'SAVE AS' button located at the foot of the screen, to enter the SAVE AS window. CÑ25 OPERATION S A V E System Operation LBV00056; Revision A - 23/08/99 SAVE AS This command can save any changes made to the parameters. The SAVE AS screen allows you to edit the mode name in order to save your changes as an additional mode for the computer card. The window also displays the amount of user memory available to store new modes. - - S A V E A S e r - - - A d d N e w M o d e t o t h i s C o m p u t e r / G r a p h i c s C a r d L i b r a r y . OPERATION M o d e N a m e - - - - - - - - - 1 0 0 % U s e r M e m o r y N / A N / A A v a i l a b l e C A N C E L 5 0 0 O D E O K K S A V E S E L E C T V I E W A S C O P Y C A N C E L N E W M O D I F Y O K D E L E T E If there is insufficient memory, a message box will appear upon entry to the SAVE AS window stating - "Cannot create Computer Mode due to insufficient memory. Need to delete a COMPUTER entry from the library of Computer Cards. Go to ADD COMPUTER Dialogue in Menu. (New Mode will be lost if Channel is Changed.). On pressing 'OK', the message box and Save As window will close and you will return to the previous level in the menu system. If the Card Data Set is in ROM (i.e. it is a factory preset) then the whole set will be copied to non-volatile memory along with the New Mode. It will be saved with the same name as the computer card but with an asterix ( * ) appended to distinguish it from the factory preset version. CÑ26 System Operation LBV00056; Revision A - 23/08/99 DELETE Command The DELETE command allows you to delete any unwanted channels. To delete a channel highlight it in the Channel Set-up menu and select 'DELETE' from the bottom of the screen. You will enter the 'Delete Channel' screen which will confirm the name and number of the channel to be deleted. D E L E T E S E L E C T 0 4 V I E W C H A N N E L N a m e W I L L B E - - - - - - - - - - - - - - D E L E T E D O K C A N C E L OPERATION C h a n C 1h a n n e l 2 3 4 5 6 7 8 9 1 0 1 1 1 2 1 3 1 4 1 5 C O P Y N E W M O D I F Y D E L E T E If this channel is the one you wish to delete select 'OK'. A confirmation box will appear stating: "Are you sure you want to DELETE Channel XX? Press "OK" to Delete or "CANCEL" to ignore". This is your last chance to prevent the channel being deleted. If the channel to be deleted is being displayed, pressing 'OK' will blank the screen. ✍ Channels 1, 2 and 3 are factory defaults and cannot be deleted. CÑ27 System Operation LBV00056; Revision A - 23/08/99 Image Mode Image Mode is chosen from the Main menu. This screen has two sections: Flip and Gamma. All the parameters are defined using check boxes. I M A G E M O D E F l i p H o r i z o n t a l V e r t i c a l G a m m a T V F i l m E - z o o m P i x e l s L i n e s 1 2 8 0 1 0 2 4 O K OPERATION D i g i t a l P r o j e c t i o n FLIP - Allows configuration for front or rear projection by horizontally and/or vertically reversing the projected image. GAMMA - Corrects the degree of contrast in your input signal to provide an optimum image and should be set according your signal type. E-ZOOM - Defines the E-Zoom window size on the DMD™ within which the entire image will be displayed. The window width in defined in pixels and the height in lines. Select the “OK” button to return to the the Main menu, saving any changes that have been made. CÑ28 System Operation LBV00056; Revision A - 23/08/99 User Preferences The User Preferences window allows you to set a number of system defaults and is split into three main areas: At Power Up, Default Configuration and Other. When all changes have been made in the User Preferences, press the EXIT button on the remote to execute. This will save the changes and return to the Main menu. A t I n p L P F P u a r i o t s e r V P N S C d L S C E G P I D e f a e o C C C A M N T B r P b D E O i A T E P R Y S V w e r P R E F E R E N C E S U p D i s P O A u d A t U s e d s e t 0 2 s t S y n c u o o E M S l m m x i y t p p t x n p i S i u C o n f i g u t e r t e r V F i d L s . L I C E - z o o m A u u . e c O B a c N C L a E n g l a y c M u t e D O f f o d M u t e t k o l n l h g r e g i e r m a u s r o u n d a l r a g e h r a t i o n i l o o n o s d m o o p l p e o L k k u t o u e c 7 o o k 1 2 r t OPERATION U S E R O N T e m p 6 5 0 0 R a t i o M O D E AT POWER UP This section defines what will be displayed when the projector is switched on. Input - You can set the projector to display the last input channel that was used, preset a channel by entering a channel number or let the projector display the first input signal it finds. Display - With 'Pic mute' off the incoming signal will be displayed, if 'Pic mute' is on the screen will be black and the lamp will be at low. With the 'OSD off' check box uncrossed the menu system will be displayed when the projector is switched on. CÑ29 System Operation LBV00056; Revision A - 23/08/99 DEFAULT CONFIGURATION This sets the default values for any new channels created. Video - PAL, NTSC, SECAM and CPENT video configurations are available as defaults. A configuration will be automatically chosen, if you do not make a selection, however it is advisable to select the appropriate check box for your signal to improve the screen image. If a CPENT video input is selected you must also state the component format (RGB or Y Pr Pb). Computer - Selecting computer also requires the selection of a computer card from the library. Highlighting the computer card name field and pressing 'ENTER' will access a flyout list containing all the cards in the library. Ext Mixed Syncs - This setting should selected when using base band video signals with a combined sync e.g. RGBS. OPERATION E-Zoom - Activates the E-Zoom feature. Input - 1, 2 or 3 may be entered. Colour Temp - 3200°, 5400°, 6500° or 9300° can be selected from the flyout list. Aspect Ratio - A flyout list provides RAW, 4 x 3, 5 x 4, 14 x 9, 16 x 9, 8 x 5 and USER options. Contact your dealer for details on configuring a USER aspect ratio. Film Look - When checked Film Look is 'ON' and a choice of Look 1 or Look 2 is provided. Whichever look produces the best image should be selected. OTHER Background - The On Screen Display colour can be set to normal (the given colours) or clear (transparent). When set to clear only the lowest level of dialogue box will be visible but warning boxes will maintain the same colours. Languages - Future Feature, provision has been made to allow multiple languages for the display. When available the languages will be selected from a flyout list. CÑ30 System Operation LBV00056; Revision A - 23/08/99 Test Patterns A number of test patterns are provided to check the operation of the projector. Selected from the Main menu the Test Pattern window is as shown below. T E S T P A T T E R N S C o n v e r g e n c e C o n t r a s t G r i d W h i t e F i e l d B l a c k F i e l d C o l o u r B a r s OPERATION G r e y s c a l e Convergence - a cross pattern generated by the digital board and used by factory set-up staff for converging the DMDs. This pattern is also useful to confirm projector alignment. Contrast - a 4 by 4, black and white checked pattern generated by the light engine electronics and used to measure contrast ratio. Grid - a grid generated by the light engine electronics consisting of white lines on a black background that performs a similar function to convergence. White Field - a digital white field generated by the light engine electronics to check full field contrast ratio. Black Field - a digital black field generated by the light engine electronics to check full field contrast ratio. CÑ31 System Operation LBV00056; Revision A - 23/08/99 Colour Bars - an analogue colour pattern generated by the analogue board to verify the colour reproduction. Greyscale - generated by the analogue board to assist in the correct setting of colour balance, this is an 8 step greyscale ranging from black on the left to white on the right. To select a test pattern, position the cursor over the required pattern and press enter to put a cross in the check box. Only one pattern can be selected at a time and it will be displayed over any input images. The convergence, colour bars and grey scale test patterns leave the menu system on screen. To view one of these patterns without the menu, press MENU on the remote. To reactivate the menu system, press MENU again; you will be returned to the test pattern screen. OPERATION To remove a pattern, toggle the check box again to remove the cross and to return any input signal to the screen. ✍ In the event of a processing fault, selecting various patterns may help identify on which component the fault is located. The user should select each test pattern in turn and report the results to their service manager. To exit the Test Pattern menu press the EXIT button on the remote. CÑ32 System Operation LBV00056; Revision A - 23/08/99 Projector Status The Projector Status function is accessed through the Main menu. Information about the lamp, the projector temperature, the user memory and the last warning messages issued can be viewed here. To leave the Projector Status screen and return to the Main menu select OK or press the EXIT button on the remote control. P R O J E C T O R S o f t w a r e U U L U n n a s i i m e t t p r R S S M u t t e S T A T U S V e r s i o n 3 . 2 2 n - T h i s U n i t 0 r i k e s - T h i s U n i t a t u s O K T e m p e m o r y A v a i l a b l e 1 0 W A R N I N G 0 0 r 0 0 1 H o u r s 0 5 T o t a l a t u r e O K % M E S S A G E S OPERATION L A S T I N F O O K Software Version - Displays the version number of the software in use. Unit Run - This Unit - The number of hours the current lamp has run is displayed. Lamp Strikes - This Unit - Displays the number of times the current lamp has struck. Lamp Status - If “OK” is displayed, the lamp is operating as normal. If “REPLACE” is displayed, the lamp is coming to the end of its useful life. User Memory Available - This displays the percentage of user memory available for storing additional or updated Factory Supplied Computer Cards and Modes. Warning Messages - The last four warning messages are displayed with the most recent at the top of the list. CÑ33 System Operation LBV00056; Revision A - 23/08/99 Set Projector Address The Set Projector Address is accessed through the Main menu and it allows you to set a unique address for the projector. This will enable it to respond to commands received from an external computer or from the remote control when using multiple projectors. S E T P R O J E C T O R E n t e r ( R a n g e A D D R E S S A d d r e s s 1 t o 3 1 ) - - C A N C E L OPERATION D i g i t a l O K P r o j e c t i o n Enter Address -Enter the address of the projector as a numeric value between 1 and 31 using the remote control. In addition to this value the projector will always respond to an address of zero. The number will be preceded by 0 (zero), but you are not required to key this in. Press the “OK” soft button to save the address and to return to the Main menu. Press the EXIT button on the remote or “CANCEL” to keep the same address and to return to the Main menu. CÑ34 System Operation LBV00056; Revision A - 23/08/99 Add Computer The Add Computer function allows groups of computer modes to be created and saved to the projector under a collective name. Other options available through this function include the modification of existing mode parameters, the deletion of a computer card or mode and the copying and renaming of a complete computer card. After selection from the Main Menu the Add Computer screen will be displayed. This screen can be divided into three main areas: Computer Name, Available Memory and Function Options. A D D N a m e N E W OPERATION C o m p u t e r C O M P U T E R U s e r M e m o r y D E L E T E C O P Y A v a i l a b l e C R E A T E / M O D I F Y 1 0 0 % C A N C E L O K Computer Name: By default the computer name field will display "NEW". This field contains a fly-out list of all the computers stored in the projectors library and is accessed by pressing 'Enter' on the remote control when the field is highlighted. Available Memory: The user memory available to create additional cards/modes is displayed as a percentage. Function Options: The options at the bottom of the screen can be selected using the cursor and 'Enter' keys on the remote control. CÑ35 System Operation LBV00056; Revision A - 23/08/99 CREATE/MODIFY Command The 'CREATE/MODIFY' command is used to create (add) a new computer mode to the projectors library or modify an existing computer mode. CREATING A NEW COMPUTER In order to add a new computer to the projectors library select 'CREATE/MODIFY' from the Add Computer screen. The "Computer Name" window will open asking you to enter the name of the new computer. A D D OPERATION C o m p u t e r S S A S R e s o l u t C O M P U T E R N a m e N e w N E W C o m p u t e r N a m e - - - - - - - C A N C E L D E L E T E C R E A T E / M O D I F Y O K C A N C E L O K Assuming you have sufficient memory, entering a new computer name will return you to the Add Computer screen where the New Computer Name is displayed and a Resolution Mode field has appeared stating "NEW". If there is insufficient memory available you will be prompted to delete any unwanted entries from the library of computer cards to make room for the new card. If you enter a name that already exists a confirmation message will appear stating - "Duplicate computer card name - Press 'OK' to Edit". Select 'OK' to duplicate the name and enter the 'MODE PARAMETERS' window or 'CANCEL' to return to the 'Computer Name' window in order to enter a different name. CÑ36 System Operation LBV00056; Revision A - 23/08/99 The duplication of a computer name allows you to save a different set of mode parameters for the same computer. If a card using the factory defaults is selected, a duplicate will be made using the same name but with an asterix ( * ) at the end. The next step is to set the new computer's Resolution Mode, this is done by selecting 'CREATE/MODIFY'. The 'MODE PARAMETERS' window will open (see below) and you should enter the following information. Mode Name - Name the set of mode parameters. Scan Rates - Enter the scan rates stated in your computer card specifications. Size and Position - Set values (shown as percentages) for the horizontal and vertical size and position. Active pixels - In these fields define the number of active pixels across the display and the phase of each pixel from the start of one pixel period to the end. Aspect Ratio - From this fly-out list select an aspect ratio. M o d e C o m p u t e r M o d e N a m e - - - P a r a m e t e r s V i d e o 7 8 0 0 x 6 0 0 S c a n S y n c H o r 3 1 . 5 0 k H z P o s V e r 6 0 . 0 0 H z P o s A c t i v e P i x e l s A s p e c t R a t i o e r - - - P o l a r i t y N e g N / A N e g N / A R e s 8 0 0 P h a s e 1 0 0 5 0 0 O D E 4 x 3 K S A V E S E L E C T V I E W A S C O P Y C A N C E L N E W M O D I F Y O K D E L E T E CÑ37 OPERATION Sync Polarity - Defines the polar values for the horizontal and vertical syncs as stated in your computer card specifications. System Operation LBV00056; Revision A - 23/08/99 After entering the required information select 'OK', a confirmation box will appear stating "Computer graphics card will be created/updated. Press 'OK' to proceed or 'CANCEL' to ignore". Select 'OK' to save the new mode. MODIFYING AN EXISTING COMPUTER CARD MODE Having selected an existing computer card it is possible to modify a specific mode for that card. After selecting the mode to be modified from the resolution mode fly-out list you will enter the 'MODE PARAMETERS' window. The computer and mode names will be displayed along with the previously defined parameters. OPERATION When all the changes have been made press the 'OK' button to execute the changes. A confirmation box will appear stating- "Computer/Graphics Card will be Updated. Press 'OK' to proceed or 'CANCEL' to ignore". This is your last chance to cancel the changes to the mode. DELETE Command It is possible to delete a single mode contained within a Computer Card or all the modes contained within a card effectively deleting the complete card. Deletion of a Computer Card takes place in the Add Computer screen as the most likely reason for deleting a card is that there is insufficient memory available to add a new card. Only Computer Cards you have created are valid for deletion, factory supplied cards cannot be deleted. "NEW" is also an invalid option as it represents a card which has still to be created, therefore cannot be deleted. If you try to delete an invalid card a message box will appear advising you that the card you have selected cannot be deleted. Whether deleting all modes or a single mode from a Computer Card the first step is to select the card from the fly-out menu in the Add Computer screen using the remote control. Assuming you have selected a valid Computer Card selecting "DELETE" from the screen options will open the 'DELETE COMPUTER' window. CÑ38 System Operation LBV00056; Revision A - 23/08/99 The 'DELETE COMPUTER' screen (below) displays the card name for verification and gives you the choice of deleting all modes or a single mode by 'checking' the appropriate box. D E L E T E C o m p u t e r S e l e c t C a r d D I A M O N D A l l M o d e s S i n g l e M o d e M o d e 1 0 2 4 x 7 6 8 S c a n S y n c H o r 6 2 . 5 6 k H z P o s V e r 6 5 . 0 0 H z P o s D E L E T E P o l a r i t y N e g N / A N e g N / A C A N C E L C R E A T E C O P Y / M O D I F Y O K C A N C E L OPERATION D e l e t e D e l e t e C O M P U T E R O K Delete All Modes: When you 'Check' this box the Select Mode option along with the mode information will be greyed out. Select 'OK' to display a confirmation box stating "Computer Card xx is about to be deleted. Press 'OK' to proceed or 'CANCEL' to abort.". This is your last chance to cancel the deletion. Delete Single Mode: With this box 'Checked" you can choose a mode to delete from the Select Mode fly-out menu, the Scan, Sync and Polarity for the chosen mode will be displayed underneath to assist in your selection. When you select 'OK' a confirmation box stating "Mode yyy on Computer Card xx is about to be deleted. Press 'OK' to proceed or 'CANCEL' to abort". CÑ39 System Operation LBV00056; Revision A - 23/08/99 COPY Command The Copy function in the Add Computer screen permits the user to make a copy of an existing computer card with all its associated modes and give it a different name. It is not possible to copy an individual mode, either within a computer card or between cards. To copy a computer card it is necessary to select it from the computer name fly-out list and press 'COPY'. Assuming you have sufficient memory available you will enter the 'COPY COMPUTER' window (See below). If you don't have enough memory to make a copy you will be prompted to remove any unwanted computer cards from the library to make room. A D D OPERATION C o m p u t e r C O M P U T E R N E W N a m e C O P Y E n t e r C O M P U T E R N e w D I A M O N D - N a m e U s e r C o m p u t e r M e C A N C E L D E L E T E C O P Y C R E A T E / M O D I F Y O K C A N C E L O K The 'COPY COMPUTER' window requires you to enter a name for the new version of the computer card. After naming the new version select 'OK' to execute the copy. If the computer card name is duplicated then a message box will appear stating"Duplicate Computer card Name - Must Enter a Unique Name. Press 'OK' to Continue", pressing 'OK' will return you to the "COPY COMPUTER' window so you can enter a different name. CÑ40 LBV00056; Revision A - 23/08/99 System Operation Applying a new signal source If a New computer signal is applied when the selected channel is configured for computer and the computer signal does not identify a mode which matches, the screen will display an image using default Size, Position, Number of Pixels, Pixel Phase and Aspect Ratio. These default parameters will be supplied from ROM. A message will also appear stating- "New Mode will be lost if not saved or if Channel is changed". The display will then have to be adjusted manually to give an optimum image. These default parameters will be applied to the Revised Store. See Storing System Configurations. If SAVE is then pressed on the remote or “Save” is selected in the menu system and there is insufficient memory to store a new mode, a message box will be overlaid stating- "Cannot create Computer Mode due to insufficient Memory. Need to delete an unwanted COMPUTER Entry from the library of Computer Cards. Go to ADD COMPUTER Dialogue in Menu. (New Mode will be lost if Channel is Changed.)" CÑ41 OPERATION ✍ System Operation LBV00056; Revision A - 23/08/99 Configuring a Video Channel 1. Set Gamma in Image Mode to Preferred Value 2. In the Channel Set-up Menu select the correct input, aspect ratio, colour temperature and format (i.e. PAL, NTSC, SECAM, S-Video, Component RGB or Component Y Pr Pb). 3. Using either the Size & Position sub menu or the single press remote control buttons, adjust the size and position until the image fills the screen exactly. 4. Apply a Pluge Test Pattern (or a test signal or tape which has near blacks and near saturated whites). OPERATION 5. Using the single press buttons on the remote control adjust the Brightness so that the -2% bar disappears but the +2% is still visible. If using a tape, adjust the Brightness up and then down until the darkest part of the tape stops getting any darker. 6. Adjust the Contrast upwards so that the white bar of the Pluge pattern or a saturated piece of tape is just saturating and then reduce again until this stops. 7. If using an NTSC source adjust the Hue to give correct colours. 8. Adjust Saturation to taste (50% is usually acceptable). ✍ Saturation will have no effect on RGB sources. 9. Adjust Sharpness to taste. ✍ CÑ42 Phase has no effect on video sources. LBV00056; Revision A - 23/08/99 System Operation Configuring a Computer Channel 1. Set Gamma in Image Mode to Preferred Value 2. In the Channel Set-up Menu select Computer Source and Colour Temperature. 3. Apply intended computer input. 4. Select Size & Position. 5. The cursor should be over the correct rate mode, press ENTER. 6. Set Pixels to equal the number of pixels per line in the signal source. 8. Adjust the Horizontal and Vertical Size until beating patterns minimise or disappear (use an alternate pixel pattern from Paintbrush to emphasise errors). 9. Some Horizontal bars may remain, remove them by adjusting the Pixel Phase. ✍ No Vertical Size adjustment should be required for a Raw source. 10. Adjust the Position to centre the image on the DMD™ display. 11. Use Pluge as per the Video channel set-up (previous page) to set up the Brightness and Contrast. ✍ ✍ Computer outputs cannot have negative values and therefore computer pluge bars are +2% and +4% and should both be visible. An acceptable set-up pattern can be created using Paintbrush. Sharp, Hue and Saturation will have no effect on computer sources. CÑ43 OPERATION 7. Define the aspect ratio as 4 x 3. System Operation LBV00056; Revision A - 23/08/99 Adjusting the Displayed Image The function buttons, located at the bottom of the remote control, allow you to adjust (where applicable) the brightness, contrast, sharpness, saturation, hue, position, size, pixel resolution, pixel phase and colour temperature of the channel currently being displayed. If a motorised lens mount is fitted to the projector the focus and horizontal/vertical position of the displayed image may also be adjusted using the ‘LENS’ button. Although it is not a necessity, it is recommended that the On Screen Display should be ON before adjusting any of the channel parameters as you can then be sure which function (if any) has been activated. OPERATION When the OSD in ON, pressing a function button will bring up it's icon and a scalar bar indicating the current setting. This value can then be adjusted using the cursor keys. The current channel is displayed in the background so that you can see the changes in the image as it is adjusted. All of the functions operate a 'Hold Live' system which deactivates the function after 5 seconds if no further buttons are pressed (or 5 seconds after the last adjustment was made). ✍ The cursor keys are repeat action buttons and will keep changing a setting until released or the parameter limits have been reached. After making your adjustments to the channel image you can toggle between the original and revised parameter settings using the 'PREV' (previous) and 'REV' (revised) buttons on the remote control. To save your new settings press the 'SAVE' button, the save icon will appear for 5 seconds along with a message stating, "Channel XX updated successfully" (where XX is the channel number currently being displayed). As factory preset channels are mapped to specific inputs it is not possible to change a factory preset channels input. Should you wish to use a modified version of these channels using a different physical input the modifications must be saved a new channel using Channel Set Up. CÑ44 LBV00056; Revision A - 23/08/99 System Operation BRI, SAT, SHARP, CON, HUE These function buttons are used to select and adjust the image parameters. When selected their associated icon and a numerical field will appear. The settings are adjusted using the cursor keys with the ñ and ð cursors increasing the value and the ï and ò cursors decreasing it. POS Sets the horizontal and vertical position of the image. Pressing a cursor key will move the image in that direction. PIXEL This function is used to adjust the number of horizontal pixels being sampled in the incoming image and is only relevant for channels configured for computers. The ñ and ð cursors can be used to increase the value or the ï and ò cursors can be used to decrease it. PHASE This function is only relevant to computer channels and is used to adjust the phase of the pixel clock with the ñ and ð cursors increasing the value and the ï and ò cursors decreasing it. COL This function adjusts the colour temperature setting in steps of 100° (or 500°) from 3000° to 9000°. When this function is selected the colour temperature icon will appear along with a numerical field showing the current temperature. The ñ and ð cursors can be used to increase the value or the ï and ò cursors can be used to decrease it. Holding down a cursor key for up to 5 seconds will automatically step 100° per second, after 5 seconds the value will change in 500° steps. CÑ45 OPERATION SIZE Sets the horizontal and vertical image size. The width is increased with the ð cursor and decreased with the ï cursor. The height can be increased using the ñ cursor and decreased using the ò cursor. System Operation LBV00056; Revision A - 23/08/99 LENS SHIFT Adjusts the horizontal and vertical position of the displayed image relative to the projector. To select Lens Shift press LENS until the Lens Shift dialogue box appears on the screen. The horizontal shift can then be adjusted using the ï and ð cursors. The vertical shift (rising/falling front) is adjusted by using the ñ and ò cursors. Vertical and horizontal shift can be used in combination, however the extent of their individual ranges will be reduced depending on the amount of shift used i.e. vertical shift is maximised when horizontal shift is centred and vice versa. When the extent of the range reaches its limit, it is possible that there will be a slight distortion of the lens position which may result in additional flare. If this position is reached, reduce the lens shift until the distortion is removed. OPERATION ZOOM The LENS button on the remote control also has a Zoom option. E-ZOOM A means of setting a window, centred within the DMD™, of independently adjustable height and width. The entire image will be displayed inside the window and the area of the DMD™ outside the window will be black (see C—28). FOCUS To select Focus press LENS until the Focus dialogue box appears on the screen and then make any adjustments using the ñ and ò cursor buttons. Focus adjustment starts very slowly and may not be immediately obvious, therefore the cursor buttons should be held down until the focus visibly changes. To achieve optimum focus it may be necessary to repeat the adjustment a couple of times until the operation of the feature feels comfortable to use. CÑ46 LBV00056; Revision A - 23/08/99 System Operation Addressing Multiple Projectors Multiple projectors are used to produce a brighter image, to join up two or more images or to display two or more images side by side. When using multiple projectors it may be necessary to control all projectors at once, or to operate an individual projector. This is achieved through the use of the Infrared remote control or a computer. The 'A' button on the remote control is used to program the remote control unit to send a command to all operating projectors, or to an individual projector, see the examples below. To activate only projector #1: 1. Press 'A' twice. 2. Press '1'. 3. Use control buttons to operate projector #1. To address all of the projectors: 1. Press 'A' twice. 2. Press '0' (zero is the global address). 3. Use control buttons to operate all projectors. ✍ You must press the 'A' button twice within three seconds in order for the function to be recognised and the function will be automatically de-selected if you do not issue any commands within 10 seconds. All of the remote commands, apart from 'A', can be global or individual. If you use the remote for an individual projector, you will need to make sure that only that projector receives the command. CÑ47 OPERATION Each projector has its own unique address which is set using the remote control or a computer (see Set Projector Address, C—35 & Computer Control, opposite). The remote control can operate up to 32 projectors and a computer is capable of operating up to 127. System Operation LBV00056; Revision A - 23/08/99 Computer Control To control the projector by computer, it is necessary to set up certain parameters within the control device and then connect the projector via a suitable cable to the computer (see D—19, Cables & Connections). The cable should be plugged into the ‘Computer In’ port on the projector and extra projectors may be connected, in ‘Daisy Chain’ fashion, using the ‘Computer Out’ port. A maximum number of 127 individually addressed projectors may be connected in this way. The projector and computer send data to each other at RS232 levels. The following protocol must be specified for the computer’s serial port:- OPERATION Data Rate: Data bits: Stop bits: Parity: Handshake: ✍ 19,200 baud 8 1 None None The Data Rate can be changed to 9,600. For more information contact your dealer. Data transfer to and from the projector is made up as a series of ASCII coded hexadecimal characters formed into message packets using the structure below:Address Header Data Length Data Checksum Delimiter Address Header Data Length Data Checksum Delimiter Projector address (01 - 127) consisting of two characters. Command instruction consisting of two characters. A two character number representing the data string length. Variable length string of characters. Two least significant digits of sum generated by adding all previous pairs of characters. Carriage return. It is recommended that the checksum calculation is used, however, it can be avoided by substituting two lower case ‘x’s instead of two calculated digits. This tells the projector to ignore the checksum and treat the message as being correctly received. CÑ48 System Operation LBV00056; Revision A - 23/08/99 Header Action Implication 00 Set lamp power level Level of ff will switch lamp on or to full power and a level of 00 will switch lamp off. Values in between will be translated to nearest power setting. 01 Sets projector mutes None 03 Lock/unlock the user interface The projector will ONLY respond to computer control if the lock command is issued. 04 Queries projector capability Useful to determine the maximum input frequencies. 05 Queries projectors settings Without using this command it is difficult to determine exactly what the projector is set to. 06 Queries model information Useful to differentiate between 848 x 600 1024 x 768 models. 07 Wipes memory in projector This wipes all information out of the projector including colour balance and all set up channels except 1, 2 and 3. It may lock the projector up which will require a power reset to correct. 08 Changes channel Black screen if non-set up channel or no source on channel selected. It takes 2 or 3 seconds to lock to new channel. CÑ49 OPERATION The headers, or command instructions, perform the actions described below. Any subsequent implications are also described where appropriate. System Operation OPERATION CÑ50 LBV00056; Revision A - 23/08/99 Header Action Implication 0a Displays box on screen Possible to overwrite menu area. Results will vary according to the aspect ratio selected. 0b Displays text on screen As above. 0c Displays icons on screen As above. 0d Simulates zapper command If OSD is switched on, it is possible to switch the DMD’s off. 0f Simulates en port command Messages can be confusing as they vary between software releases. 10 Grabs engineering messages As above. 11 Display Test Patterns Ramp pattern not available via menu system so cannot be switched off except by computer. 12 Changes image orientation Could cause text to be back to front. 13 Selects gamma None 14 Downloads new gamma Overwrites current gamma table. Needs 256 separate values to be correctly calculated and entered along with the relevant checksum. Once in, the projector must be restarted to utilise them. 15 Sets projector’s colour balance Note, no password required to enter new colour balance. This then stops accurate black body curve tracking, leading to incorrect colour temperatures. Header Action Implication 16 Sets projector’s colour clip As above, however it only affects saturated colours and the projector must be re-started to take effect. 17 Sets engineering password Could effectively disable colour balance, colour clip and projector password changes via zapper if new password not written down or remembered. Note there is no confirmation of new password, and changes happen immediately. 18 Sets Projector address Could lead to subsequent messages being sent to the wrong projector. May also effectively disable remote control. 19 Sequences addresses As above, but work on all projectors connected in a chain. Potentially catastrophic if projectors already arranged in groups. 20 Set to value Care should be taken in selecting start up mutes and preset channel number in case either result in black display on start up. 21 Save settings This saves settings to memory which are currently in the revised buffer and not necessarily the current displayed image. 22 Previous settings This will use the settings in the previous buffer to display an image. 23 Revised settings This will use the settings in the revised buffer to display an image. CÑ51 OPERATION System Operation LBV00056; Revision A - 23/08/99 System Operation OPERATION CÑ52 LBV00056; Revision A - 23/08/99 Header Action Implication 24 Preset settings This will use the factory default settings to display an image. It will overwrite all previous changes for the currently selected channel. 30 Download channel data This will overwrite all existing channel data for the specified channel. Care should be exercised in ensuring that wanted data is not deleted from memory. 31 Download computer card data This command could potentially use large amounts of users memory. 32 Download submode data Care should be taken to ensure that the settings do not exceed given ranges, otherwise use of new submode could produce unusable images. 33 Begin download card list This command tells the projector to over write the existing computer card list and the associated submodes. Care should be taken if existing data needs to be kept. 34 Add computer card Adds a new computer card to the current list. It does not overwrite any existing data. 35 Structure transfer complete Tells the projector that no more channel/ card and submode data is forthcoming. 36 Upload channel data request Data uploaded from the projector in this way cannot be modified and sent back to the projector as a new channel without changing the status of the read/write byte. System Operation LBV00056; Revision A - 23/08/99 Switcher Operation Using an appropriate RS232 interface (see D—19, Cables & Connections) the projector can be used in conjunction with a third party switching device. Currently ‘Extron System 8’ and ‘Extron System 10’ are compatible with the projector. The projector and external switching device communicate at RS232 levels using the following protocols:9,600 baud 8 1 None None At present, an external switcher will allow you to control the lamp power, picture mute and channel change functions. Messages transferred to and from the projector are made up as a series of ASCII coded hexadecimal characters formed into message packets using the structure below:Header Data Length Data Checksum Header Data Length Data Checksum Represents data type according to the table below. Will indicate the amount of variable length data to follow, in bytes, not including the checksum. Variable length string of characters. A checksum of XX will indicate that the checksum should be ignored and the message treated as correctly received. Header Message Data Meaning 04 Lamp Power XX Change lamp power to specified value. 00 = minimum power and FF = maximum. 07 Picture Unmute - Unmutes the Picture. CÑ53 OPERATION Data Rate: Data bits: Stop bits: Parity: Handshake: System Operation LBV00056; Revision A - 23/08/99 Header Message Data Meaning 08 Picture Mute - Mutes the Picture. 0a Channel Change XX Change to logical channel number. All messages sent to the projector will receive a standard ASCII ACK (06 hex) or NACK (15 hex) character in response. For further information on switcher connection and operation please refer to the documentation supplied with your switching device. OPERATION CÑ54 LBV00056; Revision A - 23/08/99 System Operation Palm Pilot Control Utility Operation The Palm Pilot Control Utility has been designed to allow extensive operational control of the projector without using the on-screen menu system. The Palm Pilot connects to the projectors computer port via a straight wired 9 pin male to female cable and uses the following settings - 19,200 baud, 8 bits, no parity, 1 stop bit, no flow control. Upon selection of a projector, the utility will establish a connection with the projector and the Main Screen will appear providing the main controls - Chan, Lamp, PMute, Addr, Quit, Query, Pic adj and Geo Adj. Chan - allows you to directly select a projector channel. To select channels one through nine the corresponding button should be used. To select channels 10 and above, first press 10+ then the sequence for the required channel. The current channel (or the status of the channel change) will be displayed above the channel selection buttons. Lamp - sets the lamp power to high, low or off. The current setting will be displayed above the lamp power buttons. PMute - sets the picture muting. The current setting will be displayed. Addr - allows you to define the projector address you want to control when using multiple projectors. It is only possible to query one projector at a time with the Palm Pilot program and the addresses of the individual projectors must be pre-defined before they can be controlled. If you define an address of 0 with multiple projectors connected, your return values will be invalid. CÑ55 OPERATION Assuming the connection to the projector is set up correctly, when you activate the Power Control Utility the Function screen will be displayed. This screen allows selection between control of DV Series or GV Series projectors or to use the Lens and Lumen Calculation functions. System Operation LBV00056; Revision A - 23/08/99 Query - allows you to request the projectors current settings. To the left of this button a timer is displayed. When this timer reaches 0 the utility automatically queries the projectors settings and sends an OSD Off command to prevent any menus being accidentally displayed on screen. Pic Adj - displays a new screen with provision for brightness, contrast, sharpness, hue, saturation and colour temperature adjustment. Geo Adj - displays a new screen with provision for size, position, pixel count and pixel phase adjustment. OPERATION CÑ56 LBV00056; Revision A - 23/08/99 Advanced User Information Section D: Advanced User Information Screen Illuminance ...........................................................DÑ1 DMDª Operation and Usage............................................DÑ2 Lenses...............................................................................DÑ14 SXGA 1.2 Wide Angle Lens ........................................DÑ14 SXGA 1.5 - 2.0 Zoom Lens...........................................DÑ15 SXGA 2.0 - 2.5 Zoom Lens...........................................DÑ16 SXGA 2.5 - 4.0 Zoom Lens...........................................DÑ17 SXGA 4.0 - 7.0 Zoom Lens...........................................DÑ18 Cables & Connections ....................................................DÑ19 Remote Receiver .......................................................DÑ19 Remote Computer Control ........................................DÑ20 Switcher Control ........................................................DÑ20 Hard Wire Remote Adapter .......................................DÑ21 Technical Specification...................................................DÑ22 ADVANCED Operation Flowcharts ........................................................DÑ4 Creating a New Channel.............................................DÑ4 Copying a Channel......................................................DÑ6 Modifying a Channel...................................................DÑ8 Adding a Computer ...................................................DÑ10 Modifying a Computer Card......................................DÑ12 Advanced User Information LBV00056; Revision A - 23/08/99 ADVANCED LBV00056; Revision A - 23/08/99 Advanced User Information Screen Illuminance The projector's arc lamp emits a luminous flux measured in lumens. This flux is directed at the screen and illuminates it, the illuminance (E) can be measured in Lux (lumens/m2) or Foot Candles (lumens/ft 2). The illuminance of the screen is calculated by dividing the incident flux by the illuminated screen area. The brightness of the screen, known as the screen luminance (B) is determined by the amount of light reflected from it (or transmitted through it if using a rear projection screen). If the screen is diffuse, the incident light is reflected into a hemisphere. If the screen has a reflectivity (R), the screen luminance in candela/m2 is given by (R x E) / π, where E is measured in Lux. If E is measured in FootCandles, the screen luminance is in Foot-Lamberts, and is given by R x E. Examples: 1) A 6' x 4' 6" diffuse screen, with a reflectivity of 0.8 is illuminated by a projector emitting 3000 lumens. ADVANCED The screen illuminance (E) = F / A = 3000 / 27 = 111 Foot-Candles The screen luminance (B) = R x E = 0.8 x 111 = 89 Foot Lamberts 2) A 4m x 3m screen with a reflectivity of 0.85 is illuminated by a projector emitting 3500 lumens. The screen illuminance (E) = F / A = 3500 / 12 = 292 Lux The screen luminance (B) = (R x E) / π = (0.85 x 292) / π = 79 Candela/m2 DÑ1 Advanced User Information LBV00056; Revision A - 23/08/99 DMDª Operation and Usage A DMD™ (Digital Micromirror Device™) is a true digital light modulator and utilises 1,310,720 moving aluminium mirrors, with each one representing a pixel in the final projected image. Each mirror is suspended over address electrodes by a torsion hinge between two posts. Depending on the voltage polarity applied, each mirror will either tilt to left or to the right. When light is applied to the complete DMD™, only the light redirected from a mirror tilting to the left is projected. Support Posts Projection Lens Torsion Hinge Illumination (Lamp) Left Tilt Light Dump Flat Right Tilt Offset Address Electrode Mirror Element Left Tilt Right Tilt ADVANCED The projector optically filters white light from the lamp into its constituent red, green and blue. Each colour illuminates a separate DMD™ whose modulated output is then recombined with the other two to form the projected full colour image. Projector Lamp Optical Filtering of White Light into Red, Green and Blue Light White Light White Light Blue Light RGB Projector Lens Green Light RGB Red Light RGB DMDs™ DÑ2 Full Colour Image Displayed on Screen Advanced User Information LBV00056; Revision A - 23/08/99 DMD™ Size (1280 x 1024 Mirrors) 4 x 3 Aspect Ratio (1280 x 960 Mirrors used) 5 x 4 Aspect Ratio (1280 x 1024 Mirrors used) 8 x 5 Aspect Ratio (1280 x 800 Mirrors used) 14 x 9 Aspect Ratio (1274 x 819 Mirrors used) 16 x 9 Aspect Ratio (1280 x 720 Mirrors used) ADVANCED The mirrors in the DMD™ are arranged in a 1280 x 1024 array allowing images of all aspect ratios to be displayed. However, the proportion of DMD™ effectively used will differ depending on the aspect ratio of the image. The diagrams below show the DMD™ usage for each aspect ratio (4 x 3, 5 x 4, 8 x 5, 14 x 9 and 16 x 9) with the shaded areas representing redundant mirrors. DÑ3 Advanced User Information LBV00056; Revision A - 23/08/99 Operation Flowcharts Creating a New Channel Channel Set-Up Menu Select 'OK' Message box: "Cannot configure channel due to insufficient memory. Need to delete a COMPUTER entry from the library of computer cards or delete unwanted channels." 'Cancel' Selected ADVANCED Confirmation box: "Channel XX will be overwritten with this command 'OK' 'New Command' Selected Cursor over empty channel but insufficient memory Cursor over a used channel Cursor over empty channel 'NEW' channel dialogue box Enter channel name (up to 14 characters), switcher address and input number DÑ4 Advanced User Information LBV00056; Revision A - 23/08/99 Configuration check boxes automatically set to default If changes are to be made Select 'Modify' Message box: "No input number has been entered." Select 'OK' to create channel 'Modify' dialogue box Select 'OK' (cursor will move to input field) Channel created Returned to higher menu Make changes Enter input number Select 'OK' to create channel Return to 'NEW' channel menu Select 'OK' If channels 1,2,3 are being overwritten and input number is not 1,2,3 a message box will appear: "Input number for this channel cannot be changed" 'Cancel' ('Exit' on remote) Return to higher menu 'CANCEL' to return to dialogue box Confirmation Box "Changes will be lost" Select 'OK' to accept DÑ5 ADVANCED Enter channel name (up to 14 characters), switcher address and input number Advanced User Information LBV00056; Revision A - 23/08/99 Copying a Channel Channel Set-Up Menu 'Copy Channel' Selected 'Cancel' Selected 'Copy Channel' Dialogue Box 'OK' Selected Place cursor over 'Copy To' and press 'Enter' Message Box "No Copy To channel number has been entered" ADVANCED Locates cursor over 'Copy To' Field Flyout Channel List Channel names & numbers Select Destination Channel using Cursor Keys, then press 'Enter' DÑ6 'Enter' Selected Advanced User Information LBV00056; Revision A - 23/08/99 Select Destination Channel using Cursor Keys, then press 'Enter' Enters selected channel into 'Copy To' field Place cursor over 'Copy To' field and Press 'Enter' to name destination channel 'Copy Parameters - All' (Copies All Parameters) 'Copy Parameters - Selected' (Copies Parameters with checked boxes) Select 'OK' 'Cancel' ('Exit' on remote) Select 'OK' Confirmation Box "Changes will be lost" Channel copied, user returned to higher level menu ADVANCED Confirmation Box "Destination Channel already in use, press 'OK' to overwrite or 'Cancel' to return to Copy dialogue" Select 'OK' Coping cancelled, user returned to higher level menu DÑ7 Advanced User Information LBV00056; Revision A - 23/08/99 Modifying a Channel Channel Set-Up Menu Select 'Modify' command 'Cancel' selected ADVANCED DÑ8 'Modify Channel' dialogue box Check the computer check box Check video box Flyout list of computer cards Check video type e.g. PAL, NTSC Select type Enter new name of channel (if desired) If insufficient memory a message box will appear: "Cannot select computer card due to insufficient memory. Need to delete a COMPUTER entry from the library of computer cards or delete unwanted channels." Advanced User Information LBV00056; Revision A - 23/08/99 Enter new name of channel (if desired) Change switcher address and input (if required) Select INFO, SIZE POS or COMP mode Return to MODIFY channel dialogue box 'OK' (to accept and return to higher menu) If channels 1,2,3 are being overwritten and the input number is not 1,2,3 a message box will appear: "Input number for this channel cannot be changed" 'OK' returns to higher menu Confirmation box will appear: "Channel XX will be updated. Press 'OK' to accept changes or 'CANCEL' to return to dialogue box 'CANCEL' or 'EXIT' on remote 'CANCEL' returns to dialogue box 'CANCEL' to return to dialogue box ('EXIT' on remote control) Confirmation box: "Changes will be lost. Press 'OK' to continue or 'CANCEL' to return to dialogue box." 'OK' returns to higher menu DÑ9 ADVANCED Select 'OK' Advanced User Information LBV00056; Revision A - 23/08/99 Adding a Computer Main menu 'Add Computer' Selected Insufficient memory to create card (or new mode) message box: "Cannot create computer card (/mode) due to insufficient memory. Need to delete an unwanted COMPUTER entry from the library of computer cards. Go to ADD COMPUTER dialogue in menu or delete unwanted channel configurations." 'Add Computer' dialogue box. Computer name held states NEW Press 'ENTER' for flyout list Press 'Create/Modify' ADVANCED Choose computer card to modify, Press 'ENTER' 'OK' selected Returned to 'Add Computer' dialogue box. 'CANCEL' selected DÑ10 Computer name dialogue appears. Key in user name, Press 'OK' Resolution mode field flyout list appears Advanced User Information LBV00056; Revision A - 23/08/99 'CANCEL' selected Computer name dialogue appears. Key in user name, Press 'OK' Resolution mode field flyout list appears Confirmation dialogue: "Duplicate computer card name-Press 'OK' to Edit" 'OK' selected Choose mode to modify Press 'ENTER' 'OK' selected ADD COMPUTER resolution mode field appears stating "NEW" Press 'Create/Modify' ADVANCED Mode parameters dialogue box appears Modify parameters and press 'OK' to execute changes "Cancel" to ignore changes 'EXIT' on remote Return to higher menu Confirmation Box: "Computer graphics card will be created/updated. Press 'OK' to proceed or 'CANCEL' to ignore" Select 'OK' Card created/updated user returned to higher level menu DÑ11 Advanced User Information LBV00056; Revision A - 23/08/99 Modifying a Computer Card Modify menu Select 'COMPMODE' Select 'OK' ADVANCED If insufficient memory a message box states: "Cannot create computer mode due to insufficient memory. Need to delete a COMPUTER entry from the library of computer cards. Go to ADD COMPUTER in menu Enter CHANNEL COMPUTER MODE dialogue box Select mode that is not being used to display the image using ae buttons and press 'ENTER' You will enter MODE PARAMETERS dialogue box, where a message box will be overlaid stating: "CAUTION changes in this dialogue may prevent the mode from being selected by a computer signal." Select 'OK' to clear DÑ12 'EXIT' on remote Advanced User Information LBV00056; Revision A - 23/08/99 Select 'OK' to clear Modify parameters Press 'SAVE AS' button Enter 'SAVE AS' dialogue box 'CANCEL' Returned to Mode Parameters dialogue box If card data set is in ROM it will be saved with a "*" added to the name to distinguish it from the factory ROM version 'OK' to add new parameters to computer or graphic card If scan and sync polarity are duplicated, confirmation box will appear: "Duplicate mode Press 'OK' to overwrite." If insufficient memory a message box will state: "Cannot create computer mode due to insufficient memory. Need to delete a computer entry from the library of computer cards. Go to ADD COMPUTER dialogue in menu. (New mode will be lost if channel is changed)." 'OK' to overwrite store 'CANCEL' to return to mode parameters dialogue 'OK' Return to higher level DÑ13 ADVANCED Enter or change mode name Advanced User Information LBV00056; Revision A - 23/08/99 Lenses SXGA 1.2 Wide Angle Lens BASIC PARAMETERS Throw Ratio1 Minimum Screen Distance2 Maximum Screen Distance2 Full Beam Angle Rising/Falling Front3 Aperture Effective Focal Length Distortion4 Transmission Centre MTF @ 33 lp/mm Corner MTF @ 33 lp/mm Maximum Object Radius 1.2 : 1 3.6 m (11.80 ft) 6.2 m (20.30 ft) 22.60° ±512 pixels F/3 27.2 mm < 1.2% > 92% > 40% > 30% 20.53 mm (0.81”) ADVANCED MECHANICAL Lens Extension5 Maximum Size 267 mm (10.51”) N/A Notes 1 Full active area width. 2 Limits for specified performance. Does not include lens extension. 3 Some limitations may apply depending on projector lens mount. 4 Measured at 540mm. 5 Distance from projector front panel to front of lens. DÑ14 LBV00056; Revision A - 23/08/99 Advanced User Information SXGA 1.5 - 2.0 Zoom Lens BASIC PARAMETERS Throw Ratio1 Minimum Screen Distance2 Maximum Screen Distance2 Full Beam Angle Rising/Falling Front3 Aperture Effective Focal Length Distortion4 Transmission Centre MTF @ 33 lp/mm Corner MTF @ 33 lp/mm Maximum Object Radius 1.5 - 2.0 : 1 3 m (9.84 ft) 12 m (39.37 ft) 36.90° - 28.07° ±512 pixels F/3 33.5 - 44.6 mm < 1.2% > 85% > 40% > 30% 20.53 mm (0.81”) MECHANICAL 152 mm (5.98”) 329 x 183 mm dia. (13” x 7.2”) ADVANCED Lens Extension5 Maximum Size Notes 1 Full active area width. 2 Limits for specified performance. Does not include lens extension. 3 Some limitations may apply depending on projector lens mount. 4 Measured at 540mm. 5 Distance from projector front panel to front of lens. DÑ15 Advanced User Information LBV00056; Revision A - 23/08/99 SXGA 2.0 - 2.5 Zoom Lens BASIC PARAMETERS Throw Ratio1 Minimum Screen Distance2 Maximum Screen Distance2 Full Beam Angle Rising/Falling Front3 Aperture Effective Focal Length Distortion4 Transmission Centre MTF @ 33 lp/mm Corner MTF @ 33 lp/mm Maximum Object Radius 2.0 - 2.5 : 1 3 m (9.84 ft) 25 m (82.02 ft) 28.07° - 22.60° ±512 pixels F/3 44.6 - 54.5 mm < 1.2% > 85% > 40% > 30% 20.53 mm (0.81”) MECHANICAL ADVANCED Lens Extension5 Maximum Size 159 mm (6.26”) 335.5 x 160 mm dia. (13.2” x 6.3”) Notes 1 Full active area width. 2 Limits for specified performance. Does not include lens extension. 3 Some limitations may apply depending on projector lens mount. 4 Measured at 540mm. 5 Distance from projector front panel to front of lens. DÑ16 LBV00056; Revision A - 23/08/99 Advanced User Information XGA 2.5 - 4.0 Zoom Lens BASIC PARAMETERS Throw Ratio1 Minimum Screen Distance2 Maximum Screen Distance2 Full Beam Angle Rising/Falling Front3 Aperture Effective Focal Length Distortion4 Transmission Centre MTF @ 33 lp/mm Corner MTF @ 33 lp/mm Maximum Object Radius 2.5 - 4.0 : 1 5 m (16.4 ft) 40 m (131.2 ft) 22.60° - 14.25° ±512 pixels F/3 44.6 - 54.5 mm < 1.2% > 85% > 40% > 30% 20.53 mm (0.81”) MECHANICAL 108 mm (4.25”) 270.7 x 150 mm dia. (10.66” x 5.9”) ADVANCED Lens Extension5 Maximum Size Notes 1 Full active area width. 2 Limits for specified performance. Does not include lens extension. 3 Some limited may apply depending on projector lens mount. 4 Measured at 540mm. 5 Distance from projector front panel to front of lens. DÑ17 Advanced User Information LBV00056; Revision A - 23/08/99 XGA 4.0 - 7.0 Zoom Lens BASIC PARAMETERS Throw Ratio1 Minimum Screen Distance2 Maximum Screen Distance2 Full Beam Angle Rising/Falling Front3 Aperture Effective Focal Length Distortion4 Transmission Centre MTF @ 33 lp/mm Corner MTF @ 33 lp/mm Maximum Object Radius 4.0 - 7.0 : 1 8 m (26.3 ft) 70 m (229.7 ft) 14.25° - 8.17° ±512 pixels F/3 44.6 - 54.4 mm < 1.0% > 85% > 40% > 30% 20.53 mm (0.81”) MECHANICAL ADVANCED Lens Extension5 Maximum Size 206 mm (8.11”) 383 x 145 mm dia. (15.08” x 5.7”) Notes 1 Full active area width. 2 Limits for specified performance. Does not include lens extension. 3 Some limited may apply depending on projector lens mount. 4 Measured at 540mm. 5 Distance from projector front panel to front of lens. DÑ18 Advanced User Information LBV00056; Revision A - 23/08/99 Cables & Connections Remote Receiver The Remote Receiver requires two cables, one to connect the Remote Control to the Remote Receiver and one to connect the Remote Receiver to the Projector. The signal between the Remote Control and the Remote Receiver is Phillips RC5 and the signal between the Remote Receiver and the Projector is RS232. The cable between the Remote Control and the Remote Receiver can be up to 10 metres in length and requires a 3.5mm stereo Jack Plug at the remote control end and a 4 pin LEMO connector at the Remote Receiver end. Remote Control End Signal Remote Receiver End Conductor Screen +15V Pin 1 White Centre Signal Pin 3 Blue Tip Ground Pin 4 Screen Sense Pin 2 to Pin 4 Wire Link TIP PIN 1 PIN 4 CENTRE PIN 2 PIN 3 3.5mm SCREENED STEREO JACK PLUG PIN 1 PIN 5 ADVANCED SCREEN PIN 15 4 WAY 'LEMO' CONNECTOR MALE 15-PIN HIGH DENSITY 'D' STYLE CONNECTOR The cable between the Remote Receiver and the Projector can be up to 60 metres in length and requires a male 15-pin High Density ‘D’ type connector at both ends. Remote Receiver End Signal Projector End Conductor Pin 1 +15V Pin 1 White Pin 5 Signal Pin 5 Blue Pin 15 Ground Pin 15 Screen DÑ19 Advanced User Information LBV00056; Revision A - 23/08/99 Remote Computer Control The projector end of this cable must be fitted with a ‘male’ 9-pin D-type connector. If using a ‘laptop’ computer, the other end of the cable should be fitted with a ‘female’ 9-pin D-type connector (or a ‘female’ 25-pin connector). The cable should be a standard RS232 serial cable in which all connections are straight through. Projector End Signal Computer End (9-pin) Computer End (25-pin) Pin 2 RX Pin 2 Pin 2 Pin 3 TX Pin 3 Pin 3 Pin 5 Ground Pin 5 Pin 7 PIN 2 PIN 3 PIN 5 MALE 9-PIN 'D' STYLE CONNECTOR PIN 5 PIN 3 PIN 2 FEMALE 9-PIN 'D' STYLE CONNECTOR ADVANCED Switcher Control The connection requirements for the projector end of the switcher control cable are identical to that for remote computer control. For information on the switcher end of the cable, please refer to the documentation supplied with your switching device. DÑ20 Advanced User Information LBV00056; Revision A - 23/08/99 Hard Wire Remote Adapter The hard wire remote adapter consists of two cables which latch together to connect the remote control unit to the projector. The first cable has a male 15-pin High Density ‘D’ type connector at the projector end and a 3-pole ‘XLR’ audio/video socket at the other. Projector End Signal Audio/Video Connector Pin 1 +15V Pin 2 Pin 5 Signal Pin 3 Pin 15 Ground Pin 1 PUSH PIN 1 2 1 3 PIN 15 PIN 5 PIN 2 PIN 1 The second cable has a 3-pole ‘XLR’ audio/video plug at one end and a 3.5mm stereo Jack Plug at the remote control end. Audio/Video Connector Signal Remote Control End Pin 2 +15V Screen Pin 3 Signal Centre Pin 1 Ground Tip SCREEN PIN 1 TIP PIN 2 PIN 3 CENTRE As the two cables connect together using a standard 3-pole audio/visual connection, the user can extend the length of the hard wire remote adapter up to a maximum of 100m (330ft) by inserting an ‘XLR’ compatible cable assembly between the two cables. DÑ21 ADVANCED PIN 3 Advanced User Information LBV00056; Revision A - 23/08/99 Technical Specification LIGHTNING 10sx Lamp Type ANSI Output Lamp Life Brightness Linearity Colour Temperature Contrast Ratio Display Type DMD Specification Fill Factor Input Specification ADVANCED RGBS Component Video Y/C (S video) Composite Computer Source Compatibility Display Rate DÑ22 LIGHTNING 15sx Proprietary Xenon Arc 10,000 Lumens ±5% 12,000 Lumens ±5% 750 Hours 750 Hours >90% Edge to Centre >90% Edge to Centre 3000K - 9300K adjustable 275:1 ±5% ANSI Checkerboard 275:1 ±5% ANSI Checkerboard 500:1 ±5% Full Field 350:1 ±5% Full Field 3 x DMD (one per R, G & B) 1280 x 1024 Pixels 16.3um x 16.3um Pixel size 17um x 17um Pixel pitch 21.8mm x 17.4mm DMD size 92% Pixel fill factor 3 independently configurable inputs - selectable via remote control. BNC connectors 525/60, 625/50, PAL, NTSC, SECAM, HDTV, SVGA,VGA, XGA, SXGA & MAC. 3 Serial Digital Inputs. RGB = 700 mV/75R S = 0.7 V - 5 V Sync on G, Separate H & V, Composite Sync Auto Select. Y = 700 mV + 300 mV/75R Pr, Pb = 700 mV p-p/75R Y = 700 mV + 300 mV/75R C = 300 mV p-p/75R 1 V p-p/75R H = 15 kHz to 90 kHZ V = 24 Hz to 100 Hz up to 1600 x 1200 same as input rate up to maximum of 72Hz Advanced User Information LBV00056; Revision A - 23/08/99 LIGHTNING 10sx Automation Switcher Mounting Lens Options Rising/Falling Front Lens Distortion IR Receivers front and rear. Hard wire link to handset 9 Pin D type connector RS232 input/output loop through, 9 Pin D type Separate Audio & Video Switcher outputs - RS232, 9 Pin D type Floor Mount (standard), Flying Frame (optional) Rigging Frame (optional), Stacking Frame (optional) 1.5 - 2.0:1 zoom, 2.0 - 2.5:1 zoom, 2.5 - 4.0:1 zoom, 4.0 - 7.0:1 zoom Up to ±512 pixels 0.25% at maximum rising front for fixed lenses 0.5% at maximum rising front for zoom lenses Power Requirements Factor Correction Power Consumption 208 - 240V AC, 50 - 60Hz 0.95 3,000 watts max. 4,200 watts max. Physical Dimensions (including feet) 493mm (16”) height 744mm (26”) width 1035mm (38.5”) length 81.5 Kg (180lbs) Weight (chassis only) ADVANCED Remote Control LIGHTNING 15sx DÑ23 Advanced User Information LBV00056; Revision A - 23/08/99 ADVANCED LBV00056; Revision A - 23/08/99 Fault Finding and Maintenance Section E: Fault Finding and Maintenance Troubleshooting ..................................................................EÑ1 MAINTENANCE Maintenance.......................................................................EÑ4 Lamp Replacement.......................................................E Ñ4 Lamp Life Timer ............................................................EÑ5 Conserving Lamp Life...................................................EÑ6 Stuck Lenses ..................................................................EÑ7 Cleaning Optical Components.....................................EÑ8 Fault Finding and Maintenance LBV00056; Revision A - 23/08/99 MAINTENANCE Fault Finding and Maintenance LBV00056; Revision A - 23/08/99 Troubleshooting The projector will not power-up. POSSIBLE CAUSE The projector is not plugged in correctly. SOLUTION Check mains plug and projector switch. The projector shuts down. Thermal shut down devices have cut power due to overheating. Check if air ducts are clear, clean/replace filters. Lamp power declines. The projector is overheating. Check if air ducts are clear, clean/replace filters. Front Red LED illuminated. The lamp has reached the end if its life. Replace the lamp. The lamp is switched off. Press Lamp High or Lamp Low on Remote Control. Lamp has not lit (the red LED will be illuminated). Switch off the projector and power-up again. No input source. Connect an input source. Input source incorrectly connected. Refer to 'Signal Sources' for correct connections. PIC MUTE is on. Press the PIC MUTE button on the remote control to turn it off. Channel has not been selected. Select a channel. No Image is displayed. EÑ1 MAINTENANCE PROBLEM Fault Finding and Maintenance PROBLEM The lamp is lit but no image is being displayed. LBV00056; Revision A - 23/08/99 POSSIBLE CAUSE DMDs™ have been shut down due to overheating. No image is displayed and Input device is connected a LED is flashing on the to wrong input. input board. SOLUTION Check if air ducts are clear, clean/replace filters. Connect input to the row with flashing LED. Change the input number of selected device in the Channel Set-up. No input source. Image does not fit onto screen. Connect input source. The wrong aspect ratio has Change the aspect ratio in been set. CHANNEL SET-UP. MAINTENANCE Projector is in the wrong position. Check the throw distance is correct. Uneven focusing. Projector not positioned correctly. Re-position the projector to be perpendicular to the screen and re-focus. Poor vertical resolution. Faulty interlacing. Contact your dealer. Picture flicker. Incorrect sync selected. Set sync to match the input devices sync. The lamp may be reaching Replace Lamp. the end of it's life. EÑ2 Fault Finding and Maintenance LBV00056; Revision A - 23/08/99 PROBLEM POSSIBLE CAUSE SOLUTION An interrupted image is being displayed. The image has been prerecorded with a different sync. Distorted image from a computer input. The computers pixel phase Use the PIXEL and and resolution differ from PHASE buttons on the that of the projector. remote control to match them with the projector. No menus are displayed when pressing MENU on the remote control. The On Screen Display is Press the OSD ON button turned off. on the remote control. Uneven light distribution. Screen may be wrinkled or Ensure screen is flat and incorrectly installed. securely mounted. A warning box tells you the projector is too hot. The projector is overheating. Check if air ducts are clear, clean/replace filters. The projector is not responding to commands from the remote control. The batteries are flat. Replace batteries. The remote cable is not connected properly. Ensure the cable is connected properly. The back light on the remote control will not illuminate. The batteries are flat. Replace batteries. The remote cable is not connected properly. Ensure the cable is connected properly. MAINTENANCE Change the input sync using MODIFY in the CHANNEL SET-UP to match the signal to the projector. EÑ3 Fault Finding and Maintenance LBV00056; Revision A - 23/08/99 Maintenance Lamp Replacement To remove the existing lamp follow the procedure below:1. Turn off the existing lamp using the LAMP OFF button on the remote control unit and to allow the cooling fan to run for 5 minutes. 2. Disconnect the projector from the mains supply and wait 20 minutes for the projector to cool down. 3. Undo the six, quarter turn, quick release screws on the right hand side cover and remove cover. 4. Unscrew the three retaining screws securing the lamp in position (see diagram below). 5. Using the handle provided on the lamp housing slide out the lamp and remove to a safe location. Rear View of Lamp Side View of Lamp MAINTENANCE PTFE Silder Handle Retaining Screws EÑ4 PTFE Silder Retaining Screws PTFE Silder Fault Finding and Maintenance LBV00056; Revision A - 23/08/99 To fit a new lamp:1. Lift the lamp into position on the right hand side of the projector and align the PTFE sliders on each side of the lamp between the two sliders on each side of the lamp bay in the projector. 2. Push the lamp back into the projector and secure in position by tightening the three retaining screws. 3. Replace the side cover and test for operation. Lamp Life Timer The lamp incorporates a passive mercury lamp life timer. This timer has an unmarked scalar bar which indicates 0 to 1000 hours of lamp use with graduation marks every 50 hours. The current lamp usage is indicated by a black mark on the the mercury bar (shown in diagram at 750 hours). 500 HOURS 0 HOURS MAINTENANCE 1000 HOURS EÑ5 Fault Finding and Maintenance LBV00056; Revision A - 23/08/99 Conserving Lamp Life As with all Xenon arc lamps, the Digital Projection lamp requires a very high strike voltage (>30kV) to initiate the arc. This high voltage strike causes minute amounts of material to be lost from the electrode tips. It has been identified that lamp with a higher number of strikes can fail earlier. To conserve lamp life, it is recommended that the user reduces the amount of strikes as much as possible. For example, if the projector is not required for an hour during a presentation it would be beneficial to keep the lamp running (in Picture Mute if necessary) rather than turning the lamp off and then back on again. Recent increases in the projector light output mean that the image may be brighter than required for a given application. In such instances, using the projector on ‘Lamp Low’ can still give an acceptable performance with the added benefit of increasing the life of your lamp. MAINTENANCE EÑ6 LBV00056; Revision A - 23/08/99 Fault Finding and Maintenance Stuck Lenses Due to the introduction of physically larger lenses, over-tightening the lens, rotating the lens too quickly in the lens mount or the presence of dirt in the threads of the lens or mount may cause the lens to become stuck in the lens mount. In order to prevent incidents of this nature, a fibre washer is now fitted to all new lenses before shipping. Users with lenses shipped prior to the introduction of this washer are advised to request them when placing their next order. Digital Projection also recommends the following installation procedure for all lenses. 1. Check the fibre washer is in place and the lens is in good condition. 2. Check the lens and lens mount screw threads are free from dirt and metal shavings. 3. Ensure the motorised lens mount is in the disengaged position. If fitting a POWER gv lens, ensure the lens adapter is fitted. 4. Fully support the weight of the lens while offering it up to the lens mount. 5. Carefully guide the rear of the lens into the guide ring at the rear of the mount. 6. Continuing to support the weight of the lens (especially at the front) apply a slight rearward pressure and rotate counter-clockwise until a click is heard. 7. Slowly rotate the lens clockwise until it seats against the lens mount (do not over-tighten). 8. Turn the lens mount lever clockwise to engage. EÑ7 MAINTENANCE ✍ Fault Finding and Maintenance LBV00056; Revision A - 23/08/99 Cleaning Optical Components Airborne contaminants can deposit on exposed optical faces within the projector. These deposits, by diffusing the light beams inside the projector, can adversely affect light output and contrast ratio. High levels of dust are created during construction or woodworking, both regular activities during exhibition booth or set erection. Digital Projection recommends that whenever possible, projectors mounted in the vicinity are turned off during such activities. Another cause of contamination is theatrical smoke/fog machines. Chemicals and oils used by these machines condense onto the optical surfaces within the projector and form a sticky surface to which particles adhere. Digital Projection recommend that only non-chemical and non-oil smoke machines are used with LIGHTNING displays and that projectors are not mounted in the vicinity of the smoke machine or where smoke will enter the projector. All accessible optical surfaces within the projector are covered in multi-layer antireflective coatings that act as filters or reduce reflections. Hard deposits such as grit or dust if dragged across these surfaces (by wiping with a tissue or cloth) can cause damage to the coatings and reduce their effectiveness. However, if care is taken it is possible to clean a number of optical surfaces within the projector. The following optical components can be easily reached for cleaning. MAINTENANCE 1. 2. 3. 4. Cold Mirror - directly in front of the lamp UV Filter - forward of the cold mirror Prism Output Face - immediately behind the projection lens Projection Lens The following three tier cleaning procedure is recommended for these surfaces. 1. For settled particles such as dust use particle free, oil free, propellant free compressed air to blow away the particles. Propellant free aerosols allow use in any orientation without propellant being ejected with the gas.. EÑ6 LBV00056; Revision A - 23/08/99 Fault Finding and Maintenance 2. For stubborn particles and/or grease based marks, wet the surface with an analytical grade isopropyl alcohol (IPA or propan-2-ol) and remove by gently drawing a lint free optical tissue across the surface - do not rub. It may be necessary to repeat the procedure until no smears or streaks are visible on the surface. In some instances it may not be possible to gain access to draw a tissue across the surface and a rubbing action may have to be employed. In such cases try to keep a cushion of tissue between your fingers and the surface to reduce the pressure on the coatings. 3. For further cleaning, or for finger marks, use a specialist micro-fibre optical cleaning cloth ensuring there are no settled particles beforehand. MAINTENANCE It is possible that particles may adhere to inaccessible optical surfaces within the projector. If this occurs in regions where the light has been split into its individual colour components then shading and/or colouration of the displayed image may occur. If you believe that your projector is affected in this way contact Digital Projection. EÑ Fault Finding and Maintenance LBV00056; Revision A - 23/08/99 MAINTENANCE LBV00056; Revision A - 23/08/99 Appendix Appendix Quick Set-up Guide ..................................................................i Setting Up the Projector .......................................................i On Screen Display ...............................................................i If there is no Image.............................................................ii Correcting Distorted Images...............................................ii Menu System Review..............................................................iii The On Screen Display (OSD).............................................iii The Menu System ..............................................................iii APPENDIX Glossary ..................................................................................vi Appendix LBV00056; Revision A - 23/08/99 APPENDIX LBV00056; Revision A - 23/08/99 Appendix Quick Set-up Reference This guide assumes the projector has been previously installed and configured in accordance with the System Installation guidelines in this Manual. Setting Up the Projector Check that the input source you wish to display is connected to the back of the projector. If it is not, and you are unsure how to connect the source, refer to System Installation, B—13. Connect the projector and the input device to the mains supply and switch on (the projector's power button is located at the back, on the left hand side). After turning the projector on, check that air is flowing out of the vent on the top of the projector case, if it isn't, turn the projector off immediately and contact your dealer. If after 25 seconds the projector lamp has not lit (and the red LED is illuminated on the front of the projector), switch off the projector and turn it back on again. When the projector starts up, it will display images using the settings defined by the 'At Power Up' section of the User Preferences - you may need to select new settings. On Screen Display The On Screen Display (OSD) displays the menu system and messages and unless pre-set to OFF in the User Preferences, will appear when the projector starts up. When OSD is ON, the menu system can be temporarily removed by pressing MENU on the remote control. To re-activate the menu system, press MENU again and you will be returned to the last menu screen used. i APPENDIX The OSD must be turned ON if you wish to make changes to the projector set-up. If it is OFF, it can be activated using the OSD ON button on the remote control. Appendix LBV00056; Revision A - 23/08/99 If there is no Image Ensure the input source is sending a signal. Check the input source is correctly connected, an LED will flash on the input board at the rear of the projector if you have incorrectly connected the input device. Check that a signal is being sent (e.g. if it is a video recorder, it is set to play). Ensure the correct input and channel numbers have been selected. Check the type of input source and the input number you have connected the device to, then, select the appropriate settings in the Channel Set-up Function. Ensure Pic Mute has not been inadvertently selected. If Pic Mute is ON, press the Pic Mute button on the remote control to toggle it OFF. Correcting Distorted Images The image is out of focus. Activate the On Screen Display then press the LENS button on the remote control until the Focus dialogue box appears. Next, use the ñ and ò keys to focus the image (the ñ key will focus closer and the ò key will focus further away). The image does not fit the screen. Ensure the projector is placed in the correct position, then select the channel with the required aspect ratio for the image you want to display. The aspect ratio can be changed using the Modify option in the Channel Set-up function. The image is stretched horizontally or vertically. The image is being displayed with the wrong aspect ratio. Before changing the aspect ratio, ensure you have selected the correct channel for your input device and the horizontal and vertical sizes are correct. APPENDIX ii LBV00056; Revision A - 23/08/99 Appendix Menu System Review The On Screen Display (OSD) A menu system is provided to access the projector's system and image input settings. In order to access the menu system OSD must be turned 'ON'. If OSD is ON but no menus are displayed press the MENU button on the remote control. The MENU button temporarily removes or replaces the menu display allowing you to exit the menu system and re-enter at the same point. To leave the menu system completely, either press EXIT at the main menu or OSD OFF at any time. When the menu system is re-entered, you will be at the Main Menu. Movement through the menu system is controlled by the cursor and enter buttons on the remote control. The Menu System The MAIN MENU provides access to the sub-menus which allow you to control the projector and to view any system settings. A brief description of each sub-menu is given below. CHANNEL SET UP - allows you to create NEW channel configurations, SELECT a channel and VIEW, COPY, MODIFY or DELETE that channel. SELECT Channel selection can be made in two ways, by simply keying in the channel number on the remote control or by selection in the Channel Set Up screen. To select a channel using the On Screen Display, highlight both the desired channel and SELECT using the cursors then press ENTER. iii APPENDIX NEW The NEW command allows you to set up a channel for a new input device. Highlight a channel and select NEW, a new channel with the default parameters as specified in the USER PREFERENCES menu will be automatically created. These parameters can then be modified to meet your requirements. Appendix LBV00056; Revision A - 23/08/99 VIEW The VIEW command will display information about the selected channel, the information cannot be modified in this function. To select a channel, highlight it using the cursors and select VIEW. COPY The COPY command allows all or just selected parameters from a channel to be copied to another channel. To copy a channel highlight both the desired channel and COPY using the cursors then press ENTER. Next, enter the destination channel and the parameters to be copied. MODIFY The MODIFY option allows you to change individual channel configurations. As the Size & Position and Computer Mode parameters are defaults when you create a new channel you can re-define them using this option. DELETE The DELETE command allows to to delete any unwanted channels (except the factory defaults). To delete a channel highlight it in the Channel Set Up screen and select DELETE. For safety, you will be asked to confirm the deletion. ADD COMPUTER - allows you to configure the projector to display different computer card outputs. It also allows groups of computer modes to be created and saved under a collective name. Other options include the modification, deletion and copying of computer cards. APPENDIX DELETE It is possible to delete a single mode contained within a computer card or all modes contained within a card (effectively deleting the complete card). Select the card from the fly-out list in the Add Computer Screen, only computer cards you have created are valid for deletion - factory supplied cards cannot be deleted. Assuming you have selected a valid computer card, selecting DELETE will open the 'Delete Computer' window allowing you to select the appropriate modes. iv LBV00056; Revision A - 23/08/99 Appendix MODIFY/CREATE If you selected an existing computer card it is possible to modify a specific mode for that card. After selecting the mode to be modified from the resolution mode fly-out list you will enter the 'Mode Parameters' window. The computer and mode names will be displayed along with the previously defined parameters. If you selected NEW, the 'Computer Name' window will open asking you to enter the name of the new computer. After entering the name and selecting OK, the mode parameters window will appear to allow you to define it's configuration. COPY The COPY function permits the user to make a copy of an existing computer card with all its associated modes and give it a different name. It is not possible to copy an individual mode, either within a computer card or between cards. To copy a computer card, select it from the fly-out list and press COPY. After naming the new version select OK to execute the copy. IMAGE MODE - allows you to configure the projector for front or rear projection and to define gamma correction for TV or Film inputs. USER PREFERENCES - enable you to define the general defaults to be applied when the projector is turned on. TEST PATTERNS - are used to check the projectors alignment and performance. SET ADDRESS - defines an individual projector's address when using multiple projectors. PROJECTOR STATUS - displays lamp information along with the projectors temperature and memory status. The last four warnings issued are also displayed. APPENDIX SERVICE SET UP - is for qualified technicians only and is password protected. v Appendix LBV00056; Revision A - 23/08/99 Glossary Arc Lamp The xenon arc lamp has a sapphire lens and a ceramic cover over the anode and cathode. It operates at high temperatures and the beam contains high levels of ultraviolet and infrared radiation. It is contained in a housing which acts as a heat sink. Aspect Ratio This is the ratio of picture width to picture height (the standard television aspect ratio is 4x3). Black body An ideal body or surface that completely absorbs all light falling upon it with no reflection. Brightness The light intensity of the displayed image. Cold Mirror This type of mirror filters infrared light, so that only 'cold' light is reflected. In the projector it is used to reflect the beam from the lamp into the condenser. Colour Temperature The Colour Temperature is the position along the black body curve of the chromaticity diagram - but takes into account the preset values for colour balance in the service set-up to take up the variations in the prism.. The projector allows you to adjust this temperature (i.e. adjust the picture colour) in steps of 100°K from 3000° to 9900°. APPENDIX Composite Signal A signal line that carries information relating to the entire signal, also incorporating sync pulses. Contrast The difference between the dark and light areas of the screen. vi LBV00056; Revision A - 23/08/99 Appendix DMD™ A Digital Micromirror Device™ is a true digital light modulator. See D—2, DMD™ Usage and Operation for further explanation. Field A space on a menu screen for data to be entered. Horizontal Scan Rate This is the rate at which the horizontal lines of the incoming signal are refreshed. The rate is set by the horizontal sync from the source and measured in Hertz. Hs + Vs This stands for Horizontal and Vertical sync. Hue The graduation (red/green balance) of colour (applicable to NTSC). Hz - Hertz Hertz is a measurement of frequency, where one hertz is one cycle per second. Interlacing An interlaced image is displayed by alternatively updating two fields of horizontal display lines to produce a constant image. One field is updated, then the next field is updated continuously. LED A Light Emitting Diode is an electronic component that emits light. Luminance Also known as 'Y' this is the part of an S-Video or component YUV signal which affects the brightness, i.e. the black and white part. vii APPENDIX Lumen The measurement of luminous flux. Appendix LBV00056; Revision A - 23/08/99 Noise Electrical interference displayed on the screen. NTSC- National Television Standards Committee The United States standard for television - 525 lines of resolution transmitted at 60 interlaced fields per second. PAL - Phase Alternate Line The television system used in the UK, Australia and other countries - 625 lines of resolution transmitted at 50 interlaced fields per second. Pr, Pb These are Chrominance (Chroma) signals and are used with Y for component Video inputs. They provide information about the signal colour. Resolution A measure of the amount of detail in an image. RGB The Red, Green and Blue inputs from an RGB source. S-Video A video signal which has separate Y and C signals. Throw Distance The required distance between the screen and the projector. Y This is the luminance input (brightness) from an S-Video or component video signal. APPENDIX viii