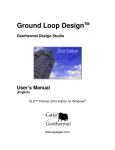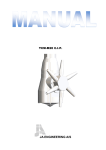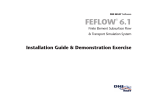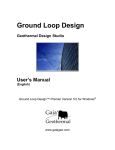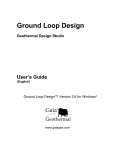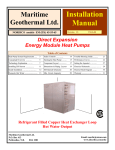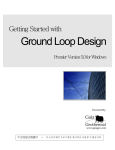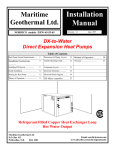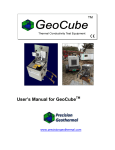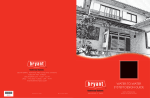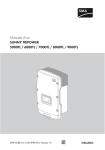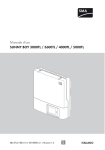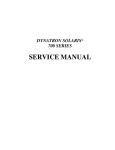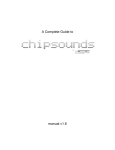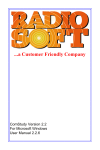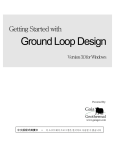Download GLD 2014 User Manual
Transcript
Ground Loop DesignTM
Geothermal Design Studio
2014 Edition
User’s Manual
(English)
GLD™ Premier 2014 Edition for Windows®
www.gaiageo.com
Copyright Notice
Ground Loop DesignTM Premier 2014 User’s Guide
© 2014 Celsia, LLC. All Rights Reserved.
This guide, as well as the software described in it, is furnished for information
purposes only to licensed users of the GLD software product and is furnished on
an “AS IS” basis without any warranties, whatsoever, express or implied. This
may be used or copied only in accordance with the terms of the included EndUser License Agreement. The information in this manual is subject to change
without notice, and should not be construed as a commitment by Gaia
Geothermal. Gaia Geothermal assumes no responsibility or liability for errors or
inaccuracies that may occur in this book.
Except as permitted by such license, no part of this publication may be
reproduced, stored in a retrieval system, or transmitted in any means, electronic,
mechanical, recording, or otherwise, without the prior written consent of Gaia
Geothermal.
Other brand and product names are trademarks or registered trademarks of the
respective holders. Microsoft Excel, Windows, Windows 95, Windows 98,
Windows NT, Windows Explorer, Windows ME, Windows XP, Windows 2000,
Windows Vista, Windows 7 and Windows 8 are registered trademarks of
Microsoft Corporation. Netscape Navigator is a registered trademark of Netscape
Corporation. GeoCube is a trademark of Precision Geothermal, LLC. Trane
Trace is a trademark of the Trane Company. The <Virtual Environment> is a
trademark of IES, Inc.
The Ground Loop DesignTM Premier 2014 Edition User’s Manual
Originally printed in October 2014
Printed in USA
Part No. GGENG-1107
Visit our Web site at:
http://www.gaiageo.com
http://www.groundloopdesign.com
Software Information
Three versions of GLDTM are available. The program always is available for download on
the web at www.gaiageo.com.
Page i
PREFACE - END USER SOFTWARE LICENSE AGREEMENT
END USER SOFTWARE LICENSE AGREEMENT
PLEASE READ THIS END USER SOFTWARE LICENSE AGREEMENT (“End User Agreement”)
CAREFULLY BEFORE USING THE SOFTWARE.
BY USING THIS SOFTWARE, YOU ARE AGREEING TO USE THE SOFTWARE SOLELY IN
ACCORDANCE WITH ITS INTENDED USE AND YOU ARE CONSENTING TO BE BOUND BY THIS END
USER AGREEMENT. IF YOU DO NOT AGREE TO ALL OF THE TERMS OF THIS END USER
AGREEMENT, PROMPTLY RETURN AND DO NOT USE THE SOFTWARE.
Single User License. Subject to the terms and conditions of this End User Agreement, Celsia, LLC, doing business as
Gaia Geothermal (“Gaia”) and its suppliers grant to you (“Customer”) a non-exclusive, non-transferable dongle-based
license to use the GROUND LOOP DESIGN™ software program in object code form and all related materials
included herewith, including written materials, binders and other containers (hereinafter the "Software") on supported
operating systems.
Use. Upon: a) receipt of full payment by Gaia, or a Gaia authorized reseller of the applicable license fees, Customer
will be able to use this Software, pursuant to the limitations set forth herein.
Limitations. Customer’s full use of this Software is limited to the number of authorized licenses Customer has
purchased. Customer agrees to use reasonable efforts to protect the Software from any unauthorized use, modification,
reproduction, distribution and publication. Customer may not transfer any of the rights granted to Customer hereunder,
unless Customer receives prior written authorization from Gaia and only if Customer transfers all of Customer’s rights
granted hereunder, without retaining any of the Software, or any copies thereof or any rights thereto. Except as
otherwise expressly provided under this End User Agreement, Customer shall have no right, and Customer specifically
agrees not to:
(i)
make error corrections to or otherwise modify or adapt the Software nor create derivative works based upon
the Software, or to permit third parties to do the same; or
(ii)
copy, in whole or in part, decompile, translate, reverse engineer, disassemble or otherwise reduce the
Software to human-readable form.
Upgrades and Additional Copies. For purposes of this End User Agreement, “Software” shall also include (and the
terms and conditions of this End User Agreement shall apply to) any upgrades, updates, bug fixes or modified versions
(collectively, “Upgrades”) or backup copies of the Software licensed or provided to Customer by Gaia or an authorized
distributor for which Customer has paid the applicable license fees and holds the corresponding software keys.
Notwithstanding the foregoing, Customer acknowledges and agrees that Gaia shall have no obligation to provide any
Upgrades under this End User Agreement. If Upgrades are provided, Customer acknowledges and agrees that:
(i) Customer has no license or right to use any such additional copies or Upgrades unless Customer, at the time of
acquiring such copy or Upgrade, already holds a valid license to the original Software.
Notices of Proprietary Rights. Customer agrees to maintain and reproduce all trademark, copyright, patent, and
notices of other proprietary rights on all copies, in any form, of the Software in the same form and manner that such
trademark, copyright, patent, and notices of other rights are included on the Software. Except as expressly authorized
in this End User Agreement, Customer shall not make any copies or duplicates of any Software without the prior
written permission of Gaia. Customer may make such backup copies of the Software as may be necessary for
Customer’s lawful use, provided Customer affixes to such copies all trademark, copyright, patent, and notices of other
proprietary rights that appear on the original.
Proprietary Rights. Customer shall own the physical media on which the Software is recorded, but the Software is and
will remain the sole and exclusive property of Gaia. Gaia’s rights under this Section will include, but not be limited to:
(i) all copies of the Software, in whole and in part; and (ii) all Intellectual Property Rights in the Software. For
purposes herein, “Intellectual Property Rights” means patent rights (including patent applications and disclosures),
copyrights (including, but not limited to, rights in audiovisual works and moral rights), trade secret rights, rights of
priority and any other intellectual property right recognized in any country or jurisdiction in the world. “Moral Rights”
means any right to claim authorship to or to object to any distortion, mutilation, or other modification or other
Page ii
PREFACE - END USER SOFTWARE LICENSE AGREEMENT
derogatory action in relation to a work, whether or not such would be prejudicial to the author’s reputation, and any
similar right, existing under common or statutory law or any country in the world or under any treaty, regardless of
whether or not such right is denominated or generally referred to as a “moral right”.
Confidential Information. Customer agrees that Customer will not disclose or, except as expressly permitted in this
End User Agreement, use any Software or other technical information disclosed to Customer by Gaia (“Confidential
Information”), and that Customer will take all reasonable measures to maintain the confidentiality of all Confidential
Information in Customer’s possession or control, which will in no event be less than the measures Customer uses to
maintain the confidentiality of Customer’s own information of equal importance. Confidential Information will not
include information that: (i) is in or enters the public domain without breach of this End User Agreement; (ii)
Customer receives from a third party without restriction on disclosure and without breach of a nondisclosure obligation;
or (iii) Customer develops independently, which Customer can prove with written evidence. Customer acknowledges
that the Software is a trade secret of Gaia, the disclosure of which would cause substantial harm to Gaia that could not
be remedied by the payment of damages alone. Accordingly, Gaia will be entitled to preliminary and permanent
injunctive relief and other equitable relief for any breach of this Section.
Limited Warranty. Gaia warrants that the Software will substantially conform to its published specifications for a
period of thirty (30) days from the later of receipt of the Software or receipt of access to the Software. Gaia further
warrants that the media on which the Software is contained will be free from defects for a period of thirty (30) days
from the later of receipt of the Software or receipt of access to the Software. This limited warranty extends only to
Customer as the original licensee. Provided that (a) Customer has notified Gaia of such substantial non-conformance
or defect during the applicable warranty period, and (b) Gaia has confirmed such Software or media to be substantially
non-conforming or defective, as Customer’s sole and exclusive remedy and Gaia’s and its suppliers’ entire liability
under this limited warranty, Gaia will, at its option, repair, replace, or refund the Software free of charge. Except as
expressly provided in this End User Agreement, the Software is provided “AS IS” without warranty of any kind. Gaia
does not warrant that the Software is error free or that Customer will be able to operate the Software without problems
or interruptions. Gaia reserves the right to charge additional fees for repairs or replacements performed outside of the
limited warranty period.
This warranty does not apply if the Software (i) is licensed for beta, evaluation, testing or demonstration purposes for
which Gaia does not receive a license fee, (ii) has been altered, except by Gaia, (iii) has not been installed, operated,
repaired, or maintained in accordance with instructions supplied by Gaia, (iv) has been subjected to abnormal physical
or electrical stress, misuse, negligence, or accident, or (v) is used in ultra hazardous activities.
If the dongle license key becomes damaged, replacement keys can be obtained for a $150 fee. To obtain a replacement
key for a damaged key, Customer must send the damaged key to Gaia, or a Gaia authorized reseller. In the case of a
lost dongle license key, Customer will be charged the full list price of the Software to replace the lost dongle license
key.
The authorized distributors of the Software, who are appointed by Gaia, are not permitted to alter the terms of this End
User Agreement in any manner.
Disclaimer. EXCEPT AS SPECIFIED IN THIS WARRANTY, ALL EXPRESS OR IMPLIED CONDITIONS,
REPRESENTATIONS, AND WARRANTIES INCLUDING, WITHOUT LIMITATION, ANY IMPLIED
WARRANTY OR CONDITION OF MERCHANTABILITY, FITNESS FOR A PARTICULAR PURPOSE,
NONINFRINGEMENT, SATISFACTORY QUALITY OR ARISING FROM A COURSE OF DEALING, USAGE,
OR TRADE PRACTICE, ARE HEREBY EXCLUDED TO THE EXTENT ALLOWED BY APPLICABLE LAW.
IN NO EVENT WILL GAIA OR ITS SUPPLIERS BE LIABLE FOR ANY LOST REVENUE, PROFIT, OR DATA,
OR FOR SPECIAL, INDIRECT, CONSEQUENTIAL, INCIDENTAL, OR PUNITIVE DAMAGES HOWEVER
CAUSED AND REGARDLESS OF THE THEORY OF LIABILITY ARISING OUT OF THE USE OF OR
INABILITY TO USE THE SOFTWARE EVEN IF GAIA OR ITS SUPPLIERS HAVE BEEN ADVISED OF THE
POSSIBILITY OF SUCH DAMAGES. IN NO EVENT SHALL GAIA’S OR ITS SUPPLIERS’ TOTAL LIABILITY
TO CUSTOMER, WHETHER IN CONTRACT, TORT (INCLUDING NEGLIGENCE), OR OTHERWISE, EXCEED
THE PRICE PAID BY CUSTOMER. THE FOREGOING LIMITATIONS SHALL APPLY EVEN IF THE ABOVESTATED WARRANTY FAILS OF ITS ESSENTIAL PURPOSE. BECAUSE SOME STATES OR JURISDICTIONS
DO NOT ALLOW LIMITATION OR EXCLUSION OF CONSEQUENTIAL OR INCIDENTAL DAMAGES, THE
ABOVE LIMITATION MAY NOT APPLY TO CUSTOMER.
Page iii
PREFACE - END USER SOFTWARE LICENSE AGREEMENT
Term and Termination. This End User Agreement is effective until terminated. Customer’s license rights under this
End User Agreement will terminate immediately without notice from Gaia if Customer fails to comply with any
provision of this End User Agreement. Upon termination, Customer must destroy all copies of Software and the
corresponding keys in its possession or control.
Compliance With Law. Each party agrees to comply with all applicable laws, rules and regulations in connection with
its activities under this End User Agreement. Without limiting the foregoing, Customer acknowledges and agrees that
the Software, including technical data, is subject to United States export control laws, including the United States
Export Administration Act and its associated regulations, and may be subject to export or import regulations in other
countries. Customer agrees to comply strictly with all such regulations and acknowledges that Customer has the
responsibility to obtain licenses to export, re-export, or import the Software.
Restricted Rights. The Software shall be classified as “commercial computer software” as defined in the applicable
provisions of the Federal Acquisition Regulation (the “FAR”) and supplements thereto, including the Department of
Defense (DoD) FAR Supplement (the “DFARS”). The parties acknowledge that the Software was developed entirely
at private expense and that no part of the Software was first produced in the performance of a Government contract. If
the Software is supplied for use by DoD, the Software is delivered subject to the terms of this End User Agreement and
either (i) in accordance with DFARS 227.702-1(a) and 227.7202-3(a), or (ii) with restricted rights in accordance with
DFARS 252.227-7013(c)(1)(ii) (OCT 1988), as applicable. If the Software is supplied for use by a Federal agency
other than DoD, the Software is restricted computer software delivered subject to the terms of this End User Agreement
and (i) FAR 12.212(a); (ii) FAR 52.227-19; or (iii) FAR 52.227-14 (ALT III), as applicable.
General. This End User Agreement will bind and inure to the benefit of each party’s successors and assigns, provided
that Customer may not assign or transfer this End User Agreement, in whole or in part, without Gaia’s written consent.
This End User Agreement shall be governed by and construed in accordance with the laws of the State of California,
United States of America, as if performed wholly within the state and without giving effect to the principles of conflict
of law. No failure of either party to exercise or enforce any of its rights under this End User Agreement will act as a
waiver of such rights. If any portion hereof is found to be void or unenforceable, the remaining provisions of this End
User Agreement shall remain in full force and effect. This End User Agreement is the complete and exclusive
agreement between the parties with respect to the subject matter hereof, superseding and replacing any and all prior
agreements, communications, and understandings (both written and oral) regarding such subject matter.
Conventions Used in This Document
The following symbols are used in this document to highlight certain information and
features included in the User’s Guide and GLD software program.
This caution symbol notifies the user that care must be
taken at the specified location.
This star-shaped symbol highlights new features in GLD
Premier 2014
The round symbol highlights suggestions for using the
program more effectively or for improving designs.
Page 1
PREFACE - Contents
Contents
Copyright Notice ................................................................................................. 1 Ground Loop DesignTM Premier 2014 User’s Guide......................................... 1 Software Information .......................................................................................... 1 END USER SOFTWARE LICENSE AGREEMENT............................................... i Conventions Used in This Document .............................................................................................. iii Contents .............................................................................................................. 1 PREFACE ........................................................................................................... 12 Before You Begin .............................................................................................. 12 Introduction: Typical Uses and Users ............................................................................................ 12 System Requirements for Running GLD ....................................................................................... 13 Hardware Requirements................................................................................................... 13 Software Requirements .................................................................................................... 13 Operating System Requirements ....................................................................... 14 Internet Browser Requirements ......................................................................... 14 Installation Procedure..................................................................................................................... 14 Initial Installation ............................................................................................................. 14 Installation of Updated Versions or Re-Installation ......................................................... 14 Program Licensing ......................................................................................................................... 16 Software License Dongle ................................................................................................. 16 How to Install the Dongle Driver:.................................................................................... 16 After Dongle Installation is Complete: ............................................................................ 17 How To Transfer the Program Between Computers ........................................................ 17 Dongle Activation for Apple Macintosh Computers ....................................................... 17 CHAPTER 1: ...................................................................................................... 18 Ground Loop Design Overview ....................................................................... 18 General Program Features .............................................................................................................. 18 New in Premier 2014 Edition .......................................................................................... 18 The Design Studio ........................................................................................................... 19 Customization .................................................................................................................. 20 Custom Logos .................................................................................................................. 20 Metric/English Units ........................................................................................................ 20 Internationalization .......................................................................................................... 21 Heat Pump and Zone/Loads Modules Introduction........................................................................ 21 Heat Pump Module .......................................................................................................... 22 Zones/Loads Modules ...................................................................................................... 23 Zone Manager Loads Module ............................................................................ 23 Page 2
PREFACE - Contents
Average Block Loads Module ........................................................................... 23 Design Modules ............................................................................................................................. 24 Borehole Design Module ................................................................................................. 25 Description ........................................................................................................ 25 Theoretical Basis ............................................................................................... 26 Horizontal Design Module ............................................................................................... 28 Description ........................................................................................................ 28 Theoretical Basis ............................................................................................... 29 Surface Water Design Module ......................................................................................... 30 Description ........................................................................................................ 30 Theoretical Basis ............................................................................................... 31 Geothermal System Analyzer Module ............................................................................. 32 Thermal Conductivity Module ......................................................................................... 32 Theoretical Basis ............................................................................................... 32 Computational Fluid Dynamics (CFD) Module .............................................................. 33 Additional Modules ......................................................................................................... 33 Reports ........................................................................................................................................... 33 Project Reports ................................................................................................................. 33 Monthly and Hourly Inlet Temperature Reports .............................................................. 33 Zone Reports .................................................................................................................... 34 Lifecycle Cost and CO2 Reports ...................................................................................... 34 Thermal Conductivity Reports ......................................................................................... 34 Computational Fluid Dynamics Reports .......................................................................... 34 Data Reference Files ...................................................................................................................... 35 Program Help and Support ............................................................................................................. 35 References ...................................................................................................................................... 35 CHAPTER 2: ...................................................................................................... 37 Adding/Editing Heat Pumps ............................................................................. 37 Heat Pump Model .......................................................................................................................... 37 Description ....................................................................................................................... 37 Theoretical Basis.............................................................................................................. 38 Capacity and Power ........................................................................................... 38 Flow Rate........................................................................................................... 38 Load Side Corrections ....................................................................................... 39 Entering Data into the Add/Edit Heat Pumps Module ................................................................... 40 Creating a New Series and/or Manufacturer .................................................................... 40 Editing Pump Data ........................................................................................................... 41 Pump Series Controls ........................................................................................ 41 Pump Edit Controls ............................................................................. 42 Save Control ........................................................................................ 42 Edit Pump Information Control ........................................................... 42 Delete Series Control .......................................................................... 42 General Information .......................................................................................... 43 Capacity, Power, and Flow Rates ...................................................................... 43 Load Side Corrections ....................................................................................... 44 Load Temperatures Panel .................................................................... 44 Load Flows Panel ................................................................................ 45 Testing Input Data ............................................................................................. 46 Exiting the Edit/Add Heat Pumps Module ..................................................................................... 47 Heat Pump File Descriptions.......................................................................................................... 47 Page 3
PREFACE - Contents
Adding Pump Sets Obtained From External Sources..................................................................... 48 Other Resources ............................................................................................................................. 49 CHAPTER 3: ...................................................................................................... 50 Loads and Zones .............................................................................................. 50 The Ground Loop Design Loads Model......................................................................................... 50 Zone Files....................................................................................................................................... 51 The Zone Manager Loads Module ................................................................................................. 52 Managing Zones in the Loads Tabbed Panel ................................................................... 53 New and Copy .................................................................................................. 53 Remove and Clear ............................................................................................ 54 Renumber .......................................................................................................... 54 Summary View Toggle Button .......................................................................... 54 Entering Loads ................................................................................................................. 55 Design Day Loads ............................................................................................. 55 Annual Equivalent Full-Load Hours.................................................................. 56 Equivalent Hours Calculator.............................................................................. 57 Days per Week .................................................................................................. 58 Pump Matching and Selection ......................................................................................... 58 Auto-Select ........................................................................................................ 59 Manual Select .................................................................................................... 59 Details ................................................................................................................ 60 Clear .................................................................................................................. 60 Custom Pump (Customization).......................................................................... 61 Automatic Heat Pump Selection Options for the Entire Zone Set ................................... 61 Auto-Select All Pumps ...................................................................................... 61 Update/Reselect Current Pumps ........................................................................ 62 Working Series Selection in the Heat Pumps Tabbed Panel ............................................ 62 Choosing the Active Series................................................................................ 62 Inlet Load Temperatures .................................................................................... 63 The Average Block Loads Module ................................................................................................ 63 Managing the Average Block Loads ................................................................................ 66 New ................................................................................................................... 66 Clear .................................................................................................................. 66 Entering Loads ................................................................................................................. 66 Monthly Loads ................................................................................................................. 67 Hourly Loads ................................................................................................................... 68 Graphical View of Loads ................................................................................................. 68 Pump Selection ................................................................................................................ 68 Details and Clear ............................................................................................... 69 Custom Pump (Customization).......................................................................... 69 Pump Continuous Update Feature.................................................................................................. 70 Pump Performance Bracketing Feature .......................................................................................... 70 The Studio Link System ................................................................................................................. 70 Making a Link .................................................................................................................. 71 Unlinking ......................................................................................................................... 71 Studio Link Status Lights................................................................................................. 72 Connection Established - First Light from Left ................................................. 72 Receiving Data - Second Light from Left ......................................................... 72 Sending Data - Third Light from Left ............................................................... 72 Broken Connection – Rightmost Light .............................................................. 72 Importing Loads Data From External Programs ............................................................................ 72 Page 4
PREFACE - Contents
Importing Loads Into the Average Block Loads Module................................................. 73 Importing Monthly and Hourly Loads From 3rd Party Programs ..................... 73 Monthly Loads Data ............................................................................ 73 Hourly Loads Data .............................................................................. 75 Importing Monthly and Hourly Loads From Excel and Spreadsheets ............... 76 Monthly Loads Data ............................................................................ 76 Hourly Loads Data .............................................................................. 77 Importing Loads Into the Zone Manager Loads Module ................................................. 79 Importing Design Day Loads From 3rd Party Programs ................................... 79 Importing Design Day Loads From Excel and Spreadsheets ............................ 80 From Excel Spreadsheets .................................................................... 80 When Imported Data is Not Detailed Enough: .................................................. 81 Review of Design Day Loads Entry in GLD.................................................................................. 83 Design Day Loads ............................................................................................................ 83 Annual Equivalent Full-Load Hours ................................................................................ 84 Surface Water Design Loads............................................................................................ 84 CHAPTER 4: ...................................................................................................... 85 The Borehole Design Module........................................................................... 85 Overview ........................................................................................................................................ 85 General Features .............................................................................................................. 85 Opening Projects .............................................................................................................. 87 New Projects ...................................................................................................... 87 Existing Projects ................................................................................................ 87 Saving Projects ................................................................................................................ 87 Typical Operation ............................................................................................................ 88 Entering Data into the Tabbed Panels ............................................................................................ 88 Information ...................................................................................................................... 88 Extra kW .......................................................................................................................... 89 Pump Power Calculator ..................................................................................... 91 Pattern .............................................................................................................................. 91 Vertical Grid Arrangement ................................................................................ 92 Separation between Vertical Bores .................................................................... 92 The G Map Button ............................................................................................. 93 The Grid Builder................................................................................................ 94 Add .................................................................................................................... 95 Subtract .............................................................................................................. 95 Clear .................................................................................................................. 96 Review ............................................................................................................... 96 Export ................................................................................................................ 98 G Function Calculator ....................................................................................... 99 Export to AutoCAD/Export IDF Files ............................................................... 99 Boreholes per Parallel Loop .............................................................................100 Fixed Length Mode ..........................................................................................100 U-Tube ............................................................................................................................100 Pipe Parameters ................................................................................................101 Borehole Diameter and Backfill (Grout) Information ......................................103 Soil ..................................................................................................................................103 Drilling Log Conductivity Calculator ...............................................................104 Diffusivity Calculator .......................................................................................105 Modeling time Period .......................................................................................105 Page 5
PREFACE - Contents
Fluid ................................................................................................................................106 Design Heat Pump Inlet Fluid Temperatures....................................................106 Design System Flow Rate.................................................................................106 Solution Properties ...........................................................................................107 Results ...........................................................................................................................................108 Design Day Results .........................................................................................................109 Results Subsections: Fixed Temperature Mode................................................109 Results Subsections: Fixed Length Mode .........................................................112 Monthly Data Results .....................................................................................................114 Results Subsections: Fixed Length Mode .........................................................114 The Graphing Module .....................................................................................................116 Hourly Data Results ........................................................................................................118 Results Subsections: Fixed Length Mode .........................................................118 The Graphing Module .....................................................................................................121 The Design Compare Button ............................................................................122 Hybrid Design Options ...................................................................................................123 Cooling Hybrids ...............................................................................................124 Heating Hybrids................................................................................................124 Cooling and Heating Hybrids ...........................................................................124 The Hybrid LoadSplitter Tool ..........................................................................124 Exporting APS Files ......................................................................................................................130
Printing Reports ............................................................................................................................130 CHAPTER 5: .................................................................................................... 131 The Horizontal Design Module....................................................................... 131 Overview .......................................................................................................................................131 General Features .............................................................................................................131 Opening Projects .............................................................................................................132 New Projects .....................................................................................................133 Existing Projects ...............................................................................................133 Saving Projects ...............................................................................................................133 Typical Operation ...........................................................................................................133 Entering Data into the Tabbed Panels ...........................................................................................134 Configuration ..................................................................................................................134 Fixed Area Mode ............................................................................................................134 Trench Layout ..................................................................................................135 Pipe Configuration in Trench ...........................................................................136 STRAIGHT PIPE CONFIGURATIONS .........................................................136 Single-Pipe Vertical Alignment .........................................................136 Two-Pipe Vertical Alignment ............................................................136 Three-Pipe Vertical Alignment ..........................................................137 SLINKY PIPE CONFIGURATIONS ..............................................................137 Vertical Slinky....................................................................................137 Horizontal Slinky ...............................................................................138 Pit Layout .........................................................................................................138 Horizontal Bore Layout ....................................................................................139 Modeling time Period .......................................................................................141 Piping ..............................................................................................................................142 Pipe Parameters ................................................................................................142 Soil ..................................................................................................................................144 Undisturbed Ground Temperature ....................................................................144 Page 6
PREFACE - Contents
Soil Thermal Properties ....................................................................................144 Diffusivity Calculator .........................................................................145 Ground Temperature Corrections at Given Depth ............................................145 Regional Air Temperature Swing .......................................................145 Coldest/Warmest Day in Year ............................................................146 Fluid ................................................................................................................................146 Design Heat Pump Inlet Fluid Temperatures....................................................146 Design System Flow Rate.................................................................................146 Solution Properties ...........................................................................................147 Results.............................................................................................................................148 Reporting Section .............................................................................................150 Average Entering Water Temperature Graphs .................................................150 Hybrid Design Options ...................................................................................................152 Cooling Hybrids ...............................................................................................152 Heating Hybrids................................................................................................152 Cooling and Heating Hybrids ...........................................................................153 The Hybrid LoadSplitter Tool ..........................................................................153 Printing Reports ..............................................................................................................158 References .....................................................................................................................................158 CHAPTER 6: .................................................................................................... 159 The Surface Water Design Module ................................................................ 159 Overview .......................................................................................................................................159 General Features .............................................................................................................159 Opening Projects .............................................................................................................161 New Projects .....................................................................................................161 Existing Projects ...............................................................................................161 Saving Projects ...............................................................................................................161 Typical Operation ...........................................................................................................161 Before You Begin ...........................................................................................................162 Entering Data into the Tabbed Panels ...........................................................................................163 Surface Water .................................................................................................................163 Surface Water Temperatures at Average Circuit Pipe Depth ...........................164 Surface Water Temperatures at Average Header Pipe Depth ...........................164 Primary Header ..................................................................................164 Branches .............................................................................................164 Details (Reference Only) ..................................................................................164 Piping ..............................................................................................................................164 Circuit Parameters ............................................................................................166 Circuit Pipe Size .................................................................................166 Number of Parallel Circuits ................................................................166 Circuit Style .......................................................................................166 Circuit Head Loss per 100 feet ...........................................................166 Extra Equivalent Length per Circuit...................................................166 Header Parameters ............................................................................................167 Number of Lines.................................................................................168 Pipe Size .............................................................................................168 Header Length / Average Branch Length ...........................................168 Head Loss per 100 feet .......................................................................169 Soil ..................................................................................................................................169 Ground Temperature Corrections at Given Depth ............................................170 Page 7
PREFACE - Contents
Depth of Header in Soil ......................................................................170 Soil Type ............................................................................................170 Regional Air Temperature Swing .......................................................170 Coldest/Warmest Day in Year ............................................................171 Corrected Temperature .......................................................................171 Fluid ................................................................................................................................171 Results.............................................................................................................................172 Reporting Section .............................................................................................174 Printing Reports ..............................................................................................................175 CHAPTER 7: .................................................................................................... 176 Reports ............................................................................................................ 176 Overview .......................................................................................................................................176 The Report Preview Window..........................................................................................176 Project Reports ................................................................................................................177 Information .......................................................................................................177 Calculation Results ...........................................................................................177 Input Parameters ...............................................................................................178 Loads ................................................................................................................178 Monthly Inlet Temperatures .............................................................................178 Comments .........................................................................................................178 Zone Reports ...................................................................................................................178 Detailed Form ...................................................................................................179 Concise Form....................................................................................................179 Equipment List .................................................................................................179 Loads List .........................................................................................................180 Names List ........................................................................................................180 Finance Reports ..............................................................................................................180 Concise Form....................................................................................................180 Detailed Form ...................................................................................................181 Concise and Detailed Inputs Forms ..................................................................181 Financial Analysis Form ...................................................................................181 Thermal Conductivity Report .........................................................................................181 Computational Fluid Dynamics Reports .........................................................................181 Concluding Remarks.......................................................................................................181 CHAPTER 8: .................................................................................................... 182 Tables and Reference Files ............................................................................ 182 Overview .......................................................................................................................................182 Tables Included with Ground Loop Design ..................................................................................183 Fluid Properties ...............................................................................................................183 Soil Properties .................................................................................................................184 Pipe Properties ................................................................................................................184 Conversions ....................................................................................................................185 Adding Customized Reference Files .............................................................................................185 Original Model ................................................................................................................185 HTML Files ....................................................................................................................186 Editing Existing Files .......................................................................................186 Making a Table .................................................................................................187 Adding a Picture, Graph, or Figure...................................................................187 Taking Care with Updates ..............................................................................................188 Page 8
PREFACE - Contents
Concluding Remarks.......................................................................................................188 CHAPTER 9: .................................................................................................... 189 The Geothermal System Analyzer Module ................................................... 189 Overview .......................................................................................................................................189 General Features .............................................................................................................190 Theoretical Basis.............................................................................................................191 Opening Projects .............................................................................................................191 New Projects .....................................................................................................192 Importing Data from an Open Heat Exchanger Design Project ........................192 Existing Projects ...............................................................................................193 Saving Projects ...............................................................................................................193 Typical Operation ...........................................................................................................193 Entering Data into the Tabbed Panels ...........................................................................................194 Incentives – Tax, Depreciation and RHI .........................................................................194 Emissions Costs ................................................................................................198 Average Building Costs ....................................................................................199 System Related Costs .......................................................................................200 Utility Costs ....................................................................................................................206 Rates for Common Fuels ..................................................................................206 Annual Inflation Rates ......................................................................................207 Conventional ...................................................................................................................207 Alternate Systems .............................................................................................208 System Details ..................................................................................................209 Cooling ...............................................................................................209 Equivalent Full Load Hours ...............................................................209 Equipment Type .................................................................................209 Power Source......................................................................................209 Installed Capacity ...............................................................................209 Efficiency ...........................................................................................210 Extra Power ........................................................................................210 Installation Area .................................................................................210 Water Usage Rate ...............................................................................210 Heating ...............................................................................................210 Equivalent Full Load Hours ...............................................................210 Equipment Type .................................................................................210 Power Source......................................................................................211 Installed Capacity ...............................................................................211 Efficiency ...........................................................................................211 Extra Power ........................................................................................211 Installation Area .................................................................................211 Water Usage Rate ...............................................................................211 Geothermal .....................................................................................................................211 Geothermal Project Power Summary Panel......................................................212 Length or Area of the system ..............................................................213 Geothermal Project Power Summary .................................................213 Geothermal System Details ..............................................................................214 Primary Geothermal Tab ....................................................................215 Cooling ................................................................................................................................215 Geothermal Heating .............................................................................................................216 Hybrid Component Tab ......................................................................218 Page 9
PREFACE - Contents
Cooling ................................................................................................................................218 Heating ................................................................................................................................219 Results.............................................................................................................................220 LifeCycle Sub-Panel .........................................................................................221 Annual Sub-Panel .............................................................................................222 Analysis Sub-Panel ...........................................................................................223 Viewing Graphs ................................................................................................223 Printing Reports ..............................................................................................................224 References.......................................................................................................................224 CHAPTER 10: .................................................................................................. 226 The Thermal Conductivity Module ................................................................ 226 Overview .......................................................................................................................................226 General Features .............................................................................................................227 Theoretical Basis.............................................................................................................228 Opening Projects .............................................................................................................228 New Projects .....................................................................................................228 Existing Projects ...............................................................................................228 Saving Projects ...............................................................................................................228 Importing Conductivity Data ..........................................................................................229 Typical Operation ...........................................................................................................230 Entering Data into the Tabbed Panels ...........................................................................................230 Diffusivity .......................................................................................................................230 Flow ................................................................................................................................231 Bore.................................................................................................................................232 Results.............................................................................................................................233 Calculation Interval ..........................................................................................235 Calculation Results ...........................................................................................235 Data Quality......................................................................................................236 Power Standard (Deviation) ...............................................................236 Power Variation..................................................................................236 Temperature .......................................................................................236 Flow Rate ...........................................................................................236 Slope Stability ....................................................................................237 Water Flow Test .................................................................................237 Graphs .............................................................................................................................237 Printing Reports ............................................................................................................................239 CHAPTER 11: .................................................................................................. 240 The Computational Fluid Dynamics (CFD) Module ...................................... 240 Overview .......................................................................................................................................240 Nomenclature ..................................................................................................................242 General Features .............................................................................................................243 Theoretical Basis.............................................................................................................244 Opening Projects .............................................................................................................244 New Projects .....................................................................................................245 Existing Projects ...............................................................................................245 Saving Projects ...............................................................................................................245 Typical Operation ...........................................................................................................245 Entering Data into the Tabbed Panels ...........................................................................................246 Circulation Pumps...........................................................................................................246 Page 10
PREFACE - Contents
Managing Circulation Pumps ...........................................................................247 New and Copy ...................................................................................247 Remove and Clear .............................................................................247 Renumber ...........................................................................................247 Summary View Toggle Button...........................................................248 Circulation Pump Details..................................................................................249 Automation .....................................................................................................................250 GHX Module ....................................................................................................251 Return Piping Style ............................................................................251 Circuit Information .............................................................................252 Headers Information ...........................................................................253 Supply-Return Runout Information ....................................................253 Manifold ...........................................................................................................254 Return Piping Style ............................................................................255 Section Outlet Information .................................................................255 Supply-Return Runout Information ....................................................255 Ultra Manifold ..................................................................................................256 Return Piping Style ............................................................................257 Section Outlet Information .................................................................257 Supply-Return Runout Information ....................................................257 Pipe Sizes ...........................................................................................258 List of Available Pipe Sizes ...............................................................258 Fluid ................................................................................................................................259 Fluid Information..............................................................................................260 Solution Properties ...........................................................................................262 Layout .............................................................................................................................264 Section One: Calculate and Results Display Buttons .......................................264 Section Two: The Layout Manager Workspace ...............................................269 Customizing the Layout Panel ..........................................................................269 Section Three: Flow Type Selection .................................................................272 Section Four: The Properties Window..............................................................272 Section Five: The Circuit Confirmation Calculator ..........................................274 The GLD Piping Language ...........................................................................................................275 Piping Components .........................................................................................................275 Piping Components: Summary .......................................................................................281 Basic Piping Grammar ....................................................................................................281 CONCEPT ONE: Component Families ..........................................................281 CONCEPT TWO: Parent, Child and Sibling Component Relationships..........282 CONCEPT THREE: Parallel and Serial Flow Paths ........................................283 CONCEPT FOUR: Direct and Reverse Return GHX Headers ........................284 SAMPLE LOOPFIELD LAYOUTS ..............................................................................294 BASIC DIRECT RETURN LOOPFIELD LAYOUT 1 ...................................294 BASIC DIRECT RETURN LOOPFIELD LAYOUT 2 ...................................297 BASIC DIRECT RETURN LOOPFIELD LAYOUT 3 ...................................300 BASIC DIRECT RETURN LOOPFIELD LAYOUT 4 ...................................301 BASIC REVERSE RETURN LOOPFIELD LAYOUT 1 ................................302 Building Piping Systems ...............................................................................................................305 Manual Methods .............................................................................................................305 Adding a New Pipe Pair ...................................................................................305 Adding a New GHX Circuit .............................................................................308 Dragging and Dropping Pipe Pairs and Circuits ...............................................308 Copying and Pasting Pipe Pairs and Circuits....................................................309 Hiding and Displaying Nested Component Families ........................................311 Page 11
PREFACE - Contents
Deleting Pipe Pairs and Circuits .......................................................................312 Modifying Parameters with the Properties Windows .......................................314 Modifying Parameters with the Pipe and Fitting Manager ...............................316 Automatic Methods.........................................................................................................320 The GHX Module Builder ................................................................................320 The Manifold/Vault Builder .............................................................................326 The Ultra Manifold/Ultra Vault Builder ...........................................................330 Calculating and Reviewing Results ...............................................................................................332 Calculating Results .........................................................................................................332 Reviewing Results ..........................................................................................................333 PROPERTIES WINDOW RESULTS ..............................................................334 LAYOUT MANAGER WORKSPACE RESULTS .........................................335 REVIEW PANEL RESULTS .........................................................................................339 Auto-Optimization Tools ..............................................................................................................341 The Purging Flow Rate Auto-Optimizer .........................................................................341 The GHX Header Design Optimizer ...............................................................................343 Adding Circulation Pumps ............................................................................................................347 Adding A Circulation Pump ...........................................................................................348 Deleting a Circulation Pump ...........................................................................................351 Printing Reports ............................................................................................................................352 Exporting a Piping Report ..............................................................................................352 Exporting a Circulation Pump Report .............................................................................353 Concluding Remarks .....................................................................................................................353 Index: ............................................................................................................... 354 Index of Terms ................................................................................................ 354 Page 12
PREFACE - Before You Begin
PREFACE
Before You Begin
This chapter describes the typical uses and users of the software. It also describes the
installation procedure and hardware and software requirements for the Ground Loop
Design (GLD)TM program. Additionally, the chapter introduces the licensing system.
Introduction: Typical Uses and Users
GLDTM Premier Edition 2014 is intended as a Design Studio for professional
HVAC designers and engineers working in the area of geothermal applications. It
is primarily designed for use with light-commercial or commercial installations,
since the calculations take into account a) the long-term thermal effects that often
determine the necessary design requirements and b) piping and flow optimization
design considerations that can have a significant impact on overall system
performance and cost-effectiveness. The program is optimized for hybrid system
design that combine boilers, cooling towers, fluid coolers, solar thermal and the
like with ground heat exchangers. Additionally, the loads representation
employed in GLD’s Zone Management system allows for detailed equipment
selection and specific load distribution data to maximize calculation accuracy.
The Premier Version of GLDTM includes four design modules: one for vertical
borehole ground heat exchanger systems, one for horizontal heat exchanger
systems, one for surface water (pond, lake, etc.) installations and the
computational fluid dynamics (CFD) module for piping and flow optimization
Page 13
PREFACE - Before You Begin
design across all types of ground heat exchangers. It also includes two loads
modules, one for average block loads and one for the more detailed zone model.
The loads data can be shared between modules using GLD’s unique linking
system. In addition, loads data (including design day, monthly and 8760 hourly
loads data) from external energy simulation programs as well as from Excel files
conveniently can be imported into the loads modules. The Premier version also
includes the Geothermal System Analyzer module for conducting financial, CO2
emissions and energy costs analyses of various HVAC systems. The Thermal
Conductivity analysis module, an optional module, performs soil thermal
conductivity and borehole thermal response analyses using in-situ thermal
conductivity/response test data.
Because of the extensive customization and override features included in the
software, GLD is suited ideally for both standard and non-standard applications,
which can involve significant variations in equipment, loads, and operational
parameters for each zone in the design. The user, who may prefer to add his or
her specific images or data sheets, has the freedom to customize the data reference
files.
With instant, direct metric/English unit conversions and foreign language
capabilities, GLD is a truly international program. With GLD, communicating
project parameters, equipment requirements and loads data with coworkers,
partners, and vendors anywhere in the world is efficient and easy. The program
provides a framework for international standardization.
System Requirements for Running GLD
This section lists the hardware and software requirements for running GLD.
Hardware Requirements
A full installation has the following minimum hardware requirements:
1 GB RAM (2 GB recommended)
150 MB hard disk space (300 MB recommended)
Intel Core 2 Duo Processor for optimal simulations
Software Requirements
GLD has the following software requirements:
System running under Windows®
Page 14
PREFACE - Before You Begin
Netscape Navigator®, Google Chrome®, Mozilla Firefox®, or
®
Internet Explorer
Operating System Requirements
GLD will operate under Windows 9X/ME/NT/2000/XP/VISTA/7/8. GLD
will operate under Apple Macintosh Parallels or Boot Camp running a
Windows OS as well.
Internet Browser Requirements
An Internet browser is required only for viewing the data reference files,
and not for general program operation. To access the data reference files,
at least one of the following browsers is necessary:
Netscape Navigator Version 5.0 or later.
Internet Explorer Version 5.0 or later.
Google Chrome Version 2.0 or later.
Mozilla Firefox Version 2 or later.
Installation Procedure
If you have problems installing GLD, please visit the support page at
http://www.gaiageo.com or contact your distributor. Note that you can also
download GLD from the internet at http://www.gaiageo.com. The downloadable
version always will be the most recent release.
Initial Installation
For CD versions of GLD, installation should start automatically. If not, the
software may be installed by clicking on the Setup.exe file included on the disk.
The program is set to install in the folder:
(Main Drive):\Program Files\Gaia Geothermal\GLD2014
If desired, the user can specify a different location during the installation
sequence.
Installation of Updated Versions or Re-Installation
Page 15
PREFACE - Before You Begin
GLD2014 will not overwrite a previous version of GLD on the user's computer. If
the user needs to uninstall and reinstall GLD2014 for any reason, existing work
files, pumps, and zone files will not be affected. However, the pumplist.gld file
will be overwritten and any customized data reference files need to be protected
(see below).
Note:
The file “Pumplist.gld” in the \GLD\pumps folder will be overwritten upon reinstallation. If the user has added pumps other than those originally included with
the program, this file should be copied or moved to a backup directory prior to
removal and re-installation. After re-installation, the Pumplist.gld file can be
returned to the \GLD\Pumps folder or the desired contents can be added to the
contents of the new Pumplist.gld file using a simple text editor like Notepad.exe.
The format of the file is provided below.
Pumplist.gld
Pump List File
Number of Manufacturers (Integer)
First Manufacturer Name (Text)
Street Address (Text)
City, State, Zip (Text)
Country (Text)
Telephone Number (Text)
Number of Different Series for this Manufacturer (Integer; Example: 2)
Series #1 Name (Text)
Series #1 filename without .hpd extension (Text)
#Date Entered# (Text; Example: #2001-10-05#)
Series #2 Name (Text)
Series #2 filename without .hpd extension (Text)
#Date Entered# (Text; Example: #2001-10-06#)
Second Manufacturer Name (Text)
Street Address (Text)
Alternatively, any pump files not included with the setup package may be added
from within the program itself using the method described in Chapter 2, under
Adding Pump Sets Obtained from External Sources.
The actual original heat pump data files (*.hpd), will not be deleted unless their
names are identical to those being installed. Thus, all data can be recovered even
if the previous version of the Pumplist.gld file is overwritten. However, this will
Page 16
PREFACE - Before You Begin
either involve editing the Pumplist.gld file manually to include the customized
data, or identifying those files within the program itself. In general, if there are
only a few pump sets to add, working within the program may be best. If there
are many, cutting and pasting from the old file using a text editor may prove to be
more efficient (Remember to modify the number of manufacturers if necessary!).
If the user has created customized heat pump sets, it may be wise to make a
backup of all data files prior to removal and re-installation.
Additionally, customized data reference files should be backed up before any
user-modified GLD menu HTML documents are replaced. The linked HTML
documents themselves will not be overwritten.
Program Licensing
This section describes the USB dongle and license transfer options available in
GLD Premier 2014 Edition.
Software License Dongle
Your GLD software license is stored on the USB dongle that came with your
program. This dongle enables you effortlessly to transfer GLD from one computer
to another. Please be careful not to misplace this dongle. Lost dongles cannot be
replaced without the purchase of a new license.
If the dongle is not attached to your computer, GLD will function as a trial
version, which is functional except for a few design parameters that are locked at
certain values.
When you insert the dongle into a free USB port on your computer for the first
time, your computer most likely will recognize the dongle and after a few
seconds, the dongle light will turn on. When it turns on, your license will activate.
However, if your computer indicates that the dongle is “new hardware” you have
two options for installing the dongle driver:
How to Install the Dongle Driver:
Windows 8, 7, Vista, XP and Windows 2000 users with internet access:
If your computer has access to the internet, your computer can automatically
install the drivers. Follow along with the Windows new hardware wizard to install
the drivers. The process takes a few minutes. When the installation is complete,
the dongle light will turn on.
Page 17
PREFACE - Before You Begin
All other users:
Via Windows Explorer, navigate to:
(Main Drive):\Program Files\Gaia Geothermal\GLD2014\Extras
In the Extras folder you will find a HASPUserSetup.exe program.
Run the program to install the dongle driver. When the installation is complete,
the dongle light will turn on.
After Dongle Installation is Complete:
Now that the dongle is installed, you can access the full functionality of the GLD
version that you purchased. If you remove the dongle, the program will revert to
demo mode. If you reattach the dongle, the program will reactivate again.
How To Transfer the Program Between Computers
The dongle licensing system allows the user to transfer the license from one
computer to another. If a user decides to transfer GLD from one computer to
another, all he or she has to do is the following:
Install GLD onto the target computer.
After the “demo version” of the program is running on the new computer, attach
the dongle and follow the above instructions regarding dongle driver installation.
Dongle Activation for Apple Macintosh Computers
Use this command in the Darwin (Unix) window of the Terminal Utility in the
Utilities folder (there is no need to restart the computer or Parallels):
Sudo launchctl unload/Library/LaunchDaemons/com.aladdin.aksusbd.plist
Page 18
CHAPTER 1: - Ground Loop Design Overview
CHAPTER 1:
Ground Loop Design Overview
This chapter is an introduction to the GLD Premier 2014 Edition software package. It
introduces new features, the Design Studio, the Heat Pump and Loads Modules, the
Borehole, Horizontal and Surface Water Design Modules, the GSA module, the Thermal
Conductivity Module, the reporting functions, and the data reference files. There is also
an explanation of the theoretical and experimental basis for the program’s calculations.
General Program Features
GLD Premier 2014 Edition is a “Geothermal Design Studio” that provides the
user with a freedom that single-purpose software cannot offer. The program is
modular and permits flexibility in the designing process and customization based
on designer preferences. Additionally, it has an English/metric unit conversion
option, providing applicability to the widest range of equipment and customers.
Because the software is available in different languages, it is truly international in
its ability to traverse national borders as well as language and cultural barriers.
New in Premier 2014 Edition
GLD Premier 2014 Edition adds a range of features to the program including:
The Hybrid LoadSplitter Tool. The hybrid LoadSplitter tool, when used in
conjunction with 8760 hourly loads data, quickly and accurately determines the
Page 19
CHAPTER 1: - Ground Loop Design Overview
relationship between hourly, monthly and design day peak and total loads,
providing for an accurate determination of when the hybrid system(s) will be
active. When used in conjunction with monthly loads data sets, the Splitter Tool
intelligently estimates the relationship between peak and total loads in the months
in which the peak geothermal load is reduced. When used in conjunction with
design day loads data sets, the designer can independently modify the peak and
total loads and see the individual and joint influence on borefield length
calculations. Users have the option of exporting both geothermal and hybrid loads
profiles into .txt files for subsequent use in programs such as Excel. Split loads
profiles also automatically can be imported into the GSA module for more
accurate geo/hybrid lifecycle cost analyses.
New Hybrid Loads Graphs. In conjunction with the Hybrid Load Splitter Toolset,
users can specify and graph a range of geothermal and hybrid loads profile data.
Advanced Fluids Database Addition to the CFD Module. The CFD module now
offers a range of fluid performance curves that provide viscosities, densities and
the like for a range of freeze protection levels and expected minimum operating
temperatures. This database significantly enhances Reynolds number calculations.
European/International Pipe Database Addition. GLD now includes integrated
support for European/Nominal Diameter pipes ranging in diameter from 10mm to
600mm.
The Design Studio
The studio is the desktop work area in which the designer conducts his or her
project analyses and establishes the basis for designs. When additional projects
are desired, new windows may be opened or existing projects may be loaded.
The Loads modules hold and display the information for the particular installation.
Other windows may be opened concurrently. For example, one window may be
used to edit or to modify heat pump data, another to calculate equivalent full load
hours, and still others to provide easily accessible graphs or charts that may be
required repeatedly through the course of a design. Similar design plans can be
compared directly, or entirely different designs can be created and varied. All of
the information a designer needs exists in one convenient location within GLD.
Besides opening and closing windows and taking care of file management, the
studio desktop menu and toolbar include control features which can be applied to
more than one different type of project. For example, the English/metric unit
conversion tool can convert a single window without affecting the rest of the open
windows. Project reports can also be printed from the studio desktop.
Page 20
CHAPTER 1: - Ground Loop Design Overview
Customization
GLD offers the user a great deal of freedom in how he or she enters and uses
information. Rather than conforming designs to the software, this software
package allows some modification and variation in its included features.
Some of the most common areas of customization in GLD include the entry of
loads and the selection of equipment. Although fully automatic modes are
available, the user also has the ability to customize or override the automatic
features. For example, detailed load information may be included for precision
designs, while extremely limited data is enough for rough calculations.
Additionally, if the data are available, the designing engineer can enter his or her
own pump sets to take full advantage of the automatic selection procedures. Also,
different families of pumps can be used within a single project, and even
individual pumps not included in the pre-defined pump sets can be employed as
required.
Another area where customization is possible is in the data reference files, which
are based on HTML. With a simple HTML editor the user can include any tables,
data, pictures, graphs, charts, or any other useful information that meets the user’s
needs. User-added files can supplement or replace the data reference files already
provided with GLD.
Custom Logos
From the Settings dropdown menu, users can enter general company and contact
information that is repopulated in the various Information tabbed panels
throughout the program. In addition, users have the option of loading in their own
logo for inclusion in many of the reports that GLD produces. These custom logos
enhance the professional image a designer presents to clients.
These logos should be in bitmap format and have the following dimensions: 101 x
33. Users that wish to take advantage of this feature must put a copy of the
appropriately sized logo in the Gaia Geothermal/GLD2014/Logos folder.
Metric/English Units
One of the intrinsic features in GLD is the English/metric unit conversion
capability. The English/metric option can be used not only to compare values, but
it also can be used to quickly make use of specific equipment or loads data
supplied in only one format.
Page 21
CHAPTER 1: - Ground Loop Design Overview
Because the reports and data reference files automatically recognize the selected
units, users can obtain different reports and data lists depending on the state of the
Design Studio. Presentation and comparison of project information between
different engineers and designers is now a straightforward process.
Internationalization
Because GLD is multi-language capable, users easily can communicate accurate
results and design parameters across borders, even when the designers are not
proficient in the technical language of their foreign counterparts.
Currently, Bulgarian, Chinese, Czech, French, German, Greek, Italian, Japanese,
Korean, Lithuanian, Romanian, Russian and Spanish versions are available.
Figure 1.1 is a screenshot from the Korean version (metric).
Figure 1.1 Korean Version of GLD
Heat Pump and Zone/Loads Modules Introduction
The underlying framework of GLD is based on three modules that permit
flexibility in the addition and modification of components related to geothermal
designs. The first is the heat pump module, which takes a representative amount
of data from the heat pump specifications and then uses it for the automatic pump
selection features. The second and third are the average block and zone loads
Page 22
CHAPTER 1: - Ground Loop Design Overview
modules, which provide organized methods for entering the heat gains or losses
for an installation. Because the heat pump and loads modules are closely related,
users can match heat pumps to the loads automatically or manually.
An advantage of this design is that the heat pump selection and the loads modules
can be connected directly with the various design modules available in the studio.
Therefore, one type of loads and heat pump data can be used for all designs.
Heat Pump Module
In GLD, heat pump data can be entered into a separate module that keeps track of
all of the pumps stored in the GLD’s Heat Pump Database. Families of heat
pumps from various manufacturers can be added to the existing pump set
maintained by the user. In this way, heat pump data obtained from any source
easily can be included within the software to take advantage of the automatic
equipment sizing features of GLD.
Recent data from popular heat pump manufacturers is included with GLD.
However, any pump set can be added to the list. The heat pump model only
requires that certain data from heat pump specification sheets, or from software
provided by the manufacturer, be entered into the Edit/Add Heat Pumps module.
The model in GLD requires the input of a minimum of six data points for both
heating and cooling modes. These data points relate capacity and power to the
inlet source temperature and are fit using a polynomial line to provide an accurate
model for the equipment for any given design parameters. By including
additional data from different source flow rates and/or different inlet load
temperatures and flow rates, higher levels of accuracy are possible.
The heat pump module can store recommended and minimum flow rate and
pressure drop information for each heat pump as well.
The Edit/Add Heat Pumps module is covered in detail in Chapter 2.
Page 23
CHAPTER 1: - Ground Loop Design Overview
Zones/Loads Modules
GLD employs two different types of load input schemes. With the Zone Manager
Loads module, users can perform a detailed analysis. With the Average Block
Loads module, users can make quick estimates without performing detailed
component design work. In Premier Financial 2014 Edition, users can optionally
add monthly and/or hourly loads data to the Average Block Loads and then
calculate month-by-month and/or hour-by-hour inlet temperatures in a Borehole
Design module. These stand-alone modules are linked to design modules using
the Studio Link system (Chapter 3). Both modules can import loads data from
commercial loads programs and Excel files.
Zone Manager Loads Module
Component-style designs often are more appropriate for geothermal
installations, particularly when equipment is available in various sizes.
The units can be placed near or within the locations to be conditioned.
With regard to water source heat pumps, it is often much easier to bring
water lines to the equipment instead of providing ductwork or long load
lines from a centralized source.
When considering geothermal applications, the precision of the zone/loads
model is crucial because it relates directly to the extent of external heat
exchanger installation. Heat exchanger costs impact the overall costs of a
project. Additionally, a unit that is called only when necessary or is well
matched to a zone will be more efficient than a larger unit that may cycle
more often.
Inputs for GLD’s Zone Manager Loads module include peak load
information for each of the zones in an installation at different periods
during the day. These loads data can be matched automatically to heat
pumps stored within GLD’s Heat Pump Database. Therefore, ideal and
rapid sizing is possible. As with the Average Block Loads module, the
annual running time also may be included for a buried heat exchanger.
This loading information can be simple or complex, depending on the
level of detail the designer desires. To facilitate this model, the zones can
be viewed either independently or together on the summary panel.
Average Block Loads Module
For quick estimates and general calculations, there is no need to do a full
zone analysis for a project. In these cases, designers can quickly enter
data and consider approximate designs using the Average Block Loads
module.
Page 24
CHAPTER 1: - Ground Loop Design Overview
The average block model takes peak data from up to four time periods
during the peak day, and then uses a generalized form of the automatic
pump selection sequence to match a particular type of pump to an entire
installation. For buried heat exchangers, the model also uses weekly and
annual operational time as parameters. The hours can be computed from
monthly loads data using the Equivalent Hours Calculator (Chapter 3).
In GLD Premier 2014, users have the option of calculating month-bymonth inlet temperatures and/or 8750 hourly inlet temperatures in the
borehole design module. Performing these calculations requires detailed
monthly and/or hourly loads data and therefore the average block module
in the GLD Premier 2014 Edition accepts the input of monthly total and
peak loads for both heating and cooling as well as hourly peak loads for
both heating and cooling. Note that while a user can design a system
without these detailed hourly and monthly loads data, he or she cannot
perform detailed simulations without the data.
Loads modules are covered in detail in Chapter 3.
Design Modules
The GLD Geothermal Design Studio consists of the following three heat
exchanger design modules:
The Borehole Design Module – In fixed temperature mode, this module models
the lengths of bore required for a vertical borehole exchanger system. In fixed
length mode, it models the inlet temperatures for a user-defined borehole field
length. Additionally, the borehole design module can model and graph the
monthly and hourly inlet temperatures for the design (if monthly/hourly loads
data have been input into the Average Block loads module).
The Horizontal Design Module – In fixed temperature mode, this module
determines the length of piping required for a horizontal trench/bore/slinky
exchanger system. In fixed area mode, it models the inlet temperatures for a user
defined area and piping (excluding slinky) configuration. Additionally, the
horizontal design module can now calculate and graph inlet temperature evolution
based off of design day loads.
The Surface Water Design Module - This module determines the length of
piping required when a closed loop of pipe inserted into a body of water acts as
the heat exchange medium.
Page 25
CHAPTER 1: - Ground Loop Design Overview
All three modules utilize the same loads module formalism, and are linked to
loads modules using the Studio Link system.
All three modules also include an expanded user interface function as can be seen
in figure 1.2. By double clicking on any of the tabbed panels (Results, Fluid, Soil,
U-Tube, etc.) an expanded calculation view appears which enables the designer
both to see the calculated results immediately after any parameter has been
modified and also to access the parameters that are most commonly adjusted
during the design optimization process.
Fig. 1.2 Expanded Interface
Borehole Design Module
Description
The Borehole Design module allows the user to enter various parameters
with respect to the desired vertical borehole system. Input is arranged in
panels corresponding to the type of input as shown in figure 1.3. Key
design parameters can be modified quickly in the expanded user interface
as well (see figure 1.2, above).
Fig. 1.3 Borehole Design Panel List
Page 26
CHAPTER 1: - Ground Loop Design Overview
Using these seven panels (Results, Fluid, Soil, U-Tube, Pattern, Extra kW,
and Information), the user enters the project-specific information.
After the user enters all parameters, the software calculates results based
on the input data. Within this framework, it is straightforward and easy to
make changes and conduct new calculations.
The Borehole Design module allows for two types of design
methodologies: fixed temperature and fixed length designs. Fixed
temperature refers to the design process in which users specify target inlet
temperatures (designers set, or fix, the temperatures themselves) and then
have the program calculate results such as the required bore length, the
outlet temperatures and the coefficient of performance (COP), etc., based
on the input data.
With fixed length designs, designers specify the required borefield length
by inputting the number of boreholes in the design and then defining the
borehole length (fixing the total design length) After entering these data as
well as the other design parameters, the software calculates results such as,
the inlet and outlet temperatures and the coefficient of performance (COP),
etc., based on the input data. The fixed length feature is well suited for
designing when land resources are limited, when a designer wishes to
quickly reverse engineer a system, etc.
Additionally, when the borehole design module is linked to an Average
Block loads module that has monthly or hourly loads data entered, the
program can calculate and report monthly and/or hourly inlet temperatures
and COP/EER values.
A more complete description about how to enter data and perform
calculations in the Borehole Design module is provided in Chapter 4.
Theoretical Basis
To continue providing geothermal system designers with the widest range
of flexibility, two separate theoretical models now are included within the
GLD framework. The first model, and the original one used exclusively in
GLD versions 1-4, is based on the cylindrical source model and allows for
quick length or temperature calculations based on limited data input. The
second is based on a line source theory, but is more detailed in its ability
to generate monthly and/or hourly temperature profiles over time given
monthly loads and peak data and/or hourly loads data. This second model
is also able to model the impact of balanced and unbalanced loads on
loopfield performance and length requirements. This second theory is
Page 27
CHAPTER 1: - Ground Loop Design Overview
popular throughout Europe and growing in popularity for its unique
strengths. In some academic and institutional circles, and it is now
included so that users can directly compare the two models’ results using
an identical input data set. Although the outputs of the two models do not
always agree, they do give the designer more information on which to
base a final system design.
The vertical bore length equations used in the primary model in the
Borehole Design module are based upon the solution for heat transfer
from a cylinder buried in the earth. The method was developed and tested
by Carslaw and Jaeger (Carslaw and Jaeger, 1947). The solution yields a
temperature difference between the outer cylindrical surface and the
undisturbed far field soil temperature. Ingersoll suggested using the
equation and its solution for the sizing of ground heat exchangers in cases
where the extraction or rejection occurs in periods of less than six hours
(where the simple line source model fails) (Ingersoll, 1954). The borehole
module’s equations include the suggestions of Kavanaugh and Deerman,
who adjusted the methods of Ingersoll to account for U-tube arrangement
and hourly heat variations (Kavanaugh and Deerman, 1991). It also
employs the borehole resistance calculation techniques suggested by
Remund and Paul to account for pipe placement, grout conductivity, and
borehole size (Paul, 1997).
Additionally, the software calculates the amount of energy absorbed by or
withdrawn from the ground using the load information collected from the
individual zones and their relationship to the equipment selected.
The calculations find the conditions for long-term, steady state operation
of borehole fields based on the desired heat pump inlet temperatures. In
order to provide an optimum design and prevent system failure, the
combination of parameters must allow for proper extraction or dissipation
of energy from or to the earth at the location of interest.
For the first model, the most complete description of the calculations and
input data can be found in Chapter 3 of the book, Ground Source Heat
Pumps - Design of Geothermal Systems for Commercial and Institutional
Buildings, by S.P. Kavanaugh and K. Rafferty, 1997. In extensive tests,
this model consistently proved to be the most accurate when compared
with calibrated data from actual installations (Hughes and Shonder, 1998).
The second model within the Borehole Design module is based on the
solution to the purely heat conductive problem in a homogenous medium,
which was solved by approximating the borehole as a finite line sink
(Eskilson, 1987). The steady state solution relates to the case where heat is
Page 28
CHAPTER 1: - Ground Loop Design Overview
extracted continuously from the borehole without ever exhausting the heat
source, making it a fully renewable source of energy.
As implemented in GLD, the difference between the second model and the
first is that with the second model, it is possible to calculate the evolution
of the borehole wall temperature over time when a constant heat extraction
rate (Q) is extracted from the borehole. It makes use of a dimensionless
“G-function” concept to model the temperature variations, taking into
account the ratio of the borehole radius and length and the physical layout
of the bore field. Bandos, et al. (2009) recently developed modifications
to the G-function which were originally implemented in GLD 2010 and
also are integrated in GLD 2014. GLD also employs its own internal
borehole superposition model, allowing users to define the borehole layout
in a gridfile or in the new GridBuilder, import the gridfile into the program
and then automatically determine the required G-function.
Because of increased data entry requirements for the monthly, hourly and
peak loads data in the second model, it is only applicable when used in
conjunction with the Average Block Loads module (where only one set of
monthly loads data is required per installation). Use of the Zone Manager
is limited to the original cylindrical source theoretical model. The other
design modules currently do not make specific use of the monthly loads
data except in the reduced, “equivalent hours” form.
Horizontal Design Module
Description
The Horizontal Design module, similar to the Borehole Design module,
allows the user to enter parameters necessary to describe a horizontal
buried pipe and trench configuration. Again, the interface is arranged in
panels corresponding to the type of input. Key design parameters also can
be modified quickly in the expanded user interface as well (see figure 1.2,
above).
After the user enters all parameters, the software calculates results such as
the required trench and pipe lengths, the inlet and outlet temperatures, the
coefficient of performance (COP), etc., based on the input data.
The input information is organized into seven panels, as shown in figure
1.4.
Page 29
CHAPTER 1: - Ground Loop Design Overview
Fig. 1.4 Horizontal Design Panel List
Using these seven panels (Results, Fluid, Soil, Piping, Configuration,
Extra kW, and Information), the user enters the project-specific
information.
A more complete description about how to enter data and perform
calculations in the Horizontal Design module is provided in Chapter 5.
Theoretical Basis
The horizontal trench length equations used in the Horizontal Design
module are based upon the Carslaw and Jaeger solution for heat transfer
from cylinders buried in the earth, as described in the single vertical case
above. Again, this method properly models shorter time periods of heat
extraction or rejection, where the simple line source model fails. Since a
number of pipes may be buried in close proximity, this model must be
modified to account for all mutual pipe interactions. A major benefit
derived from using this model, besides its ability to accurately assess heattransfer, is that both the horizontal and the vertical design modules can
operate under the same loads formalism.
In 1948, Ingersoll and Plass demonstrated that the Kelvin line source
theory could be used to estimate the change in temperature of a buried
pipe in which heat is being absorbed or rejected (Ingersoll and Plass,
1948). In a ground coupling system, an apparent thermal resistance
between the circulating fluid and the undisturbed ground dominates the
overall resistance. In 1985, in the ASHRAE Design/Data Manual for
Ground-Coupled Heat Pumps, Parker et. al. outlined a method by which
this “field resistance” or “soil resistance” could be estimated and applied
to determine piping and trench length requirements for a buried pipe
system. In the case of horizontal pipe systems located near the ground
surface, the mathematics necessitate the inclusion of “mirror image” pipes
into the calculations. These “mirror image” pipes are located the same
distance above the surface as the buried pipes are below it. In a multiple
pipe system, the soil temperature in the vicinity of any single pipe is
determined by both the undisturbed earth temperature and by the thermal
interference from other pipes in the same and in adjacent trenches. (Parker,
Bose, and McQuiston, 1985).
Page 30
CHAPTER 1: - Ground Loop Design Overview
The current Horizontal Module effectively employs a combination of the
cylindrical model of Carslaw and Jaeger and the multiple pipe
methodology of Parker et. al. Additionally, as in the Borehole Module,
the equations also include modifications suggested by Kavanaugh and
Deerman that adjust the methods of Ingersoll to account for physical
arrangement and hourly heat variations (Kavanaugh and Deerman, 1991).
However, time-step-based rates of rejection and extraction also previously
were discussed in some depth by Parker et. al.
The two “Slinky” options available on the Configuration panel partially
are based on the above formalism. Because of the complexity of the
solution to the heat transfer equation for coiled loops of pipe, the design
procedure used for the “Slinky” options is actually only a theoretical
approximation. This approximation is recommended in Closed-loop
Geothermal Systems: Slinky Installation Guide and is based on a specific
set of tests conducted on 36” diameter Slinky coils (Jones, 1995). In the
approximation, the program first calculates the total trench length required
for a single U-Tube buried at the specified trench depth. It then divides
the calculated length by 250 ft and multiplies the result by a factor
determined from both the run fraction and the Slinky pitch (distance
between adjoining loops). The horizontal Slinky configuration employs
the same calculation procedure as that of the vertical. However, in the case
of the horizontal Slinky, the U-tube depth is lowered such that the average
depth of the vertical Slinky would be equal to that of a flat horizontal
Slinky. The pitch and run fraction function is obtained from a twodimensional interpolation over the surface determined from the
experimentally determined data points provided in the Slinky manual.
Surface Water Design Module
Description
The Surface Water Design module allows the user to enter various
parameters concerning the body of water (lake, pond, river, etc.) system.
As in the Borehole Module, inputs are arranged in panels that relate to the
type of input. After the user enters all parameters, the software calculates
the required pipe length, the circuit number, the inlet and outlet
temperatures and the COP, etc., based on the design specifications. Again,
within this framework, it is straightforward to make changes and
recalculate results, especially when using the expanded user interface.
The input information is organized into seven panels, shown in figure 1.5.
Page 31
CHAPTER 1: - Ground Loop Design Overview
Fig. 1.5 Surface Water Design Panel List
These seven panels include Results, Fluid, Soil, Piping, Surface Water,
Extra kW and Information. The panel names and many of the panel input
parameters differ from those of the Borehole Design module.
A more complete description about how to enter data and perform
calculations in the Surface Water Design module is provided in Chapter 6.
Theoretical Basis
To determine the length of pipe necessary for different surface water
systems, experiments were conducted for different size pipes in coiled and
“slinky” configurations for both heating and cooling modes (Kavanaugh,
1997). GLD uses a polynomial fit of this experimental data to determine
the amount of pipe necessary for different loading conditions.
Additionally, coefficients are used to take into account the effect of the
heat transfer in the lengths of the header and the branch piping that are in
both the water and the soil between the installation and the submerged
circuits. The program combines all factors so that the loop system
provides the source inlet temperature at the heat pump requested by the
designer.
Because the circuit layout is of primary importance to the designer
concerned with pumping losses, the head loss estimation feature for
different piping configurations is included in the Surface Water Design
module. Users can quickly explore different layouts to determine the
optimum design in terms of both heat transfer and circulation pump
energy losses.
A description of some of the calculations and the input data can be found
in Chapter 7 of the book, Ground Source Heat Pumps - Design of
Geothermal Systems for Commercial and Institutional Buildings, by S.P.
Kavanaugh and K. Rafferty, 1997.
Page 32
CHAPTER 1: - Ground Loop Design Overview
Geothermal System Analyzer Module
The new Geothermal System Analyzer (GSA) module is a major update to the
lifecycle costing module. This module allows the user to enter parameters
necessary to calculate both “hard” and “soft” annual and lifecycle Net Present
Value (NPV) costs associated with his or her designed geothermal system
compared to standard HVAC systems. This enables designers and decision
makers to compare simultaneously the financial profiles and benefits of
geothermal vs. standard HVAC systems.
The interface is arranged in panels corresponding to the type of input. After the
user enters his or her desired parameters, the software calculates results such as
the energy consumed by the selected systems, the CO2 emitted from the systems,
the water consumed by the systems (if any), etc.
The input information is organized into six panels, as shown in figure 1.6.
Fig. 1.6 Lifecycle Costing and CO2 Panel List
Using these six panels (Results, Geothermal, Conventional, Utilities, Other Costs
and Incentives), the user can enter, describe and compare project-specific
financial and emissions estimates.
A more complete description of this module can be found in Chapter 9.
Thermal Conductivity Module
The Thermal Conductivity module enables designers to quickly analyze thermal
conductivity test data from the GeoCubeTM, a product from Precision Geothermal
LLC, as well as from other test units. Outputs from this analysis include
formation thermal conductivity, diffusivity and borehole thermal resistance.
Theoretical Basis
The standard line source model, which assumes an infinitely thin heat
source in a homogeneous medium and is considered to be the industry
standard analysis technique, is utilized by the Thermal Conductivity
module to calculate thermal conductivity values and borehole thermal
resistance values.
Page 33
CHAPTER 1: - Ground Loop Design Overview
See Chapter 10 for a full description of the Thermal Conductivity module.
Computational Fluid Dynamics (CFD) Module
The Computational Fluid Dynamics module enables designers to quickly answer
the following questions: a) What is the optimal piping configuration for purging?
and b) What is the optimal piping configuration for efficient operations? More
information about this patent pending module can be found in Chapter 11.
Additional Modules
GLD’s Design Studio has the potential for additional modules that may be
included in later versions. These modules would also be able to take advantage of
the Design Studio’s heat pump and loads models.
Reports
GLD’s reporting features allow the designer to make hardcopies of both the data
entered and the resulting calculations. These reports are design records, and are
valuable when communicating the design to others involved in the projects.
Project Reports
Every design module has associated project reports, which can be printed at any
time from the Design Studio desktop. The project report contains all the project
information, and includes the parameters chosen, the calculation results, and the
name of the zone file used. Both concise and detailed versions of the report are
available.
Monthly and Hourly Inlet Temperature Reports
Monthly and hourly inlet temperature reports can be printed from the Design
Studio desktop after calculating inlet temperatures in the borehole design module.
The reports contain heat transfer, power, borehole temperature, Tf (average fluid
temperature), exiting water temperature, entering water temperature, minimum
entering water temperature and maximum entering water temperature for each
month or hour of the design. The four reports include a concise temperature report,
a detailed temperature report, a report that offers all project parameters, loads
data and temperature data and a report that offers project parameters and loads
data.
Page 34
CHAPTER 1: - Ground Loop Design Overview
Zone Reports
A ‘print’ button in the loads modules allows the designer to print the loads-related
information in various formats. Because the zones contain information about the
zones, the loads, and the equipment, it is often necessary to obtain reports of the
information in separate as well as combined documents.
For example, at one time, a designer may want to quickly see all of the zones with
their loads and corresponding equipment. At other times, the designer may only
need to see a list of the equipment for each zone. GLD offers five different zone
report options including:
A concise zone report
A detailed zone report
An equipment list report
A loads report
A zone names report
Lifecycle Cost and CO2 Reports
A ‘print’ button in the GSA module allows the designer to print the financerelated information in various formats.
GLD offers four different GSA/finance report options including:
A concise finance report
A detailed finance report
A concise inputs report
A detailed inputs report
A financial analysis report
Thermal Conductivity Reports
A ‘print’ button in the thermal conductivity module allows the designer to print
out a detailed, professional report. The designer can also print out large, color
graphs to include in the report.
Computational Fluid Dynamics Reports
An ‘export’ button in the CFD module allows the designer to export userspecified design details into a text file for further processing in a spreadsheet
program. Reports are described in detail in Chapter 7.
Page 35
CHAPTER 1: - Ground Loop Design Overview
Data Reference Files
To access the data reference files the user must have an internet browser present
in the GLD-enabled computer. The program will work without the browser, but
the data reference files may not be accessible.
Metric and English reference files are included with GLD. These files aid in the
correct verification and entry of the various parameters. The three main
topics/design aids currently included under the Tables menu in the Design Studio
are Fluid Properties, Soil Properties, and Pipe Properties. A convenient
Conversions table with metric/English conversions in two different formats is
included for reference as well. Reference files can be opened and left as open
windows on the desktop, and the user can refer to them as necessary during the
design process.
Realizing that designers and engineers have their own preferred resources, GLD
employs the HTML browser model so that the user has ultimate control over the
reference files. The designer simply creates a basic HTML file containing
customized data, pictures, graphs, charts, etc. and then modifies the included top
level HTML files to link to their pages. The system requires a very basic
knowledge of HTML, but it offers an extremely flexible system for user
customization.
Detailed information on reference files and sample HTML can be found in
Chapter 8.
Program Help and Support
GLD contains a comprehensive, searchable database of help topics. Access this
feature from the Design Studio Help menu. Through the Help menu it is also
possible to access the latest web resources and updates. If these resources do not
answer your question, please contact your vendor for support.
References
Bandos, Tatyana, et. al., (2009). Finite Line-Source Model for Borehole Heat
Exchangers: Effect of Vertical Temperature Variations. Geothermics. 38, 263-270.
Carslaw, H.S. and Jaeger, J.C. Conduction of Heat in Solids. Oxford: Claremore Press,
1947.
Page 36
CHAPTER 1: - Ground Loop Design Overview
Eskilson, P. Thermal Analysis of Heat Extraction Boreholes. Doctoral Thesis.
University of Lund, Department of Mathematical Physics. Lund, Sweden. 1987.
Hughes, P.J. and Shonder, J.A. The Evaluation of a 4000-Home Geothermal Heat Pump
Retrofit at Fort Polk, Louisiana: Final Report. Oak Ridge National Laboratory, TN.
ORNL/CON-460. 1998
Ingersoll, L.R. and Plass, H.J. “Theory of the ground pipe heat source for the heat pump.”
Heating, Piping, and Air Conditioning. 20:7 (July). 1948.
Ingersoll, L.R., Zobel, O.J., and Ingersoll, A.C. Heat conduction with engineering,
geological, and other applications. New York: McGraw-Hill. 1954.
Jones, F.R. Closed-Loop Geothermal Systems: Slinky Installation Guide. Rural Electric
Research, National Rural Electric Cooperative Association, Oklahoma State University,
International Ground Source Heat Pump Association, and Electric Power Research
Institute, 1995.
Kavanaugh S.P. and J.D. Deerman. Simulation of vertical U tube ground coupled heat
pump system, ASHRAE Transactions, Volume 97, pages 287 - 295, 1991.
Kavanaugh S.P. and Rafferty, K. Ground Source Heat Pumps - Design of Geothermal
Systems for Commercial and Institutional Buildings, ASHRAE, 1997.
Parker, J.D., Bose, J.E., and McQuiston, F.C. ASHRAE Design/Data Manual for
Ground-Coupled Heat Pumps. ASHRAE Research Project RP-366, 1985.
Paul, N. The Effect of Grout Thermal Conductivity on Vertical Geothermal Heat
Exchanger Design and Performance. M.S. Thesis, South Dakota State University. 1996.
Page 37
CHAPTER 2: - Adding/Editing Heat Pumps
CHAPTER 2:
Adding/Editing Heat Pumps
To effectively use any of the design modules included with GLD, it is important to
understand how the system models heat pump data. For the purpose of adding new or
editing existing heat pumps to GLD’s Heat Pump Database, the Add/Edit Heat Pumps
Module is included as a separate module in the Design Studio. This chapter describes the
theory of the module and gives an example of how to enter heat pump data. A more
detailed example can be found online, and accessed through the Help menu web
resources option.
Heat Pump Model
Description
For convenience, the Loads modules in GLD predict how heat pump
characteristics will vary with changes in the input design parameters. If the
designer changes the inlet source or load temperatures, or the system flow rate,
the capacity and power data of the units may also change. The easiest and most
accurate way of realizing these changes is to employ an internal model, which the
software uses to update the pump data automatically. Using GLD, the designer
can concentrate on the effects of variations without worrying about how the
individual pumps in various zones will react to such changes.
The heat pump model employed in GLD reproduces the complete operational data
of any particular unit when supplied with a few representative data points selected
from across the range of interest. Data for each pump can be entered into the
Page 38
CHAPTER 2: - Adding/Editing Heat Pumps
model and grouped together under manufacturer and series headings. The data
need only be input once, and then can be used repeatedly for subsequent modeling
sessions. Pump data is stored permanently in the ‘pumps’ directory. Many
popular pumps from major manufacturers already are included with the program.
In both heating and cooling modes, the minimum data required is the capacity and
power variations with source inlet temperature. To increase the modeling
accuracy, these same variations have to be included at a second flow rate. Even
more accurate results can be obtained if correction factors are provided for
variations in the load inlet temperature and flow rate. The level of accuracy
depends both on the amount of data available and the time the designer wants to
invest.
Note that GLD’s heat pump module allows for both water-to-air and water-towater pumps.
Theoretical Basis
Capacity and Power
Heat pump capacities and power requirements vary smoothly but
significantly for differing source inlet temperatures. Three points taken
along both the capacity vs. temperature and power vs. temperature curves
are fit to a polynomial equation to model these variations. The resulting
calculated coefficients are then used to generate capacity or power values
for any given source inlet temperature.
The basic polynomial equation used for fitting has the form:
y = a + bx + cx2,
where a, b, and c are the three coefficients calculated from the fitting
routine. For the capacity case, ‘y’ represents the capacity and ‘x’ is the
desired temperature. For the power-input determination, ‘y’ is the power
and ‘x’ again is the temperature. Be aware that these coefficients do
change for metric and English units.
The software stores coefficients for each pump, and then uses the
coefficients with the source inlet temperatures chosen by the designer to
determine the unit capacity and power.
Flow Rate
Page 39
CHAPTER 2: - Adding/Editing Heat Pumps
To model the effect of the source flow rate on the calculated capacity and
power, data from a second flow rate are used. Generally speaking, with
different flow rates the shape of the capacity and power curves does not
change significantly, but is shifted up or down by a constant factor. This
factor is determined for each of the three temperature data points and
averaged over those input to obtain the linear flow factor, which is shown
on the input screen.
Once the flow factor is determined, the linear capacity or power change
per flow unit may be calculated. The program then calculates a new
capacity or power at any specified flow rate using the initial values already
known from the stored data.
If no data points are entered for a second flow rate, the flow factor is
assumed to be the constant value of 1.0. This means that the capacity and
power will not vary with changes in flow rate.
Considering the size of the variations (generally only a few percent), this
simple model is accurate enough for most pumps. A completely accurate
model of the flow rate variations for all possible pumps would require
significantly more data entry.
Load Side Corrections
The GLD Edit/Add Heat Pumps module also can include corrections to
the capacity or power that result from variations in the load side inlet
temperature or flow rate. They are entered as correction factors across the
desired temperature or flow range. The software again uses the
polynomial fitting to model these correction factors. In these cases, a fourcoefficient model is used to better model the types of variations that may
occur. Three to five points are allowed as data input.
Again, if load side correction data are not included, there will be no
capacity or power variations with load temperature or flow, and all
correction factors will be 1.0, the standard value.
The load side temperature range will generally be considerably different
for water-to-air and water-to-water pumps. GLD suggests different initial
temperature ranges when the user chooses the water-to-air or the water-towater pump type option.
Page 40
CHAPTER 2: - Adding/Editing Heat Pumps
Entering Data into the Add/Edit Heat Pumps Module
The user opens the Edit/Add Heat Pumps module from the Design Studio Heat
Pumps menu. Note that one module can be open at a time.
When the module opens, there are two selection boxes present in the upper pane,
while no pump data is displayed in the lower pane. In the left box, the user can
choose to select either one of the manufacturers from the list of existing
manufacturers or ‘New Series’. If a manufacturer is selected, the associated list
of pump series available for that particular manufacturer appears in the box on the
right. When a series is chosen, the data for that series appears in the lower panel.
Creating a New Series and/or Manufacturer
If the user chooses ‘New Series’ from the manufacturer list on the left, the lower
pane becomes active with another selection box that requests direction as to
whether to use an existing manufacturer or to create a ‘New Manufacturer’. After
the user makes a selection, the panel changes to show information about the
manufacturer and series. The manufacturer information will be editable if the
series belongs to a new manufacturer. The Edit/Add Heat Pumps module with an
open ‘Pump Information’ panel
is shown in figure 2.1.
Fig. 2.1 Pump Information Panel
Page 41
CHAPTER 2: - Adding/Editing Heat Pumps
After the user enters all the data and clicks the ‘Proceed’ button, all of the
information for the series being added will be stored in the Pumplist.gld file.
Note that the information marked with an asterisk must be included before
the user is allowed to proceed.
Editing Pump Data
Once the new pump series information is entered, or an existing pump series is
selected from the upper pane, the Pump Edit pane will appear in the lower pane of
the Edit/Add Pumps module, as shown in figure 2.2. There are two sub-panes.
The left sub-pane is a list of the pumps already included in the series. The right
sub-pane is a series of tabbed panels that contain the data for each pump on the
list. In the case of a new series, both the list and the panel section will be empty
until a new pump is created. The name of the current manufacturer and series are
shown in the selection boxes in the upper pane.
Fig. 2.2 Pump Edit Pane
Pump Series Controls
The Pump Series control buttons, shown in figure 2.3, are found above the
list and the pump data panels. They include the Pump Edit controls (New,
Copy, Remove, Reorder, and Clear,) the pump Save control, the Edit
Pump Information control, and the Delete Series control.
Page 42
CHAPTER 2: - Adding/Editing Heat Pumps
Fig. 2.3 Pump Series Controls
Pump Edit Controls
The Pump Edit Control buttons are designed to work directly with
the pump list. New pumps are added by pressing the New button.
Copies of existing pumps are added with the Copy button.
Remove is used to remove a pump from the list. Reorder is
pressed to reorganize the list, both alphabetically and numerically.
Clear is used to delete all pumps from the current list. Be careful
not to accidentally delete pumps.
Save Control
The Save control button can be used at any time to save the current
pump information.
Edit Pump Information Control
The Edit Pump Information control button allows the user to edit
both the series and the manufacturer information for a given pump.
Note, however, that if the manufacturer information is
changed, it will change for every series connected to that
manufacturer. ‘Proceed’ or ‘Cancel’ will return the user to the
Pump Edit Pane.
Delete Series Control
The Delete Series control button deletes the current series. If the
series is the only series of a manufacturer, the manufacturer also
will be deleted automatically.
Note: The actual heat pump file (*.hpd) will not be deleted from
the pumps directory. If necessary, the series can be restored by
creating a ‘New Series’. The user need only provide the
appropriate manufacturer and series name, and use the deleted
‘.hpd’ filename for the pump set ‘Filename’. Incomplete fields
will be recreated from the *.hpd file. If the original file no longer
Page 43
CHAPTER 2: - Adding/Editing Heat Pumps
exists, the program creates a new *.hpd file. Incidentally, the same
system can be used to add new pump sets obtained from external
sources as described below.
General Information
The General panel is the first panel a user sees when he or she decides to
input data for a new pump. It has an input box for the name of the pump,
and in the ‘Pump Type’ area, the user selects whether the pump should be
classified as a water-to-air or a water-to-water pump. An example of the
pump General panel is shown in the lower right pane of figure 2.2.
The General panel also now has recommended and minimum pressure
drop and flow rate input boxes for each heat pump. These data have been
included for use in pressure drop calculations performed in an upcoming
release of GLD Residential. In a future version of GLD Premier, these
data may also be utilized in conjunction with the new CFD module.
Capacity, Power, and Flow Rates
The capacity, power, and flow rate information pertaining to the source
side flow for both heating and cooling are entered into the two tabbed
panels labeled Cooling and Heating in the Pump Edit pane. An example
of the Cooling panel is shown below in figure 2.4. The Heating panel
follows an identical format, although the temperatures will be different.
Fig. 2.4 Heat Pump Specifications – Cooling
Page 44
CHAPTER 2: - Adding/Editing Heat Pumps
As can be seen from the figure, the source entering water temperature
(EWT) is listed to the left, and the capacity and power requirement of the
unit at different flow rates are listed to the right. Once the values are input,
the coefficients and flow factor can be calculated from the entered data.
The Calculate Coefficients button turns red when values are changed,
indicating that new coefficients must be calculated before proceeding.
Note: If data for only one flow rate are available, only the first capacity
and power requirement data must be included, under the section entitled
‘FLOW RATE 1’. The data under ‘FLOW RATE 2’ can be left as zeroes,
and the program will ignore them, leaving the flow factor as 1.0.
Load Side Corrections
Corrections resulting from variations in inlet temperatures and flow rates
on the load side can be entered in the Load Temperatures and Load Flows
tabbed panels of the Pump Edit pane. If these corrections are not added,
the factors remain at 1.0 and input variations in load temperature or flow
rate will have no effect on calculated capacities and/or input power. Time
permitting, however, it is best to include as much information as possible
from what the manufacturer provides.
Load Temperatures Panel
The Loads Temperatures panel is where corrections for variations
in the load inlet temperature are input. Both the cooling and
heating information (taken at the average or standard source
temperature and flow rate, and the average load flow rate) are
entered on the same panel, an example of which is shown in figure
2.5.
The factors shown in figure 2.5 were calculated from a
manufacturer’s list of capacities provided for the different
temperatures, using the capacity at the selected temperature as the
numerator and the capacity at 67°F for cooling (70°F for heating)
as the denominator. The 67°F (70°F) capacity values were those
used for the inlet source data on the Cooling and Heating tabbed
panels described previously. Occasionally, manufacturers will
provide capacity values at the standard temperature with a table of
correction factors that can be entered into the GLD Load
Temperatures panel directly.
Page 45
CHAPTER 2: - Adding/Editing Heat Pumps
Notice how in figure 2.5 five points of data are included for
cooling but only three are included for heating. The software
requires a minimum of three data points for its coefficient
calculation. More data may be input if desired. However, no boxes
may be left blank! Other temperature and coefficient values must
be set to zero in this case. As a convenience, ‘0’ buttons are
included to quickly set rows to zero.
Fig. 2.5 Heat Pump Load Temperatures Panel
Note: If correction factors are unknown or unnecessary, they can
all be left at the constant value of 1.0, which is the initial condition
that exists when a new pump is first added.
Load Flows Panel
Similar to the Load Temperatures panel, the Load Flows panel
allows the user to enter corrections for variation in load side flow
rates. The system used here is different, however. Every pump
is assigned a nominal flow rate, and the data is input as
percentages of the nominal flow rate. A sample Load Flows panel
is shown in figure 2.6.
To get a capacity factor at a flow rate of 80 percent of nominal, for
example, the capacity of the unit at 80 percent of nominal would
be divided by the capacity at the nominal flow rate. The procedure
is identical for the power factors. Data is usually taken at standard
Page 46
CHAPTER 2: - Adding/Editing Heat Pumps
source temperatures and flows, and at the standard load
temperature. Quite often, the manufacturer provides lists of these
variations that can be input directly.
Once again, a minimum of three points is necessary for the
coefficient calculations, and ‘0’ buttons are provided for quickly
setting the unused rows to zero. Remember - boxes must be set to
0 if they are not used!
Fig. 2.6 Heat Pump Load Flows Panel
Testing Input Data
The Test panel is provided as a final check after a pump’s data has been
input into the Heat Pump module. Without testing the data directly, there
is no way to know if mistakes were made during the input process.
A sample Test panel is shown in figure 2.7. As can be seen from the
figure, both source and load entering water and air temperatures, as well as
flow rates, can be edited directly. Clicking the “Test” button performs the
calculation to see what capacity, power, and EER/COP result from the
chosen input parameters. Average values are used initially, but by varying
the parameters the designer can see how well the newly created model
matches the data set used for data entry.
Page 47
CHAPTER 2: - Adding/Editing Heat Pumps
Fig. 2.7 Heat Pump Test Panel
Often, any input errors will be evident immediately from the test (by
comparing the test results with the input sheet). Additionally, the user can
use this test to make certain that the pump data are accurate over the
particular range of temperatures, flows, etc. that he or she typically uses,
and then modify the data if necessary.
Exiting the Edit/Add Heat Pumps Module
After editing or adding heat pumps, and calculating all necessary coefficients, the
user should make sure that the pumps are saved by clicking the Save button on the
Pump Series control bar. When the pumps are securely saved, the Save button
will become disabled.
Clicking the close button in the upper right hand corner of the lower pane closes
the Pumps Edit Pane, and clicking the close button in the upper right hand corner
of the Edit/Add Heat Pumps window closes the Edit/Add Heat Pumps module.
Closing without saving edited data will initiate a dialog box that reminds the user
to save the data before closing.
Heat Pump File Descriptions
There are two types of files created by the Edit/Add Heat Pumps module. The
first is the Pumplist.gld file, which maintains the current master list of
Page 48
CHAPTER 2: - Adding/Editing Heat Pumps
manufacturers and the series associated with those manufacturers.
The
Pumplist.gld file also includes the filenames (without the ‘.hpd’ extension) of the
heat pump data files associated with the individual series.
The second type of file is the ‘.hpd’, heat pump data file, for each individual
series of pumps. This file type keeps track of all the data input by the user as well
as the pump names and the coefficients calculated within the module. Since
‘.hpd’ files cannot be deleted by the program (unless they are accidentally
overwritten), many difficulties usually can be overcome by just adding new pump
sets or, if necessary, editing the Pumplist.gld file directly. The format of the
Pumplist.gld file is given in the Preface, page 3.
Adding Pump Sets Obtained From External Sources
To provide the greatest amount of flexibility to the user, GLD allows the user to
obtain heat pump data files (*.hpd files) from external sources. For example, a
heat pump set may be copied from a fellow designer, or even downloaded from a
participating heat pump manufacturer’s website.
Since the original Pumplist.gld file does not contain a reference to the externally
obtained data set, it must be added manually. The procedure for this is as follows:
Place the ‘*.hpd’ file into the \GLD\pumps folder.
Add a ‘New Series’.
a. If the series belongs to an existing manufacturer, choose the
appropriate manufacturer.
b. If the series belongs to an unlisted manufacturer, choose ‘New
Manufacturer’ from the list.
Provide the ‘Series Name’ and ‘Manufacturer Name’, as required.
Under ‘Filename’, type the existing filename of the series to be added. Note- the
existing filename is the *.hpd file the user just put into the pumps folder in step 1
above.
Click “Proceed”.
GLD will open the heat pump file for editing and will include it in its Heat Pump
Database. Additionally, if this is a new manufacturer, any included manufacturer
information will become visible for this pump set. Since the Pumplist.gld file has
been modified, it will register the new pumps for use in all modules opened
afterwards.
Page 49
CHAPTER 2: - Adding/Editing Heat Pumps
Other Resources
For additional information and specific instructions on how to enter pump data
step-by-step, please visit the following website:
http://www.gaiageo.com/webresources.htm
Page 50
CHAPTER 3: - Loads and Zones
CHAPTER 3:
Loads and Zones
All of the calculations performed in GLD fundamentally are based on loads provided by
the designer. This chapter describes the unique GLD loads system, and how to enter the
loads in both the Zone Manager and the Average Block loads modules. In GLD Premier
2014, designers can use 8760 hourly data in the Average Block loads module for precise
design control. A description of how to prepare and use these data is included.
Additionally, it explains the pump matching capabilities and operation both in automatic
and in manual modes. At the end of the chapter there is an explanation of how to import
external loads files as well as a brief review of the program’s loads input methodology.
The Ground Loop Design Loads Model
The intrinsic flexible nature of the GLD Geothermal Design Studio appears again
in the loads models the software employs: the user is not limited to a single style
of loads input. Similar to the design modules, a designer can choose between
different types of loads input schemes based on the level of complexity he or she
desires and the time he or she wishes to invest. These loads modules are then
‘linked’ to one or more design modules using the GLD Studio link system.
Currently, two loads modules are available, the Zone Manager Loads module and
the Average Block Loads module
Page 51
CHAPTER 3: - Loads and Zones
The Zone Manager Loads module is provided for designers who desire a full
analysis capability. Loads are input as separate zones, and each zone is matched
with a particular pump. This mode is more valuable when users require thorough
designs.
The Average Block Loads module offers a rapid system of entering whole
systems information for users who do not require or desire to input the data for a
fully zone-divided installation. Rather than matching specific pumps to each zone,
the Average Block Loads module uses a particular, user-defined style of pump (or
COP) and matches it in an average way to the entire installation. Although the
input scheme is simpler, the design calculations are identical to those of the more
complex Zone Manager Loads module. In fact, on average, if identical values
could be placed in both the Zone Manager and Average Block loads modules,
identical calculated bore lengths would result.
The Average Block Loads module optionally can accept monthly loads (total and
peak) data. In GLD 2014, the Average Block Loads module also can accept 8760
hourly loads data. When the user inputs these monthly and/or hourly data, the
program provide a number of calculated outputs included monthly/hourly
borehole evolution temperatures, heat pump performance on a monthly or hourly
basis, graphical representations of the thermal storage effects from balanced loads
profiles, etc.
Zone Files
Zone (loads) files are stored as *.zon files in the GLD ‘zones’ directory. They
have a general format that can be read into any loads module, and they can be
used simultaneously in different design modules. However, if this is done, it
may be wise to save any changes under different filenames.
Both loads modules are stand-alone entities. The files are entirely independent
of project design files. This means that an entire installation loading design can
be entered, matched with pumps, optimized, and saved without ever opening a
design module. This is valuable for users who wish to keep the loads entry and
pump selection completely separate from the studio’s geothermal design modules.
Now users can work on designs and load inputs at different times, and can use the
same loads files for various projects/styles of project.
New zone files can be created by clicking the ‘New’ button in any loads module,
or by clearing all of the current loads information with the Clear button, followed
by the ‘New’ button. The designer provides a filename when the zone file is
saved.
Page 52
CHAPTER 3: - Loads and Zones
Zone files can be opened and saved using the Open and Save buttons on the Loads
panel.
The Zone Manager Loads Module
For commercial, non-centralized installations, it is often necessary to divide loads
into separate zones that individually are served by specific heat pumps. This type
of system has many advantages including lower installation and service costs as
well as a highly accurate method of matching the loads to the heat exchanger.
From the time-specific loads data that the user provides, GLD determines the
maximum heating and cooling loads of the entire system, and then uses these
values to calculate the length of heat exchanger required.
Fig. 3.1 Zone Manager Loads Module, Main View
The Zone Manager loads module can be opened either from the Loads Menu or
by clicking the Zone Manager toolbar button. An example of the module opened
to the Loads tabbed panel is shown in figure 3.1. The Heat Pumps tabbed panel
will be discussed shortly.
Page 53
CHAPTER 3: - Loads and Zones
In the Main View, Zones in GLD are organized in a list on the left side of the
Loads tabbed panel. Each zone panel contains information relating to the
working zone, including a zone name, the loading information, and the
information about any heat pumps selected for that zone. Selecting a different
zone name in the zone list changes the working zone.
Using the list, the designer can bring up and modify any particular zone by
clicking on its name. An essentially equivalent but more compact summary of the
input data can be obtained in the Summary View, obtained by clicking on the
Summary View toggle button. Different representations of zone data can also be
printed as reports.
Managing Zones in the Loads Tabbed Panel
The buttons along the top of the Zone Manager are used to work with the zones.
A closer view is shown in figure 3.2.
Fig. 3.2 Zone Manager Control Buttons
The five buttons on the left side are zone-editing controls, and they include New,
Copy, Remove, Renumber, and Clear. A Summary view of all the zones can be
obtained by hitting the sixth, or Summary View, toggle button. The next three
buttons are the Open and Save buttons, for opening and saving the zone files, and
the Print button, for printing various zone reports. The next button is the Import
Loads button, a description of which can be found towards the end of this chapter
under “Importing Loads Data from External Programs.” The final two buttons on
the far right are for pump selection across the entire set of zones, and include
Auto-Select All and Update/Reselect, which are discussed in more detail below.
New and Copy
A new zone may be created at any time from the Loads panel by clicking
the New button. Identical zones may be created from any existing zone by
bringing up that zone’s data window and clicking the Copy button.
Page 54
CHAPTER 3: - Loads and Zones
Remove and Clear
Zones also can be deleted from the list. Any zone can be removed from
the list by bringing up the zone’s data window and pressing the Remove
button. To delete all of the zones in the list, press the Clear button.
Renumber
If several zones are added or removed from the list, click the Renumber
button to reorganize the zones. This button renumbers the existing zones
from one, starting with the first zone in the current list.
Summary View Toggle Button
With the Summary View toggle button, the user can at any time
simultaneously look at the group of zones. This view provides lists of the
heat pump data in both cooling and heating modes as well as collective
information about the set of chosen pumps. This information includes the
peak loads and when they occur, and the total combined capacity, the peak
demand, and the average efficiency of the selected equipment. Although
individual pumps cannot be added or removed in the Summary View,
changes made across the entire pump selection are directly observable. A
sample Summary panel is shown in figure 3.3. Note that more than one
type of pump series is listed.
Page 55
CHAPTER 3: - Loads and Zones
Fig. 3.3 Zone Manager Summary View
Entering Loads
Loads can be entered directly in the individual zone data windows back in the
Main View of the Loads tabbed panel. A sample entry is shown in figure 3.4. The
GLD loads input methodology may be new for some designers. Consequently, an
additional and alternative description of the methodology can be found at the end
of this chapter.
Design Day Loads
According to the model that GLD uses in the Zone Manager, average peak
load data for every hour of a twenty-four hour day can be included if
desired. However, for simplification, average peak loads for the design
day, or the day of heaviest usage in the year for both cooling (heat gains)
and heating (heat losses) modes of operation, can be input for up to four
separate times of the day. These include morning (8 a.m. to 12 noon),
afternoon (12 noon to 4 p.m.), evening (4 p.m. to 8 p.m.) and night (8 p.m.
to 8 a.m.). This method of input not only provides the total load, but
also identifies when the equipment will be in use for the heat
exchanger calculations.
Page 56
CHAPTER 3: - Loads and Zones
Fig. 3.4 Sample Loads Input Data
If only one peak value during the day is provided to the designer, it can be
entered into one or several of the time slots, depending on how the loads
will be expected to change during the course of a day. Slightly reduced
values can be added for off-peak hours if the building still will be in
operation but not at full load. Insignificant time slots can be left at zero.
Note: If only one peak load value is provided per zone, the designer will
need to be consistent in placing it in the same time slot for every zone.
This is because the software loops through all of the zones to determine
which time of day has the highest loading requirements prior to
performing its calculations.
If only cooling or only heating loads data are to be used, all of the nonused slots should remain as zeroes. Only the side with the loads
provided will be calculated.
Annual Equivalent Full-Load Hours
The hours entered into the lower section of figure 3.4 are determined from
detailed annual loads data for the system being designed. They represent
the annual number of hours the system will be running if operating at full
load, and are a measure of the system running time.
This system is used both to limit the amount of data the user must enter
and to simplify the calculations. It is identical to methods that require
input of all the monthly data but more concise, since it represents the total
energy input to the ground in terms of the peak load. Month-to-month
variations are not necessary in the annual/monthly/daily pulse model used
in GLD.
For example, if a loading report provides the number of BTUs required by
this zone each month, the hours per month will be obtained by dividing the
monthly Btu requirement by the peak Btu/h value. The resulting number
will be the monthly equivalent full-load hours. To get the annual full-load
hours, the value will need to be obtained for every month that required
Page 57
CHAPTER 3: - Loads and Zones
heating or cooling, and then combined to finally get the annual equivalent
heating or cooling hours.
If exact values are not available, an estimate should be made with regard
to the expected running time of the unit in each particular zone. Estimates
of time must be reduced, of course, from actual running time since the
‘annual equivalent full-load hours’ represents the running time if the
system were operating continuously at full load, which is not generally the
case.
Equivalent Hours Calculator
To aid in this calculation, GLD includes the Equivalent Hours Calculator,
found in the Tools menu, or obtainable directly by clicking the ‘Calculate
Hours’ button. Figure 3.5 shows a view of the Equivalent Hours
Calculator.
Fig. 3.5 Equivalent Hours Calculator
Remember that although the vertical bore length calculation results are not
extremely dependent on the running hours within one zone for multi-zone
designs, the total number of running hours across the zones can certainly
affect the required bore length. The user should attempt to enter the
running hours as accurately as possible.
Equivalent hours are unnecessary for a surface water design, since longterm buildup effects are unimportant. If a loads module is linked to a
Surface Water Design module, the hours will not be visible.
Page 58
CHAPTER 3: - Loads and Zones
Days per Week
This value represents the occupation of the installation, in days per week.
The building in the example is only occupied during weekdays, so the
value 5.0 was entered. Decimal values can be used for partial occupations,
and the amount can vary between zones. If the heat loss calculations
embody occupancy data, then days per week can be left at the value 7.0
Again, the occupation is unnecessary for a surface water design, since
long-term buildup effects are unimportant. If a loads module is linked to a
Surface Water Design module, the days per week will not be visible.
Pump Matching and Selection
Every zone has heat pump equipment associated with it. Equipment matching
and selection is done within the zone data window, in the lower section entitled,
“Heat Pump Specifications at Design Temperature and Flow Rate”. In this
section, the designer has three choices when matching a pump to a zone:
Automatic selection based on the active heat pump series
Manual selection from a list of all available pumps
Custom input of pump data
Once selected, the zone retains all of the information associated with the pump
chosen. This information includes the pump name, the number of pumps, and the
capacity, power consumption, EER/COP, flow rate, and partial load factor in both
cooling and heating modes. If obtained from the list of available pumps, detailed
information is also available, including the manufacturer and series name, the
pump type, and the inlet load temperatures.
Figure 3.6 shows the pump selection section of the zone data window with sample
data matched to the loads data of figure 3.4.
Several buttons can be found in the pump selection section. These include AutoSelect, Select, Details, and Clear. A checkbox is also included to indicate when
the pump is a ‘custom pump’, or a pump not included in GLD’s internal list of
pumps.
Page 59
CHAPTER 3: - Loads and Zones
Fig. 3.6 Sample Pump Selection Section with Data
Auto-Select
This option is by far the easiest method of matching a pump to the loads in
a particular zone. By clicking the Auto-Select button, GLD utilizes the
information stored for the active pump series and determines which pump
within the list is best suited to the zone in question. If the listed pumps are
too small for the zone loads, the software increases the number of pumps
of each size until an acceptable match is achieved.
The pump selection process uses information from the Zone Manager
loads module. This includes the chosen inlet source temperature, the flow
rate, the heat pump series, and the initial inlet load temperatures. The
flows and load temperatures can be entered at the bottom of the module,
and the active heat pump series and load temperatures may be changed on
the Heat Pumps tabbed panel.
Manual Select
If an automatically selected heat pump is for any reason undesirable, or a
different pump series from the same manufacturer, or even from a
different manufacturer is required, the Select button may be used. This
button allows the designer to choose any of the stored pumps. As with the
Auto-Select button, all of the associated fields are calculated automatically
once the pump is selected.
When the Select button is pressed, the selection panel appears, as shown in
figure 3.7. After a pump is chosen, pressing Select Pump will place the
pump in the zone and automatically calculate all of the associated
parameters. Cancel will return the user to the main display without
changing any pumps.
Page 60
CHAPTER 3: - Loads and Zones
Note: Unlike with Auto-Select, a pump that is manually selected may or
may not match the loads in the zone. It is the responsibility of the
designer to make sure the pumps match the zones.
Fig. 3.7 Pump Selection Panel
Details
Specific details about a given pump may be obtained by clicking the
Details button. Additionally, the details panel is where the designer may
vary the loads input temperatures or flows for that particular pump. After
the user presses the return button, variations in the input load temperature
will affect the pump parameters listed on the main pump selection area. A
sample details panel is shown in figure 3.8.
Fig. 3.8 Pump Details Panel
Clear
Pressing the Clear button clears the current pump in a zone. All values are
reset to the initial state, allowing the user to reselect or enter a pump for
the zone.
Page 61
CHAPTER 3: - Loads and Zones
Custom Pump (Customization)
If the designer must include a heat pump unit that is not stored in GLD’s
Heat Pump Database, he or she may add customized pumps simply by
entering values directly into the boxes on the pump selection section of the
zone data window. When the user does this and overrides the automatic
selection features, a check appears next to the “Custom Pump” label,
indicating that the pump information is from an external source. The
details section will no longer contain information about the pump
manufacturer, series, or type.
The calculation portion of GLD will require at least the capacity and
power data to utilize the pump properly. The actual COP used in the
calculations is determined from the capacity and the power, not the input
text box. Other information may be added for the designer’s reference.
Note: When a custom pump is included, its values will remain unchanged
during the designing process. Variations in inlet source or load
temperatures, or system flow rate, will not affect a customized pump’s
data.
Automatic Heat Pump Selection Options for the
Entire Zone Set
Two controls are included with GLD that allow for an automatic selection of
pumps throughout the entire set of zones. This feature is useful when the pump
set needs to be compared or changed, or when modifications are required
throughout the existing set. These controls are necessary so that large sets of
pumps can be changed or updated without having to step through each individual
zone.
Auto-Select All Pumps
The Auto-Select All Pumps control performs the same function as the
Auto-Select button in the pump selection section of the zone data window,
except it performs the selection sequentially through all of the zones. It
uses the active heat pump series selected on the Heat Pumps tabbed panel.
Note: Auto-Select All Pumps will overwrite all currently selected pumps,
including custom pumps.
Page 62
CHAPTER 3: - Loads and Zones
Update/Reselect Current Pumps
The Update/Reselect Current Pumps control reselects the pumps in all
zones after determining the current series used in each particular zone.
For example, if most of the pumps belonged to the same water-to-air
series, but one was a water-to-water pump, this control would determine
the difference and update the pumps accordingly.
Note: Custom pumps are not affected when the Update/Reselect Current
Pumps control is activated.
Working Series Selection in the Heat Pumps
Tabbed Panel
Figure 3.9 Shows the Zone Manager opened to the Heat Pump tabbed panel. This
panel is used to specify the working series for all of the automatic selection
features described for the Loads tabbed panel. In the Heat Pump tabbed panel, the
user simply selects the pump series that he or she intends to use for the matching
session. The selection may be changed at any time without affecting previously
automatically selected units. However, if the ‘Auto-Select All Pumps’ button on
the Loads panel is pressed, every zone will be replaced with the current working
series. Additionally, in this panel the user may define an inlet load temperature to
be used in any automatic selection.
Choosing the Active Series
The active heat pump series is the series of heat pumps used by the AutoSelect features in the Loads panel.
Page 63
CHAPTER 3: - Loads and Zones
Fig. 3.9 Heat Pumps Tabbed Panel
It represents the primary heat pump family utilized by the designer for a
particular project. Although this is the primary series, other pumps may
still be selected for certain zones using either the Select button or by
defining a custom pump. To choose a pump series, select a manufacturer,
followed by the desired series of that manufacturer. A list of available
pumps appears in the list box.
Inlet Load Temperatures
Values for the initial inlet load temperatures for both water-to-air and
water-to-water pumps may be entered in the appropriate boxes. If
necessary, these values may be changed for individual pumps in the Loads
panel. For water-to-air pumps, ‘WB’ refers to “Wet Bulb” and ‘DB’
refers to “Dry Bulb” temperatures.
The Average Block Loads Module
If detailed zone-style modeling is unnecessary for an initial calculation, or if
information is incomplete for a component-based design, or if the user desires to
Page 64
CHAPTER 3: - Loads and Zones
calculate monthly and/or hourly inlet temperatures, or if the user wishes to
estimate the benefits of the thermal recharge "battery" from a system for a
borehole design, the Average Block loads module is a better option than the Zone
Manager (and in the case of monthly and hourly inlet temperatures, the only
option). The required input consists of only a single set of loads, which represents
the entire installation. This single set of loads data optionally can be entered in a
new month-by-month loads screen for inlet temperature calculations. Hourly
loads data can be imported using a .csv file or a proprietary file type from one of
several energy simulation tools that now interact bi-directionally with GLD
Premier 2014.
The pump matching model in the Average Block module is slightly different from
the model for the individual zones. A single pump type is selected from the GLD
Heat Pump Database to approximate the average pump characteristics of the
installation. For example, if the designer is planning to use the highest efficiency
pumps, a pump in a series with a higher coefficient of performance (COP) might
be chosen over a lower efficiency pump. If specific pump characteristics are
required, they can be input directly, overriding the automatic functions.
Two views of the Average Block Loads Module are shown in figures 3.10 and
3.11. Although it resembles a single zone in the Loads tabbed panel of the Zone
Manager loads module, it has some differences: there is an hourly data check box,
a monthly loads button, there is no list of zones, and the pump matching section
has a different format.
Page 65
CHAPTER 3: - Loads and Zones
Fig. 3.10 Average Block Loads Module
Fig. 3.11 Monthly Loads Input Boxes in Average Block Module
Page 66
CHAPTER 3: - Loads and Zones
Managing the Average Block Loads
The buttons along the top of the Average Block Loads module are used to work
with the single panel of loads information. A closer view is shown in figure 3.12.
Fig. 3.12 Average Block Loads Module Controls
The buttons on the left are zone-editing controls, and include only New and Clear.
To the right are the Open and Save buttons, for opening and saving the zone files,
along with the Print button, for printing various zone reports. The last button on
the right is the Import Loads button which is explained towards the end of this
chapter. Unlike the Zone Manager, there are no Auto-Select buttons.
New
A new set of loads data may be created initially by clicking the New
button. Since only one panel is allowed, this button becomes disabled
after a new set appears. It is re-enabled when the set is cleared.
Clear
To delete all of the current information, press the Clear button.
Entering Loads
The method of entering loads data into the Average Block is nearly identical to
the method used in the Zone Manager. There are two main differences. The first is
that the summed loads values may be larger than the smaller values used in
individual zones. Refer to the Zone Manager Entering Zones section or the end of
this chapter for specific details about the Design Day Loads, Annual Equivalent
Full-Load Hours, and Days Occupied per Week sections. Note that the Annual
Equivalent Full-Load Hours can be calculated for the entire installation using the
Equivalent Hours Calculator.
The second difference is that the loads data entry method has been expanded to
accept monthly and/or hourly loads data. Monthly and hourly loads data are
Page 67
CHAPTER 3: - Loads and Zones
necessary for calculating monthly and hourly inlet temperatures (and monthly and
hourly heat pump performance), respectively, in the borehole design module.
Note that adding monthly and/or hourly loads is necessary only if a designer
wishes to calculate monthly and/or hourly inlet temperatures for a vertical
borehole heat exchanger.
Monthly Loads
To access the monthly loads data input panel as seen in figure 3.13, click on the
Monthly Loads button.
Fig. 3.13 Monthly Loads Input Boxes
There are three ways to enter the loads data:
Manually enter the total and peak cooling and heating loads in the appropriate
boxes.
Copy and paste from Excel using the Excel icon button. See later in this chapter
for how to format the Excel file. Note that since GLD Version 5 (from 2008), the
formatting has changed!
Import a commercial loads file or excel file using the loads import button (see
below)
If necessary, hit the “zero box” at the top of each column to reset all values to “0”.
Page 68
CHAPTER 3: - Loads and Zones
In the last row of the peak cooling and peak heating columns, there are two input
boxes for the number of hours the system is expected to operate at the peak. The
initial value is set at 3.0 hours and shown in bold face. Only the Monthly Data, or
second, model of the Borehole Design module uses this “Hours at Peak” value in
its calculations. The number entered here determines the number of sequential
hours the peak load is applied to the system. For example, if the peak cooling load
is expected to last from 12 noon until 4pm on July 21st, then the user can enter
4.0 cooling hours at peak. Except for a process load, it is probably rarely the case
where the peak load is applied for more than 4-6 hours. The impact of modifying
the hours at peak input on final results can be viewed most clearly in the new
Graphing Module in GLD 2014, which is described below and in the calculated
peak entering and exiting water temperatures shown in the Monthly Design
method (see below).
The Design Day heat transfer model utilizes the 4 or 8 hour time period already
fixed in the Design Day Loads section.
After entering the loads data, hit the Update button to return to the main loads
panel screen. Notice that the program automatically converts the monthly loads
into the design day format following the calculations described on pages 65-66.
Hourly Loads
Details pertaining to importing hourly loads can be found later in this chapter in
the section entitled "Importing Loads Data Into the Average Block Loads
Module."
Graphical View of Loads
Users can graphically view the loads profile by pushing the graph button:
This button can be found in the Average Block Loads module as can be seen at
the top of figure 3.13.
Pump Selection
Although the selection process is identical to selection in the Zone Manager loads
module, the results are slightly different. Figure 3.16 shows the result after
selecting a pump, and then modifying the partial load factor to 0.9 on the
dominant load (Heat Gains) side.
Page 69
CHAPTER 3: - Loads and Zones
Fig. 3.16 Average Block Loads Pump Selection
In this case, an average pump was selected for the zone, and that pump was given
a partial load factor of 1.00 for the dominant cooling side. Since the partial load
factor, the ratio between the peak loads and the total equipment capacity, varies
depending on designer preference, it can have any value of 1.0 or less.
Additionally, the partial load factor will remain constant as the continuous update
feature modifies the pump values due to changes in the temperature or the flow
rate. The partial load factor plays a small role in the heat exchanger length
determination calculations.
Details and Clear
The Details and Clear buttons and the Details panel operate in the same
way as they do in the Zone Manager Loads module. However, one
difference is that no variation of the load flow rates is permitted in the
Details panel.
Custom Pump (Customization)
Checking the Custom Pump check box allows an override of all automatic
pump selection features. The user can input any data desired, although
once again the COP used in the calculations is calculated from the
capacity and the power, not taken from the text box list.
Page 70
CHAPTER 3: - Loads and Zones
Pump Continuous Update Feature
The Update/Reselect Current Pumps control is called automatically when changes
are made to either the inlet source temperature or the system flow rate from within
the Zone Manager, the Average Block Loads module, or the design modules. In
this way, the designer does not have to worry about updating the pumps already
matched to zones in GLD.
However, the designer must be aware that sometimes this may result in a new
pump size assignment due to capacity changes related to variations in temperature
or flow. If this is problematic, custom pumps may be used to lock pump values
into a zone. However, for proper modeling, any customized pumps must be
edited separately by the designer after the design parameters have been
established.
Pump Performance Bracketing Feature
The Average Block Loads Module offers the pump performance bracketing
feature. For a particular heat pump, if a) the user enters an inlet temperature that is
outside of the performance range for a particular pump or b) the program during a
simulation calculates an inlet temperature that is outside of the performance range,
the program will provide a warning message as can be seen below:
Fig. 3.17 Pump Performance Bracketing Warning
The Studio Link System
The Studio Link system is a powerful feature in GLD that gives users the ability to
link or to unlink the loads modules to or from the design modules. When a loads
module is linked to a Borehole, Horizontal or Surface Water Design module, all
of the data in that loads module is transferred to the design module. Once the
connection is established, the pertinent information is stored within the design
module, which makes transfers in from or out to the loads module as necessary.
Since the information is now held in the design module, it is possible to add
multiple design modules with only a single loads module open. When studio
links are established, the information shown in the loads module will correspond
to the active design project.
Page 71
CHAPTER 3: - Loads and Zones
As long as a link is active, design modules retain information about the type of
link and the filename of the associated zone ‘.zon’ file. This information is stored
in saved project ‘.gld’ files, so that the appropriate loads module can be opened
and loaded when a project file is opened.
Making a Link
The most direct method of making a link between a loads and a design module is
to open both modules to be linked, activate (click on) the design module, and then
press the ‘Link’ button on the toolbar. Another option is to choose “Link” from
the GLD Loads menu. If there is only one type of loads module open, a link will
be established with that module. If more than one type of loads module is open,
GLD will query the user for his or her linking preference.
Alternative systems for linking exist, but they are more indirect. For example, if
only one unlinked design module is present, a link may be established from any
open loads module, since GLD automatically recognizes the user’s intention. If
more than one unlinked design module exists, however, pressing the link button
from an active loads module will have no effect.
The link status lights in the corners of the modules indicate when a link has been
formed. Colors indicate the type of link. Link status lights are described in more
detail below.
Unlinking
To break a link between modules, simply activate (click on) the design module to
be disconnected and click the ‘Unlink’ button on the toolbar. Equivalently, the
user can choose “Unlink” from the GLD Loads menu. The link will be broken,
and all related loads information for the design module will be cleared. However,
the information still exists in the loads module, and can be recovered by linking
again if necessary.
If only one design module is linked to a particular loads module, unlinking from
the loads module is also possible. If more than one linked design window is open,
however, clicking the unlink button from a loads module will have no effect,
since GLD cannot determine which project should be disconnected.
The link status lights in the corners of the modules indicate when links are
broken. Link status lights are described in more detail below.
Page 72
CHAPTER 3: - Loads and Zones
Studio Link Status Lights
Studio Link status lights are used to indicate when links are made, when data
transfer occurs, and when links are broken. They are located in the lower left
hand corner of the design modules, and the lower right hand corner of the loads
modules.
Connection Established - First Light from Left
The light furthest to the left indicates both whether or not a connection is
established and the type of connection. If the light is off, no connection is
established. Magenta indicates a link to an Average Block Loads module,
while light blue indicates a link to a Zone Manager loads module.
Receiving Data - Second Light from Left
The second light from the left indicates when the module is receiving data
from the other module. It is green in color.
Sending Data - Third Light from Left
The third light from the left indicates when the module is sending data to
the other module. It is yellow in color.
Broken Connection – Rightmost Light
The light on the right turns red whenever a connection is broken. It turns
off again when connections are reestablished.
Importing Loads Data From External Programs
With GLD, users easily can import design day, monthly and/or hourly loads data
from both commercial loads programs and Excel files directly into the loads
modules.
Page 73
CHAPTER 3: - Loads and Zones
Importing Loads Into the Average Block Loads
Module
The Average Block Loads module can accept the importation of monthly and
hourly loads data sets. For monthly and hourly loads sets, users can import loads
files from 3rd party building simulation tools or can import .csv files from Excel.
For monthly loads, users have the additional option of quickly copying/pasting
monthly loads data from Excel and into the Average Block Loads module.
Importing Monthly and Hourly Loads From 3rd Party
Programs
To import a file from a commercial loads program, the user can click on
the Import button at the top of the Average Block loads module. It looks
like this:
Doing so automatically opens the file dialog box in the “Loads Files”
folder. There may be several subfolders in which users should store the
loads data files that GLD will be using. Users can select one of these
folders to display all of the files that can be imported from that particular
folder. Note that in previous versions of GLD, the file dialog box in the
"Zones" folder would open up.
Monthly Loads Data
When the user selects a valid monthly import file, the program
automatically transfers the data into the active Average Block
Loads module. Note that any previously existing loads will be
overwritten. If the user is importing a monthly geothermal
template (GT) file from the Trane Trace program, an Import Loads
window will open, showing the imported data in detail. This
window is shown in figure 3.18. The imported monthly and hourly
total and peak data also are automatically imported into the
monthly loads input boxes as seen in figure 3.13.
The Import Loads window displays the imported data, the filename,
and the name of the program that generated the file. Total loads
and peak demand data are presented on separate screens for
cooling and heating. Use the buttons on the bottom of the window
to toggle between the two. On the right is the monthly partial load
factor, calculated by GLD. The data can be modified directly in
the Import Loads window or by hitting the “Modify” button the
Page 74
CHAPTER 3: - Loads and Zones
user can open the file in the Equivalent Hours Calculator, where
the data can be edited as well.
The user can transfer the modified data into the Average Block
Loads module by pressing the “Transfer” button. When both the
Calculator and the Import Loads windows are open, the program
first will ask the user from which window, the Calculator or the
Import Loads window, he or she wishes to transfer data. The
program then prompts the user to decide to which loads, heating or
cooling, the data should be transferred.
Fig. 3.18 Import Loads Window
Since loads calculation programs express results in a number of
different ways, GLD edits the input data so that it matches the
Design Day formalism used on the main screen of the Average
Block Loads Modules. Occasionally, however, the data from
external loads programs do not have the hour-by-hour level of
detail that GLD can accept. In these cases, the designer or GLD
must make modifications to the imported data to assure that the
proper level of detail is retained. In this way the program can be
Page 75
CHAPTER 3: - Loads and Zones
certain to calculate the appropriate heat exchanger size. These
modifications are explained at the end of this chapter.
Figure 3.19 is an example of how GLD displays the monthly loads
of figure 3.17 in the Design Day formalism found on the main
page of the Average Block Loads module.
Fig. 3.19 Results of Importing
Hourly Loads Data
When the user selects a valid hourly loads import file, the program
automatically transfers the data into the active Average Block
Loads module. At present time, GLD can accept hourly data files
from the IES <VE> (aps files) and Trane Trace (gt files) software
products as well as from CSV files. If a user wishes to see GLD
integrated with other 3rd party simulation tools, please contact
GLD support.
As mentioned previously, when an hourly data file is imported into
the Average Block Loads module, the Hourly Data checkbox will
be checked as can be seen in figure 3.20 below, indicating that the
loads data in the Average Block Loads module is powered by an
hourly data set.
Fig. 3.20 Hourly Data Check Box
Because the hourly data set is so extensive, it is not possible to
review the data set hour-by-hour from within GLD. However, it is
possible to view the hourly data organized into a monthly data
format by hitting the Monthly Loads button on the Average Block
Page 76
CHAPTER 3: - Loads and Zones
Loads module after importing the hourly data. This can be seen in
figure 3.15. Note that when viewing the hourly data in the Monthly
Data framework, the Update button is deactivated, indicating that
the hourly data cannot be modified from within the GLD
framework. If the designer wishes to modify the hourly loads data
set, the designer must do so from within his or her energy
simulation program.
Importing Monthly and Hourly Loads From Excel and
Spreadsheets
Monthly Loads Data
There are three ways to import monthly loads data from Excel or
another spreadsheet into the Average Block Loads Module. All
three methods require the loads data to be in the following format.
Each row of data is for one month of the year with the first
populated row representing January loads and the last populated
row representing December loads.
Cooling Total
(kBtu)
Cooling Peak
(kBtu/hr)
Heating Total
(kBtu)
Heating Peak
(kBtu/hr)
55287
335
382470
1060
46953
345
150525
1105
106020
831
98665
745
194889
1008
37332
325
323767
1066
11014
115
424979
1252
291
22
567918
1325
0
0
516207
1260
0
0
381425
1245
61574
87
204515
938
98623
225
69766
377
144339
200
52249
347
206000
897
The first way to import the loads data is the copy/paste method.
Select ONLY the 12 x 4 block of loads data and copy it (Ctrl-C).
In the Average Block Loads module, click the Monthly Data
button and figure 3.13 will appear. Hit the Excel icon as shown in
figure 3.13 and the data will be copied automatically into the
Average Block Loads module.
Page 77
CHAPTER 3: - Loads and Zones
The second way to import the loads data is to save the Excel file as
a .csv file into the Loads Files/Monthly Data Files folder. To
import this .csv file the user can click on the Import button at the
top of the Average Block loads module. It looks like this:
Navigate to the .csv file of interest and import it into GLD.
The third way to import monthly data from an Excel file is by
using the ‘Import Loads’ command found in the Design Studio
Loads menu. Select ‘Import Loads’ and an Import Loads window
similar to that in Fig 3.17 will appear. GLD expects the Excel data
to be in the above order and format.
To import the Excel data, simply highlight the four columns in the
Excel spreadsheet and copy them onto the clipboard (Ctrl-C).
Note: highlight only the numeric data. DO NOT highlight the
column and row descriptions. Then in the Import Loads window
click on the Excel icon. The data will be imported. The data can be
modified directly in the Import Loads window or by hitting the
“Modify” button the user can open the file in the Equivalent Hours
Calculator, where the data can be edited as well.
The user can transfer the modified data into the Average Block
Loads module by pressing the “Transfer” button. When both the
Calculator and the Import Loads windows are open, the program
first will ask the user from which window, the Calculator or the
Import Loads window, he or she wishes to transfer data. The
program then prompts the user to decide to which loads, heating or
cooling, the data should be transferred.
Note that it is possible to import a single column of data.
Following the column order listed above, put the single column of
data in the correct position. Fill the remaining columns with zeros
and then copy all four columns to the clipboard.
Hourly Loads Data
There is only one way of importing hourly loads data from Excel
or another spreadsheet program and into GLD Premier 2014.
Loads data must be in one of the following formats:
Page 78
CHAPTER 3: - Loads and Zones
Chillers load (kBtu/h) Boilers load (kBtu/h) 0
0.002
0.09
0.188
0.987
2.38
6.586
193.683
Chillers load (kW) 0
0.002
0.09
0.188
0.987
2.38
6.586
193.683
0
0
0
0
0
0
0
0
Boilers load (kW) 0
0
0
0
0
0
0
0
In the above formats, one hour of cooling/heating data is in each row. The
three blank rows after the top title row are critical and must be included to
ensure import fidelity.
Save the file as a .csv file into the Loads Files/Hourly Data Files. The .csv
file can then be imported using the import button:
Page 79
CHAPTER 3: - Loads and Zones
Importing Loads Into the Zone Manager Loads
Module
Importing loads into the Zone Manager is a simpler proposition because the Zone
Manager uses only Design Day and annual energy loads data for its calculations
at present time. Monthly and hourly data sets are not used by the Zone Manager
for design work.
Users can import commercial loads programs data by clicking on the Import
button found in the Zone Manager loads modules and import Excel files data by
using the ‘Import Loads’ command from the Design Studio Loads menu.
Importing Design Day Loads From 3rd Party Programs
Users can import Design Day and annual energy loads from the Trane
Trace program (for example) one zone at time if desired. The user first can
select a zone of interest (see description of Zone Manager above) and then
can hit the import button:
This automatically opens the file dialog box in the “Loads Files” folder,
and displays several subfolders from which files that can be imported.
When the user selects a valid import file, the program automatically
transfers the data into the current open zone of the Zone Manager Loads
module. Note that any previously existing loads will be overwritten. At
the same time the data is transferred into the Zone Manager Loads module,
an Import Loads window is opened, showing the imported data in detail.
This window is shown in figure 3.18, and its corresponding Design Day
loads entry is shown in figure 3.19.
The Import Loads window in figure 3.18 displays the imported data, the
filename, and the name of the program that generated the file. Total loads
and peak demand data are presented on separate screens for cooling and
heating. Use the buttons on the bottom of the window to toggle between
the two. On the right is the monthly partial load factor, calculated by GLD.
The data can be modified directly in the Import Loads window or by
hitting the “Modify” button the user can open the file in the Equivalent
Hours Calculator, where the data can be edited as well.
The user can transfer the modified data into the Zone Manager Loads
module by pressing the “Transfer” button. When both the Calculator and
the Import Loads windows are open, the program first will ask the user
from which window, the Calculator or the Import Loads window, he or
Page 80
CHAPTER 3: - Loads and Zones
she wishes to transfer data. The program then prompts the user to decide
to which loads, heating or cooling, the data should be transferred.
Importing Design
Spreadsheets
Day
Loads
From
Excel
and
From Excel Spreadsheets
There are two ways to import Design Day and annual energy loads
data from Excel or another spreadsheet into the Zone Manager
Loads module. Both methods require the loads data to be in the
following format. Each row of data is for one month of the year
with the first populated row representing January loads and the last
populated row representing December loads.
Cooling Total
(kBtu)
Cooling Peak
(kBtu/hr)
Heating Total
(kBtu)
Heating Peak
(kBtu/hr)
55287
335
382470
1060
46953
345
150525
1105
106020
831
98665
745
194889
1008
37332
325
323767
1066
11014
115
424979
1252
291
22
567918
1325
0
0
516207
1260
0
0
381425
1245
61574
87
204515
938
98623
225
69766
377
144339
200
52249
347
206000
897
The first way to import the loads data is the copy/paste method.
Find the ‘Import Loads’ command in the Design Studio Loads
menu. Select ‘Import Loads’ and an Import Loads window similar
to that in Fig 3.18 will appear. GLD expects the Excel data to be in
the above order and format.
To import the Excel data, simply highlight the four columns in the
Excel spreadsheet and copy them onto the clipboard (Ctrl-C).
Note: highlight only the numeric data. DO NOT highlight the
column and row descriptions, if any. Then in the Import Loads
window click on the Excel icon. The data will be imported. The
data can be modified directly in the Import Loads window or by
Page 81
CHAPTER 3: - Loads and Zones
hitting the “Modify” button the user can open the file in the
Equivalent Hours Calculator, where the data can be edited as well.
The user can transfer the modified data into the Average Block
Loads module by pressing the “Transfer” button. When both the
Calculator and the Import Loads windows are open, the program
first will ask the user from which window, the Calculator or the
Import Loads window, he or she wishes to transfer data. The
program then prompts the user to decide to which loads, heating or
cooling, the data should be transferred.
The second way to import the loads data is to save the Excel file as
a .csv file into the Loads Files/Monthly Data Files folder. To
import this .csv file the user can choose the zone of interest and
then click on the Import button at the top of the Zone Manager
loads module. It looks like this:
Navigate to the .csv file of interest and import it into GLD.
When Imported Data is Not Detailed Enough:
How the Program Modifies External Loads Files
In the case of a loads program that generates only total monthly loads and
peak monthly demand, nothing is known about the daily hour-by-hour
transfer of heat to or from the installation. This information is important in
the Borehole and Horizontal Design modules because the hourly data
ultimately determines the contributions to the daily and monthly pulses of
heat to the ground (GLD performs calculations based on daily, monthly
and annual heat pulses). In this type of situation, GLD will use the peak
demand and total monthly loads to determine a monthly partial load factor
(PLFm) for the peak design month, where
PLFm = (actual run time per month) / (run time if at full load per month).
Once the program calculates the PLFm, it automatically determines the
relationship between off-peak period loads and peak period loads to assure
that the monthly partial load factor matches that of the imported data. The
program assumes that the peak demand occurs during the top four-hour
period, multiplied by the number of days in the month. If the total heat
gains or losses provided for the peak month still exceed this value, the
remainder of the total monthly loads are evenly split between the other
time periods in the day, making up the remaining 20 hours. If not, the
Page 82
CHAPTER 3: - Loads and Zones
demands of all other periods are set to 0. The peak and its time block will
be used for the daily pulse. The monthly pulse utilizes the data in the offpeak periods to recalculate the PLFm. A sample PLFm calculation is
presented below.
Assume the monthly calculation gives a total monthly load in January of
10000 KBtu (kWh), and the corresponding peak demand from noon to
four p.m. is 30 KBtu/hr (kW). In this case, the monthly partial load factor
is:
PLFm = 10000 KBtu / (30 KBtu/hr * 24hr * 31 days) = 0.448
If this value is to be transferred correctly into the Design Day Loads boxes
in the loads modules, the 0.448 must remain the same. Noon to four p.m.
represents four hours out of twenty-four in a day. Loads not included in
that four-hour period must be included in the other twenty hours of the day.
The following equation is used to determine the relationship between offpeak loads and peak loads so that the PLFm is maintained (Note that this
automatic calculation also assumes that the installation is running 7 days
per week, and changes the 'Days per Week' value to reflect this. If other
occupation times are desired, the values will need to be changed manually
to reflect proper distribution over the course of a month):
PLFm =
( Days per Week / 7 days ) x
((4 hr x [Peak Demand 8-12am]
+ 4 hr x [Peak Demand 12-4]
+ 4 hr x [Peak Demand 4-8]
+ 12 hr x [Peak Demand 8pm-8am] ) / (24 hr x [Top Peak
Demand]))
0.448 =
(7 days per Week/ 7days) x
((4 hr x 30 KBtu/hr)
+ (4 hr x Y)
+(4 hr x Y)
+(12 hr x Y) / (24 hr x 30 KBtu/hr))
or, solving for Y:
Y = (((30 KBtu/hr x 24 hr) x 0.448 ) – (30 KBtu/hr x 4hr)) / 20 hr
Page 83
CHAPTER 3: - Loads and Zones
Y = (322.56 KBtu – 120 KBtu) / 20 hr
Y = 10.128 KBtu/hr
To preserve the partial load factor when transferring into the Design Day
Loads, 30 KBtu/hr has to be transferred to the noon to four p.m. block as
expected. The 10.128 KBtu/hr needs to be transferred into each of the
other three blocks, which represent the other 20 hours of the day.
GLD performs the monthly partial load and the full-load hours
calculations automatically when it imports a file containing only monthly
and peak loads data. However, if the designer knows more specific details
about the installation in question, he or she may want to place those loads
more precisely in the actual in-use periods of the day, and consider also
the daily occupation of the installation (i.e. not in use on weekends, etc.).
However, as long as the peak demand and partial monthly load factor
remain the same, the calculated length will also remain the same, no
matter what the representation, since the daily and monthly pulses remain
unchanged.
Review of Design Day Loads Entry in GLD
The loads input methodology in GLD is not as complicated as it first may appear
to be. This system has been chosen for two main reasons: First, the advanced
mathematical model the program employs allows the loads to be broken into
hourly pulses throughout the day of peak demand (the 'Design Day'), which
should provide a better overall accuracy in the calculations. Second, GLD uses
full-load equivalent hours to reduce the total amount of data entry.
GLD also accepts monthly total and peak loads as well as hourly loads in the
average block loads module. These data are only necessary for monthly and
hourly inlet temperature calculations in the borehole design module. The
mathematical model the program employs for these calculations requires the more
detailed monthly and hourly loads data.
Design Day Loads
The 'Design Day' heat gains and losses are simply the average hourly peak
demands of the installation over the different periods of the day. Although the
program could include all 24 hours of the day separately, it instead uses three 4hour periods and one 12-hour period to simplify input. These average hourly
loads can be entered directly into the corresponding entry box. The soil resistance
models employed by the program actually use this data to determine the daily and
monthly transfer of energy into the soil. This is because the model assumes that
Page 84
CHAPTER 3: - Loads and Zones
there are different resistances associated with the annual, monthly, and daily
pulses of heat being transferred.
If an installation is not being used at night, for example, the demand for the 12
hour period might be set to 0.
Annual Equivalent Full-Load Hours
Because complete loads entry could be extensive, especially in applications with
more than a few zones, GLD limits the necessary data by compacting all of the
monthly loads into a single number, the "Annual Equivalent Full-Load Hours".
This number effectively represents all of the monthly total loads data (KBtu or
kWh), in terms of the peak demand value (KBtu/hr or kW). The advantage is that
a single value is used instead of twelve (one for each month of the year).
The full-load hours calculation procedure is straightforward. Simply sum the
monthly total loads for all of the months (Kbtu or kWh), and divide by the peak
demand (KBtu/hr or kW). The resulting number, the annual equivalent full-load
hours, then has the units of hours. To put it another way, think of the annual
equivalent full-load hours as the total number of hours the system would be
running in a year if it ran at full capacity the whole time.
To help with this calculation, the program offers the "Equivalent Hours
Calculator" as one of the standard tools included in the Geothermal Design
Studio. If the designer knows the monthly total loads and peak demand, he or she
can simply input them into the boxes provided in the calculator. Pressing
'Calculate' then determines the hours, according to the summation and division
described above. When the user presses the 'Transfer' button in any loads module
when the calculator is showing, the values will be transferred directly into the
loads module, as previously described.
Surface Water Design Loads
The Surface Water Design Module does not require the loads input detail of the
other design modules. Since there is no long-term build-up of heat in the water,
the only values that are actually required are the peak demand of the installation.
All other values may be set to zero, or included simply for reference.
Page 85
CHAPTER 4: - The Borehole Design Module
CHAPTER 4:
The Borehole Design Module
This chapter describes the features and operation of the Borehole Design module. This
module is used in the design of vertical borehole systems. It is one of the four design
modules included with GLD.
Overview
A design is only as good as the quality of the data that goes into it. This is
certainly the case with the GLD Borehole Design module. Although GLD utilizes
the best theoretical models available today, the most accurate results will naturally
result from the most accurate input parameters. Because the calculations
conducted here involve the combination of a large number of input parameters,
care must be taken to assure that proper values are verified before use.
Assuming that reasonable values are provided to the software, the software will
provide reasonable results.
General Features
To aid in the data entry process, the Borehole Design module in GLD consists of
a set of panels, grouped by subject, through which the designer can enter and edit
the input variables efficiently. For example, parameters related to the soil are
listed on the Soil panel, while piping choices are listed on the U-tube panel. The
Page 86
CHAPTER 4: - The Borehole Design Module
idea is that everything related to a project is presented simultaneously and is
easily accessible at any time during the design process. In the expanded user
interface mode, which can be expanded by double clicking on any of the tabs, the
most commonly modified parameters as well as calculation results are always
visible, as seen below in figure 4.1.
Fig. 4.1 Expanded User Interface
The Borehole Design module includes several additional features:
Metric and English unit conversion
Printed reports of all input and calculated data
Convenient buttons to bring up tables and calculators
A ‘Calculate’ button used to refresh the calculations
A ‘Monthly Data’ button used to calculate monthly inlet temperatures
An 'Hourly Data' button used to calculate hourly inlet temperatures
For monthly and hourly simulations, average annual energy consumption
estimates
Page 87
CHAPTER 4: - The Borehole Design Module
A ‘Graphing’ button used to graph inlet temperature data within the
Design Studio
A powerful new hybrid LoadSplitter tool for cooling and heating hybrid
design
Opening Projects
There are two ways to open Borehole Design projects. One is by using the ‘New
Borehole’ command from the Design Studio File menu or toolbar, and the other is
by opening an existing Borehole Design project (*.gld) file. Files cannot be
opened if other modules with the same name are already open. As many files can
be opened as the system’s memory permits.
New Projects
New projects may be opened at any time from the Design Studio by
choosing ‘New Borehole’ from either the Design Studio File menu or the
toolbar. New projects open with standard parameter values that must be
edited for new projects. The module opens directly into the Information
panel, through which the designer enters information about the new
project.
In new projects, no loads files (*.zon) are loaded. The user must create a
new loads file or open an existing loads file into one of the loads modules.
Links may be established using the Studio Link system described in
Chapter 3.
Existing Projects
Existing projects may be opened at any time from the Design Studio by
choosing ‘Open’ from the Design Studio File menu or toolbar. The file
automatically opens into a new Borehole Design Project module.
If a loads file (*.zon) is associated with the loaded project, the loads file
automatically will be loaded into the appropriate loads module and opened
along with the project file. However, if the associated loads file cannot be
found, the user will be notified and the automatic file loading will not
occur.
Saving Projects
Projects may be saved at any time using ‘Save’ or ‘Save As’ from the Design
Studio File menu or by clicking the save button on the toolbar. When the user
Page 88
CHAPTER 4: - The Borehole Design Module
closes the program or module, the program automatically asks the user if he or
she wants to save the project and associated loads files.
Typical Operation
Although each user will have his or her own unique style, the typical operation of
the Borehole Design module would include the following steps:
Enter Loads and select pump in either the Average Block Loads module or
the Zone Manager module
Form a link between the loads module and the design module
Modify step-by-step the input parameters listed in each panel
Perform initial calculation
Modify various parameters and recalculate to determine the effects of the
modifications
Add an optional hybrid system
Run a monthly or hourly energy simulation
Establish an optimal system
Save and/or print the project and associated zone file
Entering Data into the Tabbed Panels
GLD’s innovative tabbed panel system provides for easy organization of and
direct access to the relatively large number of design parameters associated with a
particular project. This section describes the Information, Extra kW, Pattern, UTube, Soil, Fluid, and Results panels (See Chapter 3 for a discussion of Loads
entry).
Information
The contents of the Information panel are shown in figure 4.2. All of the
descriptive information related to the project is stored in this panel. This
primarily includes the names of the project and designer and the dates. Reference
data concerning the client also can be included on this page, so that all relevant
project information is in one convenient location.
In addition to generalized project information, specialized comments can be
included in the ‘Comments’ section of the Information panel. This area allows
the designer to make any notes particular to the specific project that may not
necessarily fit under any of the other topics provided.
Page 89
CHAPTER 4: - The Borehole Design Module
All of the data in the information panel is optional, but completing the page is
recommended for the sake of organization. Reports utilize the project information
as a way of distinguishing one project from another.
Except for the dates, the information panel input boxes contain only text, and any
desired format may be used when filling out the form.
Note that to reduce repetitive data entry, designer and company information can
be entered in the Settings dropdown menu at the top of the design studio. This
information then automatically populates part of the Information panel.
Fig. 4.2 Information Panel Contents
Extra kW
Additional energy that is utilized by the system can be entered in the Extra kW
panel. The entry boxes are shown in figure 4.3.
This panel is included for entire system average efficiency calculations. The top
entry box, “Circulation Pumps”, is for the energy required by the system
circulation pumps. The middle entry box, “Optional Cooling Tower”, is for the
Page 90
CHAPTER 4: - The Borehole Design Module
energy required by a cooling tower (if used). The lower entry box, “Additional
Power Requirements”, is for all other elements (besides the heat pump units) in
the system that may require energy input. For example, heat recovery units
require additional energy that can be recorded in this box so that it can be used in
the overall calculation of the System EER/COP.
In the ‘Circulation Pumps’ section, the ‘Required Input Power’ is calculated from
the ‘Pump Power’ required by the pump(s) for the system in question and the
average ‘Pump Motor Efficiency’. It is not possible to edit the ‘Required Input
Power’ values directly. However, if the pump motor efficiency is set to 100%, the
‘Pump Power’ and ‘Required Input Power’ will be the same.
Fig. 4.3 Extra kW Panel Contents
If an optional cooling tower is used for hybrid applications, the demands of the
pump and fan may be included on this panel. The tower pump is selected based on
the water flow and the total head (these also determine the horsepower). The
required fan horsepower and motor efficiency may also be entered to include the
demand of the fan. Generally, cooling tower inputs are left at zero initially, and
then modified once the program suggests the cooling tower size and flow rate.
The ‘Additional Power’ may be included as necessary.
Page 91
CHAPTER 4: - The Borehole Design Module
Note: To make a kilowatt entry in the ‘Pump Power’ box, switch to metric units,
enter the kilowatt value, and then return to English units.
Pump Power Calculator
If the pump efficiency, system flow rate and head loss are known or have
been calculated in the CFD module, the Pump Power Calculator can be
used to determine the pump power. The new CFD module makes it
straightforward to calculate system head loss and thereby estimate the
pump power with a degree of accuracy. An image of the pump power
calculator is shown in figure 4.4.
Fig. 4.4 Pump Power Calculator
Pattern
Information pertaining to the ground field arrangement is in the Pattern panel.
This includes the vertical boreholes pattern, the borehole separation, the optional
selection of external grid files, export to AutoCAD, the number of boreholes per
parallel loop, and the fixed borehole length design option. The input screen is
shown in figure 4.5. Pattern, borehole separation and external grid file data also
are visible and adjustable in the expanded user interface, as seen in figure 4.6.
On the Pattern tab is a built-in and "g map” generator. A "g map" is a 3D graph
that visually describes how the borefield layout and thermal diffusivity influence
ground temperature changes over time (assuming a steady-state borehole
temperature).GLD Premier 2014 generates a g map demand for any possible
Page 92
CHAPTER 4: - The Borehole Design Module
vertical borefield design, just one of many unique features that GLD provides to
designers. The map enables the designer to visually understand how the
boreholes in a system will interact thermodynamically and influence ground
temperature changes over time.
In addition, users can now lay out any possible loopfield design using the
GridBuilder Module. With the GridBuilder, users no longer have to manually
enter (x,y) coordinate for non-standard designs. Instead, the user can auto-build a
wide range of standard and non-standard systems.
Vertical Grid Arrangement
The standard Borehole Design module is configured to accept equally
spaced borehole patterns based on an x, y coordinate system. For
rectangular systems, users can enter the pattern directly into the rows
across and rows down boxes. For non-rectangular systems, see external
grid files, below.
Separation between Vertical Bores
This value is the center-to-center distance between adjacent bores. For
optimal use of space, the current calculations allow only one spacing
distance between vertical bores in either direction.
Fig. 4.5 Pattern Panel Contents
Page 93
CHAPTER 4: - The Borehole Design Module
Fig. 4.6 Pattern Data in Expanded User Interface
The G Map Button
When the user pushes the G Map button, GLD will calculate and display a
3D borehole interaction map. The map is sensitive to borefield geometry,
depth and soil diffusivity. Figure 4.7 is an example g map. The maps are
useful for gauging the borefield layout and thermal diffusivity influence
ground temperature changes over time. Note that at present time, G maps
are calculated based off of a constant borehole temperature over time.
Fig. 4.7 A G Map for a Circular Loopfield
Page 94
CHAPTER 4: - The Borehole Design Module
The Grid Builder
For non-rectangular and non-equidistant borefield systems, users have the
option of creating a visual borefield layout using the GridBuilder. The
GridBuilder can be accessed via the GridBuilder button on the Pattern tab
or via the Tools dropdown menu.
The GridBuilder has a set of control buttons at the top and is broken into
three sections, the coordinate list, the auto-build options and the viewing
pane on the right, as can be seen below in figure 4.8.
Fig. 4.8 Overview of the GridBuilder
The control buttons at the top of the GridBuilder include the following:
Fig. 4.9 GridBuilder Controls
The buttons on the left are the Open and Save buttons, for opening
existing and saving gridfiles, along with the Print button, for printing the
gridfiles. The last button on the right is the Export Grid button which is
explained towards the end of this section. Note that gridfiles are saved to
and opened from the following folder:
Page 95
CHAPTER 4: - The Borehole Design Module
Gaia Geothermal\GLD2014\GridFiles
The first section in the GridBuilder is the coordinate list section as can be
seen below in figure 4.10
Fig. 4.10 Coordinate List
In the coordinate list there are four control buttons as can be seen below in
figure 4.11:
Fig. 4.11 Coordinate List Control Buttons
The buttons include the Add, Remove, Delete All and Review buttons.
Add
The user can add a new borehole by manually entering the X,Y
coordinates at the bottom of the coordinate list section and then hitting the
Add button. The Group input box allows the user to break boreholes up
until groups (for example, the user can group boreholes according to
supply/return runouts).
Subtract
The user can select an existing borehole in the coordinate list and hit the
Subtract button to delete it from the system.
Page 96
CHAPTER 4: - The Borehole Design Module
Clear
The user can press the Clear button to delete all of the boreholes.
Review
The Review button enables the user to see the entire system on one
convenient screen.
Figure 4.12 is an example of a system with six boreholes and two groups.
Fig. 4.12 A Six Borehole System
The second section in the GridBuilder is Auto-Build Options. This section
has a set of tools that enable a designer to quickly build a range of scalable
borefield systems. This section is shown in figure 4.13 below.
Fig. 4.13 Auto-Build Options
Page 97
CHAPTER 4: - The Borehole Design Module
To use the Auto-Build Options, the user can first (optionally) select a
group number for the set of boreholes the user desires to build. Next, the
uses chooses from several general shapes including a rectangular grid, a
hollow square and a circle and "offset". Offset is useful when a designer
wishes to auto-build more than one shape in a single borefield. For
example, the user may wish to build an 8 x 4 grid and then build a second
8 x4 grid but offset perhaps 100 ft to the right of the first sets of boreholes.
The Offset button enables the user to do so.
After selecting a general shape more customization options become
available. These options vary depending on the shape selected.
Based on the shape selected, the user can then specify details pertaining to
the shape (number of columns, number of rows, pitch, radius of circle, etc).
After the user is satisfied with the design the user can push the Build/Add
button. The borefield appears in the viewing pane on the right. In addition,
the user can see the details for each borehole in the coordinate list.
Note that the user can manually delete individual boreholes from an autobuilt system using the coordinate list. Sometimes the fastest way to build
a specific system is to auto-build a loopfield and then manually delete any
unnecessary boreholes.
Figure 4.14 below is an example of an advanced auto-built system spread
across two borehole groups.
Fig. 4.14 An auto-built double half hollow square with 15 ft offset
Page 98
CHAPTER 4: - The Borehole Design Module
After creating and saving a grid file, the user can export it to the Borehole
module for simulation and analysis.
Export
When the user hits the Export button while the vertical borehole module is
open, a window will open up asking the user to choose to which vertical
borehole module he or she wishes to export the gridfile. After the user
selects a borehole module, the gridfile will be transferred into the borehole
module as can be seen below in figure 4.15.
Fig. 4.15 Selecting an External Grid File
The file name will appear directly below the checkbox. In this case, the
filename is doubleL.txt.
The user also has the option of selecting a pre-existing grid file using the
Select button which can also be seen in figure 4.14 above. When a valid
grid file has been selected, the number of boreholes in the file is displayed
and the standard rows across, rows down and borehole separation text
boxes become inactive. If GLD is unable to read the grid file (for example,
if the formatting is incorrect), then GLD will revert to the standard
rectangular grid (rows across and rows down).
When a gridfile is selected, it is indicated in the expanded user interface,
as seen in figure 4.16 as well.
Page 99
CHAPTER 4: - The Borehole Design Module
Fig. 4.16 Use of External File Indicated in Expanded User Interface
G Function Calculator
The G Function Calculator is a built-in function that generates a g function
on demand for any loopfield configuration. These g functions enable GLD
to perform advanced monthly and hourly simulations.
Export to AutoCAD/Export IDF files
GLD 2014 can export a loopfield design to AutoCAD. GLD can also
export an IDF file for Energy Plus, Trane Trace and other tools.
To export to AutoCAD or to export an IDF file, the designer must be
using an external grid file. If the designer is designing a non-rectangular
loopfield then all the user has to do is the following:
Confirm that the grid file is selected
Navigate to the File dropdown menu at the top of GLD
Choose the Export File option and export the AutoCAD file of
choice or export the IDF file
GLD will export an .scr file into the GLD2014/CAD Files folder
that can be read into AutoCAD. GLD will export the IDF file to
the /IDF Files folder.
If the designer is designing a loopfield using the rows across and rows
down input boxes (and not using a grid file), the user must first input the
loopfield design into the input boxes and then must hit the 'Create' button
that can be seen in figure 4.5. Doing so will create a grid file. The user can
then export a .scr file following the above bullet point instructions.
Note that if the user is using the standard input boxes for loopfield design,
he or she should be sure to deselect "use external file" after completing the
export to AutoCAD process.
Page 100
CHAPTER 4: - The Borehole Design Module
Boreholes per Parallel Loop
The ‘number of boreholes per parallel loop’ refers to the piping
arrangement within the borehole pattern. The calculation will give
slightly different bore lengths depending on whether one, two, or more
boreholes are included in one parallel circuit. Remember that pumping
costs will increase as the pipe lengths per parallel circuit become longer.
Pressure drop impacts can be fully explored in the new CFD module.
Fixed Length Mode
By selecting fixed length mode, the designer can specify the loop field
length (number of boreholes x length per borehole) and have GLD
calculate the entering water temperatures. When in fixed length mode, it is
important to note that both cooling and heating lengths are identical,
unlike in the fixed temperature mode (where designers specify
temperatures and calculate lengths). The expanded user interface displays
the design mode (fixed temperature or fixed length) as well as adjustable
parameters associated with each mode. For the fixed temperature mode,
the entering water temperatures can be adjusted, while for the fixed length
mode, the borehole length can be modified. This can be seen in figure 4.9.
Fig. 4.9 Design Method in Expanded User Interface
U-Tube
The U-Tube panel contains information related to the pipe and bore. The main
purpose of the panel is to obtain a value for the borehole thermal resistance
(BTR). Calculated according to the method of Paul and Remund (Paul, 1996), the
thermal resistance calculation takes into account the pipe parameters and
positioning, the borehole diameter, and the grout thermal conductivity. If desired,
an experimentally determined value of the BTR also may be entered into the
textbox, which then overrides all calculations. In GLD Premier 2014, the updated
Thermal Conductivity module can calculate BTR from empirical data. The panel
contents are shown in figure 4.10.
Page 101
CHAPTER 4: - The Borehole Design Module
Fig. 4.10 U-Tube Panel Contents
Pipe Parameters
The pipe parameters are entered in the ‘Pipe Parameters’ section. They
include the pipe resistance and pipe outside diameter, followed by the
configuration and placement of the pipe in the bore.
GLD calculates the convective resistance using the Dittus-Boelter
correlation for turbulent flow in a circular tube (Incropera and DeWitt,
1990). The calculations use average values of the Reynolds number to
represent the different types of flow, with values of Re = 1600, 3150, or
10000 for laminar, transition, and turbulent, respectively. The calculations
also use average values of viscosity and the Prandtl number for water,
taken at a temperature of 70oF.
Page 102
CHAPTER 4: - The Borehole Design Module
Using the standard expression for resistance of a hollow cylinder
(Incropera and DeWitt, 1990), the program can calculate an approximate
value for the pipe resistance. It assumes HDPE pipe with a conductivity
of 0.225 Btu/h*ft*F.
The pipe resistance varies with the pipe style and flow. The user can
select the size and type of pipe from the appropriate selection boxes. If
another pipe diameter is required, it can be entered directly into the text
boxes as needed.
Note: By pressing the ‘Check Pipe Tables’ button, the ‘Pipe Properties’
tables will open.
If the user wants to enter an experimentally determined pipe resistance, or
requires more precise calculations, he or she can enter these values
directly into the ‘Pipe Resistance’ text box, overriding all pipe resistance
calculations.
The user also selects the U-tube configuration and radial pipe placement
for the designed installation. A single U-tube refers to two pipes placed in
the bore, while a double U-tube refers to four pipes placed in the bore.
The radial pipe placement can be one of the following:
Close together - 1/8” average distance between the pipes
Average - pipes are centered at a point halfway between the wall and the
center of the bore
Along outer wall - pipes are against the outer wall
Illustrations are included to clarify the choices.
New in GLD2014 is an updated pipe database that includes a wide range
of international pipe types denoted with by the letters “OD”.
Note: The ‘Double’ U-tube configuration at this stage is added more for
reference than for practical use. Currently, the values GLD uses are based
on experimental data and a new theoretical model accounting for a lower
pipe and convective resistance, and a larger displacement of the grout.
Designers should be aware of this fact, and remember that a ‘single’ Utube is the standard option.
Page 103
CHAPTER 4: - The Borehole Design Module
Borehole Diameter and Backfill (Grout) Information
The user can enter the borehole diameter and the grout thermal
conductivity directly into their respective text boxes. If cuttings are used
for the backfill, the average soil conductivity should be entered here.
Soil
Input parameters relating to the soil are located in the Soil panel, as shown in
figure 4.11. These include the average ground temperature, the soil thermal
properties and the modeling time period.
Fig. 4.11 Soil Panel Contents
Page 104
CHAPTER 4: - The Borehole Design Module
The undisturbed ground temperature refers to the temperature of the soil below
the surface layer, where there is no longer a seasonal swing. This value may be
determined from regional data or by recording the actual stabilized temperature of
water circulated through pipe in a test bore.
The soil thermal properties are a little harder to define, and care must be taken to
provide accurate values, especially for the thermal conductivity. The thermal
diffusivity relates to the density of the soil and its moisture content. Typical
values of thermal conductivity and diffusivity for sand, clay, and different types
of rocks can be found in the ‘Soil Properties’ tables. However, it is recommended
that soil tests are performed to obtain these values. The thermal conductivity in
particular has a large effect on the calculated bore length, and should be
determined with care through in-situ tests or comparison with other projects
installed in the local vicinity. GLD does not encourage the use of ex-situ data.
Drilling Log Conductivity Calculator
The layer calculator is a new feature in GLD2014 that enables designers to
use a drilling log to produce a quick weighted-average calculation for
thermal conductivity and diffusivity. While some non-published empirical
studies indicate that weighted average calculations offer conductivity
results that are different from empirically-derived thermal conductivity
results, some designers prefer to estimate conductivity from a drill log.
For commercial projects, thermal conductivity tests are generally
recommended. Figure 4.13a is a screenshot of the layer calculator.
Fig. 4.13a Drilling Log Conductivity Calculator
Page 105
CHAPTER 4: - The Borehole Design Module
Diffusivity Calculator
For the designer’s assistance, GLD includes a Diffusivity Calculator that
can be used to determine the actual diffusivity if all the soil parameters are
known. It requires knowledge of the thermal conductivity, the dry specific
heat and density, and the moisture level in the soil. An image of the
diffusivity calculator is shown in figure 4.13b.
Fig. 4.13b Diffusivity Calculator
Modeling time Period
In GLD, ten years is used as a standard length of time for the ground
temperature to stabilize, although longer time periods may be entered if
desired. When excessive ground water movement is known to occur, one
year is sometimes used as the modeling time period. In this case, it is
assumed that the ground temperature stabilizes in a single year due to the
neutralizing effects of the ground water movement.
The modeling time/prediction time period can also be viewed and
modified in the expanded user interface, as seen in figure 4.14.
Page 106
CHAPTER 4: - The Borehole Design Module
Fig. 4.14 Design Prediction Time in Expanded User Interface
Fluid
The circulating fluid parameters may be entered in the Fluid panel. A sample
input screen is shown in figure 4.15. Note that automatic fluid data entry mode
is available as an option in this version of GLD.
Design Heat Pump Inlet Fluid Temperatures
The heat pump inlet fluid temperatures are included in the Fluid panel.
The designer can input the desired inlet source temperatures for both
heating and cooling here. When changes are made to these values, the
heat pumps in all zones are updated automatically. Since the new
calculated equipment capacities can lead to changes in selected
equipment, the designer must be aware of the changes. Customized
pump values must be manually adjusted.
The inlet fluid temperatures also can be viewed and modified in the
expanded user interface, as seen in figure 4.9 above. Note: inlet
temperatures can only be modified in fixed temperature mode. In fixed
length mode, the program calculates the inlet temperatures based on the
user defined field configuration and borehole depth.
Design System Flow Rate
The system flow rate per installed ton is included on the Fluid panel. This
is the system flow rate per ton of peak load, not installed capacity (This is
because it is assumed that all units will not be running at full load
simultaneously, even in the peak load condition). The impact of installed
capacity flow rates and purging flow rates on system performance can be
explored in the CFD module.
Page 107
CHAPTER 4: - The Borehole Design Module
Fig. 4.15 Fluid Panel Contents
Optimized systems generally operate in the range from 2.5 to 4.0 gpm/ton,
while the ideal system flow rate is somewhere around 3.0 gpm/ton. Again,
if the flow rate is changed, the selected heat pumps are updated in the
loads modules.
Solution Properties
Solution properties are also included in the Fluid panel. These include the
specific heat and density of the circulating fluid. Also, a reference label is
included so that the designer knows the percentage of antifreeze and
antifreeze type; however, this reference label is not currently linked to
the other input parameters.
The specific heat and density values of the antifreeze are used for the
calculation of the heat pump outlet temperature, which in turn is used for
the bore length calculation.
Page 108
CHAPTER 4: - The Borehole Design Module
Additionally, the viscosity of the solution may affect the flow type in the
pipe, which was selected on the U-Tube panel. The designer must be
aware of any changes made. The new CFD module models the impact of
viscosity changes on system performance.
In automatic entry mode, the user first selects the fluid type and then
selects the desired freezing temperature. GLD automatically displays the
specific heat and density for the fluid selection. When the automatic entry
mode checkbox is marked, the program is in automatic entry mode.
In manual entry mode, the user manually selects and inputs the specific
heat and density for the target solution as seen in figure 4.16. When the
automatic entry mode checkbox is unmarked, the program is in manual
entry mode.
Fig. 4.16 Manual Entry Mode for Solution Properties
Note: Since solution properties vary considerably and non-linearly with
type and percentage of additive, GLD does not include detailed automatic
antifreeze information for all conditions. Generalized tables of data may
be found in the ‘Fluid Properties’ tables. It is recommended that the
designer manually enter the desired values in the input text boxes.
Results
All results for both the heating and the cooling calculations can be viewed at any
time on the Results panel. After all data has been entered or any changes have
been made, the user can choose to calculate interim or final results using the
‘Calculate’ button. In GLD Premier 2014, the designer can choose one of three
calculation methodologies - Design Day, Monthly or Hourly - from the dropdown
menu prior to hitting the 'Calculate' button. The ‘Calculate’ button is also
Page 109
CHAPTER 4: - The Borehole Design Module
available in the expanded user interface, as seen in figure 4.l. The three
methodologies are described briefly below and in more detail in Chapter 1.
Design Day: This calculation methodology works with loads from both the Zone
Manager Loads module and the Average Block Loads module. The calculation
performed is based on the cylindrical source heat transfer theory as described in
Chapter 1. The Design Day model works in both fixed temperature and fixed
length mode (described above).
Monthly: This calculation methodology works with loads from the Average
Block Loads module if the designer has imported monthly loads data. The
calculation performed is based on an advanced heat transfer theory. Incorporating
a dimensionless "g function", this methodology calculates the evolution of the
borehole wall and fluid temperatures over time. The monthly model works only in
fixed length mode.
Hourly: This calculation methodology works with loads from the Average Block
Loads module if the designer has imported hours loads data. The calculation
performed is based on an advanced computational heat transfer theory.
Incorporating a dimensionless "g function", this methodology calculates the
evolution of the borehole wall and fluid temperatures over time. The hourly
model works only in fixed length mode.
The Calculate panel is divided into two sections. On the top is the reporting
section, which presents the calculation results. The lower “Optional Hybrid
System” section is included to assist in determining the appropriate loads balance
between geothermal and hybrid technologies and in sizing the geothermal and
hybrid systems. This is a powerful and convenient toolset for hybrid-type designs,
which may be desirable when the cooling length exceeds that of heating or when
the heating length exceeds that of cooling. Hybrid designs are discussed towards
the end of this chapter.
Design Day Results
Results Subsections: Fixed Temperature Mode
In fixed temperature mode (where the designer selects target EWTs and
the program calculates borehole depths), the reporting section is separated
into five subsections. A sample screen for fixed temperature design day
results can be seen in figure 4.17.
The two lists on the Results panel are for heating and cooling. Although
all of the numbers shown are valid and respond to changes, the side with
the longer required length is printed in bold type so that it stands out. The
Page 110
CHAPTER 4: - The Borehole Design Module
non-dominant side heat exchanger results are grayed out because in the
actual installation, heating and cooling installed lengths are identical. In
the results in fixed temperature mode, non-dominant side results are "short
looped" (compared to the actual installation), are not applicable to the
actual installation and therefore lose relevance. For example, in figure
4.17 the heating side borehole length is listed at 105.8 ft. In reality, when
installed, the boreholes will be 253.3 ft deep (as per the cooling side
requirements). The presented results therefore "short loop" the heating
side by 253.3 - 105.8 or 147.5 ft. Consequently, the other results on the
heating side relate to a 105.8 ft deep borehole rather than a 253.3 ft
borehole, which in reality will not be the case. The results are grayed out
as a reminder to the designer.
The first subsection deals with the bores, including the total length, the
borehole number, and the borehole length for one bore. A common way
to adjust the borehole length to a desired value is to change the borehole
number or pattern on the Pattern panel.
The second subsection presents the predicted long-term ground
temperature change with respect to the average ground temperature of the
installation. Remember that in the fixed temperature mode, only the
temperature change listed in bold has any relevance. Note that both
temperature changes will be equal if the cooling and heating loads to the
ground are equal (as in the case where a hybrid system is utilized to
balance the loads out).
Page 111
CHAPTER 4: - The Borehole Design Module
Fig. 4.17 Results Panel Contents: Fixed Temperature Design Day
The third subsection of the report lists the heat pump inlet and outlet
temperatures of the circulating fluid.
The fourth subsection lists the total unit capacity, the peak loads and
demand of all the equipment, and the calculated heat pump and system
efficiencies. The peak load is the maximum and is determined from
whichever time period across all the zones has the highest load. The peak
demand includes all pumps and external energy requirements, including
those listed in the Extra kW panel.
Finally, the system flow rate is listed in its own subsection. The system
flow rate is calculated from the peak load divided by 12,000 Btu/ton, and
then multiplied by the flow rate (in gpm/ton) chosen on the Fluid panel. It
represents the flow rate from the installation out to the buried pipe system.
Calculation results for lengths and temperatures are always available in the
expanded user interface as well, as seen in figure 4.18. Calculations can be
performed at any time in the expanded user interface, as well.
Page 112
CHAPTER 4: - The Borehole Design Module
Fig. 4.18 Calculation Results in Expanded User Interface
Results Subsections: Fixed Length Mode
In fixed length mode (where the designer selects the target borehole depth
and the program calculates EWTs and pump performance), the reporting
section also is separated into five subsections. A sample screen for fixed
temperature design day results can be seen in figure 4.19.
The two lists on the Results panel are for heating and cooling. In fixed
length mode, both heating and cooling results are printed in bold type
so that they stand out. This is different from fixed temperature model,
above. The reason is that in fixed length mode, performance calculations
for both the dominant and non-dominant sides are based on the actual
designer-selected length of the heat exchanger. Results for both sides are
therefore relevant.
The first subsection deals with the bores, including the total length, the
borehole number, and the borehole length for one bore. A common way
to adjust the borehole length to a desired value is to change the borehole
number or pattern on the Pattern panel.
The second subsection presents the predicted long-term ground
temperature change with respect to the average ground temperature of the
installation. Both temperatures are more or less identical, are in bold, and
have relevance. The temperatures are identical because they represent the
average temperature change for the entire loopfield over the design
lifetime. Since there can be only one overall average and the borehole
lengths for heating and cooling are defined and equal, the ground
temperature change prediction is reported in bold for both heating and
cooling.
Page 113
CHAPTER 4: - The Borehole Design Module
Fig. 4.19 Results Panel Contents: Fixed Length Design Day
The third subsection of the report lists the heat pump inlet and outlet
temperatures of the circulating fluid.
The fourth subsection lists the total unit capacity, the peak loads and
demand of all the equipment, and the calculated heat pump and system
efficiencies. The peak load is the maximum and is determined from
whichever time period across all the zones has the highest load. The peak
demand includes all pumps and external energy requirements, including
those listed in the Extra kW panel.
Finally, the system flow rate is listed in its own subsection. The system
flow rate is calculated from the peak load divided by 12,000 Btu/ton, and
then multiplied by the flow rate (in gpm/ton) chosen on the Fluid panel. It
represents the flow rate from the installation out to the buried pipe system.
Calculation results for lengths and temperatures are always available in the
expanded user interface, as seen in figure 4.18, above. Calculations can be
performed at any time in the expanded user interface, as well.
Page 114
CHAPTER 4: - The Borehole Design Module
Monthly Data Results
Results Subsections: Fixed Length Mode
For Monthly Data calculations, fixed length mode is the only option
available. This is because the loopfield geometry must be fully defined
(including borehole depth), before the calculations can be performed. As a
result, when a designer selects the Monthly Data calculation methodology,
the program switches to and locks in to fixed length mode.
GLD calculate monthly inlet temperatures for a user defined modeling
time period (see 4.12). Depending on the modeling time period and the
computer resources, this calculation may take several seconds to complete.
For the Monthly Data results, the reporting section is separated into five
subsections and one Graphing Module. Results that are unique to the
Monthly Data results (compared to the Design Day results) are displayed
in purple. A sample screen for Monthly Data results can be seen in figure
4.20.
The two lists on the Results panel are for heating and cooling. In fixed
length mode, both heating and cooling results are printed in bold type so
that they stand out. The reason is that in fixed length mode, performance
calculations for both the dominant and non-dominant sides are based on
the actual designer-selected length of the heat exchanger. Results for both
sides are therefore relevant.
The first subsection deals with the bores, including the total length, the
borehole number, and the borehole length for one bore. A common way
to adjust the borehole length to a desired value is to change the borehole
number or pattern on the Pattern panel.
The second subsection presents the predicted long-term ground
temperature change with respect to the average ground temperature of the
installation. When calculating Monthly Data results, the average ground
temperature change always will be reported as N/A. This is because the
updated theory in GLD Premier 2014 used for these calculations is not
directly amenable to such soil temperature calculations. Designers that
need to estimate the soil temperature change can do so using the Design
Day calculation described above.
Page 115
CHAPTER 4: - The Borehole Design Module
Fig. 4.20 Results Panel Contents: Fixed Length Monthly Data Results
Fig. 4.21 Monthly Data Results in Expanded User Interface
The third subsection of the report lists the heat pump inlet and outlet
temperatures of the circulating fluid. Note that in GLD Premier 2014,
these purple numbers are absolute peak temperatures and not
average peak temperatures. In previous versions of GLD, reported
results for inlet and outlet temperatures were average peak temperatures.
By presenting absolute peak temperatures, it makes it easier for the
designer to compare results from the Design Day cylindrical source theory
and the Monthly Data line source theory. Some designers enjoy making
this comparison because seeing similar results from two divergent heat
transfer theories/calculation methodologies enhances design confidence.
Page 116
CHAPTER 4: - The Borehole Design Module
On the flip side, results discrepancies between the two theories can enable
designers to hone in on potential design issues. Note that absolute peak
temperatures are sensitive to the hours at peak input which can be seen in
figure 3.13.
The fourth subsection lists the total unit capacity, the peak loads and
demand of all the equipment, the calculated seasonal heat pump efficiency,
the calculated design day efficiency and the calculated average annual
power consumption. The peak load is the maximum and is determined
from whichever time period across all the zones has the highest load. The
peak demand includes all pumps and external energy requirements,
including those listed in the Extra kW panel.
In GLD Premier 2014, the calculated seasonal cooling and heating heat
pump efficiency values over the design lifetime are quite useful for
lifecycle cost and CO2 emissions analyses in the GSA module. The design
day efficiency is the predicated heat pump performance on the cooling and
heating design day. The average annual power consumption is calculated
by summing up the monthly heat pump power draw over the design
lifetime and dividing by the number of years. Including the system loads,
the dynamic fluid temperatures and the dynamic heat pump performance,
there is no more accurate way to estimate the power consumption of a
geothermal design. Designers may find it interesting to see the impact of
borehole spacing changes on average annual power consumption.
Finally, the system flow rate is listed in its own subsection. The system
flow rate is calculated from the peak load divided by 12,000 Btu/ton, and
then multiplied by the flow rate (in gpm/ton) chosen on the Fluid panel. It
represents the flow rate from the installation out to the buried pipe system.
The Graphing Module
Users also can view a range of monthly data results using the new Graphing
Module. In the expanded user interface, a graphing icon button will appear after
hitting the ‘Calculate' button as seen in figure 4.22 (Remember: the user can
access the expanded user interface by double clicking on any of the tabs).
Figure 4.22 Monthly Data Graphing Button
Page 117
CHAPTER 4: - The Borehole Design Module
Users can also access the graphs from the Tools dropdown menu, selecting the
Graph Data option and then importing the data of set of interest into the Graphing
Module. Figure 4.23 is a screenshot of the Graphing Module.
Figure 4.23 The Graphing Module
The new Graphing Module in GLD Premier 2014 is much more powerful than the
graphing functions in previous versions of GLD. In the new module, users can left
click the mouse and drag a box around an area of interest in the graph. Users can
then release the mouse button to zoom in on the area of interest. This process can
be repeated multiple times. Users can right click the mouse at any time to zoom
out to the original view.
Within the graph, the designer can choose which data to view, save, and/or print.
Options include: Q (heat transferred to or from the ground), heat pump power
consumption, borehole temperature, Tf (the average temperature of fluid in the
borehole calculated as the average of exiting and entering temperatures), average
exiting water temperature, average entering water temperature, and minimum (a
variation of the average calculated from the application of short term heating
loads) and maximum (a variation from the average calculated from the application
of short term peak cooling loads) entering water temperatures. The designer can
also add a title and legend to the graph. More than one graph can be open at the
same time, enabling designers to quickly compare different designs. Saved graphs
can be found in the GLD/Graph Images folder.
A dated monthly data text file containing the temperature data is generated and
stored in the Monthly Data folder each time the 'Calculate' button is pressed. If
necessary, data from this file can be imported into Excel.
Page 118
CHAPTER 4: - The Borehole Design Module
Hourly Data Results
Results Subsections: Fixed Length Mode
For Hourly Data calculations, fixed length mode is the only option
available. This is because the loopfield geometry must be fully defined
(including borehole depth), before the calculations can be performed. As a
result, when a designer selects the Hourly Data calculation methodology,
the program switches to and locks in to fixed length mode.
GLD calculate hourly inlet temperatures for a user defined modeling time
period (see figure 4.12). It is highly recommended that a designer changes
the modeling time period to one year prior to hitting 'Calculate'.
Extending the modeling time period beyond one or two years results in a
geometric increase in required calculation time. While a smaller loopfield
modeled over a single year could take a few minutes to process, a large
loopfield modeled over several years could take GLD an entire evening to
process. Note that during the calculation process, the Studio Link status
lights at the bottom of the module will flash and cycle, indicating that
GLD is working.
Because hourly simulations are computationally intensive, it is
recommended that the design optimize a design using the Design Day and
Monthly Data methodologies described above first. After a designer is
comfortable with a design, he or she optionally may run an hourly
simulation over a design year to estimate system performance based on the
more fine hourly loads data.
Note that after the user starts the hourly calculation, a cancel button will
appear that enables the user to end the process if necessary.
For the Hourly Data results, the reporting section is separated into five
subsections and one Graphing Module. Results that are unique to the
Hourly Data results (compared to the Design Day results) are displayed in
green. A sample screen for Hourly Data results can be seen in figure 4.24.
The two lists on the Results panel are for heating and cooling. In fixed
length mode, both heating and cooling results are printed in bold type so
that they stand out. The reason is that in fixed length mode, performance
calculations for both the dominant and non-dominant sides are based on
Page 119
CHAPTER 4: - The Borehole Design Module
the actual designer-selected length of the heat exchanger. Results for both
sides are therefore relevant.
The first subsection deals with the bores, including the total length, the
borehole number, and the borehole length for one bore. A common way
to adjust the borehole length to a desired value is to change the borehole
number or pattern on the Pattern panel.
The second subsection presents the predicted long-term ground
temperature change with respect to the average ground temperature of the
installation. When calculating Hourly Data results, the average ground
temperature change always will be reported as N/A. This is because the
updated theory in GLD Premier 2014 used for these calculations is not
directly amenable to such soil temperature calculations. Designers that
need to estimate the soil temperature change can do so using the Design
Day calculation described above.
Fig. 4.24 Results Panel Contents: Fixed Length Hourly Data Results
Page 120
CHAPTER 4: - The Borehole Design Module
Fig. 4.25 Hourly Data Results in Expanded User Interface
The third subsection of the report lists the heat pump peak inlet and peak
outlet temperatures of the circulating fluid. These green numbers are
absolute peak temperatures and not average peak temperatures. By
presenting absolute peak temperatures, it makes it easier for the designer
to compare Hourly Data results with Design Day and Monthly Data
Results. Note that these peak temperatures are not influenced by changes
in the hours at peak control which can be seen in figure 3.13. This is
because of the inherent detail in hourly loads profiles.
The fourth subsection lists the total unit capacity, the peak loads and
demand of all the equipment, the calculated seasonal heat pump efficiency,
the calculated design day efficiency and the calculated average annual
power consumption. The peak load is the maximum and is determined
from whichever time period across all the zones has the highest load. The
peak demand includes all pumps and external energy requirements,
including those listed in the Extra kW panel.
In GLD Premier 2014, the calculated seasonal cooling and heating heat
pump efficiency values over the design lifetime are quite useful for
lifecycle cost and CO2 emissions analyses in the GSA module. The design
day efficiency is the predicated heat pump performance on the cooling and
heating design day. The average annual power consumption is calculated
by summing up the hourly heat pump power draw over the design lifetime
and dividing by the number of modeling years. Including the system loads,
the dynamic fluid temperatures and the dynamic heat pump performance,
there is no more accurate way to estimate the power consumption of a
geothermal design. Designers may find it interesting to see the impact of
borehole spacing changes on average annual power consumption.
Finally, the system flow rate is listed in its own subsection. The system
flow rate is calculated from the peak load divided by 12,000 Btu/ton, and
then multiplied by the flow rate (in gpm/ton) chosen on the Fluid panel. It
represents the flow rate from the installation out to the buried pipe system.
Page 121
CHAPTER 4: - The Borehole Design Module
The Graphing Module
Users also can view a range of hourly data results using the new Graphing
Module. In the expanded user interface, a graphing icon button will appear after
hitting the ‘Calculate' button as seen in figure 4.26 (Remember- the user can
access the expanded user interface by double clicking on any of the tabs).
Figure 4.26 Monthly Data Graphing Button
Users can also access the graphs from the Tools dropdown menu, selecting the
Graph Data option and then importing the data of set of interest into the Graphing
Module. Figure 4.27 is a screenshot of the Graphing Module with hourly data.
Figure 4.27 The Graphing Module with Hourly Data
The Graphing Module in GLD Premier 2014 is more powerful than the graphing
functions in older versions of GLD. In the module, users can left click the mouse
and drag a box around an area of interest in the graph. Users can then release the
mouse button to zoom in on the area of interest. This process can be repeated
Page 122
CHAPTER 4: - The Borehole Design Module
multiple times. Users can right click the mouse at any time to zoom out to the
original view.
Within the graph, the designer can choose which data to view, save, and/or print.
Options include: Q (heat transferred to or from the ground), heat pump power
consumption, borehole temperature, Tf (the average temperature of fluid in the
borehole calculated as the average of exiting and entering temperatures),
average exiting water temperature, average entering water temperature, and
minimum (a variation of the average calculated from the application of short
term heating loads) and maximum (a variation from the average calculated
from the application of short term peak cooling loads) entering water
temperatures. The designer can also add a title and legend to the graph. More
than one graph can be open at the same time, enabling designers to quickly
compare different designs. Saved graphs can be found in the GLD/Graph Images
folder. Note that since the hour is the shortest modeling time frame and the
program outputs results on an hourly time scale, the average, max and min EWT
values are identical.
A dated hourly data text file containing the temperature data is generated and
stored in the Hourly Data folder each time the 'Calculate' button is pressed. If
necessary, data from this file can be imported into Excel.
The Design Compare Button
The design compare button, also known as the Design Dashboard, enables
a user to quickly and simultaneously compare the results from a Design
Day, a Monthly and possibly an Hourly simulation. The button only
appears after the user has selected the Monthly or Hourly design method.
Figure 4.28 is a sample screen shot from a design that shows results from
both the Design Day and Monthly simulation.
Page 123
CHAPTER 4: - The Borehole Design Module
Figure 4.28 The Design Dashboard/Design Compare Window
Hybrid Design Options
Hybrid systems, or systems that utilize both geothermal and conventional
mechanical systems to meet the heating and cooling requirements of a building,
are growing in popularity for several reasons: geothermal loopfield load
balancing, loopfield capital cost savings and geologic/space constraints that
preclude a full geothermal system for a particular project. In many instances, the
first two reasons are complementary.
Geothermal loopfield load balancing is a design strategy that helps ensure that the
load going into the ground is the same as the load coming out of the ground, year
after year. Achieving a load balance reduces the loopfield to the shortest possible
length while generally enhancing loopfield reliability and performance. With the
shortest possible length, drilling requirements drop and thereby result in reduced
capital costs as well.
In some instances of course, a designer might not aim for a full load balance.
Instead, the designer may desire to reduce the loopfield so that it can fit in an
available area at a project site. The loopfield may still be cooling or heating
dominant, but it may be a smaller loopfield than it would be otherwise without the
use of the hybrid equipment.
Page 124
CHAPTER 4: - The Borehole Design Module
Cooling Hybrids
In any case where the calculated boring lengths for cooling are longer than
those for heating, the difference in the lengths can be eliminated through
the use of a secondary cooling system tied in parallel to the geothermal
ground loop. This requires that either the cooling hybrid capacity is
chosen such that both the peak load and the annual load to the ground are
balanced or if a full balance is unnecessary, a capacity is chosen that
allows for downsizing the loop to an acceptable length.
Heating Hybrids
Heating hybrid systems are similar to cooling hybrid systems except that
they are added in order to reduce the overall heating load on the system.
Cooling and Heating Hybrids
In certain circumstances, a design may warrant a combined cooling and
heating hybrid design.
The Hybrid LoadSplitter Tool
To design a hybrid system properly, it is essential that the designer has a
detailed understanding of the relationship between the peak and total loads
of a system. The brand new Hybrid LoadSplitter tool enables the designer
to understand this relationship quickly, accurately and graphically and
then take advantage of this knowledge to engineer an appropriately sized
hybrid system.
While the new LoadSplitter Tool superficially looks very similar to the
hybrid sliders in previous editions of GLD, its functional performance is
significantly more advanced. Found on the Results tabs of the borehole
design module, as can be seen in figure 4.19, the LoadSplitter is intelligent.
It presents itself to the user in different ways, depending on the loads
profile being utilized for the design. In the case in which 8760 hourly
loads data are available, the LoadSplitter tool looks like this:
Page 125
CHAPTER 4: - The Borehole Design Module
Fig. 4.29 LoadSplitter Controls with 8760 Hourly Data
With access to 8760 hourly data, there is an active peak slider for both
cooling and heating. When the user moves the slider (or both of them), the
LoadSplitter examines the 8760 loads profile, hour by hour, and
determines what percentage of each hourly load will go to the loopfield
and what percentage will go to the hybrid mechanical equipment. This
process is known as precision peak load shaving.
At the same time, the total sliders automatically adjust based on the usercontrolled peak slider(s) to represent the impact the peak sliders have on
the total loads. The LoadSplitter provides the user with very valuable
information about the nature of the relationship between peak and total
loads, information that is critical for the proper balancing of loads and the
proper sizing of geothermal hybrid systems. Prior to the LoadSplitter tool,
developing an understanding of the relationship between peak and total
loads was a laborious, time consuming process. Now, it is instantaneous.
In the cases in which Monthly or Design Day loads are available for a
design, the LoadSplitter tool looks like this:
Fig. 4.30 LoadSplitter Controls with Monthly/Design Day Data
With access to Monthly or Design Day loads profiles, there are two sliders
(Peak and Total) for cooling and two sliders for heating. Two sliders are
necessary because the Monthly and/or Design Day loads data are not
detailed enough for the program to automatically understand the
relationship between the peak and total loads. As a result, the user must
manually specify both peak and total load shavings. Note that to protect
the designer from an overly aggressive design, the maximum total load
Page 126
CHAPTER 4: - The Borehole Design Module
shaving percentage cannot be greater than the peak load shaving
percentage. For example, if the designer specifies a 20% cooling peak
load shaving then the designer will be limited to choosing a total load
shaving that is between 0-20%. This limitation is based off of feedback
from experienced design engineers that have characterized the general
relationship between peak and total loads over many designs and over
many years.
Note that when using a Monthly loads profile, the total loads slider affects
only the months in which the peaks have been shaved. For example, if a
10% peak load shave affects only the months of July and August, then
only the total loads in July and August will be impacted by the total loads
slider. This is logically consistent with the loads profile and helps ensure a
reasonable hybrid loads model.
When one or more of the LoadSplitter “sliders” are active and the
‘Update’ button is pushed, the loads displayed in the linked loads module
are updated as well as can be seen below in figures 4.31, 4.32 and 4.33:
Fig. 4.31 Hybrid Loads Displayed in the Average Block Loads Module
Page 127
CHAPTER 4: - The Borehole Design Module
Fig. 4.32 Hybrid Loads Displayed in the Average Block Loads Module. Notice that
the cooling peak loads in May through September have been capped at 605 by the
LoadSplitter.
Fig. 4.33 Hybrid Loads Displayed in the Zone Manager Loads Module
To use the LoadSplitter control, the designer first adjusts one or more
sliders to desired percentage(s) and then hits the ‘Update’ button. Upon
doing so, the loads in the linked loads module will update automatically,
as will heat pump performance. Note that the modified geothermal loads
Page 128
CHAPTER 4: - The Borehole Design Module
will remain fixed until the user makes additional modifications to the
sliders (and hits the ‘Update’ button again) or hits the ‘Reset’ button
which reverts the loads to their initial, pre-hybrid state.
If using the Average Block Load Module with hourly or monthly loads
data, the user has the option of using the graph button in the Hybrid
Monthly Load Data window (figure 4.32) to graphically review the
geothermal/hybrid loads balance. A sample graphical data set can be seen
in figure 4.34 below.
’
Fig. 4.34 The hybrid loads graphing module.
The user can the hit the ‘Calculate’ button in the borehole module to see
how the reduced geothermal loads impact the geothermal borefield design.
The designer can repeat the process as necessary until achieving a desired
design outcome. When the user is satisfied with the design, the user has
the option of exporting the geothermal and hybrid loads via the File
Export File Export Hybrid Data option as can be seen in figure 4.35.
Exporting this data in a text file for further review and manipulation in a
spreadsheet like Excel may be useful on some projects.
Page 129
CHAPTER 4: - The Borehole Design Module
Fig. 4.35 How to Export Hybrid Loads Data
The final major feature of the LoadSplitter tool is the ‘Summary’ button
which can be seen in figure 4.29. The ‘Summary’ button becomes active
after the user has used one or more sliders and hit the ‘Update’ button. The
‘Summary’ button generates a summary panel like the one in figure 4.36.
Fig. 4.36 The Hybrid LoadSplitter Summary Button
The summary panel presents the peak and total loads breakdown for
geothermal and hybrid technologies for both heating and cooling. In
addition, from this panel the designer can access the hybrid loads graphs
via the graph icon next to the ‘Close’ button. The summary button
displays the quantified total loads balance between the geo and hybrid
technologies. As mentioned earlier, the total loads balance is a critical
variable for hybrid loopfield design. In figure 4.36 above, 91.7% of the
total cooling load is geo and 8.3% is hybrid.
Page 130
CHAPTER 4: - The Borehole Design Module
Exporting an APS file
If a designer imported an hourly APS file from the IES <VE> for use in GLD, the
designer can export an APS file as well for use in the <VE>. The user can do so
by:
Design a borefield with the APS loads file
Run a one year hourly simulation
Go to the File menu Export Export APS file.
The APS file will be exported to the /APS Files folder.
Printing Reports
Reports of the active project can be printed at any time from the Design Studio
using the toolbar print button or from the File menu Print.
Two project reports and four monthly/hourly inlet temperature reports are
available. In the concise and detailed reports, information printed includes all of
the input parameters from the design module, along with the associated results. In
the concise and detailed reports, the zone and loads information is not included
with the report, and must be printed separately from the Loads panel. The
filename of the *.zon file associated with the project report is also listed on the
reports. The other four inlet temperature reports offer different combinations of
input parameters, loads and monthly inlet temperatures that designers can choose
among depending on their reporting needs.
More information on reports can be found in Chapter 7.
References
Francis, E., Editor. Refrigeration and Air Conditioning, 3rd Edition. AirConditioning and Refrigeration Institute. p.186. Prentice Hall, New Jersey,
1997.
Incropera, F. and Dewitt, D. Introduction to Heat Transfer, 2nd Edition. p.
456, p. 98. John Wiley and Sons, New York. 1990.
Paul, N. The Effect of Grout Thermal Conductivity on Vertical
Geothermal Heat Exchanger Design and Performance. M.S. Thesis, South
Dakota State University. 1996.
Page 131
CHAPTER 5: - The Horizontal Design Module
CHAPTER 5:
The Horizontal Design Module
This chapter describes the features and operation of the Horizontal Design module. This
module is used in the design of near-surface horizontal systems. It is one of the four
design modules included with GLD. The module can be used to design trench, pit and
horizontal bore systems.
Overview
As with the Borehole and Surface Water Design modules, the calculations made
in the Horizontal Design module involve the combination of a large number of
input parameters. Care must be taken to assure that proper values are verified
before use. Assuming that reasonable values are provided to the software, the
software will provide a reasonable result. Fixed area mode and the temperature
prediction graphs also are available for horizontal systems.
General Features
The Horizontal Design module in GLD also includes a set of panels,
grouped by subject, through which the designer can enter and edit the
input variables in a straightforward and efficient manner. For example,
parameters related to trench configuration are listed on the Configuration
panel, while piping choices are listed on the Piping panel. Everything
related to a project is presented simultaneously and easily is accessible
throughout the design process. In the expanded user interface mode, which
can be expanded by double clicking on any of the tabs, the most
Page 132
CHAPTER 5: - The Horizontal Design Module
commonly modified parameters as well as calculation results are always
visible, as seen below in figure 5.1.
Fig. 5.1 The Expanded User Interface
The Horizontal Design module includes several additional features:
Metric and English unit conversion
Printed reports of all input data and calculated results
Convenient buttons to bring up tables and calculators
A ‘Calculate’ button used to refresh the calculations
Hybrid systems
Opening Projects
There are two ways to open Horizontal Design projects. One is by using
the ‘New Horizontal’ command from the Design Studio File menu or
toolbar, and the other is by opening an existing Horizontal Design project
(*.gld) file. Files cannot be opened if other modules with the same name
Page 133
CHAPTER 5: - The Horizontal Design Module
are already open. As many files can be opened as the system’s memory
permits.
New Projects
New projects may be opened at any time from the Design Studio by
choosing ‘New Horizontal’ from either the Design Studio File menu or the
toolbar. New projects open with standard parameter values that must be
edited for new projects.
In new projects, no loads files (*.zon) are loaded. The user must create a
new loads file or open an existing loads file into one of the loads modules.
Links may be established using the Studio Link system described in
Chapter 3.
Existing Projects
Existing projects may be opened at any time from the Design Studio by
choosing ‘Open’ from the Design Studio File menu or toolbar. The file
automatically opens into a new Horizontal Design Project module.
If a loads file (*.zon) is associated with the loaded project, the loads file
automatically will be loaded into the appropriate loads module and opened
along with the project file. However, if the associated loads file cannot be
found, the user will be notified and the automatic file loading will not
occur.
Saving Projects
Projects may be saved at any time using ‘Save’ or ‘Save As’ from the
Design Studio File menu or by clicking the save button on the toolbar.
When the user closes the program or module, the program automatically
asks the user if he or she wants to save the project and associated loads
files.
Typical Operation
Although each user will have his or her own unique style, the typical
operation of the Horizontal Design module would include the following
steps:
Page 134
CHAPTER 5: - The Horizontal Design Module
Enter Loads and select pumps in either the Average Block Loads
module or the Zone Manager module
Form a link between the loads module and the design module
Modify step-by-step the input parameters listed in each panel
Perform initial calculation
Modify various parameters and recalculate to determine the effects
of the modifications
Add an optional hybrid system
Establish an optimal system
Save and/or print the project and associated zone file
Entering Data into the Tabbed Panels
GLD’s innovative tabbed panel system provides for easy organization of and
direct access to the relatively large number of design parameters associated with a
particular project. This section describes the Information, Extra kW,
Configuration, Piping, Soil, Fluid, and Results panels. The Information and Extra
kW panels are identical to those included in the Borehole Design module
described in Chapter 4, so the reader is referred there for detailed information. See
Chapter 3 for a discussion of Loads entry.
Configuration
Information pertaining to the trench/pit/bore configuration is in the
Configuration panel. This includes fixed area mode, the trench/pit/bore
layout, the pipe configuration in the trenches/pits/bores, and the modeling
time. The input screen is shown in figure 5.2. Trench number, separation,
depth and width options also are visible and adjustable in the expanded
user interface, as seen in figure 5.3.
Fixed Area Mode
In GLD2014 the designer can define an area and a trench/pipe
configuration and then have the program calculate the inlet temperatures.
To use this mode, first check check the On/Off button and then enter a
width and length for the area available for the horizontal system. Next,
enter the number of trenches/rows of pipe/horizontal bores. As the number
of trenches/rows/bores goes up, the separation distance will be calculated
automatically based on the user defined width and number of
trenches/rows of pipe.
Page 135
CHAPTER 5: - The Horizontal Design Module
Note that fixed area mode does not work with slinkies at present time.
Note that the horizontal module can be used for trenches, rows of pipe in
pits and horizontal bores as well.
Trench Layout
This is the section where the user enters all parameters regarding the
physical size and placement of the trenches. The number of trenches may
be modified at any time using the up-down arrows, and “Separation”
refers to the center-to-center distance between adjacent trenches. The
program assumes all trenches will be equal in separation, length, depth
and width. Note that if the selected piping configuration does not fit into
the selected trench size, the program will automatically adjust the size of
the trench to accommodate the selection.
Since GLD2010, the minimum center-to-center distance between adjacent
trenches has been reduced to provide designer with greater flexibility.
Fig. 5.2 Configuration Panel Contents
Page 136
CHAPTER 5: - The Horizontal Design Module
Fig. 5.3 Configuration Controls in Expanded User Interface
Pipe Configuration in Trench
The designer defines the physical arrangement of pipe in the trenches in
this section.
STRAIGHT PIPE CONFIGURATIONS
In the case of the three straight-pipe configurations, the user also provides
the total number of pipes and the horizontal [X] and vertical [Y]
separation of the pipes in the trench. An additional offset, meaning a
horizontal shift between adjacent vertical layers, can be included if desired.
Single-Pipe Vertical Alignment
In this arrangement, the user creates a single column of pipes. The
number of pipes chosen defines how many layers will be included.
Each pipe is separated from its neighbor by the given vertical
separation [Y], starting from the bottom of the trench. If the
‘Offset’ box is checked, each pipe layer will be shifted from the
pipe layer below by the given horizontal separation [X]. This
arrangement can be utilized to model horizontal bores if the
user specifies two pipes and an appropriate vertical separation
between the two pipes.
Two-Pipe Vertical Alignment
In this arrangement, the user creates two-pipe layers. The number
of pipes chosen defines how many layers will be included (2, 4, 6,
etc.). Each vertical layer is separated from the one above or below
by the given vertical separation [Y]. If the ‘Offset’ box is checked,
Page 137
CHAPTER 5: - The Horizontal Design Module
each pipe layer will be shifted from the pipe layer below by onehalf the given horizontal separation [X/2]. This arrangement can
be utilized to model horizontal bores if the user specifies an
appropriate horizontal separation between the two pipes.
Three-Pipe Vertical Alignment
In this arrangement, the user defines three pipe layers. The
number of pipes chosen defines how many layers will be included
(3, 6, 9, etc.). Each vertical layer is separated from the one above
or below by the given vertical separation [Y]. If the ‘Offset’ box
is checked, every layer will be shifted from the layer below by
one-half the given horizontal separation [X/2].
SLINKY PIPE CONFIGURATIONS
In the case of the horizontal and vertical slinky configurations, the user
Fig. 5.4 Slinky Variables
may define the pitch and diameter of the Slinky. Because of the limited
model employed, the pitch must be between 10 and 56 inches, and the
diameter must be 36 inches. See figure 5.4.
Vertical Slinky
In this arrangement, the slinky is placed vertically within a trench
and is resting at the bottom. The trench may be as narrow as the
pipe and soil allow.
Page 138
CHAPTER 5: - The Horizontal Design Module
Horizontal Slinky
In this arrangement, the slinky is placed horizontally at the bottom
of the trench. The minimum trench width depends on the slinky
diameter.
Pit Layout
Because the horizontal module calculations rely on the relationship
between and among pipes, the program does not care how the system is
installed. In other words, from a calculation perspective a pit layout is
functionally identical to a trench layout. If the design calls for an
excavated pit with rows of pipe along the bottom of the pit, users can enter
such parameters.
For the pit layout, each trench can be thought of as a row of pipe at the
bottom of the pit. The number of rows of pipe in the pit may be modified
at any time using the up-down arrows. “Separation” refers to the centerto-center distance between adjacent rows of pipe in the pit. The program
assumes all rows will be equal in separation, length, depth and width.
Since GLD2010, the minimum center-to-center distance between adjacent
rows of pipe has been reduced to provide designer with greater flexibility
for designs such as "racetrack" systems. Note that these tightly packed
systems require significantly more pipe for a given performance level and
therefore generally are not recommended.
Figure 5.5 below demonstrates a sample pit design used fixed area mode
(note that fixed area mode does not have to be used for pit designs). In the
sample below, the pit has dimensions of 100 ft x 500ft. The pit is eight
feet deep. At the bottom of the pit are 20 rows of pipe with five foot
separation between rows.
Page 139
CHAPTER 5: - The Horizontal Design Module
Fig. 5.5 Sample Pit Design
Horizontal Bore Layout
Horizontal bore systems can be designed as well with the horizontal
module. The key to doing so is to select the two pipe configuration and
then think of each trench as being a horizontal bore. See figure 5.6 for an
example.
Page 140
CHAPTER 5: - The Horizontal Design Module
Fig. 5.6 A Horizontal Bore Design
For horizontal bores, fixed area mode can be on or off. When off, GLD
calculates the bore length. When on, the user defines the length and the
program calculates the performance.
In figure 5.6, the design calls for five horizontal bores with 20 ft of
horizontal separation. Each horizontal bore has an average depth of 20 ft.
The two pipe configuration has been selected to represent the supply and
return pipe in the bore. The horizontal separation has been set to one inch
to indicate that the supply and return pipes are close together in the
borehole.
If the designer wishes to have vertically stacked horizontal bores (say one
at 30 ft depth and one at 15 ft depth, the user could set the maximum depth
at 30 ft and then choose a total of four pipes, and then define the vertical
separation between pipes at 180 inches or 15 ft. The resulting design
would have five columns of horizontal bores with 20 ft horizontal
Page 141
CHAPTER 5: - The Horizontal Design Module
separation. In each column the top bore would be 15 ft deep and the
bottom bore would be 30 ft deep. This can be seen in figure 5. 7 below.
Fig. 5.7 A Vertically Stacked Horizontal Bore Design
Modeling time Period
In GLD, ten years is used as a standard length of time for ground
temperature stabilization, although longer or shorter time periods may be
entered if desired. In the case of horizontal systems, a single year or less
is often chosen since the interaction with the atmosphere or sunlight
generally reduces the long-term buildup or reduction of soil temperatures.
Long-term thermal effects are more commonly associated with vertical
bores. The modeling time/prediction time period can also be viewed and
modified in the expanded interface as seen in figure 5.8
Fig. 5.8 Prediction Time Controls in Expanded User Interface
Page 142
CHAPTER 5: - The Horizontal Design Module
Piping
The Piping panel contains all the information related to the particular pipe
chosen for the buried heat exchanger. The program uses information
about the pipe size and flow type to determine the associated pipe
resistance, which ultimately is used in the length calculations. The input
screen for the piping panel is shown in figure 5.9.
Pipe Parameters
The pipe characteristics are entered in the ‘Pipe Parameters’ section. They
include the pipe resistance, the inside and outside pipe diameter, and the
pipe and flow type.
As in the Borehole Design module, GLD calculates the convective
resistance using the Dittus-Boelter correlation for turbulent flow in a
circular tube (Incropera and DeWitt, 1990). The calculations use average
values of the Reynolds number to represent the different types of flow,
with values of Re = 1600, 3150, and 10000 for laminar, transition, and
turbulent, respectively. The calculations also use average viscosity values
and the Prandtl number for water, taken at a temperature of 70oF.
Page 143
CHAPTER 5: - The Horizontal Design Module
Fig. 5.9 Piping Panel Contents
Using the standard expression for resistance of a hollow cylinder
(Incropera and DeWitt, 1990), the program calculates an approximate
value for the pipe resistance. It assumes HDPE pipe with a conductivity
of 0.225 Btu/h*ft*F.
The pipe resistance varies with the pipe style and flow. The user can
select the size and type of pipe from the appropriate selection boxes. If
another pipe diameter is required, it can be entered directly into the
text boxes as needed.
Note: By pressing the ‘Check Pipe Tables’ button, the ‘Pipe Properties’
tables will open.
If the user wants to enter an experimentally determined pipe resistance, or
requires more precise calculations, he or she can enter these values
directly into the ‘Pipe Resistance’ text box, overriding all pipe resistance
calculations.
Page 144
CHAPTER 5: - The Horizontal Design Module
Soil
Input parameters relating to the soil are located in the Soil panel, as shown
in figure 5.10. These include the average ground temperature, the soil
thermal properties, and the ground temperature corrections at a given
depth.
Fig. 5.10 Soil Panel Contents
Undisturbed Ground Temperature
The undisturbed ground temperature refers to the temperature of the soil
below the surface layer, where there is no longer a seasonal swing. This
value may be determined from regional data or by recording the actual
stabilized temperature of water circulated through pipe in a test bore.
Soil Thermal Properties
The soil thermal properties are a little harder to define, and care must be
taken to provide accurate values, especially for the thermal conductivity.
The thermal diffusivity relates to the density of the soil and its moisture
content. Typical values of thermal conductivity and diffusivity for sand,
clay, and different types of rocks can be found in the ‘Soil Properties’
tables. However, it is recommended that designers perform soil tests to
Page 145
CHAPTER 5: - The Horizontal Design Module
obtain these values. The thermal conductivity in particular has a large
effect on the calculated bore length, and should be determined with care
through in-situ tests or comparison with other projects installed in the
local vicinity. GLD does not encourage the use of ex-situ data.
Diffusivity Calculator
For the designer’s assistance, GLD includes a Diffusivity
Calculator that can be used to determine the actual diffusivity if all
pertinent soil parameters, including the thermal conductivity, the
dry specific heat and density, and the moisture level in the soil, are
known.
Fig. 5.11 Diffusivity Calculator
Ground Temperature Corrections at Given Depth
In a horizontal configuration, the ground temperature around buried pipes
can vary significantly simply due to the proximity to the surface. To
account for this variation at different depths, the regional ‘Swing’
temperature and phase shift are used in a sinusoidal equation. The
program determines the depth of each pipe in the chosen configuration,
and then calculates the expected temperature at that depth.
Regional Air Temperature Swing
This is the temperature swing for the location of interest. It is a
measure of the average temperature variation of the region during
Page 146
CHAPTER 5: - The Horizontal Design Module
the warmest and coolest months as compared to the yearly average
temperature. Regions with temperate climates have a lower
temperature swing than regions that have large differences between
summer and winter temperatures.
Coldest/Warmest Day in Year
These are the actual days of the year, on a 365-day scale, when the
temperature is usually coldest or warmest. For example, if
February 3 is approximately the coldest day of the year, the value
entered will be ‘34’ (31 days in January, plus 3 days of February).
Fluid
The circulating fluid parameters may be entered in the Fluid panel. A
sample input screen is shown in figure 5.12. In the expanded user interface,
fluid temperatures can be viewed and modified at any time, as seen in
figure 5.13.
Design Heat Pump Inlet Fluid Temperatures
The heat pump inlet fluid temperatures are included in the Fluid panel.
The designer can input the desired inlet source temperatures for both
heating and cooling here. When changes are made to these values, the
heat pumps in all zones are updated automatically. Since the new
calculated equipment capacities can lead to changes in selected
equipment, the designer must be aware of the changes. Customized
pump values must be adjusted manually.
Design System Flow Rate
The system flow rate per installed ton is included on the Fluid panel. This
is the system flow rate per ton of peak load, not installed capacity (This is
because it is assumed that all units will not be running at full load
simultaneously, even in the peak load condition).
Optimized systems generally operate in the range from 2.5 to 4.0 gpm/ton,
while the ideal system flow rate is somewhere around 3.0 gpm/ton. Again,
if the flow rate is changed, the selected heat pumps are updated in the
loads modules.
Page 147
CHAPTER 5: - The Horizontal Design Module
Fig. 5.12 Fluid Panel Contents
Fig. 5.13 Inlet Temperatures in Expanded User Interface
Solution Properties
Solution properties are also included in the Fluid panel. These include the
specific heat and density of the circulating fluid. Also, a reference label is
included so that the designer knows the percentage of antifreeze and
antifreeze type; however, this reference label is not currently linked to
the other input parameters.
The specific heat and density values of the antifreeze are used for the
calculation of the heat pump outlet temperature, which in turn is used for
the trench length calculation.
Page 148
CHAPTER 5: - The Horizontal Design Module
Additionally, the viscosity of the solution may affect the flow type in the
pipe, which was selected on the Piping panel. The designer must be aware
of any changes made.
In automatic entry mode, the user first selects the fluid type and then
selects the desired freezing temperature. GLD automatically displays the
specific heat and density for the fluid selection.
In manual entry mode, the user manually selects and inputs the specific
heat and density for the target solution.
Note: Since solution properties vary considerably and non-linearly with
type and percentage of additive, GLD does not include detailed automatic
antifreeze information for all conditions. Generalized tables of data may
be found in the ‘Fluid Properties’ tables. It is recommended that the
designer manually enter the desired values in the input text boxes.
Results
All results for both the heating and the cooling calculations can be viewed
at any time on the Results panel. After all data has been entered or any
changes have been made, the user can calculate interim or final results
using the ‘Calculate’ button. The ‘Calculate’ button is also available in the
expanded user interface, as see in figure 5.8.
A sample screen for the Results panel can be seen in figure 5.14. Results
are also displayed in the expanded user interface, as see in Figure 5.15.
Page 149
CHAPTER 5: - The Horizontal Design Module
Fig. 5.14 Results Panel Contents
Fig. 5.15 Results Display in Expanded User Interface
The two lists on the Results panel are for heating and cooling. Although all of the
numbers shown are valid and respond to changes, the side with the longer
required length is printed in bold type so that it stands out. The longer length
determines the installation size and for this reason the shorter-length system
results lose relevance.
The Results panel is divided into two sections. On the top is the reporting section,
which presents the calculation results. The lower “Optional Hybrid System”
section is included to assist in the sizing of a hybrid system. This is a convenient
tool for hybrid-type designs, which may be desirable when the cooling length
Page 150
CHAPTER 5: - The Horizontal Design Module
exceeds that of heating or when the heating length exceeds that of cooling. The
hybrid options are discussed in more detail below.
Reporting Section
The reporting section is further separated into several subsections. The
first deals with the trenches, including the total length, the number of
trenches, and the length for one trench. A common way to adjust the
trench length to a desired value is to change the trench number on the
Configuration panel.
The associated pipe length, both total and for a single trench, directly
follow the reported trench lengths. The pipe lengths are a function of the
selected configuration of pipe in the trench, so the length of trench is
always less than the length of pipe when anything other than a single pipe
configuration is chosen.
The following subsection of the report lists the heat pump inlet and outlet
temperatures of the circulating fluid.
The next subsection lists the total unit capacity, the peak loads and
demand of all the equipment, and the calculated heat pump and system
efficiencies. The peak load is the maximum and is determined from
whichever time period across all the zones has the highest load. The peak
demand includes all pumps and external energy requirements, including
those listed in the Extra kW panel.
Finally, the system flow rate is listed in its own subsection. The system
flow rate is calculated from the peak load divided by 12,000 Btu/ton, and
then multiplied by the flow rate (in gpm/ton) chosen on the Fluid panel. It
represents the flow rate from the installation out to the buried pipe system.
Average Entering Water Temperature Graphs
The user has the option to calculate and graph average entering water
temperatures. The graph button is visible only in the expanded user
interface next to the Calculate button as can be seen below in figure 5.16.
Page 151
CHAPTER 5: - The Horizontal Design Module
Fig 5.16 Graph average EWTs Via the Graph Button Next to the Calculate Button
A sample graph can be seen in figure 5.17, below.
Fig 5.17 An Average EWT Graph From the Horizontal Module
Page 152
CHAPTER 5: - The Horizontal Design Module
The horizontal EWT graphs use only design day loads data and are based
on the EWT values calculated or entered during the design process. It is
important to not confuse the horizontal temperature graphs with the
vertical borehole temperature graphs (which use a more detailed loads
profile to predict borehole and fluid temperature evolution over time).
Hybrid Design Options
Hybrid systems, or systems that utilize both geothermal and conventional
mechanical systems to meet the heating and cooling requirements of a building,
are growing in popularity for several reasons: geothermal loopfield load
balancing, loopfield capital cost savings and geologic/space constraints that
preclude a full geothermal system for a particular project. In many instances, the
first two reasons are complementary.
Geothermal loopfield load balancing is a design strategy that helps ensure that the
load going into the ground is the same as the load coming out of the ground, year
after year. Achieving a load balance reduces the loopfield to the shortest possible
length while generally enhancing loopfield reliability and performance. With the
shortest possible length, drilling requirements drop and thereby result in reduced
capital costs as well.
In some instances of course, a designer might not aim for a full load balance.
Instead, the designer may desire to reduce the loopfield so that it can fit in an
available area at a project site. The loopfield may still be cooling or heating
dominant, but it may be a smaller loopfield that it would be otherwise without the
use of the hybrid equipment.
Cooling Hybrids
In any case where the calculated boring lengths for cooling are longer than
those for heating, the difference in the lengths can be eliminated through
the use of a secondary cooling system tied in parallel to the geothermal
ground loop. This requires that either the cooling hybrid capacity is
chosen such that both the peak load and the annual load to the ground are
balanced or if a full balance is unnecessary, a capacity is chosen that
allows for downsizing the loop to an acceptable length.
Heating Hybrids
Heating hybrid systems are similar to cooling hybrid systems except that
they are added in order to reduce the overall heating load on the system.
Page 153
CHAPTER 5: - The Horizontal Design Module
Cooling and Heating Hybrids
In certain circumstances, a design may warrant a combined cooling and
heating hybrid design.
The Hybrid LoadSplitter Tool
To design a hybrid system properly, it is essential that the designer has a detailed
understanding of the relationship between the peak and total loads of a system.
The brand new Hybrid LoadSplitter tool enables the designer to understand this
relationship quickly, accurately and graphically and then take advantage of this
knowledge to engineer an appropriately sized hybrid system.
While the new LoadSplitter Tool superficially looks very similar to the hybrid
sliders in previous editions of GLD, its functional performance is significantly
more advanced. Found on the Results tabs of the horizontal design module, as can
be seen in figure 5.18, below.
Fig. 5.18 LoadSplitter Controls in the Horizontal Module
There are two sliders (Peak and Total) for cooling and two sliders for heating.
Two sliders are necessary because the loads data for horizontal systems are not
detailed enough for the program to automatically understand the relationship
between the peak and total loads. As a result, the user must manually specify both
peak and total load shavings.
Note that to protect the designer from an overly aggressive design, the maximum
total load shaving percentage cannot be greater than the peak load shaving
percentage. For example, if the designer specifies a 20% cooling peak load
shaving then the designer will be limited to choosing a total load shaving that is
between 0-20%. This limitation is based off of feedback from experienced design
engineers that have characterized the general relationship between peak and total
loads over many designs and over many years.
Page 154
CHAPTER 5: - The Horizontal Design Module
Note that when using a Monthly loads profile, the total loads slider affects only
the months in which the peaks have been shaved. For example, if a 10% peak load
shave affects only the months of July and August, then only the total loads in July
and August will be impacted by the total loads slider. This is logically consistent
with the loads profile and helps ensure a reasonable hybrid loads model.
When one or more of the LoadSplitter “sliders” are active and the ‘Update’ button
is pushed, the loads displayed in the linked loads module are updated as well as
can be seen below in figures 5.19, 5.20 and 5.21:
Fig. 5.19 Hybrid Loads Displayed in the Average Block Loads Module
Page 155
CHAPTER 5: - The Horizontal Design Module
Fig. 5.20 Hybrid Loads Displayed in the Average Block Loads Module. Notice that
the cooling peak loads in May through September have been capped at 605 by the
LoadSplitter.
Fig. 5.21 Hybrid Loads Displayed in the Zone Manager Loads Module
To use the LoadSplitter control, the designer first adjusts one or more sliders to
desired percentage(s) and then hits the ‘Update’ button. Upon doing so, the loads
in the linked loads module will update automatically, as will heat pump
performance. Note that the modified geothermal loads will remain fixed until the
Page 156
CHAPTER 5: - The Horizontal Design Module
user makes additional modifications to the sliders (and hits the ‘Update’ button
again) or hits the ‘Reset’ button which reverts the loads to their initial, pre-hybrid
state.
If using the Average Block Load Module with monthly loads data, the user has
the option of using the graph button in the Hybrid Monthly Load Data window
(figure 5.20) to graphically review the geothermal/hybrid loads balance. A sample
graphical data set can be seen in figure 5.22 below.
’
Fig. 5.22 The hybrid loads graphing module.
The user can the hit the ‘Calculate’ button in the horizontal module to see how
the reduced geothermal loads impact the geothermal borefield design. The
designer can repeat the process as necessary until achieving a desired design
outcome. When the user is satisfied with the design, the user has the option of
exporting the geothermal and hybrid loads via the File Export File Export
Hybrid Data option as can be seen in figure 5.23. Exporting this data in a text file
for further review and manipulation in a spreadsheet like Excel may be useful on
some projects.
Page 157
CHAPTER 5: - The Horizontal Design Module
Fig. 5.23 How to Export Hybrid Loads Data
The final major feature of the LoadSplitter tool is the ‘Summary’ button which
can be seen in figure 5.18. The ‘Summary’ button becomes active after the user
has used one or more sliders and hit the ‘Update’ button. The ‘Summary’ button
generates a summary panel like the one in figure 5.24.
Fig. 5.24 The Hybrid LoadSplitter Summary Button
The summary panel presents the peak and total loads breakdown for geothermal
and hybrid technologies for both heating and cooling. In addition, from this panel
the designer can access the hybrid loads graphs via the graph icon next to the
‘Close’ button. The summary button displays the quantified total loads balance
between the geo and hybrid technologies. As mentioned earlier, the total loads
balance is a critical variable for hybrid loopfield design. In figure 5.24 above,
91.7% of the total cooling load is geo and 8.3% is hybrid.
Page 158
CHAPTER 5: - The Horizontal Design Module
Printing Reports
Reports of the active project can be printed at any time from the Design Studio
using the toolbar print button or from the File menu Print.
The information printed includes all of the input parameters from the design
module, along with the associated results. The zone and loads information is not
included with the report, and must be printed separately from the Loads panel.
The filename of the *.zon file associated with the project report is also listed on
the report.
Two different project reports are available: concise and detailed. The concise
form includes all of the design parameters, but omits some of the project
information and comments. The detailed version includes the project information
and comments.
More information on reports can be found in Chapter 7.
References
Francis, E., Editor. Refrigeration and Air Conditioning, 3rd Edition. Air-Conditioning
and Refrigeration Institute. p.186. Prentice Hall, New Jersey, 1997.
Incropera, F. and Dewitt, D. Introduction to Heat Transfer, 2nd Edition. p. 456, p. 98.
John Wiley and Sons, New York. 1990.
Paul, N. The Effect of Grout Thermal Conductivity on Vertical Geothermal Heat
Exchanger Design and Performance.
Page 159
CHAPTER 6: - The Surface Water Design Module
CHAPTER 6:
The Surface Water Design Module
This chapter describes the features and operation of the Surface Water Design module.
This module is for the design of systems that use bodies of water, including ponds, rivers,
lakes, oceans, etc. It is one of the four design modules included with GLD.
Overview
As with the Borehole and Horizontal Design modules, the calculations made in
the Surface Water Design module involve the combination of a large number of
input parameters. Care must be taken to assure that proper values are verified
before use. Assuming that reasonable values are provided to the software, the
software will provide a reasonable result.
General Features
The Surface Water Design module in GLD also includes a set of panels,
grouped by subject, through which the designer can enter and edit the
input variables in a straightforward and efficient manner. For example,
parameters related to the body of water are listed on the Surface Water
panel, while piping choices are listed on the Piping panel. Everything
related to a project is presented simultaneously and easily is accessible
throughout the design process. In the expanded user interface mode, which
can be expanded by double clicking on any of the tabs, the most
Page 160
CHAPTER 6: - The Surface Water Design Module
commonly modified parameters as well as calculation results are always
visible, as seen below in figure 6.1.
Fig 6.1 Expanded User Interface
The Surface Water Design module includes several additional features:
Metric and English unit conversion
Printed reports of all input and calculated data
Convenient buttons to bring up tables and calculators
A ‘Calculate’ button used to refresh the calculations
A system to monitor header and branch piping head losses
Page 161
CHAPTER 6: - The Surface Water Design Module
Opening Projects
There are two ways to open Surface Water Design projects. One is by using the
‘New Surface Water’ command from the Design Studio File menu and the other
is by opening an existing Surface Water Design project (*.gld) file. Files cannot
be opened if other modules with the same name are already open. As many files
can be opened as the system’s memory permits.
New Projects
New projects may be opened at any time from the Design Studio by
choosing ‘New Surface Water’ from the Design Studio File menu or the
toolbar. New projects open with standard parameter values that must be
edited for new projects.
In new projects, no loads files (*.zon) are loaded. The user must create a
new loads file or open an existing loads file into one of the loads modules.
Links may be established using the Studio Link system described in
Chapter 3.
Existing Projects
Existing projects may be opened at any time from the Design Studio by
choosing ‘Open’ from the Design Studio File menu or toolbar. The file
automatically opens into a new Surface Water Design Project module.
If a loads file (*.zon) is associated with the loaded project, the loads file
will be loaded automatically into the appropriate loads module and opened
along with the project file. However, if the associated loads file cannot be
found, the user will be notified and the automatic file loading will not
occur.
Saving Projects
Projects may be saved at any time using ‘Save’ or ‘Save As’ from the Design
Studio File menu or by clicking the save button on the toolbar. When the user
closes the program or module, the program automatically asks the user if he or
she would like to save the project file.
Typical Operation
Page 162
CHAPTER 6: - The Surface Water Design Module
Although each user has his or her own style, the typical operation of the Surface
Water Design module would include the following steps:
Enter Loads and select pump in either the Average Block Loads
module or the Zone Manager module
Form a link between the loads module and the design module
Modify step-by-step the input parameters listed in each panel
Perform initial calculation
Modify various parameters and recalculate to determine the effects
of the modifications
Establish an optimal system
Save and/or print the project and associated zone file
Before You Begin
The theoretical model, which is based on experimental data and non-laminar flow,
requires a minimum system flow rate of 3.0 gpm/ton in the pipes to achieve
proper heat transfer. Minimum flow rates through the circuit piping also are
required to maintain the non-laminar flow with different antifreeze solutions.
Thus, there is a limit on the maximum recommended number of parallel circuits
required in the system, which in turn determines the length of an individual
circuit.
Changing the pipe size requires a change in the minimum required flow rates,
which can either increase or decrease the maximum recommended number of
parallel circuits and their lengths. However, this also can have substantial effects
on the piping head losses, which must also be considered in order to reduce the
pumping costs.
To fully optimize a system in the Surface Water Design module, the designer
thoroughly must understand the relationship between the system flow rate, the
minimum required flow rates, the pipe size, the head loss per length of pipe, and
the preferred number of parallel circuits. GLD can conveniently make all the
appropriate calculations, but the designer must first have a grasp of all of the
individual inputs required and the relationships among them.
Finally, the surface water designing process actually involves an additional stage
of optimization that is not included with the Borehole Design module. The
Surface Water module includes a piping calculation component to assist the
designer in selecting the best pipe sizes and circuit lengths.
Page 163
CHAPTER 6: - The Surface Water Design Module
Entering Data into the Tabbed Panels
GLD’s innovative tabbed panel system provides for easy organization of and
direct access to the relatively large number of design parameters associated with a
particular project. This section describes the Surface Water, Piping, Soil, Fluid,
and Calculate panels. The Information and Extra kW panels are identical to those
included in the Borehole Design module described in Chapter 4, so the reader is
referred there for detailed information. See Chapter 3 for a discussion of Loads
entry.
Surface Water
Use the Surface Water panel to enter data related to the body of water being used
as the heat transfer medium. Figure 6.2 shows the associated input screen.
Fig. 6.2 Surface Water Panel Contents
Page 164
CHAPTER 6: - The Surface Water Design Module
Surface Water Temperatures at Average Circuit Pipe
Depth
These are the temperatures in the body of water at the depth where the
majority of the pipe will reside. The “Circuit Pipe” refers to the main heat
exchanger portion of the pipe, and does not include the header pipe
leading from the surface.
Temperatures in bodies of water naturally change from summer to winter.
Both temperatures, at the circuit pipe depth, should be included in this
section.
Surface Water Temperatures at Average Header Pipe
Depth
These are the summer and winter temperatures at the average depth in the
body of water where the submerged portion of the header pipes reside.
“Header Pipe” refers to the section of pipe leading from the surface to the
main heat exchanger (circuit) portion of the loop. Further distinctions are
described below.
Primary Header
This is the standard “header”, which will most likely come either
directly from the installation or from a Manifold that comes from
the installation main supply and return lines.
Branches
These will be any branches that split from the primary headers.
Generally they will be smaller in size than the primary header.
Details (Reference Only)
The surface water details are not used in any calculations. They are
included for the designer’s reference. Several different types of water
bodies are included, but the designer can type anything in the selection
box.
Piping
The Piping panel contains all the information related to the circuit piping and the
piping selected for the primary header (s) and up to one level of branching off the
Page 165
CHAPTER 6: - The Surface Water Design Module
primary header(s). The heat exchanger circuits actually dominate the heat transfer,
but if the supply and return lines are long or exposed to different design
conditions, care must be taken with the header heat transfer. The input screen for
the piping circuit panel is shown in figure 6.3. Figure 6.4 is a view of the piping
controls in the expanded user interface. Figure 6.5 is the input screen for the
piping header panel.
Fig. 6.3 Piping Circuit Panel Contents
Page 166
CHAPTER 6: - The Surface Water Design Module
Fig. 6.4 Piping Controls in Expanded User Interface
Circuit Parameters
Circuit Pipe Size
This is the size of the pipe used in the primary heat transfer circuits.
Although larger pipes offer better heat transfer, designers generally
prefer smaller sizes (3/4”, 1”) because of ease of handling and
lower pipe costs.
Number of Parallel Circuits
This is the number of parallel circuits required to maintain the
required minimum flow rates defined by the designer. If the
number of circuits entered here is greater than the allowed number
of circuits, this value will be overwritten automatically with the
limiting value when the calculations are performed.
Even if the circuits are split into equivalent groups (for example,
three groups with ten circuits each), the total number of parallel
circuits (the smallest unit) will not change.
Circuit Style
Both loose bundled coils and “slinky” (spread out) styles are
available. If extensive spacers are used in a coil style arrangement,
the slinky model may provide more accurate results, but the loose
coil option will provide the more conservative results.
Circuit Head Loss per 100 feet
This is the head loss for the particular style of pipe. These values
are not entered automatically. Instead, they come from designer’s
charts. A chart in English units is included with GLD in the “Pipe
Tables” section. The designer must be aware that this value
changes with pipe size, temperature, and flow rate.
Extra Equivalent Length per Circuit
Page 167
CHAPTER 6: - The Surface Water Design Module
This is an average pipe length value included per circuit to take
into account all fittings (elbows, tees, etc.). It is only necessary for
the head loss calculations.
Fig. 6.5 Piping Header Panel Contents
Header Parameters
The GLD Surface Water module assumes that a standard supply and
return line design will consist of mains, followed by a Manifold that splits
the mains into the headers. Headers are generally the first pipes to enter
the ground or water. They can then branch off once more if necessary
(branch lines). For small systems, the mains may be the headers, and there
may not be branches. For larger systems, there may be many headers and
multiple levels of branches.
In the Piping panel, the model employed allows for multiple headers and
multiple first-level branches off of those headers. If further branching is
required, the head loss calculations will need to be calculated and added
separately. Their effect on the calculated piping length, which cannot be
included, will depend on their length. All headers are assumed to have
Page 168
CHAPTER 6: - The Surface Water Design Module
an identical pipe size, and an approximately equivalent flow. The
same is true for the branch lines.
If there are no branches, the number of branches should be set to zero.
The Surface Water Design module starts with only a single primary header.
GLD uses the header information so that the heat transfer losses or gains
are taken into account. The software then uses this corrected value
iteratively to modify the length of the circuit loop piping, so that the
desired entering water temperature for the heat pumps is provided. These
calculations depend directly on the header-depth surface water and soil
temperatures obtained from the Surface Water and Soil panels.
Additionally, the program calculates the average head losses of the system
when provided with the head losses per 100 ft. for each type of pipe in the
system. These values vary with pipe size, antifreeze, and flow rate.
Several graphs are provided with the program to help determine these
values for pure water and standard solutions, but the designer is
ultimately responsible for making sure the appropriate values are
entered. These head loss calculations also require the one-way length of
the header, which is doubled within the program to account for both the
supply and return lines.
Because the inputs to headers and branches are similar, they are described
together below.
Number of Lines
This is the number of header or branch lines in the system.
Pipe Size
This is the size of the pipe used in the primary header or branches.
For pumping reasons, the size of the primary header is generally
larger than the branch and circuit pipe sizes, and branches are
generally larger than the circuit pipe size.
Header Length / Average Branch Length
This is the designer-defined one-way length of the pipe from the
installation to the water line, and then from the water to the circuit
pipes. Different heat transfer calculations are used for the header
pipe buried in the soil and the header pipe submerged in the water.
Page 169
CHAPTER 6: - The Surface Water Design Module
If a primary header enters the water, it is automatically assumed
that the branches have no soil component. Likewise, if branches
enter the soil, it is assumed that the primary header has no water
component.
Head Loss per 100 feet
This is the head loss for the particular style of pipe. These values
are not entered automatically. Instead, they come from designer’s
charts. A chart in English units is included with GLD in the “Pipe
Tables” section. As mentioned above, the designer must be
aware that this value changes with pipe size, temperature, and
flow rate.
Soil
The Soil panel is included only for the heat transfer calculations associated with
the portion of the header pipe in the soil. The model uses the undisturbed ground
temperature of the soil as well as several other parameters associated with the
installation location to determine the temperature at pipe depth on the coolest and
warmest days of the year. This temperature then is used to determine how much
heat is transferred from the header pipe to the soil or vice versa.
Once the amount of heat transfer from or to the soil is known, the circuit pipe
length (calculated from the surface water data) can be modified to provide fluid
with the desired inlet source temperature to the heat pumps.
The Soil panel input screen is shown in figure 6.6.
Page 170
CHAPTER 6: - The Surface Water Design Module
Fig. 6.6 Soil Panel Contents
Ground Temperature Corrections at Given Depth
Depth of Header in Soil
This is simply the average depth in the soil between the water’s
edge and the installation at which the primary header or branches
will be buried.
Soil Type
The soil type can have one of three values: wet, dry, or average.
GLD uses this to assign an approximate diffusivity value to the soil
used in the temperature model.
Regional Air Temperature Swing
This is the temperature swing for the location of interest. It is a
measure of the average temperature variation of the region during
the warmest and coolest months as compared to the yearly average
temperature. Regions with temperate climates have a lower
temperature swing than regions that have large differences between
summer and winter temperatures.
Page 171
CHAPTER 6: - The Surface Water Design Module
Coldest/Warmest Day in Year
These are the actual days of the year, on a 365-day scale, when the
temperature is usually coldest or warmest. For example, if
February 3 is approximately the coldest day of the year, the value
entered will be ‘34’ (31 days in January, plus 3 days of February).
The program uses these days to determine the soil temperature at
the given depth at these times of the year.
Corrected Temperature
These are the corrected temperatures at the depth specified,
calculated automatically from the undisturbed temperature and the
other input values provided. These values are used in the heat
transfer calculation between the header or branch pipes and the soil.
Fluid
The fluid panel is identical to the one described for the Borehole Design module
in Chapter 4 except for one addition. That addition is the minimum required
circuit flow rate in the lower ‘Minimum Circuit Flow Rate and Solution
Properties’ section. The added section is shown in figure 6.7. As in the other
modules, the inlet temperatures can be viewed and modified from the expanded
interface, as seen in figure 6.8
Fig. 6.7 Minimum Circuit Flow Rate Section of the Fluid Panel
GLD uses this information in conjunction with the system flow rate to establish
the maximum number of parallel circuits. The flow rates required for nonlaminar flow for several antifreeze solutions are included as a table in the ‘Fluid
Properties’ set. Exact values for a particular mixture may need to be
determined independently by the designer.
Note once again that changes in the inlet source temperature or the system flow
rate will cause an automatic update of the selected pumps.
Page 172
CHAPTER 6: - The Surface Water Design Module
Fig. 6.8 Inlet Temperature Controls in Expanded User Interface
Results
There are several significant differences between the Surface Water Design
module’s Results panel and the Borehole Design module’s Results panel. These
differences relate to the nature of the calculations, as well as to the inclusion of
the head loss calculation results. Figure 6.9 shows a typical view of the Results
panel. Figure 6.10 shows the results display in the expanded user interface. Figure
6.11 shows the ‘Calculate’ button in the expanded user interface.
Again, there are two lists shown on the Results panel, one for heating and one for
cooling. Although all of the numbers resulting from both sets of calculations are
valid, the side with the longer length is printed in bold type, so that it stands out.
The longer length usually determines the installation size, and for this reason the
shorter-length system results lose relevance. However, in cases where the cooling
and heating lengths are similar, care must be taken to assure the safest design.
Page 173
CHAPTER 6: - The Surface Water Design Module
Fig. 6.9 Calculate Panel Contents
Fig. 6.10 Results as Displayed in Expanded User Interface
Fig. 6.11 Calculate Button in Expanded User Interface
Page 174
CHAPTER 6: - The Surface Water Design Module
Reporting Section
The surface water report has five sections. The first deals with the circuit
pipe, and includes the total length, the length for one circuit, the number of
circuits, and the maximum allowable number of parallel circuits (shown in
red). If the maximum allowable number of parallel circuits exceeds the
actual number of circuits, the actual number of circuits may be increased
in the Piping panel to reduce the individual circuit lengths and thus reduce
head losses. However, this type of reduction is not always necessary or
desirable. Other ways of increasing the maximum allowable number of
parallel circuits include changing the system flow rate or the minimum
circuit flow rate for non-laminar flow.
The second section lists different temperature variables. The first two of
these are Source inlet and outlet temperatures. The final variable is the
approach temperature, which is the difference between the pond
temperature and the desired inlet source temperature.
Note: In surface water heating applications, although the solution within
the pipe may not freeze, the freezing temperature of the body of water is
generally 32°F. If the heat pump outlet temperature is too far below this
value, the water may freeze on the pipe, greatly reducing its heat transfer
characteristics and potentially leading to system failure. The designer
must always pay attention to the outlet temperature value for this reason.
As with the Borehole Design module, the third section lists the total unit
capacity, the peak loads and the demand of all the equipment, followed by
the calculated heat pump and system efficiencies. The peak load is the
maximum, determined from whichever time period across all the zones
has the highest load. The peak demand includes all pumps and external
energy requirements, including those listed in the Extra kW panel. Care
must be exercised when equipment energy requirements listed in the Extra
kW panel refer to only heating or only cooling types of equipment. In
these cases, the pump efficiency could be fine, but the system efficiency
might be incorrect.
The fourth section lists the total head loss calculation results, as well as the
individual losses for the header and circuit pipe. It does not include any
losses for the heat pump equipment, which must be considered separately.
This section is convenient for determining the optimum pumping
arrangement for the system.
Finally, the system flow rate is listed along with the flow rates in the
primary and branch headers, as well as the flow in the individual circuits.
Page 175
CHAPTER 6: - The Surface Water Design Module
The system flow rate is calculated from the peak load divided by 12,000
Btu/ton, and then multiplied by the system flow rate in gpm/ton (as given
on the Fluid panel). The primary header flow rate is calculated from the
system flow rate divided by the number of primary headers, and the
branch flow rate is obtained from the primary header flow rate divided by
the number of branches (as given on the Piping panel). The circuit flow
rate is obtained by dividing the system flow rate by the total number of
circuits (also provided on the Piping panel).
Printing Reports
Reports of the active project can be printed at any time from the Design Studio
using the toolbar print button or from the File menu Print.
The information printed includes all of the input parameters from the design
module, along with the associated results. Zone and loads information can be
printed separately from the Loads panel. The filename of the *.zon file associated
with the project report is also listed on the report.
Three different project reports are available: concise, detailed and detailed with
loads. The concise form includes all of the design parameters, but leaves out
some of the project information and comments. The detailed form includes the
information and comments.
More information on reports can be found in Chapter 7.
Page 176
CHAPTER 7: - Reports
CHAPTER 7:
Reports
This chapter covers the report creation and printing features of GLD. It includes project,
zone and financial reports.
Overview
GLD includes reporting features.
These features have been added for
professionals who need to keep records of their designs and communicate them to
others. There are nine different report styles included within the package, and this
chapter provides an explanation of as well as suggested uses for each type of
report.
The Report Preview Window
When a particular report is selected, a report preview window opens to show a
preview of the report. Report preview windows have a zoom feature that allows
adjustment of the magnification. Additionally, reports may be sent to a printer or
exported as various file types, including text and html. Multiple reports may be
opened simultaneously, even if they originate from the same project.
Report preview windows do not react directly to metric/English unit conversion.
Instead, a report opens with the same units used by its parent design module. If
another system of units is required, the user must first change the unit system of
the design module (using the Design Studio ‘Units’ menu), and then open a new
report.
Page 177
CHAPTER 7: - Reports
Project Reports
Project reports may be opened at any time from the Design Studio File menu by
selecting Print. An option dialog box appears displaying the six types of reports
that are available: concise, detailed, input data with loads, concise temperature,
detailed temperature, and full project. The first two project reports are available
in all three heat exchanger design modules. Detailed reports contain full project
information, while concise reports limit the project information and exclude any
comments. Detailed reports generally require multiple pages while concise reports
are designed for single-page printouts. The other four project reports are
associated with monthly inlet temperatures and therefore are available only with
the borehole module. The user selects a preference and then clicks ‘OK’.
The report does not print automatically, but instead creates the report preview
window, in which the report can be reviewed prior to printing. Printing can be
done by clicking on the printer icon in the upper left hand corner of the report
preview window.
In general, project reports contain several main sections:
Information
Calculation Results
Input Parameters
Loads (borehole only when linked to Average Block module)
Monthly Inlet Temperatures (borehole only when linked to
Average Block module)
Comments
Information
This section contains the information from the design module’s
Information panel. The project and designer’s names, dates, client’s name
and address, etc. appear here. This section is included at the top of every
report. Concise reports only include the project name and start date.
Calculation Results
This section lists the results of the calculations and essentially is the same
information shown on the Calculate panel of the design module. The most
important results, such as the total length of pipe required, are highlighted
and boxed in order to stand out from the background. The report presents
results of both the heating and the cooling calculations.
Page 178
CHAPTER 7: - Reports
Input Parameters
This section contains all of the parameters entered by the designer during
the design process. Parameters are placed into sections with names taken
directly from the panels in the heat exchanger design modules. The
filename of the zone file associated with the project is listed under the
Loads heading.
Loads
This section contains all of the loads data entered in the Average Block
loads module (peak loads and monthly loads as well, if entered). This
section is only available in borehole module reports since only the
borehole module is capable of calculating monthly inlet temperatures
based on the input loads.
Monthly Inlet Temperatures
This section contains a summary section of the average and peak inlet
temperatures followed by the month-by-month temperatures, and other
associated data.
Comments
This section, at the end of the report, is reserved for any additional
information that the designer would like to include with the project.
Zone Reports
Zone (or loads) reports are printed directly from the Loads modules. They
include only the project information and data from the zones, presented in
different formats. Five different zone reports exist, containing complete or
specific information about the zones.
Zone reports work in conjunction with project reports, but are actually a separate
entity. They are representative of the actual installation rather than the heat
exchanger portion of the system. Zone delineation, loads, and equipment are
separate from the heat exchanger system. It is for this reason that the designer
would necessarily want to view and consider this information apart from the
specific heat exchanger details. For example, if the design is a building, the zone
Page 179
CHAPTER 7: - Reports
reports will cover everything within the building, while the project report
essentially will contain information about everything outside, or external to the
building.
A zone report is printed from the Loads panel of the Zone Manager or directly
from an Average Block Loads module by clicking the printer button in the
controls. A dialog window appears, giving the designer the list of available report
styles. After the making a choice, click ‘OK’ to bring up the report window.
There are five different zone reports included with GLD:
Detailed Form
Concise Form
Equipment List
Loads List
Names List
Detailed Form
The Detailed Form zone report is the most detailed zone report. It lists all
of the information included in every zone, along with full explanations of
the listed parameters. The format is open and easy to read. However, as
with the project reports, the detailed form produces a much longer printed
report than any of the more compact version reports.
Concise Form
The Concise Form zone report contains most of the detail of the long
report, but it is packed into a smaller space. It does not include zone
names, occupation days, detailed pump information (manufacturer, series,
and type), or full descriptions of the items listed. It does, however,
contain important information about the loads and the operational
parameters of the equipment matched to those loads.
Equipment List
The Equipment List lists only the equipment associated with each zone. It
provides detailed pump information, including name, number,
manufacturer, series, and type, plus all of the operational data associated
with that pump. It is an ideal report for engineers or contractors who
require equipment lists but do not necessarily need to know further details
about the design.
Page 180
CHAPTER 7: - Reports
Loads List
The Loads List lists only the loads associated with each zone. It provides
the Design Day loads at the different periods during the day in both
heating and cooling modes. For the Borehole Design module, the Loads
report includes the annual hours and weekly occupation information.
Names List
The Names List is just a list of the full reference names of the different
zones, combined with the zone number, pump name, and number of
pumps required for the zone. It makes a convenient, compact link
between zone name and number, and is especially useful when the project
consists of many separate zones.
Finance Reports
Finance reports are printed directly from the GSA module. They include the
project information and financial data, presented in different formats. Five
different finance reports exist.
A finance report is printed directly from the GSA module by clicking the printer
button in the controls. A dialog window appears, giving the designer the list of
available report styles. After the making a choice, click ‘OK’ to bring up the
report window.
There are five different zone reports included with GLD:
Concise Form
Detailed Form
Concise Inputs Form
Detailed Inputs Form
Financial Analysis Form
Concise Form
The Concise Form finance report is the simplest finance report. It lists the
fuel/energy usage and costs on an annual and NPV lifetime basis for only
the geothermal system.
Page 181
CHAPTER 7: - Reports
Detailed Form
The Detailed Form finance report is the most detailed finance report. It
lists the fuel/energy usage and costs on an annual and NPV lifetime basis
for both geothermal and conventional HVAC systems.
Concise and Detailed Inputs Forms
The Concise/Detailed Inputs Forms contain lists of all of the inputs used in
the financial analysis.
Financial Analysis Form
The Financial Analysis Form finance report provides a useful financial
comparison of the geothermal and one conventional system. In addition, it
provides simple payback summary results.
Thermal Conductivity Report
The Thermal Conductivity report is printed directly from the Thermal
Conductivity module. The report includes all inputs and calculated results,
including a number of color graphs.
Computational Fluid Dynamics Reports
Reports related to the CFD module are described in chapter 11.
Concluding Remarks
There are no data in GLD that are not expressible in a printed form. The designer
can organize and share information both during the developmental stages of a
project and after the design is complete.
Page 182
CHAPTER 8: - Tables and Reference Files
CHAPTER 8:
Tables and Reference Files
This chapter covers the tables and reference files of GLD. It starts with a description of
the included files, and then explains how the user may add customized files to the
existing set.
Overview
Favorite references are like a comfortable pair of worn-in sneakers. Although this
software package provides some useful information in the included tables, it may
never replace the old standards. Rather than trying to impose a particular system
onto the users of the software, GLD employs a technologically sophisticated
system that allows the user to customize the reference files as much as he or she
desires. With this system a new pair of shoes feels comfortable immediately.
The reference files included with GLD are minimal, consisting of a few tables and
graphs that should aid in the selection of requested parameters. All files are
written in open HTML (Hypertext Mark-up Language) files. The designer can
edit and add to them as he or she desires to create a customized reference library
within the Design Studio environment.
As with the heat pump and loads models, the reference files model is another
customizable element of the geothermal Design Studio that the user has the option
to control.
Page 183
CHAPTER 8: - Tables and Reference Files
Tables Included with Ground Loop Design
Several tables are included with GLD. They are separated into several broad
categories from which most questions will arise. These include:
Fluid Properties
Soil Properties
Pipe Properties
Conversions
The first three sections present a menu screen with hyper-links to various tables
that have been included in the package. The fourth section consists of a pair of
metric-to-English units conversion tables that answer most common engineering
conversion problems. Below is a description of the included files.
Fluid Properties
Fluid properties refer to any data related to the circulation fluid. The five Fluid
Properties tables in GLD are the following:
Table 1: Densities and Specific Heats of Various Solutions
Table 2: Minimum Required Flow Rate for Non-laminar Flow
(Tables 3-5 included only in English Units)
Table 3: Head Loss in SDR 11 HDPE Pipe - 20% Propylene Glycol
Table 4: Head Loss in SDR 11 HDPE Pipe - 20% Methanol
Table 5: Head Loss in SDR 11 and 17 HDPE Pipe - Pure Water
Some of these charts could have also been placed with the Pipe Properties tables,
but because they vary primarily with solution type, they were placed here.
In an ideal world, the Fluid Properties tables would include all of the graphs,
charts, and tables for all of the parameters of all possible antifreeze combinations.
However, because these variations are difficult to predict for specific projects,
only partial information has been included. For the most accurate designs,
designers are encouraged to seek out their own favorite antifreeze combinations,
and determine the specific heat, density, and minimum required flow rate for nonlaminar flow.
Page 184
CHAPTER 8: - Tables and Reference Files
Soil Properties
Soil properties refer to any data related to the soil. The four reference files are
listed below.
Table 1: Thermal Conductivity and Diffusivity of Sand and Clay Soils
Table 2: Thermal Properties of Rocks at 770 F
Table 3: Earth Temperatures, Soil Swing and Phase Constants for U.S. Cities
Table 4: Earth Temperatures, Soil Swing and Phase Constants for Canadian
Cities
The first two Soil Properties tables included with GLD provide various soil
parameters, including ranges for thermal conductivity (k) and thermal diffusivity
() for various types of soils.
These tables should not be considered accurate for a given location; however,
they should provide the designer with a realistic range within which their own
measurement results should fall.
The third and fourth tables contain mean earth temperatures and other parameters
for U.S. and Canadian cities. These tables particularly may be useful for
horizontal designs.
Pipe Properties
Pipe properties refer to any data related to the piping. The Pipe Properties tables
included with GLD are related to either the borehole thermal resistance or the
pipe physical data. They are listed below.
Table 1: Thermal Conductivities of Typical Grouts and Backfills
Table 2: Pipe and Tube Dimensions
Table 3: Required Flow Rates to Achieve 2 ft/s – SDR11 Pipe
The first table provides thermal conductivities for some typical grouts. The
second lists the physical dimensions (inner and outer diameter) for common pipe
sizes in various types of pipe. The third, although unnecessary for the associated
Page 185
CHAPTER 8: - Tables and Reference Files
calculations, provides some convenient flow rates required for proper purging of a
piping system.
Conversions
The Conversions table has two separate lists of metric to English conversions,
placed together in one file. As already mentioned, the user can obtain multipliers
for most common metric/English unit changes by going through the listed
conversions.
Adding Customized Reference Files
The user can create customized reference files by editing the existing HTML files
with the table lists, and making new links. The process is simple and requires
only a very basic knowledge of HTML
Original Model
The original model included with GLD consists of these files:
English
Metric
FluidTables.html
FluidTable1.html
FluidTable2.html
FluidTable3.html
FluidTable4.html
FluidTable5.html
FluidTablesMetric.html
FluidTable1Metric.html
FluidTable2Metric.html
SoilTables.html
SoilTable1.html
SoilTable2.html
SoilTable3.html
SoilTable4.htm
SoilTablesMetric.html
SoilTable1Metric.html
SoilTable2Metric.html
SoilTable3Metric.html
SoilTable4Metric.html
PipeTables.html
PipeTable1.html
PipeTable2.html
PipeTable3.html
PipeTablesMetric.html
PipeTable1Metric.html
PipeTable2Metric.html
PipeTable3Metric.html
To add a new file, the FluidTables.html, the SoilTables.html, or the
PipeTables.html must be edited. The user must create a link in one of the
three aforementioned *.html files to the new file (which contains the table,
graph or image that the user would like to have available in GLD).
Note: GLD requires the FluidTables.html, SoilTables.html, and
PipeTables.html
files
(and
their
metric
counterparts,
Page 186
CHAPTER 8: - Tables and Reference Files
FluidTablesMetric.html,
SoilTablesMetric.html,
and
PipeTablesMetric.html) as the initial files when opening the associated
tables. They can be edited, but if they are deleted the associated tables
cannot be opened at all.
HTML Files
HTML refers to Hypertext Mark-up Language. It is the language used on
web pages, and commonly used in software to quickly provide linked
information to users. HTML files can be created with an HTML editor
(like those distributed with common browsers) or with a simple text editor.
They must, however, follow a certain format and have a ‘.htm’ or ‘.html’
extension.
Editing Existing Files
Existing files may be edited by simply opening up the original file into a
text editor or HTML editor, making changes, and then saving the file
again. For example, if a user wishes to add a new pipe table to the list, he
or she first will create the table (i.e. PipeTable4.html) and then will add a
link to it on the PipeTables.html file.
Additionally, if the user wishes to add additional information to an
existing table or figure, he or she only has to open the appropriate HTML
file in a text editor or HTML editor and make and save the desired
changes. For example, if adding a new link, PipeTables4.html, to the
PipeTables.html file, one might add this new link with the name “Table
4: New Pipe Table” by typing the new link at the end of the
PipeTables.html file into a text editor as follows (the added section is in
bold type):
.
<li>
<a href="PipeTable3.html">Table 3: Required Flow Rates to Achieve
2ft/s – SDR 11 Pipe</a></li>
</ul>
<li>
<a href="PipeTable4.html">Table 4: New Pipe Table</a></li>
</ul>
</body>
</html>
Page 187
CHAPTER 8: - Tables and Reference Files
PipeTables.html (edited version)
Making a Table
A new table can be made at any time by creating one as an HTML file.
The easiest way to do this is to use an HTML editor. It is much more
difficult to make a table using plain HTML in a text editor.
Although any name is valid for a table, tables can be added to the
appropriate group by just extending the naming sequence already being
used. For example, the name PipeTable4.html could be used as the
name for a new file.
Adding a Picture, Graph, or Figure
If an image is stored as either *.jpg or *.gif, it can be imported into an
HTML page. The HTML page can be linked directly to the GLD
reference files.
As an example, let’s assume that an engineer scans an image of his
favorite density vs. percent solute graph for Calcium Chloride and saves it
in the Help Files directory as a jpeg image, called CaCl2Density.jpg. A
very simple HTML file can be created with a text editor, and called
FluidTable6.html. The entire FluidTable6.html file would be as
follows:
<html>
<head></head>
<body>
<img SRC="CaCl2Density.jpg" >
</body>
</html>
FluidTable6.html
Remember, the FluidTables.html file would have to be edited to include
the new link to the FluidTable6.html file, similar to the example given
in Editing Existing Files, above.
If everything is done properly, when ‘Fluid Properties’ is selected from the
Tables menu in the Design Studio, ‘Table 6’ will appear as a link in the
Page 188
CHAPTER 8: - Tables and Reference Files
list of available tables. By clicking on the link, the CaCl2 density image,
CaCl2Density.jpg, will appear, and can be used as a convenient internal
reference.
Taking Care with Updates
Updated versions of GLD may have new reference files and new versions of
FluidTables.html, SoilTables.html, or PipeTables.html. If this is the case, then
any custom changes to these files made by the user may be overwritten during a
new installation. Although the linked files will remain, the user is advised to
make backup files of all customized reference files before new GLD
installations or updates.
Concluding Remarks
The reference files in GLD are added entirely for the user’s convenience.
Designers should find the customizable geothermal Design Studio an ideal and
familiar environment in which they can conduct their work with the highest levels
of efficiency and confidence.
Page 189
- The Geothermal System Analyzer Module
CHAPTER 9:
The Geothermal System Analyzer Module
This chapter describes how to use the Geothermal System Analyzer Module, a module
that models both “hard” and “soft” costs associated with geothermal and standard HVAC
systems. All of the calculations fundamentally are based on data provided by the designer,
providing for the greatest range of flexibility and accuracy. The Geothermal System
Analyzer Module is a major update to the GSA module found in previous versions of
GLD.
Overview
When designers, architects and building owners are deciding whether or not to
install a ground source heat pump system, they must consider a variety of factors
including cost. Cost means different things to different people. Some think of the
“hard” costs –the first costs associated with the design and installation of an
HVAC system. Others think of lifecycle operating costs. In an increasingly greenfocused world, still others think of environmental costs. Finally, some percentage
think of the “soft” costs associated with HVAC systems- the opportunity costs
associated with large vs. small mechanical rooms, the varying maintenance costs
associated with one system vs. another, and even the water consumption costs
associated with some types of systems, such as geothermal-cooling tower hybrid
systems. Some of the new features in the 2014 Edition of the GSA Module
include:
Standard, MACRS and Bonus depreciation calculations
Renewable Heat Incentive (RHI) calculations (UK market)
Advanced Salvage Value calculations
Subsurface Geothermal Installation cost calculations
Controls cost calculations
Equipment Lifecycle Replacement cost calculations
Maintenance cost inflation rates
Tax Credit Line Item in results tab
Page 190
CHAPTER 9: - The Geothermal System Analyzer Module
Color Graphs
An Analysis Tab with standard financial analytics
The Geothermal System Analyzer (GSA) Module allows designers to model and
estimate all of the aforementioned costs- from expected future CO2 emissions
costs to the annual and lifetime operating costs of geothermal, hybrid, and more
standard HVAC systems. Furthermore, it enables decision makers to compare
simultaneously the financial profiles of multiple systems.
The GSA module either can be used on a standalone basis or in conjunction with
a heat exchanger system designed in GLD. On a standalone basis, users can enter
minimal data for a quick energy cost and emissions estimate or can enter detailed
data for a more comprehensive financial analysis.
Users also can model the financials of a heat exchanger system designed in GLD.
The program automatically transfer the applicable parameters into the GSA
module and reports the financial and emissions analysis. As with the other
modules in Ground Loop Design, it is important to remember that the calculated
results are only as good as the quality of the user-defined inputs. Assuming that
reasonable values are provided to the software, the software will provide
reasonable results. It is also important to note that the GSA module is only an
estimation tool and for a variety of reasons, installed HVAC systems may have
costs and emissions that vary significantly from the estimates.
General Features
To aid in the data entry process, the GSA module in Ground Loop Design consists
of a set of panels, grouped by subject, through which the designer can enter and
edit the input variables efficiently. For example, parameters related to the utility
costs are listed on the Utility Costs panel, while conventional system comparison
choices are listed on the Conventional panel. The idea is that everything related to
a single GSA project is presented simultaneously and is easily accessible at any
time during the design process. The tabbed panels can be seen in figure 9.1,
below.
Fig. 9.1 GSA Module Panel List
The GSA module includes several additional features:
Analyses and comparisons are based on:
o Energy usage costs
Page 191
CHAPTER 9: - The Geothermal System Analyzer Module
o
o
o
o
o
o
o
o
o
o
CO2 emissions costs
Water usage costs
Maintenance costs
Mechanical room lease value opportunity costs
Installation costs - subsurface, equipment and controls
Equipment replacement costs
Depreciation
Tax Incentives
Salvage Value
Adjustable inflation, maintenance cost and discount rates
Metric and English unit conversions
Printed reports of all input and calculated data
A ‘Calculate’ button used to refresh the calculations
Quick importation and modeling of systems designed in the
vertical, horizontal and pond modules
Stand-alone financial analysis capabilities
Comparison of a geothermal system with up to four alternative
systems
Graphical reporting of key results
An analysis tab that summarizes key results
Theoretical Basis
The GSA module analyzes a number of hard and soft costs associated with
geothermal and other HVAC systems. It models these costs both for a single year
and for the building lifetime.
Many of the factors required for these analyses are user-definable and the level of
analysis depends on the needs of the user. If the user enters only some of the cost
factors, then some costs cannot be calculated or displayed. If the user enters all of
the cost factors, then all of the costs can be calculated and displayed.
For the single year costs, the program sums up the various costs for a single year
of operation and displays the results. For the lifetime costs, the program uses a net
present value (NPV) analysis that incorporates an overall discount rate as well as
inflation rates associated with different fuel types.
Opening Projects
Page 192
CHAPTER 9: - The Geothermal System Analyzer Module
There are two ways to open GSA projects. One is by using the ‘New
Geothermal System Analyzer’ command from the Design Studio File
menu or toolbar, and the other is by opening an existing GSA project
(*.fin) file from within the GSA module. In the design studio, only one
GSA module can be open at a time.
New Projects
New GSA projects may be opened at any time from the Design Studio by
choosing ‘New Geothermal System Analyzer’ from either the Design
Studio File menu or the toolbar. New projects open with standard cost
values that the user can modify as necessary for new projects. The module
opens directly into the Results panel.
New GSA projects can be for a stand-alone financial analysis or for use in
conjunction with an existing heat exchanger design project. For use in
conjunction with an existing heat exchanger design project, see below.
Importing Data from an Open Heat Exchanger Design
Project
If a designer wishes to perform a financial and emissions analysis of a
vertical, horizontal or pond project that he or she designed with GLD, he
or she can do so by following these steps:
1) Open the project file (vertical, horizontal, or pond) of interest and
make sure that the loads file (zone manager or average block) that
is linked to the project file is open as well.
2) Push the import button on the toolbar at the top of the GSA
module. It looks like this:
3) A window similar to the image below will appear.
Page 193
CHAPTER 9: - The Geothermal System Analyzer Module
Select the project/design module of interest and click ‘Ok’.
4) The relevant design parameters automatically will be loaded into
the GSA module.
Please note that if a user imports a surface water project, the user must
manually enter equivalent full load hours into the geothermal tab. This is
because in GLD, the surface water loads modules neither have nor require
full load hours inputs (see Chapter 6 and page 156).
Existing Projects
Existing GSA projects may be opened at any time from within the GSA
module by choosing ‘Open’ from the GSA module toolbar.
Saving Projects
GSA projects may be saved at any time by clicking the save button on the GSA
module toolbar. When the user closes the program or module, the program
automatically asks the user if he or she wants to save the GSA project.
Typical Operation
Although each user will have his or her own unique method, the typical operation
of the GSA module would include the following steps:
1. Open a new GSA module
2. Choose metric or English units
3. If necessary, enter/modify project specific financial data in the
incentives, other costs and utility costs tabbed panels
Page 194
CHAPTER 9: - The Geothermal System Analyzer Module
4. Either link to an open heat exchanger design file or manually enter
the geothermal project data
5. In the conventional tabbed panel, choose up to 4 conventional
systems to compare to the geothermal system
6. In the results tabbed panel, hit the calculate button to view the
financial analysis
7. Make modifications as necessary
8. Save and/or print the GSA project reports
Entering Data into the Tabbed Panels
Ground Loop Design’s innovative tabbed panel system provides for easy
organization of and direct access to the relatively large number of design
parameters associated with a particular project. This section describes the
Incentives, Other Costs, Utility Costs, Conventional, Geothermal and Results
panels.
Incentives – Tax, Depreciation and RHI
The Incentives tab is divided into three sections: Tax Incentives, Depreciation
Schedule and Renewable Heat Incentive as can be seen in figure 9.2 below. The
GSA Module offers a much greater range of controls compared to previous
versions of the software.
Information pertaining to tax incentives for geothermal systems can be found in
the Tax Incentives section. If incentives are available, users can enter the
incentive as an investment tax credit percentage or as an absolute tax credit. For
example, in late 2008, the U.S. Congress passed H.R. 1424 which authorizes up to
$2000 in federal tax credits for residential systems and 10% federal tax credits for
commercial systems. Incentives are reported on the Tax Incentives line on the
Results tab.
Information pertaining to depreciation for both geothermal and conventional
systems can be entered in this section.
The Tax Rate is the (corporate) tax rate of the owner of the geothermal system.
The tax rate is critical for calculating all depreciation values accurately. The user
can enter a rate from 0% to 100%.
1st Year Bonus Depreciation enables the geothermal system owner to depreciate
a percentage of the investment immediately. Currently in the USA, there is a
100% bonus depreciation benefit in effect through the end of 2011. For 2014, the
Page 195
CHAPTER 9: - The Geothermal System Analyzer Module
bonus depreciation in the USA is 50%. To account for any potential first bonus
depreciation, enter a first year bonus deprecation rate ranging from 0% to 100%.
The Geothermal Depreciation Schedule provides two choices: Modified
Accelerated Cost Recovery System (MACRS) and Geothermal Depreciation
(straight line). The MACRS system utilized by GLD is the USA five year
property class depreciation schedule (IRS publication 946). If a particular
geothermal project follows a straight line depreciation schedule, deselect the
MACRS check box and enter the number of years of straight line depreciation for
the project. If a project uses an accelerated depreciation schedule but does not use
the USA MACRS schedule, one option to approximate a different MACRS
schedule is to deselect the MACRS check box and enter a value in the straight
line depreciation input box. Entering a short term value (such as three, five or
seven years for example) will roughly approximate the depreciation from an
alternative MACRS schedule.
The Conventional Depreciation Schedule input box allows the user to enter the
depreciation period for the conventional comparison equipment. At present time
in the USA, conventional equipment has a 39 year straight line depreciation
schedule.
The Salvage Value Calculations check box allows the designer to choose
whether or not to include loopfield and equipment salvage values in the lifecycle
analysis. At present time there is no universally accepted way of determining the
salvage value of the loopfield portion of a geothermal system. Therefore the GSA
module uses a 50 year straight-line depreciation method for calculating
residual/salvage value for the loopfield. For the hardware, both geothermal and
conventional, salvage values calculations are straight-line and depend on user
defined equipment replacement time periods (the user can define these on the
Other Costs tabbed panel.
The Renewable Heat Incentive is a UK-specific incentive for geothermal
systems. Users can enter the incentive for each kBtu or kW of heat extracted from
the geothermal formation.
Page 196
CHAPTER 9: - The Geothermal System Analyzer Module
Fig. 9.2 Incentives Panel Contents
Other Costs
Information pertaining to a variety of hard and soft costs can be found in the
Other Costs panel. This includes all of the baseline data for non-utility costs
including CO2 emissions costs, average building costs and equipment-related
costs. Note that in GLD2014, the Other Costs tab is significantly enhanced
compared to previous versions of the software.
All of the data entry options in the Other Costs panel are optional, but by entering
the data, the program is able to calculate many of the hard and soft costs
associated with HVAC systems.
Note that calculating the soft cost benefits of geothermal systems may help
designers convince clients of the important, yet oftentimes overlooked benefits of
geothermal HVAC systems.
The Other Costs panel is divided into three sections: emissions costs, average
building costs and system-related costs. The system related costs now are further
divided into two sub-panels: Subsurface Costs and Equipment/Building/AboveSurface Costs. The contents of the Other Costs panel are shown in figure 9.3.
Page 197
CHAPTER 9: - The Geothermal System Analyzer Module
Fig. 9.3 Other Costs Panel Contents
Page 198
CHAPTER 9: - The Geothermal System Analyzer Module
Emissions Costs
As the global response to climate change intensifies, CO2 emissions
regimes will likely become the norm. These regimes may include cap and
trade mechanisms, taxes, and other to-be-determined processes for
incentivizing emissions reductions. In some countries, designers already
are looking at geothermal HVAC systems both as a source of emissions
credits that they can sell in the growing carbon markets for a profit as well
as an attractive application of the Kyoto Protocol Clean Development
Mechanism (CDM). It is likely that the Kyoto Protocol will be superseded
in the next few years by a new agreement that requires even more
stringent CO2 emissions regimes. Additionally, local, regional and
national level emissions control regimes are becoming more common. For
these reasons, the GSA module enables designers to determine the CO2
emissions reductions associated with a geothermal system compared to a
more traditional HVAC solution.
The CO2 emissions rate is the carbon intensity per kWh of electricity
generated. This rate is based on the fuel mix (coal, hydro, nuclear, etc)
used to generate the electricity that will power the electrical geothermal
HVAC systems. This intensity data can be found fairly easily on state,
provincial, national and NGO environmental protection websites. As the
emissions rate can vary greatly, it is recommended that the designer spend
a few minutes finding the appropriate rate for the project’s region. In the
USA, the national average is 1.34 lbs of per kWh. Detailed information on
each state or province can be found on the following websites:
http://www.eia.doe.gov/oiaf/1605/ee-factors.html (USA)
http://www.ec.gc.ca/pdb/ghg/inventory_report/2005_report/a9_eng.cfm
(CANADA)
The GSA module enables designers to specify other energy sources
besides electricity. Options include fuel oil (#2), natural gas, propane/LPG,
coal (weighted average of anthracite, bituminous and semibituminous),
wood and biomass. Because the CO2 emissions from these fuel types tend
not to vary as much as the CO2 emissions associated with electrical power
generation, the program uses standard CO2 emissions coefficients for these
other fuel types. These emissions coefficients are from the 2006 IPCC
Guidelines for National Greenhouse Gas Inventories, Volume 2.
The CO2 emissions cost enables GLD to put a price tag on the CO2
emitted from a range of HVAC systems. While at present time many
consider this a soft cost, soon it may be a hard cost that influences
Page 199
CHAPTER 9: - The Geothermal System Analyzer Module
investment decisions. As a result, it is especially important to consider the
CO2 emissions costs over a project’s lifetime. While emissions costs
estimates vary within the range of $15 USD/ton to $834 USD/ton, it is
likely that the cost will hover somewhere in the $30 -$100 USD/ton range
in the future.
The effective initiation delay is included because while at present time
there are few enforced CO2 emissions regimes, eventually CO2 emissions
will have a financial cost associated with them. This delay allows
designers to estimate the lifetime CO2 emissions costs starting at a point in
the future that is defined by the effective initiation delay. For example, if
the designer anticipates that 5 years from now, the CO2 emissions from the
HVAC system will be taxed, the designer can enter “5” into this box.
When the program performs the Lifetime NPV costs of the system, it will
begin including CO2 emissions costs starting at year five. The effective
initiation delay enables designers to maximize the accuracy of the
program’s calculations.
Average Building Costs
When a designer is considering the financial costs of one HVAC system
versus another, it is important to remember and include overall building
costs. A well designed, decentralized geothermal system may have no
need for a mechanical room while a central chiller/boiler plant may
require a thousand or more square feet of space. This additional space
costs money to construct. In addition, the space used for a central plant has
an opportunity cost- its lost rental or lease value. For these reasons, the
GSA module enables designers to ascertain a) the building construction
cost reductions (if any) and b) the revenue generated from the additional
available square footage (if any) of a geothermal system compared to a
more traditional HVAC solution.
The total structure floor space enables designers to enter the total square
footage (floor space) of the to-be-conditioned space. Please be sure not to
enter the square footage of any unconditioned floor space.
The average building construction cost enables designers to enter the per
square foot construction costs of the building. This input is multiplied by
the square footage of the structure and the resultant value is added to the
installation costs. Therefore, this input usually only is added for new
construction projects rather than for retrofits
The lease value is the market lease value of the floor space in $ per square
foot per year terms.
Page 200
CHAPTER 9: - The Geothermal System Analyzer Module
System Related Costs
With GLD2014, system related costs are divided into two sections:
Subsurface costs and Equipment costs. Subsurface costs refer to all costs
related to the subsurface portion of the system. Equipment costs refer to
all costs related to the above-ground portion of the system. Each of these
two sections can be found in its own sub-panel.
The Subsurface sub-panel can be seen below in figure 9.4, below.
Fig. 9.4 Subsurface Costs Sub-Panel
The Subsurface panel contains inputs that enable the GSA module to
calculate the installation costs of the full subterranean system (everything
external to the building). The user must first select one of the two satellite
buttons: Cost per unit Length or Cost per Area excavated/trenched. The
Cost per unit Length option generally is for vertical and pond systems and
the Cost per Area excavated/trenched option generally is for horizontal
systems. Once the user selects one of these options, the user can then enter
the appropriate subsurface installation costs.
For the vertical systems, the costs typically are delineated in terms of cost
per foot of vertical bore. In other words, if a system requires 20,000 feet of
bore, how much will it cost to drill and install pipe in each foot of bore
(including drilling costs, piping, grouting, headering, pressure testing,
flushing, etc)? In the North American markets, this cost likely will be in
the $12 to $27 per foot of bore range. If the user prefers to use costs per
foot of pipe installed rather than cost per foot of bore the user may do so
as well (note that pond or surface water systems typically are delineated in
terms of cost per foot of pipe).
For horizontal systems the costs typically are delineated in terms of the
square footage of the land area required for the horizontal loopfield. For
example, a horizontal system that covers 200' x 300' of ground is a 60,000
ft2 system. The cost per square foot of land in terms of trenching,
Page 201
CHAPTER 9: - The Geothermal System Analyzer Module
excavating, piping, purging, flushing, etc. can be entered. This system has
been chosen for its flexibility: it works will all types of piping systems.
Note that horizontal bore systems probably are better served using the cost
per ft formalism as described above for the vertical systems. In the North
American markets, this cost likely will be in the $4 to $15 per foot of bore
range.
The Equipment Costs sub-panel can be seen in figure 9.5 below.
Fig. 9.5 Equipment Costs Sub-Panel
The Equipment sub-panel contains inputs enable the GSA module to
calculate costs related to the mechanical systems inside the building.
These costs include equipment and controls installation costs, system
maintenance costs and equipment replacement costs. Typically, designers
and engineers specify these costs on a per square foot (of the total
conditioned space square footage) basis. The GSA module can take these
values into account in conjunction with the total structure floor space (in
the average building costs section) when calculating the annual and NPV
lifetime costs associated with different HVAC systems.
The system type dropdown menu enables designers to select one of eight
different types of systems including geothermal heat pumps, boilers,
furnaces, air-source heat pumps, gas-fired heat pumps, air-cooled chillers,
water-cooled chillers and unitary air conditioners.
The fuel type dropdown menu enables designers to select one of several
different fuel types for the system type that the designer selected above.
Each of these system type-fuel type combinations has four optional cost
parameters associated with it. These parameters include installation costs
(per square foot of conditioned space), controls costs (per square foot of
conditioned space), maintenance costs (per square foot per year) and
replacement time period (years). The replacement cost time period
(years) is based on the life expectancy of the equipment. Rooftop cooling
units for example have shorter life expectancies than geothermal heat
Page 202
CHAPTER 9: - The Geothermal System Analyzer Module
pump systems. When the user enters replacement year values, the program
can calculate when and how much it will cost to replace the equipment
over longer lifecycle cost analyses. Note that if the user conducts a ten
year lifecycle analysis (for example) and the equipment replacement time
periods are greater than ten years, replacement costs cannot and will not
be reported.
Experienced HVAC engineers oftentimes have a good rule-of-thumb
estimate for the per square foot installation costs (including capital
equipment) for a variety of HVAC systems. For geothermal systems, costs
vary greatly depending on the geology, drilling conditions, type of heat
exchanger utilized, etc. This makes it a bit challenging to have a “rule of
thumb” for geothermal installation costs. That being said, some research
has been published comparing commercial geothermal system installations
costs to those of more standard systems. In particular, data collected and
analyzed by Bloomquist suggest the following for vertical closed loop
commercial systems:
Average installation cost
$100/m2 ($9.3/ft2 )
Maximum installation cost
$135/ m2 ($12.5/ft2 )
Minimum installation cost
$36/ m2 ($3.3/ft2 )
Bloomquist further suggests that horizontal, closed loop systems have
installation costs that are less than 50% of the cost of vertical, closed loop
systems.
Below is a table adapted from Bloomquist that indicates average
installation/capital costs for more standard HVAC systems:
HVAC System Type
Rooftop DX with electric heating
Rooftop DX with gas heating
Air-source heat pump
Rooftop variable air volume (VAV)
Water-source heat pump with gas
boiler/cooling tower
Central VAV with chiller, cooling tower
and gas perimeter heat
Four-pipe fan coil unit with electric chiller
and gas boiler
Installation/Capital Costs
$52/ m2 ($4.8/ft2 )
$61/ m2 ($5.7/ft2 )
$74/ m2 ($6.9/ft2 )
$86/ m2 ($8.0/ft2 )
$133/ m2 ($12.4/ft2 )
$162/ m2 ($15.0/ft2 )
$171/ m2 ($15.9/ft2 )
The above data are included in this manual as a convenience and general
reference for Ground Loop Design software users. It is of course the
Page 203
CHAPTER 9: - The Geothermal System Analyzer Module
responsibility of the designer to determine the exact installation cost
parameters for use in the GSA module.
After having selected a system type and an appropriate fuel type for the
system, the user can then enter the per square foot installation cost value.
If for example a user wishes to have the program perform comparisons
involving both natural gas and fuel oil boilers, the user must be sure to
enter the installation cost data for both types of boilers.
Please note that the GSA module breaks the conventional system analysis
into separate heating and cooling systems analyses. If a user wants the
program to estimate installation costs for a roof DX/gas boiler system, the
user must first select the unitary air conditioner, choose a fuel type and
then enter the installation costs associated with the DX system. The user
must then select a boiler, choose the appropriate fuel type and then enter
the installation costs associated with the gas boiler. This system, while
slightly more labor intensive for the user, provides for the highest degree
of analysis flexibility.
Experienced HVAC engineers also oftentimes have a good rule-of-thumb
estimate for the per square foot per year maintenance costs for a variety
of HVAC systems. Once again, some research has been published
comparing commercial geothermal system maintenance costs to those of
more standard systems. Because younger systems have lower maintenance
costs than older systems, maintenance costs increase over time. Data
collected and analyzed in several studies by Bloomquist, Cane, et al.,
Hughes, et al. and Dohrmann and Alereza suggest the following range of
maintenance costs for geothermal and conventional HVAC systems:
Below is a table on maintenance costs adapted from Hughes, et al.
HVAC System Type
Air cooled chiller/gas fired water boiler
Geothermal system
Water cooled chiller/gas fired steam boiler
Water cooled chiller/gas fired water boiler
Maintenance Costs
$0.94/
m2/yr
($0.088/ft2/yr )
$0.99/
m2/yr
($0.093/ft2/yr )
$1.45/
m2/yr
($0.135/ft2/yr )
$2.01/
m2/yr
($0.187/ft2 /yr)
Page 204
CHAPTER 9: - The Geothermal System Analyzer Module
Below is a table on maintenance costs adapted from Cane, et al.:
System Type
Average Age
Geothermal system
5
Water source heat pump
18
Packaged air-to-air
2
Split air-to-air
24
Reciprocating chiller
2
Centrifugal chiller
20
Absorption chiller
29
Mean Maint Costs in
1997 dollars
2
$1m /yr
($0.093/ft2/yr )
$3.3m2/yr
($0.31/ft2/yr )
$5m2/yr
($0.47/ft2/yr )
$4m2/yr
($0.37/ft2/yr )
$4.40m2/yr
($0.4/ft2/yr )
$5.5m2/yr
($0.52/ft2/yr )
$8m2/yr
($0.75/ft2/yr )
Below is a third table with data based off of an analysis conducted by
Dohrmann and Alereza:
System Type
Age of System (years)
$2.2m2/yr
($0.208/ft2/yr )
$2.3m2/yr
($0.215/ft2/yr )
5
$2.4m2/yr
($0.226/ft2/yr )
10
20
Geothermal
system
0
2
WLHP
$3.84m2/yr
($0.36/ft2/yr )
$3.92m2/yr
($0.367/ft2/yr )
$4.03m2/yr
($0.378/ft2/yr )
$4.21m2/yr
($0.395/ft2/yr )
$4.58m2/yr
($0.429/ft2/yr )
DXcooling/Electric
heating
2-pipe fan coil
w/ boiler and
chiller
VAV w/ boiler
and chiller
$4.08m2/yr
($0.382/ft2/yr )
$4.14m2/yr
($0.388/ft2/yr )
$4.26m2/yr
($0.399/ft2/yr )
$4.38m2/yr
($0.416/ft2/yr )
$4.8m2/yr
($0.45/ft2/yr )
$5.58m2/yr
($0.523/ft2/yr )
$5.66m2/yr
($0.530/ft2/yr )
$5.77m2/yr
($0.541/ft2/yr )
$5.95m2/yr
($0.558/ft2/yr )
$6.3m2/yr
($0.592/ft2/yr )
$6.77m2/yr
($0.634/ft2/yr )
$6.84m2/yr
($0.641/ft2/yr )
$6.95m2/yr
($0.651/ft2/yr )
$7.13m2/yr
($0.668/ft2/yr )
$7.5m2/yr
($0.703/ft2/yr )
4-pipe fain coil $7.32m2/yr
2
with boiler and ($0.686/ft /yr )
chiller
$7.4m2/yr
($0.693/ft2/yr )
$7.5m2/yr
($0.703/ft2/yr )
$7.7m2/yr
($0.720/ft2/yr )
$8.1m2/yr
($0.755/ft2/yr )
$2.6m2/yr
($0.243/ft2/yr )
$2.96m2/yr
($0.277/ft2/yr )
Page 205
CHAPTER 9: - The Geothermal System Analyzer Module
The above data are included in this manual as a convenience and general
reference for Ground Loop Design software users. It is of course the
responsibility of the designer to determine the exact maintenance cost
parameters for use in the GSA module.
After having selected a system type and an appropriate fuel type for the
system, the user can then enter the per square foot per year maintenance
cost value. If for example a user wishes to have the program perform
comparisons involving both natural gas and fuel oil boilers, the user must
be sure to enter the maintenance cost data for both types of boilers.
Please note that the GSA module breaks the conventional system analysis
into separate heating and cooling systems analysis. If a user wants the
program to estimate maintenance costs for a roof DX/gas boiler system,
the user must first select the unitary air conditioner, choose a fuel type and
then enter the maintenance costs associated with the DX system. The user
must then select a boiler, choose the appropriate fuel type and then enter
the maintenance costs associated with the gas boiler. This system, while
slightly more labor intensive for the user, provides for the highest degree
of analysis flexibility.
Experienced HVAC engineers also may have a good rule-of-thumb
estimate for the per square foot controls costs for a variety of HVAC
systems. Users can enter per square foot controls costs values for the
different systems following the methods outlined above.
Finally, experienced HVAC engineers also may have a good idea about
the replacement time period for different types of equipment. There is a
fairly wide consensus within the industry that geothermal heat pumps have
22-23 year replacement time periods. ASHRAE publishes some data on
equipment life expectancies in its Handbook but much of this data is from
the 1970s and may lack statistical validity. In addition, ASHRAE has a
website (http://xp20.ashrae.org/publicdatabase/) that while difficult to
navigate, has some more recent data.
If a designer is doing a financial comparison and not getting any output
results for installation costs, controls costs, maintenance costs or
replacement time periods, it is worthwhile confirming that the baseline
cost data have been entered. If the data have not been entered, results
cannot be calculated.
Page 206
CHAPTER 9: - The Geothermal System Analyzer Module
Utility Costs
Input parameters relating to utility costs are located in the Utility Costs panel, as
shown in figure 9.6. These include summer and winter utility costs for a range of
fuel types, the expected annual inflation rates for each fuel type and an overall
discount rate that is used in the NPV calculations.
The Utility Costs panel is divided into two sections: rates for common fuels and
annual inflation rates.
Fig. 9.6 Utility Costs Panel Contents
Rates for Common Fuels
The rates for common fuels can be entered in the ‘Rates for Common
Fuels’ section. These fuels include electricity, fuel oil, natural gas (now in
therms for GLD2014), propane, wood, coal, biomass (excluding wood and
wood pellets) and water. Although water is not a fuel, it is consumed in
some HVAC systems (such as cooling towers) and therefore is included
here for financial modeling purposes.
Page 207
CHAPTER 9: - The Geothermal System Analyzer Module
Note that it is essential that users enter rates for both summer and winter
rates, even if they are identical. Failure to do so will result in
underestimated cost results.
Annual Inflation Rates
In this section, users can enter the expected fuel inflation rates for each
fuel type as well as the maintenance cost inflation rate and the overall
discount rate. Because inflation rates vary depending on fuel type, users
can enter the inflation rate for each fuel type for the highest levels of
modeling accuracy.
To enter the fuel inflation rate for each fuel type, the user first selects a
fuel type from the dropdown menu and then enters the appropriate
inflation rate. The user can then repeat the process for the other fuel types.
Note that if the user selects a HVAC system but does not include a fuel
inflation rate appropriate for that system, then an accurate NPV analysis
cannot be performed. For example, if the user does not enter the inflation
rate for fuel oil, yet selects a fuel oil boiler as part of a geothermal hybrid
system, then the program will not be able to take into account the fuel oil
inflation rate when performing the NPV calculations. This could lead to an
inaccurate final cost analysis.
Enter the discount rate in the other text box. This discount rate is used in
the overall NPV calculations.
Conventional
The GSA module enables designers to compare the costs of a geothermal system
with up to five different conventional systems. These conventional systems can
include any combination of heating (boiler, furnace, air source heat pump, water
source heat pump) and cooling (air cooled chiller, water cooled chiller, unitary air
conditioner) equipment. After the users first selects a conventional system number
(1-5) and then defines the equipment type and performance characteristics for that
system number, the program determines the energy requirements and operating
costs for the system. The parameters relating to the conventional system options
are located in the Conventional panel as shown in figure 9.7.
The Conventional panel is broken up into two sections: alternate systems and
system details.
Page 208
CHAPTER 9: - The Geothermal System Analyzer Module
Fig. 9.7 Conventional Panel Contents
Alternate Systems
In this section, users can scroll through the alternate (standard HVAC)
systems and see the summary of each system’s energy and fuel/fuel type
consumption. Users can scroll through and review each system by clicking
on the left and right arrows as seen below:
Please note that if a system has not been defined (see below), power and
fuel type information cannot be displayed.
In general, a user will select a system (system 1, for example) and then
proceed to define the system in the system details section. After defining
system one, the user can choose to define another system by selecting
system two and then entering the relevant information for it. The user can
repeat the procedure for up to five alternate systems.
Page 209
CHAPTER 9: - The Geothermal System Analyzer Module
System Details
In this section, the user can enter details about the system he or she
selected (system 1-5) in Alternate Systems, above. Please note that some
of the details are locked out. For example, the equivalent full-load hours
values cannot be changed by the user. Full load hours are entered in the
Geothermal tabbed panel and transferred automatically into the
conventional panel. This is to ensure that the comparison between the
geothermal system and the conventional systems is based off of an equal
number of full load hours.
Cooling
In this column, the user can enter details about the alternate
cooling system(s).
Equivalent Full Load Hours
These values are transferred from the Geothermal panel and cannot
be changed by the user. If the user wishes to change these values,
he or she must make the changes from the Geothermal tabbed
panel.
Equipment Type
The user can select from among three cooling systems: air-cooled
chillers, water-cooled chillers and unitary air conditioners. Please
note that since these systems have different efficiency rating
systems, the efficiency units change depending on the system
selected.
Power Source
Users can select from among electricity, natural gas and propane.
Installed Capacity
Here users can enter the cooling system installed capacity. Note
that in general, the installed capacity for conventional systems
exceeds the peak capacity of geothermal systems. This is because
conventional mechanical equipment is usually significantly
oversized compared to the equipment in a well-designed
geothermal system.
Page 210
CHAPTER 9: - The Geothermal System Analyzer Module
Efficiency
Here users enter the expected overall system efficiency for the
selected cooling equipment. Note that the measurement units vary
depending on the selected system (i.e. kW/ton for water-cooled
chillers and EER for unitary air-conditioners).
Extra Power
Here users enter extra power requirements for the system (such as
circulation pumps, etc).
Installation Area
In this section, users enter the floor space square footage required
by the selected cooling equipment. For example, if a water-cooled
chiller is selected and it requires 1000 ft2 of mechanical room
space, the user can enter 1000 ft2 here.
Water Usage Rate
If the selected cooling equipment consumes water, the user can
enter the water usage rate here.
Heating
In this column the user can enter details regarding the alternate
heating system(s).
Equivalent Full Load Hours
These values are transferred from the Geothermal panel and cannot
be changed by the user. If the user wishes to change these values,
he or she must do so from the Geothermal tabbed panel.
Equipment Type
The user can select among four heating systems: boilers, furnaces,
air-source heat pumps and gas-fired heat pumps. Please note that
since these systems have different efficiency rating systems, the
efficiency units change depending on the system selected.
Page 211
CHAPTER 9: - The Geothermal System Analyzer Module
Power Source
Users can select from among electricity, fuel oil, natural gas,
propane, wood, coal or biomass (biomass excluding wood).
Installed Capacity
Here users can enter the heating system installed capacity. Note
that in general, the installed capacity for conventional systems
exceeds the peak capacity of geothermal systems. This is because
conventional mechanical equipment is usually significantly
oversized compared to the equipment in a well-designed
geothermal system.
Efficiency
Here users enter the expected overall system efficiency for the
selected heating equipment. Note that the measurement units vary
depending on the selected system (i.e. % efficiency for boilers and
COPs for air-source heat pumps).
Extra Power
Here users enter extra power requirements for the system (such as
circulation pumps, etc).
Installation Area
In this section, users enter the floor space square footage required
by the selected heating equipment. For example, if a central boiler
system is selected and it requires 1000 ft2 of mechanical room
space, the user can enter 1000 ft2 here.
Water Usage Rate
If the selected heating equipment consumes water, the user can
enter the water usage rate here.
Geothermal
In this section, users enter parameters and values pertaining to the geothermal
system. As mentioned previously, users have the option of importing relevant data
Page 212
CHAPTER 9: - The Geothermal System Analyzer Module
for the financial analysis from an open heat exchanger design project. Conversely,
users can manually enter the geothermal project data directly into the GSA
module. An overview of the Geothermal panel is shown in figure 9.8.
The Geothermal panel is divided into two sections: a summary panel and two
details tabbed sub-panels.
Fig. 9.8 Geothermal Panel Contents
Geothermal Project Power Summary Panel
The top third of the Geothermal panel displays several features of the
geothermal system including the length (of the bore or pipe) or area of the
system, the energy usage and fuel type for the geothermal system. This
can be seen below in figure 9.9.
Page 213
CHAPTER 9: - The Geothermal System Analyzer Module
Fig. 9.9 Geothermal Project Power Summary Panel
Length or Area of the system
The length or area (horizontal) is a necessary input for
calculating the subsurface installation costs. Here the user can
enter the length of vertical bore or pipe required for a vertical,
horizontal bore or pond system or the area required for a horizontal
system.
When a user imports a design project into the GSA module, the
length or area automatically is set to match the length or area
calculated in the heat exchanger design. Note that the user is
responsible for defining lengths in terms of feet of bore, feet of
pipe or area and then maintaining consistency throughout the rest
of the analysis process.
Geothermal Project Power Summary
Below the length or area of the system, the user can see the
program’s annual energy usage estimate for the geothermal system.
Results are listed in ‘heating’, ‘cooling’ and ‘total’ columns for
ease of review.
Energy usage is divided up into the following constituent parts:
geothermal power (the power consumed by the geothermal
system)
hybrid power (the power consumed by the hybrid system, if
any)
total annual power (a summation of geothermal and hybrid
power)
Page 214
CHAPTER 9: - The Geothermal System Analyzer Module
water (the amount of water, if any, consumed by the system
on an annual basis)
other (other fuel sources (natural gas, fuel oil, etc) and the
annual amount consumed).
Calculated energy usage values are updated as soon as a
change is made in system parameters (see below).
Geothermal System Details
The bottom two-thirds of the Geothermal panel displays system details
related to the geothermal and hybrid system. Details of the geothermal and
hybrid system (if any) can be found on separate tabbed panels. The
geothermal system tabbed panel can be seen below in figure 9.10 and the
hybrid component tabbed panel can be seen in figure 9.11.
Fig. 9.10 Geothermal System Tabbed Panel
Page 215
CHAPTER 9: - The Geothermal System Analyzer Module
Fig. 9.11 Geothermal System Tabbed Panel
Primary Geothermal Tab
Cooling
In this column, the user can enter details about the
geothermal cooling system (s).
Equivalent Full Load Hours
The user can enter the equivalent full load hours here if the
user has not imported the data automatically from a heat
exchanger project design.
Peak Capacity
The user can enter the peak capacity (note that this is the
peak load covered by the equipment and not the installed
equipment capacity) here if the user has not imported the
data automatically from a heat exchanger project design.
Average Heat Pump Efficiency
Here the user enters the expected EER for the cooling side
of the system if the user has not imported the data
automatically from a heat exchanger project design.
Note that if the user has imported the data from a vertical
heat exchanger project that has monthly data calculated
Page 216
CHAPTER 9: - The Geothermal System Analyzer Module
(see chapter 4), then the imported EER is the average EER
over the system lifetime and not the peak conditions EER.
Generally, using the monthly data provides for a higher
EER (and lower costs) since average fluid temperatures
tend to be less extreme than the fluid temperatures during
peak load conditions.
Circulation Pump Input Power, Pump Power and Motor
Efficiency
The circulation pump input power automatically is
calculated from the pump power and motor efficiency.
These values can be imported from a heat exchanger design
project or manually entered.
Additional Power
The user can enter power for all other elements (besides the
heat pump units) in the system that may require energy
input. Again, these data can be imported from a heat
exchanger project (if the data are in the project) or can be
entered manually.
Geothermal Heating
In this section, the user can enter details about the
geothermal heating system (s).
Equivalent Full Load Hours
The user can enter the equivalent full load hours here if the
user has not imported the data automatically from a heat
exchanger project design.
Peak Capacity
The user can enter the peak capacity (note that this is the
peak load covered by the equipment and not the installed
equipment capacity) here if the user has not imported the
data automatically from a heat exchanger project design.
Average Heat Pump Efficiency
Page 217
CHAPTER 9: - The Geothermal System Analyzer Module
Here the user enters the expected COP for the heating side
of the system if the user has not imported the data
automatically from a heat exchanger project design.
Note that if the user has imported the data from a vertical
heat exchanger project that has monthly data calculated
(see chapter 4), then the imported COP is the average COP
over the system lifetime and not the peak conditions COP.
Generally, using the monthly data provides for a higher
COP (and lower operating costs) since average fluid
temperatures tend to be less extreme than the fluid
temperatures during peak load conditions.
Circulation Pump Input Power, Pump Power and Motor
Efficiency
The circulation pump input power automatically is
calculated from the pump power and motor efficiency.
These values can be imported from a heat exchanger design
project or manually entered.
Additional Power
The user can enter power for all other elements in the
system (besides the heat pump units) that may require
energy input. For example, heat recovery units require
additional energy that can be recorded in this box so that it
can be used in the overall calculation of the System COP.
Again, these data can be imported from a heat exchanger
project (if the data are in the project) or can be entered
manually.
Installation Area
In this section, the user enters the floor space square
footage required by the geothermal mechanical equipment.
For example, if a school geothermal system is decentralized
and the heat pumps are located in the ceilings above the
classrooms, the user might leave this value at “0”.
Conversely, if the geothermal equipment is located in a
small closet in each classroom, the designer could multiply
the square footage of each closet by the number of closets
in the school to calculate a cumulative value for entry in
this text box.
Page 218
CHAPTER 9: - The Geothermal System Analyzer Module
Hybrid Component Tab
Cooling
In this column, the user can enter details about the hybrid
component of the geothermal cooling system (s).
Equivalent Full Load Hours
The user can enter the equivalent full load hours here if the
user has not imported the data automatically from a heat
exchanger project design. Note that by default, the
equivalent full load hours value in the hybrid panel matches
the full load hours in the geothermal panel. If the user
changes the value in the geothermal tabbed panel, the value
in the hybrid component panel changes as well. The user
does have the option though of changing this value in the
hybrid tab so that it does not match the value in the
geothermal tabbed panel.
Hybrid Type
At present time, the user has the option of selecting a
cooling tower.
Fuel Type
Electricity is the only option for the cooling tower at this
time.
Hybrid System Capacity
Here the user can enter the installed capacity of the hybrid
system. This value automatically is entered when the user
imports a heat exchanger design project (that has a hybrid
component) into the GSA module.
Hybrid Unit Efficiency
This value is not applicable to the cooling tower selection
and is grayed out.
Page 219
CHAPTER 9: - The Geothermal System Analyzer Module
Additional Power
Here the user enters extra power requirements for the
system (such as fans, circulation pumps, etc).
Installation Area
In this section, the user enters the floor space square
footage required by the selected cooling equipment. For
example, if a cooling tower requires 400 ft2 of rooftop
space, the user can enter 400 ft2 here. Of course, if the
rooftop space has no commercial value per se, it would be
reasonable to decrease the input square footage value.
Water Usage Rate
The user can enter the water usage rate for the cooling
tower here. 0.3 gpm/ton is a reasonable starting point for
many systems.
Heating
In this section, the user can enter details about the hybrid
component of the geothermal heating system (s).
Equivalent Full Load Hours
The user can enter the equivalent full load hours here if the
user has not imported the data automatically from a heat
exchanger project design. Note that by default, the
equivalent full load hours value in the hybrid panel matches
the full load hours in the geothermal panel. If the user
changes the value in the geothermal tabbed panel, the value
in the hybrid component panel changes as well. The user
does have the option though of changing this value in the
hybrid tab so that it does not match the value in the
geothermal tabbed panel.
Hybrid Type
At present time, the user has the option of selecting a boiler.
Fuel Type
The user can select from among seven fuel options.
Page 220
CHAPTER 9: - The Geothermal System Analyzer Module
Hybrid System Capacity
Here users can enter the installed capacity of the hybrid
system. This value automatically is entered when the user
imports a heat exchanger design project (that is a hybrid
system design) into the GSA module.
Hybrid Unit Efficiency
The user can enter the boiler’s thermal efficiency here.
Additional Power
Here the user enters extra power requirements for the
system (such as fans, circulation pumps, etc).
Installation Area
In this section, the user enters the floor space square
footage required by the selected heating equipment. For
example, if the boiler requires 600 ft2 of floor space, the
user can enter 600 ft2 here.
Water Usage Rate
The user can enter the water usage rate, if any, for the
boiler.
Results
All of the cost/emissions results for both the geothermal and alternate systems can
be viewed at any time on the Results panel. After all data have been entered or
any changes have been made, the user can calculate interim or final results using
the ‘Calculate’ button.
Next to the ‘Calculate’ button is an input box for the modeling time period. When
a user imports a design project into the GSA module, the modeling time period
automatically is set to match the modeling time period in the heat exchanger
design. In such a case, the modeling time period is grayed out, indicated that the
value was imported. If a user wishes to override the value, he or she can do so by
first selecting the "manual" option and then entering the time period of interest.
Page 221
CHAPTER 9: - The Geothermal System Analyzer Module
In addition, to the right of the modeling time period is a graph button. Users can
push the graph button to view results in a color graph format.
The core of the Results panel in the new GSA module consists of three sub-panels
(Lifecycle, Annual and Analysis) as can be seen in figure 9.12.
Fig. 9.12 Geothermal System Tabbed Panel
LifeCycle Sub-Panel
The Lifecycle sub-panel contains results for the Net Present Value (NPV)
lifecycle analysis over the selected timeframe. The sub-panel is divided
into two sections: Variable Costs and Fixed Costs.
In each of the two sections, results are presented in two columns: the first
is for the geothermal system and the second is for the alternate system(s).
When more than one alternate system has been defined, users can scroll
through the different alternate systems using the arrows.
Note that the presented costs are the summations of heating, cooling and
hybrid system (if any) costs. Data are broken down into their constituent
parts and displayed in the reports.
Page 222
CHAPTER 9: - The Geothermal System Analyzer Module
Variable costs include energy costs, CO2 emissions costs, water costs,
maintenance costs and mechanical room lease costs. Costs are reported as
“0.00” if one or more of the required (and user-defined) variables used in
the calculations have not been set. For example, if the user has selected a
natural gas boiler as an alternate heating system but has not specified the
maintenance costs for such a system, then the maintenance costs will be
reported as “0.00”. Upon seeing the “0.00” the user can go back to the
Other Costs panel, input the maintenance costs, return to the Results page
and then hit ‘Calculate’ again to recalculate the results.
Fixed costs include subsurface installation costs, equipment installation
costs, controls installation costs, tax credits, depreciation, equipment
replacement costs and salvage/residual value.
Note that values in parenthesis are negative numbers and are subtracted
from the total cost calculations. For example, a tax credit reduces the total
cost of the system and is therefore reported as a negative, parenthesisbound number.
Annual Sub-Panel
The Annual sub-panel contains variable costs for a single year of system
operation. It is useful for quickly understanding single year operational
savings associated with the geothermal system. Reported values include
energy costs, CO2 emissions costs, water costs, maintenance costs and
mechanical room lease costs as well as annual total variable costs. This
sub-panel can be seen in figure 9.13 below.
Fig. 9.13 Annual Costs Sub-Panel
Page 223
CHAPTER 9: - The Geothermal System Analyzer Module
Analysis Sub-Panel
The Analysis sub-panel both summarizes the cost and CO2 emissions
savings (in tons) as well as provides simple payback, IRR (internal rate of
return) and RHI (renewable heat incentive) analyses. Note that depending
on the details of a simulation, the IRR calculation may not be possible.
This is the IRR requires a specific and limited set of conditions which are
not always present in GSA module simulations In such a case a "N/A"
value will be displayed. The Analysis sub-panel can be seen in figure 9.13
below.
Fig. 9.13 Analysis Sub-Panel
Viewing Graphs
On the results tab and to the right of the modeling time period entry box
there is a graph button. The user can push this button to view results in a
colorful graphical format. A sample can be seen in figure 9.14, below.
Page 224
CHAPTER 9: - The Geothermal System Analyzer Module
Fig. 9.14 A Sample GSA Module Graph
Printing Reports
Financial reports can be printed at any time using the toolbar print button in the
GSA module.
A total of five reports, including two finance reports, two inputs reports and one
financial summary report are available. The concise finance report has
information related to geothermal financials and energy usage. The detailed
finance report has information related to geothermal and conventional system
financials and energy usage. The concise inputs report has a truncated list of all
the data inputs used in the financial calculations. The detailed inputs report has a
full list of the data inputs used in the financial calculations.
More information on reports can be found in Chapter 7.
References
Bloomquist, R.G., 2001. The Economics of Geothermal Heat Pump Systems for
Commercial and Institutional Buildings, Proceedings of the International Course
on Geothermal Heat Pumps, Bad Urach, Germany.
Page 225
CHAPTER 9: - The Geothermal System Analyzer Module
Cane. D., et al. 1997. Survey and Analysis of Maintenance and Service Costs in
Commercial Building Geothermal Systems. Caneta Research Inc., for the
Geothermal Heat Pump Consortium, RP-024.
Chiasson, A. 2006. Final Report Life Cycle Cost Study of a Geothermal Heat
Pump System BIA Office Bldg., Winnebago, NE, Feasibility Studies and LifeCycle Cost Analysis, Oregon Institute of Technology.
Dohrmann, D.R. and Alereza, T. 1986. Analysis of Survey Data on HBVAC
Maintenance Costs, ADM Associates, Inc. for ASHRAE Transactions 92(2A).
Page 226
CHAPTER 10: - The Thermal Conductivity Module
CHAPTER 10:
The Thermal Conductivity Module
This chapter describes how to use the GLD thermal conductivity module, a module that
enables designers to quickly analyze test data collected from thermal conductivity test
units such as the GeoCubeTM.
Overview
For commercial vertical and horizontal heat exchangers, an accurate assessment
of soil thermal properties (soil temperature, conductivity and diffusivity) is
essential. Even a small percentage error in thermal property estimates can lead to
either excessive installation costs or system underperformance. Consequently, in
many cases, in situ thermal conductivity tests are well worth the investment.
Until recently, two modalities have dominated conductivity testing. In the first,
designers and engineers have outsourced conductivity testing and data analysis to
third parties. In the second, they have conducted tests on rented equipment and
then sent the data to third parties for analysis. These modalities are costly and
time consuming. In addition, these modalities limit the control designers have
over the test and the analysis. As this industry continues to grow, more and more
companies desire to have in-house testing and analysis capabilities. In light of
Page 227
CHAPTER 10: - The Thermal Conductivity Module
this evolving situation, GLD now includes a comprehensive Thermal
Conductivity analysis module.
The Ground Loop Design Thermal Conductivity module allows designers to
import conductivity test data (in CSV format) collected by a thermal conductivity
test unit data logger. Users can then quickly input the borehole depth and
calculation interval (hours 12 to 40, for example) and then calculate the thermal
conductivity and estimated diffusivity. The module includes a suite of automated
data analysis tools that assess the raw conductivity data quality. The module also
enables designers to optimize the modeling period via an auto-graphing overlay
function. A professional report output is included as well. With the Thermal
Conductivity module, conductivity analysis is accurate, easy and nearly
instantaneous.
The Thermal Conductivity module in GLD Premier 2014 now provides Borehole
Thermal Resistance (BTR) results from in-situ test data and offers an enhanced
graph visualization module that accelerates the data analysis process.
General Features
To aid in the analysis process, the Thermal Conductivity module in Ground Loop
Design consists of a set of panels, grouped by subject, through which the designer
can enter and edit the input variables efficiently. For example, parameters related
to the diffusivity estimation are listed on the Diffusivity panel while bore-specific
information can be viewed on the Bore panel. The idea is that everything related
to a single conductivity analysis is presented simultaneously and is easily
accessible at any time. The tabbed panels can be seen in figure 10.1, below. In
GLD Premier 2014, graphs appear in a separate and flexible module when data
are imported into the Thermal Conductivity module.
Fig. 10.1 Thermal Conductivity Panel List
The Thermal Conductivity module includes several additional features:
Diffusivity estimator based on user-defined soil conditions
Borehole Thermal Resistance (BTR) calculated results
Flow rate test based on calibrated unit data and/or flow sensors
Metric and English unit conversions
Adjustable calculation intervals for conductivity analysis
A range of color graphs in a stand-alone module
Graph overlays for calculation interval optimization
Page 228
CHAPTER 10: - The Thermal Conductivity Module
Automatic data quality analysis/error checks
Printed report of all input and calculated data
A ‘Calculate’ button used to refresh the calculations
Theoretical Basis
The Thermal Conductivity module uses the line source theory, the most
commonly used theory, for the evaluation of conductivity test data. This analysis
methodology requires a constant rate of heat injection (a stable power supply) and
a thermal conductivity unit that is well insulated from the ambient air
temperature.
Opening Projects
There are two ways to open Thermal Conductivity projects. One is by using the
‘New Thermal Conductivity’ command from the Design Studio File menu or
toolbar, and the other is by opening an existing Thermal Conductivity project
(*.gtc) file from within the Thermal Conductivity module. In the design studio,
only one Thermal Conductivity module can be open at a time.
New Projects
New Thermal Conductivity projects may be opened at any time from the
Design Studio by choosing ‘New Thermal Conductivity’ from either the
Design Studio File menu or the toolbar. The module opens directly into
the Results panel.
Existing Projects
Existing Thermal Conductivity projects may be opened at any time from
within the Thermal Conductivity module by choosing ‘Open’ from the
Thermal Conductivity Module toolbar.
Saving Projects
Thermal Conductivity projects may be saved at any time by clicking the save
button on the Thermal Conductivity module toolbar. When the user closes the
program or module, the program automatically asks the user if he or she wants to
save the project.
Page 229
CHAPTER 10: - The Thermal Conductivity Module
Importing Conductivity Data
The Thermal Conductivity module can import CSV (comma separated value) files
generated by thermal conductivity test unit data loggers. The new version of the
Thermal Conductivity module provides a robust CSV file reading capability. If
the module has trouble reading in a data set, it will provide the user with guidance
and instructions.
At present time, the module is designed to read in CSV files that follow the
format output by the GeoCubeTM, a test unit manufactured by Precision
Geothermal, LLC. If a user wishes to import CSV files from another test unit, the
user should make sure that the column format matches that of the GeoCubeTM test
unit. The basic format is as follows:
Format for Geocube Units with Flow Sensors:
Format for Geocube Units with Pressure Transducers:
Note that some conductivity units do not provide this much data (for example,
many units do not record pressure). In such a case, make sure that the CSV file
has the column title and then just populate the data rows with 0.0.
To import the CSV file, first save it in the following folder:
(Main Drive):\Program Files\GLD2014\ThermalConductivity\Thermal
Conductivity Data Files
Next, in the Bore tab, enter the borehole length.
Next, click the following import button that is found on the module toolbar:
Finally, select the CSV file of interest.
Page 230
CHAPTER 10: - The Thermal Conductivity Module
Typical Operation
The typical operation of the Thermal Conductivity module would include the
following steps:
Open a new Thermal Conductivity module
Choose metric or English units
Enter soil parameters in the Diffusivity Panel if desired
On the Bore Panel, enter the borehole depth
Import the in-situ data set
Review the graphs that appear in the Graphing Module
On the Results Panel hit the Calculate button
Modify calculation interval if necessary to maximize overlap of raw data
and best fit lines in Temp vs. LN (Time) graph
Save and/or print the conductivity test report
Entering Data into the Tabbed Panels
Ground Loop Design’s tabbed panel system provides for easy organization of and
direct access to the relatively large number of design parameters associated with a
particular project. This section describes the Diffusivity, Flow, Bore and Results
panels.
Diffusivity
Information pertaining to diffusivity estimate calculations can be found in the
Diffusivity panel as seen in figure 10.2, below. Users can enter estimates of soil
specific heat, density and moisture content. By pressing the Check Soil Tables
button, users can quickly access reference files that may contain some of these
data. After the user calculates the thermal conductivity on the Results tab, the
program automatically estimates the diffusivity based on the calculated
conductivity and user-input soil values. The estimated diffusivity is displayed on
this panel and the Results panel.
If the user wishes to manually enter an estimated diffusivity, the user can unselect
the automatic estimator mode check box and then manually enter a diffusivity
value.
Page 231
CHAPTER 10: - The Thermal Conductivity Module
Fig. 10.2 Diffusivity Panel Contents
Flow
Information pertaining to a particular conductivity test unit’s flow-pressure
coefficients can be selected, viewed and calculated in this tab. See figure 10.3
below.
Some conductivity test units have the capacity to collect pressure drop
information data during a conductivity test. If a particular unit has this capacity
and the flow-pressure relationship has been calibrated, then these calibration data
can be entered (or in the case of preloaded data, viewed and selected) here. These
data are useful because it enables GLD to monitor the raw test data for flow rate
stability throughout the conductivity test.
If a user needs to enter calibration data for a conductivity test unit that is not
already included in the module, the user will need to manually enter calibration
data.
The calibration process does not have to be complex. To collect these data, a user
can monitor the pressure drop for three flow rates (a flow rate can be determined
with a stop watch and a bucket of defined volume). After these data are collected,
the user can select ‘Other’ under the TC Unit Model Name, enter the pressure
Page 232
CHAPTER 10: - The Thermal Conductivity Module
drop/flow rate data, and hit the Calculate Coefficients button. Hit the save button
to store the data for the current analysis.
Calibration data are stored in the following file:
(Main Drive):\Program Files\ GLD2014 ThermalConductivity
\ModelCoefficients.txt
In GLD 2014, the Thermal Conductivity automatically determines flow rates for
units that have flow meters rather than pressure sensors. For those units with flow
meters, the flow calibration process does not apply.
Fig. 10.3 Flow Panel Contents
Bore
Input parameters related to the test borehole are located in the Bore panel, as
shown in figure 10.4. While the bore length, bore diameter and ground
temperature are integral to the calculation, all other parameters are for reference
only and are included in the report.
Users must enter the appropriate bore length to ensure accurate results.
Page 233
CHAPTER 10: - The Thermal Conductivity Module
In "Automatic Estimator Mode", The program automatically estimates the
undisturbed ground temperature from the in situ data set as it is imported. When
"Automatic Estimator Mode" is not selected, the user must manually enter the
undisturbed ground temperature. It is recommended that users manually
determine the undisturbed ground temperature usual industry-accepted standards.
Note that the undisturbed ground temperature impacts the Borehole Thermal
Resistance (BTR) calculations. Therefore for those designers wishing to use the
BTR in a design, it becomes critical to have an accurate undisturbed ground
temperature. BTR is also sensitive to the borehole diameter and thermal
diffusivity.
Fig. 10.4 Bore Panel Contents
Results
All of the results for the conductivity analysis can be viewed at any time on the
Results panel and in the Graphing Module. After all data have been entered or
any changes have been made, the user can calculate interim or final results using
the ‘Calculate’ button. Each time the user hits the 'Calculate' button the graphs
will be automatically updated. A sample screen for this panel and the Graphing
Module can be seen in figures 10.5 and 10.6.
Page 234
CHAPTER 10: - The Thermal Conductivity Module
The Calculate panel is divided into three sections. On the top is the Calculation
Interval input section. In the middle are the Calculation Results. At the bottom is
the Data Quality section.
Immediately to the right of the Calculate button is a 'Save Calculated Graph Data'
button. If the user checks this box before hitting the 'Calculate' button, then all of
the raw data used in the graphs is exported as a text file into the Thermal
Conductivity/Thermal Conductivity Report Data Files folder. The designer
can import these data into Excel to create his or her own graphs if so desired.
Fig. 10.6 Results Tabbed Panel
Page 235
CHAPTER 10: - The Thermal Conductivity Module
Fig. 10.7 Graphing Module Results
Calculation Interval
The calculation interval is a key factor in the data analysis. Typically,
conductivity tests are run for approximately 48-72 hours and the 12 to 40
hour data range are used in calculations.
In this section, the user can input their desired interval range prior to
calculating (or recalculating) the conductivity and estimating the
diffusivity. See the graphs section below for more information on the
relationship between this interval and the graphed data.
Calculation Results
The calculation results section displays the calculated thermal conductivity
(and slope of the line), the average heat flux (and average power), the
calculated borehole thermal resistance (BTR), the estimated thermal
diffusivity (estimate based off of calculated conductivity and user-input
soil values in the Diffusivity panel), and the average flow rate (note that if
flow rate calibration data are not entered in the Flow tab, the flow rate
result may not be applicable).
If users adjust the calculation interval and hit the Calculate button again,
these results will be updated.
Note that the BTR calculation is extremely sensitive to the undisturbed
ground temperature. Designers are encouraged to determine the
Page 236
CHAPTER 10: - The Thermal Conductivity Module
undisturbed ground temperature with maximum accuracy prior to
conducting the TC test and then manually enter the undisturbed ground
temperature in the Bore tabbed panel. If the user does not enter the
temperature manually, the module will automatically estimate the
undisturbed ground temperature from the first two minutes of temperature
data in the imported csv file. BTR is also sensitive to the borehole
diameter and thermal diffusivity.
Data Quality
The data quality section reports on whether or not certain aspects of the
data meet user-defined thresholds. These analyses are useful for
determining the overall reliability of the conductivity test data. A green
check indicates that the entire data set remains within the threshold range.
A red “x” indicates that at least one data point extends beyond the
threshold range. Details for each test are described below:
Power Standard (Deviation)
The power standard deviation test checks the standard deviation of
all points compared to the average value and sees if the deviation
falls within the user-defined acceptable range. The default value is
+/- 1.5%.
Power Variation
The power variation test checks to see if any point goes over a
predefined limit, which is a percentage of the average value. The
default is +/- 10%.
Temperature
The temperature test checks to see if the temperature decreases
from its maximum measured value to a point below a defined
threshold for more than 1% of the entire range. It assumes that the
temperature should not decrease with constant heat input. The
default is +/- 5%.
Flow Rate
The flow rate test checks the standard deviation of the flow rate. If
the standard deviation exceeds the threshold as a percentage of the
average, it fails. The default is +/- 5%.
Page 237
CHAPTER 10: - The Thermal Conductivity Module
Slope Stability
The slope stability test divides the total range of interest into 5
sections and then calculates the slope for each section, where each
section is defined as the range from the starting point to each
section’s end point. With an ideal data set, all slopes would be the
same. The slopes of each section are compared to the overall slope.
If the slope varies by more than the user defined threshold, the test
fails. The default value is +/- 25%.
Water Flow Test
The water flow test is similar to the above test but checks to see if
consecutive slopes are decreasing, which would suggest water
movement and an invalid thermal conductivity measurement. The
default is +/- 10%.
Graphs
The Thermal Conductivity module automatically graphs conductivity test data
after the CSV data file from a conductivity test is imported into the module. These
graphs are displayed in a new stand-alone Graphing Module that enables
designers to review graphs and calculated results simultaneously. Note that in the
new Graphing Module, users can left click the mouse and drag a box around an
area of interest in the graph. Users can then release the mouse button to zoom in
on the area of interest. This process can be repeated multiple times. Users can
right click the mouse at any time to zoom out to the original view.
There are four types of graphs:
Temperature vs. Time,
Temperature vs. LN (time),
Power vs. Time
Flow vs. Time.
An overview image can be seen in figure 10.7.
The Temperature vs. Time graph and the Temperature vs. LN (time) graph are
graphed according to the requirements of the Line Source analysis methodology.
The Power vs. Time and Flow vs. Time graphs are included for test quality
control purposes.
Upon initial CSV data file importation, only the raw data are graphed as seen
below in figure 10.8. After the Calculate button is pushed in the Results tab, the
Page 238
CHAPTER 10: - The Thermal Conductivity Module
data are analyzed and the calculated line is graphed as an overlay. This can be
seen in figure 10.9.
The overlay/calculated line depends on the user-specified calculation interval
(specified in the Results tab). Users can adjust this calculation interval and
recalculate as necessary to bring the raw data and calculated lines as close
together as possible. This is useful for determining the optimal calculation
interval. For example, if a user finds that the over the 12 to 40 hour time interval
the two lines do not overlap closely, the user might view the power vs. time
graph. If the power vs. time graph indicated a power supply instability between
hours 35 and 38, the user could change the calculation interval to 12 to 34 hours,
recalculate the line and then compare the raw data with the new line. If the newly
calculated line better matches the raw data, then the user might reasonably use the
calculated conductivity value for the 12 to 34 hour time interval rather than for the
12 to 40 hour time interval.
Fig. 10.8 Raw Test Data: Temp vs. LN (Time)
Fig. 10.9 Raw and Modeled Data: Temp vs. LN (Time)
Page 239
CHAPTER 10: - The Thermal Conductivity Module
Printing Reports
The Thermal Conductivity report can be printed at any time using the toolbar
print button in the conductivity module.
More information on reports can be found in Chapter 7.
Page 240
CHAPTER 11: - The Computational Fluid Dynamics (CFD) Module
CHAPTER 11:
The Computational Fluid Dynamics (CFD) Module
This chapter describes how to use the new Computational Fluid Dynamics (CFD) module,
a module that answers the sometimes difficult question, "How should I set up my
geothermal piping systems so that they maximize performance, minimize operational
costs and are easily purged of air after installation and before start up?"
Overview
Piping optimization is an essential and oftentimes overlooked component in
competent geothermal loop design. When designed correctly, a piping system will
be easy to purge and provide the flow characteristics essential for efficient heat
transfer all while minimizing pumping and operational costs.
Up until now, piping optimization has been a time consuming, difficult and
iterative process. The present state of the art for geothermal piping design is based
on homegrown spreadsheets, rule of thumb estimates, and piping specification
sheets. Indeed, a mid-sized commercial design could easily take an experienced
designer a half day or more to try to optimize. Modeling reverse return systems
with any accuracy is particularly difficult when using spreadsheets and hand
calculations.
The new Computational Fluid Dynamics (CFD) module in GLD 2014 Premier
changes all this. The CFD module provides designers and engineers with a level
Page 241
CHAPTER 11: - The Computational Fluid Dynamics (CFD) Module
of design control and power that until now has not existed in our collective
toolbox. This module specialized in designing the loopfield piping systems. The
module can be used in conjunction with other piping software solutions that
specialize in building internal piping systems.
The patent-pending CFD module utilizes a new and easy-to-learn visual "drag and
drop" language for describing any possible loopfield configuration including
direct and reverse return ground heat exchangers, supply and return runouts,
manifolds, vaults, the fittings that connect everything together and circulation
pumps. The user has the ability to define each and every part of the entire design
down to the smallest detail if he or she so desires. Doing so of course could take
some time. This is why the CFD module also includes a suite of intelligent
algorithms that optimize piping design automatically and nearly instantly (fittings
in the 2014 version require manual selection).
These algorithms efficiently calculate for example the proper supply and return
header piping reductions to ensure that user defined purging flow rates are
maintained throughout any piping design. They also make it very easy to have a
flow-balanced system. After the CFD module has auto-sized the system
(excluding the fittings), the user can look at a variety of fluid dynamics
characteristics for each and every part of the design. These characteristics include
pipe length, pipe size, flow rate, velocity, fluid volume, Reynolds number and
pressure drop among others. If the user needs to make a minor or major
modification to the auto-calculated system (such as manually changing the
diameter of a particular pipe section) he or she is able to do so easily and then
view the impact of the change on the overall system. Below are two more
representative examples of how the CFD module can be used:
If a user wishes to see what happens to the overall pressure drop in a GHX
Module and the Reynolds number in a single GHX Circuit if he or she switches
from 20% to 10% propylene glycol, he or she can do so easily.
If a designer has a system that is unbalanced in design (for example a Vault with
five 10 circuit "ground heat exchanger modules" and one 6 circuit "ground heat
exchanger module") the CFD module can help determine the piping arrangements
that provide the most balanced flow.
The CFD module either can be used on a standalone basis or in conjunction with a
heat exchanger system designed in GLD. On a standalone basis, users can create
piping systems using a variety of wizards and tools. On an integrated basis, users
can build a design in CFD based off of a designed heat exchanger system.
As with the other modules in Ground Loop Design, it is important to remember
that the calculated results are only as good as the quality of the user-defined
Page 242
CHAPTER 11: - The Computational Fluid Dynamics (CFD) Module
inputs. Assuming that reasonable values are provided to the software, the
software will provide reasonable results.
Nomenclature
Within the global geothermal industry standard nomenclature is sorely lacking.
After having polled and interviewed several dozen active designers, we are
adopting the following nomenclature for use in this manual and the software:
GHX: Refers to a ground heat exchanger, and may include vertical,
horizontal trenching, horizontal boring, pond or lake heat exchanger
buried in the ground or submerged in a body of water.
GHX Circuits: HDPE pipe buried in the ground in horizontal or vertical
orientation designed to transfer energy to and from the ground. Typically a
number of GHX Circuits are fusion welded to a GHX Header that is in
turn fusion welded to a Supply-Return Runout. Heat transfer fluid is
circulated through the assembly to a building.
U-Tube: An assembly of two lengths of HDPE pipe connected on one end
with a molded, purpose built U-bend.
GHX Header: Connection points between Supply-Return Runout piping
and GHX Circuits. GHX Headers are buried in the ground adjacent to the
GHX Field and are comprised of an assembly of fusion welded fittings
and pipe. Fittings and pipe are manufactured using HDPE resin and are
connected using heat fusion (butt fusion, socket fusion or electro-fusion).
Supply-Return Runout: Supply-Return Runout refers to the high-density
polyethylene (HDPE) piping installed to connect the GHX Circuit piping
to the Pump House header. The Supply-Return Runout has both a supply
pipe and a return pipe.
Page 243
CHAPTER 11: - The Computational Fluid Dynamics (CFD) Module
GHX Manifold: Connection point for Supply-Return Runout piping from
GHX field. A GHX Manifold is typically located inside a building or in a
geothermal Vault located away from the building.
GHX Module: Completed assembly of GHX components, including GHX
Supply and Return Runouts, GHX header and GHX Circuits.
GHX Field: Assembly of all GHX Modules connected to a single building
or group of buildings via GHX Manifold(s)/Vault(s).
General Features
To aid in the piping optimization process, the CFD module in Ground Loop
Design consists of a set of panels, grouped by subject, through which the designer
can enter and edit the input variables efficiently. For example, parameters related
to fluids are listed on the Fluid panel, while options related to the automation of
the pipe building process are listed in the Automation panel. The idea is that
everything related to a single piping optimization project is presented
simultaneously and is easily accessible at any time during the design process. The
tabbed panels can be seen in figure 11.1, below.
Fig. 11.1 CFD Module Panel List
The CFD module includes several additional features:
GHX AutoBuilder:
o Direct or reverse return systems
o More than one bore per parallel circuit option
o Double GHX Circuit systems
o Manifold/Vault builder
o Ultra Manifold/Vault builder
o Pipe size exclusion control
o Flow rate determination for purge velocity
o Auto supply/return headering for purge
optimization
o Integration with design modules
o Circulation pumps
Updated fluids database
Fittings database for manual fittings selection
A range of wizards for design and modification
Customizable design workspace
velocity
Page 244
CHAPTER 11: - The Computational Fluid Dynamics (CFD) Module
Customizable results displays
Detailed properties window
Metric and English unit conversions
Printed reports
A ‘Calculate’ button used to refresh the calculations
Quick importation and modeling of systems designed in the
vertical, horizontal and pond modules
Theoretical Basis
The CFD module applies an innovative approach to finding the solution to
complex fluid dynamics problems associated with a nearly unlimited range of
GHX field designs. This modular and patent-pending approach involves building
up entire piping systems from the following two foundational components:
a GHX Circuit with supply/return pipes and one or more fittings (inlet/end/outlet)
a supply/return Pipe Pair with one or more fittings on each pipe
These units can be linked together via drag and drop methods in the two
dimensional Layout Manager Workspace. As a designer links these components
together, the piping system expands in size and complexity. Regardless of the
complexity of the designed system, the CFD module understands the relationship
between individual components, families of components and the overall GHX
field. The CFD module can then calculate a diverse range of fluid dynamics
results or can auto-size the system to satisfy a designer's requirements (such as
auto-sizing a supply and return headering system that has a 2 ft/s flow rate
throughout it for purging effectiveness).
For a designer to competently engineer a system with the CFD module, he or she
will benefit from a familiarity with both of the above mentioned components as
well as the simple "grammar" that describes the relationships between and among
them. This language is introduced later in this chapter.
Opening Projects
There are two ways to open CFD projects. One is by using the ‘New Piping ’
command from the Design Studio File menu or toolbar, and the other is by
opening an existing CFD project (*.pip) file from within the CFD module. In the
design studio, only one CFD module can be open at a time.
Page 245
CHAPTER 11: - The Computational Fluid Dynamics (CFD) Module
New Projects
New CFD projects may be opened at any time from the Design Studio by
choosing ‘New Piping’ from either the Design Studio File menu or the
toolbar. New projects open with several default values that the user can
modify as necessary for new projects. The module opens directly into the
Layout panel.
New CFD projects can be for a stand-alone analysis or for use in
conjunction with an existing heat exchanger design project. For use in
conjunction with an existing heat exchanger design project, see below.
Existing Projects
Existing CFD projects may be opened at any time from within the CFD
module by choosing ‘Open’ from the CFD module toolbar.
Saving Projects
CFD projects may be saved at any time by clicking the save button on the CFD
module toolbar. When the user closes the program or module, the program
automatically asks the user if he or she wants to save the CFD project.
Typical Operation
Although each user will have his or her own unique method, the typical operation
of the CFD module would include the following steps:
Open a new CFD module
Choose metric or English units
If necessary, enter/modify automation details in the Automation Panel
If necessary, modify flow rate details in the Fluid Panel
Modify fluid type as necessary
In the Layout tab, design a new one use wizards or manual building
techniques
Adjust the size of the CFD module to maximize viewing flexibility
Hit the 'Calculate' button to analyze the system
Hit the 'Display´ button to choose which results to review
Select to have the program automatically determine the purging flow rate
and/or auto size the piping systems to ensure the user defined purging flow
rate
Page 246
CHAPTER 11: - The Computational Fluid Dynamics (CFD) Module
Make modifications as necessary
Add circulation pumps
Save and/or print the CFD piping report
Entering Data into the Tabbed Panels
Ground Loop Design’s innovative tabbed panel system provides for easy
organization of and direct access to the relatively large number of design
parameters associated with a particular project. This section describes the
Circulation Pumps, Automation, Fluid and Layout panels.
Circulation Pumps
General information pertaining to a piping system's circulation pumps can be
entered and found in the Circulation Pumps panel as seen in figure 11.2, below.
Fig. 11.2 Circulation Panel Contents
Page 247
CHAPTER 11: - The Computational Fluid Dynamics (CFD) Module
After a designer has finalized a piping system in the Layout Panel, the user can
either add circulation pumps in the Circulation Pumps panel or can add
circulation pumps directly in the Layout Panel as required to cover the pressure
drop in the piping system. Remember that these calculations in version 2014 do
not include heat pump pressure drops. They may be added in a future version.
At the top of the panel is a summary of the total circulation pump power and the
total number of circulation pumps. These numbers update automatically as the
user adds/removes circulation pumps from his or her design.
Managing Circulation Pumps
The buttons along the top of the Circulation Pump Manager are used to
add and modify circulation pumps. A closer view is shown in figure 11.3.
Fig. 11.3 Circulation Pump Control Buttons
The five buttons on the left side are circulation pump-editing controls, and
they include New, Copy, Remove, Renumber, and Clear. A Summary
view of all the pumps may be obtained by hitting the sixth, or Summary
View, toggle button (this feature not available in all versions).
New and Copy
A new circulation pump may be added at any time by clicking the
New button. Identical pumps may be created from any existing
pump by bringing up that pump's data window and clicking the
Copy button.
Remove and Clear
Pumps also can be deleted from the list. Any zone can be removed
from the list by bringing up the pump’s data window and pressing
the Remove button. To delete all of the pumps in the list, press the
Clear button.
Renumber
If several pumps are added or removed from the list, click the
Renumber button to reorganize the pumps. This button renumbers
Page 248
CHAPTER 11: - The Computational Fluid Dynamics (CFD) Module
the existing pumps from one, starting with the first pump in the
current list.
Figure 11.4 shows a system with three pumps added along with the
total circulation pump power requirements listed at the top.
Summary View Toggle Button
With the Summary View toggle button, the user can at any time
simultaneously review all of the circulation pumps. A sample
Summary panel is shown in figure 11.4A.
Fig. 11.4 A Circulation Pump System
Page 249
CHAPTER 11: - The Computational Fluid Dynamics (CFD) Module
Fig. 11.4A Summary View of Circulation Pumps
Circulation Pump Details
This section stores information related to each individual circulation pump
Pump Name
In this section, the designer specifies the pump name.
Linked Component
In this section, the name of the component in the Layout panel that has the
circulation pump associated with it is displayed here. If the designer adds
a pump directly from the Circulation Pumps tabbed panel and not through
the Layout panel, the linked component will be left blank. Note that most
designers find it more efficient to add pumps from within the Layout panel.
Required Pressure Drop
In this section, the designer specifies the required pressure drop for the
pump. Again, if the designer adds the circulation pump from the Layout
panel, the required pressure drop automatically will be transferred from
the Layout panel results (which store the calculated fluid dynamics results).
Note that when the designer adds a circulation pump in the Layout panel,
the details of the pump are stored and updated dynamically in the
Circulation Pump panel. When the fluid dynamics are updated in the
Layout panel, the results are dynamically updated in the Circulation Pump
panel as well.
Page 250
CHAPTER 11: - The Computational Fluid Dynamics (CFD) Module
Required Flow Rate
In this section, the designer specifies the required flow rate for the pump.
Again, if the designer adds the circulation pump from the Layout panel,
the required flow rate automatically will be transferred from the Layout
panel results (which store the calculated fluid dynamics results).
Note that when the designer adds a circulation pump in the Layout panel,
the details of the pump are stored and updated dynamically in the
Circulation Pump panel. When the fluid dynamics are updated in the
Layout panel (such as well selecting a different flow rate), the results are
dynamically updated in the Circulation Pump panel as well.
Required Input Power
The required input power is calculated automatically from the userdefined pump power and pump motor efficiency. It is anticipated that a
future version of GLD will include a comprehensive circulation pump
database that automatically calculates required input power.
Automation
Input parameters relating to piping system design automation are located in the
Automation panel, as shown in figure 11.5. These parameters are divided into
several sub tabbed panels including those related to individual GHX Modules,
Manifolds, Ultra Manifolds and Pipe Size options available for use by the autobuilding algorithms. The combined information stored in the Automation panel is
used by the CFD module's algorithms to build and/or auto-size piping systems.
Figure 11.5 is an overview of the entire Automation panel.
Page 251
CHAPTER 11: - The Computational Fluid Dynamics (CFD) Module
Fig. 11.5 Automation Panel Contents
GHX Module
Details related to an individual GHX Module can be seen in the GHX
Module sub-tabbed panel in figure 11.5
Return Piping Style
This section stores information related to direct and reverse return
systems.
Return Type
In this section, the designer specifies whether the GHX Module
has direct or reverse return routing. Note that this specification has
Page 252
CHAPTER 11: - The Computational Fluid Dynamics (CFD) Module
a potentially large impact on both the calculated results as well as
the visual representation of the design in the Layout panel. This
will be discussed in more detail later on in this chapter.
Circuit Information
The Circuit tabbed panel stores parameters related to the GHX
Circuits in each GHX Module. Circuit information is broken into
Basic and Details tabbed panels. The Basic tabbed panel can be
seen in detail in figure 11.6.
Fig. 11.6 Basic Circuit Information Panel Contents
Number of Circuits
Here the user enters the number of GHX Circuits desired in a
single GHX Module.
Circuit Separation
Here the user enters the center-to-center separation between GHX
Circuits. This separation distance dictates the GHX Header length
between adjacent GHX Circuits.
One Way Circuit Length
Here the user enters the one way length of a single GHX Circuit.
Circuit Pipe Size
Here the user enters the circuit pipe size for a single GHX Circuit.
Page 253
CHAPTER 11: - The Computational Fluid Dynamics (CFD) Module
Circuits Per Parallel Loop
Here the user enters the number of GHX Circuits he or she desires
per parallel loop. Put another way, if a designer wants to have two
GHX Circuits in series on one parallel loop, the designer can enter
a "2" here. Figure 11.30 is an example of 2 circuits per parallel
loop.
Circuits Per One-Way Length
Here the user enters the number of GHX Circuits he or she desires
per one way length. Put another way, if a designer wants to have
two GHX Circuits in parallel or in series in the same borehole, the
designer can enter a "2" here.
Headers Information
The Header tabbed panel stores parameters related to the basic
headering system including circuit separation (i.e.- the headering
piping length between boreholes) and the headering pipe type and
size. This can be seen in figure 11.7.
Fig. 11.7 Details Information Panel Contents
Supply-Return Runout Information
This section stores information regarding the Supply-Return
Runout pipe pair (supply pipe and return pipe) that links the GHX
Header with a Manifold/Vault, etc.
Page 254
CHAPTER 11: - The Computational Fluid Dynamics (CFD) Module
One Way Length
Here the user can enter the one way length from the
Manifold/Vault to the first GHX Circuit. The return pipe will
default to the same length. These lengths can be modified later as
necessary.
Pipe Size
Here the user enters the Supply-Return Runout pipe size. Both the
Supply and Return Runout will be the same size but they can be
adjusted independently if necessary (an explanation of how to do
this comes later).
Manifold
Details related to an individual Manifold can be seen in the Manifold
tabbed panel in figure 11.8. Note that a Manifold also can be thought of as
being a Vault.
Fig. 11.8 Manifold Information Panel Contents
Page 255
CHAPTER 11: - The Computational Fluid Dynamics (CFD) Module
Return Piping Style
This section stores information related to direct and reverse return
systems.
Return Type
Return type is locked at direct return since reverse-return
Manifolds are rarely if ever used.
Section Outlet Information
The section outlet information refers to how the outlets in the
Manifold connect to GHX Modules via the GHX Module SupplyReturn Runouts.
Section Outlet Number
Here the user enters the number of outlets there are in the
Manifold/Vault that connect to GHX Modules via the GHX
Module Supply-Return Runouts.
Section Outlet Separation
Here the user enters the distance separating the section outlets in
the Manifold/Vault.
Section Outlet Pipe Size
Here the user enters the outlet size connecting to GHX Modules
via the GHX Module Supply-Return Runout(s).
Supply-Return Runout Information
The Manifold Supply-Return Runout information refers to the pipe
pair that is the parent of the Manifold/Vault. For example, in an inbuilding Manifold system, the Supply-Return Runout information
would likely pertain to the pipe pair going to/from the Manifold
and to/from the circulation pump house or equivalent.
One Way Length
Here the user enters the one way length of the supply pipe. The
return pipe will default to the same length.
Page 256
CHAPTER 11: - The Computational Fluid Dynamics (CFD) Module
Pipe Size
Here the user enters the Supply-Return Runout pipe size. Both the
Supply and Return Runout will be the same size but they can be
adjusted independently if necessary (an explanation of how to do
this comes later).
Ultra Manifold
Details related to an individual Ultra Manifold can be seen in the UltraManifold tabbed panel in figure 11.9. Note that in the CFD module, an
Ultra-Manifold is defined as a Manifold or a Vault that is connected to
other "child" Manifolds/Vaults. Ultra-Manifolds are only applicable for
use in the largest of commercial projects that require nested levels of
Vaults/Manifolds.
Fig. 11.9 Ultra Manifold Information Panel Contents
Page 257
CHAPTER 11: - The Computational Fluid Dynamics (CFD) Module
Return Piping Style
This section stores information related to direct and reverse return
systems.
Return Type
Return type is locked at direct return since reverse-return
Manifolds are rarely if ever used.
Section Outlet Information
The section outlet information refers to how the outlets in the Ultra
Manifold connect to Manifolds/Vaults via the Manifold SupplyReturn Runouts.
Section Outlet Number
Here the user enters the number of outlets there are in the Ultra
Manifold/Vault that connect to child Manifolds/Vaults via the
Manifold Supply-Return Runout(s).
Section Outlet Separation
Here the user enters the distance separating the section outlets in
the Ultra Manifold.
Section Outlet Pipe Size
Here the user enters the outlet size connecting to the SupplyReturn Runouts of the child Manifolds/Vaults.
Supply-Return Runout Information
The Ultra Manifold Supply-Return Runout information refers to
the pipe pair that is the parent of the Ultra Manifold/Vault. For
example, in an in-building Ultra Manifold system, the SupplyReturn Runout information would likely pertain to the pipe pair
to/from the circulation pumps and to/from the Ultra Manifold.
One Way Length
Here the user enters the one way length of the supply pipe. The
return pipe will default to the same length.
Page 258
CHAPTER 11: - The Computational Fluid Dynamics (CFD) Module
Supply Pipe Size
Here the user enters the supply pipe size. The return pipe will
default to the same size.
Pipe Sizes
Details related to the pipe sizes available for auto-building and
auto-optimization of piping systems can be seen and selected in the
Pipe Sizes tabbed panel in figure 11.10.
Fig. 11.10 Pipe Sizes Selection Panel
List of Available Pipe Sizes
This section contains a list of available pipe sizes in the CFD
module. If there are certain pipe sizes a designer does not wish to
use in a design, he or she can deselect them. The optimization
algorithms in the CFD module will only use the selected pipe sizes
for designing systems.
Page 259
CHAPTER 11: - The Computational Fluid Dynamics (CFD) Module
By selecting pipe sizes of interest and deselecting (for example)
pipe sizes that are unavailable in a particular designer's region or
market, the designer helps ensures that the system designed by the
CFD module actually can be built by a construction team using
readily available pipes.
Fluid
All parameters relating to fluid flow rates and fluid properties are listed in the
Fluid panel as shown in figure 11.11. In addition, this panel contains top level
controls for some of the auto design features associated with optimizing systems
for appropriate purging fluid velocities.
Fig. 11.11 Fluid Panel Contents
Page 260
CHAPTER 11: - The Computational Fluid Dynamics (CFD) Module
Fluid Information
In this section users may enter flow rates for peak load, installed capacity
and purging. These three flow rate options, handy for comparison
purposes, are used to calculate fluid dynamics results in the Layout tab.
Note that users can switch between the three entered flow rates in the
Layout tab and so do not have to keep returning back and forth to the
Fluid tab during the piping optimization process.
Peak Load Flow Rate
The peak load flow rate is the flow rate necessary to cover the peak
heating or cooling load. The peak flow rate, typically calculated in the heat
exchanger design modules, is based on the peak load and the flow rate in
GPM/ton or its metric equivalent. The user can enter the peak flow rate
here or it can be automatically transferred in when a user imports a design
project into the CFD module.
Installed Capacity Flow Rate
Some designers desire to see the fluid dynamics performance of their
piping system under the installed capacity flow rate for circulation pump
sizing purposes (for example). Typically, the installed capacity flow rate is
higher than the peak load flow rate.
Purging Flow Rate
Knowing the appropriate purging flow rate is essential for proper purging
of a GHX Module or a GHX field prior to start-up. Failure to purge a
system properly can result in decreased system performance. Calculating a
purging flow rate for a particular system can be a time intensive process.
In addition, many designers prefer to engineer a GHX Module headering
system to ensure ease-of-purging. Such engineering can require significant
effort. As a result, many engineers design the same system over and over
again without exploring potentially more efficient design scenarios. The
new CFD module can automatically size the headering system, save time
and provide designers with a new way to experiment and innovate.
Manual Entry of Purging Flow Rate
In the default configuration that can be seen in figure 11.12, the user can
enter a purging flow rate of interest. After doing so, the user can see how
Page 261
CHAPTER 11: - The Computational Fluid Dynamics (CFD) Module
the designed system performs in the Layout panel. In general, for purge
flow rates, designers will be looking at the velocity in the GHX Circuits,
headering sections, and run out pairs.
Fig. 11.12 Purging Flow Rate Data Entry
Automatic Purging Flow Rate Calculations
Auto Adjust Option
If the designer wishes to have the CFD module calculate an appropriate
purging flow rate for the GHX Circuits based on the system shown in the
Layout panel, all he or she has to do is check the Auto Adjust box and
input a target minimum purging velocity. Doing so will activate the
Purging Flow Rate Auto-Optimizer tool which is described at the end of
this chapter.
As can be seen in figure 11.13, when the user selects the Auto Adjust box,
the purging flow rate input box deactivates and the target velocity flow
rates activate.
When only the Auto Adjust box is checked (and the Auto Size box is
unchecked), the maximum purge velocity has no impact on the
calculations and therefore is deactivated.
Note that for purging a system with water (water is the standard fluid for
purging and the fluid utilized automatically by the CFD module), a
minimum velocity of 2 ft/s throughout the system to be purged is optimal.
After a user hits the Calculate button in the Layout panel, the calculated
required purging flow rate will update in the purging flow rate box (in
figure 11.13 the flow rate is calculated to be 68.3gpm based on the system
in the Layout panel).
Fig. 11.13 The Auto Adjust Option
Page 262
CHAPTER 11: - The Computational Fluid Dynamics (CFD) Module
Auto Adjust and Auto Size Option
Designers have an even more advanced control at their disposal in the
CFD module: the auto size option. With this option, both the minimum
and maximum target velocities impact the final result.
When a user selects the Auto Adjust option as mentioned above, the Auto
Size checkbox also becomes available. This can be seen in figure 11.14.
When a user checks both boxes, adjusts the minimum and maximum flow
rates as necessary, returns to the Layout panel and hits Calculate, the CFD
module will automatically adjust the pipe sizes across the GHX Module
runouts and GHX headers to minimize the purging flow rate and pressure
drop while ensuring that the target purging velocity range is achieved
throughout the piping system.
In other words, when a user selects both Auto Adjust and Auto Size, the
CFD module designs a new piping system or modifies an existing piping
system for optimal purging flow. The tool that performs this calculation is
called the GHX Header Design Optimizer and it is explained in great
detail at the end of this chapter.
Some designers wonder about the purpose of the maximum target velocity.
The maximum target velocity impacts the auto piping sizing selections in
the following way: if the user specifies a low maximum target velocity
(say 5 ft/s) the auto sizing function has flexibility to choose a larger pipe
diameter that offer slower flow rates and lower pressure drops. If the user
specifies a higher maximum target velocity (say 50 ft/s), the auto sizing
function will tend to be limited to smaller pipe diameters that enable faster
velocities and also higher head loss. This will be explored in more detail
later in this chapter.
Fig. 11.14 The Auto Size Option
Solution Properties
Solution properties are also included in the Fluid panel. These include the
design temperature (which impacts viscosity), specific heat, density and
Page 263
CHAPTER 11: - The Computational Fluid Dynamics (CFD) Module
dynamic viscosity of the circulating fluid. Also, a reference label is
included so that the designer knows the percentage of antifreeze and
antifreeze type; however, this reference label is not currently linked to
the other input parameters.
New in GLD2014 is a significantly updated fluids database that enhances
the CFD module simulation accuracy. This new database provides fluid
performance variables (specific heat, density and viscosity) for a range of
fluid types operating in a range of operational temperatures. The new
database works only with automatic entry mode.
In automatic entry mode, the user first selects the fluid type and then
selects a desired freeze point protection (typically around 100F below the
minimum expected operating temperature). The user then selects a
design/operational temperature for the fluid. GLD then automatically
displays the specific heat, density and viscosity for the selected design
temperature for the specified the fluid selection. When the automatic entry
mode checkbox is marked, the program is in automatic entry mode.
In manual entry mode, the user manually selects and inputs the specific
heat and density for the target solution as seen in figure 11.15. When the
automatic entry mode checkbox is unmarked, the program is in manual
entry mode.
Fig. 11.15 Solution Properties Data Entry
Note: Since solution properties vary considerably and non-linearly with
temperature, type and percentage of additive, GLD does not include
detailed automatic antifreeze information for all conditions. Generalized
tables of data may be found in the ‘Fluid Properties’ tables. For all
designs, it is recommended that the designer manually enter the
Page 264
CHAPTER 11: - The Computational Fluid Dynamics (CFD) Module
desired values in the input text boxes to ensure that fluid properties
match the design requirements.
Layout
The Layout panel is the heart of the CFD module. This is the panel in which the
designer builds piping systems, explores their fluid dynamics implications and
then modifies the design manually or automatically as necessary. The Layout
panel can be seen in figure 11.16.
Fig. 11.16 Layout Panel Contents In Purge Mode
The Layout panel is broken into five primary sections including the Calculate and
Results Display Buttons, the Layout Manager Workspace (the big white space on
the left), the Flow Type Drop Down Menu, the Properties Window on the right
and the Circuit Confirmation Calculator (invisible in figure 11.16).
Section One: Calculate and Results Display Buttons
At the top are the 'Calculate' and two or three types of results display
buttons as can be seen below.
Page 265
CHAPTER 11: - The Computational Fluid Dynamics (CFD) Module
Three Buttons in Peak Load and Equipment Flow Rate Modes
Four Buttons in Purge Flow Rate Mode
After the user has created or modified a design he or she can hit the
'Calculate' button to see the updated fluid dynamics results.
The other results display buttons fulfill a special role in the Layout panel.
The CFD module produces a large range of results. At certain times in the
design process one subset of results may be applicable. At another stage in
the design process a different subset of results may be applicable. At the
end of the design process, the designer may wish to view all results.
Because of the diverse processes involved in the design process, users
have the flexibility of selecting which specific results they wish to see at a
particular time and how they wish to see them. Users can do so via the two
results display buttons:
When the user hits the left button (the "Review" button), the Review panel
appears. The Review panel is well-suited for quickly reviewing a design.
It is explained in more detail later in this chapter.
When the user hits the right button (the 'Display' button), a pop-up
window will appear as can be seen in figure 11.17.
Page 266
CHAPTER 11: - The Computational Fluid Dynamics (CFD) Module
Fig. 11.17 Display Options Pop Up Window
As can be seen in figure 11.17, display options are broken into four
groups:
Multi-Select/Review
Component types: Pipe Pair and Circuit
Supply and Return Pipes: Pipe 1 and (Pipe 2)
Details: Size, Length, Flow Rate, Velocity, Reynold's Number,
Volume, Pressure Drop and Group Name
Each group is explored below.
Multi-Select and Review
Multi-Select: Selecting this option opens up a new window that enables a
designer to select multiple parameters at the same time.
Review:
below)
Selecting this option opens up the Review panel (explained
Page 267
CHAPTER 11: - The Computational Fluid Dynamics (CFD) Module
Pipe Pair and Circuit (i.e., the component types)
Pipe Pair: When a user selects Pipe Pair, all of the Pipe Pairs in the piping
system design are enabled to display the selected fluid dynamics results
Circuit: When a user selects Circuit, all of the GHX Circuits in the piping
system design are enabled to display the selected fluid dynamics results
Pipe 1 and (Pipe 2)
Pipe 1: When a user selects Pipe 1, all of the supply-side pipes in the
piping system design (for both pipe pairs and GHX Circuits) are enabled
to display the selected fluid dynamics results
(Pipe 2): When a user selects (Pipe 2), all of the return-side pipes in the
piping system design (for both pipe pairs and GHX Circuits) are enabled
to display the selected fluid dynamics results. Note that the CFD modules
uses the ( ) notation to indicate return-side flow.
Length, Size, Flow Rate, Velocity, Reynold's Number, Volume and
Pressure Drop
Size: When a user selects Size, all of the pipe diameters for the selected
component types (pipe pair and/or circuit) and pipes (pipe 1 and/or (pipe
2)) are displayed.
Length: When a user selects Length, all of the pipe lengths for the
selected component types (pipe pair and/or circuit) and pipes (pipe 1
and/or (pipe 2)) are displayed.
Flow Rate: When a user selects Flow Rate, all of the flow rates within the
selected component types (pipe pair and/or circuit) and pipes (pipe 1
and/or (pipe 2)) are displayed.
Velocity: When a user selects Velocity, all of the velocities within the
selected component types (pipe pair and/or circuit) and pipes (pipe 1
and/or (pipe 2)) are displayed.
Reynold's Number: When a user selects Reynold's Number, all of the
Reynold's Numbers within the selected component types (pipe pair and/or
circuit) and pipes (pipe 1 and/or (pipe 2)) are displayed.
Volume: When a user selects Volume, all of the volumes within the
selected component types (pipe pair and/or circuit) and pipes (pipe 1
and/or (pipe 2)) are displayed.
Page 268
CHAPTER 11: - The Computational Fluid Dynamics (CFD) Module
Pressure Drop: When a user selects Pressure Drop, all of the pressure
drops within the selected component types (pipe pair and/or circuit) and
pipes (pipe 1 and/or (pipe 2)) are displayed.
Total Branch Pressure Drop: When a user selects this, the program
displays pressure drops across entire systems of elements.
Group Name
Group Name: Group name is a "meta" property that applies to all
components in a particular component family (such as a GHX Module, a
Manifold, etc). The group name is used to sort and organize components
when viewing results in the Review panel.
Note that in using this system, a user must select at least one component
type (pipe pair/circuit), one pipe (Pipe 1/(Pipe 2)) and one characteristic
(length, size, etc) before results will be actively displayed. Also note that a
user has to build a piping system before piping system results can be seen.
Notice in figure 11.18a which options are selected from the Display button
(Pipe Pair, Circuit, Pipe 1, Length and Reynold's Number). Next, notice
that lengths and Reynold's Numbers for the supply side pipe (Pipe 1) for
both the Pipe Pairs and Circuits are displayed in figure 11.18b.
Fig. 11.18a Selected Results for Display
Page 269
CHAPTER 11: - The Computational Fluid Dynamics (CFD) Module
Fig. 11.18b Sample of Displayed Results
In purge mode, a third button becomes visible as seen below:
This third button provides ready access to automated controls such as
auto-adjusting the purging flow rate and auto-sizing the headering system.
These features are described in more detail below.
Section Two: The Layout Manager Workspace
The left side section of the Layout panel is the Layout Manager
Workspace as can be seen in figure 11.16. The Layout Manager
Workspace is the area in which the designer builds, modifies and reviews
piping systems. The Layout Manager Workspace is in many ways the
heart of the enter CFD module. Consequently, it provides the user with
significant flexibility and customization. These customization features will
now be introduced.
Customizing the Layout Panel
Because piping systems can be quite large, sometimes the designer will
want to adjust the size and position of the Layout Manager Workspace to
optimize its functionality.
Layout Manager Workspace Sizing Control
There are three ways to optimize the Layout Manager Workspace area.
1) The designer can adjust the size of the entire CFD module in one of two
ways. First, the designer can maximize the module by hitting the
maximize button in the upper right corner of the CFD module. Second, the
designer can move the mouse cursor to one of the edges of the CFD
Page 270
CHAPTER 11: - The Computational Fluid Dynamics (CFD) Module
module and then click-hold-drag to expand the CFD module. An expanded
CFD module can be seen in figure 11.19. Compare this to figure 11.16.
Fig. 11.19 An Expanded Layout Screen Provides More Room to Work
2) The designer can move the Properties Window (the window on the right
side in the default configuration) to the bottom of the Layout tab to
provide more horizontal room for the Layout Manager Workspace. The
designer can do this by hitting the Toggle View button which can be found
in the bottom right corner of the Layout panel:
When the user hits the Toggle View button the screen will shift as can be
seen in figure 11.20. In this view, the Layout Manager Workspace extends
to the right edge of the CFD module and the Properties Window is
underneath the Layout Manager Workspace. For systems with large GHX
Modules, this is an excellent technique for viewing the entire GHX
Module on one screen.
Page 271
CHAPTER 11: - The Computational Fluid Dynamics (CFD) Module
Fig. 11.20 The Toggle View Button Extends the Layout Manager Workspace
The user can hit the Toggle View button at any time to switch back and
forth between the two views.
3) The designer can drag the Property Window to the right or left to
provide more or less Layout Manager Workspace area as needed. To do so,
the user needs to be in the primary Toggle View as can be seen in figure
11.19. The user can then move the mouse to the vertical bar that separates
the Layout Manager Workspace from the Property window and click and
drag to move the bar either left or right. An example of such an
adjustment can be seen in figure 11.21.
Fig. 11.21 Adjust the Relationship between the Two Main Windows
Page 272
CHAPTER 11: - The Computational Fluid Dynamics (CFD) Module
Section Three: Flow Type Selection
At the top right is a drop down menu from which users can select to see
the piping design performance results under three flow scenarios: peak
load, equipment (installed capacity) and purge. This can be seen in figure
11.22.
Fig. 11.22 Flow Scenario Selection
Remember that the flow rates for each can be entered in the Fluid panel.
Section Four: The Properties Window
The fourth section is the Properties Window. When a designer selects a
piping design component in the Layout Manager Workspace, a wide range
of details pertaining to the component can be viewed and modified in the
Properties Window. A Property Window can be seen in figure 11.23.
Page 273
CHAPTER 11: - The Computational Fluid Dynamics (CFD) Module
Fig. 11.23 The Properties Window
In figure 11.23, in the Layout Manager Workspace circuit #1 has been
selected. Details regarding circuit #1 can be seen in the Properties
Window. Properties for all GHX Circuits include the following:
Fittings (end or bottom)
Fittings (on pipe 1, the supply side pipe of the GHX
Circuit)
Fittings (on pipe 2, the return side pipe of the GHX
Circuit)
Flow Rate
General Information
Pipe 1 (supply pipe) details
Pipe 2 (return pipe) details
Pressure Drop
Reynold's Number
Velocity
Volume
Properties for Pipe Pairs (Supply-Return Runouts, GHX Deader sections)
are identical except that they have only two fittings (by default) rather than
the three (by default) of GHX Circuits.
Page 274
CHAPTER 11: - The Computational Fluid Dynamics (CFD) Module
Users can explore the details of each property section by clicking on the
"+" to expand the view. In figure 11.24 the Pipe 1 (supply pipe) property
details have been expanded.
Fig. 11.24 Pipe 1 Properties for GHX Circuit #1 Expanded
Pipe 1 has a number of user-definable and modifiable properties including
the pipe length, an extra pipe length, and the pipe name as it is displayed
in the Layout Manager Workspace, the pipe size and the pipe type. Grayed
out properties (such as the fluid volume in the pipe) are calculated by the
program automatically and not adjustable.
Note that the Properties Window is only one of several ways of entering
and modifying pipe information. The Properties Window provides the
most detail but it also offers the slowest entry method. Other, faster entry
methods are described below.
Section Five: The Circuit Confirmation Calculator
Page 275
CHAPTER 11: - The Computational Fluid Dynamics (CFD) Module
The fifth section is the Circuit Confirmation Calculator panel. When a
designer is designing a larger commercial system, the Circuit
Confirmation Calculator keeps track of both the number of GHX Circuits
and the total length of circuit pipe.
The Circuit Confirmation Calculator by default is hidden. To view the
Calculator, a user can push the following button which can be found in the
bottom right corner of the Layout Panel:
When a user hits the above button the Circuit Confirmation Calculator will
appear at the top of the Layout panel as can be seen in figure 11.25.
Fig. 11.25 The Circuit Confirmation Calculator is Visible
The user can enter the total circuit length and total circuit number required
at the start of a design and the Calculator will count down towards 0 as the
user adds circuits. This calculator ensures that a designer does not have
too many or too few circuits and that the total calculated circuit length
equals the total expected circuit length.
The GLD Piping Language
Now that the primary components of the CFD module as well as the user interface
have been introduced, it is possible to begin understanding the GLD piping
language. The GLD piping language consists of two fundamental components and
a grammar that describes how the components interact. This section describes the
fundamental components and explains via several practical examples how to use
the visual piping "grammar" to model piping systems including direct and reverse
return systems. Please note that while the below description is quite detailed, it is
not necessary to remember everything because the CFD module automatically
handles nearly all of these features and functions. However, having a basic
understanding of the system will give a designer the power to modify and adjust
his or her systems quickly and effortlessly.
Piping Components
As mentioned previously, two components power the entire CFD module. They
are:
Page 276
CHAPTER 11: - The Computational Fluid Dynamics (CFD) Module
a GHX Circuit with at least three fittings (inlet/end/outlet)
a Supply/Return Pipe Pair with at least two fittings: one supply side fitting
(generally before the supply side pipe) and one return side fitting (generally after
the return side pipe)
The GHX Circuit
An individual GHX Circuit consists of the following five subcomponents:
Af - Fitting for attachment to parent header pipe (optional)
A - Supply side pipe
Afu - End fitting that connects Pipe A and Pipe A' (optional)
A' - Return side pipe (usually length A = length A')
A'f - Fitting for attachment to child header pipe (optional)
Note: arrows indicate supply/return flow directions. Also, the space
between sections is intentional to illustrate the individual subcomponents.
Each of these subcomponents has a large number of user-definable
characteristics associated with it including:
Fittings Af, Afu and A'f
Fitting type (socket tee branch, butt tee branch, etc.)
Page 277
CHAPTER 11: - The Computational Fluid Dynamics (CFD) Module
Fitting pipe size
Fitting equivalent length
Fitting name
Fitting volume
Pipe A and A':
Pipe size
Pipe type
Pipe inner diameter
Pipe outer diameter
Pipe length
Extra pipe length
Pipe name
Pipe volume
Note that each section can have multiple fittings in case a design requires a series
of reducing fittings or butt fusions. Also note that while the range of control can
seem overwhelming, in automatic mode, most of these variables are selected
automatically for the designer by the CFD algorithms. In this version of the
software, note that the fittings are not automatically selected by the CFD
algorithms.
Within the CFD Layout Manager Workspace, a single GHX Circuit appears in
figure 11.26. Note that the Workspace is on the left side of the screen and the
right side contains a Properties Window. The properties window can be expanded
as necessary to view all of the characteristics for all five subcomponents of each
GHX Circuit. Note that the Properties Window also contains fluid dynamics
results for each circuit. These will be reviewed later.
Page 278
CHAPTER 11: - The Computational Fluid Dynamics (CFD) Module
Fig. 11.26 The basic GHX Circuit
Page 279
CHAPTER 11: - The Computational Fluid Dynamics (CFD) Module
The Supply/Return Pipe Pair
An individual Supply/Return Pipe Pair consist of the following four
subcomponents:
Af - Supply side fitting (generally before the supply side pipe)
A - Supply side pipe
A' - Return side pipe
A'f - Return side fitting (generally after the return side pipe)
Note: arrows indicate supply/return flow directions. Also, the
space between sections is intentional to illustrate the individual
subcomponents.
Each of these subcomponents has a large number of user-definable characteristics
associated with it including:
Fittings Af and A'f:
Fitting type (socket tee branch, butt tee branch, etc.)
Fitting pipe size
Fitting equivalent length
Fitting name
Fitting volume
Pipe A and A':
Pipe size
Pipe type
Pipe inner diameter
Pipe outer diameter
Pipe length
Extra pipe length
Pipe name
Pipe volume
Page 280
CHAPTER 11: - The Computational Fluid Dynamics (CFD) Module
Note that each section can have multiple fittings in case a design requires a series
of reducing fittings. Also note that while the range of control can seem
overwhelming, it automatic mode, most of these variables are selected
automatically for the designer by the CFD algorithms. In this version of the
software, note that the fittings are not automatically selected by the CFD
algorithms.
Within the CFD Layout Manager Workspace, a single supply/return pipe pair
appears in figure 11.27 Note that the workspace is on the left side of the screen
and the right side contains a properties window. The properties window can be
expanded as necessary to view all of the characteristics for all five subcomponents
of each GHX Circuit. Note that the properties window also contains fluid
dynamics results for each pipe pair. These will be reviewed later.
Fig. 11.27 The basic pipe pair.
Direct return piping pairs consist in the CFD module are symbolized by the
following image:
Page 281
CHAPTER 11: - The Computational Fluid Dynamics (CFD) Module
Reverse return pipe pairs are symbolized by the following image:
Differences in how the CFD module models direct and reverse return piping
systems are described below.
Piping Components: Summary
Each of the two basic components, the Pipe Pair and the GHX Circuit, consist of a
pipe pair and two or more connection fittings. Each of these two basic
components in turn are comprised of multiple sub-components. Each of these
subcomponents is fully controllable by the designer. For example, in a Pipe Pair,
the supply side pipe can be a different length or diameter than the return side pipe.
This fine-grained control is critical for optimizing direct return and reverse return
GHX headers (for example). Also, the Pipe Pair and GHX Circuit components are
not limited to two and three fittings, respectively. Users can add as many fittings
as necessary to each component. This provides designers with unlimited
flexibility and modeling accuracy.
Basic Piping Grammar
Now that the two basic components have been introduced, the basic piping
grammar can be described. The most straightforward way of doing so is by
providing a general introduction via four core concepts and then studying several
basic loopfield layouts.
Four Core Concepts
CONCEPT ONE: Component Families
The first basic concept behind the grammar is that individual components
are connected to one another piece by piece to form a cohesive and
comprehensive system. As individual components are strung together they
form "component families." An example of a component family is a GHX
Module. Because the details of each piece in a component family are well
understood, complex systems consisting of numerous "nested" component
families can be analyzed effortlessly by the CFD module algorithms. The
term "nested" is used because of how the component families are
displayed in the Layout Manager Workspace: they appear "nested". This
will become clear shortly.
Page 282
CHAPTER 11: - The Computational Fluid Dynamics (CFD) Module
CONCEPT TWO: Parent, Child and Sibling Component
Relationships
Parent, Child and Sibling Definitions are as follows (note that a single
component can fulfill multiple roles):
Parent: a component that has one or more directly connected
"downstream" components. All components except the last component in
a flow path play the role of parent component.
Child: a component that has a directly connected "upstream" parent
component. Most child components (except the last one in a flow path),
play the role of parent as well to one or more "downstream" components.
Fluid flow from parent to child is in series.
Sibling: a component that along with one or more other components
shares the same parent. Fluid flow from parent to two or more siblings is
in parallel.
This "parent/child/sibling" nomenclature can be explained through the
below figures. Figure 11.28 is a schematic drawing of a direct return three
GHX Circuit GHX Module. Figure 11.29 is a screenshot of the same
design in the Layout Manager Workplace with component relationships
added.
Fig. 11.28 A Sample Direct Return GHX Module For Reviewing Nomenclature
Page 283
CHAPTER 11: - The Computational Fluid Dynamics (CFD) Module
Fig. 11.29 Direct Return Component Relationships in the Layout Manager
Workspace
The components in the system in figure 11.28 have the following titles
which can be seen graphically in figure 11.29:
Pipe Pair A:
Circuit #1:
Pipe Pair B:
Circuit #2:
Pipe Pair C:
Circuit #3:
Parent to Circuit #1 and Pipe Pair B
Child to Pipe Pair A, Sibling of Pipe Pair B
Child of Pipe Pair A, Sibling of Circuit #1
Child of Pipe Pair B, Sibling of Pipe Pair C
Child of Pipe Pair B, Sibling of Circuit #2
Child of Pipe Pair C
This parent/child nomenclature will be referred to from time to time
throughout the rest of this manual.
Note that for reverse return systems, this nomenclature is modified (see
below).
CONCEPT THREE: Parallel and Serial Flow Paths
Parallel Flow Paths
A parallel flow path is defined as one in which a flow path (and
component) divides into two or more parallel flow paths (and components).
Note that parallel does not mean equal. It merely means that the flow
branches off in two or more directions. When a parent is attached to two
or more children, the flow splits off in parallel. Visually, a parallel flow
across four components can be thought of as looking like this:
Series Flow Paths
Page 284
CHAPTER 11: - The Computational Fluid Dynamics (CFD) Module
A series flow path is defined as one in which a flow path continues in one
direction from one component to another component. When a parent has
one child, the flow travels from parent to child in series. Visually, a
series flow across two component elements can be thought of as looking
like this:
As long as the designer recognizes that parallel flow involves three or
more component elements (a parent and at least two children) and two or
more flow directions and that series flow involves two component
elements ( a parent and a child for example or in the case of reverse
return systems, a sibling and a sibling) and one flow direction, he or she is
ready to proceed to the next section.
CONCEPT FOUR: Direct and Reverse Return GHX
Headers
There are two general types of GHX Modules: those with direct return
headers (figure 11.30 below) and those with reverse return headers (figure
11.34 below). GHX Header design is of critical importance because a
poorly designed system will be very difficult, if not impossible, to purge
properly. The two GHX header types are explained and compared below
in regards to how they are represented in the CFD module.
Direct Return Systems
General Description
Direct return GHX Headers generally are easier to design, easier to build
and can require less total pipe (and hence offer a lower total pressure drop)
compared to reverse return GHX Headers. The return pipe of the GHX
Module Supply-Return Runout may be shorter in the direct return case
compared to the reverse return case. This is easily visualized: look at the
A' return pipe of the GHX Module Supply-Return Runout in both figures
11.30 and 11.34: return pipe A' of the GHX Module Supply-Return
Runout in the direct return case is much shorter.
Of course, if a reverse return GHX Header system follows the "horseshoe"
approach, the length of return pipe A' of the GHX Module Supply-Return
Runout in the reverse return system could be nearly the same as return
pipe A' of the GHX Module Supply-Return Runout in the direct return
Page 285
CHAPTER 11: - The Computational Fluid Dynamics (CFD) Module
system, thereby reducing the lower pressure drop benefit associated with
direct return systems. It all depends on the particular design.
Fig. 11.30 A Direct Return GHX Module
The direct return system in the above figure 11.30 has three flow paths.
The three flow paths are:
1. Fluid circulates from supply pipe A of GHX Module SupplyReturn Runout AA' through Circuit #1 and back through return
pipe A' of GHX Module Supply-Return Runout AA'
2. Fluid circulates from supply pipe A of GHX Module SupplyReturn Runout AA' to supply pipe B of GHX Header Section BB'
through Circuit #2 and back through return pipe B' of GHX Header
Section BB' and back through return pipe A' of GHX Module
Supply-Return Runout AA'
3. Fluid circulates from supply pipe A of GHX Module SupplyReturn Runout AA' to supply pipe B of GHX Header Section BB'
to supply pipe C of GHX Header Section CC' through Circuit #3
and back through return pipe C' of GHX Header Section CC' and
back through return pipe B' of GHX Header Section BB' and back
through return pipe A' of GHX Module Supply-Return Runout AA'
In other words, in a direct return system, the flow paths get longer and
longer as the GHX Circuits go out farther and farther. In figure 11.30
above, it is clear that a molecule of water flowing through circuit #1
travels a shorter distance and returns faster to the circulation pump than a
molecule of water flowing through circuit #2 or circuit #3.
Page 286
CHAPTER 11: - The Computational Fluid Dynamics (CFD) Module
Figure 11.31 is a direct return, three GHX Circuit GHX Module in the
Layout Manager Workspace that is identical to the GHX Module in figure
11.30. It shows how the Layout Manager Workspace displays direct
return systems. The flow paths have been added to enhance understanding.
As can be seen in figure 11.31, direct return GHX Header sections and
pipe pairs are represented by this symbol:
Fig. 11.31 Fluid Flow Paths of the Direct Return GHX Module
The progressively lengthening flow paths can be seen via the dotted fluid
supply and return flow paths. The flow loop that reaches its end in Circuit
#1 before working its way back up to return pipe A' of the GHX Module
Supply-Return Runout A is shorter than the full flow loop that ends in
Circuit #2 before working its way back up through return pipe B' of the
GHX Header B before finally reaching the return pipe A' of the GHX
Module Supply-Return Runout A.
In summary, a simple way to remember how direct return systems model
and visualize flow is as follows: the GHX Circuit (which looks like a "u")
is like a U-Turn that sends the fluid flow "back up" to the top.
Design for Purging
Page 287
CHAPTER 11: - The Computational Fluid Dynamics (CFD) Module
When a direct return system is optimized for purging, the GHX Header
system is composed of a series of reducing header pipe pairs. Reducing
header pipe pairs maintain the flow velocity (ft/s) necessary to purge air
effectively. In direct return systems GHX Header pipes reduce identically
all the way down on both the supply and return side. This can be seen in
figure 11.32, which is a sample auto-sized GHX Module with eight GHX
circuits and reducing headers (these figures are part of the CFD Module
display controls which are explained in great detail later in this chapter.
For now they are included for illustrative purposes). Note that there are
seven GHX Header Sections (for 8 GHX circuits which are not displayed).
Figure 11.32 clearly shows that the supply side (Pipe 1) and return side
(Pipe 2) pipes reduce symmetrically from GHX Header Section #1 all the
way down to GHX Header Section #7: 2" pipe reduces to 1 1/2" pipe
which reduces to 1 1/4' pipe and finally down to 1" pipe on the GHX
Header sections.
Fig. 11.32 Optimized Direct Return Reducing Headers System
Fig. 11.33 Imbalanced Reynolds Numbers in an Optimized Direct Return Reducing
Headering System
For the GHX Header system described in figure 11.32, the GHX circuits
are described in figure 11.33. Notice how the Reynold's Numbers decrease
from 5801 in circuit #1 down to 4403 in circuit #8, a reduction of nearly
25%. It is quite clear that the different length flow paths in direct return
systems result in unbalanced systems.
Reverse Return Systems
Page 288
CHAPTER 11: - The Computational Fluid Dynamics (CFD) Module
Reverse return GHX Headers generally are more complex to design
(although not with the CFD module), take more effort to build and can
require more total pipe (and hence offer a higher total pressure drop)
compared to direct return GHX Headers. The return pipe of the GHX
Module Supply-Return Runout may be longer in the reverse return case
compared to the direct return case.
This is easily visualized: look at return pipe A' of the GHX Module
Supply-Return Runout in both figure 34 and figure 30: it is longer in the
reverse return case. Of course, if a reverse return GHX Header system
follows the "horseshoe" approach, the length of return pipe A' of the GHX
Module Supply-Return Runout in it could be more or less the same length
as return pipe A' of the GHX Module Supply-Return Runout in the direct
return system. This would reduce the lower pressure drop benefit
associated with shorter direct return systems. It all depends on the
particular design.
Fig. 11.34 A Reverse Return GHX Module
The reverse return system in the figure 11.34 has three flow paths. The
three flow paths are:
1. Fluid circulates from supply pipe of Pipe Pair A through Circuit #1
and then continues on into the return pipe of Pipe Pair B and then
Page 289
CHAPTER 11: - The Computational Fluid Dynamics (CFD) Module
into the return pipe of Pipe Pair C and finally into the return pipe
of Pipe Pair A
2. Fluid circulates from supply pipe of Pipe Pair A to the supply pipe
of Pipe Pair B through Circuit #2 and then continues on into the
return pipe of Pipe Pair C and finally into the return pipe of Pipe
Pair A
3. Fluid circulates from supply pipe of Pipe Pair A to the supply pipe
of Pipe Pair B to the supply pipe of Pipe Pair C to Circuit #3 and
then continues on into the return pipe of Pipe Pair A
In other words, in a reverse return system, the flow paths stay pretty much
the same length for all the GHX circuits. This can be seen even in the
descriptions of the three path flows above: they are all about the same
length (compare this to the descriptions of the three path flows in the
direct return section and notice how those get progressively longer).
In a reverse return system, the flow paths within the GHX Module section
are the same length for each molecule of water, regardless of whether the
molecule goes through Circuit #1 or through Circuit #3. In these systems,
the return pipe of the GHX Module Supply-Return Runout (pipe A' in
figure 11.34) is connected to the farthest GHX Circuit. For comparison's
sake, in direct return systems (as can be seen in fig 11.30 above), the
return pipe of the GHX Module Supply-Return Runout (A') is connected
to the closest GHX Circuit. Reverse return systems are inherently flow
balancing which has made them the standard in the geothermal industry.
Figure 11.35 is a reverse return, three GHX Circuit GHX Module in the
Layout Manager Workspace that is identical to the GHX Module in figure
11.34. It shows how the Layout Manager Workspace displays direct
return systems. The flow paths have been added to enhance understanding.
As can be seen in figure 11.35, reverse return GHX Header sections and
pipe pairs are represented by this symbol:
Page 290
CHAPTER 11: - The Computational Fluid Dynamics (CFD) Module
Fig. 11.35 Fluid Flow Paths of Reverse Return GHX Module
The colored and dotted fluid supply and return flow paths for the reverse
return system can be seen in figure 11.35. Note that why the supply flow
path identical to that in the direct return system, the return flow path is
very different. Recall that in the direct return systems, the GHX Circuit
(which looks like the letter "u") is like a "U Turn" that receives a
"downward flowing" supply flow and shifts it into a "upward flowing"
return flow (note that "down" and "up" refer to the top and bottom of
figure 1135 and not to physical directions. In reverse return systems, the
GHX Circuit is more like a relay that sends the flow cascading farther
down all the way to the last final reverse return GHX Header section (C in
figure 11.35). To explain this difference, additional reverse return-specific
terminology is required.
Parent, Child and Sibling Component Relationships Revisited
The "parent/child/sibling" nomenclature needs to be modified and
augmented for reverse return systems. While reverse return header
components have parent/child and sibling relationships (like they do in
direct return systems as can been seen in figure 11.29), reverse return
systems have two unique additional relationships based on the same
components. These can be seen in figure 11.36 and are described below.
Page 291
CHAPTER 11: - The Computational Fluid Dynamics (CFD) Module
Fig. 11.36 Reverse Return Component Relationships in the Layout Manager
Workspace
Series Sibling Relationships: In reverse return systems (like the one seen
in diagram 11.36 above), the supply pipe of Pipe Pair A is the parent of
both Circuit #1 and the supply pipe of Pipe Pair B. Circuit #1 and the
supply pipe of Pipe Pair A are siblings. As such, the flow into the siblings
from the parent is in parallel, just like it is in direct return systems.
However, between these two siblings there is another flow path. This is
one in which the return pipe of Circuit #1 flows into the return pipe of
Pipe Pair B. In other words, even though Circuit #1 and Pipe Pair B are
siblings, there is a series flow from one sibling to another. With reverse
return systems, sibling relationships are hybrids - they have both parallel
and serial flow characteristics. This relationship is called the series sibling
relationship.
If you will recall, within the Layout Manager Workspace, siblings are
vertically stacked.
In direct return systems vertically stacked siblings are always in parallel
flow.
In reverse return systems however, vertically stacked siblings are in both
parallel and series flow. This series flow aspect in the series sibling
relationship is responsible for the other relationship that is unique in
reverse return systems, the reverse child-parent relationship.
Reverse Child-Parent Relationships: In reverse return systems, fluid
flows from the return pipe of one GHX Header pair to the return pipe of
another GHX Header pair. This is identical in the direct return systems
except that in reverse return systems, visually the return flow path is
heading "down" rather than up. In the direct return systems the return flow
path is heading "up". As a result, components in reverse return systems
that are connected for return flow but actually flow in the "down"
Page 292
CHAPTER 11: - The Computational Fluid Dynamics (CFD) Module
direction are like the reverse of Parent-Child relationships. Hence, they are
termed "reverse child-parent relationships."
In the Layout Manager Workspace, these reverse return child-parent
relationships become apparent in figure 11.35. Notice how the supply and
return flows are more or less in parallel and in the same direction
("down"). Only at the last GHX Circuit does the return flow actually begin
flowing in the return ("up") direction to return pipe A' of the GHX Module
Supply-Return Runout.
Again, this can be seen in figure 11.34 in which the return pipes B' and C'
of the GHX Headers flow in parallel with the "supply" flow in supply
pipes B and C until the last GHX Circuit #3 at which point the return flow
reverses course and flows through the return pipe A' of the GHX Module
Supply-Return runout and heads into the return direction.
A straightforward way to think about how CFD Module models reverse
return systems is as follows:
In reverse return systems, GHX Circuits are like relays that send the flow
farther down the GHX Module. It is only at the last GHX Circuit, where
the flow heads back up to where it started.
Remember that direct returns are different:
In the direct return systems, the GHX Circuit is like a U turn that sends the
flow back up to where it started.
Design for Purging
When a reverse return system is optimized for purging, the GHX Header
system is composed of a series reducing header pipe pairs. Reducing
header pipe pairs maintain the flow velocity (ft/s) necessary to purge air
effectively. Reverse return systems are very different from direct return
systems when it comes to the design of the GHX Header reductions. GHX
Header pipes reduce all the way down on the supply following a
calculated optimal pipe reduction profile. However, on the return side the
pipe reduction is reversed. Indeed, on the reverse side, pipe diameters
increase in size as the return pipes of the GHX Header get closer and
closer to the return pipe of the Supply-Return Runout.
This can be seen via an example in figure 11.37 which is a sample autosized, reverse return GHX Module with eight GHX circuits and reducing
headers (this figures are part of the CFD Module display controls and are
Page 293
CHAPTER 11: - The Computational Fluid Dynamics (CFD) Module
explained in great detail later in this chapter. For now they are included for
illustrative purposes). Notice how the pipe sizes reduce down from 2' all
the way to 3/4" on the pipe 1 (supply) side of the GHX Header system. On
the pipe 2 (return) side of the system, the pipe sizes expand in diameter as
they get closer and closer to the return pipe of the GHX Module SupplyReturn Runout. In this example, the supply (pipe 1) and return (pipe 2)
sides of the GHX Header system are palindromes. Optimized reverse
return systems also can be called "Palindromic Reverse Returns."
Fig. 11.37 Optimized Direct Return Reducing Headers System
For comparison, in a direct return system, the header pipes reduce
identically all the way down the cascade on both the supply and return
side as can be seen above in figure 11.32
Fig. 11.38 Balanced Reynolds Numbers in an Optimized Reverse Return Reducing
Headering System
As mentioned previously, reverse return GHX Header systems are
inherently flow balanced. This can be seen in figure 11.38 above, which
shows the eight GHX Circuits that branch off of the seven GHX Header
Sections in figure 11.37 above. Notice how the Reynold's Number drop
off symmetrically from the central GHX Circuits (Circuits #4 and #5).
Also note how the Reynold's Numbers vary only by 12% between the
center (Circuits #4 and #4) and outer (Circuits #1 and #8) GHX Circuits.
Compare this to the 25% difference in Reynold's Numbers in the direct
return case above and it becomes clear that reverse return systems provide
Page 294
CHAPTER 11: - The Computational Fluid Dynamics (CFD) Module
significant flow balancing benefits (notice that the direct and reverse
return designs, fluid types and flow rates are identical in all regards except
for the return piping style and therefore the calculated difference is a valid
theoretical result).
Modeling reverse return GHX Header systems mathematically in a nontrivial task. As a result, reverse return GHX Header systems in the CFD
module in the current version of GLD have certain requirements
including:
Reverse return systems must include at least two reverse return pipe pairs
and three GHX Circuit in one nested family of components
Remembering these reverse return requirements will enable a designer to
design more quickly.
Now that the four core concepts have been reviewed - component families,
component relationships, parallel and series flow and direct/reverse
returns, we will examine five loopfield designs. Four are direct return and
one is reverse return.
SAMPLE LOOPFIELD LAYOUTS
BASIC DIRECT RETURN LOOPFIELD LAYOUT 1
Figure 11.39 is an illustration of a direct return, two GHX Circuit GHX
Module. The Supply-Return Runout, GHX header section and their
associated fittings are in black. The GHX Circuits and their associated
fittings are in red. Note that pipe and fitting lengths within a single
component do now have to be the same length. For example, the return
pipe of the Supply-Return Runout (A') is longer than the supply pipe of the
Supply-Return Runout (A).
Between each connection a space has been added to visibly separate
different sections of the system for easy comparisons with the layout
structure in the CFD module. Figure 11.40 is the identical layout in the
CFD module.
Page 295
CHAPTER 11: - The Computational Fluid Dynamics (CFD) Module
Fig. 11.39 Basic Direct Return Loopfield Layout 1
Fig. 11.40 Basic Direct Return Loopfield Layout 1 in Layout Manager Workspace
Note that in figure 11.39, the layout consists of a combination of the two
components: the pipe pair and the GHX Circuit. Also note that for both
circuits 1 and 2, the fittings for attachment to the return header pipes (1'f
and 2'f) are longer than those attached to the supply header pipes (1f and
2f). There is no requirement that each subcomponent in a particular
component has a uniform length. Indeed, the designer has as much control
as he or she desires.
As introduced before, it is important to understand how parallel and serial
flow paths are displayed in the Layout Manager Workspace.
Parallel Flow Paths
Page 296
CHAPTER 11: - The Computational Fluid Dynamics (CFD) Module
In figure 11.39, a parallel flow path occurs where supply pipe A of the
GHX Module Supply-Return Runout branches into two components:
Circuit #1 and supply pipe B of GHX Header Section BB'. The fluid flows
in Circuit #1 and supply pipe B of GHX Header Section BB' therefore are
in parallel. Circuit #1 and supply pipe B of GHX Header Section BB' are
siblings because they share the same parent. In the CFD Layout Manager
Workspace, parallel flow paths or siblings are vertically stacked directly
above one another. This can be seen in figure 11.40 where Circuit #1 is
directly above GHX Header Section BB'.
Series Flow Paths
In figure 11.39 a series flow path occurs where supply pipe B of GHX
Header Section BB' continues into Circuit #2. The fluid flow from supply
pipe B of GHX Header Section BB' to Circuit #2 is therefore in series.
Supply pipe B of GHX Header Section BB' is the parent of Circuit #2 and
Circuit #2 is the child of supply pipe B of GHX Header Section BB'. In
the CFD Layout Manager workspace, serial flow paths or parent/child
relationships are stacked with indentation. This can be seen in figure 11.40
where Circuit #2 is one level below the GHX Header Section B and
indented. What this means is that Circuit #2 is connected to GHX Header
Section B in series.
As long as the designer recognizes that parallel flow involves three or
more component elements and two or more flow directions and that series
flow involves two component elements and one flow direction, he or she
is ready to proceed to the next section.
To solidify our understanding of how the Layout Manager Workspace
diagrams direct return systems, we will follow the fluid flow in figure
11.40. Because there are two GHX Circuits, there are two major flow
paths. The flow path(s) are as follows:
(note that supply flowpaths use this symbol (►) and return flowpaths use
this symbol (◄)).
Page 297
CHAPTER 11: - The Computational Fluid Dynamics (CFD) Module
The first flow path:
► Fluid flows from supply pipe A of GHX Module Supply-Return
Runout into Circuit #1
◄ Fluid flows from Circuit #1 into return pipe A' of GHX Module
Supply-Return Runout
The second flow path:
► Fluid flows from supply pipe A of GHX Module Supply-Return
Runout into supply pipe B of GHX Header
► Fluid flows from supply pipe B of GHX Header into Circuit #2
◄ Fluid flows from Circuit #2 into return pipe B' of GHX Header
◄ Fluid flows from return pipe B' of GHX Header into return pipe A' of
GHX Module Supply-Return Runout
BASIC DIRECT RETURN LOOPFIELD LAYOUT 2
Figure 11.41 is an illustration of a four circuit, two "circuit per parallel
loop" direct return GHX Module. While the figure looks somewhat
complex because each individual piece is labeled/numbered, it will soon
become clear that in the CFD module, the layout is quite straightforward.
The GHX Module Supply-Return Runout, the GHX Header pipe pairs and
their associated fittings are in black. The GHX Circuits and their
associated fittings are in red. Between each connection a space has been
added to visibly separate different sections of the system for easy
comparisons with the layout structure in the CFD module. To ensure
clarity, each individual component in the figure is listed below:
Supply/Return
Pipe Pairs:
Af-A-A'-A'f
Bf-B-B'-B'f
Cf-C-C'-C'f
Df-D-D'-D'f
GHX Circuits
1f-1-1fu-1'-1'f
2f-2-2fu-2'-2'f
3f-3-3fu-3'-3'f
4f-4-4fu-4'-4'f
Note that each supply/return pipe pair consists of four subcomponents and
each GHX Circuit consists of five subcomponent as mentioned above in
the basic description of the two components (the pipe pair and the GHX
Circuit).
Figure 11.42 is the identical layout in the CFD module.
Page 298
CHAPTER 11: - The Computational Fluid Dynamics (CFD) Module
Fig. 11.41 Basic Direct Return Loopfield Layout 2
Fig. 11.42 Basic Direct Return Loopfield Layout 2 in Layout Manager Workspace
Note that although figure 11.41 looks somewhat complicated, the layout
consists of nothing more than a combination of the two components: the
Pipe Pair and the GHX Circuit. In this example however, the two
components are hooked up in a different way: two GHX Circuits in series
(Circuit #1 and Circuit #2 for example) are connected to each other by
supply pipe B of Pipe Pair BB'. The return pipe B' of Pipe Pair BB' brings
Page 299
CHAPTER 11: - The Computational Fluid Dynamics (CFD) Module
the entire series of two parallel circuits back into return pipe A' of the
GHX Module Supply Return Runout AA'.
Can you find the parallel flow paths in figure 11.42? Remember- parallel
flow paths are vertically stacked and have one parent and at least two
children (or at least two siblings looking at it from the child's perspective).
This means that Circuit #1 and the supply pipe C of GHX Header Section
CC' are parallel flow paths. Circuit #1 and supply pipe C of GHX Header
Section CC' are siblings and share supply pipe A of the GHX Module
Supply-Return Runout AA' as a parent. This becomes very clear in figure
11.41 where the flow branches from supply pipe A of the GHX Module
Supply-Return Runout Pipe AA' and into Circuit #1 and supply pipe C of
the GHX Header Section CC'.
After looking at figure 11.42, one might ask if pipe pair BB' and Circuit
#3 are in parallel/are siblings as well since they are vertically stacked. The
answer is no. Remember that a parallel flow path is defined as one in
which a flow path (and component) divides into two or more parallel flow
paths (and components). Pipe pair BB' and circuit #3, although vertically
stacked, do not branch out from the same predecessor component.
Therefore they cannot be siblings and cannot be in parallel.
Can you find the serial flow flows in figure 11.42? Remember- serial flow
paths are stacked with indentation and each parent can have only one
child. This means that supply pipe A of the GHX Module Supply-Return
Runout AA' - Circuit #1 - supply pipe B of Pipe Pair BB' - Circuit #2 are
in series since they are stacked with indentation and each component has
only one child and one parent. Can you describe the other major series
flow path in figure 11.42? It is supply pipe A of the GHX Module SupplyReturn Runout AA'- supply pipe C of the GHX Header Section CC'Circuit #3- supply pipe D of Pipe Pair DD'- Circuit #4. Hopefully by now
you are feeling comfortable with the Layout Manager workspace and how
it displays parallel and series flow for a variety of conditions. We will look
at two more basic direct return examples to solidify our understanding.
It is important to note that the visual "grammar" that the CFD module
uses is not to scale. The graphics used to describe the pipes and their
relationships are identical in size even if the underlying pipe properties are
different. For example, in figure 31, circuit #1 could be 100 ft deep and
circuit #2 could be 200 feet deep.
Page 300
CHAPTER 11: - The Computational Fluid Dynamics (CFD) Module
BASIC DIRECT RETURN LOOPFIELD LAYOUT 3
Figure 11.43 is the layout of a four circuit, two GHX "circuits per bore"
GHX Module. The two "circuits per bore" (or double U tubes according to
some nomenclature) are in parallel (they are vertically stacked).
Fig. 11.43 Basic Direct Return Loopfield Layout 3 in Layout Manager Workspace
Can you find the parallel flow paths in figure 11.43? Remember- parallel
flow paths are vertically stacked. The following paths are in parallel:
Circuit #1 and Circuit #2 are in parallel coming out of supplypipe A of the
GHX Module Supply Return Runout AA' and returning to return pipe A'
of the GHX Module Supply-Return Runout AA'. Circuit #1 and Circuit #2
are siblings that share the GHX Module Supply-Return Runout AA' as a
parent.
Similarly, Circuit #3 and Circuit #4 are in parallel coming out of supply
pipe B of the GHX Header Section BB' and returning to the return pipe B'
of the GHX Header Section BB'
Circuit #1, Circuit #2 and supply pipe B of the GHX Header Section BB'
(for this parallel flow path system, flow comes from supply pipe A of the
GHX Module - Supply-Return Runout and then branches in three
directions to Circuit #1, Circuit #2 and supply pipe B of the GHX Header
Section. Remember that parallel flow means that the flow branches off in
two or more directions. In this case, flow is branching off in three
directions. Three siblings (Circuit #1, Circuit #2 and supply pipe B of the
GHX Header Section BB') share the parent supply pipe A of the GHX
Module Reverse Return Runout. The siblings are vertically stacked.
Can you find the serial flow paths in figure 11.43? Remember- serial flow
paths are stacked with indentation. The following paths are in series:
Page 301
CHAPTER 11: - The Computational Fluid Dynamics (CFD) Module
Supply pipe A of the GHX Module Supply-Return Runout AA'
-Circuit #1
Supply pipe A of the GHX Module Supply-Return Runout
AA'-Circuit #2
Supply pipe A of the GHX Module Supply-Return Runout AA'
- Supply Pipe B of GHX Header Section BB'-Circuit #3
Supply pipe A of the GHX Module Supply-Return Runout AA'
- Supply Pipe B of GHX Header Section BB'-Circuit #4
Each of these flow paths consists of a linear series of parent-child
connections.
BASIC DIRECT RETURN LOOPFIELD LAYOUT 4
Figure 11.44 is the layout for another four circuit, two "GHX circuits per
bore" GHX Module. The two "circuits per bore" (or double U tubes
according to some nomenclature) are in series.
Fig. 11.44 Basic Direct Return Loopfield Layout 4 in Layout Manager Workspace
Can you find the parallel flow paths in figure 11.44? Remember- parallel
flow paths are vertically stacked. The following paths are in parallel:
Circuit #1 and supply pipe B of the GHX Header Section BB' are in
parallel as they both come out of supply pipe A of the GHX ModuleSupply-Return Runout AA'. Circuit #1 and supply pipe B of the GHX
Header Section BB' are vertically stacked, are siblings and share the
parent supply pipe A of the GHX Module- Supply-Return Runout AA'.
Can you find the serial flow paths in figure 11.44? Remember- serial flow
paths are stacked with indentation. The following paths are in series:
Supply pipe A of the GHX Module- Supply-Return Runout AA' Circuit #1- Circuit #2
Page 302
CHAPTER 11: - The Computational Fluid Dynamics (CFD) Module
Supply pipe A of the GHX Module- Supply-Return Runout AA' supply pipe B of the GHX Header Section BB'- Circuit #3- Circuit
#4
BASIC REVERSE RETURN LOOPFIELD LAYOUT 1
Reverse return systems and how they are modeled in the CFD Module
were introduced before. Key features are presented again here as a review.
Reverse return systems in the CFD Module have some special features and
requirements which are described below.
Reverse return systems must include at least two reverse return pipe pairs
and three GHX Circuit in one nested family of components.
Reverse return GHX Module systems do not follow the standard layout
formalism that was presented for direct return systems. Recall that with
direct return systems, when the GHX Circuit returns to its piping GHX
Header section, it returns to its parent piping GHX Header section that is
one level above it and left justified. This can be seen clearly in figure
11.31. Although the reverse return pairs themselves do represent matched
supply and return header sections and the circuits and fittings are standard,
the GHX Circuit, when it returns to its piping header section, it returns to
the piping header component that is directly beneath it. This is called the
series sibling relationship as described above.
To counteract this discrepancy and maintain flow consistency, the final
GHX Circuit at the end of the system links back directly to the return pipe
of the GHX Module Supply-Return Runout. This is best illustrated
through an example. This can be seen in figure 11.45 where the final GHX
Circuit (Circuit #3) links to the return pipe A' of the GHX Module SupplyReturn Runout AA'.
On the supplypipe side, fittings come before the pipe (see Af and A in
figure 11.34 above. On the return pipe side, fittings come after the pipe
(see C' and C'f in figure 11.34 above.) This same formalism applies to
both direct and reverse return systems: in general, supply side fittings
come before the supply side pipe and return side fittings come after the
return side pipe. In the direct return example, this can be seen in figure
11.28 where the return side fitting Bf' comes after pipe B'.
The GHX Module Supply-Return Runout does not use the reverse
return symbol because the reverse return system technically begins
with the first GHX Circuit and ends with the last GHX Circuit.
Page 303
CHAPTER 11: - The Computational Fluid Dynamics (CFD) Module
To understand more clearly how the CFD Module displays reverse return
systems, an example will be explored. Figure 11.45 is a three GHX Circuit
reverse return system. Figure 11.46 is an example of how the system is
modeled in the Layout Manager Workspace.
Fig. 11.45 Basic Reverse Return Loopfield
Fig. 11.46 Basic Reverse Return Loopfield in Layout Manager Workspace
Can you find the parallel flow paths in figure 11.46? Remember- parallel
flow paths are vertically stacked. The following paths are in parallel:
Page 304
CHAPTER 11: - The Computational Fluid Dynamics (CFD) Module
Circuit #1 and supply pipe B of GHX Header Section BB' are in parallel
coming out of supply pipe A of the GHX Module Supply Return Runout
AA'. Circuit #1 and supply pipe B of GHX Header Section BB' are
siblings that share the supply pipe A of GHX Module Supply-Return
Runout AA' as a parent.
Circuit #2 and supply pipe C of GHX Header Section CC' are in parallel
coming out of supply pipe B of the GHX Header Section BB'. Circuit #2
and supply pipe C of GHX Header Section CC' are siblings that share the
supply pipe B of the GHX Header Section BB' as a parent.
Can you find the serial flow paths in figure 11.46? Remember- serial flow
paths are stacked with indentation and for reverse return systems, can be
found in the series sibling relationships. The following paths are in
series:
Supply pipe A of the GHX Module Supply-Return Runout AA' Circuit #1
Supply pipe A of the GHX Module Supply-Return Runout AA' Supply Pipe B of GHX Header Section BB'-Circuit #2
Supply pipe A of the GHX Module Supply-Return Runout AA' Supply Pipe B of GHX Header Section BB'-Circuit #2-Supply Pipe
C of the GHX Header Section CC'-Circuit #3
Return Pipe of Circuit #1-Return pipe B' of GHX Header Section
BB'- Return pipe C' of GHX Header Section CC'-Return pipe A' of
the GHX Module Supply-Return Runout AA'
Return Pipe of Circuit #2-Return pipe C' of GHX Header Section
CC'- -Return pipe A' of the GHX Module Supply-Return Runout
AA'
Return Pipe of Circuit #3- Return pipe A' of the GHX Module
Supply-Return Runout AA'
When looking at the details, reverse return system are quite complicated.
Luckily does not need to remember much of this. Indeed, the intuitive
systems employed by the CFD Module make it quite easy to build piping
systems, perform simulations and review results.
Now we will learn how to build piping systems in the Layout Manager
Workspace.
Page 305
CHAPTER 11: - The Computational Fluid Dynamics (CFD) Module
Building Piping Systems
In this section we will explore how to build a GHX Field using both manual and
automatic tools and techniques. A number of these tools and techniques can be
utilized in both the manual and automatic design modes. Rather than introduce
the tools twice in both the manual methods subsection and the automatic methods
subsection, many are described only in the manual methods subsection. Therefore,
designers that intend to use only the automatic methods still will benefit from
reading the entire section.
Manual Methods
The CFD module offers a range of techniques and tool for the designer who
desires to build manually a piping system from the ground up. These techniques
and tools include how to:
Add a new pipe pair
Add a new GHX Circuit
Drag and drop pipe pairs and circuits
Copy and paste pipe pairs and circuits
Hide and display nested component families
Delete pipe pairs and circuits
Modify parameters with the Properties Window
Modify parameters with the Pipe and Fitting Manager
Each of these will be explored in detail below.
Adding a New Pipe Pair
Adding a new pipe pair is typically the first step a designer will take when
manually designing a system. He or she can do so from the Layout Panel.
On the panel, the user can move the mouse into the Layout Manager
Workspace (see figure 11.16) and then right click to bring up window as
see in figure 11.47.
Note that the reverse return pipe pair option is inaccessible at this
preliminary design stage. Manually building a reverse return flow system
requires that a standard pipe pair act as a parent to the first reverse return
pipe pair. Reverse return systems are described in some detail above.
Page 306
CHAPTER 11: - The Computational Fluid Dynamics (CFD) Module
Fig. 11.47 Manually Adding a Pipe Pair
The user can select 'Add New Pipe Pair' and then a pipe pair will appear at
the top of the Layout Manager Workspace as can be seen in figure 11.48.
Page 307
CHAPTER 11: - The Computational Fluid Dynamics (CFD) Module
Fig. 11.48 A New Pipe Pair Component Has Been Added
The user can proceed to add another pipe pair by repeating the process.
The result will look like figure 11.49
Fig. 11.49 Manually Adding a Second Pipe Pair
Page 308
CHAPTER 11: - The Computational Fluid Dynamics (CFD) Module
Adding a New GHX Circuit
Following the methods outlined for adding new pipe pairs, the user can
add a new GHX Circuit independent of other piping components as can be
seen in figure 11.50.
Fig. 11.50 Manually Adding a GHX Circuit
Conversely, if a user wishes to add a new GHX Circuit as a "child" of
another piping component he can do so by moving the mouse over the
"parent" component of interest, right clicking and then adding a new
circuit. The result of such of an effort can be seen in figure 11.51.
Fig. 11.51 Manually Adding a GHX Circuit As a Child to the Pipe Pair
Dragging and Dropping Pipe Pairs and Circuits
After having added components into the Layout Design Manager, users
can quickly move components or nested families of components via the
standard drag and drop methodology. For example, the user can select the
GHX Circuit in figure 11.50 and then drag it onto the second pipe pair so
that it looks like figure 11.51.
The user can then select the second pipe pair (and in doing so select all of
the "child" components which in this case consist of only the circuit) and
Page 309
CHAPTER 11: - The Computational Fluid Dynamics (CFD) Module
drag and drop the entire nested component family onto the first pipe pair.
The result can be seen in figure 11.52.
Fig. 11.52 The New Nested Component Family System After Dragging and
Dropping the Second Pipe Pair/GHX Circuit Nested Component Family onto the
First Pipe Pair.
The drag and drop process is very flexible and enables designers to
quickly design and adjust systems.
Copying and Pasting Pipe Pairs and Circuits
A user also has the option of copying and pasting individual components,
nested families of components or partial nested families of components.
For example,
In figure 11.53, the user can right click on the circuit and choose Copy.
Page 310
CHAPTER 11: - The Computational Fluid Dynamics (CFD) Module
Fig. 11.53 Right Click on the Component of Interest and Choose 'Copy Selection.
After doing so, the user can paste the circuit in a variety of places in the
tree: either as a child in a preexisting component/nested component family
(figures 11.54 and 11.55) or as an independent circuit (figure 11.56).
Fig. 11.54 Select the Component of Interest,
Right Click and Choose Paste Selection
Fig. 11.55 The Circuit Has Been Copied and Pasted
as a New Child to a Parent Pipe Pair
Page 311
CHAPTER 11: - The Computational Fluid Dynamics (CFD) Module
Fig. 11.56 The Circuit Has Been Copied and Pasted As An Independent "Parent"
Note that copying and pasting is not limited to individual components.
Entire nested component families and partial nested component families
can be copied and pasted as well. This is very convenient if a designer
spends some time building (for example) a GHX Module with 10 GHX
Circuits and wants to have several of these GHX Modules. After the
designer finishes one, all he or she has to do is select the component at the
top of the GHX Module (the top "parent" component) and then copy and
paste. The entire GHX Module will be instantly replicated.
Hiding and Displaying Nested Component Families
Nested component families consist of two or more components that are in
parent/child relationships. Figure 11.57 is an example of a nested
component family. The nested components combine to form one GHX
Module made up of 8 GHX Circuits, seven GHX Header sections and one
GHX Module Supply-Return Runout. As can be seen through the GHX
Module, there are a number of boxes with minus (-) signs. The user can
click on any of these boxes to hide all the components that are children of
the selected box. When a user closes the top box in a nested component
family, the entire family is hidden. This can be seen in figure 11.58.
This option to hide and display components and nested component
families can be useful when a designer is working with a large system and
wishes to focus on one area of the system without distraction.
Page 312
CHAPTER 11: - The Computational Fluid Dynamics (CFD) Module
Fig. 11.57 Click on the Minus Box To Hide The Entire GHX Module
Fig. 11.58 The Entire GHX Module is Now Hidden
Deleting Pipe Pairs and Circuits
Deleting components and nested component families is as easy as creating
them. To delete an individual component the user merely has to select the
component, right click and select delete. This can be seen in figure 11.59
and figure 11.60.
Page 313
CHAPTER 11: - The Computational Fluid Dynamics (CFD) Module
Fig. 11.59 Select the Component of Interest, Right Click and Choose Delete
Fig. 11.60 Circuit #2 Has Been Deleted From Its Position as a
Child of GHX Header Section #1
Page 314
CHAPTER 11: - The Computational Fluid Dynamics (CFD) Module
To delete an entire nested component family or part of a nested component
family, the user has to select the highest level component the user wishes
to delete (everything below the selected component will be deleted), right
click and select delete. This can be seen in figure 11.61 and figure 11.62.
Fig. 11.61 Deleting Part of a GHX Module/Nested Component Family
Fig. 11.62 All that remains of the GHX Module after deleting GHX Header Section
#3 and Everything Below It
Modifying Parameters with the Properties Windows
Page 315
CHAPTER 11: - The Computational Fluid Dynamics (CFD) Module
After manually creating a piping system or at any time in the creation
process, the user can modify the properties of any of the components. One
way to do so is via the Properties Window, which is usually found to the
right of the Layout Manager Workspace.
To modify a particular component the user first clicks on the component
with the mouse and then adjusts the parameters in the Properties Window.
For example, in figure 11.63 below, the first pipe pair has been selected.
As can be seen in both the Layout Manager Workspace and the Properties
window, the pipe pair name has been changed from the default name,
"GHX Module Supply-Return Runout” to "Main Supply-Return Runout
Pipe Pair." In addition, the Pipe 1 (supply) and Pipe 2 (return) lengths
have been set to 100 feet with 3" diameter pipe.
When setting up a system manually, users have control over name (group
name and individual pipe name; group name will be described later),
length, extra length, size, type, as well a similar level of control over pipe
fittings. The user is encouraged to explore the fittings as well as other
options in the Properties Window. Note that properties that display
calculated results (such as velocity) will be set to 0.0 until the 'Calculate'
button is pushed.
Fig. 11.63 Properties Can Be Modified With the Properties Window
Page 316
CHAPTER 11: - The Computational Fluid Dynamics (CFD) Module
The designer can also control details about the Supply Side and Return
Side fittings in the Properties Windows for the same pipe pair (the SupplyReturn Runout from the above figure).
It is important to remember where these fittings are located in the model
(see the GLD Piping Language section of this chapter). In figure 11.64
below, some of the fitting options can be seen in the drop down menu.
Note that if a user wishes to manually enter a fitting equivalent length, he
or she must first choose Other and then can manually enter the equivalent
length.
The fittings database built into the program will be growing over time as
designers and manufacturers provide our firm with more accurate and
detailed data pertaining to different types of fittings.
Fig. 11.64 Fittings Can Be Selected In the Properties Window
Modifying Parameters with the Pipe and Fitting Manager
Page 317
CHAPTER 11: - The Computational Fluid Dynamics (CFD) Module
The Pipe and Fitting Manager provides an entirely different system
component customization experience. A user can access the Pipe and
Fitting Manager by right clicking on the component of interest in the
Layout Design Manager and selecting the Pipe and Fitting Manager. This
can be seen in figure 11.65.
Fig. 11.65 Accessing the Pipe and Fittings Manager for Circuit #2
After doing so, the Pipe and Fitting Manager for the selected component
(a GHX Circuit in this case) will open. The Manager can be seen in figure
11.66.
Page 318
CHAPTER 11: - The Computational Fluid Dynamics (CFD) Module
Fig. 11.66 The Pipe Section in the Pipe and Fitting Manager
The Pipe and Fitting Manager is divided into two sections. In the upper
section the user can choose between adjusting "Pipes" or "Fittings"
properties by clicking on one or the other. The lower section has detailed
input and options boxes for the selected item (pipe or fittings).
Pipes
The pipes section is broken into two identical tabbed panels: Pipe 1 and
Pipe 2. In the Pipe 1 panel, the user can enter the Pipe 1 name, length,
extra length, pipe size and pipe type. The volume is auto-calculated from
the pipe geometry and reported as well.
Beneath the Pipe 1 properties is an option box entitled "copy input values
to return pipe". This option, if selected, will apply changes made to Pipe 1
to Pipe 2 automatically. In most cases, designers want to make the same
changes to both pipes and this feature saves some time.
Fittings
The fittings section can be seen in figure 11.67 below.
Page 319
CHAPTER 11: - The Computational Fluid Dynamics (CFD) Module
Fig. 11.67 The Fittings Section in the Pipe and Fitting Manager
The fittings tab is broken into either two or three tabbed panels, depending
on the selected component. If a pipe pair has been selected, there are two
available fittings tabbed panels: Pipe 1 and Pipe 2. If a circuit has been
selected, three fittings tabbed panels will be available: Pipe 1, Pipe 2 and
End. In figure 11.67, 3 tabbed panels are available, indicating that a
circuit was selected (as indeed was the case as can be seen in figure 11.65
above).
For some designs, engineers will use two or more fittings in series at a
single piping connection point. The CFD module enables a designer to add
more than one fitting as necessary. When additional fittings are added,
they are added to the Properties Window and of course included in the
calculations.
As can be seen above, a single pipe fitting- a 1" SDR11 Butt-Tee branch
fitting- has been selected. A designer can add or remove fittings as
necessary via the +/- buttons which can be seen below:
If a user desires a fitting that is not included in the database, the user can
choose 'Other' and enter his or her required parameters.
Page 320
CHAPTER 11: - The Computational Fluid Dynamics (CFD) Module
After the designer has completed his or her selection/modification of
fittings and pipes using the Pipe and Fitting Manager, the designer can hit
'OK' to save the updates into the design. If the designer hits 'Cancel', all
updated information will be lost.
All updates made in the Pipe and Fitting Manager can be seen in the
Properties Window.
Using the techniques and tools described in this Manual Techniques
section, a user can design and build a near infinite range of geothermal
GHX fields. After the design is complete, the user can see how it performs.
Calculations and performance will be addressed later in this chapter
Automatic Methods
The CFD module also offers a range of tools for the designer who desires to have
the module automatically build a wide range of piping systems. These automatic
methods provide the designer with tremendous power, flexibility and time
savings. While manually building and optimizing a GHX Module using the
manual methods described above could take anywhere from a couple of minutes
to an hour to complete, the automatic methods described below can complete
nearly any task in a matter of seconds. Automated system building tools include:
The GHX Module Builder (direct and reverse return)
The Manifold/Vault Builder
The Ultra Manifold/Ultra Vault Builder
The GHX Module Builder
The GHX Module Builder is a powerful tool that automatically builds
flow balanced GHX Modules of any size and complexity.
The GHX Module Builder can be accessed from within the Layout
Manager Workspace in the Layout Panel.
The user can right click the mouse while inside the Layout Manager
Workspace to see the menu in figure 11.68 appear.
Page 321
CHAPTER 11: - The Computational Fluid Dynamics (CFD) Module
Fig. 11.68 Right Click to Access the GHX Module Builder
After the user selects New GHX Module, the GHX Module Builder will
appear as it does in figure 11.69.
Page 322
CHAPTER 11: - The Computational Fluid Dynamics (CFD) Module
Fig. 11.69 The GHX Module Builder
The GHX Module Builder is broken into five sections: Group Name,
Return Piping Style, Circuit Information, Supply-Return Pipe Information
and the OK/Cancel buttons. Each section is addressed below.
Group Name
The group name is a parameter applied to every component in a design.
The user can use the default group name or select one of his or her
choosing. The group name becomes important during the design review
process so it is therefore critical that each GHX Module has a unique
group name.
Page 323
CHAPTER 11: - The Computational Fluid Dynamics (CFD) Module
Return Pipe Style
The designer can choose to build a reverse return GHX Module or a direct
return GHX Module. Because the flow characteristics of the two options
are very different, it is critical that the designer selects the correct return
piping style.
Circuit Information
In this section, the user enters details pertaining to the circuits themselves.
Details include the number of GHX Circuits, the separation between
circuits, the one way length of each circuit, the circuit pipe size, circuits
per parallel loop and circuits per one way length. Because these last two
parameters (circuits per parallel loop and circuits per one way length) may
sound unfamiliar they are described below:
Circuits Per Parallel Loop
Here the user enters the number of GHX Circuits he or she desires per
parallel loop. Put another way, if a designer wants to have two GHX
Circuits in series on one parallel loop, the designer can enter a "2" here. A
sample system with 2 circuits per parallel loop can be seen below in
figures 11.70 and 11.71.
Fig. 11.70 An Example of Two Circuits Per Parallel Loop
Page 324
CHAPTER 11: - The Computational Fluid Dynamics (CFD) Module
Fig. 11.71 An Example of Two Circuits Per Parallel Loop
Circuits Per One-Way Length
Here the user enters the number of GHX Circuits he or she desires per one
way length. Put another way, if a designer wants to have two GHX
Circuits in parallel or in series (for example in a single borehole), the
designer can enter a "2" here. Examples of GHX Circuits in parallel and
series can be seen in figures 11.72 and 11.73 below.
Fig. 11.72 Two Circuits Per One Way Length: Parallel Flow
Fig. 11.73 Two Circuits Per One Way Length: Series Flow
Page 325
CHAPTER 11: - The Computational Fluid Dynamics (CFD) Module
Supply-Return Pipe Information
In this section the designer enters the one way length of the supply/return
pipe pair that connects the GHX Module with its parent component in the
design (typically a Manifold, Vault or circulation pump house). The user
also enters the supply/return pipe diameter here.
Note that the GHX Module Builder is pre-populated with design
parameters. These default parameters can be updated/modified as
necessary in the Automation Panel and on the GHX Module subpanel.
OK and Cancel Buttons
After the designer has reviewed and modified the parameters, he or she
can hit the ‘OK’ button and the GHX Module will be auto-built in the
Layout Manager Workspace. An example of an auto-built reverse return
GHX Module can be seen in figure 11.74.
Fig. 11.74 An Auto-Built Reverse Return GHX Module
At this point, the designer can make copies of the GHX Module if so
desired using the copy-paste functionality. In addition, the designer can
add to or change the module using the manual techniques outlined above.
Page 326
CHAPTER 11: - The Computational Fluid Dynamics (CFD) Module
The Manifold/Vault Builder
The Manifold/Vault Builder is a powerful tool that automatically builds
Manifolds/Vaults. Note that conceptually in the CFD module, Manifolds
and Vaults are identical.
The Manifold/Vault Builder can be accessed from within the Layout
Manager Workspace in the Layout Panel
The user can right click the mouse while inside the Layout Manager
Workspace to see the menu in figure 11.75 appear
Fig. 11.75 Accessing the Manifold/Vault Builder
After the user selects New Manifold, the Manifold/Vault Builder will open
as can be seen in figure 11.76.
Page 327
CHAPTER 11: - The Computational Fluid Dynamics (CFD) Module
Fig. 11.76 The Manifold/Vault Builder
The Manifold/Vault Builder is broken into five sections: Group Name,
Return Piping Style, Section Outlet Information, Supply-Return Pipe
Information and the OK/Cancel buttons. Each section is addressed below.
Group Name
The group name is a parameter applied to every component in a design.
For the Manifold/Vault, the user can use the default group name or select
one of his or her choosing. The group name becomes important during the
design review process so it is therefore critical that each Manifold/Vault in
a system has a unique group name.
Return Pipe Style
For Manifold/Vault systems, the return piping style is locked at direct
return since Manifolds/Vaults are always direct return systems.
Section Outlet Information
Page 328
CHAPTER 11: - The Computational Fluid Dynamics (CFD) Module
A Manifold/Vault will have two or more outlets connecting typically to
GHX Modules via the GHX Modules' Supply-Return Runouts. The
Manifold/Vault is a parent to the GHX Modules. Details pertaining to
these outlets including the number of outlets, the separation between each
outlet in the Manifold/Vault and the section outlet pipe size (which is
likely to be identical to the Supply-Return Runout pipe size coming in
from the GHX Modules).
Supply-Return Pipe Information
In this section the designer enters the one way length of the supply/return
pipe pair that connects the Manifold/Vault with its parent component in
the design. In many cases, the parent component of a Manifold or Vault
will be a circulation pump system. Therefore the user may choose to enter
the pipe distance from the Manifold/Vault to the circulation pump. The
user also enters the supply/return pipe pair diameter here.
Note that the GHX Module Builder is pre-populated with design
parameters. These default parameters can be updated/modified as
necessary in the Automation Panel and on the GHX Module subpanel.
OK and Cancel Buttons
After the designer has reviewed and modified the parameters, he or she
can hit the ‘OK’ button and the Manifold/Vault will be auto-built in the
Layout Manager Workspace. An example of an auto-built direct return
Manifold can be seen in figure 11.77.
Fig. 11.77 A Manifold with Five Outlets
At this point, the designer can use the GHX Module Builder if so desired
and auto-build four GHX Modules and attach them to the four Manifold
Page 329
CHAPTER 11: - The Computational Fluid Dynamics (CFD) Module
pipe sections. An example of a completed system can be seen in figure
11.78.
Fig. 11.78 A Manifold with Four Outlets Hooked Up to Four GHX Modules
Page 330
CHAPTER 11: - The Computational Fluid Dynamics (CFD) Module
Note that each of the four GHX Modules has four GHX Circuits with
reverse return headering. The small, four GHX Circuit GHX Modules are
for illustrative purposes. Real world Manifold systems would likely have
more than four GHX Circuits per GHX Module.
Remember that systems in the Layout Manager Workspace are not drawn
to scale. The GHX Module Supply-Return Runout coming out of
Manifold Pipe Section #1 could be twice as long or half as long (for
example) as the GHX Module Supply-Return Runout coming out of
Manifold Pipe Section #2. Of course, great variations in length could
impact flow balancing. However, even physically imbalanced systems can
be flow balanced using the automatic and manual controls in the CFD
Module.
The Ultra Manifold/Ultra Vault Builder
The Ultra Manifold/Ultra Vault Builder is a powerful tool for very large
commercial systems that require nested tiers of Manifolds and/or field
Vaults. The highest level Manifold or Vault is defined as an "Ultra"
Manifold or "Ultra" Vault. Coming into an Ultra Manifold or Ultra Vault
from the child side are supply/return runouts from two or more Manifolds
or Vaults. Coming out of the Ultra Manifold or Ultra Vault and heading in
the parent direction are a supply/return runout pair. Systems of this size
are quite rare but the CFD module is flexible enough to handle them.
The Ultra Manifold/ Ultra Vault Builder can be accessed from within the
Layout Manager Workspace in the Layout Panel
The user can right click the mouse while inside the Layout Manager
Workspace to see the menu in figure 11.79 appear.
Page 331
CHAPTER 11: - The Computational Fluid Dynamics (CFD) Module
Fig. 11.79 Accessing the Ultra Manifold/Vault Builder
After the user selects New Ultra Manifold, the Ultra Manifold/Ultra Vault
Builder will open as can be seen in figure 11.80.
Page 332
CHAPTER 11: - The Computational Fluid Dynamics (CFD) Module
Fig. 11.80 The Ultra Manifold/Vault Builder
Readers are referred to the Manifold/Vault Builder section above for a
description since the Ultra Manifold Builder and the Manifold Builder are
nearly identical.
Using the techniques and tools described in both the Automatic and
Manual Techniques sections, users can design and build a near infinite
range of geothermal GHX loopfields. After the design is complete, the
user can see how it performs. Calculations and performance will be
addressed later in this chapter.
Calculating and Reviewing Results
In this section we will explore how to calculate and review results.
Calculating Results
After a user has built a piping system (manually/automatically/a combination of
both), the designer can hit the 'Calculate' button. Figure 11.81 is an 8 GHX Circuit
Page 333
CHAPTER 11: - The Computational Fluid Dynamics (CFD) Module
reverse return GHX Module that will be used as an example for understanding
results.
Fig. 11.81 A Sample Eight GHX Circuit Reverse Return GHX Module Example for
Understanding Calculated Results
Reviewing Results
Reviewing the initial results of a design is an enjoyable step in the piping design
process. First, the user has to choose which results he or she wishes to see. There
are three general types of results:
Peak Load Flow Rate Results
Installed Equipment Capacity Flow Rate Results
Purge Flow Rate Results
The user can switch between the three types of results by selecting from among
them with the dropdown menu as can be seen below:
Page 334
CHAPTER 11: - The Computational Fluid Dynamics (CFD) Module
Note that all three results types are calculated when the user hits the 'Calculate'
button.
It is important for the designer to confirm that he or she is using the appropriate
flow rate selection.
Besides having three general types of results, there are also three primary ways of
reviewing results. These include:
Properties Window results
Layout Manager Workspace results
Review Panel results
Each is described in turn below.
PROPERTIES WINDOW RESULTS
After the fluid dynamics for a particular system have been calculated, the
user can review the results for every component one at a time in the
Properties Window. For example, in figure 11.82 below, the Peak Load
Flow Rate (set at 30 gpm in the Fluid tab) has been selected and results for
the GHX Circuit #4 Pressure Drop, Reynold's Number and Velocity are
displayed as follows:
Pressure Drop: 2.5 ft. hd
Reynold's Number: 4997
Velocity: 0.88 ft/s
Remember that these results are for the Peak Load Flow Rate and for the
selected fluid (which is water in this example). If a user changes the flow
rate or the fluid type, results will change as well.
Page 335
CHAPTER 11: - The Computational Fluid Dynamics (CFD) Module
Fig. 11.82 A Sample Property Window Results For An
Eight GHX Circuit Reverse Return GHX Module
Note that the user can expand and contract the details in the Properties
Windows as necessary to optimize his or her interpretive space.
Also note that total pressure drop for an entire nested component
family (such as a GHX Module) can be seen by clicking on the top
parent component (GHX Module Supply-Return Pipe in fig X) and
viewing the 'Total Branch Pressure Drop' in the Pressure Drop
section of the Properties Window.
Also note that while the detail available in the Properties Window is
unsurpassed, it is not the fastest way to review a system. For a faster
system review, designers can use the Layout Manager Workspace results
option.
LAYOUT MANAGER WORKSPACE RESULTS
The Layout Manager Workspace, in addition to displaying the visual
piping design, also displays results that are matched to the individual
components. Viewing results in the Layout Manager Workspace is a faster
way to review results across an entire system as well as to compare
different components from a variety of perspectives.
Page 336
CHAPTER 11: - The Computational Fluid Dynamics (CFD) Module
Because the results data are comprehensive and too much to absorb at one
time, designers have control over which results they wish to see at any one
time. The user can select which information to view using the Display
icon button which is the far right button in the image below:
When a user pushes this button a window similar to that in figure 11.83
will appear.
Fig. 11.83 Selecting Which Results to View in the Layout Manager Workspace
The user can then proceed to select data sets of interest.
Note: the user MUST select at least one option from each of the following
two categories for results to display:
Pipe Pair and/or Circuit
Pipe 1 and/or (Pipe 2)
If the user does not select at least one option from each of the above two
categories, results will not be displayed.
If the user selects categories of information as can be seen in figure 11.84,
then results will appear as they do in figure 11.85. Viewing this
Page 337
CHAPTER 11: - The Computational Fluid Dynamics (CFD) Module
combination of results is useful for looking quickly at the overall piping
structure of the GHX Module headering system.
Fig. 11.84 Desired Results to View Have Been Selected
Fig. 11.85 Selected Results Are Now Visible in the Layout Manager Workspace
For another example, if a user selects categories of information as can be
seen in figure 11.86, then results will appear as they do in figure 11.87.
Viewing this combination of results is useful for looking quickly at circuit
flow characteristics and ensuring turbulent flow throughout the design. It
Page 338
CHAPTER 11: - The Computational Fluid Dynamics (CFD) Module
is also very useful for understanding the details of reverse return system
performance (notice the flow rate and Reynold's Number symmetry).
Fig. 11.86 A Different Set of Desired Results Has Been Selected
Fig. 11.87 The New Set of Selected Results Are Now Visible
While looking at the results in the Layout Manager Workspace offers
many benefits, in some cases it is easier to look at results in a non-nested
Page 339
CHAPTER 11: - The Computational Fluid Dynamics (CFD) Module
format. If such results are desired, the user can select the Review Panel
Results.
REVIEW PANEL RESULTS
The Review Panel displays results in a "classic" view that is quick and easy to
understand. Users can access Review Panel results by using the Review icon
button which is the middle button in the image below:
When a user pushes the middle button a screen similar to the one in figure 11.88
will appear (results expanded manually for ease of viewing).
Fig. 11.88 Viewing Results in the Review Panel
In the Review Panel, users can view the same results that can be viewed in the
Layout Manager Workspace. Some designers find the results in the Review Panel
to be easier to review because of the vertical column format.
Users are able to calculate updated results from within the Review Panel, review
detailed results for a particular component in the Properties Window, and adjust
the viewed results as necessary using the same 'Display' button. Figure 11.89
below for example shows a variety results (pipe size, fluid velocity and Reynold's
Page 340
CHAPTER 11: - The Computational Fluid Dynamics (CFD) Module
Number) that would be interesting when reviewing design issues related to
purging.
Fig. 11.89 Viewing A Set of Results Well Suited for Purging Design
Users have the option of sorting data by column by clicking on the top of any of
the columns. Reorganizing the data back to its original state can be accomplished
by hitting the ‘Calculate’ button again.
When more than one nested component family (i.e.- more than one GHX Module,
a GHX Module and a Manifold, etc) is present in a design, the designer will
benefit from displaying the "Group Name" option. The "Group Name" option
allows a designer to sort and resort a large system by Group Name when he or she
clicks on the Group Name column. The Group Name column can be seen in
figure 11.90.
Page 341
CHAPTER 11: - The Computational Fluid Dynamics (CFD) Module
Fig. 11.90 Using the Group Name to Sort Larger Systems
Auto-Optimization Tools
The CFD module provides one more invaluable set of tools for the designer who
desires to have the CFD module automatically optimize a piping system of
interest. These auto-optimization tools provide the designer with tremendous
power and will likely change the way engineers design GHX Fields in the future.
The auto optimization tools include:
The Purging Flow Rate Auto-Optimizer
The GHX Header Design Optimizer
Both of these tools will be explored in detail below. Note that both of these tools
can be activated from the following button when in Purge mode:
The Purging Flow Rate Auto-Optimizer
Calculating the purge rate for a GHX Module, etc. is critical to ensure that an
appropriately sized purge pump is available to properly purge a system.
Performing these calculations in the past has been time intensive (and sometimes
Page 342
CHAPTER 11: - The Computational Fluid Dynamics (CFD) Module
nearly impossible) and required the use of charts, diagrams and a healthy dose of
engineering knowhow and experience. Now, the Purging Flow Rate AutoOptimizer instantly calculates the optimal flow rate (in gpm or L/s) to ensure a
user-defined target flow rate is maintained throughout the GHX Circuits during
the purging process. Note that issues related to the headering pairs are covered
below in the Supply/Return Header Design Optimizer.
The designer must first have designed a system in the Layout panel before he or
she can use the Purging Flow Rate Auto-Optimizer. After the designer has laid
out a satisfactory first draft system, the user can activate the Purging Flow Rate
Auto-Optimizer from the Fluid Panel. The user has to select the 'Auto Adjust'
check box (indicating that the CFD module will auto adjust the purging flow rate
to achieve the user defined purging target velocity) and then define the minimum
purging target velocity. In figure 11.91, the minimum target velocity is set to 2
ft/s, the standard for purging with water. Also note that the purging flow rate is
deactivated when the designer chooses 'Auto Adjust'. This is because the program
will automatically calculate and display the necessary purging flow rate here after
the calculation is completed.
Note that when performing purging calculations, the CFD module always uses
water properties and ignores the fluid properties selected in the lower half of the
Fluid panel.
Fig. 11.91 Activating the Purging Flow Rate Auto-Optimizer
Calculating Results with the Purging Flow Rate Auto-Optimizer
The designer may now return to the Layout tab, select the Purge Results Type
from the dropdown menu and hit the 'Calculate' button again. Results from the 8
GHX Circuit GHX Module described in figure 11.87 above are available for view
in figure 11.92 below. Notice how the GHX Circuit (and not the GHX Header
section) velocities are all at 2 ft/s or higher. Compare these circuit velocities to
those in figure 11.87 above.
Page 343
CHAPTER 11: - The Computational Fluid Dynamics (CFD) Module
Fig. 11.92 The Purging Flow Rate Has Been Calculated to Provide 2 ft/s Velocities
To see what Purging Flow Rate provides the 2 ft/s minimum velocity, the user
may return to the Fluid tab. From figure 11.92 it is clear that a flow rate of 68.3
gpm covers the minimum 2 ft/s velocity required for purging air out of the GHX
Circuits.
Fig. 11.92 68.3 gpm Will Purge the GHX Circuits at 2 ft/s
Properly purging a system of air also requires that the supply and return headering
pairs are properly purged. This more complex engineering challenge is addressed
by the GHX Header Design Optimizer
The GHX Header Design Optimizer
Properly purging a GHX Header system is more difficult than purging individual
GHX Circuits because the GHX Header pairs are of larger diameter and therefore
require higher flow rates to ensure a particular purging target velocity is achieved.
Higher flow rates require larger and more expensive purging pumps.
Page 344
CHAPTER 11: - The Computational Fluid Dynamics (CFD) Module
To avoid these higher pumping costs, designers usually design and build reducing
headers that gradually shrink in diameter across the GHX Module. As the headers
shrink in diameter, the velocity is boosted. As a result, the required purging flow
rates for a system with reducing headers is lower and costs less than for a system
that has uniform diameter pipes across the entire headering system. Therefore,
designers in the know design reducing headers for both direct and reverse return
systems.
The calculations necessary for determining the predicted flow rates and velocities
under different piping design systems is a complex and in some cases
monumental challenge. As a result, most loopfield designers understand a few
basic systems that work and then use them over and over again. It is very difficult
to experiment on paper with a variety of systems because the calculations are
onerous. Furthermore, reverse return calculations are impossible to perform by
hand or calculator and therefore, flow rate, velocity and Reynold's Number
predictions are just that- predictions.
The GHX Header Design Optimizer solves all of these problems.
Note that while this tool is called the "GHX Header Design Optimizer" it also has
the capacity of optimizing the design of Manifolds, Vaults, etc. and does so
automatically
To use the GHX Header Design Optimizer, the designer must first return to the
Fluid Panel and select the 'Auto Adjust' and 'Auto Size' check boxes. As was seen
previously, the 'Auto Adjust' check box option enables the CFD module to
automatically adjust the purging flow rate to ensure the user defined minimum
purging target velocity through the GHX Circuits. The 'Auto Size' check box takes
this a step further. The 'Auto Size' check box automatically redesigns the Supplyreturn headering system by changing pipe diameters as necessary to ensure that
the flow rates stay within the user-defined minimum and maximum flow target
velocities. At the same time the program is analyzing the pipe diameters, it is
analyzing the flow rate as well to ensure an optimal, comprehensive solution.
While the minimum target velocity is a familiar design parameter for many
designers, the maximum target velocity may be a new tool in the designer's
arsenal. The maximum target velocity impacts the GHX Header Design Optimizer
in the following way: if the user specifies a low maximum target velocity (say 5
ft/s) the auto-sizing function has flexibility to choose a larger pipe diameter that
offer slower flow rates and lower pressure drops. If the user specifies a higher
maximum target velocity (say 50 ft/s), the auto-sizing function will tend to be
limited to smaller pipe diameters that enable faster velocities and their
concomitant higher head losses.
Page 345
CHAPTER 11: - The Computational Fluid Dynamics (CFD) Module
In figure 11.93, both the 'Auto Adjust' and 'Auto Size' boxes are checked and the
minimum and maximum purging target velocities are 2 ft/s and 5 ft/s respectively.
Fig. 11.93 Activating the Supply-Return Header Design Optimizer
Pipe Type Controls
There is one more optional step a designer can take before having the CFD
module auto design the Supply-Return headering system. Many designers have
certain pipe size preferences based on previous experience/ease of purchase, etc.
The designer can specify in the CFD module which types of pipe he or she does
not want the program to use when auto optimizing the piping system.
For example, if a designer cannot use 2 1/2" pipe for whatever reason he or she
can navigate to the Automation tab and then click on the Pipe Sizes tab. The
designer can then de-select any pipes he or she he wants to exclude from the auto
designer's database. For example, in figure 11.94, pipe sizes 2 1/2" and 3 1/2"
have been de-selected and therefore will not be used in any of the auto designs.
Page 346
CHAPTER 11: - The Computational Fluid Dynamics (CFD) Module
Fig. 11.94 Selecting Pipes to Exclude From the Design Optimizer
Calculating Results with the GHX Header Design Optimizer
The designer may now return to the Layout tab, select the Purge Results
Type from the dropdown menu and hit the 'Calculate' button again. Results
from the 8 GHX Circuit GHX Module described in figure 11.87 above are
available for view in figure 11.95 below.
Notice how now the circuits and header sections all have velocities that
are at 2 ft/s or higher. Also notice that the header pipe sizes have changed.
In the previous example and before the GHX Header Design Optimizer
tool was used, all the header pipes were 2" on the supply and return side.
Now, the optimized reverse-return headering system has reducing headers
that start at GHX Header Section #5 (highlighted) with a 1 1/2" pipe and
reduce down to a final 3/4" header section.
Notice also the Header sizes in the Pipe 2 (return pipe) column. They start
out at the top with a 3/4' diameter pipe in GHX Header Section #1 and
gradually increase until reaching a steady state 2" diameter at GHX
Header Section #4. In the Header Sections, the Pipe 1 and Pipe 2 sizes are
exact opposite/palindromes. This is because they are a reverse return
Page 347
CHAPTER 11: - The Computational Fluid Dynamics (CFD) Module
system which necessitates such a setup. If the system had been direct
return, the layout would appear quite different.
Fig. 11.95 An Optimized and Auto-Sized Reverse Return Headering System
The designer can now return to the Fluid panel to view the required
purging flow rate for this now auto-optimized system. The flow rate of
74.1 gpm can be seen in figure 11.96 below.
Fig. 11.96 74.1 gpm Will Purge The Optimized System
Adding Circulation Pumps
The designer has the option of adding one or more circulation pumps into his or
her piping system. By adding circulation pumps, the CFD module can not only
keep track of them individually by can keep track of their cumulative pump power
(kW) requirements. This is useful because the circulation pumps for an optimized
piping system should ideally consume no more than 10% of the total power
consumed by the full system.
Page 348
CHAPTER 11: - The Computational Fluid Dynamics (CFD) Module
Remember that in GLD 2014 the piping system calculations do not include heat
pump pressure drop.
In this section we will explore how to add circulation pumps to a design in the
Layout Manager Workspace.
Adding A Circulation Pump
To add a circulation pump, the designer should already have built and tested his
or her piping system. After the designer is satisfied with the system, he or she can
add a circulation pump by right clicking on the component that will be attached to
the circulation pump. A screen similar to the one in figure 11.97 below will
appear.
Fig. 11.97 Adding a Circulation Pump
After the user selects "Add Circulation Pump" a circulation pump will appear on
the appropriate component as can be seen in figure 11.98 below. Notice the red
arrow that appears. This red arrow is the CFD Module symbol for a circulation
pump.
Page 349
CHAPTER 11: - The Computational Fluid Dynamics (CFD) Module
Fig. 11.98 A Circulation Pump Has Been Added
After adding a circulation pump, details regarding the circulation pump (including
flow rate and pressure drop) are added automatically to a new circulation pump
record in the Circulation Pumps panel (see figure 11.99 below)
Notice how the linked component name (the name of the component that has the
circulation pump) appears as well as the associated pressure drop and flow rate.
It is important that in the Layout Manager Workspace the designer has selected
the flow type of interest (peak, equipment or purge) prior to viewing the
circulation pump details in the Circulation Pumps panel. If a designer wishes to
have a circulation pump sized for the equipment flow but has selected peak flow,
the displayed pump details will be for peak flow and not equipment flow.
Page 350
CHAPTER 11: - The Computational Fluid Dynamics (CFD) Module
Fig. 11.99 Details of the Added Circulation Pump
In this version of GLD, the user may add the pump power and pump motor
efficiency for each circulation pump and then the program will calculate the
required input power for the pump.
Future versions of the software likely will have a dynamic circulation pump
performance engine included to do this final calculation automatically.
Note that if a user manually enters a pump in the Circulation Pumps tabbed panel
it will not be associated with a component in the Layout Manager Workspace.
Note that if a user modifies a piping design in the Layout Manager Workspace
after having added a circulation pump, as the fluid dynamics results update in the
Layout Manager Workspace, they will also update automatically in the
Circulation Pumps tab as well.
Note that circulation pumps cannot be added to reverse return pipe-pair
components.
Page 351
CHAPTER 11: - The Computational Fluid Dynamics (CFD) Module
Deleting a Circulation Pump
To delete a circulation pump, the designer can right click on a component that has
a circulation pump. A screen similar to the one in figure 11.100 below will
appear.
Fig. 11.100 Deleting a Circulation Pump
After the user deletes the circulation pump, the record for the particular
circulation pump will be deleted from the Circulation Pumps tabbed panel as
well.
Note that if the user manually added a circulation pump directly into the
Circulation Pumps panel (and not through the Layout Manager Workspace), then
the user must manually delete the circulation pump from the Circulation Pumps
panel as well.
Page 352
CHAPTER 11: - The Computational Fluid Dynamics (CFD) Module
Printing Reports
Both a CFD piping report and a circulation pump report can be exported from
GLD and into a csv file format for easy review and subsequent use in spreadsheet
programs.
The process for doing so is as follows:
Exporting a Piping Report
To export a piping report, the user must first complete a design and go to Review
mode. An example can be seen in figure 11.101 below.
Fig. 11.101 Preparing to Export a Design
The user must first display the results he or she wishes to export using the display
controls described earlier in this chapter. After the desired results are visible the
user can hit this button:
and then name a csv file. By default, the file will be exported to the Piping folder.
Page 353
CHAPTER 11: - The Computational Fluid Dynamics (CFD) Module
Exporting a Circulation Pump Report
To export a circulation pump report, the user must first add pumps and then go to
the Summary panel in the circulation pumps tab. An example can be seen in
figure 11.102 below.
Fig. 11.102 Preparing to Export a Circulation Pump Design
The user can then hit the following button:
and then name a csv file. By default, the file will be exported to the Piping folder.
Concluding Remarks
The new CFD module is a powerful program. We appreciate your feedback and
suggestions for the module so that we can continue to improve it over time.
Page 354
Index: - Index of Terms
Index:
Index of Terms
A C Active Series ............................................................. 62 Add circulation pump ..................... 246, 247, 347, 348 Add Heat Pumps ....................................................... 47 Adding Pump Sets .............................................. 15, 48 Approach temperature .......................................... 174 Auto‐build ....................................... 92, 94, 96, 97, 328 AutoCAD ............................................................. 91, 99 Automatic entry mode ........................... 108, 148, 263 Automatic Estimator Mode ............................ 230, 233 Automation .... 243, 245, 246, 250, 251, 325, 328, 345 Average Block .... 13, 21, 23, 24, 26, 28, 50, 51, 63, 64, 65, 66, 68, 69, 70, 72, 73, 74, 75, 76, 77, 81, 83, 88, 109, 134, 162, 177, 178, 179, 192 Average Block Loads Module ... 23, 63, 64, 65, 66, 68, 70, 73, 74, 76, 83 Average Block Loads Pump Selection ...................... 69 Calculate 19, 23, 24, 26, 28, 32, 44, 52, 57, 59, 64, 67, 75, 84, 86, 91, 93, 100, 102, 108, 109, 114, 116, 117, 118, 121, 122, 132, 134, 148, 150, 151, 160, 163, 172, 173, 177, 191, 194, 196, 200, 201, 202, 217, 220, 222, 227, 228, 230, 232, 233, 234, 235, 237, 241, 244, 245, 260, 261, 262, 264, 265, 315, 332, 334, 339, 340, 342, 346, 350 Calculate Results ...................................................... 26 Calculation Interval ......................... 227, 230, 235, 238 Calculator ... 24, 57, 66, 74, 77, 79, 81, 84, 91, 99, 104, 105, 145, 264, 274, 275, 344 Capacity .. 22, 37, 38, 39, 43, 44, 45, 46, 54, 58, 61, 69, 70, 84, 106, 111, 113, 116, 120, 124, 146, 150, 152, 174, 209, 211, 215, 216, 218, 220, 231, 260, 272, 333, 344 Circuit 30, 31, 100, 162, 164, 165, 166, 167, 168, 169, 171, 174, 175, 241, 242, 243, 244, 252, 253, 254, 264, 266, 267, 268, 273, 274, 275, 276, 277, 278, 280, 281, 282, 283, 285, 286, 287, 288, 289, 290, 291, 292, 294, 295, 296, 297, 298, 299, 300, 301, 302, 303, 304, 305, 308, 309, 310, 311, 313, 317, 319, 322, 323, 330, 332, 333, 334, 335, 336, 337, 342, 346 Circuits per one way length ........................... 323, 324 Circuits per parallel loop ........................ 253, 323, 324 Circulation pumps .... 89, 210, 211, 219, 220, 241, 243, 246, 247, 248, 257, 347, 348, 350, 353 Clear .... 41, 42, 51, 53, 54, 58, 60, 66, 69, 96, 247, 281, 285, 287, 293, 297, 299, 343 CO2 13, 32, 34, 116, 120, 190, 191, 196, 198, 199, 222, 223 Coldest/Warmest Day in Year ....................... 146, 171 Conductivity ... 13, 27, 32, 34, 100, 102, 103, 104, 105, 143, 144, 145, 184, 226, 227, 228, 229, 230, 231, 233, 235, 236, 237, 238, 239 Conductivity report ....................................... 181, 239 Construction costs ................................................. 199 Control buttons ............................... 41, 53, 94, 95, 247 Controls .... 41, 42, 53, 61, 66, 94, 136, 141, 165, 166, 172, 179, 180, 189, 191, 194, 201, 205, 222, 247, 259, 269, 287, 292, 330, 345, 352 B Before You Begin .............................................. 12, 162 Boiler ..... 109, 149, 199, 202, 203, 204, 205, 207, 211, 219, 220, 222 Bore .... 24, 26, 27, 28, 51, 57, 100, 101, 102, 104, 107, 110, 112, 114, 119, 134, 139, 140, 141, 144, 145, 200, 201, 212, 213, 227, 229, 230, 232, 233, 236, 243, 300, 301 Borehole depth....... 106, 109, 112, 114, 118, 227, 230 Borehole Design 23, 24, 25, 26, 27, 28, 31, 33, 64, 67, 68, 83, 85, 86, 87, 88, 92, 134, 142, 162, 163, 171, 172, 174, 180 Borehole design module ...... 24, 25, 26, 33, 67, 83, 85 Borehole diameter ......................... 100, 103, 233, 236 Borehole thermal resistance ............ 32, 100, 184, 235 Branches 164, 167, 168, 169, 170, 175, 283, 296, 299, 300 BTR .................................................. 100, 227, 233, 235 Page 355
Index: - Index of Terms
Conventional system ..... 181, 190, 194, 203, 205, 207, 209, 211, 224 Conversions table ..................................... 35, 183, 185 Cooling tower .. 12, 88, 89, 90, 189, 202, 206, 218, 219 Copyright Notice......................................................... 1 Correction Factors .................................. 38, 39, 44, 45 Costs 13, 23, 32, 52, 100, 162, 166, 180, 181, 189, 190, 191, 193, 194, 195, 196, 197, 198, 199, 200, 201, 202, 203, 204, 205, 206, 207, 213, 216, 217, 221, 222, 225, 226, 240, 344 CSV File ........ 64, 73, 75, 77, 78, 81, 229, 236, 352, 353 Custom pump ................................... 58, 61, 63, 69, 70 Customization ....... 13, 18, 20, 35, 61, 69, 97, 269, 317 Customized files ..................................................... 182 English Units .................................................... 20, 183 Entering loads .................................................... 55, 66 Entering water temperature ..... 33, 44, 100, 117, 122, 150, 168 Equipment installation costs ................................. 222 Equivalent full load hours 19, 193, 209, 210, 215, 216, 218, 219 Equivalent hours . 24, 28, 57, 66, 74, 77, 79, 81, 83, 84 Equivalent Hours Calculator 24, 57, 66, 74, 77, 79, 81, 84 EWT ................................... 44, 109, 112, 122, 151, 152 Export ........................... iii, 34, 91, 94, 98, 99, 352, 353 External file .............................................................. 99 External sources ........................................... 15, 43, 48 Extra kW ..... 26, 29, 31, 88, 89, 90, 111, 113, 116, 120, 134, 150, 163, 174 D Data format .............................................................. 75 Data input ....................................... 26, 39, 48, 67, 224 Data quality .................................... 227, 228, 234, 236 Demo version ........................................................... 17 Depreciation schedule ................................... 194, 195 Depth .. 30, 93, 134, 135, 138, 140, 144, 145, 164, 168, 169, 170, 171 Design Day .... 13, 24, 55, 66, 68, 72, 74, 75, 79, 80, 82, 83, 108, 109, 111, 112, 113, 114, 115, 116, 118, 119, 120, 122, 152, 180 Design Modules ‐ Description .................................. 12 Design procedure ..................................................... 30 Design Studio .. 2, 12, 18, 19, 21, 24, 33, 35, 37, 40, 50, 77, 79, 80, 84, 87, 130, 132, 133, 158, 161, 175, 176, 177, 182, 187, 188, 192, 228, 244, 245 Details34, 58, 60, 61, 66, 68, 69, 83, 97, 164, 178, 179, 207, 208, 209, 210, 212, 214, 215, 216, 218, 219, 223, 236, 245, 249, 250, 251, 252, 253, 254, 256, 258, 266, 272, 273, 274, 281, 304, 316, 323, 328, 335, 338, 349, 350 Diffusivity ..... 32, 91, 93, 104, 105, 144, 145, 170, 184, 226, 227, 230, 231, 233, 235, 236 Diffusivity calculator ...................................... 105, 145 Direct return ...255, 257, 280, 281, 282, 283, 284, 285, 286, 287, 288, 289, 290, 291, 292, 293, 302, 323, 327, 347 Dongle ......................................................... i, ii, 16, 17 Drilling log .............................................................. 104 Dry Bulb .................................................................... 63 F Finance .............................................. 34, 180, 181, 224 Finance reports .............................................. 180, 224 Fittings 38, 39, 167, 241, 242, 243, 244, 273, 276, 277, 279, 280, 281, 294, 295, 297, 302, 315, 316, 317, 318, 319, 320 Fixed area mode ............... 24, 131, 134, 135, 138, 140 Fixed temperature mode .. 24, 100, 106, 109, 110, 112 Flow rate ..... 22, 38, 39, 43, 44, 45, 46, 58, 59, 69, 90, 106, 107, 111, 113, 116, 120, 146, 150, 162, 166, 168, 169, 171, 174, 175, 183, 184, 185, 186, 227, 231, 232, 235, 236, 241, 243, 244, 245, 250, 259, 260, 261, 262, 265, 266, 267, 269, 272, 273, 294, 333, 334, 338, 341, 342, 343, 344, 347, 349 Fluid .. 12, 25, 26, 29, 31, 33, 34, 35, 88, 106, 107, 108, 109, 111, 113, 115, 116, 117, 120, 122, 134, 146, 147, 148, 150, 152, 163, 169, 171, 175, 181, 183, 187, 216, 217, 240, 241, 242, 243, 244, 245, 246, 249, 250, 259, 260, 261, 262, 263, 264, 265, 267, 272,鹔 274, 277, 280, 282, 285, 286, 288, 289, 290, 291, 294, 296, 297, 334, 339, 342, 343, 344, 347, 350 Fluid Properties table ............................................ 183 FluidTable ....................................... 185, 186, 187, 188 Fuel inflation rate .................................................. 207 Fuel type 191, 198, 201, 203, 205, 206, 207, 208, 212, 218, 219 Full‐load hours .......................... 56, 57, 66, 83, 84, 209 E G Editing Pump Data .................................................... 41 Efficiency .. 54, 64, 89, 90, 91, 116, 120, 174, 188, 209, 210, 211, 215, 216, 217, 218, 220, 250, 350 Emissions costs ....................... 190, 191, 196, 199, 222 Energy costs ...................................................... 13, 222 General Information ........................................ 43, 273 G‐function ................................................................ 28 GHX Circuit ...................................... 287, 289, 292, 301 GHX Module ... 241, 243, 250, 251, 252, 255, 260, 262, 268, 270, 281, 282, 284, 285, 286, 287, 288, 289, Page 356
Index: - Index of Terms
290, 292, 294, 296, 297, 299, 300, 301, 302, 304, 311, 312, 314, 315, 320, 321, 322, 323, 325, 328, 329, 330, 333, 335, 337, 340, 341, 342, 344, 346 GLD System Requirements ....................................... 13 Graphing Module .... 68, 114, 116, 117, 118, 121, 230, 233, 235, 237 Graphs .... 19, 20, 34, 35, 117, 121, 122, 131, 150, 152, 168, 181, 182, 183, 190, 223, 227, 230, 233, 234, 235, 237 GridBuilder ....................................... 28, 92, 94, 95, 96 Ground Temperature 91, 93, 103, 105, 110, 112, 114, 119, 141, 144, 145, 170, 232, 233, 236 Grout........................... 27, 36, 100, 102, 103, 130, 158 Inlet temperature23, 24, 26, 27, 31, 33, 38, 39, 44, 64, 67, 70, 83, 86, 87, 106, 114, 118, 130, 134, 147, 171, 172, 177, 178 Installation ... 12, 13, 14, 15, 16, 17, 19, 22, 23, 24, 28, 30, 31, 36, 51, 52, 58, 64, 66, 81, 82, 83, 84, 102, 110, 111, 112, 113, 114, 116, 119, 120, 149, 150, 164, 168, 169, 170, 172, 178, 188, 189, 191, 199, 200, 201, 202, 203, 205, 210, 211, 213, 217, 219, 220, 222, 226, 240 Installation costs .... 191, 199, 200, 201, 202, 203, 205, 222, 226 Internationalization ................................................. 21 IRR .......................................................................... 223 H K Head Loss .... 31, 91, 160, 162, 166, 167, 168, 169, 172, 174, 183, 262, 344 Header ...... 31, 160, 164, 167, 168, 169, 170, 171, 174, 175, 241, 242, 243, 252, 253, 262, 276, 281, 284, 285, 286, 287, 288, 289, 290, 291, 292, 293, 294, 295, 296, 297, 299, 300, 301, 302, 304, 311, 313, 314, 341, 342, 343, 344, 345, 346 Header design ......................................................... 284 Heat pump .... 15, 16, 18, 19, 21, 22, 23, 27, 29, 31, 33, 36, 37, 38, 39, 40, 42, 43, 45, 46, 47, 48, 51, 52, 53, 54, 58, 59, 61, 62, 63, 64, 67, 70, 90, 106, 107, 111, 113, 115, 116, 117, 120, 122, 146, 147, 150, 168, 169, 174, 182, 189, 201, 202, 204, 205, 207, 210, 211, 215, 216, 217, 224, 225, 247, 348 Horizontal bore .... 131, 134, 135, 136, 137, 139, 140, 201, 213 Horizontal separation..................... 136, 137, 140, 141 Hourly data ..... 50, 51, 64, 75, 78, 79, 81, 86, 118, 119, 120, 121, 122 Hourly mode ........................................................... 109 Hours at peak ........................................... 68, 116, 120 Hybrid . 12, 90, 109, 110, 149, 189, 190, 207, 213, 214, 218, 219, 220, 221 Kavanaugh .............................................. 27, 30, 31, 36 I M Import iii, 23, 28, 50, 53, 66, 67, 72, 73, 74, 75, 76, 77, 78, 79, 80, 81, 192, 227, 229, 230, 234 Imported data ........................................ 73, 74, 79, 81 Importing .. 53, 68, 72, 73, 75, 76, 77, 79, 80, 117, 121, 192, 211, 229 Importing Loads ............................... 53, 68, 72, 73, 79 Incentives .................................. 32, 191, 193, 194, 196 Included tables ....................................................... 182 Inflation .......................................... 189, 191, 206, 207 Maintenance .. 189, 191, 201, 203, 204, 205, 207, 222, 225 Maintenance costs .. 189, 191, 201, 203, 204, 205, 222 Manifold 164, 167, 241, 243, 250, 253, 254, 255, 256, 257, 268, 320, 325, 326, 327, 328, 329, 330, 331, 332, 340, 344 Manual Select .................................................. 59, 241 Matching ............................... 50, 51, 52, 58, 59, 62, 64 Metric 13, 18, 19, 20, 21, 35, 38, 86, 91, 132, 160, 176, 183, 185, 191, 193, 227, 230, 244, 245, 260 Metric units .............................................................. 91 L Language ....... 13, 18, 21, 182, 186, 241, 244, 275, 316 Length ..... 24, 26, 27, 28, 29, 30, 31, 52, 57, 69, 83, 91, 100, 104, 105, 106, 107, 109, 110, 112, 113, 114, 115, 118, 119, 124, 134, 135, 138, 140, 141, 142, 145, 147, 149, 150, 152, 162, 166, 167, 168, 169, 172, 174, 177, 200, 212, 213, 229, 232, 241, 252, 253, 254, 255, 257, 266, 267, 268, 274, 275, 276, 277, 279, 281, 284, 287, 288, 289, 294, 295, 315, 316, 318, 323, 324, 325, 328, 330 Lifecycle .............. 32, 34, 116, 120, 189, 195, 202, 221 Lifecycle analysis .................................... 195, 202, 221 Lifecycle costing ....................................................... 32 Loads entry ............................................. 51, 79, 83, 84 Loads files . 50, 51, 73, 77, 78, 79, 81, 87, 88, 133, 161 Loads module 13, 18, 21, 22, 23, 24, 25, 26, 34, 50, 51, 52, 57, 58, 59, 63, 64, 65, 66, 68, 70, 71, 72, 73, 74, 76, 77, 79, 81, 82, 84, 87, 88, 107, 133, 134, 146, 161, 162, 178, 193 Page 357
Index: - Index of Terms
Modeling time period ... 103, 105, 114, 118, 220, 221, 223 Modified data ......................................... 74, 77, 79, 81 Monthly Loads .... 24, 26, 28, 51, 64, 65, 67, 68, 73, 75, 76, 81, 84, 109, 178 N Net Present Value .................................... 32, 191, 221 New Manufacturer ............................................. 40, 48 New Series .............................................. 40, 41, 42, 48 New Zone.................................................................. 53 Nomenclature ................. 242, 282, 283, 290, 300, 301 Notice ..... 1, 45, 68, 268, 287, 292, 293, 342, 346, 348, 349 NPV ............ 32, 180, 181, 191, 199, 201, 206, 207, 221 O Opening Projects .............. 87, 132, 161, 191, 228, 244 Overview ..... 18, 85, 94, 131, 159, 176, 182, 189, 212, 226, 237, 240, 250 Power standard deviation ..................................... 236 Power variation ..................................................... 236 Prediction Time ...................................... 105, 106, 141 Pressure Drop .... 22, 43, 100, 231, 232, 241, 247, 249, 262, 267, 268, 273, 284, 285, 288, 334, 335, 344, 348, 349 Printing . 53, 66, 94, 158, 175, 176, 177, 224, 239, 352 Printing Reports ...................... 158, 175, 224, 239, 352 Program Feature Comparison ................................... 1 Program Installation ................................................ 14 Project reports .. 33, 130, 158, 175, 177, 178, 179, 194 Properties window ......................... 244, 277, 280, 315 Pump power calculator ........................................... 91 Pump Selection .. 21, 24, 51, 53, 54, 58, 59, 60, 61, 68, 69 Pumplist ............................................ 14, 15, 41, 47, 48 Pumplist.gld ...................................... 14, 15, 41, 47, 48 Purge mode .................................................... 264, 269 Purging flow rate ... 106, 241, 245, 260, 261, 262, 269, 341, 342, 343, 344, 347 Purging pump ........................................................ 343 Purging velocity ............................................. 261, 262 Q P Q 117, 122 Palindrome ..................................................... 293, 346 Pattern 26, 88, 91, 92, 93, 94, 100, 110, 112, 114, 119 Peak Load ... 23, 24, 28, 54, 55, 56, 68, 69, 82, 83, 106, 111, 113, 116, 120, 124, 146, 150, 152, 174, 175, 178, 215, 216, 217, 260, 265, 272, 333, 334 Performance Bracketing ..................................... 19, 70 Pipe Pair .. 253, 255, 257, 267, 268, 280, 281, 286, 287, 289, 292, 294, 295, 297, 299, 302, 305, 306, 307, 308, 315, 316, 319, 325, 328 Pipe Placement ................................................. 27, 102 Pipe Resistance ............................... 101, 102, 142, 143 Pipe Size .. 142, 162, 166, 168, 169, 184, 241, 250, 252, 254, 255, 256, 257, 258, 259, 262, 274, 277, 279, 293, 318, 323, 328, 339, 345, 346 Pipe Type ........................................ 253, 274, 318, 345 Pipes ... 29, 31, 102, 136, 137, 138, 140, 145, 162, 164, 166, 167, 168, 171, 244, 259, 266, 267, 268, 287, 292, 293, 295, 299, 318, 320, 344, 345, 346 PipeTable ........................................ 185, 186, 187, 188 Piping design .......... 240, 241, 272, 333, 335, 344, 350 Piping language ...................................................... 275 Pit 131, 134, 135, 138, 139 PLFm ................................................................... 81, 82 Polynomial .............................................. 22, 31, 38, 39 Power 22, 33, 36, 37, 38, 39, 43, 44, 45, 46, 58, 61, 69, 90, 91, 116, 117, 120, 122, 198, 208, 209, 210, 211, 212, 213, 216, 217, 219, 220, 228, 235, 236, 237, 238, 241, 247, 248, 250, 275, 320, 341, 347, 350 R Regional Air Temperature Swing .................. 145, 170 Re‐Installation ............................................. 14, 15, 16 Renewable Heat Incentive ............. 189, 194, 195, 223 Replacement ............... ii, 189, 191, 195, 201, 205, 222 Reports .. 19, 20, 21, 26, 33, 34, 36, 53, 56, 86, 89, 109, 111, 113, 115, 120, 130, 132, 150, 158, 160, 174, 175, 176, 177, 178, 179, 180, 181, 190, 191, 198, 221, 224, 225, 227, 228, 230, 232, 234, 236, 239, 244, 246, 352, 353 Return 42, 59, 60, 68, 91, 95, 140, 164, 165, 167, 168, 222, 223, 240, 241, 242, 243, 244, 251, 253, 254, 255, 256, 257, 258, 266, 267, 273, 275, 276, 279, 280, 281, 282, 283, 284, 285, 286, 287, 288, 289, 290, 291, 292, 293, 294, 295, 296, 297, 298, 299, 300, 301, 302, 303, 304, 305, 315, 316, 318, 320, 322, 323, 325, 327, 328, 330, 333, 335, 338, 342, 343, 344, 345, 346, 347, 350 Reverse return 240, 241, 243, 251, 255, 257, 275, 281, 283, 284, 287, 288, 289, 290, 291, 292, 293, 294, 300, 302, 303, 304, 305, 320, 323, 325, 330, 333, 338, 344, 346, 347, 350 Reynold's Number . 266, 267, 268, 273, 293, 334, 338, 340, 344 RHI .......................................................... 189, 194, 223 Rule‐of‐thumb ....................................... 202, 203, 205 Page 358
Index: - Index of Terms
Runout .... 242, 243, 253, 254, 255, 256, 257, 284, 285, 286, 288, 289, 292, 293, 294, 296, 297, 299, 300, 301, 302, 304, 311, 315, 316, 328, 330 S Salvage ............................................ 189, 191, 195, 222 Saving Projects ................. 87, 133, 161, 193, 228, 245 Separation .... 91, 92, 98, 134, 135, 136, 137, 138, 252, 253, 255, 257, 323, 328 Simple payback .............................................. 181, 223 Slinky .............................. 24, 30, 31, 36, 137, 138, 166 Slope Stability ......................................................... 237 Software License Agreement ...................................... i Software Warranty .................................................... ii Soil Tab ................................................................... 230 SoilTable ................................................. 185, 186, 188 Start .................................. 14, 177, 240, 260, 275, 346 Studio . 2, 12, 18, 19, 21, 23, 24, 25, 33, 35, 37, 40, 50, 70, 72, 77, 79, 80, 84, 87, 118, 130, 132, 133, 158, 161, 175, 176, 177, 182, 187, 188, 192, 228, 244, 245 Subsurface installation costs ................. 200, 213, 222 Supply ...... 95, 140, 164, 165, 167, 168, 228, 238, 241, 242, 243, 244, 253, 254, 255, 256, 257, 258, 266, 267, 268, 273, 274, 276, 279, 280, 281, 284, 285, 286, 287, 288, 289, 290, 291, 292, 293, 294, 295, 296, 297, 298, 299, 300, 301, 302, 304, 311, 315, 316, 322, 325, 327, 328, 330, 335, 342, 343, 344, 345, 346 Supply‐Return Runout ... 242, 243, 253, 254, 255, 256, 257, 273, 284, 285, 286, 288, 289, 292, 293, 294, 296, 297, 299, 300, 301, 302, 304, 311, 315, 316, 328, 330 Swing Temperature ................................ 145, 170, 184 System flow rate ... 37, 61, 70, 91, 106, 107, 111, 113, 116, 120, 146, 150, 162, 171, 174 T Table ... 35, 44, 102, 143, 166, 169, 171, 182, 183, 184, 185, 186, 187, 202, 203, 204, 230 Tax .................................................. 189, 191, 194, 222 Tax Credits ...................................................... 194, 222 Temp vs. LN (Time) ................................................. 230 Testing .................................................. ii, 46, 200, 226 Tf 33, 117, 122 Theory .............. 26, 29, 36, 37, 109, 114, 115, 119, 228 Thermal conductivity 13, 18, 32, 33, 34, 36, 100, 103, 104, 105, 130, 144, 145, 158, 181, 184, 226, 227, 228, 229, 230, 232, 234, 235, 237, 239 Thermal Conductivity Module ....... 181, 227, 228, 229 Thermal diffusivity ..... 91, 93, 104, 144, 184, 233, 235, 236 Thermal resistance .......................................... 29, 100 Transfer Program to New Computers ..................... 17 Trench .... 24, 28, 29, 30, 131, 134, 135, 136, 137, 138, 139, 147, 150 Trial version ............................................................. 16 Typical Operation ..... 88, 133, 161, 162, 193, 230, 245 U Ultra‐Manifold ....................................................... 256 Undisturbed ground temperature 104, 144, 169, 233, 235 Units .... 20, 21, 23, 32, 37, 38, 62, 84, 90, 91, 106, 146, 166, 169, 176, 183, 193, 201, 209, 210, 211, 216, 217, 226, 229, 230, 231, 232, 244, 245 USB dongle ................................................. See Dongle USB Key ...................................................... See Dongle Utilities ............................................................... 17, 32 Utility costs ..................................... 190, 193, 196, 206 U‐Tube .................... 25, 26, 30, 88, 100, 101, 108, 242 V Vault 241, 243, 253, 254, 255, 256, 257, 320, 325, 326, 327, 328, 330, 331, 332 Vaults ...................... 241, 256, 257, 326, 327, 330, 344 Velocity .. 241, 243, 261, 262, 273, 287, 292, 315, 339, 342, 343, 344 Vertical separation ................................ 136, 137, 140 Viscosity .......................... 101, 108, 142, 148, 262, 263 W Warning ................................................................... 70 Water‐to‐air ............................................ 38, 39, 62, 63 Water‐to‐water ................................. 38, 39, 43, 62, 63 Wet Bulb .................................................................. 63 Z Zone Files ................................................ 14, 51, 53, 66 Zone Manager ... 23, 28, 50, 51, 52, 53, 55, 59, 62, 64, 66, 68, 69, 70, 72, 79, 80, 81, 88, 109, 134, 162, 179, 192 Zone Reports ......................... 34, 53, 66, 178, 179, 180 Page 359
Index: - Index of Terms