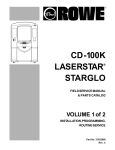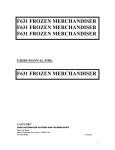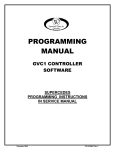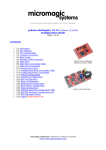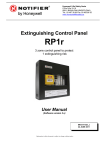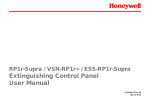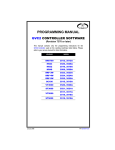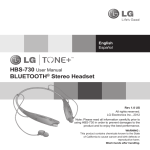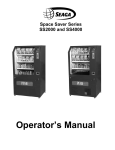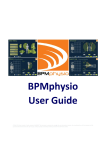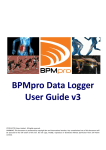Download FastCorp Evolution
Transcript
FASTCORP, LLC EVOLUTION FS-01 SETUP AND USER MANUAL Firmware Level V1.18A -1– Revision A 10/22/09 Thank you for purchasing a FASTCORP EVOLUTION frozen merchandiser. This guide will cover the basics of setting up your machine for the first time. Please observe the safety precautions at the beginning of this manual. This machine represents over 2 years of product development and incorporates many technological advances offering you years of service without obsolescence. It is our sincere philosophy that we are partners with our customers and must grow together. With that in mind, we welcome all comments and suggestions either through your sales representative, our customer service department or whomever you have contact with from FASTCORP. Refer to this manual as you start with the EVOLUTION in frozen merchandisers from FASTCORP. Thank you, The FASTCORP Team Firmware Level V1.18A -2– Revision A 10/22/09 PRECAUTIONARY NOTES !!DANGER!! THE VENDER MUST BE PROPERLY LOCATED AND LEVELED. IF THE MACHINE WILL BE SUBJECT TO USER MISUSE OR VANDALISM, IT IS RECOMMENDED THAT THE VENDER BE SECURED TO THE FLOOR OR WALL TO MINIMIZE RISK OF INJURY OR DEATH FROM TIPPING. CALL THE FASTCORP TECHNICAL SERVICE DEPARTMENT AT (888) 441-3278 FOR ASSISTANCE. Adjust the front leveling legs, to level the cabinet front-to-rear then adjust the front and rear legs an equal number of turns to level left to right. A carpenter’s level placed on top of the machine (front to back & left to right) will help verify that the machine is level. Leveling legs are adjusted using a wrench or socket 1-3/8 inches in size. Lowering the legs will raise the machine approximately 1/4” per 4 turns. If the machine is to be used next to another vender, check the top and side for proper alignment. Minimum leg extensions should be used in leveling and alignment to attain greater stability. Make sure that all the leveling legs are in contact with the floor. If you cannot level the vender, select another location. Do not place any objects under the machine. Leveling is extremely important to ensure proper vender operation. Do not program or operate the machine before the leveling process I complete. If preprogramming selections in a warehouse prior to placement, the machine must be leveled again at the new location and all the program selections checked for proper robot-bin alignment. POSITIONING THE MACHINE Do not block the rear of the vender. Keep the vender 4 inches (10 cm) from the wall to ensure adequate ventilation airflow. At the rear of the vender, make sure nothing obstructs the air vents at the top and the fan louvers at the bottom of the cabinet. Firmware Level V1.18A -3– Revision A 10/22/09 FAMILIARIZING YOURSELF TO THE NEW ROBOT Firmware Level V1.18A -4– Revision A 10/22/09 ELECTRIC POWER REQUIREMENTS The cabinet serial plate indicates the proper Voltage and Amperage required for the vender (domestically this requirement is 115 Volts, 60 Hertz). The vender must be plugged into its own properly rated single phase, grounded, alternating current outlet with its own circuit protection (fuse/circuit breaker). DO NOT USE AN EXTENSION CORD OR POWER STRIP TO SUPPLY POWER TO THE MACHINE. GROUND THE VENDER The vender is equipped with a three wire power supply cord and MUST be plugged into a properly grounded outlet. If the outlet will not accept the power cord plug, contact an electrician to install a proper AC outlet. DO NOT REMOVE THE GROUND PIN OR IN ANY WAY BYPASS, MODIFY, DEFEAT, OR DESTROY THE GROUNDING SYSTEM OF THE VENDER. FAILURE TO COMPLY WITH THESE INSTRUCTIONS MAY SUBJECT THE USER TO THE RISK OF INJURY OR ELECTRICAL SHOCK WHICH CAN BE SERIOUS OR FATAL. Firmware Level V1.18A -5– Revision A 10/22/09 UNPACKING INSTRUCTIONS !! ATTENTION !! ALL SHIPPING BRACKETS MUST BE REMOVED BEFORE APPLYING POWER TO THE MACHINE. FAILURE TO DO THIS MAY RESULT IN PERMANENT DAMAGE TO THE ROBOT OR ELECTRONICS Tools required: 5/16” wrench or nutdriver, 7/16” wrench, cutting pliers There are two (2) brackets that need to be removed. The first is in the upper-right of the cabinet and it secures the robot to the wall. Using a 5/16” wrench, remove the two (2) screws on the front clamp. Loosen the two (2) screws on the rear clamp. The robot arm may now be moved out of the bracket. Using a 7/16” wrench remove the two (2) nuts that attach the bracket to the ceiling studs. Remove the bracket and store all parts for future use when shipping or moving the machine. Next we remove the freezer lid shipping bracket. This is located on the right side of the cabinet midway back on the freezer lid.Using a 5/16” wrench, remove the two (2) screws that attach the bracket to the lid lift bracket. Remove the bracket and store all parts for future use when shipping or moving the machine. The final item is the installation of the vacuum pump. In the product chute you will find the vacuum pump. Unwrap from the packing materials. Locate the lift cable connector in the front of the robot arm. It is secured with a red cable tie. Cut this cable tie and discard. Take the cable connector and insert it into the mating housing on the vacuum pump. You may need to rotate it slightly so the alignment spline engages. Now tighten the locking ring. NOTE: DO NOT USE TOOLS – FINGER TIGHTEN ONLY You can now safely plug the machine in. Turn on the main power switch that is located just behind the freezer. This supplies power to the freezer and lights. Next, turn on the controls power switch located on the end of the power supply at the bottom of the door under the product chute. Firmware Level V1.18A -6– Revision A 10/22/09 FREEZER MAINTENANCE Viewing freezer temperature: while in Vend Mode (indicated by the scrolling marquee on the digital display), press the “*” key on the Customer Keypad. The current temperature will be displayed on the digital display. Several hours after powering up the machine; the freezer temperature should drop to about –15ºF/-26ºC. The standard chest freezer inside the EVOLUTION FS-01 does not self-defrost automatically. The freezer chest requires maintenance when ice begins to affect the vend cycle, product loading, or the closing of the freezer door. The refrigeration system does not require any maintenance. Depending on the location’s moisture level (relative humidity) and frequency of operation, ice deposits will occur primarily around the top three to four inches of the freezer. It is not necessary to defrost the freezer every time there is ice build up. Ice can be chipped away as long as it does not make its way down along the walls or underneath the bins. Excessive ice build-up may require bin removal. The freezer does not have to be unplugged to perform this process. FASTCORP recommends keeping a plastic ice scraper (provided with the machine), and a 9” by 11” piece of cardboard or plastic inside the machine. Place the plastic under the area to be scraped to prevent the ice from falling into the bins. This entire process should only take a few minutes. PRODUCT DISPLAY SYSTEM 1. Determine what products will be vended and locate the corresponding display card provided by the manufacturer. 2. Affix the correct price label to the front of each selections card 3. Open the main door. 4. Every card slot on the product display sheet has holder tabs. Secure each product card by inserting the card into the card holder tabs (with product cards facing forward). Firmware Level V1.18A -7– Revision A 10/22/09 BIN SETUP/ PLAN-O-GRAM Fig. 8 Plan-O-Gram (Aerial View) Note: When programming, it is important to program the bin selections located on the left as short bins; the rest are tall bins. If short bins are programmed as tall bins, the robot will make contact with the bottom of the bins and attempt to pull them out, resulting in possible machine failure (out-of-order). If tall bins are programmed as short bins, the machine will only vend product based on the height of a short bin. The robot will leave product at the bottom of the tall bin and flag it Out-Of-Product. PRODUCT MUST ALWAYS BE LEVEL IN BINS (ALTERNATE PRODUCT DIRECTION WHEN LOADING CONE BINS) Firmware Level V1.18A -8– Revision A 10/22/09 PROGRAMMING The following instructions reference V1.18A operational firmware. INTRODUCTION The machine comes from the factory without any preset selection numbers or bin locations in memory (except Cafe2Go machines with standard plan-o-gram). All information is entered during initial setup and programming. Programming is menu driven. Simply scroll through the menus until the desired function is reached. Once inside a menu function, the computer will prompt the user to enter the required information. Programming Menus are accessed in Service Mode. The machine enters Service Mode every time the cabinet door is opened. NOTE: THE VAC BUTTON ON THE SERVICE KEYPAD MUST BE PRESSED TO DISABLE THE SECURITY-LOCKING FEATURE (DISPLAY- “KEYPAD IS LOCKED”), ENABLING USE OF THE CUSTOMER KEYPAD. Once enabled, pressing the “*=Next” key on the Customer Keypad will list all the menu items on the digital display. Note: if the machine is programmed in one location and transported to another, (for example in your warehouse) it is important to re-level the machine at the new location and perform test vends on each selection. Reprogram/edit bins as needed. MENU ITEMS: (SHADED ITEMS NOT AVAILABLE AS OF THIS RELEASE) 1) CHANGE PRICE: Allows the prices to be changed. 2) SALES METERS: Allows sales data to be viewed. 3) EDIT SELECTION: Allows existing selections bin positions to be edited. 4) CREATE SELECTION: Allows a selection to be created. 5) DELETE SELECTION: Allows a selection to be deleted. 6) SELECTION NUMBERS: Allows programmed selection numbers to be viewed. (Use to check for erroneous selections) 7) SET DATE & TIME: Allows date and time to be set or viewed. 8) AUTO VENDS: Used internally to cycle vend units under test. 9) SERVICE PHONE #: Allows service phone number to be set. The number is displayed when the machine is out-of-order. (Do not use FASTCORP’S #) 10) SALES PIN CODE: Allows PIN code to be set and viewed for machine auditing. Audit data can be viewed without opening the door. 11) VEND BLOCK: Allows the machine to be disabled for predetermined periods of time. Firmware Level V1.18A -9– Revision A 10/22/09 12) VEND BLOCK PIN CODE: Allows a PIN code to be set for control of the vend block function without opening the door. 13) HEALTH TIMER: Allows a 1-time grace period of 1,2,3 or 4 hours where the health control is suspended; choice of displaying the freezer temperature in either Fahrenheit or Centigrade and the choice of health sensor mode to operate in: NAMA Ice Cream, Test, Super Cold and Frozen Food. 14) PROGRAM VERSION: Displays version of firmware installed on VMC. 15) DISPLAY LANGUAGE: Allows the programmer to choose the language displayed on the screen. 16) LINE MODE: Allows the machine to detect a customer line and shortens the vend time. 17) MACHINE SERIAL NUMBER: Allows the programmer to enter up to a 10digit serial number for machine identification during DEXing. 18) FILL / DISPENSE: Allows viewing of coin counts in the tubes of the mech. 19) TOKENS & COUPONS: Allows coupons and tokens to be recognized as free or valued vends and records sales in appropriate DEX fields. 20) FIELD TEST: Allows the machine to run in a diagnostic mode to allow for quick troubleshooting. 21) U/PDOWN TRAVEL LIMIT: This feature allows the customer to adjust how deep the Picker Tip will descend into both tall and short bins. NOTE: Increasing the number will cause the vacuum pump to travel further into the bin. Changing this value by 5 represents a change in travel of 1 inch. 22) VERIFY ALL BINS: Automatically moves robot over each bin position. Allows user to verify and edit bin programming. 23) MDB SETTINGS: Force vend, Multi vend, etc. 24) SOFT DROP: Allows enabling and setting the “Soft-Drop” feature that lowers the product before it releases it into the product chute. Firmware Level V1.18A - 10 – Revision A 10/22/09 GETTING STARTED CALIBRATING THE ROBOT ARM If you get the message “MACHINE NOT SET UP”, you will need to calibrate the robot arm. This typically only appears when the robot arm is first calibrated to the cabinet. If you do not get this message, proceed to the programming part of the setup. 1) Scroll to menu “4) CREATE SELECTION” 2: Press the “#” key to create a selection. You will be prompted to “SET ARM AT LEFT WALL”. Position the arm shown in figure 9A. Press the “#” key to accept. Display will show “SELECTION STORED” 3) Now you will be prompted to “SET ARM AT DELIVERY”. Position the arm as shown in figure 9B. Press the “#” key to accept. Display will show “SELECTION STORED” 4) Display should return to “4) CREATE SELECTION” 5) You may now program your selections as described in the “PROGRAMMING YOUR MACHINE” section on page 14. Figure 9A Firmware Level V1.18A Figure 9B - 11 – Revision A 10/22/09 NOTE: SOME MENU ITEMS ARE NOT FULLY OPERATIONAL AS OF THIS RELEASE. THESE ITEMS WILL BE SHOWN IN LIGHT GRAY OR NOT AT ALL. 1) CHANGE PRICE - Changing the price of programmed selections. Display 1) CHANGE PRICE * = Next D = Back # = Yes Enter Select #:_ _ # = Exit A1 Price: $1.00 *=Exit #=Accept A1 Price: $1.50 *=Exit #=Accept Programming Instructions Press the #=Yes key. Enter the selection number. Type over the price. Press the #=Yes key to enter the price change. 2A) SALES METERS – Both TOTAL and RESETTABLE sales meters are accessed through this menu. The RESETTABLE offers individual and total sales data by selection, which can be cleared/reset. Display 2) SALES METERS * = Next D = Back # = Yes Total Vends *=Next 975 Total Value = *=Next $1575.30 Selection A1 25 $40.00 Selection A2 15 $22.50 Reset. Vends *=Next 40 Reset. Values *=Next $72.50 Reset. Card *=Next $10.00 Clear All OK? *=No #=Yes Resettables Cleared Firmware Level V1.18A Programming Instructions Press the #=Yes key. This displays the Total unit count. This displays the Value of the Total sales. Now you are displaying sales data by each selection. Press “*” to proceed to the next selection. Press “*” to proceed to the next menu. Press “*” to proceed to the next menu. Press “*” to proceed to the next menu. Press “#” to clear the resettable meters. You will hear a long beep and the resettables will be cleared. - 12 – Revision A 10/22/09 3) EDIT SELECTION – Allows you to change the price, edit bin location or add additional chained bins. Display 3) EDIT SELECTION * = Next D = Back # = Yes ENTER SELECT #_ _ # = Exit A1 Price: $1.00 *=Exit #=Accept A1 Move The Robot *=Cancel #=Accept Programming Instructions Press the #=Yes key. The robot will go to the delivery point and the freezer lid will open. Enter selection number to be edited. Type over the price and press the “#” key. Adjust the position of the robot over the bin. Press “#” key to save the bin location. Bin Height: Tall *=Change #=Accept More Bins? a) Press the #=Yes key to add chained bins. *=No #=Yes NOTE: AS OF THIS REVISION ALL BIN CHAINING MUST ME DONE IN THE “4) CREATE SELECTION” MENU AT THE TIME THE SELECTION IS CREATED. THIS FEATURE WILL BE ENABLED SOON. IF AN ADDITIONAL BIN NEEDS TO BE ADDED TO A SELECTION, DELETE THAT SELECTION AND CREATE IT NEW WITH THE ADDITIONAL BINS. Firmware Level V1.18A - 13 – Revision A 10/22/09 4) CREATE SELECTION - Create new selections, with the ability to chain multiple bins to a single selection. NOTE: WHEN POSITIONING THE ROBOT TO A PARTICULAR BIN, THE ELBOW SHOULD POINT TO THE OPPOSITE SIDE OF THE FREEZER FROM WHICH THE SELECTED BIN IS. EXAMPLE- IF THE BIN IS LOCATED ON THE LEFT SIDE OF THE FREEZER THE ROBOT ELBOW SHOULD POINT TO THE RIGHT SIDE AND VICE VERSA. BINS NEAR THE CENTER OF THE FREEZER MAY BE PROGRAMMED WITH THE ELBOW PINTING TO EITHER SIDE. Display 4) CREATE SELECTION * = Next D = Back # = Yes ENTER SELECT #_ _ # = Exit A1 Price $1.00 *=Exit #=Accept A1 *=Cancel Move The Robot #=Accept Bin Height: Tall *=Change #=Accept More Bins? *=No #=Yes Firmware Level V1.18A Programming Instructions Press the #=Yes key. Enter selection number to be edited. Type in the price and press the “#” key. The robot will go to the delivery point and the freezer lid will open. Move the robot over the bin. This can be done manually or using the service keypad. Press “#” key to save the bin location. Select Tall or Short using the “*” key. Press “#” to save this setting. a) Press the #=Yes key to add chained bins, “*” when complete. - 14 – Revision A 10/22/09 5) DELETE SELECTION – Delete a/all the selection(s). Display 5) DELETE SELECTION *=Next D = Back #=Yes Delete Selection #: A1 (All selections) *=Ex D=Del #=Next OK? Delete Selection # A5 *=No #=Yes Programming Instructions Press the #Yes key to scroll to a selection to delete. Press the #=Next key to scroll through the selection numbers. Press the D=Delete key to delete the desired selection. Press the #=Yes key to delete selection 6) SELECTION #S - View the current programmed selection numbers. Display 6) Selection Numbers *=Next D = Back #=Yes Programmed: A1 *=Exit #=Next Programming Instructions Press the #=Yes key to view selection numbers. Press the #=Next key to list selection numbers. 7) SET DATE & TIME - Set or view the current date and time. Display 7) Set Date & Time *=Next D = Back #=Yes TIME 10:35AM *-SAVE #-EXIT TIME 10 :35 1-AM 2-PM TIME 10:35AM DATE 10/22 *-SAVE #-EXIT YEAR 09 *-SAVE #-EXIT SAVED Firmware Level V1.18A Programming Instructions Press the #=Yes key to enter the set time menu. Enter a 4-digit time. Standard AM/PM time is used. Press “*” to save. Select AM or PM The programmed time is momentarily displayed. The current date is now displayed Enter a 2-digit year code The Time & Date information is saved - 15 – Revision A 10/22/09 10) SALES PIN CODE - View or change the PIN code that can access sales information without opening the door; while in “Please Insert Money” mode, Press # * and the four numbers you selected. Display 10) Sales PIN Code *=Next D = Back #=Yes Sales PIN: #*1234 *-SAVE #-EXIT Enter Pin: #*1996 *-SAVE #-EXIT SAVED Programming Instructions Press the #=Yes key to view or change sales pin code. Type in new four-digit number. Press the “*” key to store the new PIN number. The new PIN is saved. 13) HEALTH TIMER - Allows the health sensor to be bypassed for a short time. Secondary options are display mode (ºF or ºC) and Health control mode. A test option is available for NAMA and Health inspector’s use. Display 13) HEALTH TIMER *=Next D = Back #=Yes Health Timer: 0Hrs *=Next #=Accept Health Timer: 2Hrs *=Next D = Back #=Yes DISPLAY FAHRENHEIT *=Next D = Back #=Yes NAMA Ice Cream *=Next D = Back #=Yes Programming Instructions Press the #=Yes key to display the health sensor options. Press *=Next to select time. Press #=Yes to start timer. Note: Timer resets to “Off” if power is cycled. Press “*” to select Fahrenheit or Centigrade. Press “#” to save. Choose Health Control Mode • NAMA Ice Cream (Default) • Test Mode • Super-Cold • Frozen Food 14) PROGRAM VERSION - Shows the date and software version installed. Display Programming Instructions 14) PROGRAM VERSION a) Press the #=Yes key to view program version. *=Next D = Back #=Yes FASTCORP GEN 4 The program version (X.XX) and revision (y) are displayed. FROZEN Vx.XXy Firmware Level V1.18A - 16 – Revision A 10/22/09 16) LINE MODE - Line mode shortens the time between vends by holding the freezer door open for a few seconds after vend completes. (default is OFF). Display 16) LINE MODE *=Next D = Back #=Yes Line Mode is off *-Change #-Accept Programming Instructions Press the “#” key. Press “*” key to select the desired option then “#” to save. 17) MACHINE SERIAL NUMBER - Program the serial number of the vendor into the computer so that an external data retrieval unit (DEX) can include the serial number when downloading sales information. Up to 10 digits are allowed. Display 17) Machine Serial # *=Next SN *-SAVE Programming Instructions Press the #=Yes key. D = Back #=Yes 0000000000 #-EXIT MACHINE SN SAVED Enter up to 10 digits. Press “*” to save this data. Save is acknowledged. USE FOR Select “1” to assign this SN to the coin changer; or “2” to exit. CHANGER SN? 19) TOKENS & COUPONS – This allows the machine to recognize coupons and tokens as free vends when the Promotional feature is on. Display 19) Tokens & Coupons *=Next D=Back #=Yes Tokens/Coupons off *-Change #-Accept Firmware Level V1.18A Programming Instructions Press the “#” key. Press “*” to select the desired option, then “#” key to save. - 17 – Revision A 10/22/09 20) FIELD TEST – Enters a diagnostic mode to allow troubleshooting assistance. Display Programming Instructions 20) Field Test a) Press the #=Yes key. *=Next D=Back #=Yes Press # to Exit Test The 2nd line displays any change of switches or encoders. You may move F Encoder any motor by pressing the associated keys. The vacuum pump will come on with the “VAC” key and then slowly come to a stop. 21) U/D TRAVEL LIMIT -This feature allows the customer to adjust how deep the Picker Tip will descend into both tall and short bins. NOTE: Increasing the number will cause the vacuum pump to travel further into the bin. Changing this value by 5 represents a change in travel of 1 inch. • • Increase the number of pulses to go deeper into the bin. Too deep will cause the robot to attempt vending a bin. Reduce the number of pulses to go less deep into the bin. Not deep enough will leave too much product in the bin 21) U/D Travel Limit * = Next D-Back #=Yes Tall Bin 212 * = Next Up/Down #=Acc Tall Bin 210 * = Next Up/Down #=Acc Short Bin 164 * = Next Up/Down #=Acc Short Bin 160 * = Next Up/Down #=Acc Press “#” to enter this menu. Press “Up” or “Down” to make adjustments to Travel Limits. Press #=Acc to accept the new value. Press “Up” or “Down” to make adjustments to Travel Limits. Press #=Acc to accept the new value. 22) VERIFY BINS – Allows user to quickly verify the accuracy of programmed bin locations. 24) Soft Drop – Allows the vacuum pump to lower a product before it is released. This can be turned on and off as well as the height of the drop adjusted. Firmware Level V1.18A - 18 – Revision A 10/22/09 Instructions to Flash Update the Firmware in the FastCorp LLC Evolution Vending Machine Open door and turn controller power off. Switch is located under delivery bin. Flip display board in so it faces you. Remove the Micro SD card from the SD adapter. Locate the controller board inside the inner door at the top of the cabinet. In the upper right corner of the controller board is the daughter board. On the daughter board is a metallic piece, which creates a slot for the Micro SD card. The card should be inserted straight down from the top with the contacts facing away from you and down. The lettering on the card will be facing you. **Note: DO NOT FORCE CARD INTO SLOT** There should be an audible “click” when the card is properly seated. Turn the controller power back on. The display will show the contents of the SD card. There may be more than one version contained on the card. Use the asterisk key to scroll to the latest or highest number version. Numeric Revision Alpha Suffix It will be displayed as FCOxxxy.bi2. (For example. FCO117A.bi2) Press the pound (#) key. Display will show “PROGRAMMING”. An LED on the right side of the board will start flashing rapidly. When complete, the display will show “UPDATE SUCCESS REMOVE CARD” Remove Micro SD card by pressing down slightly and releasing card. It should slide up slightly allowing you to grasp it between your fingers and pull it straight up. Note: The vacuum may cycle on and off during this procedure. This is normal and is not a concern during the update process. A. Important: If the alpha suffix of the firmware revision you just did is the only change to the revision your calibration and bin location data should all be preserved. If the numeric version of the firmware revision you just did has changed then you will need to re-calibrate the robot arm. Please refer to the section “Calibrating the Robot Arm” in your manual. You will also need to re-program your bin locations and pricing information. Please scroll to service menu number “4) Create Selection” and follow through the steps to re-create your bin selections. Please scroll to service menu number 7 to verify and correct if necessary the date and time. Please contact Tech Support at 888-441-3278 if you have any questions. Firmware Level V1.18A - 19 – Revision A 10/22/09 Firmware Level V1.18A - 20 – Revision A 10/22/09 Firmware Level V1.18A - 21 – Revision A 10/22/09 Firmware Level V1.18A - 22 – Revision A 10/22/09 Firmware Level V1.18A - 23 – Revision A 10/22/09 Firmware Level V1.18A - 24 – Revision A 10/22/09 Firmware Level V1.18A - 25 – Revision A 10/22/09 Firmware Level V1.18A - 26 – Revision A 10/22/09 Firmware Level V1.18A - 27 – Revision A 10/22/09 Firmware Level V1.18A - 28 – Revision A 10/22/09 Firmware Level V1.18A - 29 – Revision A 10/22/09