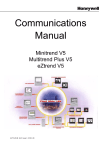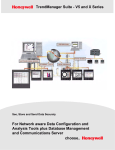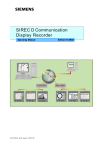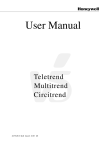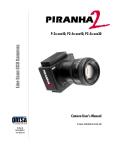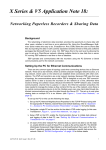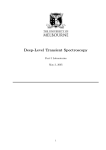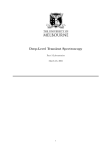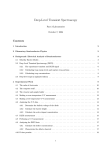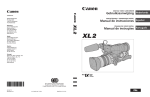Download TrendManager Pro V5 Software Suite User Manual
Transcript
43-TV-25-11 GLO Issue 11 03/02 UK
ii
43-TV-25-11 GLO Issue 11 03/02 UK
!"#
!
"
$%&
"
"
! "
"
"
43-TV-25-11 GLO Issue 11 03/02 UK
iii
'$
"
#
#
# #
!
#
$
#
$
%&
%&'
() %&'
!() '
%&*
() (
!
++
, '
+
'
- . '
/
'(
'# '
/0, /
0 0 )
&
"
+ - *
/ *
*
*
1
*
*
()
+- - +
-
'
, "
"
"
, "
!
"
- "
(#
iv
43-TV-25-11 GLO Issue 11 03/02 UK
%
" (
+ (
' (
- (
(
(
*+' (! ,%
"! (
"! ((
"! ((
"! ((
!
! (*
(*
/0' (*
(*
,
+ (*
- (
(
!
(
! (
!1'
(
! ("
+'
#
)
-'
+2 (
(
(
(
(
- (
"-'
- *
!
*
+
-( "
*#
43-TV-25-11 GLO Issue 11 03/02 UK
v
.
30&
*
40&
*
!
# *'
5
*'
&
-'*,
*
+
*
/
" *
( ' )+
*"
/
*"
!
/
'
" "
"#$%%&'((
(
)
/'%00!1 )
/'21 )
34$51 )
*,6*
)
)
* !
+ ,
)
*' )
*& ))
0
#-.!
*(
!
)
/
vi
43-TV-25-11 GLO Issue 11 03/02 UK
TrendManager Pro V5 Suite License Agreement
This License Agreement is your proof of license. Please treat it as valuable property.
This is a legal agreement between you (either an individual or entity), the end user,
and . If you do not agree to the terms of this Agreement, promptly return the
disk package and the accompanying items (including written materials and binders or
other containers) to the place you obtained them for a full refund.
Grant of License
grants to you the right to use the software programme identified above
on an individual computer.
For the purposes of this Agreement, ‘use’ means loading the software into RAM as
well as installation on a hard disk or other storage. You may access the software from a
hard disk, over a network, or any other method you choose, so long as you comply with
this Agreement.
a) Software, if listed on the face hereof, is hereby licensed and not sold. The licence
is non-exclusive, and is limited to such equipment and/ or location(s) as are specified on
the purchase order for which this instrument serves as either a quotation or acknowledgment. No other use is permitted.
b) retains for itself (or, if applicable, its suppliers) all title and ownership
to any software delivered hereunder, all of which contains confidential and proprietary
information and which ownership includes without limitations all rights in patents, copyrights, trademarks and trade secrets. Buyer shall not attempt any sale, transfer, sublicense, reverse compilation or disassembly or redistribution of the software. Nor shall
Buyer copy, disclose or display any such software, or otherwise make it available to others (except as authorizes in writing).
43-TV-25-11 GLO Issue 11 03/02 UK
vii
Year 2000 Compliance Statement
The is Year 2000 compliant in accordance with the BSI
DISC PD2000-1 definition, provided that the host PC, its BIOS, operating system and
any other active applications are also Year 2000 compliant.
viii
43-TV-25-11 GLO Issue 11 03/02 UK
Chapter 1: Welcome to
TrendManager Pro V5 Suite
Features
* not featured on the ,
Features
TrendViewer
TrendManager
TrendServer
,
,
! "#
$%
$&
$&'
()*+,'$ .
/#"0!1%
.
$ $"2
'345,$$(6661+78
7
%#2
3##
"$ !
*" 9
*2 *
:
1#*+,;#8<
#" 0*"/#"
$ # only runs on Windows™ 98SE, 2000 and NT ver 4.0 with service pack
3 onwards (5.0 recommended) and XP.
43-TV-25-11 GLO Issue 11 03/02 UK
1
2
43-TV-25-11 GLO Issue 11 03/02 UK
Chapter 2: Introduction to the
TrendManager Pro V5 Suite
Introduction
software is a Windows™ based
PC package which accompanies the range of recorders
as a data acquisition and configuration tool. The mouse and keyboard operations are Windows™ orientated and this manual is written under the assumption that the user is familiar with Windows™.
is designed and written for Windows™ 95 (except
for ), 98SE, ME, 2000, Windows™ NT version 4.0 with service pack 3
(onwards) and XP. NB: will not run with Windows™ 3.1.
Any technical terms peculiar to the range of recorders should be
referred to in the .
Software Options
software is available listed below. The
attributes of each level are listed in -
This software is available free of charge and allows the user to view, graph, print
data from a disc or PCMCIA memory card interface and export data facility.
A stand alone package which allows the user to fully configure
recorders, as well as archive, graph, print and export data. An integral E-mail facility
allows recorder data and configurations to be sent to other users and colleagues on
the plant or world-wide. Total recorder control and simulation within an integrated
secure data base.
A fully network aware package which allows data viewing,
archiving and communication with unlimited recorders. Data archive tools are
included as standard as well as the ability to E-mail, graph, print and export data.
The software has an integral Communications Server that manages
the communications status of recorders on a serial port (RS485) or through an Ethernet connection. Unless an RS485 card is used, then an RS485 to RS232 converter is
required (Westermo ). Recorders are held on databases and the databases are held
on servers. By accessing other comms servers remotely it is possible to receive data
from other recorders held on databases on other servers - known as remote servers.
The comms server uses IP Addresses to locate recorders on local and remote servers. All logging configuration for comms logging and logging to a database is set up
from the Comms Server.
Recorder data can be entered into any PC on the LAN (Local Area Networks) and
automatically viewed and graphed at any other PC. offers the ability to
download and import data from Ethernet connected remote recorders. To use it you
43-TV-25-11 GLO Issue 11 03/02 UK
3
must have a recorder with an Ethernet card and the FTP option
installed. Many communication protocols are now available including: RS485 Trendbus (including web browser), Ethernet (using FTP), RS232 (web browser). Plus
RS485 Modbus and Profibus options on the recorder. For a standard barcode reader
that provides an ASCII output use the standard Ethernet/RS232/RS485 comms card.
* Only Ethernet communications available on the ,
.
All software in the has a comprehensive on-line help
system with context-sensitive help built in. Just hit the F1 key to call up the specific
help file relevant to where you are in the software application.
4
43-TV-25-11 GLO Issue 11 03/02 UK
Chapter 3: Installation
Installation
Before installing the software on to your PC, it is recommended to close down all
other applications, including any programs that automatically load during the start up
procedure.
Load the CD into the drive and wait for the autorun sequence to start. If autorun does
not commence, follow these instructions:
•
go to ‘My Computer’
•
select CD ROM drive
•
select Start.exe
•
Follow the instructions on the screen
During installation you will be asked to confirm the drive and directory into which you
would like the software installed. The default drive is C:\ and the directory is .
License details will also be required, unless installing
-
in
which case no password is required. Enter the information supplied with the software to
gain access.
NB: This is an alpha/numeric code and must be entered exactly in upper case. Codes
from other software will not work, each code is unique to the software supplied.
The may re-start your computer during installation
depending on whether DCOM/WINSOCK TSP has been installed. For Windows™ 95
users the may run a Windows upgrade on some files,
again depending on whether DCOM/WINSOCK TSP is installed. The upgrade is standard Microsoft update pack for Windows™ common controls.
installation for Windows NT based systems, may be
installed by users who are privileged with Power Users and/or Administrators accounts.
The installation no longer warns the user to be an Administrator, if the user has insufficient privileges (e.g. User is a Guest or a Backup Operator) then the Installer will warn
the user. See “Passwords” on page 47.
Start up
The has been installed on the Hard drive of your computer in ‘program files’ unless during set up you have changed the destination folder.
Click on ‘Start’, go to Programs and select TrendView Recorders, then select either
Trend Server Pro or TrendManager Pro according to which type of software option has
been purchased.
The has a comprehensive on-line Help facility which
includes detailed instructions on ‘How to do things’ and detailed explanation of all application areas. A section on using Help is also included in the Help Index.
43-TV-25-11 GLO Issue 11 03/02 UK
5
System Requirements
-
and
require the following minimum specification:-
•
•
•
•
•
200 MHz Pentium processor
•
Windows™ 98, ME, 2000, NT ver. 4.0 with Service
pack 3 (onwards) and XP.
•
•
•
32 Mbyte or more of RAM (64 Mbyte recommended)
3.5" floppy disk drive
LS120/Zip drive
CD - ROM drive
Monitor recommended screen resolution 800 x 600
minimum requirement, high colour.
10 Mbyte free hard disk space
a mouse
/
the following minimum specifications apply:-
•
•
•
•
•
450 MHz Pentium processor
•
•
2 Gbyte Hard-drive
•
•
•
128Mbyte RAM
3.5" floppy disk drive
LS120/Zip drive
CD ROM
Monitor recommended screen resolution 1024x768
minimum requirement, high colour.
Windows™ 98SE, 2000, NT ver.4.0 with Service pack
3 onwards (5.0 recommended) and XP.
TCP IP installed
a mouse
TCP/IP = Transmission Control Protocol/Internet Protocol is the main transport
protocol used on the Internet for connectivity and transmission of data across heterogeneous systems.
With all software, performance improves with more RAM, faster
CPUs, and faster and larger hard disk drives.
NB. It is recommended that at least 100 Mbyte of free hard disk space is available
for archiving data. Please note the more logging and data being stored, the more free
space on the hard disk is required. This is not required with -
6
43-TV-25-11 GLO Issue 11 03/02 UK
Chapter 4: Operation
Operation
When the TMP software is first opened, most of the PC screen will be blank apart from a
Button bar down the left side of the screen.
Button bar
The Button bar appears down the left hand side
of the screen. From here recorders can be fully
configured (not available on -). This
is the main control area for the recorder, graphs
and databases. Clicking on either the Graphs
button or the Recorder button will reveal a slide
out pane from which further selections can be
made (not available on -). Realtime
(available on
) lists recorders available on the communications server. Both the
Import and the Help button will produce message boxes.
The System and Server buttons, available on
only.
Graphs button
Activate this button to show the Graphs Slide out Pane . From here graphs
can be added and stored. Click on Add new Graph and instructions will
appear. Click on the Folders heading and a further slide out bar appears. This
is a list of Folders in which the user can organise their graphs. Use this button
to Import on
-.
Recorder button
The recorder button activates the Recorders Slide out Pane which is the
main area of control for the recorder and databases. Click on Add New
Recorder and a Select new device box will appear. Click on the Database
heading and select Add New Database , a message box will appear for the
new details to be entered. This will help the user organise their recorders.
Realtime Communications
Available with only.
Left click on the Realtime icon from the tool bar down the left side of the main
screen. This will produce the Recorders pane displaying the recorders that
are available on the communications server. From here the user can also see
which server the comms server is using, which pens are available on each
recorder and the comms server status.
43-TV-25-11 GLO Issue 11 03/02 UK
7
Import button
To Import data from an external storage device or import a setup
only. This button will implement the Import Settings Window which
allows the user to set up how the data will be imported in to the database. For
- use the Graph button to import.
For
only, the facility to Import data from other recorders using TCP/
IP Ethernet connection is available see “Importing via FTP” on page 43. Importing data
or a setup from an external storage device, see “Importing from Directory” on page 43
Help button
The Help Index contains everything you need to know for configuring the recorder, including a
How to do things section, Parts of the program , plus Technical
papers and Contact information . This Help button will access the
general help file. For recorder specific help, select the item on the
screen under enquiry and press F1 on the keyboard. See “Help Files
- TrendManager Pro V5 Suite” on page 9.
Trash button
Drag items such as recorders, pens or graphs, over the Trash
icon and let go to delete.
System button
The System button, only present on
, produces the
System Control pane giving three options. First is the Password ,
click anywhere on the icon or the text. This will generate the Password control message box. Click on the Status icon or text to generate the System Status message box. Select the E-mail icon to
produce the E-mail settings window.
Server button
2
"# : # " Server Slide-out pane : ""#
Add New Server Add New Database Server %
#&:Database Server Database List 2 #"# ":
8
43-TV-25-11 GLO Issue 11 03/02 UK
Chapter 5: Help in the
TrendManager Pro V5 Suite
Help Files - TrendManager Pro V5 Suite
Help in can be used in various
ways. The help button takes you to the Help Index. This consists of:
•
•
•
•
How to do things
Parts of the programme
Technical papers
Contact information
Place the cursor over the desired heading, changes the appearance of the cursor to a finger pointing hand. Click on any of
these headings in the help menu to activate the list.
Context sensitive help files
The method of entry through using the Help button will access
the general help file. For specific help relating to a particular feature of the software
application, click in the area on the screen and press F1 on the keyboard.
How to do things
This section is divided into two categories: ‘General Things’ and ‘Graphing Things’ .
Select the desired help option by passing the cursor over the top, it will turn into a hand.
Click on the required option to reveal detailed instruction on your chosen task. Follow
the instructions shown and press X in the top right corner to close.
Parts of the program
Click on this to reveal the Application Areas split into the following categories. Button
Bar, Message Boxes, Graphing and General . Place the cursor over the help topic
desired and click to activate the instructions on that particular task.
Technical papers
This will access technical information relevant to your particular software.
Contact information
This screen gives information on how to contact us if you require further information
on any of the software or the recorder.
43-TV-25-11 GLO Issue 11 03/02 UK
9
Searching in Help
Within each help topic there are different ways to search for information. The top of
each help screen shows the same menu bar throughout.
Find
This takes you to the ‘Find set up Wizard’, follow the on screen instructions. This
will enable the user to find a particular word or scroll through the alphabetical topic
screen. By clicking on the tags at the top of the Help Topic menu the user can view
the Index or Contents file.
Help Topics
This takes the user to the Help Topics menu where Find, Index and Contents files
can be accessed. Select option and press display.
Back
This takes the user back to the previous screen.
Print
Direct access to printing any of the help screens.
Options
•
! 2 2 %
:
•
2 2
:
•
"
:
•
•
=# :
•
2 ? #%:
>#
:
The final two options at the top of the help
menu are shown as arrow direction buttons,
these will take you either to the previous
page or the next page.
10
43-TV-25-11 GLO Issue 11 03/02 UK
Chapter 6: Recorder Configuration
allows you to set up a recorder from the comfort of your
PC. To start recorder configuration first select the Recorder button on the button bar
down the left side of the screen.
NB. If any function is denied by a flashing padlock, this is because a password is required to be entered to proceed any further, see “Passwords” on page 47.
All the areas below are covered in the !
Click in any
area on the screen and press F1 on the keyboard to display the related help files.
Start here
Using the recorder icon from the button bar down the left side, select Add New Recorder and follow the on screen instructions to confirm the new device being loaded. In
the Hardware Configuration Wizard, enter the recorder details including the ID
number. The ID number of the unit must be set by the user. It is important that all of the
user’s recorders have different ID numbers especially if Comms is being used.
Hardware Configuration Wizard for the Minitrend V5
Slots A and B are for standard analogue inputs, including the Fast scanning option
and/or 4-20 mA re-transmission cards. For positions of standard analogue cards, see
Table 1 on page 13. Slot C is for the communications card option RS485 Trendbus, RS232
and Ethernet or RS485 Modbus/Profibus. This card locates in the third slot looking at
the rear panel. If there is no card fitted there will be a blanking plate fitted over the slot.
Slot D is for the alarm card. Remember to set the number of channels with each slot. Additional maths pens can be purchased. Confirm if your recorder has a PC-Card fitted (PCMCIA), see “PCMCIA Interface Card” on page 12.
43-TV-25-11 GLO Issue 11 03/02 UK
11
PCMCIA Interface Card
(Minitrend V5)
This is a memory card interface, or hard drive, purchased as an option. It can be
any size from an 8 MByte flash card to a 1 GByte hard drive.
This picture shows the with a PC card fitted in the bottom slot below
the disk drive. If there is no card fitted there will be a blanking plate fitted over the slot.
PC card
Hardware Configuration Wizard for the Multitrend Plus V5
Slots A, B, A1 & B1 are for standard analogue inputs, including the Fast scanning
option and/or 4-20 mA re-transmission cards. For positions of standard analogue
cards, see Table 1 on page 13.
12
43-TV-25-11 GLO Issue 11 03/02 UK
Slot C is for the communications card, either the Ethernet/Trendbus RS485/RS232 or
the Modbus RS485 and Profibus card. Slot D is for the alarm card and D2 is for an extra
alarm card. Remember to set the number of channels with each slot. Additional maths
pens can be purchased. Confirm if your recorder has a PC-Card fitted (PCMCIA), see
“PCMCIA Interface Card” on page 13.
All these areas are covered in the !
Click on any
area on the screen and press F1 on the keyboard to display the related help files.
Table 1:
!"#$% ""
"
A
%
3
B
A1
% "
% "
% "
3
3
3
3
3
3
3
3
3
B1
PCMCIA Interface Card
(Multitrend Plus V5)
This is a memory card interface, or hard drive interface, purchased as an option. It can
be any size from an 8 MByte flash card to a 1 GByte hard drive.
This view shows the with the disk drive flap down revealing the
disk drive and the PC card slot above it. If there is no PC card a blanking plate will cover
the slot.
PC card
43-TV-25-11 GLO Issue 11 03/02 UK
13
Hardware Configuration Wizard for the eZtrend V5
The , configuration only requires the number of analogue channels to be
set, either 2, 4 or 6 universal inputs. The Digital channels box is available if the recorder has an alarm card fitted. The two alarm card options available are 4 relay output or
6 relay output with 2 digital inputs. Select the correct set up for the recorder and click
on the Finish button.
14
43-TV-25-11 GLO Issue 11 03/02 UK
Setup window
General recorder setup
Go through each tab entering or editing the recorder details.
Click in any area on the screen and press F1 on the keyboard
to display the related help files.
General Setup tab
Check recorder details are correct.
Pen Summary tab
The Pen Summary tab shows the setup of each pen.
• Enable: Tick to enable.
• Destination: Data to be logged to Disk or PC card.
• Mode: Normal or Alarm logging.
• Log Type: Normal, continuous or fuzzy.
• Rate: Specify the logging rate in days, hours, minutes, seconds or
milliseconds.
• Method: Choose sample or min/max logging.
• Units: Units of measure for that pen.
• % Use: Percentage of disk space used, logging to disk or PC card.
This window displays the Disk Life Calculator which shows how much space is left
based on the logging rate of the pen. Readings are displayed in years, days, hours, minutes and seconds. This screen will update as pen details are completed. See next button
‘Pens’.
Communications tab
If the recorder has a comms card fitted, check it has been setup correctly in the Hardware Configuration Wizard.
Only the Ethernet option is available on the ,
.
Serial port RS232
Not available on the eZtrend V5.
For RS232 Configuration, select either Front or Rear RS232 Port connections.
Choose the type of Protocol required to transmit the data between computers or peripherals, either ASCII or None. See “Glossary” on page 69.
Select the Baud Rate, which is the speed at which the data will be transferred, default is
1200bits/sec. Enter how many Data bits per character, 5, 6, 7, or 8. Set the Parity to
None, Odd or Even. The Stop bit signifies the end of the character, enter 1 or 2. See
“Glossary” on page 69.
Serial port RS485
Not available on the eZtrend V5.
Select the RS485 port and what type of Protocol, either Trendbus or None. The
Baud rate is the speed at which the data is transfered, default is 38400bits/sec.
Click in any area on the screen and press F1 on the keyboard to display the related
help files.
43-TV-25-11 GLO Issue 11 03/02 UK
15
Ethernet Port
The Ethernet settings on this tab are only available if the unit has been configured
for an Ethernet card, see “Recorder Configuration” on page 11. Enter the Ethernet information on the lower area of the comms tab. Refer to “Appendix D - Ethernet & E-mail”
on page 87 for more information.
Serial port setup for
RS232(front)
RS232(rear)
RS485
Ethernet port
setup
IP Address - This is to distinguish between the various devices connected to the
internet when communicating using TCP/IP. The address is a 32 bit value normally
displayed with four numbers separated by a full stop or period e.g. 195.26.34.186.
See your IT systems administrator for setting up IP addresses.
Subnet Mask - This acts like a filter when identifying an IP address. Specify the
Mask that is used to determine the network address form the IP address, default is
255.255.255.0. Set this value according to the system or network to which the recorder or PC belongs.
Default Gateway - The Default Gateway is a configuration parameter transmitted to each network device. Set the value according to the system or network to which
the recorder or PC belongs.
Mail Server- The Mail Server can only be selected if the E-mail option is available on the recorder. Enter the IP Address of the device to which the mail is to be sent,
see “Event E-mail setup” on page 30 and “E-Mail” on page 46.
IP Resolution - Uses different types of protocol to translate the IP Address, default
is FIXED.
Realtime - The drop down menu lists the protocol options for the retrieval of data
via the Ethernet connection. Choose either None, Trendbus, Modbus TCP/IP, Modbus X. Modbus X differs from the standard Modbus only by the 4 byte floating point order being reversed for application compatibility.
Sockets - These numbers should not need to be changed, only by advanced users
for networking.
All these areas are covered in the !
Click on any
area on the screen and press F1 on the keyboard to access recorder specific help
files. Also see “Glossary” on page 69.
16
43-TV-25-11 GLO Issue 11 03/02 UK
Pen related setups
Select each pen from the list and allocate information about that
pen by going through the tabs at the top of the screen.
Click in any area on the screen and press F1 on the keyboard to
display the related help files.
General
In the General tab select and enable each pen required, allocate a name or tag and a
description. There is an option to set the pen trace thickness and a comprehensive colour
palette to modify the pen trace colours on the graph. The pen trace colours are identical
to those in the recorder.
Scales
Enter information about the scale by filling in the unit of measurement from the Unit
Text drop down menu, or use manual text entry. Set the Zero and Span details for the
bottom and top scale limits which can be up to 7 digits in length. The scale displayed in
this window will incorporate zero, span and division changes according to information entered. Divisions within the scale can have increments automatically entered or the Major and Minor divisions can be set manually. Scale factor is the scale value multiplier
which allows very large values to be displayed. Use the Format button to specify automatic scale label formats and to define the number of decimal places, default is 2.
Logging
When enabled, logging mode is set to normal and data can be logged to disk or to the
PC card, (if fitted). Logging type can be set to none, continuous or fuzzy. For more details see “Fuzzy Logging” on page 17.
The Logging rate is to be set using the drop down menu. Specific intervals can be
fixed using the Concise option. There are three Logging methods to choose from
Sample, Average or MaxMin. Sample will log the actual value of the last sampled
reading, Average will take an average of all the samples taken since the last log, and
MaxMin will log the Maximum and Minimum values since the last log.
Fuzzy Logging
Fuzzy Logging has been developed as a secure data storage technique which has self
teaching data storage algorithm so the recorder stores data at a variable rate to match
the process being monitored.
For more information see “Appendix B - Fuzzy Logging” on page 81.
When Fuzzy Logging is selected the set up screen will change. A base rate is required, this is the rate at which the Input signal is checked. Specific intervals for logging
can be fixed using the concise button.
To keep logging to a minimum, optimise disk space and to have more accurate waveforms, tick the Autofit box.
Advanced Users Only
Fine tuning - Band A. Set up a percentage by which the input signal must change to
trigger a log.
Band B is a more specific band within Band A, to give a more accurate trace.
43-TV-25-11 GLO Issue 11 03/02 UK
17
Maths
If the maths pen option has been purchased the recorder can be configured to carry out simple or complex calculations. Configuring the maths block is easier than it
looks. Type the formula you require as you would write it. The formula(s) can include
analogue inputs, digital inputs and relay outputs.
Up to 16 extra maths pens are available for the and up to 32 pens for
the , and 6 extra pens for the ,
. Additional alarms (up to
64) can be added by using the Maths expression to use a pen to graph the alarm status, see “Appendix A - Maths Expressions” on page 73. Only limited maths functions are
available on the ,
..
example shown is for a
configuration
Maths (examples)
Here are some maths expression examples:
The first example is simple, with Pen 2 selected it will show the sum of analogue input 1(A1) plus analogue input 2 (A2).
The second example shows Pen 1 selected, this will show the square root of analogue input A1 then added to analogue
input A2.
18
43-TV-25-11 GLO Issue 11 03/02 UK
Here Pen 3 is selected showing a Quadratic Fit for a Type B Thermocouple.
For use of maths with the fail safe option, see “Boolean Expressions” on page 78.
Totals
A Totaliser is normally associated with flow monitoring applications, where the input
to the recorder would be a measure of flow rate (e.g. in litres per minute). The Totaliser
can then measure the total amount that has flowed over a certain period of time. Totalisers are assigned to individual pens. Tick to enable, enter the pen units and the totaliser
units. The Factor will convert the units you measure in to the units you want to totalise in.
Use the Totalize Helper to assist in setting up these measurements, and working out
the totalising factor.
Additional Controls
• Ignore back flow: When enabled any negative values are ignored and the total
value will be held and never decrease.
• Restrict range: Activates min/max ranges.
• Standard form: Displays totalised values in standard form e.g. 2.76823e+09
regardless of length of the number.
• Carry on roll over: Only active when the Restrict range option is ticked and min/
max ranges are set. This function allows any amount that goes over the maximum
scale range to be added to the minimum scale range set. When this is not active,
the reading will return to the minimum scale range set.
Alarms
The unit must have an alarm card, or a digital Input/Output card fitted.
The Pen Alarms Setup window is where the alarm levels for each pen are configured. Alarms can be set to trigger from a digital input or pen states. Alarms can be set to
trigger events such as log events, set relays, change log rate or flush data etc.
The first box marked Alarm has a drop down box containing currently available alarms
for that pen. If no alarms have been configured the box will show none. To configure the
alarms, click on New button. The recording system allows the user to configure up to 64
alarms, with as few or as many on each pen.
If there are no alarms showing, check the alarms have been configured in the Hardware wizard.
When an alarm is allocated to a pen it is given the next available number.
e.g. If Pen 1 has 2 alarms 1 and 2, then if an alarm is set up for Pen 2 the next available alarm number would be 3. If the user then went back to add another alarm to Pen 1
this would be alarm 4 and so on.
43-TV-25-11 GLO Issue 11 03/02 UK
19
Alarms allocated to a pen can be graphed using Maths. “Maths” on page 18 and
“Appendix A - Maths Expressions” on page 73.
Alarm Controls
To add an alarm select New, this will automatically be assigned a name. The Delete alarm button removes the currently selected alarm from the list.
Enabling Controls
Enable as Always makes the alarm always active, continually checking and ready
to be triggered.
The By Digitals option is only available if the recorder has an alarm card fitted
which has the digital input/output function. It is necessary to setup the digital I/O card
before this option shows as available. To configure the digital I/O, click on the Hardware Button to add a alarm card with digital I/O capability (if fitted in the unit as an
option). See “Digital input/output port setup” on page 23.
By Digitals enables the alarm if one of the digitals has entered its specified state determined by the Digital Inputs button.
This button activates a list where by the available digital inputs
can be added or removed to the list of triggered alarms.
The Disable digital is its default state and if selected, the alarm will appear in the
recorders alarm list but will not be active.
Click in any area on the screen and press F1 on the keyboard to display the related
help files.
General alarm settings
Select the Type of alarm, either High or Low so if the level goes above the stated
value, on a high alarm, or below the stated value, on a low alarm, the alarm will be
triggered. Log mode is set to Normal. Set the alarm Level by entering the numeric
value at which the alarm is to be activated, the level is in terms of pen units so must
not exceed the current pen scale. If the alarm is required to be logged to disk then tick
Log as Event. Tick Mark on chart if a marker is required to be placed on the chart
when an alarm is triggered.
Choose whether to Trigger relays on alarm entry,
tick this to produce the Relay Outputs button. Select
relays from the Relay Output list and add to Trigger
Output list using the Add and Remove buttons.
Advanced options
Hysteresis gives the alarm a tolerance level. It allows a specified percentage value
of the full scale to be added on to the alarm level. The Symmetrical option divides
the hysteresis value equally on either side of the alarm. If the Hysteresis value was
10%, and the symmetrical option is enabled, then the logged reading would trigger at
5% (of the full scale value) below the alarm level. For the alarm condition to end, the
alarm would have to rise to over 5% (of the full scale value) above the alarm level.
Damping
With this enabled, an alarm level must be breached for a specific period of time
before an alarm is triggered. Enable this function and enter a time limit here, in hours,
minutes and seconds with a maximum time of 12 hours.
20
43-TV-25-11 GLO Issue 11 03/02 UK
Aspects of Analogue input.
Click in any area on the screen and press F1 on the keyboard to
access recorder specific help files.
Analogue General tab
Choose the Analogue button and then select an analogue from the menu
e.g. Ana 1. Ensure it is enabled then use the Analogue General tab to assign a Label
to identify this input.
Also under the Analogue General tab is a Damping setup which, by default, is set
to disabled. This will average the incoming signal over a specific period of time from 1 to
15 seconds thus creating a damping effect.
Enter the Time factor or width of the pulse, to be rejected, this can be set from 1 to
15 seconds.
Set the Transient Filter to ignore a specified type of pulse. This is used to filter out
any electrical interference from external influences.
The Threshold level (%) or depth of the pulse is entered as a percentage of the
span. The span is defined by the Engineering span e.g. Eng Zero = -10, Eng Span = +10.
Enter pulse depth as a percentage of span = 20. If the signal is within 20% of span the
point will be logged, if the signal is outside the 20% of span the signal will be logged as
the previous point.
Square Root Extraction, tick this box if you require a non linear signal to be converted into a linear scale.
Analogue Scales tab
Use this section to enter set up information for the analogue scales. Select the Analogue Input Type of signal coming into this port, Current, Volts or Thermocouple, Resistance Thermometer (if fitted).
The Tie to box, check to enable, select a pen whose units are then connected to the
engineering units. This will lock the engineering units to the pen scale.
Dependencies lists all pens which refer to this input.
The Scale Mapping Diagram, shows three scales, the first is for current or voltage
inputs.
Input Scale, select the input range and enter the top and bottom values of that input
range.
Under Eng Scale, enter a label to identify the engineering units, then enter the top
and bottom scale range.
43-TV-25-11 GLO Issue 11 03/02 UK
21
The Pen Scale lists pens which only use this input, then enter the selected top
and bottom pen range.
example shown is for a
configuration
If the type of analogue input is a Thermocouple use the Range drop down menu
to select the type of Thermocouple and the unit of measurement. Tick the box if up
scale burn out is required. The Reference Junction measures the temperature at a
designated point.
Int auto - Uses the cold junction sensor in the recorder as a variable reference
temperature.
Ext 0 °C - Assumes the cold junction is held at 0 °C to provide a 0 mV reference,
external to the recorder.
Ext Spec - Uses a Reference Junction held at a constant temperature. Specify
the temperature that the cold junction sensor is to be set at.
Ext Input - Use a thermocouple or resistance thermometer from another channel
to measure as the cold junction sensor.
If the type on analogue input is a Resistance Thermometer, select this from the
analogue input type drop down menu. This screen only requires the range and the unit
of measure to be entered. A Resistance Thermometer measures the resistance of the
device and produces a temperature
Refer to 0
Application Note 1 for information on setting up and calibrating thermocouples. This can be found on the TMP CD supplied or
by visiting our web page at %&'""$
22
43-TV-25-11 GLO Issue 11 03/02 UK
Analogue output setup or Retransmission
Not available on the ,
If a Retransmission card is fitted, the available analogue outputs will be displayed as a list.
Click on an output and tick to enable, select a pen from the drop
down menu. Tick to enable over range if required, this allows 4 mA either side of 4-20
mA. If this option is not available but the unit has a re-transmission card fitted, check the
details have been entered correctly in the Hardware wizard.
Click in any area on the screen and press F1 on the keyboard to display the related
help files.
Digital input/output port setup
NB: Each Input/Output line is shared so it can only be an input or an output. Select
each digital from the list e.g. Dig1, this will appear in the Label box. The label is to identify
the condition of the input, for example On State could be labelled ‘Pump On’ and Off
State could be labelled ‘Pump Off’. Use the On/Off state to enable each digital.
Specify the Direction of the line, select either an Digital Input or a Relay Output.
There is a Fail Safe option which can be activated on the relay output direction, this
holds the relay in an energised state until triggered by an alarm, when the relay is deenergised. Any power failure will cause the same result. When using fail safe with a
maths expression refer to “Maths and Fail Safe” on page 79.
Choose the Log to event window, this will prompt a message to appear in the
events list window when the digitals change state.
Check the Place a mark on the chart box to place a notification mark onto the chart
when the digital changes state.
Click in any area on the screen and press F1 on the keyboard to display the related
help files.
43-TV-25-11 GLO Issue 11 03/02 UK
23
Events System
Events are certain conditions or operations which can be setup and logged according to the time and date of the occurrence, subsequently they can be reviewed in a list
or represented on a graph. Click on the Events button from the side bar and select
an event number from a list of up to 32 separate events. Tick Enabled to activate the
screen. Each event can be named, for identification purposes.
Click in any area on the screen and press F1 on the keyboard to display the related
help files.
Setting up Events
Events can be set up so when a condition occurs during recording it produces an
outcome, this is known as ‘Cause’ and ‘Effect’. Select a Cause and the Effect by
clicking on the Add box at the bottom of each Cause and Effect window to reveal a
selection list.
Limited events are available on the ,
. For listings of Events ‘Cause and
Effects’, see “Appendix C - Events” on page 85.
For displaying Events on a graph, see “Graphing Events” on page 63.
.
()*+,-
example shown is for a
configuration
As shown in Figure 6.1 , one single cause can be set up to have many effects. The
event set up here shows that when the Digital Input goes high the effects will be:
• The recorder screen will change (Screen Change <Screen 3>).
• Logging will start (Logging <Start>).
• A Mark will be placed on the chart (Mark Chart <Marker1>).
• Event 1 will be activated (Event<1 Events delayed by 60 seconds).
24
43-TV-25-11 GLO Issue 11 03/02 UK
When an Event is added to the effects list the ‘Select events to trigger’ box will
appear. In Figure 6.2 , Event 2 has been selected with a delay time of 240 seconds.
()*+,-
example shown is for a
configuration
Event 2 does not require a cause to be set as it will be forced to activate from being
an Effect of Event 1. See Figure 6.1 on page 24. Event 2 has been set up to change the
screen back to Screen 1 and to Stop Logging after a time period of 240 seconds.
()*+,-
example shown is for a
configuration
43-TV-25-11 GLO Issue 11 03/02 UK
25
NB. Use the ‘Check all events’ box to verify the setup will work correctly. A warning message may appear to check the entries are correct.
Alternatively many ‘Causes’ can be setup to have the same ‘Effect’. Up to 32
separate Events can be setup with up to 20 Causes or Effects in each Event, shown
here in Figure 6.4 .
()*+,-
example shown is for a
configuration
For listings of Events ‘Cause and Effects’, see “Appendix C - Events” on page 85.
For displaying Events on a graph, see “Graphing Events” on page 63.
26
43-TV-25-11 GLO Issue 11 03/02 UK
Event Marker Setup
Event Markers are messages posted onto the recorders screen, when an Event occurs. There are 20 event markers that can be customised, each marker can have up to
80 characters with embedded controls <!***!> allowing real-time recorder data to be inserted into the text.
Select the marker number from the Message box, type text into the Marker text box
and add the embedded parameters tag using the drop down lists. Choose a tag from
these options.
()*+,-
Figure 6.5 shows an example of Marker text, this is how it is broken down.
‘Temperature equals <!PP1!><!LPU!>and pressure equals <!PP2!><!LP2U!>’
‘Temperature equals <!PP1!>’ this tag is telling the system to process the information
on Pen1 and add it to the marker.
‘<!LP1U!’ means add the Pen 1 as a label to the marker plus the units in which it is measuring e.g. seconds, inches or °C.
The second part reads ‘pressure equals <!PP2!>’ this is telling the system to process the
information for Pen 2 and add it to the marker.
‘<!LP2U!>’ means add Pen 2 as a label plus the units of measurement to the marker.
This will insert the values of Pen 1 with the Units for Pen 1 and the value of Pen 2 and
the Units Pen 2 into the marker.
A tag must be placed within the text to ensure the recorder information, e.g. the Pen
value, is inserted. When the marker text is finished click on the Add Tag button and click
Done when all markers are complete.
For help on setting up markers use the “Marker tables” on page 28.
43-TV-25-11 GLO Issue 11 03/02 UK
27
Marker tables
.
Process
/.
!"
0/
Pens
Pen number?
-
Digital Inputs
Digital number
-
Relays
Relay number
-
Totals
-
-
Counters*
Sub type
-
Event*
Event number*
Alarm*
Alarm number*
Digital*
Digital number*
User*
-
.
System
/1&
&&"
Disk usage
-
PC card usage
-
Memory usage
-
ASCII Input
Front RS232*
Rear RS485*
Rear RS232*
.
Label
/.
Pens
0/
Pen number
Tag
Description
Units
Scale
Digital Inputs
Digital number
Tag
State text
Relays
Relay number
Tag
State text
Totals
-
-
Counters*
Sub type
Label
Event*
Event number*
Alarm*
Alarm number*
Digital*
Digital number*
User*
-
Counters and sub-types marked * are not available on the ,
.
28
43-TV-25-11 GLO Issue 11 03/02 UK
Event Counter Setup
The Event Counter option is not available on the ,
.
The Counter system can be used as a Cause or an Effect. The Counter Cause triggers
an Effect when a Counter reaches a specified value. The Counters can be reset using the
Event Effect.
Counters as a Cause
Under the Cause window click on
Add, select Counter, as a ‘Cause’, to
produce the Counter Cause Setup
box. Enter the Type of counter from
one of the four programmable
counters; Event, Alarm, Digital or
User. All except ‘User’ are continually
running in the background and are already enabled. The User type of
counter can be used to count any type
of event(s), see “Event Counter Setup” on page 29.
Enter the type of counter, which event is to be counted and the value of the count.
Event Counter Setup
Counter setup is only required when a User type counter is selected in the Counter
Cause Setup box, see “Event Counter Setup” on page 29. To activate, select the Counter
Setup button at the bottom of the main events screen.
• Choose a counter number from 1 to
16 and click in the enabled box.
• Enter a tag or description to identify
the counter.
• Indicate a Start point for the counter
and a value in the Rollover box for
the counter to reach and restart the
count.
Click Done when complete. The Counter
is now in place and can be used on any
Event.
()*+,-
Example: Figure 6.6.
Configure Pen 2 to have a high alarm at 95%, set up Event 1 with a Counter as the
cause. The counter value is set to 5 so when Pen 5 goes into alarm for the fifth time, an
Effect is triggered. A tag can be added to appear on the recorder screen when the counter
has reached its value and the event has been triggered.
43-TV-25-11 GLO Issue 11 03/02 UK
29
Counter as an Effect
Resets or increments User, Alarm, Digital or Event Counters.
Select the type of Counter effect
User, Alarm, Digital or Event. Select
a counter from the drop down
menu.
Only the User counter will enable
the option to Reset to or Increment By and a value to be
entered.
Using/Viewing Counter Values
The value of a Count can be used in Maths, Markers or E-mail messages. Display
or log through the maths expression.
For details on using counters as part of a Maths expression see “Appendix A - Maths
Expressions” on page 73.
• CUn = Counter User (where n is the User counter number)
• CAn = Counter Alarms (where n is the Alarm number)
• CEn = Counter Events (where n is the Event number)
• CDn = Counter Digitals (where n is the Digital input number)
Click in any area on the screen and press F1 on the keyboard to display the related
help files.
Event E-mail setup
The E-mail Event is an effect triggered when a particular cause is executed. Setup pre-set E-mail addresses and messages for use with the Events System. The Email Setup button is at the bottom of the main events screen. Up to 16 destination
E-mail addresses can be entered, plus 1 Administrator addresses for when mail is unsuccessfully delivered. The administrator address also acts as a source of the e-mail.
• Enter the recipient’s name and E-mail address (not forgetting an E-mail
address for the Administrator).
• Select a message number and subject.
• Type the message information to be E-mailed in the Message text box.
Click on Done when complete. The message is now in place and can be used on
any event where the E-mail option is selected as an effect.
30
43-TV-25-11 GLO Issue 11 03/02 UK
General operation of the E-mail system.
The recorder sends messages for distribution by an E-mail Server. The E-mail server is located by its IP Address as set-up in the communications set-up options. When
the recorder sends an E-mail message, it locates the E-mail server and uses SMTP (Simple Message Transfer Protocol) to send the message to the E-mail server. SMTP allows
the recorder to send messages to an E-mail server without having its own E-mail address; because of this the E-mail server will not be able to send any reply back to the
recorder.
When setting-up the E-mail address list, it is important to include the E-mail administrator address. The Administrator E-mail Address is the E-mail address to where the
E-mail server will respond in the event of any problems with the delivery of E-mail messages. The Administrator will also appear to be the source of any E-mail messages sent
by the recorder. Most E-mail systems require a ‘Reply To’ address as part of an E-mail
message, since the recorder does not have its own E-mail address; it uses the E-mail
administrator as the ‘Reply To’ address.
Any E-mail message will consist of a delivery list (recipients), a subject, and an optional message body. The message body may be omitted for very short messages, or
where the message is to be sent to a paging system.
Setup auto e-mailing
The E-mail Subject may be either one of the existing Event Markers, or one of the
two E-mail subjects. E-mail subjects can be preset into the E-mail system e.g. a Report
required to log the same information as a regular event.
E-mails can be made up from:'
$%2:
%2:
&
Or combinations of 1, 2 and 3.
The E-mail message body may be either one of the existing event markers, or one
of the two E-mail message blocks. Event Markers are restricted to 80 characters each.
The two E-mail message blocks are restricted to just over 1000 characters each. Both
the message subject and body may contain embedded marker tags as used in the event
markers.
When the recorder sends an E-mail message that includes a message body, the recorder name, recorder number and the time/date will be appended to the end of the message body text. This is to allow easy identification of when the message was sent, and
by which recorder.
Any E-mail message is sent as an effect within the recorder events system, so anything that can be configured to act as an event cause may be configured to send an email message. Any E-mail message may be sent to up to sixteen of the recipients. If the
E-mail server supports named groups of e-mail addresses, an E-mail message may be
sent to a combination of E-mail addresses and E-mail groups.
43-TV-25-11 GLO Issue 11 03/02 UK
31
Then from the Events Set-up screen:
• Set-up the required event marker messages. Note that the same message
may be used both as an event marker (mark on chart) and as part of an Email message (subject or body).
• Select the E-mail Set-up button at the bottom of the Events Set-up screen.
• Enter the list of E-mail recipients, not forgetting the E-mail Administrator
address.
• If either of the two E-mail subject fields, or larger E-mail message blocks are
required, they will need to be set-up.
• Select the Done button to close the E-mail set-up screen.
• Select the required event to which E-mail message is to be attached, and
select. The Add button below the Action list, and from the list of available
actions, select E-mail. The Set-up auto E-mailing screen will then be
shown.
• Select the required E-mail subject and message body text from the dropdown list boxes.
• Select the required E-mail recipient(s) by highlighting the E-mail address and
selecting the Add button. Note that up-to sixteen recipients may be used for
each E-mail message, see “E-Mail” on page 46.
Click in any area on the screen and press F1 on the keyboard to access the related
help files.
Recorder Event Viewer
The Events viewer contains all recorded events. The list can be accessed by right
clicking on a recorder in the recorders list and selecting Events. The list contains an
icon to show the type of event, this is the Apply Filter button. Click on this to display a
button bar of options. The events will be shown as the time of the event and any message text which appeared on the recorder.
• World icon button - Show all events.
• Recorder icon button - System messages, showing general messages
(recorder icon), warnings (exclamation mark in a triangle) and critical
events (red circle with a red line through it).
•
•
•
•
Flag icon button - Automated messages, shows only automatic markers.
Head icon button - Manually entered, shows only user defined messages.
Yellow bell icon - Alarm events.
Light bulb button - Digital and relay input events.
For more details on Setting up Events, Event Markers, Counters, E-mailng and
Viewing Events, see “Events System” on page 24. To find out more about how events
can be graphed, see “Graphing Events” on page 63.
32
43-TV-25-11 GLO Issue 11 03/02 UK
Importing and Exporting of Set-ups
This is where the Setup can be imported from other recorders or exported to other recorders via Floppy disk. Click on
the transfer button to either Import or Export, locate the
data to import from or export to using the change button. If a disk has multiple sub
directories (one for each recorder), point at a specific sub-directory to import just that
recorder or the root to import all the recorders. Choose a folder to import from or export to e.g. ‘A’ drive for a floppy disk.
Click in any area on the screen and press F1 on the keyboard to display the related
help files
Hardware related Set-ups
This is to only be used if your recorder has had, or is going
to have, modifications to the hardware capabilities. Use this
when adding options cards such as an alarm card, digital Input/Output card or comms card. *A separate comms card is not available with the ,.
, Ethernet communication is fitted as standard.
Click in any area on the screen and press F1 on the keyboard to display the related
help files.
Recorder configuration complete
When all setups are complete press OK, a prompt to save will only appear if changes have been made in the setup window.
Printing Setups
Select the recorder button on the left and right click on the recorder containing the
setup required to be printed. Select the print option and choose the setup form the list
and press OK.
NB. Full recorder configuration can take up many pages. If this is required, select
Landscape mode to cut down the page count. The Font type can be changed if desired. Click Done when each tab is finished and Print when all tabs are completed.
Each recorder has a Print Recorder Setup box with many tabs only active depending on the recorder options available. Navigate through each tab selecting the
items of the setup required to be printed. Each tab requires the items to be printed,
displayed in the Available to Print menu, entered into Items to Print. Use the Add
and Remove buttons to switch between lists.
43-TV-25-11 GLO Issue 11 03/02 UK
33
34
43-TV-25-11 GLO Issue 11 03/02 UK
Chapter 7: Getting the most from the
TrendManager Pro V5 Suite
Recorders
All the areas listed below are covered in detail in the !
Click in any area on the screen and press F1 on the keyboard to display the
related help files..
Button Bar
Add New
Recorder Button
produces Select
new device box
Recorders
slide-out pane
Add a recorder
See “Start here” on page 11, for instructions on how to set up a new recorder.
Delete a recorder
• Go to Recorders list in the Recorders slide-out pane.
• Drag and drop the desired recorder icon over a Trash can or right click, select
and delete.
43-TV-25-11 GLO Issue 11 03/02 UK
35
Copy a recorder
• Go to the Recorders list in the Recorders slide-out pane.
• Either drag the desired recorder on to the blank section of the list or right click
on the icon and select copy.
• Select the desired setup from the setups list and click OK.
Edit a recorder
• Go to the Recorder list in the Recorders slide-out pane.
• Double click or right click on desired recorder icon.
• Click on open.
• Select the desired setup from the Setups list and click OK.
• Make any changes, click OK.
• Follow any further instructions.
• Click Ok and confirm changes.
Import data from a recorder
See “Importing and Exporting of Set-ups” on page 33.
See “Importing via FTP” on page 43.
Browse a recorder
Available with only.
This function allows the user to browse a recorder on the web
provided the recorder has been saved to a database with a configured IP Address. The recorder will have had an Ethernet card fitted
to configure the IP Address.
Open the recorder by double or right clicking, to reveal the
browse button. Activate this button to generate a web browser window. The recorder
will automatically be dialled up for viewing on a web page.
Upload button
Available on only.
Setups can be loaded from a PC to a recorder via Ethernet. An
Ethernet card must be fitted, as an option, to the recorder. The
recorder must be saved to a database with a configured IP
Address.
In the recorder slide-out pane, double left click or right click on a
recorder to open it. The Upload button will appear if a recorder has
been saved to a data base and has an IP Address. This button will upload a setup
from the PC to a recorder. Activate this button to produce the select setup box, the
set up will now proceed via Ethernet connection.
Recorder clash list
A dialog box is produced on import only if multiple devices already exist with
matching device ID number or serial numbers.
36
43-TV-25-11 GLO Issue 11 03/02 UK
Databases
All the areas listed below are covered in the !
Click in any area on the screen and press F1 on the keyboard to display the related
help files.
Add a Database
• Go to Database list in the Recorders slide-out
pane.
• Click on Add New Database.
• Enter a name and description (no duplicates will
be accepted) and click OK.
Change the current Database
• Go to the Database list in the Recorders slideout pane.
• Click on the icon of the desired database or
server/database in This will be the current data base until another is
selected.
Add new database dialog
Click on Add New Database in the recorders list and the Dialog box will appear. Enter
name and description then click OK. The same name may not be used on the same
database server.
Database choice dialog
This dialog box appears when importing from a recorder or saving an edited setup. If
an existing recorder has been found in the database which has the same ID number and
a different serial number or the same serial number and a different ID number, the user
will be asked whether to save into this recorders area or to make a new device. If there
are many similar recorders, the user is asked to create a new one or select a destination
from a list.
Click in any area on the screen and press F1 on the keyboard to display the related
help files.
For information on databases on the Comms Server refer to the communications
manual.
43-TV-25-11 GLO Issue 11 03/02 UK
37
Server access table.
Server access
Server access
Servers
Databases
)
3/"
Recorders
%
%
. $
%
0%
2
1
%
3/"
%
1
%
3/"
. 2
,&
2
)
3/"
%
%
1
%
3/"
,&
2
)
3/"
%
%
1
%
3/"
38
Pens
43-TV-25-11 GLO Issue 11 03/02 UK
Realtime Communications
Only available with software.
Ensure the hardware for the communications card is connected correctly, refer to
the Communications manual. Realtime Comms connections can be made
through an Ethernet or Trendbus RS485.
NB. *Only ethernet communications available on the ,
. “Appendix D - Ethernet & E-mail” on page 87 for more information.
Communications Server
The Comms server software manages the communications status of a recorder
across a comms port connection. Data can be configured for logging to a database and
realtime data transferred direct through a client connection such as TrendServer application software.
Recorders are added to the comms server via connections to communications ports.
When recorders are entered, they can be configured for logging data to a database.
When the data is logging, the recorder will appear in the database list. Databases can be
added using the Database server. Realtime data is setup through the comms server
showing client connections i.e. the TrendServer application software, and comms port
settings. Realtime logging can be done through the TrendServer software or through the
comms server. All data, logged or realtime, can be interfaced directly from the comms
server to the server application software (client connection). To access the Comms Server and Realtime , ensure the recorders required have been added into the comms server.
For more detailed information on the Comms Server refer to the Communications manual.
Communications Realtime Pen Settings
•
Select the System button from the left side of the main screen and click on the
realtime icon, this will produce a window containing the realtime pen settings. All
these settings are for realtime data only.
•
From this box the default for the Data Rate and the Type of data can be set to
either Sample or MaxMin . Sample will log the actual data value of the last sampled reading. MaxMin will log the maximum and minimum values since the last
log.
•
Click in the box to retrieve and display event data, if required, then enter a
default data rate time.
•
Use the left mouse button to move the indicator on the Realtime Graphing Data
Buffer Size indicator, from 10 minutes to 2 hours. This is the amount of data
being displayed in the realtime data graph, To stop the realtime data scrolling,
hit the Pause button, use the scroll bar at the bottom of the graph to review previous data, see “Pause button” on page 57 and “Realtime Data Buffer” on
page 39.
Realtime Data Buffer
•
The realtime data has a buffer of time which can be set by the user so a timed
amount of data is stored in the buffer. This buffer is from 10 minutes to 2 hours,
then the oldest data will disappear from the realtime graph.
• Go to the System button down the left side of the main screen, and select the
realtime icon. See “Communications Realtime Pen Settings” on page 39.
43-TV-25-11 GLO Issue 11 03/02 UK
39
Realtime Comms logging
Left click on the Realtime icon from the tool bar down the left side of
the main screen. This will produce the Recorders pane displaying
the recorders that are available on the comms server. From here the
user can also see which server the comms server is using, which
pens are available on each recorder and the comms server status.
The instructions listed here include selecting a destination server and database.
•
Right click on the recorder and select Log to produce the Logging Configuration window. The same window is in the Comms Server.
•
Designate a destination server i.e. Local Server being your own PC, and a
destination database to store the logged data.
•
Select a pen from the ‘Pens available to be logged’ window and the Add Pen
to Selection button will be enabled, OR
•
Select All Pens and the Logging Pens Configuration box will appear.
•
Select Log Rate from 20milliseconds up to 24 hours and the Type of logged
data, choose from Sample or MaxMin . Sample will log the actual data value
of the last sampled reading. MaxMin will log the maximum and minimum values since the last log.
•
Click on the Send Event Data if you require the event data to be logged.
Click on the Start Logging button when complete. This will enable the logging
to the designated database.
The window will now display the name of the database, which pens are being
logged, the log interval and the type of logging.
To view the database go to the Recorder icon down the left side of the main
screen, and select the database designated for that recorder.
•
Add pens for logging
As each pen is selected, or all pens depending on the button selected, the Logging Pen Configuration box appears so the Log Rate and Type of logging can be set
for each pen individually or all pens.
When the pens have been selected they will appear in the bottom window, click
on Apply to enable the pens to log. Once the pens are in the ‘Pens logging to
selected database’ window they can be selected and the Edit and Delete button
become active. The Edit button allows the logging rate or type of logging to be
changed.
There is also a Database Events Logging tick box that allows any events to be
logged to the database.
Summary of Logging Changes - If any changes are made using the Edit button,
the Summary of Changes button becomes active, this will show the last changes
made to any of the pens for this configuration only.
The Delete button will take the pen out of this window and put it into the window
showing available pens for logging. Logging will stop for this pen.
For more information on Realtime Comms refer to the Communications manual.
40
43-TV-25-11 GLO Issue 11 03/02 UK
Folders
All the areas listed below are covered in the !
Click in any area on the screen and press F1 on the keyboard to display the related
help files
Graph Folders
This is a list of folders in which the user can organise their graphs.
Add a folder
• Go to the Folders lis t under the Graphs
slide-out pane.
• Click Add new folder, enter a name and
click OK.
Move a graph between folders
• Go to the Folders list in the Graphs slideout pane
• Select a graph and drag it into the destination folder.
Delete a folder
• Go to the Folders list under the Graphs
slide-out pane.
• Drag and drop over a trash can to delete.
Copy a folder
• Go to the Folders list under the Graphs slide-out pane.
• Drag the folder onto a blank area of the folders pane or double click and select
copy.
Rename a folder
• Go to the Folders list in the Graphs slide-out pane.
• Double click on the folder to bring up the control panel and click on the rename
button.
43-TV-25-11 GLO Issue 11 03/02 UK
41
Exporting data to a spreadsheet
Available only on and .
This function is found on the left side of any graph, and will allow
the user to export data from a graph to a spreadsheet package
such as Excel or to an E-mail.
All the areas listed here are covered in more detail in the
!
Click in any area on the screen
and press F1 on the keyboard to display the related help files.
When exporting a graph to a spreadsheet, ensure the graph is displayed at the
desired size. Click on the Spreadsheet export button, by selecting a graph from the
graph slide-out pane, to expose the dialog box. If point markers are being displayed
on the graph be sure to check the ‘Overview of Data’ box is ticked otherwise every
single point marker will be exported. This could account for a lot of data, instead a
summary of data is written to the files. In overview mode, maximum and minimum
values are written where data points have been disregarded. This function is language sensitive for time/date formats.
Point markers can be switched off using the Switches button at the top of the
Spreadsheet icon button bar.
-43
• Pen Readings - exports pen data currently on view in the graph area.
• Totaliser Readings - exports totals data currently in the graph area.
• Overview of Data - exports a summary of data is written to file. Enabled by
default.
• Local Format - exports using non decimal format if the users PC is set up that
way. Uses the native format for that country.
.&'3(&
• Select Lotus 1-2-3 - This will export files in Lotus 1-2-3 format not in text. Lotus
format is the number of seconds elapsed since 1970. Can be applied to graphing.
#(1&(&
• Traditional DOS - This is a naming format which allows the user to enter a six
character tag which has the trace number attached to the end of the file name.
Used on older type of networks.
• Long File names - Attaches a tag to the beginning of the file name and an
extension to the end of each pen exported to include the recorder name and
pen name.
5
• Excel - exports to Microsoft™ Excel 97 or later. Auto starts with the exported
files.
• E-mail - PCs using a MAPI compliant E-mail programme e.g. Outlook,
Express, will open the E-mail programme automatically, creating a new e-mail
with the selected files attached.
Click on Export when complete and enter file name. Click done to return to graph.
Click in any area on the screen and press F1 on the keyboard to display the
related help files.
42
43-TV-25-11 GLO Issue 11 03/02 UK
Importing from Directory
The Import button on the left will produce the External Import box. The source location will default to ‘From Directory A:\’ , there is a Change option available to select a
different directory. Select whether to import data or a setup from an external storage
device. Auto graph the data is active by default, select if you wish to Make a log file in
the program directory. Ensure a disk is present in the drive and click on yes to Import
from the external device.
Importing via FTP
Available on ONLY.
uses FTP/IP (File Transfer Protocol / Internet Protocol), this is the
transfer of data between a computer and a recorder or between two or more computers.
Every Windows PC has FTP capability built in.
offers the ability to import data from recorders via an Ethernet connection. This is standard on all recorders with an Ethernet card.
Web browse facility available if recorder has been saved to a database and has an
IP Address. See “Browse a recorder” on page 36.
FTP Import
Click on the Import button to produce the
External Import box. For import via FTP select
From FTP as a Source Location . This will
reveal more of the box giving download information, see “FTP Set up” on page 44. Activate
any further options as required from Auto graph
the data and/or Make a log file in the program
directory. Select Disk drive or PC card* to
download from. Delete data on recorder on successful completion. In the Source Location window ’Batch Run’ is displayed, this is where the
recorders IP address is entered. The recorders
will be listed here after they have been entered
into the FTP Setup. *PC card option not available on the ,
.
Each recorder is identified by a unique Internet number known as an Internet Protocol
address or IP address. An IP address must be
obtained from a local Internet service provider
or Network information centre. If the recorders
and are on the same local network, a number can be selected from a range
of pre-allocated numbers. These numbers are listed in the help file page ‘How to Get by
with FTP’, plus full setup instructions including how to add the IP address to the
recorder.
For more details on IP Addresses see your IT system administrator.
Use the help pages within the to give a more detailed
breakdown of each stage for setting up FTP.
Click in any area on the screen and press F1 on the keyboard to display the related
help files.
43-TV-25-11 GLO Issue 11 03/02 UK
43
FTP Set up
Click on Setup in the External Import box to produce the FTP Recorder Manager,
this will be empty at first. Click on Add to add a new recorder, the Recorder Setup
box will appear. To modify any existing recorders either select Edit or double click on
the entry displayed in the box, this will also produce the Recorder Setup box.
Remove will delete the selected recorder from the list. Press Done when all setups
are complete.
In the FTP Recorder Setup box enter
the IP Address, if known. If there IP
Address is not known click on Look up
the IP address from the recorder name
button. This will translate the recorder’s
name to an address. Enter a description
and click OK. The recorder’s address will
be checked when a download is
attempted.
Click on Look up the IP address from
recorder name , to locate the
recorder’s address from its network
name i.e. [email protected]/
sensing. Enter the name and click Find ,
the address will appear if it has been
found. Click on Use for the recorder to be
added into the system. If unsuccessful,
check the IP address, DSN server and
Internet connections.
the
FTP Batch set up
Use the Batch button to select a list of
recorders required for data download. All
available recorders are displayed in the FTP Batch Setup page, click on the Available Recorders in the window on the left, use the Add button to transfer that recorder
to the Recorders in Batch window. Select OK when your selection for the batch list is
complete. To start download return to the External Import box, select from the drop
down list and click on ‘Yes’.
Refer to the help pages within the software for a more detailed account of FTP
batch download setups. For specific recorder help click on any item and press the F1
key.
FTP Schedule Setup
Use the Schedule button to produce the FTP Schedule Setup box. Use this to
manage and download a list of selected recorders at specific times. This box will be
empty on first use, click on Add for a new entry. This will generate the Schedule settings box used for adding and editing schedules. Existing schedules cannot be
edited whist the schedule is active.
Description - User identifiable text for schedule recognition.
Destination Database - Database location for saved data. Lists available servers
and databases.
44
43-TV-25-11 GLO Issue 11 03/02 UK
Recorder windows - The left window lists the recorders available to download data
from, the right side lists the recorders that have been selected to download from. Use
the Add/Add All and Remove/ Remove All buttons to select and deselect recorders.
Select when to perform the download - Single Shot does the download once, Interval will download at a specific time and date, these boxes become active when this
option is enabled. Enter at what interval the down loads should take place. Selected
Days reveals the days of the week at the bottom of the window so the recorder data can
be downloaded on predefined days.
Download from - Select from the recorder’s internal Disk drive , 1.44 MByte floppy,
LS120/Zip* or PC card if fitted. Select the Delete files on recorder option if when the
import is successful to delete all the files from that recorder, freeing the disk space.
Receipt in log file option will create a file in the program directory called schedlog.txt.
This will hold all the schedule downloads when activated. This file can get quite big if
used regularly. Write detailed log file will be available and will add more detail to the
standard log file, this file can also become very large. Use with caution. Synchronise
recorder clock with PC , if there is more than five seconds difference between the
recorder’s clock and the PC then the recorder will update in line with the PC.
*LS120/Zip drives or PC card are not available on the ,
When all details are completed for download, return to the External Import box and
click on ‘Yes’. The FTP Import box will appear displaying the download progress.
Refer to the help pages for a detailed breakdown on How to: Use the Scheduler,
including the FTP Schedule Manager and the FTP Scheduler Edit page. Click in any
area on the screen and press F1 on the keyboard to display the related help files.
43-TV-25-11 GLO Issue 11 03/02 UK
45
System status
All the areas listed below are covered in the !
Click in any area on the screen and press F1 on the keyboard to display the related help files.
Available only on .
Activate this button to reveal four more options.
Password
Password control allows an Administrator to manage password accounts. These
accounts have a user name and password with different levels of authority which
restrict access to the more system orientated areas of the program. For more information, see “Passwords” on page 47.
Status
The status button toggles the system information panel on or off, this shows a list
of text messages linked reporting major events in the system.
E-Mail
The E-mail function is for setting up default accounts and destinations for any part
of the program that uses E-mail. This is for use when exporting to spreadsheets.
Also see “Event E-mail setup” on page 30.
Realtime
This is the Realtime Pen Settings dialogue box configuring pens for realtime
logging. Enter the Data Rate and the Type of data to be logged, either Sample or
MaxMin . Sample data will log the actual data value of the last imported reading, Max/
Min will log the maximum and the minimum values since the last log. There are a list
of rules concerning priorities for data rate and data type when accessing a recorder
on line, refer to the Communications manual.
Server
Available only on TrendServer.
All the areas listed below are covered in the TrendManager Pro V5
Suite Help and in the TrendManager Pro V5 Suite Software User manual.
For recorder specific help, select any item on the screen for enquiry and
press F1 on the keyboard.
Click on this button to produce the Remote server list . From here the user can access the Server database list by clicking on Database . Select a server and close the
list, all the recorders and databases that will be displayed will be held on that selected
database server.
For more information on server availability refer to the “Server access table.” on
page 38.
Add a Remote Server
46
•
Go to the Server List in the Server slide-out pane (only connected servers
listed).
•
Click Add new server.
43-TV-25-11 GLO Issue 11 03/02 UK
•
Enter the remote machine’s IP address and name into the dialogue box.Or use this
button ‘Look up the IP address from the machine name’ to translate a name to an
address.
Click on OK.
If the new server icon appears with a red cross on it, there has been a link problem. Verify
the IP address is correct and the machine is turned on. See the message window at the bottom of the screen for details. Double click on the server icon to retry connection. Double click
on the server icon to reload all of that server’s databases.
•
Delete a server
• Go to the Server list in the Server slide-out pane.
• Either drag and drop the selected server icon over the nearest Trash can or right
click and select delete.
Change the current Server
• Go to the Server list in the Server slide-out pane.
• Click on the desired server, this will now be the currently selected server.
Passwords
Only available from 1
setting up passwords allows the user to restrict access
to certain parts of the program.
Click in any area on the screen and press F1 on the keyboard to display the related help
files.
Click on the System button to reveal the System list, select the Password icon. If the
passwords have not been used before, the user will be prompted with the Initial Password
Setup box. Enter a password of your choice, twice. Press OK and the Password Control
box will appear.
Password Control
Enter your user ID as Administrator and your password, then select Logon . From this
screen the Administrator can Logoff , Change Password , select the User Manager or deselect the box to disable the password system.
43-TV-25-11 GLO Issue 11 03/02 UK
47
Change Password
To change a password, select Change Password and enter the new password twice.
This can only be done by the Administrator.
Password User Manager
The User Manager screen is designed to add, remove and edit passwords and password access. There are two users already loaded into the password system, these are
known as password accounts. The Default account is when no users are logged on and
access is kept to a minimum. The Administrator account is recommended to be kept with
full access.
To Add or Change the properties of a user select this button from the User Manager
screen and click on Add or Properties. This will reveal the User Properties box.
To add a new user make sure nothing is
selected in the box and click on Add. Enter
the User’s Name, a Description for identification and the Password, twice. To change
the properties of an existing user, select
the user from the User Manager and click
on properties. See “Password access
table” on page 49.
The User Templates allow access permissions to pre-set commonly used configurations. Select a template and click on
Apply.
Use the Advanced access permission
for setting up a user to a specific profile not
supported by the templates. Double click
on an area to reveal the categories available for access. Boxes will be marked to
show which categories can be accessed
for each particular template. Tick any extra
boxes as required. Press OK when all categories have been selected and the users
required password access is complete.
The Administrator is the only one who
can disable the password system.
If the password gets lost contact for help. Contact number and address is
in the Help file under Contact information .
48
43-TV-25-11 GLO Issue 11 03/02 UK
Delete
Print
GRAPHING
FOLDERS
3
3
3
3
3
3
3
3
3
3
3
3
SERVER
SETTINGS
3
3
3
3
3
3
Add
3
3
3
3
Copy
3
3
3
3
Move
3
3
3
3
Save
3
3
3
3
Create
3
3
3
3
Rename
3
3
3
3
Copy
3
3
3
3
Delete
3
3
3
3
3
3
3
Copy
3
3
3
Delete
3
3
3
Edit Rec Setup
3
3
3
View Events
3
3
3
Print Rec Setup
3
3
3
Web Browse
3
3
3
3
3
3
3
3
3
3
3
Add
3
3
Delete
3
3
3
3
3
3
3
3
3
3
FTP Import Setup
3
3
Add Server
3
3
Delete Server
3
3
Change Server
3
3
3
3
Add
Change
3
3
FTP Import Data
Disk Import Setup
3
Status Window
3
Configure Logging
3
3
3
Graph Realtime data
3
3
3
E-Mail
3
Comms Admin
Realtime
43-TV-25-11 GLO Issue 11 03/02 UK
3
3
Change
Communications
3
3
3
Disk Import Data
IMPORT
3
Graph Events
Upload Setup
DATABASE
3
Export data from
Add
RECORDERS
Administrator
3
3
Standard
User
Default
3
Power User
Open
Rename
Basic User
Access permissions available
Guest User
Password access table
3
3
3
3
3
3
3
49
When the Administrator is logged off the password system is in the Default state. The
Administrator and the Power User have access to the same areas apart from the Administrator can setup and manage the password accounts and has access to the Audit Manager.
Audit Manager
The Audit Manager is only available on , and is accessed through the
password system at Administrator level only. The Audit Manager facility allows the
Administrator to configure, log and view all actions that have occurred within the software.
Click on the System button on the main screen tool bar and select Passwords . Only
the Administrator logon reveals the Audit Manager option.
The Administrator can specify which actions get logged to the Audit trail.
The Audit manager provides an Audit trail from when a User logs on, showing the time
and date, to what actions the user performs within the software including changes to
• Graphing (adding, deleting, copying, printing moving, exporting etc).
• Recorder setup, hardware added or deleted.
• Importing data, setups.
• System changes, adding or deleting Databases or Servers.
• Adding, deleting or copying Recorders and Folders.
• Setting changes, E-mail, LogOn/Off, Passwords.
In order to log User’s actions, the Activity Logging Active box should be checked.
The print button prints a document of all the currently loaded 100 (or less) actions.
Delete log will remove all of the Audit trail.
50
43-TV-25-11 GLO Issue 11 03/02 UK
Specify which events to log
The Specify events to log button produces the Audit settings page which enables
the administrator to determine which actions to log. Double click to reveal the contents of
each heading, click on each item to select or deselect. Each ticked item will be logged to
the Audit Manager.
43-TV-25-11 GLO Issue 11 03/02 UK
51
52
43-TV-25-11 GLO Issue 11 03/02 UK
Chapter 8: Graphing in the
TrendManager Pro V5 Suite
Graphing
The allows the user to prepare data imported from
recorders as a graph. All the areas listed below are covered in the
!
Click in any area on the screen and press F1 on the
keyboard to display the related help files.
Data being
graphed
Graph slide
out pane
Realtime
only
Graph list
Scales
Graph
window
()*+,-
Time adjustment
pen scale (grey)
Graph area
being shown
Data Locator button
Data locator area
Graph list
This is a list of the stored and open graphs in the currently selected folder. 43-TV-25-11 GLO Issue 11 03/02 UK
53
Add New Graph
•
To open a graph click on the Graph icon at the top of the Button bar. This displays the Graph slide-out pane .
•
Click on Add New Graph and a blank graph will appear.
Graph a recorder
•
To graph a device go to the recorders list under the Recorder slide-out pane.
•
Drag and drop the desired device either over a blank section of backdrop (to
make a new graph) or over an existing graph to add traces to it. Data can be
imported without first closing graphs, relevant graphs will auto update
Traces on graphs
•
•
To add traces to a new or existing graph go to the Add Data to Graph icon and
click on Pens to reveal the Pen list, see Figure 8.2 on page 55. Drag and
drop the selected pen(s) over to the scale or trace areas of the graph.
Traces can be deleted easily by dragging and dropping the pen scale over a
Trash can .
•
Traces can also be added by double clicking on them.
Copy a graph
•
Go to the Graphs list under the Graphs slide-out pane.
•
Either drag the selected graph onto a blank section of the Graphs list or right
click and select copy. For moving graphs between folders, see “Move a graph
between folders” on page 41
Rename a graph
Graphs can only be renamed when none are open or the first time it is saved.
•
Go to Graphs list under the Graphs slide-out pane.
•
right click on the graph icon and select rename.
•
enter the new name in the box provided and click on OK.
Delete a graph
•
54
Go to the Graphs list under the Graphs slide-out pane. Either drag the
desired graph icon over the nearest Trash can or right click on it and select
delete.
43-TV-25-11 GLO Issue 11 03/02 UK
Graph display features
Activates
switches
panel
Add data to
the graph
Print this
graph
Graph display
switches
Digital values cursor
Spreadsheet
export
Graph data
viewer
Set time
graph span
Trash can
for drag,
drop and
delete
Events
display
switches
()*+,-
Scale auto arrange
display and select
button
Point markers
Traces
Scheduler
enable/disable
Time & date bar
For specific help, click on any part of the graph and press the F1 key on your keyboard to display the related help files.
43-TV-25-11 GLO Issue 11 03/02 UK
55
Realtime Graphing
Graphing Realtime Data
Realtime pens
shown in orange
Logged data or data
from a disk
Realtime data from the
same recorder
To display realtime data on a graph left click on the Realtime icon from the tool
bar down the left side of the main screen. This will produce the Recorders pane displaying the recorders that are available. Click on the Comms server tab to view a list
of the servers. The Pens tab will display which pens are available on the recorder.
56
•
Either, select the recorder from the list and drag it across the screen into the
blank graph area, this will display all the pens on the recorder. Or, alternatively, select the Pens label at the top of the Recorders pane and select individual pens and drag them on to the blank graph area.
•
Maximise the graph
and use the Arrange button, at the bottom of the
graph screen, to organise the pen traces and scales. The graph is split into
two areas. The area to the right, with a blue tint, is the realtime graph area.
The white area between the scale and the realtime graph area is for graphing
logged or historical data. See “Graphing Realtime Data” on page 56.
43-TV-25-11 GLO Issue 11 03/02 UK
•
If there is no data being displayed in the realtime graph area, check the comms
server is active, then check the comms server status to see if the recorder is
Talking or Waiting . If there is still no realtime data being graphed, check to see
if the pause button at the bottom of the realtime graph area has been activated,
if so, click to deactivate.
•
Data will graph across the screen from right to left, the furthest point to the right
showing the current time. Place the cursor in the Date/time bar running along
the bottom of the graph area. use the right and left mouse buttons to zoom in
and out on the data. Ensure the time is synchronised between the recorder and
PC. The time displayed on the graph is the time set on the recorder, where ever
in the world it may be. See “Realtime graphing across Time Zones” on page 57.
Right click in the graph area to produce the Digital Values cursor, hold the right
mouse button down to drag the cursor to any point in the graph area.
Pause button
The Pause button stops the automatic scrolling, the data will continue
to arrive in realtime, but the current time will stop on the right side of the
screen. This is to help the user review the realtime data that has passed off the graph to
the left. The Horizontal scroll bar at the bottom of the screen can be used to scroll back
and survey the previous data. To zoom in on a specific area of data, left click the mouse
button, hold and drag over the selected area in the Time/date zone at the bottom of the
graph area.
When the pause button is deactivated the auto scrolling will resume and the current time will be displayed at the furthest point on the right side of the screen. Only time
is frozen, no data is lost, this includes event data if this option has been selected.
Realtime graphing across Time Zones
Realtime graphed data appears from the right hand edge of the screen and scrolls
to the left. The right hand edge represents the time ‘Now’. If an event occurs or a spike,
it happens at the moment you see it appear on the graph. The time not be the same as
the date line shows on the graph. The recorder has to be synchronised with the PC
through the same Comms Server.
Retrieving data via another Comms Server may give a different time setting. If the
user is accessing data from a recorder in a different time zone, the time displayed on the
graph will be the time set for the PC.
Example: User UK1 wishes to access data using the software on his PC in the
United Kingdom, the data is on a recorder in Washington D.C. USA. The Comms Server
in the US and is synchronised, on US time, with the recorder. User UK1 sees an event
occurs at 4.00pm (UK time) on the graph it would actually have happened at 11.00 am
on the recorder in Washington D.C. The graph will show the time lines as for real UK
time.
Data logged to disk will store the time as displayed on the PC and the recorder
once they have been synchronised.
For specific help, click on any part of the graph and press the F1 key on your keyboard to display the related help files.
43-TV-25-11 GLO Issue 11 03/02 UK
57
Graphing different types of data
Realtime data is displayed as a scale with an orange strip down the left side of
the scale, realtime data comes directly over the comms connection via the comms
server.
Historic data scales are sky blue, this is data that has been received via comms
and stored in a database
Logged data or data from disk will have a completely white scale, this is data
that has been transferred or imported from a disk or via FTP.
Time adjustment pen scales have a grey strip down the left side, this is data
from pens that have had a time adjustment due to day light saving time.
Realtime data and Historic data comes over the comms via the comms server.
The historic data is stored in a data base and both sets of data can be displayed at
the same time. First, make sure the comms server is active.
See “Graphing Realtime Data” on page 56.
Adding historical data to a realtime graph
Historical data from a recorder on a database in the comms server can be
added to a graph already displaying realtime data. The realtime data is graphed in
the blue tint section of the graph area. Drag a recorder or pens from a recorder, on a
database in the comms server, on to the white middle section of the graph area.
For specific help, click on any part of the graph and press the F1 key on your
keyboard to display the related help files.
58
43-TV-25-11 GLO Issue 11 03/02 UK
Graph Data Viewer
Select this icon from the left side of the graph area to view data as a
table. The Data Viewer either displays an overview of data (every pixel)
currently visible in the graph window showing times and values that have
been averaged, or as actual data points for the same span. The left column displays the time and date of each data value.
This example show 3 pixels and their widths measured in max/min time readings
The screen area may span 1000 pixels and each pixel may contain 100 data
points. This can all be viewed by the Data
Viewer using Actual logged Data Mode .
The Overview mode gives a minimum and
maximum reading per pixel effectively
compressing all the data points in the pixel.
On the Overview mode the time between
each reading is divided up evenly from the
width of the graph.
Pixel 1 width
15.02.40.0000 min reading
15.03.19.9999 max reading
1
Pixel 2 width
15.03.20.0000 min reading
15.03.99.9999 max reading
2
3
Pixel 3 width
15.04.00.0000 min reading
15.04.39.9999 max reading
Each of the other columns represents
an individual pen trace on the graph. If there is no data available, a dash will appear.
Single data values will be present in the column unless the pen trace is only logging
Min/Max data values, in which case there will be two values in the column separated by
a comma. Even if the data has not been set up to log min/max readings the data viewer
will do this in the Overview Mode.
If an asterisk* is displayed after the value in overview mode, this indicates that the
data values have changed from the previous line. If an asterisk* is displayed in actual
data mode, the value was sampled at the time specified on that line.
Data Viewer in
Overview mode
Remove recorder
name from columns
Actual logged data
Select all
Copy selected data
to the clipboard
Print the
selected data
43-TV-25-11 GLO Issue 11 03/02 UK
59
Data Viewer in Actual
Logged Data mode
Displaying data from
the same graph and
time as the overview
mode.
()*+,-
Use the bottom and side scroll bars to reveal all pens and more data values. To
re-arrange the columns, place the cursor in between the column headings until a
double headed arrow appears. Click and hold down the left mouse button and move
the column left or right. Rows of data can be selected by holding down the CTRL key
and clicking on the columns required. To select all data, hold down the SHIFT key
and select the first and last row required, or use the Select all icon.
The icons, displayed on the left, are Remove recorder name from columns,
this can be used to hide the name to allow more column space. Show all of the data,
this is not an overview, this is all the actual data points.
NB. When using this as it will reveal all the data, this could produce a huge list
or even refuse and will ask you to resize the graph.
Select all , does exactly that. Copy selected data to clipboard copies the
selected data on to the windows clipboard for pasting into such as Microsoft™ Word
or Excel. To Print selected data click on the Print icon to generate two boxes, one to
select the font required, then click OK followed by the print setup box.
Click in any area on the screen and press F1 on the keyboard to display the
related help files.
Graph Set Time Span
This button, on the switches panel, Figure 8.2 on page 55, produces
a box where the user can specify an exact start time, date and span of
the current graph to be displayed. It is also possible to view the most
recent data using the Go to Last drop down box.
60
43-TV-25-11 GLO Issue 11 03/02 UK
Zooming
Y-axis zooming
Y-axis zooming is done in the Scale window. Y-axis zooming
can be achieved by placing the cursor, which turns into a magnifying glass, over the numbered area of the Scale window and left
clicking to zoom in (increase size) or right click to zoom out
(decrease size). To select a specific area of data stay on the numbered part of the scale, left click, hold and drag. Two horizontal
lines will appear to enable the user to select a portion of the
graphed data. As you click on the Scale window a boxed area
appears on the coloured part of the bargraph showing where the
data is that you are scaling.
Having zoomed in, full span can be restored by clicking on the
restore button at the top right of the scale. If a large arrow appears in the scale, there is
no data available for the trace in the current time span window.
X-axis zooming
Take the cursor to the bottom of the graph into the Time bar area for X-axis zooming. The cursor becomes a magnifying glass so a left click will zoom in (increase size) or
right click will zoom out (decrease size). Another way of ‘zooming in’ is to select a section of the scale by placing the cursor on the Time bar, using the left mouse key, holding
and dragging to the left or right over the desired area. Two vertical lines will appear to
enable the user to select a portion of the graphed data. Right click to cancel a zoom on
the time bar.
Click in any area on the screen and press F1 on the keyboard to display the related
help files.
The Time bars below show zooming in, increasing the scale in the X-axis.
From this,
reading in minutes
to this,
reading in seconds
43-TV-25-11 GLO Issue 11 03/02 UK
61
Point markers
Point markers show the actual logged data
points along the trace and are dependent on
the logging rate set e.g. if the logging rate is
set to one per second then the point markers
on the graph will log data every second. Point
markers can be added to a graph by going to
the Switches panel. Time adjustment pen
There may be occasions when it is required to adjust the time on the recorder,
such as day light saving time. When this occurs and there is an overlap of data, this
is recorded on a duplicate pen scale panel hiding behind the original. These can be
identified by a grey strip down the left hand side of the scale panel, see “Arranging
Scales” on page 62 . This is viewed best in Tile or Strip mode where the Trace is
shown continuous. The time adjustment pen only shows the data that has overlapped, the trace will continue on the original pen.
Arranging Scales
()*+,-
Scale panels can be arranged by
placing the cursor over the left hand side
of each scale panel until a hand appears.
Holding down the left mouse button and
drag the scale panel into the desired position then release the mouse button.
Remember the position of each scale
panel determines the position, within the
graph window, of its corresponding pen
data. Scale units will also be displayed
where applicable.
Resize handles
Click in any area on the screen and press F1 on the keyboard to display the
related help files.
Along the bottom of the scale window is an Arrange button. This gives four
options for auto arranging the scale panels.
The
top button automatically generates Tile mode, as shown.
mode is the second button which makes all the scale panels
full height.
Strip
The
third arranges the scale panels of different sizes to Best fit
the scale panels is the bottom button, to achieve the least
amount of room taken up.
Minimise
62
43-TV-25-11 GLO Issue 11 03/02 UK
Resizing scale panels
Scale panels may be reduced or increased in size by using the resize handles, indicated by a small bar at the top and bottom of the scale panel, see Figure 8.4 on page 62 .
Move the cursor over either handle, changes the appearance
of the cursor from a pointer to a double headed arrow, drag until the required size is
achieved and drop.
The area used within the graph window, to display a pen’s data, is dependent upon
the size of the respective scale panel. If a scale panel is increased by 100% in length, the
area used to display that data will also increase by 100%.
Graphing Events
To display events on the graph, activate the Events button below the
scale window. This will enable a blue events bar at the top of the graph
area. The events bar displays single icons representing one type of
event or a grey numbered tile which indicates multiple events have
occurred. If >100 is displayed in the grey tile, this means 100 or more events have
occurred during its span. These can only be viewed when the box reads <100, this is
done by zooming in on the event area or by using the Event filter.
Click on an icon in the events bar to display details of that particular event. Click on
the grey numbered tile to produce the Select Events box. This displays all the events
within that tile, click to select and press OK and details of that event will be displayed on
the graph.
When an event is selected from the event bar a coloured text box will appear, it can
be dragged and repositioned on the graph and a dotted line will indicate where the event
actually occurred on the graph. For alarms, the dotted line will point to the place where
the pen was triggered.
Single event icons, displayed in the events bar, represent different events:
•
A recorder with a green screen - a normal system message.
•
A recorder with an orange screen - a system warning.
•
A recorder with a red screen - a system problem.
•
A bell - an alarm (coloured if the alarm is active).
•
A flag - a marker.
•
A person - user generated text.
•
A light bulb - digital input or relay (illuminated when active).
Annotating your Graph
User defined text can be added to any graph retrospectively, right click in the events
bar at the point where the text is required. This will produce the Add User Event box,
check time and date, add the text and press OK. The text entered will appear with that
event. The time and date will automatically be added to the text displayed.
Text boxes, user defined or linked to an event, can be dragged and re-positioned
anywhere on the graph. Each text box has a grab handle in the top left corner and a close
box (X) in the top right corner. A white hand and a dotted leader line indicates the event
box can be repositioned anywhere on the graph e.g in the exact place where the event
occurred. The leader line can be moved in the vertical plane by clicking and holding the
end bar. User text boxes will be saved to all recorder being graphed in that window.
43-TV-25-11 GLO Issue 11 03/02 UK
63
.
Events bar
Events detail
text box
Use the grab handle
to reposition the box
Single event icon
(alarm)
Number of events tile
Events button
Select Events box produced
Events Filter
by the numbered events tile
()*+,-
64
Graphing Events
43-TV-25-11 GLO Issue 11 03/02 UK
Events Filter
Use the Events Filter to display only the type of
event you want to view, such as Alarms, Digital or System
events. Figure 8.5 on page 64.
Right click on the Events bar at the top of the graph
to produce the Events Filter menu. Click on the type of
events required to be displayed, all other events will be
hidden. Click directly on an event icon, (e.g. the bell icon
represents the event is an alarm), this will select that particular event, indicated by a tick. Once selected it will
always be displayed even when that type of event has
been filtered out.
For details on setting up Events using &- , see “Events
System” on page 24
Data Locator
()*+,-
Data from different recorders
Data locator brackets
Use the Data locator to find your data. The Locate button appears at the bottom of
the scale window, activate this to reveal an area below the Time bar underneath the
Graph window.
The Data locator displays the location of data as grey bars, each bar representing
data from a single recorder. The Data Locator shows all the data from a recorder(s), as a
bar. The locator brackets represent the visible span of your graph.
Data can be found by moving the Data locator brackets along the X-axis until they
capture the grey bars. Many recorders can be displayed on one graph. Drag the recorders from the Database slide-out pane onto the graph.
Using the left mouse button, click, hold and drag the data locator brackets left or
right over the data. Right click to cancel a selection. The brackets can be resized to
encompass small or large amounts of data. This data will then be displayed on the graph.
Zoom in or out by left or right clicking on the time bar.
When the cursor is placed over the Data locator brackets , two arrows will appear.
Use the right mouse button to move Data locator brackets, notice the brackets do not
resize as with the left mouse button but remain the same.
The year, day, month and time will be displayed whilst the locator is being moved.
For recorder specific help, select any item on the screen for enquiry and press F1 on the
keyboard.
43-TV-25-11 GLO Issue 11 03/02 UK
65
Printing graphs
To Print a graph simply click on the print icon and select either standard print or legend print, or select print from the graph drop down menu running along the top of the
screen. The latter gives you the option of print preview where the graphs can be viewed
in both forms. The standard print will print the graph as displayed on the screen. Legend
print adds an information box at the bottom of the graph identifying the graph name,
recorder ID number, recorder name and recorder description.
Also displayed are all the pens used, showing each pen trace (in colour) with the pen
tag/name and pen description. The legend print shows exact start and stop time and
dates. The legend details are taken from information entered during the recorder, pen
and graph set ups.
Both graphs will print vertical background lines according to the time span, and horizontal lines depicting the scale range. With different scale ranges, the horizontal lines
displayed are from the scales nearest to the right hand edge of the scale area.
Use the Arrange button to ensure the scales down the right hand edge of the scale
area are exactly in line. Go to Graph, Print preview to check all scale lines are visible, if
some scale lines are missing the scales cannot be in line.
66
43-TV-25-11 GLO Issue 11 03/02 UK
To change the print settings, have the graph open, select Graph from the drop down
menu running along the top of the screen and select Print Preferences. Click in any area
on the screen and press F1 on the keyboard to display the related help files.
Folder name/
Graph name
Recorder
ID number
43-TV-25-11 GLO Issue 11 03/02 UK
Recorder
name/tag
Recorder
description
Start and End time
and date of graph
area displayed
Pens displayed
on graph and
colour of traces
67
68
43-TV-25-11 GLO Issue 11 03/02 UK
Chapter 9: Glossary
-4&"$
10baseT - Network cable and connections. Twisted pair cable, the most commonly used for Ethernet networks. The 10 means, 10 Mbps refers to the transmission speed.
100 mm key recorder - The recorder with a four way directional key on the keypad.
100 mm thumb recorder - The recorder with a thumbwheel on the keypad.
Address Resolution Protocol - Used for mapping an IP Address to a physical machine
address that is recognised in a local network, such as an Ethernet Address.
ASCII - American Standard Code for Information Interchange. Represents characters as
numbers for data transfer between computers.
Barcode - A machine readable, graphic image using pre-defined patterns of linear bars or polygonal elements to encode, typically all of ASCII character codes.
Baud rate - Number of signalling elements that occur each second (bps).
BOOTP - Bootstrap Protocol is an Internet Protocol which allows a diskless workstation to
discover its own Internet Address, the IP address of a BOOTP server on the network, and a file to
be loaded into memory to boot the machine. This enables a workstation to boot without requiring
a hard or floppy drive.
Client connections - realtime connections to local or remote servers. eg. TrendServer software
or an OPC client
Comms Server - This is the communications server which manages the communications status
of a recorder via a serial port or Ethernet connection.
Database(s) - A collection of information organised in such a way that a computer program can
quickly select desired pieces of data.
Database Server - data bases administered by the database server. The database server is
accessible by other users on the network.
Data bits - Smallest unit of information on a machine.
Dedicated network - A computer network in which one or more computers are set aside (or
dedicated) as servers.
Dedicated server - A computer used exclusively as a network server.
Default Gateway - A configuration parameter transmitted to each network device. Where an IP
Address cannot be found in a local network, the default gateway sorts out getting traffic from one
subnet to another.
43-TV-25-11 GLO Issue 11 03/02 UK
69
DHCP - Dynamic Host Configuration Protocol. Used for assigning dynamic IP address to
devices on a network. With dynamic IP addresses, a device can have a different IP address every
time it connects to the network.
DNS - Domain Name System (or Service), an Internet service that translates Domain names into
IP addresses. Because domain names are alphabetic, they're easier to remember. The Internet
however, is really based on IP Address. Every time you use a domain name, therefore, a DNS service must translate the name into the corresponding IP address. For example, the domain name
www.honeywell.com/sensing might translate to 195.26.34.186. The DNS system is, in fact, its own
network. If one DNS server doesn't know how to translate a particular domain name, it asks another
one, and so on, until the correct IP address is returned.
E-mail - Correspondence or data transmitted over computer telephone lines to a recipient via
network lines or a service provider.
Ethernet - The worlds most popular network standard. A local area networking protocol for connection and interaction or communication between computers.
Ethertalk - What you call Ethernet when you use it on a Macintosh.
Fast Ethernet - An Ethernet standard which operates at 100Mbps rather than 10Mbps.
File server - A network computer containing disk drives that are available to network users. A
computer library that stores a library of program and data files for a number of network users.
File Transfer Protocol (FTP) - A method of retrieving information from the internet. FTP are the
rules that govern the transfer of data files within a computer or between computers.
FIXED - Fixed IP Resolution specified by user. Enter known IP address and Subnet Mask.
Handshaking - The protocol for identification and communication between two pieces of equipment.
Host - The home or controlling computer in a network of computers or printers.
Hub - A common connection point for devices in a network. Hubs are commonly used to connect
segments of a LAN. A hub contains multiple ports. When a packet arrives at one port, it is copied
to the other ports so that all segments of the LAN can see all packets. See passive hub, intelligent hub and switching hub
Intelligent hub - Intelligent hubs include additional features that enables an administrator to
monitor the traffic passing through the hub and to configure each port in the hub. Intelligent hubs
are also called manageable hubs.
IP Address - This is an identification for communication. An IP Address is a 32-bit number that
identifies each sender or receiver of information that is sent in packets across the Internet.
IP Resolution - A mechanism which maps the IP Address to an Ethernet address. This is also
known as an Address Resolution Protocol, or ARP.
Local Area Network (LAN) - A local area network (LAN) is a group of computers and associated devices that share a common communications line and typically share the resources of a
single processor or server within a small geographic area (for example, within an office building).
Usually, the server has applications and data storage that are shared in common by multiple
computer users. A local area network may serve as few as two or three users (for example, in a
home network) or many as thousands of users
70
43-TV-25-11 GLO Issue 11 03/02 UK
Local Database - Referred to in this manual this means a database held on your own PC.
MODBUS - Modbus is an industry standard protocol used in many SCADA packages for network control. The recorders can be inserted into existing networks using Modbus or linked
directly to a controller over an RS485 link. Modbus TCP/IP is available through the Ethernet interface.
MODBUS X - Modbus X differs from the standard Modbus only by the 4 byte floating point order
being reversed for application compatibility.
Network - Two or more computers connected together by cable so that they can exchange information and resources. A network may be made up of computers, printers, scanners, or other
devices.
Network drive - A drive that resides somewhere in the network rather than on your own computer.
Network interface card (NIC) - An adaptor card that lets the computer attach to a network
cable.
Network server - A computer that stores and manages programmes, data and peripherals such
as output devices for other computers and workstations connected through the network. Also
called a file server.
OPC client - OLE Process Control. A software application that can be used to interface realtime
data via the comms server.
Packets - Data is sent over a network in manageable chunks called packets or frames. The size
and makeup of a packet is determined by the protocol used.
Parity - This ensures data is transmitted accurately and transfers correctly. The parity bit is
added to every data unit (typically 7 or 8 bits) that are transmitted. The parity is set to either odd
or even. Both the transmitting and receiving device must be set up the same.
Passive hub - A passive hub serves simply as a conduit for the data, enabling it to go from one
device (or segment) to another.
Peer-to-peer network - A network in which any computer can be a server. A scheme in which
networks computers share resources; each work station may either be client or server. See also
Dedicated network.
PPP - Point to Point Protocol. This is an Internet protocol (IP) which packages the computers
TCP/IP packets and forwards them to the Server. From the Server they can actually be put on the
Internet. PPP has error detection and is preferred over SLIP.
Profibus - Profibus allows communication between devices of different manufacturers without
any special interface adjustment. Profibus can be used for both high-speed time critical applications and complex communication tasks.
Protocol - The rules of the network game, governing the transfer of data between a computer
and peripherals. Protocols define standardisation formats for data packets, techniques for detecting and correcting errors.
Realtime data - Logging or graphing realtime data means that the software and the recorder
have been synchronised in time to communicate the transfer of actual current ‘happening now’
data.
43-TV-25-11 GLO Issue 11 03/02 UK
71
Remote Database/Server - Referred to in this manual as a database or server that is not directly
connected to your workstation or PC (not on a local network).
RS232 - This protocol is useful for point-to-point communications at low speeds. For example, port
COM1 in a PC can be used for a mouse, port COM2 for a modem etc. This is an example of pointto-point communication: one port, one device. RS232 was designed for communication of local
devices, and supports one transmitter and one receiver.
RS485 - RS485 is used as a multiport communications: more devices may be connected to a single
signal cable e.g. Ethernet networks, which use coaxial cable.
Server - a computer or device on a network that manages network resources. For example, a
File Server is a computer and storage device dedicated to storing files. A Network Server, is a
computer that manages network traffic and a Database Server is a computer that processes
database queries. Severs are often dedicated, meaning that they perform no other tasks besides
their server tasks.
SLIP - Serial Line Internet Protocol for communication between two machines previously configured for comms with each other. PPP is preferred.
Stopbits - Used to signify the end of a character string. Used for setting up constraints for Ethernet communications.
Subnet Mask - A single IP network can be divided into many subnets by using some of the MS
bits of the host address portion of the IP address as a subnet. A mask is simply a screen of numbers that tells you which number to look at underneath. Using a mask saves the router having to
handle the entire 32 bit address; it can simply look at the bits selected by the mask.
Switching hub - actually reads the destination address of each packet and then forwards the
packet to the correct port.
Transmission Control Protocol/Internet Protocol (TCP/IP) - The standard procedure for regulating transmission on the Internet.
Trendbus RS485 - Custom protocol for connection and interaction or communications between
computers and other peripherals, providing high levels of functionality and security.
WAP - Wireless Application Protocol. Secure specification allows user access to information
instantly via hand held devices such as mobile phones with displays for Internet access.
Windows NT Server - Microsoft’s premier server operating system ideal for running dedicated
servers in small or large networks.
Windows 2000 - A multipurpose network operating system for running server applications and
building internet capabilities as well as sharing files and printers etc.
72
43-TV-25-11 GLO Issue 11 03/02 UK
Appendix A - Maths
Expressions
A maths expression is made up of a number of terms. A term is the smallest
valid component in a maths expression and can be a variable, operator or function.
Certain operators and functions have the same effect in a maths expression - for
example, $ or SQRT will both perform the square root of an operand.
An operand may be a constant (i.e. a fixed number) or a variable . The variables
that can be used are described below.
In the following examples P1 (Pen 1) equals the result of the maths
expression shown in the shaded area. A pen number (P1) will be automatically entered when a pen is selected.
•An - The letter ‘A’ followed by a number
P1=
causes the reading taken from an analogue
input (denoted by the number) to be inserted in
the maths expression. In this example, the
readings from Analogue Input 1 are being displayed on Pen 1.
A1
•In - The letter ‘I’ followed by a number causes
P1= I1*I2
the reading taken from a digital input (denoted
by the number) to be inserted in the maths
expression. In this example, the result of digital input 1 multiplied by digital
input 2 is displayed on Pen 9. As digital inputs are read as either 1 or 0, the
result of this maths expression will effectively be an AND function (i.e. digital
inputs 1 and 2 must both be 1 for the value displayed on Pen 9 to be 1 - see
).
•On - The letter ‘O’ followed by a number
P1= O1
causes the state of a Relay output (denoted by
the number) to be inserted in the maths expression. A Relay output is read as 1 when active and 0 when inactive.
•Operators* - can be either unary or binary. A unary operator requires one
operand after it to make a valid expression, whereas a binary operator
requires an operand on either side. For example # is a unary operator, as in #2
(2 squared), whereas * is a binary operator, as in 2*3 (2 multiplied by 3). *Not
available on the ,
.
•A new feature on the and the
P1= MU
is MU (Memory use) DU,
(Disk use) and PU* (PC card use) gives a percentage reading of disk or memory space used. *Not available on the ,
.
NB. When entering the MU and DU feature using , ensure the Complex Variables box is ticked.
43-TV-25-11 GLO Issue 11 03/02 UK
73
The available functions and operators for maths expressions are described below.
Where a function and operator have the same effect they are listed together. A U after the
operator denotes a unary operator and a B denotes a binary operator.
NB. Maths functions highlighted with a
the ,
.
.
(+1.)61
9
5
5
=
'
>,.
>
,6+13
-7!,-)61
#
69:;<
/%65
:;<
1$65:+<
6=
:;<
32 6
':;<
?,
(%
>,.
6
@:+<
?(%>
6
A:+<
, (%
,6+13
,%%6B
,-)!,6#0
:+<
74
* in the Example column, are not available on
-7#!0-
3)!0#8
#$) #$
) " !
P1 = A1+A4
#$)"/% &
#$ " !
P1 = A2-A1
=."$2#$)"
2" # $ /
" "5 2%2"
.2#$)& /
#$) 2 /#$
)
=!
"$"?
) )
=.2)"?
" !
=.2#$) 2 / "
&/
P1 = -A1
P1 = A2*2
P1 = A1/A3
P1 = SQRT[A3+A4]
o
P1 = $A3+A4
P1 = SQ[A3]
P1 = #A3
P1 = ROUND[A2/4]
=.%%2#$
)" " !:#
2$"4""
/'#<
P1 = ! A2
43-TV-25-11 GLO Issue 11 03/02 UK
(+1.)61
-7!,-)61
#;
#/"(%
#;6
C:+<
-7#!0.")"/% &
)""%" ""2P1
)#DE #DE2
" ! /5
.
#""$"." 2!
! "".! 2 /F
1;
3& 2 :F<E
2"
06*
0$&/"F
(%
06*
6
G:+<
=0$&%2:06*F<)
1$&
(%
01
=1$&%2:$<)
01
06
)
,66.
!6I-,
" !
" !
! ""%2""
02(%
2) )1
06
"/$%& " /
%&&
$2(%
)
H
,6
:;<
!6
J
:;<
"
3)!0#8
! ""$"2
) )
=.
2) " !
=.2):
%/ < " !
.2):#<" 2 /F
& 6108" " !."$/F5
= ABS[A1-A4]
o
P1 = & A1-A4
P1 = T[2,10]
P1 = LOG[A1]
P1 = @A1
P1 = LN[A2]
P1 = LO[A1,A3]
P1 = HI[A1,A3]
P1 = A1~ 3
P1 = A2^ 3
63+0+
6
K:;<
6-,
62
)$L#M"$
LFM!2#
,"LFM""LFM
P1 = OVER[A1,10]
+13-,
+ )$L#M"""LFM
!2#
,"LFM$LFM
P1 = UNDER[A1,10]
43-TV-25-11 GLO Issue 11 03/02 UK
P1 = A2%2O
75
76
(+1.)61
-7!,-)61
)1)3-
)" $
-7#!0-
=!?L4M""
$"LM LNM!LFML4M
"$"LM LNM
3)!0#8
P1 = INSIDE[x,y,z]
=!?L4M""
6+.)3-
6" $
)1
6
"
.#1
.$
(
$"LM LNM!LFML4M
P1
"" $"LM LNM
= OUTSIDE[x,y,z]
=.2!?"#
#" "
: "2Fº<
P1 = SIN[A1]
=.2!?"%"#
#" "
: "2Fº<
=.2!?"$#
P1 = COS[A1]
#" "
: "2Fº<
P1 = TAN[A1]
(
=2"(""
P1 = F2C[P2]
(
(
=2"""(
P1 = C2F[P2]
#
) 4 $
!"? 4 $
9):))DE!D#<
:))D6E!D#<
P1 = A[1+I1]
)
) 4 $
!"? 4 $
96:)6"E!D)<
P1 = I[1+O1]
6
) 4 !"? 4 5#:)#D6E!D6<
P1 = O[1-A1]
-#0
-2
=,"F4D6E""
P1 = EVAL[x]
,#
,$#2$
(%
,
=!
""$2$
4D$$#
D&/"&"E4FF
ND"&2:&"<
P1 = RAV[x,y,z]
43-TV-25-11 GLO Issue 11 03/02 UK
(+1.)61
-7!,-)61
-7#!0-
3-0#8
3 2
=!?"L3M#E
&/"&":F<E2"% :FFF&"<
-4
-4
(0
(
-
$
O
O%
&"
! ""2O
L4M"/ &/&
P1 = CJC[x]
#
#&%
=IL4M"#&&/E
!&%2
P1 = CAx
3
3$%
-
-2%
+
+"%
#)1
)2")1
#6
)2"6
#.#1
)2".#1
)1
/%)1L4M
6
/%6L4M
43-TV-25-11 GLO Issue 11 03/02 UK
=%"2
4
:!DF<
=,
=,
3)!0#8
P1 = DELAY[A1,10,1000]
P1 = EXP [2]
" "
&/
P1 = FL[x]
""&/
P1 = CE[x]
=IL4M"3$&/E!
3$%2
P1 = CDx
=IL4M"-2&/E
!-2%2
P1 = CEx
=IL4M"+"%&/E
!+"%2
P1 = CUx
=.2!?"2")1
##" "
: "2Fº<
P1 = ASIN[A1]
=.2!?"2"6
##" "
: "2Fº<
P1 = ACOS[A1]
=.2!?"2".#1
##" "
: "2Fº<
P1 = ATAN[A1]
=.2!?"/%
)1##" "
: "2Fº<
P1 = SINH[A1]
=.2!?"/%
6##" "
: "2Fº<
P1 = COSH[A1]
77
(+1.)61
-7!,-)61
.#1
/%.#1L4M
#)1
)2"/%
)1L4M
#6
)2"/%
6L4M
=.2!?"2"
/%6##" "
: "2Fº<
P1 = ACOSH[A1]
#.#1
)2"/%
.#1L4M
=.2!?"2"
/%.#1##" "
: "2Fº<
P1 = ATANH[A1]
#&"
! ""#&""#0
&"2/E#0#0
,"LM%2& LFM
%2&
#0
-7#!0-
3)!0#8
=.2!?"/%
.#1##" "
: "2Fº<
P1 = TANH[A1]
=.2!?"2"
/%)1##" "
: "2Fº<
P1 = ASINH[A1]
P1 = AL1
NB. Maths functions highlighted with a * in the Examples column, are not available on
the ,
.
Constants
A Constant can be added to the end of a Maths equation.
These are the constants available.
"
3"%
PI
3.14159
The ratio of the circumference of a circle to its
diameter
C
2.99792e+008
Speed of light
Vmol
22.4138
The molar volume, in units ml/mole
g
9.80665
Gravity
Planck
6.62608e-034
Equal to the ratio of the energy E of a quantum
to energy to its frequency
Boltzmann
1.38066e-023
Average energy of a molecule to its absolute
temperature
Charge e
1.60218e-019
Elementary charge (electron, proton)
Avogadro
6.02214e+023
Number of particles per mole of particles
Boolean Expressions
Boolean expressions can be performed using Relay output (O) and Digital input (I)
variables. At a basic level AND and OR functions can be performed by using the * and +
operators respectively between the above variables. More significantly, these variables
and operators can be used to enable or disable certain segments of a maths expression,
as illustrated in the following example.
78
43-TV-25-11 GLO Issue 11 03/02 UK
Example:- The temperatures of two adjacent kilns are being monitored. Kiln 1 is being
monitored on Analogue Input 1 of a recorder, and Kiln 2 on Analogue Input 2. It is noticeable that when Kiln 1 reaches a temperature above 750 °C, the Kiln 2 temperature
increases by 2% of the Kiln 1 temperature. How can the recorder be set up so that this
2% increase is ignored?
A high alarm on Analogue Input 1 is set so that when the temperature reaches above
750 °C Relay output 1 is activated.
Set the maths expression for Analogue Input 2 as P2 = A2 - ( (A1/50) * O1). This means
that when the temperature of Kiln 1 is below 750°C, O1 = 0 so the above expression will
be P2 = A2.
When the temperature is above 75 0°C, O1 = 1 so the term A1/50 (which is 2% of the
value of A1) will be subtracted from the value of A2. This will give the temperature of Kiln
2 as it would be without the effect of Kiln 1.
Calculations are performed in the order in which they are written from left to right. So
for the expression P1 = A1 + A2/2 * A3, the sequence of calculations would run as follows:A1 + A2
then r / 2
then
r *A3
where ‘r’ is the result of the calculation performed on the preceding line. Use round
brackets to change the order of precedence - e.g. P1 = A1 + (A2/2) * A3 would give a different result from the above example as A2 is divided by 2 before it is added to A1.
Spaces are not recognised in maths
expressions and the expression can be written anywhere within the 250 character text
field.
More than one set of brackets can be
used in a maths expression. For example, if
you wanted the value of the square root of
Analogue Input 3 to be rounded to the nearest whole number the expression would be
written in one of three ways as shown opposite.
In the first and third example the round
brackets surrounding A3 can be omitted they are included to make the expression
easier to understand.
P1 = ROUND[$(A3)]
P1 = #(SQRT[A3])
P1 = #($(A3))
Maths and Fail Safe
When using output relays in a maths expression be aware the maths is reporting the
literal state of the relay.
If Pen 1 (P1) equals output channel 4 (O4) and fail safe
is On with no alarm triggered, the relay will be energised
and P1 will return 1.
43-TV-25-11 GLO Issue 11 03/02 UK
P1= O4
79
80
43-TV-25-11 GLO Issue 11 03/02 UK
+
0"&& What is %00!?
Fuzzy Logging is a real time Data Compression technique, is an alternative to
the more standard methods of recording data.
Paperless Recorders are primarily used for exception recording. They spend most
of their life trending and recording straight lines. Fuzzy Logging has been developed
to improve the efficiency of data storage, and is particularly effective in exception
recording examples where normal operation consists of generally static inputs.
Fuzzy Logging looks for straight lines in the data stream, in real time, whether
they are horizontal, climbing or descending. A straight line made up of say 10 points
can be equally well represented by 2 points, one at either end, the other 8 points are
redundant. Fuzzy logging works by creating straight lines in the data and discarding
redundant points.
What’s it for?
…… To help the user in the trade off
between Scan Rate, Disk capacity and
Recording Time, after all the ‘Pie’ is
only so big.
Fuzzy Logging has been developed
to help maximise all three sections, in
effect increasing the size of the ‘Pie’.
The Recording 'Pie'.
Scan Rate
Recording Period
Storage Capacity
The result is a technique that delivers a host of real world benefits over the more
traditional recording methods.
Disks take longer to fill – changed less frequently, less site visits.
Faster scan rates can be used for any given disk size – giving greater resolution on
the process.
Recording time can be extended.
Less hard disk memory required for archiving on the PC.
Quicker graphing of data.
Smaller data files for remote collection.
43-TV-25-11 GLO Issue 11 03/02 UK
81
OK. How does it work?
Fuzzy Logging does not log data points that form part of a straight
line.
The technique is best illustrated by the diagram below:
Time
7
6
5
4
3
2
1
7
6
5
4
3
2
1
7
6
5
4
3
2
1
Input Signal
Continuously Sampled
data:
Fuzzy Logged data:
12 points only!
Changing ‘slope’ requires
more data points to be logged,
to capture the shape correctly.
Diagram 1
are NOT logged, as they lie on an ‘imaginary’ straight line
Points marked:
between points marked:
The graph of the Fuzzy Logged data, looks identical to the graph of the sampled
data, but has taken less than half the points to build it.
82
43-TV-25-11 GLO Issue 11 03/02 UK
Sounds Great! But what about ‘Spikes’ on my trend line.
Won’t it miss them?
NO, you will not miss any ‘Spikes’, ‘Glitches’ or ‘Transients’ – these are what you
need to see!
As Fuzzy Logging is an adaptive technique, it will log as fast as it needs to in order to
capture everything.
Although not all points are logged, the base ‘Scan Rate’ of the input is the same as if
you were using a standard logging technique.
OK, but what about slowly drifting inputs?
Again – No Problem. The algorithm is processed in ‘Real Time’, i.e. as the reading is
taken. As it already knows the previous logged readings it can calculate where the next
point should be (assuming it’s on a straight line) – if the measured value does not equal
the predicted value, the point is logged as it no longer forms part of the straight line.
Fuzzy Logging, looks for straight lines – at any angle. Not just on the horizontal.
I’m convinced. Do you have any examples?
Example 1.) Flow & Pressure Measurement of Mains Water Pressure
A recorder was installed, to monitor the flow of a mains water supply. At peak
demand the mains pressure had been subject to sharp drops in pressure and flow rate,
and it was necessary to find the cause of the problem.
@ " A B:
@ #"22%
2:
A fast scan rate using the standard sampling method would result in a disk life of
about a day, which was not acceptable.
As this application consists of long periods of little activity (relatively constant flow
rate), and short periods of high activity (rapidly changing flow rate), it is an ideally suited
to Fuzzy Logging.
During the hours of stable flow where the flow rate remained more or less constant,
the Fuzzy Logging technique would give compression ratios up to 100 times. However,
as soon as a glitch appeared the fast sampling rate was able to capture and store all the
points.
43-TV-25-11 GLO Issue 11 03/02 UK
83
Example 2.) Cold Storage Temperature Measurement
A recorder was required to help track random and rapid temperature changes
within the cold storage rooms. Conventional sample recording had shown that temperature variations were present, but was not of high enough resolution to pin point
the cause.
Again as in example 1), the measured inputs would show long periods of stable
constant readings, interspersed with small sharp increases in temperature. In order
to track the cause of these variations, it was necessary to maximise the time resolution of the data. This application was ideally suited to the Fuzzy Logging data storage
technique, as the periods of inactivity would result in compression rates of over 50
times.
Example 3.) Logged Data Example
The diagram below is a sample of actual logged data in both the Fuzzy Logging
method (top) and Sample Logging method (bottom), derived from the same analogue
input.
It provides an excellent illustration of how less data points can be used to construct an identical trace.
Fuzzy Logged
Sample
Diagram 2.
NB. This data extract was taken from a 56 hour temperature run, which resulted
in approximately 1 Mbyte of sample data, and approximately 40 Kbyte of Fuzzy
Logged data.
A compression ratio of 25 times!
Anything else it can do?
Yes! Fuzzy Logging can be used as a ‘One Hit’ recording button.
In applications where the measured process is new or the ideal scan rate is
unknown Fuzzy Logging is ideal, as it adapts the log rate to the input signal, and can
therefore find the optimum logging rate for you.
84
43-TV-25-11 GLO Issue 11 03/02 UK
+
0/
Events Listings; Cause and Effect
The following is a list of all conditions and operations that are logged as Events. It
provides a description of the Event followed by a description of the Cause, in Table1 and
the Effect in Table 2
*Not available on the ,
.
Table 1: Cause
Method
Description
Into Alarm
When alarm state is entered
Out Alarm
When alarm state is exited
Counter*
When a counter reaches a specified value
Logging*
When logging starts, stops
Change Set up*
When a set up is changed
Disk/Card % Full
When a disk or PC card is X% full. (X = user defined entry)
Disk/Card Out*
When a disk or PC card is removed from system
Totaliser Start
When totaliser is started
Totaliser Stop
When totaliser is stopped or paused
Totaliser Reset
When a totaliser is reset
Digital Inputs (high)
A digital input has been applied
Digital Inputs (low)
A digital input has been removed
Relay Outputs (high)*
A relay output has been closed
Relay Outputs (low)*
A relay output has been opened
Thermocouple O/C*
Check if thermocouple has reported as open circuit
Screen Change*
When a swap to another screen is generated
Manual Mark On Chart*
When a manual mark on chart is received
Scheduled*
Triggers an event at a specific time
Start-up*
Trigger at recorder start up
Data Flushed*
Logging/Event data has been successfully flushed to disk
ASCII serial data*
When serial data is received through RS232 or RS485
Web Activate
Triggered manually from web page
43-TV-25-11 GLO Issue 11 03/02 UK
85
*Not available on the ,
.
Table 2: Effect
Method
86
Description
Mark On Chart
Cause a mark on chart
Logging
Control logging starts/stops or start logging and discard current data in memory
Start Totaliser
Start totaliser
Stop Totaliser
Stop totaliser
Reset Totaliser
Reset totaliser back to min value or 0
Screen Change*
Automatically swap to another screen
Set Relay
Close relay output(s)
Clear Relay
Open relay output(s)
Counter Control*
Add to or Reset a counter
Event
Trigger another event(s)
Chart Control*
Chart control method: Pause, Resume or
Toggle
E-mail
E-mail a message to a user
Flush Data*
Flush all logging data to disk or PC card
Reset Max/Mins*
Resets visible max/mins
43-TV-25-11 GLO Issue 11 03/02 UK
+
-0/
6/0
Ethernet
Ethernet is a local area network (LAN) technology that transmits information
between computers and other devices, at speeds of 10 to 100 million bits per second (Mbps). Each Ethernet equipped device operates independently of all other
devices on the network.
All devices attached to an Ethernet are connected to a shared signalling system.
Ethernet signals are transmitted serially, one bit at a time, over the shared signal
channel attached to each device.
It is up to the high-level protocol that is sending data over the network to make
sure that the data is correctly received at the destination device.
Devices attached to an Ethernet can send application data to one another using
high-level protocol software, such as TCP/IP protocol suite.
High-level protocols have their own system addresses, such as the 32-bit
addresses used in the current version of IP. The high-level IP-based networking
software in a device is aware of its own 32-bit IP address and can read the 48-bit
Ethernet address of its own network interface, but it doesn’t know the Ethernet
addresses of the other devices on the network.
To discover the Ethernet addresses of other IP-based devices on the network
another high-level protocol is used. For TCP/IP, this is done using a protocol called
Address Resolution Protocol (ARP).
Example:
Device X has an IP address of 195.23.37.1 and sends data over the Ethernet
channel to another IP-based device, Device Y with IP address 195.23.37.2. Device
X sends the packets of information containing an ARP request. The ARP request is
asking the device with the IP address of 195.23.37.2 to identify the address of the
Ethernet Interface.
Only Device Y with the IP address of 195.23.37.2 will respond, sending a packet
with the Ethernet address of device Y back to device X. Now device X and Y have
each others Ethernet addresses to which data can be sent.
43-TV-25-11 GLO Issue 11 03/02 UK
87
E-mail
General operation of the e-mail system
The recorder sends messages for distribution by an e-mail server. The e-mail
server is located by its IP address as set-up in the communications set-up options.
When the recorder sends an e-mail message, it locates the e-mail server and uses
SMTP (Simple Message Transfer Protocol) to send the message to the e-mail
server. SMTP allows the recorder to send messages to an e-mail server without
having its own e-mail address; because of this the e-mail server will not be able to
send any reply back to the recorder.
When setting-up the e-mail address list, it is important to include the e-mail
administrator address. The Administrator e-mail address is the e-mail address to
where the e-mail server will respond in the event of any problems with the delivery
of e-mail messages. The Administrator will also appear to be the source of any email messages sent by the recorder. Most e-mail systems require a ‘Reply To’
address as part of an e-mail message, since the recorder does not have its own email address; it uses the e-mail administrator as the ‘Reply To’ address.
Any e-mail message will consist of a delivery list (recipients), a subject, and an
optional message body. The message body may be omitted for very short messages, or where the message is to be sent to a paging system.
The e-mail subject may be either one of the existing event markers, or one of
the two e-mail subjects. The e-mail message body may be either one of the existing event markers, or one of the two e-mail message blocks. Event markers are
restricted to 80 characters each. The two e-mail message blocks are restricted to
just over 1000 characters each. Both the message subject and body may contain
embedded marker tags as used in the event markers.
When the recorder sends an e-mail message that includes a message body, the
recorder name, recorder number and the time/date will be appended to the end of
the message body text. This is to allow easy identification of when the message
was send, and by which recorder.
Any e-mail message is sent as an action within the recorder events system, so
anything that can be configured to act as an event cause, may be configured to
send an e-mail message. Any e-mail message may be sent to up-to sixteen of the
recipients. If the e-mail server supports named groups of e-mail addresses, an email message may be sent to a combination of e-mail addresses and e-mail group.
Mail Server
Ethernet
Recorder
LAN
Local Area Network
88
43-TV-25-11 GLO Issue 11 03/02 UK
+
"0
- Welcome to 2 for and A complete software tool with total design flexibility to produce the ultimate in customised
display layouts.
NB. Not available on the ,
2 enables the customer to design unique display for transfer on
to the recorder screen. Screen layouts can be created using any combination of
indicators such as trending Charts, Digital Panel Meters (DPM), Bargraphs, Bitmaps, Digital pictures and Plant diagrams. Flexibility allows each type of indicator
to have elements of its appearance changed to create an individual presentation.
The
2 software design package is compatible with both .
and
so layouts can be transferred on to single or
multiple recorders giving continuity and standardisation of process data.
This software can be used in conjunction with the 43-TV-25-11 GLO Issue 11 03/02 UK
89
Why do you need Screen Designer?
2 has been developed to meet the ever increasing demand for
instant information which is customised for efficient operator interpretation. This
software tool enables the user to quickly develop totally customised screens displaying easy to read data.
The recorders screen can become a complex display of information, monitoring
readings and acquiring data. Use 2 to display data for clear and
precise presentation of process data.
How does it work?
Graphical devices, called Widgets , are positioned on to a blank template representing the recorders screen. The widgets are made up from individual objects
which can be modified to suit the users requirements. Each widget displays data in
different formats e.g. Chart, Bargraph, or Digital readouts. These can be used in
conjunction with Bitmaps to create an exclusive screen design. A widget interprets
the different ways to display data activity on the recorders screen.
Contact
us for more details on the new 2 package and updating
your recorder with custom screen ad mimic capabilities.
Examples of screen designs on a .
90
43-TV-25-11 GLO Issue 11 03/02 UK
A
D
+ 444444444444444444444444444444444444444444478
+2 4444444444444444444444444444444444444444444444444444447
+2 444444444444444444444444444444444444444444444444 99
+-
444444444444444444444444444444444444444444444444444444
+ 44444444444444444444444444444444444444444444444444444444444444444444444449:
+
44444444444444444444444444444444444444444444444449
+
444444444444444444444444444444444444444444444444444449
+
444444444444444444444444444444444444448
+'
44444444444444444444444444444444444444444444444444444444
-
7 4444444444444444444444444444444444444444444444444444 9
- 44444444444444444444444444444444444444444444444444444444444 8
- 44444444444444444444444444444444444444444444444444444444444444444 =;
() 44444444444444444444444444444444444444444444444444444444 =;
''() 444444444444444444444444444444444 =;
- 444444444444444444444444444444444444444444444444444 98
- 44444444444444444444444444444444444444444444444444444444 7
- 4444444444444444444444444444444444444444444444444444444 7;
- 444444444444444444444444444444444444444444444444444444444444 =
-# 44444444444444444444444444444444444444444444 9
-
4444444444444444444444444444444444444444444444444444444444444444444 9;
B
/
7' 4444444444444444444444444444;<
4444444444444444444444444444444444444444444444444=8
4444444444444444444444444444444444444444444444444444444444444444444;
E
/07/
4444444444444444444444444444444444444444444444444444444444 =
/
444444444444444444444444444444444444444444444444444444444444444444 9
/
6/0
+* 44444444444444444444444444444444444444444444444444444444444444 <;
C
/ 4444444444444444444444444444444444444444444444444444<
444444444444444444444444444444444444444444444444444447
44444444444444444444444444444444444444444444444444449
4444444444444444444444444444444444444=:
444444444444444444444444444444444444444444444444444444444447
7/
444444444444444444444444444444444444444444444444444444444:
43-TV-25-11 GLO Issue 11 03/02 UK
/
44444444444444444444444444444444444444444444444444444444444 98
/
4444444444444444444444444444444444444444444 :
/
/0 444444444444444444444444444444444444444444444444444444444444 =
/
'# 444444444444444444444444444444444444444444444 ;
/
" 444444444444444444444444444444444444444444444444444444444444 8
/
4444444444444444444444444444444444444444444444444444444 <
/
444444444444444444444444444444444444444444444444444444444 7
/
7
44444444444444444444444444444444444444444444444444 8=
/
- 444444444444444444 7
91
F
" 44444444444444444444444444444444444444444444444444444444444444444444 =
" 44444444444444444444444444444444444444444444444444444444444444444444444 79
44444444444444444444444444444444444444444444444444444444444444 79
! 444444444444444444444444444444444444444444444444444444444444 79
( 4444444444444444444444444444444444444444444444444444444444 79
-'% 4444444444444444444444444444444444444444444444444444444444 79
,') 444444444444444444444444444444 79
" 4444444444444444444444444444444444444444444444444444444 79
"! 444444444444444444444444444444444444444444444444444 77
"! 444444444444444444444444444444444444444444444444444444444444444 7=
"! 444444444444444444444444444444444444444444 77
"! 4444444444444444444444444444444444444444444444444444444444444444 77
"&& 4444444444444444444444444444444444444444444444444444444444 9;
"&& 7+
44444444444444444444444444444 <9
G
444444444444444444444444444444444444444444444444444444444444444444444 8:
44444444444444444444444444444444444444444444444444 7
4444444444444444444444444444444444444444444444444 8=
4444444444444444444444444444444444444444444444444444444444444 ;
-( 4444444444444444444444444444444444444444444444 :
444444444444444444444444444444444444444444 8
H
444444444444444444444444444444444444444444444444444444444444444444 ==
%& 444444444444444444 99
4444444444444444444444444444444444444444444444444444444444444444 <
I
444444444444444444444444444444444444444444444444444444444444 <
4444444444444444444444444444 =8
- 444444444444444444444444444444444 7=
"! 444444444444444444444444444444444444444444444444 7=
92
4444444444444444444444444444444444444444444444444444444444444444 9
44444444444444444444444444444444444444444444444444444444444444444 !+ 4444444444444444444444444444444444444444444444444444444444444444 98
!
44444444444444444444444444444444444444444444444444444444444 98
L
4444444444444444444444444444444444444444444444444444444444444444444444 9;
44444444444444444444444444444444444444444444444444444 7
!
4444444444444444444444444444444444444444444444444444444444 7
444444444444444444444444444444444444444444444444444444444444 9;
444444444444444444444444444444444444444444444444444444444 9;
M
' 444444444444444444444444444444444444444444444444444444444444444444444444444444 98
'
" 44444444444444444444444444444444444444444444 ;:
'/
>*+ 44444444444444444444444444444444444444444444444 ;<
'/
7+
- 44444444444444444444 ;=
'7!
44444444444444444444444444444444444444444444444444 9<
P
!
44444444444444444444444444444444444444444444444444444444444444444 7;
'
4444444444444444444444444444444444444444444444444444 7<
) 444444444444444444444444444444444444444444444 7:
4444444444444444444444444444444444444444444444444444 7;
? 44444444444444444444444444444444444444444 7<
!'+
44444444444444444444444444444444444 9
!
4444444444444444444444444444444444444444444444444444444444444444 9
!
, 44444444444444444444444444444444444444444444444 9;
!
4444444444444444444444444444444444444444444444444444444444444444444 !
4444444444444444444444444444444444444444444444444444 7
!
# 444444444444444444444444444444444444444444444444444444444 8
!
444444444444444444444444444444444444444444444444444444 88
!
4444444444444444444444444444444444444444444444444444444 ==
43-TV-25-11 GLO Issue 11 03/02 UK
R
44444444444444444444444444444444447
4444444444444444444444444444 ;@=:
T
, 4444444444444444444444444444444444444444444444444444444444=:
(> 444444444444444444444444444444444444444444444444444444444444444=:
44444444444444444444444444444444444444444444444444444444444444=:
-'"( 444444444444444444444444444444444444444448
44444444444444444444444444444444444444444444444444444444;
4444444444444444444444444444444444444 99
/
( 444444444444444444444444444444444444444=
, 4444444444444444444444444444444444444444444444444444449
4444444444444444444444444444444444444444444444444444444444444444444=
4444444444444444444444444444444444444444444444444444444444=
! 44444444444444444444444444444444444444444444444444444444=8
( 444444444444444444444444444444444444444444444444444444=
* 4444444444444444444444444444444444444444444444444444444444=8
8
44444444444444444444444444444444444444444444444
$ 444444444444444444444444444444444444444444444444444444444444=
444444444444444444444444444444444444444444444444444447
44444444444444444444444444444444444
&
44444444444444444444444444444444444444444448=
4444444444444444444444444444444444444444444444444444444=
9:9 444444444444444444444444444444444444444444444444444444444444444444444444449
;<) 444444444444444444444444444444444444444444444444444444444444444444444444449
*& 44444444444444444444444444444444444444444444444444444444444444444444444478
4444444444444444444444444444444444444444444444444444444444444444444 78
" 4444444444444444444444444444444444444444444444444444444444444444444478
444444444444444444444444444444444444444444444 78
4444444444444444444444
& 44444444444444444444444444444444444444444444444444444449:
4444444444444444444444444444444444444444444444444444444444444444444444444449:
4444444444444444444444444444444444444444444444444447
" 44444444444444444444444444444444444444444444444444444449
444444444444444444444444444444444444444444444444444444444444444<
U,V,W,X,Y,Z
(
44444444444444444444444444444444444444444444444444=
40&
444444444444444444444444444444444444444444444444444444489
30&
444444444444444444444444444444444444444444444444444444489
*
44444444444444444444444444444444444444444444444444444444444444444444489
S
4444444444444444444444444444444444444444444444444444444444444449;
4444444444444444444444444444444444444444444444444444444444444444444444444449;
4444444444444444444444444444444444444444444444444444444477
- 44444444444444444444444444444444444444444444444444444<:
444444444444444444444444444444444444444444444444449
4444444444444444444444444444444444444444444444444444444444444444444444444478
", 444444444444444444444444444444444444444444444478
'', 444444444444444444444444444444444444447;
4444444444444444444444444444444444444444444444444444444444444<
/
4444444444444444444444444444444444444444444444444447
7'
.'! 44444444444444444444449
444444444444444444444444444444444444444444=<
$
44444444444444444444444444444444444444444444444444444=
44444444444444444444444444444444444444444444444444444444444=
=/
444444444444444444444444444444444444449
4444444444444444444444444444444444444444444444444444444444444444444444444
'# 444444444444444444444444444444444444444444444444444444444444498
444444444444444444444444444444444444444444444444444444444444<
=
4444444444444444444444444444444444444444444448
43-TV-25-11 GLO Issue 11 03/02 UK
93
94
43-TV-25-11 GLO Issue 11 03/02 UK
Please take a moment to complete this questionnaire
1
3
Reputation
How would you rate the reputation of How do you perceive our range of products?
Tick as appropriate
Tick as appropriate
Products offered are better than those of competitors
A very reputable, successful company
Products offered are worse than those of competitors
A reputable company
Products offered are the same as those of competi-
A disreputable company
tors
No views either way
2
Service
How do you rate or perceive the following service
levels provided by our sales staff?
Tick as appropriate
Excellent
Good
Fair
Response speed
Quality of response
Follow up response
Overall level of service
How do you rate or perceive the following service
levels provided by our Technical Support Service?
Tick as appropriate
Excellent
Good
Fair
Response speed
Quality of response
How could our service be improved upon
...........................................................................
.........................................................................
How many times do you receive a visit from one of
our Sales representatives? Visits every:
3-6 months
6-12 months
How does that compare to our competitors?
Less
4
General
If you are an existing or new customer, what made
you choose P
Price plus a combination of factors
Overall level of service
More
Any other comments
..............................................................................
..............................................................................
..............................................................................
Are there any products that we do not provide that
you would like us to provide - or any we could
improve on?
..............................................................................
..............................................................................
..............................................................................
Improvements to existing products..........................
..............................................................................
..............................................................................
Only on price
Follow up response
1-3 months
Products
The same
Score on a level of 1-10, with 10 being the best
Prefer to deal with a reputable company
offers more than the competition in terms
of ’added value’ over and above the product itself
Thank you for completing this questionnaire.
Please fill out your name and address below.
Photo copy this form and Fax to us on
+1 (215) 641 3400
Name .....................................................
Company name ......................................
Address .................................................
Quality of manuals / sales literature
...............................................................
Administration / documentation and letters
...............................................................
Technical expertise of our sales staff
County................. Postcode...................
Sales staff ability to give informed advice
The quality of the sales team.
Pricing
understanding of your industry.
43-TV-25-11 GLO Issue 11 03/02 UK
Tel:........................ Fax..........................
Company business ................................
...............................................................
I',& " 2%
>2 # "2 :2
2 : >2 " >2 ": C2B 2 " "E
4"" & E % $ " &%/ ""%"
3 " 2 >2 # #2 :
>2 " #: ! /#
2D
1$*1$D: 2:.
2 2 : %
2#" ## :>"#2:
#,*-1.)1#
>'1$E3$00:!:::
C$0F*!1'GG)
C$1'!*$
!*F$11!
:D+GH,H5(56
#)#!#)()
>'1$E3$00!!
!:
*H(GH%H((
II
1JH6>#*
3!1>!
>'1FI'1F
:D,(,(5,(5,
#+.,#0)#
>'1$E3$000$/
>/"
1 *222
13!*!0!(GGH
:D)G(HHK666
#+.,)#
>'1$E3$00!*!
F::#:>:
>H,,
!G6(6$11!
!*!
:D+HGK(K,66
;-0*)+
>'1$E3$00:!:
H!"C
C%GG+6C*$0
C$0F
:DH((K(,(KGG
;,#Q)0
>'1$E3$00/'C*!%
0!1/!
*L!"/
0GK(
C!1!
6H)6:66!'
!0'
C*!0
:DGG,G5HK
;+0*#,)#
*-,#18
>'1$E3$00$''/
G+ 'CK5
CF%G5(
C0F!*!
DH5%K5GG(.
K5+6(K.K5(G5,
>'1$E3$00!F
IH5
/%)H6)K'$1C!>
F$*!1E
:D+5)5,6)+(55
#1#3#
>'1$E3$00I
FGH
>%GGHHC/!
$
>1F!*E
:DH)G+G+H66
>'1$E3$000$/
>$>'1$E3$00
$1*$
GFC*
'*'1''1!*'
(>H1K
!1!/!
:D+G)6(+)))
Q-
,-!+;0)
>'1$E3$00::::
CM"G
G+6(G
+
= *#
:D+(()GG(H+H+
3-1#,R
>'1$E3$00!.
!"MG
/I(,)6#
/$1!*I
:D+H5),
()10#13
>'1$E3$00'E
*,
1%6(H(6$
''H(
10!1/
:DH,6H+,6G6G
(,#1-
>'1$E3$00:!:
CNO2P
?
!#
*B'
;/G(,<
5GG56!1%!C1
*!1$
:D
6G)6G5,666
D
HHG)6G5,666
+1*#,8
)-0#13
>'1$E3$00
>: !()
'C&,HH)
G(,2M"
DH+,,666
).#08
>'1$E3$00::!:
:F#(.#
(66)H
1"
!0E
:DH56(5(G+)G
-7)6
>'1$E3$00:!:/$
!:'1E$1$
566
'0:0'!!0!
GG56$8'E
$8'
D((5G5))
.-
1-.-,0#13
>'1$E3$00C
0 G,
GG6G$!!$*/!
'
>$1$>$*0!1/
DHG(6))5GG
16,I#8
>'1$E3$00!.
!")G
'C&()H
1%GHKG!I$*
1'*3!E
:D+K))K)(666
!60#13
>'1$E3$00:=::
/+G
6(%)K(3!*!3
'0!1/
:D+,(()6)6566
!6,.+*#0
>'1$E3$00
'*F!00/!
$
!":H%
H
(K5!*1!8/$
'*F!0
:DHGG+(+666
,-!+;0)6(
),-0#13
>'1$E3$00
G
*# C
*# *
/C01((
*#
:DHHG+)5++
,-!+;0)6(
)1*#!6,-
>'1$E3$00
$0/
C0'IK6$>!
>$$*'!/
6)%6G>!>$$1/:
!*I
G)+)1F!
'*$
*$
:'1F!
'*$
:D)(+56G66
,-!+;0)6(
6+.#(,)#
>'1$E3$00
!
'C'8GH,
K+H
*$
C0''>
!*!
:D(KGG,6G(6G
,6#1)#
>'1$E3$00'
C G+K!:
::
!)G.)(
*%K(5(GC *'!1!
D+6%G(GG66K).
(GGK5
,+)#
>'1$E3$001
+ !"
C!'Q0= Q
(+0= GG56+,
*!
DK65K5)5,66.6G
06#R)#
>'1$E3$000
2"2KH
'C&K
,(66KC*!0!!(K
0'!I!
:D+(GK(+K+66.
+(
!#)1
>'1$E3$00:!
2
L(+
(,6(K!/*/
!1
:DH+5GHGH)G66
I-3-1
I).Q-,0#13
>'1$E3$00!:F:
>(
,H6+3!00$00$1
3$*0!1/
:D+GG,HG6(KG
.+,R-8
>'1$E3$00
'2"I
"
!::
;>22!::<
$ 1G++
C#
=:C
IG,
/,6K66#
*I$E
D56%(G((,G,H6
+1).-3
R)1*36
>'1$E3$00
G(9+>
"
!
C *FK,>3
1$/I1F/'
D++GG,56)()66
+#
>'1$E3$001:
1/*!0
'1*'0/:
GG66*F1!/*$
!G56H+%H()6
:3!>1F'1
::!:
:DG%,66%H+H%6((,
-1-Q+-0#
>'1$E3$00!
!
!*!/')GHG+
G6)6!*!!
$1$$0!
:D,((H56(GG
>'1$E3$00!:C:
%G(K,) 'I>'0
3$/$1
:D+),KK66
This publication does not constitute a contract between Honeywell and its customers. The contents may be changed at any time without notice. It is the customer’s responsibility to ensure safe installation and operation of the products. Detailed mounting drawings of all products illustrated are available on request.
Honeywell 2001. All rights reserved.
Sensing and Control
: 2:.
Honeywell
4 Airfield Way
Christchurch, BH23 3TS
Dorset, U.K.
43-TV-25-11 GLO Issue 11 03/02 UK