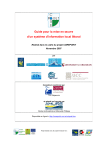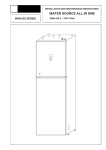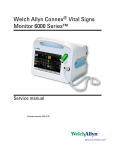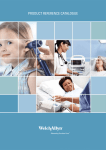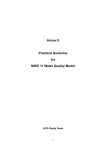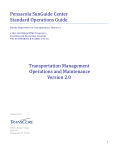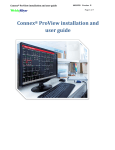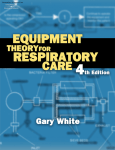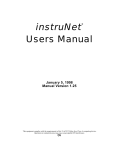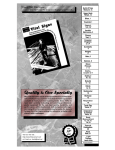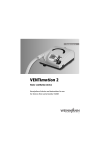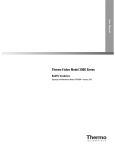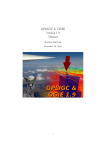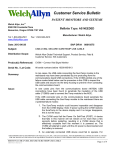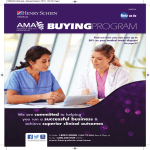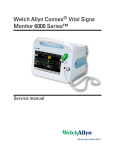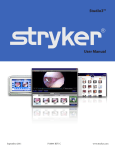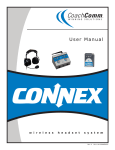Download Administrator`s Guide – Connex CS
Transcript
Welch Allyn Connex® CS Central Station & Server Admin Guide ii Welch Allyn © 2015 Welch Allyn. All rights are reserved. To support the intended use of the product described in this publication, the purchaser of the product is permitted to copy this publication, for internal distribution only, from the media provided by Welch Allyn. No other use, reproduction, or distribution of this publication, or any part of it, is permitted without written permission from Welch Allyn. Welch Allyn assumes no responsibility for any injury to anyone, or for any illegal or improper use of the product, that may result from failure to use this product in accordance with the instructions, cautions, warnings, or statement of intended use published in this manual. Welch Allyn and Connex are registered trademarks of Welch Allyn. SQL Server, Visual Studio, Windows and Windows Server are all registered trademarks of Microsoft. For patent information, please visit www.welchallyn.com/patents. Software in this product is Copyright 2014 Welch Allyn or its vendors. All rights are reserved. The software is protected by United States of America copyright laws and international treaty provisions applicable worldwide. Under such laws, the licensee is entitled to use the copy of the software incorporated with this instrument as intended in the operation of the product in which it is embedded. The software may not be copied, decompiled, reverse-engineered, disassembled, or otherwise reduced to human-perceivable form. This is not a sale of the software or any copy of the software; all right, title, and ownership of the software remain with Welch Allyn or its vendors. For information about any Welch Allyn product, contact Welch Allyn Technical Support (www.welchallyn.com/support), visit (www.welchallyn.com/about/company/locations.htm). Caution! Changes or modifications not expressly approved by Welch Allyn could void the purchaser’s authority to operate the equipment. DIR 80018210 Ver. G Revision date: 2015-02 Welch Allyn, Inc. 4341 State Street Road Skaneateles Fall, NY 13153-0220 USA www.welchallyn.com This manual applies to 901066 Monitoring Station Regulatory Affairs Representative Welch Allyn Limited Navan Business Park Dublin Road Navan County Meath Republic of Ireland Connex CS Admin Guide iii Introduction . . . . . . . . . . . . . . . . . . . . . . . . . . . . . . . . . . . . . . . . . . . . . . . . . . . . . 1 About this manual . . . . . . . . . . . . . . . . . . . . . . . . . . . . . . . . . . . . . . . . . . . . . . . . . . . . . . Scope . . . . . . . . . . . . . . . . . . . . . . . . . . . . . . . . . . . . . . . . . . . . . . . . . . . . . . . . . . . . . . . . Symbols used in this manual . . . . . . . . . . . . . . . . . . . . . . . . . . . . . . . . . . . . . . . . . . . . . . Definitions . . . . . . . . . . . . . . . . . . . . . . . . . . . . . . . . . . . . . . . . . . . . . . . . . . . . . . . . . . . . Technical support services . . . . . . . . . . . . . . . . . . . . . . . . . . . . . . . . . . . . . . . . . . . . . . . . Partners in Care service agreements . . . . . . . . . . . . . . . . . . . . . . . . . . . . . . . . . . . . . . . Connex components general maintenance . . . . . . . . . . . . . . . . . . . . . . . . . . . . . . . . . . . 1 1 1 2 3 3 3 Safety warnings and cautions . . . . . . . . . . . . . . . . . . . . . . . . . . . . . . . . . . . . . . . 7 Safety . . . . . . . . . . . . . . . . . . . . . . . . . . . . . . . . . . . . . . . . . . . . . . . . . . . . . . . . . . . . . . . . 7 General safety considerations . . . . . . . . . . . . . . . . . . . . . . . . . . . . . . . . . . . . . . . . . . . . . 9 Overview and System Hardware . . . . . . . . . . . . . . . . . . . . . . . . . . . . . . . . . . . 11 Overview . . . . . . . . . . . . . . . . . . . . . . . . . . . . . . . . . . . . . . . . . . . . . . . . . . . . . . . . . . . . 11 Central Station Computer Controls and Connectors . . . . . . . . . . . . . . . . . . . . . . . . . . . 13 Hardware Connex Server Computer Controls and Connectors . . . . . . . . . . . . . . . . . . . 15 Central Station Startup . . . . . . . . . . . . . . . . . . . . . . . . . . . . . . . . . . . . . . . . . . . 17 Different startup . . . . . . . . . . . . . . . . . . . . . . . . . . . . . . . . . . . . . . . . . . . . . . . . . . . . . . . Power on the system . . . . . . . . . . . . . . . . . . . . . . . . . . . . . . . . . . . . . . . . . . . . . . . . . . . Standard central station startup . . . . . . . . . . . . . . . . . . . . . . . . . . . . . . . . . . . . . . . . . . . Warm Spare station startup . . . . . . . . . . . . . . . . . . . . . . . . . . . . . . . . . . . . . . . . . . . . . . 17 18 19 19 Connex Server Startup . . . . . . . . . . . . . . . . . . . . . . . . . . . . . . . . . . . . . . . . . . . 21 Server bootup screens . . . . . . . . . . . . . . . . . . . . . . . . . . . . . . . . . . . . . . . . . . . . . . . . . 21 Confirm Connex Server operational state . . . . . . . . . . . . . . . . . . . . . . . . . . . . . . . . . . . 23 Confirm communication with central stations . . . . . . . . . . . . . . . . . . . . . . . . . . . . . . . . 25 Confirm communication with EMR . . . . . . . . . . . . . . . . . . . . . . . . . . . . . . . . . . . . . . . . 25 Network, Printer, Time & Date config. . . . . . . . . . . . . . . . . . . . . . . . . . . . . . . . 29 Connex CS Shell versus Windows Shell . . . . . . . . . . . . . . . . . . . . . . . . . . . . . . . . . . . . Network Changes . . . . . . . . . . . . . . . . . . . . . . . . . . . . . . . . . . . . . . . . . . . . . . . . . . . . . Add a Customer Supplied Printer . . . . . . . . . . . . . . . . . . . . . . . . . . . . . . . . . . . . . . . . . Change Date, Time, and Time zone . . . . . . . . . . . . . . . . . . . . . . . . . . . . . . . . . . . . . . . . 29 30 31 32 Backup & Restore . . . . . . . . . . . . . . . . . . . . . . . . . . . . . . . . . . . . . . . . . . . . . . . 33 Backup users and configuration . . . . . . . . . . . . . . . . . . . . . . . . . . . . . . . . . . . . . . . . . . . Nightly System Backup . . . . . . . . . . . . . . . . . . . . . . . . . . . . . . . . . . . . . . . . . . . . . . . . . Backup Corepoint configuration - create a NIX file . . . . . . . . . . . . . . . . . . . . . . . . . . . . Restore Patients and Users . . . . . . . . . . . . . . . . . . . . . . . . . . . . . . . . . . . . . . . . . . . . . . Restore Settings . . . . . . . . . . . . . . . . . . . . . . . . . . . . . . . . . . . . . . . . . . . . . . . . . . . . . . Creating a Patient list . . . . . . . . . . . . . . . . . . . . . . . . . . . . . . . . . . . . . . . . . . . . . . . . . . . Creating a User list . . . . . . . . . . . . . . . . . . . . . . . . . . . . . . . . . . . . . . . . . . . . . . . . . . . . 33 35 36 40 41 42 43 Location Management . . . . . . . . . . . . . . . . . . . . . . . . . . . . . . . . . . . . . . . . . . . 45 Add a Station . . . . . . . . . . . . . . . . . . . . . . . . . . . . . . . . . . . . . . . . . . . . . . . . . . . . . . . . . 45 iv Welch Allyn Add a Master bed list . . . . . . . . . . . . . . . . . . . . . . . . . . . . . . . . . . . . . . . . . . . . . . . . . . . 48 Add a Covered area . . . . . . . . . . . . . . . . . . . . . . . . . . . . . . . . . . . . . . . . . . . . . . . . . . . . 56 Promoting a Warm Spare . . . . . . . . . . . . . . . . . . . . . . . . . . . . . . . . . . . . . . . . . 61 Monitor the Data Sync Service . . . . . . . . . . . . . . . . . . . . . . . . . . . . . . . . . . . . . . . . . . . 63 Activating a License . . . . . . . . . . . . . . . . . . . . . . . . . . . . . . . . . . . . . . . . . . . . . 65 Open the license activation tool . . . . . . . . . . . . . . . . . . . . . . . . . . . . . . . . . . . . . . . . . . 65 Automatic license activation . . . . . . . . . . . . . . . . . . . . . . . . . . . . . . . . . . . . . . . . . . . . . 66 Manual license activation . . . . . . . . . . . . . . . . . . . . . . . . . . . . . . . . . . . . . . . . . . . . . . . . 67 License Pool Configuration . . . . . . . . . . . . . . . . . . . . . . . . . . . . . . . . . . . . . . . . 69 Configure the License pool . . . . . . . . . . . . . . . . . . . . . . . . . . . . . . . . . . . . . . . . . . . . . . 69 Localize Station settings . . . . . . . . . . . . . . . . . . . . . . . . . . . . . . . . . . . . . . . . . . 73 Vital Signs settings . . . . . . . . . . . . . . . . . . . . . . . . . . . . . . . . . . . . . . . . . . . . . . . . . . . . Patient Management settings . . . . . . . . . . . . . . . . . . . . . . . . . . . . . . . . . . . . . . . . . . . . To change Display and Sound settings: . . . . . . . . . . . . . . . . . . . . . . . . . . . . . . . . . . . . . Configure alarm hold off . . . . . . . . . . . . . . . . . . . . . . . . . . . . . . . . . . . . . . . . . . . . . . . . Configure patient rest mode . . . . . . . . . . . . . . . . . . . . . . . . . . . . . . . . . . . . . . . . . . . . . Configure continuous vitals outbound . . . . . . . . . . . . . . . . . . . . . . . . . . . . . . . . . . . . . . Configure units of measure . . . . . . . . . . . . . . . . . . . . . . . . . . . . . . . . . . . . . . . . . . . . . . Configure auto discharge settings . . . . . . . . . . . . . . . . . . . . . . . . . . . . . . . . . . . . . . . . . 73 74 76 77 77 80 81 83 Managing Device assignments . . . . . . . . . . . . . . . . . . . . . . . . . . . . . . . . . . . . . 87 Add a new device . . . . . . . . . . . . . . . . . . . . . . . . . . . . . . . . . . . . . . . . . . . . . . . . . . . . . 87 Changing device assignments . . . . . . . . . . . . . . . . . . . . . . . . . . . . . . . . . . . . . . . . . . . . 89 Managing Views . . . . . . . . . . . . . . . . . . . . . . . . . . . . . . . . . . . . . . . . . . . . . . . . 93 Create a View . . . . . . . . . . . . . . . . . . . . . . . . . . . . . . . . . . . . . . . . . . . . . . . . . . . . . . . . 93 Customizing Reports . . . . . . . . . . . . . . . . . . . . . . . . . . . . . . . . . . . . . . . . . . . . 101 Configure a custom facility logo . . . . . . . . . . . . . . . . . . . . . . . . . . . . . . . . . . . . . . . . . 101 Time Synchronization . . . . . . . . . . . . . . . . . . . . . . . . . . . . . . . . . . . . . . . . . . . 103 Setting up an authoritative time server, on Connex server . . . . . . . . . . . . . . . . . . . . . 103 Configuring client synch with an authoritative time server . . . . . . . . . . . . . . . . . . . . . 104 Connex Database Restore . . . . . . . . . . . . . . . . . . . . . . . . . . . . . . . . . . . . . . . 105 Before you begin... . . . . . . . . . . . . . . . . . . . . . . . . . . . . . . . . . . . . . . . . . . . . . . . . . . . Overview . . . . . . . . . . . . . . . . . . . . . . . . . . . . . . . . . . . . . . . . . . . . . . . . . . . . . . . . . . . Preparation - Stop services, tasks and CS Application . . . . . . . . . . . . . . . . . . . . . . . . Restore the database from backup . . . . . . . . . . . . . . . . . . . . . . . . . . . . . . . . . . . . . . . Deprovision the Restored Database . . . . . . . . . . . . . . . . . . . . . . . . . . . . . . . . . . . . . . 105 105 105 106 111 Connex CS Admin Guide v Configure NRS . . . . . . . . . . . . . . . . . . . . . . . . . . . . . . . . . . . . . . . . . . . . . . . . 115 Configure Device connectivity . . . . . . . . . . . . . . . . . . . . . . . . . . . . . . . . . . . . 121 DNS Name support at device . . . . . . . . . . . . . . . . . . . . . . . . . . . . . . . . . . . . . . . . . . . DHCP Option 43 / 60 support at device . . . . . . . . . . . . . . . . . . . . . . . . . . . . . . . . . . . . Network Rendezvous Service (NRS) IP at device . . . . . . . . . . . . . . . . . . . . . . . . . . . . Vitals Management (VM) IP at device . . . . . . . . . . . . . . . . . . . . . . . . . . . . . . . . . . . . . UDP Broadcast . . . . . . . . . . . . . . . . . . . . . . . . . . . . . . . . . . . . . . . . . . . . . . . . . . . . . . Roles and users . . . . . . . . . . . . . . . . . . . . . . . . . . . . . . . . . . . . . . . . . . . . . . . . . . . . . . 121 121 121 122 122 122 Troubleshooting . . . . . . . . . . . . . . . . . . . . . . . . . . . . . . . . . . . . . . . . . . . . . . . . 125 General . . . . . . . . . . . . . . . . . . . . . . . . . . . . . . . . . . . . . . . . . . . . . . . . . . . . . . . . . . . . Central Station Computer Startup . . . . . . . . . . . . . . . . . . . . . . . . . . . . . . . . . . . . . . . . Central Station Computer Error Codes and Messages . . . . . . . . . . . . . . . . . . . . . . . . Hardware Connex Server Computer Front Panel LED information . . . . . . . . . . . . . . . Hardware Connex Server Computer Startup Problems . . . . . . . . . . . . . . . . . . . . . . . . Device & System Connectivity problems . . . . . . . . . . . . . . . . . . . . . . . . . . . . . . . . . . 125 125 126 127 128 129 Moving from Test to Production . . . . . . . . . . . . . . . . . . . . . . . . . . . . . . . . . . . 131 Assumptions . . . . . . . . . . . . . . . . . . . . . . . . . . . . . . . . . . . . . . . . . . . . . . . . . . . . . . . . Preparation . . . . . . . . . . . . . . . . . . . . . . . . . . . . . . . . . . . . . . . . . . . . . . . . . . . . . . . . . . Create a database restore point . . . . . . . . . . . . . . . . . . . . . . . . . . . . . . . . . . . . . . . . . Clearing test data from the WADB database . . . . . . . . . . . . . . . . . . . . . . . . . . . . . . . Synchronize central stations, client-server only . . . . . . . . . . . . . . . . . . . . . . . . . . . . . . Restart after synchronization is complete . . . . . . . . . . . . . . . . . . . . . . . . . . . . . . . . . . Finalizing the Environment . . . . . . . . . . . . . . . . . . . . . . . . . . . . . . . . . . . . . . . . . . . . . . Troubleshooting test to production issues . . . . . . . . . . . . . . . . . . . . . . . . . . . . . . . . . . 131 131 132 133 139 141 141 142 ProView . . . . . . . . . . . . . . . . . . . . . . . . . . . . . . . . . . . . . . . . . . . . . . . . . . . . . . 143 Intended use . . . . . . . . . . . . . . . . . . . . . . . . . . . . . . . . . . . . . . . . . . . . . . . . . . . . . . . . Installation and setup . . . . . . . . . . . . . . . . . . . . . . . . . . . . . . . . . . . . . . . . . . . . . . . . . . Create roles and users . . . . . . . . . . . . . . . . . . . . . . . . . . . . . . . . . . . . . . . . . . . . . . . . . Using ProView for data review . . . . . . . . . . . . . . . . . . . . . . . . . . . . . . . . . . . . . . . . . . Using a vitals test record to test EMR connectivity . . . . . . . . . . . . . . . . . . . . . . . . . . Reference . . . . . . . . . . . . . . . . . . . . . . . . . . . . . . . . . . . . . . . . . . . . . . . . . . . . . . . . . . 143 143 144 145 147 148 McAfee® Application Control . . . . . . . . . . . . . . . . . . . . . . . . . . . . . . . . . . . . . 149 Overview . . . . . . . . . . . . . . . . . . . . . . . . . . . . . . . . . . . . . . . . . . . . . . . . . . . . . . . . . . . 149 HL7 parameter labels and units of measurement . . . . . . . . . . . . . . . . . . . . . . 153 Sample continuous ORU message . . . . . . . . . . . . . . . . . . . . . . . . . . . . . . . . . . . . . . . 156 Sample Episodic ORU message . . . . . . . . . . . . . . . . . . . . . . . . . . . . . . . . . . . . . . . . . 157 Connex CS Code Sets . . . . . . . . . . . . . . . . . . . . . . . . . . . . . . . . . . . . . . . . . . . . . . . . . 162 HL7 interface test plan . . . . . . . . . . . . . . . . . . . . . . . . . . . . . . . . . . . . . . . . . . 165 vi Welch Allyn 1 1 Introduction About this manual This manual provides information to configure, maintain and support Connex CS central station and server. Before making changes to the central station or server, read sections of this manual that pertain to your use of the product or planned activity. Scope Procedures documented within this manual are intended to be performed by trained Welch Allyn support personnel, authorized and trained biomedical engineers, or authorized and trained information technology professionals. Familiarity with Microsoft Window Operating Systems, SQL Databases, and networking is assumed including: • File system directory navigation • Editing application and system files • Basic CLI commands • MS Visual Studio • Database modify and restore • Basic network diagnostic commands Contact Welch Allyn technical support for additional assistance as needed. Symbols used in this manual WARNING Warning statements identify conditions or practices that could result in personal injury. Caution Caution statements identify conditions or practices that could result in damage to the equipment or property. Note Notes provide additional important information. The content of the note may not be contained elsewhere in the document. 2 Introduction Welch Allyn Definitions ADT Admit, Discharge, Transfer, a type of message notification of a change in status within the facility’s record keeping system and/or the EMR application AGS Alarm Gateway Service, a licensable feature which provides alarm messages in a data stream to a 3rd party system. BMC Baseboard Management Console, a console that runs on the server which provides autonomous monitoring and recovery of critical server functions. BIOS Basic Input / Output System, the boot firmware program that controls the server on startup until the operating system takes over. Also performs POST functions and error reporting. CPU Central Processing Unit, a desktop computer (PC) in the case of a central station, or a server computer in the case of a hardware Connex Server. Component A major subassembly of the central station or network (e.g. CPU, Video Display, Printer, Ethernet Switch, etc.). DNS Domain Name System (Server or Service), a system on the network which translates domain names to IP addresses DHCP Dynamic Host Configuration Protocol, a protocol for assigning dynamic IP addresses on the network. DHCP Option 43/60 A location method for devices to locate a Connex Server using the facility’s DHCP service. The facility’s DHCP services provide a forwarding service to a system running NRS. Configure the DHCP server to support option 609 lookup or fixed Vendor Class Identifier “welchallyn-nrs”. The corresponding option 43 value is an encapsulated list of up to 3 Connex Server IP addresses. EMR Electronic Medical Record, the record system maintained by the facility with patient information and data, including vital signs. FRUSDR Field Replaceable Unit / Sensor Data Record, contains a hardware list that is used by the BMC in monitoring and managing server health. HIS Hospital Information System, the network in use by the facility that supports network communication with various systems and devices, including Connex CS central station, Connex server, and devices. HDD Hard Disk Drive, the internal media which contains the operating system along with all software required to run the server and installed applications Installation The on-site process for installing the hardware, network infrastructure, and system configuration at the customer’s location of business. LAN Local Area Network, a network of computers connected together in a local environment. Typical communication includes standard Ethernet protocols. NRS Network Rendezvous Service, a service that runs on the central station and Connex server that provides a location service to direct devices to the proper system upon connection to the network. POST Power On Self Test - An integrity check within the CPU and/or device to ensure that all expected components are present and working (e.g. memory tests). Upgrade On-site service activity to enhance or add functionality to a device or system. An upgrade can be accomplished with changes to hardware, software, configuration, or combinations of all three. UPS Uninterruptable Power Supply, a unit which provides battery back-up power for connected devices. Connex CS Admin Guide Introduction Virtual Connex Server 3 A server instance which has been virtualized to an appliance form (includes Operating System, Connex Applications, and Database) and installed within the customer’s Virtual Server environment. Technical support services Welch Allyn offers the following technical support services: • Telephone support • Remote diagnostics • Exchange computers • Replacement service parts • Service agreements (Partners in Care) • On-site product service • EMR Integration professional services • Service training For information on any of these services, go to www.welchallyn.com. Partners in Care service agreements While product warranties provide basic assurance of Welch Allyn hardware and software quality, they may not include the full range of services and support you need. Welch Allyn offers premium service and support through our Partners in Care program. Whether you service your own devices and require a minimum of support or rely on us to service your device, Welch Allyn provides a program that will meet your needs. For more information visit our web site at www.welchallyn.com or call your sales representative. Connex components general maintenance General preventive maintenance consists of basic cleaning of equipment, inspection, and verification of the equipment and system operation. Only a trained biomedical engineer should perform these tasks. 4 Introduction Welch Allyn Perform general preventative maintenance according to the following recommended schedules: Service Activity Frequency Component Action Inspection Bi-annually Central Station Computer • Visually inspect all cables, connectors, and indicators. • Perform alarm test and confirm proper operation of audio speakers. Connex server Computer • Visually inspect all cables, connectors, and indicators. • Review O/S system performance logs and tool reports. Display • Visually inspect all cables, connectors, and indicators. • Inspect display quality and settings, such as brightness and contrast. Keyboard • Visually inspect keys and cables. • Test function of keys. Mouse • Visually inspect cables and connectors. • Test functions of rollers and control buttons. Printer • Run the on-board print quality tests. • Visually inspect display LEDs, connectors, cable, and controls. Service Activity Frequency Component Action Cleaning and maintenance Annually Central Station Computer • Power down the computer. • Open the computer case and clean dust build up. Connex server Computer • Power down the computer. • Open the computer case and clean dust build up. Display • General cleaning. Keyboard • Remove and dust or debris build up. • General cleaning. Mouse • Remove and dust or debris build up. • General cleaning. Printer • Clean external cooling vents. • Refer to the Mfg. printer directions for use for additional cleaning and maintenance information. Note Use only approved cleaning solutions according to your facility’s guidelines and the manufacturer’s recommendations. Service Activity Frequency Component Action Component Replacement Annually Keyboard • Replace to meet performance recommendations. Mouse • Replace to meet performance recommendations. Display • Replace to meet performance recommendations. 2 to 3 years Connex CS Admin Guide Note Introduction Actual performance of system components may vary depending on usage. 5 6 Introduction Welch Allyn 7 2 Safety warnings and cautions Safety All persons performing activities to configure, maintain and support Connex CS central station and/or server must read and understand all safety information presented within this manual before beginning repairs. Warnings and Cautions WARNING It is strongly recommended that the central station computer and display are installed with a redundant power source, such as an uninterrupted power supply (UPS) capable of supporting at least 600 watts. The facility is responsible to provide 100 percent reliable power to the central station. The central station will only work with reliable AC power. WARNING It is strongly recommended that the hardware Connex server is installed with a redundant power source, such as an uninterrupted power supply (UPS) capable of supporting at least 500 watts. The facility is responsible to provide 100 percent reliable power to the central station. The hardware Connex server will only work with reliable AC power. WARNING When performing service and repair procedures, follow the instructions exactly as presented in this manual. Failure to do so could damage the system, invalidate the product warranty, and lead to serious personal injury WARNING For maximum system performance and availability, the central station PC and server hardware must be replaced on a recommended preventative maintenance interval. See the service documentation for recommended intervals. WARNING Do not change central station components or configuration, such as removing or adding a printer or substituting hardware, without approval by Welch Allyn. Such changes could degrade system performance and affect patient monitoring. WARNING Do not install additional software on the central station PC or server without prior approval by Welch Allyn. Such changes could degrade system performance and affect patient monitoring. 8 Safety warnings and cautions Welch Allyn WARNING Devices connected to the central station must be certified for overall system compliance according to the IEC 60601-1 safety standard. The interconnection of any device with the central station must comply with IEC 60601-1-1. If in doubt about network connectors or devices, please consult your facility’s Biomedical Engineering department or Welch Allyn Technical Support Caution The system many not function properly if components have been dropped or damaged. Protect system components from severe impact or shock. Do not use the system if you notice any signs of damage. Caution Do not operate the system in the presence of magnetic resonance imaging (MRI) or hyperbaric chambers. Caution No component-level repair of circuit boards and subassemblies is supported. Use only the support procedures documented in this manual. Caution Changes to the network interfaces on a live network will cause outages, and should be planned with the facility. Additional changes may also be required on each central station if the IP address of the server that supports them is changed. Refer to the Connex CS Central Station Install Guide and/or the Connex CS Server Install Guide for additional information. Caution Customer networks used to support continuous monitoring functions as part of Connex CS shall be configured and maintained by information technology professionals. Caution Connex CS shall be serviced by Welch Allyn trained service personnel. Caution Connex CS components shall be replaceable by Welch Allyn service personnel, authorized customer biomedical engineers, or authorized information technology professionals. Connex CS Admin Guide Safety warnings and cautions 9 General safety considerations • If the system detects a recoverable problem, it displays an exception message onscreen. Contact Welch Allyn technical support for additional information. • If the system detects an unrecoverable problem, it displays an error message. For more information see “Troubleshooting” on page 125. • To ensure patient safety, use only accessories recommended or supplied by Welch Allyn. (See the accessories list on the user documentation CD or www.welchallyn.com.) Always use accessories according to your facility’s standards and according to the manufacturer’s recommendations and instructions. Always follow the manufacturer’s directions for use. • Welch Allyn recommends that only Welch Allyn service personnel or an authorized repair center perform warranty service. Performing unauthorized service on a device that is within warranty may void the warranty. Electrostatic discharge (ESD) Caution Electrostatic discharge (ESD) can damage or destroy electronic components. Handle static-sensitive components only at static-safe workstation. Caution Assume that all electrical and electronic components of the monitor are static-sensitive. Electrostatic discharge is a sudden current flowing from a charged object to another object or to ground. Electrostatic charges can accumulate on common items such as foam drinking cups, cellophane tape, synthetic clothing, untreated foam packaging material, and untreated plastic bags and work folders, to name only a few. Electronic components and assemblies, if not properly protected against ESD, can be permanently damaged or destroyed when near or in contact with electrostatically charged objects. When you handle components or assemblies that are not in protective bags and you are not sure whether they are static-sensitive, assume that they are static-sensitive and handle them accordingly. • Perform all service procedures requiring disassembly of computers (e.g. installing a replacement hard disk drive) in a static-protected environment. Always use techniques and equipment designed to protect personnel and equipment from electrostatic discharge. • Remove static-sensitive components and assemblies from their static-shielding bags only at static-safe workstations - ensuring that the person performing these activities is at the same ground potential as the device being serviced. • Use of a properly grounded table and grounded floor mat, including the wearing of a grounded wrist strap (with a resistor of at least 1 megohm in series) or other grounding device is recommended. 10 Safety warnings and cautions Welch Allyn • Any assembly or subassembly that has an exposed circuit board should be treated as a static sensitive device. • Avoid touching the contacts or components on circuit board assemblies. Handle by the edges of the board whenever practical • Remove or insert static-sensitive components and assemblies only with system power turned off. • Insert and seal static-sensitive components and assemblies into their original staticshielding bags before removing them from static-protected areas. 11 3 Overview and System Hardware Overview The Connex Central Monitoring Station is intended to be use by clinicians for the central monitoring of neonatal, pediatric, and adult patients in health care facilities. In addition to the central monitoring of patient data, alarms and alerts, the Connex software can include optional modules to provide extended recording of patient data, including full disclosure. The Connex CS system consists of a central station that receives and displays information from connected devices. In this configuration, continuous and episodic devices communicate over the network to the central station. The central station contains all of the software needed to monitor patients’ continuous parameters and episodic data on a single computer. The central station also monitors connected continuous devices for proper operation, and displays an alarm if a continuous monitor stops working or is improperly disconnected. Multiple central stations may be installed in a shared environment with a Connex server (Hardware or Virtual) providing a central data repository for all information. In addition, the Connex server may also be used to support integration with the facilities HIS to share patient information and data. A high-level topology with multiple central stations and a Connex server is shown in“Figure 3-1: Multiple Connex CS conceptual model” below. Although all devices are shown with wireless communication, a wired-networking model may also be used. 12 Overview and System Hardware Figure 3-1: Multiple Connex CS conceptual model Welch Allyn Connex CS Admin Guide Overview and System Hardware 13 Central Station Computer Controls and Connectors 1. Review “Figure 3-2: Central Station computer front panel controls and connectors” and “Figure 3-3: Central Station computer rear panel connectors” on page 14. 2. Familiarize yourself with the location of all features, controls, indicators, and connectors on the CPU. Figure 3-2: Central Station computer front panel controls and connectors C A B D A Power switch. Press and release to turn on the CPU. Push and hold to turn off the CPU. C Hard disk LED. Turns on when the computer read or writes data to the hard disk. B Power LED D Front Panel USB ports (Qty. 2) 14 Overview and System Hardware Welch Allyn Figure 3-3: Central Station computer rear panel connectors A B C D E F G A AC Power inlet (100 - 240 VAC) E USB 2.0 ports (Qty. 3) B DisplayPort Video connector (for repeater display) F On-board VGA video HD15 C Network RJ45 G Audio out (Green) D USB 3.0 ports (Qty. 2) Connex CS Admin Guide Overview and System Hardware Hardware Connex Server Computer Controls and Connectors 1. Review “Figure 3-4: Hardware Connex Server Computer front panel features and connectors”, “Figure 3-5: Hardware Connex Server Computer front panel controls”below, and “Figure 3-6: Hardware Connex Server Computer rear panel connectors” on page 16. 2. Familiarize yourself with the location of all features, controls, indicators, and connectors on the Connex server hardware. Figure 3-4: Hardware Connex Server Computer front panel features and connectors A Rack handles (2) D USB Ports B Hard drive bays E Front panel controls C Slimline optical drive (optional) Figure 3-5: Hardware Connex Server Computer front panel controls A Unstuffable ID button with ID LED F Status / Fault LED B NMI Button (recessed) G Power Button with LED C LAN1 LED H LAN2 LED D LAN3 LED I LAN4 LED E Reset Button J HDD LED 15 16 Overview and System Hardware Welch Allyn Figure 3-6: Hardware Connex Server Computer rear panel connectors A AC Power inlet (100 - 240 VAC) F PCI Express slot B Serial port A G Video connector C Service Mgmt network interface (BMC) H USB Ports D NIC 1 Connector (10/100/1000 Mb) I USB Ports E NIC 2 Connector (10/100/1000 Mb) 17 4 Central Station Startup Different startup Depending on the system configuration from manufacturing, the computer may be configured as a networked central station with a shared Connex server, a warm spare station, or a stand-alone central station. The station behavior at startup differs based on the configuration. Networked environment (Client / Server) considerations In the networked environment, where there is a Connex server, it is preferred that the Connex server be started first. The Connex server hosts the main database that all central stations attempt to synchronize with on startup, using the Welch Allyn Connex Data Synchronization Service. Refer to the Connex CS Server Install Guide for additional information and startup behavior for the Connex server. A central station configured as part of a network (client-server) model will startup with the central station application and run by itself, but may take much longer during the startup process if the Connex server is unreachable. The central station may also be running in a degraded mode until the Connex server is brought online (e.g ADT services may not be available). Warm Spare station considerations A system configured for Warm Spare operation is licensed and configured to contact and synchronize its local database with that of the Connex server. The Warm Spare does not perform any other functions than to maintain a state of readiness to be put into place as a replacement central station when needed. Refer to “Standard central station startup” on page 19 below startup behavior of a Warm Spare station. A Warm Spare is part of a network environment, with a closet sever as well. It is preferred that the Connex server be started first. Central stations, including a warm spare should be started after the Connex server is running. Refer to the Connex CS Server Install Guide for additional information and startup behavior for the Connex server. Stand-alone central station considerations In the stand-alone central station, all required services are self contained within the CPU. Thus, there are no other systems to consider in terms of startup order. Stand-alone stations do not have communication ability with the facility’s EMR application. 18 Central Station Startup Welch Allyn Power on the system Once all peripheral items have been attached to the central station CPU, and the Connex server installation is running (if applicable), complete these final steps to finish the install. 1. Ensure that all components are connected to an AC power outlet. 2. Power on the displays and any other peripherals which require power. 3. Turn the power ON for the CPU using the power control switch on the front bezel. The Power On Self Test (POST) runs and displays a message on the screen. 4. On the main CPU, verify the following: LED Indicator - front bezel State or Condition Power LED. Glows a constant GREEN when on. Hard drive LED Turns on after POST and CPU attempts to boot. Connex CS Admin Guide Central Station Startup 19 Standard central station startup 1. If properly configured, the central station should automatically startup with the Connex CS application running. 2. Upon successful start-up of the Connex CS application, the main screen is displayed. See“Figure 4-1: Connex CS main screen example”below. 3. Some additional configuration may be required on site. Refer to other chapters in this manual for additional information subjects related to configuration and localization. 4. Refer to Appendix A “Troubleshooting” on page 125 if problems are encountered with starting up the central station CPU. Figure 4-1: Connex CS main screen example Warm Spare station startup If the station is configured as a Warm Spare: 1. Upon successful start-up of the Connex CS application, the Warm Spare screen is displayed. An example is shown in “Figure 4-2: Warm Spare main screen example”. 2. With the exception of print drivers installation, typically no additional configuration is required beyond this point. a. Print drivers may be required to work with customer supplied printers. Refer to “Network, Printer, Time & Date config.” on page 29 for additional information on installing print drivers. 20 Central Station Startup Welch Allyn Figure 4-2: Warm Spare main screen example 3. Refer to Appendix A “Troubleshooting” on page 125 if problems are encountered with starting up the central station CPU. 21 5 Connex Server Startup Server bootup screens If Virtual Connex server has been installed, skip ahead to Step 8 at Windows Server startup. If a Hardware Connex server has been installed, follow all steps below. 1. Press the power button on the right side front bezel control panel of the server to restart. 2. During normal startup, the server displays a number of bootup screens. The screen remains blank for about 15 - 20 seconds, after which the Embedded RAID Controller startup screen appears. An example is shown in “Figure 5-1: Bootup screen with Embedded Server RAID startup”. Figure 5-1: Bootup screen with Embedded Server RAID startup 3. The screen above remains for about 20 seconds, and is then updated with the current state RAID information. 4. For normal operation, RAID screens present at least 2 drives present in port 0 and 1. In the example shown in “Figure 5-2: Embedded Server RAID with status display” on page 22, both port 0 and 1 are populated with drives reporting a size of about 953 GB. 5. The Virtual drive is configured as Online. This is the normal state. 22 Connex Server Startup Welch Allyn Figure 5-2: Embedded Server RAID with status display 6. After a few seconds, the display updates to the Intel Server Board screen. An example is shown in “Figure 5-3: System startup display with blue Intel logo”. Figure 5-3: System startup display with blue Intel logo 7. Do not press any keys unless entering maintenance modes. 8. After a short pause, the display updates and the Windows Server 2008 operating system begins to load. The animated Microsoft logo appears. Connex CS Admin Guide Connex Server Startup 23 9. Once the operating system startup is complete the administrator login screen appears. 10. Startup process is now complete. Observe the operational state as continues below. Confirm Connex Server operational state 1. Login to the server with the Administrator account user name and password. 2. Upon success, the desktop screen is displayed. 3. On the desktop, double-click on a. . The Connex CS Admin Tools function launches. If the icon is not present, go to Start > All Programs > Welch Allyn > Connex > Admin Tools Launcher > (version number) to locate the program. Right-click on Welch Allyn Admin Tools Launcher and select Send to > Desktop (create shortcut) to send a shortcut to the desktop. 4. The Connex CS Administrator Tools is similar to the Settings > Advanced settings (if needed) > Admin tools tab window on the workstation. An example is shown below. Figure 5-4: Administrator Tools startup window 5. On the Admin Tools tab, navigate to Settings > Connections. The Services windows displays the state of all of the core services running which make up the Connex Server application. An example is shown below in “Figure 5-5: Administrator Tools setting connections window” on page 24. 24 Connex Server Startup Welch Allyn 6. A green state means that the service is currently running normally. 7. A red state means that the service is not running in a normal state or has stopped. Figure 5-5: Administrator Tools setting connections window 8. If more than one service needs to be restarted, it is recommended all services be restarted in a specific sequence. To restart multiple services: a. Proceed by clicking on the Restart button associated with each service in the following sequence: • Client Services • License Service • Enterprise Gateway service • Episodic Connectivity Service • Alarm Gateway Service • ADT Task Scheduler Service • Network Rendezvous Service • Process Monitor Service. b. The Services present in the working window depend on the features and licenses purchased. Note c. Some Services may not be present on previous versions of Connex CS. If one or more services cannot be restarted successfully, refer to “Troubleshooting” on page 125 for additional information. Connex CS Admin Guide Connex Server Startup 25 Confirm communication with central stations 1. Ensure that all central stations have been installed and are reachable on the network. 2. Open a command tool and ping each host by it’s assigned IP address. Refer to the Connex CS Customer Project Req. Form, Appendix B1 as needed. 3. On the server, open the Administration Tools again. 4. On the Admin tools tab, navigate to Licensing > Pool Configuration to view the Covered Area central stations and their respective licensing allocations. An example is shown below. Figure 5-6: Administrator Tools licence pool configuration window 5. Confirm that all central stations installed on the network have a column present with the Covered Area name displaying in the Per Covered Area Licenses window. a. In the above example, there are two Covered Areas shown, 6 South and 4 South. b. Licenses are allocated to both Covered Areas but with differing quantities. Confirm communication with EMR If the server is configured for interface with the facility’s EMR application, via HL7 messaging, perform these checks. Refer to the Connex CS Customer Project Req. Form for configuration settings of HL7 messaging options for both ADT inbound and ORU outbound workflows. 26 Connex Server Startup Welch Allyn To launch the Corepoint Administration console: 1. Go to Start > Programs > Corepoint Integration Engine > Administration to start the administration console within an Internet Explorer browser window. 2. Login with user name and password. Note User names and passwords are case-sensitive. Profile User name Password View Only View ViewOnly Manager Manager ManageHL7 Note These user names and passwords are the defaults for each profile. 3. Click on Connections tab near the top left of the window to view current connection states. An example is shown below. Figure 5-7: Corepoint administration console connections initial view 4. Some simple view changes may provide a simpler way to view connection data. a. The typical view displays connections in terms of grouping. As the application is only being used with Connex, the grouping view contains additional information which is not needed. b. In the drop down menu next to Grouping, select the option for No Groups. c. in the upper right corner to customize the columns to view. A drop Click on down menu appears. d. Items selected for view have a ✓ next to them are selected for inclusion in the view. e. Use the drop down menu and select Backlog to remove. f. Use the drop down menu and select Peer and Port to add. Connex CS Admin Guide Connex Server Startup 27 g. An updated view example is shown in “Figure 5-8: Corepoint administration console connections updated view” on page 27 below. h. The next time the administration console is accessed, it will retain the last know view. Figure 5-8: Corepoint administration console connections updated view 5. Observe the items in the first column, Connection Name. 6. The color of a connection indicates its current state. A summary of some common states are shown in “Table 5-1: Connection states” below. Table 5-1: Connection states Connected In the process of connecting Not connected Stopped, in the process of stopping, or restarting Waiting on an acknowledgement (ACK) 7. Connection names are related to the functions they serve. A typical list of connections which connect to the facility’s EMR application (external to Connex CS) is described in “Table 5-2: External EMR facing connection names and functions, typical”. 28 Connex Server Startup Welch Allyn Table 5-2: External EMR facing connection names and functions, typical WA_ADT_IB Inbound ADT between facility HIS and Corepoint (External) WA_ORU_OB_UNCONFIRMED Outbound ORU unconfirmed data between Corepoint and facility HIS (External) WA_ORU_OB_CONFIRMED Outbound ORU confirmed data between Corepoint and facility HIS (External) Note Connections names may appear differently on your system from those shown in the examples, as interfaces are customized based on facility needs and options purchased.Refer to the Connex CS HL7 Interface Guide for additional information. 8. A number of internal connections to the Corepoint application are also observed on the connections page. A typical list of connections which connect to other systems and processes in the Connex CS application (internal to Connex CS) is described in “Table 5-3: Internal Welch Allyn facing connection names and functions”. Table 5-3: Internal Welch Allyn facing connection names and functions WA_ADT_OB Outbound ADT data between Corepoint and Connex server (Internal) WA_ORU_IB_CONTINUOUS1 Inbound Continuous ORU data between Central Station 1 and Connex (Internal) WA_ORU_IB_CONTINUOUS2 Inbound Continuous ORU data between Central Station 2 and Connex (Internal) WA_ORU_IB_EPISODIC Inbound Episodic ORU data between Connex server and Corepoint (Internal) 9. In the above example shown in “Figure 5-8: Corepoint administration console connections updated view” on page 27, the connections for WA_ADT_IB and the WA_ADT_OB are both green or connected. This is the minimum state that should be present for ADT connections. a. The WA_ADT_IB connection may be shown in yellow if an interface between Corepoint and the facility HIS has not been established. 29 6 Network, Printer, Time & Date config. Connex CS Shell versus Windows Shell The Connex Central Station is intended and designed to support automatic startup of the Connex CS application when the CPU starts. To support this, the system is configured to operate in the Connex CS Shell mode. This shell mode blocks general users access to Windows functions, such as the Windows key, Ctrl+Alt+Delete, and Alt+Tab. Windows functions are accessible from a command line tool built into the Settings tools, and described within this chapter. Note It is recommended to make network changes, such as IP address settings, with the system configured for Windows shell. To change the shell mode: 1. On the navigation area, click on Settings > Advanced settings (if required). The login screen appears. 2. Login using your User ID and Password information. Upon success the Settings window appears. 3. Click on the Service Tools tab. 4. Click on Shell. The shell mode window appears. Select Edit to make changes. An example is shown below in “Figure 6-1: Shell mode configuration screen example” on page 30. 5. Select the desired shell by clicking on the corresponding radio button. 6. It is also desirable to deselect the check box next to Disable Windows and Ctrl+Alt+Delete keys if the system will be operating in Windows shell for configuration or maintenance activities. 7. Click Save when done. A confirmation window appears. • Select Yes to save changes and reboot now. • Select No to save changes without reboot. • Select Cancel to continue without saving changes. 8. Upon restart, the system starts with a normal PC Windows desktop display after login. 9. When all work in the Windows shell is complete, revert the system back to Connex CS shell prior to clinical usage. 30 Network, Printer, Time & Date config. Welch Allyn Figure 6-1: Shell mode configuration screen example Network Changes The change in the IP Address of one or more systems involved in Connex CS network will cause many components to break. This requires updating the specific configurations in the system used by such components. Due to complexity of these level of changes, these scenarios are best managed by trained Welch Allyn staff, and may require planning for down-time. Please consult with your Welch Allyn Project Manager or Technical Support for additional information. Connex CS Admin Guide Network, Printer, Time & Date config. 31 Add a Customer Supplied Printer It may be necessary to add a printer on-site, especially in the case of using a customer provided or shared network printer. Note It is the facility responsibility to provide a driver for the printer. Consult with the facility IT staff to identify the network printer and obtain a driver compatible with Windows 7 - 64 bit. Refer to the Connex CS Customer Project Req. Form for network information. To install a printer on the central station: 1. Ensure the printer is turned on and accessible on the network. 2. Open a command line interface window and ping the printer by the IP address to confirm that it is reachable. 3. Install the print driver provided by the facility. a. Use the Connex server internal CD/DVD ROM drive for optical media. b. Use one of the USB ports on the front panel for USB flash drive media. Install print driver from an executable.EXE file 1. If the customer has provided CD/DVD media which will automatically run, follow the steps and prompts as provided. 2. If the customer has provided media with an .exe file type, double click on the file to start the installer. Follow the steps and prompts as provided. Install print driver from a media with an .INF file Use the Windows functions to Add a printer: 1. Click Start > Control Panel > View devices and printers. 2. Click on Add a printer. 3. Select Add a network, wireless, or Bluetooth printer. 4. Windows begins a search for known printers. If the desired printer is found using search: 1. Select Stop when the printer appears in the search window. 2. Click on the printer, and then select Next. 3. Change the name of the printer as desired and select Next. 4. For printer sharing, select an option and then select Next. 5. Select Print a test page. and then select Finish. 6. Confirm that a test print was printed by the printer. 7. The printer appears in the Control Panel Printers and Faxes window. 32 Network, Printer, Time & Date config. Welch Allyn If the printer was not found using search: 1. Click The printer that I want isn’t listed. 2. Select the radio button next to Add a printer using a TCP/IP address or hostname, and then select Next. 3. Leave Device type as Autodetect. 4. Enter the IP address of the printer. 5. Ignore the Port name, and select Next. 6. Select the printer manufacturer and model from the menus. 7. If the printer is not listed, select Have Disk, and browse to the location of the .INF driver file. Select OK when ready. 8. Click on the printer, and then select Next. 9. Change the name of the printer as desired and select Next. 10. For printer sharing, select an option and then select Next. 11. Select Print a test page. and then select Finish. 12. Confirm that a test print was printed by the printer. 13. The printer appears in the Control Panel Printers and Faxes window. 14. If more than one printer is installed, choose a printer to set as the default. Change Date, Time, and Time zone It may become necessary to adjust the date and time to local settings. Use standard Windows control functions to adjust the date, time, and time zone settings as necessary. Caution Date, time, and time zone settings must be set identical on the Central Station, Connex server, and attached devices. If time, date, and time zone settings are not the same, devices may not be able to communicate with the Central Station or Connex server. 1. For a standalone Central Station, the Internet Time tab will be available. a. Click on Internet time > Change settings. b. Click on Synchronize with an Internet time server. c. Use the drop down list to select time.nist.gov. d. Click Update now and confirm that the time is updated. 2. Click OK, and apply all changes when finished. 3. For a network that includes a Central Station, and Connex server, refer to “Time Synchronization” on page 103 for additional information as needed. 33 7 Backup & Restore Backup users and configuration The Administration tool tab has functionality to backup and restore configuration information for the system and users. Tasks may be completed at any workstation or the Connex server, and only needs to be done once for the entire network of central stations and Connex server. Note The export data and settings functions described in this section create an output of a single XML file, where all information is combined. In some situations it may also be desirable to create separate export (backup) files User Account Settings and Server Configuration Settings. To make a local backup of Connex CS users and configuration information: 1. Insert a USB flash drive into one of the USB ports on the CPU front panel. 2. On the navigation area, click on Settings. The login screen appears. 3. Login using your administration account User ID and Password information. Upon success the Settings window appears. 4. Select the Admin tools tab > Export data > Settings. The Settings window appears. An example is shown in “Figure 7-1: Export data settings users and configuration window” on page 34. Select User Account Settings and/ or Server Configuration Settings per desired. Note If both Users and Configurations are selected, the output will be combined in to a single XML file. In some situations it may also be desirable to create separate export (backup) files User Account Settings and Server Configuration Settings. 34 Backup & Restore Welch Allyn Figure 7-1: Export data settings users and configuration window 1. Select Export data. 2. Navigate to the USB flash drive. Choose a folder location for the backup. 3. Choose a file name for the saved file. By default, the file will be called WAConfigurationSettings.xml, but should be changed to the following format for consistency: • System S/N . Backup type. Country or State . Facility Name . Covered Area . Date • An example – CN01087.config&users.NY.CrouseHospital.AllHosts.2012.08.09.xml 4. Also save a local copy on the system at the following location: Connex CS Admin Guide Backup & Restore • Note 35 C:\ProgramData\Welchallyn\@Config.Backup. ProgramData is typically a hidden file. You may need to type location by hand into the folder location bar using the keyboard. The folder @Config.Backup may not exist if this is a new installation. Create this folder as necessary. 5. Upon success, click OK. Nightly System Backup By default, all Connex CS system computers are configured to backup their database to a local source (same host) at approximately 12:00 am (midnight). The Connex Data Backup runs on stand-alone Central Stations and Servers. For stand-alone Central Stations, database backups can be found at the following location in the file system: C:\Program Files\Microsoft SQL Server\MSSQL10_50.SQLExpress\MSSQL\Backup, where MSSQL10_50.SQLxxx is the main SQL version installed. For Connex server, database backups can be found at the following location in the file system: C:\Program Files\Microsoft SQL Server\MSSQL10_50.SQLSTANDARD\MSSQL\Backup, where MSSQL10_50.SQLxxx is the main SQL version installed. 36 Backup & Restore Welch Allyn Backup Corepoint configuration - create a NIX file Create a backup of the current Corepoint configuration, which may be needed if replacing the system hardware in the event of failure. Note 1. These steps only apply if the Closet Service is licensed and configured to support HL7 interfaces, including ADT and/or ORU connections On the Connex server, go to Start > All Programs > Corepoint Health > Corepoint Integration Engine > Configuration to being the configuration tool. 2. Login as Manager. The Corepoint Integration Engine Configuration tool appears. Figure 7-2: CIE configuration tool main display with navigator window example 3. In the navigator window, locate the Derivatives area on the left side of the window. 4. Right-click on the root directory /. An example is shown below. Connex CS Admin Guide Backup & Restore Figure 7-3: Right-click on the root to open 5. Click on Export. The export options window appears. Figure 7-4: Corepoint export options window 6. Click on the option for Export all derivatives. Then click OK. The progress window appears momentarily. Figure 7-5: Corepoint export files being prepared 37 38 Backup & Restore 7. Welch Allyn After a short while, the export selected components window appears. Figure 7-6: Corepoint export select components window example 8. Leave all settings in the above window at default, with all items selected. Click OK to proceed. The save file window appears. Connex CS Admin Guide Backup & Restore 39 Figure 7-7: Save file window example 9. Click on Desktop to place the backup file directly on the desktop, making the backup easy to locate if needed later. 10. Type a File name for the backup. 11. Choose a file name for the saved file. Follow the recommended naming schema below to maintain consistency: • Network S/N.Corepoint.Country or State.Facility Name.Date • An example – CN01087.Corepoint.NY.UHS-Wilson.2013.08.08 12. Also save a local copy on the system at the following location: • Note C:\ProgramData\Welchallyn\@Config.Backup. ProgramData is typically a hidden file. You may need to type location by hand into the folder location bar using the keyboard. The folder @Config.Backup may not exist if this is a new installation. Create this folder as necessary. 13. Leave the type of file at default, as displayed in the above example (*.nix). Click Save when ready. 14. Confirm the presence of the file as displayed on the desktop. Backup Corepoint HL7 License 1. Open a Windows Explorer window. 2. Navigate to C:\Program Files (x86)\Corepoint Health\Corepoint Integration Engine\License. 3. Make a copy of the license file CorepointEngine.lic and place it in backup folder on the Desktop. 40 Backup & Restore Welch Allyn Restore Patients and Users The Administration tool tab has functionality to backup and restore configuration information for the system and users. Tasks may be completed at any workstation or the Connex server, and only needs to be done once for the entire network of central stations and Connex server. Note The import patients settings and users functions described in this section restore functions from input files previously saved or created off-line. Use care to select the proper file for import functions (restore). Caution Importing of patients is not used for standard clinical workflow, but is described herein and may be used for exercise during testing or demonstration purposes. To restore Connex CS patients or users: 1. Insert a USB flash drive into one of the USB ports on the CPU front panel. 2. On the navigation area, click on Settings. The login screen appears. 3. Login using your account User ID and Password information. Upon success the Settings window appears. 4. Select the Admin tools tab > Import data > Patients or Users. The select file window appears. Select Browse and navigate to the import source file location. An example is shown below in “Figure 7-8: Import data Patients list window example” on page 41. Note Patients list and Users list import functions support CSV type files only. 5. See “Creating a Patient list” on page 42 for additional information as needed. 6. See “Creating a User list” on page 43 for additional information as needed. 7. Select the file, and select Open. 8. The selected file name appears in the Import data window Select file area. Select Import, and confirm the select. 9. Restart for changes to take affect. Connex CS Admin Guide Backup & Restore Figure 7-8: Import data Patients list window example Restore Settings The Administration tool tab has functionality to backup and restore configuration information for the system. Tasks may be completed at any workstation or the Connex server, and only needs to be done once for the entire network of central stations and Connex server. To restore Connex CS settings: 1. Insert a USB flash drive into one of the USB ports on the CPU front panel. 2. On the navigation area, click on Settings. The login screen appears. 3. Login using your account User ID and Password information. Upon success the Settings window appears. 4. Select the Admin tools tab > Import data > Settings. The select file window appears. Select Browse and navigate to the import source file location. Note Settings list import functions support XML type files only. 5. Select the file, and select Open. 6. The selected file name appears in the Import data window Select file area. Select Import, and confirm the select. 7. Restart for changes to take affect. 41 42 Backup & Restore Welch Allyn Creating a Patient list A patient list may be created off-line using standard office productivity software (e.g. Microsoft Office Excel) and saved in a comma separated variable format for importing a larger list of patients. Caution Importing of patients is not used for standard clinical workflow, but is described herein and may be used for exercise during testing or demonstration purposes. Use standard ADT message communication to populate patient lists whenever possible. Import patients from a CSV format requires the following columns of data: • PatientId – Contains unique identification for a patient. • FirstName – Specifies first name of patient. • LastName – Specifies last name of patient. • Gender – Specifies patient gender. • DOB(MM/dd/yyyy) – Specifies birth date of patient in “mm/dd/yyyy” format. • Unit – Specifies unit of patient location. • Facility – Specifies facility of patient location. • Building – Specifies building of patient location. • Floor – Specifies floor of patient location. The following text block example below describes the format required within the first line, which is also a required line at the top of the CSV file. PatientID,FirstName,LastName,Gender,DOB(MM/dd/yyyy),Unit,Facility, Building,Floor 123456-78,Thomas,Jones,Male,05/22/1962,2MS,GeneralHospital,South,Floor2 089345-25,Jennifer,Green,Female.09/30/1946,6SIR,GeneralHostical,Irving,Floor6 Connex CS Admin Guide Backup & Restore 43 Creating a User list A user list may be created off-line using standard office productivity software (e.g. Microsoft Office Excel) and saved in a comma separated variable format for importing a larger list of users. Import users from a CSV format requires the following columns of data: • SettingsGroup – Specifies group for user roles. • Suffix – Specifies suffix for user roles, includes “Jr.”, “Sr.”. • Title – Specifies user title, includes “Dr.”, “Mr.”, “Mrs.”, “Miss”. • UserName – Specifies user name uniquely identified throughout the application. • ClinicianNumber – Specifies clinician number. • FirstName – Specifies first name of user. • MiddleName – Specifies middle name of user. • LastName – Specifies last name of user. • IsActive – Specifies whether user is active or not. • PasswordChangeRequired – Specifies whether user needs to change password while logging in for the first time. • Clinician – Specifies whether user has “Clinician” role or not. The following text block example below describes the format required within the first line, which is also a required line at the top of the CSV file. SettingsGroup,Suffix,Title,UserName,ClinicianNumber,FirstName,MiddleName,LastName,IsActive,PasswordChangeReq uired,Clinician Physician,Jr.,Dr.,andersoa,00105602,Thomas,A,Anderson,TRUE,TRUE,TRUE Clinician,,,greenes,00105623,Sally,,Greene,TRUE,TRUE,TRUE Biomed,,,jamesont,0020041,Timothy,,Jameson,TRUE,TRUE,TRUE Nurse Manager,,,duckworm,00100921,Marsha,,Duckworth,TRUE,TRUE,TRUE Note It is important to confirm that the CSV file is precise. The first line must be exactly as specified. Review the user data to ensure that it reads exactly as expected, including leading zeros. 44 Backup & Restore Welch Allyn 45 8 Location Management Connex CS applications are structured around a flexible hierarchy used to establish a logical location for assignment for patients within the system. The following definitions describe some of the functions and relationship of each within the hierarchy. Item Description Station A logical system that can be used to service a covered area Master Bed List A complete list of all available beds to be managed by Connex. In a stand-alone system, all beds are known to the single central station. In a multi-system environment, all beds are known to the server. Covered Area A grouping of beds from the master list that can be covered or monitored by a Connex CS central station. Each central station is configured to support a single covered area. Warm Spare An installation of Connex CS application software that has not yet been configured or assigned to a station. Host A physical computer (PC) on which the Connex CS workstation application software is installed. Caution Making changes to settings in Location Management may cause interruptions in patient monitoring. Do not change Location Management settings without contacting Welch Allyn technical support. These steps are informational only, and included to support your understanding of the current system configuration. Add a Station Though generally not the case, stations can exist and be configured without being applied to a host computer. To add a station: 1. On the navigation area, click on Settings. The login screen appears. 2. Login using your assigned administrative level account User ID and Password information. Upon success the Settings window appears. 3. Select the Admin tools tab. From the left side menu, select Stations, nested under Settings. 4. Select Location management. The Location management window appears. An example is shown below in “Figure 8-1: Location management window example” on page 46. 46 Location Management Welch Allyn Figure 8-1: Location management window example 5. Click on Stations. The Stations window appears. 6. To add a station, first click on Edit near the bottom of the window. 7. To add a new station, click in the Add station field and type a name for the station. Refer to the Connex CS Customer Project Req. Form, Appendix B2 as needed to determine the proper entry for the station. Figure 8-2: Add Station window 8. Click Add when finished. The station name now appears in the Stations window by name. An example is shown below in “Figure 8-3: Newly added station example” on page 47. Connex CS Admin Guide Figure 8-3: Newly added station example 9. Click Save when finished. 10. Click on the Back button in the window header. Location Management 47 48 Location Management Welch Allyn Add a Master bed list Within the master bed list exists another hierarchy structure for rooms and beds. All locations with Connex CS are defined by their names for Facility, Building, Floor, Unit, Room and Bed. Caution Any time changes are made to the Master Bed List, Covered Area, or Licensing, the affected Central Station should be restarted prior to clinical usage. To add a master bed list: 1. From the Settings > Advanced settings (if required) > Admin tools > Stations > Location management menu, click on Master bed list. The Master bed list window appears. An example is shown below in Figure 5-5. Figure 8-4: Master bed list default window example 2. Observe that there are two sub-windows within the Master bed list main window. 3. Click on Edit near the bottom of the window. Connex CS Admin Guide Location Management 49 4. Create a new Master bed list if there are no Units present. Caution Fields in the Master bed list control which units, rooms, and beds appear on the Central Station and associated patient monitors. In a networked environment with more than one Central Station, the Master bed list controls this information for all systems. Always refer to the Connex CS Customer Project Req. Form when entering information in these fields. Caution If the system is configured with an ADT interface to the facility’s EMR application, location fields for Facility, Building, Floor, and Unit must match exactly with the ADT messages. Use a dash “-” to denote a null field if the facility’s ADT feed does not send specific data. Data mis-matches in these location fields will result in no patients appearing in the Connex CS application Patient List. Create a New Unit 1. In the Units window, click in the Facility field and enter the facility name. 2. Continue for the Building, Floor, and Unit fields. An example is shown below in “Figure 8-5: Facility, Building, Floor and Unit entry field examples”. 3. When finished, click Add. A new entry for the Unit appears in the Units window. See “Figure 8-6: Newly created Unit example” below. Figure 8-5: Facility, Building, Floor and Unit entry field examples Figure 8-6: Newly created Unit example 50 Location Management Welch Allyn Add a New Room and Bed In the Units window, click on the newly created Unit name, 3SMS in the above example. The Unit name appears in the header for the lower Room and Bed windows. There are a number of different methods that can be used to add a room and bed including: • Add a single room and bed. • Add a range of rooms and beds. • Change room and bed values. • Copy rooms and beds info from a CSV file. To add a single room and bed: 1. In the Master bed list window, click Edit to make changes. 2. Click in the Room field and enter a Room number. 3. Click in the Bed field and enter a Bed name. See Figure 5-8 for an example. Figure 8-7: Single Room and Bed entry fields example 4. Click Add. Then new room and bed information appear in the respective fields. 5. Repeat steps 1 through 3 to additional rooms and beds. See Figure 8-8 for an example. Note Rooms and beds will be displayed in descending order for the Unit, not the order in which they were entered. 6. Click Save when finished. Connex CS Admin Guide Figure 8-8: Newly added Room and Bed examples Location Management 51 52 Location Management Welch Allyn To Add a Range of Rooms and Beds 1. In the Master bed list window, click Edit to make changes. 2. Click on the expander to the left of Advanced options. Two additional windows appear. An example is shown in Figure 5-10. Figure 8-9: Advanced options default 3. Click in the Room Start field to enter the first room number of a range. 4. Click in the Room End field to enter the last room number of a range. 5. Click in the Bed Start field to enter the first bed name of the range. 6. Click in the Bed End field to enter the last bed name of the range. An example is shown in Figure 5-11. Figure 8-10: Advanced options default 7. Click Add range when finished. The new range of beds and rooms appears in the list. Note Ranges of beds and rooms must be continuous. The Add range function may be used as many times as needed. Single rooms and beds may be specified by using the same start and end value (i.e. Room 318 - 318). 8. Click Save when finished. Connex CS Admin Guide Location Management 53 To change Room or Bed values: 1. In the Master bed list window, click Edit to make changes. Note When making changes to rooms and beds ensure that the bed is not currently in use or assigned to a patient. 2. If corrections are needed to a room value, click on the room to be changed and then click Delete. 3. A pop-up window appears asking to confirm the removal. Click Yes to confirm the removal, or No to cancel. 4. Re-enter the room and bed information as needed. Note Removal of a room with more than one bed will also all remove all associated beds. 5. If corrections are needed to a single bed value, click on the room and bed to be changed and then click Delete. 6. A pop-up window appears asking to confirm the removal. Click Yes to confirm the removal, or No to cancel. 7. Re-enter room and bed information as needed. 54 Location Management Welch Allyn To copy from a CSV file to add rooms and beds This feature is available beginning in Connex CS v1.2 and higher. 1. In the Master bed list window, click Edit to make changes. 2. Click on the expander to the left of Advanced options. 3. Continue to scroll down to the bottom of the window.The Copy and paste from a CSV file window is viewable. An example is shown in “Figure 8-11: CSV entry fields available in advanced options” Figure 8-11: CSV entry fields available in advanced options Connex CS Admin Guide Location Management 55 4. Click on the gray text within the CSV file window. 5. Copy and paste room and bed information from a CSV file into the window. An example is shown in “Figure 8-12: Copy and paste from CSV file window with data example” on page 55. a. Alternately type room and bed info directly into the window. b. Text should be of the format room,bed with no spaces. c. Type room info only as in the case of a single bed room with bed name. d. The use of the comma in the room or bed file name is not allowed. Figure 8-12: Copy and paste from CSV file window with data example 6. Click Add to add the rooms and beds to the unit. 7. Click Save when finished. When complete... 1. Confirm that all information listed in the Master bed list is complete, and matches the information contained in the Connex CS Customer Project Req. Form. 2. Click Save when finished. 3. Click on the Back button in the window header. The Location management menu appears. Caution Any time changes are made to the Master Bed List, Covered Area, or Licensing, the affected Central Station should be restarted prior to clinical usage. 56 Location Management Welch Allyn Add a Covered area The Covered area window contains configuration tools that bind all of the previously entered location information together with a station. The process described in this section includes: • Add a new covered area • Assign default location • Assign bed to the covered area • Assign a station to the covered area. The binding of a covered area and specific bed locations to a specific station name together completes the configuration of location management settings prior to deploying to a host. Caution Any time changes are made to the Master Bed List, Covered Area, or Licensing, the affected Central Station should be restarted prior to clinical usage. To get started: 1. From the Settings > Advanced settings (if required)> Admin tools > Stations > Location management menu, click on Covered Areas. The Covered areas window appears. An example is show below in “Figure 8-13: Master bed list default window example”. Connex CS Admin Guide Location Management Figure 8-13: Master bed list default window example 2. Observe that there are four sub-windows within the Covered areas main window. 3. Click on Edit near the bottom of the window. 4. Create a new covered area if there are none present. Caution The covered area name will appear in the upper left corner of the Connex CS display screen. Always refer to the Connex CS Customer Project Req. Form when entering information in these fields. 5. Click in the Enter new covered area field and enter the covered area name. An example is shown in “Figure 8-14: Add covered area example”. Figure 8-14: Add covered area example 6. Click Add when finished. The newly create covered area appears above in the Covered areas window by name. 57 58 Location Management 7. Welch Allyn Click on the new covered area, 3 South in this example, and click on Mark as default if this is the default system for the network. See “Figure 8-15: Covered areas window example” for an example. Note The default covered area provides a setting for all new devices to connect to the network for the first time, prior to being assigned to a location. There can be only one default covered area for a network. For a stand-alone central station, where there is only a single covered area, always mark the covered area as default. Figure 8-15: Covered areas window example 8. Observe the hierarchy within the Assign beds to covered area window to the right, click on the expander arrow next to the previously configured facility name. 9. Keep expanding all layers until the previously configured rooms and beds are viewable. 10. Note that the hierarchy is displayed in the following order with values previously entered in the Master bed list: Facility > Building > Floor > Unit > Room > Bed 11. If the covered area will be on a stand-alone central station, simple click on the Facility to select all items underneath. A check mark appears in the box next to each selected location in the hierarchy. An example is shown in “Figure 8-16: Assign beds to covered area window example”. 12. If the covered area is part of a network where multiple stations will be present, select only the unit and/or rooms and beds to be assigned only to covered area chosen. Note Refer to the Connex CS Customer Project Req. Form as needed for additional information about specific units, bed and rooms per covered area. Connex CS Admin Guide Location Management 59 Figure 8-16: Assign beds to covered area window example 13. In the Stations sub-window, use the drop-down menu to select a station name previously created. An example is shown in “Figure 8-17 Add covered area example”. Figure 8-17 Add covered area example 14. Confirm that all information listed in the Covered area is complete, and matches the information contained in the Connex CS Customer Project Req. Form. 15. Click Save when finished. 16. Click on the Back button in the window header. The Location management menu appears. 60 Location Management Welch Allyn 61 9 Promoting a Warm Spare Following are the steps to assign the current host PC to station. 1. Select the “Warm Spare” tab. An example is shown in “Figure 9-1: Warm Spare tab example”. Note The warm spare tab will only be available if the current host pc is NOT assigned to a station. Figure 9-1: Warm Spare tab example 2. Select the desired station to assign to. In the example shown in “Figure 9-2: Select host for warm spare assignment example”, the station is “CS1_Station”. 62 Promoting a Warm Spare Welch Allyn Figure 9-2: Select host for warm spare assignment example 3. Click the “Assign Station” button to assign this host pc to the selected station. The Confirm Action window appears. 4. Click “Yes” to confirm the action. An example is shown in “Figure 9-3: Confirm warm spare assignment example”. Figure 9-3: Confirm warm spare assignment example 5. Yes confirmation acknowledges the warm spare mapping as complete, and prompts to reboot the workstation now. 6. Click OK to acknowledge the message. An example is shown in “Figure 9-4: Mapping complete OK to reboot example”. Connex CS Admin Guide Promoting a Warm Spare 63 Figure 9-4: Mapping complete OK to reboot example 7. The CS Workstation application shuts down and the computer completes a reboot process automatically. 8. After the OS loads, the Connex CS application automatically starts on the workstation and is now servicing the assigned station, CS1_Station in this example. Monitor the Data Sync Service If the newly created station is part of a connected environment, it is best to wait for the data sync service to complete an initial sync operation before using the new station. This is particularly true when a large volume of data must be exchanged with the server. If the newly created central station is part of a mature environment, there may be a large volume of data to synchronize. The application will function more effectively after completion of the initial sync operation. 64 Promoting a Warm Spare Welch Allyn 65 10 Activating a License It may become necessary to install a new license once a system has been deployed in the field. Typically this is a result of the purchase of an upgrade which includes installing new features or changes to existing licensing (e.g. increasing full disclosure from 1 day to 4 days). On a stand-alone Central Station, the license server is local to that system only, and updates are applied locally. In the client server model, the Connex server acts as the license server for all systems on the network. Client Central Stations do require a license to communicate with the license server. Depending upon features being updated, license activation may be required on both the Connex server and a client Central Station(s). Depending on the type of licensing changes, it may be necessary to update all computers. Open the license activation tool 1. From a central station, navigate to Settings > Advanced Settings (if necessary). The login screen appears. a. Login using your administration account User ID and Password information. Upon success the Settings window appears. b. Select the Service tools tab and click anywhere within the CLI window. c. Type explorer <Enter> to open a MS Windows Explorer window. d. Navigate to the following location: C:\Program Files (x86)\Welch Allyn\Connex\License Activation\x.x, where x.x is the system version number. e. Double-click on the LicenseActivationTool application. The Connex License Activation tool opens. An example is shown in “Figure 10-1: Connex license activation tool example” below. 2. From the server desktop, navigate to Start > All Programs > Welch Allyn > Connex > License Activation > (version number) and click on the entry for Welch Allyn Connex Activation License Tool. The Connex License Activation tool open. An example is shown in “Figure 10-1: Connex license activation tool example” below. 66 Activating a License Welch Allyn Figure 10-1: Connex license activation tool example Automatic license activation Use of automatic license activation requires that the central station or server you are attempting to update licensing on has internet access. Refer to “Manual license activation” on page 67 if the host does not have internet access. To use automatic license activation: 1. From the License Activation tab, manually type or paste the activation code you were provided into the Enter Authorization Code field. An example key is shown below in “Figure 10-2: Enter an authorization code example”. Figure 10-2: Enter an authorization code example Connex CS Admin Guide Activating a License 67 2. Click Activate License when ready. 3. A confirmation window appears indicating the status of the license activation, either success or failure. Click OK in the confirmation window. The license activation tool closes automatically. An example is shown below in “Figure 10-3: License activation successful message example”. Note Contact Welch Allyn technical support if there were problems activating the license. Figure 10-3: License activation successful message example 4. Upon completion, reboot the affected system where the license was activated (system acting as the license server). 5. Refer to “License Pool Configuration” on page 69 to allocate updated licenses for each Central Station or network as necessary. Manual license activation Manual license activation may be required if the Connex server or Central Station does not have internet access to the Welch Allyn License Server. 1. On the Connex CS License Activation tool, click on the Advanced tab. 2. Copy the system information from field “Your Machine Finger Print is:”. See “Figure 10-4: Connex license activation tool with machine fingerprint example” on page 68 below. 3. Contact Welch Allyn Technical Support to provide the machine finger print. 4. After a short while, Technical support will provide a license file via email. 5. Copy the license file contained in the email onto a USB flash drive, and then onto the system to be updated. Note For a networked environment, multiple license files may be required as in the case of a Connex server and Central Station or Warm Spare station. 6. Return to the License Activation tab. 7. Click on Add License. The Open file navigator window appears. 8. Navigate to the location of the newly copied license file from step 5 above, click on the license file, and click Open. 9. Upon success the system displays a license install success screen. 68 Activating a License 10. Close the License Activation Tool window when complete. Figure 10-4: Connex license activation tool with machine fingerprint example Welch Allyn 69 11 License Pool Configuration Configure the License pool Licenses for Connex CS are distributed from Welch Allyn as a pool model for an entire network and assigned as needed during configuration. 1. From the Settings > Advanced settings (if required) > Admin tools, click on Pool Configuration nested under Licensing. The Pool Configuration window appears. An example is show below in “Figure 11-1: License Pool Configuration window example”. Figure 11-1: License Pool Configuration window example 2. Observe that there are two sub-windows within the Pool Configuration main window. 3. Each licensable feature is shown as a separate row. 70 License Pool Configuration Welch Allyn 4. The values contained in the Total Units column for each row correspond with the quantity of licenses purchased for that feature. 5. In the example above, 480 units corresponds with the maximum support for a network. Each central station can monitor up to 48 patients, and there are 10 central stations per network. (48 x 10 = 480). 6. By default, all new licenses are unassigned, and must be assigned to a unit for proper operation. 7. Click on Edit near the bottom of the window. Automatically assign per covered area licenses If the network is configured with only a single covered area, the Allocate button appears as available. 1. Click on Allocate All button to assign all available licenses from the Total Units to the single covered area. See “Figure 11-1: License Pool Configuration window example” on page 69 for an example. 2. The UNASSIGNED license pool automatically decreases as licenses are assigned to the covered area. Note The Allocate All function limits the quantity of licenses for any one feature to no more than 48 per covered area by design. Manually assign per covered area licenses Licenses must be manually assigned when more than 1 covered area is configured on the network. The Allocate All button appears as unavailable as well. 1. Identify the column associated with the Covered Area name for the central station. 2. Double click in a field for the Unit, and enter a quantity of licenses to be allocated for each feature. Refer to the Connex CS Customer Project Req Form, Appendix B2 as needed for additional information. 3. A common licensing model involves assigning licenses for ContinuousMonitoringView, ContinousTrends, FlowSheet, GraphicalTrend, and one of the FullDisclosure features. See “Figure 11-2: Per Covered Area Licenses assignment example” on page 71 below. Connex CS Admin Guide License Pool Configuration 71 Figure 11-2: Per Covered Area Licenses assignment example 4. Licenses are automatically removed from the UNASSIGNED column. 5. Repeat steps 1 through 4 for each Covered Area on the network. Assign Per Care Unit Licenses Per Care Unit Licenses are only used for HL7 interfaces with the customer’s EMR, and are deployed as one per unit, on or off. Always refer to the Connex CS Customer Project Req. Form when configuring Per Care Unit Licenses. 1. Identify the column associated with the Unit name for the central station. 2. Click in the box for the Unit, to enable a license for each feature. Refer to the Connex CS Customer Project Req Form, Appendix B2 as needed. 3. If there are more that one Unit on the network, repeat steps 1through 2 for each Unit. When Complete... 1. Confirm that all information listed in the Licensing Pool configuration is complete, and matches the information contained in the Connex CS Customer Project Req Form, Appendix B2. 2. Click Save when finished. 72 License Pool Configuration Welch Allyn 73 12 Localize Station settings Additional configuration may be needed to meet the clinical desired settings, again using the Settings menu and tool structure. Global settings and defaults, applied to all Central Stations, are controlled in Admin tools > Settings > Stations. Vital Signs settings To change Vital Signs settings: 1. From the Settings > Advanced settings (if required) > Admin tools > Settings menu, click on Stations. The Station Settings window appears. 2. Select Vital Signs > General to display a list of support episodic parameters made available to all clinicians. An example is show below in “Figure 12-1: Vital Signs General Parameters configuration window example” on page 74. 3. By default, all parameters are enabled. To change settings, select Edit, make changes to the available measurements list, and select Save when finished. 4. Select the Back button to return to the previous menu. 5. By default, all Vital Signs modifiers are enabled and available at Connex CS. If changes for Vital Signs modifiers are requested, such as disabling modifiers, select each desired parameter and navigate to the appropriate screen menus, make changes and save as desired. 6. Use the Back button to navigate back to Station Settings when complete. 74 Localize Station settings Welch Allyn Figure 12-1: Vital Signs General Parameters configuration window example Patient Management settings Two main functions are controlled in this area including: • Duration of discharge patients appearing in the patient list. • Patient tags enabled and customer descriptions. To change how long a discharged patient stays in the Patient List: 1. From the Settings > Advanced settings (if required) > Admin tools > Settings menu, click on Stations. The Station Settings window appears. 2. Select Patient management. 3. Select the General setting to control how long a discharged patient is retained in the patient list. The default value is 24 hours, and can be changed using the drop down menu choices. An example is shown in “Figure 12-2: General Patient management configuration window example” on page 75. Connex CS Admin Guide Localize Station settings 75 Figure 12-2: General Patient management configuration window example To change Patient tag settings: 1. Use the Back button, and select Patient tags to control settings for Fall Risk, Bio Hazard, and Diet symbols. All three tags are enabled by default. 2. To make changes, first select Edit and then Enabled to allow override of the default Patient tag values. 3. To hide a tag from view, un-check it. 4. Additionally, on-screen helper text can be modified for a tag value by double-clicking on the text field and typing in a new string. An example is shown in “Figure 12-3: General Patient management Patient tag configuration window example”. Figure 12-3: General Patient management Patient tag configuration window example 76 Localize Station settings Welch Allyn 5. Select Save when finished, and Back to return to the Station Settings menu. To change Display and Sound settings: 1. From the Settings > Advanced settings (if required) > Admin tools > Settings menu, click on Stations. The Station Settings window appears. 2. Select Display and sounds. By default, the controls are all disabled. 3. Select the Edit and Enabled button to make changes for manual volume override and hourly volume control settings if desired. 4. Changes can also be made for Language, Name format, Location format, Date format and Time format is this window, using the various drop-down menus for each. An example is shown below in “Figure 12-4: Display and sounds configuration window example” on page 76. Figure 12-4: Display and sounds configuration window example Connex CS Admin Guide Localize Station settings 77 Configure alarm hold off By default, all alarms are set to zero seconds of hold off, meaning they will be displayed and annunciated by alarm sound immediately upon occurrence. Hold off settings are configurable on a per level basis from zero to twenty seconds. To configure Alarm hold off: 1. From the Settings > Advanced settings (if required) > Stations Settings tab, click on Alarm audio. The alarm hold off configuration window appears. 2. Select Edit to make changes. 3. Click and drag the desired slider for each alarm type Lethal, High, Medium, and Low as desired. An example is shown in “Figure 12-5: Alarm audio configuration window example” on page 77 below. 4. The Alarm Audio threshold area allows you to set the alarm audio threshold. When an option is selected, only the indicated alarms are audible. All visual alarm notifications still occur. a. Select All to allow all alarms to sound. b. Select Lethal, High, Medium only to mute Low and Very Low alarms. c. Select Lethal, High, Medium, Low only to mute Very Low alarms. 5. Click Save when finished, and click Back to return to the main Station Settings tab. Figure 12-5: Alarm audio configuration window example Configure patient rest mode When enabled, Patient rest mode introduces a layer after the Settings window but before the requirement to enter a User ID and Password. This allows clinical users to quickly manage Patient rest mode (either on or off) without having to login with their user credentials. See “Figure12-6: Settings > Patient rest mode control screen composite example” on page 78 for a sample of controls available. 78 Localize Station settings Welch Allyn The Advanced settings button takes users to the login control window to manage Connex CS settings on the central station. Figure12-6: Settings > Patient rest mode control screen composite example From the Settings > Station Settings tab, click Patient rest mode. The Patient rest mode configuraton window appears. Figure 12-7: Patient rest mode configuration window 1. Click Edit to make changes. 2. Click Patient rest mode allowed to enable this feature. 3. The Patient rest mode schedule radio buttons determine whether this feature is controlled by the On/Off button alone (Manual) or if the scheduling capability is enabled (Automatic). Connex CS Admin Guide Note Localize Station settings 79 The manual On/Off control capability is enabled even when the schedule is set to Automatic. This allows you to override the scheduled on/off function. 4. When using the Automatic schedule feature, select the desired start and end times as shown in “Figure 12-7: Patient rest mode configuration window” on page 78. 5. Click Save when finished, and click Back to return to the main Station Settings tab. When the station is placed into Patient Rest mode by selecting On > OK, all enabled CVSM monitors connected to the station and running in Continuous profile will enter the rest mode. “Figure 12-8: Central station patient tiles in normal state (left) and rest state (right)” illustrates the change in appearance of a patient tile at the Central station. Figure 12-8: Central station patient tiles in normal state (left) and rest state (right) Additionally, all new CVSM’s that connect to the central station inherit the current rest state if enabled to support that feature. Refer to the Welch Allyn Connex CS Directions for Use section title “Patient rest mode” for additional information about this feature. Note Rest mode will terminate when the device connection to the central station is lost and an alarm condition occurs. 80 Localize Station settings Welch Allyn Configure continuous vital signs outbound Continuous vital signs outbound controls: 1. From the Settings > Advanced settings (if required) > Stations Settings tab, click on Continuous vital signs outbound. The Continuous vital signs outbound window appears. 2. Select Edit to make changes. 3. By default, the station is configured to use the global inherited value. Click disabled to make a change, and use the drop-down menu to select an interval for sending continuous vitals data to the HIS application. An example is shown in “Figure 12-9: Continuous vital signs outbound configuration window example” on page 80 below. Note Only change the port number if directed by Welch Allyn Applications Engineering. This port is used for internal communication only between the central station and the Connex server Corepoint integration engine. This is not the port used for external communication with the facility’s HIS application. 4. Click Save when finished, and click Back to return to the main Station Settings tab. Figure 12-9: Continuous vital signs outbound configuration window example Connex CS Admin Guide Localize Station settings 81 Configure units of measure Changes to the Connex CS units of measure may be required as driven by customer preferences. Caution Making changes to Units of measure on a live system or network will require a reboot of the Central Station / ALL Central Stations and all attached devices to ensure that all affected systems and devices are operating with the new settings. Plan your work and inform the clinical staff accordingly. To change units of measure: 1. From the Settings > Advanced settings (if required) > Admin tools > Settings menu, click on Stations. The Station Settings window appears. 2. Above the Station Settings window header, click on Settings for: CONNEX. A menu tree appears. An example is shown below in “Figure 12-10: Station settings menu tree and hierarchy”. Figure 12-10: Station settings menu tree and hierarchy 3. Click on STATIONS to make changes that affect all Central Stations on the network. The station settings menu changes and the units of measure choice appears. Caution Although the menu tree allows for making changes to a specific Central Station, it is generally not recommended to have Central Stations and devices configured with different units of measure. In typical practice, units of measure are usually set at the facility level and applied to all systems and devices. 4. Click on Units of Measure. The Stations Settings menu tree window closes, and the hierarchy label appears as Settings for: CONNEX/STATIONS. 5. Click on Units of measure again. The Units of measure window appears. Click Edit to view options and make changes. See an example in “Figure 12-11: Units of measure window.” on page 82. 82 Localize Station settings Welch Allyn Figure 12-11: Units of measure window. 6. Use the drop down to select available units of measure for specific parameters. 7. Make changes as needed, and click on Save when complete. Note The Central Station controls the units of measure for connected devices, including CVSM, upon startup and connection to the Central Station. Thus devices inherit the same units of measure as the Central Station. If changes are made to the Units of Measure at the Central Station while devices are connected, those devices receive the updated setting upon reconnecting to the station. To affect an immediate change at the device, power cycle the device and reconnect to the Central Station. 8. Reboot all Central Stations and all connected devices to ensure that all components are operating with the same values for units of measure. Connex CS Admin Guide Localize Station settings 83 Configure auto discharge settings The Welch Allyn ADT Task Scheduler Service provides a configurable service that runs automatically in the background to assist in managing the Patient List contents and remove old entries. Note 1. The automatic discharge feature is only applied to patients that are not currently being monitored on Connex CS From a Central Station, navigate to Settings > Advanced settings (if required) > Admin tools > Settings menu, click on Server. 2. From Connex Server, launch the Admin Tools launcher > Admin tools tab > Settings menu, click on Server. 3. The server available settings window appears. An example is shown in “Figure 12-12: Automatic discharge settings controls available in Server settings window” below. 4. Select Edit to make changes. Figure 12-12: Automatic discharge settings controls available in Server settings window 84 Localize Station settings Welch Allyn 5. There are 3 different areas within auto discharge functions that can be managed, and are described in sections below. 6. Refer to the Welch Allyn Connex CS Directions for Use, section titled “Automatic discharge” for general clinical information about this feature. 7. Make changes as needed. 8. Click Save when changes are complete. ADT auto discharge settings 1. Settings starting with “ADTAUTODISCHARGE” controls automatic discharge behavior for patients which have received an ADT message. Figure 12-13: ADT patients auto discharge related settings 2. The following table describes the function of each setting. Table 12-1: ADTAUTODISCHARGE setting functions and default values Setting Label Function Default value ENABLED Turns Auto Discharge functions on/off for patients which have received an ADT message. TRUE (on) EXECUTIONFREQUENCY.MINUTES Controls how often the process runs, in MINUTES 60 EXECUTIONSEQUENCE Controls the run order between Late ADT Matching, 3 (third) Confirmed Auto Discharger, and ADT Auto Discharger processes. ACTIVITY.STALEPERIOD.MINUTES Determines a period of time in MINUTES for which no 10080 (7 days) activity has taken place for the patient including ADT messages, monitoring, test taken, edits to demographics or visit data. Caution Do not change settings for EXECUTION SEQUENCE unless directed by Welch Allyn Engineering. Connex CS Admin Guide Localize Station settings 85 Auto discharge settings for confirmed patients 1. Settings starting with “AUTODISCHARGE” control automatic discharge behavior for confirmed patients. Figure 12-14: Confirmed patients auto discharge related settings 2. The following table describes the function of each setting. Table 12-2: AUTODISCHARGE setting functions and default values Setting Label Function Default value ENABLED Turns Auto Discharge functions on/off for confirmed patients TRUE (on) EXECUTIONFREQUENCY.MINUTES Controls how often the process runs, in MINUTES 60 EXECUTIONSEQUENCE Controls the run order between Late ADT Matching, 2 (second) Confirmed Auto Discharger, and ADT Auto Discharger processes. UNLINKED.STALEPERIOD.MINUTES Determines a period of time in MINUTES until 1440 (24 hours) automatic discharge of a patient for which no activity has taken place for the patient including ADT messages, Continuous Monitoring, Spot Vitals taken, edits to demographics or visit data. ADTLINKED.STALEPERIOD.DISCHARGE. MINUTES Determines a period of time in MINUTES until automatic discharge of a patient after: • receipt of an ADT discharge message, and • time of the last Spot Vitals taken or Continuous Monitoring sessions ends. 240 (4 hours) ADTLINKED.STALEPERIOD.TRANSFER. MINUTES Determines a period of time in MINUTES until automatic discharge of a patient after: • receipt of an ADT transfer message, and • time of the last Spot Vitals taken or Continuous Monitoring sessions ends. 240 (4 hours) Caution Do not change settings for EXECUTION SEQUENCE unless directed by Welch Allyn Engineering. 86 Localize Station settings Welch Allyn Late ADT settings 1. Settings starting with “LATEADT” control automatic discharge behavior for patients which have been under Continuous Monitoring or Spot Vitals taken, but the ADT message arrived late or after the fact. Some addition settings also control behavior related to late ADT settings. Figure 12-15: Late ADT auto discharge related settings 2. The table below describes the function of each setting. Table 12-3: LATEADT setting related functions and default values. Setting Label Function Default value ENABLED Turns Auto Discharge functions on/off for patients which have been under Continuous Monitoring or Spot Vitals taken, but the ADT message arrived late or after the fact. TRUE (on) EXECUTIONFREQUENCY.MINUTES Controls how often the process runs, in MINUTES 2 EXECUTIONSEQUENCE Controls the run order between Late ADT Matching, 1 (first) Confirmed Auto Discharger, and ADT Auto Discharger processes. INCLUDENULLADMITDATES FALSE (no) Determines a period of time in MINUTES until automatic discharge of a patient for which no activity has taken place for the patient including ADT messages, Continuous Monitoring, Spot Vitals taken, edits to demographics or visit data. PATIENTMATCHINGRULE Determines which matching rule to apply. 1 • 1 - if a single match is found, it is used. • 2 - if multiple matches are found, try to find a covering visit: use the ADT visit whose admit date is closest to the confirmed visit admit date and whose admit and discharge encompass the confirmed visit admit and discharge. • 3 - If multiple matches are found but a covering visit cannot be identified, use the best fit visit: use the ADT visit whose admit date is closest to the confirmed visits admit date PATIENTOPENVISIT.TIMEELAPSED INMINUTES Determines a period of time in MINUTES for how far back in history search for a patient match. 1440 (24 hours) Caution Do not change settings for EXECUTION SEQUENCE unless directed by Welch Allyn Engineering. 87 13 Managing Device assignments Connex central stations keep track of which devices are assigned to which station. In the stand-alone environment, this fairly simple as there is only one central station for devices to connect to. In a multi-system environment, devices are typically configured to connect with an assigned central station. Assignment of devices to a central station can be managed at any central station. Add a new device As you will be interacting with both the Central Station and the CVSM, it is recommended that you locate the CVSM near the Central Station. By default, all new devices will attach to the central station designated as the default covered area. Refer to “Add a Covered area” on page 56 for additional information on configuring the default covered area. To assign a new device: 1. Power on a CVSM with continuous mode support. 2. Connect the CVSM to the network. 3. Enter some manual data on the CVSM, such as height or weight. 4. After a few moments, the CVSM appears in the Waiting area of the main screen on the Central Station. 5. On the CVSM select Settings > Discontinue > Power Down to cleanly break the connection between the CVSM and the Central Station. Note Other methods of disconnecting the monitor, such as powering the CVSM off, or disconnecting a network cable may present alarms on both the CVSM and the central station. Some alerts and alarm conditions may not be simple to clear or present other issues. 6. On any central station, go to Settings > Advanced settings (if required) > Devices tab. 7. Confirm there is now an entry corresponding to CVSM Serial Number. An example is shown below in “Figure 13-1: Devices tab example with one device” on page 88. 88 Managing Device assignments Welch Allyn Figure 13-1: Devices tab example with one device 8. Click Edit near the bottom of the window. 9. Click on the Serial Number of the recently connected CVSM. The Device Configuration window populates with information from the selected CVSM. a. Devices which are currently in use appear with a wave symbol side. on the left b. Devices which are idle do not appear with a wave symbol on the left side. Note Assignment of devices can only be taken when a device is not currently in use. 10. Use the Location drop down menu to select a Unit name to assign the device. An example is shown in “Figure 13-2: Device Location assignment drop down menu example” on page 89. Note Typically assignments for devices are made on a Unit basis. This allows clinical user flexibility to move the device from any room/bed location throughout the covered area. Connex CS Admin Guide Managing Device assignments 89 Figure 13-2: Device Location assignment drop down menu example 11. If the CVSM will always be located to a specific room, use the location drop down menu to select a Unit, Room and Bed location. Check the Assigned box to designate the monitor as permanently assigned to the select bed. An example is shown below in “Figure 13-3: Device Location assigned to a fixed room and bed example”. Figure 13-3: Device Location assigned to a fixed room and bed example 12. Repeat steps 1 through 11 for each additional continuous mode device. 13. Select Save when finished to store all device assignments. Changing device assignments During the course of using the system, it may become necessary to move a device from one location to another, such as another unit. To change a device assignment: 1. On any central station, go to Settings > Advanced settings (if required) > Devices tab. 2. Click Edit near the bottom of the window. 3. Click on the Serial Number of the CVSM to be assigned to a different location. The Device Configuration window populates with information from the selected CVSM. Note Assignment of devices can only be taken when a device is not currently in use. 4. Use the Location drop down menu to select the new desired location, typically a Unit name. An example is shown in “Figure 13-4: Location drop down menu with multiple units example” on page 90. 90 Managing Device assignments Welch Allyn Figure 13-4: Location drop down menu with multiple units example 5. In the example above, the CVSM is currently assigned to the WIRED unit. Note Typically assignments for devices are made on a Unit basis. This allows clinical user flexibility to move the device from any room/bed location throughout the covered area. 6. Upon selecting a new location, the new assigned location appears for the device in the table. An example is shown in “Figure 13-5: Device Location for a Bolted room and bed example” on page 91 below. Connex CS Admin Guide Managing Device assignments 91 Figure 13-5: Device Location for a Bolted room and bed example 7. Repeat steps 1 through 6 to change locations for additional continuous mode devices. 8. Select Save when finished to store all updated device assignments. 9. Click Back to return to the Station Setting tab main menu. 92 Managing Device assignments Welch Allyn 93 14 Managing Views The central station supports the ability for users to create and change views. Access to this area of the configuration is controlled by login and password. Ability to make views and change views is based on the user’s assigned role. Create a View The Connex Central Station allows users with certain privileges to create and manage customized tile layout or views. More information about view configuration can be found in the Directions for Use. 1. Upon completion, the Connex CS application should start automatically and come up with default view. 2. If the station was newly assigned to the CPU (from a warm spare) there will be no view present. An example is shown below in Figure 14-1. Figure 14-1: Main screen with no views yet created example 3. Observe that the Covered Area name for the station is displayed in the upper left corner of the screen. No rooms and beds are yet viewable at this point. 4. On the navigation area, click on Views. The login screen appears. 94 Managing Views Welch Allyn 5. Login using the service account User ID and Password information. Upon success the Views window appears. An example is shown below in Figure 14-2. 6. Observe that there are two tabs available in the Views window. a. If views have been previously created for the station, the View Selection tab will be displayed by default. b. If no views have been previously created, the View Configuration tab will be displayed by default, as in the example below. Figure 14-2: Views window with no views yet created example 7. Click Add to create a new view. The window changes to display the View Configuration fields. An example is shown below in Figure 14-3. Connex CS Admin Guide Managing Views 95 Figure 14-3: View creation starting window example 8. Enter a descriptive name for the view or tile layout in the top field. 9. Use the drop down menu to select the number of patient tiles the layout will display. Patient tiles can be displayed in 8-, 12-, 24-, 36-, or 48-tile grids. 10. Use the drop down menu to select the way in which the patient tiles will be organized. Patient tiles can be automatically sorted, mapped by patient location, or manually placed in a tile location. An example view configuration is shown below in Figure 14-4. a. For an Automatically sorted view, choose the customization order from the samples provided. b. For a Manually placed in a tile location view, no additional customizations are required. Users will be required to drag and drop a selected device from the Waiting Area to assign a view location. c. For a Mapped by patient location view, some additional steps are required. See “View Customizations for Mapped by patient location” on page 98 below. 11. Click Save when finished. 12. Repeat steps 7 through 11 to create additional views as desired. 96 Managing Views Welch Allyn Figure 14-4: View configuration example 13. Once a view has been saved, it will appear in the View Configuration window. An example with multiple views is shown below in Figure 14-5. a. Change the view display order with the Move Up and Move Down buttons on the right side. b. Modify a view with the Edit button. c. Remove a view with the Delete button. Caution No confirmation step is required to delete a view. There is no means to cancel or recover once a view is deleted. Connex CS Admin Guide Figure 14-5: View configuration with multiple views created example Managing Views 97 98 Managing Views Welch Allyn View Customizations for Mapped by patient location As previously described, some additional steps are required when creating a view which is to be organized for Mapped by patient location. 1. Customization windows appear when this view organization is chosen. An example is shown below in Figure 14-6. Figure 14-6: Mapped by patient location view configuration example 2. Observe that there are two sub-areas. • One area contains a bed list with rooms and beds in ascending order as previously configured for the covered area. • The second area contains a layout map for the view chosen. 3. To map a room and bed to a tile location: a. In the bed list, click on the first room and bed at the top. b. Click on the desired tile location in layout map. The room and bed now appear in the layout map. c. Once placed on the layout map, the room and bed are removed from the bed list. d. The next room and bed are automatically selected in the bed list and ready to be placed. An example is shown in Figure 14-7 below. Connex CS Admin Guide Managing Views 99 e. Click on another tile to place the next bed from the list. Figure 14-7: Mapping a bed to a tile layout example f. Repeat until all desired beds are placed into a tile location. Caution While it is not required that all beds assigned to the covered area be displayed in all views, remember that unmapped beds will not be available. Use care to ensure that all desired beds are mapped to the view. An example use case may be creating a view where a number of beds will not be in use for some period of time due to construction or low census conditions. 4. To undo a mapped bed, simply click on the tile location to send the room and bed back to the bed list. 5. Click Save when customizations are finished. 100 Managing Views Welch Allyn 101 15 Customizing Reports Configure a custom facility logo It may be desired to place the facility logo on some printouts from Connex CS. Custom logos are available for use on printouts from the Patient Review and Station Review functions. The facility logo can be changed by replacing a file in 2 locations within the file system. Note Connex CS supports logos up to the design layout size of 3.76”w x 0.72”h (271 x 52 pixels @ 72 dpi). To insert a custom facility logo: 1. Obtain the logo file from the customer and copy the facility logo file onto the central station desktop. 2. Each central station must be updated separately to support using a custom facility logo. 3. In Windows shell, open a Windows Explorer window. 4. Navigate to the following location: C:\Program Files (x86)\Welch Allyn \ Connex\ CS\<CS Version>\Components\PatientReview\Images 5. Rename the file FacilityLogo.png to WA-logo.png to make a backup copy. 6. Copy the custom facility logo into the Images directory, and rename the file as FacilityLogo. 7. Navigate to the following location: C:\Program Files (x86)\Welch Allyn \ Connex\ CS\<CS Version>\Components\StationReview\Images 8. Rename the file FacilityLogo.png to WA-logo.png to make a backup copy. 9. Copy the custom facility logo into the Images directory, and rename the file as FacilityLogo. 10. Reboot the central station for changes to take affect. 11. After the Connex CS application restarts, open the Review function for a patient and perform a print function from one of the tabs. 102 Customizing Reports Welch Allyn 12. Confirm that the logo appears in the upper right corner of the printout as desired. Note It may be necessary to resize the logo if the logo does not fit or appears skewed in the print out. Note The facility logo is not captured when exporting (backup) the system configuration files. Customer facility logos must be manually re-applied when restoring a configuration file. 103 16 Time Synchronization If a facility does not have a time server available, it may be necessary to set up a time server on the Connex server. Central Stations should be configured to synchronize time with an authoritative time server. Setting up an authoritative time server, on Connex server It is to be noted that changing the time on the authoritative time server will not result in an immediate update of the time on all clients. There is an “Update Now” button in Internet Time options (on each client) to force an immediate re-synchronization. Otherwise the time will be re-synchronized at the next regularly scheduled update time (as set by the Windows operating system). WARNING Prior to making any Windows Registry changes, it is highly recommended that a back up be made first. Note Make sure UDP Port 123 is open in Windows Firewall. To set up an authoritative time server: 1. Determine if NtpServer is already enabled (already a time server) 2. Login as the system administrator. From Start > Search programs and files type cmd <Enter>. A command line window opens. 3. Enter the following command: w32tm /query /configuration <Enter> 4. Scroll down the list and look for the following entries: NtpServer (Local) DllName: C:\Windows\system32\w32time.dll (Local) Enabled: 0 (Local) InputProvider: 0 (Local) Note 1. The third line here indicates the status of the NtpServer. If '0' this machine is not configured to be a time server. Update the registry to turn on the NtpServer functionality. Enter the command: reg add HKLM\system\CurrentControlSet\Services\W32Time\TimeProviders\ NtpServer /v Enabled /t REG_DWORD /d 0x1 /f 2. Make sure W32Time is using NTP. Enter the command: reg add HKLM\system\CurrentControlSet\Services\W32Time\ Parameters /v Type /t REG_SZ /d NTP /f 104 Time Synchronization Welch Allyn 3. Mark the local computer as a reliable time server. Enter the command: reg add HKLM\system\CurrentControlSet\Services\W32Time\Config /v AnnounceFlags /t REG_DWORD /d 0x5 /f 4. Update the w32tm service. Enter the command: w32tm /config /update 5. Verify that NtpServer is enabled. Enter the command: w32tm /query /configuration 6. Scroll down the list and look for (Enabled: 1) NtpServer (Local) DllName: C:\Windows\system32\w32time.dll (Local) Enabled: 1 (Local) InputProvider: 0 (Local) 7. Reboot the server. Configuring client synch with an authoritative time server 1. Right click on the clock in the system tray, or enter the command "timedate.cpl" from the command prompt. 2. Select the "Internet Time" tab. 3. Click “Change Settings”. 4. Enable “Synchronize with an Internet time server”. 5. In the server section, enter the IP address of the Authoritative Time Server, or one of the standard external time servers, such as time.nist.gov. 6. Click “Update Now” to force synchronize. 7. To change the interval at which the time should sync with the NTP Server, change a key in the registry located at: HKEY_LOCAL_MACHINE\SYSTEM\CurrentControlSet\Services\W32Time\TimeProv iders\NtpClient 8. In the right pane, right-click SpecialPollInterval, and then click Modify. 9. Change from 604800 to 3600 decimal (3600 represents 60 minutes). You can change this number as per the polling intervals required by the system.). 10. Restart Windows Time service through command line using: net stop w32time && net start w32time 11. Run the following command on computers other than the domain controller to reset each computer's time against the time server: w32tm /resync /rediscover 105 17 Connex Database Restore Before you begin... Before starting any of the steps in this section you need to login to Central Station from the Windows shell. By default the central station is using CS Application as shell. Once you perform these steps you need to change the shell back to CS Application and restart the central station. WARNING Database restore is a major database operation. This will impact following things: 1. Downtime: Entire system will be down for the entire period of the restore operation. 2. Potential loss of data: The data that is collected by the system after the backup will be lost. For example if the backup was taken at 12:00 AM on a specific date then the data collected after 12:00 AM will be lost. Overview There are five steps required to restore a database from backup. The five sections that follow detail each step. Execution of each step varies depending on the deployed environment and the type of database to be restored. Read each section carefully to determine the correct sequence of actions for your environment and for the database being restored. Summary of database restore steps: 1. Preparation - Stop services, tasks, and CS Application. 2. Restore the database from backup. 3. Deprovision the restored database. 4. Restart the data sync service and wait for completion of the initial sync operation. 5. Restart services, scheduled tasks, and open the CS Application. Preparation - Stop services, tasks and CS Application The services and scheduled tasks described below must be stopped or disabled prior to restoring a database from backup. The list differs depending on the deployed environment and the platform to be restored. 106 Connex Database Restore Welch Allyn For a connected environment with a Connex server: 1. If restoring any database in a connected environment with a Connex server, stop the data sync service on ALL central stations. 2. The sync service only runs on central station platforms and in a connected environment. This step is not necessary in a stand-alone environment. Stop service: Welch Allyn Connex Data Synchronization Service If restoring the database on the central server, in a connected environment 1. Stop the services and disable the tasks listed below. a. Stop service: Welch Allyn Process Monitor Service b. Stop service: Welch Allyn Network Rendezvous Service c. Stop service: Welch Allyn Episodic Connectivity Service d. Stop service: Welch AllynRSDSGateway e. Stop service: Welch Allyn Connex Client Services f. Disable Scheduled task: Welch Allyn Connex DataBackup g. Disable Scheduled task: Welch Allyn Connex Data Life Time Manager h. Disable Scheduled task: Welch Allyn Connex Late ADT Manager If restoring the database on a central station, in a connected environment or in a stand-alone environment 1. Close the CS application, stop the services, and disable the tasks listed below. a. Stop service: Welch Allyn Network Rendezvous Service b. Stop service: Welch Allyn Connex Continuous Connectivity Services c. Stop service: Welch AllynRSDSGateway d. Stop service: Welch Allyn Connex Trend Data Exporter Service e. Stop service: Welch Allyn Connex Client Services f. Disable Scheduled task: Welch Allyn Connex DataBackup g. Disable Scheduled task: Welch Allyn Connex Data Life Time Manager Restore the database from backup 1. Open Object Explorer and expand the Databases node. An example is shown below in “Figure 17-1: Database object explorer example screen” on page 107. Connex CS Admin Guide Connex Database Restore 107 Figure 17-1: Database object explorer example screen 2. If there is a WADB database, right-click on the WADB database node and select Tasks > Restore > Database. 3. If there is no WADB database, right-click on the Databases node and select “Restore Database…” 4. In the “Source for restore” section, select “From device”. An example is shown below in “Figure 17-2: Restore database source selection example screen”. Figure 17-2: Restore database source selection example screen 108 Connex Database Restore Welch Allyn 5. Click on the “…” button to browse to the backup folder and select the backup file. Remove any locations listed in the Backup location box. Click the Add button and browse to the folder that contains the backup file. The Backup location box will display the selected folder containing the backup file as illustrated in the “Figure 17-3: Specify the backup location example screen” below. Figure 17-3: Specify the backup location example screen 6. Select the backup file and click OK. An example is shown below in “Figure 17-4: Locate the backup file example screen” on page 109. Connex CS Admin Guide Connex Database Restore 109 Figure 17-4: Locate the backup file example screen 7. Click the Restore checkbox to select the backup. An example is shown below in “Figure 17-5: Select the restore option for the full database backup example screen”. 110 Connex Database Restore Welch Allyn Figure 17-5: Select the restore option for the full database backup example screen 8. Click the Options tab and check the “Overwrite the existing database (WITH REPLACE)” as illustrated below in “Figure 17-6: Overwrite the existing database section example screen.”. Figure 17-6: Overwrite the existing database section example screen. 9. Click OK to complete the restore. Connex CS Admin Guide Connex Database Restore 111 Deprovision the Restored Database Follow these steps if the restored database is part of a connected environment. A connected environment is one in which: • Many central stations are deployed at the same site • AND a central server is deployed at the site • AND the data from all central stations is kept in sync by the Connex Data Sync Service. If the database is not part of a connected environment, it is not necessary to Deprovision the database. To Deprovision a database with the command line utility: 1. Logon to the computer that hosts the restored database OR logon to a computer that is connected to the host via the windows network. 2. Open a command window and navigate to the directory where the Connex CS Provisioning utility has been deployed. (To locate the deployment folder, search for the program “WelchAllyn.Connex.ProvisioningUtility.exe” or consult the CS install documentation.) 3. Enter the following at the command prompt which specifies the database host address, the database instance, the database name, and the parameter which instructs the utility to Deprovision the database. • WelchAllyn.Connex.ProvisioningUtility.exe SERVERNAME=<server name>\<instance name> DATABASENAME=WADB APPLYDEPROVSCRIPT 4. Examine the messages produced by the Provisioning Utility to verify that the operation succeeded. Reinstall the database on the central stations Follow these steps only if the database is restored on the server as part of a client-server deployment, otherwise skip to “Restart Services, Scheduled Tasks, and Open the CS Application.” on page 114. To re-install the database on each central station: 1. Open SQL Server management studio (SSMS). On CS central station this can be done by searching SSMS from the windows start menu. 2. Enter the correct login details in the pop-up dialog to enter SQL Server instance name. 3. Once SSMS is open, from the object explorer, select WADB database. Right click and the select Delete. 112 Connex Database Restore Figure 17-7: Right-click on WADB example 4. Once delete is clicked, following dialog will be shown. Figure 17-8: Select WADB object to delete example Welch Allyn Connex CS Admin Guide Connex Database Restore 113 5. Check the “Close existing connections”, and then click OK. The dialog will be closed once the WADB is deleted. 6. Open Windows Explorer and navigate to following path: C:\Program Files (x86)\Welch Allyn\Connex\Server\1.2\DataBaseInstaller. Note 7. The path may be different depending upon the location of the Program Files folder Double-click on the DatabaseInstaller.exe. Following dialog will be shown – Figure 17-9: SQL Server name entry window example 8. Change the SQL Server name to match the local SQL Server instance name and the click Create database” 9. Once the WADB is installed, the installer will be closed automatically. Normally, the installer would display a successful installation message box. But this message box is not displayed if the feature Message Box Default Reply is enabled. In Windows 7 embedded, this feature is enabled by default. So on central stations the message box will not be displayed. But a message in the windows event log will be added confirming the success of the installation. 10. Also, after the installation is finished, a Windows message box stating that “This program might not have installed correctly” may be shown. Ignore this message and click Program installed successfully to finish the installation. 114 Connex Database Restore Welch Allyn Restart the Data Sync Service and Wait for Completion of the Initial Sync Operation Follow these steps only if the database is restored on the server as part of a client-server deployment, otherwise skip to “Restart Services, Scheduled Tasks, and Open the CS Application.”. In this step, the data sync service is restarted on ALL central stations. However, it is important to note that the best course of action is to start the data sync service on a single central station and to wait for the initial sync cycle to complete before moving on to the next central station. While the database on the central stations is empty, restarting data sync on all central stations simultaneously will result in unnecessary thrashing as all try to download data all at once from the server. Restart Services, Scheduled Tasks, and Open the CS Application. 1. Restart the services and scheduled tasks that were shutdown previously 2. Start the Connex CS Application. Special circumstances... In some cases over the course of use, it may be necessary to disconnect a client Central Station from the network for an extended period of time, such as construction projects. In cases where the Central Station will be shut down or disconnected from the network for more than 30 days, it becomes necessary to purge to local database and start fresh. The local database must be dropped and recreated to maintain overall health of the system. A future update to this Administration Guide document will detail specific steps required. 115 18 Configure NRS It may be necessary to configure Network Rendezvous Services. NRS runs on each central station and Connex server. On the central station, NRS responds to devices which should be routed to the station it is running on. NRS uses the devices table to determine which station a device should be routed to. See “Managing Device assignments” on page 87 for additional information about configuring devices assignments. On the Connex server NRS responds to devices in episodic profiles (e.g Spot monitoring). To configure Network Rendezvous Services: 1. From the Settings > Advanced settings (if required) > Admin tools > Stations menu, click on Networked Rendezvous Services. The Network Rendezvous Services (NRS) window appears. An example is show below in “Figure 18-1: Network Rendezvous Services window example” on page 116. 116 Configure NRS Welch Allyn Figure 18-1: Network Rendezvous Services window example 2. Observe that there are three sub-windows within the Network Rendezvous Services window. 3. Click on Edit near the bottom of the window. Change Server Ports 1. In the Server window, click on the radio button next to the specific port numbers or DCP Listener Port, and NRS Listener Port. 2. Make port number changes as needed. Note Refer to the Connex CS Customer Project Req. Form for port number information as needed. In general, these port numbers will never need to change. These port numbers should only be changed if: • Connex VM and Connex CS are both running on the same network. • Multiple stand-alone central stations are running on the same network. Assign Host for DCP 1. In the Services to be resolved by DCP window, click in the Host field. Connex CS Admin Guide Configure NRS 117 2. Enter the IP address of the Connex CS Server and click Add. a. For a stand-alone central station, enter the IP address assigned to the workstation computer. b. For a networked central station, enter the IP address assigned to the Connex server. c. Note Leave the Service type set to 0 to support legacy Spot LXi devices. Refer to the Connex CS Customer Project Req. Form as needed for IP address information. Assign Host for DCP Network Rendezvous 1. In the Services to be resolved by DCP Network Rendezvous window, click in the Host field. 2. Enter the IP address of the Connex CS Server and click Add. a. For a stand-alone central station, enter the IP address assigned to the workstation CPU. b. For a networked central station, enter the IP address assigned to the Connex server. c. Note Leave the Ordinal set to 8 to support CVSM devices Refer to the Connex CS Customer Project Req. Form as needed for IP address information. 3. An example is shown in Figure 18-2 below. Figure 18-2: Network Rendezvous Services DCP Host entry example 4. Confirm that all information listed in the Networked Rendezvous Service window is complete, and matches the information contained in the Connex CS Customer Project Req. Form. 5. Click Save when finished. 6. Click on the Back button in the window header. The Stations menu appears. 118 Configure NRS Welch Allyn Adding an ordinal for Service Monitor The Welch Allyn Service Monitor provides functionality to monitor the health of systems and devices on the network and provide data available to the customer via web page. To support devices sharing data with the Service Monitor service, an entry is require in the NRS settings. In the Services to be resolved by DCP Network Rendezvous window: 1. Use the drop down menu to change the Ordinal to 10. 2. Click in the Host field, and enter the IP address of the Connex CS Server. a. For a stand-alone central station, enter the IP address assigned to the workstation CPU. b. For a networked central station, enter the IP address assigned to the Connex server. Note Refer to the Connex CS Customer Project Req Form, Appendix B1 as needed for IP address information. 3. Click Add. 4. Click Save when all changes are complete. 5. An example is shown in “Figure 18-3: NRS settings with ordinal 10 added for Service Monitor” on page 119 below. Connex CS Admin Guide Configure NRS 119 Figure 18-3: NRS settings with ordinal 10 added for Service Monitor When all NRS settings are complete... 1. Confirm that all information listed in the Networked Rendezvous Service window is complete, and matches the information contained in the Connex CS Customer Project Req Form, Appendix B1. 2. Click Save when finished. 3. Click on the Back button in the window header. The Stations menu appears. 4. Reboot the Central Station for changes to take effect. 5. If changes are made to a system that is in use, it may also be required to reboot all attached devices to obtain updates NRS settings information. 120 Configure NRS Welch Allyn NRS conflicts with existing VM deployments In some situations, changes may be required to support Connex CS applications coexisting with previously installed Connex VM deployments. These can be managed by a number of different solutions. • Solution 1: Setup each system and devices on separate networks or VLANs. • Solution 2: Configure different broadcast listener ports for each central station and closet service instance. NRS conflicts with multiple stand-alone Connex CS deployments The same solutions may also be applied for customer environments where there are multiple stand-alone central stations within the same facility. • Solution 1: Setup each system and devices on separate networks or VLANs. • Solution 2: Configure different broadcast listener ports for each central station and closet service instance. 121 19 Configure Device connectivity As Connex CS uses the facility’s network to communicate with patient monitor devices, a number of different methods for Welch Allyn device clients to locate a server are supported, including DNS. Device connectivity is configured and managed on each device, not at the Central Station or Connex server. DNS Name support at device • Use your local DNS solution. • Compatible with Microsoft Server 2008 R2 and BIND 10.1 • Use a FQDN on the device, configurable up to 128 characters. • Each hostname can be configured with up to 3 IP addresses, one for each Network Rendezvous Server to provide a robust solution. Refer to the Connex CS Customer Project Req. Form, Appendix B1 for network information specific to your facility. • Available with Connex CS 1.2 and higher, CVSM 2.00.05 and higher. DHCP Option 43 / 60 support at device • Available with Connex CS 1.5 and higher, CVSM 2.10.00 and higher. • Customer must configure this option on the customer DHCP Server. Refer to supporting DHCP Option 43/60 documentation for selected DHCP Server types such as Microsoft, Linux, Aruba, Solaris and Cisco for assistance on setting up this type of communication system. Network Rendezvous Service (NRS) IP at device • Supports a standalone method for devices to locate a single system running NRS directly configured with a static IP address. • NRS provides the IP address of the desired service, including episodic, continuous and service monitors. • Available with Connex CS 1.2 and higher, CVSM 2.00.05 and higher. • Manual IP setting on each device is required if changes are needed after installation. 122 Configure Device connectivity Welch Allyn Vitals Management (VM) IP at device • Provides a method for existing legacy networks to maintain network communication methods with a Connex VM server using a static IP address. • Usage of this method precludes the ability to use Welch Allyn Service Monitor and Dashboard tools. • Manual IP setting on each device is required if changes are needed after installation. UDP Broadcast • Provides a method for CVSM and Spot LXi devices to communicate with Connex systems. • Manual setting of port on each device is required if changes are needed after installation. Roles and users Connex CS supports the concept of Roles and Users. Roles define a set of system privileges. A User is a login identity, and each user is assigned a role. Roles • Click on Settings > Advanced Settings > Roles. The Roles window appears. • The left hand column displays the list of existing roles. • The box on the right displays the list of privileges, with the privileges assigned to this role checked. • Selecting Edit allows the selected privileges for this role to be modified. • The Show System Roles checkbox includes predefined non-clinical roles in the list if selected. To create a new role 1. Click on Create new role. The Create New Role window appears. 2. Enter the name of the new role in the field at the top of the privileges box. 3. Select the desired privileges for this role. 4. Select Save to create the new role. Connex CS Admin Guide Configure Device connectivity 123 Users • Click on Settings > Advanced Settings > Users. The Users window appears. • The window displays the list of existing users. • Clicking on a user will open the Account Details window displaying that user’s information. • Click on the Edit button to modify a user’s account. Note To reset or unlock a user’s account, edit their account, set the password to a new value, and select Change your password the next time you log in to force the user to change it (if desired). To add a new user 1. Click Add. The Account Details window appears. 2. Enter the User ID and select the User role. The User ID is the logon ID for this user. 3. If needed, a Clinician ID may be assigned to this user. 4. A Password can be created for the user, and the user can be prompted to create a new password upon log in. If no password is specified, the configured default value is applied to this account. 5. Name information can also be entered. 6. Click Save to create the new user. 124 Configure Device connectivity Welch Allyn 125 A Troubleshooting General The following information is intended to provide frontline troubleshooting and diagnostic information. If problems cannot be corrected, contact Welch Allyn Technical Support for additional information. Central Station Computer Startup Problem Steps Power On LED is not on. Make sure that the AC power cord is firmly attached to the CPU and to the outlet. CPU is not running. Ensure that the AC power outlet is “live”. Clear any paper or debris that may be blocking any of the fans on the rear of the CPU or vented covers. Press the POWER ON control in the front bezel to restart the CPU. Connex CS Central Station screen is blank or frozen. Ensure that the power is turned on for the display. Press the Input or Source control button on the display. Ensure that the correct input is being viewed. • DMS-59 DVI digital video input is used. • HD15 or analog video input is not used. • On-board HD15 analog video is not used. Make sure the display’s AC power cord is firmly attached to the display and to the outlet. Check all of the video cables between the CPU and the display to ensure there are no loose connections. Reboot the CPU and test again. Keyboard does not respond Check the USB connectors, and extender cables if in use, to ensure that all connections are firm. Mouse does not respond. Move the item to another USB connector and try. Reboot the CPU and test again. 126 Troubleshooting Welch Allyn Central Station Computer Error Codes and Messages Once the video is enabled, hardware errors or warnings from the System Board are sent to the video display as text messages shown in this table. Note These messages are always displayed unless the system is configured for quiet boot. Class Number Name Disk Errors 200h ERR_DISK_FAILED Keyboard Errors 210h ERR_KBD_STUCK 211h ERR_KBD_FAILED 212h ERR_KBD_KCFAIL 213h ERR_KBD_LOCKED Video errors 220h ERR_VIDEO_SWITCH Memory errors 230h ERR_SYS_MEM_FAIL 231h ERR_SHAD_MEM_FAIL 232h ERR_EXT_MEM_FAIL 233h ERR_MEM_TYPE_MIX 234h ERR_MEM_ECC_SINGLE 235h ERR_MEM_ECC_SINGLE 236h ERR_MEM_ECC_SINGLE 237h ERR_DMI_MEM_FAIL POS/Timeout errors 240h ERR_POS CMOS errors 250h ERR_CMOS_BATTERY 251h ERR_CMOS_CHECKSUM Timer errors 260h ERR_TIMER_FAILED Real-time clock errors are x70h 270h ERR_RTC_FAILED Invalid date time 271h ERR_RTC_INV_DATE_TIME Configuration errors 280h ERR_CONFIG_FAILED 281h ERR_CONFIG_MEMORY NVRAM errors 290h ERR_NVRAM COP errors 2A0h ERR_COP Diskette errors 2B0h ERR_FLOPPYA_FAILED 2B1h ERR_FLOPPYB_FAILED 2B2h ERR_FLOPPYA_INCORRECT 2B3h ERR_FLOPPYB_INCORRECT Load errors 2C0h ERR_LOADED Cache errors 2D0h ERR_CACHE_FAILED Connex CS Admin Guide Troubleshooting Class Number I/O errors 127 Name 2E0h ERR_IO_ADDRESS 2E1h ERR_IO_COM 2E2h ERR_IO_LPT 2E3h ERR_IO_CONFLICT 2E4h ERR_IO_UNSUPPORTED 2E5h ERR_IO_IRQ 2E6h ERR_IO_IDE 2E7h ERR_IO_FDD 2F0h ERR_IO_CPUID 2F1h ERR_IO_BIST 2F2h ERR_IO_BSP 2F3h ERR_IO_AP 2F4h ERR_IO_CMOS 2F5h ERR_IO_DMA 2F6h ERR_IO_NMI 2F7h ERR_IO_FAILSAFE Hardware Connex Server Computer Front Panel LED information The server included LEDs on the front panel that can aid in troubleshooting the system. LED Name Function LED Color Notes ID Aid in server identification from the back panel. Blue Press ID LED button or use Server Management SW to turn the LED on and off. System Fault Visible fault warning Green or Amber On = No Fault Green Blink = degraded Amber = non-critical Disk Activity Display disk activity Green Up to 4 disk activity LEDs, one per bay. Blinking = activity, no action required. Off = no activity or disk not installed. Power LED Identify the power state of the system Green Off = power is off On = power is on Slow blink = low power state 128 Troubleshooting Welch Allyn Hardware Connex Server Computer Startup Problems Problem Diagnostic Steps / Causes / Corrections Power On LED is not on. Make sure that the AC power cord is firmly attached to the CPU and to the outlet. CPU is not running. Ensure that the UPS and/or AC power outlet is “live”. Clear any paper or debris that may be blocking any of the fans on the rear of the CPU or vented covers. Replace AC power cord and retest. Press the POWER ON control in the front bezel to restart the CPU. No characters appear on screen. Ensure that the power is turned on for the display. Make sure the display’s AC power cord is firmly attached to the display and to the outlet. Check all of the video cables between the CPU and the display to ensure there are no loose connections. Check with a different display that is known to be working. Check keyboard function, press “Num Lock” function on and off to make sure the Num Lock light is functioning. Reboot the CPU and test again. Keyboard does not respond Check the USB connectors, and extender cables if in use, to ensure that all connections are firm. Mouse does not respond. Move the item to another USB connector and try. Check keyboard function, press “Num Lock” function on and off to make sure the Num Lock light is functioning. Check mouse for light on bottom. Check with different mouse that is known to be working. Reboot the CPU and test again. System fans do not spin up during power-on or are not operating properly Check the power-on LED to ensure that it is lit. Check to see that other LEDs are lit. Check power cord and replace as necessary. Drive activity LED does not light Check drives to ensure proper installation. Reboot CPU and observe startup screens related to Intel Embedded Server RAID configuration. Two drives should be known at a minimum. The Virtual Drive status should also be Online. Contact Welch Allyn Technical Support. Connex CS Admin Guide Troubleshooting 129 Device & System Connectivity problems Problem Diagnostic Steps / Causes / Corrections CVSM not connecting to Central Station in continuous mode. Ensure that device has a network connection (wired or wireless) with a valid assigned IP address. Make sure there is a valid network path between the CVSM and the Central Station. Open a CMD line session on the Central Station (Settings > Advanced settings (if required) > Service tools > Command line) and ping the CVSM by IP address (i.e. ping 172.29.0.253). On CVSM, confirm connection method is set properly (Settings > Advanced > Network > Server). Ensure that the proper method is in use, or confirm settings with a known working unit. Ensure IP address and port are set to correct values. On CVSM, confirm basic system connection with the Server Test button. (Settings > Advanced > Network > Server > Test button). Repeat after a few moments if test fails. If test passes, basic system connection is working. On CVSM, confirm Time zone, Date, and Time are matching those on the Central Station. Make adjustments if needed. Remember that the Central Station and Connex server may be set to automatically adjust for Daylight Savings Time (DST) or Summer Time. On CVSM, ensure that the Emulate Spot function is disabled. (Settings > Advanced > Data Management > Clinical Data). On CVSM, ensure that a patient is selected on the device (Patient List, Barcode scan, etc.). In continuous mode, data is required on the device to establish the on-screen presence at the Central Station (Room/Bed assigned or Waiting Area). On Central Station, confirm that all required services are up and running (Settings > Advanced settings (if required) > Admin tools > Settings > Connections). Note that Data Synchronization and Trend Data Exported are only used for a Client - Server environment, and may be in a red state on a standalone Central Station. Restart Services if required, in sequence from top to bottom. Ensure device connectivity is operational. See diagnostic steps above under CVSM message “Unable to retrieve Patient List” appears on device when “CVSM not connecting to Central Station in continuous mode.” clicking Patients in any mode. On the Central Station, ensure there is at least one Unconfirmed patient in the Patient List. This is required to perform a Patient list retrieval at the CVSM. Manually add a test patient if desired to test functionality, or wait for an ADT message to populate the Patient List with a new Unconfirmed patient. On CVSM, the Central Station icon next to Network, toggles between connected state This is typically caused by Time zone, Date and Time mismatches between CVSM and Central Station / Connex server. On CVSM, confirm Time zone, Date, and Time are matching those on the Central Station. Make adjustments if needed. Remember that the Central Station and Connex server may be set to automatically adjust for Daylight Savings Time (DST) or Summer Time. and disconnected state . 130 Troubleshooting Welch Allyn 131 B Moving from Test to Production This process is intended to be used to re-purpose an existing hardware or software installation of Connex CS from a test environment to a production environment. The process is often referred to as a customer’s “go-live”. The end-goal of this process is: • Allow a customer to use the Connex CS system along with its other production systems (e.g. EMR/HIS). • Remove test data from the Connex CS system so that test data is not mixed with data collection from patients in a production environment. • Keep existing configuration and user accounts created. • Keep existing Corepoint Action Lists modification for the HL7 interface in place, and only need to change endpoints. • The outlined process can be used in either stand-alone or client server deployments. • An additional step to complete the move to production involves applying a new customer provided MSSQL Standard License Key on the Connex Server. This must be implemented prior to go-live as the ship with license is for initial deployment testing purposes only. Assumptions • A Welch Allyn engineer (Integration or Field) is the person expected to perform this operation. • There is a basic knowledge of how to navigate and use the Windows OS, how to gain access to the OS from the Connex CS application at the central station. • None of the IP addresses for the connections between the Connex server or Connex CS central station PC’s are changing. • This process is not being run at night when a majority of automated system maintenance routines are being run. • No new Connex CS central stations are being added to the deployment during this migration. Preparation 1. On one Connex Central Station, go into Settings > Advanced settings (if required) > Admin Tools and make notes of the Master Bed List, Covered Area assignments, and licensing states prior to beginning. 2. If the customer is in a client-server deployment and has outbound ORU functionality, refer to the Connex CS Customer Project Req. Form, Section D, to get the proper IP information for the customer’s ORU HL7 interface. 132 Moving from Test to Production Welch Allyn 3. In a client-server deployment, use the Corepoint Administration Console to stop the Corepoint Integration Engine. This will prevent any unwanted test results from being published to the EMR/HIS through the HL7 interface and any new test patient data coming from the test HIS/EMR system being introduced into the production system. Refer to the Connex CS Server Install Guide as needed for information on these tasks. 4. On the server, use the Windows Services tool to shut down Welch Allyn Connex CS services on the Connex server. Shut down services in the following order: • Process Monitor Service (if present) • Network Rendezvous Service • ADT Task Scheduler Service • Alarm Gateway Service • Episodic Connectivity Service • Enterprise Gateway service • License Service • Connex Client Services 5. For each central station, including a stand-alone central station or Warm Spare station, use the Windows Services tool to shut down Welch Allyn Connex CS services on the central station PC. Shut down services in the following order: • Process Monitor Service (if present) • Data Synchronization Service • Trend Data Exporter Service • Network Rendezvous Service • ADT Task Scheduler Service • Alarm Gateway Service • Continuous Connectivity Services • License Service • Connex Client Services 6. Copy the scripts required for this operation from DIR# 70025909. Create a database restore point Since this overall process or moving from test to production is intended to clear out test data, by definition, the data should not need to be recovered at a later point. However, the existing data can be backed up if necessary based on the customer’s expectations and customization of the environment: 1. If the desire is to be able to restore test system data back exactly the way it was before the data is removed including patient, visits, ADT, tests, user accounts and configuration data: a. By default, the Connex Database Backup utility takes a database backup every night by default at approximately 12:00 a.m. (midnight). This backup can be used to restore the data in the system. b. Manually run the Connex Database Backup utility through the Windows Task Scheduler to get a backup as of right now. Connex CS Admin Guide Moving from Test to Production 133 2. If the desire is to only restore configuration and user account information: Use the Administration tools to export configuration and user account information to an XML file that can be used to restore this data later. Refer to “Backup users and configuration” on page 33 as needed for steps to complete this function. Clearing test data from the WADB database Test data needs to be removed from the system acting as the server for deployment model. • For the client-server deployment, perform these steps on the Connex server. • For the stand-alone deployment, perform these steps on the central station PC. To remove test data: 1. Open the SQL Server Management Studio (SSMS). 2. From the Windows Desktop, click on Start > Programs or All Programs. 3. Navigate to Microsoft SQL Server 2008 R2 > SQL Server Management Studio. 4. After opening, the login screen appears on top of the SQL Server Management Studio (SSMS) application. Figure B-1: SSMS startup window example 5. Click on Connect. The SSMS navigator tool appears. Note It may be required to select the correct Server name first, using the drop-down menu tool, to choose the proper SQL Server name. 134 Moving from Test to Production Welch Allyn Figure B-2: Studio management navigation startup window 6. The Object Explorer should be visible on the left side menu. a. 7. If you cannot see the object explorer, shown on the left side of the screen, click on View > Object Explorer. Click on the Open File icon. Figure B-3: Open file icon on SSMS toolbar 8. Navigate to and select the file CS1.2_CustomerPurge.sql. After a few moments the script contents appear in the work window. Connex CS Admin Guide Moving from Test to Production 135 Figure B-4: CustomerPurge script contents in working window example 9. Click on or press the F5 key to run the script. After a few moments, the script output appears in a grid view table near the bottom of the working window. Note The amount of time it takes for the script to complete will vary slightly depending on how much test data is present in the database. 136 Moving from Test to Production Welch Allyn Figure B-5: Purge script executed successfully example 10. Confirm that the yellow status bar at the bottom of the working window displays “Query executed successfully”. 11. Click on the Open File icon. Figure B-6: Open file icon on SSMS toolbar 12. Navigate to and select the file CS1.2_CustomerPurge_Verification.sql. After a few moments the script contents appear in the work window. or press the F5 key to run the script. After a few moments, the 13. Click on script output appears in a grid view table near the bottom of the working window. Connex CS Admin Guide Moving from Test to Production 137 Figure B-7: Purge verification script executed successfully example 14. Confirm that the yellow status bar at the bottom of the working window displays “Query executed successfully”. 15. Confirm that all counts appear as zeros. 16. Close the SSMS application. 17. If necessary, make changes to the IP address on Ethernet port LAN2 on the Connex server, using Windows standard network configuration tools. 18. Reboot the Connex server or central station PC to restart all services in the proper sequence. 19. For a stand-alone deployment, go to “Restart after synchronization is complete” on page 141 to continue. Configure HL7 connections, if required 1. If the network has an HL7 ADT interface workflow, perform the following. Otherwise, skip this step. a. Work with the HL7 Interface developer at the customer to change (or setup) the endpoint in the customer’s ADT system to point to the endpoint that Corepoint is listening for ADT messages on. Refer to the Connex CS Server Install Guide for additional instructions as needed. b. Using the Corepoint Administration screen, confirm that the connection is up and active. 2. If the network has a HL7 ORU outbound workflow, perform the following. Otherwise, skip this step. 138 Moving from Test to Production a. Welch Allyn Using Corepoint, modify the ORU outbound connection(s) to publish observation data to the endpoints identified in step 1 in the Preparation section. Refer to the Connex CS Server Install Guide for additional instructions as needed. b. Using the Corepoint Administration screen, confirm that the connection(s) is up and active. Confirm Connex server operation, client-server only These steps are only applicable for the client-server deployment. For a stand-alone deployment, go to “Restart after synchronization is complete” on page 141 to continue. 1. After the Connex server reboot is complete, login as with the Windows administrator account. 2. Click on to Open the Connex CS Admin Tools launcher from the desktop. 3. In the Admin Tools, navigate to Settings > Connections. The Services window appears. Figure B-8: Connex server connections and services window example 4. Confirm that all services are in a green state. Click on Restart button to restart a service if required. Connex CS Admin Guide Moving from Test to Production 139 Synchronize central stations, client-server only 1. At each central station, including a Warm Spare station, use the Windows Services tool to start Welch Allyn Connex CS services on the central station PC. Start services in the following order: • Connex Client Services • License Service • Continuous Connectivity Services • Alarm Gateway Service • ADT Task Scheduler Service • Network Rendezvous Service • Trend Data Exporter Service • Data Synchronization Service • Process Monitor Service (if present) 2. Wait 30 minutes (minimum). This will give time for the database changes (deletes) to synchronize with all the central stations. Note The amount of time necessary for the synchronization to occur may vary depending on the amount of data to be synchronized and the number of central stations in the environment. 3. Verify that each central station has synchronized with the Connex server database. This can be verified by performing any of the following on each central station: a. Within the Connex CS Application, navigate to the Patient list > Search tab and perform a patient search. The resulting list should return zero (0) records. b. From the SSMS tool, open the file CS1.2_CustomerPurge_Verification.sql, and or press the F5 key to run the script. After a few moments, click on the script output appears in a grid view table near the bottom of the working window. 140 Moving from Test to Production Welch Allyn Figure B-9: Purge verification script executed successfully example c. Using Windows explorer, navigate to C:\ProgramData\Welch Allyn\Welch Allyn Connex Data Synchronization Service 1.0 and check the sync logs on the central station for any errors. Connex CS Admin Guide Moving from Test to Production 141 Restart after synchronization is complete 1. In a client-server deployment, restart the Connex Server. After the server restart is complete, restart each central station or Warm Spare station. 2. In a stand-alone deployment, just restart the central station. Note Restarting provides the easiest way to restart all services in the proper order after all synchronization activity is complete. Finalizing the Environment Once the test data has been cleared and the Connex Server and or Connex CS central stations have been rebooted, there may be a few additional steps: 1. On one of the Connex CS central stations, go into the administration tools within the CS Application and confirm that the Master Bed List, Covered Areas and licensing are all setup appropriately. Compare the current state with notes collected during the preparation phase as appropriate. 2. In a client-server deployment where there is an HL7 ADT interface configured with the customer’s HIS/EMR system, perform the following. Otherwise, skip this step. a. Have the customer start sending HL7 ADT messages from the HIS/EMR. b. Wait for 2 to 5 minutes and then go to one of the Connex CS central stations and go to the Search screen to see that patients are showing up when a search is executed. If no patients are showing up, then work with the HL7 Interface programmer to resolve HL7 interface problems as necessary. 3. Turn on and start using the Welch Allyn devices. The devices should be able to do patient list and patient look up activities and the Connex CS central station(s) should start displaying tiles with data as patients are either monitored or episodic readings are taken on the patients. 4. In a client-server deployment where the customer has an HL7 ORU outbound workflow, perform the following. Otherwise, skip this step. a. Work the with the customer’s HL7 Interface Developer to confirm that any episodic data captured since step 3 of this section have been published to the customer’s HIS/EMR. b. If no episodic readings have been taken on a patient since step 3, work with the customer to get an episodic reading taken to verify that the readings are making it from the device to the Connex Server to the customer’s HIS/EMR. c. Work the with the customer’s HL7 Interface Developer to confirm that any continuous data captured since step 3 of this section have been published to the customer’s HIS/EMR. d. If no patients have been continuously monitored since step 3, work with the customer to start continuously monitoring a patient to verify that the continuous data is making it from the device to the Connex Central Station to the customer’s HIS/EMR. 142 Moving from Test to Production Welch Allyn Troubleshooting test to production issues If problems arise in the process of moving from a test to production environment, at least two things can be done: 1. Perform the database restore operation as outlined in the “Connex Database Restore” on page 105, on the backup that was taken in the “Create a database restore point” on page 132 section. 2. Uninstall and re-install the database per the instruction in “Connex Database Restore” on page 105. Once this is done, the Admin Tool import function can be used to import the user accounts and configuration data that were exported in the Preparation section. 143 C ProView Intended use Welch Allyn Connex® ProView allows the user to review data actively being processed by the Welch Allyn Connex® CS system for the purpose of troubleshooting issues with data processing. As part of system installation and verification, ProView also allows the user to create a vitals test record in order to test EMR connectivity. Users of ProView are expected to have strong computer skills and will use the software as a means to help diagnose workflow, networking, or configuration issues that might prevent patient data from reaching the EMR. Typical users include Welch Allyn service team members and HL7 system administrators. Installation and setup To install ProView 1. Copy the Connex ProView Installer to the local disk and run ConnexProViewSetup.exe. A setup window appears. 2. Click Next to begin the installation. A license agreement appears. 3. Read and accept the license agreement and click Next. 4. Enter the Connex Server IP address in the Connex Server Address dialog box and click Next. Note If you are installing ProView on a server, ensure that localhost is entered in the IP address input box. Otherwise, enter the IP address of the target server. 5. Setup installs the program files to the local system. Click Finish to complete the installation. ProView is now installed. A shortcut for ProView is created on the desktop. 144 ProView Welch Allyn Create roles and users Before using ProView, roles and users must be created. Create the ProView role 1. From the Connex CS Server desktop, launch Connex CS Administrator Tools ( ). 2. Select the Role tab and click Create new role. 3. Enter ProView as the new role, and select the AdminSystem privilege. 4. Click Save. A confirmation dialog appears indicating the role is saved. 5. Click OK. Create the VitalTestApp role WARNING Patient data risk. Create the VitalTestApp role only in your network’s test environment. Do not create this role in an environment that interacts with actual patients. Sending vitals tests to a live hospital network may interfere with current patient data. 1. If necessary, launch Connex CS Administrator Tools. 2. Select the Role tab and click Create new role. 3. Enter VitalTestApp as the new role, select the AdminSystem, CreatePatient, CreateTest, and EditAnyPatient privileges. 4. Click Save. A confirmation dialog appears indicating the role is saved. 5. Click OK. Create the ProView user 1. If necessary, launch Connex CS Administrator Tools. 2. Select the User tab and click Add. 3. Enter the user information and select ProView in the User Roles section. 4. Click Save. A confirmation dialog appears indicating the role is saved. 5. Click OK. Connex CS Admin Guide ProView 145 Create the VitalTestApp user 1. If necessary, launch Connex CS Administrator Tools. 2. Select the User tab and click Add. 3. Enter the user information and select VitalTestApp in the User Roles section. 4. Click Save. A confirmation dialog appears indicating the role is saved. 5. Click OK. Create the BioMed user 1. If necessary, launch Connex CS Administrator Tools. 2. Select the User tab and click Add. 3. Enter the user information and select BioMed in the User Roles section. 4. Click Save. A confirmation dialog appears indicating the role is saved. 5. Click OK. Using ProView for data review ProView allows you to review patient data and vital signs test data to verify the data currently being processed by the Connex CS system for the troubleshooting of issues. Note It is important to keep in mind that Proview is designed to display raw patient and vital signs data out of the central station database. The data is not formatted for display as it would be for clinical use. This design facilitates investigation into data processing issues, although it can require additional effort on the part of the user to perform functions like the conversion of Units of Measure. Logging in 1. On the desktop, double-click the Connex ProView icon. A login screen appears. 2. Enter your User ID and Password, and click Login. The ProView home screen appears. Display the patient list 1. Log in to the program as described. The home screen appears. 2. Click Patients to open the patient list. The patient list appears. 146 ProView Welch Allyn Search the patient list 1. Log in to the program as described. The home screen appears. 2. Click Patients to open the patient list. The patient list appears. 3. Enter the search criteria in the Search Patient window located at the top of the screen. 4. (Optional) To perform an advanced search, click Advanced search. The Advanced search window appears. 5. (Optional) To filter by care unit, select the desired care unit from the Care unit pulldown menu. 6. To sort the patient list, select the desired sorting method from the Arrange by pulldown menu. 7. • Click the sort icon ( • Click the refresh icon ( ) to change the sorting order. ) to refresh the list. Click the print icon ( ) to print the list. In the Printing options window, verify the correct printer, page size, and orientation are selected, and click Print. Display the vitals test list 1. Log in to the program as described. The home screen appears. 2. Click Tests in the tab on the left. The vitals test list window appears. 3. (Optional) Adjust the timeline bar to surround the desired time of interest. The vitals test list is displayed. 4. (Optional) Click the Refresh icon to refresh the list, or click to print the list. 5. If you are printing the list, verify that the correct printer, page size, and orientation are selected, and click Print. Connex CS Admin Guide ProView 147 Using a vitals test record to test EMR connectivity In addition to the review functionality, the program allows you to create a vitals test without having the central station involved. Use this method to test the EMR connectivity. Create a vitals test record WARNING Patient data risk. Sending vitals tests to a live hospital network may interfere with current patient data. Perform this function only in your network's test environment. 1. Log in to ProView using the VitalTestApp role. The Home screen appears. 2. Select a patient from the list and go to the Patient Details screen. The Take Measurements button appears on the top right of the screen. Note ProView does not provide a means to create a new patient. New patients must be added to Connex CS via inbound ADT data. 3. Click Take Measurements. The measurement entry screen appears. 4. Use the pre-populated default values or enter values for the current vitals measurements. Episodic measurements represent confirmed data, and simulated continuous measurements represent unconfirmed data. Note Any text entered in the Note area on this screen will not be passed through to the EMR. 5. If you are sending episodic measurements, make sure you click the checkbox next to Confirmed by fake clinician. If you are sending simulated continuous measurements, make sure the checkbox next to Confirmed by fake clinician is not checked. 6. Click Save. The test record is displayed in the Patient Details test list. Use the EMR Status to verify that the test record was successfully sent to the EMR. Note 7. This screen does not automatically update. Once the vitals test record is sent, the vitals measurements return to the pre-populated default values. To start a new vitals test, return to step 2. You must click Save each time you want to send a new test record. 148 ProView Welch Allyn Reference Uninstall ProView 1. Open the Control Panel (Start > Control Panel) and select Programs>Uninstall a program. 2. Navigate to Welch Allyn Connex ProView and right-click on the item. 3. Select Uninstall. If a confirmation dialog pops up, click Yes. Update the server IP address If ProView's target server has changed, update the program's configuration file to change all service endpoints to ensure that they are pointing to the new server IP address. 1. Navigate to C:\Program Files (x86)\Welch Allyn\Connex\ProView\1.0 2. Open the file ConnexProView.exe.config in the text editor. Search for the endpoint with a name LicenseLocal. Update the address as indicated below with the new server IP address and save the changes. <endpoint name="LicenseLocal" address="net.tcp://172.29.2.22:7733/ LicenseServices/Secure" ... /> 3. Update the address of other endpoints with name SessionLocal, DataLocal, AdminLocal, and AboutLocal. 149 D McAfee® Application Control The Connex CS system incorporates McAfee® Application Control, a defense layer that protects the system from unknown security threats by controlling the software execution on the system. Application Control uses whitelisting technology (a list of trusted software to execute on the system) to protect the system. By allowing only the trusted software to run on the system, Application Control: • Protects the existing authorized software from any unauthorized modification and deletion attempt. • Prevents any attempt to install unauthorized software. • Permits software updates only through the trusted channels. Overview Whitelist Applications With Application Control deployed on the system, it scans the entire system and creates list of software applications and binary executable files running on the system. This list is known as whitelist and Application Control allows only the software that are existing in the whitelist to run on the system. The whitelist can be configured to add, modify, or remove files through the trusted channels. Application Control modes Application Control can be run in Enabled, Disabled, Update, and Observe modes. These modes allow Application Control to protect the system, and ensures that software updates are performed only through the trusted channels. Application Control dynamically updates the whitelist whenever software updates are performed through the trusted channels, to allow the updates run smoothly on the system. Under normal operation of Connex CS, Application Control runs in Enabled mode. System protection The controlled usage of software on the system helps to define the software usage on the systems and ensures that the systems are in a known and verified state with only the authorized program code running. This prevents the execution of programs such as worms, viruses, or spyware that can install automatically on the system. Memory Control protection tracks and prevents all malicious code execution on the system or through process and logs all the events. Application Control also prevents gaining control of a system through buffer overflow. 150 McAfee® Application Control Welch Allyn With only authorized applications and scripts running on the system, if an attempt is made to tamper with the system, Application Control prevents unauthorized execution and creates events for each attempt and stores them in a log file. This protection helps system administrators to hold complete control of the system status. Changes to Connex CS that require interaction with the Application Control system are best managed by trained Welch Allyn staff, and may require planning for down-time. Please consult with your Welch Allyn Project Manager or Technical Support for additional information. Modes of operation There are two modes of operation for Solidifier. They are enable mode and update mode. To query the active mode, type the following command: sadmin status Enable mode Enable mode is the normal running mode of Solidifier. In this mode, only applications and scripts that were "solidified" are allowed to run. To enter this mode, type the following command: sadmin enable Update mode Update mode is used to modify which applications and scripts are allowed to run on the system. To enter update mode, type the following command: sadmin begin-update To exit update mode, type the following command: sadmin end-update Solidifying the system In order to solidify the system, type the following command: sadmin solidify Updating Connex software When a software update is required on a Connex system, such as for an upgrade, the Solidifier must be updated or else it blocks execution of new application components or scripts. To do this, perform the following operations using the commands indicated above: 1. Begin update mode. 2. Install the software update. 3. Solidify the system. 4. End update mode. McAfee® Application Control Connex CS Admin Guide Special considerations One of the partner connect applications fails to run under the default configuration of McAfee Solidifier. This can be fixed with the following command: sadmin attr add -v "C:\Program Files (x86)\Welch Allyn\RSDS\xGate.exe" Note The quotations are necessary for this command to execute successfully. 151 152 McAfee® Application Control Welch Allyn 153 E HL7 parameter labels and units of measurement This appendix is intended to collect the site specific HL7 configuration settings required to modify Labels and Units of Measure on the Connex CS Server. This information can be used to modify the HL7 configuration on the HL7 ORU Interface. Typically these options will be configured when the Server is installed. • On the server, open the Administration Tools. • On the Admin tools tab, navigate to Continuous measurement configuration to view the Continuous measurement configuration window. • Navigate to Vital signs configuration to view the Vitals outbound configuration window. • On both windows, click Save to save your changes or click Reset to reset to the original values. 154 HL7 parameter labels and units of measurement Welch Allyn Units of Measure – Continuous Measurement Configuration (Unconfirmed) Continuous measurement configuration between Connex CS and HIS This data is used to determine the “Units of Measure” when sending observations to the HIS. These settings are applied to the Connex CS Server. Use defaults CO2 (Default is Kilopascal) Unit Name Kilopascal mmHg Precision (0-3) ETCO2 (0 is Default) FICO2 (0 is Default) Export IPI Export Patient Motion Export Patient Turn Export Pulse Rate Unit Name Beats Per Minute Export Hemoglobin (Default is gdL) Unit Name gdL mmolL Precision (0-3, 1 is Default) Export Pulse Oximetry Export Respiration Export Notes Connex CS Admin Guide HL7 parameter labels and units of measurement 155 Units of Measure – Vitals Outbound Configuration Vitals measurement configuration between Connex CS and HIS This data is used to determine the “Units of Measure” when sending observations to the HIS. These settings are applied to the Connex CS Server. Use defaults Glucose (Default is Molarity) Unit Name Molarity Precision (0-3, 1 is Default) Export Mass Concentration Pulse Rate Unit Name Beats Per Minute Export Height (Default is Millimeter) Unit Name Millimeter Precision (0-3, 1 is Default) Export Centimeter Inch Foot Hemoglobin (Default is gdL) Unit Name gdL mmolL Precision (0-3, 1 is Default) Export NIBP (Default is Pascal) Unit Name Pascal Kilopascal mbar Bar Precision (0-3) SYS (0-3, 0 is Default) DIA (0-3, 0 is Default) MAP (0-3, 0 is Default) Export Torr Atmosphere mmHg PSI Pain Export Pulse Oximetry Export Respiration Export Temperature (Default is Kelvin) Unit Name Kelvin Precision (0-3, 1 is Default) Export Celsius Fahrenheit Weight (Default is Gram) Unit Name Gram Precision (0-3, 1 is Default) Export Notes Milligram Kilogram Ounce Pound 156 HL7 parameter labels and units of measurement Welch Allyn Sample continuous ORU message The following HL7 message is a sample Continuous HL7 message. In the example, defaults are used for available observation labels. Use this sample as a reference to assist in completing the table below. MSH|^~\&|Connex|WelchAllyn|HIS|WelchAllyn|20120719154306||ORU^R01|20121101061743034|P|2.5 PID|||20120719151725447340 PV1||I|||||||||||||||||20120719151725457340 OBR||||C|||20120719154100||||||||||||||||||R OBX|1|NM|SPO2||97|||N|||R|||20120719154100|120613001 OBX|2|NM|HR||109|BeatsPerMinute||N|||R|||20120719154100|120613001 OBX|3|NM|ETCO2||6|Kilopascal||N|||R|||20120719154100|120613001 OBX|4|NM|FICO2||1|Kilopascal||N|||R|||20120719154100|120613001 OBX|5|NM|IPI||8|||N|||R|||20120719154100|120613001 OBX|6|NM|RESP||35|||N|||R|||20120719154100|120613001 OBX|7|NM|HL||13|gdL||N|||R|||20120719154100|120613001 Continuous Measurement Configuration Labels Observation Identifier Labels – Continuous (Unconfirmed) data. This data is used to determine the Label names when sending continuous observations to the HIS. These settings are applied to the Connex CS Server. Note The vaules listed in the following table are color coded as follows: OBX-3-1 Observation identifier code for vital OBX-3-1 Observation identifier code for vital modifier USE Notes: SOURCE NAME TARGET NAME NEW TARGET NAME TARGET found in Example Line number CO2 CO2 See ETCO2 and FICO2 below – CO2-ETCO2 ETCO2 OBX|3|NM|ETC02||6| CO2-FICO2 FICO2 OBX|4|NM|FIC02||1| IPI IPI OBX|5|NM|IPI||8| Patient Motion MOTION – Patient Turn TURN – Pulse Rate HR OBX|2|NM|HR||109| Hemoglobin HL OBX|7|NM|HL||13| Pulse Oximetry SPO2 OBX|1|NM|SPO2||97| Respiration RESP OBX|6|NM|RESP||35| Connex CS Admin Guide HL7 parameter labels and units of measurement 157 Sample Episodic ORU message The following HL7 message is a sample Episodic HL7 message. In the example, defaults are used for available observation labels. Use this sample as a reference to assist in completing the table below. MSH|^~\&|Connex|Welch Allyn|HIS|Welch Allyn|20120719123509||ORU^R01|201211010617430348|P|2.5 PID|||20120719070503148 PV1||I|||||||||||||||||20120719070503548 OBR||||S|||20120719123503|||20120719070503893^Tailor^John|||||||||||||||R NTE|1||This is Sample Note OBX|1|NM|StringModifier||3|||N|||R|||20120719123503|20120719070503895|20120719070503893^Tailor^John OBX|2|NM|GLUC||1800.0|MassConcentration||N|||R|||20120719123503|2012071907|20120719070503893^Tailor^John OBX|3|ST|RESPMETH||Spontaneous|||N|||R|||20120719123503|2012071907050389|20120719070503893^Tailor^John OBX|4|ST|RESPPP||Standing|||N|||R|||20120719123503|20120719070503895|20120719070503893^Tailor^John OBX|5|NM|RESP||60|||N|||R|||20120719123503|20120719070503895|20120719070503893^Tailor^John OBX|6|ST|MODE||Venous|||N|||R|||20120719123503|20120719070503895|20120719070503893^Tailor^John OBX|7|NM|HL||12|gdL||N|||R|||20120719123503|20120719070503895|20120719070503893^Tailor^John OBX|8|NM|SYS||10532|Pascal||N|||R|||20120719123503|20120719070503895|20120719070503893^Tailor^John OBX|9|NM|DIA||11332|Pascal||N|||R|||20120719123503|20120719070503895|20120719070503893^Tailor^John OBX|10|NM|MAP||11065.8|Pascal||N|||R|||20120719123503|20120719070503895|20120719070503893^Tailor^John OBX|11|ST|BPSITE||LArm|||N|||R|||20120719123503|20120719070503895|20120719070503893^Tailor^John OBX|12|ST|BPPP||Lying|||N|||R|||20120719123503|20120719070503895|20120719070503893^Tailor^John OBX|13|ST|BPCUFF||Adult|||N|||R|||20120719123503|20120719070503895|20120719070503893^Tailor^John OBX|14|ST|TEMPSITE||Oral|||N|||R|||20120719123503|20120719070503895|20120719070503893^Tailor^John OBX|15|NM|TEMP||371.2|Kelvin||N|||R|||20120719123503|20120719070503895|20120719070503893^Tailor^John OBX|16|ST|SPO2METH||RoomAir|||N|||R|||20120719123503|20120719070503895|20120719070503893^Tailor^John OBX|17|ST|SPO2SITE||Forehead|||N|||R|||20120719123503|20120719070503895|20120719070503893^Tailor^John OBX|18|NM|SPO2FLOW||1|||N|||R|||20120719123503|20120719070503895|20120719070503893^Tailor^John OBX|19|NM|SPO2CONC||21|||N|||R|||20120719123503|20120719070503895|20120719070503893^Tailor^John OBX|20|NM|SPO2||10|%||N|||R|||20120719123503|20120719070503895|20120719070503893^Tailor^John OBX|21|ST|WTQUAL||Dry|||N|||R|||20120719123503|20120719070503895|20120719070503893^Tailor^John OBX|22|ST|WTMETH||Chair|||N|||R|||20120719123503|20120719070503895|20120719070503893^Tailor^John OBX|23|NM|WT||72000000.0|Gram||N|||R|||20120719123503|20120719070503895|20120719070503893^Tailor^John OBX|24|ST|HRSITE||Right|||N|||R|||20120719123503|20120719070503895|20120719070503893^Tailor^John OBX|25|ST|HRMETH||Doppler|||N|||R|||20120719123503|20120719070503895|20120719070503893^Tailor^John OBX|26|ST|HRPP||Lying|||N|||R|||20120719123503|20120719070503895|20120719070503893^Tailor^John OBX|27|NM|HR||75|BeatsPerMinute||N|||R|||20120719123503|20120719070503895|20120719070503893^Tailor^John OBX|28|ST|HTQUAL||Actual|||N|||R|||20120719123503|20120719070503895|20120719070503893^Tailor^John OBX|29|NM|HT||5486400.0|Millimeter||N|||R|||20120719123503|20120719070503895|2012071907050389^Tailor^John OBX|30|ST|PAINMATH||Verbal|||N|||R|||20120719123503|20120719070503895|20120719070503893^Tailor^John OBX|31|NM|PAIN||5|||N|||R|||20120719123503|20120719070503895|20120719070503893^Tailor^John 158 HL7 parameter labels and units of measurement Welch Allyn Episodic Measurement Configuration Labels Observation Identifier Labels – Episodic (Confirmed) data. This data is used to determine the Label names when sending episodic observations to the HIS. These settings are applied to the Connex CS Server. Note The vaules listed in the following table are color coded as follows: OBX-3-1 Observation identifier code for vital OBX-3-1 Observation identifier code for vital modifier OBX-5 Observation Value for Vital Modifier USE SOURCE NAME TARGET NAME NEW TARGET NAME TARGET found in Example Line number Use defaults GLUCOSE GLUC OBX|2|NM|GLUC||1800.0| Serial Number Serial number – Custom Custom – HR OBX|27|NM|HR|||75| HRSITE – None None – Unknown Unknown – Left Left – Right Right – HRMETH – None None – Unknown Unknown – Auscultate Auscultate – Doppler Doppler – Palpation Palpation – HRPP – None None – Unknown Unknown – Lying Lying – Sitting Sitting – Standing Standing – Custom – HT OBX|29|NM|HT||5486400.0| HTQUAL OBX|28|ST|HTQUAL||Actual| None None – Unknown Unknown – Pulse rate a, b, c Site Method Position Custom Height a, b, c Quality Connex CS Admin Guide USE HL7 parameter labels and units of measurement SOURCE NAME TARGET NAME TARGET found in Example Line number Actual Actual OBX|28|ST|HTQUAL||Actual| Estimated Estimated – Custom – HL OBX|7|NM|HL||12| MODE OBX|6|ST|MODE||Venous| None None – Unknown Unknown – Arterial Arterial – Venous Venous OBX|6|ST|MODE||Venous| Custom – Custom Hemoglobin a, b a, b Mode (Automatic via CVSM) Custom NIBP NEW TARGET NAME a, b, c Systolic NIBP a, b, c See SYS and DIA below 159 – SYS OBX|8|NM|SYS||10532|Pascal| Diastolic a, b, c DIA OBX|9|NM|DIA||11332|Pascal| Map MAP OBX|10|NM|MAP||11065.8|Pascal| BPSITE OBX|11|ST|BPSITE||LArm| None None – Unknown Unknown – LArm LArm OBX|11|ST|BPSITE||LArm| RArm RArm – LLeg LLeg – RLeg RLeg – BPPP OBX|12|ST|BPPP||Lying| None None – Unknown Unknown – Lying Lying OBX|12|ST|BPPP||Lying| Sitting Sitting – Standing Standing – BPCUFF OBX|13|ST|BPCUFF||Adult| None None – Unknown Unknown – Neo1 Neo1 – Neo2 Neo2 – Neo3 Neo3 – None None – Unknown Unknown – Neo1 Neo1 – Neo2 Neo2 – Cuff Location Potision a, b Cuff Size a, b a, b 160 USE HL7 parameter labels and units of measurement SOURCE NAME TARGET NAME Welch Allyn NEW TARGET NAME TARGET found in Example Line number Neo3 Neo3 – Neo4 Neo4 – Neo5 Neo5 – SmallInfant SmallInfant – Infant Infant – SmallChild SmallChild – Child Child – SmallAdult SmallAdult – Adult Adult OBX|13|ST|BPCUFF||Adult| AdultLong AdultLong – LargeAdult LargeAdult – LargeAdultLong LargeAdultLong – Thigh Thigh – Custom – PAIN OBX|31|NM|PAIN||5| PAINMETH – None None – Unknown Unknown – Verbal Verbal – NonVerbal NonVerbal – Custom – SPO2 OBX|20|NM|SPO2||10| SPO2METH – None None – Unknown Unknown – Custom Pain a, b, c Method Custom Pulse Oximetery a, b, c Method AerosolHumidifierMask AerosolHumidifierMask – FaceTent FaceTent – NasalCannula NasalCannula – Nonrebreather Nonrebreather – PartialRebreater PartialRebreater – Tpiece Tpiece – TracheostomyCollar TracheostomyCollar – Ventilator Ventilator – VenturiMask VenturiMask – RoomAir RoomAir OBX|16|ST|SPO2METH||RoomAir| Oxymizer Oxymizer – SPO2SITE OBX|17|ST|SPO2SITE||Forehead| Location a, b Connex CS Admin Guide USE HL7 parameter labels and units of measurement SOURCE NAME TARGET NAME NEW TARGET NAME 161 TARGET found in Example Line number None None – Unknown Unknown – Ear Ear – Finger Finger – Toe Toe – Forehead Forehead OBX|17|ST|SPO2SITE||Forehead| SPO2FLOW OBX|18|NM|SPO2FLOW||1| SPO2CONC OBX|19|NM|SPO2CONC||21| Custom – RESP OBX|5|NM|RESP||60| RESPMETH – None None – Unknown Unknown – AssistedbyVentilator AssistedbyVentilator – ControlledbyVentilator ControlledbyVentilator – Spontaneous Spontaneous – RESPP – None None – Unknown Unknown – Lying Lying – Sitting Sitting – Standing Standing – Custom – TEMP OBX|15|NM|TEMP|| TEMPSITE OBX|14|ST|TEMPSITE||Oral| None None – Unknown Unknown – Oral Oral OBX|14|ST|TEMPSITE||Oral| Rectal Rectal – PediatricAxillary PediatricAxillary – CalibrationKey CalibrationKey – Tympanic Tympanic – Custom – WT OBX|23|NM|WT||72000000.0| BMI BMI – Quality WTQUAL – None – Flow Rate a, b Concentration a, b Custom Respiration b, c Method Position Custom Temperature Mode a, b, c a, b, c Custom Weight a, b, c None 162 HL7 parameter labels and units of measurement USE SOURCE NAME TARGET NAME Welch Allyn NEW TARGET NAME TARGET found in Example Line number Unknown Unknown – Actual Actual – Dry Dry – Estimated Estimated – WTMETH – None None – Unknown Unknown – Bed Bed – Chair Chair – Standing Standing – Custom – Method Custom Notes: a. b. c. CVSM 2.x in a non-continuous mode (depending on hardware options installed) VSM 1.7 in “Monitor” mode (depending on hardware options installed) Spot LXi Connex CS Code Sets The values in the following tables are in Connex Central Station. If your facility is using nonstandard code set values, please provide the values your facility will be using. The header of each table below calls out the HL7 Specification Table number, the Table Description and the corresponding HL7 Segment and Field where the value is used. The body of the table also lists supported values for each field. In the columns on the right, please modify or update the table with the corresponding values and descriptions used at your facility so that these can be integrated into the HL7 Interface Configuration and the appropriate mapping between the two systems can be completed. Use defaults for all code sets PID-8 – Administrative Sex Code Set Connex CS Value Description F Female M Male O Other U Unknown A Ambiguous N Not Applicable Notes: Site Specifics Value Description Connex CS Admin Guide HL7 parameter labels and units of measurement PV1-2 – Patient Class Code Set Connex CS Value Description F Female O Outpatient P Preadmit I Inpatient R Recurring patient E Emergency B Obstetric N Not Applicable C Commercial Account Site Specifics Value Description Notes: OBX-8 – Alarm Code Code Set Connex CS Value Description N Normal (applies to non-numeric results) B Better – Use when direction is not revelant HH Above upper panic limits LL Below lower panic limits A Abnormal (applies to non-numeric results) > Above absolute high – off instrument scale < Below absolute low – off instrument scale null No range defined, or normal ranges do not apply MS Moderately susceptible. Indicates for microbiology susceptibilities only. Notes: Site Specifics Value Description 163 164 HL7 parameter labels and units of measurement Welch Allyn 165 F HL7 interface test plan The following table lists operations that should be considered in the HIS patient registration system testing, along with the associated result in Connex and the ADT event type. This list is just an example of one possible test plan for eight different Message Event Types and Triggers. This test does not represent an all-inclusive test. The test should be modified to include all of the Event Type and Triggers identified as “in use” by your facility within Section D of the Project Requirements Form. All steps must be performed in sequence on the same test patient. The expected result must be verified in Connex CS after each operation before moving on to the next step. The process can be repeated for multiple patients. Sample test plan Task Expected result 1 Admit the patient (ADT^A01) The patient is displayed in the Connex CS “current Patient List” as an Unconfirmed patient with specific patient ID, DOB and Gender. Confirm patient location. 2 Cancel the admit (ADT^A11) The patient is no longer displayed in the Current Patient List (patient can still be seen on Patient List Search tab with no Patient ID) 3 Admit the patient (ADT^A01) The patient is displayed in the Connex CS “Current Patient List” as an Unconfirmed patient with specific patient ID, DOB and Gender. Confirm patient location. 4 Update the patient's name, DOB, and gender (ADT^A08) The information is updated on the Current Patient List. 5 Transfer the patient (ADT^A02) The patient is displayed in the Patient List. Confirm the new patient location. 6 Cancel the transfer (ADT^A12) The patient is displayed in the Patient List. Confirm the original patient location. 7 Discharge the patient (ADT^A03) The patient is no longer displayed in the Current Patient List. 8 Cancel the discharge (ADT^A13) The patient is displayed in the Current Patient List as an Unconfirmed patient. 9 Enter a vitals reading with all the Connex workflows, values, and qualifiers to be used. The patient moves from the Unconfirmed patient list to the Confirmed patient list and shows on a tile on the Connex Central Station main screen. 10 Test the ORU interface to ensure the correct data goes into the correct placement in the chart and is displayed appropriately. 166 HL7 interface test plan Welch Allyn