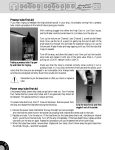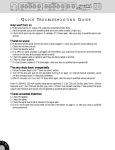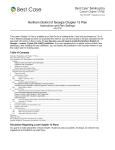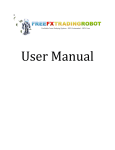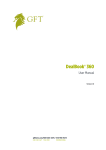Download "user manual"
Transcript
Retail Client UI Version 5.3 User Manual Release 1 Notices ©2011 First Derivatives plc. This document is distributed for information purposes only and does not form part of or constitute an agreement with First Derivatives plc. Current and prospective First Derivatives products, services and processes are liable to change from time to time without notice and accordingly no liability of any nature (in contract, tort or otherwise, including for misrepresentation) can be accepted by First Derivatives in relation to this document. Unless otherwise agreed with First Derivatives, the contents of this document (i) (ii) must be kept confidential, must not be copied or distributed and (iii) may be used only by users of the First Derivatives RealStream Margin service (and those supporting it). No employee or other representative of First Derivatives has authority to incur liability on behalf of First Derivatives in relation to this document. First Derivatives RealStream Margin services are supplied exclusively in accordance with First Derivatives's Standard Terms. This product includes software developed by the Apache Software Foundation (http:// www.apache.org/). The BSD License for the JGoodies Binding ======================================== Copyright (c) 2002-2007 JGoodies Karsten Lentzsch. All rights reserved. Redistribution and use in source and binary forms, with or without modification, are permitted provided that the following conditions are met: • Redistributions of source code must retain the above copyright notice, this list of conditions and the following disclaimer. • Redistributions in binary form must reproduce the above copyright notice, this list of conditions and the following disclaimer in the documentation and/or other materials provided with the distribution. • Neither the name of JGoodies Karsten Lentzsch nor the names of its contributors may be used to endorse or promote products derived from this software without specific prior written permission. Client UI User Manual 2 THIS SOFTWARE IS PROVIDED BY THE COPYRIGHT HOLDERS AND CONTRIBUTORS "AS IS" AND ANY EXPRESS OR IMPLIED WARRANTIES, INCLUDING, BUT NOT LIMITED TO, THE IMPLIED WARRANTIES OF MERCHANTABILITY AND FITNESS FOR A PARTICULAR PURPOSE ARE DISCLAIMED. IN NO EVENT SHALL THE COPYRIGHT OWNER OR CONTRIBUTORS BE LIABLE FOR ANY DIRECT, INDIRECT, INCIDENTAL, SPECIAL, EXEMPLARY, OR CONSEQUENTIAL DAMAGES (INCLUDING, BUT NOT LIMITED TO, PROCUREMENT OF SUBSTITUTE GOODS OR SERVICES; LOSS OF USE, DATA, OR PROFITS; OR BUSINESS INTERRUPTION) HOWEVER CAUSED AND ON ANY THEORY OF LIABILITY, WHETHER IN CONTRACT, STRICT LIABILITY, OR TORT (INCLUDING NEGLIGENCE OR OTHERWISE) ARISING IN ANY WAY OUT OF THE USE OF THIS SOFTWARE, EVEN IF ADVISED OF THE POSSIBILITY OF SUCH DAMAGE. Software Version Version 5.3 About this manual This User Manual provides information required by users of the Client UI. The Introduction chapter provides an overview of the look-and-feel and functionality of the UI. The subsequent chapters provide instruction on the use of the various components of the system. It is intended that this manual is read on-line in pdf format using Adobe Acrobat reader. Cross reference links are highlighted in blue text and provide a means of navigating to related information. This manual should be used in conjunction with training and, if necessary, the suppliers helpdesk. Who this manual is for This user manual is designed for Retail users of the Client UI. What is needed to use this system This product is supplied for use only by persons who are fully trained and competent to use the service. Client UI User Manual 3 Conventions This User Manual uses the following conventions for menus, shortcuts and screen navigation.. Example click Press and immediately release the left mouse button without moving the mouse. right-click Press and immediately release the right mouse button without moving the mouse. double-click Press and immediately release the left mouse button two times in rapid succession without moving the mouse. drag Point and then hold down the left mouse button as the mouse is moved. point Position the mouse pointer until the tip of the pointer rests on whatever the user requires the mouse to point to. launch open a page or function by double-clicking on an icon or button. bold In this User Manual characters that are to be typed or buttons that are to be clicked by the user are highlighted in bold. <Return> Press the return/enter key on the keyboard. <Tab> Press the tab key on the keyboard. <Keypad Arrow> The collective name for the <Numeric Keypad 2, 4, 6, 8> keys. To use the <Keypad Arrow> keys ensure that the Num Lock key is switched off. <Enter> Press the enter/return key on the keyboard <Insert> Press the insert key on the keyboard <Spacebar> Press the spacebar on the keyboard i Client UI User Manual Description This symbol highlights an additional piece of information, relevant to the topic under discussion in the adjacent section. 4 Example Description This symbol highlights a warning or a piece of cautionary advice, relevant to the topic under discussion in the adjacent section. This symbol highlights a piece of text that describes an example scenario or sample data, relevant to the topic under discussion in the adjacent section. Menu Options Menu options are specified in the following convention: • Main Menu Item\Sub Menu Item\Sub Menu Item. • For example, to access User Preferences option in the Settings menu you are asked to select: • Settings\User Preferences. Cross References Cross references to other sections of the document are highlighted in blue text. For example; section 1.2, Functionality Overview. When you are navigating the document on-line using a PDF viewer, clicking on the blue text will take you to the appropriate section. Keyboard Shortcuts Shortcut Ctrl + D Action Toggle display of Dashboard on and off. See section 1.3.2, Show/Hide Dashboard. Business Site Survey There are references in this document to the Business Site Survey (BSS). The BSS is used to specify certain aspects of system configuration. It is normally completed when the system is being initially configured and allows the broker/bank to specify their preferences for how Client UI User Manual 5 certain functionality will operate. It is completed with the assistance of First Derivatives Professional Services personnel. Client UI User Manual 6 TABLE OF CONTENTS Notices ....................................................................................................................................................................2 Software Version .....................................................................................................................................................3 About this manual ...................................................................................................................................................3 Who this manual is for ............................................................................................................................................3 What is needed to use this system .........................................................................................................................3 Conventions ............................................................................................................................................................4 Menu Options .....................................................................................................................................................5 Cross References ..............................................................................................................................................5 Keyboard Shortcuts ................................................................................................................................................5 Business Site Survey ..............................................................................................................................................5 Introduction . . . . . . . . . . . . . . . . . . . . . . . . . . . . . . . . . . . . . . . . . . . . . . . 1 Login . . . . . . . . . . . . . . . . First Login . . . . . . . . . . . . User Locked . . . . . . . . . . . Functionality Overview . . . . . . . Client User Interface Desktop . . . Dashboard. . . . . . . . . . . . Show/Hide Dashboard . . . . . Default Views . . . . . . . . . . Change Layout . . . . . . . . Save Layout . . . . . . . . . Rename Workspace . . . . . Restore Default View Layout . Graph Trading . . . . . . . . . . News and Research . . . . . . . Screen Controls . . . . . . . . . Menu Options . . . . . . . . . . User Preferences . . . . . . . . Configure Trading Mode . . . Configure Market Order Mode Show Spreads . . . . . . . . Configure Price Range . . . . Configure Default Amounts . View & Edit Notifications . . . . Upload Environment. . . . . . . Client UI User Manual . . . . . . . . . . . . . . . . . . . . . . . . . . . . . . . . . . . . . . . . . . . . . . . . . . . . . . . . . . . . . . . . . . . . . . . . . . . . . . . . . . . . . . . . . . . . . . . . . . . . . . . . . . . . . . . . . . . . . . . . . . . . . . . . . . . . . . . . . . . . . . . . . . . . . . . . . . . . . . . . . . . . . . . . . . . . . . . . . . . . . . . . . . . . . . . . . . . . . . . . . . . . . . . . . . . . . . . . . . . . . . . . . . . . . . . . . . . . . . . . . . . . . . . . . . . . . . . . . . . . . . . . . . . . . . . . . . . . . . . . . . . . . . . . . . . . . . . . . . . . . . . . . . . . . . . . . . . . . . . . . . . . . . . . . . . . . . . . . . . . . . . . . . . . . . . . . . . . . . . . . . . . . . . . . . . . . . . . . . . . . . . . . . . . . . . . . . . . . . . . . . . . . . . . . . . . . . . . . . . . . . . . . . . . . . . . . . . . . . . . . . . . . . . . . . . . . . . . . . . . . . . . . . . . . . . . . . . . . . . . . . . . . . . . . . . . . . . . . . . . . . . . . . . . . . . . . . . . . . . . . . . . . . . . . . . . . . . . . . . . . . . . . . . . . . . . . . . . . . . . . . . . . . . . . . . . . . . . . . . . . . . . . . . . . . . . . . . . . . . . . . . . . . . . . . . . . . . . . . . . . . . . . . . . . . . . . . . . . . . . . . . . . . . . . . . . . . . . . . . . . . . . . . . . . . . . . . . . . . . . . . . . . . . . . . . . . . . . . . . . . . . . . . . . . . . . . . . . . . . . . . . . . . . . . . . . . . . . . . . . . . . . . . . . . . . . . . . . . . . . . . . . . . . . . . . . . . . . . . . . . . . . . . . . . . . . . . . . . . . . . . . . . . . . . . . . . . . . . . . . . . . . . . . . . . . . . . . . . . . . . . . . . . . . . . . . . . . . . . . . . . . . . . . . . . . . . . . . . . . . . . . . . . . . . . . . . . . . . . . . . . . . . . . . . . . . . . . . . . . . . . . . . . . . . . . . . . . . .2 .3 .5 .6 .7 .8 10 10 10 11 11 12 13 13 14 14 17 17 19 20 20 20 22 23 7 Connections Statistics . . . User Documentation. . . . Logout . . . . . . . . . . . Currency Amount Short-Cuts . On-Behalf Of . . . . . . . . . . . . . . . . . . . . . . . . . . . . . . . . . . . . . . . . . . . . . . . . . . . . . . . . . . . . . . . . . . . . . . . . . . . . . . . . . . . . . . . . . . . . . . . . . . . . . . . . . . . . . . . . . . . . . . . . . . . . . . . . . . . . . . . . . . . . . . . . . . . . . . . . . . . . . . . . . . . . . . . . . . . . . . . . . . . . . . . . . . . . . . . . . . . . . . . . . . . . . . . . . . . . . . . . . . . 24 24 25 25 26 Quote Panel . . . . . . . . . . . . . . . . . . . . . . . . . . . . . . . . . . . . . . . . . . . . . 27 Overview . . . . . . . . . . . . . . . . . . . . . Quote Panel . . . . . . . . . . . . . . . . . . . Quote Panel Layout . . . . . . . . . . . . . . Quote Panel Controls . . . . . . . . . . . Liquidity Layers . . . . . . . . . . . . . . Standard TOB . . . . . . . . . . . . . . . Change Quote Panel Profiles . . . . . . . . . Streaming Rate Profiles . . . . . . . . . . View Drop-Down . . . . . . . . . . . . . . Re-open the Quote Panel . . . . . . . . . . . Setup a Price Stream . . . . . . . . . . . . . . . Monitor Rates . . . . . . . . . . . . . . . . . . Execute a Trade . . . . . . . . . . . . . . . . . Execute a trade from the price panel . . . . . Execute a Trade from the Liquidity Ladder . . Create Entry/OCO Orders from the Quote Panel. . . . . . . . . . . . . . . . . . . . . . . . . . . . . . . . . . . . . . . . . . . . . . . . . . . . . . . . . . . . . . . . . . . . . . . . . . . . . . . . . . . . . . . . . . . . . . . . . . . . . . . . . . . . . . . . . . . . . . . . . . . . . . . . . . . . . . . . . . . . . . . . . . . . . . . . . . . . . . . . . . . . . . . . . . . . . . . . . . . . . . . . . . . . . . . . . . . . . . . . . . . . . . . . . . . . . . . . . . . . . . . . . . . . . . . . . . . . . . . . . . . . . . . . . . . . . . . . . . . . . . . . . . . . . . . . . . . . . . . . . . . . . . . . . . . . . . . . . . . . . . . . . . . . . . . . . . . . . . . . . . . . . . . . . . . . . . . . . . . . . . . . . . . . . . . . . . . . . . . . . . . . . . . . . . . . . . . . . . . . . . . . . . . . . . . . . . . . . . . . . . . . . . . . . . . . . . . . . . . . . . . . . . . . . . . . . . . . . . . . . . . . . . . . . . . . . . . . . . . . . . . . . . . . . . . . . . . . . . . . . . . . . . . . . . . . . . . . . . . . . . . . . . . . . . . . . 27 28 29 33 34 35 36 36 39 40 41 41 43 43 44 44 Trading Blotter . . . . . . . . . . . . . . . . . . . . . . . . . . . . . . . . . . . . . . . . . . . . . 45 Overview . . . . . . . . . . . . . Open Trades . . . . . . . . . . . Menu Options . . . . . . . . . Link Orders to Open Trades. . Remove/Modify Order Rate Hedge an Open Trade. . . . . Close/Partially Close a Trade . Manual Trade Close . . . . Close All Open Trades . . . . Closed Trades . . . . . . . . . . Menu Options . . . . . . . . . Net Positions . . . . . . . . . . . Menu Options . . . . . . . . . Close a Net Position. . . . . . Hedge a Net Position . . . . . Close All Net Positions . . . . Live Orders . . . . . . . . . . . . General Actions . . . . . . . . . Copy the Blotter Contents . . . Client UI User Manual . . . . . . . . . . . . . . . . . . . . . . . . . . . . . . . . . . . . . . . . . . . . . . . . . . . . . . . . . . . . . . . . . . . . . . . . . . . . . . . . . . . . . . . . . . . . . . . . . . . . . . . . . . . . . . . . . . . . . . . . . . . . . . . . . . . . . . . . . . . . . . . . . . . . . . . . . . . . . . . . . . . . . . . . . . . . . . . . . . . . . . . . . . . . . . . . . . . . . . . . . . . . . . . . . . . . . . . . . . . . . . . . . . . . . . . . . . . . . . . . . . . . . . . . . . . . . . . . . . . . . . . . . . . . . . . . . . . . . . . . . . . . . . . . . . . . . . . . . . . . . . . . . . . . . . . . . . . . . . . . . . . . . . . . . . . . . . . . . . . . . . . . . . . . . . . . . . . . . . . . . . . . . . . . . . . . . . . . . . . . . . . . . . . . . . . . . . . . . . . . . . . . . . . . . . . . . . . . . . . . . . . . . . . . . . . . . . . . . . . . . . . . . . . . . . . . . . . . . . . . . . . . . . . . . . . . . . . . . . . . . . . . . . . . . . . . . . . . . . . . . . . . . . . . . . . . . . . . . . . . . . . . . . . . . . . . . . . . . . . . . . . . . . . . . . . . . . . . . . . . . . . . . . . . . . . . . . . . . . . . . . . . . . . . . . . . . . . . . . . . . . . . . . . . . . . . . . . . . . . . . . . . . . . . . . . . . . . . . . . . . . . . . . . . . . . . . . . . . . . . . . . . . . . . . . . . . . . . . . . . . . . . . . . . . . . . . . . . . . . . . . . . . . . . . . . . . . . . . . . . . . . . . . . . . . . . . . . . . . . . . . . . . . . . . . . . . . . . . . . . 45 46 48 48 50 51 52 53 54 55 56 56 57 58 58 59 60 60 60 8 Export the Blotter Contents . . . . . . . . . . . . . . . . . . . . . . . . . . . . . . . . . . . . . . . . . . 61 Print the Blotter . . . . . . . . . . . . . . . . . . . . . . . . . . . . . . . . . . . . . . . . . . . . . . . . 62 Exposure Blotter. . . . . . . . . . . . . . . . . . . . . . . . . . . . . . . . . . . . . . . . . . . . 64 Overview . . . . . . . . . . . . . . . . Margin Calculations . . . . . . . . . Open the Exposure Blotter . . . . . . . Net Open Positions . . . . . . . . . . . Margin Statistics . . . . . . . . . . . . View Components of Realised P&L . Collateral Manager . . . . . . . . . Margin Coverage . . . . . . . . . . . . . . . . . . . . . . . . . . . . . . . . . . . . . . . . . . . . . . . . . . . . . . . . . . . . . . . . . . . . . . . . . . . . . . . . . . . . . . . . . . . . . . . . . . . . . . . . . . . . . . . . . . . . . . . . . . . . . . . . . . . . . . . . . . . . . . . . . . . . . . . . . . . . . . . . . . . . . . . . . . . . . . . . . . . . . . . . . . . . . . . . . . . . . . . . . . . . . . . . . . . . . . . . . . . . . . . . . . . . . . . . . . . . . . . . . . . . . . . . . . . . . . . . . . . . . . . . . . . . . . . . . . . . . . . . . . . . . . . . . . . . . . . . . . . . . . . . . . . . 64 65 65 67 68 69 70 72 Graph Trading . . . . . . . . . . . . . . . . . . . . . . . . . . . . . . . . . . . . . . . . . . . . . 73 Overview . . . . . . . Open the Graph . . . Graph Information . Graph Actions . . . Quick Trades . . . . . Quick Trade Profile . . . . . . . . . . . . . . . . . . . . . . . . . . . . . . . . . . . . . . . . . . . . . . . . . . . . . . . . . . . . . . . . . . . . . . . . . . . . . . . . . . . . . . . . . . . . . . . . . . . . . . . . . . . . . . . . . . . . . . . . . . . . . . . . . . . . . . . . . . . . . . . . . . . . . . . . . . . . . . . . . . . . . . . . . . . . . . . . . . . . . . . . . . . . . . . . . . . . . . . . . . . . . . . . . . . . . . . . . . . . . . . . . . . . . . . . . . . . . . . . . . . . . . . . . . . . . . . . . . . . . . . . . . . . . . . . . . . . 73 74 76 77 79 80 Orders . . . . . . . . . . . . . . . . . . . . . . . . . . . . . . . . . . . . . . . . . . . . . . . . . 81 Overview . . . . . . . . . . . . . . . . . . . . . . . . . Create Entry/OCO Orders . . . . . . . . . . . . . . . . Create Entry Orders . . . . . . . . . . . . . . . . . . Create OCO Entry Order . . . . . . . . . . . . . . . Create Exit Orders . . . . . . . . . . . . . . . . . . . . Live Orders Blotter . . . . . . . . . . . . . . . . . . . . Menu Options . . . . . . . . . . . . . . . . . . . . . Cancel Order . . . . . . . . . . . . . . . . . . . . . Modify Order Rate . . . . . . . . . . . . . . . . . . . Stop Loss & Take Profit . . . . . . . . . . . . . . . . Modify or Cancel an SL/TP Link from an Entry Order . Bind as OCO Entry . . . . . . . . . . . . . . . . . . Unbind from OCO . . . . . . . . . . . . . . . . . . . Order Entry/Modification not allowed . . . . . . . . . . . . . . . . . . . . . . . . . . . . . . . . . . . . . . . . . . . . . . . . . . . . . . . . . . . . . . . . . . . . . . . . . . . . . . . . . . . . . . . . . . . . . . . . . . . . . . . . . . . . . . . . . . . . . . . . . . . . . . . . . . . . . . . . . . . . . . . . . . . . . . . . . . . . . . . . . . . . . . . . . . . . . . . . . . . . . . . . . . . . . . . . . . . . . . . . . . . . . . . . . . . . . . . . . . . . . . . . . . . . . . . . . . . . . . . . . . . . . . . . . . . . . . . . . . . . . . . . . . . . . . . . . . . . . . . . . . . . . . . . . . . . . . . . . . . . . . . . . . . . . . . . . . . . . . . . . . . . . . . . . . . . . . . . . . . . . . . . . . . . . . . . . . . . . . . . . . . . . . . . . . . . . . . . . . . . . . . . . . . . . . . . . . . . . . . . . 81 82 82 88 91 92 94 94 95 96 97 98 98 99 Currency Ticker . . . . . . . . . . . . . . . . . . . . . . . . . . . . . . . . . . . . . . . . . . . 100 Overview . . . . . . . . . . . . . . . . . . . . . . . . . . . . . . . . . . . . . . . . . . . . . . . . . . . . .100 Open the Currency Ticker . . . . . . . . . . . . . . . . . . . . . . . . . . . . . . . . . . . . . . . . . . . .100 Add/Edit Currency Pairs . . . . . . . . . . . . . . . . . . . . . . . . . . . . . . . . . . . . . . . . . . . . .103 Client UI User Manual 9 Reports . . . . . . . . . . . . . . . . . . . . . . . . . . . . . . . . . . . . . . . . . . . . . . . . 105 Account Statement . . . . . . . Transaction History . . . . . Open Trades . . . . . . . . Closed Trades . . . . . . . . Live Orders . . . . . . . . . Collateral . . . . . . . . . . Account Summary . . . . . . Revaluation Rates . . . . . . Deposit History . . . . . . . . . Transaction History . . . . . . . User Activity . . . . . . . . . . General Search Options/Results . . . . . . . . . . . . . . . . . . . . . . . . . . . . . . . . . . . . . . . . . . . . . . . . . . . . . . . . . . . . . . . . . . . . . . . . . . . . . . . . . . . . . . . . . . . . . . . . . . . . . . . . . . . . . . . . . . . . . . . . . . . . . . . . . . . . . . . . . . . . . . . . . . . . . . . . . . . . . . . . . . . . . . . . . . . . . . . . . . . . . . . . . . . . . . . . . . . . . . . . . . . . . . . . . . . . . . . . . . . . . . . . . . . . . . . . . . . . . . . . . . . . . . . . . . . . . . . . . . . . . . . . . . . . . . . . . . . . . . . . . . . . . . . . . . . . . . . . . . . . . . . . . . . . . . . . . . . . . . . . . . . . . . . . . . . . . . . . . . . . . . . . . . . . . . . . . . . . . . . . . . . . . . . . . . . . . . . . . . . . . . . . . . . . . . . . . . . . . . . . . . . . . . . . . . . . . . . . . . . . . . . . . . . . . . . . . . . . . . . . . . . . . . . . . . . . . . . . . . . . . . . . . . . . . . . . . . . . . . . . .105 .106 .107 .108 .109 . 110 . 110 . 111 . 111 . 112 . 113 . 114 Activity Log . . . . . . . . . . . . . . . . . . . . . . . . . . . . . . . . . . . . . . . . . . . . . .116 Overview . . . . . . . . . . . . . . . . . . . . . . . . . . . . . . . . . . . . . . . . . . . . . . . . . . . . . 116 View the Activity Log . . . . . . . . . . . . . . . . . . . . . . . . . . . . . . . . . . . . . . . . . . . . . . . 116 History . . . . . . . . . . . . . . . . . . . . . . . . . . . . . . . . . . . . . . . . . . . . . . . . .118 Overview . . . . . . . Closed Trade History . Order History . . . . . Audit . . . . . . . . Collateral History . . . Client UI User Manual . . . . . . . . . . . . . . . . . . . . . . . . . . . . . . . . . . . . . . . . . . . . . . . . . . . . . . . . . . . . . . . . . . . . . . . . . . . . . . . . . . . . . . . . . . . . . . . . . . . . . . . . . . . . . . . . . . . . . . . . . . . . . . . . . . . . . . . . . . . . . . . . . . . . . . . . . . . . . . . . . . . . . . . . . . . . . . . . . . . . . . . . . . . . . . . . . . . . . . . . . . . . . . . . . . . . . . . . . . . . . . . . . . 118 . 118 .121 .123 .124 10 S E C T I O N INTRODUCTION This system provides a comprehensive solution to foreign exchange banks and brokers wishing to provide a web-based margin trading solution to their clients. Margin trading enables banks and brokers to provide trading capabilities to clients with the corresponding exposure secured against collateral (or margin) deposited with them. This system is designed to be a stand alone solution for web-enabled margin trading, providing banks/brokers with full control over credit risk associated with client trading. The solution is designed for seamless integration with executable streaming rates and order management to provide a comprehensive web-enabled trading suite to the end-client trader. This system combines a powerful revaluation engine, margin calculator, margin monitor and collateral manager, to give a fully integrated solution for margin trading. This system has three user interfaces: • Administration This interface is used by administrator users to configure various aspects of the system including currency pairs, margin trading profiles, markup profiles and users. Refer to the Administrator UI User Manual for details. • Trader This interface is used by trader users to monitor completed trades and live orders. Refer to the Trader UI User Manual for details • Client This interface is used by client users to execute trades and place orders. This document describes the Client UI. Client UI User Manual - Introduction 1 1.1 Login To login to Client User Interface (UI): 1. Click on the application URL. This will be provided by the bank/broker. The next step is dependant on the type of authentication used: i • If Internal Authentication is used you will be presented with a login screen as in Figure 1. See steps 3-5 below. • If Single Sign On (SSO) is used you will be presented with the Client UI screen as illustrated in Figure 5 on page 7. The type of authentication used is specified when the user record is created by the system administrator 2. The login dialog box, illustrated in Figure 1, is displayed when internal authentication is used. Figure 1 Login 3. Enter a valid User Name and Password and click Login. The Client UI screen is displayed as illustrated in Figure 5 on page 7. Client UI User Manual - Login 2 4. If your login details are entered incorrectly an error message is displayed. Figure 2 Login Error Message i During the login process you may be presented with additional messages relating to Security Certificates. Consult the system administrator if you are unsure how to proceed with these messages. 1.1.1 First Login This section is only valid where internal authentication is being used. If you are setup for Single Sign On (SSO) this is not relevant. Client UI User Manual - First Login 3 1. The first time you login you are requested to reset your password. The following dialog box is displayed: Figure 3 Change Password 2. Enter your current password in the Old Password field and then enter a new password in both the New Password and Confirm Password fields. The password must be a minimum of 6 upper and lower case characters, it must include at least one digit and it cannot be the same as the username. If these rules are not met by the password you enter, an error message is displayed: The new password must be different from any previously used password. 3. Click Change to save the new password. Client UI User Manual - First Login 4 1.1.2 User Locked It is possible for the administrator to lock a user out of the system. If this happens a message similar to Figure 4 is displayed when you attempt to login. Contact the administrator to have your user account unlocked. Figure 4 User Locked Error Client UI User Manual - User Locked 5 1.2 Functionality Overview The Client User Interface (UI) provides you with the ability to do the following: • View your open positions in each currency in real-time, view the components used to calculate your free margin availability and view the margin breakdown in amount and percentage terms, see Exposure Blotter on page 64 for details. • View system activity for your session in real-time, see Activity Log on page 116 for details. • Manually withdraw collateral, see section 4.4.2, Collateral Manager for details. • Initiate price streams and execute trades, see Quote Panel on page 27 for details. • View a chart of the bid/ask spread for up to 20 currency pairs and execute trades off the chart, see Graph Trading on page 73 for details. • View tick by tick updates of prices for currency pairs, see Currency Ticker on page 100 for details. • View open trades, closed trades, orders and net positions, see Trading Blotter on page 45 for details. • View a summary of live orders. See Orders on page 81 for details. • View closed trade, orders and collateral history as well as historical statements. See History on page 118. • View specific reports - Account Statements, Transaction History, Deposit History. See Reports, see page 16 • View and edit Email Notifications settings. See This chapter describes the following: • How to Login and Logout of the Client UI • Aspects of the Client User Interface Desktop: • Dashboard • Default Views • Screen Controls • Menu Options Client UI User Manual - Functionality Overview 6 1.3 Client User Interface Desktop The Client User Interface (UI) desktop is illustrated in Figure 5 on page 7. Menu View Tabs Dashboard View Area Figure 5 Client UI -Main Screen The Client UI screen is comprised of the following components: • Menu The menu, under the title bar, has a number of options which control various application settings, see section 1.3.7, Menu Options. • View Tabs There are three default view tabs, see section 1.3.3, Default Views. • Dashboard The dashboard contains icons representing all the functionality you can access on the system, see section 1.3.1, Dashboard. • View Area This area displays the windows specified in the default views/your saved profile. You can click on an icon in the dashboard to open additional screens. For information on controlling these screens see section 1.3.6, Screen Controls. Client UI User Manual - Client User Interface Desktop 7 1.3.1 Dashboard The dashboard, illustrated opposite, appears as a toolbar on the left-hand side of the Client UI screen. It contains all the objects that you have permission to access. • Each object is represented by an icon. • Move the mouse over an icon to display a tool tip describing the icon. • Click on any icon to display the associated window in the view area. For information on how to manage these windows see section 1.3.6, Screen Controls. • When the associated window is open the dashboard icon is greyed out. • The number of instances of the window associated with these icons is configurable by the Bank/Broker. When the maximum number of instances has been reached the icon will be disabled. Once disabled the button will appear greyed-out and you will not be able to click it. • When an icon has been clicked and the corresponding window opened the icon is de-activated. • When you make changes to the layout of the window you can save those changes as your new default layout. See section 1.3.3.2, Save Layout. • If there is insufficient room to display all the icons on the dashboard a scroll bar will allow you to access the additional objects. Table 1 Dashboard Icons identifies each of the Dashboard icons. Dashboard Icon Description Exposure Blotter Activity Log Collateral Manager Table 1: Dashboard Icons Client UI User Manual - Dashboard 8 Dashboard Icon Description Quote Panel Graph Trading Currency Ticker Trading Blotter Create Entry/OCO Orders History Graph Trading News and Research Save Layout Logout Table 1: Dashboard Icons Client UI User Manual - Dashboard 9 1.3.2 Show/Hide Dashboard You can turn the display of the dashboard on and off, this can be done as follows: • Click <CTRL+D> to toggle the display of the dashboard on and off. OR • Choose Settings\Show Dashboard, Settings\Hide Dashboard You can use either of these options or a combination of both. 1.3.3 Default Views When you Login to the Client User Interface (UI) for the first time the system displays a default desktop from which you can build your own environment. Once you save your own environment this is displayed on subsequent login. There are three default views which display different screens by default: • Portfolio • Technical • History The screens displayed, by default, depend on the type of user logging in. 1.3.3.1 Change Layout To change the layout of your desktop you can do the following: • Open up new windows by clicking on icons in the dashboard. • Change the names of the default views. See section 1.3.3.3, Rename Workspace for details. • Modify the layout of the windows using the window controls. See section 1.3.6, Screen Controls for details. • Save any changes to the layout. See section 1.3.3.2, Save Layout for details. • Restore the default layout. See section 1.3.3.4, Restore Default View Layout for details. Client UI User Manual - Show/Hide Dashboard 10 1.3.3.2 Save Layout When you make changes to the layout of your desktop, see section 1.3.3.1, you can save those changes to your profile. The layout you save is displayed when you next login. To save a new desktop layout: 1. Click the Save Layout icon in the dashboard or choose Application\Save Layout from the menu. 2. A confirmation message is displayed as in Figure 6. Figure 6 Save Layout 3. i Click OK to save the new layout. See section 1.3.3.4, Restore Default View Layout for details on how to revert to the default view layout. 1.3.3.3 Rename Workspace To change the name of a default view: Client UI User Manual - Default Views 11 1. Choose Settings\Views\View: <Name>\Rename Workspace from the menu. Figure 7 Rename Workspace Menu Alternatively double click on the workspace name to rename the workspace. 2. The Rename Workspace dialog box is displayed as in Figure 8. Figure 8 Rename Workspace 3. Enter a new name for the view and click OK. This name appears as the label on the view tab. 1.3.3.4 Restore Default View Layout After you have saved a new layout for a view, see section 1.3.3.2, Save Layout, it is possible to revert back to the default layout. To change the name of a default view: 1. Choose the menu option Settings\Views\View: <Name>\Restore Default View Layout, to restore an individual view Client UI User Manual - Default Views 12 or Choose the menu option Settings\Views\Restore View Defaults, to restore all default views. A message, as shown in Figure 9, is displayed indicating that the default layout will be restored the next time you login. Figure 9 Default Layout Restore 2. Click Ok to close the message dialog box. 1.3.4 Graph Trading The dashboard contains a graph trading icon which opens a menu containing the options: • Graph Trading, see Graph Trading on page 73 for details • Technical Analysis, refer to separate documentation for the third party charting tool for details. 1.3.5 News and Research The dashboard contains an information icon which opens a menu containing the following options: • Commentary • Research Selecting either of these options will open a new window which brings you to a preconfigured URL containing the relevant information. Client UI User Manual - Graph Trading 13 1.3.6 Screen Controls The Client UI has a number of window controls that appear under the title bar of each open window. These controls are described in the following table. Icon Detail Minimise Description • Use this button to minimise the window. When you minimise a window it appears as an icon at the bottom on the screen. For example when you minimise the Quote Panel the following button is displayed at the base of the desktop. • Double-click on the icon to restore the window to its previous size. Maximise • Use this button to maximise the size of the screen in your window. Restore Window Position • Use this button to restore a window to its previous position. Undock • Use this button to launch the current screen in a separate window. This option is only available on certain windows. Redock • Use this button to re-attach the screen to the main application window. This option is only available on certain windows. Table 1: Window Controls 1.3.7 Menu Options The Client UI also has a set of menu options that you can use to control various settings for the user interface. The menu options are: • Application • Settings Client UI User Manual - Screen Controls 14 • Reports • Help Application Through the application menu options you can do the following: • Save Layout, see section 1.3.3.2 • Logout, see section 1.3.13 Settings The following options are available from the Settings menu: • User Preferences • Notifications • Views • Languages • Show/Hide Dashboard User Preferences i Notifications Through the User Preferences menu you can • Configure Trading Mode, see section 1.3.8.1 • Configure Price Range, see section 1.3.8.4 • Configure Default Amounts, see section 1.3.8.5 User Preferences can also be opened from the Quote Panel Through the Notification you can do the following: • View & Edit Notifications, see section 1.3.9 Views The Views sub-menu is illustrated in Figure 10. Client UI User Manual - Menu Options 15 Figure 10 View Menu Through the Views menu you can do the following: • Rename Workspace, see section 1.3.3.3. • Restore Default View Layout, see section 1.3.3.4. Languages Through the Languages menu you can select the required language you wish the screen to be displayed in. The languages will be loaded the next time you login. Show/Hide Dashboard This option is used to turn the display of the dashboard on and off. Reports Through the Reports menu you access the following reports: • Account Statement The account statement provides you with a view into your positions, orders, collateral history and margin status on a current and historic basis. • Deposit History The deposit history list collateral deposits placed within the specified date range. • Transaction History The transaction history report is a subset of the account statement and returns exactly the same data as the account statement but without the Collateral and Account Summary sections. • User Activity The user activity report displays the activity log for the specified date range. Client UI User Manual - Menu Options 16 See Reports on page 105. Help The Help menu has the following options: • Upload Environment, see section 1.3.10 • Connections Statistics, see section 1.3.11 • About - provides technical information about the application • User Guide (PDF), see section 1.3.12 • User Quick Ref (DOC), see section 1.3.12 1.3.8 User Preferences User preferences are configured from either: • The settings menu, see User Preferences on page 15 • The Quote Panel, see Quote Panel on page 27 Through the User Preferences you can • Configure Trading Mode, see section 1.3.8.1 • Configure Market Order Mode, see section 1.3.8.2 • Configure Price Range, see section 1.3.8.4 • Configure Default Amounts, see section 1.3.8.5 1.3.8.1 Configure Trading Mode The trading mode settings control the type of click i.e. one-click or double-click action that you will use to do the following: • Execute a trade in the Quote Panel, (see section 2.5, Execute a Trade for details). • Close a trade in the Trading Blotter, (see Trading Blotter for details). Alternatively you can select the click and confirm option which will prompt you to confirm in advance of performing any action which would result in an order or trade being placed or modified. The settings specified here are displayed in the banner of the Quote Panel and Trading Blotter. To define the trading mode do the following: Client UI User Manual - User Preferences 17 1. Choose the menu option Settings\User Preferences to display a dialog box, as illustrated in Figure 11. Figure 11 User Preferences Settings 2. Trading Mode The screen presents the following configuration options: Trading Mode options which determine the execution action, are as follows: • Once Click - (One left-click) • Double Click - (Double left-click) • Click & Confirm - The default setting of this will be controlled by system configuration A single click action means quicker execution, while a double click action provides security against error. Click & Confirm requires additional confirmation for the following actions: Client UI User Manual - User Preferences 18 • Open trade from quote panel • Open trade from graph trading • Close single trade from open trades • Close multiple trades from open trades • Partial close trade from open trades • Hedge trades from open trades • Close single position from open trades • Close multiple positions from open positions • Hedge position from open positions • Add/edit/delete entry order • Add/edit/delete exit order Trading Parameters See section 1.3.8.4, Configure Price Range. 1.3.8.2 Configure Market Order Mode Market Order Mode This option (when available1) is used to specify the mode used for filling market orders. The options are: • Trade FOK (Fill-or-Kill) only • When the system attempt to close this type of deal: • If the close fails then the existing deal/position will remain open • If the deal is confirmed the existing deal will close and the position will be reduced by the appropriate amount • Trade IOC (Immediate or Cancel) only • When the system attempt to close this type of deal: • If the close fails the existing deal/position will remain open • If the deal is confirmed the existing deal will close and the position will be reduced by the appropriate amount • If the deal only partially fills the existing deal will close and a new deal will be opened for the remainder. The position will reduce by only the amount partially filled. (The activity blotter will indicate the close as either partial or full). • You will be notified if partially filled (either through the quote object or graph). 1. A system configuration option controls whether or not these user preference settings are displayed. If they are not visible then the system has been configured for either FOK or IOC and the user has no control of the mode selected. Client UI User Manual - User Preferences 19 You can alter the mode for individual market orders through the quote panel, see Market Order Mode on page 32. Only deals entered through the Quote panel or the graph are affected by this user preference. All other deals entered into through differing login will be considered FOK Market Orders, unless other configuration, such as that for limit orders, affects the order execution mode. 1.3.8.3 Show Spreads This setting controls whether or not spreads are shown on the quote panel. Show Spreads When this option is ticked spreads are shown on the quote panel. To see who the spread is displayed refer to Spread on page 31. Default Amounts See section 1.3.8.4, Configure Price Range. 1.3.8.4 Configure Price Range These settings allow you to specify the maximum deviation from the selected price that you are willing to accept, on open and close trade requests. These settings are set on the user preferences dialog and are displayed in a banner on top of the quote panel and trading blotter. To define the price range parameters do the following: 1. Choose the menu option Settings\User Preferences to display a dialog box, as illustrated in Figure 11. 2. This will display 2 options, as follows: 3. • Price Range - If this is selected you will be prompted to enter a number of pips from 0 to 99. Fractional pip settings are not accepted. This type of order is referred to as a limit order. • At Best - This setting means that you are willing to accept unlimited slippage in order to guarantee the trade. This is effectively a market order. This is the default setting. Choose an option and click Apply to save the new setting. The settings specified here are displayed in the banner of the Quote Panel and Trading Blotter. 1.3.8.5 Configure Default Amounts When the system is installed a default set of trading amounts is configured. These are the amounts that are listed in the Amount field of the Quote Panel and in the Amount field in the Create Entry/OCO Orders screen. Client UI User Manual - User Preferences 20 If you want to change these default amounts you can do this through the User Preferences setup. To modify the default amounts: 1. Click Settings\User Preferences, to display the User Preferences dialog box. 2. Click the Default Amounts button to display the Default Amounts dialog box as shown in Figure 12. The current set of default amounts are displayed in the list. The appearance of the amounts displayed will vary depending on whether you have been setup to trade in Nominal Amounts or in Lots. Both examples are shown below. Figure 12 Default Amounts 3. To add a new default amount click the + button. A new entry row is added at the end of the list. Enter the new amount and click Submit. The Default Amounts screen will close and you will be returned to the User Preferences screen. Therefore if you want to enter multiple amounts enter each amount before clicking Submit. Client UI User Manual - User Preferences 21 Once the amounts are saved they will be listed in numerical order, the smallest being shown at the top of the list. 4. To remove a default amount click on the - button and click Submit. 5. Click Apply or Close to close the User Preference screen when finished. 1.3.9 View & Edit Notifications You can view and edit email notifications for the following: • Close - this is where trades and positions are closed out and the corresponding realised P&L is posted to your margin account. • Warn- this is where your margin trading status changes to warning because the warning % is reached. • Order fill - when an order is filled • Statement - this is the statement generation at end of day. • Call - this is when your call margin level is reached To enable email notifications: 1. Choose the menu option Settings\Notifications to display the Notification screen, as illustrated in Figure 13. Figure 13 Notifications Client UI User Manual - View & Edit Notifications 22 2. Click the plus button to enable data entry 3. Type in an email address in the Email Address field. 4. The notification options are all enabled by default. Untick the appropriate notification option, Close/Warn/Order Fill/Statement/Call to disable notification for this email address. 5. Add additional email address for different types of notifications, as required. 6. Click the minus button to remove a notification email address. 7. Click Apply to save the details. 1.3.10 Upload Environment The Upload Environment option provides the ability to send client configuration details to the server to assist support staff in troubleshooting issues. This option is available on the Help menu. When you select this option the application collects the following information about your local PC environment: • Name • Applet Version currently executing • Operating System name and version • Browser name and version • JVM (Java Virtual Machine) version A confirmation message is displayed on completion of the upload, as in Figure 14. Figure 14 Environment Upload Successful The uploaded information is posted to the server where it is available to administrative and support staff for troubleshooting of issues. Client UI User Manual - Upload Environment 23 1.3.11 Connections Statistics The Client application maintains running statistics on quality of service. At regular intervals these statistics are posted to the server. This information is used to support and troubleshoot any issues that arise with the Client application. The statistics are reset to zero once they have been posted to the server. The Connection Statistics option provides the ability to view the current set of connection statistics. This option is available on the Help menu. When you select this option the following information is displayed: • Packet Size • Last Round • Average Round Trip Time • Best Round Trip Time • Worst Round Trip Time • Last Ping Time This information is updated in real-time. Figure 15 shows an example of these statistics. Figure 15 Connection Statistics 1.3.12 User Documentation The Help menu contains 2 links for user documentation: • User Guide (PDF) - Clicking this link opens this user manual in pdf format. When opened online you can use keyword searching, thumbnails and cross-reference links to quickly access information about the application. Client UI User Manual - Connections Statistics 24 • User Quick Ref (DOC) - Clicking this link opens a quick reference guide in Microsoft Word Format. This guide provides a synopsis of the most commonly used functionality of the system. 1.3.13 Logout To logout of the Client UI: 1. Click the Logout icon in the dashboard or choose Application\Logout from the menu. 2. You are immediately logged out of the system. 1.4 Currency Amount Short-Cuts In certain fields in the Client UI it is possible to enter currency amounts. These values can be entered as full numbers, for example 1,500,000. However, to improve accuracy and to speed up the data setup process, a series of short-cuts is available for large currency amounts. Some examples of the type of short-cuts used for large currency amounts are as follows: Short-cut Meaning Example Actual Value H Hundred 2.3H 230 K Thousand 1.5K 1,500 T Thousand 7.75T 7,750 M Million 3.5M 3,500,000 B Billion 1B 1,000,000,000 Table 1: Currency Amount Short-cuts Client UI User Manual - Logout 25 i Short-cuts can be entered in upper and lower case. e.g. T or t for a thousand. 1.5 On-Behalf Of The Administrator can launch the Client UI on behalf of a particular user. When the Administrator launches the Client UI, depending on the permissions that the Administrator has they can either • Open the Client UI on behalf of the client in view mode (in which case they can only view information on behalf of the client) or • Open the Client UI on behalf of the client in dealer mode (in which case they can perform all trading and order activities on behalf of the client) Client UI User Manual - On-Behalf Of 26 S E C T I O N QUOTE PANEL 2.1 Overview The current market bid/ask spot FX prices are streamed to the Quote Panel window. From here you can: • Setup a Price Stream • View the Liquidity Landscape • Execute a Trade • View Low/High & Monitor Rates • Change Quote Panel Profiles • Create Entry/OCO Orders from the Quote Panel The layout of the quote panel is described in section 2.2.1 on page 29. Client UI User Manual - Quote Panel 27 2.2 Quote Panel The Quote Panel window is opened by default when you login to the Client UI. Each rate panel in the quote panel displays a price stream for a currency pair. The first time you open the Quote Panel a default set of currency pairs are displayed. You can change these currency pairs and save alternative layouts using the option to Change Quote Panel Profiles, see section 2.2.2. Opening the Quote Panel window automatically initiates a price stream for the currency pairs for which you wish to receive prices. For details on how to configure a price stream for a currency pair, see section 2.3, Setup a Price Stream. Figure 16 Quote Panel The actual Quote Panel displayed when you login varies depending on whether or not you have been enabled for Liquidity Layers by the RSM Administrator. For an example of the different screens see: • Section 2.2.1.2, Liquidity Layers • Section 2.2.1.3, Standard TOB Using the rates in these panels you can do the following: • View Low/High & Monitor Rates, see section 2.4 • Execute a Trade, see section 2.5 • Create Entry/OCO Orders from the Quote Panel, see section 2.6 For a description of the layout of the quote panel see section 2.2.1, Quote Panel Layout. Client UI User Manual - Quote Panel 28 2.2.1 Quote Panel Layout For each currency pair the following information is shown in the quote panel: Currency Pair The first time the quote panel is opened a number of rate panels for a set of default currency pair are displayed. The currency pair is shown in a drop-down box, on the top lefthand corner of the panel. All currency pairs set up on the system are available in the drop down list. Alternatively a currency pair can be entered manually by clicking in the currency pair area and typing it in but the currency pair must exist in the system. You can enter a currency pair in one of the following formats: • XXXYYY • XXX.YYY • XXX/YYY Rates are always displayed as XXX/YYY where XXX = CCY1 and is the base currency and YYY =CCY2 and is the non-base currency. The currency pair can only be specified in standard format e.g. USD/CHF. It is not possible to specify a currency pair in an inverted format e.g. CHF/USD. You can view price streams, execute trades and place entry/OCO orders using these currency pair prices. For viewing Low/High details or monitoring rates see section 2.4, View Low/High & Monitor Rates Quoted Price The quoted price displayed depends on whether you are setup to receive standard top-ofbook (TOB) price or liquidity layers. • Standard TOB When liquidity layers are not enabled1 the quoted price is the single TOB price for the currency pair. 1. You are enabled/disabled for Liquidity Layers by the Administrator. Client UI User Manual - Quote Panel Layout 29 • Liquidity Layers When liquidity layers are enabled the quoted price displayed in the rate panel the price displayed depends on the Market Order Mode setting. • IOC - If the Market Order Mode is set to immediate or cancel then the quoted price is a volume weighted average (VWAP) price. The price will change depending on the Amount entered. If the Amount exceeds the total of the available liquidity (sum of all the layers) the quote object does not go indicative. You can still trade. In this situation the order will be partially filled. • FOK - If the Market Order Mode is set to Fill-or-Kill the quoted price reflects the associated price for the entered Amount. If the amount entered exceeds the maximum available liquidity the quote object will go indicative. In this situation the amount can still be amended. See section 2.2.1.2, Liquidity Layers for further details on layers. Sell/Buy Labels When you view rates in the rates panel there are SELL/BUY labels indicating the execute action that will be taken if you click that side of the rate. The labels displayed relate to the base currency. • You SELL the base currency at the Bid price. The rates panel is labelled accordingly with SELL on the Bid side. • You BUY the base currency at the Offer/Ask price. The rates panel is labelled accordingly with BUY on the Offer/ Ask side. In the screen example opposite you would be selling GBP on the left-hand side rate (Bid) and buying GBP on the right-hand side rate (Offer/Ask). If trading on non-base is enabled then the SELL and BUY labels swap over as you toggle between the base and nonbase currencies, as shown opposite. Client UI User Manual - Quote Panel Layout 30 Spread This is the spread of the rates. It is calculated as follows: [abs(bid - ask)* 10^dp] Where dp is decimal places of the ccy pair. For example with a price of 1.31561/1.31582, the spread will be 2.1. The display of the spread is controlled by a user preference setting, see section 1.3.8.3, Show Spreads for details. Amount1 The amount is always specified as a fixed amount of the Currency displayed. You can trade the amount specified, select an alternative amount from the drop-down list, or enter a different amount by typing the amount into the amount field. You can use the short-cuts, described in Table 1 Currency Amount Short-cuts when entering currency amount. Amounts can be entered in whole number (e.g. 250k) and decimal format (e.g. 10.5M) but minor units cannot be specified e.g. 5025.30. When you change the amount the quoted price changes. The type of price displayed depends on whether you are set for FOK or ICO in the Market Order Mode, see page 19. FOK - If you are setup to trade using a FOK order then the price that it will be filled at is dependant on the requested volume and the available liquidity. IOC - If you are setup to trade on a currency pair using an IOC order then the price that you will be filled at is a Volume Weighted Average Price (VWAP) based on the available liquidity. 1. You may be configured to enter either nominal amounts or lots. This is controlled by the system administrator. Client UI User Manual - Quote Panel Layout 31 Lots The lot amount is displayed on the quote panel below the currency pair rates. The Lots are always expressed in terms of the currency displayed. Enter the number of lots required or select from the drop down list. The minimum trade size is 1 lot or 0.5 if fractional lot amounts has been configured at system level to allow fractional lots. While in Lots mode, all trade amounts other than currency exposures are expressed in Lots rather than nominal. I.e. lots only affects trade amounts. i Currency Default Amounts/Lots The amounts/lots listed are configured when the system is installed but they can be altered through the User Preferences menu option, see section 1.3.8.3, Configure Default Amounts. By default trade/orders are placed in values of the base currency of the currency pair in each panel. Therefore the default layout is to display the base currency code to the left of the Amount/Lots information. In this case the currency code is greyed out and is shown for display purposes only. Certain clients may be enabled for trading on the non-base currency. For these clients it is possible to toggle between base and non/base by clicking on the currency code. In this case the currency code is active and can be clicked on to change from base to non-base. Market Order Mode When this menu option is displayed it allows you choose the mechanism to fill market orders. The default setting is specified through User Preferences see Market Order Mode on page 19 for further information. Client UI User Manual - Quote Panel Layout 32 Market Order Mode If this option is not displayed then the market order mode is set at a system wide level by the administrator in the database. When displayed the options are: • FOK - Fill or kill If the currency pair is set to FOK then the rates you see in the Quoted Price and Liquidity Landscape are layer prices. An FOK order does not sweep the available liquidity. It will fill at the price of the appropriate layer. • IOC - Immediate or cancel If the currency pair is set to ICO then the price you see in the Quoted Price and Liquidity Landscape are Volume Weighted Average (VWAP) prices. IOC orders sweep the available liquidity until as much of the order is filled as possible. Liquidity Landscape See section 2.2.1.2, Liquidity Layers. 2.2.1.1 Quote Panel Controls As the user you can control a number of options on the quote panel: User Preferences The user preference settings are displayed in a banner on top of the quote panel. These settings indicate the trading mode and client slippage settings. The values specified here depend on the user preferences configured. See section 1.3.8, User Preferences for details on configuring these settings. There is a User Preferences button on the Quote panel to allow for quick access to configuration of these settings. View Menu See section 2.2.2.2, View Drop-Down for details on using the view menu to change the display of rate panels. Profile See section 2.2.2.1, Streaming Rate Profiles for details on creating and modifying profiles of currency pairs for display in the Quote Panel. Client UI User Manual - Quote Panel Layout 33 2.2.1.2 Liquidity Layers If you are enabled for Liquidity Layers the Quote Panel will be displayed as shown in Figure 17. Figure 17 Quote Panel - Liquidity Layers This Quote Panel screen displays rates in a 4x1 view (i.e.1 row with 4 rate panels). It is possible to change the view by selecting an alternate option from View Drop-Down, see section 2.2.2.2. Client UI User Manual - Quote Panel Layout 34 Liquidity Ladder In order to provide you with the most up-to-date price information the liquidity ladder for each currency pair is displayed underneath the rate panel for that pair. • Up to 5 layers can be displayed in the liquidity ladder. The Liq column shows the liquidity for that layer, i.e. the maximum volume tradable for the price shown. • The liquidity ladder shows the TOB Bid and Ask price for each of the layers shown. • The layers are denominated in steps of 500k. For example, the EUR/USD liquidity ladder in Figure 17 shows prices for 1million, 3 million, 5 million, 10 million and 20 million. The lowest possible layer is 500 thousand but there is no maximum layer value. If your Market Order Mode is set to FOK you can trade off the ladder, as shown in section 2.5.2, Execute a Trade from the Liquidity Ladder. If you are set to ICO you can only trade off the price in the quote panel window. • The best price for each layer is displayed in the rate panel. • The price displayed corresponds to the Amount entered From the liquidity ladder you can: • Execute a Trade, see section 2.5 • Create Entry/OCO Orders from the Quote Panel, see section 2.6 2.2.1.3 Standard TOB If you are not enabled for Liquidity Layers the Quote Panel will be displayed as shown in Figure 18. Client UI User Manual - Quote Panel Layout 35 Figure 18 Quote Panel - No Layers The standard Quote Panel screen displays rates in a set of panels across a number of rows and columns. You can change the layout of these rows/columns, see section 2.2.2, Change Quote Panel Profiles. 2.2.2 Change Quote Panel Profiles You can change the manner in which the rates are displayed. You can do this using the view drop-down list or streaming rate profiles. Five different profiles can be saved. • Streaming Rate Profiles, see section 2.2.2.1 • View Drop-Down, see section 2.2.2.2 2.2.2.1 Streaming Rate Profiles Streaming Rate Profiles provide a way of saving different rate panel layouts. Client UI User Manual - Change Quote Panel Profiles 36 There are a number of profile options on the top left-hand corner of the Quote Panel window. Figure 19 Profile Options Through these options you can do the following: • Select a Streaming Rate Profile by clicking the down-arrow to display the list of saved profiles and clicking on the profile. When you select a profile with a layout that is different to the current layout, the Quote Panel window is resized for the newly selected layout. • If you change the currencies or amounts in an open profile these changes are save automatically. • Add a Profile • Edit a Profile Name Add a Profile To add a new profile: 1. In the Quote Panel click Add to display the Add New Profile dialog box, as shown in Figure 20. Figure 20 New View Profile 2. Enter a Profile Name for the profile. You can enter up to 25 characters. 3. Select the view layout from the drop-down list of options. 4. Click Submit to save the profile or Cancel to return to the Quote Panel window. Five different Streaming Rate Profiles can be saved. Edit a Profile Name To edit the name of an existing profile: Client UI User Manual - Change Quote Panel Profiles 37 1. In the Quote Panel click Edit. The Edit Profile dialog box opens Figure 21 Edit Profile 2. Click Save Changes to save the changes. If you make changes and attempt to close this dialog box without clicking Save Changes you will be prompted to save the changes. Figure 22 Confirm Changes Delete a Profile To delete a profile: i 1. Re-open the Quote Panel and click Edit. The Edit Profile dialog box opens. 2. Select the check box beside the profile that you want to delete and click DELETE. This button is only enabled when at least one check box is enabled. 3. Click Save Changes to complete the deletion. If you delete the profile currently selected in the Quote Panel window the system reverts back to showing the first profile from the profile list. Profiles are listed alphabetically. Client UI User Manual - Change Quote Panel Profiles 38 2.2.2.2 View Drop-Down If you want to change the number and order of rate panels displayed select an alternative option from the View drop-down box, located in the top right hand corner of the Quote Panel window. It is possible to open up to 4 x 4 streams (16 cells) within the Quote Panel. • Clicking on the drop-down shows the range of options for the display of rates in different row/column views. For example 3 x 2 displays 3 columns and two rows of rate panels, whereas 2 x 3 displays two columns and three rows of panels. • When you select a new row x column setting the Quote Panel window is updated immediately with the number of cells specified. • The new rate panels are blank until you setup a price stream in them, as described in section 2.2, Quote Panel. For example if you are enabled for liquidity layers and you want to change the default 4x1 display to 4x2, click 4x2 in the View drop-down and a new row of rate panels will be displayed with space for the liquidity landscape under each rate panel. Client UI User Manual - Change Quote Panel Profiles 39 Figure 23 Quote Panel - 4 x 2 View If you want to save a layout you can click on the save layout icon or save it as a profile, see section 2.2.2.1, Streaming Rate Profiles. If the layout is saved via the icon that layout will be used as your default layout for future logins. Alternative layouts can then be selected from the Streaming Rate Profile drop down box, see section 2.2.2.1, Streaming Rate Profiles. 2.2.3 Re-open the Quote Panel If the window is closed and needs to be re-opened you can do this as follows: Client UI User Manual - Re-open the Quote Panel 40 1. Click on the Quote Panel icon on the Dashboard. The Quote Panel window is displayed as in Figure 17 or Figure 18 depending on whether or not you have been enabled for liquidity layers. 2. If you need to Setup a Price Stream, see section 2.3 for details. 2.3 Setup a Price Stream To initiate or amend a price stream on the rate panel for a currency pair do the following: 1. From the Quote Panel specify the following in the price panel: • Currency Pair • Amount or Lots • Currency • Market Order Mode As soon as you press Enter after entering the Currency or Lots, the system performs a number of credit/pricing checks. Once these are passed it begins to stream rates to the rates panel. If you choose the Save Layout option then the next time you login the currency displayed will be the one selected from your previous session. 2.4 Monitor Rates View Low/High To view Low/High rates for a currency pair the mouse should be positioned between the two rate boxes. The required information is then displayed. Client UI User Manual - Setup a Price Stream 41 Price Indicator The colour of prices on the Quote Panel window indicate whether the latest price is up or down on the previous price or unchanged and whether the price is executable or indicative, see Table 2 Price examples. Price Examples Indicators: Indicates Price in red with a A red down-arrow. The current Bid and Offer/Ask prices are lower than the previous prices. No color change and no arrow The current Bid price is the same as the previous Bid price. Price in green with a green up-arrow The current Bid and Offer/Ask prices are higher than the previous prices. A greyed out rate The Bid and Offer/Ask prices are indicative. You cannot execute a trade or place an entry order using indicative rates. Table 2: Price examples Client UI User Manual - Monitor Rates 42 2.5 Execute a Trade In the Quote Panel you can execute in two ways: • Execute a trade from the price panel • Execute a Trade from the Liquidity Ladder 2.5.1 Execute a trade from the price panel 1. Check that the Amount is correct in the relevant rates panel for the Currency Pair you want to trade. 2. Check the Market Order Mode is set to either FOK or IOC as required. 3. If you are enabled to trade on non-base click the Currency code if you want to change from base to non-base. 4. Click* on either the bid (SELL) or offer/ask (BUY) side of the price in the rate panel. The Sell/Buy Labels on the rates panel indicate if you are selling or buying the base currency. i *The number of clicks required to execute a trade is determined by the user setting, for details see section 1.3.8.1, Configure Trading Mode. 5. Upon execution you are presented with a notification indicating success or failure. You have to click OK to acknowledge the notification in order to display the streaming prices again. Figure 24 illustrates a deal confirmed notification. A deal identification number is displayed (2584 in this example) along with the deal details (Sold USD 5M vs CHF at a rate of 1.2171. Figure 24 Deal Confirmed The Activity Log is updated with details of the deal. Client UI User Manual - Execute a Trade 43 Figure 25 illustrates a trade failed notification. Figure 25 Deal Failed The reasons why a deal failed are displayed on the Activity Log. 6. If you have executed an IOC market order for an amount that exceeds the total liquidity available then the order will be partially filled. You will receive a notification of the partial fill. Refer to Exposure Blotter on page 64 for details of how you can monitor the impact that the new trade has on your exposure. 2.5.2 Execute a Trade from the Liquidity Ladder If you are set with a Market Order Mode of FOK then you can trade off the Liquidity Ladder: 1. Click on the buy or sell price for the layer you wish to trade. The layer amount is executed as a trade. 2. The activity log is updated with details of the trade. 2.6 Create Entry/OCO Orders from the Quote Panel Through the Quote Panel you can create 2 types of Orders, Entry and OCO. See section 6.2, Create Entry/OCO Orders for details on how to transact these types of orders. These orders can be created by selecting the appropriate option when you right-click on the price in the rate panel or when you right-click on a price in the liquidity ladder (if enabled). Client UI User Manual - Execute a Trade from the Liquidity Ladder 44 S E C T I O N TRADING BLOTTER 3.1 Overview The Trading Blotter is divided into four panels: • Open Trades - which lists all open trades. • Closed Trades - which lists trades that have been closed since the last end-of-day (EOD) rollover and which have been closed during the current session. • Net Positions - which lists the net long and short FX positions by currency pair. • Live Orders - which displays live entry orders and live SL and TP orders. The title of each panel contains a count of the number of trades/positions/orders within each panel, as illustrated in Figure 26. Client UI User Manual - Trading Blotter 45 Figure 26 Trading Blotter The user preference settings are displayed in a banner on top of the Trading Blotter. These settings indicate the trading mode and price range settings. The values specified here depend on the user preferences configured. See section 1.3.8, User Preferences for details on configuring these settings. 3.2 Open Trades When a trade is booked it is displayed as an individual line item on the open trades blotter. If you have multiple open trades in a given currency pair each of these is listed as individual line item and remain so until they are explicitly closed. Each trade is revalued in real-time to calculate the mark-to-market (MTM) in terms of the client base currency. The MTM plus the fees paid on open and the funding interest accrued to date on each open trade (i.e. Net P&L) allows you to track the trade profitability inclusive of all fees paid and cost of carry on the trade since inception. As MTM, Funding, Fees and Net P&L are all calculated in terms of the client base currency the Net P&L represents the actual profit or loss that you will incur if you were to close the trade out at current market levels. Figure 27 Open Trades Client UI User Manual - Open Trades 46 The Open Trades panel displays the following information: Tx ID The transaction reference number. Market Order ID The display of Market Order ID is a system configuration. Close Order ID The Close Order ID Currency Pair The currency pair of the trade in base/non-base form B/S The buy/sell direction of the base currency. Currency The currency traded. Amount The amount of currency traded. Open The price at which the trade was opened. SL The request rate at which an associated stop loss order is placed. When you left-click this cell, on the open trade listing, you will be given the option to link an order to the open trade (see section 3.2.2, Link Orders to Open Trades for details). TP The request rate at which an associated take profit order is placed. When you left-click this cell, on the open trade listing, you will be given the option to link an order to the open trade (see section 3.2.2, Link Orders to Open Trades for details). Close The rate displayed depends on your Market Order Mode: • If you are set to FOK then the layer rate is displayed as the close rate. • If you are set to IOC then the VWAP is displayed as the layer rate. When you left-click this cell, on the open trade listing, the individual trade will be closed immediately. The system will automatically book an equal and opposite trade and you may be requested to confirm the action depending on your user preference setting (see section 1.3.8, User Preferences for details) MTM The mark-to-market in client base currency terms. MTM takes into account the volume of each deal and completes marks based upon the available layered price1 associated with trade volume. If you are setup for liquidity layers, and during the CBC conversion the system does not have a layered rate, the TOB rate is used to do the conversion. 1. See Liquidity Ladder on page 35 for details about liquidity layers. Client UI User Manual - Open Trades 47 If you are not setup for layers, and during a CBC conversion the system does not have a TOB rate but only layered rates then the most appropriate layered rate is taken to do the conversion. Swaps/Funding The accrued funding interest in base currency terms. This will either be on the basis of interest rates (shown as funding) or as TN (tomorrow/next) swap points (shown as Swaps) Fees The transaction fees applied when the trade is opened. Net P/L The sum of MTM, Fees and Funding. Open Protocol Mechanism by which trade was opened. Open Time The date and time at which the trade was opened. Margin Used Margin used on open trade Totals Totals are displayed for MTM, Funding (Swaps), Fees, Net P/L and Margin Used 3.2.1 Menu Options When you right-click on any part of the open trades in the listing you are presented with a menu of options that allow you to perform the following actions: • Link Orders to Open Trades • Hedge an Open Trade • Close/Partially Close a Trade • Close All Open Trades • Copy the Blotter Contents • Export the Blotter Contents • Print the Blotter 3.2.2 Link Orders to Open Trades To add a linked stop or take profit order to an open trade do the following: Client UI User Manual - Menu Options 48 1. Select the Stop/Take profit option from the right click menu on the Open Trades panel or click on the Stop (SL) or Take Profit (TP) cells of an individual trade in the Open Trades panel. In both cases a dialog box similar to that illustrated in Figure 28 is displayed. The Transaction ID of the open trade is displayed. Figure 28 Link Order 2. Select either Stop or Take Profit by clicking the appropriate button. 3. The request rate displayed is set equal to the appropriate side of the current rate (plus or minus 5 pips with the pips highlighted. The prompted request rate will be determined as follows: • Request rate = current offer price plus 5 pips if buy SL order (i.e. a SL on a sell trade/order) • Request rate = current offer price less 5 pips if buy TP order (i.e. a TP on a sell trade/order) • Request rate = current bid price plus 5 pips if sell TP order (i.e. a TP on a buy trade/order) • Request rate = current bid price less 5 pips if sell SL order (i.e. a SL on a buy trade/order) Adjust the rate to specify the rate at which you wish to place the order. You can adjust the rate by either typing in the rate or using the up/down arrows to automatically adjust it 1 pip at a time. 4. To submit the order click OK. The system will evaluate that the request rate is on the right side of the market and outside of the no-fly zone range. Once the rate is successfully placed the Link Order dialog box closes and the rate at which the order is placed is listed on the Open Trades panel in the appropriate cell (SL or TP). Client UI User Manual - Link Orders to Open Trades 49 If the order fails an appropriate error message is displayed as illustrated in Figure 29. Figure 29 Link Order Error To attach both a SL and TP to a trade (i.e. with an OCO relation) simply repeat the process after placing the first order. Once an order linked to a trade is filled, the trade is closed out and the P&L realised. 3.2.2.1 Remove/Modify Order Rate To remove or modify the rate of an order linked to an open trade: 1. Select the appropriate SL or TP cell, for the individual trade in the Open Trades panel. The system displays a dialog box similar to that illustrated in Figure 30. Figure 30 Modify Order From this dialog box you can delete the order or edit the rate and choose to modify the order level. The prompted request rate equals the rate at which the order is currently placed. If you select Delete the system removes the order irrespective of its closeness to market, closes the dialog box and returns you to the Open Trade blotter where the order is removed from the appropriate cell. If you edit the rate and select Modify, the system validates that the modified order rate is not within the no-fly-zone. If it is, the order rate is modified irrespective of the closeness to Client UI User Manual - Link Orders to Open Trades 50 market of the original order rate. Once the order rate is adjusted the dialog box is closed and you are returned to the open trade blotter where the order rate is adjusted. 2. Choose Cancel to quit without changing the order. 3.2.3 Hedge an Open Trade The hedging feature allows you to have both a buy and a sell position in one currency pair at the same time. To establish a hedged trade, you can simply place a market trade in the opposite direction of an existing trade. To do this: 1. Right-click on an open trade in the Open Trades blotter and choose Hedge. A Hedge Trade dialog box is displayed similar to that illustrated in Figure 31. Figure 31 Hedge Trade To be considered a hedge trade, the trade does not need to be equal in size to an original trade. For example a client who is long EUR 200,000 can hedge the position by selling EUR 100,000 in which case both trades will be open and will be independently revalued. Change the Amount if required. This amount relates to the amount of the currency traded in the original trade. The currency code is shown for information purposes only, it cannot be modified. 2. Click Ok to book the hedge trade. A second trade is created, which is not linked in any way to the original trade which it is hedging. Again the same overriding principle of trade independence is maintained in that users can attach SL and TP orders to any open trade be it a hedge or not. Likewise users can choose to close out each trade independent to any other - for instance the hedge could be closed prior to the original trade or the original could be closed prior to the hedge. Client UI User Manual - Hedge an Open Trade 51 Hedge trades are not be treated any different to any other trade from the perspective of margin utilization - clients will gain a netting advantage from a margin perspective due to hedging. Hedge trades are treated slightly differently on the Net Positions tab, see section 3.4 for details. i Alternatively you can create an opposite trade via the quote panel but simply clicking Buy or Sell as appropriate. i Closing & Hedging - Market Order Mode If your Market Order Mode is set to FOK and the close or hedge breaches the maximum layer then you get a message asking you if you would like to turn the request to ICO. 3.2.4 Close/Partially Close a Trade When a trade is closed the system books an equal and opposite deal, records the mechanism by which the trade was closed (e.g. TP/SL fill, Manual Close, Auto Close), records the P&L realised, removes the trade from the open positions blotter and cancels any orders which were linked to the trade. A trade can be closed or partially closed in 5 ways each of which are considered separately in the sections which follow: 1. A SL or TP linked to the trade is filled therefore causing the trade to be closed If a stop or take profit order linked to a trade is filled the system automatically closes out the individual trade and realizes the P&L on the difference between the open price and the price at which the order was filled. The trade is removed from the open position blotter. 2. You explicitly choose to close the trade A trade can be closed out manually by choosing the close trade option from the right click menu (see section 3.2.4.1, Manual Trade Close) or by selecting the Close cell of an individual trade (see Close on page 47). 3. You explicitly choose to partially close the trade 4. You choose to close multiple trades 5. Your portfolio is auto-closed out Client UI User Manual - Close/Partially Close a Trade 52 If you have insufficient collateral to cover all open trades the system automatically liquidates the portfolio. Each trade is individually closed out with P&L realised against each one and all linked orders are automatically cancelled in the same way as they are for any other closeout. In addition to the linked orders being cancelled, if you are autoclosed out the system will cancel any entry orders which are live but not yet filled. 3.2.4.1 Manual Trade Close You can manually close a trade or partially close a trade by doing the following: 1. Select the Close\Partial Trade option from the right click menu on the Open Trade blotter. 2. A close trade dialog box similar to that illustrated in Figure 32 is opened. Figure 32 Close Trade You have the option to confirm the close action and/or to modify the close amount. This amount relates to the amount of the currency traded in the original trade. The currency code is shown for information purposes only, it cannot be modified. By default the amount on this dialog box is set equal to the size of the underlying trade however this can be edited to partially close out the trade. You can choose to partially close a trade by editing the amount to an amount less than the size of the underlying trade. 3. Confirm the close by selecting OK. The trade is closed, the P&L is realized, the trade is removed from the Open Trades blotter, added to the Closed Trades blotter and any linked orders are automatically cancelled irrespective of their closeness to market. When a trade is partially closed the system proportionately realises the P&L and proportionately adjusts the size of any linked orders to the balance outstanding. i If a linked order fills while the trade close is in progress (but not yet committed) then the manual trade close will fail. Client UI User Manual - Close/Partially Close a Trade 53 3.2.5 Close All Open Trades To close all open trades do the following: 1. Select the Close All option from the right click menu on the Open Trade blotter. 2. A Close All Trades dialog box similar to that illustrated in Figure 33 is opened. Figure 33 Close All Trades The transaction IDs and amounts of all open trades are displayed. 3. Confirm the close by selecting OK. Each trade is individually closed out by booking equal but opposite deals against each trade. They are closed out at current market levels therefore if the underlying market is moving very quickly it is possible that each trade will be closed at different rates. Similarly it is possible that some trades may be successful and others may fail (e.g., liquidity). The P&L realized on close is recorded against each trade individually. All orders linked to trades are automatically cancelled as part of the closeout operation. Client UI User Manual - Close All Open Trades 54 3.3 Closed Trades When you launch the Client UI all trades which were closed since the last EOD roll-time are listed in the Closed Trades blotter. For instance if EOD rollover occurs at 17:00 EST and the application is launched at 10:51 EST on 04/04/2009, the system will load all trades which have been closed since 17:00 EST on 03/04/2009. Thereafter any trades which are closed during your session will be added to the list. So once a trade is closed it is removed from the open positions blotter but will be immediately displayed on the closed trades blotter. To access the Closed Trades blotter: 1. Click on the Closed Trades tab on the Trading Blotter to display the listing of closed trades, as illustrated in Figure 34. Figure 34 Closed Trades Blotter The information in the Closed Trades blotter is displayed in the following columns: Tx ID The transaction reference for the deal which was closed. The transaction ID on the closed positions blotter matches that of the opening trade; and the open price, open time and realized P&L are each recorded against the closed trade. Market Order ID The display of Market Order ID is a system configuration. Currency Pair The currency pair in the closed trade B/S The buy/sell direction of base currency. Currency The currency traded. Amount The amount of currency in the closing trade. Open The price at which the trade was opened. Open Time The time at which the trade was opened. Close The price at which the trade was closed. Client UI User Manual - Closed Trades 55 Close Time The time at which the trade was closed. P&L The realized P&L in the client base currency. Swaps/Funding The funding accrued to date on close. This will either be on the basis of interest rates (shown as funding) or as TN (tomorrow/next) swap points (shown as Swaps) Fees The transaction fee applied on open. Net P&L The sum of P&L, Fees and Funding. Protocol The mechanism by which the trade was closed (Close, SL, TP, Auto-close). Closed TX The transaction ID of the deal which was booked to close the trade. 3.3.1 Menu Options From the Closed Trades blotter you can perform the following actions from the menu displayed when you right-click on the listing: • Copy the Blotter Contents, see section 3.6.1 • Export the Blotter Contents, see section 3.6.2 • Print the Blotter, see section 3.6.3 3.4 Net Positions The Net Position tab of the trading blotter allows you to view your net FX position across all open trades by currency pair by direction. If you have a hedged position (i.e. is long and short in a given market) these two positions will not be rolled up into one net position on the Net Positions tab - instead it will be represented by separate positions each with its own revaluation P&L summary. See section 3.2.3, Hedge an Open Trade for details of creating hedge trades. For a client who is enabled to trade on non-base currency, they could have up to four positions per currency pair i.e. long base, short base, long non-base and short non-base. To access the Net Positions blotter: Client UI User Manual - Menu Options 56 1. Click on the Net Positions tab on the Trading Blotter to display the listing of net positions, as illustrated in Figure 35. Figure 35 Net Positions Blotter The information in the Closed Trades blotter is displayed in the following columns: Currency Pair The currency pair whose net position is displayed. Direction The long or short direction of the position. Currency The currency in which the net position in expressed. By default this will be the base currency. However if the client is enabled for non-base trading then their position may be expressed in the non-base currency. Amount The amount of the position. Eff Rate The effective rate is calculated by finding the weighted average price of the underlying trades. Close The rate displayed depends on your Market Order Mode: • If you are set to FOK then the layer rate is displayed as the close rate. • If you are set to IOC then the VWAP is displayed as the layer rate. MTM The mark-to-market value in client base currency terms. The MTM is displayed as the sum of the MTM from the underlying trades. 3.4.1 Menu Options From the Net Positions blotter you can perform the following actions from the menu displayed when you right-click on the listing: • Close a Net Position • Hedge a Net Position • Close All Net Positions • Copy the Blotter Contents Client UI User Manual - Menu Options 57 • Export the Blotter Contents • Print the Blotter 3.4.2 Close a Net Position You can close a net position in either of the following ways: • Click on the Close cell in the row for the net position you want to close. • Right-click on the row corresponding to the net position in the listing and choose Close from the menu displayed. The system will automatically closeout all open trades underlying the position and you may be requested to confirm the action depending on your user preference setting (see section 1.3.8, User Preferences for details) The activity log will be updated with details of the close trade. If you have a hedged position, you must close out the long and short sides of the position separately. 3.4.3 Hedge a Net Position To hedge the net position: 1. Right-click on the row corresponding to the net position you want to hedge. 2. Choose Hedge from the menu displayed to display a Hedge Position dialog box as shown in Figure 36. Figure 36 Hedge Position Client UI User Manual - Close a Net Position 58 The amount is editable. The currency for the net position is displayed for information purposes. 3. Modify the amount as required. Click OK to proceed. The system will book an equal but opposite trade for the net position and you may be requested to confirm the action depending on your user preference setting (see section 1.3.8, User Preferences for details). If the net position contains more than one underlying trade the hedge option will simply book one hedging trade for the net position. For instance if you are long 500k EURUSD and long 300k EURUSD - net position is long 800k. If you select hedge a single trade to sell 800k will be booked. 3.4.4 Close All Net Positions To close all the net positions: 1. Right-click on any row in the Net Positions blotter. 2. Choose Close All from the menu displayed. A summary of all the net positions to be closed is displayed, as illustrated in Figure 37. Figure 37 Close All Net Positions 3. Click Ok to close all the net positions. Client UI User Manual - Close All Net Positions 59 3.5 Live Orders Live entry orders and live stop loss and take profit orders protecting open trades are displayed on the Live Order blotter in the Trading Blotter, see section 6.4, Live Orders Blotter for details. 3.6 General Actions From each of the blotters on the Trading blotter right-clicking on the blotter will give you the following options on the menu displayed: • Copy the Blotter Contents • Export the Blotter Contents • Print the Blotter 3.6.1 Copy the Blotter Contents To copy the contents of a blotter to the clipboard: 1. Right-click on any row in the blotter listing and choose Copy from the menu displayed Client UI User Manual - Live Orders 60 The contents of the blotter are automatically copied to the clipboard from where they can be pasted into another application, for example Microsoft Excel, as illustrated in Figure 38. Figure 38 Contents of blotter copied to Excel 3.6.2 Export the Blotter Contents To export the contents of a blotter to: 1. Right-click on any row in the blotter listing and choose Export from the menu displayed. Client UI User Manual - Export the Blotter Contents 61 2. A Save dialog box will be displayed as illustrated in Figure 39. Specify the location and file name for the file to which the contents of the blotter is to be exported. Figure 39 Save Exported Blotter The listing will be saved in a delimited file for opening in another application. 3.6.3 Print the Blotter To print the contents of a blotter to: 1. Right-click on any row in the blotter listing and choose Print from the menu displayed. Client UI User Manual - Print the Blotter 62 2. A print dialog box is displayed as illustrated in Figure 40. Specify the print details and proceed to print the details. Figure 40 Print Blotter Details Client UI User Manual - Print the Blotter 63 S E C T I O N EXPOSURE BLOTTER 4.1 Overview The Exposure Blotter provides you with a means of viewing the following information: • Your open positions for each currency pair in real time, see section 4.3, Net Open Positions. • The components used to calculate your free margin availability, see section 4.4, Margin Statistics. • A graphical representation of the margin breakdown in amount and percentage terms, see section 4.5, Margin Coverage Using the Exposure Blotter you can also manage collateral, see section 4.4.2, Collateral Manager. The Exposure Blotter is updated in the following circumstances: • On deal execution • On order fill • On position closeout • On trade closeout • On each rate tick Client UI User Manual - Exposure Blotter 64 4.1.1 Margin Calculations The system supports two methods for calculating client margin used: 1. Currency Pair Based With this method the system calculates margin by multiplying the margin requirement with the trade. The calculation used if the trade increases exposure is: • (Base in CBC Currency * Base Margin Requirement) If the trade is a hedge and reduces the net open position for a currency pair, then no margin is applied. Hedge trades therefore do not reduce the Margin Used by the client. Margin Used is only reduced whenever a position is closed. 2. Currency Based With this method margin is calculated on a net currency basis. The calculation used is: • (Base in CBC Currency * Base Margin Requirement) + (Non-Base in CBC Currency * Non-Base Margin Requirement) Base or non base can be positive (if long) or negative (if short) These calculations are applied to each trade and the sum of the results is displayed on the Exposure blotter. In order to correctly calculate the margin the system uses the layered price associated with each deal. Depending on the method chosen the information displayed on the Exposure Blotter will differ. The default method is Currency Pair Based and the Exposure Blotter associated with this method is shown in Figure 41. The choice of method is controlled through a system configuration option, the value of which is specified through the BSS. 4.2 Open the Exposure Blotter To open the Exposure Blotter: Client UI User Manual - Margin Calculations 65 1. Click on the Exposure Blotter icon on the dashboard. The Exposure Blotter is displayed as illustrated in Figure 41. Figure 41 Exposure Blotter The Exposure Blotter screen is divided into three sections: • Net Open Positions, see section 4.3 • Margin Statistics, see section 4.4 • Margin Coverage, see section 4.5 There is also a Manage Collateral button which allows you to withdraw collateral, see section 4.4.2, Collateral Manager. Client UI User Manual - Open the Exposure Blotter 66 2. You can expand and collapse the Net open positions and Margin Statistics sections of the Exposure Blotter screen. This can be useful to allow you to focus in on specific information. Click on the plus and minus buttons beside the section heading to expand and contract the view. The Margin Statistics is expanded by default when you open the Client UI. 4.3 Net Open Positions This section of the Exposure Blotter displays your open positions in each currency pair in real time. This section is not expanded when the Client UI is opened so click on the + button to display the net open positions. Figure 42 Net Open Positions This screen displays the following information: Currency Pair This column displays the codes for each currency pair for which you have an open position. If the margin calculation method is currency based then this column shows the Currency. See section 4.1.1, Margin Calculations for details about these methods. Position This column displays the net open position for each currency pair in base currency terms for the pair. MTM/CBC Equivalent This column displays the MTM on open positions in each currency pair in CBC terms. If margin calculation method is currency based then this column will show the CBC Equivalent. See section 4.1.1, Margin Calculations for details about these methods. Client UI User Manual - Net Open Positions 67 MTM on positions takes in account the underlying MTM of each of the deals. See MTM on page 47 for details on deal level MTM. Margin Used This column displays the Margin used, per currency pair, in CBC terms. This column is visible if the margin calculation method is currency pair based. If the method used is currency based it will not be shown. See section 4.1.1, Margin Calculations for details about these methods. Total (CBC) The total MTM and Margin Used for all your currency pairs positions in CBC terms. 4.4 Margin Statistics The margin statistics section, illustrated in Figure 43, displays the components used to calculate your Free Margin. This section is expanded by default when the Client UI is opened i All details in the Margin Statistics are expressed in CBC. Figure 43 Margin Statistics The information displayed in the margin statistics is as follows: Cash Balance This field displays the sum of deposits, withdrawals, transaction fees, funding and realised P&L from previous days. Client UI User Manual - Margin Statistics 68 Daily Realised PL This is the realised profit and loss as a result of intra-day trading. At the end of day Daily Realised PL is moved to cash and therefore resets to zero daily. You can expand the Realised P&L item to View Components of Realised P&L that contribute to the P&L figure. Net Collateral This is the sum of your Cash Balance and Daily Realised PL. Free Margin This is your Equity minus Margin Used. Margin Used This is the sum of the margin used on all open non hedge trades. MTM This is the sum of MTM on all open trades. Margin Coverage This is your Margin Coverage shown as a percentage. Margin Coverage is calculated as Equity divided by Margin Used. Margin Call Level This is the level at which margin will be called if Margin Coverage reaches this level. i Once your portfolio is in call no further trades can be placed which would cause Margin Used to increase or cause Margin Coverage to fall below the Close Out Level. This means that when a portfolio is in call you can only place hedge trades (Hedge an Open Trade) if doing so does not cause Margin Coverage to fall below the Close Out Level. Once Margin Coverage is less than your Close Out Level, the system will automatically liquidate your portfolio by closing all open trades and cancel all live orders. Close Out Level This is the level at which you will be closed out if Margin Coverage reaches this level. Equity This is the sum of your Cash Balance, Daily Realised PL & MTM. From the Margin Summary you can withdraw collateral see section 4.4.2, Collateral Manager. 4.4.1 View Components of Realised P&L 1. Open the Exposure Blotter and click on the Plus button beside the Daily Realised PL amount in the Margin Statistics section of the screen. This allows you to view each realised P&L item contributing to the Total Daily Realised P&L figure. Figure 44 Daily Realised PL Components Client UI User Manual - View Components of Realised P&L 69 With this expanded view you can view the transaction id that created the P&L figure and both the P&L in CBC and physical realized cash. Taking an example from Figure 44: The information displayed is that the realised p&l is made up of 2 transactions 47062 and 47061. 4.4.2 Collateral Manager It is possible to withdraw collateral from your Margin Account. To update your collateral value: 1. Open the Exposure Blotter and click on the Manage Collateral button in the Margin Statistics section of the screen. OR 2. Click the Collateral Manager icon on the dashboard. Client UI User Manual - Collateral Manager 70 3. The Collateral Manager screen is displayed, as illustrated in Figure 45. Figure 45 Collateral Manager 4. The Account Balance field displays the current balance of your margin account. This value is calculated is the sum of Cash Balance and Daily Realised PL values displayed in the Margin Statistics screen, see Figure 43. 5. To withdraw collateral enter an amount in the Adjustment Amount field and click SUBMIT. This amount will be subtracted from the account balance. You can use the short-cuts, described in Table 1 Currency Amount Short-cuts when entering currency amounts. 6. The Adjusted Amount field displays the proposed new account balance. All figures are displayed in your base currency. 7. Enter comments relating to the update, as required. This is a free text field and is optional. Any comments entered here will appear in the Collateral History screen in the tool tip next to the collateral entry. Client UI User Manual - Collateral Manager 71 8. Click SUBMIT to submit the collateral balance update. After clicking SUBMIT a Transaction ID is displayed on the bottom left hand corner of the screen. 9. Repeat the steps outlined above to make any other withdrawals to the collateral balance or click CANCEL to return to the details screen. You cannot withdraw funds if you are at Margin Call Level 4.5 Margin Coverage The margin coverage bar as seen in Figure 46 shows the following: • Your margin coverage percentage from 0% to 300%. • The level at which a margin call will be made. • The level your positions will be automatically closed out. Figure 46 Margin Bar i When margin coverage is greater than 300% the bar will be full and the actual coverage will be displayed e.g. 500%. When you are not using any margin the margin coverage is displayed as Full. Client UI User Manual - Margin Coverage 72 S E C T I O N GRAPH TRADING 5.1 Overview The graph trading icon gives you access to two menu options. • The Graph Trading option gives you access to a graphical view of the bid ask spread of the current market price for the bank/brokers’s retail channel price. The chart displays current rates, with historical rates displayed from the time at which you logged into the UI. A chart can be opened for a predefined number of currency pairs. • The Technical Analysis option launches a third party charting tool. There is separate documentation available for this tool. This option is only available if it has been enabled for you by the system administrator. Using the chart you can do the following: • View a curve representing bid ask spread of the current market price for the selected currency pair, see Buy and Sell Prices on page 77 • View trades dealt along the curve, see Show Trades on page 77 • Trade off the Graph, see section 5.3, Quick Trades • Monitor orders, see Orders on page 77 Client UI User Manual - Graph Trading 73 A separate graph can be opened in each of the Portfolio, Technical and History tabs on the desktop. Therefore a total of 3 separate graphs can be opened. The information displayed in the Graph is explained in section 5.2.1, Graph Information. 5.2 Open the Graph To open the a new Graph: 1. Select the Graph icon from the dashboard. A screen similar to the following example is displayed: Figure 47 Graph Trading Client UI User Manual - Open the Graph 74 i If you are not enabled for Liquidity Layers the 2nd drop-down menu to the left of the currency pair menu will not be available. i You can only open one Graph at any one time. 2. Select a currency pair from the drop-down list in the top left-hand corner of the screen. The list of currency pairs available to be graphed are pre-configured and cannot be modified through the Client UI. 3. If you enabled for Liquidity Layers, select the required layer from the drop-down list to the right of the currency pair. This list is dynamically populated with the available layers for the selected currency pair. For more information on liquidity layers see section 2.2.1.2, Liquidity Layers. This drop-down is inactive until a currency pair has been selected, as per step 2 above. The graph will begin to display a curve representing the buy and sell prices for the selected currency pair [and layer as appropriate]. Client UI User Manual - Open the Graph 75 Figure 48 Graph If you change the currency pair, or liquidity layer the chart will reconstruct with the appropriate data. See section 5.2.1, Graph Information and section 5.2.2, Graph Actions for further information on interpreting and using the Graph. 5.2.1 Graph Information The graph displays the following information: • Buy and Sell Prices • Show Trades Client UI User Manual - Graph Information 76 • Orders Buy and Sell Prices The curve corresponding to the action of buying the selected currency is coloured in green, while the curve representing sell prices is coloured in red. Show Trades Trades dealt in the pair are identified on the chart. Buy and sell are differentiated by colour. You can toggle on/off the display of completed trades using a checkbox located in the top right corner of the Graph window. Buys are represented, by a capital B in a green box, above the current market whereas sells are represented, by a capital S in a Red box, below. Hovering over a trade icon on the chart displays a text tip of the details of the trade completed. Orders Orders placed on the chart are identified by a horizontal bar. From the time the order is placed this order bar scrolls with the market until the order is filled or cancelled/expired. You have the ability to toggle on/off the display of orders using a checkbox located in the top right corner of the Graph window. 5.2.2 Graph Actions There are a number of options that allow you to perform actions on the graph: • Quick Trade Options • Zoom Options Client UI User Manual - Graph Actions 77 Quick Trade Options There are 4 quick trade boxes on the right hand side of the Graph which enable you to either Buy or Sell the amount specified in the box. These trade amounts in these boxes are configured through the Quick Trade Profile. See section 5.3 for further details. Currency The currency code of the currency that will be traded is displayed between the buy and sell quick trade amounts. By default the base currency will be displayed. This will be for display purposes only unless the client is enabled for non-base trading in which case they can toggle the currency code to change from trading base to non-base. When you change from base to non-base the Long/Short labels move accordingly. If you choose the Save Layout option then the next time you login the currency displayed will be the one selected from your previous session. Insufficient Margin: If a quick trade amount is displayed in grey color, this means that the quick trade amount is indicative due to insufficient margin to complete a trade of that size. For example the example to the right shows that the quick trade amounts to buy are indicative (grey). This is because there is insufficient margin to buy or sell. Zoom Options You can quickly navigate and zoom in and out along the X and Y axis by clicking on zoom buttons. Hover the mouse over the zoom icons to display a tool tip indicating the zoom option they represent. The following zoom options are available: • Zoom in and out by rate, by clicking the plus or minus to the top and bottom When you zoom by rate the following rate scales are available: • 0.1 pips • 0.25 pips • 0.5 pips Client UI User Manual - Graph Actions 78 • 1 pips • 5 pip • Zoom in and out by time, by clicking the plus or minus to the left and right When you zoom by time the following time scales are available: • 5 mins • 2 mins • 1 min • 30 secs • Restore the graph to normal size, by clicking on the zoom icon in the centre. 5.3 Quick Trades There are four quick trade boxes on the right-hand side of the Graph. These boxes display a number representing the trade size. To execute a quick trade: 1. Click on a quick trade box. If you are enabled for non-base trading, click on the currency code to change from base to non-base and then click on the quick trade box. • A trade is executed immediately at current market level using the details that have been configured for the selected box. • In the example opposite, clicking on the quick trade box labelled 100.0k will execute a trade to buy 100,000 of the specified currency. • Executing a deal from the chart will not create any pop ups. • The price at which the deal is executed may not be equal to the price you see on the chart at the point of requesting execution. • When a trade is completed or rejected a trade confirmation will be displayed in the Activity Log and a trade icon will be displayed on the graph if the Show Trades is enabled. (It is recommended that Show Trades is enabled). To view details of a trade, hover the mouse over the trade indicator as described in Show Trades on page 77. Client UI User Manual - Quick Trades 79 See section 5.3.1, Quick Trade Profile for details about these quick trade settings. 5.3.1 Quick Trade Profile You can modify the quick trade settings as follows: 1. Open the Graph and click on the Edit Trading Profile button. The trading profile screen is displayed as in Figure 49. 2. The current profile settings are displayed in the fields of this screen. You can either choose to accept the default values or you can specify 2 Buy amount values and 2 Sell amount values. You can either type in the full amount or use any of the following shortcuts: B = Billione.g. 5B = 5,000,000,000 M =Millione.g. 2M = 2,000,000 T =Thousande.g. 100T = 100,000 K =Thousande.g. 50k = 50,000 H = Hundrede.g. 1H = 100 Figure 49 Trading Profile 3. Click Save to save the updated trading profile, or Cancel to leave the settings as they are. Client UI User Manual - Quick Trade Profile 80 S E C T I O N ORDERS 6.1 Overview The system allows for the creating of two different types or orders, Entry and Exit. • Exit orders are attached to Open trades & Live orders • Entry orders are not linked to any trades when transacted. Entry Orders are used to enter a market position conditional on a rate trading the level specified. Entry orders are referred to as either limit entries (LE) or stop entries (SE) depending on the side of the market at which they are placed. The no-fly-zone rules apply to both entry order types. When submitting an entry order you do not specify whether the order is a limit or a stop entry, this is determined by the system upon entry with reference to the following rules: • A buy order entered below the current market offer is a Limit Entry. • A sell order entered above the current market bid is a Limit Entry. • A buy order entered above the current market offer is a Stop Entry. • A sell order entered below the current market bid is a Stop Entry. Exit orders are used to close out existing Open trades and Live orders. This can either be done as a Stop Loss or Take profit entry. The orders functionality allows you to do the following: Client UI User Manual - Orders 81 • Create Entry/OCO Orders, see section 6.2 • Create Exit Orders, see section 6.3 • Modify Order Rate, see section 5.4.3 • Bind as OCO Entry, see section 5.4.4 • Unbind from OCO, see section 5.4.5 • Order Entry/Modification not allowed, see section 5.4.6 • View live orders via the Live Orders Blotter, see section 5.4 • Run historical searches in the Order History, see section 10.3 6.2 Create Entry/OCO Orders 1. You can access the entry/OCO order screen in any one of the following ways: • From the Quote Panel, see section 2.6, Create Entry/OCO Orders from the Quote Panel. • From the Liquidity Ladder, see Liquidity Ladder on page 35. • From the Live Orders Blotter, see section 5.4, Live Orders Blotter. • From the Dashboard, by clicking the Entry Order icon 6.2.1 Create Entry Orders When you select Create Order Entry a screen as shown in Figure 50 is displayed. This is the default screen shown if you are configured to trade in nominal amounts. If you are configured to trade in lots the screen will be slightly different, see Lots for a sample screen shot. Client UI User Manual - Create Entry/OCO Orders 82 Figure 50 Entry Order Screen - Nominal Amounts i When you initiate the order from the Live Order tab (right click on a blank space below the order listed to activate the menu) or the Dashboard Icon, the screen is automatically populated with the Currency Pair blank, Direction Buy, Amount of Order and Rate as Current Ask rate + 1 pip. When you initiate order entry from the Quote Panel the screen is automatically populated with the Currency Pair, Direction and Amount defaulted to that of the particular panel selected. The rate displayed is the Current rate +1 pip for buy or Current rate -1 pip for sell. Client UI User Manual - Create Entry Orders 83 Order Entry Screen Details The fields of the order entry window are as follows: Currency Pair This is the currency pair involved in the order. The list of currency pairs available on the dropdown list is pre-configured by the bank/broker. You can select a pair from the list or manually enter a currency pair that is not included on the list. When the Entry Order screen is launched from the Quote Panel the currency pair from the appropriate panel is entered by default. Direction Buy/Sell. When the Entry Order screen is launched from the Quote Panel the direction is set to the side of the panel you clicked on. Otherwise it defaults to Buy. Amount This is the amount of the selected currency being ordered. The currency code is displayed to the left of the amount. If you are enabled for trading non-base then you can toggle the currency displayed here. By default it is only possible to place an order on the base currency in which case the currency field will be deactived. You can enter an amount using Currency Amount Short-Cuts, see section 1.4. or select an amount from the drop down list. Fractional monetary amounts cannot be entered. Client UI User Manual - Create Entry Orders 84 Lots If you are configured to trade in lots the Order Entry screen illustrated in Figure 51 will be shown. Figure 51 Entry Order Screen - Lots The Lots are always expressed in terms of the currency displayed. Enter the number of lots required or select from the drop down list. The minimum trade size is 1 lot or 0.5 if fractional lot Client UI User Manual - Create Entry Orders 85 amounts has been configured at system level to allow fractional lots. The size of each lot is displayed to the right of the lots drop-down list. The size of the lot is not configurable. i Default Amounts/Lots The amounts/lots listed are configured when the system is installed but they can be altered through the User Preferences menu option, see section 1.3.8.3, Configure Default Amounts. Repeat the steps described about to set up additional price streams Rate This is the rate at which the order is being placed. The rate is automatically populated when the Entry Order screen is opened from the quote panel. The rate in this case is set equal to the current rate + 1 pip for buy orders and -1 pip for sell orders. If the Currency Pair or Direction are changed the rate will update. If the Entry order screen is opened via the Live Order tab or the Dashboard Icon the rate is set to the current Ask rate +1 pip. The rate can be adjusted by typing a new rate in the rate field or using the up/down arrows to adjust the rate 1 pip at a time. If Done Stop and/or Take profit orders can be linked to an entry order by selecting the Stop Loss and/ or Take Profit checkboxes. Once either checkbox is selected the corresponding rate fields are enabled and are pre-populated with default values. The rates at which the TP and SL levels will default are with reference to the request rate of the primary order +/- 5 pips. If the SL and/or TP checkboxes are selected when the Rate of the primary is changed the levels of the SL and TP will adjust to maintain a fixed 5 pip spread from the rate of the entry order. You can then adjust the SL and TP levels independent to the primary. Any changes made to the SL and TP levels do not have any effect on the rate of the primary order. Set Order Expiry This specifies when the order will expire and can be set to either of the following; • Good until I cancel the order This is the default setting. • Specific Duration. If this is selected you must enter a date, hour and timezone for order expiry. Market Order Mode This section (when available1) allows you to specify whether the entry order is sent as an ICO or FOK order. The options are: Client UI User Manual - Create Entry Orders 86 • FOK - Fill-or-Kill. • IOC - Immediate-or-Cancel. The default option is specified through the User Preferences setting, for a description of these modes refer to, Market Order Mode, see page 19. Trading Parameters These settings allow you to specify the maximum deviation from the selected price that you are willing to accept, on open and close trade requests. The default setting is set on the user preferences dialog, see Trading Parameters, see page 19. You can specify either: • Price Range - If this is selected you will be prompted to enter a number of pips from 0 to 99. When you specify a price range you are saying fill the rate if the market has not slipped n pips away from the price you are looking for – in this situation you are creating a limit order. Fractional pip settings are not accepted. If a limit order fails to execute the order will be cancelled and removed from the order book. If the limit order only partially fills the deal will be executed for the partial fill and the remainder will be dropped from the order book. If you are logged on when the order triggers you will received a notification of the partial fill. • At Best - This setting means that you are willing to accept unlimited slippage in order to guarantee the trade. In this situation you are creating a market order. This is the default setting. The display of this option is controlled through a system configuration option. If this option is not displayed then the entry orders will be automatically triggered as market orders (at best). 2. Specify the order details; Currency Pair, Direction, Amount, Rate. 3. Link a Stop Loss or Take Profit order if required. 4. Set Order Expiry for the order. 5. Specify the Market Order Mode (if displayed) so that the triggered entry is sent as an IOC or FOK order. 6. Specify the Trading Parameters (if displayed) so that the triggered entry order is sent as a market order or a limit order. 7. Once the order details are completed click Ok to submit the order. 1. A system configuration option controls whether or not the market order mode settings are displayed. If they are not visible then the system has been configured for either FOK or IOC and the user has no control over the mode used. Client UI User Manual - Create Entry Orders 87 6.2.2 Create OCO Entry Order OCO (One Cancels Other) orders means that if one part of the order is executed the other part(s) are automatically cancelled. OCO Orders & Risk Management OCO entry orders are not linked to open trades. This means that they are not adjusted when you partially or fully close positions. You therefore need to be careful when using OCO orders for risk management purposes. If an OCO entry order is being used to protect an open trade position, when the position is closed you must remember to cancel the OCO Entry (see section 6.4.2, Delete Order for details). Straddle Positions OCO entry orders can also be used to straddle positions. You may be expecting the price to either increase or decrease on a news event and may want to take advantage of this by placing a breakout strategy to straddle the current market price such that you place an order to sell at 1.4100 or buy at 1.4200 - whichever hits first cancels the other. To create an OCO entry order you first create standard entry orders and then choose to bind them together into an OCO relationship. Each of the individual orders within an OCO group can themselves have If Done legs and can be for different time expires. Similarly orders of different sizes or currency pairs can be bound together into an OCO relation. To create an OCO entry order you can either: • Right Click on an unbound entry order and select Create OCO Entry OR • Select Create OCO Entry from the Orders menu In either case a screen, divided into two panels, is shown as in Figure 52 (trading on amount) or Figure 35 (trading in Lots). Client UI User Manual - Create OCO Entry Order 88 Figure 52 OCO Entry Order Screen - Amounts Client UI User Manual - Create OCO Entry Order 89 Figure 53 OCO Entry Order Screen - Lots All live FOK1 orders are displayed in the top section. See Section 5.4, Live Orders Blotter for field details. OCO Group OCO groups can be created by selecting individual orders and clicking the Add button. Alternatively all the live orders displayed can be selected by clicking on the Select All button. The selected orders will then move to the bottom half of the screen into the OCO Group section. 1. FOK- Fill-or-Kill refers to the Market Order Mode, see page 86. Client UI User Manual - Create OCO Entry Order 90 Individual orders or all orders can be removed from the OCO Group section by selecting the Remove or Select all button as appropriate. In the Live Order tab in the Trader Blotter a group reference is shown in the OCO Group field where a live order is part of an OCO Group. OCO Groups can also be set up from the Live Order tab in the same way by selecting the require orders. See Section 5.4, Live Orders Blotter 6.3 Create Exit Orders 1. You can initiate an Exit Order in one of the following ways: • From the Open Trades tab, see section 3.2.2 • From the Live Orders Blotter, see section 5.4 Client UI User Manual - Create Exit Orders 91 6.4 Live Orders Blotter Live entry orders and live stop loss and take profit orders protecting open trades are displayed on the Live Order blotter in the Trading Blotter. To view the Live Orders blotter: 1. Click the Live Orders tab on the Trading Blotter. Refer to the Trading Blotter chapter for further details on this blotter. The live orders are listed as illustrated in Figure 54. Figure 54 Live Orders Blotter Entry orders are listed as either LE or SE orders depending on whether they are limit or stop entries. Each order is tracked against the current market level and the distance from market in absolute terms is measured in 1/10th of pips. The colour of the Distance cell and/or text will move from cold to warm to hot with reference to the hotness bands defined on the currency pair. Client UI User Manual - Live Orders Blotter 92 The Live Orders blotter can be undocked from the Trading Blotter by clicking the undock button in the right hand side of the blotter. The information in the Live Orders blotter is displayed in the following columns: TX ID The transaction reference for the order. Order Type The order type will be listed as either: • SL - Stop Loss • TP - Take Profit • SE - Stop Entry • LE - Limit Entry Currency Pair The currency pair in which order is placed. B/S The Buy/Sell direction of the currency in the order. Currency The currency in which the order was placed. By default this will be the base currency unless the client is enabled for non-base trading and placed the order in the non-base currency. See Currency on page 32 for more details. Amount/Lot The currency amount or lots of the order. SL The request rate at which any linked SL orders are placed. This is relevant only if the order type is LE or SE. TP The request rate at which any linked TP orders are placed. This is relevant only if the order type is LE or SE. Price The request rate for the order. Current The current market price. Distance The difference in pips (in absolute terms) between Price and Current. Expiry The expiry time which will either be a specify expiry date/time or GTC (good-until-cancelled). Trade Ref The transaction ID of the trade to which the order is linked. This is applicable only where the order is linked to an open trade. OCO Group The OCO (one cancels other) Group reference if the Order is part of an OCO Group Client UI User Manual - Live Orders Blotter 93 6.4.1 Menu Options When you right-click on the Live Orders blotter a menu of options is displayed which allows you perform the following actions: • Create Entry/OCO Orders This option is disabled when you right-click on a live order. It is only enabled when you click on a blank part of the Live Order Blotter. • Cancel Order • Modify Order Rate This option is only enabled for SE and LE orders. If you want to modify the rate for a SL or TP order you must do so from the Open Trades blotter, see section 6.4.3, Modify Order Rate. • Stop Loss & Take Profit • Bind as OCO Entry • Copy the Blotter Contents • Export the Blotter Contents • Print the Blotter 6.4.2 Cancel Order To cancel a live order: 1. Right-click on the order in the Live Order blotter to display the menu. 2. Choose Cancel. A confirmation dialog box is displayed as illustrated in Figure 55. Figure 55 Confirm Order Cancellation 3. Click Yes to confirm the cancellation or No to cancel. Once it is cancelled it is removed from the live order blotter and is no longer monitored. Client UI User Manual - Menu Options 94 Entry orders can be cancelled regardless of their closeness to market. There is also an option on the modify order rate screen to cancel an order. See Figure 56. 6.4.3 Modify Order Rate You can edit the rate of the primary leg of a limit order. To do this: 1. Right-click on the order in the Live Order blotter to display the menu and choose Modify Rate or click on the Price field in the live order blotter for the order whose rate you want to change. A modify rate dialog box is display as illustrated in Figure 56. Figure 56 Modify Order Rate The transaction id of the selected order is displayed as is the order rate. Modify the rate by typing in a new rate or using the up/down arrows to change it. 2. Click Modify to confirm the new rate. The system validates that order type has not changed from a limit entry to a stop entry or vice versa due to the changing of the request rate. If it has the order modification is rejected and an error is displayed. The system also validates that the rates of any linked stops or take profits are still on the right side of the market with respect to the modified rate. If they are not, an error message is displayed. 3. Click Cancel Order if you want the order cancelled and removed from the live order blotter. Client UI User Manual - Modify Order Rate 95 6.4.4 Stop Loss & Take Profit You can link a stop loss or take profit order to an open entry order in the Live Order blotter by doing the following: • Right-click on the order in the Live Order blotter to display the menu and choose Stop/Take Profit or • Click on the SL or TP cell for the order in the Live Order blotter In both cases the Link Order dialog box is displayed. The transaction id of the entry order is displayed. Figure 57 Link SL/TP to Entry Order 4. Select either Stop or Take Profit by clicking the appropriate button. 5. The request rate displayed is set equal to the appropriate side of the current rate (plus or minus 5 pips with the pips highlighted. Adjust the rate to specify the rate at which you wish to place the order. You can adjust the rate by either typing in the rate or using the up/down arrows to automatically adjust it 1 pip at a time. 6. Specify the Order Mode as either Fill-or-Kill(FOK) or Immediate-Or-Cancel (IOC)1. 7. To submit the order click OK. The system will evaluate that the request rate is on the right side of the market and outside of the no-fly zone range. 1. This option is only available if you have the ability to set Order Mode. See Market Order Mode on page 19. Client UI User Manual - Stop Loss & Take Profit 96 Once the rate is successfully placed the Link Order dialog box closes and the rate at which the order is placed is listed on the Live Orders blotter in the appropriate cell (SL or TP). The link order created mirrors the currency of the underlying trade. If the order fails an appropriate error message is displayed as illustrated in Figure 58. Figure 58 Link Order Error To attach both a SL and TP to am entry order (i.e. with an OCO relation) simply repeat the process after placing the first order. 6.4.5 Modify or Cancel an SL/TP Link from an Entry Order To remove or modify a TP or SL order linked to an entry order: 1. Click on the appropriate TP or SL cell for the order, in the Live Order blotter. The Modify Rate dialog box is displayed as in Figure 59. Figure 59 Modify Linked Order 2. From here you can either: • Click Cancel to cancel the linked order and remove it from the live order blotter. Client UI User Manual - Modify or Cancel an SL/TP Link from an Entry Order 97 OR • Enter in a new rate or use the up/down arrows to modify the rate and click Modify. When you change the rate of a Stop Loss or Take Profit order the system considers the current rate and determines the nature of the order based upon whether the new rate entered is below or above the market. Therefore if the price on an SL or TP order is subsequently amended so that the market price and the price entered are now in opposite directions then the SL will change to a TP or the TP will change to an SL. will become a TP. 6.4.6 Bind as OCO Entry It is possible to bind entry orders into an OCO relation using the Bind as OCO Entry option available on the menu displayed when you right-click on the Orders Blotter. Refer to section 6.2.2, Create OCO Entry Order for further details on OCO orders. The Bind as OCO Entry option is only available on the menu when you right-click on entry orders that are unbound. When you choose Bind as OCO Entry a dialog box is displayed, as shown in Figure 60, asking you to confirm that you want to aggregate the orders. Figure 60 Confirm Bind When you click Yes, the system will bind all the selected orders into an OCO relationship. 6.4.7 Unbind from OCO In the Live Orders blotter you can unbind an order from an OCO group as follows: Client UI User Manual - Bind as OCO Entry 98 1. Right click on a bound order (i.e. one that has been bound to an OCO Group) and select Unbind from OCO from the menu displayed. The system removes the order from the OCO Group to which it belongs. All other orders remain associated to the OCO group unless there is only one order remaining. If this is the case then the OCO group is collapsed and the remaining entry order is removed from the OCO relation. You can continue to delete orders while they are attached to an OCO group. If the second last order within the OCO group is deleted the last order is also removed from the group and remains an individual entry order. Likewise if an order expires it is removed from the OCO group. 6.4.8 Order Entry/Modification not allowed In certain circumstances you may not be able to add/modify or cancel orders. This is because the Trader has disabled order changes. If orders entry/modification has been disabled by the Trader an error message will be displayed when you attempt to create/modify or delete an order, as in Figure 61. Figure 61 Order Changes not Enabled Client UI User Manual - Order Entry/Modification not allowed 99 S E C T I O N CURRENCY TICKER 7.1 Overview The Currency Ticker displays tick by tick details for a number of specified currency pairs. See Section 7.2, Open the Currency Ticker for content details. The details displayed on the currency ticker vary depending on whether or not you are enabled for Liquidity Layers. See section 2.2.1.2, Liquidity Layers for more details. 7.2 Open the Currency Ticker To open the currency ticker: 1. Select the currency ticker icon from the dashboard. A screen similar to the Figure 62 is displayed if you are not enabled for liquidity layers. In this case each currency pair has a single top-of-book (TOB) price. Client UI User Manual - Currency Ticker 100 Figure 62 Currency Ticker - Standard TOB If you are enabled for liquidity layers the Currency Ticker displayed will appear as shown in Figure 63. In this case you can see the ticking price for the selected currency pairs split out across the available liquidity layers. Layered prices are labelled with a + before the currency pair to indicate that it contains depth of market. Client UI User Manual - Open the Currency Ticker 101 Figure 63 Currency Ticker - Liquidity Layers The Currency Ticker details are as follows: Pair Currency Pair. Sell Current Bid rate displayed to precision of currency pair setting. Buy Current Ask rate displayed to precision of currency pair setting. 1 Pip Value of 1 pip = 10* -(spot pip of currency pair). Spread Spread in pips (to 1/10th precision). Change Change in pips from closing bid price yesterday. High High bid price today adjusted for client mark up. Client UI User Manual - Open the Currency Ticker 102 Low Low bid price today adjusted for client mark up. Open Opening bid price today adjusted for client mark up. Close Current bid price adjusted for client mark up. Swap Sell (CBC) Base currency equivalent of bid swap change for value of 1 lot. Swap Buy (CBC) Base currency equivalent of ask swap change for value of 1 lot. Last Update Time Last time bid or ask price was updated (hh:mm:ss) in users local time zone. 7.3 Add/Edit Currency Pairs The first time you login a default set of currency pairs is displayed in the currency ticker. You can change the set of pairs that are displayed by adding and removing currency pairs from the list displayed. To change the set of pairs displayed: 1. Open the Currency Ticker and click on the Add/edit currency pair button. A screen similar to Figure 64 is displayed. Figure 64 Currency Ticker - Currency Pair Setup This screen is divided into two sections: Client UI User Manual - Add/Edit Currency Pairs 103 Select CCY Pairs This section lists all the available tickable currency pairs on the system (except for those that have been selected). To add a currency pair to be monitored click on the currency pair to highlight it and click on the > button. You can add up to 30 pairs to the list of pairs to be monitored on the Currency Ticker. Add to this list This section lists all the selected currency pairs. These are the currency pairs that are being monitored in the Currency Ticker. • To remove a currency pair from this list, click on it to highlight it and then click the < button. • To move a currency pair up or down the list click on the currency pair and click on the up or down arrow on the right-hand side of the list. The selected currency pair will move accordingly. This allows you to change the order of the currency pairs listed the currency ticker. 2. Make any changes you require but adding or removing currency pairs from the list. 3. Click Save Changes to save the new currency pairs details. The currency ticker is updated immediately with the new details. Client UI User Manual - Add/Edit Currency Pairs 104 S E C T I O N REPORTS The Client UI contains the following set of reports which are accessible through the Reports menu: • Account Statement • Deposit History • Transaction History • User Activity When you select any of the reports you are presented with the reporting framework which is opened in a browser window. The reporting search options for your chosen report are displayed in the right-hand side of the window and the other report options displayed on the left hand side. See Figure 65 for an example 8.1 Account Statement The account statement provides you with a view into your positions, orders, collateral history and margin status on a current and historic basis. When you select this report the search screen is displayed as in Figure 65. Client UI User Manual - Reports 105 Figure 65 Account Statement - Search You can refine the results displayed in the report based on the following parameters: Format Specify the report format. See Format on page 114 for details. Date You can enter a specific date or a date range, see Date Selection on page 115 for details. Click Run to generate the report. The report is divided into seven sections: • Transaction History • Open Trades • Closed Trades • Live Orders • Collateral • Account Summary • Revaluation Rates 8.1.1 Transaction History Transaction history details come under the following headings: Trade ID The Trade ID. Order ID The Order ID. Operation The operation type i.e Open or Closed. Client UI User Manual - Transaction History 106 Pair The currency pair traded. B/S The direction of the trade: buy or sell. Protocol The protocol will be MKT, LE, SE, TP, SL or AutoClose. Currency The currency the order was placed in. Amount The fixed amount traded. Issue Rate The rate at which the trade was issued. Fill Rate The rate at which the trade was filled. Create Time The time the trade was created. Fill Time The fill time for the trade. 8.1.2 Open Trades Open Trades details come under the following headings: Trade ID The Trade ID. Order ID The Order ID. Operation The operation type i.e. Open. Pair The currency pair traded. B/S The direction of the trade: buy or sell. Open Protocol The protocol will be MKT, LE, SE, TP or SL. Currency The currency the trade was executed in. Amount The fixed amount traded. Open Rate The rate at which the trade was opened. Current Rate The current rate for the trade. Client UI User Manual - Open Trades 107 Equivalent in USD The system base currency (SBC) Equivalent of Fixed Amount. Margin Usage Margin used on open trade. MTM The mark-to-market in your base currency terms. Fees The transaction fees applied when the trade was opened. Swaps/Funding The accrued funding interest in base currency terms. This will either be on the basis of interest rates (shown as funding) or as TN (tomorrow/next) swap points (shown as Swaps). Net P&L The sum of MTM, Fees and Funding. Open Time The time the trade was opened. 8.1.3 Closed Trades Closed Trades details come under the following headings: Trade ID The Trade ID. Order ID The Order ID. Close Order ID The Closed Order ID. Operation The operation type i.e. Closed. Pair The currency pair traded. B/S The direction of the trade: buy or sell. Currency The currency the trade was executed in. Amount The fixed amount of the trade. Open Rate The rate at which the trade was opened. Close Rate The rate at which the trade was closed. Realised P&L The amount of profit or loss generated by the closed trade. Fees The transaction fees applied when the trade was opened. Client UI User Manual - Closed Trades 108 Swaps/Funding The accrued funding interest in base currency terms. This will either be on the basis of interest rates (shown as funding) or as TN (tomorrow/next) swap points (shown as Swaps). Net P&L The sum of MTM, Fees and Funding. Separate totals are displayed for Realised P&L, Fees, Swaps/Funding and Net P&L. Open Time The time the trade was opened. Close Time The time the trade was closed. Open Protocol The protocol will be MKT, LE, SE, TP or SL. Close Protocol The protocol will be MKT, LE, SE, TP or SL. Close Txn ID The Close Txn ID. Open Txn ID The Open Txn ID. 8.1.4 Live Orders Live Orders details come under the following headings: Order ID The Order ID. Type The order type will be listed as either: • SL - Stop Loss. • TP - Take Profit. • SE - Stop Entry. • LE - Limit Entry. Pair The currency pair traded. B/S The direction of the trade: buy or sell. Currency The currency the trade was executed in. Amount The fixed amount traded. Rate The rate at which the order was placed. Client UI User Manual - Live Orders 109 SL The request rate at which any linked SL orders are placed. This is relevant only if the order type is LE or SE. TP The request rate at which any linked TP orders are placed. This is relevant only if the order type is LE or SE. Linked To If applicable the Trade ID or any linked trade. Create Date The date the order was placed. Maturity The expiry date of the order. 8.1.5 Collateral Collateral details come under the following headings: Timestamp The time of the transaction. Collateral ID The system collateral reference. Code The collateral code (FEE,PNL,ROLL,DEP,WITH). Description The description of the collateral entry e.g. Rollover (Short EURCHF, 100,000.00 * 0.070000 = CHF 7,000.00 Converted @ 1.060920. Trade ID The Trade ID. Amount The amount of the transaction. Balance The collateral balance after each transaction. 8.1.6 Account Summary Account summary details come under the following headings: Beginning Balance Beginning balance at beginning of term. Client UI User Manual - Collateral 110 Collateral Deposit Sum of collateral deposits during term. Collateral Withdrawals Sum of collateral withdrawals during term. Transaction Fees Sum of transaction fees during term. Rollovers Sum of rollovers during term. Realised P&L Sum of realised P&L during term. Deposit Interest Sum of deposit interest during term. Closing Balance Closing balance at end of term. Free Margin Equity - Margin Used. Margin Used Sum of margin used on all open trades. MTM Sum of Mark to Market on all open trades. Margin Coverage Equity/Margin Used. Where Margin Used = 0 the value ’Full’ is displayed. Closeout Level Closeout Level. Equity Closing balance +MTM. 8.1.7 Revaluation Rates This section displays revaluation rates for all currency pairs on the system. The revaluation rates are the end of day rates for the end date of the report date range. If the report is run for today (or with an end date of day) the revaluation rates are the current rates. 8.2 Deposit History The deposit history lists collateral deposits placed within the specified date range. When you select the report the search screen is displayed as in Figure 66 Client UI User Manual - Revaluation Rates 111 Figure 66 Deposit History - Search You can refine the results displayed in the report based on the following parameters: Format Specify the report format. See Format on page 114 for details. Date You can enter a specific date or a date range, see Date Selection on page 115 for details. Click Run to generate the report. Deposit History details come under the following headings: Timestamp The time of the transaction. Collateral ID The system collateral reference. Code The collateral code (DEP). Amount The amount of the transaction. Balance The collateral balance after each transaction. 8.3 Transaction History The transaction history report is a subset of the account statement and returns the same data as the account statement but without the Collateral and Account Summary sections. When you select the report the search screen is displayed as in Figure 67. Client UI User Manual - Transaction History 112 Figure 67 Transaction History - Search You can refine the results displayed in the report based on the following parameters: Format Specify the report format. See Format on page 114 for details. Date You can enter a specific date or a date range, see Date Selection on page 115 for details. Click Run to generate the report. Transaction History details come under the following headings: Open Trades See Open Trades on page 107 Closed Trades See Closed Trades on page 108 Live Orders See Live Orders on page 109 Revaluation Rates See Revaluation Rates on page 111 8.4 User Activity The User Activity Report returns all actions performed on your account. It is effectively a history of notifications issued to the activity log. The activity log is a history of notifications for you current user session whereas the activity report allows you to review activity notifications for any day in the past. When you select this report the search screen is displayed as in Figure 68. Client UI User Manual - User Activity 113 Figure 68 User Activity - Search You can refine the results displayed in the report based on the following parameters: Format Specify the report format. See Format on page 114 for details. Date You can enter a specific date or a date range, see Date Selection on page 115 for details. Click Run to generate the report. User Activity details come under the following headings: Activity ID A unique ID for the activity Timestamp The date and time for the activity Message Details of the activity 8.5 General Search Options/Results When you choose a report you are presented a screen on which you can specify the criteria to refine the results displayed in your chosen report. Format You can specify the format in which you want the report displayed. This can be either: • HTLM • Excel/CSV The format is selected from a drop-down list. Client UI User Manual - General Search Options/Results 114 Date Selection Date selection can be either: • Specific Date (including Today and Yesterday) • Date Range When you click on a date field a calendar is displayed. You can select the date you want from this calendar, or you can manually enter a date. The calendar defaults to Today's date. Only the Date Range is mandatory. The maximum range between the from and to dates is 1 year. If the range is greater than one year an error is displayed. Figure 69 Date Range Error Client UI User Manual - General Search Options/Results 115 S E C T I O N ACTIVITY LOG 9.1 Overview The Activity Log displays system activity details for your current session, in realtime. The Activity Log is cleared when you log out of the Client UI. Reports of your activity for periods other than the current session are also available via the system Menu Options 9.2 View the Activity Log To view the Activity Log: 1. Select the Activity Log icon from the dashboard. A screen similar to Figure 70 is displayed. Client UI User Manual - Activity Log 116 Figure 70 Activity Log Client UI User Manual - View the Activity Log 117 S E C T I O N HISTORY 10.1 Overview Using the History menu, available through the History icon on the dashboard, you can view historical information about your trading activity on the system. The History menu has three options that allow you to view the following type of information: • Closed Trade History • Order History • Collateral History These screens are all open by default in the History view. 10.2 Closed Trade History The closed trade history provides you with access to information on closed trades. To search for closed trades: 1. Choose Closed Trade History from the History menu on the dashboard. The Closed Trade History screen is displayed as in Figure 71. Client UI User Manual - History 118 Figure 71 Closed Trade History 2. Start Date/End Date This screen has a number of search fields which you can use to refine the display of trading events: You can refine the search for trading events for a particular period of time by specifying a start and end date for the search period. Enter the same date for the start and end dates to view trades for a specific day. The start and end dates entered refer to the trade dates of the deals/filled orders; the failed date of failed deals; the cancelled date of cancelled orders and the expired date of expired orders. Tx ID You can search for a specific closed trade by entering the transaction id for the trade. Currency Pair You can refine the search to display trading events for a particular currency pair, by selecting a currency pair from the drop-down list. 3. Enter a value in any one of the search fields/or multiple fields to refine the search and click View Results. Closed trades matching the search criteria are all returned in the result set, as per the example illustrated in Figure 72. • You can change the sort order of the results by clicking on the column headings e.g. click on Pair to sort the results by currency pair. Client UI User Manual - Closed Trade History 119 Figure 72 Closed Trades History Results The information is displayed under the following headings: Tx ID The transaction reference of the closed trade. Currency Pair The currency pair of the closed trade B/S The buy/sell direction of the closed trade. Currency The currency in which the trade was executed. Amount The amount of the closed trade. Open The price at which trade was opened. Close The price at which trade was closed. Realised P&L The client-base-currency (CBC) equivalent of realized P&L. The values in this column are totalled at the base of the results screen. Funding The CBC equivalent of funding interest accrued. The values in this column are totalled at the base of the results screen. Fees The CBC equivalent of transaction fees paid on open.The values in this column are totalled at the base of the results screen. Net P&L The sum of MTM, fees and funding Interest. Open time The date/time at which the trade was opened. Close time The date/time at which the trade was closed Protocol The protocol used to close the trade will be one of the following: Client UI User Manual - Closed Trade History 120 • Close - manual close out of a trade • Auto-close - automatic close out of a trade • SL - Stop Loss order • TP - Take Profit Order 10.3 Order History The orders history allows you to run historical searches across the order books. To search for orders: 1. Choose Order History from the History menu on the dashboard. The Orders History screen is displayed as in Figure 73. Figure 73 Order History Search 2. Start Date/End Date This screen has a number of search fields which you can use to refine the display of orders: You can refine the search for orders for a particular period of time by specifying a start and end date for the search period. Enter the same date for the start and end dates to view orders for a specific day. The start and end dates entered refer to the order dates of the filled orders; the cancelled date of cancelled orders and the expired date of expired orders. Tx ID You can refine the search by entering a transaction ID for an order. Currency Pair You can refine the search to display orders for a particular currency pair, by selecting a currency pair from the drop-down list. Client UI User Manual - Order History 121 State You can refine the search based on the following order states: • All • Fill Failed • Rejected • Cancelled • Live • Pending • Expired • Filled • Deleted 3. Enter a value in any one of the search fields/or multiple fields to refine the search and click View Results. The search results are displayed as per the example illustrated in Figure 74. Figure 74 Order History Results You can change the sort order of the results by clicking on the column headings e.g. click on Status to sort the results by order Status. The information is displayed under the following headings: Order ID The transaction ID of the order. Created Date The date/time at which the order was created. Status The order can have one of the following status values: • Live • Deleted Client UI User Manual - Order History 122 • Expired • Filled • Cancelled • Pending Protocol The protocol will be listed as one of the following; MKT, LE, SE, TP, SL or AutoClose. Currency Pair The currency pair in the order. B/S The buy/sell indicator for the order. Currency The currency in which the order was placed. Amount The amount of the order. Request Rate The order request rate. Fill Rate The rate at which the order was filled. Linked to The transaction ID of the trade to which the SL or TP order is linked. SL The transaction ID of the related SL order. TP The transaction ID of the related TP order. Expiry Date The orders expiry date/time. Fill Date The date/time that the order was filled. Cancel Date The date/time that the order was cancelled. 10.3.1 Audit Click the Audit button beside any entry on the Order History results to display the history of the order. For example an order may be: • Entered • Modified • Triggered Client UI User Manual - Audit 123 • Failed • Put Back in Stack • Triggered • Filled An example of an order audit is displayed in Figure 75. Figure 75 Order Audit 10.4 Collateral History The collateral history provides you with access to account activity information for specific dates or date ranges. To view collateral history: 1. Click on the History icon on the dashboard and choose Collateral from the menu. The collateral history search screen appears, as illustrated in Figure 76. Client UI User Manual - Collateral History 124 Figure 76 Collateral History - Search Criteria 2. Enter either a start date to return a statement for a specific date or a date range to return statements within a date range. The results are displayed in the collateral history screen as illustrated in Figure 77. Figure 77 Collateral History Results Client UI User Manual - Collateral History 125 Information is displayed under the following heading: Timestamp The date/time at which the collateral entry was posted. Tx ID The transaction reference for the collateral entry Code The collateral type which will be either; Deposit, P&L, Funding, Deposit Interest, Withdraw. Description The code will contain one of the following values: • Deposit - All Deposits, as they occur throughout the day, are displayed on an individual transaction basis. A row is entered for each Deposit • Withdrawal - All Withdrawals, as they occur throughout the day, are displayed on an individual transaction basis. A row is entered for each Withdrawal • Realised PnL - Realised PnL entries reference the transaction Id of the opening trade on which the P&L was generated. For example if trade 100001 was closed generating trade 100002, the PnL entry will refer to trade 100001. • Funding Interest - Funding interest entries reference the transaction id of the trade on which the funding interest is accrued. For example if trade 10004 is open over EOD roll, the funding interest will accrue and the funding interest entry will refer to 10004. • Deposit Interest • Collateral Amount The amount of the collateral entry in client base currency. Balance The balance on your collateral account post collateral entry. Client UI User Manual - Collateral History 126








































































































































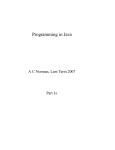
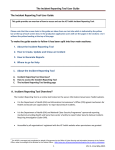
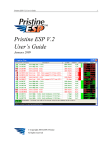
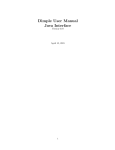
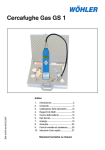
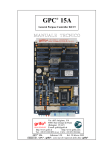
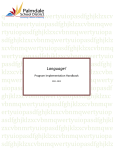
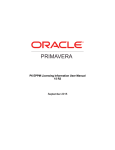

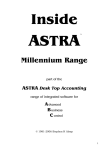
![ShowMan User Manual [PDF Format]](http://vs1.manualzilla.com/store/data/005637930_1-31cd6ced5af6c2a7a337ddd38fc92d65-150x150.png)