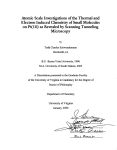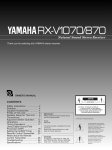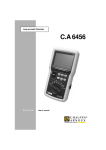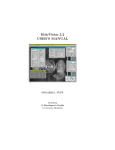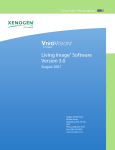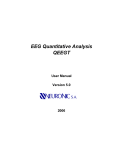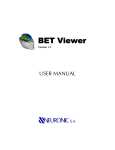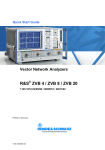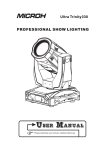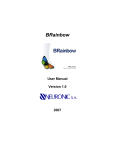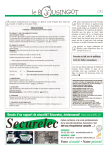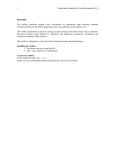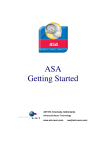Download iMagic PRO
Transcript
iMagic PRO Version 2.0 User Manual 2007 DISCLAIMER The iMagic software is designed for use in medical research, it has not the status of a medical product, i.e. it is not allowed to use it directly or indirectly for medical prevention, diagnostic and/or treatment of humans. It is solely for academic use in the field of scientific research. NEURONIC S.A. does not grant warranty or assume liability for the results of using the software. The content of this document is the intellectual property of NEURONIC S.A., and is subject to change without specific notification. NEURONIC S.A. does not grant warranty or assume liability for the correctness of individual statements herein. Nor does NEURONIC S.A. enter into any obligation with regard to this document. Any trademarks mentioned in this document are the protected property of their rightful owners. Index Introduction......................................................................................................................... 7 Elements of the general toolbar .................................................................................. 8 Elements of the segmentation toolbar......................................................................... 8 Work sheets..................................................................................................................... 9 2D View ...................................................................................................................... 9 Manual Segmentation ............................................................................................... 10 3D View .................................................................................................................... 11 Surface View............................................................................................................. 19 Working with iMagic........................................................................................................ 24 Loading image volumes................................................................................................ 24 Segmenting image volumes .......................................................................................... 25 Processing image volumes for electrical tomography .................................................. 28 Loading the image volume........................................................................................ 28 Scaling the image volume......................................................................................... 28 Interpolating the image volume ................................................................................ 28 Segmenting the image volume.................................................................................. 28 Fitting sphere ............................................................................................................ 28 Fitting electrodes to image volume........................................................................... 29 Calculating grid and neighbors ................................................................................. 29 Processing image volumes for 3D topography ............................................................. 29 Loading the image volume........................................................................................ 29 Interpolating the image volume ................................................................................ 29 Fitting electrodes to image volume........................................................................... 29 Segmenting the skin in the image volume ................................................................ 29 Creating skin surface................................................................................................. 30 Fitting electrodes to skin surface .............................................................................. 30 Constructing cortical surfaces....................................................................................... 30 Description of commands ................................................................................................. 31 .............................................................................................. 31 Open image volume Save image volume ....................................................................................................... 31 Save image volume as................................................................................................... 31 Open surface ................................................................................................................. 31 Save surface .................................................................................................................. 31 Save surface as .............................................................................................................. 31 Import image volume.................................................................................................... 31 Convert multivolume .................................................................................................... 33 Export image volume.................................................................................................... 33 Import segmentation ..................................................................................................... 33 Import surface ............................................................................................................... 33 Export surface ............................................................................................................... 33 Open segmentation........................................................................................................ 34 Save segmentation ........................................................................................................ 34 Save segmentation as .................................................................................................... 34 Save segmentation as image ......................................................................................... 34 Open markers ................................................................................................................ 34 Save markers................................................................................................................. 34 Save markers as............................................................................................................. 35 Open grid & index ........................................................................................................ 35 Save index as................................................................................................................. 35 Open Atlas .................................................................................................................... 35 Open electrodes............................................................................................................. 35 Save electrodes as ......................................................................................................... 35 Properties ...................................................................................................................... 36 Close ............................................................................................................................. 36 Exit................................................................................................................................ 36 Copy ..................................................................................................................... 36 Copy to.......................................................................................................................... 36 Options.......................................................................................................................... 36 Flip horizontal............................................................................................................... 37 Flip vertical ................................................................................................................... 37 Flip slices ...................................................................................................................... 38 Transpose slices ............................................................................................................ 38 Rebuild plane ................................................................................................................ 39 Scale image ................................................................................................................... 39 Histogram...................................................................................................................... 39 Swap bytes .................................................................................................................... 40 Set values ...................................................................................................................... 40 Fit sphere....................................................................................................................... 41 Interpolate image volume ............................................................................................. 41 Resize volume............................................................................................................... 42 Fix segmentations ......................................................................................................... 42 Create grid..................................................................................................................... 49 Create index .................................................................................................................. 49 Create electrodes ........................................................................................................... 49 Edit electrodes............................................................................................................... 52 Create surface................................................................................................................ 52 Plug-ins ......................................................................................................................... 53 Smooth .......................................................................................................................... 53 Simplify......................................................................................................................... 53 Join................................................................................................................................ 54 Expand .......................................................................................................................... 54 Fit electrodes................................................................................................................. 55 Get normals................................................................................................................... 55 Get index region............................................................................................................ 56 OpenGL info ................................................................................................................. 56 ............................................................................................................ 56 Set contrast Show cursors in orthogonal planes ....................................................................... 56 Set orthogonal planes ............................................................................................ 56 Set point marker .................................................................................................... 56 .................................................................................................. 57 Set cloud markers Set curve markers .................................................................................................. 57 Set fiducial markers .............................................................................................. 57 Measure distance ................................................................................................... 58 Show markers ........................................................................................................ 58 Show grid .............................................................................................................. 58 Show Id. markers .................................................................................................. 59 Show fitted sphere ................................................................................................. 59 Show atlas over image .......................................................................................... 59 Yoke windows ...................................................................................................... 59 Set zoom factor Change slices ...................................................................................... 59 ......................................................................................... 59 Change plane for segmenting ............................................................. 59 ............................................................................................... 59 Save segmentation Load segmentation for plotting ............................................................................ 59 Set orthogonal planes ............................................................................................ 60 Set thresholds for segmenting ............................................................................... 60 Edit segmentation .................................................................................................. 60 Clip segmentation ................................................................................................. 60 Fill region .............................................................................................................. 61 Get statistics .......................................................................................................... 61 Restore slice segmentation .................................................................................... 61 Delete slice segmentation ..................................................................................... 61 Fill holes in slice ................................................................................................... 61 Select segmentation Show / hide segmentation Merge segmentation color Change color for segmenting Change brush size ................................................................................... 62 ..................................................................................... 62 ..................................................................................... 62 ................................................................. 62 ................................................................................... 62 Change shape ......................................................................................... 62 Appendixes ....................................................................................................................... 63 Appendix 1: iMagic volume format.............................................................................. 63 Appendix 2: iMagic segmentation format .................................................................... 65 Appendix 3: iMagic markers format............................................................................. 65 Appendix 4: iMagic grid format ................................................................................... 66 Appendix 5: iMagic neighbors format.......................................................................... 66 Appendix 6: iMagic index format................................................................................. 66 Appendix 7: Plug-ins specification in iMagic .............................................................. 67 .INI file...................................................................................................................... 67 .DEF file.................................................................................................................... 67 Plug-ins execution..................................................................................................... 68 Appendix 8: iMagic surface format .............................................................................. 69 Appendix 9: iMagic atlas format .................................................................................. 69 Appendix 10: iMagic electrodes format ....................................................................... 70 Appendix 11: iMagic electrodes over surface format................................................... 70 Appendix 12: iMagic normals format........................................................................... 70 Appendix 13: iMagic INF format ................................................................................. 70 iMagic PRO User Manual 7 Introduction iMagic is a Windows MDI (Multiple Document Interface) software application for processing brain images. iMagic is able to process images in its own format (see Appendix 1) as well as other image formats (see Open image volume command). The following figure shows the different elements of the application on screen. Application title Main menu General toolbar Segmentation toolbar Work sheets Status bar In the application title the active image volume filename will be shown as well as the segmentation filename loaded if any. In the general toolbar are located buttons for the most frequently used commands. The segmentation toolbar shows has commands used in the manual segmentation. The status bar shows the coordinates in the iMagic space coordinates corresponding to the current cursor application, the image value for that point, the image space coordinates in Talairach space (if the loaded study is aligned in that space) as well as the atlas anatomical information if loaded. By pressing the right button mouse over the status bar in the image coordinates areas, a window with the coordinate system used ( iMagic or Talairach) is shown. iMagic PRO User Manual Elements of the general toolbar Open volume Set contrast in volume Show cursors in orthogonal planes Set orthogonal planes Set point marker Set cloud marker Set curve marker Set fiducial markers Measure distance Show markers Show grid Show markers identifiers Show fitted sphere Show Atlas over image Yoke windows Set zoom factor Select slice in orthogonal planes Elements of the segmentation toolbar Select plane for segmenting Save segmentation Load segmentation for plotting Set thresholds for segmenting Edit segmentation Clip segmentation Fill region Get statistics Restore slice segmentation from disk Delete slice segmentation Fill holes in slice Select segmentation 8 iMagic PRO User Manual 9 Show/hide segmentation Merge segmentation color Change segmentation color Change brush size for editing segmentation Change shape for editing segmentation A detailed explanation of these commands will be given in the following chapters. Work sheets iMagic has 4 work sheets: 2D View, Manual Segmentation, 3D View and Surface View. 2D View This work sheet visualizes the image volume in 3 orthogonal planes: axial, coronal and sagittal. It is also possible to set different markers inside the image volume. Once loaded the image volume the axial plane should appear in the superior left corner, the coronal plane in the superior right corner and the sagittal plane in the inferior left corner as shown in the figure. If any of the slices fails to appear in the expected position and orientation the image volume must be transformed (see Loading image volumes). In each one of the visualized slices the orientation is indicated in the superior border, where R indicates right, L left, A anterior and P posterior. When the mouse is moved over the slices the value and voxel coordinates as well as atlas information (if loaded) are indicated in the status bar. When pressing the left button of the mouse over any of the slices present in the sheet, the active command (Set orthogonal planes, Set point marker, Set cloud markers, Set curve markers, Set fiducial markers or Measure distance) will be executed. iMagic PRO User Manual 10 The segmentation toolbar is disabled in this sheet. Manual Segmentation In this work sheet the manual segmentation is carried out through the commands: Set thresholds for segmenting, Edit segmentation, Clip segmentation and Fill region. In the sheet two images are displayed: the current slice and its segmentation from left to right. Only one of the orthogonal planes is available for segmentation and can be selected by using the Select plane for segmenting command at the segmentation toolbar. The segmentation is plotted over the current slice to the left and as a binary image to the right . When an image volume is loaded its associated segmentation is empty until segmentation is loaded or created. When pressing the left button of the mouse over any of the slices present in the sheet, the active command (Edit segmentation, Clip segmentation or Fill region) will be executed. iMagic PRO User Manual 11 In this sheet the commands Set orthogonal planes, Set point marker, Set cloud markers, Set curve markers, Set fiducial markers and Measure distance from the general toolbar are disabled. The grid or atlas can be viewed over the slice to the left if they are loaded. When the mouse is moved over the slices the value and voxel coordinates as well as atlas information (if loaded) are indicated in the status bar. 3D View In this work sheet the image volume can be visualized in 3D. To the left of the work sheet a dialog for setting different parameters for 3D viewing is shown. When a new study is loaded the sheet appears empty, in order to produce a 3D rendering the Render button in the dialog must be pressed. The rendered image can be zoomed by using the Set zoom factor command. When the mouse is moved over the rendered image the voxel coordinates as well as atlas information (if loaded) are indicated in the status bar. iMagic PRO User Manual The sheets composing the 3D parameters dialog are described next: Rotation In this sheet the rotation angles for the 3D rendering are set. 12 iMagic PRO User Manual 13 There are two ways for setting the angles: by directly editing the desired value in the boxes existent for each angle or by means of the 6 buttons which can increase or decrease the rotation angle in steps of 5°. A preview in the sheet shows the results of applying the active values of the angles for each axis using a model human head. When the rotation angles are 0 the head looks directly at the observer. The following figures show different 3D renderings, the captions show the angle’s value for every axis in order to obtain that particular position. X=0 Y=0 Z=0 X=90 Y=180 Z=0 X=0 Y=180 Z=0 X=0 Y=-90 Z=0 X=30 Y=30 Z=0 iMagic PRO User Manual 14 General In this sheet different parameters for the 3D rendering are set. The 3D rendering is obtained by using a volume rendering approach (ray casting) through the use of thresholds for detecting the desired tissue or structure inside the volume image. The group Thresholds & Colors allow to set the detection thresholds and rendering colors in the anatomical image for the skin and segmented tissue. These values can be changed using the controls available. The Skin threshold is used for detecting the most external structure inside the volume image. During the ray casting process (from the observer to the volume image) the first voxel meeting the Skin threshold condition is retained in the final rendered image. If the Use Segmentation checkbox is checked then, the ray casting continues until reaching a voxel who belongs to the segmentation loaded and meets the Segmentation threshold condition if the slice where that voxel belongs is visible (see Visibility sheet). If the slice is not visible then, the segmentation is ignored and the ray casting process only uses the Skin criteria for getting the voxel. When the checkbox Show Electrodes is checked the electrodes are rendered also as part of the final 3D rendering. It’s enabled when an electrode file is loaded (see Open electrodes command) . The Electrodes Color control allow to set a color for the rendered electrodes. The figure above right shows a 3D rendering including the electrodes. When the Smooth checkbox is checked a smoothed volume image is used for the rendering. The Precise rendering checkbox allow to get a better but slower rendering. iMagic PRO User Manual 15 Visibility This sheet allow to set the visibility level for the 3D rendering. The Skin visible until checkbox allows to set the slices which will be rendered by using only the Skin threshold in the ray casting process. With this parameter it is possible to reduce the rendering time by inhibiting the rendering in the part of the head that does not correspond to the segmented structures. With the left mouse button it is possible to set the visibility level by pressing over the rendered image shown in the preview. The segmented structures will be visible at vertical values above the selected level (Y coordinate). The figure above right shows a 3D rendering with a brain segmentation loaded and a visibility limit set. BoxCut This sheet sets the parameters for cutting out a cubic box from the image volume. iMagic PRO User Manual 16 Activating the Apply BoxCut checkbox makes possible to see into the interior of the image volume. The controls on the sheet set the position and size of the cube to extract. The preview (showing a model human head) shows approximately the position and size of the boxcut in the image volume. The figure above right shows a 3D rendering with a boxcut applied. Light This sheet sets the illumination parameters for the 3D rendering. There are three parameters for controlling the rendering illumination: position of the light, light intensity and amount of reflection. The position of the light indicated through the coordinates X, Y, Z can be set by directly editing the values for each coordinate or by pressing the 6 buttons that increase or decrease the coordinate for each axis in steps of 1. The default initial iMagic PRO User Manual 17 position of the light is (0,0,-1) meaning that the light points to the front of the head. The intensity is a real value between 0.0 and 1.0. The rendering process combines this coefficient with other factors to achieve the depth effect. An intensity coefficient of 0.0 ignores the incident light, whereas an intensity coefficient of 1.0 ignores all other factors. The default initial value is of 0.5. The reflection coefficient is an integer value between 1 and 10 that controls the amount of reflection of light from the 3D surface. Higher values cause highlights and give a metallic appearance to the surface. The Default button allows restoring the implicit values for each parameter. In the preview of the sheet the result of applying the active values for each parameter is shown with a model human head. The default illumination parameters lead to reasonable renderings. In general the light parameters should be changed only if some unusual illumination effect is searched. The figures above show several 3D renderings with different light parameters set. Movie This sheet sets the parameters for carrying out a 3D animation. The resulting animation is stored in standard AVI Windows format. When the Generate movie checkbox is checked, a 3D animation will be generated instead of a single view when pressing the Render button. Otherwise the remaining controls will be disabled. When the Use current parameters checkbox is checked, the animation (depending on the Movie type) will start from the active values of the 3D parameters already set (Rotation, Light, BoxCut, etc.). The Movie type combo select the movie type. These are the types available: iMagic PRO User Manual Spins … Cortex visibility User defined This type of animation generates rotations of the image volume around one of the 3 possible axes. When selected, the edit box Step is presented. As many frames as needed will be generated to complete a full rotation of 360 ° around the selected axis using the step selected. This movie type generates views of the image volume with increasing or decreasing visibility of the image volume (see Visibility sheet). When selected, the edit boxes Step, From and To are presented. As many frames as needed will be generated taking into account the parameters set. This type of animation generates animations defined by the user. When selected, a dialog is presented for loading the file that contains the animation definition. These files have extension .MUS. Once loaded the filename is shown in the User file box. Format of the .MUS files The .MUS files are ASCII files and will have as many lines as frames in the animation. Each line has the following format: AX AY AZ YV AppC XPC YPC ZPC XSC YSC ZSC XL YL ZL I R where: AX Rotation angle on the axis X AY Rotation angle on the axis Y Rotation angle on the axis Z Coordinate Y for visibility 1 if Box Cut is carried out, 0 if not AZ YV AppC XPC YPC ZPC XSC YSC ZSC XL YL ZL X coordinate for positioning the Box Cut Y coordinate for positioning the Box Cut Z coordinate for positioning the Box Cut Size in X axis of the Box Cut Size in Y axis of the Box Cut Size in Z axis of the Box Cut X coordinate for positioning the light Y coordinate for positioning the light Z coordinate for positioning the light 18 iMagic PRO User Manual I R 19 Intensity coefficient of the light Reflection coefficient of the light Once the Render button is pressed a dialog window requests a filename for the animation that will be generated in .AVI format. During the animation, the number of frames rendered can be monitored in the progress window shown. In this window, if the Cancel button is pressed, the user can save the frames generated until that moment. The animation can be played with any multimedia player supporting the .AVI format. Surface View This work sheet is visible only when a surface has been loaded (see Open surface command) or created (see Create surface command). To the left of the work sheet a dialog for setting different parameters for surface viewing is shown. The control in the top position allows to set rotation angles in 5° increments around the 3 axes. When the mouse is moved over the surface the current coordinates of the surface where the mouse is placed are indicated in the status bar. iMagic PRO User Manual 20 The combo box Shading mode allows to select the shading mode. Examples of the available modes are shown in the following figure. From top to bottom and left to right the modes Smooth, Flat, Hidden and Wireframe are shown. The button resets the data loaded in the active window to the default position (data “looking” to the user) and size. The , buttons zooms in and out respectively the surface. With the button a movie can be generated. The resulting animation is stored in standard Windows format .AVI. When activated the following dialog is presented: iMagic PRO User Manual 21 The FPS edit box sets the Frames per second ratio to be used in the movie. The Movie type combo box allows the selection of different movie types: Spins around … axis This movie type generates rotations of the surface loaded around one of the 3 possible axes. When selected, the fields Frames and Deg/f (degrees per frame) are presented. The Frames edit box sets the number of frames to generate in the movie. The Deg/f. edit box sets the degrees to rotate in every frame. Zoom in/out This movie type generates zooms (in or out depending on the option selected) of the surface loaded. When selected, the field Frames is presented. The Frames edit box sets the number of frames to generate in the movie. The zooming carried out in every frame is fixed by the system and is similar to the zooming effect carried out by the Zoom in/out commands. User defined This movie type generates animations defined by the user. This animation type is made of a combination of the other movie types. The definition of this movie type is stored in MUX files, which can be created/edited through the Edit command shown in the dialog when this movie type is selected. When the Edit button is pressed, the user is prompted to open an already existent MUX file for editing. If a non-existent filename is given a new MUX file will be created. Immediately after the following dialog is presented: iMagic PRO User Manual 22 The left side shows a list box with the available commands. Using the button, commands can be added to the Commands in movie list. The commands are added to the end of the list. Every time a command is added, a dialog is presented for setting parameters related to the command. The parameters for Spins and Zoom commands were already explained before. The button deletes the active command (command where the cursor is placed) in the Commands in movie list. The , buttons move up and down in the list the active command respectively. The button shows the dialog for editing the active command parameters. When the Ok button is pressed the user animation definition is saved in the MUX file. Once the movie type and its parameters are already defined, the Ok button can be pressed for editing the movie filename. The Cancel button aborts the movie creation. After selecting the movie filename the following dialog is presented: iMagic PRO User Manual 23 In this dialog a compressor (codec) for generating the movie is selected. The Compressor combo box lists all the codecs installed in the system. Depending on the codec selected additional parameters can be set. Depending on the codec characteristics and requirements, the movie is generated with more or less quality. iMagic is not responsible for the performance of the codecs listed. Sometimes is not possible (by unknown reasons) to create the movie when using some codecs. The Full Frames (Uncompressed) codec always works and give optimal results from the quality point of view but the movies generated got a lot of space on disk. Once the compressor is selected, the movie generation begins frame by frame on screen. During this process it is possible to abort the movie generation by pressing the ESC key. The Surface color control allows to set the rendering color of the surface. By using the mouse the surface can be rotated, zoomed in/out and panned. The surface can be rotated by pressing the left button and dragging in the desired direction. For zooming in/out the mouse wheel can be used. Another way is by pressing simultaneously left and right buttons and moving at the same time the mouse in the vertical direction on screen. The surface can be panned by pressing the right button and dragging in the desired direction. iMagic PRO User Manual 24 Working with iMagic Once it has been initialized, iMagic is ready to start the working session. At the beginning of the working session, no work sheets are present; the work sheets will appear as soon as at least one image volume is loaded. In the following several common procedures for working with iMagic are described in detail. Loading image volumes The image volumes are loaded by means of the Open image volume (if the image volumes are in iMagic format) and the Import image volume (for other formats) commands. Once loaded the image volume, in the 2D View sheet, the axial plane should appear in the superior left corner, the coronal plane in the superior right corner and the sagittal plane in the inferior left corner as shown in the following figure. This is the correct position and orientation. Columns Rows Slices Slices Correct position and orientation for the image volume Rows If any of the slices fails to appear in the expected position and orientation, the image volume must be transformed. Before make any transformation to the image volume, it is necessary FIRST to fix the image properties if needed. The iMagic PRO User Manual 25 Properties command allows to inspect and fix any wrong value (see Properties command). The value for the Plane field in the dialog MUST match the orientation observed in the superior left corner of the 2D View sheet. In that position the axial plane is expected, but if not, then the real plane observed in that position should be set in the Plane field of the Properties dialog. The voxel size for each dimension can be fixed here too if needed. Once the image volume properties match the observed situation in the 2D View sheet, the transformations (if needed) can be carried out. All the transformations must be targeted to the slice displayed in the superior left corner of the 2D View sheet. When the slice plotted in that position reaches the correct position and orientation (axial plane, nose up) the other slices will have automatically the correct orientation and position too. The first transformation to carry out (if needed) should be the plane rebuilding (see Rebuild plane command). After that, and depending of the resulting position and orientation obtained, the Flip horizontal, Flip vertical, Flip slices and Transpose slices commands could be used. The final goal to reach is to place the image volume in the correct position and orientation as shown in the figure. Segmenting image volumes iMagic allows the segmentation of the image volumes in the Manual Segmentation sheet. The segmentation itself can be carried out by means of the Set thresholds for segmenting command (which binarizes the image volume depending of the parameters used) or interactively by means of the Edit segmentation, Clip segmentation and Fill region commands. A typical segmentation of grey matter begins by applying convenient thresholds (by means of the command Set thresholds for segmenting) for delimiting brain tissue from background and cerebro spinal fluid as shown in the following figure. iMagic PRO User Manual With the command Clip segmentation it is possible to isolate brain tissue from the outer tissues. In the following figure to the left, the region of interest (in red color) obtained by the Clip segmentation command is shown. To the right the segmentation obtained by placing the cursor inside the region. The same process is carried out (using the Clip segmentation command) for removing the cerebellum and brain stem as shown in the following figure. 26 iMagic PRO User Manual 27 This last step produces a brain segmentation which contains the full brain tissue including white and gray matter. This segmentation should be saved for allowing the gray matter segmentation and for its possible use in 3D brain renderings. For obtaining the gray matter, the Set thresholds for segmenting command is applied again over the entire image, but in this case the thresholds are selected for identifying only the gray matter as shown in the following figure. In order to clip the brain tissue, the segmentation saved previously is joined with this one by means of the command Fix segmentations - OR . The result is shown in the following figure. This segmentation can be saved then for representing the gray matter in the image volume. iMagic PRO User Manual 28 Processing image volumes for electrical tomography The process for obtaining from image volumes all the elements needed for calculating and visualizing electrical tomography is divided in several steps, that should be carried out in the following order: 1. 2. 3. 4. 5. 6. 7. Loading the image volume. Scaling the image volume Interpolating the image volume Segmenting the image volume Fitting sphere Fitting electrodes to image volume Calculating grid and neighbors Loading the image volume See Loading image volumes. Scaling the image volume In order to save space the image volume must be scaled to a byte (8 bits) data type. The command Scale image in the Volume menu should be used for that (see Scale image command). After scaled the resulting image volume must be saved in iMagic format using the command Save image volume as. Interpolating the image volume The electrical tomography processing requires that the image volume must be isotropic, it means the same size in every dimension, preferably to 1 mm. The command Interpolate image volume in the Volume menu should be used (if needed) for that (see Interpolate image volume command). After interpolated the resulting image volume must be saved in iMagic format using the command Save image volume ( for overwriting the previous image volume and keeping the same filename). Segmenting the image volume The electrical tomography calculation and visualization requires two different segmentations: one describing brain tissue without scalp, skull and cerebellum and another one describing gray matter inside the brain. The procedure for obtaining such segmentations is already explained in Segmenting image volumes. The segmentations should be saved with the command Save segmentation as. Fitting sphere See Fit sphere command. After obtaining the desired fit, use the Save INF button in the dialog’s Fit sphere command for saving the sphere parameters for its use in the calculation of the electrical tomography. iMagic PRO User Manual 29 Fitting electrodes to image volume See Create electrodes command. After obtaining the desired fit, use the Save button in the dialog’s Create electrodes command for saving the electrodes to a file for its use in the calculation of the electrical tomography. Calculating grid and neighbors See Create grid command. Before using the command the segmentation created for gray matter must be loaded with the Open segmentation command. This segmentation will be used for creating the grid and neighbors by means of the checkbox Use segmentation in the dialog’s Create grid command. The checkbox Calculate neighbors must be checked too for creating the neighbors. Processing image volumes for 3D topography The process for obtaining from image volumes all the elements needed for visualizing 3D topography is divided in several steps, that should be carried out in the following order: 1. 2. 3. 4. 5. 6. Loading the image volume. Interpolating the image volume Fitting electrodes to image volume Segmenting the skin in the image volume Creating skin surface Fitting electrodes to skin surface Loading the image volume See Loading image volumes. Interpolating the image volume The 3D topgraphy is better visualized if the image volume from where the surface will be created is isotropic, it means the same size in every dimension. The command Interpolate image volume in the Volume menu should be used (if needed) for that (see Interpolate image volume command). Fitting electrodes to image volume See Create electrodes command. After obtaining the desired fit, use the Save button in the dialog’s Create electrodes command for saving the electrodes to a file for its use in the step Fitting electrodes to skin surface. Segmenting the skin in the image volume In the Manual Segmentation sheet the Set thresholds for segmenting command should be used. The Min value in dialog should be incremented until the background in image appears completely empty (black). The Set all slices button in the dialog must be used to set the intensity range for all slices. iMagic PRO User Manual 30 Creating skin surface Inmediately after the segmentation, the Create surface command (option By deformation) must be used. It’s up to the user the resolution selection for the surface. Once the skin surface appears in a new child window the Save surface as command must be used for saving the surface. Fitting electrodes to skin surface The Fit electrodes command must be used with the skin surface for generating the vertex oriented electrodes file (.SRE). Constructing cortical surfaces There are two approaches for obtaining cortical surfaces. The first one starts by segmenting the cortex as accurately as possible (see Segmenting image volumes) and after that, execute the command Create surface preferably using the option by tiling in order to achieve better results. The option by deformation can give much faster results but if a medium or high resolution is selected some triangles can appear distorted. In the second approach the starting segmentation is carried out over the white matter first (see Segmenting image volumes). This segmentation should be carefully carried out and revised for guarantiyng the expected results (for ex: ventricles filled, etc.). The options Fill holes and Region growing from Fix segmentations should be used in order to validate the white matter segmentation. After the segmentation step, execute the command Create surface using the option by tiling in order to achieve better results. This option should generate a huge amount of triangles, that’s why is highly recommended to simplify the surface obtained by using the Simplify command. Inmediately after, the command Expand (see Expand command) must be executed for getting the final gray cortical surface. iMagic PRO User Manual 31 Description of commands Open image volume This command loads the image volume (in iMagic format) to process. When activated, a dialog for selecting the desired volume appears. Once loaded, the volume appears in the 2D View and Manual Segmentation work sheets and becomes the active volume. iMagic will try to place the volume in the correct position and orientation in the 2D View sheet according to the information specified in its header (see Loading image volumes). After the image volume is loaded the Volume item in the horizontal menu is enabled, the Surface item is only enabled when loading surfaces. Save image volume With this command the active volume is saved in iMagic format (see Appendix 1) Save image volume as This command saves the active volume in iMagic format giving the opportunity for selecting a new filename for it. Open surface This command loads the surface (in iMagic format) to process. When activated, a dialog for selecting the desired surface appears. Once loaded, the surface appears in the Surface View work sheet and becomes the active surface. After the surface is loaded the Surface item in the horizontal menu is enabled, the Volume item is only enabled when loading image volumes. Save surface With this command the active surface is saved in iMagic format (see Appendix 8) Save surface as This command saves the active surface in iMagic format giving the opportunity for selecting a new filename for it. Import image volume This command allows loading image volumes (single volumes) in other image formats. When activated another submenu allows to select if the operation will be carried out through one or multiple files. Immediately after a standard Windows dialog is presented for selecting the file(s) to import and from which format. iMagic imports ANALYZE, DICOM, MNC and Brain Voyager (VMR files) formats plus a raw format. If the raw format is selected, a dialog is presented for setting the volume properties as shown in the figure. iMagic PRO User Manual 32 The field Offset in file set the amount of bytes to skip at the beginning of the file. The multiple files option is available only for DICOM format. With this option it is possible also to load a DICOMDIR file (DICOM directory) for selecting from it the desired serie to import. In this case a dialog showing all the series included in the DICOM directory is shown for selecting. If the DICOM file(s) has a MOSAIC structure (the slices are stored in a matricial way inside one logical slice) and iMagic is unable to determine the MOSAIC definition a dialog is presented for getting from the user that definition (number of columns and number of rows). iMagic PRO User Manual 33 Convert multivolume This command allows the conversion of multivolume images. In contrast to the Import image volume command which imports only single volume images and loads immediately the image volume, this command convert the image volume to the iMagic format and saves the converted volumes on disk. When activated another submenu allows to select the format for converting from: ANALYZE or DICOM. If the format selected is ANALYZE, a standard Windows dialog is presented for selecting the ANALYZE multivolume file. If the format selected is DICOM, a dialog for selecting the directory where the DICOM files are, is presented. This directory must contain only the DICOM files to convert. In both cases after the conversion is done a window reporting the filenames generated in iMagic format is presented to the user. If the DICOM file(s) has a MOSAIC structure (the slices are stored in a matricial way inside one logical slice) and iMagic is unable to determine the MOSAIC definition a dialog is presented for getting from the user that definition (number of columns and number of rows). Export image volume This command allows exporting to ANALYZE format. When activated, another submenu allows to select if the operation will be carried out for the current volume or multiple volumes. When selecting the current volume option, a dialog for selecting the ANALYZE filename for the current volume appears. In the other case a dialog for selecting multiple image volumes in iMagic format is presented. The volumes exported will have the same filename but with a letter “A” appended at the beginning of the filename. At the end a window reporting the filenames generated in ANALYZE format is presented to the user. Import segmentation This command imports segmentations in Brain Voyager format. When activated a standard Window dialog for selecting the file to import is presented. Import surface This command allows loading surfaces in other surface formats. When activated, a standard Windows dialog is presented for selecting the file to import and from which format. iMagic imports STL, VTK and Brain Voyager (SRF files) formats. Once loaded, the surface appears in the Surface View work sheet and becomes the active surface. Export surface This command allows exporting to other surface formats. When activated, a standard Windows dialog is presented for selecting the filename to export and to which format. iMagic exports to STL (ASCII and binary) and ASCII files. When exporting to ASCII the output file will have the following structure. The first line will have the number of vertices in the surface. After that, as many lines as iMagic PRO User Manual 34 vertices in the surface will come. Every line will have an order number indicating the vertex index, as well as the x,y,z coordinates. After the vertices section , the triangles section appears with a similar structure. First the number of triangles, and after as many lines as triangles. In this case instead of coordinates, the 3 vertices indexes for every triangle will come after the ordinal number for every line. Finally the connection section appears. In this section the triangles connected to every vertex are reported. The first line has the number of vertices, and after that, as many lines as vertices. After the ordinal number, the number of triangles connected to that vertex, and immediately after the indexes of every triangle connected to that vertex. Open segmentation This command loads a segmentation file in iMagic format (see Appendix 2). When activated a standard Window dialog for selecting the segmentation file to load is presented. Once selected the file, the segmentation is loaded in the manual Segmentation sheet and becomes the active segmentation. The segmentation to load must match in dimensions with the active volume. Save segmentation This command saves the active segmentation. Save segmentation as This command saves the active segmentation giving the opportunity for selecting a new filename for it. Save segmentation as image This command saves the active segmentation as an iMagic volume giving the opportunity for selecting a filename for it. Open markers This command loads a markers file (see Appendix 3). When activated a standard Windows dialog for selecting the markers file to load is presented. Once loaded it is possible to visualize the markers (from now on the active markers) in the 2D View sheet. The markers can be visualized depending on the status of the Show markers command (see Show markers command). The identification of the markers can be visualized depending on the status of the Show Id. markers command (see Show Id. Markers command). Save markers Saves the active markers. iMagic PRO User Manual 35 Save markers as This command saves the active markers giving the opportunity for selecting a new filename for them. Open grid & index This command loads a grid file (see Appendix 4) and an index file (if read) (see Appendix 6) for displaying over the image volume (see commands Create grid and Create index). When activated a standard Windows dialog for selecting the grid file to load is presented, immediately after, another dialog is presented for selecting an index file associated to that grid. The grid becomes the active grid. Once loaded, the grid can be visualized over the image volume by means of the Show grid command (see Show grid command). If the index file reading is canceled then the whole grid will be displayed, otherwise only the grid points belonging to the index will be visualized. Save index as This command saves an index file (see Appendix 6) associated to a surface. It is enabled only when a surface is loaded and one or more vertices are marked (see Set point matker). The index file will contain the indexes corresponding to the vertices NOT marked. When activated a standard Windows dialog for selecting the filename index file to save is presented. Open Atlas This command loads an atlas file (see Appendix 9) for displaying over the image volume. When activated a standard Windows dialog for selecting the grid file to load is presented. The atlas structure can be visualized in the 2D View and Manual Segmentation work sheets depending on the status of the Show Atlas command (see command Show Atlas) and the atlas information about the structures is always presented at the status bar. Open electrodes This command loads an electrodes file (see Appendix 10) for displaying over the 3D image volume renderings (See in 3D View work sheet General sheet ). When activated a standard Windows dialog for selecting the electrodes file to load is presented. Save electrodes as This command saves the active electrodes giving the opportunity for selecting a new filename for them. The command is enabled when an electrodes file has been loaded or created (see Create electrodes and Set fiducial markers commands). iMagic PRO User Manual 36 Properties When the active study has an image volume, this command shows a dialog with the characteristics of the image volume. The fields related to the voxel size (Column, Row and Slice) and the stored image volume plane can be edited in order to fix any incongruence of the image volume (see Loading image volumes). The other fields are shown only for informative purpose. When the active study has a surface, this command shows a dialog with the characteristics of the surface. The fields are shown only for informative purpose and are self-descriptive. Close Close the child window associated to the active volume or surface. Exit Close the iMagic application. Copy Copies the contents of the active work sheet to the Windows clipboard. If Surface View is the active work sheet the surface will be copied using the active DPI settings. (see Options command). Copy to This command allows copying the content of the active work sheet to a Windows bitmap file. When activated a dialog for selecting the name and format type (BMP or JPG) of the file appears. If Surface View is the active work sheet the surface will be copied using the active DPI settings. (see Options command). Options The DPI field can be edited for setting the dots per inch to achieve with the Copy commands (see Copy and Copy to commands). The Detection radius field can be edited to set the detection radius used for marking points in surfaces (see Set point marker). The Use 16-bit sign field checkbox allows to load (by using Impor image volume or Open image volume) when checked 16 bits integer images taking into account the sign. The Load complement index in surfaces checkbox when checked, marks as loaded the complementary indexes when the Open grid & index command is used in surfaces. The Talairach coordinates checkbox when checked ( enabled only for Talairach aligned studies) allows to work in Talairach coordinates at the slice’s selector commands in the toolbar. iMagic PRO User Manual Flip horizontal This command carries out a horizontal flip (flip columns) in the image volume. The resulting image volume exchanges the left and right sides, and can be visualized clearly at the 2D View sheet in the axial and coronal planes. The following figure shows the image volume before and after the operation. Flip vertical This command carries out a vertical flip (flip rows) in the image volume. The resulting image volume exchanges the upper and down sides, and can be visualized clearly at the 2D View sheet in the axial and sagittal planes. The following figure shows the image volume before and after the operation. 37 iMagic PRO User Manual 38 Flip slices This command flips the slices order in the image volume. The resulting image volume exchanges the upper and down slices, and can be visualized clearly at the 2D View sheet in the coronal and sagittal planes. The following figure shows the image volume before and after the operation. Transpose slices This command transposes the slices in the image volume. The columns in every slice become rows and vice versa. The following figure shows the image volume before and after the operation. iMagic PRO User Manual 39 Rebuild plane This command rebuilds an orthogonal plane to the active image volume current plane. When activated, another submenu allows selecting the desired plane. The new plane to be built will be placed in the position corresponding to the axial slice in the 2D View sheet. The plane specified as storing plane (Plane field in the Properties command) must match the real plane appearing in the position corresponding to the axial slice in the 2D View sheet for achieving the desired goal. Scale image This command scales the active image volume. When activated a dialog is presented for setting the scaling parameters. The input parameters (Minimum and Maximum) are presented to the left of the dialog as well as the data type and two additional fields reporting the Minimum and Maximum values in the whole volume. To the right of the dialog, three fields for entering the Minimum, Maximum and data type for the output image are shown. The Minimum and Maximum input values are initialized with values equivalents to the current contrast settings (see Set contrast command). Histogram This command shows tha histogram of the full current image voulme. When activated the following dialog is presented: iMagic PRO User Manual 40 The histogram shows the distribution of the image voxel values over the entire image range. At the borders of the horizontal axis the min and max values in the image are plotted. Over the histogram two cursors are plotted also. The cursors can be moved by dragging over them with the left button mouse. With these two cursors it is possible to know the amount of voxels for a given value in the horizontal axis. The boxes Cursor 1 and Cursor 2 show first the image value (corresponding to the current cursor position) and separated by / the amount of voxels for that value. When the checkbox Log is checked the histogram is shown with a logarithmic transformation applied. When the checkbox Preview is checked the slices in the 2D View and Manual Segmentation sheets are scaled according to the current cursor’s values. The Expand button recalculates and plots the histogram over the range defined by the current cursor’s values. The Default button calculates and plots the histogram over the entire image range. The Scale button scales (see Scale image command) the image volume ( the output data type will be Byte) according to the current cursor’s values and closes the dialog. Swap bytes This command swaps the byte order (little-endian, big endian) for every voxel of the active image volume. The command is enabled if the active image volume has more than 1 byte per voxel. Set values This command allows setting a given value to selected voxels. When activated a dialog is presented for specifying the coordinates and value to set as shown in the figure. With this command it is possible to set a value for a single voxel or subset of voxels inside the image volume by setting intervals where the value will be set. iMagic PRO User Manual 41 Fit sphere This command set the sphere parameters for fitting that sphere to the brain cortex. When activated a dialog is presented for specifying the sphere center coordinates and radius. The dialog allows to save and load also those parameters in (from) an .INF file (see Appendix 13) for its use in the calculation of the 3 spheres volume conductor model for the electrical tomography ( see Processing image volumes for electrical tomography). When the dialog appears, automatically the Show fitted sphere option (see Show fitted sphere) is turned on and thus it is possible to fit the sphere interactively by moving the parameters values. The sphere should fit as tight as possible the border of the cerebral cortex. This requirement can be checked by moving from slice to slice (in the 2D View sheet) keeping the Show fitted sphere option turned on. In this way the sphere fitting can be visualized in the orthogonal planes. Any needed fix can be carried out by activating again this command and adjusting any parameter. Interpolate image volume This command carries out an image volume interpolation. When activated a dialog is presented for setting the new image volume dimensions as shown in the figure. In the left part of the dialog the current image volume dimensions are presented. To the right appear the new dimension values for editing. iMagic PRO User Manual 42 The Set isotropic button allows calculating automatically the new dimensions for achieving an isotropic image volume with a voxel size of 1 mm. Resize volume This command allows resizing the active image volume. When activated, another submenu for selecting the desired operation (Add or Remove) appears. In both cases another submenu is presented for selecting the dimension (Columns, Rows, Slices) to resize. Immediately after, a dialog is presented for specifying where (field At) to carry out the operation and how many (field Quantity) items (columns, rows or slices) will be involved. If the operation to carry out is Add then the Value field is enabled for specifying the value to set at the items. Fix segmentations This command allows to carry out several operations for fixing, altering segmentations. When activated, another submenu for selecting the desired operation is presented. The operations implemented are described in the following: OR This command makes a new segmentation by carrying out a logical OR between the current segmentation and another one given by the user. When activated, a standard Windows dialog is presented to select the segmentation file to “or”. The result becomes the new active segmentation. AND This command makes a new segmentation by carrying out a logical AND between the current segmentation and another one given by the user. When activated, a standard Windows dialog is presented to select the segmentation file to “and”. The result becomes the new active segmentation. Set This command allows setting a given binary value to selected voxels inside the segmentation. When activated a dialog (very similar to the dialog presented for the Set values command) is presented for specifying the coordinates and value to set. The checkbox Segmented when checked means that the value to set will mark the voxel as part of the segmentation and 0 in the other case. With this iMagic PRO User Manual 43 command it is possible to set the value for a single voxel or subset of voxels inside the segmentation by setting intervals where the value will be set. The result becomes the new active segmentation. Delete This command clears the current segmentation (all slices). Dilate This command carries out a dilation by applying the morphological operator “dilation” to the voxels inside the segmentation. With this operator every voxel belonging to the segmentation is “dilated”, specifically, if a voxel has at least one of their 26 neighbors belonging to the segmentation the voxel is retained in the segmentation. When activated a dialog is presented for specifying how many times the operator will be applied. The result becomes the new active segmentation. The figure below shows the effect of applying the operator. Erode This command carries out an erosion by applying the morphological operator “erosion” to the voxels inside the segmentation. With this operator every voxel belonging to the segmentation is “eroded”, specifically, if a voxel has all of their iMagic PRO User Manual 44 26 neighbors belonging to the segmentation the voxel is retained in the segmentation, if not the voxel is deleted from the segmentation. When activated a dialog is presented for specifying how many times the operator will be applied. The result becomes the new active segmentation. The figure below shows the effect of applying the operator. Opening This command carries applies the morphological operator “opening” which consists in the sequential application of an “erosion” and “dilation” operators to the voxels inside the segmentation. The net effect of this operator is removing the areas not completely connected in the segmentation. The result becomes the new active segmentation. iMagic PRO User Manual 45 The figure above shows the effect of applying the operator. Closing This command carries applies the morphological operator “closing” which consists in the sequential application of a “dilation” and “erosion” operators to the voxels inside the segmentation. The net effect of this operator is filling the gaps between areas in the segmentation. iMagic PRO User Manual The result becomes the new active segmentation. The figure above shows the effect of applying the operator. Smooth This command smooth the voxels inside the segmentation. The result becomes the new active segmentation. The figure below shows the effect of applying the operation. 46 iMagic PRO User Manual 47 Fill holes This command fills “holes” inside the segmentation. All the voxels not belonging to the segmentation but completely surrounded (in a 26 neighborhood) by segmented voxels are set as part of the segmentation. The result becomes the new active segmentation. The figure below shows the effect of applying the operation. Region Growing This command allows to remove voxels from the segmentation regions not connected (in a 4 neighborhood) with the voxel given as seed. When activated, a warning is given to the user for setting with the mouse left button the coordinates of the seed voxel. This seed should be placed in the segmented region. All the voxels connected to that seed will remain as part of the segmentation, the rest are iMagic PRO User Manual 48 removed. Take into account that this process is carried out in 3D. The result becomes the new active segmentation. The figure below shows the effect of applying the operation. In this example the operation was carried out only in the slice presented for illustration purposes (the seed was placed in the middle of the segmented cerebellum) , but take into account that the region growing operation is carried out in 3D. Thresholding This command allows to remove voxel regions connected in a 4 neighborhood from the segmented regions. Every connected region is checked to test if the number of voxels in the region is less or equal than the threshold given by the user. If the condition is met then the whole region is removed. When activated a dialog is presented for specifying the threshold to be used in the operation. Depending on the threshold selected and the dimensions of the segmented image volume this operation can be very time consuming. The result becomes the new active segmentation. iMagic PRO User Manual 49 Create grid This command creates a grid (see Appendix 4) over the entire image volume. The grid is a 3D mesh composed by selected points inside the image volume. This grid is used for calculating the electrical tomography. When activated, a dialog for setting the grid creation parameters is presented as shown in the figure. The fields Step X, Step Y and Step Z define the gap between one grid point and the next one for each dimension. When the check box Use segmentation is set, only the grid points belonging to the active segmentation will be generated. When the check box Calculate neighbors is set, a neighbors file will be created also. This neighbor’s file (see Appendix 5) is used also in the calculation of the electrical tomography. When the Ok button is pressed, a standard Windows dialog for selecting the filenames to create (grid and neighbors file if selected) is presented. For displaying the grid already created over the image volume, the Open grid & index command should be used. Create index This command creates an index file (see Appendix 6) for the active grid according to the active segmentation. The index will contain the references to the grid points inside the grid that belong to the active segmentation. When activated a standard Windows dialog for selecting the index filename to create is presented. This command is enabled only if there is an active grid (a loaded grid). Create electrodes This command creates an electrodes file (see Appendix 10). When activated, another submenu for selecting from where to create electrodes appears. There are 3 possibilities: create from standard montages, create from Polhemus data and create from SFP files. When the option for creating electrodes from standard montages is selected a check is made for the presence of the fiducial markers Nasion, LPA, RPA, Vertex iMagic PRO User Manual 50 and Inion (see Appendix 1). If any of these markers is missing it’s not possible to create the electrodes file and the user must to set the missing fiducial marker (see Set fiducial markers command). After the check is made the following dialog is presented: The group Electrode montages has several predefined standard montages for selecting the closest to the user’s needs. The checkbox On Scalp when checked fits the electrodes directly over the subject’s scalp. When the checkbox Over sphere is checked the electrodes are created over the best fit sphere (see Fit sphere command) given by the INF file. The INF file is specified with edit box INF file. Once the electrode montage and INF file is set (if creating over sphere) the Automatic Fit button can be pressed to fit automatically the selected montage over the image volume or sphere. After the fit the dialog is expanded and enables and shows other elements. iMagic PRO User Manual 51 Notice that an electrode identified with REF is always fit approximately below LPA. This electrode can be deleted or changed its position with the Set fiducial markers command. The preview to the right shows over a 3D rendering of the image volume the electrodes fit. With the group View a particular 3D view can be selected. The checkbox Show Id. allows to set visibility for the electrodes identifiers. The box Vertical offset should be used for moving in the vertical direction the electrodes fit. The boxes Angle X, Angle Y and Angle Z are used for changing the rotation angles calculated automatically for the fit. The change on these settings is carried out after pressing the Fix button and immediately after the result is visualized in the preview. The Save button saves the electrodes fit in a ELE file. When the option for creating electrodes from Polhemus data is selected a check is made for the presence of the fiducial markers Nasion, LPA, RPA and Nose (see Appendix 1). If any of these markers is missing it won’t be possible to create the electrodes file and the user will have to set the missing fiducial marker (see Set fiducial markers command). After the check is made a standard Windows dialog is presented for loading the file with the Polhemus measurements. This file is an ASCII file. The file will have 2 lines per electrode and marker measured. The first line will have the x,y,z coordinates measured by the first receiver and the second line the same for the second receiver. The markers will come at the end of the file in the following order: Nasion, Nose, LPA and RPA. Once the file has been loaded, iMagic will calculate automatically the best fit for the Polhemus measurements over the skin image volume. Immediately after an standard Windows dialog is presented for selecting the filename for saving the ELE file. When the option for creating electrodes from SFP files is selected a check is made for the presence of the fiducial markers Nasion, LPA and RPA (see Appendix 1). iMagic PRO User Manual 52 If any of these markers is missing it won’t be possible to create the electrodes file and the user will have to set the missing fiducial marker (see Set fiducial markers command). After the check is made a standard Windows dialog is presented for loading the SFP file. iMagic expects the markers in the first 3 lines of the file in this order: Nasion, LPA and RPA. Once the file has been loaded, iMagic will calculate automatically the best fit for the SFP file over the skin image volume. Immediately after an standard Windows dialog is presented for selecting the filename for saving the ELE file. Edit electrodes With this command it is possible to edit electrodes created by the previous command. When activated the same dialog used for creating electrodes (see Create electrodes) is presented. The only one difference is that the Electrode montages group is disabled. It is possible only to fix the already presented montage in the current electrodes file. Create surface This command creates a surface (see Appendix 8) from the current segmentation. When activated, another submenu for selecting two different creation methods appears. There are 2 possibilities: create by deformation and create by tiling. When the option for creating surfaces by deformation is selected another submenu is presented for selecting the surface resolution to create: Very Low Res, Low Res, Medium Res and Hi Res. These options create surfaces with 1280, 5120, 20480 and 81920 triangles respectively. The deformation method create the surface by deformating a predefined sphere to the current segmentation. The sphere is centered in the centroid segmentation and its radius adjusted to segmentation size. The best results are achieved when the segmentation volume has a shape similar to a sphere. The surface creation process is very fast and after completion a new child window is created with the recently created surface (see Surface View sheet). When the option for creating surfaces by tiling is selected, a “tiling” method is applied to the segmentation to construct the surface. Every voxel in the segmentation which has at least one of its six faces facing the background is processed. Every face is “tiled” then with two triangles. With this method even the most complex surfaces in detail can be created. The process can be very time consuming depending on the size and complexity of the segmentation. The progress of the creation process can be monitored with progress windows during the two phases of the process (creation and optimization). When the option is invoked the user is prompted to remove peaks in the surface. Peaks are defined as sequences of voxels connected to one another by opposite faces. After completion of the creation, a new child window is created with the recently created surface (see Surface View sheet). The surfaces created with this method have a “brick” appearance, thus they should be smoothed with the Smooth command. iMagic PRO User Manual 53 Plug-ins Shows a menu with the plug-ins installed for iMagic (see Appendix 7). The command is disabled if there is not any plug-ins installed. Smooth This command carries out a smoothing of the active surface. When activated a standard Windows dialog for selecting the smooth factor to use is presented. The smoothed surface is loaded in another child window. The figure below shows a surface of a skin head with different smooth factors. From left to right: original surface, smoothed 2 times and smoothed 10 times. Simplify This command carries out a simplification (reduction of the number of triangles) of the active surface. When activated a standard Windows dialog for selecting the new number of triangles to use is presented. The simplified surface is loaded in another child window. Depending on the amount of triangles to reduce this operation can be very time consuming. The figure below shows a surface of a outer white matter with 2 different number of triangles. From left to right: original surface (590 140 triangles) and simplified surface (80 000 triangles). iMagic PRO User Manual 54 Join This command allows to join several surface files into only one surface. When activated a standard Windows dialog for selecting the surface files to join is presented. The new resultant surface is loaded in another child window. Expand This command allows to expand the current surface. This procedure is very useful for constructing cortical surfaces (see Constructing cortical surfaces). With this procedure a white cortex surface can be expanded to match the gray cortex surface in the image volume. When activated the following dialog is presented. With the Image volume edit box the image volume (in iMagic format) from where the current surface was created is set. The Segmentation mask edit box is used for setting a segmentation indicating the expansion limits. When going from white to gray this segmentation should indicate the outer border of the cortex (can be a rough segmentation of the brain). The box Background threshold indicates the upper limit (between 0 and this number) for considering a voxel in the image volume already set part of the background. The Surface gap box indicates the minimum distance allowed between two regions of the surface. iMagic PRO User Manual 55 After pressing the Ok button the expanding process begins. This process can be very time consuming depending on the resolution and complexity of the surface. The progress of the process can be monitored with a progress window. After completion, a new child window is created with the expanded surface (see Surface View sheet). The figure below shows from left to right a white cortical surface and the expanded surface matching the gray cortex. Fit electrodes This command allows to fit an electrode montage (already fit over an image volume) over a surface (the active surface) extracted from that image volume (the command Create electrodes fit electrodes over image volumes). When activated, a standard Windows dialog is presented for loading the .ELE file already fit over the image volume from where the surface was extracted. Inmediately after, a standard Windows dialog is presented for selecting the filename for saving the electrodes as well as the fitting type. There are two different ways for fitting the electrodes over the surface: vertices oriented and triangles oriented. It means that the electrode coordinates will have the closest vertex coordinates and the closest triangle centroid coordinates respectively. With the Save as type combo box in the dialog, the user selects the type desired. When fitting vertices oriented, the resulting filename will have extension .SRE (see Appendix 11). When fitting triangles oriented, the resulting filename will have extension .SRT (see Appendix 11). When fitting vertices oriented, another dialog will be presented for selecting the filename corresponding to the the image volume associated with the surface. Get normals This command calculates and saves on file the normals calculated over vertices or triangles in the active surface. When activated, a standard Windows dialog is presented for selecting the filename for saving the normals as well as the normal type. There are two different ways for calculating the normals: over the vertices and over the triangles. With the Save as type combo box in the dialog, the user iMagic PRO User Manual 56 selects the type desired. The resulting filename will have extension .NOR (see Appendix 12). Get index region This command generates a new surface with a particular feature: the triangles containing the vertices marked by the command Set point marker are shaded in a different color (red). The new surface is loaded in another child window. With this surface it is easier to check a correct marking of a determined region. OpenGL info This command shows a dialog with technical information about the OpenGL driver in use. Set contrast This command allows getting a better contrast for visualizing the image volume. A dialog is presented for setting the Min and Max parameters. These parameters always appear normalized between 0 and 255. Show cursors in orthogonal planes This command acts as a toggle. When turned on, shows in the 2D View and Manual Segmentation sheets over the slices, cursors indicating the orthogonal planes. Set orthogonal planes This command sets a function for the left button mouse. When it is active, by pressing the left mouse button over one of the slices in the 2D View the other two slices are updated to reflect the orthogonal planes. In the 3D View sheet, this command can be used to locate in the 2D View and Manual Segmentation sheets the 3D coordinates pointed by the mouse. If the image volume is loaded twice the previous described operation can be appreciated more easily if the Yoke windows command is turned on. The command is mutually exclusive with the Set point marker, Set cloud markers, Set curve markers, Set fiducial markers and Measure distance commands. When used, the mouse cursor takes a cross shape. Set point marker This command sets a function for the left button mouse. When it is active, by pressing the left mouse button over one of the slices in the 2D View sheet or in the 3D View sheet, a marker of point type is set. Immediately after a dialog is presented for identifying the marker. The command is mutually exclusive with the Set orthogonal planes, Set cloud markers, Set curve markers, Set fiducial markers and Measure distance commands. When used, the mouse cursor takes a pencil shape. The right button mouse can be used for deleting the marker. iMagic PRO User Manual 57 When used in the Surface View sheet , pressing the left mouse button over or in a vertex vicinity will mark that vertex. The range of that vicinity will be given by the Detection radius field in the Options command. It is recommended to use the Hidden shading mode (see Surface View sheet) for a more precise location of the vertices coordinates for marking. Set cloud markers This command sets a function for the left button mouse. When it is active, by pressing the left mouse button over one of the slices in the 2D View sheet or in the 3D View sheet, a marker of cloud type is set. Immediately after a dialog is presented for identifying the marker. As long as the command remains active, all the subsequent marked points will be considered belonging to the cloud identified by the first point. The command is mutually exclusive with the Set orthogonal planes, Set point marker, Set curve markers, Set fiducial markers and Measure distance commands. When used, the mouse cursor takes a pencil shape. The right button mouse can be used for deleting any of the cloud points. Set curve markers This command sets a function for the left button mouse. When it is active, by pressing the left mouse button over one of the slices in the 2D View sheet or in the 3D View sheet, a marker of curve type is set. Immediately after a dialog is presented for identifying the marker. As long as the command remains active, all the subsequent marked points will be considered belonging to the curve identified by the first point. Every marked point will be joined with the anterior one by line segments in red color. The curve will be considered finished when a new slice or plane be selected or another command is executed. The command is mutually exclusive with the Set orthogonal planes, Set point marker, Set cloud marker, Set fiducial markers and Measure distance commands. When used, the mouse cursor takes a pencil shape. The right button mouse can be used for deleting any of the curve points. Set fiducial markers This command sets a function for the left button mouse. When it is active, by pressing the left mouse button over one of the slices in the 2D View sheet a dialog for selecting the fiducial marker to be set is presented. When activated from the 3D View sheet another possible element is added to the list of fiducial markers, in this case Electrodes. iMagic PRO User Manual 58 When adding electrodes , another dialog is presented to the user for setting the electrode identifier. Changing an electrode position is done just by adding again the same electrode identifier, in this case the old position is removed. It is possible also to remove completely a fiducial marker (including electrodes) by pressing the right mouse button over the marker position (approximately) instead of the left mouse button as usual. The fiducial markers set with this command can be shown with the commands Show markers and Show Id. Markers. The electrodes added with this command can be shown when rendering in the 3D View sheet (see 3D View sheet) and the Show Electrodes checkbox is turned on, but if the checkbox was already turned on when adding the electrode, the rendering is automatically carried out to reflect the electrode position. The command is mutually exclusive with the Set orthogonal planes, Set point marker, Set cloud marker, Set curve marker and Measure distance commands. Measure distance This command sets a function for the left button mouse. When it is active, by pressing the left mouse button over one of the slices in the 2D View sheet a starting point for a distance masurement is set. As the mouse is moved, the distance between that starting point and the current mouse position is calculated and shown in the status bar. Show markers This command acts as a toggle. When turned on, plots in the 2D View and 3D View sheets over the slices or rendering the visible markers. Show grid This command acts as a toggle. When turned on, plots in the 2D View and Manual Segmentation sheets over the slices the grid points present in the active slices. iMagic PRO User Manual 59 Show Id. markers This command acts as a toggle. When turned on, plots in the 2D View and 3D View sheets over the slices or rendering the identification of the visible markers (including electrodes in the 3D View sheet). Show fitted sphere This command acts as a toggle. When turned on, plots in the 2D View sheet over the slices the fitted sphere according to the current sphere parameters (see command Fit sphere) Show atlas over image This command acts as a toggle. When turned on, plots in the 2D View sheet over the slices the atlas loaded (see command Open atlas). Yoke windows This command acts as a toggle and is enabled if there is more than one image volume or surfaces loaded. When turned on, every slice movement in the active volume will be carried out also in the other loaded volumes as well as any change in rotation, position or size in the case of surfaces. Set zoom factor This command sets the zoom factor for displaying the image volume in the work sheets. Change slices These commands change slices in every orthogonal plane. With the X command the sagittal plane is changed, the Y command the axial plane and the Z command the coronal plane. In the Manual Segmentation sheet will appear enabled only the command attached to the selected plane for segmenting. Change plane for segmenting This command changes the plane for segmenting in the Manual Segmentation sheet. Save segmentation This command saves the active segmentation. Load segmentation for plotting This command loads a segmentation file in iMagic format (see Appendix 2) for plotting purposes. It means that this segmentation can be used only as a reference iMagic PRO User Manual 60 over the image volume, it cannot be edited or altered in any way, When the command is activated a standard Window dialog for selecting the segmentation file to load is presented. Once selected the file, the segmentation is plotted in the Manual Segmentation sheet and another item (besides the Active item corresponding to the current segmentation) is added to the Select segmentation combo list. The segmentation to load must match in dimensions with the active volume. Set orthogonal planes This command sets a function for the left button mouse. When it is active, by pressing the left mouse button over the slice in the Manual Segmentation sheet, the 3D coordinates pointed by the mouse are reflected in the other slices. If the image volume is loaded twice the previous described operation can be appreciated more easily if the Yoke windows command is turned on. The command is mutually exclusive with the Edit segmentation, Clip segmentation and Fill region commands. When used, the mouse cursor takes a cross shape. Set thresholds for segmenting Sets the thresholds for segmenting. When activated a dialog is presented for setting then Min and Max parameters. These parameters define the intensity range, which will be considered segmented image for the active slice. With the Set all slices button the range thresholds are applied not only to the active slice but also to the all slices in the active image volume. Edit segmentation This command sets a function for the left button mouse. When it is active, by pressing the left mouse button over the slice in the Manual Segmentation sheet, the voxel(s) pointed by the mouse cursor is selected for segmentation. If the button pressed is the right one, the voxel(s) are deselected. The area covered by the command with a single click is determined by the Change brush size command and the shape of this area is determined by the command Change shape. The command is mutually exclusive with the Set orthogonal planes, Clip segmentation and Fill region commands. When used, the mouse cursor takes a pencil shape. Clip segmentation This command sets a function for the left button mouse. When it is active, by pressing the left mouse button over the slice in the Manual Segmentation sheet, it is possible to build a region of interest inside the active slice. Every voxel marked is joined to the previous one by line segments in red color. The region is closed by pressing the right mouse button, which will join the first marked voxel with the last one. Once delimited the region, the user should set a seed point inside one of the two regions the active slice has in that moment. The region containing the iMagic PRO User Manual 61 seed point will be considered segmented and the other one will be clipped from the segmentation. The command is mutually exclusive with the Set orthogonal planes, Edit segmentation and Fill region commands. When used, the mouse cursor takes a pencil shape. Fill region This command sets a function for the left button mouse. When it is active, by pressing the left mouse button over the slice in the Manual Segmentation sheet, it is possible to build a region of interest inside the active slice. Every voxel marked is joined to the previous one by line segments in red color. The region is closed by pressing the right mouse button, which will join the first marked voxel with the last one. Once delimited the region, the user should set a seed point inside one of the two regions the active slice has in that moment. The region containing the seed point will become segmented. The command is mutually exclusive with the Set orthogonal planes, Edit segmentation and Clip segmentation commands. When used, the mouse cursor takes a pencil shape. If instead of the left button mouse, the right button is pressed over the slice in the Manual Segmentation sheet, an automatic filling region (only over the active slice) is carried out without need for a previous region drawing. Get statistics This command shows a dialog with some statistics (number of voxels, area, volume, mean and standard deviation) about the active segmentation in the active slice when the current study is an image volume. By pressing the All slices button the same statistic values are displayer for all slices. When the current study is a surface the dialog shows the surface area. The Save button allows to save the values to an ASCII file. Restore slice segmentation This command restores the previous segmentation (on disk) corresponding to the active slice. Delete slice segmentation This command deletes the segmentation corresponding to the active slice. Fill holes in slice This command fills “holes” inside the active slice segmentation. All the voxels not belonging to the slice segmentation but completely surrounded (in a 8 neighborhood) by segmented voxels are set as part of the segmentation. The result becomes the new active segmentation. iMagic PRO User Manual 62 Select segmentation This command selects the segmentation to be used with the commands Show/hide segmentation, Merge segmentation color and Change color for segmenting. Show / hide segmentation This command acts as a toggle. When turned on, plots the segmentation selected in the Manual Segmentation sheet over the active slice. Merge segmentation color This command acts as a toggle. When turned on, plots the segmentation selected merged with the image intensity in the Manual Segmentation sheet over the active slice. In this way the anatomic details present in the active slice could be better visualized. Change color for segmenting With this command the color for plotting the segmentation selected can be changed. Change brush size With this command the brush size for segmenting with the Edit segmentation command can be changed. Change shape With this command the shape for segmenting with the Edit segmentation command can be changed. iMagic PRO User Manual 63 Appendixes Appendix 1: iMagic volume format The format is characterized by having 2 files, one for storing the image volume itself and another one for storing the minimum information (header) for describing it with .VOX and .HDR extensions respectively. The .VOX file is a binary file; the 2D slices are sequentially stored in an uncompressed way. The .HDR file is an ASCII file, where every field (text line in the file) has the following information: FIELD 1 2 3 4 5 6 7 8 9 10 11 12 13 14 15 16 17 18 DESCRIPTION Number of columns (X) for each 2D slice Number of 2D slices (Y) Number of rows (Z) for each 2D slice Amount of bytes stored for voxel Size in mm for each pixel Slice thickness in mm for each 2D slice Orthogonal stored plane (axial=0, sagittal=1 and coronal=2) Skin threshold detection Cortex threshold detection Left Pre Auricular (LPA) point coordinates (X, Y, Z) Right Pre Auricular (RPA) point coordinates (X, Y, Z) Nasion coordinates (X, Y, Z) Vertex coordinates (X, Y, Z) Talairach system origin coordinates (X, Y, Z) Atlas filename associated to the image volume MIP filename associated to the image volume Inion coordinates (X, Y, Z) Nose base coordinates (X, Y, Z) The 4th field indicates also the image volume data type. 1 indicates the Byte data type; Word (16 bits integer without sign) is indicated by 2, Integer (32 bits integer with sign) is indicated by 4 and Single (floating point simple precision) is indicated by the alphanumeric chain 4F. In the 5th field if the pixel is not square, then it is possible to specify the two values separated by one space, first the horizontal value, and after the vertical value in mm. The 8th and 9th fields correspond to the thresholds used for detecting the skin and cortex in 3D visualization. The fields from 10th to 13th and 17th , 18th are landmarks whose X, Y, Z coordinates are set interactively and will be used for coregistering with other coordinate systems. The following figure shows these points. iMagic PRO User Manual 64 Vertex LPA RPA Inion Nasion Nose base The image system coordinates used by iMagic is shown in the following figure. It is a left-handed system (the thumb finger indicates the X axis, the index finger Y axis and the middle finger the Z axis), very suitable for 3D visualization. The 14th field allows reporting Talairach coordinates if the image volume is placed in that system. The fields from 10th to 18th are optional. iMagic PRO User Manual 65 Appendix 2: iMagic segmentation format The format is characterized by having 2 files also, one to store the segmentation volume itself and another one for storing the minimum information for describing it with .VOX and .HDR extensions respectively. The .SEG file is a binary file; the 2D slices are sequentially stored in an uncompressed way. The .HDR file is an ASCII file, where every field (text line in the file) has the following information: FIELD 1 2 3 DESCRIPTION Number of columns (X) for each 2D slice Number of 2D slices segmented Number of rows (Z) for each 2D slice After that in the file, will appear as many lines as indicated in the 2nd field, where every line indicates the slice segmented (an ordinal starting with zero) relative to the first slice in the image volume associated with the segmentation file. Appendix 3: iMagic markers format The iMagic markers are stored in ASCII files with .MRK extension. Every marker in the file will have the following information per line: <Marker type>: Point, Cloud or Curve <Marker Identifier>: Identifier given by user <Number of points in the marker> <XYZ> ... < X Y Z >: point coordinates for every point in the marker The markers will appear in the file in the same order they were inserted. Ex.: Point p 1 95 110 104 Cloud n 9 63 110 194 80 110 199 75 110 182 53 110 177 60 110 172 iMagic PRO User Manual 66 80 110 172 88 110 202 90 110 187 70 110 164 Curve c 11 59 163 119 79 151 119 86 151 119 96 151 119 106 161 119 106 178 119 124 171 119 129 158 119 126 141 119 101 128 119 94 96 119 Appendix 4: iMagic grid format The iMagic grid is stored in an ASCII file with .XYZ extension. The file will have as many lines as points in the grid. Every line will have the point X,Y, and Z coordinate values separated by spaces. Appendix 5: iMagic neighbors format The iMagic neighbors are stored in ASCII files with .NEI extension. The file will have as many lines as points in the grid. Every line will have six values separated by spaces that are the neighbors for the point given by the ordinal line. It means that the 1st line will have the neighbors for the 1st point of the grid and so on. The six values have the following meaning: <value 1>: indicates the neighbor for the point in the X decreasing direction. <value 2>: indicates the neighbor for the point in the X increasing direction. <value 3>: indicates the neighbor for the point in the Y decreasing direction. <value 4>: indicates the neighbor for the point in the Y increasing direction. <value 5>: indicates the neighbor for the point in the Z decreasing direction. <value 6>: indicates the neighbor for the point in the Z increasing direction. If there is not any neighbor in the given direction, it will be indicated by a zero. Appendix 6: iMagic index format The iMagic index is stored in an ASCII file with .IND extension. The file will have a value per line. This value indicates the ordinal (starting with 1) of the point indexed in the grid file (XYZ). iMagic PRO User Manual 67 Appendix 7: Plug-ins specification in iMagic To install a plug-in for iMagic at least 3 files must be copied to the \Plug-Ins directory already created by the installer in the path where the iMagic software was installed. The 3 files are: <plug-in filename>.INI <any filename>.DEF <plug-in filename>.EXE : initialization file : definition file : plug-in (executable program) More files for internal use can be stored and used for the plug-in but these 3 files must be present for controlling the plug-in execution. The .INI file allows to include the plug-in iMagic, the .DEF file define the parameters that could be used for the plug-in (these parameters are presented to the user by means of dialog before executing the plug-in). The .EXE file (the plug-in) receive in the command line when executed by iMagic the .DEF file once edited by the user. .INI file This is an INI Windows standard file. Below the section [iMagic] the following keys must appear: Command = DEFName = Message = Command string indicating the plug-in name in the iMagic menu. DEFName indicates the DEF filename (without extension) Message string to be shown by iMagic while executing the plug-in. Ex. .INI file : [iMagic] Command=Scaling DEFName=Scaldef Message=Scaling image .DEF file This file is an INI Windows standard file also. Below the section [iMagic] 3 different key types can appear: Image volumes Input Image volumes Output Plug-in control parameters iMagic PRO User Manual 68 Every key will be a field in the dialog to be presented to the user before the plug-in execution. The Image volumes Input keys will have the following syntax: Inputi = <any full filename > where i indicate an ordinal starting in 1 for specifying the order and amount of image volumes used as input to the plug-in. By giving *.* as the key value, the field will appear empty in the dialog. The Image volumes Output keys will have the following syntax: Outputi = <any full filename > where i indicate an ordinal starting in 1 for specifying the order and amount of image volumes generated as output by the plug-in. By giving *.* as the key value, the field will appear empty in the dialog. The Plug-in control parameters keys will have the following syntax: <any name> = <value > These keys allow editing for any parameter needed by the plug-in for running. The key name will be used as field name in the dialog. Ex. .DEF file: [iMagic] Input1=*.* Output1=*.* Lambda=0.5 Plug-ins execution Once the plug-in to execute has been selected with the Plug-ins command in the Volume menu, a dialog is presented to the user. In the dialog will appear the image volume input fields (if specified in the .DEF file), the image volume output fields (if specified in the .DEF file) and at the end the plug-in control parameters (if specified in the .DEF file). A check box (Show window) is present also for setting the plug-in window visibility during its execution (works only for console applications) The Load DEF and Save DEF buttons allow loading and saving respectively the definitions in .DEF files. With Run the plug-in execution starts and with Cancel can be canceled The plug-ins run in the background as independent threads, thus the working session with iMagic is not interrupted. Once finished the plug-in execution the output image volumes generated by the plug-in are loaded automatically by iMagic. iMagic PRO User Manual 69 Appendix 8: iMagic surface format The iMagic surface format defines how the surfaces created with iMagic are stored. The surfaces are stored in only one binary file with extension .SRX. The file has the following structure: BYTES 4 4 NV*4*3 NT*4*3 DATA TYPE Integer 32 bits Integer 32 bits Float 32 bits Integer 32 bits DESCRIPTION Number of vertices (NV) Number of triangles (NT) X,Y,Z coordinates for all vertices Sequence of three indices to constituting vertices of each triangle OPTIONAL FROM HERE 2 NTC*4 . . . 2 NTC*4 Integer 16 bits Integer 32 bits . . . Integer 16 bits Integer 32 bits Number of triangles connected to vertex 0 (NTC) Indices to triangles connected to vertex 0 . . . Number of triangles connected to vertex NV-1 (NTC) Indices to triangles connected to vertex NV-1 The vertex coordinates are in the same coordinates system of image volumes (see Appendix 1). All indices are relative to 0. Appendix 9: iMagic atlas format The iMagic atlas format is very similar to the image volume format (see Appendix 1). The atlas has also 2 files with extensions VOX and HDR and the same meaning but another file is added: a code file which is an ASCII file with extension .COD. Another difference is that datatype for atlas is always Byte (1 in the 4th field of header). The COD file will have as many lines as different coded values (voxel values) are present in the image volume itself. Every line will have the following structure: <code value> = <description> where <code value> is the coded value (voxel value) for a particular structure and <description> is an alphanumeric string of characters describing the structure itself. This alphanumeric string will appear in the status bar when an atlas is loaded and the mouse is passed over that structure in the iMagic work sheets (see Open Atlas command). iMagic PRO User Manual 70 Appendix 10: iMagic electrodes format The iMagic electrodes are stored in an ASCII file with .ELE extension. The file will have as many lines as electrodes. Every line will have an identifier followed by the X,Y, and Z electrode coordinates (in iMagic coordinates) separated by spaces. Appendix 11: iMagic electrodes over surface format The iMagic electrodes over surface are stored in an ASCII file with .SRE or .SRT extension for the vertex oriented or triangle oriented respectively (see Fit electrodes command). The file will have as many lines as electrodes. Every line will have an identifier followed by the index of the vertex or triangle closest to the electrode depending on the type. Notice that all indices are relative to 0. In the case of the vertex oriented file (SRE extension) there will be another 3 lines with a similar structure (plus another value following the index) defining the indices for the fiducial markers NAS, LPA and RPA. Appendix 12: iMagic normals format The iMagic normals are stored in an ASCII file with .NOR extension. The file will have as many lines as vertices or triangles depending on the type of file selected when the file was created (see Get normals command). Every line will have an ordinal number followed by the X,Y, and Z normal component separated by spaces. Appendix 13: iMagic INF format The iMagic INF format stores information about the volume conductor model (3 concentric spheres) properties. It is an ASCII file with 4 lines. The first line has the x,y,z cordinates of the sphere fit tho the cortex (see Fit sphere command). The second line has the information for the inner sphere (cortex) : radius and conductivity. The following lines have information for the other spheres in ascending radius size: skull and skin).