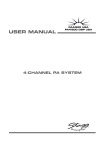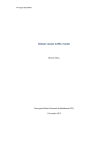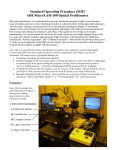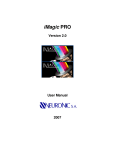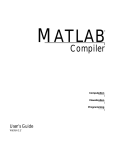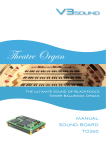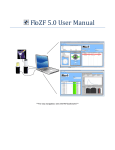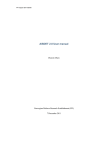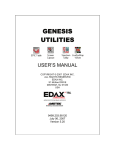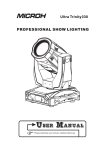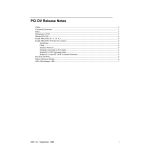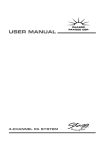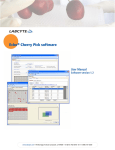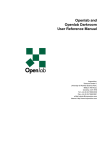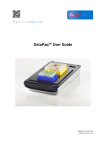Download HoloVision 2.2 USER`S MANUAL
Transcript
HoloVision 2.2 USER’S MANUAL VEGARD L. TUFT Including A Developer’s Guide by Øystein Skotheim HoloVision 2.2 User’s Manual 1st Edition June 25, 2001 Covers version 2.2.1 Vegard L. Tuft Group of Technical Optics, Norwegian University of Science and Technology Author’s email address: HoloVision web site: [email protected] www.edge.no/projects/holovision/ HoloVision - Where Holography Goes Digital What HoloVision Does HoloVision is an advanced, scientific application for digital holography. HoloVision can capture holograms with the aid of a digital camera or import holograms in the form of JPG, BMP, GIF and TIF files. Two reconstruction methods - the Fresnel and convolution method - form the basis of the application and simulate wavefield propagation. Different filters and image processing capabilities make the software a useful tool in any kind of optical measuring technique that utilizes digital holography. HoloVision can also export files to WYKO Vision32 datasets and communicate with Matlab via Active X. HoloVision 2.2 is an open source program available for free under a GNU General Public License as stated in App. D. It is released without warranty of any kind. Source code is available upon request. The Making of HoloVision In 1999 Øystein Skotheim and the author needed software for acquisition of holograms and numerical reconstruction of wavefronts. The obvious choice was to write our own software, and the result was a Windows based application, HoloVision 1.0, released1 in June the following year. As this version had limited capabilities, Øystein dedicated plenty of time and a large part of his diploma thesis to the development of the 2.1 version. The major upgrades included 1 This first version of HoloVision never had an official release, but is described in Ref. [1] i ii • changing the FFT library for faster Fourier transform computations • implementation of different reconstruction methods with several image enhancing capabilities • JPG, BMP, GIF and TIF support in order to collect holograms from other sources than our Hamamatsu digital CCD camera A description of HoloVision 2.1 can be found in his report on digital holography (Ref. [2]). As of today HoloVision has reached its 2.2 version. It contains features that have been useful to us, but of course, there is always room for improvement. Major updates in HoloVision 2.2 are • WYKO Vision32 dataset export option • Modified numerical lens, convolution algorithm and Fresnel algorithm • Two zero mask filters (low- and highpass) • Calculator for setup and reconstruction parameters These updates are briefly described in Ref. [3]. Bug Report We are happy to get reports on bugs in our software. Please explain what you did prior to the occurrence and include the error messages that appeared, if any. Contact Information If you want to aid us in the development of HoloVision, if you want to let us know about bugs, or if you just want to send us any comments: do not hesitate to contact us. As of June 25, 2001, our email addresses are: • Vegard L. Tuft: [email protected] • Øystein Skotheim: [email protected] iii You can find up-to-date information about HoloVision, including the latest version of the software, here: www.edge.no/projects/holovision/ Contents 1 Getting Started 1 1.1 Computer System Requirements . . . . . . . . . . . . . . . . 1 1.2 Obtaining and Installing HoloVision . . . . . . . . . . . . . . 1 1.2.1 Installing HoloVision From the CD-ROM . . . . . . . 2 1.2.2 Installing HoloVision From a Zip File . . . . . . . . . 2 1.3 Installing ITEX and Connecting the Camera (optional) . . . 2 1.4 Installing Matlab (optional) . . . . . . . . . . . . . . . . . . . 3 1.5 The HoloVision Environment . . . . . . . . . . . . . . . . . . 4 1.5.1 The Menu . . . . . . . . . . . . . . . . . . . . . . . . . 4 1.5.2 The Toolbar . . . . . . . . . . . . . . . . . . . . . . . 5 1.5.3 The HoloVision Matrix and the Matrix Window . . . 7 1.5.4 The HoloVision Workspace . . . . . . . . . . . . . . . 7 2 Handling Files and Images 2.1 2.2 8 Opening and Saving Files . . . . . . . . . . . . . . . . . . . . 8 2.1.1 Opening HVM Files . . . . . . . . . . . . . . . . . . . 8 2.1.2 Saving HVM Files . . . . . . . . . . . . . . . . . . . . 8 2.1.3 Working with Workspaces . . . . . . . . . . . . . . . . 9 2.1.4 Importing JPG, BMP, GIF and TIF Images . . . . . . 10 2.1.5 Exporting to JPG, BMP, GIF or TIF Format . . . . . 11 2.1.6 Saving as WYKO Vision32 Dataset . . . . . . . . . . 11 Matrix and File Information . . . . . . . . . . . . . . . . . . . 12 v CONTENTS vi 2.3 2.4 2.2.1 Image Information . . . . . . . . . . . . . . . . . . . . 12 2.2.2 The Cross Section Window and Line Tool . . . . . . . 14 2.2.3 File Comments . . . . . . . . . . . . . . . . . . . . . . 14 Image Manipulation and Processing . . . . . . . . . . . . . . 15 2.3.1 The Edit Menu . . . . . . . . . . . . . . . . . . . . . . 15 2.3.2 The Select and Crop Tools . . . . . . . . . . . . . . . 15 2.3.3 Functions From the Image Menu . . . . . . . . . . . . 15 Printing HVM Files . . . . . . . . . . . . . . . . . . . . . . . 16 3 Camera Communication (optional) 18 3.1 Grabbing Images . . . . . . . . . . . . . . . . . . . . . . . . . 18 3.2 Camera Setup . . . . . . . . . . . . . . . . . . . . . . . . . . . 19 3.3 Camera Terminal Communication 20 . . . . . . . . . . . . . . . 4 The Calculator 21 4.1 How to Use the Calculator . . . . . . . . . . . . . . . . . . . . 21 4.2 Parameters to Calculate . . . . . . . . . . . . . . . . . . . . . 22 5 Reconstructions and Calculations 5.1 The Reconstruct Wavefield Dialog Box . . . . . . . . . . . . . 5.1.1 23 23 How to Use the Numerical Lens With the Convolution Method . . . . . . . . . . . . . . . . . . . . . . . . . . 27 5.2 The Calculations Dialog Box . . . . . . . . . . . . . . . . . . 28 5.3 Zero Mask Filters . . . . . . . . . . . . . . . . . . . . . . . . . 29 5.3.1 Quick Filtering . . . . . . . . . . . . . . . . . . . . . . 29 5.3.2 How to Use the Zero Mask Dialog Box . . . . . . . . . 29 5.4 Phase Unwrapping Algorithms . . . . . . . . . . . . . . . . . 31 5.5 Other Calculations . . . . . . . . . . . . . . . . . . . . . . . . 32 6 Communicating with Matlab (optional) 6.1 The Matlab Engine . . . . . . . . . . . . . . . . . . . . . . . . 33 33 CONTENTS vii 6.2 Starting the Engine and Sending Arrays to Matlab . . . . . . 33 6.3 Stopping the Engine . . . . . . . . . . . . . . . . . . . . . . . 34 7 Example 35 7.1 The Setup . . . . . . . . . . . . . . . . . . . . . . . . . . . . . 37 7.2 The Recordings . . . . . . . . . . . . . . . . . . . . . . . . . . 39 7.3 The Reconstructions . . . . . . . . . . . . . . . . . . . . . . . 40 8 A Developer’s Guide - by Øystein Skotheim 8.1 44 Obtaining and Installing HoloVision . . . . . . . . . . . . . . 44 8.1.1 Requirements . . . . . . . . . . . . . . . . . . . . . . . 45 8.1.2 Installation . . . . . . . . . . . . . . . . . . . . . . . . 46 A Troubleshooting 50 A.1 General . . . . . . . . . . . . . . . . . . . . . . . . . . . . . . 50 A.2 Camera Communication . . . . . . . . . . . . . . . . . . . . . 51 A.3 Matlab . . . . . . . . . . . . . . . . . . . . . . . . . . . . . . . 52 B Mathematical Reference 53 B.1 List of Symbols . . . . . . . . . . . . . . . . . . . . . . . . . . 53 B.2 The HoloVison Matrix . . . . . . . . . . . . . . . . . . . . . . 54 B.3 Show Values . . . . . . . . . . . . . . . . . . . . . . . . . . . . 54 B.4 The Calculator . . . . . . . . . . . . . . . . . . . . . . . . . . 54 B.5 Fourier Transforms . . . . . . . . . . . . . . . . . . . . . . . . 55 B.6 Reconstruction Methods . . . . . . . . . . . . . . . . . . . . . 56 B.7 Reference Wave Types . . . . . . . . . . . . . . . . . . . . . . 56 B.8 Tilt . . . . . . . . . . . . . . . . . . . . . . . . . . . . . . . . 56 B.9 Filters . . . . . . . . . . . . . . . . . . . . . . . . . . . . . . . 57 B.10 Numerical Lens . . . . . . . . . . . . . . . . . . . . . . . . . . 57 B.11 Calculations . . . . . . . . . . . . . . . . . . . . . . . . . . . . 57 CONTENTS viii C Shortcut Keys 59 D The GNU General Public Licence 60 E CD-ROM Contents 67 E.1 Holovision 2.2.1 Win32 Install Binary . . . . . . . . . . . . . 67 E.2 Documentation . . . . . . . . . . . . . . . . . . . . . . . . . . 67 E.3 Holograms . . . . . . . . . . . . . . . . . . . . . . . . . . . . . 68 E.4 Setup Images . . . . . . . . . . . . . . . . . . . . . . . . . . . 68 List of Figures 1.1 HoloVision environment . . . . . . . . . . . . . . . . . . . . . 4 1.2 HoloVision menu . . . . . . . . . . . . . . . . . . . . . . . . . 4 1.3 HoloVision toolbar . . . . . . . . . . . . . . . . . . . . . . . . 5 2.1 Dialog box for saving WYKO Vision32 dataset information . 12 2.2 Image Information dialog box . . . . . . . . . . . . . . . . . . 13 2.3 Cross Section window . . . . . . . . . . . . . . . . . . . . . . 14 2.4 Describe Image dialog box . . . . . . . . . . . . . . . . . . . . 14 2.5 Render options . . . . . . . . . . . . . . . . . . . . . . . . . . 17 3.1 Camera Setup dialog box . . . . . . . . . . . . . . . . . . . . 19 3.2 Camera Terminal . . . . . . . . . . . . . . . . . . . . . . . . . 20 4.1 Calculator for setup and reconstruction parameters . . . . . . 21 5.1 Reconstruct Wavefield dialog box . . . . . . . . . . . . . . . . 24 5.2 Calculations dialog box . . . . . . . . . . . . . . . . . . . . . 28 5.3 Zero Mask Filter dialog box . . . . . . . . . . . . . . . . . . . 30 5.4 Unwrap dialog box . . . . . . . . . . . . . . . . . . . . . . . . 31 6.1 Matlab command window . . . . . . . . . . . . . . . . . . . . 34 7.1 Digital holography setup and apparatus for deformation analysis . . . . . . . . . . . . . . . . . . . . . . . . . . . . . . . . . 35 Obtaining the interferometric phase with digital holography . 36 7.2 ix LIST OF FIGURES x 7.3 Diagrammatic presentation of a digital holography setup for recording of Fresnel holograms . . . . . . . . . . . . . . . . . 37 7.4 Deformation object with point load . . . . . . . . . . . . . . . 39 7.5 Recordings of hologram, reference wave and object wave . . . 39 7.6 Intensity and phase of reconstructed wavefield . . . . . . . . . 42 7.7 Wrapped and unwrapped interferometric phase . . . . . . . . 42 7.8 Cross section of wrapped and unwrapped interferometric phase 43 7.9 Object superimposed with interference fringes . . . . . . . . . 43 Chapter 1 Getting Started 1.1 Computer System Requirements • MS Windows 95 OS or higher (tested with 95, 98, NT 4.0 and 2000) • 133 MHz Pentium CPU or equivalent (500 MHz Pentium III CPU or higher recommended) • 32 MB RAM (256 MB or more recommended) • Less than 10 MB of hard disk space (excluding Matlab and ITEX software) In addition, the following soft- and hardware is required if you want to use the camera and grabbing facilities: • ITEX (ITEX SDK 3.3.1 was used in the development of HoloVision) • IC-PCI framegrabber • Hamamatsu C4745-95 digital CCD camera with camera controller 1.2 Obtaining and Installing HoloVision You can install HoloVision 2.2.1 from the accompanying CD-ROM or download the latest zip file from the HoloVision web site at www.edge.no/projects/holovision/ 1 CHAPTER 1. GETTING STARTED 2 1.2.1 Installing HoloVision From the CD-ROM 1. Insert the CD into the CD drive of your computer. 2. The setup program should start automatically. If not, run the setup.exe file in the main directory of the CD-ROM. 3. Follow the instructions on the screen. You can choose between three versions: Light version All functionality included except Active X communication with Matlab and ITEX support for camera communication. Matlab release All functionality included except ITEX support for camera communication. Full version Contains all functionality, including Active X communication with Matlab and ITEX support for camera communication. This version is only of interest if you have a Hamamtsu C4742-95 digital CCD camera and an IC-PCI framegrabber. • Note! During the installation process the setup program may say it is installing the full version although the Light or Matlab release was chosen. The chosen version will be installed. 1.2.2 Installing HoloVision From a Zip File 1. Download the zip file to your hard disk. 2. Unzip it into a temporary folder. If the Use folder names check box in WinZip is checked, WinZip will create a folder for you. 3. Run the setup.exe file. 4. Follow step 3 in Sec. 1.2.1. 5. Delete the temporary folder and its contents if desired. 1.3 Installing ITEX and Connecting the Camera (optional) ITEX is necessary if you want to use the camera and grabbing facilities of HoloVision. However, since ITEX is copyright of Coreco Imaging and 1.4. INSTALLING MATLAB (OPTIONAL) 3 requires a license, this software is not included on the accompanying CDROM. Visit the Coreco Imaging website at www.imaging.com for more information. The Group of Technical Optics has its own license of ITEX SDK1 3.3.1 intended for in-house development of software, like HoloVision. The rest of this section is aimed at people at this group. 1. Insert the ITEX CD into the CD drive of your computer. 2. Run the setup.exe file and follow the instructions. 3. See the Hamamatsu C4742-95 instruction manual (Ref. [6]) on how to connect the camera. 1.4 Installing Matlab (optional) You may omit this section if you only need the Light version. You can install Matlab before or after the installation of HoloVision. Matlab is copyright of The MathWorks, Inc and requires a license. • Follow the instructions in your Matlab documentation on how to install Matlab the usual way; no extra steps are necessary. • Make shure you have the Matlab release of HoloVision installed on your computer. If not, remove the version you do have and/or install the Matlab release. • Note! Matlab versions older than 5.3 may not support Active X. 1 System Development Kit CHAPTER 1. GETTING STARTED 4 1.5 The HoloVision Environment Dialog box Menu bar Toolbar Image Info window Dialog box Matrix window Dialog box Cross Section window Matrix window Figure 1.1: The HoloVision environment Users familiar with the MS Windows operating system will quickly get to know the HoloVision environment seen in Fig. 1.1. The environment consists of a menu bar, a toolbar, different dialog boxes and one or more matrix windows. This section describes the different parts. In addition, the user is introduced to the HVM matrix. 1.5.1 The Menu Figure 1.2: The HoloVision menu All the functions and image processing capabilities of HoloVision are accessible through the menu at the top: 1.5. THE HOLOVISION ENVIRONMENT 5 File Items in the File menu are described in Chapter 2. Edit The Edit menu options are described in Chapter 2. Camera Chapter 3 explains how to communicate with the Hamamatsu C4742-95 digital CCD camera. Image The items in the Image menu are described in Sections 2.2.3 and 2.3.3 and Chapter 5. Matlab The Matlab engine functionality is explained in Chapter 6. View View menu options are described in Section 2.2 and Chapter 4. Window The Window menu contains standard Windows options only. They are not explained further. • New Window • Cascade • Tile • Arrange Icons • Resize to Fit • A list of all the open windows Help The About box is the only choice in the Help menu. 1.5.2 The Toolbar Open File Live Grab Stop Zero Mask High Show Selection Send to Matlab Save File New Window Reconstruct Wavefield Camera Setup FFT Image Calculations Image Information Edit Zero Mask Describe Image Zero Mask Low Crop Selection Cross Section Line Tool Help Print Calculator Figure 1.3: The HoloVision toolbar The toolbar offers shortcuts to some of the most useful features. The icons are: New Window Opens an empty matrix in a new window (see Section 2.1.1). 6 CHAPTER 1. GETTING STARTED Open File Opens the Open dialog box (see Section 2.1.1). Save File Saves the active matrix (see Section 2.1.2). Grab Captures an image from the Hamamatsu digital CCD camera (see Section 3.1). Live Starts live grabbing (see Section 3.1). Stop Stops live grabbing (see Section 3.1). Camera Setup Opens the Camera Setup dialog box (see Section 3.2). Send to Matlab Starts the Matlab engine and/or sends the active matrix to the Matlab workspace (see Section 6.2). Reconstruct Wavefield Opens the Reconstruct Wavefield dialog box (see Section 5.1). Image Calculations Opens the Calculations dialog box (see Section 5.2). FFT Fourier transforms the active matrix (see Section 5.5). Show Selection Activates/deactivates the Select tool described in Section 2.3.2. Crop Selection Crops the selection as described in Section 2.3.2. Zero Mask High Sets the matrix elements inside the selection to zero (see Section 5.3). Zero Mask Low Sets the matrix elements outside the selection to zero (see Section 5.3). Zero Mask Edit Opens the Zero Mask Filter dialog box (see Section 5.3). Line Activates/deactivates the Line tool which marks the beginning and end of the Cross Section window (see Section 2.2.2). Image Information Opens/hides the Image Information dialog box (see Section 2.2.1). Cross Section Opens/hides the Cross Section window (see Section 2.2.2). Describe Image Opens the Describe Image dialog box (see Section 2.2.3). Calculator Shows/hides the Calculator for setup and reconstruction parameters (see Chapter 4). Print Opens the Print dialog box (see Section 2.4). Help Opens the About box. 1.5. THE HOLOVISION ENVIRONMENT 1.5.3 7 The HoloVision Matrix and the Matrix Window HoloVision works on rectangular, two-dimensional arrays called HVM 2 matrices. Each element contains a complex value which can be written as z = a + bi, where the real part, a, and the imaginary part, b, are real numbers. HoloVision supports JPG, BMP, GIF and TIF images. The application converts them to the HVM format when they are loaded - or exports HVM matrices to any of the mentioned image types. How to do this is explained in Sections 2.1.4 and 2.1.5. The matrix window is a representation of an HVM matrix and displays it as an image on the screen. The user decides what part of the matrix he or she wants to see (see Section 2.2.1). One or more matrix windows can be open at the same time. 1.5.4 The HoloVision Workspace The HoloVision workspace is a collection of all the open HoloVision files and the current setup parameters in the Reconstruct Wavefield dialog box. Only the windows that have been saved as HVM files are included in the workspace. Section 2.1.3 explaines how to save and load workspaces. 2 HVM means HoloVision Matrix, so the right term should be HV matrix Chapter 2 Handling Files and Images 2.1 Opening and Saving Files Opening and saving files is done as in most Windows-based software: from the File menu. 2.1.1 Opening HVM Files • Choose File—New... from the menu or New Window from the toolbar if you want to create a new, empty HVM matrix. This is only necessary if you want to grab images with the Hamamatsu camera (see Chapter 3). • Choose File—Open... or the Open File icon if you want to open an existing HVM file. A dialog box in which you can specify one or more files will appear. Make sure the Files of type drop down list says “HoloVision Matrix (*.HVM)”. 2.1.2 Saving HVM Files • Choose File—Save as... if you want to save the active HVM matrix under a new name. • Choose File—Save or the Save File icon if you want to save your changes to the active file. • Note! The user is not asked to save the file when closing it. Any changes done after it was changed the last time, will be lost. 8 2.1. OPENING AND SAVING FILES 9 Setup Parameters In addition to the matrix data, each HVM file contains the values of four setup parameters: Source Distance Wavelength Pixel size These are essential to the reconstruction process and are explained in Section 5.1. Change and save the setup parameters by following these steps: 1. Open the Reconstruct Wavefield dialog box by choosing Image—Reconstruct... from the menu or clicking the Reconstruct Wavefield icon on the toolbar. 2. Edit the four parameter values. Source is only available if Reference Type is “Spherical wave”. 3. Save the file. File Comment You can also comment each HVM file by following this procedure: 1. Open the Describe Image dialog box by choosing Image—Describe... from the menu or clicking the Describe Image icon on the toolbar. This dialog shows the comment associated with the active matrix. 2. Enter some text. The comment can be as long as your computer system allows. 3. Click Save & Close to save the text and exit the dialog. 4. Save the file if you want the comment to stay with the file even after it has been closed. • Note! If you close the file without saving it, the comment will be erased. 2.1.3 Working with Workspaces A workspace is a collection of the open HVM files and the current values of the four setup parameters Source Distance Wavelength Pixel size CHAPTER 2. HANDLING FILES AND IMAGES 10 Matrix windows that have not been saved yet, for instance recently imported JPG, BMP, GIF and TIF images, are not included. A workspace can be saved as an HWS file. It contains a list of all the HVM files in the workspace; the files themselves are not included. This means that any alterations done to one file in a workspace will affect all the other workspaces where this file is listed. In addition, if a HVM file is renamed or moved, the file can not be opened when the workspace is loaded. The HWS file contains its own set of setup parameter values independent of the values associated with each HVM file. Saving a Workspace 1. Open and/or save the HVM files you want to include in the workspace. 2. Open the Reconstruct Wavefield dialog box by choosing Image—Reconstruct... from the menu or clicking the Reconstruct Wavefield icon on the toolbar. 3. Edit the setup parameter values. These are the values the dialog box will display when the workspace is loaded. They come in addition to the values associated with each HVM file. 4. Save the workspace by choosing File—Save Workspace.... Loading a Workspace 1. Choose File—Load Workspace... from the menu and choose a file in the dialog box that opens. 2. All the HVM files listed in the HWS file will open, and the setup parameter values are displayed in the Reconstruct Wavefield dialog box. 2.1.4 Importing JPG, BMP, GIF and TIF Images 1. Choose File—Open... from the menu and a dialog box opens. 2. Specify the type of file you want to import in the Files of type drop down list. 3. Choose one or more files to open. JPG, BMP, GIF and TIF images are automatically converted to HVM matrices. The real part contains the original image, while the imaginary part is set to zero. Color images become black-and-white by taking the average of the three colors red, green and blue. 2.1. OPENING AND SAVING FILES 2.1.5 11 Exporting to JPG, BMP, GIF or TIF Format When exporting a HVM file to one of the JGP, BMP, GIF and TIF formats, the resulting file will contain the image as seen on the screen. 1. Specify what part of the HVM matrix to display and the intensity scale in the Image Information window. 2. Choose File—Export as... from the menu and a dialog box opens. 3. Specify the file format in the Files of type drop down list. 2.1.6 Saving as WYKO Vision32 Dataset Unwrapped phase maps from HoloVision can serve as raw data for further processing and surface plots in the WYKO Vision32 software from Veeco Instruments. HoloVision exports HVM matrices to an ASCII file format that WYKO Vision32 can read. 1. Choose File—Export as... from the menu and a dialog box opens. 2. Choose “WYKO Vision Dataset (*.ASC)” from the Files of type drop down list. 3. Enter a file name without any extension or with the extension “asc” or “ASC”. 4. Click the Save button and the WYKO Vision32 Parameters dialog box opens. This contains four fields: Height Calibration Data for calibrating the surface plot in WYKO Vision32. As of today no calibration algorithms have been implemented in HoloVision, thus most of the parameters are unavailable. Reference Height specifies the height or depth of a measured object. Image Parameters Image width and height in number of pixels. Setup Parameters You can spesify the number of pixels (along one direction) in the CCD that captured the hologram. The wavelength is collected from the HVM file. This is for calculating the pixel size in the surface plot. The CCD must be quadratic. Comments The user can add a title and a note (subtitle) to the ASCII file. CHAPTER 2. HANDLING FILES AND IMAGES 12 Figure 2.1: Dialog box for saving WYKO Vision32 dataset information. 5. Click the Save File button. • Note! Only the real part of the HVM matrix is copied to the WYKO Vision32 dataset. This is the part occupied by the unwrapped phase. 2.2 Matrix and File Information The Image Information and Cross Section windows provide useful information about the active matrix. Both are accessible through the View menu or the toolbar. You can also comment the HVM files, keeping important notes and image files together. 2.2.1 Image Information The Image Information window in Fig. 2.2 shows the name of and vital information about the active matrix window. Some information is initially 2.2. MATRIX AND FILE INFORMATION 13 Figure 2.2: The Image Information dialog box in unexpanded (left) and expanded (right) state. hidden, but by clikcing the button with an arrow, the unexpanded state of the dialog box alternates with the expanded state. Show Decides which part of the matrix that is displayed on the screen. • Real: a • Imaginary: b √ • Modulus: a2 + b2 • Phase: arctan ab modulo 2π • Intensity: a2 + b2 • Log(Intensity): log10 (a2 + b2 ) Statistics The minimum, maximum and average pixel values. Zoom Not implemented. Intensity Scale Adjust the intensity in the image by using the slider or entering a value. This specifies the saturation point as a percentage of the maximum intensity. The matrix itself is not altered, only what you see on the screen. Resolution Image width and height in number of pixels. File Version Number Specifies what version of the HVM format the file is, 1 or 2, where version 2 is the newer. If the value is 0, the file format is unknown, like when you open a JPG, BMP, GIF or TIF file. Setup Parameters The four setup parameters associated with the file. CHAPTER 2. HANDLING FILES AND IMAGES 14 Figure 2.3: The Cross Section window. 2.2.2 The Cross Section Window and Line Tool The Cross Section window shows the value of each pixel along a line in the matrix window. Default is the horizontal centerline. By clicking the Line icon on the toolbar, a green marker becomes visible. You can now click and drag anywhere in the matrix window and update the cross section. A red tick marks the beginning of the marker; a blue tick marks the end. Click the Line icon one more time to hide the green marker. A red line indicates the average value in the Cross Section window. 2.2.3 File Comments Figure 2.4: Describe Image dialog box for commenting HVM files. Each HVM file has a comment field associated with it. Access this by choosing Image—Describe... from the menu or the Describe Image icon on the toolbar. 2.3. IMAGE MANIPULATION AND PROCESSING 2.3 15 Image Manipulation and Processing Several image processing functions have been included in HoloVision. See Chapter 5 for functions directly related to digital holography. 2.3.1 The Edit Menu The standard Windows functions Undo, Cut, Copy and Paste are not implemented in version 2.2 of this software. 2.3.2 The Select and Crop Tools 1. A rectangular section of the matrix can be marked by choosing Edit—Show Selection from the menu or the Show Selection icon on the toolbar. Click and drag to mark a section. 2. Click Edit—Crop Selection or the Crop Selection icon to paste the selection into a new window. Regardless of what is shown in the window (the real part, modulus or any other option mentioned in Section 2.2.1), HoloVision copies the real part of the active matrix into the real part of the new matrix and copies the imaginary part of the active matrix into the imaginary part of the new. 2.3.3 Functions From the Image Menu Duplicate Copies the active matrix into a new window. Square Root Performs a square root operation on each pixel in the matrix, but keeps the sign intact. If a + bi, where a is the real the part and b is imaginary part, is the original pixel value, sign(a) |a|+sign(b) |b|i is the new value. Invert Inverts the real part of the matrix. Render Two options are available (see Fig. 2.5), both overwrites the active matrix: • Square: Renders a black square in the middle of a white image. • Harmonic: Renders a horizontal cosine pattern. 16 2.4 CHAPTER 2. HANDLING FILES AND IMAGES Printing HVM Files Other printing facilities than the default have not been implemented. The File menu contain three choices: Print... Opens the standard Print dialog box. Print Preview Opens the standard Print Preview window. This does not show the correct relation between image and page size. Print Setup... Opens the standard Print Setup dialog box. 2.4. PRINTING HVM FILES 17 Figure 2.5: The two render options: square (left) and harmonic (right). Chapter 3 Camera Communication (optional) HoloVision was especially developed for communicating with a Hamamatsu C4742-95 digital CCD camera through an IC-PCI framegrabber. If you want to communicate with the camera and grab images, certain requirements have to be fulfilled: • ITEX has to be installed (see Section 1.3) • IC-PCI framegrabber board must be installed • Make sure the Hamamatsu C4742-95 digital camera is connected and switched on • The full version of HoloVision has to be installed (see Section 1.2) 3.1 Grabbing Images • Acquire still images by choosing Grab from the Camera menu. You can also click the Grab icon on the toolbar (see Fig. 1.3) or push the F5 key. At least one matrix window has to be open, and the image is transferred to the real part of the active matrix. The imaginary part is set to zero. • Start live grabbing by choosing Live or clicking the Live icon. • Stop live grabbing by clicking the Stop icon. 18 3.2. CAMERA SETUP 19 • Note! Combining the live grabbing function with full resolution mode (see Section 3.2) results in very slow update of the matrix. 3.2 Camera Setup Figure 3.1: The Camera Setup dialog box. Fig. 3.1 shows the Camera Setup dialog box accesible via Camera—Setup... and the toolbar icon. Three camera parameters are available: Shutter Sets the shutter time in milliseconds. You can use the slider, enter a value or click the up- and down-arrows. Frame size Sets the resolution of the acquired image, i.e. the number of pixels. Two modes exist: • Reduced resolution mode: 512x512 or 640(H)x512(V) resolution. This corresponds to the top- and leftmost quadrant of the full resolution view. • Full resolution mode: 1024x1024 or 1280(H)x1024(V). The latter is the maximum resolution attainable with this camera. Live grabbing is not recommended with this mode selected. Contrast Two slides adjust the gain and offset. Three buttons are available in the dialog box: Apply Activates the shown settings. Reset This button does nothing. Close Closes the dialog box. Click Apply before Close if you want your new settings to become active. 20 3.3 CHAPTER 3. CAMERA COMMUNICATION (OPTIONAL) Camera Terminal Communication Choosing Camera—Terminal... enables you to send predefined commands directly to the camera. These include parameter setting commands (like shutter time and output data number), correction commands (like gain and offset), status commands and more. The dialog box looks like Fig. 3.2. See Chapters 9-4 and 9-6 in Ref. [6] for a complete list of commands. Figure 3.2: The Camera Terminal Communication dialog Chapter 4 The Calculator HoloVision provides the Calculator for easy and fast calculation of five essential setup and reconstruction parameters. Figure 4.1: The Calculator for setup and reconstruction parameters 4.1 How to Use the Calculator 1. Open the calculator by choosing View —Calculator from the menu or clicking the Calculator icon on the toolbar. 2. You will see a dialog box that looks like Fig. 4.1. Each parameter has its own page. A page contains the values that are necessary to specify before calculating this parameter. 21 CHAPTER 4. THE CALCULATOR 22 3. Choose a parameter to calculate, enter your desired values and click the Calculate button. The result is displayed in the little window above the Calculate button. 4. Click the Reset button if you want to reset all the pages to their default values. 5. The Close button closes the calculator. 4.2 Parameters to Calculate Object distance Minimum distance between the object and the hologram plane for a given object size. Specify the one-dimensional size (width or height) of the object, wavelength of the light and the detector pitch of the CCD chip. Object size The maximum one-dimensional size of the object (width or height) for a given distance between object and CCD. Specify object distance, wavelength and the detector pitch of the CCD chip. Angular extent The maximum angular extent of the object for a given wavelength and detector pitch. Specify the wavelength and detector pitch. Pixel size The pixel size in one direction in the reconstruction/image plane when the Fresnel method is used. Specify reconstruction distance, the wavelength, the pixel size of the CCD and the number of pixels the hologram possesses in this direction. Magnification Necessary magnification of numerical lens in order to get the same pixel size in the image plane with the convolution approach as with the Fresnel method. Specify reconstruction distance, wavelength, the pixel size of the CCD and the number of pixels in one direction in the hologram. • Note! You can check the mathematical reference in App. B if you want to know what mathematical formulae HoloVision uses in the calculations. Chapter 5 Reconstructions and Calculations The main purpose of HoloVision is to calculate, i.e. reconstruct, the optical wavefront, both amplitude and phase, in a given reconstruction or image plane. The basis for this computation is a digital hologram, either captured directly with the Hamamatsu digital CCD camera (Chapter 3) or imported from a JPG, BMP, GIF or TIF file (Section 2.1.4). Sample holograms are included on the CD-ROM. The theory that form the basis of the reconstruction dialog in Fig. 5.1 is explained by Øystein Skotheim and the author in Refs. [2] and [3], respectively. This chapter describes the functions related to digital holography, while Chapter 2 speaks of more general image processing functions. 5.1 The Reconstruct Wavefield Dialog Box One dialog box presents all the available reconstruction methods, their options and the parameters that need to be set before calculating the wavefront. The dialog opens by clicking Image—Reconstruct... from the menu or the Reconstuct Wavefield icon on the toolbar. Hologram view Here you specify which of the open matrices you want to form the basis of your calculation. If Duplicate before reconstruct is checked, HoloVision will open an empty matrix and place the result here. Reconstruction Method Choose between these three reconstruction meth23 24 CHAPTER 5. RECONSTRUCTIONS AND CALCULATIONS Figure 5.1: The Reconstruct Wavefield dialog box 5.1. THE RECONSTRUCT WAVEFIELD DIALOG BOX 25 ods: • The Fresnel method • The convolution method • The Fourier method Reference Specify the type of reference wave used in the making of the hologram: • Plane wave • Spherical wave: If this option is chosen, you can specify the distance between the light source and the hologram plane in the Source text box. The sign of the distance follows the same conventions as used in Refs. [1], [2] and [3], i.e. a negative sign means the source was at the same side of the hologram as the object. • Custom: If you have a recording of the reference wave (and this is in an open window), you can use this in stead of the numerically calculated reference. Choose this option and specify the correct matrix in the Reference view section. • Antiparallel wave: A plane wave with a negative sign. In the reconstruction process the reference wave can be numerically tilted by an angle given by the Tilt angle 1 and Tilt angle 2 in the horisontal and vertical direction, respectively. Use this function to place the object in the middle of the reconstructed image, but note that only small angles of 1-2◦ are necessary. • Note! With the Fourier method the reference has to be a spherical wave with its source positioned in the object plane. As a consequence neither Type, Source nor Distance can be specified. Filters HoloVision can improve the image quality and its signal to noise ratio in three ways. • Mean Value Subtraction: The MVS function calculates the mean value, which is subtracted from the hologram before reconstruction, thus creating a downshift in its intensity. The purpose is to suppress the so-called dc term which can be seen as a bright central square in the middle of the reconstructed wave field. See for example Ref. [2]. The best result is obtained with a plane reference wave. 26 CHAPTER 5. RECONSTRUCTIONS AND CALCULATIONS While negative intensity values are optically impossible, they are indeed numerically feasible and may result from this subtraction. • High Pass Filter: A spatial highpass filter removes slowly varying periodic noise while keeping important image information of higher spatial frequencies intact. This is a way to (partly) remove the disturbing “cloud” also seen in the middle of a reconstruction. • Contrast Enhance: Not implemented. • HRO Subtraction: This function requires three recordings: a recording of the object field alone, one of the reference field alone (to be specified in the Object View and Reference View, respectively), and one of the hologram. The reference and object waves are then subtracted from the hologram, leaving the desired interference terms behind. The result is a reconstruction with the bright center and the surrounding noise at least partly removed. Intensity Specifies the intensity scaling in the reconstructed image. The value is the saturation point as a percentage of the maximum intensity. Reference View Choose (among the open windows) which matrix you want to use as a reference recording in the reconstruction. Available with the Custom option in the Reference section or when the HRO Subtraction box is checked. Object View Choose (among the open windows) which matrix you want to use as an object recording in the reconstruction. Available when the HRO Subtraction box is checked. Parameters Some of these parameters need to be set, depending on the reconstruction method and type of reference wave: • Distance: This parameter has different meaning for the different reconstruction methods. – Fresnel: Distance from the hologram plane to the reconstruction (image) plane. When the distance is a negative value, the reconstruction plane is on the same side of the hologram as the object. – Convolution: Distance from object to hologram plane. See Section 5.1.1. – Fourier: Not available with the Fourier method. • Wavelength: The wavelength used when recording the hologram. • Pixel size: The pixel size of the CCD chip. HoloVision assumes quadratic pixels. 5.1. THE RECONSTRUCT WAVEFIELD DIALOG BOX 27 • Magnification: Magnification of numerical lens (see Section 5.1.1). Must be larger than 0 and less than 1. Enter 0 if you want to omit the lens altogether. Available when “Convolution” is checked in the Reconstruction method section. • Defocus: Shifts the image plane when using the convolution method and the numerical lens (see Section 5.1.1). Show Value Specifies what part of the reconstruction result that is displayed on the screen. The alternatives are the same as in Section 2.2.1. 4F Transfer Filter This is a numerical implementation of an optical 4f system with a spatial lowpass filter. Matrix elements outside a central rectangle of specified width and height are set to zero. Use this function to, for instance, mask off the virtual image, see Ref. [2]. Perform IFFT shift When this option is checked the upper left quadrant of the reconstructed image is swapped with the lower right, and the upper right is swapped with the lower left. The Update View button refreshes the list of open windows in the Hologram View, Reference View and Object View sections, while the Calculate and Close buttons starts the reconstruction and closes the dialog box, respectively. 5.1.1 How to Use the Numerical Lens With the Convolution Method A numerical lens in the hologram plane is available when using the convolution method. Based on the entered Distance and Magnification values, HoloVision will find a new image plane by using the well-known lens formula. 1. Choose “Convolution” in the Reconstruction method section. 2. In the Distance box specify the distance between the object and hologram. Entering a negative value will invoke a negative lens. A positive sign invokes a positive lens. 3. In the Magnification box enter a value for the desired magnification of the numerical lens. • Use the calculator (Chapter 4) to find the correct magnification. • The magnification must be larger than 0 and less than 1. • Enter 0 if you want to omit the lens. CHAPTER 5. RECONSTRUCTIONS AND CALCULATIONS 28 4. Enter a value in the Defocus box if you want to reconstruct the wavefront in a different plane than the automatically calculated one. 5.2 The Calculations Dialog Box Figure 5.2: The Calculations dialog box Click Image—Calculations... or the Image Calculations icon when you want to perform simple arithmetics on your images, like subtracting two phases. The Destination and Source boxes as seen in Fig. 5.2 list the open windows. The result of the operation is put in the Destination matrix. Add Adds each pixel value in the source matrix to the corresponding pixels in the destination matrix. Average Calculates the average of two corresponding pixels, one in the source matrix and one in the destination matrix. The real and imaginary parts are handled separately. Average Intensity Calculates the average intensity of two corresponding pixels and puts the result in the real part of the destination matrix. The imaginary part is set to zero. 5.3. ZERO MASK FILTERS 29 Subtract Subtracts each pixel value in the source matrix from the corresponding pixels in the destination matrix. Subtract Phase Subtracts the phase of each pixel in the source matrix from the corresponding phase values in the destination matrix and puts the result in the real part of the destination. The imaginary part is set to zero. Clicking the Apply button starts the calculation, while clicking the Close button closes the dialog box. 5.3 Zero Mask Filters The zero mask filters in HoloVison multiplies your image with a RECT function, meaning the area inside or outside your rectangular selection is set to zero. Highpass The real and imaginary parts inside the selection are set to zero. Lowpass The real and imaginary parts outside the selection are set to zero. 5.3.1 Quick Filtering 1. Use the Select tool described in Section 2.3.2 to mark an area in the image. 2. Click the Zero Mask High or Zero Mask Low button on the toolbar (the filters are also available from the menu: Image—Filter —Zero Mask ). 5.3.2 How to Use the Zero Mask Dialog Box Sometimes it is necessary to know the exact coordinates of the selection, for instance when you want to make sure that the same area in two or more images are masked off. 1. Open the Zero Mask Filter dialog box by clicking the Edit Zero Mask Selection icon or choosing Image—Filter —Zero Mask —Edit... from the menu when a file is open. 30 CHAPTER 5. RECONSTRUCTIONS AND CALCULATIONS Figure 5.3: The Zero Mask Filter dialog box 2. The dialog box shows the coordinates of the selected area, if any, and the name of the active matrix. These data will update automatically when another matrix becomes the active window. The first coordinate is the horizontal, while the second is the vertical. (0,0) is the upper left corner of the window. 3. Choose one of the open files and select a new area with the Select tool. Click the Update Views button to see the coordinates of this selection. 4. If desired, modify the coordinates in the New coloumn. 5. Choose what type of filter you want to use in the Zero Mask Type drop down list. 6. Choose the matrix you want to filter in the Apply to drop down list. The active matrix window is automatically suggested. This function enables an easy way to mask off the exact same area in two or more images. 7. Check Duplicate before filtering if you want to keep the original image. 8. Click Apply to filter the matrix. 9. Click the Close button, click the Edit Zero Mask Selection or choose Image—Filter —Zero Mask —Edit... to close the dialog box. 5.4. PHASE UNWRAPPING ALGORITHMS 31 • Note! The filter function uses the coordinates in the New coloumn. These may differ from the selected area. 5.4 Phase Unwrapping Algorithms Figure 5.4: The Unwrap dialog box HoloVision provides the user with six choices in the Unwrap Image dialog box available from the Image—Unwrap... menu (see Fig. 5.4): • Horizontal Unwrap • Vertical Unwrap • Goldstein’s Cut Line • Least Squares Unwrap • Quality Guided • Mask Cut 32 CHAPTER 5. RECONSTRUCTIONS AND CALCULATIONS Ref. [4] contains more information on the different unwrapping techniques and a performance comparison. In addition, the Unwrap Image dialog box gives access to lowpass and median filters. These algorithms can consider as many as 15 by 15 pixels in a square surrounding the evaluated pixel. When an unwrapping is done, four options are available: Undo last operation Returns the last image. Back to original image Returns the matrix as it was before any unwrapping or filtering. Exit and use this image Closes the dialog box. Cancel and forget image Closes the dialog box and returns the matrix as it was originally. 5.5 Other Calculations The Image menu also provides some simple image processing tools: FFT Fourier transforms the matrix by using a two-dimensional Fast Fourier Transform. This function is also available through the FFT icon on the toolbar. Inverse FFT Fourier transforms the matrix by using an inverse two-dimensional Fast Fourier Transform. Shift The upper left quadrant of the image is swapped with the lower right, and the upper right is swapped with the lower left. Filter Provides the same MVS and highpass filters found in Section 5.1 in addition to four median filters from 3x3 to 9x9. Chapter 6 Communicating with Matlab (optional) 6.1 The Matlab Engine HoloVision uses AxtiveX to communicate with Matlab. This means that HoloVision can start a separate Matlab process, send data to Matlab and end the same process. The process is called an engine. HoloVision sends your active matrix as a complex array of double precision to Matlab. You can then process your arrays further using the functionality that Matlab offers. If you are new to Matlab and want to learn more about this language of technical computing, Ref. [7] is a good place to start. Click Matlab in the menu bar to access the Matlab menu in HoloVision. A shortcut is available on the toolbar. 6.2 Starting the Engine and Sending Arrays to Matlab 1. Choose the matrix you want to send to Matlab. 2. The engine starts by clicking Send to Matlab. A new Matlab window opens, and the matrix is transferred. This process will not affect other Matlab processes opened manually by the user, either before or after the engine startup. 3. By typing who or whos in the Matlab command window, you can verify that the matrix has entered Matlab as a variable called holo (see Fig. 6.1). 33 CHAPTER 6. COMMUNICATING WITH MATLAB (OPTIONAL) 34 4. While the engine is open, you can send more matrices into the connected Matlab workspace by clicking Send to Matlab repeatedly. Note that the old holo variable is overwritten when you transfer a new matrix and thus needs to be renamed if you want to keep it. Figure 6.1: The Matlab command window after engine startup and typing whos on the command line. • Note! See the troubleshooting list in App. A if the engine won’t start 6.3 Stopping the Engine • Clicking Stop Engine ends the process and closes the Matlab window. • Exitting HoloVision also stops the engine. However, if Matlab doesn’t close itself after a while you may have to close the Matlab window manually. • Note! Note that closing the Matlab window manually (either by clicking the upper right corner or choosing File—Exit in Matlab) does not stop the engine. An error messsage will then appear if you try to restart the engine. Chapter 7 Example Figure 7.1: Digital holography setup and apparatus for deformation analysis. This chapter is a short demonstration of a setup used during the development of HoloVision. The demonstration shows how the software and digital holography can be used in optical interferometry. Two off-axis Fresnel holograms [5] of an object in two different states was recorded. The accompanying CD-ROM contains the recordings in this example. The interested reader may consult Ref. [2] for a more detailed description 35 CHAPTER 7. EXAMPLE 36 of a similar setup, while Ref. [1] demonstrates the Fourier method. Contour generation with the two-angle method and digital holography is explained in Ref. [3]. Fig. 7.2 summarizes how the phase map is obtained in digital holographic interferometry. Object state 1 (initial state) HRO subtraction Object state 2 (deformed state) Hologram Hologram Reference Reference Object Object Filtered hologram Filtered hologram Reconstructed wavefield Reconstructed wavefield Mean Value Subtraction & High Pass Filter Reconstruction Subtraction of phases of reconstructions Interferogram Figure 7.2: How the interference phase is obtained with digital holography. 7.1. THE SETUP 7.1 37 The Setup S BS M LASER S AF ML SF ML CL NL CCD D CBS OBJECT d Figure 7.3: Schematic presentation of the setup. M: mirror, S: shutter, BS: beamsplitter, AF: attenuating filter, ML: microscope lens, SF: spatial filter, CL: collimating lens, NL: negative lens, D: object size, d: object distance, CBS: cube beam splitter. Fig. 7.3 provides a schematic view of the setup that produced the off-axis Fresnel holograms. It was basically a Mach-Zehnder interferometer. Table 7.1: Setup parameters; all measured values are approximate Distance object - hologram (CCD) d = 94 cm Max. allowed angular extent of object θmax ≈ 2.7◦ Max. allowed object size Dmax = 4.4 cm Actual object size (horizontal direction) D = 12 cm Distance object - negative lens a = 24.3 cm Distance image of object - negative lens a = 3.4 cm Distance image of object - hologram plane (CCD) d = 72.4 cm Max. allowed object size with negative lens Dmax = 3.4 cm Effective object size with negative lens D = 1.7 cm 38 CHAPTER 7. EXAMPLE The following is a list of equipment used for capturing and processing of holograms: Optical table: TMC with vibration absorbers. Laser: Spectra Physics Model 124B, Helium-Neon, multimode, 15 mW. Beamsplitters: 2 VBA-200, adjustable with circular gradient. One split the laser beam into an object and reference wave. The other reduced the intensity of the reference. Lenses: One 40/0.65 microscope lens and one negative lens with focal length -4.0 cm. Mirrors: Three mirrors with high-sensitive adjustable tilting. Object: Metal plate with adjustable point load. Filter: Spectra Physics Spatial Filter 332 with collimator. Shutters: One shutter in each path of the interferometer. Recording device: Hamamatsu C4742-95 digital CCD camera (black and white) with serial interface for external camera control and with the lens removed. Computer: PC with 500 MHz Pentium III processor, 512 MB RAM, Windows NT 4.0 OS, IC-PCI framegrabber device. Software: HoloVision 2.2, ITEX SDK 3.3.1. Miscellaneous: Magnetic supporters, optical mounts, posts, black cardboard (for screening of parasitic reflections) etc. The object was a square metallic plate illuminated by a spherical wave from a He-Ne laser operating at 633 nm. A deformating force was applied to the plate by an adjustable point load as seen in Fig. 7.4. Because of the large dimensions of the plate a negative lens was introduced after the object. The lens created a smaller image of the plate, thus allowing the CCD camera (with its limited resolution) to resolve the interference fringes the setup produced. Again, the theory and a mathematical description is provided in Ref. [2]. 7.2. THE RECORDINGS 39 Figure 7.4: Deformation object with point load. 7.2 The Recordings Figure 7.5: Recordings of (from the left) hologram, reference wave and object wave before deformation of the object. These are included on the CD-ROM as plate1 hologram.hvm, plate1 reference.hvm and plate1 object.hvm, respectively. CHAPTER 7. EXAMPLE 40 Three recordings were made when the object was in the reference (i.e. undeformed) state: the hologram, the reference wave and the object wave. These are shown in Fig. 7.5. The point load behind the plate was adjusted and three new recordings were made. These did not look much different from the images in Fig. 7.5. To do: 1. Start HoloVision 2. Open the plate1 hologram.hvm, plate1 reference.hvm, plate1 object.hvm, plate2 hologram.hvm, plate2 reference.hvm and plate2 object.hvm files found in the holograms directory of the CD-ROM. 1 denotes the reference state, while 2 denotes the deformed state of the object. 7.3 The Reconstructions The wavefields of both object states were reconstructed one at a time using the parameter values in Table 7.2. The reconstruction algorithm uses the reference and object recordings for filtering purposes (HRO subtraction). To do: 1. Open the Reconstruct Wavefield dialog box by clicking the Reconstruct Wavefield icon on the toolbar. 2. Choose “plate1 hologram” in the Hologram view field and check Duplicate before reconstruct. 3. Choose “plate1 reference” in the Reference view field. 4. Choose “plate1 object” in the Object view field. 5. Make sure the other values in the dialog box are as in Table 7.2. 6. Set the Show value to “modulus” and the intensity scale to “30%” to get a decent image on the screen. Modulus is the square root of the intensity. 7. Push the Calculate button. 8. Repeat steps 2 through 7 with the plate2 files. 7.3. THE RECONSTRUCTIONS 41 Table 7.2: Reconstruction parameters as used in the Reconstruct Wavefield dialog box Reconstruction method Fresnel Reference wave type Plane wave Reference source N/A Tilt angle 1 0◦ Tilt angle 2 0◦ Mean Value Subtraction Yes High Pass Filter Yes Contrast Enhance N/A HRO Subtraction Yes Distance -72.4 cm Wavelength 632.8 nm Pixel size 6.7 µm Magnification N/A Defocus N/A 4f Transfer Filter No Perform IFFT Shift Yes 9. Close the dialog box. 10. Save the reconstructions as plate1 rec.hvm and plate2 rec.hvm. Fig. 7.6 shows the modulus and phase of one of the resulting matrices. In the leftmost image the plate as seen through the negative lens is in focus. The conjugate image is a blurred cloud to the left. However, it is the phase difference between the two states which is of interest in holographic interferometry. This was obtained by subtracting the phase of one of the reconstructions from the phase of the other. This gave the wrapped phase map modulo 2π in Fig. 7.7. Goldstein’s unwrapping algorithm elliminated the phase steps and provided the smooth image to the right in the aforementioned figure. The latter phase map is used in a quantitative analysis of the deformation. To do: 1. Open the Calculation dialog box by clicking the Image Calculations icon on the toolbar. 2. Choose “plate2 rec” in the Destination field. 3. Choose “plate1 rec” in the Source field. CHAPTER 7. EXAMPLE 42 4. Choose “Subtract phase” in the Operation drop down list. 5. Push the Apply button. Figure 7.6: Intensity (left) and phase (right) of reconstructed wavefield. Figure 7.7: Wrapped (left) and unwrapped (right) interferometric phase. The images show only a section of the 1024x1024 matrix. This is the useful part of the reconstructions. 7.3. THE RECONSTRUCTIONS 43 To do: 1. Repeat the entire process with the plate2 and plate3 files. Figure 7.8: Cross section along the centerline of wrapped (left) and unwrapped (right) interferometric phase. Another interferogram can be obtained by subtracting the reconstructions themselves, not their phases. Fig. 7.9 shows the result. You can see that the object is superimposed with fringes. Figure 7.9: Object superimposed with interference fringes. Chapter 8 A Developer’s Guide - by Øystein Skotheim This text is taken from Ref. [2] and included in the user’s manual for completeness. Additional footnotes have been included by Vegard Tuft. The chapter explaines how to install the HoloVision source code components for further development. Readers merely interested in using HoloVision, not developing it, may skip this chapter. 8.1 Obtaining and Installing HoloVision Binaries and source code for the application HoloVision as of 28th of February 2001 is included on the attached CD-ROM1 . Please visit the project’s webpage: http://www.edge.no/projects/holovision/ or contact the author2 for a more up-to-date version before further development is done. The author can be reached via e-mail on [email protected] To aid in the further development of this application, I have made a recipe for obtaining and configuring dependent tools and libraries. Below is a list of requirements needed to build the full version of HoloVision. Some of the libraries may be left out as stated in the footnotes if a reduced functionality version is to be built. Most of the libraries used in the development of HoloVision are publicly 1 This refers to the CD-ROM that accompanied Ref. [2] Throughout this chapther the term “the author ” means the author of the developer’s guide, i.e. Øystein Skotheim 2 44 8.1. OBTAINING AND INSTALLING HOLOVISION 45 available under the GNU General Public License. They are included on the CD-ROM for convenience. As a consequence, HoloVision is also released under the terms of the GPL. A GNU Copyleft is enclosed in appendix D which states these terms. In general, the license allows anyone to use, modify and distribute this software, provided that the modified work is released under the same license terms as the original work. A proper copyright notice and disclaimer of warranty should be attached to each of the published copies along with a copy of the license terms. 8.1.1 Requirements The following tools were used in the development of HoloVision. • Microsoft Visual C++ version 6.0 – Compiler and integrated development environment (IDE) • Microsoft Visual SourceSafe3 – Software for revision control • ITEX-SDK 3.3.14 – Drivers and software for the IC-PCI framegrabber and camera device • Matlab 5.35 – Advanced mathematics software and API from MathWorks • FFTW 2.1.3 – Fast Fourier Transformation library from the Massachusetts Institute of Technology • ImageMagick 5.2.6 and Magick++ API – Software library for loading, storing and manipulating images in various formats 3 Not really required, but strongly recommended. GPL software like CVS is a free, decent alternative 4 May be left out if camera control and aquirement functions for the IC-PCI framegrabber device and Hamamatsu digital CCD camera are not needed 5 May be left out if ActiveX data transfer between Holovision and Matlab is undesired 46CHAPTER 8. A DEVELOPER’S GUIDE - BY ØYSTEIN SKOTHEIM 8.1.2 Installation The installation process consists of several steps, and should be performed in the order given below. The developer should be aware that failure to do so may result in dependency failures between the components of the software. • Install Microsoft Visual C++ 6.0 – Dynamically linkable debug and release versions of the Microsoft Foundation Classes version 4.2 libraries are required. Microsoft Developers Network (MSDN) is recommended. Microsoft Installshield was used for packaging of the binaries on the enclosed CDROM. • Install Microsoft Visual SourceSafe • Install the ITEX SDK driver and software utilities. – This exists on a separate CD, but is included on the HoloVision CD-ROM for conveniece in the Itex directory. – The following dynamic libraries should be accessible to HoloVision, and should reside either in the application directory or the windows system directory: itxavi10.dll itxdrv10.dll itxdsp10.dll itxco10.dll • Install Matlab and export library definitions for the ActiveX API to Visual C++ – Library definitions for ActiveX calls to Matlab reside in the subdirectory extern/include. These definition files must be exported to a format accessible by the MSVC++ linker. The library tool lib.exe accessible from the Visual C++ directory does the trick: lib /def:libeng.def lib /def:libmat.def lib /def:libmx.def – The directory where the libraries and header files reside has to be added to the library and include file search path in the project settings for HoloVision. – Include the libraries libeng.lib, libmat.lib and libmx.lib in the list of object modules for the linker 8.1. OBTAINING AND INSTALLING HOLOVISION 47 – The following runtime libraries from Matlab are needed for the application to run with Matlab ActiveX support: libeng.dll libmat.dll libmatlbmx.dll libmccmx.dll libmi.dll libmx.dll libut.dll • Install and configure FFTW for use as a dynamically linkable library with proper operational data types – The files fftw-2.1.3.zip and FFTW2.1.3.Win32.zip are included on the CD-ROM. Uncompress FFTW and install the Win32 Visual C++ project definitions (latter file) in the subdirectory win32 at the desired location. – As HoloVision makes use of the float datatype, and FFTW uses double by default, a small change has to be done in the file fftw.h. Make sure to change the following line /* #undef FFTW_ENABLE_FLOAT */ into #define FFTW_ENABLE_FLOAT before compiling. – Open the workspace fftw-win32.dsw from the Integrated Development Environment and build release versions of the projects FFTW2dll and RFFTW2dll. – Add the directory location of FFTW to the library and header file search path in Visual C++ and include the library definitions FFTW2dll.lib and RFFTW2dll.lib in the project settings of HoloVision. – The symbol USE FFTW DLL should be added to the global preprocessor definitions. – The two DLLs FFTW2dll.dll and RFFTW2dll.dll must be accessible to the HoloVision application. • Configure and install ImageMagick – Uncompress the archive ImageMagick-5.2.6.zip included on the CD to a suitable location. 48CHAPTER 8. A DEVELOPER’S GUIDE - BY ØYSTEIN SKOTHEIM – Open and build the configure script from the workspace file configure.dsw in the VisualMagick subdirectory – Run the configure script and choose to build ImageMagick as dynamic multi-threaded DLL runtimes. X11 stubs should be used to mask out the X windows library calls. The demo, test and contrib programs should be included in the build for examples on how to use ImageMagick and the Magick++ API. – The configure scripts generates a workspace file in the VisualMagick directory. Load this file into the Visual Studio environment, and choose to compile all projects. – Binaries, library files etc. will be placed in the bin-subdirectory. The following libraries and configuration files are required by HoloVision and should be placed in the same location as the executable: CORE_DB_lcms_.dll CORE_DB_magick_.dll CORE_DB_ttf_.dll CORE_DB_xlib_.dll IM_MOD_DB_bmp_.dll IM_MOD_DB_gif_.dll IM_MOD_DB_jpeg_.dll IM_MOD_DB_tiff_.dll IM_MOD_DB_xc_.dll LIBR_DB_JPEG_.dll LIBR_DB_TIFF_.dll LIBR_DB_ZLIB_.dll delegates.mgk magic.mgk modules.mgk rgb.txt – The following library definitions should be supplied to the linker: CORE_DB_magick_.lib CORE_DB_xlib_.lib CORE_DB_Magick++_.lib Also be sure to include wsock32.lib as some of the libraries are dependent on this file. The directories ImageMagick and Magick++ should be added to the include files search path. • References to all of the dependent libraries should reside in the project file supplied with the source code (holovision.dsp), but you should double check the search paths in case your utilities are installed into different locations! 8.1. OBTAINING AND INSTALLING HOLOVISION 49 You should now be able to compile the HoloVision project. Note that there are two conditional defines to the preprocessor that are particularly important, namely: #define NO_MATLAB #define NO_ITEX If any of these symbols are defined, all references to Matlab and/ or ITEX libraries will be left out. If ITEX is left out, all functionality related to camera control and acquirement of live or still images will be lost. Without Matlab ActiveX functionality, the software will of course not be able to communicate directly with Matlab. Further Documentation Documentation6 for the different APIs used in the development of HoloVision can be found in the following references: Matlab API[8][9], ImageMagick and Magick++[11], FFTW library[12]. 6 In addition, Refs. [6] and [10] provide necessary details on the Hamamtsu digital camera and the ITEX SDK Appendix A Troubleshooting This is a guide to some known problems. A.1 General • During installation the Install Wizard says it is installing the full version – Ignore this message if you chose the Light or Matlab release. • Error message “Invalid handle while opening port” appears when starting HoloVision – Ignore it and push the OK button if you have the Light or Matlab release installed. – If you have the full version of HoloVision, this message appears when you are starting the software and already have a HoloVision window open. Camera communication may not function properly. In that case, close all HoloVision windows and restart the software. You may even have to reboot your computer. – The message can also appear if you have the full version, but not ITEX installed. • HoloVision is not responding – Live grabbing was not stopped before doing any calculations. • Cross Section window does not show any values – Click somewhere in the Cross Section window and then click any open HVM matrix. 50 A.2. CAMERA COMMUNICATION 51 • Print Preview shows a bigger image than the actual print – Printing functions have not been implemented in HoloVision. • The WYKO Vision32 Parameters dialog box does not open when exporting to WYKO Vision32 dataset – Make sure you entered no file extension or one of the extensions “asc” and “ASC” (not “aSc” or something else) when you saved the file. A.2 Camera Communication See also the Hamamatsu instruction manual (Ref. [6]). • All items in the Camera menu are unavailable – Install the full version of HoloVision. • No response from camera – Make sure the camera is connected and switched on. – Exit HoloVision and restart the software. A computer reboot may be necessary. • Grabbed image does not have the selected resolution – Remember to click the Apply button before closing the Camera Setup dialog box. • Update of live grabbing is very slow – Live grabbing in full resolution mode is not recommended. – You may have too many programs open at the same time. • HoloVision is not responding – You may have started live grabbing two consecutive times. – You may have started a calculation before stopping live grabbing. APPENDIX A. TROUBLESHOOTING 52 A.3 Matlab • All items in the Matlab menu are unavailable – Install the Matlab release or full version of HoloVision. • Error message “Failed to open engine” appears when opening Matlab engine – Make sure Matlab is installed on your computer. – If Matlab is installed, check which version. Versions older than 5.3 may not support engine operations. The engine does not seem to work with the new 6.0 version. – If it is the first time you are using the engine, you may have to open Matlab manually before starting the engine. • Error message “Unable to put array into Matlab” appears when sending arrays to Matlab – This message appears if Matlab was closed manually while an engine was still running. Stop and restart the engine. • Matlab does not close when the engine was stopped – It may take some time before Matlab exits. – Close Matlab manually if it still does not exit. Appendix B Mathematical Reference This appendix summarizes the mathematical formulae used in HoloVision. B.1 List of Symbols amn α bmn β ∆ξ ∆x λ θ θmax b (n, m) d d D ddf Dmax dref DFT{m} f h(k, l) h (k, l) The real part of element (m,n) of the HoloVision matrix Tilt angle 1, horizontal direction The imaginary part of element (m,n) of the HoloVision matrix Tilt angle 2, vertical direction Pixel size (detector pitch) of the CCD chip Pixel size in reconstructed image, i.e. in the image plane Wavelength of the lightwaves Angular extent of object Max. allowed angular extent θ of object The reconstructed wavefield in the image plane Distance between object and hologram plane (CCD) Distance between hologram plane (CCD) and reconstruction (image) plane Object size (i.e. width or height) Defocus distance Max. allowed object size D Distance between hologram plane (CCD) and reference wave source The discrete two-dimensional Fourier transform of the function or matrix m Focal length of the numerical lens Hologram Filtered hologram 53 APPENDIX B. MATHEMATICAL REFERENCE 54 IDFT{m} M MF MN L N o(k, l) r(k, l) z B.2 The discrete two-dimensional inverse Fourier transform of the function m Number of pixels in one dimension The value of MN L required to get the same image with the convolution method as with the Fresnel method Magnification of numerical lens used in the convolution method Number of pixels in one dimension Object wave Reference wave Cartesian coordinate along the optical axis The HoloVison Matrix The HoloVision matrix consists of elements with complex values. Element (m,n), where m denotes the row number and n the coloumn number, can be written as the expression amn + bmn i. a is the real √ part, b is the imaginary part, and i is the imaginary unit defined by i = −1. B.3 Show Values Specifies what part of the matrix to display on the screen. Real: amn Imaginary: bmn Modulus: a2mn + b2mn Phase: arctan abmn modulo 2π mn Intensity: a2mn + b2mn Log(Intensity): log10 (a2mn + b2mn ) B.4 The Calculator Min. distance between object and hologram plane: d= 2∆ξD λ (B.1) B.5. FOURIER TRANSFORMS 55 Max. allowed object size: Dmax = λd 2∆ξ (B.2) Max. allowed angular extent of object: θmax = arcsin( λ ) 2∆ξ (B.3) Pixel size in the reconstruction plane (Fresnel method): ∆x = λd N ∆ξ (B.4) Magnification (convolution method): MF = B.5 N (∆ξ)2 λd (B.5) Fourier Transforms The discrete two-dimensional Fourier transform DFT{m} of a function or matrix m is defined as DF T {m} = −1 N −1 M me−2πi( N + M ) nk ml (B.6) k=0 l=0 in HoloVision. IDF T {m} = −1 N −1 M me2πi( N + M ) nk ml (B.7) k=0 l=0 is the inverse transform. A transform followed by an inverse transform will multiply the matrix by N · M. APPENDIX B. MATHEMATICAL REFERENCE 56 B.6 Reconstruction Methods Fresnel method: − b (n, m) = e iπd λ NM ∆ξ2 (n2 +m2 ) iπ · IDF T {h(k∆ξ, l∆ξ) r(k∆ξ, l∆ξ) e d λ (k 2 +l2 )∆ξ 2 (B.8) } Convolution method: b (n, m) = IDF T {DF T {h(k∆ξ, l∆ξ) · r(k∆ξ, l∆ξ)} · G} (B.9) where the function G is defined by 2 ∆ξ 2 2 2 ∆ξ 2 2 N M 2 2 2πid λ n + 2d λ λ m + 2d λ 1− − G = exp λ N 2 ∆ξ 2 M 2 ∆ξ 2 (B.10) Fourier method: b (n, m) = IDF T {h(k∆ξ, l∆ξ)} B.7 (B.11) Reference Wave Types Plane: r(k, l) = 1 (B.12) Spherical: −iπ r(k, l) = e dref λ [k2 +l2 ]∆ξ 2 . (B.13) Antiparallel: r(k, l) = −1 B.8 (B.14) Tilt The reference wave (i.e. the hologram) is multiplied by a phase factor given by e i2π l∆ξ sin α λ ·e i2π k∆ξ sin φ λ (B.15) B.9. FILTERS B.9 57 Filters HRO subtraction: h (k, l) = h(k, l) − r(k, l) − o(k, l) (B.16) Mean Value Subtraction: N −1 M −1 1 h(k∆ξ, l∆ξ) h (k, l) = h(k, l) − NM (B.17) k=0 l=0 4f Filter: h (k, l) = IDF T {RECT (DF T {h(k, l)})} B.10 (B.18) Numerical Lens The hologram is multiplied by the lens factor − i2π λ e ξ2 +η 2 2f (B.19) where the focal length is given by f= MN L d . MN L ± 1 (B.20) The upper sign in the denominator is used when d’ is positive The new reconstruction distance is ±MN L d + ddf . B.11 (B.21) Calculations Available matrix operations are listed below. All but one operate on two operands. Add: amn,1 + bmn,1 i = amn,1 + amn,2 + (bmn,1 + bmn,2 )i (B.22) APPENDIX B. MATHEMATICAL REFERENCE 58 Average: 1 amn,1 + bmn,1 i = [amn,1 + amn,2 + (bmn,1 + bmn,2 )i] 2 (B.23) Average Intensity: 1 2 2 amn,1 + bmn,1 i = [ amn,1 + bmn,1 + a2mn,2 + b2mn,2 ] + 0i 2 (B.24) Square Root: amn,1 + bmn,1 i = sign(amn,1 ) |amn,1 | + sign(bmn,1 ) |bmn,1 |i (B.25) Subtract: amn,1 + bmn,1 i = (amn,1 − amn,2 ) + (bmn,1 − bmn,2 )i Subtract Phase: amn,1 + bmn,1 i = arctan (phases are modulo 2π) bmn,1 amn,1 − arctan bmn,2 amn,2 (B.26) + 0i (B.27) Appendix C Shortcut Keys Ctrl Ctrl Ctrl Ctrl Ctrl Ctrl + + + + + + A D E I K M Ctrl Ctrl Ctrl Ctrl Ctrl Ctrl Ctrl F5 F10 F11 F12 + + + + + + + N O Q R S T U Opens the Calculations dialog box Duplicates the active matrix Opens the Zero Mask dialog box Opens the Image Information dialog box Opens the Calculator Starts the Matlab engine and/or sends the active matrix to Matlab Opens a new, empty matrix Opens the Open file dialog box Shows the Cross Section window Crops the matrix if an area is selected Saves the active matrix Opens the Reconstruct Wavefield dialog box Opens the Unwrap Image dialog box Captures a still image from the Hamamatsu digital camera Fourier transforms the active matrix Inverse transforms the active matrix Performs an inverse FFT shift on the active matrix 59 Appendix D The GNU General Public Licence The following is the text of the GNU General Public Licence, under the terms of which the accompanying software is distributed. GNU GENERAL PUBLIC LICENSE Version 2, June 1991 Copyright (C) 1989, 1991 Free Software Foundation, Inc. 675 Mass Ave, Cambridge, MA 02139, USA Everyone is permitted to copy and distribute verbatim copies of this license document, but changing it is not allowed. Preamble The licenses for most software are designed to take away your freedom to share and change it. By contrast, the GNU General Public License is intended to guarantee your freedom to share and change free software—to make sure the software is free for all its users. This General Public License applies to most of the Free Software Foundation’s software and to any other program whose authors commit to using it. (Some other Free Software Foundation software is covered by the GNU Library General Public License instead.) You can apply it to your programs, too. When we speak of free software, we are referring to freedom, not price. Our General Public Licenses are designed to make sure that you have the 60 61 freedom to distribute copies of free software (and charge for this service if you wish), that you receive source code or can get it if you want it, that you can change the software or use pieces of it in new free programs; and that you know you can do these things. To protect your rights, we need to make restrictions that forbid anyone to deny you these rights or to ask you to surrender the rights. These restrictions translate to certain responsibilities for you if you distribute copies of the software, or if you modify it. For example, if you distribute copies of such a program, whether gratis or for a fee, you must give the recipients all the rights that you have. You must make sure that they, too, receive or can get the source code. And you must show them these terms so they know their rights. We protect your rights with two steps: (1) copyright the software, and (2) offer you this license which gives you legal permission to copy, distribute and/or modify the software. Also, for each author’s protection and ours, we want to make certain that everyone understands that there is no warranty for this free software. If the software is modified by someone else and passed on, we want its recipients to know that what they have is not the original, so that any problems introduced by others will not reflect on the original authors’ reputations. Finally, any free program is threatened constantly by software patents. We wish to avoid the danger that redistributors of a free program will individually obtain patent licenses, in effect making the program proprietary. To prevent this, we have made it clear that any patent must be licensed for everyone’s free use or not licensed at all. The precise terms and conditions for copying, distribution and modification follow. Terms and conditions for copying, distribution and modification 0. This License applies to any program or other work which contains a notice placed by the copyright holder saying it may be distributed under the terms of this General Public License. The “Program”, below, refers to any such program or work, and a “work based on the Program” means either the Program or any derivative work under copyright law: that is to say, a work containing the Program or a portion of it, either verbatim or with modifications and/or translated into another language. (Hereinafter, translation is included without 62 APPENDIX D. THE GNU GENERAL PUBLIC LICENCE limitation in the term “modification”.) Each licensee is addressed as “you”. Activities other than copying, distribution and modification are not covered by this License; they are outside its scope. The act of running the Program is not restricted, and the output from the Program is covered only if its contents constitute a work based on the Program (independent of having been made by running the Program). Whether that is true depends on what the Program does. 1. You may copy and distribute verbatim copies of the Program’s source code as you receive it, in any medium, provided that you conspicuously and appropriately publish on each copy an appropriate copyright notice and disclaimer of warranty; keep intact all the notices that refer to this License and to the absence of any warranty; and give any other recipients of the Program a copy of this License along with the Program. You may charge a fee for the physical act of transferring a copy, and you may at your option offer warranty protection in exchange for a fee. 2. You may modify your copy or copies of the Program or any portion of it, thus forming a work based on the Program, and copy and distribute such modifications or work under the terms of Section 1 above, provided that you also meet all of these conditions: (a) You must cause the modified files to carry prominent notices stating that you changed the files and the date of any change. (b) You must cause any work that you distribute or publish, that in whole or in part contains or is derived from the Program or any part thereof, to be licensed as a whole at no charge to all third parties under the terms of this License. (c) If the modified program normally reads commands interactively when run, you must cause it, when started running for such interactive use in the most ordinary way, to print or display an announcement including an appropriate copyright notice and a notice that there is no warranty (or else, saying that you provide a warranty) and that users may redistribute the program under these conditions, and telling the user how to view a copy of this License. (Exception: if the Program itself is interactive but does not normally print such an announcement, your work based on the Program is not required to print an announcement.) These requirements apply to the modified work as a whole. If identifiable sections of that work are not derived from the Program, and can 63 be reasonably considered independent and separate works in themselves, then this License, and its terms, do not apply to those sections when you distribute them as separate works. But when you distribute the same sections as part of a whole which is a work based on the Program, the distribution of the whole must be on the terms of this License, whose permissions for other licensees extend to the entire whole, and thus to each and every part regardless of who wrote it. Thus, it is not the intent of this section to claim rights or contest your rights to work written entirely by you; rather, the intent is to exercise the right to control the distribution of derivative or collective works based on the Program. In addition, mere aggregation of another work not based on the Program with the Program (or with a work based on the Program) on a volume of a storage or distribution medium does not bring the other work under the scope of this License. 3. You may copy and distribute the Program (or a work based on it, under Section 2) in object code or executable form under the terms of Sections 1 and 2 above provided that you also do one of the following: (a) Accompany it with the complete corresponding machine-readable source code, which must be distributed under the terms of Sections 1 and 2 above on a medium customarily used for software interchange; or, (b) Accompany it with a written offer, valid for at least three years, to give any third party, for a charge no more than your cost of physically performing source distribution, a complete machinereadable copy of the corresponding source code, to be distributed under the terms of Sections 1 and 2 above on a medium customarily used for software interchange; or, (c) Accompany it with the information you received as to the offer to distribute corresponding source code. (This alternative is allowed only for noncommercial distribution and only if you received the program in object code or executable form with such an offer, in accord with Subsection b above.) The source code for a work means the preferred form of the work for making modifications to it. For an executable work, complete source code means all the source code for all modules it contains, plus any associated interface definition files, plus the scripts used to control compilation and installation of the executable. However, as a special exception, the source code distributed need not include anything that is normally distributed (in either source or binary form) with the major 64 APPENDIX D. THE GNU GENERAL PUBLIC LICENCE components (compiler, kernel, and so on) of the operating system on which the executable runs, unless that component itself accompanies the executable. If distribution of executable or object code is made by offering access to copy from a designated place, then offering equivalent access to copy the source code from the same place counts as distribution of the source code, even though third parties are not compelled to copy the source along with the object code. 4. You may not copy, modify, sublicense, or distribute the Program except as expressly provided under this License. Any attempt otherwise to copy, modify, sublicense or distribute the Program is void, and will automatically terminate your rights under this License. However, parties who have received copies, or rights, from you under this License will not have their licenses terminated so long as such parties remain in full compliance. 5. You are not required to accept this License, since you have not signed it. However, nothing else grants you permission to modify or distribute the Program or its derivative works. These actions are prohibited by law if you do not accept this License. Therefore, by modifying or distributing the Program (or any work based on the Program), you indicate your acceptance of this License to do so, and all its terms and conditions for copying, distributing or modifying the Program or works based on it. 6. Each time you redistribute the Program (or any work based on the Program), the recipient automatically receives a license from the original licensor to copy, distribute or modify the Program subject to these terms and conditions. You may not impose any further restrictions on the recipients’ exercise of the rights granted herein. You are not responsible for enforcing compliance by third parties to this License. 7. If, as a consequence of a court judgment or allegation of patent infringement or for any other reason (not limited to patent issues), conditions are imposed on you (whether by court order, agreement or otherwise) that contradict the conditions of this License, they do not excuse you from the conditions of this License. If you cannot distribute so as to satisfy simultaneously your obligations under this License and any other pertinent obligations, then as a consequence you may not distribute the Program at all. For example, if a patent license would not permit royalty-free redistribution of the Program by all those who receive copies directly or indirectly through you, then the only way you could satisfy both it and this License would be to refrain entirely from distribution of the Program. 65 If any portion of this section is held invalid or unenforceable under any particular circumstance, the balance of the section is intended to apply and the section as a whole is intended to apply in other circumstances. It is not the purpose of this section to induce you to infringe any patents or other property right claims or to contest validity of any such claims; this section has the sole purpose of protecting the integrity of the free software distribution system, which is implemented by public license practices. Many people have made generous contributions to the wide range of software distributed through that system in reliance on consistent application of that system; it is up to the author/donor to decide if he or she is willing to distribute software through any other system and a licensee cannot impose that choice. This section is intended to make thoroughly clear what is believed to be a consequence of the rest of this License. 8. If the distribution and/or use of the Program is restricted in certain countries either by patents or by copyrighted interfaces, the original copyright holder who places the Program under this License may add an explicit geographical distribution limitation excluding those countries, so that distribution is permitted only in or among countries not thus excluded. In such case, this License incorporates the limitation as if written in the body of this License. 9. The Free Software Foundation may publish revised and/or new versions of the General Public License from time to time. Such new versions will be similar in spirit to the present version, but may differ in detail to address new problems or concerns. Each version is given a distinguishing version number. If the Program specifies a version number of this License which applies to it and “any later version”, you have the option of following the terms and conditions either of that version or of any later version published by the Free Software Foundation. If the Program does not specify a version number of this License, you may choose any version ever published by the Free Software Foundation. 10. If you wish to incorporate parts of the Program into other free programs whose distribution conditions are different, write to the author to ask for permission. For software which is copyrighted by the Free Software Foundation, write to the Free Software Foundation; we sometimes make exceptions for this. Our decision will be guided by the two goals of preserving the free status of all derivatives of our free software and of promoting the sharing and reuse of software generally. NO WARRANTY 66 APPENDIX D. THE GNU GENERAL PUBLIC LICENCE 11. Because the Program is licensed free of charge, there is no warranty for the Program, to the extent permitted by applicable law. except when otherwise stated in writing the copyright holders and/or other parties provide the program “as is” without warranty of any kind, either expressed or implied, including, but not limited to, the implied warranties of merchantability and fitness for a particular purpose. The entire risk as to the quality and performance of the Program is with you. Should the Program prove defective, you assume the cost of all necessary servicing, repair or correction. 12. In no event unless required by applicable law or agreed to in writing will any copyright holder, or any other party who may modify and/or redistribute the program as permitted above, be liable to you for damages, including any general, special, incidental or consequential damages arising out of the use or inability to use the program (including but not limited to loss of data or data being rendered inaccurate or losses sustained by you or third parties or a failure of the Program to operate with any other programs), even if such holder or other party has been advised of the possibility of such damages. END OF TERMS AND CONDITIONS Appendix E CD-ROM Contents This appendix lists the contents of the accompanying CD-ROM and its directories. E.1 Holovision 2.2.1 Win32 Install Binary The installation files for HoloVision 2.2.1 are placed in the main directory of the CD. Run setup.exe to install the software if the setup program does not start automatically. HoloVision 2.2 is distributed under the GNU General Public License found in the license.txt file or in App. D. E.2 Documentation Documentation can be found in the doc directory. • project.pdf : Numerisk rekonstruksjon av hologrammer i digital holografi; Øystein Skotheim’s and Vegard L. Tuft’s joint project 1999/2000 (Ref. [1]). • thesis os: HoloVision - a software package for reconstruction and analysis of digitally sampled holograms; Øystein Skotheim’s diploma thesis 2001 (Ref. [2]); ps and pdf formats. • thesis vlt: Fringe resolution in digital holographic interferometry; Vegard L. Tuft’s diploma thesis 2001 (Ref. [3]); ps and pdf formats. 67 APPENDIX E. CD-ROM CONTENTS 68 • hv manual: HoloVision 2.2 User’s Manual in pdf and ps formats; covers HoloVision 2.2.1. E.3 Holograms The recordings mentioned in Chapter 7 are included in the holograms directory. • plate1 hologram.hvm: Hologram of initial state of object • plate1 object.hvm: Object wave • plate1 reference.hvm: Reference wave • plate2 hologram.hvm: Hologram of loaded state of object • plate2 object.hvm: Object wave • plate2 reference.hvm: Reference wave • plate3 hologram.hvm: Hologram of loaded state of object • plate3 object.hvm: Object wave • plate3 reference.hvm: Reference wave Compare plate1 and plate2 OR plate2 and plate3 interferometrically to produce fringes. E.4 Setup Images Pictures of the object and experimental arrangement described in Chapter 7 are included in the setup images directory. Bibliography [1] Øystein Skotheim, Vegard L. Tuft Numerisk rekonstruksjon av hologrammer i digital holografi Group of Technical Optics, Department of Physics, Norwegian University of Science and Technology, 2000 [2] Øystein Skotheim HoloVision - a Software Package for Reconstruction and Analysis of Digitally Sampled Holograms Group of Technical Optics, Department of Physics, Norwegian University of Science and Technology, 2001 [3] Vegard L. Tuft Fringe resolution in digital holographic interferometry Group of Technical Optics, Department of Physics, Norwegian University of Science and Technology, 2001 [4] Hans Rossavik Gundersen Implementation and Comparison of Phase Unwrapping Techniques for a Shape Measuring Instrument Group of Technical Optics, Department of Physics, Norwegian University of Science and Technology, 1999 [5] Thomas M. Kreis, Mike Adams, Werner P.O. Juptner Methods of Digital Holography: A Comparison Proc. SPIE vol. 3098, 224-233, 1997 [6] Hamamtsu Digital CCD Camera C4742-95 Instruction Manual Hamamatsu Photonics, 1996 [7] MathWorks Getting started with Matlab (version 5) The MathWorks, Inc., 1998 69 BIBLIOGRAPHY 70 [8] MathWorks Matlab Application Program Interface Guide (version 5) The MathWorks, Inc., 1998 [9] Mathworks Matlab Application Program Interface Reference (version 5) The MathWorks, Inc., 1998 [10] Imaging Technology ITEX-IC System Level Software Manual Imaging Technology Inc., 1998 [11] ImageMagick Studio ImageMagick User’s Guide http://www.simplesystems.org/Magick++/ [12] Matteo Frigo and Steven G. Johnson FFTW User’s manual http://www.fftw.org/