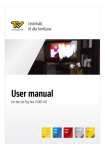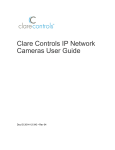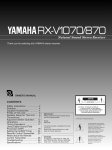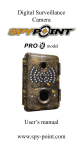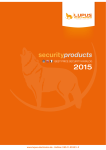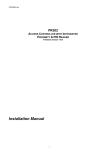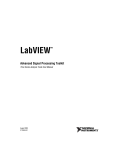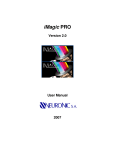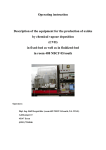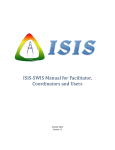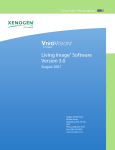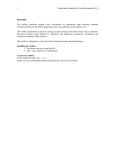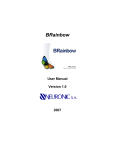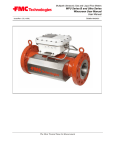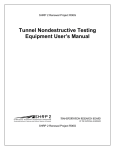Download BET VIEWER
Transcript
BET Viewer Version 1.3 USER MANUAL Contents Introduction...................................................................................................................................... 1 Configuration ................................................................................................................................ 3 Working screen ................................................................................................................................ 5 Toolbar............................................................................................................................................. 6 Elements of the toolbar ................................................................................................................. 6 Status bar.......................................................................................................................................... 7 Work sheets...................................................................................................................................... 8 Orthogonal Planes ............................................................................................................................ 8 All Slices......................................................................................................................................... 10 3D View ......................................................................................................................................... 11 Rotation ...................................................................................................................................... 12 Light............................................................................................................................................ 12 Misc............................................................................................................................................ 14 Visibility...................................................................................................................................... 14 Box Cut....................................................................................................................................... 15 Movie ......................................................................................................................................... 16 Max. Intensity Projection ................................................................................................................ 19 Electrode View ............................................................................................................................... 20 Misc............................................................................................................................................ 21 Working with BET Viewer .............................................................................................................. 22 Changing the configuration ............................................................................................................ 22 Loading tomographic solutions....................................................................................................... 22 Changing the active work sheet ...................................................................................................... 22 Changing the visualization mode.................................................................................................... 22 Working with the image ................................................................................................................. 22 How to make a 3D rendering?........................................................................................................ 23 Changing the palette....................................................................................................................... 23 Printing the tomographic solution................................................................................................... 23 How to visualize the electrodes? .................................................................................................... 23 Working with animations ............................................................................................................... 24 Description of comnands................................................................................................................ 25 New Image Configuration (Ctrl-N) .................................................................................................. 25 Edit Image Configuration ................................................................................................................ 25 Open Image Configuration (Ctrl-O) ................................................................................................ 26 Open Atlas ..................................................................................................................................... 26 Open Electrodes File....................................................................................................................... 26 Open Solution (F2) ......................................................................................................................... 26 Open fMRI...................................................................................................................................... 27 Save Solution.................................................................................................................................. 27 Import............................................................................................................................................. 28 Export ............................................................................................................................................. 28 Add Comment ................................................................................................................................ 28 Print Setup ...................................................................................................................................... 29 Print Preview .................................................................................................................................. 29 Toolbar of Print Preview ............................................................................................................. 29 Print (Ctrl-P).................................................................................................................................... 30 Exit ................................................................................................................................................. 31 Copy............................................................................................................................................... 31 Copy To.......................................................................................................................................... 31 Copy Options ................................................................................................................................. 32 Clear all.......................................................................................................................................... 33 Show Maximum (F8)....................................................................................................................... 33 Scale Image .................................................................................................................................... 33 Zoom Image ................................................................................................................................... 34 Scale Solution................................................................................................................................. 35 Change Palette................................................................................................................................ 37 Show time course ........................................................................................................................... 39 Generate Movie.............................................................................................................................. 40 Play Movie ..................................................................................................................................... 40 Next Solution.................................................................................................................................. 41 Previous Solution............................................................................................................................ 41 First Solution................................................................................................................................... 41 Last Solution ................................................................................................................................... 41 Go to Solution ................................................................................................................................ 41 Step in Sequence ............................................................................................................................ 42 Set labels ........................................................................................................................................ 42 Toolbar........................................................................................................................................... 42 Status bar........................................................................................................................................ 43 Atlas information bar ...................................................................................................................... 43 Full Screen...................................................................................................................................... 43 Show orthogonal bars..................................................................................................................... 43 Grid's steps..................................................................................................................................... 43 Show grid ....................................................................................................................................... 44 Show vectors .................................................................................................................................. 44 Show Atlas...................................................................................................................................... 45 Grid/Vector style............................................................................................................................. 46 Atlas settings................................................................................................................................... 46 Plot Maximum in sequence ............................................................................................................ 47 Tomography Mode ......................................................................................................................... 47 Inverse Tomography Mode ............................................................................................................. 49 Map Mode...................................................................................................................................... 50 Image Mode ................................................................................................................................... 51 Black & White Mode ...................................................................................................................... 52 Isocontour Mode ............................................................................................................................ 53 Invert Black & White ...................................................................................................................... 54 Use Maximum ................................................................................................................................ 54 Use Maximum ................................................................................................................................ 54 Invert MPI back. ............................................................................................................................. 54 Slice orientation.............................................................................................................................. 55 Plane in All Slices ........................................................................................................................... 55 All Slices Reference ........................................................................................................................ 55 Contents ......................................................................................................................................... 55 Keyword Search.............................................................................................................................. 55 Using Help ..................................................................................................................................... 56 About ............................................................................................................................................. 56 What's This ? .................................................................................................................................. 56 Clear this ........................................................................................................................................ 56 Show Identifiers .............................................................................................................................. 56 Figures Figure 1. Location of the grid in the image volume........................................................................... 2 Figure 2. Segmentation of the image................................................................................................. 3 Figure 3. Elements of the main screen of BET Viewer. ...................................................................... 5 Figure 4. BET Viewer toolbar. ........................................................................................................... 6 Figure 5. BET Viewer status bar. ....................................................................................................... 7 Figure 6. Orthogonal Planes work sheet. .......................................................................................... 9 Figure 7. All Slices work sheet. ....................................................................................................... 10 Figure 8. 3D View work sheet. ....................................................................................................... 11 Figure 9. Rotation sheet in 3D Parameters. ..................................................................................... 12 Figure 10. Light sheet in 3D Parameters.......................................................................................... 13 Figure 11. Misc. sheet in 3D Parameters......................................................................................... 14 Figure 12. Visibility sheet in 3D Parameters. .................................................................................. 15 Figure 13. Box cut sheet in 3D Parameters. .................................................................................... 16 Figure 14. Movie sheet in 3D Parameters. ...................................................................................... 18 Figure 15. Max. Intensity Projection work sheet. ............................................................................ 19 Figure 16. Electrode View work sheet............................................................................................. 20 Figure 17. Misc. sheet for Electrode View work sheet ..................................................................... 21 Figure 18. Form for Image Configuration. ....................................................................................... 25 Figure 19. Dialog for Open Solution............................................................................................... 26 Figure 20. Add comments window. ................................................................................................ 28 Figure 21. Printer selection dialog. ................................................................................................. 29 Figure 22. Print preview toolbar. .................................................................................................... 29 Figure 23. Print preview. ................................................................................................................ 30 Figure 24. Printing dialog. .............................................................................................................. 31 Figure 25. Copy to bitmap dialog. .................................................................................................. 32 Figure 26. Selection of background color dialog............................................................................. 32 Figure 27. Scale image window...................................................................................................... 34 Figure 28. Zoom image window..................................................................................................... 35 Figure 29. Scale solution window................................................................................................... 37 Figure 30. Change palette window. ................................................................................................ 38 Figure 31. Play movie window. ...................................................................................................... 40 Figure 32. Go to Solution dialog..................................................................................................... 41 Figure 33. Step in sequence dialog. ................................................................................................ 42 Figure 34. Overlapping of the grid on the tomographic slices......................................................... 44 Figure 35. Overlapping of the vectors on the tomographic slices.................................................... 45 Figure 36. Overlapping of the Atlas on the tomographic slices. ...................................................... 46 Figure 37. Selection of style dialog for grid, vectors and Atlas. ....................................................... 46 Figure 38. Tomographic visualization mode................................................................................... 48 Figure 39. Inverse Tomographic visualization mode....................................................................... 49 Figure 40. Map visualization mode................................................................................................. 50 Figure 41. Image visualization mode. ............................................................................................. 51 Figure 42. Black & White visualization mode................................................................................. 52 Figure 43. Isocontour visualization mode. ...................................................................................... 53 Figure 44. Dialog for Isocontour style. ............................................................................................ 54 Figure 45. Slice orientation dialog. ................................................................................................. 55 Figure 46. Parameters report for the rendering 3D. ......................................................................... 56 Acknowledgements To Dr. Alan Evans from Montreal Neurological Institute and the International Consortium for Brain Mapping (ICBM) for the brain average (ICBM 305) , probabilistic images, atlas and templates used in this product. Microsoft, Windows, Windows 95 , Windows 98 and Windows NT are registered trademarks of Microsoft Corporation. Introduction Introduction BET Viewer is a system for displaying and evaluating the results of Brain Electrical Tomography (BET). Brain Electrical Tomography integrates the functional information provided by the Electroencephalogram (EEG) or Magnetoencephalogram (MEG) with the anatomical information provided by Magnetic Resonance Imaging or Computer Assisted Tomography. BET makes it possible to localize in the brain the sources of physiologic or pathologic actvities, thereby opening new ways to study normal brain processes such as cognition or abnormal brain processes such as epilepsy. BET requires a solution for the inverse problem of the EEG. This is the problem of estimating the intracerebral generators given voltage measurements taken from the scalp. Complex calculations using the recorded electric activity, the coordinates of the scalp electrodes where the EEG was recorded and tomographic anatomical information lead to an electrical tomography describing the distribution of cortical currents that generate the recorded electric activity. This tomographic solution can then be represented in image form using the BET Viewer. In order to visualize the solution, the BET Viewer needs to be configured with the current elements in the solution, the grid used to localize these intracerebral currents, and the anatomical images needed for visualization. The anatomical images can provide the whole brain or only parts of the brain (segments). The grid is built over the whole image volume although only the points that intercept with the chosen segments are used for the calculation as showed in Figure 1. This segmentation could show the complete brain or just the gray matter, as illustrated in Figure 2. The anatomical image can contain several million voxels and the grid is built so that it embraces the largest number of voxels in the regions of interest for the inverse solution. The resolution and accuracy of BET depends, among other factors, on the number of points in the grid, although there are limits to the number of points imposed by the inverse solution. The values for the image voxels that do not intercept with the grid points are obtained by interpolation. User Manual, BET Viewer, Version 1.3 1 Introduction Figure 1. Location of the grid in the image volume 2 User Manual, BET Viewer , Version 1.3 Introduction Figure 2. Segmentation of the image. The "configuration" for BET is stored in a ASCII file with extension .CFG. The elements are: The anatomical image which used by BET can be an individual image obtained from Magnetic Resonance Imaging or Computed Assisted Tomography, an average image across many individuals or an atlas image. Configuration Volume Image Specifies the full path and name for the files (.VOX and .HDR) containing the complete three dimensional anatomical image. Segmentation Solution Specifies the full path and name of the files (.SEG and .HDR) containing the segmentation of the anatomical image used for constraining the tomography. User Manual, BET Viewer, Version 1.3 3 Introduction Segmentation Brain Specifies the full path and name of the files (.SEG and .HDR) containing the segmentation of the anatomical image used to define the brain. Grid Specifies the full path and name of the file (.XYZ) containing the grid used to calculate the solution. Top View Specifies the full path and name of the file (.3D) containing a 3D rendering of the brain corresponding to the anatomical image seen from above. Left View Specifies the full path and name of the file (.3D) containing a 3D rendering of the brain corresponding to the anatomical image seen from the left. Index Specifies the full path and name of the file (.IND) containing indexes to the points of the grid used to calculate the solution. Atlas Specifies the full path and name for the files (.VOX and .HDR) containing the atlas attached to the anatomical image. The anatomical image which used by BET can be an individual image obtained from Magnetic Resonance Imaging or Computed Assisted Tomography, an average image across many individuals or an atlas image. BET Viewer can work in two different execution environments: • Stand-alone: the system can load and visualize tomographic solutions already calculated and stored on disk. • Linked to a program for calculating the inverse solution: BET viewer will then be called to visualize the Brain Electrical Tomography images as they are calculated BET Viewer provides both 2D and 3D visualization of tomographic solutions, sequences of these visualizations (like movies), and different tools to explore and measure the Brain Electrical Tomography. BET Viewer is a Windows-9x/Windows NT compliant 32-bit application that requires large amounts of memory. At least 64 Mbytes of RAM is needed for the program to work efficiently. Since the application is devoted to evaluating color images, a video adapter that allows True Color (24 bits) is recommended. 4 User Manual, BET Viewer , Version 1.3 Working screen Working screen Once BET has been loaded and initialized, the system's main screen is presented. BET Viewer has 5 work sheets with a menu bar, a toolbar and a status bar common to the 5 sheets although there will be elements that will be available or not depending of the active work sheet. Application title including tomographic solution and active configuration Toolbar Horizontal menu Work sheets Atlas information bar Status bar Figure 3. Elements of the main screen of BET Viewer. The Atlas information bar will be enabled only if the anatomical image of the active configuration has an associated atlas or the active configuration includes an atlas. User Manual, BET Viewer, Version 1.3 5 Working screen Toolbar BET Viewer has a toolbar with buttons for the more frequently used commands. Figure 4. BET Viewer toolbar. Elements of the toolbar Open image configuration Open tomographic solution Use grid steps Show orthogonal bars Set Tomographic mode Set Inverse tomographic mode Set Map mode Set Image mode Set Black&White mode Set Isocontour mode Show solution maximum Change palette Print Preview Print all work sheets Zoom image Show vectors Scale image Show previous solution Show next solution Show first solution Show last solution Scale solution A detailed explanation of these commands will be given in the following chapters. 6 User Manual, BET Viewer , Version 1.3 Working screen Status bar BET Viewer has a status bar describing in several fields the current state of the active work sheet and other contextual information. Active Solution Sequence Indicator Image coordinates Tomography value Talairach coordinates Active configuration Figure 5. BET Viewer status bar. Pressing the right button of the mouse on the fields of the bar gives further information: Active configuration Sequence indicator The active image configuration is described. Image coordinates This field describes of the x y z coordinates (BET system) used by the BET Viewer for the present tomograms. Talairach coordinates This provides the equivalent Talairach coordinates if the anatomical image of the active image configuration is in Talairach space. This field shows which image in a sequence is presently imaged (see command Go to Solution). The Talairach coordinates are showed only if the anatomical image of the active image configuration is in Talairach space. User Manual, BET Viewer, Version 1.3 7 Work sheets Work sheets BET Viewer has 5 work sheets. When a tomographic solution is loaded the Orthogonal Planes sheet automatically becomes the active work sheet. Three other sheets are also enabled: All Slices, 3D View and Maximum Intensity Projection, but these are nor visible unless selected. The Electrode View sheet is enabled only when an electrode coordinates file is loaded. The names of the sheets appear on tabs at the upper edge of every sheet (just below the tool bar). To move from sheet to sheet, click the sheet tabs. Orthogonal Planes This work sheet visualizes the tomography in 3 orthogonal planes: axial, coronal and sagittal. The sheet also provides the values of the active scale and palette, two 3D surface renderings of the brain showing the views from the top and left, and a control for moving the cursors that define the planes. The X coordinate defines the sagittal plane, the Y defines the axial and the Z defines the coronal plane. In the top view of the brain the cursors corresponding to the sagittal (vertical cursor) and coronal (horizontal cursor) plane are shown. In the left view of the brain the cursors corresponding to the coronal (vertical cursor) and axial (horizontal cursor) plane are shown. The slices to be visualized can be selected by changing the cursor values in the boxes on the sheet or by dragging the mouse over the 3D views to the desired slice. The orthogonal slices to the slice where the operating system cursor lies, can be visualized too by pressing the mouse left button. If the anatomical image is aligned in Talairach space, the Talairach button is enabled and by pressing it a dialog is presented for selecting cursor coordinates in Talirach’s system. In each one of the visualized slices the orientation is indicated in the superior border, where R indicates right, L left, A anterior and P posterior. The slice orientation can ne changed with the Slice Orientation command. Aditionally, orthogonal bars (with the option Show orthogonal bars) can be superimposed over every plane showing the position of the 2 orthogonal planes. When the mouse is moved over the slices the value and voxel coordinates are indicated in the status bar. Depending of the current state of the option Grid's steps the cursors will move from voxel to voxel (inactive state) or in the grid steps. The tomograms are directly calculated for slices intercepting the grid or interpolated if the slices are not on the grid. 8 User Manual, BET Viewer , Version 1.3 Work sheets Axial plane Sagittal plane Coronal plane Active palette and current scale values Figure 6. Orthogonal Planes work sheet. Pressing the right button of the mouse over an elements of the sheet brings up a local menu with the commands available for the selected element. User Manual, BET Viewer, Version 1.3 9 Work sheets All Slices This work sheet shows all the tomographic slices that intercept the grid of the selected plane. The plane used in this sheet is selected through the command Plane in All Slices in the View menu. An auxiliary reference window gives a 3D rendering of the brain showing (by means of a line cursor) the position in the brain of the slice selected by the mouse on the work sheet. This window also shows the values of the active scale and palette. Dragging the line cursor in this reference window shows the corresponding slice on the work sheet. The presence on screen of the auxiliary reference window can be controlled with the command All Slices Reference of the View menu. In each one of the visualized slices the orientation is pointed out in the superior border, where R indicates right, L left, A anterior and P posterior. When the mouse is moved over the slices the voxel coordinates are indicated in the status bar. The value for each voxel is not shown in this work sheet. When pressing the right button of the mouse over the elements of the sheet a local menu is showed with commands available to these elements . Auxiliary reference window Figure 7. All Slices work sheet. The presence on screen of the auxiliary reference window can be controlled with the command All Slices Reference of the View menu. 10 User Manual, BET Viewer , Version 1.3 Work sheets 3D View This work sheet visualizes the tomography in 3 dimensions. The 3D visualization requires time. Depending on the volume of the image, angles of rotation selected etc., the rendering can take up to several minutes. When first activated, this sheet appears empty because it works as a "container " where the renderings will be "stored". An auxiliary window is attached to this sheet for selecting the different parameters to use in the 3D rendering. In this sheet is not possible to render the tomography in Black & White and Isocontour modes. 3D parameters auxiliary Figure 8. 3D View work sheet. The Render button in the auxiliary window called 3D Parameters starts the rendering once the desired parameters are established. A progress indicator of the rendering then replaces the status bar. The Cancel button interrupts the rendering at any time. The rendering process is carried out as a background task so that the user can continue working with other components of the BET Viewer. The system will notify the user if he or she tries to execute an operation that would invalidate the rendering.. Pressing the right button of the mouse over an element of the work sheet brings up a local menu with commands available to the selected element. The sheets composing the 3D Parameters window are described next:: User Manual, BET Viewer, Version 1.3 11 Work sheets Rotation In this sheet the rotation angles for the 3D rendering are set. Angles There are two ways for setting the angles: by directly editing the desired value in box existent for each angle or by means of the 6 buttons which can increase or decrease the rotation angle in steps of 5 . A preview of the sheet shows the results of applying the active values of the angles for each axis using a model human head. Angles edition Buttons for editing angles Preliminary view Figure 9. Rotation sheet in 3D Parameters. This sheet shows the position of the image relative to the BET coordinate system. When the rotation angles are 0 the head looks directly at the observer. Light This sheet sets the illumination parameters for the 3D rendering. There are three parameters for controlling the rendering illumination: position of the light, light intensity and amount of reflection. 12 User Manual, BET Viewer , Version 1.3 Work sheets Buttons for editing position Position coordinates edition Intensity coefficien Reflection coefficient Preliminary view Figure 10. Light sheet in 3D Parameters. Position The position of the light indicated through the coordinates X, Y, Z can be set by directly editing the values for each coordinate or by pressing the 6 buttons that increase or decrease the coordinate for each axis in steps of 5. The default initial position of the light is (0,0,-1) meaning that the light points to the front of the head. Intensity The intensity is a real value between 0.0 and 1.0. The rendering process combines this coefficient with other factors to achieve the depth effect. An intensity coefficient of 0.0 ignores the incident light, whereas an intensity coefficient of 1.0 ignores all other factors. The default initial value is of 0.5. Reflection The reflection coefficient is an integer value between 1 and 10 that controls the amount of reflection of light from the 3D surface. Higher values cause highlights and give a metallic appearance to the surface The Default button allows restoring the implicit values for each parameter. In the preview of the sheet the result of applying the active values for each parameter is shown with a model human head. The default illumination parameters lead to reasonable renderings. These parameters should be changed only if some unusual illumination is wanted. User Manual, BET Viewer, Version 1.3 13 Work sheets Misc. This sheet sets two other two parameters for the 3D rendering. Thresholds This parameter sets the detection thresholds in the anatomical image of the skin and the cerebral cortex. These values can be changed using the edit box existent for each surface. There is no need to change the default values unless the user wants to "experiment". Wrong values can invalidate the surface detection process. The Default button allows restoring the default values for each surface. Background This parameter sets the background color of the 3D rendering. The default initial value is Black. Background color selection Detection thresholds selection Figure 11. Misc. sheet in 3D Parameters. Visibility This sheet varies the visibility of the cerebral cortex in the 3D rendering. With this parameter it is possible to reduce the rendering time by inhibiting the rendering in the part of the head that does not correspond to the brain. To set this parameter the following controls are used: All Cortex 14 If this toggle is turned on all the brain is visible and the other controls are disabled. User Manual, BET Viewer , Version 1.3 Work sheets Y This parameter can be directly edited or controlled with the scroll bar. The brain will be visible at vertical values above the selected Y coordinate. The left view of the anatomical image shows the visibility achieved if the current value of the parameter is applied. Left image view Y coordinate edition Visibility toggle for cortex Figure 12. Visibility sheet in 3D Parameters. Box Cut This sheet sets the parameters for cutting out a cubic box from the 3D rendering of the image. Activating this parameter makes it possible to see into the interior of the image volume. The controls on the sheet indicate if the option is applied as well as the position and size of the cube to extract. Apply Box Cut Activating option box turns on the cutting algorithm and enables the other controls. Position These parameters set the position of the left inferior corner of the cube. The 3 controls, one for each coordinate, are controlled by either an edit box or a scroll bar. Size This parameter sets the size of the cube is set. The 3 controls, one for each coordinate, are cotrolled by either an edit box or a scroll bar. User Manual, BET Viewer, Version 1.3 15 Work sheets The preview superimposes on a model human head the position and size of the extracted cube (in red) relative to the cube that represents the full image volume (in white). The coordinates axes are indicated in blue. Box cut toggle Position coordinates edition Cube size edition Preliminary view Figure 13. Box cut sheet in 3D Parameters. The preview shows the position of the image volume relative to the active rotation angles. When the rotation angles are 0 the head is looking directly at the observer. The parameters shown in the figure would extract a cube corresponding to the right posterior area of the image volume. Movie This sheet sets the parameters for carrying out a 3D animation. The resulting animation is stored in standard Windows format .AVI. 16 Generate movie If this option is turned on a 3D animation will be generated instead of a single view when pressing the Render button. Otherwise the remaining other will be disabled. Starting from current parameters When this option is activated, the animation (depending on the type of animation) will begin from the active values of the 3D parameters already set (Rotation, Light, Box Cut, etc.). Movie type Select the animation type from an option list: User Manual, BET Viewer , Version 1.3 Work sheets Spins … This type of animation generates rotations of the image volume around one of the 3 possible axes. When selected, the edit box Step is enabled. As many frames as needed will be generated to complete a full rotation of 360 ° around the selected axis using the selected step. Cortex visibility This type of animation generates views of the image volume with increasing or decreasing visibility of the cerebral cortex. When selected, the edit boxes Step and Limit are enabled. As many frames as needed will be generated to arrive at the selected limit taking into account the selected step. The step sign determines if the visibility increases or decreases (see Visibility sheet). User defined This type of animation generates animations defined by the user. When selected, a dialog is presented for loading the file that contains the animation definition. These files have extension .MUS. Once loaded the file'ss name is shown in the Input file box. This type of animation generates temporal animations in 3D if the active tomographic solution is a sequence. When selected two edit boxes Start and Stop are shown for setting the solutions that will be used as start and stop frames in the movie respectively. This type is visible only if if the active tomographic solution is a sequence. Sequence Format of the .MUS files The file will have as many lines as frames in the animation. Each line has the following format: AX AY AZ YV AppC XPC YPC ZPC XSC YSC ZSC XL YL ZL I R where: AX Rotation angle on the axis X AY Rotation angle on the axis Y AZ Rotation angle on the axis Z YV Coordinate Y for visibility AppC 1 if Box Cut is carried out, 0 if not XPC X coordinate for positioning the Box Cut YPC Y coordinate for positioning the Box Cut ZPC Z coordinate for positioning the Box Cut XSC Size in X axis of the Box Cut YSC Size in Y axis of the Box Cut ZSC Size in Z axis of the Box Cut XL X coordinate for positioning the light YL Y coordinate for positioning the light ZL Z coordinate for positioning the light User Manual, BET Viewer, Version 1.3 17 Work sheets I Intensity coefficient of the light R Reflection coefficient of the light Once the Render button is pressed a dialog window requests a filename for the animation that will be generated in .AVI format. The chosen name will appear in the Output file box. During the animation, the number of frames rendered will be monitored in the Frames rendered box. Toggle for generating movie Toggle for using current parameters Movie type selection Movie type parameters AVI file for storing the movie Figure 14. Movie sheet in 3D Parameters. The progress bar of the animation that replaces the status bar during the rendering shows the progress of each frame separately (and not the progress of the whole animation process). The animation can be played with any multimedia player supporting the .AVI format or with the command Play Movie. If the Cancel button is pressed during the generation of the animation sequence the user can save the frames generated until that moment. 18 User Manual, BET Viewer , Version 1.3 Work sheets Max. Intensity Projection Like the Orthogonal Planes sheet this work sheet shows the tomography in 3 orthogonal planes. All the slices of each plane are projected together onto one slice. If the anatomical image has a template for this purpose, this is used; otherwise the projection is carried out onto the middle slice in each plane. The projection shows at each point of the slice the maximum intensity of all slices in that plane (see use Maximum). The view is similar to what would be seen if the active areas were in a "glass head." The sheet also shows the values of the active scale and palette. In this sheet it is possible to visualize the tomography in either Map or Black & White modes. Figure 15. Max. Intensity Projection work sheet. When moving the mouse cursor over the slices the coordinates are only fully reported in the status bar if the current voxels intercept the grid. Otherwise only the two coordinates that intercept the plane are reported. In this work sheet the command Show vectors is disabled. The command Show grid is disabled if the projection is carried out over a template associated with the anatomical image. User Manual, BET Viewer, Version 1.3 19 Work sheets Electrode View This work sheet shows the electrode positions on the 3 dimensional anatomical image. The sheet behaves in the same way as the 3D View sheet and there is a similar auxiliary window for selecting the different parameters to use in the 3D rendering. 3D Parameters auxiliary window Figure 16. Electrode View work sheet. In the auxiliary window the Render button starts the rendering once the desired parameters have been set. The Cancel button, which is enabled when the rendering begins, allows the rendering to be interrupted at any time. A progress indicator replaces the status bar. This progress is divided in two parts: anatomical image rendering and electrode rendering. This sheet is enabled when loading a file of electrode coordinates with the command Open Electrodes File. Pressing the right button of the mouse over any element of the sheet brings up a local menu with commands available to this element. The rendering process is carried out as a background task, allowingthe user to continue working with BET Viewer. The user is notified if he or she tries to execute any operation that could invalidate the rendering. The 3D Parameters window which sets the parameters for the rendering has 3 sheets: Rotation, Light and Misc. The Rotation and Light sheets have the same function as those already described in the 3D Parameters window of the work sheet 3D View. The sheet Misc. adds further parameters: 20 User Manual, BET Viewer , Version 1.3 Work sheets Misc. In this sheet the following parameters are set for the 3D rendering. Thresholds This parameter sets the detection thresholds in the anatomical image of the skin and the cerebral cortex. These values can be changed using the edit box existent for each surface. There is no need to change the default values unless the user wants to "experiment". Wrong values can invalidate the surface detection process. The Default button allows restoring the default values for each surface. Background This parameter sets the background color of the 3D rendering. The default initial value is Black. Electrode Color This button changes the color used for rendering the electrodes. When pressed opens the Windows standard dialog for selecting colors. Show Identifier If this toggle is turned on the rendering will include the electrode name and the Font button will be enabled to allow a standard Windows standard dialog to select the font. Skin detection threshold selection Background color selection Electrode color selection Toggle for identifying electrodes Font identifier selection Figure 17. Misc. sheet for Electrode View work sheet . User Manual, BET Viewer, Version 1.3 21 Working with BET Viewer Working with BET Viewer Once it has been loaded and initialized, the BET Viewer is ready to start the working session. At the beginning of the working session, only the Orthogonal Planes sheet will be enabled. The remaining sheets will be enabled once a tomographic solution is loaded. The loading and initializations is a slow process which, depending on the power and memory capacity of the computer, can take up to several minutes. Changing the configuration During the working session the configuration can be handled with several commands. With the commands Edit Image Configuration and New Image Configuration the user can change the configuration or create a new one. The command Open Image Configuration allows the user to select and load a stored configuration. Loading tomographic solutions If the application is working in stand-alone mode, the tomographic solutions are loaded by means of the command Open Solution. If the application is executed from another module, the tomographic solution is loaded automatically when giving the corresponding command in that module. The loaded solution becomes the active solution and once loaded, the remaining work sheets are enabled. Changing the active work sheet The active work sheet is changed by clicking the sheet tab for the desired sheet. The selected sheet will then become the active work sheet. Changing the visualization mode BET Viewer has five visualization modes: Tomographic, Inverse Tomographic, Image, Map, Black & White and Isocontour. To change the mode use the commands Tomography Mode, Inverse Tomography Mode, Image Mode, Map Mode, Black & White Mode and Isocontour which appear in the toolbar or the View menu. The selected mode will become the active visualization mode. Working with the image In the sheets Orthogonal Planes, All Slices and Max. Intensity Projection the tomographic solution is visualized in 2D by means tomographic slices. The tomographic solution is visualized in each work sheet using the active visualization mode as well as the active solution and image scale. To change the solution scale use the command Scale Solution and for changing the image scale the Scale Image will be used. 22 User Manual, BET Viewer , Version 1.3 Working with BET Viewer How to make a 3D rendering? To obtain a 3D rendering of the tomographic solution, activate the 3D View work sheet (see 3D View). The minimum steps needed to achieve a rendering are: • Set the rotation angles. Activate the Rotation sheet of the 3D Parameters window and using the preview put the volume in the desired position (see Rotation). • Set the visibility of the brain cortex. Activate the Visibility sheet of the 3D Parameters window and using the preview set the visibility of the cortex in the desired position (see Visibility). • To see the interior of the image volume activate the Box Cut sheet of the 3D Parameters window and using the preview set the size and position of the cube to extract (see Box Cut). If not desired, pass on to the next step. • Press the Render button in the 3D Parameters window to start the rendering process. This process is carried out as a background task allowing the user to continue with other tasks. Changing the palette BET Viewer is distributed with a set of color palettes for visualizng the tomographic solution. The selected palette will be used in all the work sheets except the Black&White mode. When beginning a new working session the last used palette will be selected. To change the palette the command Change Palette will be used. Printing the tomographic solution BET Viewer can print the contents of the different work sheets. The Print Setup command configures the printer and selects the pages to print. The Print command prints the selected sheets. The Add Comment command adds comments or observations to the work sheets for printing. The Print Preview command previews the sheets as they will appear on paper. How to visualize the electrodes? To obtain a 3D rendering of the electrodes requires loading the file of electrode coordinates by means of the Open Electrodes File. Inmediately after 5 renderings are generated automatically corresponding to the front, back, top, left and right views of the head. To obtain a different view the minimum steps needed to achieve it are: • Activate the Electrode View work sheet (see Electrode View) • Set the rotation angles. Activate the Rotation sheet of the 3D Parameters window and using the preview put the volume in the desired position (see Rotation). • To change any of the default values for rendering the electrodes, activate the Misc. sheet and change the desired parameter (see Misc. in Electrode View). User Manual, BET Viewer, Version 1.3 23 Working with BET Viewer • Press the Render button in the 3D Parameters window to start the rendering process. This process is carried out as a background task so that the user can continue with other tasks. Working with animations There are two animation (movies) types in BET Viewer: • Temporal animation using the command Generate Movie in the Display menu, or by using the the Movie sheet of the Parameters 3D in the work sheet 3D View with the movie type Sequence. • 3D animation using the Movie sheet of the Parameters 3D in the work sheet 3D View The temporal animation with Generate Movie is only enabled when working with a sequence of solutions. In both types the animation generated is saved in .AVI format allowing it to be used with any multimedia player or with the command Play Movie in the Display menu. 24 User Manual, BET Viewer , Version 1.3 Description of comnands Description of comnands This section descirbes all the commands, specifying for each the menu where it belongs, the hot-key combination (if available), and the toolbar button (if it exists). New Image Configuration (Ctrl-N) This command in the File menu creats a new configuration (see Configuration). When activated, a form for changing the elements of the configuration appears. The elements that appear when the form is presented correspond to the active configuration. Pressing the Ok button brings up a dialog window for saving the configuration. Figure 18. Form for Image Configuration. Edit Image Configuration This command in the File menu allows editing an existent configuration (see Configuration). When activated, a dialog for selecting the configuration to be edited appears. Once the configuration is loaded, a form for editing the elements of the configuration appears. Pressing the Ok button brings up a dialog window for saving the configuration. User Manual, BET Viewer, Version 1.3 25 Description of comnands Open Image Configuration (Ctrl-O) This command in the File menu allows loading an image configuration (see Configuration). When activated, a dialog for selecting the desired configuration appears. Once the configuration is selected, the loading and reinitialization process starts. When a new configuration is loaded all the work sheets are reinitialized, and the previous contents of the work sheets are lost. Open Atlas This command in the File menu loads an atlas file for viewing over the anatomical image in the active configuration (see Show Atlas). When activated a dialog for selecting the desired atlas file is presented. Open Electrodes File This command in the File menu loads a file of electrode coordinates for later visualization on the anatomical image. When activated, a dialog for selecting the desired file appears and inmediately after 5 renderings are generated automatically corresponding to the front, back, top, left and right views of the head. When a new file of electrode coordinates is loaded the work sheet Electrode View is enabled or reinitialized (thus losing its previous contents). Open Solution (F2) This command in the File menu loads a tomographic solution. When activated, a dialog for selecting the desired solution appears. Solution type selection Figure 19. Dialog for Open Solution. 26 User Manual, BET Viewer , Version 1.3 Description of comnands There are five possible solution types: .TXT, .ENG, .ORT, .MDL and .MOD. The .TXT and .ENG files are ASCII files, the .ORT and .MDL files are binary files storing floating point numbers in single precision (4 bytes). The .TXT and .ORT files include information about the orientation and magnitude of the generators. The .ENG and .MDL files only include information about the magnitude. The solution files can contain a single solution or a sequence of them. There are specific commands for working with a sequence of solutions. The .MOD files, correspond to the models obtained for the electrical tomography by the Quantitative Analysis of the EEG (frequency domain). Open fMRI This command in the File menu loads a fMRI file. When activated, a submenu appears for selecting which variant will be used for loading the fMRI file: Individual or Atlas. When the Individual option is selected a dialog is presented for setting the elements needed for fMRI visualization. The anatomical images can be in VOX or ANALYZE format. The fMRI files are loaded only in ANALYZE format. The Segmentation file is optional, if no file is set, the segmentation is generated automatically by the system. However is recommened to set a segmentation file as precise as possible in order to obtain better results in visualization. The grid step by default is 3 and can be changed by the user in order to increase accuracy in the visualization. It is user’s responsibility to guarantee coregistring between the anatomical image and the fMRI file. When the Atlas option is selected a dialog is presented for selecting the fMRI file to load. In this option the fMRI is plotted over the ICBM brain template requiring in this case a previous normalization and coregistering with this brain. Save Solution This command in the File menu saves a tomographic solution. When activated, a dialog for editing the name for the solution to be saved appears. If the active solution includes information about the orientation of the generators (.TXT, .ORT) it is possible to save it without that information by selecting the .ENG or .MDL type in the dialog. User Manual, BET Viewer, Version 1.3 27 Description of comnands Import This command in the File menu imports an image volume in ANALYZE ™ format or iMagic format as a tomographic solution. When activated, a dialog for selecting the desired image appears. If the image to be imported contains more than one volume the generated solution will be considered a sequence. Only the ANALYZE ™ images stored in transverse orientation (axial) can be imported. To be imported the image dimensions should match with the anatomical image dimensions or grid dimensions of the active configuration. Export This command in the File menu exports a tomographic solution (or a sequence of them) to an image in ANALYZE ™ format or iMagic format. When activated, a dialog for editing the name for the solution to be exported appears. The dialog allows to select the image type to export for the ANALYZE format: grid image or full image. If the grid image type is selected only the solutuion values matching with the grid will be exported, obtaining in this way a more compact and reduced in size image. The full image type saves all the image values. Add Comment This command in the File menu adds comments to the sheets for printing. When activated, a window for editing the desired text appears. In the window there is an option list (In Page) for selecting the sheet where the comment will appear. The comment added using the All option appears in all the sheets before the comment specific to the particular sheet. Page selection Figure 20. Add comments window. The comments will appear on the printed page after the content of the sheet. 28 User Manual, BET Viewer , Version 1.3 Description of comnands Print Setup This command in the File menu sets the characteristics of the printer. When activated, a dialog that also sets the paper size and orientation appears. Figure 21. Printer selection dialog. It should be kept in mind when selecting the paper size that some sizes are not valid for printing in BET Viewer. Print Preview This command in the File menu replaces the main window of the application for a window where a preview shows the work sheets as they would look on paper when printed. The window has a toolbar with commands for adjusting the preview. Toolbar of Print Preview Previous page One page activation Next page Two pages activation Current page(s) indicator Zomm % selection Full screen activation Print all pages Close preview Figure 22. Print preview toolbar. User Manual, BET Viewer, Version 1.3 29 Description of comnands Toolbar Page header Comments added to the page Figure 23. Print preview. The work sheets Orthogonal Planes and Max. Intensity Projection are printed in a single page respectively but the remaining sheets can take more than a page depending on their contents. The work sheets Orthogonal Planes and Max. Intensity Projection are therefore numbered 1 and 2. The work sheet All Slices will start on page 3 and will use as many pages as needed. The numbering will then continue with the work sheets 3D View and Electrode View. Depending on the form of the mouse cursor: or , when pressing the left button of the mouse the magnification of the page will be increased or reduced. In the page headers the following elements appear: application logo, center where BET Viewer is installed, company (or distributor) logo, active tomographic solution, active configuration and page number. Print (Ctrl-P) This command in the File menu prints of the BET Viewer work sheets (see Print Preview). When activated, a dialog is shown for setting the characteristics of the printer and the pages to print. When the Ok button is pressed the printing starts. 30 User Manual, BET Viewer , Version 1.3 Description of comnands Figure 24. Printing dialog. Exit This command in the File menu allows leaving the application after confirmation. When BET Viewer is executed through a linked system, special attention should be paid when closing the application because undesired effects can be caused in the linked system. It is therefore recommended that the BET Viewer be closed prior to returning to the linked system. Copy This command in the Edit menu copies the contents of the active work sheet to the Windows clipboard. This command is only enabled if the active work sheet has content. Copy To This command in the Edit menu allows copying the content of the active work sheet to a Windows bitmap file. When activated a dialog for selecting the name of the file appears. The dialog also shows the existent files on disk. Preliminary view in real size User Manual, BET Viewer, Version 1.3 31 Description of comnands Preliminary view Bitmap type selection Figure 25. Copy to bitmap dialog. This command is only enabled if the active work sheet has content. Copy Options This command in the Edit menu sets the background color of the bitmaps saved with the commands Copy or Copy To. When activated, a dialog for setting the 3 possible background colors appears. Figure 26. Selection of background color dialog. The selection made with this command is also used for the bitmaps used in the animations generated by the command Generate Movie. 32 User Manual, BET Viewer , Version 1.3 Description of comnands Clear all This command in the Edit menu erases all the renderings that have been carried out in the work sheets 3D View and Electrode View. This command is only enabled when there is at least one rendering. For erasing only one of the renderings the command Clear this should be used instead of Clear all. Show Maximum (F8) This command in the Display menu makes the work sheet Orthogonal Planes show the 3 planes containing the point where the tomographic solution reaches its maximum magnitude (see Use Maximum) This command is only enabled in the work sheet Orthogonal Planes. Scale Image This command appears in the Display menu and in the local menus of all the work sheets. By means of this command it is possible to scale the anatomical image to obtain better contrast for the image. When activated, a window is presented with several controls that allow carrying out the scaling: Minimum This parameter sets the minimum of the scale using either the edit box or the scroll bar. Maximum This parameter sets the maximum of the scale. Threshold This parameter, which is only enabled if the active visualization mode is Black & White, controls the threshold for the imagecontouring operation (see Black & White Mode). Best Fit If this toggle is turned on, the parameters Maximum and Minimum are adjusted automatically using the last slice on which the mouse cursor was located. Preview If this toggle is turned on, the window is enlarged to preview the last slice on which the mouse cursor was located using the active parameters for scaling. User Manual, BET Viewer, Version 1.3 33 Description of comnands Mimimum, Maximum and Threshold values edition Preliminary view Figure 27. Scale image window. This command scales the anatomical image and not the tomographic solution. Use the command Scale Solution for scaling the solution. Zoom Image This command appears in the Display menu and in the local menus of all the work sheets. This command makes it possible to magnify that part of the image indicated by the mouse cursor. When activated, a window is opened for showing with the active zoom factor the area of the image where the mouse cursor is located. Pressing the left mouse button increases the zoom factor. If the left button is pressed in combination with any of the Shift keys the zoom factor is decreased. The zoom factor varies between 2x and 20x. When this command is activated the form of the mouse cursor changes to to indicate the direction of the magnification. 34 or User Manual, BET Viewer , Version 1.3 Description of comnands Current zoom factor Zoom window Figure 28. Zoom image window. The zoom window stays open until it is explicitly closed by the user. Scale Solution This command appears in the Display menu and in the local menus of all the work sheets. By means of this command is possible to scale the active tomographic solution. When activated, a window is shown that sets the scale type and its parameters. There are 8 scale types: MaxMin In this scale type the values minimum and maximum for scaling the tomographic solution are defined. When this type is selected two edit box are shown: Minimum and Maximum for editing the values. The toggle Best Fit automatically adjusts the scale based on the extreme values of the tomographic solution. Threshold With this scale type is possible to focus on the positive and negative values in the tomographic solution. When this type is selected the edit box Threshold is shown to define the threshold that will be used as the scale limit in both directions: positive and negative. The toggle Best Fit automatically adjusts the scale based on the extreme value of the tomographic solution. Step This scale type highlights the peak values inside the tomographic solution. When this type is selected the edit box Step is shown for defining the scaling parameter which is a positive value. Bigger values cause more highlighted peaks. A value of 0 is equivalent to a Threshold scale with Best Fit turned on. Pos/Neg Peak This scale type explicitly visualize the peak positive and negative values inside the tomographic solution. This effect is achieved by temporarily zeroing all the values in the tomogram that do not User Manual, BET Viewer, Version 1.3 35 Description of comnands coincide with the peak values. When this scale type is selected, the edit box Maximum is shown to define the value that will serve as extreme value in both directions. The toggle Best Fit is also shown which when turned on automatically adjusts the scale based on the extreme value of the tomographic solution. Positive Peak This scale type explicitly visualize the peak positive and negative values inside the tomographic solution. This effect is achieved by temporarily zeroing all the values in the tomogram that do not coincide with the peak values. When this scale type is selected, the edit box Maximum is shown to define the value that will serve as extreme value in both directions. The toggle Best Fit is also shown which when turned on automatically adjusts the scale based on the extreme value of the tomographic solution. Percent With this scale type it is possible to work with the values of the tomographic solution in relative rather than real magnitudes. Conceptually it is similar to the MaxMin type but the values are scaled by percent. For the percent conversion the maximum value of the tomographic solution is taken as 100% converting the rest of the values in relation to the maximum. When this type is selected two edit boxes are shown: Minimum and Maximum for defining the values in % and the toggle Best Fit which when turned on causes an automatic adjustment based on the extreme values of the tomographic solution. Peak Percent This scale type is similar to Percent but here it is possible to determine the sign of the peak value that will be taken as the reference of 100%. When this type is selected the edit box Minimum is shown to define the minimum value in % (the maximum is always 100) as well as a radio control Peak to set the sign of the peak value. Spot With this scale type only the values of the tomographic solution included in the interval defined by the parameters are visualized. When this type is selected the edit boxes Minimum and Maximum are shown to define the interval used for scaling. If the minimum and maximum of the solution are given as parameters then this scale type is equivalent to a MaxMin scale with Best Fit turned on. Contrasting with the Maxmin scale type, the values outside the interval are not plotted. Spot bipolar This scale is similar to Spot., only the values of the tomographic solution included in the interval defined by the parameters are visualized. When this type is selected the edit boxes Minimum and Maximum are shown to define the interval used for scaling in the positive direction. The solution values outside the interval (positive and negative directions) are not plotted. The BIPOLAR palette (see Change Palette) is recommended when using the following scale types: Threshold, Step, Pos/Neg Peak and Positive Peak. 36 User Manual, BET Viewer , Version 1.3 Description of comnands If the toggle Keep scale parameters is turned on, every time a new tomographic solution is loaded, it will be scaled using the last scale parameters used. Otherwise the scale parameters will be adjusted automatically using the extreme values of each tomographic solution. Tipo de escala Parámetros del tipo de escala Figure 29. Scale solution window. The toggle Sequence best fit only appears if the current tomographic solution is a sequence. When turned on, an automatic fit is done using the extreme values of the whole sequence and not only the extreme values of the current solution (as the Best Fit toggle does). Notice that this command scales the tomographic solution and not the anatomical image. Use the command Scale Image for the anatomical image. Change Palette This command appears in the Display menu and in the local menus of all the work sheets. Using this command is possible to change the active palette by selecting a new one or by editing the present one. When this command is activated a window is shown with several controls: an option list indicating the active palette's name, the active palette's preview, an option for interpolating the palette and the Edit button for editing the palette. The palettes in BET Viewer can use up to 256 colors. If the palette does not have 256 colors (as usual) and the option for interpolating is set, the application linearly interpolates User Manual, BET Viewer, Version 1.3 37 Description of comnands the present colors up to 256 to obtain the palette that is actually used in the work sheets. If the option for interpolating is not set, the palette will be used without interpolation. By means of the option list it is possible to select any one of the available palettes. Once the window is closed with the Ok button the newly selected palette will become the active palette of the application. If the Edit button is pressed the window is enlarged adding new controls to change the palette. Palette selection Preliminary view Interpolation option Number of colors Current color Button for changing color Buttons for moving colors Add and Delete color buttons Figure 30. Change palette window. Button for editing palette The first element that appears is a vertical bar divided by the quantity of real colors that compose the palette. The colors are denoted in bottom up order from 0 to the number of colors-1. The number of colors is indicated in the box Colors.. Dragging the mouse over the cursor ( ) to the right of this bar sets the active color. The active color can also be selected with the edit box Current. There are also 5 buttons for editing the palette: This button changes the active color. When pressed, opens the standard Windows dialog for selecting colors. This button moves the active color up in the palette. It is disabled when the active color is the last one in the palette. This button allows moving the active color down in the palette. It is disabled when the active color is the first one in the palette. This button adds a new color in the palette. When pressed, opens the standard Windows dialog for selecting colors. Once chosen, the new color becomes the active color and is inserted after the previously 38 User Manual, BET Viewer , Version 1.3 Description of comnands active color. It is disabled when the palette reaches the maximum of 256 allowed colors. This button erases the palette's active color. The following color becomes the new active color. This button is disabled when the palette reaches the minimum of 2 colors. When pressing the Ok button a dialog for saving the recently edited palette is presented if any editing was carried out. The palette files are stored as files .LEV in the application's directory. The palette GRAYS cannot be altered since it is the one used by the Black & White visualization mode. The palette BIPOLAR can be edited but should keep its name. Show time course This command in the Display menu shows the temporal course (if a sequence is loaded) of a selected voxel. When activated a dialog is presented containing a plotting window showing the temporal course of the voxel indicated by the orthogonal cursors in the Orthogonal Planes sheet. The dialog can be closed with the Close button at any moment staying visible for allowing updating of the plotting window with a new voexl whenever the cursor position is changed. If the cursor position is updated by pressing the Alt key in conjunction with the left button mouse a new voxel is added to the plotting window instead of updating it. The vertical bar in the plotting window is a cursor for selecting a temporal point inside the temporal course. The tomographic solution corresponding to that point is updated in the working sheets whenever the cursor is updated. In the dialog other elements are presented. The combo box Voxel allows to select the active voxel (if more than one is plotted). The voxel visibilty can be set wit the check box besides the combo box as well as the color and thickness of the wave. The following combo box shows the current temporal instant as well as the voxel’s value in that temporal position. User Manual, BET Viewer, Version 1.3 39 Description of comnands Generate Movie This command in the Display menu creates a temporal animation using the sequence already loaded. When activatated, the command shows a dialog for selecting the filename for saving the animation in .AVI format. Once the selection is made, the animation begins starting with the first solution in the sequence and using the active parameters for working with sequences (see Scale Solution and Step in Sequence). The animation generated can be played with any multimedia player supporting the .AVI format or with the command Play Movie. Movie generation can be aborted by pressing the Esc key. Play Movie This command appears in the Display menu. With this command it is possible to play any .AVI animation created with Generate Movie, with the 3D View work sheet or any other application. When pressed a dialog is shown for loading the .AVI file desired. Once the file is loaded a window is shown with 7 buttons: Play, Play, Stop, First frame, Rewind, Fast forward, Last frame and Close that will control the execution of the animation. There is also a track bar which monitors the animation status. Figure 31. Play movie window. 40 User Manual, BET Viewer , Version 1.3 Description of comnands Next Solution This command in the Display menu.loads the tomographic solution following the active one in the sequence (see Open Solution) taking into account the defined step (see Step in Sequence). The command is disabled if the active tomographic solution is not a sequence or if it is the last one in the sequence. Previous Solution This command in the Display menu loads the tomographic solution before the active one in the sequence (see Open Solution) taking into account the defined step (see Step in Sequence). The command is disabled if the active tomographic solution is not a sequence or if it is the first one in the sequence. First Solution This command in the Display menu loads the first tomographic solution of the sequence (see Open Solution). The command is disabled if the active tomographic solution is not a sequence or if the active solution is the first one in the sequence. Last Solution This command in the Display menu loads the last tomographic solution of the sequence (see Open Solution). The command is disabled if the active tomographic solution is not a sequence or if the active solution is the last one in the sequence. Go to Solution This command in the Display menu. selects a particular solution inside the sequence (see Open Solution). The command is disabled if the active tomographic solution is not a sequence. Figure 32. Go to Solution dialog. User Manual, BET Viewer, Version 1.3 41 Description of comnands Step in Sequence This command in the Display menu setts the step which will be used for moving between solutions in the sequence. (see Open Solution). The command is disabled if the active tomographic solution is not a sequence. Figure 33. Step in sequence dialog. Set labels This command in the Display menu allows tu set labels for the current sequence loaded. When activated a dialog is presented for setting the parameters needed for generating automatically the sequence labels. There are 3 edit boxes: Initial Value, Sampling rate and Units. The Initial Value field allows to set by using digits the starting value for the sequence labels. Sampling rate will indicate the numeric value needed for obtaining the label for the next labels. The label value in a given instant is calculated by adding the label value in the previous instant with 1/ Sampling rate. The Units field will indicate the units used if any. The command is disabled if the active tomographic solution is not a sequence. Toolbar This command in the View menu works as a toggle: when turned on the toolbar is visualized under the horizontal menu of the application; otherwise the toolbar is hidden, leaving more space on screen for the work sheets. 42 User Manual, BET Viewer , Version 1.3 Description of comnands Status bar This command in the View menu works as a toggle: when turned on the status bar is visualized in the bottom of the main window application; otherwise the status bar is hidden, leaving more space on screen for the work sheets. Atlas information bar This command in the View menu works as a toggle: when turned on the Atlas information bar is visualized at the bottom of the main window application above the status bar; otherwise the Atlas information bar is hidden leaving more space on screen for the work sheets. This bar shows the name of the anatomical structure where the mouse cursor is located. This command only is enabled if the anatomical image of the active configuration has an associated atlas or the active configuration includes an atlas. Full Screen This command in the View menu works as a toggle: when turned on the main window application is maximized and at the same time the horizontal menu, the toolbar, and the status bar are hidden, leaving the whole available space on screen for the work sheets. Use the Esc key to return to the normal mode. Show orthogonal bars This command in the View menu works as a toggle: when turned on, bars indicating the position of the 2 orthogonal planes to every plane are shown on it. This command only is enabled in the work sheet Orthogonal Planes. Grid's steps This command in the View menu works as a toggle: when turned on, the cursors of the sheet Orthogonal Planes will move only in the grid's steps and when turned off they will move from voxel to voxel. The tomographic values are directly calculated for the slices intercepting with the grid and interplolated for other slices. This command only is enabled in the work sheet Orthogonal Planes. User Manual, BET Viewer, Version 1.3 43 Description of comnands Show grid This command in the View menu works as a toggle: when turned on, the grid points are superimposed on the tomographic slices visualized in the work sheets. The activation of this command inactivates the command Show vectors and vice versa. Figure 34. Overlapping of the grid on the tomographic slices. The overlapping of the grid is not carried out in the 3D View sheet and the command is disabled in that sheet. The overlapping of the grid is carried out only over the slices intercepting the grid. Show vectors E This command appears in the View menu. It works as a toggle, when turned on, the vectors which indicate the generators direction are superimposed on the tomographic slices visualized in the work sheets. The activation of this command inactivates the command Show grid and viceversa. The vectors are visualized by means of arrows that point in the corresponding direction of the current dipoles. If the direction is perpendicular to the plane, it will be indicated with a point or a cross if the vector is "entering" or "leaving" respectively. Overlapping of the vectors is not carried out in the 3D View or in the Max. Intensity Projection sheets and the command is disabled in these sheets. If the type of active tomographic solution does not contain information about the direction of the generators, e.g. .ENG files, the command is also disabled. 44 User Manual, BET Viewer , Version 1.3 Description of comnands Overlapping of the vectors is carried out only over the slices intercepting the grid. Figure 35. Overlapping of the vectors on the tomographic slices. Show Atlas This command in the View menu works as a toggle: when turned on, the atlas is superimposed on the tomographic slices in the work sheets. The overlapping of the atlas is not carried out in the 3D View or in the Max. Intensity Projection sheets and the command is disabled in these sheets. This command is only enabled if the anatomical image of the active configuration has an associated atlas or the active configuration includes an atlas. User Manual, BET Viewer, Version 1.3 45 Description of comnands Figure 36. Overlapping of the Atlas on the tomographic slices. Grid/Vector style This command in the View menu brings up a window to define the style for visualizing the grid (with the command Show grid) and the vectors (with the command Show vectors). The Complement or Solid style can be selected using the radio control. The style Complement uses the color complementary to the color already on screen. The style Solid draws using a specified color. If the Solid style is chosen the Color button is enabled and pressing it brings up the standard Windows dialog for selecting colors. Figure 37. Selection of style dialog for grid and vectors. Atlas settings This command in the View menu set the atlas configuration for viewing. When activated, a dialog is presented for setting visibility, color and style for the different structures present in the atlas. 46 User Manual, BET Viewer , Version 1.3 Description of comnands With the Structures list it is possible to select the structure(s) for changing its attributes (visibility and color). The commands Load and Save allow to load and save respectively visibility and color settings from/to a ATS file for using them in ulterior working sessions. Plot Maximum in sequence This command in the View menu works as a toggle: when turned on, every time a solution is loaded from the sequence (see Open Solution), the Orthogonal Planes sheet will visualize the solution in the 3 planes containing the point where the tomographic solution reaches its maximum magnitude and the solution will be scaled automatically using its extreme values (see Use Maximum). The command is disabled if the active tomographic solution is not a sequence. Tomography Mode This command in the View menu sets the active visualization mode to tomography. In this mode the integration of the color of the tomographic solution with the anatomical image is carried out using the intensity of the anatomical image as the intensity coefficient for the color. The voxels of the anatomical image with more intensity will have a brighter color in the tomographic solution. This command is one of several options to set the active visualization mode: Inverse Tomography Mode, Map Mode, Image Mode and Black&White Mode. User Manual, BET Viewer, Version 1.3 47 Description of comnands Figure 38. Tomographic visualization mode. 48 User Manual, BET Viewer , Version 1.3 Description of comnands Inverse Tomography Mode This command in the View menu sets the active visualization mode to inverse tomography. In this mode the integration of the color of the tomographic solution with the anatomical image is carried out in the same way as in the Tomographic mode using the intensity of the anatomical image as intensity coefficient for the color, but the inverse of the intensity of the anatomical image is used. The voxels of the anatomical image with more intensity will have a darker color in the tomographic solution and vice versa. This command is one of several options to set the active visualization mode: Tomography Mode, Map Mode, Image Mode and Black&White Mode. Figure 39. Inverse Tomographic visualization mode. With this mode is possible to highlight the color in the gray matter and to attenuate the color in the white matter of the brain. User Manual, BET Viewer, Version 1.3 49 Description of comnands Map Mode This command in the View menu sets the Map mode as the active visualization mode. In this mode there is no integration of the color of the tomographic solution with the anatomical image. The tomographic solution is visualized independently of the underlying anatomical image. This command is one of several options to set the active visualization mode: Tomography Mode, Inverse Tomography Mode, Image Mode and Black&White Mode. Figure 40. Map visualization mode. With the Map mode is possible to visualize details of the tomographic solution that might be hidden if the solution were integrated with the anatomical image . 50 User Manual, BET Viewer , Version 1.3 Description of comnands Image Mode This command in the View menu sets the Image mode is set as the active visualization mode. In this mode as in the Map mode there is no integration of the color of the tomographic solution with the anatomical image. The anatomical image is visualized ignoring the corresponding tomographic solution. This command is one of several options to set the active visualization mode: Tomography Mode, Inverse Tomography Mode, Map Mode and Black&White Mode. Figure 41. Image visualization mode. The Image mode is very convenient for visualizing the details of the anatomical image that could not be easily observed when integrated with the tomographic solution. User Manual, BET Viewer, Version 1.3 51 Description of comnands Black & White Mode This command in the View menu sets the Black & White mode as the active visualization mode. In this mode the tomographic solution is visualized with a gray palette (GRAYS) and the anatomical image is reduced to contours. There is no real integration of the color of the tomographic solution with the anatomical image. This command is one of several options to set the active visualization mode: Tomography Mode, Inverse Tomography Mode, Map Mode and Image Mode. To control the contouring of the anatomical image the command Scale Image should be used to vary the Threshold parameter and its relationship with Maximum and Minimum. The Black & White mode is very convenient for printing on printers without color capability. Since the palette is automatically change in this mode, the palette should be checked when changing to another visualization mode. Figure 42. Black & White visualization mode. 52 User Manual, BET Viewer , Version 1.3 Description of comnands Isocontour Mode This command in the View menu View sets the Tomographic mode as the active visualization mode. In this mode the tomographic solution is visualized through isocontours that are superimposed on the underlying anatomical image. This command is one of several options to set the active visualization mode: Tomography Mode, Inverse Tomography Mode, Map Mode, Image Mode and Black&White Mode. Figure 43. Isocontour visualization mode. The command Isocontour style controls how the isocontours cover the image. User Manual, BET Viewer, Version 1.3 53 Description of comnands Invert Black & White This command appears in the View menu. It works as a toggle to invert the palette direction in the Black & White visualization mode (see Black & White Mode). This command only is enabled if the active visualization mode is Black & White. Use Maximum This command appears in the View menu. It works as a toggle, when not active the action in the commands Show Maximum and Plot Maximum in sequence is inverted becoming Show Minimum and Plot Minimum in sequence. The work sheet Max. Intensity Projection becomes Min. Intensity Projection also, plotting in this case only the values with the minimum intensity. Invert MIP back. This command appears in the View menu. It works as a toggle, when not active the image background in the sheet Maximun/Minimun Intensity Projection is plotted in black. When active the background is inverted and becomes white. Isocontour style This command in the View menu sets the way in which the isocontours are plotted (see Isocontour Mode). By means of an edit box it is possible to set the step between an isocontour and the next one. When the step is small the the isocontours will cover more of the image and viceversa. Figure 44. Dialog for Isocontour style. 54 User Manual, BET Viewer , Version 1.3 Description of comnands Slice orientation This command in the View menu brings up a dialog window to selecting the orientation of the slices in each plane appears. Figure 45. Slice orientation dialog. Plane in All Slices This command in the View menu opens a dialog window to select which orthogonal plane will be shown in the All Slices work sheet (see All Slices). All Slices Reference This command in the View menbrings up the auxiliary reference window in the All Slices work sheet (see All Slices). Contents This command in the Help menu opens the BET Viewer help system using the standard Windows help system. The shortcut key F1 provides help specific to some windows in the application. Keyword Search This command in the Help menuopens the BET Viewer help system for keyword search using the standard Windows help system. User Manual, BET Viewer, Version 1.3 55 Description of comnands Using Help This command in the Help menu opens the standard Windows help system explanations. About This command in the Help menu shows information about the application. What's This ? This command appears in the local menus of the work sheets 3D View and Electrode View. When activated, a window shows the parameters used for the rendering on which the mouse cursor is located when it was carried out. The window can be closed by pressing the left button mouse or the Esc key. Figure 46. Parameters report for the rendering 3D. Clear this This command in the local menus of the work sheets 3D View and Electrode View deletes the rendering on which the mouse cursor was located. For deleting all the renderings the command Clear all should be used. Show Identifiers This toggle command in the local menu of the Electrode View work sheet shows the names of the visible electrodes. 56 User Manual, BET Viewer , Version 1.3