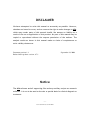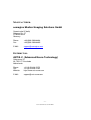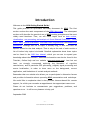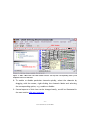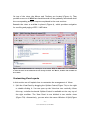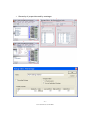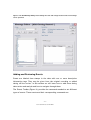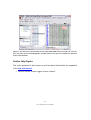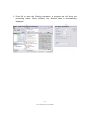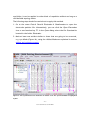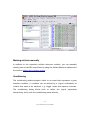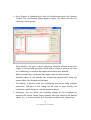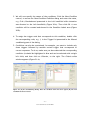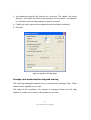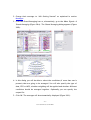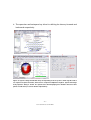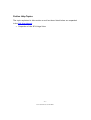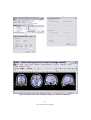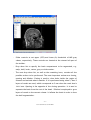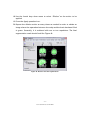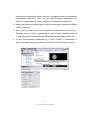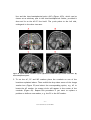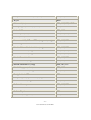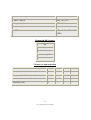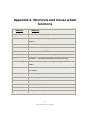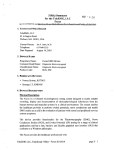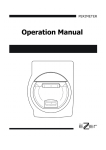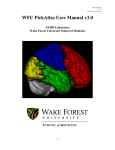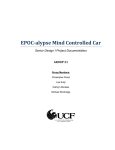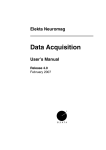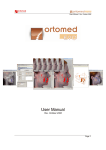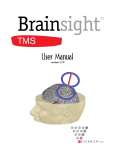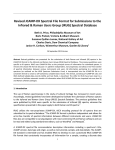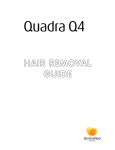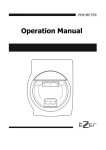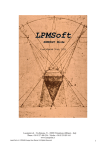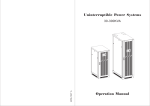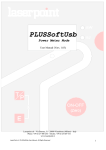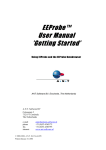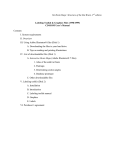Download ASA Getting Started
Transcript
ASA Getting Started ANT BV, Enschede, Netherlands Advanced Neuro Technology www.ant-neuro.com [email protected] TABLE OF CONTENTS DISCLAIMER .............................................................................................................................................. 3 NOTICE ........................................................................................................................................................ 3 INTRODUCTION ........................................................................................................................................ 5 ASA-LAB ...................................................................................................................................................... 6 ASA-LAB RECORDING SYSTEM .................................................................................................................. 6 ASA ANALYSIS SYSTEM ............................................................................................................................. 7 ADDITIONAL FEATURES AND BENEFITS....................................................................................................... 8 DATA HANDLING AND REVIEW........................................................................................................... 9 LOADING DATA .........................................................................................................................................10 ASA USER INTERFACE ...............................................................................................................................13 CUSTOMIZING VIEW LAYOUTS ..................................................................................................................16 MONTAGES ................................................................................................................................................18 ADDING AND REVIEWING EVENTS.............................................................................................................21 DATA PRE-PROCESSING AND ERP / ERF ANALYSIS .....................................................................25 FILTERING .................................................................................................................................................25 ARTIFACT CORRECTION .............................................................................................................................27 ARTIFACT DETECTION ...............................................................................................................................31 MARKING ARTIFACTS MANUALLY .............................................................................................................33 CONDITIONING ..........................................................................................................................................33 AVERAGING...............................................................................................................................................37 BASELINE CORRECTION .............................................................................................................................38 AVERAGE VIEW CUSTOMIZATION AND PEAK SCORING ...............................................................................39 GRAND AVERAGING...................................................................................................................................42 3D MAPPING OF EEG AND MEG ...............................................................................................................44 SOURCE LOCALIZATION ......................................................................................................................47 MRI VIEW CUSTOMIZATION ......................................................................................................................52 SEGMENTATION OF INDIVIDUAL MRI ........................................................................................................56 HEADMODEL GENERATION ........................................................................................................................62 MATCHING THE STANDARD ELECTRODES POSITION TO THE HEADMODEL ..................................................64 TRANSFORMING AN MRI INTO TALAIRACH COORDINATES ........................................................................66 GROUP ANALYSIS USING THE EXPERIMENT MANAGER ...........................................................70 CLOSING REMARKS ...............................................................................................................................76 APPENDIX 1: SUPPORTED DATA FORMATS ....................................................................................77 APPENDIX 2: SHORTCUTS AND MOUSE WHEEL FUNCTIONS ...................................................80 APPENDIX 3: HOW TO OPEN MULTIPLE FILES USING MACROS .............................................81 -2– ASA GETTING STARTED DISCLAIMER We have attempted to write this manual as accurately as possible. However, mistakes are bound to occur, and we reserve the right to make changes to ASA, which may render parts of this manual invalid. We assume no liability as a result of the use or application of this product. No part of this manual may be copied or reproduced without the express permission of the authors. The analysis results as shown in this manual make no claim of completeness or strict validity whatsoever. Document version 1.1 Related ASA product version: 4.7.1 September 29, 2009 Notice The ASA software and all supporting files and any auxiliary scripts are research software. It is not to be used as the sole or partial basis for clinical diagnosis or treatment. -3– ASA GETTING STARTED MANUFACTURER: eemagine Medical Imaging Solutions GmbH Comeniushof (Fabrik) Gubener Str. 47 D-10243 Berlin Germany Phone: Fax: +49 (0)30 2904-8404 +49 (0)30 2904-8405 E-Mail: [email protected] DISTRIBUTOR: ANT B.V. (Advanced Neuro Technology) Colosseum 22 NL-7521 PT Enschede Netherlands Phone: Fax: Website: +31 (0) 53 436 5175 +31 (0) 53 430 3795 http://www.ant-neuro.com E-Mail: [email protected] -4– ASA GETTING STARTED Introduction Welcome to the ASA Getting Started Guide! This guide provides an up-to-date self-study document for ASA. The first section reviews the main components of the ASA-Lab system. The subsequent sections will describe the practical use of ASA working principles and the most widely used functions. Thus, we will cover topics such as data review, visualization, pre-processing and analysis of Event Related Potentials / Fields (ERP / ERF), source localization, individual brain segmentation and headmodel generation. Although this list of topics is already long, it does not cover all aspects related to the data analysis. That is why at the end of each section a list of further help topics is included. Detailed explanation about those topics can be found in the ASA User Manual, which you can use to expand your knowledge about the software. Additional information can also be found in the Tutorials, Online Help and our website (www.ant-neuro.com). Last but not least, we strongly recommend exploring the literature of cognitive neuroscience, and in particular ERP processing, (digital) signal processing and source localization, in order to learn more on the background, correct application, and limitations of certain analysis methods. Remember that our website also allows you to participate in discussion forums and provides information about upcoming ASA presentations and workshops. We would like to emphasize that it also provides internet-based life remote support, for which you can make an appointment via [email protected]. Please do not hesitate to communicate your suggestions, problems, and questions to us – it will be our pleasure to help you! September 2009 -5– ASA GETTING STARTED ASA-Lab ASA-Lab consists of a complete system dedicated to acquire and analyze EEG / MEG signals. In this way, it is an all inclusive solution for neuroscience research. This section will give you a brief overview of ASA-Lab components. ASA-Lab recording system For recording, ASA-Lab provides (Figure 1): Innovative electrode caps: the ANT WaveGuard cap uses Ag / AgCl sintered electrodes and shielded co-axial cables that keep external noise away even for very long electrode wires. The use of the high quality electrode material and shielding concept significantly decreases the need of electrically shielded chambers and, together with the special electrode shape, guarantees minimal DC shifts and optimal stability of the EEG signals. Moreover, as the cap is nonmagnetic and very comfortable it is possible to record EEG inside a MEG system. The electrode arrangement covers the 10 / 5 - percent system, or a equidistant hexagonal 32, 64, 96 or 128 configuration, and can even be manufactured following your own design. Full band EEG DC amplifiers: include from a minimum of 16 channels up to a maximum of 256, with sample rates ranging from 500 Hz up to 20,000 Hz. A typical system configuration for cognitive psychology research comprises a (laptop) PC and a 64 or 128 channels amplifier. Software recording module: the ASA software incorporates all recording functions for optimal interaction with the data during acquisition. The interface is intuitive and allows you to display, besides online EEG, online spectra and frequency maps, averaging, triggers and response statistics. -6– ASA GETTING STARTED Figure 1: ASA-Lab recording system. ASA analysis system Data processing can begin right after finishing the acquisition because ASA provides you with all the functionalities needed for an accurate and fast signal processing. It also provides you with a user interface based on a flexible workflow concept that allows you to apply analysis methods specific to your research question. The most important signal analysis methods provided by ASA are: filtering, artifact correction and detection, conditioning, averaging and grand averaging, data re-referencing, and three-dimensional voltage topographic mapping. Going a step further, ASA incorporates Fast Fourier Transform, Wavelets, Event Related Desynchronization and Synchronization, Hilbert Transform and Coherence analysis, as well as state of the art source localization algorithms in the time domain (e.g. to find anatomical generators of a particular component) as well as in the frequency domain (e.g. to find the anatomical generator of the oscillations in a particular frequency band). ASA source localization methods include Dipole fit, Minimum Norm, LORETA, sLORETA and swLORETA. Individual head models can be easily created from the -7– ASA GETTING STARTED subjects’ MRI allowing the co-registration of source modeling results with his / her brain anatomy. When individual MRI is not available, ASA source reconstruction methods can be applied using standard brain images as provided with the software installation, e.g. the Collins brain or the Montreal Neurological Institute template (explained further in the section on Source Localization). All these functionalities can also be applied to MEG signals. ASA supports direct import of the major MEG formats, so you do not need to export your MEG data to begin the analysis. Automated processing is an important aspect for efficient and consistent treatment of the data. Consequently, the Experiment Manager tool has been developed to allow processing large data sets with minimal effort. The Experiment Manager combines the strong features of MS Excel and ASA to offer highly efficient and automated processing capabilities. The next sections will further illustrate most of the above mentioned features. Additional features and benefits Experiment design and application is supported for all major stimulation systems. When using the Eevoke stimulation package (also from ANT), your ASA-Lab system can be set up as a fully integrated recording and stimulation system for presentation of auditory, visual or audiovisual media. It can also be interfaced with external devices such as flash devices or electrical stimulators. Eevoke guarantees optimal synchronization between the stimuli and the recording machine as well as maximum ease of use. ASA also allows you to interact, online or offline, with third party programs such as MATLAB or other stimulation packages. Furthermore, you can easily export your data to several formats in order to load it in other neuroscience or statistical packages. -8– ASA GETTING STARTED Data Handling and Review In this section we will explain the basic concepts ASA applies to handle EEG / MEG signals. You will also learn how to visualize and review the data, which is one of the first steps to perform prior to analysis. In this section, as well as in most of the following sections, we will use EEG data acquired from 3 human subjects who participated in a spatial attention experiment to illustrate the different functionalities. This data can be downloaded from ANT website, http://www.ant-neuro.com/, and should be saved to your computer. In our case we saved it under C / Programs File / ASA4 / Data / Case Studies / Spatial Attention Study. -9– ASA GETTING STARTED Loading Data In this section we will learn how to open the data of interest in ASA. 1. Launch ASA by clicking the ASA icon (icons mentioned in the text are shown in the margins of the document). 2. After opening ASA you will see the Study Manager dialog (Figure 2) in the center of the application. This dialog appears automatically once you started ASA (this default option may be changed in your configuration) and can also be open when you click the Study Manager icon located in the Standard Toolbar (Figure 2). The Study Manager is the central entry point for accessing measured data, MRI and ASA studies. It scans one or more folders (including directories and shortcuts to other folders) automatically, and lists all files available in a particular format (see Appendix 1 for a list of supported formats). It consists of three tabs: - Open Existing Study: this tab allows you to open an ASA study (ASA studies contain the results of all the analysis previously applied to the data and are stored with the extension “.asaanl”). - Open EEG / MEG Data File: allows you to open either raw (continuous) or averaged EEG / MEG data. - Open a DICOM Image: allows you to open an MRI image. In each tab, the files can be sorted on the basis of information obtained from the recordings, such as the patient name or recording date, by simply clicking the header in the corresponding column. Favorites help to organize shortcuts to different data directories of frequent use (Figure 2). - 10 – ASA GETTING STARTED Figure 2: The Study Manager dialog and the Standard toolbar are shown. Additionally, the Favorites control is indicated. 3. Select the tab Open EEG / MEG Data File. 4. In this tab go to the field EEG / MEG Data File Type and select the data file type, e.g. “EEProbe” (default option). 5. Left click the Browser button (Figure 2) and go to C / Programs File / ASA X / Data / Case Studies / Spatial Attention Study and then click OK. In the files list that appears in the main window double click the file named C1.cnt. You will see that the Study Manager disappears and the file C1.cnt opens in the EEG / MEG View. 6. The EEG Toolbar (Figure 3) will allow you to change the montage (see next section), sensitivity, page width, and display filters. 7. Amplitude and latency values at a given point can be accessed by placing the cursor on the waveform. A context-sensitive tool-tip appears with the relevant information (Figure 3). - 11 – ASA GETTING STARTED Figure 3: EEG / MEG View. The EEG toolbar and the tool tip with corresponding latency and amplitude values are indicated. 8. To enable or disable particular channels quickly, select the channels by dragging with the mouse, right-clicking the channels labels and selecting the corresponding option, e.g. enable or disable. 9. Several aspects of this view can be changed easily, as will be illustrated in the next section ASA user interface. - 12 – ASA GETTING STARTED Further help topics The topic explained in this section as well as those listed below are expanded in the ASA User Manual. • Customizing start-up options. • How to save and interchange ASA analysis files. • How to export / import data in ASA. • Sensor information of MEG data. • Formats supported by ASA. ASA user interface Once the data of interest has been loaded, you can interact with the data for the review and analysis. ASA uses specialized “views” to display the data. For example, when raw data has been loaded as in the previous section, the signals are displayed in the EEG / MEG View (Figure 3), which organizes and controls all the data-related information included in a recording (the number and sequence of recorded channels, the recording length, the registered events such as trigger codes, spike / seizure markers, annotations etc). Each view provides its own set of graphical options, e.g. the background color in the EEG / MEG Data View or the color palette of the Mapping View. These options are accessed by a double-click on the view, or via the Data View properties in the right click menu (Figure 4). Different Views can be stored in View Layouts (Figure 5). In other words, a set of views and their properties can be defined and saved for future use. This - 13 – ASA GETTING STARTED functionality significantly facilitates and speeds up data review and analysis. It will be illustrated in the next section, Customizing View layouts. Figure 4: View properties dialog of the EEG / MEG View. Figure 5: A view layout that combines four simultaneous views is shown. Upper left corner: EEG; upper right: voltage map; lower left: event list; lower right: theta frequency map. - 14 – ASA GETTING STARTED Selection and highlighting of a certain object are synchronized across views to provide intuitive interaction. For example, if you open the 3D Mapping View and the EEG / MEG View and change the current latency in the EEG / MEG Data View (e.g. by clicking the EEG / MEG data at a particular time point), then the 3D Mapping View updates towards that latency and automatically refreshes the maps. In the upper left corner the Status View is shown (Figure 6). It provides information about the data contained in the current study, e.g. the number of segments, the amount of channels, the sampling rate etc. For example, after having loaded the EEG data expand the EEG / MEG node (Figure 6) and put the cursor over the file name. You will see a tool tip that displays the name of the file and its storage location (full path including folder). In the lower left corner, the Workspace View is located. It tracks the data analysis in a comprehensive way and allows you to access the parameters of an applied function, to transfer them to another open study, or to edit or delete a function. For example, after loading the data the node EEG Import 1 is added to the Workspace tree. If you realize now that other file should have been loaded and would like to correct the mistake you can just right-click the EEG Import 1 node, select Edit to access the Study Manager again and replace the incorrect file with the correct one. Both the Status View and the Workspace View can be closed to enlarge the view panel as it was done in Figure 5. Additionally, the full screen icon in the Views toolbar or the function key F11 can be used to show the view panel in the full screen mode. - 15 – ASA GETTING STARTED On top of the views the Menus and Toolbars are located (Figure 6). They provide access to all ASA functionalities and will be gradually introduced when the corresponding analysis steps are explained in the next sections. Beneath the views a scrollbar is placed (Figure 6), which provides navigation for scrolling and paging of EEG / MEG data. Figure 6: The Status View and the Workspace. In the Status View, the EEG node has been unfolded to show the name of the loaded file and its storage location. The Menus, Toolbars and Scrollbar are also shown. Customizing View Layouts In this section we will explain how to customize the arrangement of Views. 1. Split the View Panel by dragging the Splitter Control (Figure 7-A) to the right or double-clicking it. You can open up the View into two vertically Views this way; a similar horizontal Splitter Control is available at the very top of the right scrollbar. The View Panel is now divided in two similar views (Figure 7-B). Alternatively, you can select the menu Window Split (Figure - 16 – ASA GETTING STARTED 7-C): a cross-hair (separation line) will appear that can be maneuvered over the View to adjust the size and number of the sub-views (Figure 7-D). 2. Once the View has been subdivided, different information lists or different data views can be displayed. For example, Figure 5 shows the scalp voltage distribution (upper left), EEG / MEG Data View (upper right), frequency map (lower left) and the Event List View (lower right). As mentioned before, double clicking a View will open its View Properties Dialog to allow changing how the data is visualized. 3. In order to save the customized layout, right-click in one of the Views and point to the option View Layout. Select the option Capture and Save Current Layout. The New Splitter Layout Dialog will appear, in which you can label and describe the created layout. 4. If you want to use this View or any other previously saved View Layout in a new study, just right-click the View, point to View Layout and select the corresponding layout name. 5. To apply a particular action on a given View, this View should be active. This is indicated by a blue frame (Figure 5). In order to activate other view, simply click it. Further Help Topics The topic explained in this section as well as those listed below are expanded in the ASA User Manual. • How to interchange View Layouts • Commands for automatic paging • DC subtraction Figure 7: (A) The Splitter control. (B) The Splitter control has been double clicked to split the view. (C) Menu Window Split. (D) After selecting the menu Window Split a cross-shaped separation line appears. It can be use to subdivide the view in two or four sub-views and adjust their size. - 17 – ASA GETTING STARTED Montages In this section we will learn how to apply and create montages. 1. To apply an existing montage unfold the Montage Menu in the EEG Toolbar (Figure 8-A). A list of the existing montages, which includes montages provided with the installation or created by you, is presented and you should simply select the desired option. 2. To create a new montage unfold the Montage Menu in the EEG Toolbar and select the option Edit (Figure 8-A) or, alternatively, go to Montage Montages Edit in the menu bar (Figure 8-B). In both cases the Montage Editor Dialog appears (Figure 8-C). This window presents four groups of controls. - Upper left group: It allows creating a new montage, editing, removing or copying an existing montage. - Upper right group: It provides text information about the selected montage. - Lower left group: It is the montage input space and allows defining the reference and the channels to use in the new montage. - Lower right group: It is the montage output space. It presents the customized montage and further modifications to its properties, e.g. sequence, color, or reference, can be performed. This part of the dialog - 18 – ASA GETTING STARTED also allows you to define channel groups and filtering options per channel. 3. Go to the upper left part of the Montage Editor dialog and click New. The New Montage Dialog appears (Figure 9). In this dialog the new montage can be labeled, e.g. “ASA Getting Started” and its storage location defined. The option “In the document” will make the montage available only to the current ASA Study document. The option “Save as application montage” will make it permanently available. If you want to create a montage for data recording you should check the “Recording Montage” option. 4. Click OK. The montage information is now displayed in the upper right part of the Montage Editor. 5. Go to the lower left corner and unfold the Reference Menu (Figure 10) to select the reference electrode. The average reference is chosen with the option “AVG”. 6. Select the channel or channels of interest in the Input Sensors list and then click Add to output. In the lower right part of the Montage Editor, the selected channels and their reference will be listed. We suggest you select all the channels. 7. Click OK to close the dialog and apply the new montage. If you unfold now the Montage Menu in the EEG Toolbar you will see that the newly created montage has been added to the list. Further Help Topics The topic explained in this section as well as those listed below are expanded in the ASA User Manual. • How to define a virtual reference • How to adjust channel properties • How to define groups of channels - 19 – ASA GETTING STARTED • Hierarchy of properties used by montages - 20 – ASA GETTING STARTED Figure 9: The New Montage Dialog. In this dialog the name and storage location of the new montage can be specified. Adding and Reviewing Events Events are labeled time stamps in the data with one or more descriptive information tags. They may be given from the original recording or added during off-line review. In this section we will learn how to add them during data review and analysis and how to navigate through them. The Events Toolbar (Figure 11) provides the commands needed to set different types of events. Those events and their corresponding commands are: - 21 – ASA GETTING STARTED - Event marker: It defines a latency or window of interest and allows users to assign it a label, e.g. ERP P100. To use this kind of event marker you hit the Events Marker. A dialog will appear where you can edit the start and end time and enter an event description. Then you click OK. In the data a blue line and a label will indicate the marked event. The Event Marker also provides options to measure components’ latency and amplitude values but we will explain this in the section Average View customization and peak scoring. - Spikes and seizures: To set a spike event, you have to select the Spikes Marker and drag the cursor over the channel where the spike is most prominent (when the cursor is dragged over the channel it turns blue indicating the channel has been selected properly). Then single-click. You will see that a blue window is now marking the spike. To set a seizure event you have to select the Seizures Marker and then click at the start and end of the window of interest. Paging through the EEG is allowed while setting the markers. - Artifacts: An artifact is set using the Artifact Marker and then clicking twice: at the beginning and end of the artifact interval. The artifact time window will be highlighted in pink. - Single or multiple epochs: The Epochs Marker allows you to define an epoch or time window of interest and to classify it. Multiple epochs can be added automatically. Epochs are indicated in the data with a green bar. - Video editing: The Video Marker allows marking and cutting segments of a video stream associated with the EEG. The following paragraphs will illustrate how to review EEG / MEG data using events. 1. Split the View Panel in two views as indicated in section Customizing View Layouts. - 22 – ASA GETTING STARTED 2. Click the left view to activate it (remember that the active state is indicated by a blue frame around the view). 3. Unfold the List Menu and select the Event List option (Figure 12). This list will now appear in the left view. It will only contain epoch events when you have added other event types as explained above. 4. Select one of the events listed in the Events List. The corresponding EEG page will be automatically updated and the selected event highlighted (Figure 13). - 23 – ASA GETTING STARTED Figure 13: The Event List is presented to the left and the EEG / MEG View to the right. An event has been selected in the list and highlighted in the EEG. Some events have been disabled as indicated by the red checkmarks. Further Help Topics The topic explained in this section as well as those listed below are expanded in the ASA User Manual. • How to extract events triggers from a channel. - 24 – ASA GETTING STARTED Data pre-processing and ERP / ERF analysis ASA provides an extensive set of signal processing and analysis tools that cover data pre-processing, “traditional” ERP / ERF analysis, frequency analysis and source modeling of evoked and induced activity in both time and frequency domains. In this section we will learn how to pre-process the data and analyze ERP / ERF. Specifically, it will be explained how to filter the data, detect and correct artifacts, correct baseline, and perform averaging. Remember that more information on these topics can be found in ASA User Manual. Filtering Filtering applies a Butterworth filter (high-pass, low-pass, band pass or band stop / Notch) to continuous data and produces a new output file. The new file is automatically loaded, thus showing the result data. Filtering can be applied to raw and averaged data. 1. Load the data file of interest as shown in section Loading data. 2. Go to the menu bar Signals Filters (Figure 14-A) or click at the Filter icon located in the Feature Toolbar. A dialog will appear in which the filter type, low and high cutoff frequencies as well as the filter’s steepness can be specified (Figure 14-B). For the purposes of this example you can use a low cut-off frequency of 1 Hz, a high cut-off frequency of 30 Hz and 24 dB / octave as filter steepness. The resulting output file will be written to a sub-folder named “Output”. Alternatively, in the Output File Path Field, you may specify a different storage location for the filtered data either by typing the path or by using the browsing control. - 25 – ASA GETTING STARTED 3. Press OK to start the filtering procedure. A progress bar will show the processing status. When finished, the filtered data is automatically displayed. - 26 – ASA GETTING STARTED Artifact correction ASA incorporates artifact correction by spatial filtering (using an approach based on pre-selection). This method separates brain signal from artifacts based on their topography and subsequently removes the artifacts without distorting significantly the brain signal. The separation is determined on the basis of data intervals with a clear artifactual activity as selected by the user. These segments are used to specify the artifact topography. The method determines which part of the data is considered brain signal (the so-called data subspace) using two criteria. The first criterion specifies the highest permitted amplitude of the brain signal while the second criterion specifies the highest correlation between brain signal and artifact topography permitted. Then, a spatial Principal Components Analysis (PCA) method is used to determine the topographies of the artifact-free brain signals and the artifact signals. Finally, the artifact components are removed. It is important to mention that although in the example provided in this document the method will be used to correct - 27 – ASA GETTING STARTED eye blinks; it can be applied to other kinds of repetitive artifacts as long as a well-defined topology exists. The following steps should be carried out to apply this method. 1. Go to the menu Data Read Electrodes Gradiometers to open the electrodes position file. Alternatively, you can click the Open Electrodes icon or use function key F7. In the Open dialog select the file Standard.elc located in the folder Electrodes. 2. Mark at least one artifact similar to those that are going to be corrected, e.g. eye blinks (Figure 16), using the Artifact Marker as explained in section Adding and reviewing events. Figure 16: Two eye blinks has been marked as an artifact event. The specified window is highlighted in pink. - 28 – ASA GETTING STARTED 3. Select the Artifact Correction icon on the Features toolbar to run the method. A dialog appears where the following artifact correction parameters have to be specified: - Type of analyzed data. For this example, select EEG. - Duration of the artifact prototype: If you have accurately marked the beginning and end of the artifact event, as indicated in previous paragraphs, we recommend you to use the first option “Use longest event duration”. Otherwise, you should estimate the approximate mean duration of the artifact and enter those values in the second option. - Data topography parameters: The “Max allowed amplitude” option specifies the highest amplitude that the brain signal can exhibit. This criterion should identify high amplitude artifacts. The option “Max correlation with artifact subspace” allows defining the desired threshold value of the correlation between the brain signal and the predefined artifact topography. This value has to be determined empirically. You have to bear in mind that if it is set too low, signals similar to the predefined artifact topography will be considered as an artifact and removed. If it is set too high, even segments very similar to the predefined artifacts will be considered as brain signal. As a rule of thumb, the defaults usually suffice. The last option “Min variance of the data subspace” refers to the explained PCA variance that is going to be used as an estimate of brain activity. This value must also be defined empirically. Due to the fact that noise and remaining artifacts should be represented by those components that explain a small amount of variance we recommend that you retain all PCA topographies that explain at least a minimal variance of 5 to 10%. For this example we suggest to use the default values. - 29 – ASA GETTING STARTED - Output directory: In the final part of this dialog you can select the output directory for the corrected file. For this example keep the default option and click OK. 4. A second “Artifact Correction Parameters” dialog will now pops up. This window refers to the PCA components that explain the artifact subspace and will allow you selecting the number of those components that will be used for the correction. You can easily change the suggested value through the drop down list of the Number of Components field. To help you to choose this number, a list with all the components in which the noise subspace can be subdivided as well as with the relative spectrum that they explain is presented. As a rule, you should try to include components exhibiting 95% or more of the accumulated spectral power. In the case of eye blinks and movements, the first component is usually able to explain more than 99% of the total variance, especially if the artifact prototype was correctly identified. Probably more components have to be included to correct cardiac or muscle artifacts. For the purposes of this example we suggest to use the default values. 5. Click OK. The results of the correction are shown in Figure 17. - 30 – ASA GETTING STARTED Figure 17: To illustrate the results of the artifact correction method the original data (in blue) has been loaded again as explained in section Loading data (see Note). The corrected data is shown in black. As it can be seen in the image the eye blinks have disappeared. To remove the original data from the display you can simply delete the EEG import action from the Work Space View. Artifact Detection The artifact detection method scans all EEG channels in the current montage and detects amplitude values that exceed a specified threshold in positive or negative direction. These EEG sections are marked as artifact events. Other events are disabled if they overlap with an artifact. 1. Go to Signal Artifact Detection in the Menu Bar, or alternatively, click at the Artifact Detection icon in the Feature Toolbar. - 31 – ASA GETTING STARTED 2. A dialog appears where the amplitude threshold values can be set. Those data points that exceed the specified threshold will be automatically marked as artifacts. For this example we suggest to use ±75 µV. 3. Click OK. 4. When the Artifact Detection Method is finished, the View Panel is automatically subdivided (Figure 18). To the left, the Events List is displayed showing all the triggers, conditions and events present in the data. Red crosses indicate which events have been classified as artifacts. To the right, the EEG View is shown. As explained in section Adding and reviewing events, you can click a certain event in the Events List, e.g. the marked artifacts, and the EEG View automatically updates and highlights that event. If you want to remove the artifact classification of a particular event simply click on the red cross (or press the Spacebar), the event will then be marked with a blue checkmark and will be included in future analyses. This is an easy way to review and modify the results of the artifact detection. - 32 – ASA GETTING STARTED Marking artifacts manually In addition to the automatic artifact detection method, you can manually classify parts of the EEG as artifacts by using the Artifact Marker as explained in the section Adding and reviewing events. Conditioning The conditioning method assigns a label to an event that represents a given stimulus condition. A condition can be defined by a logical combination of criteria that need to be matched, e.g. trigger codes and response intervals. The conditioning dialog allows both to define the logical expressions interactively and to edit the conditioning syntax directly. - 33 – ASA GETTING STARTED 1. Go to Signals Conditioning or click the Conditioning icon in the Features Toolbar. The Conditioning dialog appears (Figure 19), which provides the following control groups: - Event duration and type: It allows defining a temporal window around the trigger of interest and specifying which kind of events is going to be used for conditioning in case that also spikes events have been defined. - Manual conditioning: It presents the trigger codes and their amount. - Condition labels: It will execute the conditioning specifications using the options New, Edit Selected and Remove. - Text display: It will also track the conditioning process but using a logical expression. This part of the dialog can be used to type directly the conditions without using the controls explained below. 2. Optionally, you can define the temporal window of the conditions by checking the option Define Event Duration and then entering the desired values, e.g. -0.1 seconds and 0.8, in the Start and End fields, respectively. - 34 – ASA GETTING STARTED 3. We will now specify the names of the conditions. Click the New Condition control, to access the New Condition Definition dialog and enter the name, e.g. CLAL (Checkerboard presented in the Left hemifield while Attention was directed to the Left hemifield) (Figure 20-A). Then click OK. A new condition will be created and showed in the Condition Labels area (Figure 20-B). 4. To assign the trigger code that corresponds to this condition, double click the corresponding code, e.g. 1, in the Trigger List presented in the Manual conditioning part of the dialog. 5. Conditions can also be constrained, for example, you want to include only those triggers followed by another certain trigger that corresponds to correct responses. To do so, make sure you have selected the corresponding condition (it should be highlighted in blue and can be selected with a single left click) and then click on Criterion, to the right. The Criteria editor window appears (Figure 21-A). Figure 20: (A) The Conditioning dialog. Here the condition name has been typed. (B) The new condition has been created. - 35 – ASA GETTING STARTED 6. Type “1” in the first field, Sequence / Index (Figure 21). In this way, it is indicated that any subsequent specification will apply to events following the event already specified in step 5. 7. In the field Value, type the number of the trigger that has to follow the already specified trigger, e.g. “7” (Figure 21). - 36 – ASA GETTING STARTED Averaging Averaging calculates the mean and standard deviation over sections of EEG and shows the resulting average. The data sections are defined by markers (events or conditions). Remember, you can easily disable those events or conditions that should not be averaged using the Event List as explained in the section Adding and reviewing events. All enabled events or conditions of the selected type are taken as input for the averaging method. The number of events or conditions found in the set of markers determines the number of resulting output files. They are displayed on top of each other in the Average view. 1. Click the Average icon in the Feature toolbar or alternatively go to the menu Signals Averaging (Figure 23-A). The Averaging dialog pops up (Figure 23B). In this dialog, define the temporal window to be averaged. The values can be either automatically adjusted to the longest or shortest duration of the data events. 2. Check the option Reject Artifacts in order to exclude artifacts from the averages. Events will be excluded from the averaging if they overlap with an artifact or if the window of analysis that they define includes artifacts. 3. Keep the output directory as Output. 4. Click OK. The resulting waveforms will be automatically displayed in the Average View (Figure 24). - 37 – ASA GETTING STARTED . Baseline correction In order to correct the baseline of the waveforms follow these steps. 1. Click the Baseline correction icon or, alternatively go to the menu Signals Baseline correction. The Baseline correction dialog appears (Figure 25). 2. In this dialog you should define the duration of the sample baseline and, if applicable, define an offset interval before the event. - 38 – ASA GETTING STARTED 3. You should also specify the interval for correction. The option “Use event duration” will select the whole event duration and the option “Set duration to” will allow you entering manually a specific interval. 4. Finally the event type and the output directory should be indicated. 5. Click OK. Figure 25: Baseline correction dialog. Average view customization and peak scoring The following paragraphs explain how to customize the Average View. These actions can be applied in any order. The name of the conditions, the amount of averaged events and the total number of events can be seen on the bottom of the view. - 39 – ASA GETTING STARTED In a 2D waveform arrangement (Figure 26-left) the size and location of the waves can be easily modified using the following controls: - Ctrl + left click + mouse up motion will expand the traces vertically. - Ctrl + left click + mouse down motion will collapse the traces vertically. - Ctrl + left click + mouse right motion will expand the traces horizontally. - Ctrl + left click + mouse right motion will collapse the traces horizontally. - Shift + mouse motion in any direction will change the position of the traces. Figure 26: Average View arrangements. To the left a 2D waveform arrangement is shown and to the right a column arrangement. In a column arrangement (Figure 26-right) the size of the waveforms can be changed by using the speed and sensitivity controls in the EEG toolbar (Figure 3). Those controls can also be used in a 2D arrangement. The View Properties can be accessed by double clicking the view. In this dialog different tabs give the possibility to customize the characteristics of the averaged waveform. For example, the Data Items tab deals with waveform - 40 – ASA GETTING STARTED characteristics such as colors and line thickness. It also allows you to control the display of waveforms, and to enable / disable for instance a difference wave. We encourage you now to explore the remaining tabs. Once the view has been customized, its characteristics can be saved for future use as explained in section Customizing View Layouts. For a fast overview of peak amplitude and latency you can simply drag the cursor on the waveform. A tool tip with the amplitude and latency values of the time point indicated by the mouse will appear. For a more precise measurement you can use the Event marker and perform the following steps. 1. Select the Event marker icon in the Event markers toolbar and drag it on the channel of interest, e.g. P8 or PO8. The active signal will turn blue. 2. Click the beginning (around 80 ms) and end (120 ms) of the component to be measured, e.g. P1. 3. The Event properties dialog will appears and you will be able to rectify the start time and duration of the analysis window and enter a description, e.g. P1, for the ERP. 4. To specify the kind of measure to be used unfold the drop down menu under Peak detection. You have several options: Global maximum or minimum, which will detect the largest positive or negative point; Local maximum or minimum, which will detect the first positive or negative point that is surrounded on both sides by smaller points. Select Global Maximum. 5. Check the boxes Set to channel, Time and Amplitude in order to extract time and amplitude information from the previously selected channel. 6. Finally click OK. You will see that the latency and amplitude of the component are shown on the waveform (Figure 27). They are also displayed in the EP / ERP Marker List (Figure 27). - 41 – ASA GETTING STARTED Further help topics The topic explained in this section as well as those listed below are expanded in the ASA User Manual. • Automatic peak scoring using the Experiment Manager or macros. Grand averaging We will now learn how to perform the grand average of several subjects. If you would like to complete these steps as well you can find data for two additional subjects under C / Programs File / ASA X / Data / Case Studies / Spatial Attention Study. The files are “A.cnt” and “B.cnt”. For each of them you should then apply filtering, artifact correction / detection, conditioning and averaging as already explained. 1. In the same study load all the averages that are going to be included in the final grand average. To this end, you should use the key F9 to access the Study Manager as explained in section Loading Data otherwise the averages will be loaded in different studies. - 42 – ASA GETTING STARTED 2. Change their montage to “ASA Getting Started” as explained in section Montages. 3. Click the Grand Averaging icon or, alternatively, go to the Menu Signals Grand Averaging (Figure 28-A). The Grand Averaging dialog appears (Figure 28-B). 4. In this dialog you will be able to select the conditions (if more than one is present) that are going to be averaged. You will also specify the type of data, EEG or MEG, whether weighting will be applied and whether different conditions should be averaged together. Optionally you can specify the output file. 5. Click OK. The averages will be automatically displayed (Figure 28-C). - 43 – ASA GETTING STARTED 3D Mapping of EEG and MEG Multi-channel recordings (8 or more sensors with a given 3D position) can be displayed as amplitude topology maps. The maps apply color interpolation on a display surface that is defined by the sensors. In case of EEG, the sensors are projected on to the surface of the rendered head boundary (scalp), with the display surface for mapping being a subset of the head boundary. MEG maps are produced at the sensor positions. Magnetometer and axial gradiometer data can be displayed directly. Planar gradiometers, however, come usually as a set of two per sensor position. In order to produce an interpretable MEG map, a minimum norm estimate and subsequent forward calculation for radial magnetometer sensors is applied. 1. Read the electrodes position files as explained in section Artifact correction, step 1. 2. Load headmodel file by clicking the Open Headmodel icon and then selecting the file Standard.eeg.vol located in the Headmodels folder. Alternatively, you can go to the menu Data Read Headmodel (Figure 29) or hit key F10. Click the 3D Voltage View icon in the View toolbar. The currently active view immediately shows the scalp voltage distribution map for all the conditions currently enabled (Figure 30-A). 3. By default, the map shows a single time point or latency but a time window can also be mapped. To display a time window you have to access the 3D Amplitude View Properties dialog by double clicking the map (Figure 30-B). In the General tab you have to unfold the Time Interval list and select one of the values to specify the length of the window of analysis. If you want to display more than one map showing several time intervals the Offset option will allow you to define the time difference between them. Finally you click OK to update and show the map corresponding to the specified time interval. - 44 – ASA GETTING STARTED 4. The space bar and backspace key allow for shifting the latency forwards and backwards respectively. Figure 30: (A) The voltage distribution map corresponding to the P1 peak is shown together with a set of parieto-occipital electrodes, where the P1 component amplitude is highest. (B) The 3D voltage view properties dialog is shown. The options that allow displaying time windows instead of time points are indicated (see text for further explanations). - 45 – ASA GETTING STARTED Further Help Topics The topic explained in this section as well as those listed below are expanded in the ASA User Manual. • Properties of the 3D Voltage View - 46 – ASA GETTING STARTED Source Localization ASA is an abbreviation for “advanced source analysis” – indicating the origins of the software. Source analysis has been one of ASA most significant areas of development ever since. We have incorporated the most important and widely used source modeling algorithms in both the time and frequency domains. These methods can be applied on standard or individual anatomy. In the examples used in this section, we restrict ourselves to the application of sLORETA and swLORETA algorithms as sLORETA is extensively used in EEG / MEG source localization and swLORETA is one of its more recent modifications. We also restrict ourselves to the use of standard brain anatomy to facilitate the understanding of the workflow. Those who are interested in using individual brain anatomy are remitted to section Segmentation of individual MRI and headmodel generation in this manual. 1. Read the EEG / MEG file of interest as explained in section Loading data. We suggest you use the same data we have been using in previous sections (grand average, condition CLAL). 2. In a second step the electrode position file, the headmodel and the MRI that are going to be used for this analysis must be loaded. Although the procedures to read the electrodes position and the headmodel files have already been introduced in sections Artifact correction and 3D mapping of EEG and MEG, respectively; we will summarize them here. We will also introduce the procedure to load the MRI. In general, to load all these three files you have to perform the following two steps: - Click the corresponding icon, e.g. Open electrodes icon to load the electrodes, Open headmodel icon to load the headmodel and Open MRI icon to load the MRI. - 47 – ASA GETTING STARTED - Select the desired path in the Open window that appears. The path of the folders ASA provides is indicated in the next paragraphs. With the installation ASA provides three sets of MRI, headmodel and electrodes: Standard MRI: It was acquired from a healthy anonymous subject. It can be found in the following path C / Programs File / Data / MRI. The MRI folder contains two files. The file standard.mri does not contain the nasion, left, right points while the standard.nlr.mri file does contain them. The electrodes files that belong to this MRI are located in ASA Data electrodes. These files differ in the amount of sensors they contain and their arrangement. In general, standard.elc covers most of the available sensors arrangements. This file has been used in the section Artifact correction. The corresponding headmodel files are located in ASA Data Headmodels. They can be used for EEG data, in which case they are realistic headmodels; or for MEG data, in which case they are spherical headmodels. Additional realistic headmodels are located in the folder Model and source space. They contain the entire brain anatomy or are restricted to gray matter and are especially suitable for source localization analysis. One of these files, standard.eeg.vol was used in the section 3D mapping of EEG and MEG. Collins brain or ICBM27: It refers to a high definition structural brain template obtained as a result of averaging 27 T1 weighted MRI acquisitions from a single male subject. It can be found under ASA / Data / Standard / Collins 27 Standard MRI / MRI. The file Collinsstandard.mri does not contain the Talairach markers while the file CollinsstandardTaMarker does. The electrodes file that belongs to this MRI is located in ASA / Data / Standard / Collins 27 Standard MRI / Electrodes. - 48 – ASA GETTING STARTED The corresponding headmodel files are located in ASA / Data / Standard / Collins 27 Standard MRI / Headmodels. They contain the entire brain anatomy, only the cortex or only the gray matter. Montreal Neurological Institute standard MRI or ICBM305: Average of 305 normal MRI scans. It can be found under ASA / Data / Standard / MNI Standard MRI / MRI. The file MNIstandard.mri does not contain the Talairach markers while the file MNIstandardTaMarker does. The electrodes file that belongs to this MRI is located in ASA / Data / Standard / MNI Standard MRI / Electrodes. The corresponding headmodel files are located in ASA / Data / Standard / MNI Standard MRI / Headmodels. They contain the entire brain anatomy or only the gray matter. For source localization analysis we suggest you use the electrodes, headmodel and MRI that correspond to Collins’ brain because its anatomy has been extensively studied. If you have already loaded different files, you can re-do the action using the Workspace possibilities (see section ASA user interface). 3. Use the Event Marker as explained in section Adding and reviewing events to define the analysis window. For example, to determine the anatomical generators of P1, a component that reaches its highest amplitude around 98 ms in the parieto-occipital electrodes, a temporal window from 88 to 108 ms (20 ms around the peak) can be defined. - 49 – ASA GETTING STARTED 4. Click the sLORETA icon on the Features toolbar. Alternatively, you can go to the Menu Sources sLORETA (Figure 31-A). The Source Reconstruction – Event Selection window will pop up (Figure 31-B). 5. As in Figure 31-B, select the event defined in step 3 and press OK. When the sLORETA Parameters window pops up (Figure 31-C) you will have to define the following parameters: - Source space: You can use the available source configuration (5 mm grid spacing) or you can generate a new one with the grid spacing of your choice. - Regularization: You can select the regularization value automatically by means of the Generalized Cross Validation method or you can do it based on an estimation of the signal to noise ratio. - Leadfield normalization. You can choose between applying sLORETA or swLORETA. If you check the swLORETA option then this method will be applied, otherwise sLORETA will be applied. 6. Click OK. The results will be shown in the MRI view (Figure 32). The next section will illustrate all the possibilities this view offers and how to adequate it to your specific purposes. Further help topics The topic explained in this section as well as those listed below are expanded in the ASA User Manual. • swLORETA in the frequency domain. - 50 – ASA GETTING STARTED Figure 32: Results of the source localization analysis are shown in the MRI View. - 51 – ASA GETTING STARTED MRI View customization After source analysis the MRI view presents a colored map that refers to the normalized current density value exhibited by each source space voxel at a particular latency or over the entire time window of analysis, depending on which option has been selected. Besides the color map, dipoles are also shown. These dipoles refer to those particular voxels of the source space whose magnitude is higher than the magnitude of their 16 nearest neighbors. This is a preliminary selection of active areas and can help you to finally select the active regions. This view can be customized following the steps explained below. The order of their implementation is not important. The 3D Image View Properties dialog appears when you double click on the image. This dialog will allow you to customize and navigate through the obtained inverse solution. Thus, in the General tab, it is possible to determine which information is going to be displayed besides the inverse solution results, e.g. the topographic map, the sensors, the dipoles etc. It also allows you to choose the layout, e.g. the axial, coronal, sagittal or 3D view; as well as the orientation of each plane. For the purposes of this example check the boxes 3D image, 3D inverse, and Cross Hair in the Show control group. In the Layout control group press on the second frame to show the axial, sagittal and coronal planes as well as the 3D view. The remaining control groups keep the default options. The properties of the items that we check in the General tab can be modified in the remaining tabs. For example, the EEG Map, the Scalp, Skull, Brain, Dipoles, MRI, 3D Marker, Sensors and TMS Stimuli tabs allow customizing the items of the same name while the Position tab specifies the location of the image on the screen. The TMS Stimuli tab is meaningful only when TMS is being applied. - 52 – ASA GETTING STARTED Special attention should be paid to the MRI, the Dipole Settings and the 3D Inverse tabs. In the MRI tab check the Automatic Windowing option to optimize the MRI contrast. The Dipole Settings tab gives two main options to navigate in time through the inverse solution. Either you can analyze the particular configuration of brain sources at each time point or you can obtain only one image showing the mean source configuration for the reconstructed time window. The first possibility is achieved through the Current Latency option and the second one through the Mean Magnitude option (Figure 33 graphically illustrates the difference between both options). In the 3D Inverse tab the colors of the activation scale can be modified but, more importantly, the activation scale values can also be adjusted. Thus, Automatic Windowing option will show the inverse solution map with a fixed scale value which corresponds to the highest value present at the moment of setting this parameter; with the Manual option you can adjust the scale to particular values through the controls placed below, and the Best Fit option will automatically adjust the scale to the maximum and minimum value of each particular time point. Choosing one or other of these options can dramatically change the result of the inverse solution (especially when several areas are active during the window of analysis with very different activation strength) and consequently can lead to different conclusions (see Figure 33). Therefore, that selection should be made carefully and according to the research goals. In the Management tab press Default to become permanent the above illustrated selections. Once “Current Latency” option has been selected is possible to navigate in time through the inverse solution by clicking a particular time point within the reconstructed interval in the EEG waveform. The 3D MRI View will automatically update and show the configuration of sources at that time. Additionally, the space bar can be used to move forwards in time while the back space bar can be used to move backwards. - 53 – ASA GETTING STARTED Figure 33: The same inverse solution is shown using different parameters to navigate in time and to adjust the activation color scale. (A) Mean Magnitude + Best fit. Mean activation strength over the whole reconstructed interval. (B) Mean Magnitude + Manual: The activation scale has been manually changed and only shows values above the 50% of the maximum. In this way, a better visualization of the structures with the highest activation is achieved. (C) Current Latency + Best Fit: The time point where the P1 component was highest, 98 ms, was selected and the activation scale was automatically adjusted according to the highest activation value exhibited at that moment. (D) Current latency + Manual: Only areas with more than 50 % of the highest activation reach at 98 ms are shown. - 54 – ASA GETTING STARTED Figure 34: This image shows the crosshair and the MRI Slice Control. Both are needed to navigate through the MRI slices. It is also indicates the three standard orientations and the rotating view that are displayed by default in the MRI view. To navigate through the MRI slices and detect which areas are active you can use either the crosshair or the MRI Slice Control (Figure 34). The crosshair helps you to update all the cutting planes to a particular location. So, when you click a brain point in a given plane, the crosshair as well as the remaining planes automatically moves to that position and a tool tip appears with its Talairach coordinates. Similarly, when the sliders in the MRI Slice Control are - 55 – ASA GETTING STARTED moved the cutting planes updates to that coordinates. In this example, swLORETA showed maximum activation in two main areas: the occipital gyrus in the right hemisphere (next to BA 18/19) and the temporal gyrus (including BA 37), also in the right hemisphere. Those areas can be easily seen in slices 53 (sagittal plane), 38 (coronal) and 65 (axial). Segmentation of individual MRI When the MRI of your subject is available it can be used to generate an individual realistic head model. In this way, the source localization analysis can be performed in a realistic anatomical context, which increases its accuracy. 1. Load the DICOM MRI data as explained in section Loading data. 2. The next step is to set the 3D markers in the MRI. Specifically, these markers are nasion, left and right ear and they will be used in a later stage to match the MRI and head model. Move the sliders to the nasion (Figure 35) and then, in the drop down list of the Image marker icon (Figure 35) select the option Nasion. A yellow circle appears at the intersection of the crosshair indicating that point. Repeat the procedure for the right and left ear markers. They will be indicated with green and red circles, respectively. 3. Now the image is ready to be segmented. The segmentation algorithm (Figure 36 presents a scheme of the procedure) is used to divide the MRI into different regions: the scalp, brain and skull, in that order. Click the Segmentation icon. Alternatively, you can select the option Segmentation in the Data menu. The segmentation toolbar appears then and an initial mask is created (Figure 37). The Segmentation Toolbar provides (from left to right): - 56 – ASA GETTING STARTED - Slider controls to set upper (255) and lower (0) thresholds of MRI gray values, respectively. These controls are located at the utmost left part of the toolbar. - Drop down list to specify the brain compartment to be segmented, e.g. scalp, skull, brain, cortex, grey or white matter. - The next drop down list, as well as the remaining icons, contains all the possible actions to be performed. The most important actions are closing, opening and dilation. Closing is used to close holes inside the region of interest and exclude what is outside. If it is performed using value 2, then 2 layers of voxels are used, which corresponds to 2 mm when the voxel size is 1x1x1 mm. Opening is the opposite of the closing operation. It is used to separate the brain from the rest of the head. Dilation is employed to grow layers of voxels to the current volume. It inflates the brain in order to form the skull segmentation. - 57 – ASA GETTING STARTED Figure 36: This scheme illustrates the steps needed to segment a brain. 4. To segment the scalp, which should be segmented first, place the crosshair in the scalp border. 5. In the Segmentation toolbar use the slider controls to select threshold values 20 – 25 and 255. - 58 – ASA GETTING STARTED 6. Use the third drop down menu to select “Scalp” as the compartment to be segmented. 7. Use the fourth drop down menu to select “Closing” as the action to be applied. 8. Press the Apply operation icon in the Segmentation toolbar. A dialog will appear which allows you to define how many layers of voxels are going to be used to perform the specified operation. Please select 1. 9. As a result you will get an image where the scalp has been marked in yellow and separated from other brain compartments (Figure 38). 10. The second brain compartment to be segmented is the brain. Place the crosshair inside the brain. 11. Use the first two controls in the Segmentation toolbar to set threshold values 25 – 35 and 120. 12. Use the third drop down menu to select “Brain” as the compartment to be segmented. - 59 – ASA GETTING STARTED 13. Use the fourth drop down menu to select “Opening” as the action to be applied. 14. Press the Apply operation icon. A dialog will appear which allows you defining how many layers of voxels are going to be used to apply the specified operation. Please select 1. You will get an image where the brain has been marked in red and separated from the remaining compartments (Figure 39). Figure 39: Result of the brain segmentation. 15. The last brain compartment to be segmented is the skull. Place the crosshair inside the brain. 16. Use the first two controls in the Segmentation toolbar to set the same threshold values you chose for the segmentation of the brain. 17. Use the third drop down menu to select “Skull” as the compartment to be segmented. - 60 – ASA GETTING STARTED 18. Use the fourth drop down menu to select “Dilation” as the action to be applied. 19. Press the Apply operation icon. 20. Repeat the dilation action as many times as needed in order to obtain an image where the separation between the scalp and the brain has been filled in green. Generally, it is achieved with one or two repetitions. The final segmentation result should look like Figure 40. Figure 40: Result of the skull segmentation. - 61 – ASA GETTING STARTED Headmodel generation 1. Once the segmentation is finished, it is time to generate the realistic head model. 2. Click the Headmodel generation icon or select the option Boundary element model from the menu Data Create headmodel Boundary element model (Figure 42-A). The Headmodel Generation dialog appears (Figure 42B). 3. In the headmodel generation dialog you can define which compartment is going to be modeled using the drop down list. For each compartment you have to specify the Spacing, which refers to the density of the triangles on the surface; the Smoothness, which refers to their texture; and the Number of iterations, which refers to the fact that in order to generate the - 62 – ASA GETTING STARTED head model a spherically shaped surface is wrapped around the segmented compartment iteratively. Once you have specified these parameters the mesh can be generated by simply pushing the Generate mesh bottom. 4. Repeat the above explained steps for each compartment separately without closing the dialog. 5. When you are done with all the segmented compartments press Close / Compute matrix. A surface is generated for each of the compartments and a so called Boundary Element Method (BEM) matrix is calculated (Figure 43). 6. To save the generated headmodel go to Data Write Headmodel. A dialog will appear asking you the name of the file and its storage location. - 63 – ASA GETTING STARTED Matching the standard electrodes position to the headmodel In order to perform inverse solution analysis using individual headmodels you should also provide the electrodes 3D position file. In the ideal case you have digitized those locations using a 3D digitizer system. Then you just have to load the obtained file. If you do not have that possibility, then you can use one of the electrode files that correspond to the headmodels provided by ASA, e.g. the Standard.elc file. Obviously, the position of the electrodes contained in this file was not determined in reference to the individual headmodel of your subject. Consequently, they have to be adjusted using the Sensor manipulation option ASA provides. You have to keep in mind that, even when the electrodes position is adjusted precisely, the final accuracy of the analysis will not be as high as when electrodes are digitized individually. 1. Load the EEG data of interest as explained in section Loading data. - 64 – ASA GETTING STARTED 2. Open the Standard.elc electrodes file as explained in section Artifact correction. 3. To produce the electrode file which contains only those electrodes that have been recorded or, in other words, to exclude additional electrodes that are contained in the Standard.elc file go to Data Write Electrodes / Gradiometer. A Save as dialog will appear where you can specify the name and the storage location of the new electrodes position file. 4. Load the newly produced file by going to the WorkSpace and editing the Sensor import action (remember that the Edit option is accessed through the right click menu). The Open electrode dialog will appear again and the new electrodes file can be selected and open. Select the option Yes to all when the warning message is displayed. 5. Open the individual headmodel file as explained in section Artifact correction. 6. Click the Sensor manipulation icon or, alternatively, go to the menu Data / Manipulate / Manipulate Sensors (Figure 44-A). The Sensor manipulation parameters dialog appears (Figure 44-B). This dialog allows you applying different operations to adjust the position of the electrodes to the headmodel shape. You have to keep in mind that these operations cannot be applied in a fixed sequence but interactively and on a case wise basis until an accurate electrode adjustment is achieved. In the Manual operation mode, the operations are Translation, Rotation and Scaling. In each case, it is possible to specify how many millimeters or degrees the electrodes have to be moved in the X, Y and Z axis. In the Automatic operation mode the operations are Fit, which moves the electrodes to a position where the sum of their distance to the headmodel is minimal, and Projection, which projects all the electrodes towards the headmodel taking the nearest headmodel position as reference. We recommend applying first - 65 – ASA GETTING STARTED the automatic operations, fitting and then projecting. Later on, the manual operations can be used to perfect the outcome of those actions. Figure 44: Menu Data Manipulate Manipulate Sensors. The Manipulation Parameters dialog. Transforming an MRI into Talairach coordinates In order to describe the location of brain structures and the source localization results independently of anatomical individual differences in brain size and shape it is necessary to normalize the brain dimensions. To this end, the individual brain is warped to a standard space, for example, the Talairach space. Once this is done either structural images or inverse solution results can be compared across subjects or studies. This section shows how to transform your MRI to the Talairach space (ASA MRIs are already defined in Talairach space). 1. First of all the MRI coordinates have to be defined in the AC-PC system (Figure 45-A). This is an intermediate step towards the Talairach system. The origin of the AC-PC system is determined by the anterior commissure (AC) (Figure 45-B), a small fiber bundle connecting the two hemispheres of the brain. A similar fiber bundle, the posterior commissure (PC) (Figure 45C) determines the orientation of the x-axis, which points into anterior direction. The z-axis is oriented upwards and perpendicular to the AC-PC line between the two hemispheres. It lies in a plane defined by the AC-PC - 66 – ASA GETTING STARTED line and the inter-hemispherical point (IHP) (Figure 45-D), which can be chosen at an arbitrary spot in the inter-hemispherical fissure, provided it does not lie on the AC-PC line itself. The y-axis points to the left side, orthogonal to the other two axes. Figure 45: (A) The AC-PC coordinate system. (B) Anterior Commisure. (C) Posterior Commisure. (D) Inter-hemispherical point. 2. To set the AC, PC and IHP markers place the crosshair on one of the locations explained above. Then unfold the drop down menu of the Image marker icon (Figure 35) and select the corresponding option, e.g. AC to locate the AC marker. An orange circle will appear in the center of the crosshair (Figure 45). Repeat this procedure if you want to replace a position or define a new marker, e.g. the PC or the IHP marker. - 67 – ASA GETTING STARTED 3. The Talairach system is created by a piecewise linear transformation of the AC-PC system. It transforms the brain to a standardized size. As reference points the maximum extension of the cortex along the directions defined by the AC-PC system is used. The points listed in Table 1 have to be marked following the same procedure used to mark the AC-PC points (Figure 45 shows how the MRI looks like after having defined each of these points, separately). Take into account that these points can be anywhere in the plane that limits the brain in the respective direction – only their relevant coordinate matters. Notations are according to the previously described axis definitions, where “x” points to the front and “y” to the left. All these points, as well as the posterior commissure (PC) are assigned the new coordinates, with the result that the brain is shrunk or stretched. 4. When you want to use the transformed MRI in other studies, you can export the MRI in Talairach coordinates. Select the option Data Write 3D Images. In the Save as dialog you can specify the name, storage location and format of the exported MRI. This MRI exported in Talairach coordinates is now ready to be used for inverse solution analysis. Anterior point AP point of the cortex with maximum x coordinate Posterior point PP point of the cortex with maximum negative x coordinate Superior point SP point of the cortex with maximum z coordinate Inferior point IP point of the cortex with maximum negative z coordinate Right point RP point of the cortex with maximum negative y coordinate Left point LP point of the cortex with maximum y coordinate Table 1: Talairach markers. - 68 – ASA GETTING STARTED Figure 46: The figure illustrates how the MRI looks like after having defined the points listed in Table 1. (A) Anterior Point (B) Posterior Point (C) Superior Point (D) Inferior Point (E) Right Point (F) If you have set the Talairach markers correctly, then, when you scroll through the slices in all the directions, the brain should lie within the red box. - 69 – ASA GETTING STARTED Group analysis using the Experiment Manager In this chapter, we will learn how to organize experimental data and perform group studies automatically in ASA. Specifically, the Experiment Manager tool will be explained. This tool is provided with ASA installation and can be found under C: / Program Files / ASA / Data / Experiment Manager. More extensive information about the Experiment Manager can be also found in the tutorial ASA Experiment Manager in C: / Program Files / ASA / Resources / 1033. ASA Experiment Manager was developed in Microsoft® ExcelTM to combine the strength of this flexible spreadsheet program with the analysis and visualization possibilities of ASA. The MS-Excel environment is not just a container for the experimental variables but also provides an interface for data analysis actions that are automatically applied to multiple data files within ASA. Moreover, dedicated spreadsheet visualization and charting methods of MS-Excel can be applied to the data. The Experiment Manager is based on the concept of a configuration that describes the experiment you work with. The most important item in the configuration is the unique data file identification so that ASA is able to load data without further user interaction, e.g. file open dialogs. Consequently, the experimental data and the file naming should be structured consistently: data belonging to the experiment are expected to have equal number of channels and sampling rates, types of trigger events, and experimental conditions, and should have file names that can be unambiguously derived from the subject and block name. The Experiment Manager user interface consists of the following elements (Figure 47). - 70 – ASA GETTING STARTED - On the left three panels are placed, named Experiment, Action and Study. The Experiment panel is concerned with the experiment definition. It contains buttons that allow creating, editing or deleting an experiment. The Action panel gives the possibility to define, edit or delete the actions that have to be applied on the data. The Study panel gives the possibility to save or import a complete study previously made. The Calculate button is located between the Experiment and the Action panels. When it is pressed, the current action is executed. - To the right of these panels the Tree View is located. It tracks the workflow and allows interacting with ASA, e.g. to display a given data set. In the utmost right corner an info panel shows useful information about the current study. Figure 47: Experiment Manager user interface (see text for an explanation of each component). The following paragraphs illustrate how to work with the Experiment Manager. - 71 – ASA GETTING STARTED 1. The first step consists of organizing the experimental data and naming the files properly. In other words, each data set has to be named according to the following structure or mask “subject name, block number” (see Table 2 for a list of wildcards that are used by the Experiment Manager). For example the first block (repetition of the experiment) of subject “A” has to be named “A1”. Additionally, the data has to be stored inside a file with the name of the subject, e.g. A. 2. Open the Experiment Manager (remember it is placed in C: / Program Files / ASA / Data / Experiment Manager. %S Subject The subject’s name or ID %B Block The block name or number %C Condition The condition label. Will be generated by the conditioning action, applying the conditions defined by you. Table 2: Experiment Manager wildcards. 3. Once in MS-Excel, save the new Experiment Manager study as a new xls file: go to File Save As, and select an appropriate folder to store the file (typically the root of the folder containing all your recording data). 4. Click New in the Experiment panel to define a new experiment. In the dialog that pops up you should enter its name, e.g. Spatial Attention Experiment, and the root directory of the data, in our case, C / Programs File / ASA / Data / Experiment Manager / Spatial Attention Experiment. 5. Press OK. The Import dialog now appears and you will have to specify the name of the subjects that are included in the experiment and the blocks or conditions to be analyzed. Additionally, the file mask for the data, sensors headmodel and MRI has to be specified. By default, the data file mask is defined according to the wildcards listed in Table 2. Keep the FileMaskSensors, FileMaskModel and FileMaskMRI fields with the default - 72 – ASA GETTING STARTED selections and keep the FileMaskSources field empty. The SamplingRate and the RecordingMontage fields are used when the data is going to be recorded using the Experiment Manager. Once you press OK you will see how the defined nodes, experiment name and data import, have been incorporated to the workflow tree. 6. Now the actions that are going to be performed on the data have to be specified, e.g. filtering, artifact detection, averaging, baseline correction, grand averaging and peak scoring. 7. Click the New button in the Action panel. A dialog will appear which allows adding actions to the experiment. Select the first action, Filtering, and then press OK. You will access then a second dialog where the actions parameters, e.g. the filter type and the cut off frequencies, can be specified. Once you press OK the corresponding node is added to the Experiment Manager tree. 8. Repeat this procedure for the remaining actions separately. 9. Once you have defined all the required actions the Experiment Manager tree should look as shown in Figure 48. If you unfold now some of the nodes you will see they are highlighted in red. This means that they have not been executed yet. To execute the whole analysis tree click the name of the experiment and then the Calculate button. You will see that ASA opens automatically and the defined actions are executed without further - 73 – ASA GETTING STARTED assistance. This process may take a while, depending on the length of your data and the number of files. A progress bar shows the processing within a file, while the window caption is updated according to the data currently being processed. As in ASA, once each action is executed, the resulting data are stored in the output folder of each subject. For example, after filtering the cnt file of subject A, the outcome will be stored in the path A / Output and will be named “A1fbp.cnt”. 10. Once all the actions have been executed, you are able to review the results. Click the desired node, e.g. if you unfold the node Artifact detection, and then unfold the node of subject A and click block 1, you will see that ASA opens the corresponding file. If you click an action node instead on a subjects node, all the files produced after executing that action will be displayed. 11. You can save your study by clicking the Save bottom in the Study panel. - 74 – ASA GETTING STARTED - 75 – ASA GETTING STARTED Closing remarks ASA and ASA-Lab are continuously expanding its frontiers. Committed to provide state of the art analysis tools for researchers and clinicians interested in discovering the ultimate secrets of the brain, ASA is always incorporating new functions and developing new methods to keep up-to-date with developments in Neuroscience. None of that could be possible without your help and that is why we encourage you to approach us with your suggestions and ideas. When you finish reading, if you feel you have finally found the tools that will help you to walk the winding and always exciting road of neuroscience; we have achieved an important percentage of our goal. If, additionally, you feel you can begin to step alone and walk around confidently in the world of ASA, our goals will be completely fulfilled. November, 2008 Esther Alonso Prieto - 76 – ASA GETTING STARTED Appendix 1: Supported data formats New data formats and features are constantly being added to ASA. If you don't find your data format mentioned here, please contact us. The following tables present supported data formats for EEG, EEG data export, MEG and MRI (no additional manipulations are needed to work with these formats in ASA). The following abbreviations will be used: PAT --- Patient information EVT --- Events MNT --- Montages Supported EEG / MEG formats Alpha-Trace DigitalEEG (.alp) EEG, PAT, EVT ASA (ANT B.V.) (.msr) EEG, MNT BESA EEG BioSemi EEG BrainVision EEG CTF MEG Curry EEG Deltamed Coherence EEG, PAT, EVT EBNeuro Galileo DOS (.gtf) EEG, PAT, EVT EBNeuro Galileo NT (.gnt) EEG, PAT, EVT EEProbe (ANT B.V.) (.cnt, .avr) EEG, EVT Electrical Geodesics (EGI) (.ave) EEG, PAT EMS Pegasus 1 and 2, EMS Pegasus (Events) EEG, PAT - 77 – ASA GETTING STARTED European Data Format (.edf, .rec) EEG, PAT, EVT 4D_BTI MEG Micromed (.trc) EEG, PAT, EVT, VIDEO MPI Nijmegen (MPIData) (.data) EEG, PAT Nation 9128 EEG, PAT NCI Uniquant (.sif) EEG, PAT, EVT, VIDEO Nervus (Valor) EEG Neuroscan AVG, CNT and EEG (.avg, .cnt, .eeg) EEG, PAT, EVT Neuromag MEG Nicolet AllianceWorks Intuition (.eeg) EEG, PAT, EVT Nicolet BMSI 5000 (.eeg) EEG, PAT, EVT, VIDEO Nicolet BMSI 6000 (.eeg) EEG, PAT, EVT, VIDEO Nicolet Bravo Intuition EEG, PAT, EVT Nicolet EEG Vue (.eeg) EEG, PAT, EVT Nicolet UltraSom NT (.eeg) EEG, PAT, EVT Nicolet Voyageur (.data) EEG, PAT Nihon Kohden 2100 (.eeg) EEG, PAT, EVT Partig Medical ASPP EEG Persyst Layout (Exported Data) (.lay) EEG Schwarzer / OSG (.sig) EEG, PAT, EVT Stellate Harmony EEG, PAT, EVT Stellate Monitor EEG Stellate Rhythm EEG Telefactor (.tmsp, .ref) EEG, PAT - 78 – ASA GETTING STARTED TMSI SMP (.smp) EEG, PAT Valor / Nervus EEG, PAT, EVT Vangard (k.*) EEG, PAT WalterGraphtek / Dantek PLEEG (.WG1) EEG, PAT XLTEK EEG, PAT, EVT, MNT, VIDEO Supported MRI formats ASA Analyze DICOM NeuromagMRI Nifti Formats for data exporting Data format EEG ASA (.msr) X European Data Format (.edf, .rec) X ASCII X X EEProbe (.cnt) X X - 79 – ASA GETTING STARTED PAT EVT MNT X X X Appendix 2: Shortcuts and mouse wheel functions Shortcut Meaning Right Go to the next page (segment, event, selected object) Left Go to the previous page (segment, event, selected object) Up Increase sensitivity Down Decrease sensitivity End Go to the end of the EEG ENTER Start / Stop automatic scrolling + / - Increase / Decrease automatic scrolling velocity Control + Right Go to next second (next sample if page width is too small) Control + Left Go to previous second (previous sample if page width is too small) Control + Up Increase page width (less mm / sec) Control + Down Decrease page width (more mm / sec) Control + C Copy the view as bitmap to clipboard Control + A Select all channels and events Control + P Print the view Mouse wheel Change the settings in a selected option / combo box - 80 – ASA GETTING STARTED Appendix 3: How to open multiple files using macros Together with the installation ASA provides a set of macros which can automate specific set of actions. One of these macros is named ImportCNTMultiple.vbs and allows loading multiple files in just a few clicks. 1. Select the cnt or avr files that are going to be loaded (Figure 49). 2. Drag them on the script (Figure 49). Note that you do not need to have ASA open for this. It will open automatically once you have executed steps 1 and 2. - 81 – ASA GETTING STARTED