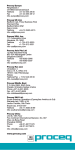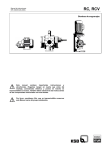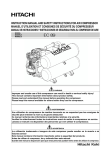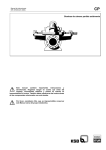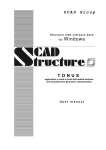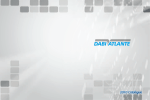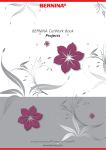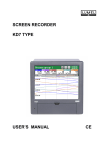Download Moebius Soft
Transcript
Moebius Soft
Manual
Moebius Soft
Design of concrete reinforcement.
_______________________________________________________________________________________
Index
Moebius Soft
_____________________________________________________________________________________________
1. Introduction
1.1 Description and consulted codes
1.2 Definitions
1.3 Parameters of a reinforcing bar schedule
1.4 Reinforcing bar schedule in XLS format
2. The reinforcing bar schedule
2.1 Summarized sequence to generate a reinforcing bar schedule.
2.2 Description of the sheets which make up a reinforcing bar schedule
2.3 Edition of a reinforcing bar schedule
2.4 Graphic description of the "References" sheet.
2.5 Graphic description of the "Job Form" sheet.
3.The structural types
3.1 Slabs
3.1.1 General slabs
3.1.2 Rectangular slabs
3.1.3 Cantilever beam to the to the left
3.1.4 Cantilever beam to the right
3.2 Beams
3.2.1 End span left
3.2.2 Intermediate span
3.2.3 End span right
3.2.4 Single span
3.1.5 Cantilever beam to the left
3.1.6 Cantilever beam to the right
3.3 Supports
3.3.1 Square columns
3.3.2 Rectangular columns
3.3.3 Rectangular columns
3.3.4 Circular columns
3.3.5 Walls
3.4 Foundations
3.4.1 Square columns on single base
3.4.2 Rectangular columns on single base
3.4.3 Rectangular columns on single base
3.4.4 Single bases
4. The parameters
4.1 General parameters
4.1.1 Data for the "Title page" and the "Job Form"
4.1.2 Materials
4.1.3 Instructions on the "Job Form"
4.1.4 Bars anchorage
4.1.5 Bars, hooks and stirrup's bending diameters.
4.1.6 Slabs
4.1.6.1 Instructions on the "Job Form"
4.1.6.2 Default distances
_____________________________________________________________________________________________
User's Manual
1
Index
Moebius Soft
_____________________________________________________________________________________________
4.1.7 Beams
4.1.7.1 Instructions on the "Job Form"
4.1.7.2 Covers, spacing, default diameters and distances
4.1.8 Columns
4.1.8.1 Instructions on the "Job Form"
4.1.8.2 Minimum dimensions and cover
4.1.8.3 Longitudinal (vertical) reinforcing bars.
4.1.8.4 Stirrup reinforcement (transversal)
4.1.9 Walls
4.1.9.1 Instructions on the "Job Form"
4.1.9.2 Minimum dimensions and cover.
4.1.9.3 Reinforcing bars
4.1.9.4 Vertical reinforcement
4.1.9.5 Horizontal reinforcement
4.1.9.6 Cross hooks
4.1.10 Columns resting on bases.
4.1.10.1 Cover and stirrup spacing
4.1.10.2 Longitudinal reinforcement
4.1.11 Single bases
4.1.11.1 Covers and maximum spacing between bars.
4.1.12 Default diameters in the selection forms
4.2 Structural elements
4.3 Bar diameters
5. The main menu
5.1 File
5.1.1 New
5.1.2 Open ...
5.1.3 Save
5.1.4 Save as ...
5.1.5 Automatic saving…
5.1.6 Generate a file in XLS format
5.1.7 Page setup
5.1.7.1 Execute the page setup
5.1.7.2 Values for the page setup of this sheet
5.1.7.3 Predefined values for the page setup
5.1.8 Preview
5.1.9 Print up to the active cell
5.1.10 Print …
5.1.11 Screen Resolution ...
5.1.11.1 Define resolution ...
5.1.11.2 Adjust resolution ...
5.1.12 Language
5.1.13 Description…
5.1.14 Exit
5.2 Edit
5.2.1 Erase the last scheme
5.2.2 Erase a heading and it's schemes
5.2.3 Delete a heading and it's schemes
5.2.4 Insert rows for a position
_____________________________________________________________________________________________
User's Manual
2
Index
Moebius Soft
_____________________________________________________________________________________________
5.2.5 Delete rows of a position
5.2.6 Change the parameters file
5.2.7 Edit the parameters ...
5.2.8 Edit the list of structural elements …
5.2.9 Edit the diameters …
5.2.10 Adjust the bars cutting length for bending
5.3 View
5.3.1 Normal
5.3.2 Minimize window
5.3.3 Zoom ( + )
5.3.4 Zoom ( -- )
5.3.5 Page breaks
5.3.6 Reinforcement in cm2, cm2/m
5.3.7 Anchorage lengths
5.3.8 Control of Dimensions
5.3.9 Calculator
5.4 Go
5.4.1 Go to start
5.4.2 Go to end
5.4.3 Go to position Nº ...
5.5 Slabs
5.5.1 General
5.5.2 Rectangular
5.5.3 Cantilever to the left
5.5.4 Cantilever to the right
5.6 Beams
5.6.1 Left end span
5.6.2 Middle end span
5.6.3 Right end span
5.6.4 Single span
5.6.5 Cantilever to the left
5.6.6 Cantilever to the right
5.7 Supports
5.7.1 Square columns
5.7.2 Rectangular columns
5.7.3 Rectangular columns
5.7.4 Circular columns
5.7.5 Walls
5.8 Foundations
5.8.1 Square columns supported on single bases
5.8.2 Rectangular columns supported on single bases
5.8.3 Rectangular columns supported on single bases
5.8.4 Single bases
5.9 Help
5.9.1 Moebius Soft help
5.9.2 Users manual
5.9.3 Enable/Disable special messages
5.9.4 Error report
5.9.5 About Moebius Soft
5.10 Undo last action
5.11 Redo last action
5.12 CONTINUE / GO TO THE BAR SCHEDULE
_____________________________________________________________________________________________
User's Manual
3
Index
Moebius Soft
_____________________________________________________________________________________________
6. Keyboard
6.1 In a reinforcing bar schedule
6.1.1 In the "Job Form" sheet
6.1.2 In the remaining sheets
6.2 In the scheme selection sheets
6.3 In the parameter, structural elements and diameter sheets
6.4 In the Moebius Soft help sheets
A. Installation and system requirements
1. Installing and uninstalling
2. System requirements
B. Sequence to generate a reinforcing bar schedule using Moebius Soft
1.
2.
3.
4.
5.
Edit the parameters, the diameter listing of bars and the items.
Change the parameters file
Complete Job Form's general heading
Execute the menu File \ Page setup \ Execute the page setup and next save the file
Choose a structural type and start generating the reinforcing bar schedule
C. Installing the different versions of Excel in the same computer
1. Installing a new version of Excel while keeping the previous one.
2. Installation of a previous version of Excel
3. Start with a previous version of Excel
D. Anchorages and bending diameters per different codes
E. Default values for the page setup
_____________________________________________________________________________________________
User's Manual
4
1.Introduction
Moebius Soft
_____________________________________________________________________________________________
1. Introduction
1.1 Description and consulted codes
Moebius Soft is a program for the scheduling of reinforcing bars and their positioning schemes for
different structural types.
Moebius Soft was designed to generate rapidly a job document which makes it possible to place bars
within slabs, beams etc., where the bar cutting, bending and placing in the structural element are represented in the same scheme.
Learning of drafting commands is unnecessary, you simply select the different types of reinforcing
bar and cross section schemes to generate the reinforcing bar schedule.
Microsoft Excel, Moebius Soft and the Hardlock of Moebius Soft have to be installed in the same
computer. The schedule bars and the parameter files can be shared by different users due to the
permissions of Read and Write of the files and folders.
Consulted drafting standards: Iso 3766, Din 1356, Sia165, Aci 315-92
1.2 Definitions
The general heading is formed by the first lines of the "Job Form" whose edges appear in a double line.
It provides the job information, the bar schedule identification, a reference to the general drawing
comments, default materials and the date.
Every time you enter Moebius Soft or you execute a command : File \ New, an empty file appears.
The user must complete the general heading of the sheet "Job Form" .
The geometry of the structural elements is shown in the heading, in which spans, supports widths
or thicknesses are given according to the structural element. In the "Job Form" they are distinguished
by a bold line frame.
Following this, the reinforcing bar schemes are generated with cross sections or placement schemes
depending of the type of structure that's being represented . The user selects the type of scheme
and Moebius Soft calculates the partial bar lengths based upon the geometry of the element
defined in the heading.
The header and the footer of each of the file pages are references which appear on each file
sheet and are introduced automatically or manually when executing a page setup using
the menu: File \ Page Setup
1.3 Parameters of a reinforcing bar schedule
As a file is opened, Moebius Soft detects the parameter file utilized as the file was saved the last time
and suggests utilizing those parameters to maintain the value's consistency.
With the: Edit \ Change parameter file menu you may change the parameter file, used for the
reinforcing bar schedule. This menu is available only after the bar schedule is opened.
With the Edit \ Edit the parameters menu...the user can modify the data that will be utilized
in the reinforcing bar schedules for the calculation of bending diameters, spacing etc.
Within the parameter sheet you enable the Change Parameter File menu to change the parameter file,
Save Parameter File to save the values and Save the Parameter File as ... to save the parameter file
with a different name.
Moebius Soft updates automatically the following sheets: "Title Page", "References", "Quantities",
and "Steel Concrete Ratio" with the data generated in the parameter files.
Note: Do not move the parameter files from their default location to avoid having to search
for them each time a reinforcing bar schedule is opened.
1.4 Reinforcing bar schedule in XLS format
With: File \ Generate a file in XLS format the user generates a file in Excel format.
The user can open, view and print this spreadsheet however, it cannot be modified.
This option enables to deliver a reinforcing bar schedule to an Excel user or to send it by e-mail
and keep a duplicate of same.
_____________________________________________________________________________________________
User's Manual
1
2. The Job Form
Moebius Soft
_____________________________________________________________________________________________
2. The reinforcing bar schedule
2.1 Summarized sequence to generate a reinforcing bar schedule.
The condensed sequence to generate a reinforcing bar schedule after entering Moebius Soft is:
1. Select the bar schedule parameters with: Edit \ Change parameter file
2. Complete the general heading and configure the "Job Form" sheet with: File \ Page setup
3. Save the bar schedule with: File \ Save
4. Enable the upper left cell of the first empty heading and choose a structural type
[See Attachment B : Sequence to generate a reinforcing bar schedule with Moebius Soft]
2.2 Description of the sheets which make up a reinforcing bar schedule
[A]: Title Page :
Serves as a "Title Page" of the reinforcing bar schedule
[B]: References :
Shows the reinforcing bar schedule main parameters
[C]: Quantities:
Reinforcing bar, concrete and formwork quantities
[D]: Steel/Concrete ratios:
Quantity of kg of reinf. bars per m3 of concrete for different struct. elem.
[E]: Job Form :
The "Job Form" consists of :
General heading : it provides job information and the title of the bar schedule.
It provides the job information, the bar schedule identification, a reference to the general
drawing, comments, default materials and the date.
They will appear in the header of every sheet every time is executed the menu:
File \ Page Setup \ Execute the page setup .
A reference to the drawing, materials, comments, and the date will appear on the "Title Page".
The headings: the geometry of the structural element is represented.
The reinforcing bar schemes: the cross section of the reinforcing bars and it's placement are
represented.
2.3 Edition of a reinforcing bar schedule
There are two basic bar schedule editing methods :
A. Erasing or deleting headings and/or schemes. [See: 5.2 Edit]
There exist basically two possibilities to erase reinforcing bar schemes:
1. Erasing the last scheme belonging to a heading.
If the user wishes to erase several schemes it should be done from the last one towards the first one.
2. Erasing or deleting a heading and it's schemes.
B. Editing those cells in the bar schedule which have a red mark on the upper right corner.
The cells which don't have the red mark, cannot be edited.
The marked cell's comment shows the measurement unit and the background color if the value is related
to the bar schedule's general parameters or with the data which appear in the heading.
The measurement units can be:
[mm] : millimeters for the bar diameters
[T] : indicates text.
[cm] : centimeters for the units of length
[N] : indicates quantity.
If the comment's background color is yellow the value is related to another value.
If the comment's background color is white, the value is NOT related to another value.
Note: Once the related cell value is modified (yellow color) the relationship between the
values is lost. The relationship can be restored immediately after being modified with the menu:
Undo the last action.
The information in blue characters is useful to the designer and can be disabled
with the commands: View \ Reinforcement in cm2, cm2/m and View \ Anchorage length .
The information in red characters provides information on errors. Only the dimension control
can be disabled with the command: View \ Control of dimensions.
_____________________________________________________________________________________________
User's Manual
1
2. The Job Form
Moebius Soft
_____________________________________________________________________________________________
2.4 Graphic description of the "References" sheet.
REFERENCES
1. Parameters and materials.
Concrete : H21
Steel : ADN420
File: C:\Program Files\Moebius\PAR\DIN1045_H21_A420_Moebius
2. Covers.
Beams
Utilized covers.
Determined in the
general parameters.
Columns
Bases
6 cm
3 cm
2 cm
2.5 cm
Belongs to the scheme which appears next to the section.
5 cm
Belongs to other schemes
3. Lengths and bending diameters
L4
Way in which the bar's partial
lengths are dimensioned
d1 : Bar bending diameter.
d2 : Hook bending diameter.
d3 : Stirrup bending diameter.
d1
L5
Bars
d1
L1
L3
d2
Way in which the stirrup's
partial lengths are dimensioned
L2
Stirrups
L2
The developed length for each type
of hook is updated as it is switched
L1
Adjustment
d3
d1
d2
L = L1 + L2 + L3 + L4 + L5 - Adjustment
Adjustment = (a+b-c) for d1/d3 + (e) for d2/d3
c
L3
a
d3
e
b
3. End hooks
Drawn hook
Hook to be fabricated on site
_____________________________________________________________________________________________
User's Manual
2
2. The Job Form
Moebius Soft
_____________________________________________________________________________________________
2.5 Graphic description of the "Job Form" sheet.
General Heading
Moebius Soft
Studio
The Job, Bar schedule, Concrete, Steel and Date
will appear in each sheet's headings.
After executing the command :
File \ Page Setup \ Automatic
Job :
Bar schedule :
Drawing :
Concrete: H21
Steel: ADN420
Date : 20-09-2001
Comments :
Beam
1
Dimensions
20
50
Heading
RefPos
NºEl= 1
0
50
Reference Position
from which the
schemes are numbered
1
Pos
φ6
C1
Main Beams
1
Dimensions
Maximum Stirrup
20
Beam
NºFl= 1
ElxFl= 1
20
C2
500
20
20
Reinf. Bar scheme
50
Quant:
4
x
User's Note
NºEl:
Total=
5
1
4
12
φ 20
Bar diameter.
Anchoring length
Beam
2.6
527
C1
20
500
la= 66cm
NON related value
C2
20
lb= 66cm
Pos
5
Total Length
As = 12.6 cm2
20
Sep.= 15
527 cm
Layer Nº
1
5
Length
Layer: 1
50
21.08 m
Quant:
Related value
2
NºEl:
Total=
7
φ6
2
d3= 2.4
Bar Bending Diameter
500
C2
20
Length
131 cm
Total length
As = 3.77 cm2/m
44.54 m
Reinf.Bar Area Section
_____________________________________________________________________________________________
User's Manual
1
34
46
16
C1
20
34
x
3
3. Structural types
Moebius Soft
_____________________________________________________________________________________________
3.The structural types
After having selected the structural type, Moebius Soft Soft presents a sequence of selection forms
which is described for each structural type. The types of forms can be:
Heading selection form : dimensions, the quantity and data of the element are requested.
Reinforcing bar selection scheme form : used to select reinforcing bar types of schemes
Section selection form : used to select among different element sections.
Placement scheme selection form : used to select reinforcing bar placement schemes.
Stirrup distribution selection form : used to choose a stirrup distribution.
Next, the procedures to be followed for each structural type of each form is described.
3.1 Slabs
3.1.1 General slabs
Heading selection form:
1. Select a descriptive scheme of the shape of the slab in plan view.
2. Define the slab dimensions in accordance with the chosen form and the number of elements.
4. Press the [OK] button to introduce the heading in the "Job Form".
Note: The button [►] is enabled after a reinforcing bar scheme has been introduced.
Moebius Soft suggests the slab Nº and the Nº of the reference position. The user may change these.
Button OK : Introduce heading.
Button ► : Go to the reinforcing
bar scheme.
Dimensions.
Element Nº .
Reference Position.
Plan view of the schemes.
Reinforcing bar scheme selection form :
1. Select a reinforcing bar scheme.
2. Define the partial lengths of the selected scheme, the upper and lower covers, the diameter,
quantity and spacing of the bars. Select the type of hooks on the ends.
3. Press the [OK] button to introduce the scheme into the "Job Form".
Note: The button [►] is enabled after a reinforcing bar scheme has been introduced.
The slab section is introduced automatically with the reinforcing bar scheme.
The plan dimensions don't affect the bar partial lengths.
You indicate -a- , as the width occupied by the bars on the slab as a function of the quantity and spacing
of the bars. The covers may be different for each scheme.
The general slab schemes require a bar placement drawing in plan view.
_____________________________________________________________________________________________
User's Manual
1
3. Structural types
Moebius Soft
_____________________________________________________________________________________________
Button OK : Introduce scheme.
Button ◄ : Back to the headings.
Diameter and spacing of the bars.
Dimensions of the bar covers.
Reinforcing bar schemes.
End Hooks.
3.1.2 Rectangular slabs
3.1.3 Cantilever beam to the to the left
3.1.4 Cantilever beam to the right
Heading selection form:
1. Select a descriptive scheme for the slab shape in plan view.
2. Define the slab dimensions, the width and name of the bearing and the covers.
3. Define the number of elements.
4. Press the [OK] button to introduce the heading into the "Job Form".
Note: The button [►] is enabled after a reinforcing bar scheme has been introduced.
Moebius Soft suggests the slab Nº and the Nº of the reference position. The user may change these.
Button OK : Introduce heading.
Button ► : Go to the reinforcing
bar scheme.
Slab dimensions
and bearing widths.
Support designation.
Covers.
Slab plan view scheme.
_____________________________________________________________________________________________
User's Manual
2
3. Structural types
Moebius Soft
_____________________________________________________________________________________________
Reinforcing bar scheme selection form :
1. Select a Scheme Type. Define the bar and end hook directions.
2.If option a = I is selected, the quantity of bars as a function of the separation and of the slab
dimension will be calculated, on the contrary, the user defines the bar quantity and their spacing.
Press the [OK] button to introduce the scheme in the "Job Form".
Notes: The slab section is introduced automatically with the reinforcing bar scheme.
You may gain access to another scheme form with the button [>].
Button OK : Introduce scheme.
Button ◄ : Back to heading.
Button > : Next schemes form.
Bar direction.
Reinforcing bar schemes.
End Hooks.
3.2 Beams
3.2.1 End span left
3.2.3 End span right
3.2.2 Intermediate span
3.2.4 Single span
Heading selection form
1. Define beam quantity and dimensions, bearing designation and width.
2. Press [OK] button to introduce the heading in the "Job Form".
Notes [►] button is enabled after having introduced a reinforcing bar scheme.
Moebius Soft suggests the beam Nº and the reference position. The user can change them.
Button OK : Introduce heading.
Button ► : Go to the reinforcing
bar schemes.
Number of stories.
Number of beams per story.
Beam dimensions.
Support width and designation.
_____________________________________________________________________________________________
User's Manual
3
3. Structural types
Moebius Soft
_____________________________________________________________________________________________
Reinforcing bar schemes selection form.
1. Select a type of scheme and define a type of end hook when applicable.
2. Press the [OK] button to go to the sections selection form.
Notes: some schemes and their section are introduced in a single step when the scheme is accepted.
Button OK : Go to the sections scheme.
Button ◄ : Back to the heading.
Reinforcing bar schemes.
End hooks.
Section selection form :
1. Select a section scheme.
2. Define the φ1which corresponds to the selected section and the φ2 of the bars which complete the
reinforcing bar layer, to calculate the total reinforcing bar area and the necessary beam width.
3. Press the [OK] button to introduce the reinforcing bar and the section scheme in the "Job Form".
Button OK : Introduce scheme and section.
Button ◄ : back to reinforcing bar scheme.
Bar diameters.
Total section reinforcing bar area.
Layer Number.
Necessary beam width.
Sections.
Distance from the beam edge to the bar.
6
Example : d = 2cm + 0.6 cm + [(2 - 1) x 4 cm] = 6.6 cm
→d
Layer: 2
→ Layer Nº
The formula which was used is the following :
d= Cover + stirrup diameter + [(Layer Nº -1) x distance between layers]
To change the distance manually you may enter a number with a decimal fraction for the layer Nº.
The integer of the layer Nº will be represented, however, internally the calculation includes the decimal part.
You may change the layer Nº (cell with red mark) in the attached scheme and observe the changes.
3.1.5 Cantilever beam to the left
3.1.6 Cantilever beam to the right
The selection forms are similar to those of the beams described in the previous sections.
_____________________________________________________________________________________________
User's Manual
4
3. Structural types
Moebius Soft
_____________________________________________________________________________________________
3.3 Supports
3.3.1 Square columns
3.3.2 Rectangular columns
3.3.3 Rectangular columns
Heading selection form:
1. Select one type of floor figure (three types available)
2. Define the quantities, the floor heights, floor description and level (optional)
3. Press the [OK] button to go to the section selection form.
Notes: Moebius Soft suggests the column Nº and the reference position. The user may change these.
Button OK : Go to the section schemes.
Floor dimensions (heights).
Floor description (optional).
Caption for the level (optional).
Floor Figures.
Section selection form:
1.Choose a type of section. With the choice of the section you define the type of stirrup to be used.
2. Define dimensions and diameters. The stirrup diameter is defined according to the parameters.
3. Press the [OK] button to introduce the column section and the floor scheme.
Notes: You may gain access to other scheme forms with buttons [>] [<]
Button OK : Introduce section.
Button ◄ : Back to the heading.
Button < : Previous form.
Button > : Next form.
Section dimensions.
Bar diameters.
The stirrups depend on the parameters.
Sections.
The bar and stirrup position is defined.
_____________________________________________________________________________________________
User's Manual
5
3. Structural types
Moebius Soft
_____________________________________________________________________________________________
Moebius Soft performs a control of maximum and minimum dimensions
based on general parameters. The following formulae are used :
dmin.= 2*cov + 2* φ s + Nºbars* φ l*(Nºbars-1)*emin
dmax.= 2*cov + 2* φ s + φ l*Nºemax*emax + Nºamax*amax
emin
amax
: minimun separation between bars
emax : maximum separation between bars' axis without
cov
considering buckling
amax : maximum separation between longitudinal grouped bars.
φl
: Longitudinal bar diameter.
φs
: Stirrup diameter.
Reinforcing bar scheme selection form:
1. Define the type of reinforcing bar scheme and the quantity.
2. Press [OK] button to go to the bar placement selection form.
emax
emin
Button OK : Go to the bar placement
selection form.
Caption which indicates that the
scheme of the larger diameter bar
is being defined and the quantity
yet to be defined.
Bar quantity.
Reinforcing bar schemes.
Placement schemes selection form.
1. Select the bar placement scheme corresponding to the selected reinforcing bar scheme.
2. Press [OK] to introduce the reinforcing bar and placement scheme.
Button OK : Introduce the reinforcing
bar and placement scheme.
Button ◄ : Back to the reinforcing
bar scheme.
Optional description.
_____________________________________________________________________________________________
User's Manual
6
3. Structural types
Moebius Soft
_____________________________________________________________________________________________
Stirrup distribution selection form:
1. Select the stirrup distribution scheme.
2. Press [OK] to introduce the stirrup spacing scheme
Notes: In the first three schemes Moebius Soft calculates the values as a function of the floor height
and the reinforcing bar schedule parameter.
In the remaining three the user enters the requested data.
Button OK : Introduce the stirrup
distribution scheme.
Stirrup distribution scheme.
Automatic calculation of the spacing.
Stirrup distribution scheme.
Manual entering of the data.
Summary of the procedure for the columns:
Moebius Soft automatically suggests the selection forms. The sequence is as follows:
1. Heading selection form: Longitudinal Scheme.
You may choose among 3 types of longitudinal schemes. One to represent 1 floor and the other two
to represent 2 floors when staggered splicing of reinforcing bars is necessary.
2. Heading selection form: Sections
For the square columns, there is a specific form with the section types. For the rectangular ones
there are three forms depending on the number of bars.
3. Reinforcing bar scheme selection form.
The reinforcing bar schemes are presented in sequence until completing the quantity shown in the
heading for the larger diameter bars, the smaller diameter bars and the assembly bars.
The remaining quantity is informed on the basis of the total quantity established in the heading and
the quantities shown in the successive "Job Form" entries.
4. Stirrup distribution selection form.
Important: Upon executing the: Edit \ Erase the last heading or scheme command, the schemes which
where successively generated will be erased in the same order in which they where generated.
_____________________________________________________________________________________________
User's Manual
7
3. Structural types
Moebius Soft
_____________________________________________________________________________________________
3.3.5 Walls
Heading selection form:
1. Select one type of floor figure (three types are available)
2. Define the quantities, the floor height, the floor description and level (optional).
3. Press the [OK] button to go to the sections selection form.
Button OK : Go to the section schemes.
Floor (heights).
Floor plan description (optional).
Level caption (optional).
Floor figure.
Section selection form:
1. Define the wall dimensions, the reinforcing bars and vertical bars
2. Define is if you wish to include cross hooks and of which type
3. Press the [OK] button to introduce the wall section and the floor scheme
Notes: We will designate as reinforcing bars the bars which are located at the ends of the wall.
The vertical bars are distributed on both faces of the in a vertical manner and
the horizontal bars in a horizontal fashion.
The cross hooks run perpendicularly across the wall and can be selected among
three types of hooks.
Button OK : Introduce scheme and section.
Button ◄ : Back to heading.
Section dimensions.
Reinforcing bar diameters,
vertical and horizontal.
Cross ties.
Sections.
The position of the bars is defined.
both reinforcing and horizontal bars.
Types of horizontal bars.
_____________________________________________________________________________________________
User's Manual
8
3. Structural types
Moebius Soft
_____________________________________________________________________________________________
Reinforcing bar scheme selection form.
1. Define the type of reinforcing bar scheme and the quantity.
2. Press [OK] to go to the bar placement selection form.
Button OK : Go to the placement schemes
Caption which shows the type of
bar which is being defined.
Also, the quantity yet to be
defined is displayed
Quantity of bars
Reinforcing bar schemes
Placement scheme selection form.
1. Select the bar placement scheme which corresponds to the chosen reinforcing bar scheme.
2. Press [OK] to introduce the reinforcing bar and the placement schemes.
Button OK : Introduce reinforcing bar
and placement schemes.
Button ◄ : Back to the reinforcing
bar schemes.
Placement schemes
Notes: There is a possibility to change within the "Job Form" the number of vertical bars of the wall in the heading,
in which case the bar spacing is recalculated according to the wall's dimensions.
The user will have to update the quantities in the vertical bar schemes. Should there not exist a coincidence
in the quantities, a message in red characters will appear alerting to this situation.
_____________________________________________________________________________________________
User's Manual
9
3. Structural types
Moebius Soft
_____________________________________________________________________________________________
Horizontal bar distribution selection form:
1. Select the horizontal bar distribution scheme.
2. Press [OK] to introduce the horizontal bar spacing scheme.
Notes: The generation of horizontal bar schemes is performed automatically when the horizontal
bar reinforcement consists of more than one scheme.
Upon defining in the heading the existence of cross hooks, the corresponding scheme is generated
automatically taking into account the type of hook defined in the heading, the floor height,
the number of vertical bars defined in the heading and the parameters.
The number of cross hooks per square meter is defined in the parameters.
If the number which indicates the quantity per square meter in the "Job Form" is erased, the adjacent cell will show
the number corresponding to one cross hook in each intersection.
The caption that appears is the one defined in the parameters i.e.: "in each intersection".
Button OK : Introduce the horizontal
bar distribution scheme.
Horizontal bar distribution scheme:
Automatic Spacing calculation.
Horizontal bar distribution scheme:
Manual data introduction.
_____________________________________________________________________________________________
User's Manual
10
3. Structural types
Moebius Soft
_____________________________________________________________________________________________
3.4 Foundations
3.4.1 Square columns on single base
3.4.2 Rectangular columns on single base
The columns with single bases also known as column-trunks, are a variation within the columns
which is represented by means of a cross section of the base or footing and the column in a single figure.
Heading selection form:
1. Select one type of footing figure ( three types are available).
2. Define the quantities, the footing height and the footing level (optional).
3. Press [OK] to go to the section selection form.
Button OK : Go to the section schemes
Footing dimensions (heights).
Caption for the level (optional).
Vertical view to the footing.
Section selection form:
1. Define the type of reinforcing bar scheme and the quantity.
2. Press [OK] to introduce the column section and the footing scheme.
Button OK : Introduce scheme and section.
Button ◄ : Back to the heading
Button < : Previous Form
Button > : Next Form
Section dimensions.
Bar dimensions.
The stirrup depends on the
parameters.
Sections
Define the position of
bars and stirrups
_____________________________________________________________________________________________
User's Manual
11
3. Structural types
Moebius Soft
_____________________________________________________________________________________________
Reinforcing bar schemes selection form:
1. Define the type of reinforcing bar scheme and the quantity.
2. Press [OK] to go to the bar placement selection form.
Button OK : Go to the placement schemes.
Caption which indicates that the
largest diameter bar scheme is
being defined.
The remaining quantity to be
defined is also indicated.
Bar quantity.
Reinforcing bar scheme.
Placement scheme selection form:
1. Select the bar placement scheme corresponding to the chosen reinforcing bar scheme.
2. Press [OK] to introduce the reinforcing bar and the placement schemes.
Button OK : Introduce the reinforcing bar
and placement scheme.
Button ◄ : Back to the reinforcing
bar schemes.
Placement schemes.
_____________________________________________________________________________________________
User's Manual
12
3. Structural types
Moebius Soft
_____________________________________________________________________________________________
Stirrup distribution selection form:
1. Select the stirrup distribution scheme.
2.Press[OK] to introduce the stirrup spacing scheme.
Notes: In the first two spacing schemes Moebius Soft calculates the values as a function
of the footing level and of the reinforcing bar schedule parameters.
In the two remaining, the user entry the requested data.
Button OK : Introduce the stirrup
distribution scheme.
Stirrup distribution schemes:
Automatic spacing calculation.
Stirrup distribution schemes:
Manual data entering.
Notes:
The sequence in which the different selection forms are presented is similar to the one of the columns.
What differs from the columns is that there exist three types of stirrup distribution schemes which correspond to the longitudinal schemes which can be chosen from the heading selection form.
The stirrup distribution is accomplished according to the dimensions and the parameters.
_____________________________________________________________________________________________
User's Manual
13
3. Structural types
Moebius Soft
_____________________________________________________________________________________________
3.4.4 Single bases
Heading selection form:
1. Select the type of footing.
2. Define the dimensions for the footing and for the column it supports.
3. Press [OK] to introduce the heading in the "Job Form".
Button OK : Go to the reinforcing bar
and placement schemes.
Footing dimensions (plan view).
Footing dimensions (height).
Column dimensions (plan view).
Footing schemes (plan view).
Reinforcing bar selection form and
Placement scheme selection form:
1.Select the type of reinforcing bar scheme and it's placement within the footing.
2. Define the number of bars and their placement.
3. Press [OK] to introduce the scheme in the "Job Form".
Notes: Moebius Soft calculates the bar spacing as a function of the footing's dimensions
and of the parameters in the reinforcing bar schedule. Upon acceptance both schemes are introduced.
The footing dimensions are defined in the heading.
Button OK : Introduce reinforcing bar
and placement schemes.
Reinforcing bar schemes.
Placement schemes.
While you are in the "Job Form", if the CONTINUE command is executed, one returns to the same form
and the next placement scheme form appears as being proposed ( this form is a complement of the previous one).
If the Type 1 placement scheme is chosen, the Type 2 will be proposed next and this way the reinforcing bar
representation is complete.
If the Type 3 is the chosen one, next Type 4, Type 5 and Type 6 are proposed thereby completing the
reinforcing bar representation.
The user may change the proposed sequence should he wish to represent a different reinforcing bar distribution.
_____________________________________________________________________________________________
User's Manual
14
4.The parameters
Moebius Soft
_____________________________________________________________________________________________
4. The parameters
The parameters are a set of data which are related to the reinforcing bar schedules thereby allowing the
user to edit these, so that the active reinforcing bar schedule will reflect his preferences.
To edit the parameters, the command: Edit \ Edit the parameters is used.
This menu is only available upon entering Moebius Soft and as you select a new file with the: File \ New
menu. After editing the parameter values they can be saved under a chosen name by the user with the
Parameters \ Save as ... menu.
Note: Save the parameter files in their default directory to prevent searching every time a reinforcing bar
schedule is opened.
4.1 General parameters
4.1.1 Data for the "Title page" and the "Job Form"
The following are reflected in the "Title page":
- Address
- Studio
- City
- Info
- Mail
The following parameters are reflected in the title page after the: File \ Page Setup \ Execute
the page setup menu is executed.
- Studio
- Info
The remaining values which are seen reflected in the "Title page" and in the heading and footnote of each
page, come from the general heading of each bar schedule in particular.
Under the word terminology, there are words which the user may change to adapt terms
according to different countries or regions.
Title Page
Job Form
Job
Job
Bar schedule
Bar schedule
Studio: Studio
Concrete
Info:
Steel
Address: Address
City: City
Address
Mail: mail
City
Studio
mail
Concrete
Studio
Steel
Info
Date
4.1.2 Materials
The designation of materials is reflected in the general heading of each "Job Form".
These values are shown in the title page and footnotes of each sheet of the bar schedule after
executing the menu: File \ Page Setup \ Execute the page setup
γ:
Is the specific weight of steel and is used for calculating the weight of reinforcing bars.
The strength of cement/concrete must be specified, for the calculation of the anchorage.
Upon selecting the regulations several values are modified according to what is specified in each regulation
in particular. The modified values are highlighted by a deeper color for the corresponding descriptive label.
The user may modify the proposed values according to his own criterion.
4.1.3 Instructions on the "Job Form"
When in the main menu, the command View is active a small cross appears in the box next to the
corresponding caption:
____________________________________________________________________________________________
User's Manual
1
4.The parameters
Moebius Soft
_____________________________________________________________________________________________
- Reinforcing bars in cm2, cm2/m
- Visible anchorage lengths.
- Control of visible dimensions.
The structural element control caption, for example: "Element without calculation", will appear in the cell
the one which designates the structural element when this designation does not correspond underneath
to one of those in the list of structural elements.
Strength
Hº = 21
Aº : 420
Spec. weight of steel
Code: EC2
Designation
H21
A420
γ : 7.85 dN/m3
Standard length of bars:
x
Reinforcing bars in visible cm2, cm2/m
Anchorage lengths
Control of dimension
m
4.1.4 Bars anchorage
Basic anchorage length: as a function of the bar diameter and varies according to the calculation rule
on steel quality and concrete utilized.
Placement factor, favorable or unfavorable: as a function of the placement of the bar within
the structural element and it's slant with respect to horizontal reference.
Thickness of the element which defines the zones: According to the calculation rule it is the thickness of
the structural element wherein the bar is lodged or the quantity of fresh concrete over the bar in question.
Moebius Soft takes the favorable placement factor for upper or lower bars when the thickness
of the element is smaller or equal to the thickness limit. If the thickness is greater for the upper bars
it takes the unfavorable placement value.
Minimum anchorage length for the bar ends: Minimum value for anchorage of bars applied to the schemes
which have ends at right angles.
Reduction factor of the anchorage length because of and end hook: when the bar has a hook on it's end
the anchorage length gets multiplied by this value.
lo =
α=
44 φ
1
1.3
30 cm
0.8
0.5
Basic anchorage length
Defined by Code
Favorable placement factor.
Unfavorable placement factor
Thickness of the element which differentiates the zones.
Reinforcement diameter factor.
20 mm
φ <=
Anchorage length reduction factor for end hook.
Defined by user
4.1.5 Bars, hooks and stirrup's bending diameters.
The bar bending diameter may be obtained as a function of the bar size or reinforcement
(ACI criterion) or by the lateral cover, perpendicular to the bending plane (EC2, DIN criterion).
If the reinforcement size is chosen, Moebius Soft will adopt as bending diameter the smallest value,
if the bar diameter is smaller or equal to the limit diameter φ1.
For the lateral cover criterion, the user must define two values:
One value which is applied to slabs where the lateral cover and the bar spacing are large and
another value which is applied to the remaining elements where the lateral cover and the spacing
between bars are lower.
As regards the bending diameter of hooks, the user determines the limit diameter φ2.
If the hook diameter is smaller than the limit value, the smaller value should be adopted, should the
opposite occur, the larger value should be adopted.
For the bending diameter of stirrups, the explanation in the previous paragraph is applicable, except
for the limit diameter, which is φ3. The ACI code differentiates between hooks and stirrups; this is not the
case with EC2 and DIN norms which do not make a difference between both elements. In this case the
____________________________________________________________________________________________
User's Manual
2
4.The parameters
Moebius Soft
_____________________________________________________________________________________________
values for φ2, φ3, the maximum and minimum are the same.
The user may choose between three types of end hooks: 180º, 135º and 90º bends.
The user also defines the straight extension of the hook after bending; this value is a function of the
bar diameter. With these data, Moebius Soft calculates the length of the developed projection measured
from the start of the bend to the far end. [See: 2.4 Graphic description of the sheet References]
When the user changes the type of end hook the length of the developed projection calculated for every
end existing within the "Job Form", is updated. Also the reinforcing bar schedule "References" sheet,
the shape of: 'hook to be fabricated on site' is updated, so the user has a graphic reference of the hook
to be made.
By reinforcement size
By lateral cover
Adjusted cutting length
d1 =
φ1=
6φ
8φ
φ < = 25 mm
d1 =
15
Slabs
φ > 25 mm
d1 =
20 φ
Other elements
25 mm
5φ
α=
d1
d1
d1
d2
d3
180 º
Hooks
d2 =
φ2=
Stirrups
4φ
φ < 25 mm
8φ
φ > = 25 mm
d3 =
φ3=
25 mm
4φ
φ < 16 mm
6φ
φ > = 16 mm
16 mm
If the command: Edit \ Adjust cutting length for bending , is activated the cutting lengths
of the bars will be adjusted according to the scheme shown in the "References" sheet.
The bar cutting lengths will be the sum of the partial lengths, less the adjustment for bends.
There will also appear a cross in the box next to the caption: 'Adjusted cutting length' in the parameters
sheet indicating that the adjustment is activated.
4.1.6 Slabs
4.1.6.1 Instructions on the "Job Form"
The user defines with three check boxes (small square with check mark in it ) if he wishes to show:
1.The instruction ax/ay which gives the width in meters covered by the bars in the slab.
2. The designation of the supports defined by the user in the heading of the rectangular slabs.
3.The caption Dir next to the character x / y which gives the direction of the bar.
The user must define a ratio between the spans of the slab Lx Ly in such a manner that the slab
dimension control will indicate if that ratio has been exceeded. For example: If a slab has been defined
as being square in the heading, and if the ratio between the larger and the smaller side exceeds the
value indicated by the user in the parameters, a message will appear in red characters, alerting to this
situation. This message will appear in the selection forms to prevent introducing in the heading
or in the "Job Form" dimensions whose ratio does not match the one defined by the user.
v Indicate ax ay
v Indicate the supports names
ax
Ly
v Indicate caption Direction
X
Difference when controlling the ratio between Lx Ly= 20%
Lx
____________________________________________________________________________________________
User's Manual
3
4.The parameters
Moebius Soft
_____________________________________________________________________________________________
4.1.6.2 Default distances
The distances can be given as a function of the slab dimensions shown in the plan, of the bar diameter
in a reinforcing bar scheme or they could be a fixed value. The user can modify the suggested values.
6φ
5 cm
10% L
L
L
20% L
10% L
L
30% L
L
25% L
25% L
L
L
10% L
Supports
100 cm
100 cm
50 cm
50 cm
Cantilever slab
50% L
25%
50% L
25%
L
4.1.7 Beams
4.1.7.1 Instructions on the "Job Form"
The user defines with three check boxes (small square with check mark in it ) if he wishes to show:
1. The angle β of the bent bars with respect to horizontal.
2. The designation of the supports defined by the user in the beam's headings.
3. An indication of the lack of coincidence between the stirrup's diameters and the maximum diameter
shown in the heading. The maximum diameters shown in the beam headings are used to calculate
____________________________________________________________________________________________
User's Manual
4
4.The parameters
Moebius Soft
_____________________________________________________________________________________________
the bar cover. This cover is calculated as the sum of the stirrup cover, plus the maximum stirrup
diameter as shown in the heading.
v Indicate the angle of the slanted bars
v Indicate the lack of coincidence between the stirrup's diameter and
v Indicate the name of the supports
the maximum stirrup diameter in the headings.
4.1.7.2 Covers, spacing, default diameters and distances
The user can specify:
1. The stirrup cover.
2. The minimum distance between bars and the spacing between reinforcing bar layers.
3.The default diameter specification is made for the assembly bars located in the upper layer of the beam
and for the diameter of the horizontal bars located in the center of the beam.
4. The stirrup anchorage is specified in the case it's closing occurs in a tensioned zone measured from
the ending of the stirrup's bend to it's end.
The splicing length for stirrup closing in tensioned zones can also be specified.
5.The distances can be as a function of the beam dimensions, of the bar diameters, of a reinforcing bar
scheme or it can be a fixed value and their meaning can be defined with schemes.
There is the possibility to specify an angle β by default, for the bent bars.
The user can modify the suggested values in the displayed schemes.
6 mm
10 φ
6 mm
20 φ
4 cm
L
2.0 cm
20 mm
2.0 cm
5 cm
6
φ
5 cm
25%
L
L
100% h
β= 45º
20% L
15% L
h
10 φ
10%
40% L
L
L
L
40% L
25% L
25% L
25% L
20% L
15% L
L
Support
Cantilever beam
50% L
30% L
h
50% h
10% L
L
25% L
L
____________________________________________________________________________________________
User's Manual
5
4.The parameters
Moebius Soft
_____________________________________________________________________________________________
4.1.8 Columns
4.1.8.1 Instructions on the "Job Form"
The user defines with two check boxes if he wishes the following:
1. Appearance of the caption which describes the floor plan where the column is found in all the schemes.
2. Enable the length control of splices in bars which are placed in a staggered pattern.
v Enable floor caption
v Enable splice length control on staggered bars
4.1.8.2 Minimum dimensions and cover
The user can specify:
1. The minimum side of a column.
2.The cover for the column stirrups.
3. The splice of the type 3 stirrups in a round column.
2 cm
30
φ
15 φε
2.5 cm
20 cm
20 cm
30 cm
4.1.8.3 Longitudinal (vertical) reinforcing bars.
The user can specify:
1. The minimum spacing of non secured bars against buckling.
2.The minimum spacing of bars of vertical bars in a column.
For control of the minimum dimension of the column, this value should be used for staggered splices,
in the case of non staggered splices this value should be doubled.
3. The maximum distance of the bar which is farthest from the corner bar as a function of the column
stirrup.
4. The minimum percentage of the area of 'As' steel with respect to the total section 'Ab'
5. The maximum percentage of the area of 'As' steel with respect to the total section 'Ab'
6. The default diameter of the assembly bars (bars used in an auxiliary manner to facilitate the
column assembly and for the main bars not to remain unsecured against buckling).
7. The distance of the end of a bar to the upper level of the slab.
8. The slope of the slanted part of a longitudinal bar due to the section change of the column
9.The caption which appears in the column reinforcing bar scheme with staggered splices when
the number of bars which come from the lower floor is indicated.
e max. :
e min. :
a max. :
As/Ab :
φ:
30
2
15
0.8
9
8
1
cm
cm
φε
%
%
mm
Maximum distance between longitudinal which are not secured against buckling.
Minimum distance between longitudinal bars.
Maximum distance between grouped longitudinal bars.
Minimum percentage of steel area with respect of the total section area.
Maximum percentage of steel area with respect of the total section area (includes splices)
Diameter of the assembly bars/rods.
Factor which multiplies the splice length.
____________________________________________________________________________________________
User's Manual
6
4.The parameters
Moebius Soft
_____________________________________________________________________________________________
5 cm
Splice
40 φ
b
b/a = 4
a
Caption indicating that the
Bars from the lower floor
bars come from the lower plan
4.1.8.4 Stirrup reinforcement (transversal)
The user can specify:
1. Stirrup's minor diameter.
2. Stirrup's major diameter.
3. The limit diameter of the longitudinal bar which requires of the stirrup of major diameter.
4. The distance between the first upper stirrup and the upper level of the slab.
5. The number of stirrups to be placed in a reinforcement in the upper part of the column with
with the purpose of reinforcing it in the case of columns with moments on both ends.
6.The spacing as a function of the diameter of the longitudinal bar the stirrups should have in the
reinforcement zone mentioned in the previous paragraph.
7. The spacing of stirrups as a function of the major diameter of the longitudinal bars.
Moebius Soft rounds off the spacing to the next lower value of this spacing related to
the number of stirrups.
8. Spacing of the stirrups in the splicing zone.
9. The distance between the first stirrup and the upper level of the slab.
10. Spacing of the secondary stirrups in the case of the columns with more than one stirrup:
can be set as simple or double.
11. Caption to indicate the double stirrup spacing: if the selected option was double spacing
the specified caption will appear in the "Job Form" under the stirrup.
12. Caption which appears next to the number (2) of stirrups which form the reinforcing bar scheme
in the case that the stirrup assembly consists of 2 stirrups.
The user can edit this caption and enter, for example:4 branches.
φε :
6 mm
8 mm
20 mm
Minimum stirrup diameter.
Maximum stirrup diameter.
Diameter of the longitudinal bar requiring the maximum diameter stirrup.
5 cm
Secondary stirrup spacing.
3
6φ
Simple
Double
12 φ
8 cm
Caption
Symbol which indicates a given height
at which the bar spacing is constant.
5 cm
Symbol which indicates a given height at
which there exists a certain number of bars
4.1.9 Walls
4.1.9.1 Instructions on the "Job Form"
The user defines with two check boxes if he wishes the following:
1.Appearance of the caption which describes the floor plan where the column is found in all the schemes.
2. Enable the length control of splices in bars which are placed in a staggered pattern.
v Enable floor plan caption
v Enable splice length control on staggered bars
____________________________________________________________________________________________
User's Manual
7
4.The parameters
Moebius Soft
_____________________________________________________________________________________________
4.1.9.2 Minimum dimensions and cover.
The user can specify:
1. The minimum side of the wall.
2.The minimum relationship between sides.
3. The horizontal reinforcing bar (external ) wall cover.
15 φτ
b min. =
d/b=
20 cm
2 cm
10 cm
2
b
30cm
2.5 cm
d
4.1.9.3 Reinforcing bars
These are the reinforcing bars on both ends of the wall. The following is specified:
1. The maximum spacing of the reinforcement bars which are not secured against buckling.
2. The minimum spacing of the wall reinforcement bars.
For the control of the minimum wall dimension, this value will be taken for staggered splicing
in the case of non-staggered splicing the double of this value should be taken.
3.The maximum distance of the bar which is farthest from the reinforcement corner bar as a function of
the diameter of the wall reinforcement bars.
e max. :
e mín. :
a máx. :
30 cm
2 cm
15 φτ
Max. distance between long. reinforcement bars which are not secured against buckling.
Minimum distance between longitudinal reinforcement bars.
Maximum distance between grouped longitudinal reinforcement bars.
4.1.9.4 Vertical reinforcement
These are the vertical reinforcing bars placed on both sides of the wall. The following is specified:
1. The minimum bar diameter.
2. The maximum bar spacing.
3. The minimum percentage of the area of 'As' steel with respect to the total section 'Ab'.
4. The maximum percentage of the area of 'As' steel with respect to the total section 'Ab'.
Note: The distance from the end of a vertical bar to the slab's upper level and the extension of
the vertical bars whose upper end is bent in a U shape are the same
as those defined in the columns.
φ L min.:
sL max.:
As/Ab : min.:
max.:
8
20
0.8
9
mm
cm
%
%
Minimum diameter for the vertical bars.
Default spacing for vertical bars.
Minimum percentage of steel area with respect to the total section area.
Maximum percentage of steel area with respect of the total area (including splices).
4.1.9.5 Horizontal reinforcement
These are the horizontal reinforcing bars located on both sides of the wall. The following is specified:
1. The minimum bar diameter.
2. The maximum spacing between bars.
3.The caption that appears under the bar scheme when it consists of more than
one element. For example: bars, rods.
4. The distance between the first upper bar to the upper level of the slab.
5.The number of bars which should be placed in the reinforcement zone in the upper part of the wall with
the purpose of reinforcing it in the case of walls with moments on both ends.
____________________________________________________________________________________________
User's Manual
8
4.The parameters
Moebius Soft
_____________________________________________________________________________________________
6. The spacing which the bars should have in the reinforcement zone mentioned in the previous paragraph.
7. The maximum spacing between horizontal bars.
Moebius Soft rounds off the spacing to the next lower value of this spacing related to
the number of horizontal bars.
8. Spacing of the bars in the splicing zone.
9. The distance between the first lower bar and the upper level of the slab.
φ T min.:
sT max.:
6 mm
30 cm
Minimum diameter for horizontal bars.
Default spacing for the horizontal bars.
5 cm
3
5 cm
30 φ
10 cm
20 cm
8 cm
Floor caption
5 cm
4.1.9.6 Cross hooks
These are reinforcing bars which run across the wall from one side to the other, to secure the vertical
and horizontal reinforcing bars. The following is specified:
1.The default diameter for transversal hooks.
2.The default quantity per m2 of transversal hooks.
3. The caption that appears next to the quantity per sq.mt. of transversal hooks. For example:
'hooks per m2'.
4. The caption which appears in place of the previous one when the user erases the cell that specifies the
quantity per m2. and Moebius Soft calculates the total number of hooks to be placed in each one of the
intersections of the vertical and horizontal reinforcing bars. For example: 1 hook in each intersection.
5. The extension of the type 3 hook.
10 cm
φ:
6 mm
4 hooks per m2
1 hook in each intersection.
Diameter of the cross hooks.
Quantity of transversal hooks per m2
Caption of 1 hook in each bar intersection.
4.1.10 Columns resting on bases.
The specifications of the columns resting on bases are similar to those of columns and the data
for these are valid unless otherwise specified in the following paragraphs.
4.1.10.1 Cover and stirrup spacing
The user can specify:
1.The cover of the stirrups.
2. The distance between the first upper stirrup to the upper level of the reinforcement beam or upper
level of the column whichever applies.
3.The distance of the first lower stirrup lodged within the column with respect to the upper level
of the base.
4. The distance of the first upper stirrup lodged within the column with respect to the upper level
of the base.
5. The distance of the first lower stirrup lodged within the column with respect to the lower level
of the base.
6. The spacing between stirrups lodged within the column as a function of the longitudinal bar's major
____________________________________________________________________________________________
User's Manual
9
4.The parameters
Moebius Soft
_____________________________________________________________________________________________
diameter. Moebius Soft rounds off the spacing to the next lower value of this spacing related
to the quantity of stirrups.
7. Spacing of the stirrups in the splicing zone in the column.
8.The spacing of the stirrups lodged within the base as a function of the of the bar's major diameter.
5 cm
12 φ
5 cm
10 cm
8 cm
10 cm
6φ
2.5 cm
4.1.10.2 Longitudinal reinforcement
The user can specify
1. The caption which appears in the reinforcing bar schemes of the single base columns with staggered
splices when the quantity of bars coming from the base is indicated.
Bars from the base
10 φ
4.1.11 Single bases
4.1.11.1 Covers and maximum spacing between bars.
The user can specify:
1. The lower, upper and lateral covers.
2. The maximum spacing between bars.
3. The distance between the column and the beginning of the slanted face of the base which acts
as the support for the column's casing.
4.The default anchorage of the bar in it's ends as a function of the bar diameter.
2.5 cm
2.5 cm
A
A
5 cm
A-A
25 cm
2.5 cm
B
B
10 φ
B-B
____________________________________________________________________________________________
User's Manual
10
4.The parameters
Moebius Soft
_____________________________________________________________________________________________
4.1.12 Default diameters in the selection forms
These are the diameters which appear by default in the selection forms within the structural types.
4.2 Structural elements
The structural elements are utilized to calculate the volumes of concrete in cubic meters and the
steel/concrete ratios which are Kilograms of Steel per cu.m.(Kg/m3).
Moebius Soft suggests the designation of the 6 structural elements as follows:
1. Slab
3. Col
5. Col-F
2. Beam
4. Wall
6. Base
The names of the first 6 str. elemt. match the designation introduced by Moebius Soft in each heading
of the different structural types.
Should the user change one of these 6 structural elements in the item listing he must change the designation
of each corresponding heading for the element to be taken into account in the calculations.
Should there be a mismatch in the designation, the caption specified in 4.13 will appear in the "Job Form"
under the cell which shows the designation in the heading of each corresponding element.
The user may add another 4 structural elements, but he will have to adhere to what was said previously.
The usefulness of adding another item could be that of differentiating two types of beams showing Beam1
and Beam 2 as structural elements and next editing the heading in the "Job Form" according to the structural
elements list. In this manner we will have both the calculations and the steel/concrete ratios differentiated for
structural elements Beam1 and Beam2. We could also generate and item Foundation Slab and use General
Slabs as structural type to generate the heading and the reinforcing bar schemes of a foundation slab.
4.3 Bar diameters
Moebius Soft has the capacity to define 10 different diameters for reinforcing bars.
The unit of measure of these is (mm.)
Should there be a mismatch in the bar diameter of any scheme, this will appear in the "Job Form" below
the cell with the measurement in mm, as a caption in red characters: Control
____________________________________________________________________________________________
User's Manual
11
5. The main menu
Moebius Soft
_____________________________________________________________________________________________
5. The main menu
5.1 File
5.1.1 New
Opens an empty reinforcing bar schedule.
5.1.2 Open ...
To select a reinforcing bar schedule.
5.1.3 Save
Saves a reinforcing bar schedule.
5.1.4 Save as ...
Saves the reinforcing bar schedule with a name. (Name.m1p)
5.1.5 Automatic saving…
Allows establishing how often CONTINUE
is operated before Moebius Soft saves the bar schedule
after confirmation by the user.
5.1.6 Generate a file in XLS format
The user confirms that a reinforcing bar schedule will be generated in XLS format with the following features:
1.The reinforcing bar schedule to be generated is an Excel
spreadsheet which can be opened viewed or
or printed by anyone using Excel.
2.The generated spreadsheet cannot be modified
by any user. To modify it one must
generate it again after making the corrections with Moebius Soft .
This is useful to generate a backup copy of a Moebius Soft file before modifying the
parameters or to deliver it to the person for whom the information is meant.
5.1.7 Page setup
5.1.7.1 Execute the page setup
The page setup performs the following operations:
1. Adjusts the margins, centering, orientation, paper size, and the adjustment as a percentage
of the normal page size according to the default values.
2. Places the page breaks according to the default quantity of schemes for each sheet.
3.Transfers information about parameters and the general heading of the reinforcing bar schedules
to the headers and footers of each page of the bar schedule and remaining pages ("Title page", etc.)
The information on the Studio and the Telephone is transferred from the parameters and placed
in the page footer. From the general heading the information on the job designation and the
bar schedule designation are transferred and placed in the heading of each bar schedule sheet.
The date defined by the user is placed in the footer.
5.1.7.2 Values for the page setup of this sheet
The menu: Values for the page setup of this sheet opens the Page Setup dialog box thus allowing
manual edition of all the setup values of each sheet.
If the page setup is performed on the "Job Form" sheet, a dialog box is opened to define the
quantity of schemes to place per page from among 4, 5, 6 o 7 depending on the paper type
which is being used and the percentage adjustment of the normal page size.
5.1.7.3 Predefined values for the page setup
With this menu Moebius Soft's predefined values for each page are restored.
It is always recommended to execute the File \ Preview command before printing.
See annex E for the predefined values
_____________________________________________________________________________________________
User's Manual
1
5. The main menu
Moebius Soft
_____________________________________________________________________________________________
5.1.8 Preview
This command allows viewing the bar schedule before printing.
To view all the sheets, namely: "Title Page" [A], "References" [B], "Quantities" [C],
"Steel/Concrete Ratios" [D], "Job Form" [E] simultaneously use the command: File \ Print
and when the dialog box appears, select the option Print: All the book and next press the button Preview.
While being in the mode Preview, the user can enter the Page Break mode to view the Page
Breaks and eventually to change them.
To return to the normal view, the command: View \ Normal must be executed. This command is active
only while being in the Preview mode.
5.1.9 Print up to the active cell
It is used to print the "Job Form" up to the active cell that is, the one over which the cell selector is.
When the sheets: "Title Page" [A], "References" [B], "Quantities" [C], "Steel/Concrete Ratios" [D],
are selected, this command prints the selected sheet and changes the caption in the corresponding menu.
5.1.10 Print …
The dialog box Print is opened, with it you can select the printer type and it's properties,
print some pages of the "Job Form" or a selection of it, and generate several copies.
To print all of the pages: "Title page" [A], "References" [B], "Quantities" [C], "Steel/Concrete Ratios" [D]
and "Job Form" [E] together, use the command: File \ Print and when the Print dialog box appears, select
the option Print: All the book.
5.1.11 Screen Resolution ...
5.1.11.1 Define resolution ...
The user can choose to define the resolution manually. This one must match the one established in
the control panel so that the pages adjust themselves correctly. Should there be any problem in the
automatic detection, a box will appear which enables the manual resolution selection.
5.1.11.2 Adjust resolution ...
By means of this command, the user can adjust the manner in which the pages adjust themselves in
the screen varying the adjustment from ( -5 to 5) to view the pages closer or further.
The reinforcing bar schedule sheets or the selection sheets may be adjusted separately.
5.1.12 Language
By means of this command, the user can select the language to be used.
5.1.13 Description…
With this command a box is opened, by means of which you may leave a record of who made and checked
the bar schedule with it's dates and write a general comment regarding it as a reminder.
5.1.14 Exit
One may exit Moebius Soft . The user is consulted as to whether he wishes to set up the sheets if this
option was not accomplished or if one wishes to save the file, if changes have been added to it.
5.2 Edit
5.2.1 Erase the last scheme
With this command the last reinforcing bar scheme
corresponding to a given heading is erased.
Previously The user must enable the upper left
cell of the scheme.
Which means that should the a beam's description
consist of a heading and 4 schemes, the user can erase
the last one. If he tries to erase a scheme between the
heading and the last heading he will get a message on the
impossibility to execute the command.
When Moebius Soft finds schemes which where introduced
simultaneously in the bar schedule, for example a double
column stirrup, when the erase command
is executed both schemes will be erased.
5.2.2 Erase a heading and it's schemes
The user can erase a heading and it's scheme in a single step.
Before executing this command the upper left cell of the heading to be erased must be enabled.
_____________________________________________________________________________________________
User's Manual
2
5. The main menu
Moebius Soft
_____________________________________________________________________________________________
5.2.3 Delete a heading and it's schemes
This is equivalent to the previous command except that the blank space where the heading and it's
schemes were represented, disappears.
5.2.4 Insert rows for a position
Inserts one space to introduce a heading or a scheme over the scheme indicated
by the active cell, located on the upper left corner.
5.2.5 Delete rows of a position
This is equivalent to the previous command except that a blank space disappears.
5.2.6 Change the parameters file
Opens a parameter file selection box with extension m1x to select the parameters
which are chosen to be applied to the current reinforcing bar schedule.
This menu is enabled upon entering Moebius Soft , immediately after opening a bar schedule
and when requesting a new bar schedule.
5.2.7 Edit the parameters ...
The user gains access to the reinforcing bar schedule parameters edition sheet.
This menu is enabled upon entering Moebius Soft , and requesting a new bar schedule.
[See: 4.1 General Parameters ]
5.2.8 Edit the list of structural elements …
The user gains access to the edition sheet for the structural elements which will be used in the
quantities and the steel/concrete ratios. This menu is enabled upon entering Moebius and requesting
a new bar schedule. [See: 4.2 Structural elements ]
5.2.9 Edit the diameters …
The user gains access to the bar diameter edition sheet.
[See: 4.3 Bar diameters ]
5.2.10 Adjust the bars cutting length for bending
To enable and disenable this option press the mouse's left button while being on the menu
Edit \ Adjust the bars cutting length for bending .
A checkmark to the left of the corresponding menu shows if the option is enabled.
When this option is enabled, all the cutting lengths are adjusted according to the scheme which
appears on the "Reference" sheet. The cutting length will be the sum of the partial lengths minus
the adjustment for bending.
If it is disenabled the length will be just the sum of the partial lengths.
5.3 View
5.3.1 Normal
Is enabled only when it is in the 'Page Break' mode
to which access was gained from the menu.
File \ Preview and it is used to view the "Job Form"
in the normal form.
5.3.2 Minimize window
With this command the window is minimized to gain access to the
Windows desktop.
5.3.3 Zoom ( + )
Enables the Zoom function and approaches the "Job Form" which
allows viewing of the schemes in greater detail.
5.3.4 Zoom ( -- )
Produces the reverse effect compared to the previous command.
5.3.5 Page breaks
Allows viewing of the page breaks while being within the "Job Form".
If the option is enabled a checkmark will appear to the left of the applicable menu.
5.3.6 Reinforcement in cm2, cm2/m
The reinforcing bars are viewed in bleu characters in either cm2 or cm2/m, for the user's information.
The view can be disenabled before printing the "Job Form".
If the option is enabled a checkmark will appear to the left of the applicable menu.
_____________________________________________________________________________________________
User's Manual
3
5. The main menu
Moebius Soft
_____________________________________________________________________________________________
5.3.7 Anchorage lengths
The anchorage lengths are viewed in blue characters. Two values are displayed la: anchorage length
to the left and lb: anchorage length to the right. Both values are calculated based on the basic anchorage length, modified by the applicable factors. [See:4.3 Bar anchorage ]
Moebius Soft calculates the bar extensions which project, for instance, to another beam or slab section
as the sum of the distance that's specified in the general parameters plus the anchorage length.
If the option is enabled a checkmark will appear to the left of the applicable menu.
5.3.8 Control of Dimensions
Moebius Soft performs a control of dimensions so that the relationship of the sides of the slabs which
are represented in the heading will match the dimensions introduced by the user.
Another dimension control which is performed is that of the maximum and minimum column dimensions.
The characters of the control's legend are red.
Viewing of the dimensions control can be disenabled.
5.3.9 Calculator
A calculator is opened. It is recommended to close the calculator when not in use.
5.4 Go
5.4.1 Go to start
Goes to the Job Form's initial cell which is the upper left cell
of the first heading and activates it.
5.4.2 Go to end
Goes to the upper left cell of the next space to the last scheme
of the "Job Form" and activates it.
5.4.3 Go to position Nº ...
To go to a given location in the "Job Form".
The principal menu commands for the selection of structural types open heading selection sheet or
schemes belonging to the requested structural type. The user must activate the upper
left cell with a blank space following a heading or scheme before executing some command which
requests a structural type.
If one is in a reinforcing bar "Job Form" editing process, Moebius Soft will present the selection sheet
which matches the previous heading or reinforcing bar scheme.
For example: If the previous reinforcing bar scheme belongs to a longitudinal reinforcing bar scheme
of a column and the definition of all the bars which show in the heading has been completed, Moebius
Soft will present the stirrup distribution scheme selection sheet.
If the user requests a structural type which does not match the heading or the previous sheet, a message
will appear alerting to this situation.
For example: If the user executes the Rectangular slabs command and the active cell is following a
column heading, Moebius Soft sends a message saying it is not possible to introduce a heading or
a reinforcing bar scheme following a slab heading.
First the user must introduce at least one slab reinforcing bar scheme.
Following this reference is made to all the commands which request structural types. The previous
explanation also applies to these.
5.5 Slabs
5.5.1 General
5.5.2 Rectangular
5.5.3 Cantilever to the left
5.5.4 Cantilever to the right
5.6 Beams
5.6.1 Left end span
5.6.2 Middle end span
5.6.3 Right end span
5.6.4 Single span
5.6.5 Cantilever to the left
5.6.6 Cantilever to the right
_____________________________________________________________________________________________
User's Manual
4
5. The main menu
Moebius Soft
_____________________________________________________________________________________________
5.7 Supports
5.7.1 Square columns
5.7.2 Rectangular columns
5.7.3 Rectangular columns
5.7.4 Circular columns
5.7.5 Walls
5.8 Foundations
5.8.1 Square columns supported on single bases
5.8.2 Rectangular columns supported on single bases
5.8.3 Rectangular columns supported on single bases
5.8.4 Single bases
5.9 Help
5.9.1 Moebius Soft help
Pressing F1 shows the manual
The subject corresponding to the position
at the time help is requested will be activated.
Pressing the mouse's left button while on the
words enhanced in blue will show you to the
related subjects, you return with the blue arrow.
5.9.2 Users manual
The manual can be opened either to view it or to print it.
Clicking on the small blue circles the user can move to the sub-chapters.
5.9.3 Enable/Disable special messages
A dialog box is opened to individually enable or disenable special messages.
5.9.4 Error report
Generate an error report.
5.9.5 About Moebius Soft
Opens a box with the serial Nº and general comments about Moebius Soft
5.10 Undo last action
With this command the user can undo the last numerical entries
to a cell when bar schedule is being edited.
The command doesn't undo the introduction of a heading or a reinforcing bar scheme.
In this case the user must erase the heading or schema and re-introduce it.
5.11 Redo last action
This is complementary to the previous command.
5.12 CONTINUE / GO TO THE BAR SCHEDULE
This command is used to continue with the insertion of schemes
which belong to the same structural type. To change the structural type the user must select another one
from the main menu. Once within the structural module, the menu turns into GO TO THE BAR SCHEDULE
with which one can return to the Job Form before performing the heading or the corresponding scheme entries.
_____________________________________________________________________________________________
User's Manual
5
6. Keyboard
Moebius Soft
_____________________________________________________________________________________________
6. Keyboard
In this section we will describe assigning of keys to different commands depending on whether the user is
in a "Job Form" sheet or in a heading or scheme selection sheet, in the parameter sheet or in the help.
Abbreviations: Mouse's left button as MLB. Mouse's right button as MRB
6.1 In a reinforcing bar schedule
6.1.1 In the "Job Form" sheet
Key
F1
F2
F3
F4
F6
F7
F11
MLB
MRB
Ctrl + N
Ctrl + O
Ctrl + S
Ctrl + P
Ctrl + M
Ctrl + A
Ctrl + L
Ctrl + D
Home / End
PageUp / PageDown
Ctrl + PageUp
Ctrl + PageDown
Command
Activates the Moebius Soft help system
Activates the data edition in a cell.
Erases the last heading or scheme
Inserts a blank space
Approach
Move away
Go to position Nº
If you click it twice it activates editing of a cell
A menu with several commands appears.
Opens a new reinforcing bar "Job Form"
Opens a reinforcing bar Job Form
Saves a reinforcing bar Job Form
Opens a Print dialog box
Minimizes the Job Form window
Activates viewing of the reinforcing bar area
Activates viewing of the anchorage lengths
Activates the dimension control
Goes to the Job Form's initial / final cell
Goes to the previous / next scheme
Goes to the next previous heading
Goes to the next following heading
6.1.2 In the remaining sheets
All keys are disabled except:
Activates the Moebius Soft help system
F1
F2
Activates the data edition in a cell. Equivalent to double clicking the MLB
6.2 In the scheme selection sheets
All keys are disabled except:
Activates the Moebius Soft help system
F1
F2
Activates the data edition in a cell. Equivalent to double clicking the MLB
6.3 In the parameter, structural elements and diameter sheets
All keys are disabled except:
Activates the Moebius Soft help system
F1
F2
Activates the data edition in a cell. Equivalent to double clicking the MLB
The PageUp and PageDown keys are enabled
6.4 In the Moebius Soft help sheets
All keys are disable except for the page displacement ones
_____________________________________________________________________________________________
User's Manual
1
A. Installation and system requirements
Moebius Soft
_____________________________________________________________________________________________
A. Installation and system requirements
1. Installing and uninstalling
To install Moebius Soft
For the installation of Moebius Soft Administrator rigths are necessary.
Insert the Moebius Soft CD in the CD drive. The installation starts automatically. If this does not occur
go to Start \ Run and select the letter corresponding to the CD drive, next select Setup.exe
and press OK. Follow the steps suggested by the installation program.
Put the protection key in you PC's parallel port/USB. You may now connect your printer
in the protection key (parallel port) on the side where the caption Printer is.
To uninstall Moebius Soft
With the Windows Start button: select: Setup \ Control Panel
Select the icon add or remove programs
Select from the list Moebius Soft and press Add or Remove.
Follow the uninstall program steps.
2. System requirements
Hardware
Software
PC Pentium 350Mhz (minimum) Pentium III 1Ghz (recommended minimum)
128 Mb RAM (minimum) depending on the operating system
256 Mb (recommended)
150MB Hard disk free space (minimum)
CD drive for installation only
Screen resolution: 800x600 (minimum)
Mouse
Printer
Windows 98SE, Me, 2000, XP
Microsoft Excel 2000, XP, 2003
Note :Windows and Excel are registered marks of Microsoft Corporation
_____________________________________________________________________________________________
User's Manual
1
B. Sequence to generate a reinforcing bar schedule
Moebius Soft
_____________________________________________________________________________________________
B. Sequence to generate a reinforcing bar schedule using Moebius Soft
The recommended steps to generate a reinforcing bar schedule with Moebius Soft are the following:
If you are entering for the first time after installation, follow steps 1 to 5. In general follow steps 2 to 5.
Note: you may only enter data in the cells with the red mark in the upper right corner.
1. Edit the parameters, the diameter listing of bars and the items.
► With the menu: Edition \ Edit the parameters you gain access to a listing with all of the general data
which will be used in the reinforcing bar schedules.
Complete the "Title page" and the "Job Form" data.
The "Title page" data will be reflected in the title pages of all of the bar schedule which are generated.
The data from the bar schedule will be reproduced in each heading and footer of each bar schedule after
executing the menu: File \ Page Setup \ Execute the page setup
► Edit the materials: the stresses and the description.
Upon selecting the standard several data in the parameter sheet are updated.
To identify these data, place the mouse cursor over the cell with the data. The background
color of the label describing the modified data automatically turns deeper.
When selecting ACI as standard, the measurements of the diameters of the sheet are generated in millimeters
equivalent to the measurements in inches specified by the ACI.
If the commercial measurements of the diameters of the bars do not match an error message will appear
next to each cell with the measurement. You must edit manually these measurements according to the
diameter listing to deactivate the error messages thereby making possible exiting from the parameter page.
► With the menu Parameters \ Save as ... save the values with a name of your choice.
You can generate several files for different materials and standards for example SIA262_C30/37_B500B,
EC2_C30/37_S500 etc. Which later can be opened with: Parameters \ Change the parameters file
from the parameters or: File \ Change the parameters file from the "Job Form".
► With the menu: Edition \ Edit the diameters you gain access to a listing of the commercially available
diameters, which consists of two columns:
Diameters in mm.: This is the one utilized by Moebius Soft for all the calculations. It must be completed
with the diameters which will be used to prepare the bar schedules and their measurements in millimeters.
Alternative notation: Is optional. It can be completed, for example, with the diameter measurement in inches.
If the box alternative Notation is activated the description will appear below the diameter's measurement in
mm. In each one of the schemes which constitute the "Job Form". You can choose a symbol for the diameter.
► With the menu: Edition \ Edit the list of structural elements you gain access to a listing of the elements.
Moebius Soft suggests the first six with which it names the structural elements. If you change these names
you must edit the name of the elements in the heading after introducing it in the "Job Form", as there must be
a correlation between the names which appear in the "Job Form" and those of the structural elements listing.
2. Change the parameters file
Upon entering Moebius Soft a new bar schedule appears. With the menu: Edition \ Change the parameters file
you may select a parameter's file which will transfer all of the data to the bar schedule.
If you open a bar schedule, and the parameters file used when saving the bar schedule for the last time is
different to the current one, a message appears alerting to the situation and suggests the change so as to
preserve the consistency of the data.
3. Complete Job Form's general heading
The general heading of the "Job Form" is located at the beginning of the sheet: "Job Form", and it can be
distinguished by the double line of it's borders.
Job, Bar schedule, Materials and Date will show up in the heading of each sheet after executing the menu
File \ Page setup \ Execute the page setup. Plan and Comments are shown in the "Title Page".
_____________________________________________________________________________________________
User's Manual
1
B. Sequence to generate a reinforcing bar schedule
Moebius Soft
_____________________________________________________________________________________________
4. Execute the menu File \ Page setup \ Execute the page setup and next save the file
Note: Previously activate the upper left cell of the frame corresponding to the first heading
whose border features bold lines.
With this menu, the heading and footers of each sheet of the reinforcing bar schedule are generated
automatically and the following sheets are formatted: "Title page" [A], "References" [B], "Quantities" [C],
"Steel/Concrete Ratios" [D] and "Job Form" [E].
► With the menu: File \ Page setup \ Values for the page setup of this sheet each one of the sheets can be
setup manually and next, Moebius suggests to save the values of the setup which will be valid each time
a page setup is executed.
To return to the default values you may execute the menu: File \ Page setup \ Predefined Values
for the page setup.
► Next save the bar schedule with the menu: File \ Save or: File \ Save as .
5. Choose a structural type and start generating the reinforcing bar schedule
_____________________________________________________________________________________________
User's Manual
2
C. Installing different versions of Excel in the same computer
Moebius Soft
_____________________________________________________________________________________________
C. Installing the different versions of Excel in the same computer
1. Installing a new version of Excel while keeping the previous one.
Nowadays the Excel installers always ask the user if he wishes to maintain the previous version.
Simply, you must install the new version in a different directory from the one where the current version is.
Before performing the installation, it is recommended to create a directory with the name of your choice
so that the installer can copy the files to that location.
The suggested default directory, by the Office installer is: Program files \ Microsoft Office.
If you have in your computer the 2000 version of Excel and you wish to keep it, generate, for example,
the directory: Program files \ Microsoft Office 2003 before installing the new version of Excel and
when the installer requests the name for a different directory to proceed with the installation, give him the
one you generated to that effect.
2. Installation of a previous version of Excel
To install a previous version of Excel:
a. Uninstall the current version
b. Generate a directory to house the previous version
c. Install the previous version in the directory you generated to that effect
d. Reinstall the newer version
3. Start with a previous version of Excel
Click with the Mouse's right button over the Moebius Soft shortcut icon
Select "properties" and next the "shortcut" option
In the destination specification substitute:
"C:\......\Moebius\Program\Moebius.xll"
becomes:
C:\Program files\Microsoft Office 2000\Office\EXCEL.EXE /e "C:\.....\Moebius\Program\Moebius.xll"
where:
C:\Program files\Microsoft Office 2000\Office\ is the location for the previous version of Excel
Note: The addition of "/e" causes Excel to start while concealing the picture with the corresponding logotype.
_____________________________________________________________________________________________
User's Manual
1
D. Anchorages and bending diameters per different codes
Moebius Soft
_____________________________________________________________________________________________
D. Anchorages and bending diameters per different codes
D.1 EC2
D.1.1 Anchorage of bars.
Basic length of anchorage: value in number of diameters as a function of concrete the steel.
Steel
420
500
Concrete specified stress in MPA
16
20
25
30
35
46
40
34
30
27
54
47
40
36
32
40
25
29
Favorable location factor
=1
Unfavorable location factor = 1.4
Thickness of the zone differentiating element
Reinforcement size reduction factor = 1
Bar end hook reduction factor = 0.7
45
23
27
50
21
25
= 25 cm
D.1.2 Bending diameters of bars, hooks and stirrups.
Bars:
Option = For lateral cover
d1 = 15
d1 = 20
Hooks
φ for lateral cover > 50 mm / 3 diameters.
φ for lateral cover < = 50 mm / 3 diameters.
d2 = 4
d2 = 7
Stirrups
φ for bar diameters
φ for bar diameters
< 20 mm.
> = 20 mm.
d3 = 4
d3 = 7
φ for bar diameters
φ for bar diameters
< 20 mm.
> = 20 mm.
D.2 SIA262
D.2.1 Anchorage of bars.
Basic length of anchorage: value in number of diameters as a function of concrete the steel.
Steel
450
500
Concrete specified stress in MPA
16
20
25
30
35
54
47
41
36
33
60
52
45
40
36
40
30
33
Favorable location factor
=1
Unfavorable location factor = 1.4
Thickness of the zone differentiating element
Reinforcement size reduction factor = 1
Bar end hook reduction factor = 0.7
45
27
30
= 25 cm
50
26
29
*EC2
*EC2
D.2.2 Bending diameters of bars, hooks and stirrups.
Bars:
d1 = 15
Hooks
φ
d2 = 6
d2 = 8
Stirrups
φ for bar diameters
φ for bar diameters
<=
>
20 mm.
20 mm.
d3 = 4
d3 = 7
φ for bar diameters
φ for bar diameters
<=
>
16 mm.
16 mm.
_____________________________________________________________________________________________
User's Manual
1
D. Anchorages and bending diameters per different codes
Moebius Soft
_____________________________________________________________________________________________
D.3 DIN1045
D.3.1 Anchorage of bars.
Basic anchorage length value in number of diameters as a function of concrete and steel.
Steel
420
500
Concrete specified stress in MPA
13
17
21
25
30
43
38
33
30
27
51
45
40
36
32
38
23
27
47
20
24
Favorable location factor = 1
Unfavorable location factor = 2
Thickness of the zone differentiating element = 25 cm
Reinforcement size reduction factor = 1
Bar end hook reduction factor = 0.7
D.3.2 Bending diameters for bars, hooks and stirrups
Bars:
Option = For lateral cover
d1 = 15
d1 = 20
Hooks
φ for lateral cover
φ for lateral cover
> 50 mm / 3 diameters
< = 50 mm / 3 diameters
d2 = 4
d2 = 7
Stirrups
φ for diameters of the bar
φ for diameters of the bar
< 20 mm.
> = 20 mm.
d3 = 4
d3 = 7
φ for diameters of the bar
φ for diameters of the bar
<
>=
20 mm.
20 mm.
D.4 ACI
D.4.1 Anchorage Bar
Basic anchorage length: value in diameters as a function of concrete and steel.
Steel
420
500
Concrete specified stress in MPA
15
20
25
30
35
52
45
40
37
34
62
54
48
44
40
40
32
38
45
30
36
50
28
34
Favorable location factor = 1
Unfavorable location factor = 1.3
Thickness of the zone differentiating element = 30 cm
Reinforcement size reduction factor = 0.8 if the reinforcement diameter < = than 20 mm
Bar end hook reduction factor = 0.5
D.4.2 Bending diameters for bars, hooks and stirrups.
Bars:
Option = By reinforcement size
d1 = 6
d1 = 8
Hooks
φ for bar diameters < = 25 mm.
φ for bar diameters > 25 mm.
d2 = 4
d2 = 8
Stirrups
φ for bar diameters < = 25 mm.
φ for bar diameters > 25 mm.
d3 = 4
d3 = 6
φ for bar diameters
φ for bar diameters
< = 16 mm.
> 16 mm.
Note: The typical stress values for concrete are given in MPA for 15x30cm cylinders.
The typical stress values for steel are given in MPA.
The values of the anchorage length are given for the favorable adherence zone.
_____________________________________________________________________________________________
User's Manual
2
E. Default values for the page setup
Moebius Soft
_____________________________________________________________________________________________
E. Default values for the page setup
Title Page
References
Quantities
St./Con. Ratios
Percentage
90%
90%
90%
90%
Job Form
85%
Upper Margin
2.0 cm
3.0 cm
3.0 cm
3.0 cm
3.0 cm
Lower Margin
2.0 cm
3.0 cm
3.0 cm
3.0 cm
2.5 cm
Left Margin
2.5 cm
2.5 cm
2.5 cm
2.5 cm
2.5 cm
Right Margin
0.5 cm
0.5 cm
0.5 cm
0.5 cm
0.5 cm
Heading
1.3 cm
1.3 cm
1.3 cm
1.3 cm
1.3 cm
Footer
1.3 cm
1.3 cm
1.3 cm
1.3 cm
1.3 cm
Hor.Center.
No
No
No
No
No
Vert.Center.
Yes
No
No
No
No
Orientation
Vertical
Vertical
Vertical
Vertical
Vertical
Paper
A4
A4
A4
A4
A4
Schemes per sheet
-
-
-
-
6
_____________________________________________________________________________________________
User's Manual
1