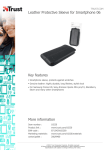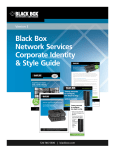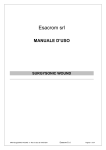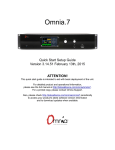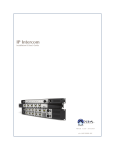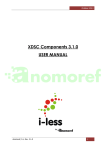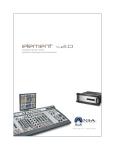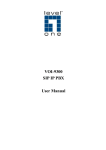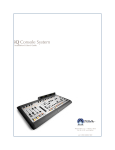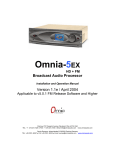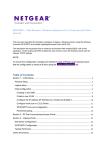Download Omnia.11 Version 1.5 Update
Transcript
Omnia.11 Version 1.5 Update This update is for Omnia.11’s currently running version 1.2(51), 1.2(3017), 1.2(3019) or 1.4(94) as shown in the Setup menu ONLY. If your unit is running version 1.1(119), you will need to update to version 1.2(51) first, boot into it and then perform the update procedure below to update to version 1.5 See http://www.telosalliance.com/Omnia/Omnia11 and then click the “Software” link to the right to download the version 1.2 update file and instructions. If your unit is running a version earlier than v1.1 (such as version 1.03), you will need to update to version 1.1(119) via CF card swap, then to version 1.2(51) and finally to version 1.5. Please contact Omnia Customer Support to obtain the v1.1 update card. Please also see the manual addendum starting on Page 5 of this booklet which covers all of the new features and fixes included in this version 1.5 update. The updated full User Manual will also be updated and available online soon at: http://www.omniaaudio.com/manuals If you have questions or find that you require assistance with this upgrade, you may call Customer Support at 216.241.7225 during normal business hours or email us at [email protected]. Please have the serial number of your unit handy if you need to contact us. The serial number can be found on a small barcode sticker on the rear panel that looks like this: 0279xyyyy or 0314xyyyy Before you begin: This update requires that the Omnia.11 be removed from service and its top cover removed to swap out the internal Compact Flash card. Ensure that you have the new version 1.5(85) CF card handy before proceeding and please allow sufficient time for the unit to be out of service while completing this procedure. Any presets and I/O Configs that you want to carry over after the update must be saved to your computer before you update and then re-loaded after the update. Also be sure to jot your Livewire output channel numbers down since these are not saved with the I/O Config and the unit’s password will be reset to the default “Omnia” as well. Also, your unit will need to be re-activated in order to pass audio after the update. Getting and replacing the activation file is done using a small Update manager app downloaded from our website. Here is the link to download the Omnia 11 version 1.5 Update Manager app: ftp://beta.zephyr.com/~tlscorp/pub/Omnia/O11%20Misc/O11UpdateManager.jar This app will make it easy to get the activation file from the unit before you update and put it back after you update. Finally, make sure the computer you will be using to run the app has network connectivity to the Omnia and you can connect to the unit with a browser to use the webpage-based remote control. If you need help setting this up, please see Appendix C in the Omnia.11 User Manual. Continued on next page> Software Update Procedure 1. From the Setup menu, verify that the currently running version as shown in the System icon button is 1.2(3019) or 1.4(94). If it is one of these, proceed to Step 2 and continue with all steps. If the currently running version is 1.2(51), proceed to step 2 but note that you must not use the Update Manager app referred to below so you must skip Steps 5 through 9. If the currently running version is 1.1(119), you will need to update to v1.2(51) first and run it before updating to v1.5. See http://www.telosalliance.com/Omnia/Omnia11 and then click the “Software” link to the right for the version 1.2 download and instructions. If the currently running version is 1.03 or earlier, you’ll need to contact Omnia Customer Support to obtain a compact flash card to get to version 1.1(119), then update to version 1..2(51), run it as above and finally update to version 1.5 from the running v1.2. 2. Make a note of the unit’s IP address, Subnet Mask and Gateway settings from the Setup menu / Network screen at the front panel. These will be lost after the upgrade and will need to be re-entered. 3. If you are using the Livewire outputs, make a note of your output channel numbers and the “Enable” setting in the Setup menu/Livewire screen as these will also be lost after the upgrade. 4. Using the webpage remote interface, save any user Presets and I/O Configs you wish to carry over after the upgrade to your computer as these are kept on the CF card you will be swapping out. ***If your unit is currently running version 1.2(51), Skip to Step 10 on the next page*** If it is running version 1.4(94) or 1.2(3019) proceed below with Step 5: 5. Run the Omnia 11 version 1.5 Update Manager app that you should have downloaded per the “Before you begin” section above. 6. Enter the unit’s IP address and password (the same password you use for the webpage remote) in the fields provided: 7. Now click the “Connect” button in the app and wait for the “Connected” message to appear. 8. Once connected, click the “Get Activations” button and a Save As…dialog box should open that will default to your Documents folder: In the “File Name” box, enter any filename you would like and then click the “Save” button. If you have multiple Omnia.11’s, it would be a good idea to use an identifying name such as “activation_175” which includes part of the IP address. 9. Close the app. Continued on next page> 10. Remove the Omnia.11 from service and disconnect power from the unit. 11. Remove any Ethernet network connection to the unit’s rear panel, if present. Nothing must be plugged into either of the RJ-45 network ports on the rear panel during the upgrade. 12. Ensuring that power is removed from the unit, using a #1 Philips screwdriver, remove the top cover of the Omnia.11 by removing 25 screws on the top surface and 8 screws on the sides (4 on each side). 13. With the Omnia.11’s front panel facing you and the top lid removed, locate the CF memory card near the top on the right side just in front of the right heat sink. (see photo at left) 14. While applying gentle pressure to the front smooth surface of the CF card with your thumb or finger (see photo at right), slide upward on the front of the card remove it. Do not use tools. Using tools to remove the card can damage it and void the Omnia's warranty. 15. Set the old card aside and locate the new v1.5(85) CF software card. 16. Carefully install the new card, paying close attention to its orientation. The thin end of the card containing the female connector socket should be facing down and the front surface of the card should be facing toward the center of the unit. Carefully align the card with the card guides in the connector, and gently but firmly push the card into the socket until it becomes fully seated. 17. Reinstall the top cover of the Omnia using all screws removed in Step 7. For safety reasons the unit should never be powered up with the top cover removed. 18. Re-connect the Omnia’s power cord. The new software will automatically update various parts of the unit so it will take quite a bit longer for the unit to fully boot up this first time only. Status of the update will be shown on the front panel screen in white text. At one point you should see the message “Updating I/O Board…This will take a few minutes.” The screen will remain like this for about the next 2 – 3 minutes. This is normal and the update is not stuck! Note that you may see 2 or 3 additional reboots before the update process is complete. *****IMPORTANT: Do not disturb or remove power from the Omnia until the update is complete. Any power interruption will result in a corrupted upload and the Omnia may have to be sent in for repair. Continued on next page> Once the update process is complete, you may see the screen as shown at right: In this picture, the Omnia.11 comes up in a basic mode with the input and FM output meters pegged and no audio. This means the Omnia.11 is unprovisioned for any mode of operation. This is normal and will be addressed in the following steps. 19. Touch the Setup icon button and re-enter the unit’s IP address, Subnet Mask and Gateway you noted in Step 2. Touch “Apply” and then “Reboot Now” so the network settings can take effect. ***If your meters look normal (not pegged) and the unit can pass audio, Skip to Step 26*** 20. Once the unit has rebooted, restore the Ethernet network connection to the rear panel and open the Omnia 11 version 1.5 Update Manager app again. 21. Enter the unit’s IP address and password (the password will be the default “omnia”) in the fields provided. 22. Now click the “Connect” button in the app and wait for the “Connected” message to appear. 23. Once connected, click the “Put Activations” button, find the activations file you saved in Step 8 and highlight it: 24. Click “Open” and then check for the message "Activations from <filename> were loaded!" in the Status: line at the bottom. It will display this if it worked correctly. If something went wrong this message won't be there. 25. Reboot the Omnia.11. (You may reboot from the Setup menu or by power-cycling the unit) 26. Restore any saved presets & I/O Configs from the “Data Mgmt” screen in the webpage remote control interface. The update procedure is completed. You may now return the Omnia.11 to normal service. The next section contains the version 1.5 manual addendum so be sure to read-on for information about the new features and bug fixes in this update! Omnia.11 Version 1.5 Manual Addendum (Applicable to Software v1.5(85), May 2014) Software version 1.5 adds several new features and their associated new controls to the Omnia.11. It includes bug fixes and some new features. There are more free updates to come that will include additional features that you are suggesting. The sky’s the limit! Please feel free to suggest any additional feature you would like to see in an upcoming release and we’ll pass your suggestion on to the development team. Feel confident that your Omnia.11’s feature list will continue to grow in the upcoming months, ensuring that your unit will remain state of the art for many years to come. Here’s what’s new since v1.4: • NEW: On-screen response graphs for the AGC mixer, final mixer and parametric EQ sections. • ENHANCED: Some clipper improvements. • • ENHANCED: parametric EQ improvements – Q (instead of bandwidth) stays constants with increasing gain. Allows greater effect to be achieved. All bands are now sweepable over the full frequency range. • NEW: Thunder Bass mode. Off by default to maintain compatibility with existing presets. • GPI now includes diversity delay control and preset selection. • NEW: Web page interface for GPI “triggers.” This allows control of input selection and diversity on/off, or preset selection. • NEW: Large selection of 50us presets for use in Europe. • ENHANCED: pre-emphasis & de-emphasis filters accurate to within 0.05dB of ideal and perfectly matched. • ENHANCED: When unit is locked, the status line still displays on the top of the screen, but the preset name is redacted. • NEW: The “RS-232 Aux” connector provides a “heartbeat” signal on pin 3 whenever the unit is running. • NEW: “Reset to factory” button on “System” pane of “Setup” page erases all user preset and I/O Configs. Does not affect activations. • NEW: Fault reporting on front panel. The “Fault” indication in the status line will display certain faults that can occur during startup (network error, I/O board error, etc). Touching the fault name will bring up more details. • NEW: Control to turn on/off the diversity delay without losing the delay time setting. • NEW: Omnia Direct Output uses the L and R channels to send 192k phase quadrature signals that can be used to reconstruct a 384k composite signal. Bug Fixes: • FIXED: Unit could fail to boot if network parameters were entered incorrectly. • FIXED: Fixed issue where processing meters would occasionally freeze. • FIXED: Added Java signed applet to allow compatibility across all versions of Java client. • FIXED: Improve IP stability internally that could cause loss of audio. • FIXED: Improve resilience of software update process. • FIXED: Livewire sync / status display corrected. • FIXED: In the event of the loss of an AES external sync signal, AES output #1 will fall back to 48kHz internal sample rate and AES output #2 will fall back to 44.1kHz internal sample rate. • FIXED: The unit's hardware ID (from “Get Hardware ID” on webpage) now downloads as a file instead of showing up in the browser window. • FIXED: Update procedure now automatically reboots unit after everything is finalized instead of relying on the user to do this. • FIXED: Optimized file system to reduce possible flash wear. Preset Security Related Items: • NEW: Enable/Disable control for all security levels added to the “Security” pane of the “Setup” screen • NEW: “Lessee Access” security level allows access to all controls except composite output levels. • ENHANCED: Cleaned-up preset-security related web pages, and moved items to separate pages where appropriate. Changed nomenclature: “authorized preset groups” are now called “preset authorizations. • NEW: Preset authorization import replaces all existing preset authorizations with those specified in a given file. This file allows any unit to be authorized to run the presets, so it must be guarded carefully. • NEW: Ability to create “foreign” preset authorizations (ones to be used on a different unit), and merge in authorizations that were created as foreign. • FIXED: Upload of I/O configs that could change the composite levels is disabled when logged on to security levels that do not allow change of composite output levels (preset edit, lessee access, preset select, read only). On-Screen Response Graphs The new frequency response graphs in the Summary tab help you to visualize the parametric EQ and mixer settings: Thunder Bass The new Thunder Bass function can help add deep bass where none is present in the program material. The controls for it are located in the Wide Band / ENH / Advanced tab. Thunder Boost turns the function on and off. Bass Thunder adjusts the level of the bass sub-harmonics added into the audio. When adjusting Bass Thunder be sure to use speakers or headphones with good low bass response to avoid “overdoing it” with too much energy in the lowest octaves. It is normal for most formats to use a setting under about -6.0dB. GPI GPI functions are now available for remote input source selection & diversity delay on/off or preset selection. You cannot have both active at once. To configure the GPI functions navigate to the “GPIO / Events” page in the webpage remote control interface. Here is the rear panel GPIO connector pinout: Note that this pinout diagram along with diagrams for recommended input and output circuits are available from the remote interface by clicking the links at the top of the page. There are two options for wiring up the connector. #1 - Using the internal +5v & ground connections. Note that you will need to add jumpers between Pins 1&2 and between Pins 14&15 on the GPIO connector. #2 - Fully isolating the ground planes & 5v power rail from transients (such as the EMP pulse of a lighting hit). You should use an external 5v power supply & its ground reference in place of the above jumpers. Click the included link: Recommended Input Circuits” for a diagram showing both options. The pins have internal pull-up resistors, so there is normally no need to select + 5 Volts for a high unless a change is needed to “High” from the default state.. Input Source Select and Diversity Delay On/Off When you select “Input Select / Div Delay” and click the “Apply” button, those functions are made active and the following screen appears: The inputs need "latching" contacts and work in conjunction with the front panel & remote. Whichever "event" that has occurred most recently will be the one that is currently "on air." So, if someone chooses Analog on the front panel and then, after that, there is a rising edge (change from low to high) on “IN 1”, AES will be selected and put on air. The front panel (and remote, if connected) will update to reflect this, so they would show AES. If Analog is then selected, on the remote for example, then analog will be back on air. Whoever makes the last change to that control "wins". The thing to remember is that nothing ever permanently holds a control at a certain setting. All any action ever does is make changes to settings. When the GPI changes level, it causes a change in the setting of the input. It does not set the input permanently to a given setting, but just changes it a single time. Once that change has taken place other sources (FP, Remote or LiveWire GPIO commands) are free to change it again. As an example; for Input Source Selection: Grounding (changing to “Low”) “IN 1” (Pin 13) will select the analog input. This will need to be maintained to keep analog selected since removing the ground will cause a change to “High” (due to the built-in pull-up resistor) and change the input source to AES. Preset Selection When you select “Preset Selection” and click “Apply” that function is made active and the following screen appears: Similarly to the above, these also work on latching changes (events) between low and high (GND and +5v). Here you can select the preset to be loaded when up to 10 events take place. Simply select the preset from the dropdown list for each desired input you want to use and then apply the proper change to the appropriate pin on the GPIO connector. Using the Patch Point without an Existing Livewire Network Since the Patch Send output of the Omnia.11 is Livewire only, an Axia xNode will be required to convert the Livewire stream to analog or AES/EBU audio. If you also want to use the Omnia.11’s built-in webpage remote control, typically through a standard business network, a properly Livewire-programmed Ethernet switch will also be needed to act as a filter to keep the Livewire traffic from disrupting the business network. This switch can be our Axia xSwitch that comes pre-programmed out of the box or any of the Axia recommended Cisco switches that will need to be programmed for Livewire. See this page on the Axia website: http://www.axiaaudio.com/switches If the xSwtich is used, or the Cisco is programmed correctly, it will protect the rest of the network from the Livewire multicast traffic that would otherwise be quite disruptive. So let’s assume this configuration Properly Programmed Switch; Port 1 - Omina.11 Port 2 - xNode Port 3 - Computer Port 4 – Router to the business network or cable/DSL router/modem to the network from a remote transmitter site. If nothing on port 3 or 4 ever requests any livewire streams then no multicast will go to those ports. That means that everything can be on ONE subnet. Livewire Output channel numbers will need to be set up. To do this touch the Setup icon button and then touch the Livewire icon button: Type channel numbers into the boxes provided in the “Output from Omnia 11” section. Then enable the output to be used. When enabled the Enable button will be green in color. Then be sure to select the “Apply” button for the changes to take effect. Here in our example we have set the channel numbers based on the Omnia’s IP address and have only activated the output we will be using for the Patch Send (Output #2). Controls Setup controls for the Patch Point are located in the Input menu / Advanced tab: The Patch Return Source from your external device can be any available input. You can choose from Analog (as shown here), AES/EBU, Livewire 1 or Livewire 2. The Patch Send Source from the output of the Omnia’s 5-Band AGC section to your external device can be None, Livewire 1, Livewire 2 (as shown here) or Both (Livewire 1 and Livewire 2). Patch Mode enables the patch point and should only be turned on when ready to be used or the audio will be interrupted. Either of the 2 Livewire output channels can be used for the Patch Point output. Simply set the Output Selection for the Livewire output you wish to use to “PP” and adjust the Master level to -12.0 dBFS. The example below shows Livewire 2 output being used for the PP. Note the -12.0 dBFS setting of the Master Livewire 2 output level control. The X-Node I/O levels should be set to the default 0dB. Omnia Direct This provides an all-digital 192kHz AES/EBU formatted signal connection from the output of the Omnia.11’s stereo MPX generator to compatible FM exciters. Please check with your exciter/transmitter manufacturer to confirm its compatibility with Omnia Direct. The Composite over AES signal is supplied via a new male XLR connector on the rear panel above the AC power entry module. Omnia Direct is present on all new Omnia.11’s and those that shipped from the factory starting in early 2014. Regrettably, we cannot ship loaners out for this upgrade so you will need to make arrangements for backup processing while your unit is out of service. Omnia Direct can also be retrofitted into existing units at no charge except for shipping. Please contact Omnia Support for an RA number if you wish to send your unit in for the upgrade. You will need to allow 4 to 6 weeks for completion of the upgrade. The important thing to know on the MPX over AES is that the cable you use is really important. Many AES cables won’t even pass 192 kHz data beyond a few feet. The best AES cable we've seen so far is the Belden 1800B cable. Many high quality Cat 6 cables will also pass this signal with excellent results. When deployed, the Omnia Direct output level is set by the Composite #1 output level control. This is in parallel with the BNC analog Composite #1 output. If an additional (analog backup) composite is required, use the composite #2 BNC output & control. Please note that the Omnia Direct 192kHz signal is currently duplicated and present on both the Left and Right channels of the AES/EBU signal but only the Left channel is officially supported. The Right channel is reserved for future use.