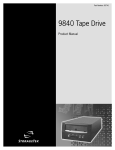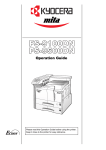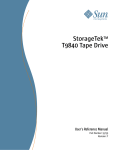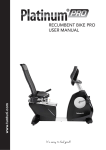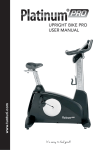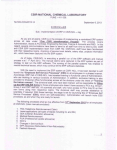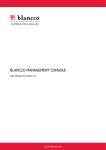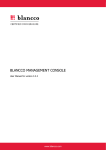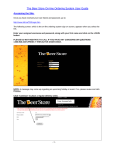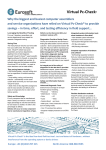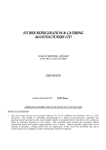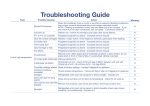Download BxInventory User Manual
Transcript
BxInventory BioInfoRx, Inc. 510 Charmany Drive, Madison, WI, 53719 608.467.4936 [email protected] USER MANUAL Updated September 5, 2013 Contents Introduction to BxInventory ....................................................................................................................................... 5 What is BxInventory? ............................................................................................................................................ 5 Overview ................................................................................................................................................................. 5 Get Started ............................................................................................................................................................. 5 Section 1: BxInventory Home Screen ..................................................................................................................... 6 1.1: Fund Spending Plots and Review Group Spending Summary .............................................................. 6 1.2: Settings ........................................................................................................................................................... 7 1.3: Add Demo Data and Download Excel Template ....................................................................................... 7 1.4: Manage Purchase Orders ............................................................................................................................ 7 1.5: Track Item Storage Information ................................................................................................................... 8 Section 2: BxInventory Summary Screen .............................................................................................................. 8 2.1: Reminders ....................................................................................................................................................... 9 2.1.1: Pending Requests .................................................................................................................................. 9 2.1.2: Low Quantity Products .......................................................................................................................... 9 2.1.3: Overstock Products ............................................................................................................................... 9 2.1.4: Expired Items ........................................................................................................................................ 10 2.1.5: Items Expiring in 14 days .................................................................................................................... 10 2.2: Database Statistics ...................................................................................................................................... 10 2.2.1: Funds ..................................................................................................................................................... 10 2.2.2: Vendors ................................................................................................................................................ 11 2.2.3: Products ................................................................................................................................................ 11 2.2.4: Total Unique Items ............................................................................................................................... 11 2.2.5: Total Item Quantity ............................................................................................................................... 12 2.2.6: Total Containers ................................................................................................................................... 12 2.2.7: Total Grid/Boxes ................................................................................................................................... 13 2.2.8: Regular Containers .............................................................................................................................. 13 2.3: Group Spending Summary ......................................................................................................................... 13 Section 3: Setting Up BxInventory ........................................................................................................................ 14 3.1: Add Group Members ................................................................................................................................... 14 3:2: Set Up System ............................................................................................................................................. 15 Section 4: Manage Purchase Orders .................................................................................................................... 21 4.1: Vendors ......................................................................................................................................................... 21 4.1.1: Add Vendors ......................................................................................................................................... 21 2 4.1.2: Import Vendors ..................................................................................................................................... 22 4.1.3: Search, Review, and Edit Vendors .................................................................................................... 23 4.2: Products ........................................................................................................................................................ 26 4.2.1: Add Products ........................................................................................................................................ 26 4.2.2: Import Products .................................................................................................................................... 28 4.2.3: Search, Review, and Edit Products ................................................................................................... 29 4.3: Funds ............................................................................................................................................................. 34 4.3.1: Add Funds ............................................................................................................................................. 34 4.3.2: Import Funds ......................................................................................................................................... 35 4.3.3: Search, Review, and Edit Funds ....................................................................................................... 36 4.3.4: Funds Summary ................................................................................................................................... 38 4.4: Purchase Requests ..................................................................................................................................... 39 4.4.1: Submit Purchasing Requests ............................................................................................................. 39 4.4.3: Process Order Requests ..................................................................................................................... 40 Section 5: Track Item Storage Information .......................................................................................................... 41 5.1: Containers ..................................................................................................................................................... 41 5.1.1: Add Containers ..................................................................................................................................... 42 5.1.2: Import Containers ................................................................................................................................. 47 5.1.3: Edit Containers ..................................................................................................................................... 49 5.1.4: Search Containers ............................................................................................................................... 50 5.1.5: Relocating Containers ......................................................................................................................... 52 5.2: Items .............................................................................................................................................................. 53 5.2.1: Add Items without Ordering ................................................................................................................ 53 5.2.2: Import Items .......................................................................................................................................... 54 5.2.3: Update and Copy Items ...................................................................................................................... 56 Section 6: Managing Inventory Items ................................................................................................................... 57 6.1: Store Items in a Container .......................................................................................................................... 57 6.1.1: Store Temporary Items ....................................................................................................................... 57 6.2: Relocate Items ............................................................................................................................................. 59 6.2.1: Basic Relocate Items .......................................................................................................................... 59 6.2.2: Relocate Items Using Target .............................................................................................................. 60 6.3: Search Items ................................................................................................................................................ 62 6.4: Check Items In and Out .............................................................................................................................. 64 6.4.1: Check Items Out By Scanning a 1D Barcode .................................................................................. 64 3 6.4.2: Check Items In By Scanning a 1D Barcode ..................................................................................... 64 6.4.3: Check Items In or Out using QR Codes ........................................................................................... 66 6.4.4: Check Items In or Out Without Scanning a Barcode ...................................................................... 68 Section 7: Deleting Containers and Items ............................................................................................................ 70 7.1: Deleting Containers ..................................................................................................................................... 70 7.2: Deleting Products and Items ...................................................................................................................... 71 7.2.1: Delete Products .................................................................................................................................... 71 7.2.2: Delete Inventory Items ........................................................................................................................ 72 7.3: Empty Recycle Bin ..................................................................................................................................... 72 Section 8: Advanced Functions ............................................................................................................................. 73 8.1: Bookmark Searched Items ......................................................................................................................... 73 8.2: Item History Logs ......................................................................................................................................... 74 8.3 Bulk Actions ................................................................................................................................................... 75 8.3.1: Bulk Check Out/Check In .................................................................................................................... 75 8.3.2: Bulk Update Items or Products .......................................................................................................... 76 8.3.3: Bulk Relocate Items ............................................................................................................................. 77 8.3.4: Purge Zero-Quantity Items ................................................................................................................. 77 8.4: Item Shopping Cart .................................................................................................................................... 78 Section 9: Exporting Items and Containers .......................................................................................................... 81 9.1: Export Items ................................................................................................................................................. 81 9.1.1: Basic Export .......................................................................................................................................... 81 9.1.2: Advanced Export .................................................................................................................................. 81 9.3: Export All Items ............................................................................................................................................ 82 Section 10: Barcode Printing .................................................................................................................................. 82 10.1: Export Items For Barcode Printing .......................................................................................................... 82 10.2: Print Barcode Label ................................................................................................................................... 84 4 Introduction to BxInventory What is BxInventory? BxInventory is a completely redesigned cloud-‐based system based on our two separate systems: BxOrders and BxItems.BxInventoryis a secure cloud-‐based system with complete sets of tools to manage purchase orders and track item storage information.BxInventory features seamless integration of order request management with item storage tracking. Overview Purchase Order Tracking: while lab members can submit purchase order requests online, lab managers can confirm and approve requests, purchase items, and check off received items. This module helps manage inventory costs with well-‐designed ordering processes, convenient tools to review historic requests and orders, and real-‐time summary reports for fund usage. Item Location Tracking: Users can build storage hierarchy and record item storage information online quickly. With a web browser, users are ready to locate samples, move them between locations, track item usages and identify low-‐stock or expiring reagents. With great flexibility and expandability, many small research laboratories, core facilities, and biotech companies have already adopted BxInventory. Get Started To start using BxInventory, please follow these steps: 1. Open a web browser (e.g., Google Chrome) and go to BioInfoRx website at http://bioinforx.com/ 2. Go to BxInventory website by clicking on the icon: or go to web address http://bioinforx.com/bxinventory/ 3. If you don’t have a BioInfoRx account yet, sign up for a free account. Otherwise, sign in directly. 5 Section 1: BxInventory Home Screen The BxInventory Home Screen is the first screen you will see when you log into the program. From here, you can get started using BxInventory. 1.1: Fund Spending Plots and Review Group Spending Summary To review your fund spending, click Fund Spending Plots to see a plot graph of your overall spending and your group-‐spending summary. Figure A shows your funds spent and remaining. Figure B shows your group-‐spending summary. 6 1.2: Settings Manage your BxInventory Settings before getting started. The Group Manager does this. From the Home Screen, click Settings and set up your system (See Section 3, Setting Up BxInventory). 1.3: Add Demo Data and Download Excel Template If you would like to add some demo data to try out the system, or download Excel Templates for demo purposes, click on the links on the home page. You will learn more about importing data in sections 3 and 4. 1.4: Manage Purchase Orders The Ordering section will allow you to add vendors and products, submit purchase requests, or process order requests. These functions are covered in detail in Section 3. 7 1.5: Track Item Storage Information The Item Tracking area will allow you to add containers and items, and store your items. These functions are covered in detail in Section 4. Section 2: BxInventory Summary Screen Click the Summary link at the top right of the screen to view your inventory summary. The summary screen contains reminders, database statistics, and your group spending summary. 8 2.1: Reminders 2.1.1: Pending Requests If you have pending order requests, you will see a To Be Received link in your reminders. Click the link to mark the item as received. 2.1.2: Low Quantity Products The system will remind you if you have any low quantity products to re-‐order. Click the Low Quantity Products link under your reminders to view low quantity items. 2.1.3: Overstock Products If your items are overstocked, the reminder screen will alert you. Click the Overstock Products link to view overstocked items. 9 2.1.4: Expired Items From the summary page, click the Expired Items link to view all items past expiration date. You may edit the items from this page. 2.1.5: Items Expiring in 14 days From the summary page, click the Expiring in 14 Days link to view all items soon to expire. You may edit the items from this page. 2.2: Database Statistics 2.2.1: Funds From the summary page, click the Funds link under Database Statistics. From this link, you may review funds, edit, or delete. 10 2.2.2: Vendors From the summary page, click the Vendors link to view current vendors. You may update or delete vendors from this page, or view their website. 2.2.3: Products From the summary page, click the Productslink to view all current products in the database. You may order, update or delete products from this page. 2.2.4: Total Unique Items Unique items are items that are different. Some items may be in a batch and share the same barcode. From the Summary Page, click the Unique Items link to view your total unique items and the quantity in each batch. 11 2.2.5: Total Item Quantity The total item quantity is the total number of items in inventory, including all batches. 2.2.6: Total Containers To view all containers, click the Total Containers link under Database Statistics. Click on any container to view its subcontainers and/or stored items. 12 2.2.7: Total Grid/Boxes The Total Grid/Boxes in the Database Statistics represents how many storage boxes with grids are created in the system. 2.2.8: Regular Containers The Regular Containers under Database Statistics indicate containers that do not have specified grids. The sum of Grid/Boxes and Regular containers should equal the number of total containers. 2.3: Group Spending Summary The group spending summary is displayed on the summary page as well as the home page. See Section 1.1 for more details. 13 Section 3: Setting Up BxInventory 3.1: Add Group Members BxInventory supports multiple users, with all data updated dynamically. Each group member can be logged in at any location, and added data will be updated in real time. Click on the Account Settings tool in the top menu bar to add members. Click My Group Settings to add and edit group members. The group manager can edit, remove, or add group members at any time. 14 3:2: Set Up System Click the Settings link in the navigation menu or from the home screen to set up your BxInventory system. This is not required if you wish to use the default settings. Only Group Managers may set up the system. 3.2.1: Set Up Ordering Procedures Request and Receive are required/default settings. If you wish to add confirm, approve, and purchase, check the steps desired and save. 3.2.2: Set up BxOrders User Permissions By default, all group members have full permissions. To change permissions for non-‐managers, uncheck controls not allowed for each user. Managers will always have full control by default. Be sure to save your settings. 15 3.2.3: Set Up Bxitems User Permissions By default, all group members have full permissions. To change permissions for non-‐managers, uncheck controls not allowed for each user. Managers will always have full control by default. Be sure to save your settings. 3.2.4: Set up Container fields BxInventory contains 5 standard fields and 9 custom fields for containers. You may edit the standard fields, or add custom fields of your own. Uncheck categories you do not want to use, or check categories you want to use. Create a field caption, initial value (if applicable), and the style. To use and view the fields, check the appropriate boxes. To add custom fields, type a field name and use the dropdownmenu to create a field style. You may add an Initial Value to any field if all items in that field will begin with the same prefix. The Container ID is a system generated barcode number. Use the barcode field onlyif you wish to input your own barcodes. In any setup field area, you can drag a row to rearrange fields. Simply click and hold on any field’s gray bar and drag it to the desired location. 16 Pull down menus are set up by clicking the edit image next to dropdown menu. Add one field per line and save. 3.2.5: Set Up Item fields Bxitems contains 10 standard fields and 5 custom fields for items. Setup is the same as setting up containers. Note that the Expiration Date field will trigger the expiration date reminders. 17 To create or edit pull down menus, click on the image next to dropdown menu, and add fields one per line. These will appear in your new dropdown menu ( See section 3.2.4). 3.2.6: Set up Request Fields Requests contains 5 standard fields and 5 custom fields. Setup is the same as setting up container or item fields. Note that product and quantity are required fields. Remember to SUBMITin each setup area! Use the pull down menu to define the type of custom fields you are adding. 3.2.7: Setup Product Fields Products contains 12 standard fields and 5 custom fields. Setup is the same as other field setups. Note that using the minimum/maximum quantity fields will trigger the low stock or overstock reminder on the settings page. 18 3.2.8: Set Up Vendor Fields Vendors contains 9 standard fields and 5 custom fields. Setup is the same as other field setups. Use the vendor website field to create direct links to the vendor website for online ordering. 19 3.2.9: Set up Grants and Project Funds Fields Funding contains 7 standard fields and 5 custom fields. Setup is the same as other field setups. The start date, end date, and funding amounts will help you to keep track of spending and budgets. 20 Section 4: Manage Purchase Orders 4.1: Vendors 4.1.1: Add Vendors To add vendors, choose the Add Vendors Link under Manage Purchase orders from the Home screen, or Vendors: Add from the left menu under the Manage Orders header. To add vendors one at a time, fill in the fields and save. You may attach up to 3 files. The fields are created in your settings area (see section 3.2.8). 21 4.1.2: Import Vendors Step 1: To import several vendors to BxInventory at once, click Import Vendors from the Add New Vendor screen. Step 2: Download the Excel Template to add your vendors. If you have several vendors already present in an Excel spreadsheet, you may copy and paste information into the template format. The only required field is Vendor Name, other fields may be deleted or left blank if not needed. Add as many vendors to the spreadsheet as you wish. An example of the format is shown below. Step 3: Copy all headers and rows in your spreadsheet, and paste into the import box, as shown in he example below, and click the Import Button. 22 Step 4: Click Refresh when prompted, and you will be directed to the Vendor list. Your new vendors will appear in the list. 4.1.3: Search, Review, and Edit Vendors 4.1.3.1: Search Vendors To search vendors, click Vendors: Search under Manage Orders. 4.1.3.2: Basic Search To perform a simple search, simply type in any search term in the search box and clickSearch. 23 4.1.3.3: Advanced Search The Advanced Search Link will allow you expand or narrow your search using Boolean terms, display selected fields, choose sorting options, and increase the number of records per page. 24 4.1.3.4: Edit Vendors Vendor information may be updated at any time. From the Search Vendors Area, you may search a vendor or browse all and select from the list to update using the update icon. Vendors may also be deleted from this area. ** Clicking the red X will delete the vendor*** Click the pencil icon to edit the vendor and update. 25 4.1.3.5: Create a New Vendor by Updating an Existing Similar Vendor Quickly and easily create new vendors by updating an existing vendor with similar attributes. Save as a new record, and BxInventory will create a new vendor while maintaining the existing record. 4.2: Products 4.2.1: Add Products To add new products, click the Add Products link on the home page or in the sidebar menu. Fill in required fields with *, all other fields are optional. Use the Vendor pull down menu, or type in a vendor name to add one. You may also attach files related to the product. 26 27 4.2.2: Import Products Step 1:From the Add a New Product Page, select Import Products. Step 2: Download the Excel Template to add your products. If you have several products already present in an Excel spreadsheet, you may copy and paste information into the template format. The only required fields are vendor name and product name; other fields may be deleted or left blank if not needed. Add as many products to the spreadsheet as you wish. An example of the format is shown below. Step 3: Copy all headers and rows in your spreadsheet, and paste into the import box, as shown in the example below, and click the Import Button. 28 Step 4: Click Refresh when prompted and you will be directed to the Product list. Your new products will appear in the list. 4.2.3: Search, Review, and Edit Products To search products, click Products: Search underManage Orders in the Left Sidebar. 29 4.2.3.1: Basic Search To perform a simple search, simply type in any search term in the search box and click Search. 4.2.3.2: Advanced Search The Advanced Search Link will allow you expand or narrow your search using Boolean terms, display selected fields, choose sorting options, and increase the number of records per page. 30 4.2.3.3: Edit Products Vendor information may be updated at any time. From the Search Products Area, you may search a product or browse all and select from the list to update using the update icon. Products may also be deleted from this area. ** Clicking the red X will delete the vendor*** Click the pencil icon to edit the product and update. 31 4.2.3.4: Create a New Product by Updating an Existing Similar Product Quickly and easily create new products by updating an existing product with similar attributes. Save as a new record, and BxInventory will create a new product record while maintaining the existing record. 4.2.3.5: Order More Products To order more existing products, use the Search Products tool to search for products to re-‐ order. Click on the Shopping Cart icon to order. 32 33 4.3: Funds 4.3.1: Add Funds To add new funds, click the Add Funds link on the home page or in the sidebar menu. Fill in required fields with *, all other fields are optional. You may also attach files related to the fund. 34 4.3.2: Import Funds Step 1: From the Add a New Fund Page, select Import Funds. Step 2: Download the Excel Template to add your funds. If you have several fundsalready present in an Excel spreadsheet, you may copy and paste information into the template format. The only required field is the fund name; other fields may be deleted or left blank if not needed. Add as many funds to the spreadsheet as you wish. An example of the format is shown below. Step 3: Copy all headers and rows in your spreadsheet, and paste into the import box, as shown in the example below, and click the Import Button. 35 Step 4: Click Refresh when prompted and you will be directed to the funds list. Your new funds will appear in the list. 4.3.3: Search, Review, and Edit Funds To search products, click Funds: Search under Manage Orders in the Left Sidebar. 4.3.3.1: Basic Search To perform a simple search, simply type in any search term in the search box and click Search. 36 4.3.3.2: Advanced Search The Advanced Search Link will allow you expand or narrow your search using Boolean terms, display selected fields, choose sorting options, and increase the number of records per page. 4.3.3.3: Edit Funds Fund information may be updated at any time. From the Search Funds Area, you may search a fund or browse all and select from the list to update using the update icon. Funds may also be deleted from this area. ** Clicking the red X will delete the vendor*** Click the pencil icon to edit the fund and update. 37 4.3.3.4: Create a New Fund by Updating an Existing Similar Fund Quickly and easily create new funds by updating an existing product with similar attributes. Save as a new record, and BxInventory will create a new funding record while maintaining the existing record. 4.3.4: Funds Summary The funds summary displays fund balance plots and group spending summaries. The group spending summary may be categorized by fund, person, vendor, or product. 38 4.4: Purchase Requests 4.4.1: Submit Purchasing Requests To place orders and submit purchasing requests, click the Submit Purchase Requests Link on the Home Page or in the sidebar menu. Enter request information. Product name and quantity are required fields. If you select a fund, BxInventory will keep track of your budget for you. You may also add a fund here if needed. 39 Verify your request information and submit request. Your request will appear in Reminders: Pending Requestsin the left sidebar menu. 4.4.3: Process Order Requests To process requests, check desired orders, select To Be Received. Set status to received, rejected, or cancelled (received products will automatically appear in your inventory in a container). Check off received products. Requests may also be edited in this area. 40 Section 5: Track Item Storage Information To begin tracking inventory, use the Track Item Storage Information area from the Home page or the left sidebar menu. 5.1: Containers The container tree, by default, will display a Recycle Bin(for deleted items), a Temporary Container (for unstored items), My Group Containers (top tier of the tree), and Received From BxOrders (products received). 41 5.1.1: Add Containers The container tree will display storage areas from largest to smallest. The example below demonstrates Room, Freezer, Shelf, Racks, and finally Boxes with grids for storage. Tier 1: Rooms Select My Group Containers for the highest level and click Add Containers. Fill in container information and submit. You may add one room, or a series of rooms. You may attach files to all containers. Photos will appear in your container summary. 42 Tier 2: Freezers in a Room From the container tree, select the room to add freezers to, and click Add Containers. Fill in container information. You may add one freezer, or a series of freezers.Attach an image file if desired. 43 Tier 3: Shelves in the Freezer Select the freezer to add shelves to, and click Add Containers. Fill in container information. You may add one shelf, or a series of shelves. 44 Tier 4: Racks on a Shelf Click on the shelf you would like to add racksto, and select Add Containers. Fill in container information. You may add one rack, or a series of racks. Upload a file if desired. 45 Tier 5: Trays in the Rack Click on the rack you would like to add boxes/trays to, and select Add Containers. If your box/tray has storage grids, choose Grid/Box or Series of Grid/Box. This is where your items will be stored. Specify the number of grids in your box/tray, enter a prefix, and the capacity of each grid/cell. To view the grids in your tray/box, select the box in the container tree or the container list and choose Grid/Box Layout. 46 5.1.2: Import Containers To set up containers from an import, select My Group Containers – Add Containers – Import Containers. It is highly recommended to plan out your containers in a map before adding containers with the import tool. 47 Step 1: Download the Excel Template, and enter your container information as shown in the example. Name the Parent Container for each new container. If it has grids, add number of rows and columns. Your container names must be unique from those already in the system. Step 2: Copy all headers and cells and paste into the import box, and submit. Your containers will import to the container tree, if listed properly. 48 5.1.3: Edit Containers You may edit containers at any time by selecting the container and clicking on the update button. Update any necessary information (name of shelf, number of items allowed on shelf, grid size, photo, etc.) Resizing a grid will result in all items being moved to the temporary container. 49 5.1.4: Search Containers To search for containers, click Containers: Search in the left sidebar menu. Type a simple search term for a quick search, or click the advanced button for a more detailed search and to change settings. 50 The Advanced Search Link will allow you expand or narrow your search using Boolean terms, display selected fields, choose sorting options, and increase the number of records per page. 51 5.1.5: Relocating Containers Containers can be moved easily in the tree view by using drag and drop. Open your tree and select a container to move with your mouse, and drag it into the desired location. When you begin dragging your item, it will have a small red X. When your mouse reaches the desired location, you will see a green checkmark, and the item can be dropped. 52 5.2: Items 5.2.1: Add Items without Ordering When you order and receive items, they are automatically added to your inventory in the Received From BxOrders container. To add new items to your inventory without using the ordering function, use the Add Items function from the Home Screen or left sidebar menu. Item Name and Quantity are required fields. If you do not add a barcode, the system will generate one automatically. If you would like to add products for future ordering, use the link at the top of the page. You may attach up to 3 files such as documents or photos to your items. Choose a Destination Container: Select a container before adding items, or search for the container within the Add items tool. You can add items to your temporary (unstored) container to store later, or add directly to a container you have set up. 53 5.2.2: Import Items Items may also be imported from Excel. Use the Import tool to import new items. Step 1: From the Add Items Page, select Import Items. Step 2: Download the Excel Template to add your items. If you have several items already present in an Excel spreadsheet, you may copy and paste information into the template format. The only required fields are vendor name and product name; other fields may be deleted or left blank if not needed. Add as many products to the spreadsheet as you wish. An example of the format is shown below. Step 3: Copy all headers and rows in your spreadsheet, and paste into the import box, as shown in the example below, and click the Import Button. 54 Step 4: Click Refresh when prompted and you will be directed to the Product/Item list. Your new products will appear in the list. 55 5.2.3: Update and Copy Items You can update existing items or add new items that are similar to already added items by using the Update or Copy Items function. Any item can be updated or saved as a new item. Navigate to the item you would like to update, and select Update/Copy. Enter your new information. To update an existing item, select Update, or you can save it as a new item. 56 Section 6: Managing Inventory Items 6.1: Store Items in a Container 6.1.1: Store Temporary Items You can store your items located in the Temporary container by selecting the container to store items to, and choose Store or rearrange items. Drag and drop items into your container, or choose Auto allocate to automatically store all items. In this example, we will store items from the temporary container into Room 001 – Freezer 001 – Shelf 001 – Rack001-‐ Tray001. Step 1: Navigate to the container in which you wish to store items from the container tree. Step 2: Select Grid/Box Layout , then Store or Re-‐Arrange Items. 57 Step 3: Drag and Drop Items or auto-‐allocate. Be sure to save storage information. You may also re-‐arrange existing items using the same steps. 58 6.2: Relocate Items In this example, we will relocate items that are Received From BxOrders. 6.2.1: Basic Relocate Items Step 1: To relocate items to a new container, begin by opening up your container tree to view the containers you wish to move the items from. Select the items you wish to relocate, and click the Relocate link. Step 2: Select the quantity of each item to relocate, and choose or search for the destination container. We will type “tray” in the search box to bring up available trays for storage. Click Relocate Selected Items. 59 Step 3: Drag and Drop or auto-‐allocate items into the new container and save storage information. 6.2.2: Relocate Items Using Target To quickly set a destination container for relocating items, set it as the target. 60 Go to the container to move items from, select items to relocate, and click Move to Target. Your target container will remain the same until it is changed. 61 6.3: Search Items To search for items, click Items: Search in the left sidebar menu. Type a simple search term for a quick search, or click the advanced button for a more detailed search and to change settings. You may also check in, check out, edit, or order items from the search menu using the icons on the right. 62 The Advanced Search Link will allow you expand or narrow your search using Boolean terms, display selected fields, choose sorting options, and increase the number of records per page. You may also opt to search for out of stock items from the advanced menu. 63 6.4: Check Items In and Out Items can be checked in or out using barcodes or by navigating to the item and selecting Check In or Check Out. You will need to have a 1D Barcode scanner attached to your computer for standard barcode reading, or, you can scan QR codes using a QR reader on your Internet-‐ Enabled touch pad or Smart Phone with a camera. BxItems will keep track of the number of checked out items. 6.4.1: Check Items Out By Scanning a 1D Barcode Step 1: Select Check Out Items from the left sidebar menu. Step 2: Scan the barcode(s) using your 1-‐d barcode scanner. Your cursor must be in the barcode box. You may also type a search term in the Find Items Box as an alternate to using a barcode scanner. Step 3: Once the item is scanned, all items containing that barcode will appear in the list. Choose number to check out, and click Check Out Items. 6.4.2: Check Items In By Scanning a 1D Barcode Step 1: Select Check In Items from the left sidebar menu. 64 Step 2: Scan the barcode(s) using your 1-‐d barcode scanner. Your cursor must be in the barcode box. You may also type a search term in the Find Items Box as an alternate to using a barcode scanner. Step 3: Once the item is scanned, all items containing that barcode will appear in the list. Choose number to check in, choose or search for a destination container, and click Check In Items. You may also set a target container or select a container to check items in to before scanning items. Step 4: Drag and Drop Items Into Container Grids. 65 6.4.3: Check Items In or Out using QR Codes To check items in or out using QR Codes, use your mobile device with QR reader installed. A QR code will contain both the item ID number and the url of the item. Scanning the QR code will direct you to the item’s web url, where it can be checked out. Scan the item’s QR code, and you will be directed to the item information as seen below. Proceed to check in or check out your items (if you are not logged in to BxInventory, you will be prompted to log in first). 66 You may also attach QR Codes to your containers, allowing you to scan the barcode on the container and view its contents on your mobile device. 67 6.4.4: Check Items In or Out Without Scanning a Barcode 6.4.4.1: Check Items In or Out Method 1 Search for an Item to check in or out: Check in or out directly from search screen Or, open item detail and check in or out. 68 6.4.4.2: Check In or Out From a Container Navigate to the item in a container you wish to check out and select the item, then the Check In or Check Out Option. This will allow you to check items in or out of the container directly. 69 Section 7: Deleting Containers and Items 7.1: Deleting Containers Containers may be deleted at any time. If you do not wish to delete the items in a container, move all items out (relocate) before deleting a container. If you do not relocate your items, they will be deleted (into recycle bin) with the container. To delete a container, navigate to the container in the Container Tree, then click Delete. The container will be moved to the recycle bin until it is permanently deleted. All subcontainers will be moved to the recycle bin with the top container being deleted. 70 Containers in the recycle bin can be restored using the Relocate Containers method. Drag and drop the container from the recycle bin to its desired location. 7.2: Deleting Products and Items Products include all items that may or not currently be stored in containers. Products and stored inventory items differ in how they are listed and deleted. 7.2.1: Delete Products Products may deleted directly from the Search Products Page. Deleting a product will remove it from your inventory permanently. 71 7.2.2: Delete Inventory Items Inventory items in containers are deleted from their storage container by moving them to the Recycle Bin. 7.3: Empty Recycle Bin To delete all items and containers in the Recycle Bin, highlight the container to remove from the Recycle Bin and Click Delete. Verify your deletion and submit. 72 Section 8: Advanced Functions 8.1: Bookmark Searched Items You can save any search (products, items, vendors, funds) as a bookmark/saved search. For example, easily find all of your reagents by saving your reagents product search. Search your term, then click Bookmarks à Bookmark Current Search. Name the Bookmark and Save. 73 The next time you return to the Search Screen, your saved search will appear under Bookmarks. 8.2: Item History Logs From the left sidebar menu, choose Items – History. You will be directed to your complete item history, which includes all actions performed with each item. Item History is searchable, sortable, and can be bookmarked. 74 8.3 Bulk Actions 8.3.1: Bulk Check Out/Check In Check in or check out several items at once using the Items-‐Search page. Search item to check out, or select a group of items. With selected items, click Actions For Selected, then Check Out or Check In. You may now check out or check in all of the selected items at once. 75 8.3.2: Bulk Update Items or Products Bulk update several items or products at once using the Bulk Update feature. Search item to update, or select a group of items. With selected items, click Actions For Selected, then Update. Check the fields you are updating to enter information. All items will update at once. 76 8.3.3: Bulk Relocate Items Search items to relocate or select a group of items. With selected items, click Actions For Selected, then Relocate. 8.3.4: Purge Zero-Quantity Items To purge Zero-‐quantity items, search for or select itemsand click Actions for Selected –Purge Zero-‐ quantity Items. 77 8.4: Item Shopping Cart Sometimes, you may need to work with items that are stored across several containers. You can easily add items to your “shopping cart” and work with them as a group later. For example, we want to move a few items from the Temporary and Received From BxOrders Containers to Tray 001. Step 1: Set Tray 001 as Target container. 78 Step 2: Go to the Temporary Container, select three samples, and click Add to cart. Notice that the Shopping Cart icon now shows 3 items. Step 3: Go to Received From BxOrders, select more items and add them to cart. The Cart now contains 16 samples from two different locations. 79 Step 4: Click the Cart icon to perform actions such as Move, Relocate, Update, etc. You may also empty the cart from here. We will simply click Move to Target to move the items to Sample Tray 001. Step 5: Allocate Your Items. Cart and Target are meant for temporary use for each session, and will expire when you log out. 80 Section 9: Exporting Items and Containers All exports are in Excel CSV format, and will download automatically when requested. 9.1: Export Items 9.1.1: Basic Export Go to Items – Search and Browse All. Select all items to export, and click Actions For Selected – Export Items Only or Export Items With Containers. 9.1.2: Advanced Export To export selected fields, go to Advanced before exporting. Move desired fields to export to selected fields and click Search. Proceed to export as shown above. 81 9.3: Export All Items To export all items in one full export, go to My Group Containers – Export All Items. Section 10: Barcode Printing Any label printer can print barcodes from Excel files. Some may require software. Export the items to print barcodes, and print the barcode field (saving the file as csv is standard). 10.1: Export Items For Barcode Printing Step 1: Go to Search or Browse Items to begin your export. Search for certain items to export, or select all. Go To Actions For Selected – Export Items Only. Your CSV File will download. 82 Step 2: Open your Excel spreadsheet. There will be several fields. Delete fields you do not need. Item ID will be the 1D barcode number, and item url will be the QR code number. Choose additional fields for your label, such as Item name, Expiration. Delete all others. For 1D Barcodes, your final sheet should look something like this. For QR codes, your final sheet should look something like this. 83 Step 3: Save your file as a CSV file for label printing. 10.2: Print Barcode Label Your completed export file is now ready to connect to your label printer. Container ID’s may also be printed, such as barcodes and labels for freezers, using the same steps. BxInventory recommends and fully supports Bartender Barcode Label Software, which can be purchased with BxInventory. See our printer guide documents for further information on barcode printing. 84