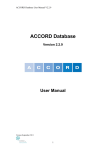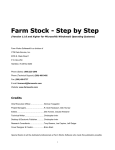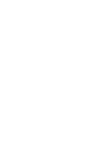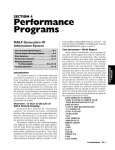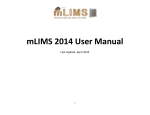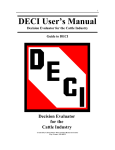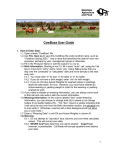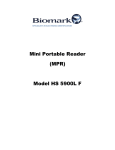Download Setup Menu
Transcript
EZ-Ranch Cattle Management Software Copyright 2003 Instruction Manual Table of Contents Category Page Security Password Menu --------- 1 Main Menu -------------------------- 2-3 Setup Menu ------------------------- 4 Main Menu Toolbar --------------- 5 Livestock Information Screen --- 6-7 Adding Calves ----------------------- 8-9 Cow Breeding Menu --------------- 10 Bull Breeding Menu ---------------- 11 Animal Medical Menu ------------- 12 Animal Growth Menu ------------- 13 Animal Pedigree Menu ------------ 14 Animal Notes Menu ---------------- 15 Animal Move History Menu ------ 16 Expense / Income Menu ----------- 17 Backup / Restore EZ-Ranch ------ 18-19 Livestock Images--------------------- 20 Minimum System Requirements - 21 Security Password Menu The Security Password Menu allows your EZ-Ranch cattle software to be secured from anyone who does not have access to the cattle account. This feature allows you to feel safe that all of your information is protected when your are away from the computer. EZ-Ranch Cattle Software Version 3.0 1. Main Menu This is the main control screen of EZ-Ranch software. It is used to gain quick access to cattle record and information. This is a very good menu to use when you have entered cattle data and would like to do the following: Expenses and Income - Track All ranch farm expenditures and income received for custom categories designed by you. Create professional itemized reports for tax preparation and filing. Use the search features to view or print any receipt or check number instantly. All reports can be generated monthly, quarterly, or annually by using the “Date Range” print menu. This allows multiple years of data to be stored for year to year comparison. Cattle Purchases - Easily Add a Cow, Calf, Steer or Bull by clicking this button. This feature will automatically “Add” a new animal and await you to enter all related information. Cattle Sales/Removal – This Feature allows you to “Sell” an individual or group of animals recording such information as Sale Weight, Gross Value, Marketing Cost, and Net Profit. You can also “Transfer an animal Out” of the herd and “Record Animal Deaths”. EZ-Ranch Cattle Software Version 3.0 2. Breeding Cattle – This feature allows you to breed an animal “Natural, Artificially, or Embryo Transfer”. You can also “Turn In” or “Remove” a bull from a group of cattle. Calving Cows – This feature allows you to calve an individual or group of cattle all from one screen. Weaning Calves - This feature allows you to wean an individual or group or cattle all from one screen. Cattle Replacements – This feature allows you to Promote an individual or group of calves to a “Cow”, “Steer”, or “Bull” all from one screen. Working Cattle – This feature allows you to “Move Cattle Locations”, “Medicate Cattle”, “Palpate Cows”, “Brand Calves”, “Dehorn Calves” and “Castrate Calves” all from on screen. At the bottom of the Main Menu is a display of all active animals and a total of all cattle being maintained by the software. EZ-Ranch Cattle Software Version 3.0 3. Setup Menu The Setup Menu allows you “Add” or “Remove” entries to each category. This data will display in a drop down list next to each field when prompted to be entered. Next to some entry fields you will see an “Add” button. By clicking this button you can instantly “Add” or “Remove” an entry to the drop down list for that category. EZ-Ranch Cattle Software Version 3.0 4. Main Menu Toolbar Clicking on the “File” / “Exit” button you will be able to exit the EZ-Ranch Software. Clicking on the “Setup” / “Ranch information” button you can enter your ranch information that will be displayed on the top of every report. Clicking on the “Turn Off Sound” button you can Turn On or Off the sounds made by each menu button. Clicking the “Help” button will display the EZ-Ranch User Manual that you are reading now. This manual can be printed for a hardcopy. Acrobat Reader is required to display this User Manual and can be downloaded free from the Internet or installed from the EZ-Ranch Cd. Clicking the “About” button will display the EZ-Ranch company information including the Company Website and Phone Number. EZ-Ranch Cattle Software Version 3.0 5. Livestock Information Screen This screen allows you to manage information about the Animal Selected. Clicking the “Animal Type” buttons on the left side of this menu allow you to view each type of animal to manage. Clicking the “Reports” button will display the reports screen allowing you to generate professional report on the information being tracked. Clicking the “Contacts” button will display all contact information for any individual or business related to the tracking of each animal, or ranch financial information. The “Setup” button will display the setup menu. (See Page 4) The “Back” button will display the main menu of the software. EZ-Ranch Cattle Software Version 3.0 6. The “Tab buttons” which align the top of each menu will display the information listed on the button for that animal. The “New” and “Delete” buttons at the top of this menu allows you to “Add” or “Delete” an animal from the software. The “Left” and “Right” arrow buttons located between the “New” and “Delete” buttons allow you to toggle from one animal to another of the selected animal type. The “Left” arrow will display the prior animal, and the “Right” arrow will display the next animal. The “Addition” buttons located next to some entry fields allow you to “Add” or “Remove” displayed entries for the entry to the left of it. (See Page 4) The “Locate Animal” drop down menu located to the upper left of the screen will allow you to click and search for an animal of the displayed type by clicking on the Ear Tag Number of that animal. The “Picture” button located to the lower left of the screen will allow you load a picture of the animal displayed. Clicking any Title highlighted in “blue” will display detailed information of the entry to the right of it. EZ-Ranch Cattle Software Version 3.0 7. Adding Calving This Menu displays all calves produced for the animal displayed. This Tab option is only available on the cows and bulls menu. To “Add”, “Edit” or “Delete” a calf information you simply click the appropriate botton to the bottom right of the screen. You can also “Edit” the calf information by double-clicking the selected calf highlighted in blue The Calf entry menu that is displayed by the “Add” and “Edit” buttons to the bottom right of this menu is shown on page 9. Clicking the check boxes to the top left of this menu will display additional calf information such as “Weaning Information” and “Sales Information”. EZ-Ranch Cattle Software Version 3.0 8. Calf Entry Menu This is the Calf entry menu that allows you to enter calf information for any calf produced for the displayed animal. EZ-Ranch Cattle Software Version 3.0 9. Cow Breeding Menu This menu displays all breeding information for the displayed cow. The buttons to the bottom of this screen allow you to “Add”, “Edit” or “Delete” breeding information. EZ-Ranch Cattle Software Version 3.0 10. Bull Breeding Menu This Menu displays all breeding information for the displayed bull. The buttons to the bottom of the screen allow you to “Add”, “Edit” or “Delete” breeding information. EZ-Ranch Cattle Software Version 3.0 11. Animal Medical Menu This menu displays all medical information for the displayed animal. The buttons to the bottom of this screen allow you to “Add”, “Edit” or “Delete” medical information. EZ-Ranch Cattle Software Version 3.0 12. Animal Growth Menu This Menu displays the growth information of the displayed animal. Birth Information ------ Date of Birth Birth Weight Adjusted Birth Weight Height Weaning Information – Date Weaned Dated Weighed Weaning Weight Adjusted Weaning Weight Height Yearling Information – Yearling Date Date Weighed Yearling Weight Adjusted Yearling Weight Height Mature Information --- Mature Date Date Weighed Mature Weight EZ-Ranch Cattle Software Version 3.0 13. Animal Pedigree Menu This Menu displays a Pedigree Chart of the displayed animal. This chart will display four generations. It is very easy to view more generations by locating the fourth generation Sire or Dam and viewing the pedigree chart of the same. EZ-Ranch Cattle Software Version 3.0 14. Animal Notes Menu This Menu displays all notes for the displayed animal. You can view each entry in detail by double-clicking the selected entry. EZ-Ranch Cattle Software Version 3.0 15. Animal Movement History Menu This Menu displays all Movement History for the displayed animal. You can view each entry in detail by double-clicking the selected entry. EZ-Ranch Cattle Software Version 3.0 16. Expense / Income Menu The Expense / Income Menu displays All Business and Personal expenses and income. This menu can display an itemized report for any custom category. This menu has a very easy search feature that allows you to located any check or receipt by number and print an itemized report on it as well. EZ-Ranch Cattle Software Version 3.0 17. Backup / Restore EZ-Ranch Files Here is a list of instructions to make a backup of the EZ-Ranch Software files in the case of a computer crash or moving the latest entries from one computer to another. *Warning - Following these simple steps will overwrite any existing information that resides in the “Destination” EZ-Ranch Folder. Please make sure that you never attempt to enter different entries on multiple computers and attempt to combine information. This process cannot be done. Always make sure that you are performing a backup on the computer with the latest entries entered before restoring to a different computer. When you restore files from a backup, all existing entries will be overwritten. Steps for backup of EZ-Ranch Software 1. Make sure that the EZ-Ranch software is not open and running. 2. Click on the “Start” button located at the lower left hand corner of the screen. 3. Click on the “My Computer” icon listed on the Windows menu. 4. Double-Click “Local Disk C:” listed under the “Hard Disk Drives” heading. 5. On the right window, locate and Double-Click the folder named “Program Files”. 6. Within this “Program Files” folder locate the folder named “EZ-Ranch” and “Single-Click” it. 7. While the “EZ-Ranch” folder is highlighted in blue, Click on “Edit”, then “Copy” located at the top left of this screen. (It will seem as if nothing happened when you do this but continue on to the next step) 8. Click the “<-Back” Button 3 times. This button is located at the top left of this screen under the “Edit” command used in step 7. 9. You should be back to the screen showing all available Drives and Removable Storage devices. 10. Now you will select the “Drive” and “Location” to backup the copied folder to. 11. If you want to copy this backup to a “CD-R” follow Steps (A-E) A. Place a Blank CD-R in your CD-Burner drive. B. Double-Click the Drive letter of the CD-Burner. C. Click the “Edit”, then “Paste” located at the top left of the screen. D. After the paste process has completed, click “File”, “Write these files to CD”. E. Click the “Next” button two times until the backup is complete. 12. If you want to copy this backup to a folder, Double-Click until you have reached the desired destination folder or drive. Click on “Edit”, then “Paste”. This will paste a copy of the EZ-Ranch folder to this location. EZ-Ranch Cattle Software Version 3.0 19. Livestock Images Livestock images must be in bitmap(.bmp) format before they can be loaded. A simple way to do this is to open the images in MS-Paint and re-save them as a bitmap image ex. (livestockimage.bmp). “.bmp” format can be selected by pressing the drop down utility box named “Save as type” and select “24-bit Bitmap Image”. Once the images have been saved as this format, you will see them appear in the EZ-Ranch image load menu. EZ-Ranch Cattle Software Version 3.0 20. Minimum System Requirements Windows Xp or Higher 900 Mhz or Higher 256 Meg Ram 20 Gig Hard drive or Higher 256 Meg Color Capability Screen Resolution set to 800X600 or higher EZ-Ranch Cattle Software Version 3.0 21.