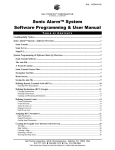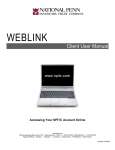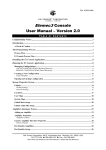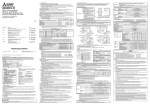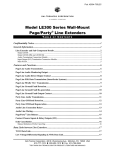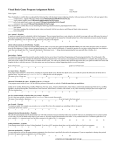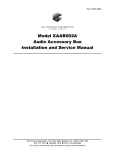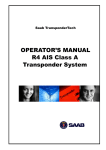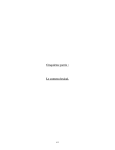Download ADVANCE System SmartView Software User Manual - GAI
Transcript
Pub.: 42004-444B GAI-TRONICS® CORPORATION A HUBBELL COMPANY ADVANCE System SmartView Software User Manual Version 1.3 TABLE OF CONTENTS Confidentiality Notice .....................................................................................................................1 SmartView Software Overview .......................................................................................................1 ADVANCE Server .................................................................................................................................. 1 SmartView Portal.................................................................................................................................... 1 Installing and Registering the Software.........................................................................................2 ADVANCE Server Installation.............................................................................................................. 2 Obtaining an Activation Code ............................................................................................................... 6 SmartView Portal Installation ............................................................................................................... 7 Installation Requirements .....................................................................................................................................7 Installation Procedure ...........................................................................................................................................7 ADVANCE Server Software ...........................................................................................................9 Host Computer IP Address .................................................................................................................... 9 Running the ADVANCE Server .......................................................................................................... 10 Connecting to the ADVANCE system ................................................................................................. 11 ADVANCE Server Menu Items........................................................................................................... 12 File Menu............................................................................................................................................................12 View Menu .........................................................................................................................................................13 Tools Menu.........................................................................................................................................................16 Help Menu ..........................................................................................................................................................17 SmartView Portal Software ..........................................................................................................18 Starting up the SmartView Portal....................................................................................................... 18 Getting Started with the SmartView Portal ....................................................................................... 18 Setting up the Server Connection ........................................................................................................ 19 Remote Settings Panel ........................................................................................................................................20 Monitoring an ADVANCE System...................................................................................................... 21 Connecting to the Server.....................................................................................................................................21 Logging in to the Server .....................................................................................................................................21 The Site View......................................................................................................................................... 22 Navigating the SmartView Portal........................................................................................................ 23 GAI-Tronics Corporation 400 E. Wyomissing Ave. Mohnton, PA 19540 USA 610-777-1374 800-492-1212 Fax: 610-796-5954 VISIT WWW.GAI-TRONICS.COM FOR PRODUCT LITERATURE AND MANUALS TABLE OF CONTENTS PUB. 42004-444B Status Indicators ................................................................................................................................... 24 Speaker Icons......................................................................................................................................................24 Hierarchy Approach .....................................................................................................................25 Monitor Approach.........................................................................................................................25 Broadcast Details Window ................................................................................................................... 27 Views..............................................................................................................................................28 The System View ................................................................................................................................... 28 The MCU View...................................................................................................................................... 29 EAI Views .............................................................................................................................................. 30 EAI Card View ...................................................................................................................................................30 AMI View...........................................................................................................................................................31 PPI Views............................................................................................................................................... 32 PPI Card View ....................................................................................................................................................32 PPI Group View..................................................................................................................................................33 PPI Station View.................................................................................................................................................34 AZI View(s)............................................................................................................................................ 35 Central Amplifier View ......................................................................................................................................36 Remote Modules (RS-485 Zone) View ..............................................................................................................37 Remote Modules (Station) View.........................................................................................................................38 API Views .............................................................................................................................................. 39 API Card View....................................................................................................................................................39 Access Panel View..............................................................................................................................................40 VNA Card View .................................................................................................................................... 41 GAI-Tronics Corporation 400 E. Wyomissing Ave. Mohnton, PA 19540 USA 610-777-1374 800-492-1212 Fax: 610-796-5954 VISIT WWW.GAI-TRONICS.COM FOR PRODUCT LITERATURE AND MANUALS Pub. 42004-444B GAI-TRONICS® CORPORATION A HUBBELL COMPANY ADVANCE System SmartView Software User Manual Version 1.3 Confidentiality Notice This manual is provided solely as an operational, installation, and maintenance guide and contains sensitive business and technical information that is confidential and proprietary to GAI-Tronics. GAI-Tronics retains all intellectual property, other rights in or to the information contained herein, and such information may only be used in connection with the operation of your GAI-Tronics product or system. This manual may not be disclosed in any form, in whole or in part, directly or indirectly, to any third party. SmartView Software Overview The GAI-Tronics ADVANCE System SmartView Software suite consists of two different software applications. ADVANCE Server The ADVANCE Server program runs on a PC connected to the ADVANCE Ethernet network. The system configuration database file (.hot file) created by the ADVANCE Console program, is loaded into the server. The server then collects status information from each of the ADVANCE cabinets on the network. Status information includes faults, pages, alarms, input activations and output activations. The server sends all information to one or more SmartView Portals. Refer to the “ADVANCE Server Software” section of this manual on page 9 for detailed information. NOTE: There can only be one instance of the ADVANCE Server running in a system. SmartView Portal The SmartView Portal program is used by the system operators to monitor system activity and receive real-time fault reporting of ADVANCE system components. The program features a graphical representation of the system along with selection buttons for navigating through various screens to view system status. Multiple PCs can run SmartView Portal, providing more than one monitoring location. Refer to the “SmartView Portal Software” section of this manual on page 18 for detailed operation. GAI-Tronics Corporation 400 E. Wyomissing Ave. Mohnton, PA 19540 USA 610-777-1374 800-492-1212 Fax: 610-796-5954 VISIT WWW.GAI-TRONICS.COM FOR PRODUCT LITERATURE AND MANUALS ADVANCE System SmartView Software User Manual Version 1.3 Pub. 42004-444B Page: 2 of 41 Installing and Registering the Software ADVANCE Server Installation 1. Install CD into the CD drive. 2. To begin the installation procedure, use Windows Explorer to navigate to the ADVANCE Server folder on the CD and select: setup.exe 3. The Set-Up screen will appear. Click NEXT. Figure 1. Set-Up Screen 4. Read the software license agreement, and select “I accept the agreement.” 5. Click the NEXT button. Figure 2. License Agreement Screen f:\standard ioms - current release\42004 instr. manuals\42004-444b.doc 02/11 ADVANCE System SmartView Software User Manual Version 1.3 Pub. 42004-444B Page: 3 of 41 6. At the Select Install Destination Location screen, select NEXT. OR Type or browse to the location where the ADVANCE Server software should be installed, and then select the NEXT button. Figure 3. Select Install Destination Location Screen 7. At the Short-cut Folder Selection screen, select NEXT, OR Type or browse to the location where the Start Menu shortcuts should be installed, and then select the NEXT button. Figure 4. Short-cut Folder Selection Screen f:\standard ioms - current release\42004 instr. manuals\42004-444b.doc 02/11 ADVANCE System SmartView Software User Manual Version 1.3 Pub. 42004-444B Page: 4 of 41 8. At the Ready to Install screen, click INSTALL. Figure 5. Ready to Install Screen As software is installing, the screen shown in Figure 6 below will appear. Do not perform any actions while the installation is in process. Figure 6. Installing Screen f:\standard ioms - current release\42004 instr. manuals\42004-444b.doc 02/11 ADVANCE System SmartView Software User Manual Version 1.3 9. Click FINISH. The ADVANCE Server is now installed. Figure 7. Finish Screen The following shortcut icon is automatically installed on the desktop: f:\standard ioms - current release\42004 instr. manuals\42004-444b.doc 02/11 Pub. 42004-444B Page: 5 of 41 ADVANCE System SmartView Software User Manual Version 1.3 Pub. 42004-444B Page: 6 of 41 Obtaining an Activation Code When the ADVANCE Server is first started, a registration form will appear. Registration is required before using the ADVANCE Server Software. Call the GAI-Tronics Customer Call Center at 1-800-492-1212 and select option 3 to speak to a Service Technician. Provide the product code listed on the screen to obtain the activation code. When the activation code is entered correctly, the REGISTER button will become active. Figure 8. Product Registration f:\standard ioms - current release\42004 instr. manuals\42004-444b.doc 02/11 ADVANCE System SmartView Software User Manual Version 1.3 Pub. 42004-444B Page: 7 of 41 SmartView Portal Installation Installation Requirements Prior to installing the SmartView Portal, the host computer must have Adobe AIR installed. The software is free, and the newest version can be downloaded and installed from Adobe’s website. http://www.adobe.com/products/air/ After installing Adobe AIR, the SmartView Portal can be installed as described below. Installation Procedure 1. Install CD into the CD drive. 2. To begin the installation procedure, use Windows Explorer to navigate to the Portal folder on the CD and double click on the SmartViewPortal.air file. 3. The screen below will appear. Click INSTALL. Figure 9. Set-Up Screen f:\standard ioms - current release\42004 instr. manuals\42004-444b.doc 02/11 ADVANCE System SmartView Software User Manual Version 1.3 4. Click the CONTINUE button. The installation is complete. f:\standard ioms - current release\42004 instr. manuals\42004-444b.doc 02/11 Pub. 42004-444B Page: 8 of 41 ADVANCE System SmartView Software User Manual Version 1.3 Pub. 42004-444B Page: 9 of 41 ADVANCE Server Software Host Computer IP Address The ADVANCE Server requires at least one network port. In some installations where SmartView Portal computers are connected to an existing network (used for other applications) two ports should be used. One network port is dedicated to the ADVANCE cabinet system network. This IP address for the port connecting to the ADVANCE cabinets must always be set at 192.168.1.80. If there is no network port at this address, an error message will appear when the ADVANCE Server starts up. When you click the OK button, the server will shut down. Figure 10. IP Address Warning If using two network ports, the second port is dedicated to the SmartView Portals. This port can have any IP address suitable for use on the customer’s existing network. In either case, the IP address of the server port must be loaded into a file on the portal computer for the SmartView Portal application to access the server and function properly. Refer to the “SmartView Portal” section of the manual for more information on storing the server IP address. f:\standard ioms - current release\42004 instr. manuals\42004-444b.doc 02/11 ADVANCE System SmartView Software User Manual Version 1.3 Pub. 42004-444B Page: 10 of 41 Running the ADVANCE Server To start the ADVANCE Server, click the Start Menu. Go to Programs Æ GAI-Tronics Corporation and click on the ADVANCE Server. Optionally, if a desktop shortcut icon was created during the installation process, simply double click the icon. NOTE to Windows Vista and Windows 7 Users: The server program must be run as an administrator. To set this property, right-click on the shortcut, and click the Advanced button on the Shortcut page to get to the Advanced Properties dialog box. Select “Run as administrator” as shown below. The first time the ADVANCE Server is run, the Registration screen will appear. Enter the activation code and click the REGISTER button. Refer to “Obtaining an Activation Code” section on page 6. The Server will start up and display a blue GAI-Tronics symbol right corner of the screen as shown below: Figure 11. System Tray Icons f:\standard ioms - current release\42004 instr. manuals\42004-444b.doc 02/11 in the system tray at the lower ADVANCE System SmartView Software User Manual Version 1.3 Right click on the GAI-Tronics symbol Pub. 42004-444B Page: 11 of 41 to display the Server Menu: Figure 12. Server Menu Load Hot File - This selection loads the system configuration .hot file that was created by the ADVANCE Console. The .hot file contains all the settings for the ADVANCE system located on the site. This allows the server to communicate to the ADVANCE systems and provide all the information for the SmartView Portal. Server - Opens the ADVANCE Server. Exit - Shuts down the ADVANCE Server. Connecting to the ADVANCE system To connect the server to the ADVANCE systems, a .hot file must be loaded. The .hot file is created during the system configuration process using the ADVANCE Console software. The .hot file contains all of the system parameters. This allows the server to communicate to the ADVANCE systems and gather data about those systems. When the .hot file is loaded, the server will attempt to communicate to each ADVANCE system and gather the status of all equipment in the .hot file configuration. This is done automatically by the server. If the server is shut down and then restarted, the server will use the last .hot file that was loaded and restart communication to the systems. All communication is done through the ADVANCE network port. If the port is lost, all communication will be lost. When all systems are connected to the server, the system information can be viewed using the server menus (described below) or graphically on the SmartView Portal. f:\standard ioms - current release\42004 instr. manuals\42004-444b.doc 02/11 ADVANCE System SmartView Software User Manual Version 1.3 Pub. 42004-444B Page: 12 of 41 ADVANCE Server Menu Items File Menu Figure 13. File Menu Load File - Use this command to load an existing .hot file into the ADVANCE Server. Click File on the menu and then “Load File.” The Open screen will appear as shown below. Figure 14. .hot file Open Screen Browse to the location of the .hot file and click OPEN. This will load the .hot file into the server. Shortcut: CTRL+L Exit - Ends the ADVANCE Server session. The ADVANCE Server provides a prompt to confirm the server should be shut down. If the server is closed, log files are not updated and the SmartView portals cannot display any status. f:\standard ioms - current release\42004 instr. manuals\42004-444b.doc 02/11 ADVANCE System SmartView Software User Manual Version 1.3 Pub. 42004-444B Page: 13 of 41 View Menu Figure 15. View Menu Status Bar - Use this command to display and hide the Status Bar. The status bar describes the action to be executed by the selected menu item or depressed toolbar button, and keyboard latch state. A check mark appears next to the menu item when the Status Bar is displayed. The server status is shown in the lower right corner of the status bar. Figure 16 below is an example of the status bar. Figure 16. Status Bar View Options The View Tool Bar allows the user to select between three different categories of information. Each view displays different status types collected by the ADVANCE Server. There are two ways to switch screens. See Figure 17 below. Figure 17. Status View Selection Options f:\standard ioms - current release\42004 instr. manuals\42004-444b.doc 02/11 ADVANCE System SmartView Software User Manual Version 1.3 Pub. 42004-444B Page: 14 of 41 Status List - This is a current list of all system faults, pages, alarms, input activation events, output activation events and station statuses. The location and current status are displayed. The location is listed by system, card slot, zone, station and I/O as shown in the example below: Figure 18. Status List • System is the system description from which status change was initiated. • Card Slot is card rack slot number associated with the status change. • Zone is the zone description associated with the status change. • Station is the station associated with the status change. • I/O is the station input or output associated with the status change. ADVANCE List displays the ADVANCE systems that were configured in the .hot file and loaded into the server. Figure 19. ADVANCE List Client is the unique hexadecimal number (10, 14, 18, 2C, etc.) assigned to each ADVANCE system. IP Address is the IP address of the ADVANCE system’s MCU card. Description is the system description entered during the configuration process. Status displays the last status message received from the ADVANCE system’s MCU card. f:\standard ioms - current release\42004 instr. manuals\42004-444b.doc 02/11 ADVANCE System SmartView Software User Manual Version 1.3 Pub. 42004-444B Page: 15 of 41 SmartView Portal List Displays the current SmartView portal users connected to the server. Figure 20. Portal List Client is a list of each portal client’s unique assigned number. IP Address is the IP address of the portal computer connected to the server. TX is the last command that was sent to the server. TX ACK is the acknowledgement received from server. RX is the last command that was received from the server. Heartbeat is the last “heartbeat” command sent to the server. The connection between portal and server is monitored by a periodic data exchange referred to as a “heartbeat.” User Name is the user name that logged into the Portal. Valid user names are defined in the .hot file created using the ADVANCE Console programming software. TX Buffer Count is the number of messages waiting to be sent from the server to the Portal. f:\standard ioms - current release\42004 instr. manuals\42004-444b.doc 02/11 ADVANCE System SmartView Software User Manual Version 1.3 Pub. 42004-444B Page: 16 of 41 Tools Menu Figure 21. Tools Menu Log File Options The ADVANCE Server can log all events into an .mdb file. The events can be printed daily or at a later time. The logs are stored by the day for a specified number of days. Figure 22. Log File Settings Select the number of days to Log specifies the number of days to keep the log files. This value can be 1–365. Select the directory the log files should be stored is the location where the log file should be stored on the server computer hard drive or other storage device. Enable Daily Print Logs allows the log files to be printed daily at a specified time. Select Daily Print Logs Time specifies the specific time the daily log files are to be printed. f:\standard ioms - current release\42004 instr. manuals\42004-444b.doc 02/11 ADVANCE System SmartView Software User Manual Version 1.3 Pub. 42004-444B Page: 17 of 41 Select Printer Options Select the types of events are included for printing. These event types are as follows. Alarms prints all alarm events. This includes the alarm source, alarm number, description, priority and destination. Pages prints all page events. This includes the paging source, priority and destination. Faults prints all fault events. This includes the device and fault type. Inputs prints all input activation events. This includes the input circuit identification and action. Outputs prints all relay output activation events. This includes the output circuit identification and action. Print Logs allows a user to print a specific log file. Select the date of the log file and print. Help Menu The Help Menu offers the following commands: Figure 23. Help Selections Help Topics – Not available in Release 1.3. Reserved for future use. About ADVANCE Server - Use this command to display the copyright notice and software version number of the ADVANCE Server. f:\standard ioms - current release\42004 instr. manuals\42004-444b.doc 02/11 ADVANCE System SmartView Software User Manual Version 1.3 Pub. 42004-444B Page: 18 of 41 SmartView Portal Software Starting up the SmartView Portal After verifying that the ADVANCE Server is running and the .hot configuration file has been loaded into the server, start the SmartView Portal by clicking on the SmartView Portal icon, pictured below. If a desktop icon is not created, the SmartView Portal .exe file is installed in C:\Programs\GAI-Tronics folder. Getting Started with the SmartView Portal If this is the first time the current version of the application is being run on the PC, the first screen displayed is the GAI-Tronics License Agreement, shown below: Figure 24. License Agreement After the License Agreement has been accepted by the user, the “Remote Server Configuration not found” alert window is displayed as shown in Figure 25. f:\standard ioms - current release\42004 instr. manuals\42004-444b.doc 02/11 ADVANCE System SmartView Software User Manual Version 1.3 Pub. 42004-444B Page: 19 of 41 Setting up the Server Connection When the application is run for the first time, the following screen is displayed indicating that the Remote Server configuration could not be found. Select YES to open the Remote Settings panel. Figure 25. f:\standard ioms - current release\42004 instr. manuals\42004-444b.doc 02/11 ADVANCE System SmartView Software User Manual Version 1.3 Pub. 42004-444B Page: 20 of 41 Remote Settings Panel The Remote Settings Panel, shown below, contains the settings for establishing a connection to the ADVANCE Server. Figure 26. Remote Settings Panel Creating a Server Access Point To create a Server Access Point, three primary fields are required: Description, Network ID, and Port. • Description: The description of the connection. • Network ID Either the computer’s name or IP address. • Port The communications port (Default: 7005) Enter a description label for the connection. Enter a Network ID, which can be either the server’s IP address or the server computer’s name on the network. Allow the default port to remain (Port 7005) and press the ADD NEW button. This adds the new access point to the list at the bottom of the screen. To edit the settings in the future, make the changes directly to the list. Press the SAVE AND CLOSE button to save these settings and close the window, which brings you to the Login screen. f:\standard ioms - current release\42004 instr. manuals\42004-444b.doc 02/11 ADVANCE System SmartView Software User Manual Version 1.3 Pub. 42004-444B Page: 21 of 41 Monitoring an ADVANCE System Connecting to the Server Once you have configured the server connection, you are ready to connect to the server, and log in to the system. The CONNECT button is at the bottom right of the Login screen, shown below: Figure 27. Logon Screen Press the CONNECT button to initiate a connection to the ADVANCE Server. The CONNECT button allows you to both connect and disconnect from the server and will change appearance based on the connection state. The Login portion of the screen is disabled until the connection is established. If a connection cannot be established, ensure that the ADVANCE Server is running. If you still can’t establish a connection, check your Server Access Point. If your settings are correct, and you still cannot connect, contact GAI-Tronics Corporation. Logging in to the Server When the server connection is established, log in to the system can begin. Enter your user name and password (configured in the ADVANCE Console programming software), and press the LOGIN button. Upon successful login to the system you will be taken to the home screen. In ADVANCE systems with multiple networked control cabinets, this will be the Site View screen. In single system configurations, it will be the System View screen. The configuration example used in this manual contains five systems. f:\standard ioms - current release\42004 instr. manuals\42004-444b.doc 02/11 ADVANCE System SmartView Software User Manual Version 1.3 Pub. 42004-444B Page: 22 of 41 The Site View The Site View screen, pictured below, consists of separate areas that together provide the details of the overall status of the system. This information is highlighted below. The main toolbar (holding the MONITOR, LOGOUT, and audio controls are visible on every screen throughout the application. Many ADVANCE components have Audio Resource panels, similar to those pictured below: Figure 28. System View Notation Name Description View Navigator This describes the current view. It expands as you navigate the various views. Disable Audio Notification This button will toggle application sounds on and off. Monitor button Navigates to and from the Live Monitor screen. This button will blink if a new fault has been reported, and will remain solid red while there are faults in the system. Logout button Logs out of the application. System This card rack represents a system being monitored. Up to 12 systems can be monitored simultaneously. Site-wide Audio Resources Displays the status of the two site-wide page resources. f:\standard ioms - current release\42004 instr. manuals\42004-444b.doc 02/11 ADVANCE System SmartView Software User Manual Version 1.3 Pub. 42004-444B Page: 23 of 41 Navigating the SmartView Portal The SmartView Portal uses two main methods of navigation: the Hierarchy approach (drill down to status information); and the Monitor approach (view it all in a list). Both approaches use a system of icons and other indicators to display status information. These conventions are consistently used throughout the entire application, regardless of which way you use the application. In the view shown below (a system view) all of the indicators are highlighted. The descriptions for each indicator follow the images: Figure 29. Example of a System View Screen with Indicators Highlighted The HOME button takes you to back to the Home view. As you navigate further, another button will appear, the UP button. This button will take you to one level above the current view. f:\standard ioms - current release\42004 instr. manuals\42004-444b.doc 02/11 ADVANCE System SmartView Software User Manual Version 1.3 Pub. 42004-444B Page: 24 of 41 Status Indicators The table below explains the conventions that are used throughout the entire application. IDC active This icon indicates that an input has been activated in the system. Select the device displaying it, and you are taken to the next level to see more detailed information about the event. Continue selecting the devices displaying the icon until you get to the appropriate device, where detailed information about the input is displayed. IAC active This icon indicates that an output has been activated in the system. Select the device displaying it and you are taken to the next level to see more detailed information about the event (similar to IDC active). EPL Merged This icon indicates that a station has been merged to the Emergency Party Line at or below the selected device. Select the device displaying it and you are taken to the next level to see more detailed information about the event. Speaker Icons Another common indicator is the speaker icon. It is displayed in several different states, but the same holds true for drilling down until you reach the affected device(s). Gray Speaker A gray speaker indicates that the device is currently either a page or alarm destination. Clicking the device or card with this icon enables the user to see detailed status information about the source of the page or alarm being broadcast. Red Speaker A red speaker indicates that a supervised speaker or speaker loop is faulted. Green PAGING Speaker A green PAGING speaker indicates that a page is being broadcast, and the source is at or under the current device. Continue to select until you reach the page source. Green Speaker A green speaker indicates that audio is being broadcast in the current zone. Yellow ALARM Speaker A yellow ALARM Speaker indicates that the source of the alarm is at or below the device displaying the icons. Continue to select until you reach the alarm source. f:\standard ioms - current release\42004 instr. manuals\42004-444b.doc 02/11 ADVANCE System SmartView Software User Manual Version 1.3 Pub. 42004-444B Page: 25 of 41 Hierarchy Approach When a system event occurs, status indicator(s) explained earlier are displayed at every level above the affected device(s). This method of navigation is the same as the previous version of the Portal. To use this style of navigation, just follow the icons until they terminate at the source of the event. Monitor Approach If you would rather view your status information in a list format, selecting the MONITOR button will take you to the Monitor screen, shown below. There are two ways of displaying data in the monitor view: Tab View and List View. The tabbed view separates the status information into categories: Faults, Broadcasts, I/O Events, and EPL (if configured). The list view places all available status information into one list. You can switch back between the views, as both are updated in real time. The Live Monitor (list view) is shown below. For each line entry, there is a magnifying glass icon, and (possibly) two buttons. f:\standard ioms - current release\42004 instr. manuals\42004-444b.doc 02/11 ADVANCE System SmartView Software User Manual Version 1.3 Pub. 42004-444B Page: 26 of 41 By placing the mouse over the magnifying glass icon, a window appears which will display where a device falls in the hierarchy of the ADVANCE system. It shows all of the device’s ancestors, similar to the way the icons and fault indicators work while navigating using the hierarchal approach. In the example above, the mouse is hovering over the icon for a Smart Station. In the list that is displayed, we can see which PPI Group, Zone, Card, System, and Card Rack to which the station is operating. The next column contains buttons that provide much more detail about a specific device or broadcast in progress. If the status event is a fault, I/O Event, or EPL status event, pressing the button takes you to the source device’s screen, where the most detailed status information about the device can be viewed. The only exception to this navigation is when a Communication Fault is displayed. A Communication Fault means that the device (or system) is not providing any status information. When a Communication Fault occurs, the detailed information about a device is unavailable, so you will be prevented from navigating to the device (or system) screen. For broadcast events, the button displays either ALARM DETAILS or PAGE DETAILS. Pressing either of these two buttons will display the Broadcast Details window, which is explained in further detail in the following section. For faults, the last column contains a button to acknowledge the fault. It works in the same way as the ADVANCE Access Panel. If a fault is reported, but not acknowledged, the MONITOR button at the top of the screen will continue to blink as an alert. You may also click the ACKNOWLEDGE ALL FAULTS to acknowledge all the faults in the list. f:\standard ioms - current release\42004 instr. manuals\42004-444b.doc 02/11 ADVANCE System SmartView Software User Manual Version 1.3 Pub. 42004-444B Page: 27 of 41 Broadcast Details Window The Broadcast Details window contains all the relevant information about a broadcast in progress. For page entries, the page source and all the destinations are shown. For alarms, all the alarm information as well as source and destination information are displayed. An example of the Broadcast Details window for an alarm is shown below: Figure 30. Broadcast Default Window (Example of Alarm) f:\standard ioms - current release\42004 instr. manuals\42004-444b.doc 02/11 ADVANCE System SmartView Software User Manual Version 1.3 Pub. 42004-444B Page: 28 of 41 Views The Site View (and the buttons along the top toolbar) has been explained previously in this manual, as well as the status indicators. You will find that many of the interface elements are used on many screens so they quickly become familiar. In the following sections, each of the views is shown and important status indicators are explained. The System View The System View screen, shown below, consists of separate areas that together provide the details of the overall status of the system. All ADVANCE components are controlled by a card at the head end, or card rack. If a printer is connected, its status is shown at the bottom right of the view. Selecting (clicking on) an individual card will take you to that card’s view screen. In the following sections, each card view and its “child” views are displayed. Figure 31. System View Screen f:\standard ioms - current release\42004 instr. manuals\42004-444b.doc 02/11 ADVANCE System SmartView Software User Manual Version 1.3 Pub. 42004-444B Page: 29 of 41 The MCU View In the example view below, the MCU is reporting a configuration mismatch. This means that the .hot file configuration version loaded for the ADVANCE system differs from the version currently in the server. If you see this indicator, ensure that the correct (.hot) file is loaded in to the server. The Printer status is also displayed on this view. Figure 32. Example of the MCU Reporting a Configuration Mismatch f:\standard ioms - current release\42004 instr. manuals\42004-444b.doc 02/11 ADVANCE System SmartView Software User Manual Version 1.3 Pub. 42004-444B Page: 30 of 41 EAI Views To get to the EAI status information, begin by selecting the EAI card in the card rack on the System View screen. There are two levels of detail available on the EAI card. The card view itself, which shows the status of the card and summary details of the status of the Audio Messenger Interface(s), and the AMI view, which shows a more detailed status of the selected AMI. Each of these views is covered in more detail in the following sections. EAI Card View Figure 33. EAI Card View Notation Name Description Aux Input Status Displays the status of the two aux inputs on the EAI card. AMI Status Displays the status of the AMI(s). AMI Status Detail Displays the status of the AMI’s audio path and play contact. f:\standard ioms - current release\42004 instr. manuals\42004-444b.doc 02/11 ADVANCE System SmartView Software User Manual Version 1.3 Pub. 42004-444B Page: 31 of 41 AMI View By selecting an AMI, you are taken to the AMI screen, shown below: Figure 34. AMI View Screen Notation Name Description AMI Audio Resource Status Displays detailed information about the current alarm in progress. f:\standard ioms - current release\42004 instr. manuals\42004-444b.doc 02/11 ADVANCE System SmartView Software User Manual Version 1.3 Pub. 42004-444B Page: 32 of 41 PPI Views PPI Card View The PPI Card View is the starting point for displaying the status of all SmartSeries handset stations and amplifiers. If the card itself has lost communication with the MCU, all status information below the card level will be assumed to be faulted. Several status indicators on the PPI screen are discussed below, such as the Zone Audio Status, Page Resource Status, Zone Fault Status, and Party Line Status. In addition to the status indicators, there will also be at least one Group folder (A). Figure 35. PPI Card View Notation Name Description PPI Group Folder(s) A maximum of ten PPI Groups can be on a PPI card. Selecting the group folder directs you to the station list for that group. Party Line Indicators Displays status of party lines (green = active, red = faulted, blinking red = EPL active). Zone Audio Status Displays whether alarm or page audio is being broadcast in the zone. Zone Audio Resource Detailed information about the audio source, when it is present. Zone Fault Status Monitors page and party line ground faults and EOL faults. PPI Aux Input Status If enabled, shows the current status of the aux input on the PPI. f:\standard ioms - current release\42004 instr. manuals\42004-444b.doc 02/11 ADVANCE System SmartView Software User Manual Version 1.3 Pub. 42004-444B Page: 33 of 41 PPI Group View A PPI Group is a group of no more than 25 SmartSeries stations. There can be a maximum of ten group folders, each with a maximum of 25 stations. Status indicators for stations appear on the appropriate Group folder. Follow the status indicator to the PPI Group screen, and ultimately to the Station screen for the most detailed information available. The PPI Group View screen is shown below: Figure 36. PPI Group View Screen Notation Name Description PPI Station(s) A maximum of 25 stations can be in a PPI Group. Note the similarity of status indicators for the PPI Group. They match the zone status because a PPI Group is only a logical group of stations, and group status is inherited from the zone status. f:\standard ioms - current release\42004 instr. manuals\42004-444b.doc 02/11 ADVANCE System SmartView Software User Manual Version 1.3 Pub. 42004-444B Page: 34 of 41 PPI Station View The PPI Station View is the most detailed view available for PPI Station status. Every station has its own view where the current status of the station’s sensors is displayed, as well as the status of the handset (if applicable). The PPI Station View screen is shown below: Figure 37. PPI Station View Notation Name Description RTU Status Displays the current state of the RTU inputs and output. Station This is the representation of the station. The handset matches the current state of the handset in the field (off-hook or on-hook). Speaker Status If the station has a supervised speaker, its status is represented. Station Fault Status Displays detailed information about the state of the station’s sensors. There is no further detail associated with this view. f:\standard ioms - current release\42004 instr. manuals\42004-444b.doc 02/11 ADVANCE System SmartView Software User Manual Version 1.3 Pub. 42004-444B Page: 35 of 41 AZI View(s) To retrieve AZI status information, begin by selecting the AZI card in the card rack on the System View screen. There are several levels of detail available on the AZI card. The AZI is the access point to the status information on the status of central amplifiers, speaker loops, MIMs, MRMs, and ADMs. The AZI View is shown below: Figure 38. AZI View Screen Notation Name Description Central Amplifiers All central amplifiers attached to the AZI are displayed here. Clicking on an amplifier takes you to the Central Amplifier view. Remote Modules All I/O devices attached to the AZI (MIMs, MRMs, ADMs) can be found here. Clicking this takes you to the Remote Modules View. The AZI screen also has an EOL Fault status indicator that reports if communication is lost with the remote module on the card configured as an end-of-line device. Remember, all faults are reported by the red indicator. Select the red device(s) on the screen until you have reached the appropriate screen to see the detailed status information. f:\standard ioms - current release\42004 instr. manuals\42004-444b.doc 02/11 ADVANCE System SmartView Software User Manual Version 1.3 Pub. 42004-444B Page: 36 of 41 Central Amplifier View Each central amplifier in the system will have its own status screen, accessible by selecting the AZI card from the card rack, and then selecting a Central Amplifier from the AZI Card view as explained above. The Central Amp View screen is pictured below: Figure 39. Central Amplifier View Notation Name Description Zone Audio Status Displays the audio status of the amplifier. Zone Audio Resource If playing, displays the source information of the audio. Speaker Loop(s) Displays the status of the speaker loop(s) connected to the amp. There is no further detail associated with this view. f:\standard ioms - current release\42004 instr. manuals\42004-444b.doc 02/11 ADVANCE System SmartView Software User Manual Version 1.3 Pub. 42004-444B Page: 37 of 41 Remote Modules (RS-485 Zone) View Each remote module (station) in the system will have its own status screen, accessible by selecting the REMOTE MODULES button at the top right of the AZI Card View screen. All remote modules will be listed as well as cursory status information about the zone itself. Modules that have faulted will be displayed in red. Figure 40. Remote Modules View Notation Name Description Remote Module(s) Selecting any one of the remote modules takes you to the station view for that module. There are three types of remote modules found in the RS-485 Zone of an AZI card. They are MIMs, MRMs, and ADMs. Every station has a detailed status view, which can be accessed by selecting a module. Because there are three different types of stations that are very similar in status information, the “Remote Modules (Station View)” section below will use a MRM as an example. Other station types may vary slightly in information reported. f:\standard ioms - current release\42004 instr. manuals\42004-444b.doc 02/11 ADVANCE System SmartView Software User Manual Version 1.3 Pub. 42004-444B Page: 38 of 41 Remote Modules (Station) View As discussed previously, each remote module (station) in the system will have its own status screen, accessible by selecting the REMOTE MODULES button at the top right of the AZI Card View screen. Input and output information is propagated all the way up to the Site and System views, so if you see the orange IDC active icon, or the blue strobe IAC active icon, follow the icon until you get to the station view (pictured below) for detailed information on the status of the station. Figure 41. Station (Remote Modules) View Notation Name Description Supervised Input Status Displays the status of the eight inputs on the card. Supervised Output Status Displays the status of the eight outputs on the card. MIM stations look very similar with the exception of the output module and output status. There is no further detail associated with this view. f:\standard ioms - current release\42004 instr. manuals\42004-444b.doc 02/11 ADVANCE System SmartView Software User Manual Version 1.3 Pub. 42004-444B Page: 39 of 41 API Views To get to the API status information, begin by selecting an API card in the card rack on the System View screen. There are two levels of detail available on the API card: the API Card View and the Access Panel View. Selecting an API card from the card rack will take you to the API View. From the API View, selecting an access panel displays detailed status information about the access panel selected. The API Card View screen is shown below: API Card View Figure 42. API Card View Screen Notation Name Description Access Panel This is the representation of the access panel. The handset matches the current state of the handset in the field (off-hook or on-hook). Selecting the access panel will take you to a more detailed view of the access panel. There can be a maximum of eight access panels on an API card. f:\standard ioms - current release\42004 instr. manuals\42004-444b.doc 02/11 ADVANCE System SmartView Software User Manual Version 1.3 Pub. 42004-444B Page: 40 of 41 Access Panel View Selecting an access panel from the API Card View will take you directly to the detailed Access Panel View, which shown below. Figure 43. Access Panel View Screen Notation Name Description Zone Party Lines Displays the state of the ten system-wide party lines. Zone Audio Status Indicates if the access panel is generating or receiving a page. Also indicates if an alarm is received by the panel. Zone Fault Status Detailed information about the state of the panel’s sensors. There is no further detail associated with this view. f:\standard ioms - current release\42004 instr. manuals\42004-444b.doc 02/11 ADVANCE System SmartView Software User Manual Version 1.3 Pub. 42004-444B Page: 41 of 41 VNA Card View The VNA Card View screen is shown below. There is no further detail on the VNA card, and no subviews to navigate to. The only status indicator available is the Audio Path supervision, which will be either Normal or Faulted. Figure 44. VNA Card View Screen f:\standard ioms - current release\42004 instr. manuals\42004-444b.doc 02/11