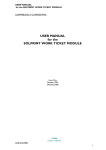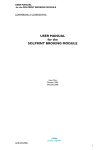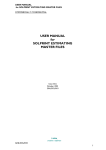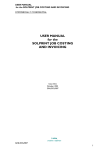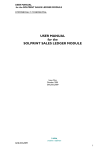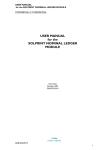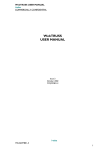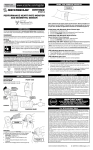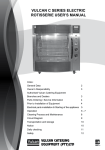Download USER MANUAL for the SOLPRINT SCHEDULING MODULE
Transcript
USER MANUAL for the SOLPRINT SCHEDULING MODULE COMMERCIALLY CONFIDENTIAL USER MANUAL for the SOLPRINT SCHEDULING MODULE Issue One October 2001 GNL/SOL/005 i·teba GNL/SOL/005 creative e·software 1 USER MANUAL for the SOLPRINT SCHEDULING MODULE COMMERCIALLY CONFIDENTIAL Scope This document describes the initial design for the SolPrint Scheduling Module. NAME SIGNATURE DATE ORIGINATOR APPROVED BY (QA) Maureen Kilgannon AUTHORISED BY (Director) Paul Massey AUTHORISED BY (Client name) Amendment Record ISSUE DATE REF REASON 1 nn-mm-yy XXX/YYY/nnn Initial Release Copyright subsists in all i·teba documentation. Except as permitted under the Copyright, Designs and Patents Act 1988, no extract may be reproduced, stored in a retrieval system or transmitted in any form or by any means – electronic, photocopying, recording or otherwise – without prior written permission from i·teba. © i·teba i·teba creative e·software 2 GNL/SOL/005 USER MANUAL for the SOLPRINT SCHEDULING MODULE COMMERCIALLY CONFIDENTIAL Contents i·teba GNL/SOL/005 creative e·software 3 USER MANUAL for the SOLPRINT SCHEDULING MODULE COMMERCIALLY CONFIDENTIAL 1 Scheduling Module 1.1 Setting up the System for Scheduling To enable the system to successfully operate the Scheduling Module, some Master File set up will be required. An overview of what must happen is as follows. A Press or Mac computer or Muller or Folding Machine is a Cost Centre, so in order to schedule for these cost centres, we must enter details of available capacity etc into the Cost Centre Master File. Then we must generate capacity on our Computer based Production Planning Board, which basically translates the information held in the Cost Centre Master files into a visual record on the screen. The software programs that are used for the Loadings by Cost Centre screen and the Production Planning Board are called GANT OCX and SCHED OCX. They must be installed on the C drive of each local PC that is required to run Scheduling. If these programs are not installed, the scheduling screens will not work and various error messages will be displayed. 1.1.1 Cost Centre Master Files Get to the Cost Centre Master files by clicking once on the Administrator Menu button, then when the Admin screen opens up, move along to the Job Costing Master files heading. Click on this and a drop down menu will appear. Go down to Cost Centres and click once on this entry. The cost Centre Master File will open up, but will be blank. Click once on the Lookup button on the Cost Centre field. A list of set up Cost Centres will appear. Choose a Cost Centre which represents a Press, for instance. i·teba creative e·software 4 GNL/SOL/005 USER MANUAL for the SOLPRINT SCHEDULING MODULE COMMERCIALLY CONFIDENTIAL There are four Tabs displayed across the screen, the first one of which is headed Parameters. In the white fields, enter details of how many hours per day, days per week, number of machines owned of that type and Total number of weeks operated per year. At this stage, leave the fields under the Other heading blank. Next, click on the Capacity Tab. Within this screen you can enter the details of each shift that you operate, including the exact days of the week you operate. The length of each shift is expressed as ,say, 8 hours starting at 6.00am. This means your shift starts at 6.00am and ends at 2.00pm. You have to tell the computer whether the time entered is a break or not. You simply enter Y or N, under the break heading. i·teba GNL/SOL/005 creative e·software 5 USER MANUAL for the SOLPRINT SCHEDULING MODULE COMMERCIALLY CONFIDENTIAL In the example shown below, two shifts have been entered. Click OK to save this master file. 1.1.2 Generating Capacity Go to the Job Costing Master File heading on the Administrator Menu, and choose the bottom item on the list, which is Capacity Generator. The screen shown below will open. If you want to generate capacity for Cost Centre (or Press) 2050, you have to enter your Starting Cost Centre as 2049 (ie. one less than the number you want) and your Last Cost Centre as 2051. i·teba creative e·software 6 GNL/SOL/005 USER MANUAL for the SOLPRINT SCHEDULING MODULE COMMERCIALLY CONFIDENTIAL Enter the start time for the capacity using 24 hour clock, the start date and the number of days you want to generate capacity to cover. Click the Generate button and a petrol gauge display will indicate that capacity is being generated. A message will display to tell you that generation is complete. If you now go to the Scheduling button on the Main Menu screen, click once and from the window that opens choose the View heading. From the drop down list that appears choose Production Planning Board. Find the Cost Centre (or Press) you have just generated capacity for by using the Up/Down arrows on the right of the screen. You will see green blocks on the timeline indicating generated capacity for the Cost Centre. You have just generated capacity for your first Press. 1.1.3 Job Status Defaults One of the options in Job Costing Master Files is Loading / Costing Status Descriptions. This allows for Status descriptions to be set up and for colour codes to be allocated to them. These status descriptions are then linked to the activities in the activity master file. Four good colour code numbers are 11596532, 16041676, 12189625, 14662655 i·teba GNL/SOL/005 creative e·software 7 USER MANUAL for the SOLPRINT SCHEDULING MODULE COMMERCIALLY CONFIDENTIAL 2 Day to Day Operation of Scheduling To schedule a job for production, a Work Ticket must have been successfully created. Click on the large Scheduling button on the Solmenu screen. This will open the Scheduling screen. Click on the View heading. Click on the Job Priority command in the drop down menu. The initial screen displays a list of unscheduled jobs. Putting an S, C or H against a line flags that job as ‘to be Scheduled’, ‘Completed’ or ‘on Hold’. Select the Scheduled jobs list, then click to set priority order. This is done automatically by delivery date. Click on Build Schedule, and a draft schedule is created, starting from the earliest available time slot on each live cost centre. You may then review and amend this schedule (drag and drop each item as required; double clicking on a record will show job details; right clicking will show a different view), and when you are happy select Save Schedule. This job list is then available from the Data Collection screens. Click on the Amend/create new Job Schedule record command in the drop down menu. You can choose a job number, and view (edit or amend) the scheduling records for that job. You can enter in proposed times for each record, and automatically prepare a draft schedule working backwards from the delivery date. Click on the Job Gantt Chart command in the drop down menu. This shows items scheduled for each live cost centre, for a specified job number. Click on the Work To List command in the drop down menu. This calls a crystal report, showing jobs scheduled to run on each live cost centre. Click on the Job Status Review command in the drop down menu. This is the same option that is available in the Production and Invoicing modules: through it you may view and amend all job details, including job costing transactions, and the questions and answers recorded via data collection terminals. Click on the Shop Floor Current Work command in the drop down menu. This displays work in progress on all live cost centres. Click on the Loadings by cost centre command in the drop down menu. The following screen will open. i·teba creative e·software 8 GNL/SOL/005 USER MANUAL for the SOLPRINT SCHEDULING MODULE COMMERCIALLY CONFIDENTIAL Unallocated Press name Button No of Presses Change to No 1 to allocate job Click to schedule jobs Click on the Group lookup button (top left) and choose the Printing group. All machines in the Printing group will be displayed as buttons arranged horizontally across the screen. In the above example only one press is shown (SP102). Click on a Press button and a list of unallocated jobs will be shown below it. Down the right hand side of the screen you will see a column of buttons headed by one named UA. Clicking on this button pulls up all unallocated jobs, whereas clicking on button 1 will display all allocated jobs for press number 1 of type SP102 i.e. you could have more than one of any kind of press in your print room. To allocate a job to a press, find the correct job by using the up down arrows, then click on the job number. The furthest left column contains the number zero, meaning it is unallocated. To convert a job to being allocated involves clicking on the zero and changing it to the number 1 , or the correct number for the particular press you want to allocate the job to. Hit the tab key on your keyboard. Then go to the column of buttons on the right of the screen and click on button number 1. A list of allocated jobs for press no1 of type SP102 will be displayed including the job you have just allocated. Now click the Schedule tab on the screen and then the confirm button which will be displayed. i·teba GNL/SOL/005 creative e·software 9 USER MANUAL for the SOLPRINT SCHEDULING MODULE COMMERCIALLY CONFIDENTIAL You will be asked if you have generated capacity for today and following days. If you have, click Yes. The job will then be scheduled. Click on the Production Planning Board command in the drop down menu. You will see your job displayed on the timeline for the relevant press. Scheduled Job The job is displayed on the board as a red bar on top of the green bar which represents available press time. The run time of a job can be extended or reduced by clicking on the end of its visual display bar and either sliding it inwards or pulling it outwards. A job can also be moved from one press to another simply by dragging and dropping its visual display bar on to the timeline of another press. i·teba creative e·software 10 GNL/SOL/005