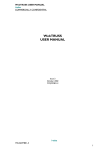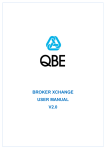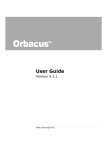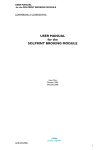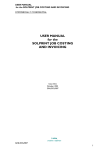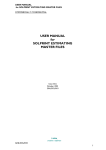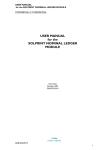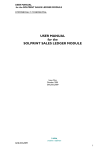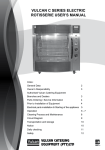Download user manual for the web truss system solprint version
Transcript
USER MANUAL FOR THE WEB TRUSS SYSTEM SOLPRINT VERSION COMMERCIALLY CONFIDENTIAL USER MANUAL FOR THE WEB TRUSS SYSTEM SOLPRINT VERSION Issue 4 15 March 2006 QTY/QCP/801-4 i-teba QTY/QCP/801-4 creative e-software 1 USER MANUAL FOR THE WEB TRUSS SYSTEM SOLPRINT VERSION COMMERCIALLY CONFIDENTIAL Scope This document is a user guide for the online call logging system Web TRUSS. This version is specifically aimed at users logging calls relating to the SolPrint system. NAME ORIGINATOR Joanne Threlfall / Jerry Bryan APPROVED BY (QA) Martina McManus AUTHORISED BY (Director) Karl Oertel SIGNATURE DATE Amendment Record ISSUE DATE REF REASON 1 25 September 2001 ITA/JWT/005 Initial Release 2 22 October 2001 ITA/JWT/005-2 SolPrint version 3 23 September 2002 IT/QCP/801-2 Document renumbered 4 09 December 2005 QTY/QCP/801-3 Amended following redevelopment 5 15 March 2006 QTY/QCP/801-4 Added client internal helpdesk system Copyright subsists in all i-teba documentation. Except as permitted under the Copyright, Designs and Patents Act 1988, no extract may be reproduced, stored in a retrieval system or transmitted in any form or by any means – electronic, photocopying, recording or otherwise – without prior written permission from i-teba. © i-teba i-teba creative e-software 2 QTY/QCP/801-4 USER MANUAL FOR THE WEB TRUSS SYSTEM SOLPRINT VERSION COMMERCIALLY CONFIDENTIAL Contents Scope 2 Amendment Record 2 1 Introduction 4 2 Web TRUSS User Guide 5 2.1 Login Screen 5 2.2 General Navigation Features 6 2.3 Home Page 7 2.4 New Call 8 2.5 Add Attachment 10 2.6 Save Confirmation 11 2.7 Search Calls 12 2.8 Quick Search 13 2.9 Browse Calls 14 2.10 Edit Call 15 2.11 Call Workflow 16 2.12 Client Internal Helpdesk system 17 2.13 Log Off 24 2.14 Current Modules 25 i-teba QTY/QCP/801-4 creative e-software 3 USER MANUAL FOR THE WEB TRUSS SYSTEM SOLPRINT VERSION COMMERCIALLY CONFIDENTIAL 1 Introduction (a) The TRUSS database has been used by i-teba since 1995 to record all support work requested by clients. (b) In September 2001 we developed a browser based interface to this database, which allows clients to enter and review the progress of their own calls via the world-wide web. This application is known as Web TRUSS. (c) The first version of this document provided a general user guide for Web TRUSS. (d) In July 2001 i-teba acquired Future Solutions Software (FSSL) who have developed and supported a software package for the Printing industry known as SolPrint. (e) This second version is written specifically for clients who are using the SolPrint software. (f) The system has been redeveloped in 2005 to provide a full workflow system and communication tool and further additional functionality has been added. The document has been updated to reflect these changes. i-teba creative e-software 4 QTY/QCP/801-4 USER MANUAL FOR THE WEB TRUSS SYSTEM SOLPRINT VERSION COMMERCIALLY CONFIDENTIAL 2 Web TRUSS User Guide 2.1 Login Screen (a) Access to the i-teba call logging software Web TRUSS is via the main i-teba web site. To access, start up your browser software and enter www.iteba.com as the web page address. From the Menu Bar on the left hand side, please select Help Desk or click on the Help Desk icon at the top of the page. The Login screen, as shown above, will be displayed. i-teba QTY/QCP/801-4 creative e-software 5 USER MANUAL FOR THE WEB TRUSS SYSTEM SOLPRINT VERSION COMMERCIALLY CONFIDENTIAL (b) Enter your Username, Password and Site Code into the appropriate fields. These should have been provided to you by i-teba. If you do not know your access details, please contact the help desk via telephone on 020-7841-3300 or via email [email protected]. (c) Click the button labelled Login. (d) If all the details entered are correct and validated you should be taken to the Web TRUSS home page. 2.2 General Navigation Features (a) All the pages that form Web TRUSS share a number of common features for navigating and entering information. (b) All pages have a menu on the left hand side of the page. All parts of the Web TRUSS system can be accessed from this menu. To select a menu choice, position the screen cursor over the Menu text and click the mouse button (note that wherever “mouse button” is referred to in this document we mean the left hand button when the mouse is configured normally). (c) To enter information into a field, position the screen cursor in that field using your mouse and click the mouse button. (d) If a field has a down arrow button to the right of it ( ), it denotes that the entry for the field should be selected from a dropdown list. This can be done in two ways. i. The first is to click on the down arrow with the mouse. This will display a list of the valid entries. Position the cursor over the one you require, as you move the mouse over the list the selected entry will be highlighted. Click the mouse button again to choose the highlighted entry. ii. The second way is to type directly into the field. After you have typed the first character the system will display the first entry in the list that starts with that character. If you then type the same character the system will display the second and subsequent entries in the list that start with that character. If you type a new character the system will display the first list entry that starts with the new character. (e) To press a screen button, position the mouse cursor over the screen button and click the mouse button. (f) Pressing the <Tab> key on your keyboard will move the cursor through all the fields that you can enter and the buttons you can press. i-teba creative e-software 6 QTY/QCP/801-4 USER MANUAL FOR THE WEB TRUSS SYSTEM SOLPRINT VERSION COMMERCIALLY CONFIDENTIAL 2.3 Home Page (a) Click on New Call to enter new call details. (b) Click on Search Calls to search for calls that you have previously entered. (c) All screens also have a Contact link, a Log Off link, and a Help link in the toolbar. (d) Click on Contact to send an e-mail to the help desk at i-teba. (e) Click on Help to open the Help page. This is displayed in a separate browser window. The help displayed is relevant to the Web TRUSS page that is being shown. i-teba QTY/QCP/801-4 creative e-software 7 USER MANUAL FOR THE WEB TRUSS SYSTEM SOLPRINT VERSION COMMERCIALLY CONFIDENTIAL 2.4 New Call (a) Clicking on New Call in the Menu bar displays the New Call page. This page should be used to enter details of problems you are having, or requests for changes you would like made to the system. (b) When the New Call page is displayed, the fields listed below should already have data entered in them: - Call date - Status - Site - User. (c) You should not alter the information in the above fields. (d) You should select SOLSUP in the Project field. This should be the only entry in the dropdown list for this field. (e) In the Module field, you should select the area of the system where the problem you are getting occurs, or where you would like to see a change made. A list of the modules that are currently available is given in section 2.14 below. If the problem or request is common to a number of modules then please select “GENERAL” as the module. i-teba creative e-software 8 QTY/QCP/801-4 USER MANUAL FOR THE WEB TRUSS SYSTEM SOLPRINT VERSION COMMERCIALLY CONFIDENTIAL (f) In the Subject field, you should enter a very brief description of your problem or request. This should normally contain the name of the screen or report concerned and the function that is being performed. This field is limited to 60 characters. You will see the contents of this field when browsing through a list of calls returned from a search request, so you should endeavour to provide sufficient information here to identify the problem or request it relates to. (g) In the Detail field you should enter a full description of the problem you are experiencing or the change that you would like to be made. In the case of a problem you should describe what sequence of events should be performed to recreate or demonstrate the problem, and also include details of any error messages that are displayed. (h) You will not be able to enter any information into the Reply, Taken By and Assigned To fields. These are for i-teba use only. (i) The Call Type field should be used to denote the nature of your problem or request. You should select a value from the table below; you should not use any values not in this table, as they are not relevant to the SolPrint system. Call Type Value DATA FIX ENHANCEMENT FAULT SUPPORT WISH LIST Used For A problem that you believe to be caused by incorrect or corrupted data. This type of problem will generally only be reproducible with specific data. A request for a change to the system design that you would be prepared to pay for. A problem that you believe is caused by the system software. This type of problem is generally reproducible with a variety of data. A problem that you believe is caused by some malfunctioning of your system unconnected with the SolPrint software or data, or a general request for assistance. A request for a change to the system design that you would like to see included in future release, but which you would not be prepared to pay for specifically. (j) The Priority field should be used to denote the urgency of the problem or request. You should categorise the priority in relation to the response times specified in your support contract. A general guide is given in the table below. Priority (in support contract) 1 Priority in Web TRUSS HIGH 2 NORMAL 3 LOW Examples A problem that is preventing the system from being used. A problem that degrades system performance but which can be worked around. A problem in an infrequently used area of the system. An enhancement that is required to make full use of the system or which is time critical. A problem that has no material affect on the use of the system, such as a spelling mistake. An enhancement that would be beneficial but which is not time critical. i-teba QTY/QCP/801-4 creative e-software 9 USER MANUAL FOR THE WEB TRUSS SYSTEM SOLPRINT VERSION COMMERCIALLY CONFIDENTIAL (k) To clear all the data that you have entered into the form click the Reset button. (l) To save the data as a new support call, click the Save button. If the data has been entered correctly an Attachments Upload screen will be displayed, as described in the next section. 2.5 Add Attachment (a) On this screen you can add any attachments (e.g. screenshots) to the call to be uploaded to the system. (b) Click on the Browse button to navigate to the document you would like to attach in your local file system. (c) Click on Attach to attach the selected document to the call. (d) You can attach more than one document by repeating the above steps. (e) Once completed, click on the Done button and a Confirmation screen will be displayed, as described in the next section. i-teba creative e-software 10 QTY/QCP/801-4 USER MANUAL FOR THE WEB TRUSS SYSTEM SOLPRINT VERSION COMMERCIALLY CONFIDENTIAL 2.6 Save Confirmation (a) If the data has been saved successfully the page above is displayed. (b) This page will contain a reference number for the call that has just been saved. This reference number should be noted and used when referring to this call in the future. (c) You can check the details of this call by clicking on the link to the Edit\View page at the bottom of this Confirmation page. i-teba QTY/QCP/801-4 creative e-software 11 USER MANUAL FOR THE WEB TRUSS SYSTEM SOLPRINT VERSION COMMERCIALLY CONFIDENTIAL 2.7 Search Calls (a) Calls can be searched for by any combination of the criteria on the Search for TRUSS Calls page; the more criteria you enter the more accurate the search will be. (b) The Site Code should be set to the site code you entered when you logged in. You can not change this. (c) If you know the call reference number that was assigned to the call you wish to find, you can enter this in the first field on the screen. In this case you need not enter any further information in order to locate this call. (d) If searching by any other criteria, you should always enter “SOLSUP” into the Project Reference field. This should be the only project reference available in the dropdown list. (e) You should normally only need to enter further criteria into the Call Date From and Call Date To fields. You would use these fields to restrict the search to calls submitted between the two dates. i-teba support staff mainly uses the remaining fields on this screen. (f) After entering your search criteria, click on the Search button to submit the search. (g) Clicking the Reset button clears any fields in which data has been entered on the screen. (h) After the search has been submitted you will be taken automatically to the Browse Calls page where a list of the calls matching your search criteria is displayed. This page is described in section 2.9. i-teba creative e-software 12 QTY/QCP/801-4 USER MANUAL FOR THE WEB TRUSS SYSTEM SOLPRINT VERSION COMMERCIALLY CONFIDENTIAL (i) If no calls match the criteria entered, a page informing you of this will be displayed. You should click on Search in the menu to return to the Search page and perform a new search. (j) If you regularly perform searches with the same search criteria, you might want to save these as a “Quick Search” by entering a name into the “Quick Search Name” name field at the bottom of the screen. You can then later repeat this search through the Quick Search functionality as described in the next section. 2.8 Quick Search (a) To access any quick searches you have saved previously, click on the Quick Search List menu item. (b) You can then run any saved search by clicking on the Execute Search link of the corresponding row and you can amend a search by clicking on the Edit link. The latter will navigate you to the Search screen as described in section 2.7 above, while the Execute Search will navigate you to the Browse Calls screen as described below. i-teba QTY/QCP/801-4 creative e-software 13 USER MANUAL FOR THE WEB TRUSS SYSTEM SOLPRINT VERSION COMMERCIALLY CONFIDENTIAL 2.9 Browse Calls (a) The Browse TRUSS Calls page displays the list of calls that match the search criteria entered. (b) Up to 10 calls can be displayed on a single page. The Start, Next, Prev and End buttons beneath the list can be used to see further calls from the list. The buttons that are displayed will depend upon the number of the calls in the list and your current position within it. (c) The list may be sorted on the data in any of the columns by clicking on the heading of that column. For example, clicking on Call Ref sorts the list by the call reference. (d) The list can be sorted in either ascending or descending order. Clicking on the column heading again alters the order of the list from ascending to descending or vice versa. (e) To view or edit the details of a specific call, click on the Call Ref Number link on the left hand column of the table. This opens the Edit Call page. i-teba creative e-software 14 QTY/QCP/801-4 USER MANUAL FOR THE WEB TRUSS SYSTEM SOLPRINT VERSION COMMERCIALLY CONFIDENTIAL 2.10 Edit Call (a) This page displays the details of a particular call. (b) The Call Subject and Call Details cannot be amended as the fields are non-editable. (c) Any additional information you might want to add to the call can be entered into the Client Reply field. (d) Clicking the Preview Attached Documents link allows you to view any attached documents and also to attach further documents to the call. i-teba QTY/QCP/801-4 creative e-software 15 USER MANUAL FOR THE WEB TRUSS SYSTEM SOLPRINT VERSION COMMERCIALLY CONFIDENTIAL 2.11 Call Workflow (a) To view any calls in a particular workflow area, click on the Reported Calls link in the menu. (b) This will initially list the different call types for which a specific workflow has been defined (e.g. Data Fix, Fault, Enhancement). Any calls of other call types will be summarized in the Other Calls area. (c) Click on any of the workflow areas in the menu to see a list of calls in this area. (d) Up to 5 calls can be displayed on a page. The First, Prev, Next and End buttons above and beneath the list can be used to see further calls from the list. (e) The list may be sorted or filtered by selecting sort and filter criteria from dropdowns above and beneath the list. (f) To view the details of any call click on the Call Ref or Subject link of the call. This will navigate you to the Call Details page as described in section 2.10. (g) To view the latest estimate for the implementation and delivery of a call, click on the Review Estimate link below each call (see the screenshot below). i-teba creative e-software 16 QTY/QCP/801-4 USER MANUAL FOR THE WEB TRUSS SYSTEM SOLPRINT VERSION COMMERCIALLY CONFIDENTIAL 2.12 Client Internal Helpdesk system (a) Clients can also use the Web TRUSS system as an internal call logging system. (b) Users will be set up by i-teba to be either ‘Main’ users or ‘End’ users. (c) End users can log calls for any enhancement requests, questions, issues and problems. Main users can then collect, assess and prioritise these and if required pass on to the standard i-teba helpdesk system for further action. (d) When an end user logs on to the system, the menu will only contain a single item apart from ‘Home’, called Helpdesk. i-teba QTY/QCP/801-4 creative e-software 17 USER MANUAL FOR THE WEB TRUSS SYSTEM SOLPRINT VERSION COMMERCIALLY CONFIDENTIAL (e) Main users will see all the standard menu items (as described in other sections of this document) and an additional menu item called Internal Helpdesk. i-teba creative e-software 18 QTY/QCP/801-4 USER MANUAL FOR THE WEB TRUSS SYSTEM SOLPRINT VERSION COMMERCIALLY CONFIDENTIAL (f) Clicking on the Helpdesk (end users)/Internal Helpdesk (main users) link, the user will see a list of all open calls currently logged on their internal helpdesk. (g) Filter functionality is provided at the top of the screen to filter by the following criteria: - Call reference - Status - Project - Module. (h) The table can be sorted by various criteria in either descending or ascending order by using the two drop-down menus above the table. i-teba QTY/QCP/801-4 creative e-software 19 USER MANUAL FOR THE WEB TRUSS SYSTEM SOLPRINT VERSION COMMERCIALLY CONFIDENTIAL (i) Clicking on the call reference of one of the calls in the table will open up the Call Details screen in Edit mode, displaying all information for this call. (j) Clicking on the Add New button below the table will open up the Call Details screen in the New mode, ready for entry of a new call. (k) For communication on calls between the main user and the end user, the Main User Response and End User Response fields can be used. Clicking on the corresponding label will insert a timestamp with the initials of the logged-on user into the corresponding fields. (l) For main users, a further text field to store any additional information about the call will be available on the screen. (m) Functionality to add and view attachments linked to a call is provided by a corresponding link above the subject field. i-teba creative e-software 20 QTY/QCP/801-4 USER MANUAL FOR THE WEB TRUSS SYSTEM SOLPRINT VERSION COMMERCIALLY CONFIDENTIAL (n) At the bottom of the screen, the following buttons are provided: - Save - Close - Report Changes. (o) Clicking on the Report Changes button will launch an email template as shown in the screenshot below that can be used to inform any user about changes made to the call. i-teba QTY/QCP/801-4 creative e-software 21 USER MANUAL FOR THE WEB TRUSS SYSTEM SOLPRINT VERSION COMMERCIALLY CONFIDENTIAL (p) For main users only, a further button called Escalate will be provided. When clicked, the Internal Helpdesk call will be copied (‘escalated’) to a new call with i-teba and attachments can also be added to this new call. Once saved, the call reference for this new external call will be shown. i-teba creative e-software 22 QTY/QCP/801-4 USER MANUAL FOR THE WEB TRUSS SYSTEM SOLPRINT VERSION COMMERCIALLY CONFIDENTIAL i-teba QTY/QCP/801-4 creative e-software 23 USER MANUAL FOR THE WEB TRUSS SYSTEM SOLPRINT VERSION COMMERCIALLY CONFIDENTIAL 2.13 Log Off (a) You can click on the Log Off button in the toolbar at any time to log out of Web TRUSS. (b) If you are logged off successfully then you should see the above page. (c) If you have Web TRUSS running in your browser for a long time without using it you will be automatically logged off. In this case you will see the following screen when you attempt to move to a new page within Web TRUSS. i-teba creative e-software 24 QTY/QCP/801-4 USER MANUAL FOR THE WEB TRUSS SYSTEM SOLPRINT VERSION COMMERCIALLY CONFIDENTIAL (d) You should click the “Please Click Here To Go To The Login Screen” to redisplay the Login page. 2.14 Current Modules (a) The following table lists the module names that can currently be selected when entering a new call. Module Name ADMINISTRATOR BROKING CONTINUOUS DESPATCH FASTRACK FINISHEDSTOCK GENERAL INVOICING JOBCOST LABEL NOMINAL PAPERSTOCK Module Description Administration Functions Broking Estimating Continuous Estimating Despatch Fasttrack Estimating Finished Good Stock General Problems Invoicing Job Costing Label Estimating Nominal Ledger Paper & Raw Material Stock i-teba QTY/QCP/801-4 creative e-software 25 USER MANUAL FOR THE WEB TRUSS SYSTEM SOLPRINT VERSION COMMERCIALLY CONFIDENTIAL Module Name PRODUCTION PROSPECT PURCHASES PURCHASING SALES SCHEDULING SHEETWEB SHOPFLOOR TIMEATTEND UTILITIES XN Customer XN Production XN Prospecting XN Staff XN Supplier Module Description Production Prospect Contact Management Purchase Ledger Purchasing Sales Ledger Scheduling Sheet/Web Estimating Shop Floor Data Collection Time & Attendance Utilities Customer Web Module Production Web Module Prospecting Web Module Staff Web Module Supplier Web Module (b) These names correspond to the menu choices on the Main Menu screen of the SolPrint system and the modules of the Start page of the SolPrint XN web site. i-teba creative e-software 26 QTY/QCP/801-4