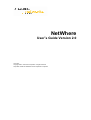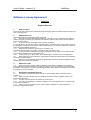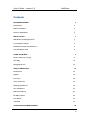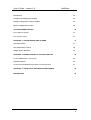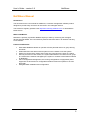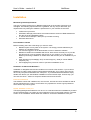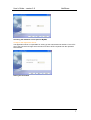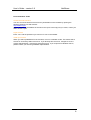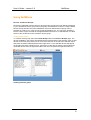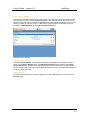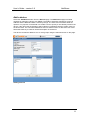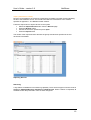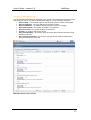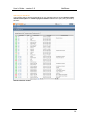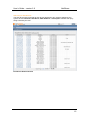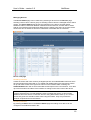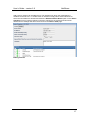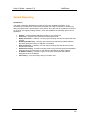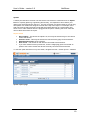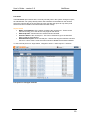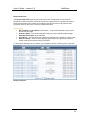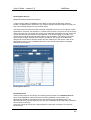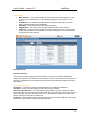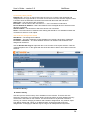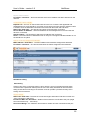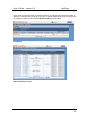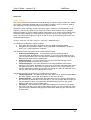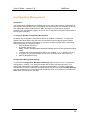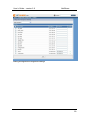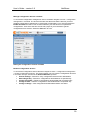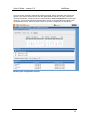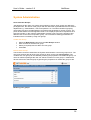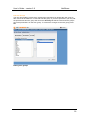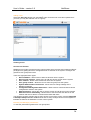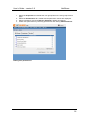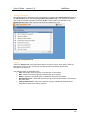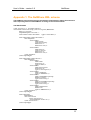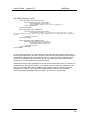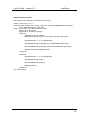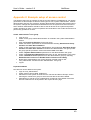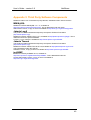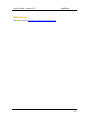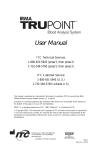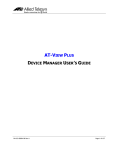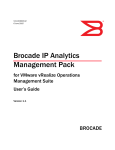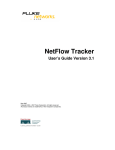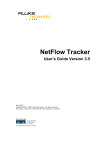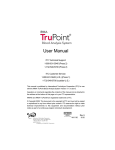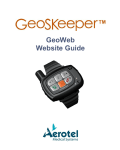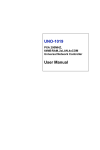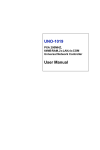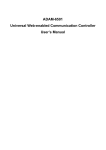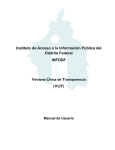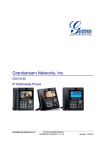Download netwhere manual
Transcript
NetWhere User’s Guide Version 2.0 June 2007 Copyright 2005 - 2007 Fluke Corporation. All rights reserved. All product names are trademarks of their respective companies. w.flukenetworks.com User’s Guide – version 2.0 NetWhere Software License Agreement Schedule Support Services 1. Support Hours The Support Hours during which Fluke shall supply the Support Services shall be between 9.30am and 5pm on Working Days. 2. Support Services Fluke shall provide You during the Support Hours with: 2.1. technical advice and assistance by telephone, facsimile, e-mail or other electronic means as shall be necessary to resolve your difficulties and queries in relation to the Product and the Updates which You may require; 2.2. an error correction and problem solving service as follows: if You shall discover that the then current supported version of Product fails to conform with any part of the description of the Product provided to you by Fluke then Fluke, on receiving notification of the error, shall use its reasonable endeavours to: 2.2.1 diagnose and resolve the reported error or problem; and provide the required solution to remedy or correct the error or problem; and 2.2.3 provide You with all assistance reasonably required by You to enable You to implement the error correction supplied as soon as possible; and 2.2.4 correct errors by “fix” where Fluke, in its sole discretion, considers such to be appropriate. 2.3 Response times to technical advice and assistance queries and reported errors and problems are set out in clause 3 below. 2.4 Remote connection support shall only be provided by Fluke in the event that telephone, fax or email support does not resolve a problem. 3. Response Times 3.1 In the event of any problem arising in relation to the Product’s installation and functioning, Fluke shall respond within 8 Support Hours after the logging of such an incident by You provided that the incident was logged by You during normal Support Hours. Fluke shall in turn endeavour to resolve the problem as soon as possible. 4. Exceptions to Support Services 4.1 The Support Services described in clause 2 of this Schedule shall not include service in respect of: 4.1.1 defects or errors resulting from any modifications of the Product or Updates made by any person other than Fluke; 4.1.2 incorrect use of the Product or Updates or operator error; 4.1.3 any fault in Your hardware, computer equipment or in any programs used in conjunction with the Product or Updates; or 4.1.4 defects or errors caused by the use of the Product or Updates on or with equipment or programs not approved by Fluke. 2 User’s Guide – version 2.0 NetWhere Contents NETWHERE MANUAL 5 Introduction 5 What is NetWhere? 5 Features and Benefits 5 INSTALLATION 6 Minimum System Requirements 6 Pre-installation Checks 6 Installation on Microsoft Windows™ 6 Post-installation Tasks 8 USING NETWHERE Devices and Device Groups 9 9 Searching 12 Managing Devices 16 SWITCH REPORTING 18 Introduction 18 Uplinks 19 Free Ports 20 Newly Used Ports 21 Roaming End Devices 22 New End Devices 22 End Device History 23 IP address history 24 Port History 25 Advanced 27 CONFIGURATION MANAGEMENT 28 3 User’s Guide – version 2.0 NetWhere Introduction 28 Configuration Management Settings 28 Manage Configuration Archive schedule 30 Browse Configuration Archive 30 SYSTEM ADMINISTRATION 32 Users and User Groups 32 User Access Control 34 APPENDIX 1: THE NETWHERE XML SCHEMA 37 The XML Schema 37 The XML Schema (cont’d) 38 Sample Import Document 39 APPENDIX 2: EXAMPLE SETUP OF ACCESS CONTROL 40 Create ‘administrators’ user group 40 Populate Database 40 Create Network Administrators and Level One Operators 41 APPENDIX 3: THIRD PARTY SOFTWARE COMPONENTS 42 REFERENCES 43 4 User’s Guide – version 2.0 NetWhere NetWhere Manual Introduction This document is the user manual for NetWhere, a network management software product designed to provide easy access to all resources in the managed network. This manual is regularly updated. Visit http://www.crannog-software.com to download the latest version. What is NetWhere? Netwhere is primarily a powerful database kept up to date by monitoring the managed devices through SNMP. The user interface presents this information in an intuitive and easy to use fashion. Features and Benefits • • • • • • Searchable Database allows an operator to find a particular device or group among hundreds. Web-based front end allows users anywhere on the network to use the system. Switch Port Connectivity shows which hosts are connected to the ports of a switch. Security and User Access Control, the system administrator can restrict a user group to a subset of the network managed by the system or a subset of the features offered by Netwhere. Cisco Configuration Management, the running configurations of (supported) Cisco equipment are archived on a configurable schedule to allow an operator to access them later. Straightforward installation and configuration. 5 User’s Guide – version 2.0 NetWhere Installation Minimum System Requirements The type of system required to run NetWhere depends on the number of devices to be managed. The following requirements are a guideline; the only way to determine your requirements is by testing the software’s performance in your network environment. • • • • 3.2Ghz Xeon processor. 2Gb RAM, although performance will increase with the amount of RAM available for the disk cache and database buffers. 2 * 80 Gb SATA 7200rpm+ disks (raid 1) Provides mirroring. Windows 2003 server. Pre-installation Checks Before installing, there are a few things you need to check: • NetWhere puts a heavy load on the system. It is strongly recommended that you install it on a dedicated server. • You must be logged in as an administrator in order to install the software. • NetWhere contains an embedded web server. Web servers normally run on port 80, but this may be in use by another web server on your system. You can choose a different port during installation or disable other web servers prior to installation if you wish. • Open firewall on ports 69(tftp), 80 (or chosen http port), 8002 (or chosen SNMP response port) • Port mapping from port 69 on router to port 69 on NetWhere server. Installation on Microsoft Windows™ Installation is straightforward and should take no more than a few minutes. If you received NetWhere on CD the setup program should start automatically. If not, simply open the CD drive in My Computer and double-click “setup.exe”. If you downloaded the software simply double-click the file you downloaded. Installation involves several steps. At each step, you can click the “Next >” button to accept the default choices and continue. Enter Root Password The software comes with a default user, the root user, who has access to all features and all devices managed in the system. It is therefore very important to choose a good password which will be very hard to guess. MySQL database access port The MySql packaged with Netwhere can be run on a machine with other installations provided the port selected does not conflict any other software running on the target machine. The third screen on the installation wizard allows the installer to choose the database access port. 6 User’s Guide – version 2.0 NetWhere Choosing the database access port for MySQL Configure Web Application Server The application server is responsible for serving up the web based user interface. The HTTP port is the port which through which the server receives HTTP requests from the operators web browser. Setting the HTTP Port 7 User’s Guide – version 2.0 NetWhere Post-installation Tasks Access the web front-end You can access the web front-end from any workstation on the network by opening the following address in a web browser: http://address:port Where “address” is the address of the server and “port” is the http port you chose, or 80 if you didn’t choose a port. Login as Root Enter “root” and the password you chose in fro root in the installer Install your licence When you start up NetWhere for the first time, it runs in evaluation mode. This means that it will run for seven days without a licence. If you already have a licence, navigate to home > system administration > licensing to apply the licence. If you require an evaluation licence, please contact your Crannog Software representative. 8 User’s Guide – version 2.0 NetWhere Using NetWhere Devices and Device Groups Devices are managed in device groups, device groups can serve as user defined categories e.g. the ‘backbone’ device group can be the group of all backbone routers in a large network. Device Groups enhance the power NetWhere since user defined device groups can be specified in a search or in user access control specifications e.g. one can enter ‘backbone’ into the search engine and find all managed backbone devices or an administrator can allow users to view all devices in the ‘backbone’ device group. Create Device Groups To create a device group select the Create Group button in the Device Groups page. The devices available in the system are listed down the left hand side of the selection menu to add devices to the new group select one or more of the devices on the left of the selection menu and press the button marked with the left-to-right arrow >. The selected devices will appear on the right side of the selection menu, remove any of the devices from the group select the unwanted devices from the right hand side of the menu and press the right-to-left arrow <. Creating a device group 9 User’s Guide – version 2.0 NetWhere Browse Device Groups The browser can be accessed from the main menu. The device group browser lists all of the device groups for which a user has View privileges. The contents of a device group can be viewed by selecting the icon beside the desired group. With sufficient privileges, the user can edit the contents of a device group i.e. add/remove devices to/from the selected group by pressing the Edit Members tab in the Group Properties page. Browsing device groups Edit Device Groups The Device Group Editor is reached by selecting the group editor icon beside the device group on the Device Groups page. The Edit Device Group page is similar to the Create Device Group page, devices can be added to or removed from the group, the group name can be changed and a comment can be added to the device group. To commit the changes to the device group press ok. Adding Devices Devices can be added to the system singularly or in bulk. Adding devices is done from the Devices page. 10 User’s Guide – version 2.0 NetWhere Add a device Select the Add Device button from the Devices page. The Add Device page has fields required for managing a device over SNMP. The fields of particular importance are the IP Address and the Read and Write community strings. The name and comments fields are optional. The purpose of name field is to enable a user to specify a user-friendly name for the device. If the name field is left blank it will be filled in by NetWhere with the system name on the device itself. The comments field allows users to attach notes to a device the use of this field is discretionary it could be used as description of the device. The device can also be added to one or more groups using the selection boxes on this page. Adding a device 11 User’s Guide – version 2.0 NetWhere Import (Add Devices in Bulk) Devices can be added to the system by specifying their details in an XML file and uploading the file to the NetWhere server. The format of the XML file must adhere to the schema specified in Appendix 1: The NetWhere XML schema. Follow the steps below to import devices to the system • Select the Import Devices button from the Devices page • Press the Browse button • Choose the xml file to upload and press open • Press the Import button The results of the import will show whether the groups and devices specified in the xml document were added Importing Devices Searching A key feature of NetWhere is its searching capability. There are three types of search result in NetWhere: Managed Devices, Interfaces and End Devices. When a search is requested, all available results are presented in each of these categories. 12 User’s Guide – version 2.0 NetWhere Searching for Managed Devices The device search finds devices registered in the system. The search tries to match the text entered by the user on any device whose fields match any of the following categories • Device name – user defined name for the device/or system name if not specified • Device comments – any note attached to the device record • Device IP Address – IP address through which the device is managed • Device Description – the system description on the device • Device Location – the system location on the device • Contact – a contact name for the device • Device Group Name – any device group of whose name matches the query string entered by the user • Device Group Comment – any device in a group whose comment matches the query string entered by the user. Managed device search results 13 User’s Guide – version 2.0 NetWhere Searching for Interfaces The interface search will find all interfaces on any managed device whose interface name, interface description or interface physical address matches the query string entered by the user. Interface Search results 14 User’s Guide – version 2.0 NetWhere Searching for End Devices The end device search will find all end devices attached to any switch managed by the system whose hostname, IP Address, MAC Address or description matches the query string entered by the user. End Device Search Results 15 User’s Guide – version 2.0 NetWhere Managing Devices The Device Details page can be reached by selecting a device from the Devices page, selecting a device from a device group or selecting a device from the managed device search results. The Device details page shows the interfaces on the device and their status. NetWhere makes a distinction between switches and other devices, a switch will be shown with all of its interfaces and all devices attached to the switch ports where as a router will be shown with all of its interfaces and the IP Addresses associated with the interfaces. Device view page Resetting Interfaces In both the switch and router views a privileged operator can enable/disable interfaces which have that feature associated with it. The enable and disable buttons are respectively shown as up and down arrows at the right-most column on the interface table. Pressing the enable/disable button will not have immediate visual impact on the user interface, it can take up to 30 seconds for the status of the interface to change on the users view of the device. Caution: Disabling an interface can render its device unreachable from NetWhere if the interface selected is the one that NetWhere uses to manage the device. In this scenario NetWhere will not be able to contact the device to bring that interface back up. It is for this reason that great care should be taken when using the feature. Only ever provide the minimum required access to this feature. Resetting Interfaces By pressing the Edit button in the Device Details page the settings for a device can be configured. The fields described in the ‘ 16 User’s Guide – version 2.0 NetWhere Add a device’ section can be edited here. The interfaces for which the reset feature is enabled can be set here. To enable reset on interfaces simply select those interfaces for which the reset feature is desired and select the Enable Interface Reset option on the Select Operation control. Pressing OK will commit the changes to the system and Cancel will discard all new settings and return the browser to the Device View page. Editing a device 17 User’s Guide – version 2.0 NetWhere Switch Reporting Introduction The switch reporting in NetWhere provides the user with valuable information on the whereabouts of end devices on the network and the port usage of switches. It does this by taking a snapshot of the entire network every half an hour (this may be increased or reduced by the user. See registry settings section). From the database, the following reports can be generated: • • • • • • • • Uplinks – Tracks multiple addresses visible on one switch port Free Ports – Capacity report showing unused switch ports Newly Used Ports – Capacity / security report showing recently used ports that were unused Roaming End Devices – Security report showing end-devices (by MAC address) that have changed location, IP address or hostname. New End Devices – Capacity / security report showing new end-devices recently found on the network End-Device History - Forensics security report on the past movements and address assignments of an End-Device on the network, identified by its MAC address. IP Address History – Forensics report on the past movements and address assignments of an IP address. Port History – Full connectivity history of a switch port. 18 User’s Guide – version 2.0 NetWhere Uplinks A switch port that has more than one end-device connected to it is deemed to be an Uplink Port. For capacity planning, engineering and security, it is important to know where your uplink ports are and how busy they are. The user may filter out certain results so he can only see uplinks of a certain size using the controls at the top of the report. For example, users with VoIP phones that have built-in hubs will see multiple devices on a single switch-port when a PC or other network device is plugged into the phone. Filtering the count value will remove these items from the report. Report Details • • • • • Device Name - The device the uplink is on, this may be selected to go to the device view of that device. Interface name - This may be selected to view the history page for that interface. Extended Description of the interface Host Count - The number of end devices connected to that interface. If you have switch forensics permission, click the magnifying glass icon beside an uplink to see a list of all the end devices currently connected to that interface. To view the uplink interface on only one switch, navigate to home > switch reports > switches. Uplink reports page 19 User’s Guide – version 2.0 NetWhere Free Ports The Free Ports report shows all the currently unused ports in the system. Using this report, an administrator can quickly identify where new hardware can be added on the network. Using the control at the top of the report the user may filter the report to only show ports which have been unused for at least a stated number of days. Report Details • • • • Name and IP Address of the switch containing the unused port - These can be selected to bring you to the device view page for that device. Switch Up-time - Shows when the switch was last rebooted. Interface Name of the unused port - This can be selected to go to the interface history page for that interface. Extended Description of the unused port - Shows how long the interface has been free for or “never used” if it has not been used since NetWhere has been installed. To view unused ports on a single switch, navigate to home > switch reports > switches. Free ports on managed switches 20 User’s Guide – version 2.0 NetWhere Newly Used Ports The Newly Used Ports report shows ports which have recently been in use but were previously unused. Using the controls at the top of the page the user can filter the report to show ports that have been used at some stage in the last x amount of days which were previously down for the entire y amount of days before that. Report Details • • • • • Device Name and IP Address of the switch – This can be selected to bring you to the device view page. Interface Name - This can be selected to bring you to the interface history page. Extended Description of the interface. Used Since – The time when the switch port changed from “unused” to “newly used”. Session History – Click on the magnifying glass icon in the right hand column to view a report of the session history of that port To view newly used ports on one switch only, navigate to home > switch reports > switches. Newly used ports 21 User’s Guide – version 2.0 NetWhere Roaming End Devices (Requires Switch Forensics Permission) A major security feature in NetWhere is the ability to track devices that have changed location, IP address and/or hostname. Any of these changes should be subject to scrutiny as they may constitute a breach of your network policy. This report shows end devices which have been assigned more than one IP address or have appeared on more than one interface in a certain amount of time. Using the controls at the top of the report the user can specify the number of IP addresses assigned to the end device, the number of interfaces the end device has appeared on and how long ago to consider. The search returns end devices which satisfy either of the parameters. The roaming end device report shows the MAC address of the roaming end device, the number of IP addresses assigned to the end device and the number of ports visited by the end device. Click on the MAC address entry to see a detailed End-Device report showing the details of assigned addresses and locations. Roaming End Devices New End Devices Another useful report in the security and capacity planning fields is the New End Devices report. This highlights the devices that have recently appeared on the system. The administrator should be interested in these new devices and should identify if they are authorised devices (capacity planning) or if they are clandestine devices that may constitute a security breach (security). Using the controls at the top of the report specify the time span for which to run the newdevice search. 22 User’s Guide – version 2.0 NetWhere Report Details • • • • • MAC Address – The hardware address of the newly discovered end-devices. Click on this to see a detailed history of the address assignments and locations of the device. IP Address – The IP address assigned to the new device. Click this to see a full history of assignments for that IP address. Hostname – The assigned host name of the end device. Appeared At – The time at which the device was first seen on the network. Comment - An administrator-specified comment on the end-device. Use this feature to flag suspect devices on the network or to simply identify them. The comment can be searched for easy retrieval. New End Devices End Device History The End Device History report gives a full forensic view of the connectivity and address assignment behaviour of that device on the network over time. There are two main sections to this report, dealing with the connectivity history and the IP and hostname assignment history, respectively. Report Header Details First Seen – The first time the device was detected on the network by NetWhere. Last Seen – The most recent detection of the device on the network Host Count Greater than – The report will omit any interfaces from the connectivity history where the host count is greater than that specified here. This will remove uplink ports from the report. Normally, this value should be set to 1 or 2, depending on whether or not each host has an exclusive connection to a switch port. Comment – User-specified comment for that device (linked to the MAC address). This can be edited by any user with the relevant security permission. 23 User’s Guide – version 2.0 NetWhere Connectivity History Details Expand icon – the icon on the left hand side of each row. If a device has appeared and disappeared on a single interface, it is shown as one item on this list until the “expand” button is clicked, when the individual connections are listed with their start and end times. Start Time – The start time of the connection End Time – The end time of the connection or “-“, if the connection is still active. Device Name & IP Address – Name and address of the managed device to which this end device is connected. Interface Name – The interface to which the device was connected Hosts – The total number of network hosts sharing that interface. This indicates whether the connection is direct or via an uplink. IP & Hostname Assignment Details IP Address – The Assigned IP address HostName – The name resolution of that IP address to hostname at the time of detection. First Seen / Last Seen – The times between which the IP address and hostname were assigned to the device. Use the Results Per Page to adjust the item count for each of the report sections. Click the collapse/expand icons on the right-hand-side of the title bars to hide or show either of the two sections. End Device History IP address history Use this report to see the history of an IP address on the network. There are also two sections in this report. The connectivity history shows the history of the IP address and any movements it has made on the network. The second section is of particular interest to security, as it shows changing IP address and hostname assignments. Any network, apart from DHCP setups with a short or no address lease, should have static host-to-IP assignments. A changing IP address may be a sign of an attempted security breach. 24 User’s Guide – version 2.0 NetWhere Report Header Details First Seen / Last Seen – the times between which the IP address has been detected on the network. Connectivity History Details Expand icon – the icon on the left hand side of each row. If a device has appeared and disappeared on a single interface, it is shown as one item on this list until the “expand” button is clicked, when the individual connections are listed with their start and end times. Start Time / End Time – The start and end times for that specific connection. Device Name / IP Address – Name and address of the managed device to which this end device is connected. Interface Name – The interface to which the IP address was connected Hosts – The total number of addresses seen on this port. This figure indicates whether or not the interface is an uplink. MAC & Hostname Assignments Details MAC Address / Host Name - The MAC Address and hostname assignments detected. First Seen / Last Seen – The first and last times the above assignment was detected. IP address history Port History Another view of the connectivity history, this is simply a view of everything that has been connected into a particular switch port over time. This easily translates to “who has been sitting at that desk connecting to the network” and can provide a powerful security tool in tracing user movements. Report Details Start Time / End Time– The time the connection began and ended. End time is shown as ““if the connection is still active. End Device MAC /IP / Hostname – Details of the end device connected to the port (single host connections only… see below) Host Count Range – the maximum and minimum number of hosts connected to this port. 25 User’s Guide – version 2.0 NetWhere If more than one host has been connected, the port is an uplink and the End Device MAC, IP address or hostname are not shown on the line. To get the details of all hosts connected, click the magnifying glass icon for a detailed Session History, shown below. Port History Session History on a port 26 User’s Guide – version 2.0 NetWhere Advanced Registry Settings Note: Only experienced administrators should attempt to edit the registry. Editing the registry can result in irreparable damage and an un-bootable computer if care is not taken. Always take a backup of your system before performing these changes. Netwhere’s switch reporting module uses some registry settings to set variables like scan frequency and how long data is kept. If the user needs to these settings can be changed. Before attempting to change registry settings make a back up of all the current settings. After changing registry settings you must restart the netwhere service for the changes to take effect. The values in the registry are given in milli seconds. So the following shows how you would calculate 30 days: 30 days * 24 hours * 60 mins * 60 secs * 1000 ms = 2592000000 ms To navigate to the Netwhere registry settings: 1. Click Start | Run and type in Regedit to open the Windows Registry Editor. 2. Navigate to and expand the HKEY_LOCAL_MACHINE | SOFTWARE | JavaSoft | Prefs | com | crannogsoftware | netwhere The following keys are of interest in the switch forensics folder. 1. historicsessiondataageout – This key determines the storage period for connectivity data. By default it is set to 30 days. If you wish to keep data for longer you may increase this value. This will result in NetWhere taking up more disk space. Reducing this value will free up disk space. 2. datapurgeperiod – This value determines how often data that has aged out is purged. By default it is set to every 24 hours. 3. switchscanperiod – This value determines how often NetWhere scans all the switches in the system. By default it is set to every 30 minutes. Decreasing this value will make the scans run more often so the data will be more accurate however the amount of disk space needed will increase. Increasing this value will make the scans run less often and reduce the disk space needed. The following keys are of interest in the maciphostservice folder: 1. cachepurgeperiod – This determines how often MAC to IP to hostname associations that have aged out are purged. By default it is set to every 6 hours. 2. ipaddressageout – This determines how often MAC to IP to hostname associations are stored for. By default this is set to 30 days. If you wish to keep data for longer you may increase this value. This will result in NetWhere taking up more disk space. Reducing this value will free up disk space. 3. macageout - This determines how often MAC addresses are stored for. By default this is set to 30 days. If you wish to keep data for longer you may increase this value. This will result in NetWhere taking up more disk space. Reducing this value will free up disk space. 27 User’s Guide – version 2.0 NetWhere Configuration Management Introduction The configuration management functionality allows the user to download the configuration of their devices at scheduled times or on demand. This functionality is only available on devices that support the CISCO-CONFIG-COPY-MIB. This MIB is not supported on Catalyst Switches. You must also be logged in as a user with configuration management permission to access this functionality. To enable or disable Configuration Management By default, the configuration management feature is disabled in NetWhere. To enable the feature follow these steps. Note that care must be taken when modifying registry settings. Making the wrong changes could render your system unusable. Always make a full backup before performing any registry changes. • Stop the NetWhere service • In Regedit, open the key: HKEY_LOCAL_MACHINE\SOFTWARE\JavaSoft\Prefs\com\crannogsoftware\netwhe re\tftp • To enable the config management feature, set “enabled” to 1. To disable, set it to 0. • If required, the TFTP port number can be set to a custom value in the same key • Start the NetWhere service Configuration Management Settings To access the Configuration Management Settings page browse to home > configuration management > settings. You will be presented with the list of managed devices in your system that supports the configuration management functionality. To enable configuration management on a device select the checkbox beside that device and select Enable Selected from the dropdown list. You must also enter a valid tftp server for that device. Then select the Save button at the bottom of the page. 28 User’s Guide – version 2.0 NetWhere Editing Configuration management settings 29 User’s Guide – version 2.0 NetWhere Manage Configuration Archive schedule To access the configuration management archive schedule navigate to home > configuration management > schedule. The archive schedule sets the times that the devices you have enabled configuration management on upload their configurations. You must first select the Enable Schedule checkbox. This must be selected if you want devices to upload their configurations. Then select the time and as many days as you would like to get the configurations from devices. Select the Ok button to save. Setting the configuration archive schedule Browse Configuration Archive To access the Configuration archive browser navigate to home > configuration management > browse configuration archives. This section allows you to access the configuration archives in a number of ways, selected in the Search Method drop-down: • Find All Configs – Search for every configuration that has been downloaded. • Select Single Day – Search for configurations downloaded on a specified day • Configs From Date – Retrieve configurations downloaded after a specified day • Configs to Date – Retrieve configurations downloaded before a specified day • Configs in Range – Find configurations downloaded between two dates 30 User’s Guide – version 2.0 NetWhere Once the search method is selected and dates specified, where applicable, the results will appear in the search results section with the download date and time for each. Select the checkbox beside the configs you wish to view and select View Configurations from the dropdown box. The list of devices that uploaded their configs on this date will then appear in the configurations section. Select the device name to view the configuration for that device. Browsing the configuration archives 31 User’s Guide – version 2.0 NetWhere System Administration Users and User Groups Just like devices the users of a system are managed in groups. User groups are defined by privileged users, the names of the groups and can reflect the organizational structure of the IT department e.g. ‘administrators’, ‘first level operators’ etc. The same benefits of grouping users apply here since an administrator can grant/revoke privileges to groups of users. The power of this feature becomes apparent when a new employee joins the IT department as a first level operator, in this case the administrator creates a new user for the employee and adds the user to the ‘first level operator group’. The overhead of defining permissions for individual users is avoided by using user groups. Create User Group • • • • Select the New Group button from the User Groups window Enter a name for the new user group Select (if required) users to add to the new group Press OK Browse User Groups The browser can be accessed from the System administration> users and groups menu. The user group browser lists all of the user groups for which a user has view privileges. The contents of a user group can be viewed by selecting the properties icon beside the group. If a user has sufficient privileges the user can edit the contents of a user group i.e. add/remove devices to/from the selected group by pressing the properties icon beside the group to edit Browsing user groups 32 User’s Guide – version 2.0 NetWhere Edit User Groups The user group editor is reached by selecting the properties icon beside the user group to edit. Users can be added to or removed from the group. If you have permission you may edit the permissions this user group has and in the Security tab edit the users and user groups who have permissions on this user group. To commit the changes to the user group press Ok. Editing user groups 33 User’s Guide – version 2.0 NetWhere Adding Users Select the New User button from the User’s page. Enter the user name and a password. If you wish you may also add the user to a group. Creating a user User Access Control NetWhere has a highly granular access control system which prevents users without sufficient privileges from getting access to managed devices or features on the system. Privileges are granted to user groups and users. There are eight permission types: • Device addition - allows users to add new devices into the system • Device group creation - allows users to add new device groups into the system • User creation - allows users to add new users into the system • User group creation - allows the user to add user groups into the system • System Administration Permission - allows users to change settings of the NetWhere software • Configuration Management Permission - allows users to view and retrieve device configurations stored in the system • Switch forensics - allows the user to see the activity of end devices on the network • Switch Forensics with editing - allows users to see and track end devices on the network and also to edit the comments associated with them The following sections describe how to setup access control from scratch, however Appendix 2: Example setup of access control shows how to setup a simple access control system to illustrate the features of Netwhere’s access control system. Browsing and Managing Permissions To view the permissions granted to a user group/User: 34 User’s Guide – version 2.0 NetWhere 1. Select the Properties icon beside the user group/User in the user group’s/User’s page. 2. Select the Permissions tab. A table with the permission names are displayed. 3. Select permissions and click Remove Selected to delete permissions 4. Create new permissions by selecting permissions and clicking Add Permission Editing user permissions 35 User’s Guide – version 2.0 NetWhere Granting Permissions New permissions are granted to user groups/users by pressing the Add Permission button in the Permissions tab on the User group editor/User Editor page. The required permission type must be selected followed by pressing Create. This will return the browser to the Browse Permissions page with the new permission added to the list. Selecting user permissions Security There is a Security tab in the properties page for four items: Users, User groups, Devices and Device Groups. In this security tab you specify which users/user groups have permissions on this item. The different levels of permissions are: • View- allows the user/user group to see this item in the system • Edit - allows the user/user group to edit this item in the system • Delete - allows the user/user group to delete this item from the system • Read Permissions - allows the user/user group to view the permissions and security tab of this item • Change Permissions - allows the user/user group to edit the permissions in the permissions and security tab for this item 36 User’s Guide – version 2.0 NetWhere Appendix 1: The NetWhere XML schema The NetWhere xml schema governs the structure and format an import file must have when importing devices into NetWhere. A listing of the schema follows: The XML Schema <?xml version="1.0" encoding="UTF-8"?> <xsd:schema xmlns:xsd="http://www.w3.org/2001/XMLSchema" xmlns:n="csw:3n21" targetNamespace="csw:3n21" > <xsd:element name="deviceSet" type="n:DeviceSet"/> <xsd:complexType name="DeviceSet"> <xsd:sequence> <xsd:element name="group" type="xsd:string" minOccurs="1" maxOccurs="100"/> <xsd:element name="device" type="n:Device" minOccurs="0" maxOccurs="100"/> </xsd:sequence> </xsd:complexType> <xsd:complexType name="Device"> <xsd:sequence> <xsd:element name="name" minOccurs="0" type="n:Name"/> <xsd:element name="description" minOccurs="0" type="n:Description"/> <xsd:element name="ipaddress" type="n:IPAddress"/> <xsd:element name="readCommunityString" default="public" type="xsd:string"/> <xsd:element name="writeCommunityString" default="private" type="xsd:string"/> <xsd:element name="snmpVersion" default="2" type="n:SNMPVersion"/> </xsd:sequence> </xsd:complexType> <xsd:simpleType name="Name"> <xsd:restriction base="xsd:string"> <xsd:maxLength value="50"/> </xsd:restriction> </xsd:simpleType> 37 User’s Guide – version 2.0 NetWhere The XML Schema (cont’d) <xsd:simpleType name="Description"> <xsd:restriction base="xsd:string"> <xsd:maxLength value="255"/> <xsd:pattern value="([a-z]|[0-9]|[A-Z]|\s)*"/> </xsd:restriction> </xsd:simpleType> <xsd:simpleType name="IPAddress"> <xsd:restriction base="xsd:string"> <xsd:pattern value="((1?[0-9]?[0-9])|(2[0-5][0-9])).((1?[09]?[0-9])|(2[0-5][0-9])).((1?[0-9]?[0-9])|(2[0-5][0-9])).((1?[0-9]?[0-9])|(2[0-5][09]))"/> </xsd:restriction> </xsd:simpleType> <xsd:simpleType name="SNMPVersion"> <xsd:restriction base="xsd:integer"> <xsd:minInclusive value="1"/> <xsd:maxInclusive value="2"/> </xsd:restriction> </xsd:simpleType> </xsd:schema> For an import document to be valid at least one device group name must be specified, the device groups listed will be the device groups to which the devices specified in the document will be added. NetWhere will create device groups for each device group specified if those groups do not already exist in the system. There is an upper limit of one hundred device groups which can be specified in an import document. Following the device group specifications are the device specifications, there is a limit of one hundred devices per import document. For a device spec to be valid an ip address, a read and write community string and an SNMP version must be entered. A device name and description are optional. The schema also supplies default values for read and write community strings and SNMP version as ‘public’, ‘private’ and ‘2’ respectively. 38 User’s Guide – version 2.0 NetWhere Sample Import Document The following is an example of a valid import document: <?xml version="1.0"?> <d:deviceSet xmlns:xsi='http://www.w3.org/2001/XMLSchema-instance' xsi:schemaLocation="csw:3n21 http://www.3n21.com/3n21/devices.xsd" xmlns:d="csw:3n21"> <group>All Devices</group> <device> <name>My Device</name> <description>My Device description</description> <ipaddress>10.1.1.1</ipaddress> <readCommunityString>public</readCommunityString> <writeCommunityString>private</writeCommunityString> <snmpVersion>2</snmpVersion> </device> <device> <ipaddress>10.1.1.2</ipaddress> <readCommunityString/> <writeCommunityString/> <snmpVersion/> </device> </d:deviceSet> 39 User’s Guide – version 2.0 NetWhere Appendix 2: Example setup of access control The following steps are an example of how the security features of NetWhere be can used to good effect. In this example we will have three types of user, system administrators, network administrators and level one operators. System administrators should be able to add users to the system, manage their permissions and add devices to the system and control access to them. Network Administrators should be able to see all devices in the system and perform certain operations on them. Level one operators should be able to see certain devices but not perform any operations on them. Create ‘administrators’ user group • • • • • • • • • • Login as root. Create a user group called ‘administrators’ as outlined in the system administration section. Open the Permission Browser for the new group. Create new device permission for the administrator selecting Allow Device Group Creation and Allow Device Addition. Create a User Permission for the ‘administrators’ group selecting Allow User Group Creation and Allow User Creation and select the ‘administrators’ user group under the group specific permission section and select View. Press OK. Create a System Administration permission for the administrators user group Create a Configuration Management permission for the ‘administrators’ user group. Create a Switch Forensics permission for the administrators group by selecting Enable Switch Forensics and Enable Switch Forensics with editing. Now that the administrators user group has been created create a user ‘test_administrator’ and add it to the ‘administrators’ user group. Logout. Populate Database Now devices can be added to the system. • Login as ‘test_administrator’. • Create a device group called ‘All Devices’. • Add devices to the system as outlined in the ‘Devices and Device Groups’ section selecting the ‘All Devices’ group to which the new devices should be added. • Alternatively an xml file can be created which contains all of the details of all of the devices to add and can be imported in the ‘Import devices’ page. 40 User’s Guide – version 2.0 NetWhere Create Network Administrators and Level One Operators Now that devices are added to the system, users need to be added to the system to manage these devices. • Still logged in as ‘test_administrator’ create a new user group called ‘network administrators’. • Assign new device permission for the ‘network administrators’, these users should be allowed to create device groups (but not devices). • Go to the Device Groups page. Select the properties icon beside the ‘All Devices’ group. Select the Security tab. Select Add Permission. Select ‘network administrators’ and View. • Create another user group called ‘level1’ and assign View permission on the ‘All Devices’ device group. • Create user ‘test_networkadmin’ for the ‘network administrators’. • Create users ‘test_level1’ for the ‘level1’ user group. The effects of these steps is best seen by logging into the system as different users (being members of one of the groups created above). When logged in as a ‘test_level1’ most of the menus are disabled, the only menus available to this operator are the devices and device groups menu items in the main menu. When logged in as ‘test_networkadmin’ the create group button is enabled in the device groups page. 41 User’s Guide – version 2.0 NetWhere Appendix 3: Third Party Software Components NetWhere makes use of several third party libraries, distributed under various licenses. MM.MySQL NetWhere includes MM.MySQL v 4.1.11, available at http://sourceforge.net/projects/mmmysql/. This is distributed under the lesser GNU Public License, a copy of which is available at http://www.gnu.org/licenses/lgpl.html. Jakarta Log4j This product includes software developed by the Apache Software Foundation (http://www.apache.org/). NetWhere includes Jakarta Log4j v1.2.9, available at http://jakarta.apache.org/log4j/. This is distributed under the Apache Software License, a copy of which is available at http://www.apache.org/LICENSE. Jakarta Tomcat This product includes software developed by the Apache Software Foundation (http://www.apache.org/). NetWhere includes Jakarta Tomcat v5.0.28, available at http://jakarta.apache.org/tomcat/. This is distributed under the Apache Software License, a copy of which is available at http://www.apache.org/LICENSE. joeSNMP NetWhere includes joeSNMP v0.2.6, available at http://www.opennms.org/files/releases/joeSNMP/. This is distributed under the Lesser GNU Public License, a copy of which is available at http://www.gnu.org/licenses/lgpl.html. 42 User’s Guide – version 2.0 NetWhere References XML Schema Primer http://www.w3.org/TR/xmlschema-0/#Intro 43