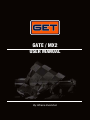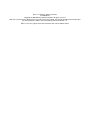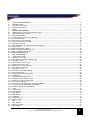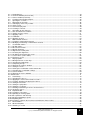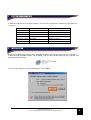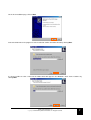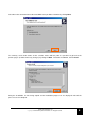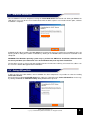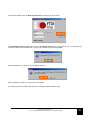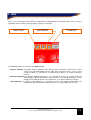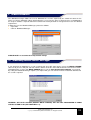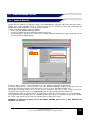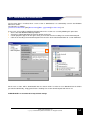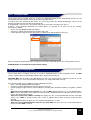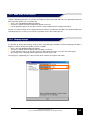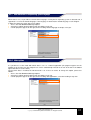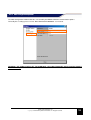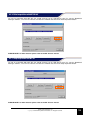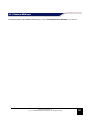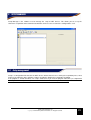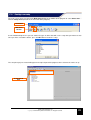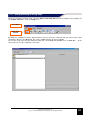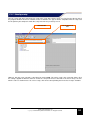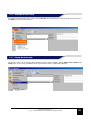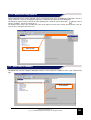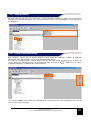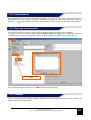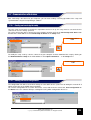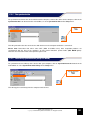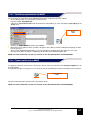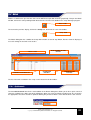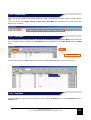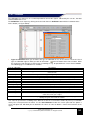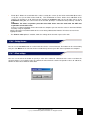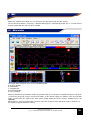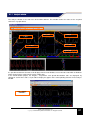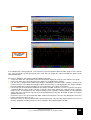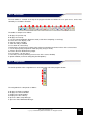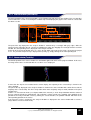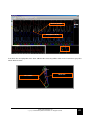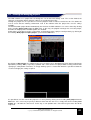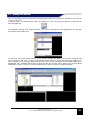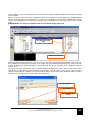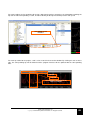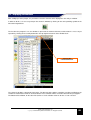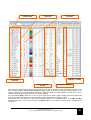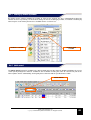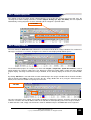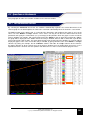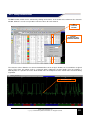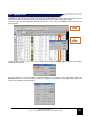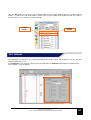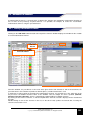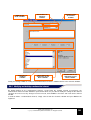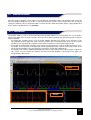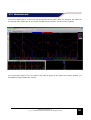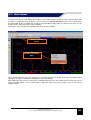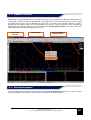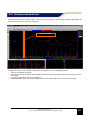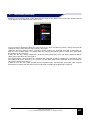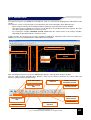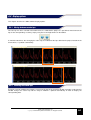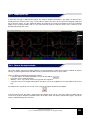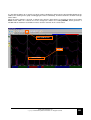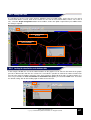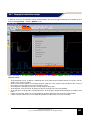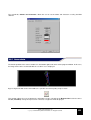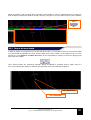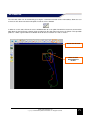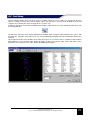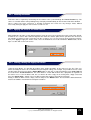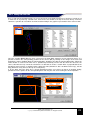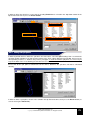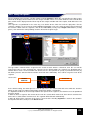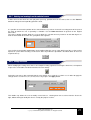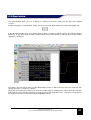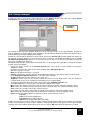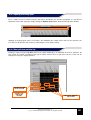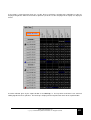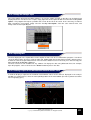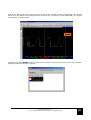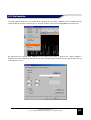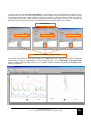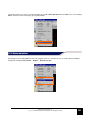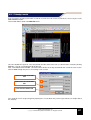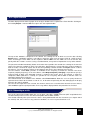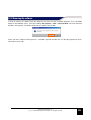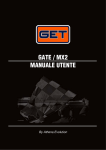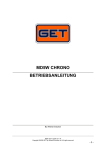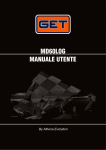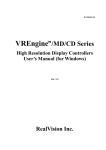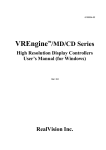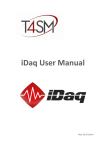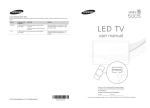Download GATE / MX2 USER MANUAL
Transcript
GATE / MX2 USER MANUAL By Athena Evolution Gate User Manual / MX2 revision 03 Rel.20090128 Copyright © 2008 GET by Athena Evolution. All rights reserved. Neither the content of this document nor any part of it may be printed, transferred, distributed or memorised in any form without the written consent of GET by Athena Evolution s.r.l. GET reserves the right to amend the content of this manual without notice CONTENTS 1 SYSTEM REQUIREMENTS.....................................................................................................................6 2 INSTALLATION .......................................................................................................................................6 2.1 USB driver installation ..............................................................................................................................9 2.2 Solving USB conflicts ...............................................................................................................................9 3 GATE.....................................................................................................................................................11 4 DOWNLOAD MANAGER .......................................................................................................................12 4.1 Downloading sessions from GET data logger .........................................................................................12 4.2 Download Manager Options ...................................................................................................................13 4.2.1 Download Modalities ..............................................................................................................................13 4.2.2 Custom directory for session download ..................................................................................................14 4.2.3 File deletion mode..................................................................................................................................15 4.2.4 Data analysis opening mode ..................................................................................................................15 4.2.5 Name format of the saved file.................................................................................................................16 4.2.6 Changing language ................................................................................................................................16 4.2.7 Auto-detection of the operating system language ...................................................................................17 4.2.8 Other options .........................................................................................................................................17 4.2.9 MD5 Configuration options .....................................................................................................................18 4.2.10 Start acquisition with GET M1 AS...........................................................................................................19 4.2.11 Stop acquisition with M1 AS ...................................................................................................................19 4.2.12 Download MD5W report .........................................................................................................................20 5 SETUP MANAGER ................................................................................................................................21 5.1 Setup management................................................................................................................................21 5.1.1 Creating a new setup .............................................................................................................................22 5.1.2 Opening And saving an existing setup....................................................................................................23 5.1.3 Selecting a setup ...................................................................................................................................24 5.1.4 Renaming the active setup .....................................................................................................................25 5.1.5 Closing the active setup .........................................................................................................................25 5.1.6 Modify active setup properties ................................................................................................................26 5.2 Operations on channels .........................................................................................................................26 5.2.1 Selecting channels .................................................................................................................................27 5.2.2 Channel in acquisition settings ...............................................................................................................27 5.2.3 Channel properties.................................................................................................................................28 5.2.4 How to copy channel properties .............................................................................................................28 5.2.5 Calibration .............................................................................................................................................28 5.3 Communication with devices ..................................................................................................................29 5.3.1 Sending and receiving the setup ............................................................................................................29 5.3.2 Sending the active configuration.............................................................................................................29 5.3.3 Time synchronization .............................................................................................................................30 5.3.4 Track library synchronization (except for MD5W)....................................................................................30 5.3.5 Track library synchronization with MD5W ...............................................................................................31 5.3.6 Firmware update (only for MD5W)..........................................................................................................31 5.4 Watch ....................................................................................................................................................32 5.4.1 Quick search..........................................................................................................................................32 5.4.2 Channel filters........................................................................................................................................33 5.4.3 Start Watch............................................................................................................................................33 5.4.4 Stop Watch ............................................................................................................................................33 5.4.5 Calibration .............................................................................................................................................34 5.4.6 Setting the zero......................................................................................................................................35 5.4.7 Offset settings........................................................................................................................................35 6 MX2 .......................................................................................................................................................36 6.1 Main window ..........................................................................................................................................36 6.1.1 Analysis window.....................................................................................................................................37 6.1.2 Main toolbar ...........................................................................................................................................39 GATE user manual rev. 03 Copyright ©2008 GET by Athena Evolution srl. All rights reserved 3 6.1.3 Navigation bar........................................................................................................................................39 6.1.4 Overview window (overview bar) ............................................................................................................40 6.1.5 Course window (Track Bar) ....................................................................................................................40 6.2 Creating and managing projects.............................................................................................................42 6.3 Opening the sessions.............................................................................................................................43 6.4 Displaying the channels .........................................................................................................................46 6.4.1 Ordering by name or by number .............................................................................................................48 6.4.2 Quick search..........................................................................................................................................48 6.4.3 Channel display filter..............................................................................................................................49 6.4.4 Creating a new tab.................................................................................................................................49 6.5 Operations on the channels....................................................................................................................50 6.5.1 Lock and Autoscale functions .................................................................................................................50 6.5.2 Setting reference values.........................................................................................................................51 6.5.3 Applying a filter ......................................................................................................................................52 6.5.4 Calibration .............................................................................................................................................53 6.5.5 Applying an offset ..................................................................................................................................54 6.6 Mathematical channels...........................................................................................................................55 6.6.1 Creating a mathematical channel ...........................................................................................................55 6.6.2 Modifying and deleting a mathematical channel......................................................................................56 6.7 Visualization modes ...............................................................................................................................57 6.7.1 Position mode ........................................................................................................................................57 6.7.2 Measurement mode ...............................................................................................................................58 6.7.3 Manual alignment...................................................................................................................................59 6.7.4 Alignment to a GPS point .......................................................................................................................60 6.7.5 Resetting the alignments........................................................................................................................60 6.7.6 Positioning and moving the cursor..........................................................................................................61 6.7.7 Cursor values (values table)...................................................................................................................62 6.7.8 Reference cursor ...................................................................................................................................63 6.8 Display options ......................................................................................................................................64 6.8.1 Moving between session laps.................................................................................................................64 6.8.2 Selecting the loaded laps .......................................................................................................................64 6.8.3 Comparing the laps ................................................................................................................................65 6.8.4 Zoom on the analysis window ................................................................................................................65 6.8.5 Setting the X axis ...................................................................................................................................67 6.8.6 Locking the visualization scale between tabs..........................................................................................67 6.8.7 Changing the visualization settings.........................................................................................................68 6.8.8 Course window ......................................................................................................................................69 6.8.9 Zoom on the course window...................................................................................................................70 6.8.10 Ruler tool ...............................................................................................................................................71 6.9 Track library ...........................................................................................................................................72 6.9.1 Selecting the courses.............................................................................................................................73 6.9.2 Applying the course to the loaded sessions ............................................................................................73 6.9.3 Creating, deleting and copying the courses ............................................................................................73 6.9.4 Setting the finish line ..............................................................................................................................74 6.9.5 Setting the split points ............................................................................................................................75 6.9.6 Setting the segments .............................................................................................................................76 6.9.7 Rotating and zooming in on the selected course.....................................................................................77 6.9.8 Saving the course ..................................................................................................................................77 6.10 Report window .......................................................................................................................................78 6.10.1 Creating a new report.............................................................................................................................79 6.10.2 Updating an existing report.....................................................................................................................80 6.10.3 Best split times and ideal lap ..................................................................................................................80 6.10.4 Saving and loading a report....................................................................................................................82 6.10.5 Exporting data........................................................................................................................................82 6.10.6 Creating a report on the maximum and minimum channel values ...........................................................82 6.11 Print functions ........................................................................................................................................84 6.12 Advanced options ..................................................................................................................................86 6.12.1 Trimming a session ................................................................................................................................87 GATE user manual rev. 03 Copyright ©2008 GET by Athena Evolution srl. All rights reserved 4 6.12.2 Export functions .....................................................................................................................................88 6.12.3 Converting an sxr file .............................................................................................................................88 6.13 Removing the software...........................................................................................................................89 Dear Customer Thank you for choosing a product from the DATA ACQUISITION AND ANALYSIS SYSTEMS range from GET by Athena Evolution. We are certain that our passion and experience can help you to express yourself successfully in all the competitions in which you intend to compete, therefore we invite you to read this manual, safe in the knowledge that it can help you make correct use of your new GATE / MX2 software by Athena Evolution. GATE user manual rev. 03 Copyright ©2008 GET by Athena Evolution srl. All rights reserved 5 1 SYSTEM REQUIREMENTS In order to install Gate on a personal computer, ensure that the requirements shown in the table below are respected: Minimum Recommended Pentium III or equivalent Pentium 4, equivalent or higher Ram 512MB 1GB HD 20MB minimum free space 100MB recommended space Mouse 2 buttons 2 buttons with scroll Processor 2 Operating system Win 2000 WinXP or higher USB ports USB 1.1 USB 2 INSTALLATION Before install GATE make sure that GET data logger or ANT key aren’t connected at your PC USB ports. In order to install Gate/MX2 software, run the GATE_setup.exe file by double-clicking on the setup icon. The guided procedure will begin. If the message shown in the figure below appears, click on Run. GATE user manual rev. 03 Copyright ©2008 GET by Athena Evolution srl. All rights reserved 6 On the first installation page, click on Next. Select the folder where the program is to be installed or confirm the folder offered by clicking Next. It is then possible to select a name for the folder which will appear in the Windows “Start” menu. Continue by clicking Next. GATE user manual rev. 03 Copyright ©2008 GET by Athena Evolution srl. All rights reserved 7 Select where the connection icon to the Gate/MX2 is to be positioned. Continue by clicking Next. The summary screen below shows all the selections made until this point: it is possible to go back to the previous pages (in order to make any changes) by clicking on Back. To continue installation, click on Install. During the installation the files being copied and the installation progress bar are displayed: wait until the process has been completed. GATE user manual rev. 03 Copyright ©2008 GET by Athena Evolution srl. All rights reserved 8 2.1 USB driver installation Once installation has been completed, leaving the Install USB drivers box ticked and clicking on Finish, the USB drivers necessary for the PC to communicate with the GET acquirers are installed. At this point, software installation is complete. PLEASE NOTE: When installing the Ant drivers the program will request to confirm the installation of these by opening another dialog box: Confirm installation by clicking on the Install button and wait for installation to be completed. WARNING: The Windows operating system may try to block the ANT driver installation, therefore watch out for any windows (also reduced to icons in the Windows bar) that may block installation. The Ant driver creates a virtual serial port (COM) inside the PC when the USB key is inserted: The address can be seen in the Device Management box of Windows. 2.2 Solving USB conflicts In order to solve any USB conflicts, once installation has been completed, it is possible to select the heading Solve USB conflicts. Ensure that the heading Install USB drivers has not been selected but only Solve USB Conflicts: in this way, by clicking on Finish, the FTDI Clean Utility dialog window will be opened. GATE user manual rev. 03 Copyright ©2008 GET by Athena Evolution srl. All rights reserved 9 In the dialog window, click on Clean System without changing any of the fields. The Information dialog window which appears after Clean System is pressed, requests the user to disconnect all devices from the PB USB port: do as requested and continue by clicking on OK. When confirmation is requested, click on Yes to continue. When deletion of the drivers is requested, click on Yes. It is now possible to install the USB driver by installing the GATE software again. GATE user manual rev. 03 Copyright ©2008 GET by Athena Evolution srl. All rights reserved 10 3 GATE Gate is the main program from which the applications for downloading and analysing data, for the setup of acquisition devices and for selecting software settings are launched. SELECTION BUTTON Analysis Software SELECTION BUTTON Download Manager SELECTION BUTTON Setup Manager The following buttons are present in the GATE window: • Analysis Software: by clicking “Analysis Software”, there appears a list of softwares which can be used to analyse the data downloaded from the GET data acquisition devices. In the current version of GATE, it is possible to use MX2 for this purpose (see chapter 6.0 of this manual). • Download Manager: by clicking “Download Manager”, it is possible to access the section related to downloading the data acquired by the GET instrument. The “Download Manager” can be configured according to specific user requirements (see chapter 4.0 of this manual). • Setup Manager: by clicking “Setup Manager”, it is possible to access the software which allows the configuration of your GET data acquisition device (see chapter 5.0 of this manual). GATE user manual rev. 03 Copyright ©2008 GET by Athena Evolution srl. All rights reserved 11 4 DOWNLOAD MANAGER The download manager allows the user to download the sessions acquired by the control unit onto the PC. There are various download settings which allow the user to vary the ways in which the files are downloaded, the analysis software is opened and internal control unit memory deletion is managed on the basis of individual requirements. In order to access the Download Manager, proceed as follows: • Open Gate • Click on “Download Manager” PLEASE NOTE: we recommend to keep default settings 4.1 Downloading sessions from GET data logger If you would like to download a session acquired with your GET data logger (except for MD5W CHRONO) connect it to your PC USB port and wait until the software show the connection in Devices and session text box. To download the sessions from MD5W CHRONO please refer to “Data Download Kit 00080003” user manual. By setting the Download Manager Options (see chapter 4.2 ) you can activate manual or automatic download of the sessions acquired. WARNING: GET DATA LOGGER (EXCEPT MD5W CHRONO) WILL BE NOT RECOGNIZED IF RADIO STATUS OPTION IS ON (SEE CHAPTER 4.2.9) GATE user manual rev. 03 Copyright ©2008 GET by Athena Evolution srl. All rights reserved 12 4.2 Download Manager Options 4.2.1 Download Modalities The first time the software is installed, the mode set for downloading is automatic. This means that when Gate is running, and a data acquisition device is connected to the PC, the recorded sessions will automatically be downloaded in order to allow the user to analyse the contents. In order to modify this option, proceed as follows: • Access the Gate Download Manager options • Select the heading Download File from the options on the left • Certain properties appear on the right, for the heading Download Modality, the option Automatic will be selected. Select the option Manual. In this way, when a device is connected to the PC, the files will not be downloaded automatically. In order to import the files, it will be possible to use the Download Manager, display the files present in the memory of each device connected and select which sessions are to be downloaded onto the PC. The Update List button updates the list of the devices connected: once one or more sessions have been selected, it will be possible to press the “Download“ button in order to download them onto the PC. In both automatic mode and manual mode, the download bar shows the current progress of session download. The estimated memory duration gives an estimation of how many minutes of acquisition it is possible to do with the current setup and the current state of occupation of the memory of the device. WARNING: to download recorded session with MD5W CHRONO please refer to “Data Download Kit 00080003” user manual. GATE user manual rev. 03 Copyright ©2008 GET by Athena Evolution srl. All rights reserved 13 4.2.2 Custom directory for session download The first time Gate is installed, when a new session is downloaded, it is automatically saved in the Windows Documents folder. The full path is as follows: [Current User Documents]\Get\[Device Name]\[Date: yyyymmdd]\[Session name].sxd If necessary, it is possible to modify the directory where the sessions are saved by following this procedure: • Access the Gate Download Manager options • Select the heading Download File from the options on the left • Certain properties appear on the right: select yes in the box near the heading Use custom download path • Click on the heading Custom download path and select the desired destination folder for session download All the new sessions will be downloaded into the chosen folder. In order to reset download into the folders generated automatically, simply go back to the heading Use custom download path and click on no. PLEASE NOTE: we recommend to keep default settings GATE user manual rev. 03 Copyright ©2008 GET by Athena Evolution srl. All rights reserved 14 4.2.3 File deletion mode The first time Gate is installed, when the sessions are downloaded onto the PC automatically, the files are not automatically deleted from the memory of the data acquisition device. In order to erase the memory of the device, it is necessary to open the Download Manager, select it in the Devices and Sessions list and click on Download All. If the download is manual, this is the only possible way of erasing the memory of the devices. If Gate is set to automatic download (see chapter 4.2.1) it is possible to set auto erase of the memory, proceeding as follows: • Access the Gate Download Manager options • Select the heading Download from the options on the left • Certain properties appear on the right, for the heading Erase after download, select yes. After the automatic download of all the sessions present on the acquisition device, the memory will be erased. PLEASE NOTE: we recommend to keep default settings 4.2.4 Data analysis opening mode The first time Gate is installed, each time a session is downloaded from a data acquisition device, the MX2 analysis software opens automatically to allow it to be displayed and analysed. CAUTION: MX2 will not display any downloaded session if the Demo project is loaded. In order to use the analysis software, it is necessary to build a new project (see chapter 6.2 of this manual). This operating mode can be modified using the following procedure: • Access the Gate Download Manager options • Select the heading Download File from the options on the left • Certain properties appear on the right including the heading After download modality. The options available are: Open last session if MX2 is not running: this starts the MX2 software with the last session downloaded. If MX2 results as being open from another session, the data is imported from the acquisition device to the PC but it is not displayed for analysis. Open last session also if MX2 is running: this displays the last session downloaded from the acquisition device, even if MX2 is already running. The session is added to those which are being analysed at that moment. Do nothing: MX2 does not open after the automatic download of a session. Open last session downloaded the next time you open MX2: this opens the last session loaded into the PC the next time MX2 is started. GATE user manual rev. 03 Copyright ©2008 GET by Athena Evolution srl. All rights reserved 15 4.2.5 Name format of the saved file Using the following procedure, it is possible to modify the name format with which the files downloaded from the data acquisition devices are saved onto disk: • Access the Gate Download Manager options • Select the heading Download File from the options on the left • Certain properties appear on the right; select the required option for the heading File Format. The file save format setting can be displayed from the Devices and Sessions window of the Download Manager (field displaying the sessions present on the acquisition device connected to the PC). 4.2.6 Changing language It is possible to change the language used by Gate, Setup Manager and MX2. The default language for Gate is English; in order to change this option, proceed as follows: • Access the Gate Download Manager options • Select the heading General Options from the options on the left • Certain properties appear on the right, for the heading Select language, select the desired language • Any changes to the language will be applied the next time Gate is run. The languages supported by the current version of the software are English and Italian. GATE user manual rev. 03 Copyright ©2008 GET by Athena Evolution srl. All rights reserved 16 4.2.7 Auto-detection of the operating system language When Gate is run, it is possible to select that the language used by the PC operating system is detected and, if supported, is used as the default language. If the language is not found, the default language used is English. In order to activate this mode, proceed as follows • Access the Gate Download Manager options • Select the heading General Options from the options on the left • Certain properties appear on the right, for the heading Detect language at startup, select yes. 4.2.8 Other options It is possible to set the mode with which Gate is run: as a normal application (the program appears on the monitor) or in the icon tray (the program runs and is automatically reduced to an icon in the bar in the bottom right-hand corner near the clock). The first time Gate is installed, the normal mode is set. If the user wishes to change this option, proceed as follows: • Access the Gate Download Manager options • Select the heading General Options from the options on the left • Certain properties appear on the right, for the heading Start application, select the heading In tray icon. GATE user manual rev. 03 Copyright ©2008 GET by Athena Evolution srl. All rights reserved 17 4.2.9 MD5 Configuration options The MD5 Configuration window allow the user to modify the MD5W CHRONO communication options. To modify these settings please refer to “Data Download Kit 00080003” user manual. WARNING: SET RADIO STATUS OFF TO DOWNLOAD SESSIONS FROM GET DATA LOGGER (EXCEPT MD5W CHRONO). GATE user manual rev. 03 Copyright ©2008 GET by Athena Evolution srl. All rights reserved 18 4.2.10 Start acquisition with GET M1 AS To start an acquisition with GET M1 you should connect it to an USB port of your PC, start the Download Manager software, select it in the Devices and Sessions window and click on the Start Acquisition button. PLEASE NOTE: for other features please refer to the M1 AS user manual 4.2.11 Stop acquisition with M1 AS To stop an acquisition with GET M1 you should connect it to an USB port of your PC, start the Download Manager software, select it in the Devices and Sessions window and click on the Stop Acquisition button. PLEASE NOTE: for other features please refer to the M1 AS user manual GATE user manual rev. 03 Copyright ©2008 GET by Athena Evolution srl. All rights reserved 19 4.2.12 Download MD5W report To download reports from MD5W CHRONO please refer to “Data Download Kit 00080003” user manual. GATE user manual rev. 03 Copyright ©2008 GET by Athena Evolution srl. All rights reserved 20 5 SETUP MANAGER Setup Manager is the software used to manage the setup of GET devices. This allows you to set up the channels in acquisition and to communicate with the device to save or recover the configurations used. 5.1 Setup management Setup is a configuration file that tells the GET devices which channels to use during the acquisition phase, what frequency to collect the data, and other settings described in detail in the paragraphs the follow. If the program is started from Gate, no setup is loaded, but if you start the program from Mx2 (see chapter 6.0 and seq. of this manual), the setup associated with the session in use will open automatically. GATE user manual rev. 03 Copyright ©2008 GET by Athena Evolution srl. All rights reserved 21 5.1.1 Creating a new setup To create a new setup, just click on the New Setup button on the toolbar of the program or select Create new … from the Setup menu (located on the menu bar of the program). SETUP MENU NEW SETUP BUTTON A new window will open here you can choose the type of device that will use the setup that you want to create. Once you have selected the device, press the Ok button to create the setup. The setup that you just created will appear in the top left part of the program, where it shows the active set up. ACTIVE DIALOG BOX GATE user manual rev. 03 Copyright ©2008 GET by Athena Evolution srl. All rights reserved 22 5.1.2 Opening And saving an existing setup To open a previously created setup, select the Open setup from disk icon on the toolbar of the program, or select Open from disk.... from the Setup menu. SETUP MENU OPEN SETUP BUTTON By doing this a dialog box will be displayed where you can select the setup file that you want to open. After selecting the file press the Ok button, the setup is added to the list of setups available. To save the setup active on your computer's hard disk, select Save from the File menu, or Save As ... , in the same menu, to save the setup with a new name. GATE user manual rev. 03 Copyright ©2008 GET by Athena Evolution srl. All rights reserved 23 5.1.3 Selecting a setup You can create and open more than one setup at the same time. All the setups used are listed at the top left of the program window. Each item available in this list indicates the type of device compatible with the setup and the file path on your computer's hard drive, only if the file was previously saved. ACTIVE SETUP LIST OF SETUPS IN USE However, only the setup selected is considered an active setup. The active setup is the setup that affects all of the settings applied to different channels and to the setup itself. Please note that in the list of setups, the one which is active is shown in blue. To select a setup, click on the corresponding item in the list of setups available. GATE user manual rev. 03 Copyright ©2008 GET by Athena Evolution srl. All rights reserved 24 5.1.4 Renaming the active setup To change the name of the active setup, click on Rename in the Setup menu, and type in the new name. Press the Enter key to save the new name. 5.1.5 Closing the active setup To close the active setup and then delete it from the list of setups available, click on Close active setup on the Setup menu. If necessary, you will be asked if you want to save the setup before closing it GATE user manual rev. 03 Copyright ©2008 GET by Athena Evolution srl. All rights reserved 25 5.1.6 Modify active setup properties Some information on the vehicle and pilot can be associated to each setup. To modify this information, click on a setup, so that the screen for changing the properties is loaded on the right side of the dialog box. To change the type of vehicle, click on the corresponding item, and then click on the button to display a list of vehicles available. Select the vehicle to use. To edit other items on the list, including the name of the pilot, the name of the vehicle and comments, click on each of these and type in the text to use. VEHICLE TYPE 5.2 Operations on channels The bottom left side of the program dialog box contains a list of channels available in active setup, organized by type. CHANNES AVAILABLE IN ACTIVE SETUP GATE user manual rev. 03 Copyright ©2008 GET by Athena Evolution srl. All rights reserved 26 5.2.1 Selecting channels To select a channel from the list, first click on the + sign on one of the available categories. The list of channels belonging to the category will appear. Then click on one of the channels to see the properties on the right side of the dialog box. 5.2.2 Channel in acquisition settings After selecting a channel, you can indicate whether or not to enable the acquisition. A channel in acquisition collects and saves data during the sessions conducted with GET devices. To enable the acquisition of the selected channel, click the left mouse button on Logging rate (visible in the screen showing the channel properties on the right-hand side). Then click on the button to see the list of acquisition frequencies available for the selected channel. AVAILABLE ACQUISTION FRENQUENCY One click on the None value disables the acquisition on the channel, while one click on a different value sets the frequency to use for acquisition. GATE user manual rev. 03 Copyright ©2008 GET by Athena Evolution srl. All rights reserved 27 5.2.3 Channel properties Other information can be entered in the channel properties screen such as name of the channel, the number of decimal places and the units of measurement. To modify these properties, click on the desired field and then press the button when available to view the choice of items to select, or type it in directly from the keyboard. 5.2.4 How to copy channel properties In special circumstances it may be useful to copy the property settings from one channel to another. To copy select the source channel, and then click on Copy channel in the Setup menu. A dialog box will appear that allows you to select the target channel, where you want to apply the properties of the source channel CHANNEL SELECTED TO COPY After selecting the target channel, press the OK button to apply the property. 5.2.5 Calibration There is a Calibrate Channel button on bottom right-hand side of the program. See the relevant section in the Watch chapter for more information. GATE user manual rev. 03 Copyright ©2008 GET by Athena Evolution srl. All rights reserved 28 5.3 Communication with devices After connecting a Get device to your computer, you can start sending / receiving operation of the setup and synchronization using the Setup Manager software. 5.3.1 Sending and receiving the setup Once the setup and channels to enable the acquisition have been set up, the setup must be sent to the device so that it can use the settings specified. To send a setup to the device, connect it to your computer and then click on the Send setup to the device icon located on the main toolbar or select Send setup to device on the Setup menu. “Send setup to device” ICON To modify the setup used by a device, connect it to your computer and then download the setup by clicking on the Download device setup on the main toolbar or select Open from device ... in the Setup menu. “Download Setup to device” ICON 5.3.2 Sending the active configuration The configuration file defines the default settings for some GET devices (at the time of writing this manual file it applies only to the range of MD3 data acquisition). To send the configuration file to a GET instrument, select, with the device connected, Send configuration on the Device menu: the software will open a dialog box asking which configuration file to use. GATE user manual rev. 03 Copyright ©2008 GET by Athena Evolution srl. All rights reserved 29 5.3.3 Time synchronization To synchronize the time of the device with that of the computer, connect the device to the computer, click on the Synchronize time icon located on the main toolbar, or select Synchronize time on the Setup menu. “Synchronize time ” ICON This will synchronize the time on the device with the time on the computer to which it is connected. Please note: Remember that when some GET (MD3 and MD4 series) data acquisition products are synchronized with the time of the computer, go into manual date/time update mode (SET DATE option). Therefore check that this mode corresponds to your needs. 5.3.4 Track library synchronization (except for MD5W) To synchronize the track library of the device with your computer, click on Synchronize tracks located on the main toolbar or select Synchronize track library on the Setup menu. “Synchronize track library” ICON This will copy the track library from the computer to the device. GATE user manual rev. 03 Copyright ©2008 GET by Athena Evolution srl. All rights reserved 30 5.3.5 Track library synchronization with MD5W To synchronize the track library of the MD5W with that of the computer proceed as follows: • Ensure that the ANT key is properly inserted in the PC • Open the GATE Setup Manager. • Click on the Synchronize tracks icon located on the main toolbar, or select Synchronize track library in the Setup menu. “Synchronize track library” ICON • • • • Activate the RADIO MODE function of your MD5W. Wait for the track update to finish (numbers will appear in the lower part of the dialog box indicating the data transfer progress). At the end of downloading operations a message will appear stating that the operation was successful. Disconnect the ANT key from the USB port if you do not need to download other data. NOTE: for more information see the user manual for the data download kit code DK00080003 5.3.6 Firmware update (only for MD5W) To update the firmware of the device, connect the device to the PC and click on the Firmware Update icon on the main toolbar. A dialog box will appear asking the user to select the .bin file containing the firmware to upload in the instrument. “Firmware Update” ICON Start the radio connection and wait for the operation to finish. NOTE: for more information see the user manual for the data download kit code DK00080003 GATE user manual rev. 03 Copyright ©2008 GET by Athena Evolution srl. All rights reserved 31 5.4 Watch Watch is a tool that lets you view the status of the GET data acquisition channels graphically. To open the Watch window, click on the corresponding button located on the left-hand side toolbar in the Setup Manager program. “Watch” ICON To return to the previous display, click on the Setup icon, located in the same side toolbar. “Setup” ICON The Watch dialog box has a toolbar at the top with functions to start or stop Watch, filter the channels displayed, to search among the channels and set tabs. ZERO CHANNEL SETTING BUTTON “Watch” toolbar CHANNELS AVAILABLE LIST CALIBRATION BUTTONS CHANNEL OFFSET BUTTONS The list of channels available in the setup used is located under the toolbar. 5.4.1 Quick search The item Quick search found in the main toolbar of the Watch dialog box, allows you to do a quick search of channels available in the lower part of the dialog box. When you enter the whole or partial name of a channel in the appropriate field, the list below is updated showing only channels with the name included in the text entered. GATE user manual rev. 03 Copyright ©2008 GET by Athena Evolution srl. All rights reserved 32 5.4.2 Channel filters The next part of the toolbar of the Watch dialog box, allows you to filter the channels shown according to their type. If you click on the items Digital, Analog, System, Gaps, Can, Math, the underlying list of channels will show only the type specified. 5.4.3 Start Watch To start Watch on one or more channels, select them by clicking on the corresponding Watch check box in the list of available channels. Click on the Start Watch icon on the toolbar or select Run Watch from the Watch menu. “ Start Watch” ICON The bar in the boxes of the Bar column of the channels added to Watch displays status of the channels. 5.4.4 Stop Watch To stop the Watch on the channels previously set, click again on the Watch icon, or select Stop Watch from the Watch menu. GATE user manual rev. 03 Copyright ©2008 GET by Athena Evolution srl. All rights reserved 33 5.4.5 Calibration The calibration of a channel is an essential operation to convert the signals, collected by the sensors, into data understandable to the user. The Calibration screen opens by clicking on the desired channel’s Calibrate button with the left button of the mouse button (see figure below). • Type of calibration allows you to choose the type of calibration to use in the channel selected: A list of types of calibration appears when you click on the button with the left button of the mouse button. Make the choice based on the type of channel you are working on: e.g. for potentiometer sensors choose Linear The following types of calibration are available Type of calibration None Linear Description No calibration: The channel is not calibrated It is a linear type of channel and only the two values X and Y are needed to define the characteristic Step The channel provides a “stepped” signal: Up to ten levels can be defined Thermocouple Channel connected to a thermocouple probe: calibration is not required RPM Channel connected to the ignition pickup: Provide the X value based on your engine Speed Channel connected to the proximity sensor applied to the wheel * Time Time type channel: calibration is not required Latitude/Longitude Latitude and longitude GPS data channel calibration is not required Frequency Channel connected to a variable frequency channel: calibration is not required Accelerometer Channel connected to an accelerometer: calibration is not required NTC Channel connected to a NTC sensor: calibration is not required Voltage Channel connected to a voltage signal: calibration is not required Battery Voltage Channel connected to the battery voltage: calibration is not required RPM Spark Channel is connected to a rpm sensor on the spark plug cable: enter the Coeff and Offset values based on your engine GEAR Channel related to the gear ratio number entered: Enter the X (speed) and Y (rmp) values to identify the gear entered in the vehicle The value of speed varies according to the diameter of the tire used and the number of pulses per revolution sent by the sensor placed on the wheel. Use the Calc Diameter function for sensors placed on the pinion: a screen will open that will allow you to determine the values to enter to obtain a correct measurement of the speed GATE user manual rev. 03 Copyright ©2008 GET by Athena Evolution srl. All rights reserved 34 • • Fields X, Y: Allows the association of the values read by the sensors (in the fields marked with X) to values set by the user (in the fields marked with Y). This combination of values defines that calibration of the channel. By clicking on an X field and then clicking the Capture button on the top right corner of the Calibration dialog box, the current value of the channel (Y field) is associated to the previously selected X field. WARNING: The direct acquisition procedure described above must be made with the GET data acquisition connected to a PC. If there is no data acquisition device connected to a computer you can enter the values in the X and Y fields manually using the keyboard. NOTE: consult the instruction booklet of the sensor being calibrated to know the XY values to enter in the appropriate fields The Show in volts option, if enabled, shows the voltage of the channel expressed in volts. 5.4.6 Setting the zero You can use the Set zero button to set the initial value for the selected channel. The button can be selected only after you start Watch on the relevant channel and obviously connect your GET data acquisition to a computer. 5.4.7 Offset settings You can use the offset the button to specify a value to be added or subtracted to the value read from the selected channel. Use negative values to subtract the offset from the channel and positive values to add offset, confirm the data entered with the OK button. GATE user manual rev. 03 Copyright ©2008 GET by Athena Evolution srl. All rights reserved 35 6 MX2 MX2 is the software which allows the user to analyse the data collected by the GET devices. The first time the program is started up, a demonstration project is automatically loaded. This is useful in order to become familiar with the main functions available. 6.1 Main window The image above shows the areas in the main MX2 window: A: analysis window B: main toolbar C: navigation bar D: overview window E: course window MX2 has two different visualization modes: the position mode (useful for quick navigation through the laps of the session being analysed) and the measurement mode. As the default setting, the software starts up in position mode. To move from one mode to the other quickly, simply double-click on the analysis window or press the spacebar. When MX2 is in measurement mode the channel value table to appear to the right of the analysis window, (see description in chapter 6.7 of this manual) GATE user manual rev. 03 Copyright ©2008 GET by Athena Evolution srl. All rights reserved 36 6.1.1 Analysis window The analysis window is the main area of the MX2 software. This window shows the values of the acquired channels in a graph format. FINISH LINE LAP BAR Y AXIS X AXIS SPLIT TIME LINEAR MAP ASSE X It is possible to add more channels to be displayed on the main window, or to create tabs onto which to distribute all the channels to be analysed in the most suitable way. In the demonstration project, the “Engine”, “Suspension” and “Speed-Acceleration” tabs are displayed: by clicking on each of these tabs, it is possible to display the graphs of the corresponding channels in the analysis window. TAB 1: ENGINE CHANNELS GATE user manual rev. 03 Copyright ©2008 GET by Athena Evolution srl. All rights reserved 37 TAB 2: SUSPENSION CHANNELS TAB 3: SPEED AND ACCELERATION CHANNELS If an individual lap is being analysed, each channel is represented with a different colour graph. If this is not the case, and several laps are being analysed at the same time, the graphs are represented with the colours of the corresponding laps. The analysis window is also composed of the following elements: • Y axis: this shows the scale and the name of each channel displayed, using the same colour as the graph. • X axis: this shows the scale of the time or the distances (according to the settings). • Lap bar: this is composed of numbered rectangles, indicating the number of laps available, relative to the selected sessions. The coloured rectangles indicate the part of the session displayed in the analysis window. Each lap added to the analysis window has a rectangle of the same colour on the lap bar. • Linear map (can be viewed at the bottom of the analysis window, under the x scale): if segments have been associated with the course of the selected session, the linear map displays the sequence of the segments relative to the area displayed in the analysis window. Each segment is displayed with the corresponding colour and name. The linear map can be activated/deactivated using the “M” button or from the analysis window context menu. • Finish lines: these are represented with white numbered vertical lines and are only displayed if they have been inserted in the course in use. • Split times: these are represented by white vertical broken lines. They are only displayed if the course in use contains split points and only if they have been enabled in the program options window. GATE user manual rev. 03 Copyright ©2008 GET by Athena Evolution srl. All rights reserved 38 6.1.2 Main toolbar The main toolbar is situated at the top of the program window and allows the user quick access to the most commonly used software functions. The toolbar is composed as follows: A: displays the previous lap B: displays the next lap C: sets the manual/automatic alignment mode (useful when comparing several laps) D: selects the X axis display scale E: zoom in analysis window F: zoom out analysis window G: reset zoom on selected lap H: zoom of the selected area or report of the maximum and minimum channel values of the selected area I: sets the lap trajectory comparison mode (trajectory analysis mode) L: enlarges the track loaded in the project M: reduces the track loaded in the project N: resets zoom 1:1 on the course O: ruler tool (useful for performing measurements in the course window) P: options window (useful for configuring the MX2 options) 6.1.3 Navigation bar The default position of the navigation bar is on the left-hand side of the program window. The navigation bar is composed as follows: A: displays the browser window B: displays the channel window C: displays the report window D: displays the course library E: opens the Gate Setup Manager F: opens the Gate Download Manager GATE user manual rev. 03 Copyright ©2008 GET by Athena Evolution srl. All rights reserved 39 6.1.4 Overview window (overview bar) The default position of the overview window is in the bottom left-hand corner of the window. This area provides an overview of the session used, listing the available laps and displaying the graphs of the channels selected for the whole session. LAP TAB LAP TAB LAP CORRECTLY DISPLAYED IN THE ANALYSIS WINDOW The part of the lap displayed in the analysis window is marked off by a rectangle with grey edges, while the numerical value indicating the lap selected is highlighted in white. By dragging the rectangle onto the overview window, the corresponding area is displayed in the analysis window. At the top of the overview window, there is a series of tabs which represent the list of laps selected in the project in use. It is possible to open the laps displayed here quickly, by simply clicking on the corresponding tab. 6.1.5 Course window (Track Bar) The default position of the course window is in the bottom right-hand corner of the program window. In this area, the image of the course associated with the session in use is displayed. If more than one lap has been added to the current display, the trajectory of the selected lap is shown in the course window. The part of the lap displayed in the analysis window is shown in the course window with a white line beside the trajectory of the selected lap. This line is only visible when not in trajectory analysis mode (I button on the quick functions bar). If MX2 is in mesurement mode (see chapter 6.7.2 of this manual), a circle-shaped indicator with the colour of the lap selected will appear automatically. This indicator is always found in the position corresponding to the position of the analysis window cursor; by moving the cursor therefore, the position indicator will move to the corresponding position on the course. If the reference cursor is activated in the analysis window it is displayed in the course window with a red cross (only if Mx2 is in measurement mode). GATE user manual rev. 03 Copyright ©2008 GET by Athena Evolution srl. All rights reserved 40 ANALYSIS CURSOR REFERENCE CURSOR If the finish line and split points have been added to the track, they will be visible in the Track Bar as grey lines which divide the track. FINISH LINE SPLIT POINTS GATE user manual rev. 03 Copyright ©2008 GET by Athena Evolution srl. All rights reserved 41 6.2 Creating and managing projects The MX2 software uses project files to manage the set of data and settings used. The session loaded, the channels used and the display and track settings are specified in these files. Through the project files, it is possible to save the program mode in order to recall it later on. This allows the user to ensure that the working environment used at the moment when the project was saved is always available. The demonstration project loaded automatically the first time the MX2 software is run can be closed by clicking on the heading Close project from the File menu. In this way, the program no longer has an active project, therefore the majority of the available options are disabled. At this point, it is possible to create a new project, or alternatively open a project saved previously, by clicking on the headings New project or Open project… present in the File menu. By clicking on New project, the software warns the user that he/she is abandoning the open project (confirm the operation by clicking “YES”), requesting a position and a name for the new project which is being created. After specifying a valid position and name, an empty working space is created into which it is possible to load the sessions and apply the settings required. It is possible to save the state of the project in use at any time by clicking on the heading Save project from the File menu. If it is necessary to specify a different name from the one in use, simply click on the heading Save project as… still from the same menu. In this way, a new position and a new name to give to the file will be requested. GATE user manual rev. 03 Copyright ©2008 GET by Athena Evolution srl. All rights reserved 42 6.3 Opening the sessions Once a new project has been created or an existing project opened, it is possible to add laps by selecting the sessions to be used. In order to select a session from those which are available, it is necessary to open the browser bar from the lefthand navigation bar. If the window is opened in the minimised format, expand it by clicking on the arrow positioned in the top righthand corner of the window itself. The left-hand side of this window provides a tree structure showing the folders present on the computer hard disk. As a default setting, the sessions are downloaded from the devices into the “Documents\Get” folder of the current Windows user, creating a folder with the name of the device from which the data (MD3, MD4 etc.) is downloaded and a subfolder with the date on which the data was created. On the browser bar, the main folder containing the various sessions is selected automatically, in order to speed up selection operations. GATE user manual rev. 03 Copyright ©2008 GET by Athena Evolution srl. All rights reserved 43 Once a folder has been selected from the tree structure, the sessions contained within it are listed in the control just to the right. When a session is selected, the laps available are listed in the control on the right, while in the bottom left-hand corner, a preview of the course to which the session refers is displayed. In the list of the available laps, the lap number, corresponding time and any notes are present for each heading. The fastest lap of the session is shown in red. PLEASE NOTE: if no course are applied at the session will be display only lap 0 LAP SELECTION CHECK BOX BEST LAP IN SESSION In order to add a lap to the project in use, it is necessary to click on the corresponding checkbox. In this way, the lap is added to the list of laps in the project, in the list present at the bottom of the browser bar. In the same way, in order to delete the lap from the project, it is necessary to click on the checkbox of the lap again in order to erase the tick. Once a lap has been selected, the course selection window will appear: the user is requested to specify which track he/she actually wants to associate with the selected lap. Once the course to be used has been selected, simply click on “OK” in the window. It is also possible to click on “Create new” in the window in order to create a new course (useful if the track is not present in the data library). SELECTED COURSE “OK” BUTTON “CREATE NEW TRACK” BUTTON GATE user manual rev. 03 Copyright ©2008 GET by Athena Evolution srl. All rights reserved 44 For each heading, the list containing all the laps added to the project summarises the information regarding the lap itself and the corresponding session, in order to identify all the laps listed with precision and speed. LAPS ADDED TO THE PROJECT For each lap added to the project, a tab is also created in the overview window. By clicking on each of these tabs, the corresponding lap will be loaded and the program interface will be updated with the corresponding data. LAP TAB LAP TAB LAP CURRENTLY DISPLAYED IN THE ANALYSIS WINDOW GATE user manual rev. 03 Copyright ©2008 GET by Athena Evolution srl. All rights reserved 45 6.4 Displaying the channels After adding laps to the project, it is possible to select the channels to be displayed in the analysis window. In order to do this, it is necessary to open the channels window, by clicking on the corresponding symbol on the left-hand navigation bar. The first time the program is run, the window is opened in the minimised format, and therefore it is necessary to expand it by clicking on the arrow positioned in the top right-hand corner of the window itself. “Channels Bar” EXPANSION BUTTON The channels window is composed of two parts. The top part offers options regarding searching and filtering, the creation of mathematical channels and tab control. These functions will be covered in detail in later paragraphs. The bottom of the window, on the other hand, offers a list of available channels for the session selected. GATE user manual rev. 03 Copyright ©2008 GET by Athena Evolution srl. All rights reserved 46 PROGRESSIVE N° AND CHANNEL NAME VISIBLE FEATURE CHECKBOX SCALE FEATURE CHECKBOX CHANNEL SAMPLING FREQUENCY COLUMN OVER FEATURE CHECKBOX COLOUR FEATURE COLUMN MIN AND MAX COLUMNS Each channel is identified by a progressive number, a name and an icon which refers to the type of channel. The next selection controls, indicated with Visible and Over, enable or disable the display of channel graphs in the analysis window or overview window respectively, while the Scale checkbox displays or hides the scale of channel values along the vertical axis of the analysis window. The next control, Color, allows the user to assign a colour to the channel graph. Simply click on the control and then on the down arrow in order to open the colour palette and choose the colour required. Furthermore, for each channel, it is possible to read the minimum and maximum values (in the Min and Max columns) within the session selected and, in the Hertz column, the frequency at which it was sampled by the instrument. GATE user manual rev. 03 Copyright ©2008 GET by Athena Evolution srl. All rights reserved 47 6.4.1 Ordering by name or by number By clicking on the column showing the number or name of the channel, the list is automatically ordered by number or name respectively. As the default setting, the list has ordering by number, nevertheless ordering by name may be useful if many channels are available for the session in use. CHANNEL NAME COLUMN CHANNEL N° COLUMN 6.4.2 Quick search The Quick Search control is available in the top left-hand corner of the channels window and allows the user to search quickly through the channels available in the list below. Inserting the name of a channel or part of the name updates the list automatically, leaving only those channels with the specified name visible. QUICK SEARCH GATE user manual rev. 03 Copyright ©2008 GET by Athena Evolution srl. All rights reserved 48 6.4.3 Channel display filter The controls next to the Quick Search control allow the user to filter the channels based on their type. By selecting one or more headings from those available (Digital, Analog, Sys, Gps, Can, Math), the list is updated automatically, leaving only those channels belonging to the categories specified visible. CH. FILTERS 6.4.4 Creating a new tab The next control, the Add Tab button, allows the user to add a new tab to the analysis window. The creation of a tab may be useful if the user wishes to organise the channels to be displayed into distinct spaces. ADD TAB BUTTON The demonstration project, for example, has three tabs: Engine, Suspension, Speed-Acceleration, each of which contains the channels relating to it. This division of channels basically allows a tidier and more detailed graphic display. Selecting a tab from the analysis window, in fact, will only display the channels associated with it. By clicking Add Tab, the new tab will be created automatically in the analysis window and the channels window, with the default name New. In order to rename the tab, simply double-click on it (using the left-hand mouse button) in the channels window and specify the new name. TAB NAME: Once the new tab has been added, it is possible to continue assigning the channels, bearing in mind that all the channels selected in the new tab will be visible in the tab with the corresponding name in the analysis window. In order to delete a tab, simply select it from the channels window and press the Del button on the keyboard. GATE user manual rev. 03 Copyright ©2008 GET by Athena Evolution srl. All rights reserved 49 6.5 Operations on the channels This paragraph describes the functions available in the channels window. 6.5.1 Lock and Autoscale functions By selecting the Autoscale check box, the software automatically regulates the vertical dimension of the channel graph. As the default option, the autoscale is activated automatically when the channel is set to visible. The Lock function, on the other hand, is used to lock the dimensions and position of the graph (Y axis) on the values set in the Down% and Up% columns. These values can only be set when the channel lock has been performed and specify the vertical limits (as a percentage) of the positions which the graph assumes inside the analysis window. For example, with a lower limit equal to 0% (Down%) and an upper limit equal to 50% (Up%), the graph will be displayed in the bottom half of the analysis window, whereas with a lower limit equal to 50% and an upper limit equal to 100%, the graph will be displayed in the top half of the window. It is also possible to display the graphs in the same area of the analysis window, by giving common values to the Down% and Up% columns. By setting, for example, 0% for all Down% columns and 100% for all Up% columns of the channels, the graphs will take up all the vertical space of the analysis window. Once the display limits have been set, it is important to lock the channel so that its position and dimensions are not reset to the default program values. GATE user manual rev. 03 Copyright ©2008 GET by Athena Evolution srl. All rights reserved 50 6.5.2 Setting reference values The Ref function, which can be activated by clicking on the boxes in the fourth to last column of the channels window, allows the user to set up to three reference values for each channel. Ref FUNCTION COLUMN CHANNEL REFERENCE LINES INSERTION WINDOW The reference values allow the user to have horizontal lines on the analysis window, on a level with the assigned values. These lines are mainly used as a reference when studying the channel graphs, like, for example, a lambda probe: it is possible to set the ideal lambda value and compare it to the actual value measured during acquisition. REFERENCE LINE GATE user manual rev. 03 Copyright ©2008 GET by Athena Evolution srl. All rights reserved 51 6.5.3 Applying a filter The Filter function (third to last column in the channels window) allows the user to apply a filter to the channel under exam in order to aid reading in the event of disturbances to the acquired signal, for example. In order to enter the filter application window, left-click once on the box in the Filter column relative to the channel to filter. FILTER COLUMN FILTER BOX OF CHANNEL TO FILTER In order to apply a filter, it is first necessary to enable it by clicking the Enable filter checkbox in the settings window which is opened. It is then possible to use the regulation bar below to indicate the percentage of filter application. Clicking on Advanced displays the advanced settings. From these options, it is possible to set the type of filter to be used and the corresponding cutting frequency. GATE user manual rev. 03 Copyright ©2008 GET by Athena Evolution srl. All rights reserved 52 Once the OK button has been pressed, a channel with the name of the original channel is created and the ending _f is added. The new channel will be visible in the analysis window if the original channel was visible. If this was not the case, it must be selected manually. FILTERED CHANNEL ORIGINAL CHANNEL 6.5.4 Calibration The calibration of a channel is an essential operation to convert the signals, collected by the sensors, into data understandable to the user. The Calibration screen opens by clicking on the desired channel’s Calibrate button with the left button of the mouse button (see figure below). GATE user manual rev. 03 Copyright ©2008 GET by Athena Evolution srl. All rights reserved 53 • Type of calibration allows you to choose the type of calibration to use in the channel selected: A list of types of calibration appears when you click on the button with the left button of the mouse button. Make the choice based on the type of channel you are working on: e.g. for potentiometer sensors choose Linear The following types of calibration are available Type of calibration None Linear Description No calibration: The channel is not calibrated It is a linear type of channel and only the two values X and Y are needed to define the characteristic Step The channel provides a “stepped” signal: Up to ten levels can be defined Thermocouple Channel connected to a thermocouple probe: calibration is not required RPM Channel connected to the ignition pickup: Provide the X value based on your engine Speed Channel connected to the proximity sensor applied to the wheel * Time Time type channel: calibration is not required Latitude/Longitude Latitude and longitude GPS data channel calibration is not required Frequency Channel connected to a variable frequency channel: calibration is not required Accelerometer Channel connected to an accelerometer: calibration is not required NTC Channel connected to a NTC sensor: calibration is not required Voltage Channel connected to a voltage signal: calibration is not required Battery Voltage Channel connected to the battery voltage: calibration is not required RPM Spark Channel is connected to a rpm sensor on the spark plug cable: enter the Coeff and Offset values based on your engine GEAR Channel related to the gear ratio number entered: Enter the X (speed) and Y (rmp) values to identify the gear entered in the vehicle The value of speed varies according to the diameter of the tire used and the number of pulses per revolution sent by the sensor placed on the wheel. Use the Calc Diameter function for sensors placed on the pinion: a screen will open that will allow you to determine the values to enter to obtain a correct measurement of the speed • • Fields X, Y: Allows the association of the values read by the sensors (in the fields marked with X) to values set by the user (in the fields marked with Y). This combination of values defines that calibration of the channel. By clicking on an X field and then clicking the Capture button on the top right corner of the Calibration dialog box, the current value of the channel (Y field) is associated to the previously selected X field. WARNING: The direct acquisition procedure described above must be made with the GET data acquisition connected to a PC. If there is no data acquisition device connected to a computer you can enter the values in the X and Y fields manually using the keyboard. NOTE: consult the instruction booklet of the sensor being calibrated to know the XY values to enter in the appropriate fields The Show in volts option, if enabled, shows the voltage of the channel expressed in volts. 6.5.5 Applying an offset You can use the offset the button to specify a value to be added or subtracted to the value read from the selected channel. Use negative values to subtract the offset from the channel and positive values to add offset, confirm the data entered with the OK button. GATE user manual rev. 03 Copyright ©2008 GET by Athena Evolution srl. All rights reserved 54 6.6 Mathematical channels A mathematical channel is a channel which is obtained by applying the appropriate mathematical functions to one or more of the previously acquired channels. It is possible, for example, to create the “acceleration” mathematical channel, using the speed derivative. 6.6.1 Creating a mathematical channel Clicking on the Add math button located at the top of the channels window displays the window for the creation of a new mathematical channel. “Add math” BUTTON NEW MATHEMATICAL CHANNEL CREATION WINDOW From this window, it is possible to set the name to be given to the new channel, its unit of measurement, the precision which is to be obtained (number of decimal places) and the formula to be used. In particular, in order to write the formula of the mathematical channel, it is possible to use the quick links in the list present in the bottom left-hand corner of the window. Once the object has been specified (Channel, Constant, Function, Operator), the list is automatically updated with the available elements. By clicking on one of these elements, a short description of the element selected is displayed in the checkbox to the right. Double-clicking on one of the elements in the list, on the other hand, updates the formula box, inserting the element selected at the end. GATE user manual rev. 03 Copyright ©2008 GET by Athena Evolution srl. All rights reserved 55 NAME OF THE MATH. CHANNEL OPERATORS OF THE MATH CHANNEL UNIT OF MEAS. OF THE MATH. CHANNEL SELECTION OF THE OPERATORS OF THE MATH. CHANNEL DECIMAL PLACES OF THE MATH. CHANNEL DESCRIPTION OF THE OPERATORS OF THE MATH. CHANNEL Finally, on clicking on OK, the newly-created mathematical channel is added to the list in the channels window. 6.6.2 Modifying and deleting a mathematical channel By double-clicking on the mathematical channels created with the method referred to previously, the mathematical channel creation window is opened from which it is possible to modify the setting for the channel selected. Once the necessary changes have been made, click on OK to save them and return to the channel window. In order to delete a mathematical channel, simply select it from the channels window and press Del on the keyboard. GATE user manual rev. 03 Copyright ©2008 GET by Athena Evolution srl. All rights reserved 56 6.7 Visualization modes From the analysis window, it is possible to set two different visualization modes: the position mode (useful for quick navigation through the laps of the session being analysed) and the measurement mode. As the default setting, the software starts up in position mode. To move from one mode to the other quickly, simply double-click on the analysis window or press the spacebar. 6.7.1 Position mode The position mode is used as the default mode when the MX2 software is run and allows the user to choose which of the graph areas to analyse quickly. There are three different methods for moving the graphs inside the analysis window: • by moving the selection square in the overview window, displaying the graphs of the channels in the corresponding interval. Note that, when using this method, the current lap (shown in the tab of overview window) is also changed if the selection square of the overview bar is moved onto a different lap. • by moving the coloured lap rectangles in the lap bar, located above the analysis window. Also in this case, the graphs of the channels are displayed in the corresponding intervals, and the current lap (shown in the tab of overview window) is also changed if the rectangle is moved onto a different lap. • by clicking on the analysis window and dragging the mouse to the right or to the left, the graphs scroll to the side. In this case, the current lap (shown in the tab of overview window) is not change if the graphs are dragged onto a different lap. LAP BAR OVERVIEW WINDOW GATE user manual rev. 03 Copyright ©2008 GET by Athena Evolution srl. All rights reserved 57 6.7.2 Measurement mode The measurement mode is used to carry out measurement on the graphs which are displayed. This mode can be activated with a double-click on the analysis window or by pressing the spacebar on the keyboard. The measurement mode causes the channel value table to appear to the right of the analysis window, (see description in chapter 6.7.7 of this manual). GATE user manual rev. 03 Copyright ©2008 GET by Athena Evolution srl. All rights reserved 58 6.7.3 Manual alignment If more that one lap has been added to the project, it is possible to move an individual lap in order to align it with the others as required. In order to do this, it is necessary to use manual alignment, which can be activated from the third button on the navigation bar or with the corresponding heading from the context menu which can be displayed with a right-click on the analysis window. This mode is only available in the position mode of the analysis window. MANUAL ALIGNMENT BUTTON MANUAL ALIGNMENT BUTTON IN THE CONTEXT MENU Once manual alignment has been activated, it is possible to move the graphs of the lap selected by simply clicking on the analysis window and dragging the mouse horizontally. After aligning the lap, click once more on the navigation bar button or on the heading on the context menu of the analysis window (which can be activated with a right-click above the channel graphs area) to exit manual alignment mode. GATE user manual rev. 03 Copyright ©2008 GET by Athena Evolution srl. All rights reserved 59 6.7.4 Alignment to a GPS point Alignment to a GPS point allows the user to align all the open laps in the project to a GPS point indicated on the selected lap. In order to choose the GPS point to use for alignment, it is first necessary to enter measuring mode (by double-clicking on the analysis window or by pressing the spacebar on the keyboard). When the cursor is displayed on the window, move it to the required point, then open the context menu of the analysis window (by right-clicking in the channel graph area) and select the heading Align to GPS position. In this way, all the laps will be aligned to the GPS point indicated by the cursor. ALIGN TO GPS POSITION CONTEXT MENU ANALYSIS WINDOW IN MEASURE. MODE 6.7.5 Resetting the alignments The last heading in the context menu of the analysis window, Reset alignments, allows the user to erase all the alignments introduced previously, in order to reset each graph to its original position. GATE user manual rev. 03 Copyright ©2008 GET by Athena Evolution srl. All rights reserved 60 6.7.6 Positioning and moving the cursor Having entered the measurement mode, a white vertical cursor appears automatically, indicating the position on which the measurements are being carried out. POSITION CURSOR In order to move the cursor along the acquisition, it is possible to use the following methods: • Click on any point of the graphs. • Click on any point of the graphs and hold down the left-hand mouse button to drag the cursor to the left and to the right. • Use the left and right arrows on the keyboard. • Hold down CTRL and use the left and right arrows on the keyboard to move the cursor more quickly. GATE user manual rev. 03 Copyright ©2008 GET by Athena Evolution srl. All rights reserved 61 6.7.7 Cursor values (values table) Entering in measurement mode, a table displaying the values of the graphs in the intersection position with the cursor appears on the right-hand side of the screen. The first elements displayed indicate the value of the X axis (time and distance) which is being referred to for reading the values of the channels represented in the graphs. Under this, the boxes with the names and values of the channels are displayed, each with its own colour (in order to set the channel colour, see chapter 6.4 of this manual) and with the value assumed at the point where the position cursor is situated. If more than one lap is being compared the channels will be grouped by name and will be displayed with the colour of the lap to which they correspond. The channel which is being measured is indicated with a box with a white background: it is possible to move observation between the channels in use using the up and down arrows on the keyboard, or by left-clicking the value of the channel to be chosen. In order to resize the values table, position the mouse pointer on the left-hand edge of the table, click using the left-hand mouse button and drag it to the left or to the right (according to the dimensions required). GATE user manual rev. 03 Copyright ©2008 GET by Athena Evolution srl. All rights reserved 62 6.7.8 Reference cursor The reference cursor is an additional cursor which is used as a reference for displaying the data between two cursors. The reference cursor is represented by a red vertical line and can be activated in three different ways: • By pressing the shift key on the keyboard and by clicking on any point of the analysis window . • Pressing R on the keyboard, the reference cursor appears in the position of the mouse pointer. Pressing R on the keyboard again hides the reference cursor. • By selecting the heading show/hide second cursor from the context menu in the analysis window. Repeating the operation hides the reference cursor. In order to move the reference cursor, all the methods mentioned for moving the main cursor are valid, but in addition it is necessary to hold down the shift button on the keyboard. REFERENCE CURSOR POSITION CURSOR SHOW/HIDE REFERENCE CURSOR After activating the reference cursor, an additional bar appears at the top of the analysis window. This bar shows the data regarding time, distance, values of the channel selected in the values table and difference (delta) between the two cursors. SELECTED CHANNEL POSITION CURSOR DISTANCE REFERENCE CURSOR TIME CHANNEL VALUE ON POSITION CURSOR CHANNEL VALUES ABSOLUTE DIFF. POSITION CURSOR TIME TIME DIFFERENCE CHANNEL VALUE ON REFERENCE CURSOR REFERENCE CURSOR DISTANCE GATE user manual rev. 03 Copyright ©2008 GET by Athena Evolution srl. All rights reserved DISTANCE DIFF. 63 6.8 Display options This chapter describes the MX2 software display options. 6.8.1 Moving between session laps Once the lap has been selected in the browser bar, it is added to the project. It is possible to move between the laps of the corresponding session by simply using the left and right arrows on the toolbar. It should be noted that, after changing the active lap, the indicator of the laps added to the project, located on the overview bar, is updated automatically. 6.8.2 Selecting the loaded laps A tab for each lap added to the project is present at the top of the overview window. Selecting a tab from this window changes the active lap and the analysis window is updated automatically in order to display the corresponding data. GATE user manual rev. 03 Copyright ©2008 GET by Athena Evolution srl. All rights reserved 64 6.8.3 Comparing the laps If more than one lap is added to the project, the analysis window superimposes the graphs of different laps, dividing them by channel. In this way, it is possible to analyse the values of the channels belonging to different laps instant by instant. Use the alignment options described in the previous paragraph to move the individual graphs to the desired position, then use the measurement mode to read the values of the channels in the position indicated by the cursor. 6.8.4 Zoom on the analysis window One of the options offered by the MX2 software is that of performing a zoom on the analysis window, in order to enlarge a particular portion of the window or make a wider interval of time or space visible. There are different methods for performing a zoom: • Using the zoom in and zoom out buttons present on the toolbar ( ) • Using the mouse scrolling function • With the + and – keys on the numerical keypad on the keyboard • Using the Z key on the keyboard to zoom-in and the A key on the keyboard to reset the zoom on the current lap. The zoom on the current lap can also be reset using the designated button on the toolbar. In measurement mode, the zoom is performed at the position of the cursor, so that it is always positioned in the centre of the analysis window. In position mode, on the other hand, the zoom is performed using the part of the analysis window displayed as reference. GATE user manual rev. 03 Copyright ©2008 GET by Athena Evolution srl. All rights reserved 65 It is possible to zoom in on a specific area of the analysis window, by clicking on the corresponding button on the toolbar, then clicking on the graph and dragging the mouse horizontally, in order to draw the selection rectangle for the zoom. When the mouse button is released, a context menu appears from which it is possible to choose the heading Zoom, which allows the selected area to be enlarged, or choose the heading MaxMin, which generates a window with the maximum and minimum values of all the channels in the selected area. AREA ZOOM BUTTON CONTEXT MENU GATE user manual rev. 03 Copyright ©2008 GET by Athena Evolution srl. All rights reserved 66 6.8.5 Setting the X axis It is possible to set the X axis of the analysis window in time or position mode. In the first case, the unit of measurement will be seconds, while in the second case the unit of measurement will be metres. To set the X axis, select the Graph management button on the toolbar, choose the option required then press OK to make the changes required. GRAPH MANAGEMENT BUTTON X AXIS UNIT OF MEASURE. SELECTION MENU 6.8.6 Locking the visualization scale between tabs In the analysis window, the use of the zoom functions on the graphs has no effect on the zoom of the graphs present in different tabs from the one selected. It is nevertheless possible to connect the zoom of all the tabs present in the analysis window, so that the same level of zoom is applied to all the tabs. In order to do this, it is necessary to activate the Lock visualization scale between tabs option, present on the View menu. To restore the default setting, click on the heading again in order to erase the tick. GATE user manual rev. 03 Copyright ©2008 GET by Athena Evolution srl. All rights reserved 67 6.8.7 Changing the visualization settings In order to access the visualization settings control window, click on the designated button on the toolbar or click on the heading Settings… from the Options menu. There are 2 tabs in the dialog window which appears: the first, Analysis options, allows the user to set the following controls: • • • • • • • Show horizontal cursor: to display a horizontal line at the point of intersection between the cursors and the graphs in the analysis window. Show cursor info: to display a numerical box which shows the value (relative to the position of the cursor) of the channel selected, when measurement mode is active. Show lap times: to display the time of each lap along the finish lines. Show lap times in the overview: to display the time of each lap in the overview window. Show split times: to display the vertical broken lines in the analysis window which identify the position of split times. Unlock overview bar: allows the user to modify the position and dimensions of the overview window. Unlock track bar: allows the user to modify the position and dimensions of the track window. GATE user manual rev. 03 Copyright ©2008 GET by Athena Evolution srl. All rights reserved 68 The second tab, Colours and characters, allows the user to set the colour and characters used by the MX2 software. 6.8.8 Course window The default position of the course window is in the bottom right-hand corner of the program window. In this area, the image of the course associated with the session in use is displayed. By pressing the I button on the main toolbar, it is possible to enter trajectory analysis mode. This function allows the user to compare the trajectories of laps selected on the Browser Bar inside the course window (Track Bar): if only one lap has been selected, a single line will be displayed. GATE user manual rev. 03 Copyright ©2008 GET by Athena Evolution srl. All rights reserved 69 When the function is not activated, all the trajectories of the loaded session are superimposed on each other. In order to display the difference between the laps correctly, it may be necessary to zoom in on the course window. TRACK BAR WITH TRAJECTORY COMPARISON BETWEEN 2 LAPS 6.8.9 Zoom on the course window In order to display an enlargement of a specific part of the course, it is possible to enter in measurement mode (see point 6.7.2) and position the cursor near the point of the course which is to be zoomed in on. It is then possible to use the Zoom in and Zoom out buttons on the main toolbar to enlarge or reduce the display of the track inside the window. These zoom functions are particularly advisable during visualization in trajectory analysis mode, when it is necessary to identify the differences between the trajectories of the laps added to the project. LAP 2 TRAJECTORY LAP 1 TRAJECTORY GATE user manual rev. 03 Copyright ©2008 GET by Athena Evolution srl. All rights reserved 70 6.8.10 Ruler tool The ruler tool, which can be activated by pressing the second to last button on the main toolbar, allows the user to measure the distance between two points inside the course window. In order to use this tool, click on the course window button to set an point from which to start measurement then hold down the left-hand mouse button, drag the pointer to the final point and release the button. This operation produces a white segment with the indication of the distances between its 2 ends in metres. RULER TOOL BUTTON POINT TO POINT MEASUREMENT IN METRES GATE user manual rev. 03 Copyright ©2008 GET by Athena Evolution srl. All rights reserved 71 6.9 Track library The track library contains the list of all the courses available. When it is accessed the user can operate on these courses, setting the finish lines and the points where the split times are measured, dividing the path into segments and selecting the course to apply to the session in use. In order to display the Track Library Management window, simply click on the corresponding button on the lefthand navigation bar. The left-hand side of the Track Library Management window shows a graphic representation of the course, with the finish line, split points and segments (if set). See the following paragraphs for further information about these elements. On the right-hand side of the window, on the other hand, there is a list of the courses available and the buttons which allow the user to perform some simple operations on them, for example, copy, create and delete. These operations are also discussed in more detail in the following paragraphs. GATE user manual rev. 03 Copyright ©2008 GET by Athena Evolution srl. All rights reserved 72 6.9.1 Selecting the courses Select the course required by left-clicking on the relative name (search through the Tracks Present list). The course is selected and the corresponding image is displayed automatically on the left-hand side of the window. Once a course has been selected, it is possible to operate on it and save any changes made, without necessarily having to apply the course to the sessions in use. 6.9.2 Applying the course to the loaded sessions After loading one or more session into the project, it may be necessary to change the track assigned by default, in order to use a course with a different layout of the finish line and the points where split times are measured, for example. In order to assign a new course to the session in use, it is necessary to select it from the track list, then press Apply to apply the choice made, Once the window has been closed with the Close button, all the open sessions will use the new course. 6.9.3 Creating, deleting and copying the courses Using the track library, it is possible to perform some simple operations on the courses in the list. If the user wishes to modify the course in use without losing the original settings, for example, it is possible to create a new version of the course by pressing the Create New button. In this way, a new track with the name new_track will be created in the Tracks Present list. This track will be a version with no finish line, split points or segments of the course in use. If, on the other hand, the user wishes to make a copy of an existing track, simply select and press the Create Copy… button. The user will be required to specify a name for the new track. Finally, in order to delete a track, simply select it and press the Delete button. The track will be deleted from the track list and will be erased from the computer hard drive. GATE user manual rev. 03 Copyright ©2008 GET by Athena Evolution srl. All rights reserved 73 6.9.4 Setting the finish line As a session may be divided into laps, it is necessary for the associated track to have a finish line, In order to set a finish line on a previously selected track, click on the first control at the top of the track library. From this control, it is possible to select which element to add or modify in the graphic representation of the course below. Once the heading Finish line has been selected (in the drop-down control in the top left-hand corner), it is possible to define the corresponding position on the course (FL) by clicking on the image of the track and dragging the mouse (holding down the left-hand button), drawing a line with the required dimensions. When the mouse button is released, the finish line is positioned permanently. Ensure that the finish line intersects the course, otherwise the laps cannot be calculated. It is advisable to create a stretch which is perpendicular to the direction of travel and has a suitable length, neither too short (otherwise it does not divide all the laps), nor too long (otherwise it may intersect the lap at several points). If, on the other hand, the finish line is already positioned and the user wishes to change its position slightly, position the mouse pointer on the corresponding dash and drag the ends until reaching the desired position. COURSE ZOOM BUTTONS FINISH LINE (FL) GATE user manual rev. 03 Copyright ©2008 GET by Athena Evolution srl. All rights reserved 74 In order to delete the finish line, ensure that the heading Finish Line is selected in the drop-down control in the top left-hand corner then press the Eraser button. ERASER BUTTON FINISH LINE ERASED 6.9.5 Setting the split points In order to position the lines where the split times are to be taken, select the Split headings from 1 to 4 from the selection control available in the top left-hand corner of the Track Library Management window, then insert the corresponding stretches as shown in the previous paragraph. In order to add the split points, it is necessary to respect the order from 1 to 4, following the direction of travel around the track. It is not necessary to insert all the split points. Ensure that all the split points inserted intersect the course, otherwise the split times will not be calculated correctly. Zoom on split point In order to delete a split point, select it in the control in the top left-hand corner, then press the Eraser button (as seen for erasing the Finish Line). GATE user manual rev. 03 Copyright ©2008 GET by Athena Evolution srl. All rights reserved 75 6.9.6 Setting the segments The last heading of the previous selection control, marked Segments, allows the user to define the color sectors which will be displayed in the lower bar of the analysis window. These are used to divide the course into distinct parts, which can be displayed on the linear map on the analysis window and in the reports, dealt with in the next chapter. The segments are positioned in the same way seen before for the finish line and the split points. For the segments, though, it is necessary to specify additional information such as the name and type. After inserting all the stretches which mark the segments, click on the Left curve (usually red) or Right curve buttons (usually green) , then click on the corresponding stretches of track to assign the type. “RIGHT CURVE” AND “LEFT CURVE” BUTTONS The type/colour selected will be assigned to the stretch of track which is clicked on, then the user will be requested to enter a name to identify the segment. As the default option, the segments are identified with a number whose value is increased from time to time, but it is also possible to specify a personalised name (by left-clicking near the text box with the number on the left of the OK button). Press OK to assign the name to the segment. curva=curve SEGMENT NAME BOX OK BUTTON As the default setting, the colour green is used for right curves, the colour red for left curves while the stretches which are not assigned a colour and therefore remain blue identify a straight line. It is important to note that, for correct operation of the reports on the segments, the finish line must be positioned on a blue stretch. In order to delete a segment, click on one of the ends of a stretch which marks it off, then move it out of the line of the course so that it does not intersect it. The segment will be deleted automatically. In order to delete all the segments of the course, ensure that the heading Segments is active in the control in the top left-hand corner, then press the Eraser button. GATE user manual rev. 03 Copyright ©2008 GET by Athena Evolution srl. All rights reserved 76 6.9.7 Rotating and zooming in on the selected course In order to insert the finish line and split points precisely, position them on the course, then use the Zoom in button to enlarge the corresponding part of the track. It is possible to correct the position of the stretch which has just been inserted if an enlargement of the part of the track on which the user is operating is available. Use the Zoom out button to go back to the original dimensions. The course rotation function allows the user to rotate the selected course by between 0 and 360 degrees in order to aid insertion of the finish line, split points and segments. Last of all, the left and right arrow buttons on the toolbar allow the user to select which lap of the session used to operate on (useful when creating a new track in order to perform the operations described above on the best acquired course). 6.9.8 Saving the course When modifying the settings for a course, for example inserting segments or moving the finish line, it is important to press the save button, in order to memorise the new settings. Saving the new course does not imply that the new settings are used in the session in use. In order to apply the changes to the session in use, it is, in fact, necessary to press the Apply button. This double step allows the user to modify several courses, selecting them one at a time from the list on the right, without having to modify the course used by the project sessions. GATE user manual rev. 03 Copyright ©2008 GET by Athena Evolution srl. All rights reserved 77 6.10 Report window The report window allows the user to display a summary of the times achieved in the laps of the loaded sessions. In order to display the report window, simply click on the corresponding button on the left-hand navigation bar. In the top of the window, there is the button which updates a previously created report. In the part immediately below that, on the other hand, the table summarising the times of the loaded session (lap time and the relative split times) is displayed. The report is presented in the form of a table divided into sessions, in which each line represents a lap and each column represents a sector or a segment. CAUTION: the first time the report screen is opened, a table appears showing times relative to the first four laps of the loaded session only (default layout). In order to see the full report of the times, refer to the next chapter in this manual and create a new report using the Lap Time channel. GATE user manual rev. 03 Copyright ©2008 GET by Athena Evolution srl. All rights reserved 78 6.10.1 Creating a new report In order to create a new report, simply right-click on the Report window and select the heading Report management. The window for creating a new report is then displayed. TAB MANAGE. CONTROLS The controls at the top of the window allow the user to manage the tabs of the report window. As with the analysis window (see chapter 6.4.4), in this window it is also possible to divide the elements into different tabs in order to obtain a personalised display of the reports. In order to select the tab on which to create the report, click on the Current Tab selection control and choose the tab required (if present, otherwise it is necessary to create a new one). The buttons immediately to the left, New tab, Delete tab, Rename tab, allow the user to create a new tab, delete a previously created tab or change the name of an existing tab respectively. The bottom of the window, on the other hand, allows the user to configure the report to be created. To configure a report, proceed as follows: • Select one of the sessions in the Sessions present area. Here, all the sessions loaded in the analysis window are shown. • In order to select the laps, click on one of the headings in the Configure laps box: All: all the laps are selected. Best: the lap with the best time is selected. Choose: selecting this heading activates the window below where it is possible to choose the desired lap. • In the Configure segments/sectors box, select one of the headings: Sectors: which represent the split times (SP1, SP2, etc. ). Segments: which represent the stretches which the track has been divided into, using the Segments function which can be accessed from track management (see chapter 6.9.6). • Select the channel from which the report is to be taken in the Available channels area. • In the Functions box, select the type of function to be applied to the report: Min: restores the minimum value present in the chosen channel and in the selected acquisition stretch. Max: restores the maximum value present in the chosen channel and in the selected acquisition stretch. Avg: restores the average value of the selected channel. In: restores the value of the channel at the moment of entry into the selected acquisition stretch. Out: restores the value of the channel at the moment of exit from the selected acquisition stretch Delta: restores the channel difference, typically used for system channels such as: - Lap time - Time, the overall acquisition time. - Lap distance, the length of the lap. - Distance, the length of the whole acquisition. In order to select these elements from the report creation window, double-click on the headings to add. Each heading selected from the report creation window is displayed in bold and will appear on the report window summary. Once the headings required have been chosen, click on OK and wait for the report to be created. GATE user manual rev. 03 Copyright ©2008 GET by Athena Evolution srl. All rights reserved 79 6.10.2 Updating an existing report Once a report has been created using the procedure described in the previous paragraph, it is possible to update the values table quickly by simply clicking the Update report button, located at the top of the window. Updating an existing report can be useful when, after modifying the settings of the course or the channels, the user wishes to display the new summary, maintaining the same report settings. 6.10.3 Best split times and ideal lap Creating a report using the Lap time channel, the report window gives an indication of the best split times for each sector or segment, according to the type of report created. The best split times for the session can be recognised as they are displayed in blue. FASTEST LAP TIME IN THE SESSION SLOWEST LAP TIME IN THE SESSION BEST SPLIT TIMES IN THE SESSION GATE user manual rev. 03 Copyright ©2008 GET by Athena Evolution srl. All rights reserved 80 If the report is created on more than one session, the best split times referring to the individual session are displayed in light blue while the overall best split times (of all the sessions displayed in the report) are displayed in blue. A further indicator given by the report window is the ideal lap, i.e. the lap which could have been achieved adding together the best split times. The ideal lap is displayed in the top left-hand corner of the report window. GATE user manual rev. 03 Copyright ©2008 GET by Athena Evolution srl. All rights reserved 81 6.10.4 Saving and loading a report One of the options offered by the MX2 software is to save the reports created, so that they can be loaded and displayed later on. In order to save a report, simply right-click on the report window and select the heading Save layout… The program will request a position and a name for the file to be saved. In the same way, in order to load a previously saved report, simply select the heading Load layout… from the same context menu, and finally select the corresponding file. 6.10.5 Exporting data The data displayed in the report table can be copied so that it can be used with other programs. In order to select the data to copy, click on a cell in the table and, holding down the left-hand mouse button, drag the mouse in order to select the required data interval. Once the mouse button has been released, press Ctrl+C to copy the data to the Microsoft Windows clipboard. The data selected is now available for any software. To display the data using Microsoft Excel, for example, open the program, select a cell and use the Paste function to paste in the data. 6.10.6 Creating a report on the maximum and minimum channel values In order to display a report on the maximum and minimum values of the channels displayed in the analysis window in a certain interval, select the corresponding button on the main toolbar (the mouse pointer transforms into a magnifying glass). GATE user manual rev. 03 Copyright ©2008 GET by Athena Evolution srl. All rights reserved 82 Click on the starting point of the desired interval in the analysis window and then, holding down the left-hand button, drag the mouse to the final point of the interval to use and release the left-hand button. The context menu appears as shown below: Selecting the heading MaxMin creates a report on the maximum, minimum and average values of the channels displayed, relative to the interval selected. GATE user manual rev. 03 Copyright ©2008 GET by Athena Evolution srl. All rights reserved 83 6.11 Print functions The MX2 software allows the user to print what is displayed in the analysis window, the track window and the report window at any time. In order to access the print functions, click on the heading File on the main menu. By clicking on the heading Print settings on the context menu which is opened, the settings window is displayed. From this window, it is possible to select the elements to print, and if necessary specify a title to insert at the top of the sheet. GATE user manual rev. 03 Copyright ©2008 GET by Athena Evolution srl. All rights reserved 84 In the first tab on the window, Print configuration, it is possible to select a title which will be shown on each of the printed sheets. In the subsequent tabs (Analysis, Tracks, Report) on the other hand, it is possible to specify the elements to print and a subtitle relative to each of the elements. In order to add an element to be printed, select it from the list on the left (by clicking over it with the left-hand mouse button) and press the >> button, To delete from the elements to be printed, select it from the list on the right and press the << button. SUBTITLE FIELD ADD/DELETE ELEMENTS TO PRINT BUTTONS Once all the desired elements have been added, press the OK button. In this way, the print preview is displayed automatically. In order to navigate between the print preview pages, use the Next page and Previous page buttons, available at the top of the window. Press the Print… button to continue with printing or the Close button to close the preview. GATE user manual rev. 03 Copyright ©2008 GET by Athena Evolution srl. All rights reserved 85 The print preview can also be reached through the heading Print preview from the File menu. The heading Print… from the same menu brings up the print window. 6.12 Advanced options By clicking on the heading File from the main program menu, it is possible to access certain advanced options, through the headings Cut session…, Export…, Convert sxr file… GATE user manual rev. 03 Copyright ©2008 GET by Athena Evolution srl. All rights reserved 86 6.12.1 Trimming a session If the user wishes to copy a part of the session in use and save it on a new session file, it is necessary to use the Trim session function. This function will be found in the MX2 File menu. Once the window has opened, select the position and the name of the new session file to be created by clicking Save as… The file save dialog box will be opened. Next, at the bottom of the window, select the interval of time or the laps to trimmed and used in the new session. Click on Trim to begin the process of creating a new session. INTERVAL OF TIME SELECTION BOX INTERVAL OF LAPS SELECTION BOX START TRIM SESSION BUTTON The saved file can be analysed again by opening the session which has just been generated (see chapter 5.3 of this manual). GATE user manual rev. 03 Copyright ©2008 GET by Athena Evolution srl. All rights reserved 87 6.12.2 Export functions The data displayed in the form of graphs in the analysis window can be exported to a Txt or Xml file. Clicking on the heading Export… from the File menu opens the data export window. The top of this window is composed of the controls for selecting the file in which to save the data. Clicking Browse opens a window in which it is possible to specify the path, name and type of file for saving the data. There are two types of file which can be exported : Txt and Xml. The first allows the user to view the data quickly while the second is useful as, being a standard format, it may later be imported for use by other software. The part of the window immediately below, on the other hand, provides the controls for selecting the channels to export. The channels available on the list are only those displayed on the current tab of the analysis window. In order to enable a channel for export, click on the corresponding selection control in the Export column so that a tick appears. To ensure that the channel is not exported, click on the same control to erase the tick The next column, called Hertz, provides an indication of the frequency at which the channels have been acquired (sampling frequency). In the next column, called Output frequency limit [Hz], it is possible to specify a frequency limit at which each individual channel is exported. This means that if, for example, a channel is sampled at 100Hz (100 times a second), it is possible to set a frequency limit of 50Hz so that the values are exported at half the base frequency. The control located at the bottom of the window, called Time interval, allows the user to specify whether to export the data relative to the whole session in use, or whether to export only the data belonging to the display interval in the analysis window. Once the file for export has been selected, the channels have been set and the time interval has been chosen, click on OK to begin the export procedure. A message will be displayed when the procedure has finished. 6.12.3 Converting an sxr file The sxr file conversion function allows the user to open a file with a .sxraw extension (GET acquisition device raw data format) and to save it in the format compatible with the MX2 software. This function normally takes place when the data is being downloaded from the instrument (see chapter 4.2 of this manual) and, unless there are any particular conditions, it is never requested from the user. GATE user manual rev. 03 Copyright ©2008 GET by Athena Evolution srl. All rights reserved 88 6.13 Removing the software In order to remove the software from the computer, first close the Gate and MX2 programs. Press the Start button on the Windows menu, select the headings All programs > Gate > Uninstall Gate. The Gate Uninstall window is then opened. To confirm removal of the software, click on Yes. At the end of the software removal process, a window is opened to inform the user that the program has been uninstalled successfully. GATE user manual rev. 03 Copyright ©2008 GET by Athena Evolution srl. All rights reserved 89