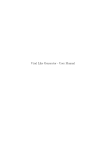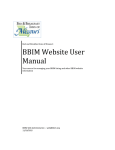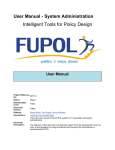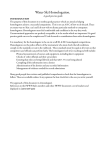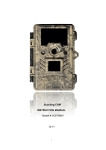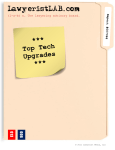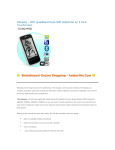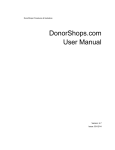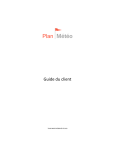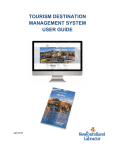Download SchemaPress User Manual
Transcript
SchemaPress User Manual Dear User, Bill, Russ, and Manfred would like to firstly thank you for your purchase and we hope that you’ll use this plugin to stay on top of the search engine game! Schema markup, while not visible to you or your site users, is visible to all three of the major search engines! Google – Bing – Yahoo. To help clarify what schema really does I’ll briefly explain it now to help you gain more understanding. Schema is a combined project between Google, Bing, and Yahoo. The goal is to have a solidified markup that makes it easier for all three search engines to gain a better understanding of what documents (web pages or web entities) are about. It also helps set a standard html markup for all webmasters which makes it extremely easy for search engine bots to read and identify. Installing and Activating the SchemaPress Plugin The first thing you need to do is get the plugin installed on your WordPress site. Just navigate to the Plugins menu click the “plugins” link on the left side of your WordPress. This should expand the Plugins menu and you’ll see “Add New” so go ahead and click to move the next step. to Next step is to upload the SchemaPress zip file so click the “UPLOAD” link and when the popup window appears click the browse button and navigate to the place where you saved the plugin. Next you just click the install now button and WordPress will do all the work for you! Once WordPress installed just click the Activate Plugin Link and you’ll be ready to start using SchemaPress! Now that the plugin is installed and activated you will need to activate your license with the email you used during your purchase. Typically this will be your PayPal email! To activate click SchemaPress from the left side menu and it will bring up the following screen, just enter email and you’re good to go! 2. Setting Up Schema and Open Graph Profiles. As you begin to create schema, you will notice the option of being able to SAVE any schema or Open Graph as a profile or template. This feature allows you to simply INSERT key schema throughout your site that you are most likely to use over and over again. For example, a saved profile of each of your site authors or key company members is useful. Once you create their profile, you only have to choose that saved profile when appropriate to add to any page or post. The same goes for key products and other essential, recurring pages. Establish your core profiles up front for timesaving later. NOTE: it’s not necessary to save all your schema, but the choice is yours. A note about description boxes. Description boxes are snippets of information sort of like a “meta description” a meta description is the excerpt of text that you see in Google search results. Google usually pulls this excerpt from the content on your page and you can control this in the schema by adding a detailed description when you create a Schema or Open Graph markup. Be natural in your descriptions and don’t try and keyword stuff them, just be informative and you keyword phrase or idea should end up in the description naturally. Lets start by adding our first Schema! ADD SCHEMA Name Your Schema and select the type. Here are the types available to you for use. For this example I’m creating my personal Schema which I can reuse on pages or posts where it makes sense. Once you generate you should see the following. You’ve now created a profile you can reuse over and over. Create a Facebook Open Graph profile. I’m going to do a business profile that I may use frequently when posting links of posts or pages from my site to my businesses Facebook page. NOTE: Resources Longitude & Latitude http://itouchmap.com/latlong.html Facebook ID Finder http://findmyfacebookid.com/ After you fill in the data just click Generate to create the profile. Easy peasy! These are just the basics and to keep from overwhelming you we won’t go through all the possible profiles you can create, you can play around with them and delete any profiles you create at any time if you need to redo any of them. We’ll show you some of the other things you can create just so you know how many different sets of data there are for the different profiles you can create. Afterwards you’ll see how to actually apply a profile or add a schema to a page or post on your blog. It’s pretty simple! THE DIFFERENT SCHEMA’S Schema for Products Schema for Events Schema for Organization Note: Make sure to select your type of organization! In most cases you’ll use corporation or local business. Schema for Movies Schema for Book Applies to digital books as well (ebook) Schema for Review (Our most favorite schema!) NOTE: You would not create a review profile to reuse, instead you’ll add review schema on a per page or post basis which we’ll cover shortly. This also pertains to: ● Product ● Event ● Movie ● Book Available Open Graph in the Plugin Open Graph Business Open Graph for Place Open Graph for Profile Adding Schema’s or Open Graphs to a Page or Post. Here’s where the fun begins! When you create a page or post you can apply a schema profile you’ve already created, for example a Local Business profile. You could add that to every page if you so choose. Additionally you can choose to add Schema or Open Graph if your page or post is unique. This is most useful when your page may be an article or a product and even a review. So lets walk you through using the SchemaPress plugin to add some markup to a post! The same applies for pages as well! It’s important to note that you can add multiple Schema to a single page or post but only add the items that apply. For example, if you have a page about a digital book you’ve written you can add the Schema for book but also a product and a review schema would also fit as well. Use your best judgement and surely don’t use the plugin just to spam your site with Schema markup. Use it where it applies and it will help the search engines better index and understand your pages or posts. Adding Schema for an about page. So I’ve created a demo about page which by the way I think I did a good job writing! Anyways what you want to do is go to any particular page or post in your Wordpress admin area and click the “EDIT” link to go to the editor. There you’ll find our blue buttons that let you add Schema markup to your page. So going back to my About page see the screenshot below. For the about page I’m going to add two schema’s, person and organization. The page is about me and about my business so both schema’s apply here. Simply click the blue Add Schema button and when the popup window appears choose the profile you want from the drop down list and then just click “generate”! Once you’ve clicked generate you should see the following at the bottom of the page or post your working on. It will indicate the profile name and the schema type so you know exactly what you’ve added to your page! Next just simply update your page or post and you’re finished! No need to hack your pages source code to add Schema markup to your WordPress site! Adding Schema on the fly! Aside from creating profiles that you’ll be using over and over you can also quickly create Schema and Open Graph on a per post or page basis. This is an important feature because you wouldn’t want to create a profile for your product Red Widgets and then try and edit or alter the profile if you are posting a page about Blue Widgets! That would drive me CRAZY! So to ensure you can create unique Schema that are specific to a page or post you can easily just add a unique Schema right from the page! All your profiles are saved and available under the “EXISTING SCHEMA” button. The “New Schema” lets you create a Schema and or Open Graph that unique to the page or post you’re working on. Once you generate, it won’t be saved as a profile. Creating Schema or Open Graph on the fly. Here I created a page for an Event. Now events are usually on different days, times, and places. So we don’t want a profile for events, we just want to create the Schema on the fly right from the event page we’ve created! So here’s my dummy event post. To add your event on the fly just click the Add Schema and choose add new, select event from the drop down list and fill in the details that apply. Not all fields are required especially if your event is an online event which it is in this case! Again just click generate and boom it’s saved and your event schema is now embedded in your event pages source code! If I want to say the event is being held by my company I can simply click Add Schema again and select my presaved company profile and just add it to my page! If I want to communicate who the presenter is I can also add my person profile! Here you see I’ve added my organization profile and my personal profile! So you see how some situations may be ideal for adding more than once schema and some my only require one schema. Just use common sense and you should be good to go! Thanks again for being a Schema Customer!