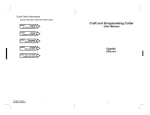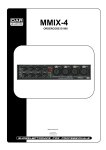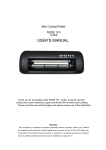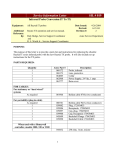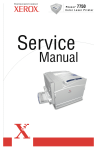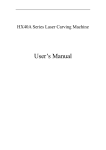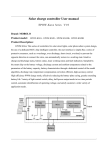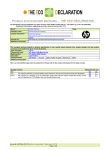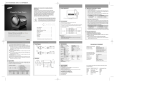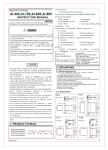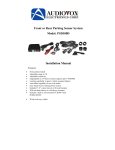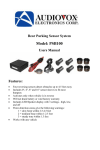Download CUTOK English Manual
Transcript
CUTOK® Mini Cutting Plotter DC240/DC330 USER’S MANUAL Thank you for purchasing cutter CUTOK® .It can be used for cutting vinyl, heavy-cardstock, paper and sticker film as well as pen plotting. Please read this manual thoroughly and assure proper use of the quipment. Warning Only computers or peripherals (computer input/output devices, terminals, printers, etc.) certified as complying with the limits for a Class B digital device, pursuant to Part 15 of the FCC Rules, may be attached to this product when this product is operated in a residential environment. Operation with non-certified peripherals is likely to result in interference to radio and TV. CONTENTS 1 General Information-----------------------------------3 1.1 Introduction 1.2 General Precautions 1.3 Package Contents 1.4 Introduction 1.5 Control Panel 2 Connection to the computer-------------------------6 2.1 Installation of power adapter 2.2 Setup of operating system and software 2.3 Connection to the Power 2.4 Loading Media 2.5 Useable size of material 2.6 How to use the cutting mat 3 Blade and Drawing pen-------------------------------8 3.1 Introduction of Blade holder 3.2 How to fix and setup the blade 3.3 Drawing pen holder 3.4 How to fix the holder 3.5 testing 4 Working --------------------------------------------------10 4.1 Working state manner 4.2 Change the Speed 4.3 Change the Force 4.4 “Pause”State 4.5 “Orientation” state 4.6 Laser Orientation cutting and contour cutting 5 Inspection------------------------------------------------13 2 Section 1 1.1 General Information Introduction Thank you for purchasing the CUTOK® mini cutting plotter. CUTOK® is a plotter and vinyl cutter that connects to your computer. It can also cut different kinds of paper including sign paper enabling you to quickly and easily cut professional custom design sign that you have created on your computer using our basic sign editing software. In order to make full use of this machine, please be sure to read through this user manual before commencing any work. 1.2 General Precautions ★Do not use damaged cord or plug. ★The top of blade should extend between 0.1—0.5mm, no less than0.1mm and no more than 0.5mm in order to work properly, If the blade extends too much, it will damage the layering and affect the quality of the cutting. ★Don’t move the tool carriage rapidly with hands. ★Don’t not expose the mini cutting plotter to direct sunlight 1.3 Package Contents Check that the package contains the following items before using your mini cutting plotter .If any item is missing or damaged, please contact with vendor or distributor where the mini cutting plotter was purchased. No. Article Quantity 1 2 3 4 5 6 AC adapter AC adapter Power cable Blade and Blade holder Pen holder USB cable Software CD 1 1 1 1 1 1 7 Cutting Mat 2 3 1.4 Introduction of Components 4 1.5 Control Panel Power on/off LED Standby switch Turns the cutter on and off STATUS LED OFF ON-LINE status = ready to receive data from host computer ON OFF-LINE status FLASHING Registration mark Status button Restart button FORCE control button F- = decreasing force on the tool F+= increasing force on the tool SPEED /Paper Move control button 5 Section 2 2.1 Connection to the computer Installation of power adapter The cutter uses a 16V/2.5A adapter. Steps 1: A. Plug power adapter into mini cutter. B. Plug power lead from adapter to mains AC power. . Steps 2: A. Make sure the power is switched off. B. Connect the USB cable supplied from the Mini cutter to your computer. C. Turn on your computer and then turn on the Mini cutter. You should turn on the computer first then turn on the Mini cutter. The blade carriage will return to the original position. 2.2 Setup of operating system and software This program runs by itself and finish installing If using a USB port, turn on the computer first, then turn on the Mini cutter 2.3 Connection to the power The indicator light will appear when press the Then the carriage will move to right, the pressing wheel will turn (from front) forward and back one time. It shows that the cutter finishes restart automatically. If the return is unsuccessful, please press the button again. 2.4. Loading media You could use the vinyl in roll or just a piece of A4 /A3 paper. Steps: ① Turn on the Power ② Push the handle down ③ Put the paper in from back of the cutter. ④ Keep the paper with the Checking Line on the same line! ⑤ Up the handle, then the pressing wheel will push go down on the paper. 6 2.5. Useable size of material available for DC-330/DC240 model: DC-330 model: The material width is smaller than 330mm and bigger than 300mm. The cutting width is smaller than 280 mm, length smaller than 2000mm. DC-240 model: The material width is smaller than 240mm and bigger than 210mm. The cutting width is smaller than 190mm, length smaller than 2000mm. It’s no limited minimum width if use the Cutting Mat. 2.6. How to use the cutting mat To avoid the paper moving during work, it’s better to use the Cutting mat when cut normal paper. And the paper should be sticking on the mat. The paper size should be smaller than the Cutting mat. 7 Section 3 Blade and Drawing pen 3.1. Introduction of Blade holder 3.2. How to fix and setup the blade A. You should keep the blade clean and don’t break the blade sharp. B. The length out of the cover should be just a little bit , say 0.2mm around over the paper thickness which you will cut! 3.3. Drawing pen holder 8 3.4. How to fix the blade holder or pen holder into the tool lamp ① Turn off the cutter. ② Loose the screw, fix the blade holder or pen holder, when the sharp of blade or the pen touch the Plastic Pressing strip, all is ok. ③ Tighten the screw in clockwise. ④ Turn on, you can see the sharp of blade or pen will rise up 2-3mm. 3.5. Testing After fix blade (or Drawing pen ) and paper well, you can try to “Testing” to check the Force and the length of the blade ok or not Steps: ①The STATUS LED will ON when Press ②Press . button, the blade (or the pen) will draw the picture above for itself testing. 3.6 The life of Blade The correct usage could prolong the life of blade. ① The more length the blade sharp extend out, the shorter life blade will work . So you should avoid cut through the paper. ② The more Force , the blade life will get short ③ Trying to use small Force, when the blade edge is getting less sharp, you could add the working force suitable. ④ Different brand blades will have different life. ⑤ You should change the blade when you find the old one has no tartness, to avoid affecting the work badly. 9 Section 4 Working 4.1. Working state manner The mini cutter has three Working state manners: “Working” “Pause” “Orientation” STATUS LED is OFF: You can receive the data. You could change the speed and Force during working. STATUS LED is ON: The cutter on Pause state, so you can’t receive the data. When STATUS LED is ON Press the paper will move to back. Press the paper will move to front. Press to cut or draw testing picture. Press to Laser Orientation state. It will quit Orientation into Working state when you keep going press 5 seconds The“Working” state When press or STATUS LED is OFF , The cutter will be in working state, it can receive data from computer, When the cutter re-start, the setting in default is: A .The Force at the smallest state. B. Cutting speed=V4, that’s 98mm/s. 10 . 4.2. Change the speed During Working or waiting computer sending data, you could press or to change the speed. The speed won’t change when it arrive maximum or minimum. The mini cutter has 7 speed levels. mm/s V1 V2 V3 V4 V5 V6 V7 30 60 82 98 125 200 300 4.3. Change the force During Working or waiting computer sending data, you could or press to change the Force. The mini cutter has 7 speed levels. The Force won’t change when it arrives maximum or minimum. 4.4. The“Pause”state During Working state or at other states, it will be at Pause state when you press ,the STATUS LED is ON ,and the cutter stop working. But it won’t affect receiving the data, in the same time ,you can: ① Press or , to move the paper. ② Press into Laser Orientation state. ③ Press you could self testing. ④ Press again, the STATUS LED is OFF, the cutter resume to work. 11 4.5. The “Orientation” state The STATUS LED is ON, press want to quit ,just keep on press at working state. will at laser orientation state, and if you in 3 seconds, then the mini cutter will be 4.6. Laser Orientation cutting and contour cutting Take CorelDraw program as example: ① Please create more than two pictures layers in CorelDraw software, and make the picture and the orientation sign at a layer, make contour in another layer. ②Send the pictures and orientation sign layer to the printer for printing. ③ press button, the STATUS LED will ON, then press button, now the cutter at Laser Orientation state. At this moment, the carriage will move from right to left, and will have a laser dot shoot out on the paper from right side to left, you need to move the paper by hand to check the original pot ④ Put down the handle to press on the paper, press button in 3 seconds in order to quit the orientation system, and get ready to receive the data from computer. ⑤ Close the printing attribute for the image and sign in the CorelDraw software, Send the vector contour layer to the mini cutter for cutting Note: 1.The width of the curve must be very slim.(Even1pt still can’t be output) 2.You must change the letter into curve when you want to cut letters, and make sure the curve is slim enough! 3. Different cutters will have different orientation sign, so it needs to adjust. 4.CorelDraw is not special cutting software, have no sharp compensate function, so maybe (there will ) not work well at the ling corner and the seal. 12 Section 5 Inspections Item Cutter size DC-240/DC-330 190X2500mm (DC240) 280X2500mm (DC330) The widest paper cutting 210mm (DC240) 300mm (DC330) The widest paper for entering Maximum speed Force 240mm (DC240) 330mm (DC330) 300mm/s 70--500g Software resolution 0.0254mm/step 1000DPI Motor Interface Language Stepper USB 2.0 DM/PL HP/GL Power supply AC100--240V 50Hz -60Hz And connect with adapter DC16V 2.5A Temperature 0 to 35℃ Relative humidity 5% to 95%(non condensing) Note: Specification can change without notice in advance 13