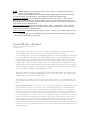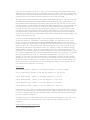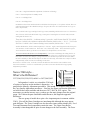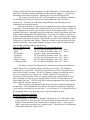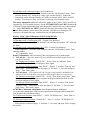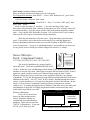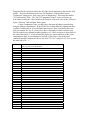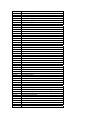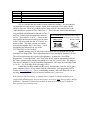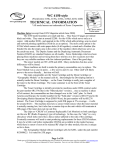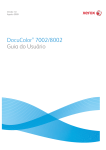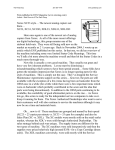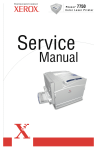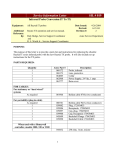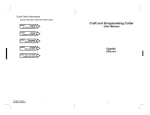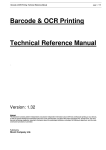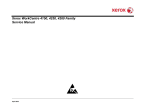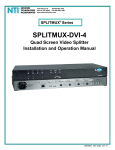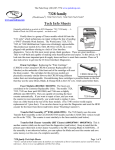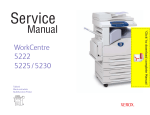Download Xerox® 5340 style copiers
Transcript
Know When to Run… (Xerox® 5340 style copiers) 5337,5340,5343,5350,5352,5437,5441,5665,5837,5845,5855 When is it relatively safe to approach a Xerox 5340 style copier and when should you turn tail and run? Here is an extremely abbreviated list of the basics of what the status codes mean: STATUS CODES: 00- Codes Software problems 01- Codes Power related problems 02- Codes Key Counter / Accessory problems 03- Codes Communication Errors 04-300 Code Main Motor Failure 05- Codes Document Feeder Problems 06- Codes Optics or Exposure Problems 07- Codes Paper Supply, HCF (High Capacity Feeder) & Interlock Problems 08- Codes Paper Feed & Registration Problems 09-300 Code Copy Cartridge End of Life 09-310 Code Toner Cartridge (Black) Empty 09-320 Code Low Color Toner 09-330 Code Improper Copy Cartridge (fuse failed to blow) 09-340 Code Copy Cartridge not present (or connector interlock failure) 09-350 Code Waste Toner Reservoir Full (Need to install a new Copy Cartidge or recondition the Copy Cartridge w/ a new connector) other 09 Codes Other Xerographic problems (Bias, Toner Dispense, etc, etc.) 10- Codes Fuser Codes 10-320 Code Fuser Web Count Expired (need a new web & reset count from diagnostics , our webs come with an information sheet) 11- Codes Sorter / Finisher Problems The codes you might approach without fear would be the 09-350 code (waste container full) and perhaps the 10-320 for the Web count being expired. For the 09-350 code, you’ll need only to replace the Copy Cartridge (which has the waste sump in it) or clean out the waste sump and replace the Connector on the rear of the Copy Cartridge. The connector has a fuse on it which must be in place and must blow on power up for the code to clear… We’ve discovered that a 1/64th amp fuse will serve although sometimes you need to turn the machine off and back on a couple of times before the fuse blows successfully. The waste container full actuator is a plastic piece on a float inside the cartridge which rises up into a plastic window on top of the cartridge. When it rises up it interrupts a photosensor… It’s important that the sensor is clean and also the inside and outside of the clear plastic window. In this cartridge, the replacement drums are available when needed although often the drum is still in handsome shape after one cycle. For the web replacement, you’ll need to be able to get into diagnostics which can be an adventure in of itself… Here’s how it goes: ENTERING DIAGNOSTICS… To enter diagnostics in the ‘Un-initialized state’ (necessary if a status code is currently displayed): Hold ‘Job Interrupt’ button & ‘5’ while turning on the power. Then enter a 4 digit “Access Code” (default code = 8765). You will not see the code displayed as you enter it. If the default code does not work, and you can’t find the new code written in the machine’s log book (some techs write it on the inside cover of one of the Owner’s Manuals), you’ll have to use the back door. Find out the current ‘Total copy count’ (Press the ‘Review’ Button on the console, then press ‘Billing Meters’ on the touchscreen to show the copy counts). Use the last 4 digits of the total copy count backwards as the “Access Code”. If the machine is currently in a status code, you will need to press ‘Stop’ twice to clear the status code screen & bring up the diagnostic screen. NOTE: In these machines, when in diagnostic mode, Always record very carefully every change you make… very easy to screw things up in there. The web reset procedure involves resetting an “HFSI” (High frequency service item”) and also resetting the counter in the DC Routines. Enter diagnostics and then follow this procedure. First Enter the HFSI File:(press the HFSI button on the touchscreen) Press the ‘Ovr. Thres.’ button to bring up a list of HFSI’s which are over the threshold. Use the arrows to scroll down to the web count. Press the ‘Reset Item’ button, followed by the ‘Print’ button (to lock it in). If you make a mistake, press the ‘Stop’ button to restore a changed value. Enter the DC Routine File:(press the ‘DC Routine’ button) Enter ‘131’ followed by ‘Print’. Press the ‘M/C Set’ button on the Touchscreen. Scroll down to Line 28 (Fuser Web Total cc). Press ‘Reset File’ button followed by ‘Print’ to confirm the reset. Choose “Call Close” and use the Quick close option to get out… otherwise your changes will not be saved. Aside from these two fixes, changing developer, replacing worn parts or doing general cleaning… if you don’t have the Manual, it’s time to run. Xerox5340 style... Revisited (Xerox 5337, 5340, 5343, 5350, 5352) By Britt Horvat We originally took a cursory look at the 5340 style of machines in a July 2001 article titled “Know when to Run”. You can find a copy of that article on ENX’s website (www.enxmag.com)… go to the “Contributing Authors” link and then scroll down to the stuff I’ve written (Britt Horvat) where you’ll find a listing of past articles including that one. At any rate, that article covered the Status Codes as well as how to approach a few of the most common codes (particularly the codes 10-320 “Web count end of life” and 09-350 “Waste container full”). Also, as the title suggests, there was a warning that these machines are very complex and there are some problems you may want to walk away from unless you’re armed with the full Service Manual. The learning curve however, is near maturity on these and there are fewer problems, which warrant running away from. There have also been a few new models (5837, 5845, 5855) added to this line which are quite different in some ways from the original group (5337, 5340, 5350, 5352). We’ll address the changes in the new models in a future article. This month, we’ll revisit this series with some new information goodies we’ve learned along the way. We’ll also delve into the diagnostics to see how memory adjustments are accessed and what to watch out for. Entering Diagnostic Mode: Let’s first go over how to get into the diagnostic mode because that is truly half of the battle on this series. Here’s how it goes. To enter diagnostics in the ‘Un-initialized state’ (necessary if a status code is currently displayed): Hold ‘Job Interrupt’ button & ‘5’ while turning on the power. As soon as the machine starts to wake up, enter a 4 digit “Access Code” (the default code = 8765). The machine will not prompt you for the access code, you’ll be entering it blind (you will not see the code displayed as you enter it). If you’re sure the default code does not work, and you can’t find the new code written in the machine’s log book (some techs write it on the inside cover of one of the Owner’s Manuals), you’ll have to use the back door. Find out the current ‘Total copy count’ (Press the ‘Review’ Button on the console, then press ‘Billing Meters’ on the touchscreen to show the copy counts). Use the last 4 digits of the total copy count backwards as the “Access Code”. If the machine is currently in a status code, you will need to press ‘Stop’ twice to clear the status code screen & bring up the diagnostic screen. If you ever get a call about “no power” or worse, you’ve been working on the machine and all of the sudden the power doesn’t come up, here’s something you’ll want to know. There is a second On / Off switch down low on the back of the machine close to where the power cord goes into the machine. It is easily kicked if you’re moving the machine around and it’s also easily overlooked. The status code 03-340 has turned out to be a rather common ailment these days. The code means that the machine detected an abnormal voltage reading from the NVM battery (Non Volatile Memory). In these machines the IOT NVM chip has the battery built right into the chip. The chip is located on the IOT board on the rear of the machine (the board is shaped like a large horseshoe). The NVM chip is the one to the right out of the two eproms you’ll find there. If the machine has been unplugged for an extended period of time, you'll want to plug the machine in and leave it for a good 24 hours to make sure the battery has time to recharge, then try powering down and back up. If the code comes back, resetting the memory could possibly cure it although you may need to pick up a new IOT NVM chip. In either case, you’ll want to go in and read the existing memory settings before resetting anything. The settings are all found in “DC131”. DC131 is accessed from diagnostics mode. You’ll enter diagnostic mode, then press the tab on the Touchscreen which says “DC Routines”. Then enter the number ‘131’ followed by ‘Print’. From DC131, you can view and adjust memory settings. Watch your step! Herein lies one of the easiest pitfalls to stumble into. When in DC131, DO NOT press the button which says ‘Reset File’ nor the one which says ‘Reset All’. Pressing ‘Reset File’ will return whichever “file” you are currently in, to the default settings (the memory is divided into 3 “files”, the ‘Engineer’ settings, the ‘Machine’ settings, and the ‘Auditron’ settings). ‘Reset All’ will return the entire memory to the default settings. Not a good thing to do, especially because the machine’s defaults are set up for the European markets. If you ever run across a machine that seems confused about which size paper it has in its drawers, it’s possible that someone reset the logic in this way. The machine will think it has “A4” paper in tray 1 for example. To correct this, first search for the machine’s logbook that would have the proper settings documented. It is a very good idea to write up a log for any machine in your care, so that you’ll have all of these settings recorded if you ever need them. There are six lines in the “Machine Settings” file which are particularly important when you are recovering from a memory reset because they are the ones which pertain to European vs. US settings. Here they are: Line 4: HCF Paper Size… default = ‘0’ (for A4 paper), change it to ‘1’ (for 8.5x11 paper) Line 9: Voltage Setting… default = ‘0’ (for 220 volt), change it to ‘1’ (for 110 volt) Line 11: Market Setting… default = ‘0’ (for Europe), change it to ‘1’ (for US) Line 23: Platen Size SEF… default = ‘0’ (for A4), change it to ‘3’ (for 8.5x14) Line 24: Platen Size LEF… default = ‘0’ (for A4), change it to ‘1’ (for 8x5x11) Line 25: Platen Size Large… default = ‘0’ (for A3), change it to ‘1’ (for 11x17) From the DC131 screen, there are 3 buttons on the right side which correspond to the 3 files. The first is the ‘Eng. ADJ’ button (brings you to the beginning of the “Engineer Adjustments” file), the second is the ‘M/C Set’ button (brings you to the “Machine Settings” file), the third is the Audit’ button (brings you to the “Auditron” settings file). To change a line in any of the three DC131 files, first select that line and then press ‘New Val’. Then enter the new number you want, followed by ‘Print’ and ‘Print’ again to confirm when you’re prompted. Important DC131 Engineer Adjustments: Line 1 = Lead Edge Registration. Line 2 & 3 = Registration Buckle adjustment (feed motor off timing) Line 6 = Fuser temperature in standby mode. Line 39 = Lead Edge Erase Line 40 = Trail Edge Erase In addition to the 6 lines mentioned earlier which have the European vs. US options on them, there are other important lines in the “Machine settings” file (press the ‘M/C Set’ button from DC131 to get to these). In particular, Line 5, which is the Copy Cartridge Total Copy Count (something which can be reset to ‘0’ from here). Also, Line 28, which is the Web Total Copy Count (part of resetting the 10-320 web-code, includes setting this line back to ‘0’). Then there’s the third file, “Auditron settings” (press the ‘Audit’ button from DC131) which has Line 8 which is the Auditron Administrator Number (default value = ‘11111’. You’ll also find Line 11 which is the Customer Settings access number (default value = ‘1111’). Another DC Routine, which is rather important, is ‘DC120’. Again, enter Diagnostic mode, then press ‘DC Routines’ on the touchscreen. Then enter ‘120’, followed by ‘Print’. This is the Fault Log File. You’ll need to be able to get in here to reset Fuser Over Temperature (10-310) codes. To reset a 10-310 code (Fuser Over Temperature): Go to line 5 and change the setting back to ‘0’ (it’ll show a ‘1’ if the machine is in the 10-310 status code). Keep an eye on things once you’ve reset this code to see if the fuser lamp is cycling on and off as it should It is possible for the Fuser SSR to latch on constantly so that the heat lamp never shuts off. Obviously, that could cause a major overheat and potentially result in some serious damage to the fuser. Next time we visit this series, we’ll take a look at the difference between the 5340’s and the newer 5837/45/55 machines. I believe it would benefit you to have some more details about Copy Quality Adjustment procedures. Xerox 5340 style… What’s the Difference? 5337,5340,5343,5350,5352, &5665 vs. 5837,5845,5855 In September’s article, we revisted the 5340 style of copiers to brush up on the machine’s diagnostics… in particular the Memory Adjustment procedures. This month, we’ll spend a little time on the Copy Quality Adjustment procedures… But first. lets figure out what the differences are between the earlier machines and the newer 5837, 5845, & 5855 copiers. The newcomers are similar in many ways, yet there are also many changes from the original group. We’ll hit on the parts similarities and differences, the diagnostic approach differences. The new group of models have quite a few important parts in common with the 5340’s. First off, the Drum Cartridges are interchangeable although they may appear quite different. The Toner Cartridges are also the same (same reorder number too). Feed Tires and Document Feed components remain the same. The Upper Fuser Roller Assembly is interchangeable in spite of some changes to the fuser assembly. The Fuser Lamps are different in the new machines as are the Thermistors. The main differences in parts came with major changes to the logic boards and power supplies… you’ll find no similarities in the boards to speak of. Naturally the covers are different as well. The Control Consoles for the 5837 & 5845 models are very different in that they are missing the Touchscreens found on the earlier models (the 5855 does have a touchscreen). This brings us to the other main difference you’ll find when you’re working on one of the new models… Because of the lack of a touchscreen, the method of getting around in diagnostics is different. For the machines with a touchscreen, there are a series of tabs across the top of the diagnostic screen which you can touch to get to each diagnostic mode. For the machines which have a Message Display (no touchscreen), most of the modes have been made available through the DC Routines Mode. To get into ‘DC Routines’ mode is as simple as entering diagnostics and then pressing ‘print’. Then, just as is the case with the touchscreens, you’d have to enter the 3 digit routine you’d like to use followed by ‘Print’. Following is a list of the other “Modes” which are available as tabs across the top of the touchscreen and the 3 digit routine numbers which you’d use from DC Routines when you’re using a machine without a touchscreen. Tab (for touchscreens) DC Routine # (for non-touchscreens) “Service Info” DC103 (enter DC Routines, enter ‘103’, ‘Print’) “HFSI” DC135 (enter DC Routines, enter ‘135’, ‘Print’) “DC Routines” just press ‘Print’ as mentioned above. “System Op” DC150 (enter DC Routines, enter ‘150’, ‘Print’) “Call Close” DC188 (enter DC Routines, enter ‘188’, ‘Print’) “Last 40” (faults) DC122 (enter DC Routines, enter ‘122’, ‘Print’) “F. History (faults) DC125 (enter DC Routines, enter ‘125’, ‘Print’) The Status Codes are, for the most part, consistent between the older and newer models with very few exceptions which you’ll likely never notice. The Diagnostic settings are also very similar. The DC120 “Special Services NVM” file (used to reset fuser codes & such) is identical. The DC131 (Memory Settings), are different line by line if you compare the two side by side. Luckily, when you’re in this file, the description of what each line refers to is right in front of you, so the differences are of little consequence as long as you’re paying attention. The DC330 codes appear to be pretty darned close too… (DC330 is the file for testing components such as the exposure lamp, solenoids, clutches, motors, etc.). The Copy Quality adjustments for the entire series have remained consistent for the most part… these adjustments to the density and exposure are the final component you’d need to work effectively on this series… so let’s get into it. You’ll need to refer to the September article if you don’t know how to get into diagnostic mode. Exposure Adjustment (DC601): For machines with a Touchscreen: Enter diagnostics… press the “DC Routines” tab and enter ‘601’ followed by ‘Start’ (to get into DC601). Then press the 100% mode button on the touchscreen. Use the Lighter or Darker buttons on the touchscreen to change the value… You can press ‘Stop’ at any time to interrupt a set of sample copies. Then select the 50% & then the 200% modes and do the same for each. For machines with a Message Display (no Touchscreen): Enter diagnostics… press the ‘Start’ button to enter the “DC Routines” menu. Then enter the number ‘601’ followed by ‘Start’ (gets you into DC601). Follow the instructions on the Message Display (it’ll walk you through 100%, 200%, and 50% modes). You can press ‘Stop’ at any time to interrupt a set of sample copies. The coarse adjustment which will effect all 3 modes at once (100%, 200%, and 50%) is controlled by a VR (variable resistor). On the 5337/40/43/50/52, use VR67 (found on the LLM board, located behind the horse-shoe shaped IOT board on the rear of the machine) or… for the 5837/45/55, use VR257 (found near the upper left corner of the Main Control Board which is on the rear of the machine). In either case, turning the VR clockwise will lighten the copy, counterclockwise will darken things up. Density, ACDC / Bias Calibration, & ADC Setup (DC907): To get into DC907: For machines with a Touchscreen (GUI – Graphic User Interface): Enter diagnostics… press the “DC Routines” tab and enter the number ‘907’ followed by ‘Start’. For machines with a Message Display only (TUI – Textual User Interface): Enter diagnostics… press the ‘Start’ button to enter the “DC Routines” menu. Then enter the number ‘907’ followed by ‘Start’. Density Adjustments: (only necessary if the copy appears over or under toned) • To Tone-up… (The toner motor will pulse and the main and developer drives will run for 35 seconds). For Touchscreen machines: from DC907… Select “Tone-up” and press ‘Start’. Select black or color developer and press ‘Start’ again. For Message Display machines: from DC907… Enter a ‘3’ to select “Tone up” and press ‘Start’. Select black or color developer (‘2’ for black, ‘1’ for color) and press ‘Start’. Then ‘Start’ again. • To Tone-down… (This routine will run 20 copies using a pattern imbedded in it’s software which uses the ISIL array (Inter & Side Image Lamps) to erase areas). For Touchscreen machines: from DC907… Select “Tone-down” press ‘Start’. Raise the Platen Cover (or ADF) with no originals on the glass and select black or color developer and press ‘Start’ again. For Message Display machines: from DC907… Enter a ‘4’ to select “Tone down” and press ‘Start’. Select black or color developer (‘2’ for black, ‘1’ for color) and press ‘Start’. Then ‘Start’ again. ACDC/Bias Calibration Adjustment: (Auto Exposure Sensor calibration) Cover the entire platen glass with 5 layers of good clean white paper (this routine will scan & update the calibration values). For Touchscreen machines: from DC907… Select “ACDC/Bias Cal.”. Press ‘Start’ to start the routine. For Message Display machines: from DC907… Press ‘1’ to select “ACDC/Bias Cal.”, then press ‘Start’. Select black or color developer (‘2’ for black, ‘1’ for color) and press ‘Start’ to begin the routine. ADC Setup: (Automatic Density Control) Place an original with relatively little text on it on the glass. For Touchscreen machines: from DC907… Select “ADC Reference Set”, press ‘Start’, select “Black or Color Developer” and press ‘Start’ again. For Message Display machines: from DC907… Press ‘2’ to select “ADC setup”, then press ‘Start’. Select black or color developer (‘2’ for black, ‘1’ for color) and press ‘Start’ again. The copier will perform the ADC calibrate routine and a new ADC reference value will be stored in memory. The ADC target and the ADC Read numbers should be within 5 units… if not, run the ADC Reference Set again. If it is still too far off, you’ll want to make sure the ADC sensor is clean before trying a third time. Well, that just about does it for this series. I hope that helps you tackle them good! If you need to refer to the earlier articles which cover entering diagnostics, memory adjustments and Status Codes, you can still find them on the ENX website (www.enxmag.com)… just go to “Contributing Authors” and scroll down to where you see my picture, next to which you’ll find a listing of the articles I’ve written. Xerox 5340 style… Part 4: Component Control 5337,5340,5343,5350,5352, 5665, 5837,5845,5855 This is the 4th installation in a group of articles about this series. The first was published in ENX in July of 2001. In that one, you can find things such as Status Codes, how get into diagnostics, and how to reset the web count. Much later in October and November of 2003, we hit it again so to speak. In those articles you’ll find stuff about using the Non Volatile Memory settings files, how to reset Fuser codes, and details about the Copy Quality Adjustments. You’ll also find a good look at the differences and similarities in the newer additions to the family… the 5837, 5845, & 5855 models. Reading through these three articles, I realize that there are a few pieces to the puzzle which are still missing. In this article, we’ll get into the Component Control procedures (testing motors, sensors, clutches, etc.). In reading through the Service Manual, I also ran across a few other gems including how to adjust the Lead Edge Registration and the lead and trail edge erase which aren’t kept with the rest of the Diagnostics ‘INITIALISED’ XBB40 Memory Adjustments. DC330 Component Control - Enter chain #. Counts 1 First, you’ll want to know Enter Component Code Name State how to go about testing sensors, Control Code: Chain Function motors, solenoids, clutches etc… essential info for troubleshooting problems. These tests are run from Return “DC330” in Diagnostics. To get into Press Start to confirm DC330, you’ll want to go into Example of the DC330 Diagnostic Screen… Diagnostic Mode (read about that in the July 2001 article and again in the October 2003 article). The press the button which says “DC Routines” (if the machine has no Touchscreen, simply press ‘Start’ once you’re in diagnostics). Then enter the number ‘330’ followed by ‘Print’. The “DC330 Component Control” screen will come up. You’ll need to enter the “Chain”which is the first part of the code, then ‘Print’, followed by the “Function” code and then ‘Print’ again. For the Component Codes, you don’t have the same advantage you had when using the Memory Adjustments. In the NVM (Non Volatile Memory) adjustments files, you had a scrolling list so you could find what you need. Here, you need to know the code you want to use. So, it’s necessary to have a list handy of which codes do what. The list in the Service Manual is rather extensive, so I’ll have to narrow it down a bit for the sake of this article. I’ve left off stuff like Paper size sensors and most of the Sorter components as they are too numerous to include. Following is a list of the more commonly needed Component Codes to use in DC330 (it’s a long list, so I’ll see you on the other side of it…): 02-100 04-300 05-005 05-010 05-020 05-045 05-100 05-110 05-305 05-312 05-330 05-337 05-339 05-341 06-005 06-010 06-305 06-330 06-357 07-005 07-010 07-017 07-020 07-020 07-025 07-030 07-035 07-040 07-045 07-050 07-055 07-060 07-300 07-310 Tests control console hard buttons… (increments on screen each time you press one of the buttons). Main Motor and Output Motor. Doc Feeder Input Drive Motor (ADF feed rolls) Doc Feeder Output Drive Motor Dolc Feeder Entrance Gate Solenoid Document Present LED Document Registration Sensor Document Exit Sensor Document Drive Motor Document Present Sensor Document Nudger Home Sensor (high = home position) Left Document Cover Interlock Switch (Front) Left Document Cover Interlock Switch (Rear) Doc Feeder Platen Interlock Switch Exposure Lamp Optics Cooling Fan Exposure Carriage Registration Sensor Lens Home Sensor Auto Exposure Sensor (Hexidecimal reading) Tray 1 Lift Motor Tray 1 Nudger Solenoid Tray 2 Elevate (for newer half moon tires version of Tray 2) Tray 2 Nudger Solenoid (for newer version of Tray 2) Tray 2 Feed Clutch (for newer version of Tray 2) Tray 3 Elevate (for newer version of Tray 3) Tray 3 Nudger Solenoid (for newer version of Tray 3) Tray 4 Elevator Motor Tray 4 Nudger Solenoid HCF Elevate Up HCF Nudger Solenoid Duplex Nudger Solenoid Duplex Paddlw Wheel Solenoid Tray 1 Stack Height Sensor Tray 1 Paper Empty Sensor 07-315 07-325 07-330 07-340 07-345 07-355 07-360 07-363 07-364 07-366 07-368 07-370 07-372 07-375 07-385 08-005 08-010 08-020 08-025 08-030 08-040 08-045 08-060 08-065 08-070 08-090 08-100 08-110 08-120 08-125 08-130 08-135 08-150 09-010 09-015 09-020 09-022 09-030 09-040 09-045 09-050 09-060 09-061 09-062 09-063 09-310 09-315 09-320 09-340 09-350 09-360 10-005 10-007 Tray 2 Stack Height Sensor (for older version of Tray 2) Tray 2 Paper Empty Sensor Tray 3 Stack Height Sensor (for older version of Tray 3) Tray 3 Paper Empty Sensor Tray 4 Stack Height Sensor Tray 4 Paper Empty Sensor HCF Stack Height Sensor HCF Tray Nudger Sensor HCF Tray Down Sensor HCF Paper Empty Sensor HCF Interlock (HCF to machine interlock) HCF Door Interlock HCF Present Sensor Duplex Tray Interlock Bypass Empty Sensor Feed Motor 1 Tray 1 Feed Clutch Feed Motor 2/3 Tray 2 Feed Clutch (for older version of Tray 2) Tray 3 Feed Clutch (for older version of Tray 3) Feed Motor 4 HCF Feed Clutch Duplex Motor Duplex Feed Clutch Registration Gate Solenoid Bypass Feed Clutch Feed Sensor 1 Feed Sensor 2 Feed Sensor 3 Feed Sensor 4 HCF Feed Sensor Duplex Feed Sensor Lead Edge Registration Sensor Black Developer Solenoid Color Developer Solenoid Pre Transfer Lamps Erase Lamps Developer Suction Motor Black Dispense Motor Color Dispense Motor ADC LED on Developer Bias (Main Motor also comes on if Drum is in place) Detack Corotron (Main Motor also if Drum is in place) Transfer Corotron (Main Motor also if Drum is in place) Charge Scorotron (Main Motor also if Drum is in place) Black Toner Empty Sensor Toner Box Present Sensor Color Toner Empty Sensor Drum Ctg. Present Sensor Toner Reclaim Full Sensor ADC Sensor Rear Fuser Fan Front Fuser Fan 10-020 10-100 10-300 10-315 11-300 11-310 Fuser Web Motor Fuser Exit Sensor Fuser Temperature Sensor (higher value = cooler fuser) Fuser Overheat Sensor (higher value = cooler fuser) Sorter Present Sensor Sorter Interlock Sensor Ok, so a list like that does make for some rather dry reading… it is nevertheless an important bit of info to have around. Again, there were quite a few codes which I chose to skip over. There are a bunch of notes in the table of codes which refer to the “older and newer versions of Tray 2 and Tray 3”. This is because some of the machines were outfitted with different feed heads for Tray 2 and Tray 3 which were designed to be easier to Tray 2 and 3 tires for machines without Tag 21 (older version) and with Tag 21 (newer version) service. They called it “Tag 21”… those are the ones with the half moon tires which are the same Older Version Newer Version as the 5318 series (and also the XC23 series as a matter of fact). The older version were round tires which match the Tray 1 and 4 tires. You’ll (3 pairs of tires on hubs) (4 half-moon tires) not find the half moon tires in any of the 5837/5845/5855 or 5665 models. Another missing piece of info is the way to adjust the Registration and also the Lead and Trail Edge Erase. These adjustments are accessed using DC Routines, DC604. The screen which comes up is pretty self explanatory. It shows the “Lead Edge Registration”, Lead Edge Erase”, and “Trail Edge Erase” with an opportunity to Adjust the Value (a button on the touchscreen which says “Adj val”) next to each. The range is from 0 to 42 (default 21) for the Lead Edge Registration. The range for Lead Edge Erase is 0 to 10… for Trail Edge Erase, the range is 0-16. I think that just about rounds out this series. Between the 4 articles, you’ve got a pretty complete picture. If you want to find the older articles, you can go onto ENX’s website (www.enxmag.com)…. Go to “Contributing Authors” and scroll down till you see my mug… there you’ll find a list of articles from the past 3 years or so. Britt works for The Parts Drop, a company who’s purpose is to make available parts, supplies and information for Xerox brand copiers (as well as some Xerox printers and fax machines). Expanded Technical Information on some of the models can be found on their website www.partsdrop.com.