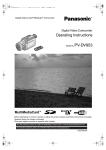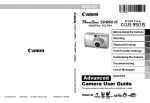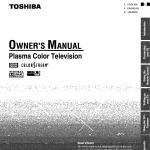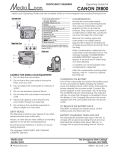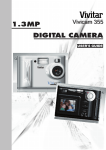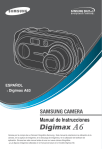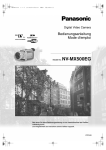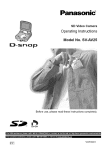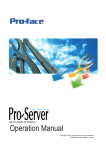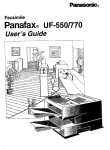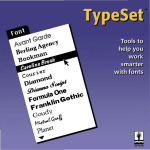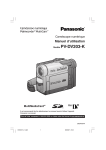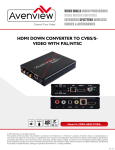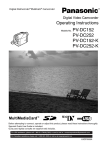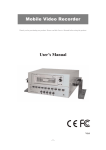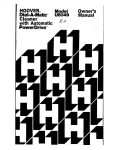Download "user manual"
Transcript
o,0,,o,
_o,_o,_0_ro
_u,_,_om-_o,_op0_r
Panasonic _
Digital Video Camcorder
Operating
Instructions
Mode,
No.PV-DV953
MultiMediaCardT.
MiniVer
Before attempting to connect, operate or adjust this product, please read these instructions thoroughly.
Spanish Quick Use Guide is included.
Guia para rapida consulta en espaSol esta incluida.
LSQT0619A
Things You Should Know
Thank
you for choosing
rDate of Purchase
Panasonic!
Dealer Purchased From
You have purchased one of the most sophisticated and
reliable products on the market today. Used properly, we're
sure it will bring you and your family years of enjoyment.
Please take time to fill in the information on the right.
The serial number is on the tag located on the underside of
your Palmcorder. Be sure to retain this manual as your
convenient Palmcorder information source.
Dealer Address
Dealer Phone No.
Model No.
PV-DV953
Serial No.
J
Safety Precautions
WARNING: TO PREVENT FIRE OR SHOCK HAZARD,
DO NOT EXPOSE THIS EQUIPMENT TO RAIN OR MOISTURE.
Your M,,,,|_,Palmcorder
is designed
to record and play back in Standard
Play (SP) mode and Long Play (LP) mode.
It is recommended
that only cassette tapes that have been tested and inspected for use in Palmcorder
with the
.....l_" mark be used.
DO
//_k
/_,j\
/ D1
/
_"
NOT OPEN
\
\
This symbol warns the user that uninsulated
voltage within the unit may have sufficient
magnitude to cause electric shock.
Therefore, it is dangerous to make any kind
/
|
|
|
of contact with any inside part of this unit.
|
H
CAUTION:TO REDUCETHE RISKOFELECTRICSHOCK,
DO NOTREMOVECOVER(ORBACK)
NO USER-SERVICEABLE
PARTSINSIDE
REFERSERVICINGTO QUALIFIEDSERVICEPERSONNEL
/_
/l\
/ | \
/
|
\
/
_
\
This symbol alerts the user that important
literature concerning the operation and
maintenance of this unit has been included
...............
"
_nererore, ir snoula De reaa carefully in oraer
to avoid any problems.
|
|
|
|
|
|
J/
The above markings
are located
on the appliance
bottom
cover,
FCC Note: This equipment has been tested and found to comply with the limits for a Class B digital device, pursuant to Part 15
of the FCC Rules. These limits are designed to provide reasonable protection against harmful interference in a residential
installation. This equipment generates, uses, and can radiate radio frequency energy and, if not installed and used in
accordance with the instructions, may cause harmful interference to radio communications. However, there is no guarantee that
interference will not occur in a particular installation. If this equipment does cause harmful interference to radio or television
reception, which can be determined by turning the equipment off and on, the user is encouraged to try to correct the interference
by one or more of the following measures:
• Reorient or relocate the receiving antenna.
• Increase the separation between the equipment and receiver.
• Connect the equipment into an outlet on a circuit different from that to which the receiver is connected.
• Consult the dealer or an experienced radio/TV technician for help.
FCC Caution: To assure continued compliance, follow the attached installation instructions and use only shielded interface
cables with ferrite core when connecting to computer or peripheral devices.
Any changes or modifications not expressly approved by the party responsible for compliance could void the user's authority to
operate this equipment.
Declaration of Conformity
Trade Name:
Panasonic
Model No.:
PV-DV953
Responsible
party:
Matsushita Electric Corporation of America
One Panasonic Way, Secaucus, NJ 07094
Support Contact:
Panasonic Consumer Electronics Company
1-800-211 -PANA (7262)
This device complies with Part 15 of the FCC Rules. Operation is subject to the following two conditions: (1)This device
may not cause harmful interference, and (2) this device must accept any interference received, including interference
that may cause undesired operation.
CAUTION:
TO PREVENT FIRE OR SHOCK
ACCESSORIES ONLY.
HAZARD AND ANNOYING INTERFERENCE,
USE THE RECOMMENDED
CAUTION:
CAUTION:
TO PREVENT ELECTRIC SHOCK, MATCH WIDE BLADE OF PLUG TO WIDE SLOT, FULLY INSERT.
DANGER OF EXPLOSION IF BATTERY IS INCORRECTLY REPLACED. REPLACE ONLY WITH THE SAME OR
EQUIVALENT TYPE.
• Since this product gets hot during use, operate it in well ventilated place; do not install this equipment
as a bookcase or similar unit.
in a confined space such
ImportantSafeguards
1)
2)
3)
4)
5)
6)
7)
8)
Read Instructions--All
the safety and operating
instructions should be read before the unit is operated.
Retain Instructions--The
safety and operating
instructions should be retained for future reference.
Heed Warnings--All
warnings on the unit and in the
operating instructions should be adhered to.
Follow Instructions--All
operating and maintenance
instructions should be followed.
Cleaning--Unplug
this video unit from the wall outlet
before cleaning. Do not use liquid or aerosol cleaners.
Use a dry cloth for cleaning.
Attachments--Do
not use attachments not
recommended by the video product manufacturer as
they may be hazardous.
Water and Moisture--Do not use this video unit near
water- for example near a bath tub, wash bowl, kitchen
sink, or laundry tub, in a wet basement, or near a
swimming pool, and the like.
Accessories--Do
not place this video unit on an
unstable cart, stand, tripod, bracket, or table. The video
unit may fall, causing serious injury to a child or adult,
and serious damage to the unit. Use only with a cart,
stand, tripod, bracket, or table recommended by the
manufacturer, or sold with the video unit. Any mounting
of the unit should follow the manufacturer's instructions
and should use a mounting accessory recommended
the manufacturer. An appliance
and cart combination should be
moved with care. Quick stops,
excessive force, and uneven
11) Grounding or Polarization--This
video unit may be
equipped with either a polarized 2-wire AC (Alternating
Current) line plug (a plug having one blade wider than
the other) or 3-wire grounding type plug, a plug having a
third (grounding) pin.
The 2-wire polarized plug will fit into the power outlet
only one way. This is a safety feature. If you are unable
to insert the plug fully into the outlet, try reversing the
plug. If the plug still fails to fit, contact your electrician to
replace your obsolete outlet. Do not defeat the safety
purpose of the polarized plug.
The 3-wire grounding type plug will fit into a grounding
type power outlet. This is a safety feature. If you are
unable to insert the plug into the outlet, contact your
electrician to replace your obsolete outlet. Do not defeat
the safety purpose of the grounding type plug.
12) Power-Cord Protection--Power-supply
cords should be
routed so that they are not likely to be walked on or
pinched by items placed upon or against them, paying
particular attention to cords of plugs, convenience
receptacles, and the point where they exit from the unit.
13) Outdoor Antenna Grounding--If
an outside antenna or
cable system is connected to the video unit, be sure the
antenna or cable system is grounded so as to provide
some protection against voltage surges and built-up
static charges. Part 1 of the Canadian Electrical Code, in
USA Section 810 of the National Electrical Code,
provides information with respect to proper grounding of
the mast and supporting structure, grounding of the leadin wire to an antenna discharge unit, size of grounding
conductors, location of antenna discharge unit,
connection to grounding electrodes, and requirements
for the grounding electrode.
by
surfaces may cause the
appliance and cart combination
to overturn.
ANTENNA
WIRE
9)
Ventilation--Slots
and
openings in the cabinet are
provided for ventilation and to ensure reliable operation
of the video unit and to protect it from overheating.
These openings must not be blocked or covered. Never
place the video unit on a bed, sofa, rug, or other similar
surface, or near or over a radiator or heat register. This
video unit should not be placed in a built-in installation
such as a bookcase or rack unless proper ventilation is
provided or the manufacturer's instructions have been
adhered to.
10) Power Sources--This video unit should be operated only
from the type of power source indicated on the marking
label. If you are not sure of the type of power supply to
your home, consult your appliance dealer or local power
company. For video units intended to be operated from
battery power, or other sources, refer to the operating
instructions.
GROUND
CLAMP
DISCHARE
(NEC SECTION
ANTENNA
_
L_
.........
- NATIONAL
(NEC
SECTION CONDUCT,
810 - 21)
_ROUNDING
_
__
NEC
=
ELECTRICAL
14) Lightning--For
810 - 20)
CODE
_
t
D CLAMPSGROUNDING
POWER SERVICE
ELECTRODE
SYSTEM
(NEC ART
added protection
250, PARTH)
of this video unit
receiver during a lightning storm, or when it is left
unattended and unused for long periods of time, unplug
it from the wall outlet and disconnect the antenna or
cable system. This will prevent damage to the video unit
due to lightning and power-line surges.
15) Power Lines--An outside antenna system should not be
located in the vicinity of overhead power lines or other
electric light or power circuits, or where it can fall into
such power lines or circuits. When installing an outside
antenna system, extreme care should be taken to keep
from touching such power lines or circuits as contact with
them might be fatal.
16) Overloading--Do
not overload wall outlets and
extension cords as this can result in a risk of fire or
electric shock.
ImportantSafeguards
17) Objects and Liquids -- Never push objects of any kind
into this video unit through openings as they may touch
dangerous voltage points or short out parts that could
result in a fire or electric shock. Never spill liquid of any
kind onto the video unit.
18) Servicing -- Do not attempt to service this video unit
yourself as opening or removing covers may expose you
to dangerous voltage or other hazards. Refer all
servicing to qualified service personnel.
19) Damage Requiring Service -- Unplug this video unit
from the wall outlet and refer servicing to qualified
service personnel under the following conditions:
a. When the power-supply cord or plug is damaged.
b. If any liquid has been spilled into, or objects have
fallen onto, the video unit.
c. If the video unit has been exposed to rain or water.
d. If the video unit does not operate normally by following
the operating instructions. Adjust only those controls
that are covered by the operating instructions, as an
improper adjustment of other controls may result in
damage and will often require extensive work by a
qualified technician to restore the video unit to its
normal operation.
e. If the video unit has been dropped or the cabinet has
been damaged.
f. When the video unit exhibits a distinct change in
performance -- this indicates a need for service.
20) Replacement Parts -- When replacement parts are
required, be sure the service technician has used
replacement parts specified by the manufacturer or have
the same characteristics as the original part.
Unauthorized substitutions may result in fire, electric
shock or other hazards.
21) Safety Check-- Upon completion of any service or
repairs to this video unit, ask the service technician to
perform safety checks to determine that the video unit is
in safe operating order.
Precautions
USE & LOCATION
oTO AVOID SHOCK HAZARD ... Your Palmcorder and
power supply should not be exposed to rain or moisture.
Do not connect the power supply or operate your
Palmcorder if it gets wet. Your Palmcorder has been
designed for outdoor use, however it is not designed to
sustain direct exposure to water, rain, sleet, snow, sand,
dust, or a direct splashing from a pool or even a cup of
coffee. This action could permanently damage the internal
parts of your Palmcorder. Do not attempt to disassemble
this unit. There are no user serviceable parts inside.
Unplug your Palmcorder from the power supply before
cleaning.
oDO NOT AIM YOUR PALMCORDER AT THE SUN OR
OTHER BRIGHT OBJECTS
oDO NOT LEAVE THE PALMCORDER WITH THE EVF
AIMED DIRECTLY AT THE SUN AS THIS MAY CAUSE
DAMAGE TO THE INTERNAL PARTS OF THE EVF
oDO NOT EXPOSE YOUR PALMCORDER TO
EXTENDED
HIGH TEMPERATURE
... Such as, in direct
sunlight, inside a closed car, next to a heater, etc... This
action could permanently damage the internal parts of your
Palmcorder.
oAVOID SUDDEN CHANGES IN TEMPERATURE ... If the
unit is suddenly moved from a cold place to a warm place,
moisture may form on the tape and inside the unit.
oDO NOT LEAVE YOUR PALMCORDER OR THE POWER
SUPPLY TURNED ON WHEN NOT IN USE.
oSTORAGE OF YOUR PALMCORDER ... Store and handle
your Palmcorder in a manner that will not subject it to
unnecessary movement (avoid shaking and striking). Your
Palmcorder contains a sensitive pick-up device which
could be damaged by improper handling or storage.
CARE
eTO CLEAN YOUR PALMCORDER ... Do not use strong or
abrasive detergents when cleaning your Palmcorder body.
oTO PROTECT THE LENS ... Do not touch the surface of
the lens with your hand. Use a commercial Palmcorder
lens solution and lens paper when cleaning the lens.
Improper cleaning can scratch the lens coating.
oTO PROTECT THE FINISH OF YOUR PALMCORDER
Before handling your Palmcorder, make sure your hands
and face are free from any chemical products, such as
suntan lotion, as it may damage the finish.
This class B digital apparatus complies with CANADIAN
ICES-003.
This Product has fluorescent lamp that contains a small amount of mercury. It also contains lead in some components.
Disposal of these materials may be regulated in your community due to environmental considerations. For disposal or
recycling information please contact your local authorities, or the Electronics Industries Alliance: <http://www.eiae.org.>
,- U.S.A./CANADA
A lithium
_.
,,.___
4
_._
you have
CONSUMERS:
ATTENTION:__
ion/polymer
battery
that is recyclable
Please
call 1-800-8-BATTERY
purchased.
powers
the product
|
for information
|
____________ _i___
[__.Y___l.t_t_
__ii_._it_ __i.!: ..........................................................
J
...
Before opening the CD-ROM package, please read the following.
End User License
Agreement
(for USB Driver and DV STUDIO)
You ("Licensee") are granted a license for the Software defined in this End User Software Agreement ("Agreement") on condition
that you agree to the terms and conditions of this Agreement. If Licensee does not agree to the terms and conditions of this
Agreement, promptly return the Software to Matsushita Electric Industrial Co., Ltd. ("Matsushita"), its distributors or dealers from
which you made the purchase.
Article 1
License
Licensee is granted the right to use the software, including the information recorded or described on the CD-ROM, instruction
manuals, and any other media provided to Licensee (collectively "Software"), but all applicable rights to patents, copyrights,
trademarks and trade secrets in the Software are not transferred to Licensee.
Article 2
Use by a Third Party
Licensee may not use, copy, modify, transfer or allow any third party, whether free of charge or not, to use, copy or modify the
Software, except as expressly provided for in this Agreement.
Article 3
Restrictions on Copying the Software
Licensee may make a single copy of the Software in whole or in part solely for back-up purpose.
Article 4
Computer
Licensee may only use the Software on a single computer at a single location.
Article 5
Reverse Engineering, Decompiling or Disassembly
Licensee may not reverse engineer, decompile, or disassemble the Software, except to the extent either of them is permitted
under law or regulation of the country where Licensee resides. Matsushita, or its distributors or dealers will not be responsible for
any defects in the Software or damage to Licensee caused by Licensee's reverse engineering, decompiling, or disassembly of
the Software.
Article 6
Limitation of Liability
The Software is provided "AS-IS" without warranty of any kind, either expressed or implied, including, but not limited to,
warranties of nonqnfringement,
merchantability and/or fitness for a particular purpose. Further, Matsushita does not warrant that
the operation of the Software will be uninterrupted or error free. Matsushita or any of its distributors or dealers will not be liable
for any damage suffered by Licensee arising from or in connection with Licensee's use of the Software.
Article 7
Export Control
Licensee agrees not to export or re-export to any country the Software in any form without the appropriate
regulations of the country where Licensee resides, if necessary.
Article 8
Termination
export licenses under
of License
The right granted to Licensee hereunder will be automatically terminated if Licensee violates any of the terms and conditions of
this Agreement. Upon such automatic termination, Licensee must destroy the Software and related documentation together with
all the copies thereof at Licensee's own expense.
Before
opening
theCD-ROM
package,
please
read
thefollowing.
G. 726 Audio Decoder
End User License Agreement
YOU SHOULD CAREFULLY READ THE FOLLOWING TERMS AND CONDITIONS. THIS IS A LEGAL DOCUMENT WHICH
CONSTITUTES YOUR AGREEMENT AS END USER FOR THE USE OF THE SOFTWARE IN THAT PACKAGE. BY
INSTALLING THIS SOFTWARE, YOU INDICATE YOUR ACCEPTANCE OF THIS LIMITED USE SOFTWARE LICENSE.
IF YOU DO NOT AGREE TO THE TERMS OF THIS AGREEMENT, PROMPTLY RETURN THE DISK PACKAGE AND THE
ACCOMPANYING ITEMS WITH YOUR SALES RECEIPT TO YOUR VENDOR.
LIMITED
USE SOFTWARE
LICENSE
You, the Licensee, are granted a non-exclusive
The terms of this license are as follows:
software license to use the Software and related documentation
supplied herein.
1) You may use the Software on a single computer at a single location.
2) As you, the Licensee, own the physical media on which the Software is recorded, the Licensor of the Software retains title
and ownership thereof, regardless of the form or media in or on which the original and other copies may exist. This License
is not a sale of the original Software or any copy thereof.
3) You are required to protect the copyright of the Software. You may NOT distribute or otherwise make the Software or
documentation available to any third party without the prior written consent of the Licensor. You may be held legally
responsible for any copyright infringement that is caused or encouraged by your failure to abide by the terms of this License.
4) You may NOT modify or alter the Software. Any portion of the Software that is merged into or used in conjunction with other
software will continue to be the property of the Licensor and will be subject to the terms of this License.
5) You are permitted to copy the Software for exclusive use as your working copy. Any such copy must contain the same
copyright notice and proprietary marking as the original Software.
6) You may not transfer or assign the Software or this License to any other person without the prior written consent of the
Licensor. Any authorized transferee of the Software shall be bound by the same terms and conditions of this License and, in
such case your license is automatically terminated. In no event may you transfer, assign, rent, sell, or otherwise dispose of
the Software on a temporary or permanent basis except as expressly provided herein.
7) This License is effective until terminated. This License will terminate automatically without notice from the Licensor if you fail
to comply with any provision of this Agreement. Upon termination you will destroy the Software together with all copies and
modifications in any form.
8) The Software has been tested and the documentation has been reviewed. However, THE LICENSOR MAKES NO
WARRANTY OR REPRESENTATION
INCLUDING THE IMPLIED WARRANTIES OF MERCHANTABILITY
AND FITNESS
FOR USE, ALL OF WHICH ARE EXCLUDED. Some states do not allow exclusion of implied warranties so the above
disclaimer may not apply to you.
9) The Licensor will not be liable or in any way responsible for any incidental or consequential economic or property damage in
connection with the Software or its documentation. Some states do not allow the exclusion of incidental or consequential
damages so the above exclusion may not apply to you.
10) (Notice to U.S. Government End Users) The Software and Documentation are "Commercial Items", as that term is defined at
48 C.RR. 2.101, consisting of "Commercial Computer Software" and "Commercial Computer Software Documentation", as
such terms are used in 48 C.RR. 12.212 or 48 C.RR. 227.7202, as applicable. Consistent with 48 C.RR. 12.212 or 48 C.ER.
227.7202-1 through 227.7202-4, as applicable, the Commercial Computer Software and Commercial Computer Software
Documentation are being licensed to U.S. Government end users (A) only as Commercial Items and (B) with only those
rights as are granted to all other end users pursuant to the terms and conditions herein.
Contents
Before Using
Standard Accessories
.........................................................
Quick Guide .........................................................................
Special
8
9
To View the Playback Picture ..............................................
Controls and Components .................................................
Remote Controller .............................................................
9
10
12
Power Supply ....................................................................
Charging Time and Available Recording Time ..................
Lens Cap and Easy-Grip Strap .........................................
Attaching the Shoulder Strap ............................................
Inserting a Cassette ..........................................................
Turning on/off the Palmcorder and Selecting Modes ........
Using the Viewfinder .........................................................
Using the LCD Monitor ......................................................
Using the Menu Screen .....................................................
List of Menus .....................................................................
14
14
15
16
16
17
17
17
18
19
Setting Date and Time .......................................................
Internal Lithium Battery Recharge .....................................
LP Mode ............................................................................
23
23
23
Audio Recording
23
Mode ......................................................
CAMERA
Mode
Recording ..........................................................................
PhotoShot Recording on the DV Cassette ........................
Zoom In/Out Functions ......................................................
24
25
26
Digital Zoom Function .......................................................
Optical Image Stabilizer Function ......................................
Fade In/Out Functions .......................................................
Cinema Function and Wide Function ................................
26
27
27
28
Backlight Compensation Function .....................................
MagicPix Function .............................................................
Wind Noise Reduction Function ........................................
28
28
29
Recording in Special Situations (Program AE) ..................
Recording with a Fixed Brightness
(AE Lock Function) ........................................................
Manual Shutter Speed Adjustment ....................................
Manual Iris Adjustment (F Number) ..................................
Manual Focus Adjustment .................................................
Recording in Natural Colors (White Balance) ....................
Adjusting White Balance Manually ....................................
Advanced Functions ..........................................................
29
Using the Auto Pop-up Flash ............................................
Digital Effect Functions ......................................................
33
34
29
30
30
30
31
31
32
VCR Mode
Playing Back ......................................................................
Finding a Scene You Want to Play Back ...........................
Slow Motion Playback .......................................................
Still PlaybacWStill Advance Playback ................................
Finding the End of a Recording
(Blank Search Function) ................................................
Index Search Functions .....................................................
36
36
37
37
Playback Zoom Function ...................................................
Playback Digital Effect Functions ......................................
Playing Back on Your TV ..................................................
Audio Dubbing ...................................................................
39
39
41
41
37
38
Features
Using a Memory Card ........................................................
Recording on the Memory Card .........................................
Playing Back Files from the Memory Card ........................
Copying Pictures from a Memory Card to a Cassette .......
Slide Show .........................................................................
42
42
45
46
47
Creating a Title ..................................................................
Inserting a Title ..................................................................
Protecting the Files on a Memory Card from Accidental
Erasure (File Lock) .........................................................
Deleting the Files Recorded on a Memory Card ................
Formatting a Memory Card ................................................
DPOF Setting .....................................................................
Copying your DV Cassette to an S-VHS or VHS Cassette
(Dubbing) .......................................................................
Copying an S-VHS or VHS Cassette to your
DV Cassette ...................................................................
48
48
Using your Palmcorder with Digital Video Equipment
(Dubbing) .......................................................................
Using the Software with a Computer .................................
Using USB Driver ...............................................................
Installing USB Driver ..........................................................
Connecting Computer and Palmcorder .............................
Using as a Web Camera ....................................................
Using the DV STUDIO 3.1E-SE .........................................
Using the G.726 Audio Decoder ........................................
Using the ArcSoft Software ................................................
To disconnect USB cable safely .........................................
If you no longer need software or driver (Uninstall) ...........
Notes .................................................................................
49
49
50
50
51
51
52
53
53
54
55
56
58
59
60
62
62
63
Others
Indications ..........................................................................
64
Warning/Alarm Indications .................................................
Notes & Precautions ..........................................................
Cautions for Use ................................................................
66
67
73
Explanation of Terms .........................................................
Specifications .....................................................................
Palmcorder Accessory System ..........................................
Palmcorder Accessory Order Form
(For USA Customers) ....................................................
Before Requesting Service (Problems and Solutions) .......
Request for Service Notice ................................................
Limited Warranty (For USA Customers) ............................
Customer Services Directory .............................................
Warranty (For Canadian Customers) .................................
Index ..................................................................................
76
77
78
Spanish Quick Use Guide/
Guia espafiola para el uso r_pido ..................................
79
80
82
83
84
85
86
87
Before Using
1)
Standard
Accessories
Illustrated on the left are accessories packaged with the Palmcorder.
1) AC Adaptor, DC Cable and AC Cable (4 14)
• Supplies power to the Palmcorder.
CAUTION:
This unit will operate on 110/120/220/240 V AC. An AC plug adaptor
may be required for voltages other than 120 V AC. Please contact
either a local or foreign electrical parts distributor for assistance in
selecting an alternate AC plug, We recommend using the accessory
power plug adaptor (VJSS0070) in an area which has special AC
outlets.
CGR-D16
3) ©
CR2025
N2©AEC000003
N2QCAD000002
VYKOJ50
2)
Battery Pack(-) 14)
• Supplies power to the Palmcorder.
3)
4)
5)
6)
7)
8)
9)
Remote Controller
and Button-Type
Battery (4 12, 13)
MagicWire Remote Control
Lens Cap (4 15)
A/V Cable (4 41)
Shoulder Strap (4 16)
SD Memory Card (4 63)
CD-ROM:
USB Driver for Panasonic DVC (4 54)
DV STUDIO 3.1E-SE (4 58)
G.726 Audio Decoder (4 59)
ArcSoft Software (4 60)
• Macintosh is a registered trademark of Apple Computer, Inc. 2001. ArcSoft,
the ArcSoft logo, ArcSoft Photolmpression 4.0, ArcSoft PhotoBase 4.0,
ArcSoft Panorama Maker 3.0 and PhotoPrinter 4.0 are trademarks of
ArcSoft, Inc.
• Microsoft ® Windows ®, NetMeeting ® and DirectX ®, are registered
trademarks of the Microsoft Corporation U.S.A.
K2KC4CB00002
• Intel ®, Pentium ®, and Celeron ® are the registered trademarks or
trademarks of the Intel Corporation.
• All other names, company names, product names, etc. in these instructions
are the trademarks or registered trademarks of their respective
corporations.
• The names of the products you are using may differ from the names given in
the text. Depending on the operating environment and other factors, the
VFC3506
8)
contents of the screens used in these instructions may not necessarily
match what you will see on your screen.
• Although the screens in these Operating Instructions are shown in English
for the sake of example, other languages are supported as well.
• In this Manual, the Panasonic make digital video camera with USB Terminal
is referred to as Palmcorder.
• These instructions do not cover the basic operations
RP-SD016BVE0
9)
10)
VFF0162
8
K2KY8CD00002
of the personal
computer or define any terms. For this information, refer to the Operating
Instructions which accompany your personal computer.
10) USB Cable (4 53)
Extremely high precision technology is employed to produce the LCD Monitor
screen featuring a total of approximately 200,000 pixels. The result is more
than 99.99% effective pixels with a mere 0.01% of the pixels inactive or
always lit. However, this is not a malfunction and does not affect the recorded
picture.
Quick Guide
Charge
the Battery.
(--) 14)
eConnect the AC Cable to the AC Adaptor and plug it into the AC Wall
Outlet.
eAttach the Battery to the AC Adaptor. (This will start the charging
process.)
eThe [POWER] Lamp and [CHARGE] Lamp light up, and charging starts.
When the [CHARGE] Lamp goes off, charging is completed.
oSince the Battery will not be charged when the DC Cable is connected
to the AC Adaptor, disconnect it.
2
3
Attach the Charged Battery to the Palmcorder. (--) 14)
Insert the Cassette.
(4 16)
• Slide the [OPEN/EJECT] 0 Lever toward the front and pull down to
open the Cassette Compartment.
• Insert the Cassette.
• Press [PUSH CLOSE] 0
to load the Cassette.
• Close the outside compartment
4
Start
recording.
Cover.
(4 24)
• Turn the Palmcorder on. (4 17)
• Rotate the Switch _)to [ON]. (The [CAMERA]
• Press the _
• Press the _
To View the Playback
Switch
Lamp lights up.)
Button. (Recording starts.)
Button again to pause the recording.
to the VCR
Mode,
Picture
rewind
the tape, and play the tape
back. (--) 36)
• Set the _ Switch to VCR mode. (The [VCR] Lamp lights up.)
• Press the _ Button. (Rewind the tape.)
• Press the O Button. (Playback starts.)
• Press the _ Button. (Playback stops.)
6
0
Turn the Palmcorder off. (.4 17)
• Set the _) Switch to [OFF].
Controls
1)
and Components
LCD Monitor(->
17, 75)
• Due to limitations in LCD production technology, there may be some
tiny bright or dark spots on the LCD Monitor screen. However, this is
not a malfunction and does not affect the recorded picture.
1)--
2)
3)
LCD Monitor Open Tab [PUSH OPEN] (4 17)
Accessory Shoe
oAccessories, such as a stereo microphone (not supplied), are attached
here.
4)
Rewind/Review Button [<1<1] (4 36)
Reverse Search Button [SEARCH-]
(4 24)
Recording Check Button [[_]] (4 24)
Play Button [1_] (4 36, 45, 47)
Fast Forward/Cue Button [IH_] (4 36)
Forward Search Button [SEARCH+] (4 24)
MAGICPIX Button [MAGICPIX] (4 28)
Stop Button [11] (4 36, 45, 47)
Web Camera Button [WEB CAMERA] (4 56)
Still Button [11] (4 37, 45, 47)
Camera Still Button [CAMERA STILL] (4 25)
1,5 Times Tele Jump Zoom Button [TELE JUMP] (4 26)
Title Button [TITLE] (4 48)
Multi-Picture Button [MULTI] (4 35, 40)
Picture-in-Picture
Button [P-IN-P] (4 35)
Tape/Card Selector [TAPE/CARD/CARD
MODE] (4 24, 42)
Card Access Lamp [ACCESS] (4 42)
Card Slot (4 42)
Card Slot Cover (4 42)
Viewfinder (4 17, 75)
2)
5)
6)
7)
8)
g)
10)
11)
12)
13)
14)
15)
16)
17)
• Due to limitations in LCD production technology, there may be some
tiny bright or dark spots on the Viewfinder screen. However, this is not
a malfunction and does not affect the recorded picture.
18)
19)
20)
21)
22)
23)
24)
25)
26)
38)
32)
27)
28)
29)
30)
31)
32)
33)
29)
]0
30)
31)
33)
Eyepiece Corrector Knob (4 17)
Battery Eject Button [PUSH BATT] (4 14)
Menu Button [MENU] (-> 18)
Multi=Function Dial [PUSH] (4 18, 23, 30, 36, 37)
PhotoShot Button [PHOTO SHOT] (-.> 25, 42, 43)
Zoom Lever [WIT] (4 26)
Cassette Eject Lever [OPEN/EJECT] (4 16)
Easy-Grip Strap (4 15)
Operation Mode Lamps [CAMERA/VCR/CARD
P.B.]
(4 18, 24, 36, 45)
Recording Start/Stop Button (4 24, 44)
Oft/On Mode Selector Switch [OFF/ON/MODE] (4 17, 24, 36)
Battery Holder (4 14)
Shoulder Strap Holders (4 16)
Tripod Receptacle
eUse for mounting the Palmcorder on an optional tripod.
Lens Cap String Holder (-> 15)
Focus Ring (-.> 30)
34)
35)
36)
37)
38)
39)
40)
41)
42)
43)
34
44)
40)
DI@TAI
piCTURE DV
o
41)
43)
ivtiC
©
_IN_OUT
PHONESI_EMOTE
42)
45)
46)
47)
48)
4g)
50)
51)
52)
53)
54)
55)
56)
57)
58)
59)
Reset Button [RESET] (4 80)
Speaker
Cassette Compartment Cover (-> 16)
Cassette Holder (4 16)
Cassette Holder Close Button [PUSH CLOSE] (4 16)
Sub Recording Start/Stop Button [REC] (4 24)
S-Video Input/Output Jack [S-VIDEO IN/OUT] (4 41)
Digital Still Picture Terminal [DIGITAL STILL PICTURE]
DV Input/Output Terminal [DV] (4 52)
eConnect this to the digital video equipment.
Microphone Jack [MIC] (4 70)
eConnecting with an external microphone or audio equipment. (When
this Jack is in use, the built-in microphone does not operate.)
Audio-Video Input/Output Jack [A/V IN/OUT] (4 41)
Headphone Jack [PHONES] (4 69)
MagicWire Remote Control Jack [REMOTE] (4 12)
eConnecting an AV Cable or MagicWire Remote Control to this Jack
activates the Palmcorder's built-in speaker, but connecting a
headphone, etc. deactivates it.
oWhen plugging the pin plug of the AV cable into the AV output terminal
plug it in as far as it goes.
USB Jack [USB] (4 55)
Lens Hood (-_ 75)
Lens (LEICA DICOMAR)
=LEICA is a registered trademark of Leica microsystems IR GmbH and
DICOMAR is a registered trademark of Leica Camera AG.
Flash Sensor (-> 33)
Remote Control Sensor (-> 13)
Rec Lamp (-_ 24)
Auto Pop-up Flash (-> 33)
Microphone (Built-in, stereo)
White Balance Sensor (-) 31,76)
Optical Image Stabilizer Button [OPTICAL IMAGE STABILIZER]
(-> 27)
Backlight Button [BACK LIGHT] (-> 28)
Fade Button [FADE] (-) 27)
Mode Selector Switch [AUTO/MANUAL/AE
LOCK] (-> 24, 2g, 30, 31)
Focus Button [FOCUS] (-> 30)
White Balance Button [W.B.] (-) 31)
H
Remote
Controller
Using the wireless Remote Controller that is supplied with the Palmcorder.
most of the Palmcorder functions can be operated from a distance.
Remote Controller
P-.N-P
.0A.0u0
c
ll,
6)
7)
8)
9)
10)
,.
j
DATE/
ICOUNTER BESET
Date and Time Button [DATE/TIME] (-> 66)
Indication Output Button [OBD] (-> 41)
Counter Reset Button [RESET] (4 76)
Indication Shift Button [COUNTER] (-_ 66)
Multi-Picture/Picture-in-Picture
Button [MULTI/P-IN-P] (-_ 35, 40)
Recording Button [REC] (-> 51,52)
Audio Dubbing Button [A.DUB] (-> 41)
Upward Direction Button [A] (for Playback Zoom Function) (-> 39)
Left/Right Direction Button [<_, >-] (for Playback Zoom Function)
(4 39)
10) Downward Direction Button [Y] (for Playback Zoom Function)
(4 39)
11) Slow Motion/Still Advance Button [-I, I*]
(-,I : reverse direction, t,-: normal direction) (-.> 37)
12) Index Search Button [ _<<1, IH_]
(_
: reverse direction, IH_ : normal direction) (-.> 38)
13) Selection Button [SELECT] (-.> 39)
14) Store Button [STORE] (-> 39)
15) Oft/On Button [OFF/ON] (4 39)
16) Zoom/Volume Button [ZOOM/VOL] (-.> 26, 36, 39)
17) Variable Speed Search Button [VAR.SEARCH] (-.> 36)
18) Playback Zoom Button [P.B. ZOOM] (-.> 39)
19) Speed Selection Button [A, Y] (for Variable Speed Search Function)
TITLE
CD-CD
CD
MULTI/
P-IN-P
A.DUB
OREC
Buttons
1)
2)
3)
4)
5)
6)
7)
8)
g)
(-.> 36)
The following buttons function in the same manner as the corresponding
buttons on the Palmcorder.
20)
21)
22)
23)
24)
25)
26)
27)
28)
29)
30)
PhotoShot Button [PHOTO SHOT] (-> 25, 42)
Recording Start/Stop Button [START/STOP] (-> 24)
Title Button [TITLE] (-) 48)
Menu Button [MENU] (-> 18)
Item Set Button [SET] (-> 18)
Item Select Button [ITEM] (-_ 18)
Fast-forward/Cue Button [1_1_] (-> 36)
Play Button [1_] (-_ 36, 45)
RewindlReview Button [<1<1] (-> 36)
Pause Button [I I] (-_ 37, 45)
Stop Button [11] (-> 36, 45)
• MagicWire
c
START
_-_'_
20)
OU°TE°RESET
ZOO4
I )
o-oo
_26)
MULii_ RECA_UBL_
/11 I
Remote
Control
This controller allows the scene to be shot in various angles, high to low and
is also convenient when a Tripod is used. When you do not use this
controller, attach the clip to the Easy-Grip Strap for convenience.
This controller allows the camera to be used more conveniently by a
left-handed user.
oWhen using the MagicWire Remote Control, plug its connector into the [A/V
IN/OUT], [PHONES], [REMOTE] Jack of the Palmcorder as far as it goes.
_) Recording
Start/Stop Button [REC]
Zoom Lever [W/T]
_) PhotoShot
--
_
12
24)
J
Button [PHOTO SHOT]
ilnserting
the Button-type Battery
Before using the remote controller,
1
While
pressing
2
Insert
the button-type
i
insert the supplied button-type battery.
the Stopper
0,
battery
pull out the Battery
with the imprint
Holder.
(+) facing
upward.
3
Insert
the Battery
Holder
into the Remote
Controller.
eWhen the button-type battery becomes weak, replace it with a new CR2025
battery. (A battery is normally expected to last about one year. However, it
depends on operation frequency.)
• Be sure to match the poles properly when inserting the battery.
Warning
Danger of explosion if battery is incorrectly replaced.
Replace only with the same or equivalent type recommended by the
equipment manufacturer. Discard used batteries according to
manufacturer's instructions.
Risk of fire, explosion and burns. Do not recharge, disassemble, heat
above 212°F (100°C) or incinerate. Keep the Button-Type battery out of
the reach of children. Never put Button-Type battery in mouth. If
swallowed, call your doctor.
3
Replace battery with Panasonic PART NO. CR2025 only. Use of another
battery may present a risk of fire or explosion.
Caution: Battery may explode if mistreated.
Dispose of used battery promptly. Keep away from children.
Do not recharge, disassemble or dispose of in fire.
musing
the Remote Controller
1
the Remote
Direct
on the Palmcorder
Controller
at the Remote
and press the desired
Control
Sensor
button.
• Distance from the Palmcorder: Within approximately 15 feet (5 meters)
• Angle: Within approximately 5 ° in the upward, and 15° in the downward
and horizontal directions from the central axis
• The above operating ranges are for indoor use. Outdoors, or under strong
light, the equipment may not operate properly even within the above
ranges.
• Within 3 feet (1 meter) range, you can also use the Remote Controller on
the side (the LCD Monitor side) of the Palmcorder.
Selecting
Remote
Controller
DAT_ _
not match, [REMOTE]
__j_pkkp
_
eREC
Modes
When two Palmcorders are used simultaneously, they can be operated
individually by selecting different Remote Controller Modes.
• If the Remote Controller Mode on the Palmcorder and Remote Controller do
Setting on the Palmcorder:
Set [REMOTE] on the [OTHER FUNCTIONS]
Remote Controller Mode.
ADUB _*
....
is displayed.
IFe
Sub-Menu to the desired
Setting on the Remote Controller:
[VCR1]: Press the [1_-]Button and [m] Button simultaneously.
[VCR2]: Press the [-.I] Button and [m] Button simultaneously.
O
O
• When the battery in the Remote Controller is replaced, the Mode is
automatically reset to [VCR1] Mode.
]3
Power Supply
,Using
the AC Adaptor
1
the battery-shaped
Insert
Battery
2
3
O
Connect
Adaptor.
Connect
Holder
on the
the DC Cable
the AC Adaptor
connector
of the DC Cable
into
the
Palrncorder.
to the
[DC OUT]
and
AC Cable.
Jack
on the AC
oThe AC Cable's outlet plug cannot be pushed fully into the AC Adaptor
Jack. A gap will remain as shown O.
• Before connecting or disconnecting
the power supply, set the [OFF/
ON/MODE] Switch on the Palmcorder to [OFF] and make sure that
[CAMERA/VCR/CARD
P.B.] Lamps are not lit.
oBattery cannot be charged if DC Cable is connected to AC Adapter.
3
2
IlUsing
the Battery
Before use, fully charge the battery.
|
Attach
the Battery
to AC Adaptor
and charge
it.
oSince the Battery will not be charged when the DC Cable is connected
to the AC Adaptor, disconnect it.
oThe [POWER] Lamp and [CHARGE] Lamp lights up, and charging
starts.
oWhen the [CHARGE]
Attach the charged
%
Lamp goes off, charging is completed.
Battery to the Palmcorder.
Disconnecting
the Power Source
Set the [OFF/ON/MODE] Switch O to [OFF], and while pressing the
[PUSH BATT] Button O, slide the Battery or battery-shaped connector
upward
oWhen
[OFF]
eWhen
warm,
to disconnect it.
attaching or removing battery, set [OFF/ON/MODE]
Switch to
and make sure the Operation Mode Lamp is not lit.
the Palmcorder is used for a long time, the Camera body becomes
but this is not a malfunction.
olf the [CHARGE] Lamp does not light up, although the Battery is attached to
the AC Adaptor, detach the Battery and reattach it.
Charging
CGR-Dt6i® 2..
i®
CGP-D28
]4
2 h 20 min.
(=h._
(_)
3 h 15 rnin,
i®
4 h 05 rain,
(3h2s.,i°._
CGR-D53
i (_
5 h 20 rain.
_}_
i®
7
(6 hh 40
25 rain.
rain.)
Time and Available
Recording
Time
(_) Charging Time
® Maximum Continuous
Recording Time
o"1 h 20 rain." indicates 1 hour and 20 minutes.
• Battery CGR-D16 is supplied.
oThe hours shown in the table are approximate hours. The numeric
characters in parentheses indicate the recording time when the LCD
monitor is used. In actual use, the available recording time may be shorter
in some cases.
oThe hours shown in the table are for continuous recording at a temperature
of 68°F (2O°C) and humidity of 60%. If the Battery is charged at a higher or
lower temperature, the charging time may be longer.
Lens Cap and Easy-Grip
Strap
i
==Attach
the Lens Cap
To protect the Lens surface, attach the Lens Cap.
1 Pass the end of the Lens Cap String through the Lens Cap
String holder.
2 Pass the other end of the String through the loop made by
the String itself and pull it toward the direction indicated by
an arrow.
oThe removed LensCap can be hooked onto the Easy-Grip Strap O. (When
you are not recording, be sure to keep the Lens Cap attached to the Lens
for protection.)
==Adjust
the Easy-Grip Strap
Adjust the length of the Easy-Grip Strap to the size of your hand.
I Detach the tip of the Easy-Grip Strap and adjust the length of
it.
Reattach the tip of the Easy-Grip Strap.
==To Use as a Free Style Easy-Grip
Strap
using the Easy-Grip Strap as the Free Style Easy-Grip Strap makes it easier
to handle and carry the Palmcorder.O it isalso more convenient to use with
the MagicWire Remote Control.
1 Detach the tip of the Easy-Grip Strap from the Lens Cap
String Holder and adjust the length of it.
2 Attach the Easy-Grip Strap around your wrist.
2
]5
Attaching
the Shoulder
Strap
We recommend that you attach the Shoulder Strap before going outdoors to
record so as to avoid dropping the Palmcorder.
1
Pass the tip of the Shoulder
Strap
Holders
Strap
on the Palmcorder
through
the Shoulder
and pull the Shoulder
Strap.
2
Fold the tips of the Shoulder
Shoulder
Strap
Length
Strap,
Adjuster,
pass
it through
the
and pull it.
ePull it out more than 1 inch (2 cm) O from the Shoulder Strap Length
Adjuster so that it cannot slip off.
• Please perform this step on the other side as well.
Inserting
a Cassette
1
Slide the [OPEN/EJECT]
2
down to open the Cassette
Insert a Cassette.
Lever
toward
the front
Compartment
3
Close the Cassette
Button.
Holder
by pressing
4
Close the Cassette
Compartment
and pull
Cover.
the [PUSH
CLOSE]
Cover.
sin the case of using a previously recorded Cassette, you can use the
Camera Search Function to find the position where you want to continue
recording.
elf a new Cassette is inserted, rewind to the beginning of the tape before
starting to record.
If the Cassette Holder Does Not Go Back in:
ePress the [PUSH CLOSE] mark and close the Cassette Compartment
Cover firmly.
eTurn off the Palmcorder and then turn it on again.
oCheck if the Battery charge is low.
If the Cassette Holder Does Not Come Out:
eCIose the Cassette Compartment
again.
eCheck if the Battery is weak.
Cover completely. Then, open it
IIAccidental
Erasure
Prevention
Opening the accidental erasure prevention slider O on the cassette (by
sliding it in the [SAVE] arrow direction) prevents recording. To enable
recording, close the accidental erasure protection slider (by sliding it in the
[REC] arrow direction.)
]6
Turning on/off the Palmcorder
Modes
and Selecting
Turn on the power first and then select Modes.
VCR
GAMERA
CArDPE
IIHow
1
to Turn on the Power
Set the [OFF/ON/MODE]
Button
Switch
to [ON] while
pressing
the
O-
eThe [CAMERA]
Lamp lights up.
==How to Switch Modes
2
Rotate the [OFF/ON/MODE]
Switch.
oWith each rotate, the Mode switches in the order of Camera Mode, VCR
Mode, and Card Playback Mode.
oThe appropriate Mode Lamp lights up.
IIHow
3
3
to Turn off the Power
Set the [OFF/ON/MODEl
Button
Switch
to [OFF]
while
pressing
the
O.
Using the Viewfinder
Before using the Viewfinder, adjust the field of view so that the displays inside
the Viewfinder become clear and easy to read.
1 Tilt up the Viewfinder.
2
oThe Viewfinder can also be pulled out for use.
oDo not pull on the Eyecup to extend the Viewfinder.
Adjust the Viewfinder
by sliding the Eyepiece
Knob
Corrector
O.
Using the LCD Monitor
With the LCD Monitor open, you can also record the picture while watching
|
Set the [OFF/ON/MODEl
Switch
to [ON].
Press
Button
O and, at the same
the [PUSH
bring out the
arrow.
3
OPEN]
LCD Monitor
oThe Viewfinder goes off.
Adjust
the LCD Monitor
about
angle
90 ° in the direction
according
it.
time,
of the
to the desired
recording
angle.
oThe LCD Monitor can rotate a maximum of 180 ° _) from the vertical
position to the upward direction and a maximum of 90 ° _ to the
downward direction. Forcefully rotating the LCD monitor beyond these
ranges will damage the Palmcorder.
Closing the LCD monitor
Push the LCD Monitor until it is securely locked.
==Adjusting
Brightness and Color Level
When [LCD/EVF SET] on the [DISPLAY
]
_)180 °
O90 °
SETUP] Sub-menu is set to [YES],
the following items are displayed:
LCD Brightness [LCD BRIGHTNESS]
Adjusts the brightness of the image on the LCD screen.
LCD Color Level [LCD COLOR LEVEL]
Adjusts the color saturation of the image on the LCD screen.
Brightness of the Viewfinder [EVF BRIGHTNESS]
Adjust the brightness of the image in the Viewfinder.
1
Press
2
Rotate the [PUSH] Dial and increase or decrease
of the vertical
bars on the Bar Indication.
the
[PUSH]
Dial and select
the
item you want
to adjust.
the number
oThe Bar Indication has 8 steps. A larger number of vertical bars
indicates stronger brightness or color saturation.
D
LCD
EVF
-
=-=
LOWlIII
....
HiGH
COLOR
LOWIIII
LEVEL
....
HiGH
....
HiGH
BRIGHTNESS
LOWIIII
Q
=
=
Increasing the Brightness of the Entire LCD Monitor
Set the [LCD MODE] on the [DISPLAY SETUP] Sub-Menu to [BRIGHT].
To Change the Picture
Quality of the LCD Monitor
Set the [LCD All on the [DISPLAY SETUP] Sub-Menu to [ON] or [OFF].
[ON]: The screen image becomes clear and vivid. (The effect varies
according to the recording scene.)
eThese adjustments do not affect the recorded images.
oFor other notes, see page 75.
17
Using the Menu Screen
2, 3, 4, 5
O_MERA
VOUJOG
To facilitate the selection of a desired function or setting, this Palmcerder
displays various function settings on menus.
1
Press the [MENU]
Button.
eThe Menu corresponding to the Mode selected by using the [OFF/ON/
MODE] Switch O is displayed.
_
oWhen the [CAMERA] Lamp is on, the Camera Function Menu is
displayed. O
oWhen the [VCR] Lamp is on, the VCR Function Menu is displayed.
VCR
8_DPE
oWhen the [CARD P.B.] Lamp is on, the Card Function Menu is
displayed.
2
Rotate
3
Press the [PUSH]
the [PUSH]
4
Rotate
5
Press the [PUSH]
Mode.
the [PUSH]
Dial to select
Dial to display
Dial to select
a desired
Sub-Menu.
the selected
Sub-Menu.
the item to be set.
Dial to set the selected
item to a desired
oWith each press of the [PUSH] Dial, the cursor [1_] brings up a
subsequent Mode. Menu items that cannot be used in combination
the selected menu items are displayed in dark blue.
ADVA_CED
FUHCTIOHS
_ DIG_TA_
EffECT
CARD
SETUP
5 MUtT_
PICTURES
_ RECORD_G
S_TUP
7 DISPLAY
S_TUP
_ OT_E_
_UHCTIOHS
_ D_O
_ODE
O[
,
l
.
.
_ ¢_RD
S_TUP
_ r_ULT_
PICTURES
_ a_CO_DI_G
S_TUP
7 DISPlaY
_ OT_R
OI
**While a Menu is displayed, you cannot begin to record or play back. Menus
can be displayed during playback but not during recording.
eThe above operations can be carried out using the Remote Controller.
(4 12)
oTo display the Menu, press the [MENU] Button _ on the Remote
Controller.
oTo select items on the Menu, press the [ITEM] Button _
Remote Controller.
on the
eTo set the mode for the selected items, press the [SET] Button
on the Remote Controller.
To Exit the Menu Screen
Press the [MENU] Button again.
S_TUP
_U_CTIO_S
i D_L_TE
_ OT_R
with
C_R_
_U_CTIO_S
FILE
About the Menu Mode Setting
The setting selected on the Menu will be retained even when the Palmcorder
is turned off. However, if the Battery or AC Adaptor is disconnected before
turning the Palmcorder off, the selected setting may not be retained.
(But, the setup of [EFFECT2] (4 34) is not retained.)
oMenu operation flow is shown in this text by >>.
....
iFile
Selection in the Card Playback Mode
A File Selection Operation may be necessary during Menu Operations.
case, carry out the following procedure.
|
Turn the [PUSH]
Dial and select a file.
eThe selected file is marked by a frame O.
Press the [PUSH]
Dial to confirm the selection
In this
of the file.
• After the above File Selection Procedure, carry out the various Menu
Operations. (The above procedure will not be repeated in the following
instructions.)
18
List of Menus
The illustrations of the Menus are for explanation purposes only, and they are
different from the actual Menus.
Camera Mode Main-Menu [CAMERA FUNCTIONS]
[CAMERA
SETUP] Sub-Menu
2). _PROG
AE _OFF
_
3)._j_PROGRESS
I_
4
_
D
)_C
_t"'_,_.*REC
[]
_OFF
OFF
700×
F
ON
_NORMAL
A S P E C T
7_,._r_RET_RN
ON
25×
_OF
MODE
_1,_-,
,
VE_AUTO
ZOOM
_ NEMA
_4
FRAME
3
....
1
6
_
9
YES
1) Auto Exposure Mode [PROG.AE] (-') 29)
2) Progressive PhotoShot Mode [PROGRESSIVE] (-,). 25)
3) Digital Zoom [D.ZOOM] (-). 26)
4) Cinema-like Format Recording [CINEMA] (-.) 28)
5) Recording Mode [REC MODE] (-). 25)
6) Wide Mode [ASPECT] (-3' 28)
7) Returning to the Main-Menu [RETURN]
[ADVANCED
9)_
10)-11)I
ZEBRA
_I,_FO
_OFF
LEVEL
ADJ
_PECTURE
_COLOR
ON
_
ADJ
YES
_
BAR
8)
9)
10)
11)
YES
_OFF
ON
[DIGITAL
12)-
i
EFFECTI_OFF
13)-
i
EFFECT2_OFg
MULTI
P
WIPE
MIX
GAIN
UP
IN
P
STROBE
TRAIL
MOSAIC
EFFECT]
Sub-Menu
12) Digital Effects 1 [EFFECT1] (-) 34)
13) Digital Effects 2 [EFFECT2] (-) 34)
B/W
SEPIA
SOLARI
:
.
YES
[CARD
SETUP]
Sub-Menu
_gD
PICTURE
S_ZE_2!4_X'_£6_0X4!0
PICTURE
QUALITY
_FINE
NORMAL
_MPEG4
ECONOMY
MODE
_SUPERFINE
LOW
FINE
LIGHT
--CREATE
SHOT
NORMAL
_OpF
T_TLE_
AUTO
yES
14)
15)
16)
17)
18)
Picture Size [PICTURE SIZE] (-) 43)
Picture Quality [PICTURE QUALITY] (4 43)
MPEG4 Picture Quality [MPEG4 MODE] (-,) 44)
Low Light Recording [LOW LIGHT SHOT] (-) 42)
Title Creation [CREATE TITLE] (-) 48)
[MULTI-PICTURES]
19)..
20)_
21)-22) t
Sub-Menu
MIRROR
NEGA
RET_R\ ,, ,
14)...
15)_
16)-..
17)-..
18)--
FUNCTIONS]
Zebra Pattern [ZEBRA] (-) 32)
Microphones Sensitivity Level [MIC LEVEL ADJ.] (4 32)
Picture Adjustment [PICTURE ADJ.] (-) 32)
Color Bar [COLOR BAR] (4 32)
u
SCAN
-
MODE
_STROBE
SPEED
_'FAST
SW}NG
i_OFF
P
_N
P
=
_-1
MANUAL
NORMAL
SLOW
ON
2
3
4
19)
20)
21)
22)
Sub-Menu
Multi-Picture Mode [SCAN MODE] (-3' 35)
Strobe Multi-Picture Speed [SPEED] (-) 35)
Swing Mode [SWING] (-)" 35)
Position of Small Picture inside Normal Picture [P-IN-P] (-) 35)
19
[RECORDING
_v,.
=
24).'NI
'
"' '
25 ",,J_"nSO SPEED
26
SCENE
_ NDE
X
_SP
'
"
LP
_*2HOUR
DAY
•
_OFF
ON
IL"P..................
_WFND
Z / )--_Lz
•
f'_
FLASH
R E D
) "'=1_
CUT
OOM
_,_I_F
_n_
23)
24)
25)
26)
MFO
,_"
I
RETURN
ON
_ON
AUTO
REDUCTIONS'OFF
EYE
L ASH
_'OFF
LEVEL_
-
=
.I
31)\1
•
_
•
,
C
35)___j
L"
D
I
YES
•
D/T
SPLAY_"COUNTER
RESET
_!l_ LCD
D i SPLAY
AI
DATE
MEMORY
T IMECODE
_-
YES
i_. _ON
AL
PARTIALoFF
36,_.--_LOD
MODESET_NOR_AL
LCD./EVF
I_
37)I
i
-
,
RETURN
u
_
OFF
BR,GHT
YES
ii
,
_-
YES
REMOTE
_VCR1
REC
LAMP
SOUND
SHTR
EFFECT_OFF
ON
ON
_
REC
VOICE
ON
_OFF
SET
SELF
OFF
_OFF
BEEP
CLOCK
42)'_
43)_
44)--
VCR2
YES
_NORMAL
POWER
M_RROR
SAVE
RETURN
_OFF
_
-
.
u
k
•
ON
YES
,
34)
35)
36)
37)
DEMO
RETURN
2O
MODE
1_"o F F
u
_
ON
.
YES
SETUP]
Sub-Menu
Display Mode [DISPLAY] (4 66)
LCD Artificial Intelligence [LCD AI] (4 17)
LCD Brightness [LCD MODE] (_ 17)
LCD and Viewfinder Adjustment [LCD/EVF SET] (-l_ 17)
38)
39)
40)
41)
42)
43)
44)
FUNCTIONS]
Sub-Menu
Remote Controller Mode [REMOTE] (_ 13)
Recording Lamp [REC LAMP] (-l_ 24)
Beep Sound [BEEP SOUND] (_ 67)
Shutter Effect [SHTR EFFECT] (-t_ 25)
Date and Time Setting [CLOCK SET] (-l_ 23)
Self-Recording [SELF REC] (-t_ 25)
Voice Power Save [VOICE POWER SAVE] (-l_ 72)
[DEMO
45)_
SubiMenu
31) Date and Time Indication [DATE/TIME] (-l_ 66)
32) Counter Display Mode [C.DISPLAY] (4 66)
33) Counter Reset [C.RESET] (-t_ 76)
oSet the counter value to zero. However, it cannot reset the Time Code.
[OTHER
ss)N
39)\,
40).._
41)_
27)
28)
29)
30)
[DISPLAY
.
32)"*_t'_DATE/TlME_OFF
33)_j34).._1"
"
-"
c
ON
€
_-
L,
,
OFF
NORMAL
SETUP]
Recording Speed Mode [REC SPEED] (4 23)
Audio Recording Mode [AUDIO REC] (-_ 23, 41)
Index Mode [SCENEINDEX] (-_ 38)
Wind Noise Reduction [WIND CUT] (-_ 29)
olf this function is set to [ON], the sound of wind hitting the microphone
can be reduced for recording•
Zoom Microphone [ZOOM MIC] (-_ 26)
Flash [FLASH] (-_ 33)
Red Eye Reduction [RED EYE REDUCTION] (4 33)
Flash Level [FLASH LEVEL] (4 33)
MODE]
Sub-Menu
45) Demonstration Mode [DEMO MODE]
• lf no operation takes place for approximately 10 minutes after the AC
Adaptor was connected to the Palmcorder and the [OFF/ON/MODE]
Switch was turned to [ON] without inserting a Cassette, the Palmcorder
is automatically set to Demonstration Mode for introducing its functions.
If any button is pressed or operated, the Demonstration Mode is
cancelled. The Demonstration Mode can be started by setting
[DEMO MODE] to [ON] and by exiting the Menu. To terminate the
Demonstration Mode, insert a Cassette or set the [DEMO MODE] to
[OFF].
VCR Mode Main-Menu [VCR FUNCTIONS]
[PLAYBACK
FUNCTIONS]
Sub-Menu
2)-.£::...............
3)--"L .................
RECORD
TO
CARD_
12bltAUDIO
_'_AUDIO
YES
_ST1
OUT
ST2
MIX
_STEREO
L
R
1)
2)
3)
4)
5)
6)
Blank Search [BLANK SEARCH] (-t_ 37)
Recording to Card [RECORD TO CARD] (-_ 43)
Index Search Mode [SEARCH] (-_ 38)
Audio Selector [12bit AUDIO] (_ 41)
Audio Output Mode [AUDIO OUT] (_ 70)
Returning to the Main-Menu [RETURN]
[DIGITAL
7)
8)
D
7)_
8)_
EFFECT
EFFECT
_OFF
SELECT
_OFF
ON
MULTi
STROBE
B/W
MOSAIC
WIPE
MIX
NEGA
SEPFA
TRAIL
SOLARI
_
YE_
[CARD
9)-
_PECTURE
NORMAL
Sub-Menu
ECONOMY
MODE
_SUPERFINE
11)--
SETUP]
9) Picture Quality [PICTURE QUALITY] (_ 43)
10) MPEG4 Picture Quality [MPEG4 MODE] (-') 44)
11) Title Creation [CREATE TITLE] (_ 48)
QUALITY
_FINE
_MPEG4
Sub-Menu
MIRROR
RET_R_
10)--
EFFECT]
Digital Effect On/Off [EFFECT] (-) 39)
Digital Effect Selection [EFFECT SELECT] (-) 39)
FINE
ICREATE
NORMAL
TITLE_
RETqRN
YES
,,,
_
.
YES
[MULTI-PICTURES]
,J
12)......
13)_
SCAN
_
MODE
14)_
_STROBE
N1ANUAL
PHOTO
SPEED
_FAST
--SW}NG
SCENE
NORMAL
_OFF
SLOW
ON
[RECORDING
15)..
16)--.
17)--
REC
SPEED
AUDIO
REC
AUD}O
LEVEL_
_SP
LP
_12_i_
16bit
18)--
AV
19)--
A
"
JACK
_}N/OUT
DV
OUT/PHONES
INPUT
OUT
_MIC
AV
_OFF
ON
_N
20) -_
,,
DATE/T
c
,
_
_ME_OFF
.
D/T
YES
DATE
D]SPLAY_COUNTER
21)--
_
YES
_ALL
PARTIAL
OFF
_OFF
ON
_ON
OFF
_NORMAL
BRIGHT
SET
_
YES
RET_R% , ,
0
CLOCK
RET_"
"
-
REMOTE
Sub-Menu
SETUP]
Sub-Menu
21) Camera Data [REC DATA]
• lf you set [REC DATA] to [ON], the settings (shutter speed (-,) 30), iris
(-,) 30) and white balance settings (-,) 31), etc.) used during the
recordings are displayed during playback. [--] appears on the display
when there is no data.
MEMORY
TIMECODE
RESET
]SPLAY
REC
DATA
LCD
Ai
LCD
MODE
LCD/EVF
SETUP]
18) AV Jack [AV JACK] (-) 41, 51,69)
19) Audio Dubbing Input [A.DUB INPUT] (-) 41)
20) AD Conversion Output [DV OUT] (-) 52)
[DISPLAY
RETUR#_
Sub-Menu
YES
o
DUB
SETUP]
15) Recording Speed Mode [REC SPEED] (-.) 23)
16) Audio Recording Mode [AUDIO REC] (-) 23, 41)
17) Audio Level [AUDIO LEVEL] (_ 70)
[AV IN/OUT
,
Sub-Menu
12) Multi-Picture Mode [SCAN MODE] (-1_35, 40)
13) Strobe MultFPicture Speed [SPEED] (_ 35, 40)
14) Swing Mode [SWING] (-_ 35, 40)
=
•
_VCR1
SET
VCR2
_
. ,
*ES
OFF
YES
"
• The settings information may not displayed properly if the camera data
of this Palmcorder are played back on other equipment.
The camera data will not be recorded in the following
cases:
• When the data are recorded from a card to a tape.
• When recording proceeds with no input signals supplied.
eWhen recording involves the use of the S-Video or AV Input Jack.
• When pictures with no camera data are recorded using the DV
Terminal.
_ES
• When displaying a list of titles.
All of the other items on the [DISPLAY SETUP] Sub-Menu are the same as
those on the [DISPLAY SETUP] Sub-Menu of the [CAMERA FUNCTIONS]
Main-Menu.
[OTHER
FUNCTIONS]
Sub-Menu
• Same as described on page 20.
21
Card Playback Mode Main-Menu [CARD
[DELETE CARD FILE] Sub-Menu
i
_1
2)3) 1
1)
2)
3)
,=l
DELETE
F_LE
BY
--_DELETE
I
DELETE
Selecting and deleting a File [DELETE FILE BY SELECTION] (-_ 49)
Deleting All Files [DELETE ALL FILES] (-_ 49)
Selecting and Deleting a Title [DELETE TITLE BY SELECTION] (-_ 49)
SELECTEON
ALL
TITLE
BY
FILES
SELECTION
[CARD
_RECORD
6)-,
7)8)/
TO
_FFLE
_FFLE
TAPE_
4)
5)
6)
7)
8)
9)
yES
SEARCH
_
YES
LOCK
_
yES
_
YES
_SEIDE
FUNCTIONS]
SHOW
fDPOF
SETTING
_
yES
_CARD
FORMAT
_
YES
g)/
EDITING]
SubiMenu
Recording to Cassette [RECORD TO TAPE] (-_ 46)
Searching a File [FILE SEARCH] (-_ 46)
Setting the Lock [FILE LOCK] (4 49)
Setting a Slide Show [SLIDE SHOW] (-_ 47)
Setting DPOF [DPOF SETTING] (-_ 50)
Formatting a Card [CARD FORMAT] (-_ 50)
[DISPLAY SETUP] Sub-Menu
eSame as described on page 20.
DAT
C
E/T
IIVIE_OF
DESPLAY_COUNTER
F
T
C
RESET
DISPLAY
LCD
LCD
AI
IJIOO
DATE
file
IJIOR
y
YES
PARTIAL
_ON
_NORMA
E
LCD/EVF
D/T
I MECODE
__ALL
SET
OFF
OFF
BR
L
">
I GHT
YES
[OTHER FUNCTIONS] Sub-Menu
oSame as described on page 20.
REMOTE
_VCR1
CLOCK
SET
VOICE
POWER
.... !R\
,, •
®
10)_,
11 )_ " FILE
SEARCH
DELETE
FiLE
12)-- - FILELOCK
13) 1 "/ DPOF
SETTING
EXiT
14), /
22
VCR2
OFF
_
YES
SAVE
_OFF
:
.
ON
_E_
Short-Cut Menus of the Card Playback Mode ®
If you use the Short-Cut Menu, the Card Playback Mode Menu can be called
up quickly. Press the [PUSH] Dial to display the Short-Cut Menu, and turn the
[PUSH] Dial to select the desired Menu.
10) [FILE SEARCH]:
The [FILE SEARCH] Menu for finding files by number appears. (4 46)
11) [DELETE FILE]:
The [DELETE FILE] Menu for deleting the file being displayed appears.
(4 49) Use this Menu after the file to be erased appears.
12) [FILE LOCK]:
The [FILE LOCK] Menu to prevent the accidental erasure of files (Lock
Setting) being displayed appears. (4 49) Use this Menu after the file to
be locked appears.
13) [DPOF SETTING]:
The [DPOF SETTING] Menu for performing the DPOF settings for the
displayed picture appears. (4 50) Use this Menu after the picture whose
DPOF settings are to be performed has appeared.
14) [EXIT]:
For terminating the Short-Cut Menu.
Setting
1
12003
MOHTH
[OTHER
OCT
DAY
HOUR
i
2O
8PM
Date and Time
Press the [MENU]
2
Rotate
Button
FUNCTIONS]
and press
and rotate the [PUSH]
>> [CLOCK
the [PUSH]
SET]
Dial to select
>> [YES].
Dial to select
[YEAR]/[MONTH]/
MIIIUTE46
[DAY]/[HOUR]/[MINUTE]
and set it to a desired
value.
oYear will cycle in the order shown below.
2000_
2001_
..._ 2089_
2000_
...
3
1,3
1,2
Press
the [MENU]
Button
to finish
setting
the
date and time.
oThe clock operation starts from [00] seconds.
oThe menu will disappear when the [MENU] Button is pressed again.
SHUTTE_]RIS/
VOUJOG
• It is possible that the built-in clock in the Palmcorder may become
inaccurate. Please check the time before recording. If the [_]
Indication is
flashing, charge the built-in lithium battery and reset the date and time.
Internal
Lithium
Battery Recharge
The internal lithium battery sustains the operation of the clock. When the [_]
Indication O is lit, the internal lithium battery is almost or already discharged.
1
Connect the AC Adaptor to the Palmcorder
with the power
turned off and then connect to the AC Jack.
• After charging for 4 hours, the built-in lithium battery can power the
clock for approximately 3 months.
OI
.......
LP Mode
,.=,
®
A desired recording speed can be selected with [REC SPEED] on the
[RECORDING SETUP] Sub-Menu. O
IICAMERA
SETUP
AgVANCED
_Ur_CTIO_'_S
3 D_GITAL
EFFECT
_ CARD
SETUP
_I_ULT_
PICTURES
_ RECORDING
SETUP
DISPLAY
S£TUP
_ OTHER
_U_4CT_O_,_S
_ DEMO
MODE
o
•
,
•
If LP Mode is selected,
than that of SP Mode.
.
$
_
_s_
AUDIO
nE¢
_12_H
SCENEI_DE×_2_®UR
w_r,_D
CUT
_O_
O i
_L_S_
_Ot_
RED
EVE
REDUCTIO_OFF
_LAS_
LEVEL_r,4ORM_L
.....
LP
w_rJD
ZOOM
_LASH
RED
_LASH
SPEED
CUT
M_C
EYE
_SP
_OPF
_OU
_ON
REDUCTION_©FF
LEVEL_NORMAL
1.5 times longer
Although the image quality does not decrease with the LP Mode recording,
mosaic-like noise patterns may appear on a playback image, or some normal
functions may be restricted.
• The contents that are recorded in LP Mode are not completely compatible
with other equipment.
• Audio Dubbing is not possible with LP Mode. (-) 41)
Audio Recording
REC
the recording time becomes
Mode
The sound quality of the recorded sound can be selected with [AUDIO REC]
on the [RECORDING SETUP] Sub-Menu.
High sound-quality recording is possible with "16bit 48kHz 2 track" Mode.
With the "12bit 32kHz 4 track" Mode, the original sound can be recorded on
2 tracks in stereo, while the other 2 tracks can be used for re-recording.
23
CAMERA
Mode
Recording
1
Set the [OFF/ON/MODE]
Switch
eThe [CAMERA] Lamp lights up. O
2
Slide the [TAPE/CARD/CARD
to [ON].
MODE]
Selector
towards
[TAPE].
3
Press the Recording
Start/Stop
Button.
• Recording starts.
• After the [RECORD] indicator is displayed, it changes to [REC]. I_
• The Rec Lamp (LED Lamp) _ lights up during recording and alerts
those being recorded that recording is in progress. The Rec Lamp does
not light up if the [REC LAMP] on the [OTHER FUNCTIONS] Sub-menu
is set to [OFF].
• For certain recording angles, it may be more convenient to use the
[REC] Button _ as the Recording Start/Stop Button.
4
Press the Recording
Start/Stop
Button
again to pause
the
recording.
• [PAUSE] is displayed.
• If the Recording Pause Mode continues for more than 5 minutes, the
power is turned off automatically for tape protection and power
conservation. To resume recording from this condition, turn on the
power again.
**When recording while the Mode Selector Switch is set to [AUTO] _, the
Palmcorder automatically adjusts the focus and white balance. (In some
cases, they cannot be adjusted automatically and need to be adjusted
manually.) (4 30, 31)
• Before turning on the power, remove the Lens Cap. If the Lens Cap is
still attached when the power is turned on, Automatic White Balance
Adjustment
may not function correctly. (4 31)
,To
Check the Recording
By pressing the [[_] Button O in the Recording Pause Mode, you can play
back the last few seconds of the recorded scene.
**For recording check, the Palmcorder must be the same as the recording
speed Modes (SP/LP) used for the recording. Otherwise the playback
images will be distorted.
,To
View the recorded scene while the Recording is
paused
(Camera
Search)
The recorded scene can be viewed by holding down the [SEARCH ] Button
or [SEARCH+] Button _ in the Recording Pause Mode.
The Camera Search Function is useful for finding the starting point of a new
scene to create a smooth transition from one scene to another.
O
**When the [SEARCH
reverse direction.
**When the [SEARCH+]
forward direction.
G
REC
q
] Button is pressed, images are played back in the
Button is pressed, images are played back in the
• In Camera Search Mode, images may contain mosaic-like noise patterns.
This is a phenomenon that is characteristic of digital video and not a
malfunction.
elf the recording speed Modes (SP/LP) of previous recording and new
recording are different, playback images may be distorted.
0
24
Q
,To
Finish the Recording
Set the [OFF/ON/MODE] Switch to [OFF].
ISelf-Recording
By opening the LCD Monitor and turning it so that it faces forward (to the lens
side), you can let the subject in front of the Palmcorder monitor the shot while
shooting is in progress.
oWhen the LCD Monitor is opened, the Viewfinder is disabled automatically.
However, when the LCD Monitor is rotated forward, the image is also
shown in the Viewfinder.
O
[]
D
• If you prefer to have the image on the LCD Monitor to look like an image in
a mirror, set [SELF REC] on the [OTHER FUNCTIONS] Sub-Menu to
[MIRROR]. (Mirror Mode) Images are recorded normally and no left and
right reversal occurs.
• If [MIRROR] is used during self-recording, only the basic indications, such
as the Recording Indication [ _ ] (Red) or [O], Recording Pause Indication
[_] (Cyan) or [OI I] and Remaining Battery Power Indication [,I_],
are
displayed. O
• If a general Warning/Alarm Indication [_] appears, return the LCD Monitor
to the original position in order to check the specific content of the Warning/
Alarm Indication.
PhotoShot
Recording
on the DV Cassette
With this function, you can record still pictures with sound for approximately
7 seconds each on the Cassette.
1
2
Slide the [TAPE/CARD/CARD
MODE] Selector to [TAPE].
Press the [PHOTO SHOT] Button in the Recording
Pause
Mode.
oThe Palmcorder records a still picture for about 7 seconds and then
switches back to the Recording Pause Mode.
• PhotoShot Recording results in slightly inferior image quality.
%%
• Progressive PhotoShot
TM
Mode
With the Progressive PhotoShot TM Mode, you can record still pictures with
higher resolution than with the normal PhotoShot Function.
• After setting [PROGRESSIVE] on the [CAMERA SETUP] Sub-menu to [ON]
or [AUTO], press the [PHOTO SHOT] Button in the Recording Pause Mode.
[_] is displayed. O
• This Function may not work with some function settings. (4 67)
• If you select Card Mode, [PROGRESSIVE] is set to [ON].
• Continuous
PhotoShot
If the [PHOTO SHOT] Button is held down with the [SHTR EFFECT] of the
Sub-Menu [OTHER FUNCTIONS] set to [ON], the Palmcorder will record still
images without interruptions every 0.7 seconds until the button is released.
• The screen blinks and, at the same time, a shutter clicking sound is
recorded. (This function, however, is not enabled when Progressive
PhotoShot is set to [ON] or [AUTO].)
• Digital Still Picture
When the [CAMERA STILL] Button _ is pressed, images become still
pictures. When the Button is pressed again, the Digital Still Picture Mode is
cancelled.
• We recommend that you press the [CAMERA STILL] Button first at the
position where you want to record the picture and then press the
[PHOTO SHOT] Button.
• For other notes, see page 67.
• Frame Moving Pictures (Frame Mode)
Frame moving-picture recording makes it possible to obtain natural still
pictures with a high picture quality, even when the scenes involve a lot of
movement recording frame still pictures continuously at a rate of 30 frames a
second. (It is also possible to record sound.)
|
Set [CAMERA
[REC MODE]
Press
FUNCTIONS]
>> [FRAME].
the Recording
>> [CAMERA
Start/Stop
SETUP]
>>
Button.
olt is not possible to use the digital modes of [EFFECT1].
oSet [REC MODE] to [NORMAL] for regular recording.
25
Zoom In/Out Functions
The Zoom Function can be used to record objects close by or to achieve a
wide-angle shot.
1
For wide-angle
shots
(zoom
Press the [W/T] zoom
For close-ups
(zoom
out):
lever towards
[W].
in):
Press the [W/T] zoom
lever towards
[T].
oZoom magnification is displayed for a few seconds.
**Generally speaking, when the [W/T] zoom lever is pressed farther towards
[W] or [T], the zooming speed gradually increases.
11.5
Times Tele Jump Zoom Function
By pressing the [TELE JUMP] Button, the image on the screen will be
instantly magnified 1.5 times.
oThe [ 170_] Indication appears.
oYou cannot use the 1.5 Times Tele Jump Zoom Function in the Card Mode.
oOperating the [OFF/ON/MODEl Switch cancels the 1.5 Times Tele Jump
Zoom Function.
iTaking
Close-up Shots of Small Subjects (Macro
Close-up Function)
When the zoom magnification is 1×, the Palmcorder can focus on a subject
that is as close as approximately 1.4 inches (35 ram) from the lens. With this
feature, small subjects such as insects can be recorded.
iTo
Use the Zoom Microphone Function
Along with the zooming operation,
sensitivity are varied for recording
**Set [CAMERA FUNCTIONS] >>
>> [ON]. (The [Z.MIC] Indication
**The Zoom Microphone
noise is too loud.
the microphone's directional angle and
sounds.
[RECORDING SETUP] >> [ZOOM MIC]
is displayed. O)
Function may not work effectively if the surrounding
oWhen the [TAPE/CARD/CARD
MODE] Selector is set to [CARD], the Zoom
Microphone Function does not work.
eThe Zoom Microphone Function is also applied for the 1.5 Times Tele Jump
Zoom Function.
oFor other notes, see page 67.
2
Digital Zoom Function
W---_T
_°%T_IR_
___
This function is useful when you want to record close-up shots of subjects
located beyond a normal zoom range of 1 x to 10× magnification. With the
Digital Zoom Function, you can select a magnification of 25x or 700×.
1
Set [CAMERA
[D.ZOOM]
2
FUNCTIONS]
>> [25×]
>> [CAMERA
o25× : Digital zooming to 25×
o700X: Digital zooming to 700:><
To zoom in or out, press the [W/T] zoom
towards
SETUP]
>>
or [700×].
lever towards
[T] or
[W].
Canceling the Digital Zoom Function
Set [D.ZOOM] on the [CAMERA SETUP] Sub-menu to [OFF].
oAs the magnification
deteriorate.
of digital zoom increases, the quality of image may
oWhite balance cannot be set in the digital zoom range.
26
Optical Image Stabilizer
Function
if you are recording in unstable situations and the Palmcorder is shaky, you
can use this function to correct for camera shake in these images.
• If the Palmcorder shakes too much, this function may not be able to stabilize
images being recorded.
1 Press the [OPTICAL
IMAGE STABILIZER]
Button until the
[EIS]
2
Indication
Press
Button
O appears.
the Recording
to start
Start/Stop
Button
or [PHOTO
SHOT]
recording.
MEGA EIS (Optical Image Stabilizer) Function
This function increases the effect. MEGA EIS (Optical Image Stabilizer)
Function will only work when performing Card Photo Shot Function. We
recommend MEGA EIS for Card PhotoShot Function.
3 Press the [OPTICAL IMAGE STABILIZER] Button repeatedly
until the [ I_E_q EIS] Indication O appears.
To Cancel
the Optical
Image
Stabilizer
Function
Press the [OPTICAL IMAGE STABILIZER] Button repeatedly
the [EIS] nor the [rM_
EIS] Indication appears.
• Under fluorescent
look natural.
until neither of
lighting, image brightness may change or colors may not
• After-images may appear.
• We recommend that you turn off the Image Stabilizer Function when a
Tripod is in use.
Fade In/Out Functions
Fade In O
Fade In brings out images and sounds gradually from a black screen at the
beginning of a scene.
1 Hold down the [FADE] Button while the Palmcorder
is set to
2
the Recording
Pause Mode.
• The image fades out gradually.
When the image is completely
Start/Stop
3
Release
Button
the [FADE]
gone,
press
the Recording
to start recording.
Button
about
3 seconds
after starting
recording.
oThe image reappears gradually.
Fade Out
Fade Out causes images and sounds to disappear gradually, leaving a black
screen at the end of a scene.
1 Hold down the [FADE] Button while recording.
• The image fades out gradually.
2 About 3 seconds after the image is completely gone, press
the recording Start/Stop Button to stop recording.
3 Release the [FADE] Button.
• Fading-in and fading-out cannot be used when recording still pictures in the
PhotoShot Mode, Digital Still Picture Mode, Multi-Picture Mode, and for the
small still picture in the Picture-in-Picture Mode.
2?
Cinema Function
iCinema
and Wide Function
Function
This function is for recording in a cinema-like wide screen.
1 Set [CAMERA
FUNCTIONS]
>> [CAMERA
SETUP]
>>
[CINEMA]
>> [ON].
oBlack bars appear at the top and bottom of the screen. O
To Cancel the Cinema Mode
Set [CAMERA FUNCTIONS] >> [CAMERA SETUP] >> [CINEMA] >> [OFF].
iWide
Function
This function is for recording in a cinema-like wide screen.
1 Set [CAMERA
FUNCTIONS]
>> [CAMERA
SETUP]
O
>>
[ASPECT]
>> [16:9].
• The picture stretches vertically. O
0
oWide-screen TV equipped with S-Video picture terminal and Zoom/
Wide features is required to view 16:9.
To Cancel the Wide Mode
Set [CAMERA FUNCTIONS] >> [CAMERA SETUP] >> [ASPECT] >> [4:3].
• For other notes, see page 67.
Backlight
Compensation
Function
This function prevents a recording subject from being recorded too dark in
backlight. (Backlight is the light that shines from behind a recording subject.)
1
Press the [BACK
oThe [[_]
LIGHT]
Button.
Indication O flashes and then is displayed.
To resume normal Recording
Press the Backlight Button [BACK LIGHT].
**When the [BACK LIGHT] Button is pressed, the entire screen becomes
brighter.
• By operating the [OFF/ON/MODEl Switch, the Backlight Compensation
Function is cancelled.
eThis function cannot be used when the Iris is set.
1
CCD
£ACKLIGHT
MagicPix
Function
This function allows you to record brighter color images in a dark place
without using a light.
1 Press the [MAGICPIX]
Button.
oThe [MAGICPIX] Indication O appears.
To Cancel the MagicPix Function
Press the [MAGICPIX] Button.
• For other notes, see page 68.
O
28
Wind Noise Reduction
Function
This function reduces the noise that the wind makes as it hits the microphone
during recording.
1 Set [CAMERA
FUNCTIONS]
>> [RECORDING
SETUP] >>
1
V0UJOG
HUTTE_'IRJ_
'_
_
[WIND CUT] >> [ON].
oThe [WIND CUT] Indication
To Cancel
the Wind
Set [CAMERA
[OFF].
Noise
FUNCTIONS]
O appears.
Reduction
Function
>> [RECORDING
SETUP] >> [WIND CUT] >>
• It does not work with an external microphone.
• When it is set to [ON], directivity of microphone
the strength of wind to reduce wind noise.
is regulated depending
on
O
Recording
in Special Situations
(Program
AE)
Select optimal automatic exposures under specific recording situations.
1
Set the Mode Selector
2
• The [MNL] Indication appears.
Set [CAMERA
FUNCTIONS]
[PROG.AE]
_
SHUTTER,I_IS_
¸
Switch
>> a desired
to [MANUAL].
>> [CAMERA
Mode
SETUP]
[ _,, ], [_'_],
>>
[_], [[_]],
[_,,',].
oThe Indication of the selected Mode is displayed.
[ _ ] Sports Mode O
For recording scenes involving quick movements, such as sports scenes.
[ _'_ ] Portrait Mode
Focuses on the main subject of the image and leaves the background slightly
out of focus.
[ii] Low Light Mode
Preserves the mood of dim light settings without altering picture brightness.
[_]] Spotlight Mode 0
Neutralizes the additional brightness created by a spotlight.
[8 _';] Surf & Snow Mode (_
O
0
Compensates
picture.
Q
O
Canceling
the Program AE Function
Set [PROG.AE] on the [CAMERA SETUP] Sub-Menu to [OFF]. Or, set the
Mode Selector Switch to [AUTO].
O
for excessive illumination from sun glare to produce a clear
• For other notes, see page 68.
Recording
with a Fixed
Brightness
(AE Lock Function)
This is a function for setting a fixed brightness. When recording in light with
an extreme difference in the brightness of the background and the subject,
such as a person standing in front of a dark background, the person can be
recorded brightly if the brightness is adjusted to the person.
1
After setting
toward
2
to Camera
[T] and zoom
Mode,
press the [W/T]
in to the part you want
zoom
Lever.
Set the Mode Selector Switch to [AE LOCK].
oThe [ _
] Indication O flashes to indicate that the brightness
fixed. Afterwards, it lights up white.
To fix your desired
•
to record.
is
brightness
After Step 1, set the [AUTO/MANUAL/AE
LOCK] Switch to [MANUAL] to
adjust the brightness manually and then set the [AUTO/MANUAL/AE
LOCK]
Switch to [AE LOCK].
To cancel
1/60
I_F3 4
AE Lock Function
Set the Mode Selector Switch to [AUTO] or [MANUAL].
• Set the AE Lock again when [TAPE/CARD/CARD
MODE] Selector is
switched after the AE Lock has been set. (The brightness setting may be
changed.)
29
Manual
Shutter
Speed Adjustment
Useful for recording fast-moving
2_
3
1
Set the Mode Selector
oThe [MNL] Indication O
2
Press
SHUTTE_,IRIS_/I[m]]I]]m
V0UJOG
_
the
Indication
3
Rotate
[PUSH]
subjects.
Switch to [MANUAL].
appears.
Dial repeatedly
until
the shutter
speed
O appears.
the [PUSH]
Dial to adjust
the shutter
speed.
The Range of Shutter Speed Adjustment
Tape Mode 1/60-1/8000
Card Mode 1/30-1/500 (or 1/60-1/500 for MPEG4 Recording)
The standard shutter speed is 1/60 second.
Selecting a speed closer to [1/8000] causes the shutter speed to be faster,
resulting in crisper captures of moving subjects but a lower light level.
**When the progressive function is [ON], a speed only up to 1/500 can be
used.
I_1/1000'
To Resume Automatic Adjustment
Set the Mode Selector Switch to [AUTO].
MNL,_
oFor other notes, see page 68.
Manual Iris Adjustment
(F Number)
You can use this function when the screen is too bright or too dark.
2_
3
SHUTTE_IRI_
V0bJOG
_
+%L
_'
1
Set the Mode
2
eThe [MNL] Indication O appears.
Press the [PUSH]
Dial repeatedly
Selector
Switch
to [MANUAL].
3
appears.
Rotate the [PUSH]
until
Dial to adjust
the
the Iris Indication
iris.
Adjustable
Range of the Iris
CLOSE (Closed), F16 ..... F1.7,
OPEN (Opened)0dB ..... 18dB
When the Gain up Mode [GAIN UP] or the MagicPix Function is used,
Iris adjustment is by 6dB.
When a value closer to [CLOSE] is selected, the image becomes darker.
When a value closer to [18dB] is selected, the image becomes brighter.
The value to which dB is attached indicates a gain value. If this value is too
large, the quality of the image deteriorates.
To Resume Automatic Adjustment
Set the Mode Selector Switch to [AUTO].
eFor other notes, see page 68.
Manual Focus Adjustment
SHUTTE_IRJ_
V0bU0G
_
Focus can be adjusted manually for recording in a situation where auto focus
may not function well.
1,2
1
Set the Mode Selector
oThe [MNL] Indication O
2
Press the [FOCUS]
Button.
oThe [MF] Indication (Manual Focus Mode) _
3
Turn the
To Resume
Focus
Switch to [MANUAL].
appears.
Ring to adjust
Automatic
appears.
the focus.
Adjustment
Press the [FOCUS] Button to make the [MF] Indication disappear.
[AUTO/MANUAL/AE
LOCK] Switch to [AUTO].
MF
3O
Or set the
Recording
in Natural
Colors
(White Balance)
Depending on the scene or light conditions, the Automatic White Balance
Adjustment Mode may not be able to bring out natural colors. In such a case,
the white balance can be adjusted manually.
°
1
Set the Mode Selector
2
eThe [MNL] Indication appears.
Repeatedly
press the [W.B.]
Balance
Mode.
Switch
to [MANUAL].
Button
to select
a desired
White
O Automatic White Balance Adjustment
Indoor Mode (shooting under incandescent lighting) [_?,.]
Outdoor Mode [;+1]
Fluorescent light Mode [_]
The White Balance setting that was previously set manually [&mzl]
I
To Resume
Automatic
Adjustment
Press the [W.B.] Button repeatedly until the White Balance Mode Indications
are no longer displayed. Or, set the [AUTO/MANUAL/AE
LOCK] Switch to
[AUTO].
oWhen power is turned on with the Lens Cap on, the Automatic White
Balance Adjustment may not function properly. Please turn on the
Palmcorder after removing the Lens Cap.
oFor other notes, see page 68.
Adjusting
White Balance
Manually
When the Auto White Balance Adjustment function does not operate suitably
under the existing light conditions, use the Manual White Balance Adjustment
mode.
1
2
Set the Mode Selector Switch to [MANUAL].
eThe [MNL] Indication O appears.
Point the Palmcorder
at a full-screen
white subject, and then
keep the [W.B.] Button pressed until indication
[_=,d]
stops flashing.
oWhen the [&=zl] Indication flashes after turning the Palmcorder
previously adjusted white balance setting is still kept.
To Resume
Automatic
Adjustment
I
on, the
Press the [W.B.] Button repeatedly until the White Balance Mode Indications
are no longer displayed. Or, set the [AUTO/MANUAL/AE
LOCK] Switch to
[AUTO].
_About
White Balance Sensor
The White Balance Sensor _ determines the nature of the light source
during recording.
oDo not cover the White Balance Sensor with your hand during recording.
Otherwise, White Balance will not work normally.
m
-2)
10000K
90_K
8O_K
7000K
4/O
6000K
50_K
6) _
40_K
30@K
--8)
20!K-9)
lo)_
_t
Use of Auto White Balance Adjustment in inappropriate lighting conditions
may result in reddish or bluish images. Where the subject is surrounded by
many light-sources, Auto White Balance Adjustment may not operate
properly. In such a case, we suggest that you adjust the White Balance.
1) The range that is controlled by the Auto White Balance Adjustment Mode
of this Palmcorder
2)
3)
4)
5)
6)
7)
8)
9)
10)
Blue sky
Cloudy sky (Rain)
TV screen
Sunlight
White fluorescent light
Halogen light bulb
Incandescent light bulb
Sunrise and sunset
Candlelight
• For other notes, see page 68.
10_K
3!
Advanced
Functions
This Palmcorder comes with 4 professional
which come in handy for recording.
1_
_
sHuTTERI_IS_/II]FIIITII]II
IlZebra
functions (Advanced Functions)
Pattern
Using the Zebra Pattern makes it easy to adjust the brightness of the picture
to an optimum level, even before you start recording.
1 Set [CAMERA
FUNCTIONS]
>> [ADVANCED
FUNCTIONS]
>>
[ZEBRA]
>> [ON].
• Diagonal white bands (Zebra Pattern) and [_]
Indication appear on
parts of the picture which are overexposed (extremely brightly lit and
shiny subjects). 0
I '1
• To prevent recording of overexposed, whitish pictures, manually adjust
the iris/gain so that the Zebra Pattern disappears. The recorded picture
may become dark.
oThe Zebra Pattern is not recorded onto the tape.
O
IlMicrophone
Sensitivity Level
You can adjust the microphone sensitivity for recording.
|
Set [CAMERA
FUNCTIONS]
>> [ADVANCED
[MIC LEVEL
,
_o_)E
CdB)
3O
_r_NL
CA_C,
Mr_
{NO AGC_
0
÷6
>>
(AGC*,
NO-AGC)].
• When you set [MODE] to any other setting than [AUTO], the
Microphone Sensitivity Level appears.
A
0
FUNCTIONS]
>> [YES].
• The [MIC LEVEL SETUP] Menu appears.
Press the [PUSH] Dial to select the [MNL
• AGC* : Auto Gain Control
•
AUTO
ADJ.]
÷6
AUTO:
AGC is activated, and the recording level is adjusted
automatically.
The desired recording level can be set• AGC will also
be activated to reduce the amount of distortion in the
music.
MNL (AGC):
MNL (NO-AGC):
3
AGC is net activated and so natural recording can be
performed. Adjust in such a way that the sound will
not be distorted at the maximum volume level.
Turn the [PUSH]
[GAIN]
Dial to increase
or decrease
the bars
of the
Indication.
oAdjust the [GAIN] value so that the last three Bars of the [LEVEL (MIC)]
are not lit in red. (Otherwise,the Sound will be distorted.)
• Picture Adjustment
This enables the sharpness and color levels of the pictures to be adjusted
during recording.
1 Set the [AUTO/MANUAL/AE
LOCK] Switch to [MANUAL].
2
Set [CAMERA
[PICTURE
FUNCTIONS]
>> [ADVANCED
FUNCTIONS]
>>
ADJ.] >> [YES].
oThe setting procedure is the same as for [LCD/EVF SET] on the
[DISPLAY SETUP] Sub-Menu. (4 20)
• Color Bar
This Palmcorder displays a color bar chart which is useful for adjusting the
picture quality of the TV or external monitor.
1 Set [CAMERA
FUNCTIONS]
>> [ADVANCED
FUNCTIONS]
>>
[COLOR BAR] >> [ON].
• The color bar chart is not recorded onto the card.
• For other notes concerning
32
this item, see 68.
Using the Auto Pop-up
Flash
The Built-in Flash enables you to record still pictures in a dark place.
1 Set [CAMERA
FUNCTIONS]
>> [RECORDING
SETUP] >>
[FLASH]
2
3
>> [ON] or [AUTO].
olf [AUTO] is selected, the [_A] Indication is displayed when in a dark
place and the Video Flash will be lit.
Press the [CAMERA
STILL] Button.
oVideo Flash O pops up and is lit automatically, and the image
becomes still.
Press the [PHOTO
Button.
SHOT]
Button
or Recording
Start/Stop
• Flash is not lit, when the Palmcorder is in recording mode.
oAfter recording, close the Video Flash by pressing on it.
• Do not cover the Flash Sensor I_ with your hand during recording.
Adjusting
Brightness
of the Flash
Set [CAMERA FUNCTIONS] >> [RECORDING
>> a desired Flash Level.
• For recording under normal conditions,
Indication !_ appears.)
SETUP] >> [FLASH LEVEL]
set it to [NORMAL].
(The [{]
• If the brightness is not enough in [NORMAL] setting, set it to [+] (the [_+]
Indication appears), if it is too bright, set it to [ ] (the [{
] Indication
appears).
To reduce the "Red Eye" effect
Set [CAMERA FUNCTIONS] >> [RECORDING
[RED EYE REDUCTION] >> [ON].
SETUP] >>
• The [<_>] Indication O appears.
• Even if the [RED EYE REDUCTION] is set to [ON], you still may get "red
eyes phenomenon" depending on recording conditions.
lUC_ME_A_n_
20
• For other notes concerning this item, see 69.
f
33
Digital Effect Functions
1) MULTI
This Palmcorder is equipped with digital effect functions that add special
effects to the scene.
2) P-IN-P
Digital
3) WIPE
1)
2)
3)
4)
5)
4) MIX
6)
5)STROBE
7)
8)
9)
6) GAIN
UP
Effects
1 [EFFECT1]
[MULTI] Multi-Picture Mode
[P-IN-P] Picture-in-Picture Mode
[WIPE] Wipe Mode
[MIX] Mix Mode
[STROBE] Strobe Mode
oRecords images with a stroboscopic effect.
[GAIN UP] Gain up Mode
oBrightens images electronically.
oAdjust focus manually when using this Mode. (4 30)
[TRAIL] Trailing Effect Mode
oRecords images with a trailing effect.
[MOSAIC] Mosaic Mode
oProduces a mosaic-like image.
[MIRROR] Mirror Mode
oThe right half of an image becomes a mirror image of the left half.
7) TRAIL
Digital
Effects
2 [EFFECT2]
8) MOSAIC
9) MIRROR
10) [NEGA] Negative Mode
oThe colors of the recorded image are inverted as seen in a negative.
11) [SEPIA] Sepia Mode
oRecords a scene with a brownish tint, like the color of old pictures.
12) [B/W] Black & White Mode
oRecords an image in black and white.
13) [SOLARI] Soladzation Mode
oRecords an image with a paintingqike effect.
10) NEGA
11) SEPIA
Selecting
a desired
digital
effect
Set [CAMERA FUNCTIONS] >> [DIGITAL EFFECT] >> [EFFECT1] or
[EFFECT2] >> a desired digital effect.
12) B/W
13) SOLARI
Canceling
the digital effect
Set [CAMERA FUNCTIONS] >> [DIGITAL EFFECT] >> [EFFECT1] or
[EFFECT2] >>[OFF].
olf the Palmcorder
is turned off, the [EFFECT2] settings are cancelled.
oFor other notes, see page 69.
,Wipe
3, 4, 5
_1 _
1,2
_
.........._._
V0bJOG
_
Mode and Mix Mode
Wipe Mode:
Like a curtain being pulled, the still picture of the last recorded scene
gradually changes to the moving image of a new scene.
Mix Mode:
While the moving image of a new scene fades in, the still image of the last
recorded scene gradually fades out.
1
Set [DIGITAL
2
Exit the menu
EFFECT]
>> [EFFECT1]
3
oThe [WIPE] or [MIX] Indication appears.
Press the Recording
Start/Stop
Button
by pressing
the [MENU]
>> [WIPE]
or [MIX].
Button.
to start the
Recording.
4
Press the Recording
Start/Stop
Button
to pause
the
Recording.
5
oThe last scene is stored in memory. The [WIPE] or [MIX] Indication
changes to [if_l_'--I] or [1'_].
Press the Recording
Start/Stop
Button to restart the
Recording.
oThe last image of the previous scene gradually changes to the new
scene.
oFor other notes, see page 69.
34
• Multi-Picture
Mode
Strobe Multi-Picture Mode O:
You can capture and record 9 consecutive
Manual Multi-Picture Mode O:
small still pictures.
You can manually capture and record 9 small still pictures.
After setting [CAMERA FUNCTIONS] >> [DIGITAL EFFECT] >>
[EFFECT1] >> [MULTI] .....
1
Set [MULTI-PICTURES]
>> [SCAN
MODE]
>> [STROBE]
or
[MANUAL].
2
When [STROBE] is selected:
oSet the [SPEED] to a desired strobe speed.
[FAST]:
You can capture 9 consecutive still pictures within
approximately 1 second
[NORMAL]:
You can capture 9 consecutive still pictures within
approximately 1.5 seconds
[SLOW]:
You can capture 9 consecutive still pictures within
approximately 2 seconds
• If you set [SWING] on the [MULTI-PICTURES] Sub-Menu to [ON], the
intervals at which the 9 still pictures are taken are longer at the
beginning and end than in the middle of the swing strobe period, and it
is useful for analyzing swing motion, etc., in sports.
When [MANUAL] is selected:
• You can select a desired scene one at a time up to 9 small pictures.
Exit the menu by pressing
the [MENU]
Button.
3
Press
MULT_P.IF,
p
30
O
4
the [MULTI]
Button,
• if [MANUAL] is selected, press the [MULTI] Button at each scene you
want to capture.
Press the Recording
Start/Stop
Button or the [PHOTO SHOT]
Button to record on the Cassette.
Deleting
all the captured
Multi-Pictures
While 9 multi-pictures are displayed, press the [MULTI] Button.
• If [MANUAL] has been selected, press the [MULTI] Button after 9 pictures
are displayed.
O
To Display the Multi-Pictures
again
Press the [MULTI] Button for 1 second or longer.
To Delete
Multi-Pictures
one by one
(When pictures were captured
in [MANUAL])
When the [MULTI] Button is pressed for 1 second or longer while the still
pictures are displayed, the picture captured last is deleted. If you keep
pressing the [MULTI] Button, the pictures are deleted continuously.
• After still pictures are deleted, they cannot be displayed again.
• For other notes, see page 69.
• Picture-in-Picture
Mode
You can display a sub-screen (still picture) inside the screen.
After setting [CAMERA FUNCTIONS]
[EFFECT1] >> [P-IN=P] ......
1
2
3
4
>> [DIGITAL EFFECT] >>
Select [P-IN-P] on the [MULTI-PICTURES] Sub-Menu and set
the position (OOQO)
where you want to insert a small still
picture.
Exit the menu by pressing the [MENU] Button.
Aim the Palmcorder at the scene you want to capture and
press the [P-IN-P] Button to insert a small still picture.
• A small still picture is displayed in a Normal picture.
olf the [P-IN-P] Button is pressed again, the small still picture is cleared.
Press the Recording Start/Stop Button or the [PHOTO SHOT]
Button to record on the Cassette.
oFor other notes, see page 69.
35
O
VCR Mode
SHUTTER/IRIS/_n]]TR_
VOL/JOG
w_
Playing
Back
The recorded scene can be played back immediately after recording.
1 Rotate the [OFF/ON/MODE]
Switch and set the Palmcorder
the VCR
2
• The [VCR] Lamp lights up. O
Press the [44]
Button
to rewind
3
• Rewind the tape to the point where you want to start playback.
oWhen the tape reaches the beginning, rewinding stops automatically.
Press the [1_] Button
to start playback.
To Stop
in
Mode.
the tape.
Playback
Press the [m] Button _.
• If a cassette recorded with copyright protection signals is played back, the
screen becomes blue or mosaic-like noise patterns appear.
• Adjusting
the Sound Volume
Until the [VOLUME] Indication O appears, keep pressing the [PUSH] Dial
_. Then, rotate the [PUSH] Dial to adjust the volume. After the adjustment,
press the [PUSH] Dial to make the [VOLUME] Indication disappear.
To adjust the volume with the Remote Controller, press the [T] or [W] Button
to display the [VOLUME] Indication. Press the [T] Button to increase the
volume or press the [W] Button to decrease the volume. The [VOLUME]
Indication goes off 2 or 3 seconds after the adjustment is finished.
• When the Playback Zoom Function is in use, the sound volume cannot be
adjusted.
oc)
Q
• For other notes, see page 69.
Finding a Scene
You Want to Play Back
II Cue/Review Playback
Cue Playback
2
SHUTTER/IRIS/_rn]Tn_
VOUJOG
Press the [IH_] Button O during playback.
Review Playback
(_)
Press the [<<] Button _ during playback.
elf the Button is held continuously,
Playback until you release it.
e,.o
IlHyper
it remains as Cue Playback or Review
Check Function
If you press the [IH_] Button during fast-forwarding of the tape or the [<<]
Button during rewinding of the tape, Cue Playback or Review Playback
continues for as long as the Button is held down.
IlVariable
Speed Search Function
The speed of Cue Playback or Review Playback can be varied.
1 During playback,
press the [1_] Button.
2
10
®
®
DD
<1<1
©
@
lxD
I
R>
o[1X_]
Rotate
Indication appears. (_)
the [PUSH]
Dial and select
a desired
search
speed.
The following 6 playback speeds are available for the Variable Speed Search
Function in both the fast-forwarding and rewinding directions. 1/5× (slow
playback, SP mode only), 1/3x (slow playback, LP mode only),1 x, 2×, 5×,
t0x, and 20×.
• The same setting can be performed using the Remote Controller's
[VAR.SEARCH] Button, the [A] Button and the [Y] Button.
Resuming
Normal Playback
Press the [1_] Button.
• During Cue or Review Playback, fast-moving images may show mosaic-like
noise patterns. This is not a malfunction.
=The sound is muted during search.
=The Variable Speed Search feature is not available when the Repeat
playback is active.
• Repeat Playback
If you hold down the [1_] Button for 5 seconds or longer, the Palmcorder
switches to Repeat Playback Mode, and the [R _] Indication appears (_.
(To cancel Repeat Playback Mode, set the [OFF/ON/MODE]
Switch to
[OFF].)
35
Slow Motion Playback
This Palmcorder
c
can play back at a slow speed.
1
Press
2
Press the [_l] Button
Controller.
DATEJ
the [1_] Button.
or the
[t,-] Button
on the
Remote
eWhen the [4t] Button is pressed, Slow Motion Playback proceeds in the
reverse direction, while pressing the [1_-] Button starts Slow Motion
Playback in the forward direction.
Scenes recorded in the SP mode are played back at approximately 1/5th of
the normal speed.
Scenes recorded in the LP mode are played back at approximately 1/3rd of
the normal speed.
Resuming Normal Playback
Press the [1_] Button.
J
Still Playback/Still
O
16
SHUTTEP4RI$/
voumG
This Palmcorder
playback.
Advance
Playback
is capable of still picture playback and frame-advance
1
Press
the [1_] Button.
2
Press
the [11] Button.
3
eThe playback image stops in the Still Playback Mode.
Press the [_1] Button or the [l=-] Button on the Remote
Controller.
eWith each pressing of the [*1] Button, still pictures advance
reverse direction. With each pressing of the [IP-] Button, still
advance in the forward direction. If either one of the buttons
continuously, still pictures advance continuously one frame
until the button is released.
IICA_IEaASlI&
20
in the
pictures
is pressed
at a time
Resuming Normal Playback
Press the [1_] Button or [11] Button.
i
° II L1-3
• If the Palmcorder is left in the Still Playback Mode for more than 5 minutes,
the Palmcorder switches to the Stop Mode to protect the video heads from
excessive wear and tear.
1
_
Jog Playback
By rotating the Jog Dial ([PUSH] Dial) O of the Palmcorder in the Still
Playback Mode, still pictures can be advanced one frame at a time in the
forward or reverse direction.
SHUrrE_'_RJ__
Finding
the End of a Recording
(Blank Search Function)
The Blank Search Function helps you to locate the end of a recording on the
Cassette quickly.
1
Set [VCR
FUNCTIONS]
>> [PLAYBACK
FUNCTIONS]
>>
[BLANK SEARCH]
>> [YES].
• The [BLANK] Indication _ appears.
• Approximately 1 second before the last recorded scene, the Palmcorder
switches to the Still Playback Mode.
• If there is no blank portion left on the cassette, the Palmcorder stops at
the end of the tape.
Canceling Blank Search prior to completion
Press the [ll] Button.
O
I
BLANK
37
Index Search Functions
To facilitate searching of desired scene, this Palmcorder automatically
records index signals during recording, as explained in the following.
PhotoShot Index Signal
These signals are automatically recorded whenever still pictures are taken in
PhotoShot Mode (4 25).
When recording still pictures using the Continuous PhotoShot Mode (4 25),
the index signal is not recorded.
Scene Index Signal
Scene Index Signals are automatically recorded when you start recording
after inserting a Cassette.
However, if the Palmcorder is switched from the VCR Mode to Camera Mode,
1
_
SHUTTE_'IRJ_
_
or if the date and time is set before the start of recording, the index signal is
not recorded.
olf [SCENEINDEX]
of [RECORDING
SETUP] Sub-Menu on the
[CAMERA FUNCTIONS] Main-Menu is set to [2HOUR], an index signal is
recorded when Recording is restarted after a lapse of 2 hours or longer. If it
is set to [DAY], an index signal is recorded when recording is restarted after
the date has changed since the last recording. (While the index signal is
recorded, the [INDEX] indication (_) flashes for a few seconds.)
• PhotoShot Index Search
1
Set [VCR
[SEARCH]
2
Hcul_, cu _1
I
FUNCTIONS]
>> [PLAYBACK
FUNCTIONS]
>>
>> [PHOTO].
Press the [ IH_t ] Button
Controller.
or the [ _14 ] Button
eWith each press of the corresponding
PhotoShot Mode are searched.
on the Remote
button, still pictures recorded in
oAfter pictures with sounds are played back for 4 seconds, the Palmcorder
switches to the Still Playback Mode.
iScene
1
Index Search
Set [VCR
[SEARCH]
2
FUNCTIONS]
>> [PLAYBACK
FUNCTIONS]
>>
>> [SCENE].
Press the [ IH_t ] Button
Controller.
or the [ t44
] Button
on the Remote
eWhen the corresponding button is pressed once, the [S 1] Indication (_)
appears, and searching of the subsequent scene marked with an index
signal starts. Each time the button is pressed after the start of Scene Index
Search, the indication changes from [S 2] to [S 9], and the beginning of the
scene corresponding to the selected number will be searched. After
reaching the desired scene, playback starts automatically.
oUp to 9 scene numbers can be selected.
Top Scan
If the [ IH_t ] Button or the [ 144 ] Button is pressed for more than 2 seconds,
the Palmcorder will scan for scenes (or PhotoShots) and play back the first
few seconds of each. (To cancel, press the [1_] Button O or the [el Button
O.)
olndex Search may not be possible at the beginning of tape.
oBecause PhotoShot Index Signals are not recorded on still pictures
recorded in Continuous PhotoShot Mode, the PhotoShot Index Search
Function cannot be used for these still pictures.
• Scene Index Search may not function properly if the interval between
2 scene index signals is shorter than 1 minute.
• For the still pictures taken in the Continuous PhotoShot Mode or Digital Still
Picture Mode, PhotoShot index signals are not recorded.
38
Playback
Zoom Function
A part of the image can be enlarged up to 10 times during playback.
1
During playback,
press
Remote Controller.
the [P.B. ZOOM]
Button
oThe center of the image is enlarged to approximately
Changing
the Zoom Magnification
2
Change the magnification
on the Remote Controller.
by pressing
on the
double the size.
the [W] or [T] Button
eYou can increase the magnification up to 10×.
Changing
the enlarged
area of an image
-_1
3
Press
the Arrow
controller
Button
that points
(A,
4,
}_, Y) on the Remote
to the area you want
to enlarge.
oWhen the playback is stopped, the position of the enlarged image area
is reset to the center automatically.
Canceling the Playback Zoom Function
Press the [P.B. ZOOM] Button on the Remote Controller.
• For other notes, see page 70.
Playback
Digital Effect Functions
During playback, special Digital Effects can be added to the Recording. The
digital effects that may be applied in the process of recording (except Picture
in Picture Mode) will be the same as these added effects.
DAT_
pHOTC
_ORp
T/
1
Press
the [1_] Button.
2
Press
the [SELECT]
select
desired
Button
Digital
on the Remote
Controller
and
Effect.
• When the [SELECT] Button is pressed repeatedly, the Digital Effect
selection changes.
MULTI_ WIPE_ MIX_ STROBE_ NEGA_ SE PIA_ B/W_TRAIL
SOLARI_ MOSAIC_
MIRROR
• The same setting can also be set using the [DIGITAL EFFECT] on the
[VCR FUNCTIONS] Main-Menu.
Suspending
Playback
Digital Effect Temporarily
Press the [OFF/ON] Button O to suspend or restart the digital effect. When
the digital effect is paused temporarily,
flashes.
Canceling
the Digital
the selected effect's indication
Effect
Press the [SELECT] Button on the Remote Controller
Digital Effect Indication is cleared.
repeatedly until the
• For other notes, see page 70.
oA
1 m _l_l
r-r
iPlayback
with Wipe Mode and Mix Mode
1
Press
the [1_] Button
2
Press
the [SELECT]
select
[WIPE]
Press
the [STORE]
3
to start playback.
Button
on the Remote
Controller
and
you want
to save
or [MIX].
Button
for the moment
as a still picture.
4--
_.
4
oThe [WIPE] or [MIX] Indication changes to [_l_J_l] or [1_]
and the
image is saved.
Press the [OFF/ON]
Button in the scene in which you want to
use the Wipe
__J
or Mix effect.
• The scene changes as a result of the Wipe or Mix effect.
• The Wipe Function and Mix Function can be used only from the Remote
Controller during playback.
• If the [OFF/ON] Button is pressed while Wipe Function or Mix Function is
used, the effect will stop temporarily at that point. Pressing the [OFF/ON]
Button again will bring back the effect.
39
iPlaying
Back with Multi-Picture Mode
Strobe Multi-Picture Mode [STROBE] O:
You can capture 9 consecutive still pictures from playback images.
Manual Multi-Picture Mode [MANUAL] 0:
Selecting a desired still picture one at a time, you can capture 9 still pictures.
Index Multi-Picture Mode ([PHOTO], [SCENE]) _:
You can capture 9 screens of pictures to which index signals are attached.
After setting [VCR FUNCTIONS] >> [DIGITAL EFFECT] >>
[EFFECT SELECT] >> [MULTI]...
1
Set [MULTI-PICTURES]
>> [SCAN
[MANUAL]
or [SCENE],
or [PHOTO]
MODE]
>> [STROBE]
whichever
or
mode
you
prefer.
2
When [STROBE] is selected:
• Set the [SPEED] to a desired strobe speed.
[FAST]:
You can capture 9 consecutive still pictures within
approximately 1 second
[NORMAL]:
You can capture 9 consecutive still pictures within
approximately 1.5 seconds
[SLOW]:
You can capture 9 consecutive still pictures within
approximately 2 seconds
• If you set [SWING] on the [MULTI-PICTURES]
Sub-Menu to [ON], the
intervals at which the 9 still pictures are taken are longer at the
beginning and end than in the middle of the swing strobe period, and it
is useful for analyzing swing motion, etc., in sports.
Exit the Menu by pressing the [MENU] Button.
3
Play backthe
4
elf you select Index mode, it is not necessary to play back the tape.
Press the [MULTI] Button.
NULTVPINP
40
0
0
tape.
• If [STROBE] is selected: 9 screens are automatically captured from
the point at which the Button is pressed.
• If [MANUAL] is selected: press the [MULTI] Button at each scene you
want to capture. When 9 screens are captured, the tape will stop.
• If [PHOTO] or [SCENE] is selected: From the point at which the
Button is pressed, 9 screens of pictures to which index signals are
attached are captured in the playback direction. After 9 screens are
captured, the tape will stop, but, if there are 8 or less pictures to be
captured, the tape will stop at its end.
0
Deleting
All the
Captured
Multi-Pictures
While displaying the multi-pictures
[MULTI] Button.
that have been captured, press the
• If [MANUAL] has been selected, press the [MULTI] Button after 9 screens
are displayed.
To Display
the Multi-Pictures
again
Press the [MULTI] Button for 1 second or longer.
To Delete Multi-Pictures
one by one (When
captured
in Manual
Pictures
have
been
Mode)
When the [MULTI] Button is pressed for 1 second or longer while the still
pictures are displayed, the picture that was captured last is deleted. If you
continue to press the Button, the pictures are deleted consecutively.
• After still pictures are deleted one at a time, they cannot be displayed again.
To Stop Capturing
Pictures
midway
(When Pictures
have been
captured
in Index Mode)
Press the [i] Button.
To Search
playback
|
After
the tape
pictures
displaying
position
displayed
pictures
[PUSH]
Dial to select
want to search.
of a desired
picture
among
the
on 9 screens
in Multi-Picture
the image
whose
Mode,
tape
rotate
position
the
you
oThe selected picture is marked with a red frame.
Press the Index Button [I,4]
or [_-1_1]0 on the Remote
controller.
• Still picture playback takes place at the selected picture.
• For other notes, see page 70.
40
Playing
Back on Your TV
By connecting your Palmcorder to your TV, the recorded scenes can be
viewed on your TV screen.
• Before connecting them, turn off the power of both the Palmcorder and TV.
1
Connect
Video
the [A/V
and Audio
IN/OUT]
Jack of the Palmcorder
Input Jacks
to the
of the TV.
• Using the A/V Cable O (supplied), make a connection with the TV. If
the TV has an S-Video Jack, connect an S-Video Cable (not supplied)
_, too.
[AUDIO
IN]
O
• When plugging the pin plug of the AN cable into the [A/V IN/OUT] Jack,
plug it in as far as it goes.
Making the Indications
Appear on the TV screen
Press the [OSD] Button _) on the Remote Controller.
eBe sure to select the proper input on your TV. (If necessary, consult your
TV's operating instructions.)
• If you play back a Cassette recorded with copyright protection signals, the
screen becomes blue or mosaic-like noise patterns appear.
• If you set [AV JACK] on the [AV IN/OUT SETUP] Sub-Menu to [IN/OUT],
nothing will be shown on the TV screen except during playback.
Audio Dubbing
You can add music or narration to the recorded Cassette.
• If you perform audio dubbing onto a tape that was recorded with
[AUDIO REC] on the [RECORDING SETUP] Sub-Menu of the
[CAMERA FUNCTIONS] Main-Menu set to [16bit], the original sound is
erased. (If you want to preserve the original sound, use the [12bit] Mode
when recording.)
eAudio Dubbing cannot be performed onto recordings made in LP Mode.
(-)" 23)
1 Set [VCR FUNCTIONS]
>> [AV IN/OUT SETUP] >> [AV JACK]
>> [IN/OUT].
2
Continuing
[MIC]
the aforesaid
setup,
select
[A.DUB
INPUT]
>>
or [AV IN].
eSet to [AV IN] when external device is used, and to [MIC] when an
external or built-in microphone is used.
• Switch the Palmcorder over to the Still Playback Mode where you want
to add new sound track.
3
Press the [A.DUB] Button on the Remote
• [A.DUBI I] Indication appears. 0
4
To start Audio
Controller.
• [A.DUB_]
Dubbing,
Controller.
press the [I I] Button
on the Remote
Indication appears.
To Stop Audio Dubbing
Press the [I I] Button on the Remote Controller.
The Palmcorder is in the Still Playback Mode again.
To dub audio while listening to a pre-recorded
_UN_R_S_
_TLE
.......
3
(For 12 bit Audio Recording)
Set [VCR FUNCTIONS] >> [PLAYBACK
[ST2] or [MIX].
0
sound
When pausing the audio dubbing, [12bit AUDIO] on the
[PLAYBACK FUNCTIONS] Sub-Menu is automatically set to [ST2] and you
can check the pre-recorded sound. When a microphone is used for audio
dubbing, use headphones to listen to the pre-recorded sound while dubbing
the audio. (When using headphones, set [AV JACK] on the [AV IN/
OUT SETUP] Sub-Menu to [OUT/PHONES].) When the line input is used,
you can dub audio while listening to a pre-recorded sound from the speaker.
Playing Back the Sound Recorded
with Audio Dubbing
ST1 :
ST2:
MIX:
FUNCTIONS]
>> [12bit AUDIO] >>
Play back only the original sound.
Play back only the sound added by Audio Dubbing
Play back both the original sound and the sound added by Audio
Dubbing simultaneously.
• For other notes, see page 70.
41
Special Features
Using a Memory
Card
An SD Memory Card or MultiMediaCard can be used to record files or play
back files.
oUse a genuine SD Memory Card or MultiMediaCard manufactured by
Panasonic only.
ilnserting
a Memory Card
Before inserting a Memory Card, be sure to turn off the Palmcorder.
1 Open the Card Slot Cover.
2
3
While
holding
right,
insert
the Memory
it into the Card
Close the Card
Slot Cover
Card with its cut corner
@ facing
Slot.
securely.
• Removing the Memory Card
Open the Card Slot Cover, press the center of the Card and then pull it
straight out.
oAfter removing the Card, close the Card Slot Cover.
oThe Palmcorder or the Card may be damaged if the Card is forced out when
the Card is fully inserted.
i
_b<b
_b_b
[ACCESS] Lamp
While the Palmcorder is accessing the Card (reading, recording, playback,
erasing, moving of images), the [ACCESS] Lamp O lights up.
eWhile the [ACCESS] Lamp is on, never attempt to: pull out the Card, to turn
off the Palmcorder power, or switch the [TAPE/CARD/CARD
MODE]
Selector. Such actions will damage the Card and cause the Palmcorder to
malfunction.
Recording
on the Memory
Card
3 kinds of data can be recorded by selecting with the [TAPE/CARD/
CARD MODE] Selector. When recording a still picture, slide the [TAPE/
CARD/CARD MODE] Selector until the [PICTURE] Indication O appears
(Card PhotoShot), when recording a moving picture, slide the [TAPE/CARD/
CARD MODE] Selector until the [MPEG4] Indication O appears (MPEG4
Recording), when recording voice, slide the [TAPE/CARD/CARD
MODE]
Selector until the [VOICE] Indication O appears (Voice Recording).
oFor other notes, see page 70.
iCard
5 ;."0°_°O--_
__1,2
-
PhotoShot
Still pictures can be recorded on the Memory Card from the Palmcorder lens
as well as from scenes that have already been recorded on a cassette.
The size of images that are recorded using this Palmcorder is approximately
3,000,000 pixels. Recording of images with a size that is larger than a million
pixels is called mega-pixel still-picture recording. Compared to images of
normal recording, images that are created by mega-pixel still-picture
recording can be printed out more clearly.
Recording
from the Palmcorder
Lens (CAMERA
Mode)
1
Slide the [TAPE/CARD/CARD
MODE]
Selector
2
Slide the [TAPE/CARD/CARD
MODE]
Selector
[CARD MODE] until the [PICTURE]
• Remaining Number of Card PhotoShot
3
Set [CAMERA
[PICTURE
4
5
FUNCTIONS]
SIZE]
Indication
pictures O.
>> [CARD
>> [2048×1496]
SETUP]
to [CARD].
to
appears.
>>
or [640X480],
Center the subject in the focus area O on the screen.
• In Auto Focus Mode, the focus indication O is lit when the subject is in
focus. (Green: in focus, White: roughly in focus)
Press the [PHOTO SHOT] Button.
• The [_]
Indication will light in red.
oPor other notes, see page 70.
Concerning
Low Light Shot
When recording dark scenes, set the [LOW LIGHT SHOT] of the
[CARD SETUP] Sub-Menu to [AUTO]. (When the shutter speed is 1/30, Low
Light Shot is activated, and the [_CARD] Indication appears.)
• When [AUTO] is set for Low Light Shot, the brightness of the moving picture
may suddenly be changed depending on the scene to be shot.
42
,Card
PhotoShot
(continued)
Recording from a Cassette (VCR Mode)
1 Slide the [TAPE/CARD/CARD MODE] Selector to [CARD].
2 Slide the [TAPE/CARD/CARD MODE] Selector to
[CARD MODE] until the [PICTURE] Indication appears.
3 Set [VCR FUNCTIONS] >> [CARD SETUP] >>
[PICTURE QUALITY] >> a desired picture quality.
4 Start playback and press the [PHOTO SHOT] Button at the
scene you want to record.
aWhile the image is being recorded, it stays still for a few seconds.
Recording from other equipment (CAMERA Mode)
| Set [CAMERA FUNCTIONS] or [VCR FUNCTIONS] >>
[CARD SETUP] >> [PICTURE QUALITY] >> a desired picture
quality.
Slide the [TAPE/CARD/CARD MODE] Selector to [CARD].
3 Slide the [TAPE/CARD/CARD MODE] Selector to
[CARD MODE] until the [PICTURE] Indication appears.
4 Input the picture from the other equipment then press the
[PHOTO SHOT] Button at the desired scene.
Selecting the quality of Card PhotoShot images
1 Set [CAMERA FUNCTIONS] or [VCR FUNCTIONS] >>
[CARD SETUP] >> [PICTURE QUALITY] >> a desired picture
quality.
Maximum number of images recordable on the supplied Card (16 MB)
When the picture size is 2048X1496:
[FINE] (high image quality):
approximately 8 pictures
[NORMAL] (Normal):
approximately 13 pictures
[ECONOMY] (low image quality): approximately 18 pictures
When the picture size is 640X480:
[FINE] (high image quality):
approximately 100 pictures
[NORMAL] (Normal):
approximately 200 pictures
[ECONOMY] (low image quality): approximately 400 pictures
oThe figures vary depending on the subject being photographed.
,Automatically
copying still pictures recorded on a
cassette
The Palmcorder copies images automatically, referring to Photo Index
signals.
After setting the Palmcorder to the VCR Mode (4 36) .....
1 Set the Palmcorder to Still Playback Mode just before the
_EP_Sn_
1Q
point where picture transfer is to commence.
2 Set [VCR FUNCTIONS] >> [PLAYBACK FUNCTIONS] >>
[RECORD TO CARD] >> [YES].
• Search starts from the current Cassette position, and images with
Photo Index signals are recorded onto the Card sequentially.
aWhile copying, the Indication O appears.
NOW
WR
I T
I NG
|l
To Stop the Transfer of Images
Press the [g] Button.
• For other notes, see page 71.
43
• Recording Moving Pictures (MPEG4)
You can record moving pictures on a Memory Card for e-mailing. The
recorded data can be also played back on a computer with Windows Media
Player.
Recording
from the Palmcorder
Lens (Camera
Mode)
1
Slide the [TAPE/CARD/CARD
MODE]
Selector
to [CARD].
2
Slide the [TAPE/CARD/CARD
MODE]
Selector
to
[CARD
3
1,2 (_23_D
I
_
9HUTTE_IRJ_,
¸
until the [MPEG4]
Start/Stop
Indication
appears.
Button.
• It takes 2 to 3 seconds to start recording.
• During recording, the [rMT_41]Indication is lit in red.
• The maximum continuous recording times are:
[SUPERFINE] (super high image quality): 2 minutes
[FINE] (high image quality):
2 minutes
[NORMAL] (normal image quality):
120 minutes
The Palmcorder will automatically stop recording when the approximate
time listed above has elapsed (the card capacity has been fully utilized).
Recording
from a Cassette
(VCR Mode)
1
Slide the [TAPE/CARD/CARD
MODE]
Selector
to [CARD].
2
Slide the [TAPE/CARD/CARD
MODE]
Selector
to
[CARD
3
|
MODE]
until the [MPEG4]
Start playback and press
the desired scene.
Selecting
3@
MODE]
Press the Recording
the quality
Set [CAMERA
[CARD
SETUP]
of MPEG4
FUNCTIONS]
>> [MPEG4
Indication
the Recording
Recording
appears.
Start/Stop
at
images
or [VCR FUNCTIONS]
MODE]
Button
>> a desired
>>
image
quality.
Maximum recording time on the supplied Card (16 MB)
[SUPERFINE]: approximately 4 minutes
[FINE]:
approximately 5 minutes
[NORMAL]:
approximately 15 minutes
• The video resolution of the camera is reduced when making an MPEG4
recording. This is done in order to optimize the image quality in MPEG4
recordings, and does not reflect that there is a problem with the software or
hardware.
**For other notes, see page 71.
• Recording Voice (Voice Recording Function)
You can record voice data on a memory card.
1 Slide the [TAPE/CARD/CARD
MODE]
Selector
to [CARD].
2
Selector
to
Slide the [TAPE/CARD/CARD
[CARD
3
MODE]
MODE]
until the [VOICE]
Press the Recording
Start/Stop
Indication
appears.
Button.
• Voice from built-in microphone is recorded.
• It takes 2 to 3 seconds to start recording.
• The recorded file is automatically locked (to prevent accidental
erasure).
• Voice from external microphone connected to the microphone jack can
also be recorded.
• During recording, the [[_]
Indication is lit in red.
• When Remaining Time Indication becomes [R:0h00m],
[NO SPACE LEFT] Indication appears. Recording may not be started.
Maximum recording time on the supplied Card (16MB)
Approximately 58 minutes
• For other notes, see page 71.
44
Playing
Back Files from the Memory
Card
You can play back files recorded on a Card.
• When you set the Palmcorder to Card Playback Mode, the card contents O
S
are displayed to inform you of the type of data (still picture, moving picture
and/or voice data) recorded on the Card.
1 Set the Palmcorder
to Card Playback
Mode.
• The [CARD P.B.] Lamp lights up.
• The file that was recorded last on the Card is displayed.
2 Slide the [TAPE/CARD/CARD
MODE] Selector
to
[CARD MODE] until the [PICTURE],
[MPEG4]
or [VOICE]
Indication
appears.
3 Start Playback.
==Playing
36
4_AmH--
_RCa+
O
1_:
IH_:
<<:
I1:
I1:
back Still Pictures
Starts Slide Show (The [SLIDE_]
Playing back the next picture
Playing back the previous picture
Stop the slide playback
Pause slide playback
==Playing
Indication is displayed)
back Moving Pictures (MPEG4)
I_:
I1:
I I:
......
O
2
O
CARD CONTENTS
PICTURE
MPEG4
VOICE
Playing back
Stop playback
This button does not pause playback within 1 second of finishing
playback.
IH_: (Stop Mode) To the beginning of the next file.
(Playback Mode) To the beginning of the next file picture and start playback.
(Pause Mode) To the beginning of the next file and turns to Stop Mode.
<<: (Stop Mode) To the beginning of the previous playback file.
(Playback Mode) To the beginning of the playback file and start playback.
(Pause Mode) To the beginning of the file under playback and turns to
Stop Mode.
• File is numbered in hexadecimal form.
• When the object is moving fast or zoom operation is performed, picture may
appear to be still or a mosaic noise pattern appears, but this is not a
malfunction.
IlPlaying
back Voice recordings
I_:
I1:
I I:
Playing back
Stop playback
This button does not pause playback within 1 second of finishing
playback.
IH_: (Stop Mode) To the beginning of the next file.
(Playback Mode) To the beginning of the next file and start playback.
(Pause Mode) To the beginning of the next file and turns to Stop Mode.
<<: (Stop Mode) To the beginning of the previous playback file.
(Playback Mode) To the beginning of the playback file and start playback.
(Pause Mode) To the beginning of playback file and turns to Stop Mode.
• If the [<<] Button or [IH_] Button is pressed for 1 or more seconds during
playback, it becomes 10× playback speed and if pushed for 7 or more
seconds, it becomes 60× playback speed. Releasing the button brings it
back to normal playback.
O Folder-File Number (When the picture is played back)
File Name (When the MPEG4 data is played back)
Picture Size (When the picture is played back) (4 65)
Playback time (When MPEG4 data or Voice data is played back)
File Number (When the picture or Voice data is played back)
File Number and MPEG4 Picture Quality (When the MPEG4 data is
played back)
To adjust the volume (Only when playing back MPEG4 and Voice
Recordings)
• During playback, hold down the [PUSH] Dial until the volume indication
appears and rotate it to adjust the volume. (4 36)
4%
iTo
Select a Desired File and Play it Back
After setting the Palmcorder to the Card Playback Mode (4 45).....
4, 5, I.
SH LTT_R'IRI_
VOL'JOG
_
1
Slide
the [TAPE/CARD/CARD
MODE]
Selector
to [CARD].
2
Slide the [TAPE/CARD/CARD
MODE]
Selector
to
[CARD
3
MODE]
until the desired
appears.
Press the [MULTI]
type of data indication
Button.
• The files recorded on the Memory Card are displayed
Mode. O
4
Rotate the [PUSH]
Dial and select a desired
• The selected file is marked with a red frame.
in Multi-Picture
file.
oWhen 7 or more files have been recorded, rotate the [PUSH] Dial to
display the next file. The [<<]
instead of the [PUSH] Dial.
MUL_IN-P
0
3,5
5
Button or [IH_]
Button can be used
Press either the [PUSH] Dial or the [MULTI]
oThe selected file is shown on the entire screen.
I_ Picture Size (When [PICTURE]
Button.
is selected at Step 2)
MPEG4 Picture Quality (When [MPEG4] is selected at Step 2)
_File
Number
_
Folder-File Number (When [PICTURE] is selected at Step 2)
File Name (When [MPEG4] is selected at Step 2)
musing
|
File Search Mode
Set [CARD
FUNCTIONS]
>> [CARD
EDITING]
>>
[FILE SEARCH]
>> [YES].
eThe file search screen _ appears.
Rotate
file
the [PUSH]
and then
Dial to select
press
the desired
number
of the
it.
No.25
oThe selected number's file appears.
• The same process can be performed
using the short-cut menu (4 22).
• Per other notes, see page 72.
Copying
Cassette
Pictures
from a Memory
After setting the Palmcorder
To Copy
Card to a
to the Card Playback Mode (4 45) .....
One Picture
1
Slide the [TAPE/CARD/CARD
2
Display
3
• Please refer to "To select a Desired File and Play it Back".
Press the [PHOTO SHOT] Button.
a desired
picture
MODE]
Selector
on a Memory
to [TAPE].
Card.
• It takes a few seconds to copy a still picture to the Cassette.
• During the copying, the Indication O appears.
• When recording to tape, select the tape position before recording. The
picture will be recorded to the selected tape location when the
[PHOTO SHOT] button is pressed in step 3.
To Copy
|
All the Pictures
Displaythe
first
picture.
• if a picture other than the first one is displayed, only the subsequent
pictures will be copied.
Set [CARD FUNCTIONS]
>> [CARD EDITING]
>>
[RECORD
TO TAPE] >> [YES].
• During the copying, the Indication 0
appears.
olt takes a few seconds for each picture to be copied to the cassette. To
stop the copying midway, press the [m] Button.
O
[
NOW
RECORD
REC
I NG
• For other notes, see page 72.
46
Slide Show
The recorded still pictures in the Card can be played back like a Slide Show.
You can set up a Slide Show or change the content.
1, 2, 3, 4, 5, 6, 7
I,_,]
you JOG
86
_
To Select Pictures to Play Back in Slide Show
1 Set [CARD FUNCTIONS] >> [CARD EDITING] >>
[SLIDE SHOW] >> [YES].
• Slide Show editing screen appears.
2 Set [EDIT] >> [YES].
3 Rotate the [PUSH] Dial to select playback order and then
press the dial.
4 Rotate the [PUSH] Dial to adjust the playback time and then
press the dial.
• This step is skipped when there are no pictures set for the Slide Show.
5 Rotate the [PUSH] Dial to select playback order and then
press the dial.
• The Playback Order indication O and the Playback Time (Second)
indication O appear.
• The [O] indication O is displayed below pictures that have been
selected for the Slide Show. (4 65)
oTo select the next picture, repeat Steps 3 to 5 above.
6 Press the [MENU] Button to end the setup.
7 After setting [SLIDE SHOW] >> [PRESET], press the [MENU]
Button.
8 Press the [1_] Button.
oThe [M.SLIDE_] Indication is displayed.
To Play Back All the Pictures
O
Continuously
After setting the [SLIDE SHOW] to [ALL], press the [1_] Button.
• The [SLIDE_] Indication is displayed.
• All pictures are played back for approximately 5 seconds each, from the first
to the last recorded picture, and playback then stops.
To Pause
the Slide
Show
Press the [I I] Button.
• The [(M.) SLIDEI I] Indication is displayed.
Q
To Stop the Slide Show
Press the [m] Button.
To Verify the Selected
Set [CARD FUNCTIONS]
Q
Pictures
>> [CARD EDITING] >> [SLIDE SHOW] >> [YES]
>> [VERIFY] >> [YES].
• Only the selected pictures are displayed in Multi-Picture
Playback order.
Mode in the
To Delete the Selected Pictures
! Set [CARD FUNCTIONS] >> [CARD EDITING] >>
[SLIDE SHOW] >> [YES].
Set [DELETE] >> [YES].
.1= Select the picture you want to delete and press the [PUSH]
Dial.
To Reset the Slide
Show
Setup
Set [CARD FUNCTIONS] >> [CARD EDITING] >> [SLIDE SHOW] >> [YES]
>> [RESET] >> [YES] >> [YES].
• Slide Show settings are reset.
• For other notes, see page 72.
4?
Creating
a Title
You can create a title and record on a Memory Card.
1 Camera Mode:
2, 4, 5, 6, 7
Slide the [TAPE/CARD/CARD
[CARD
MODE]
Set the Lens to the image
VCR Mode:
Search
for the image
set the Palmcorder
2
3
4
5
MODE]
until the [PICTURE]
you want
you want
Selector
Indication
to
appears.
to use for creating
to use for creating
to the Still Playback
a title.
a title and
Mode.
Set [CARD SETUP] >> [CREATE
TITLE]
Press the [PHOTO SHOT] Button.
oThe title is stored.
>> [YES].
eTo perform PhoteShot again, select [RETURN].
Rotate the [PUSH]
Dial to select [LUMINANCE]
and press it.
Rotate the [PUSH]
Dial to adjust the title contrast
and then
press it.
oThe [COLOR] Indication appears.
6
Rotate
7 Select
Selecting
the [PUSH]
[RECORD]
Colors
Dial to select
and then
desired
press
the
color
[PUSH]
and
press
it.
Dial.
If you make color selection by rotating the [PUSH] Dial when creating a title,
you can change the color as follows.
1) Original Color (The color of the captured image)
oTitle in the original color in which the dark portion (blackish portion) of
the captured image is missing.
2) Preset colors (black, blue, green, cyan, red, magenta, yellow, and white)
oTitle in a preset color in which the dark portion (blackish portion) of the
captured image is missing.
3) Original color (the color of the captured image)
eTitle in the original color in which the bright portion (whitish portion) of
the captured image is missing
4) Preset colors (black, blue, green, cyan, red, magenta, yellow, and white)
eTitle in a preset color in which the bright portion (whitish portion) of the
captured image is missing.
Inserting
a Title
You can select one of your original titles and display it. (It can be displayed in
Camera Mode, VCR Mode, and Card Playback Mode.)
3_
A
sHu+mmRl_,lfllfnlTl_
V0UJOG
_
1
Press
2
oThe title that was created last is displayed.
Press [MULTI]
Button.
the
[TITLE]
Button.
3
eA list of titles is displayed. O
Rotate the [PUSH]
Dial to select a desired
oThe selected title is marked with a red frame.
4
Press
5
eThe selected title is displayed.
Using the [TAPE/CARD/CARD
the
[PUSH]
Dial or press
the [MULTI]
MODE]
title.
Button.
Selector,
select
recording
target.
Camera Mode: TAPE or CARD
VCR Mode: CARD
6
TITLE
0
Card Playback Mode: TAPE
Press the [PHOTO SHOT] Button.
eA still picture is recorded under the inserted title.
elf you record on a Cassette in Normal Recording Mode, set the
[TAPE/CARD/CARD
MODE] Selector to [TAPE] and press the
Recording Start/Stop Button.
File Name
Clearing a Title Display
Press the [TITLE] Button.
eFor other notes, see page 72.
SR00002_
48
the
Protecting
Accidental
the Files on a Memory
Erasure (File Lock)
Card from
Precious files recorded on a Memory Card can be locked to prevent
accidental erasure. (Even if files are locked, the files will be deleted when the
Memory Card is formatted.)
After setting the Palmcorder to the Card Playback Mode (4 45) .....
1
2
3
Set [CARD FUNCTIONS] >> [CARD EDITING] >> [FILE LOCK]
>> [YES].
oThe [FILE LOCK] 0 Menu is displayed.
Rotate the [PUSH] Dial to select [PICTURE] or [TITLE], and
then press it.
Rotate the [PUSH] Dial to select the file to be locked, and
then press it.
oThe [ 0,_ ] Indication 0 is attached to the selected file.
• Files recorded by Voice Recording Function are automatically locked
(to prevent accidental erasure).
• Press the [PUSH] Dial again to cancel.
• The Lock Setting carried out by this Palmcorder
Palmcorder.
• The same setting can be performed
is only effective for this
using the short-cut menu (4 22).
About the write protection
switch of the SD Memory Card
• The SD Memory Card has a write protection switch on it. If the switch is set
to the [LOCK] side, you cannot write to the Card, delete the data, or format
the Card. If it is moved back, you can.
Deleting
the Files Recorded
on a Memory
Card
Using the Palmcorder, you can delete the still picture files and titles recorded
on a Memory Card. After the file is deleted, it cannot be restored,
At first, slide the [TAPE/CARD/CARD
MODE] Selector to [CARD] to select
the type of data to be erased.
After setting the Palmcorder to the Card Playback Mode (4 45) .....
To Select and Delete File(s) by selection
1 Set [CARD FUNCTIONS] >> [DELETE CARD FILE] >>
[DELETE FILE BY SELECTION] or [DELETE TITLE BY
SELECTION].
2 Rotate the [PUSH] Dial to select the file that you want to
delete, and then press it.
• The selected file flashes.
• To delete more than 2 files, repeat this step.
3 Press the [PHOTO SHOT] Button.
• A verification message appears.
4 Rotate the [PUSH] Dial to select [YES] and then press it.
oThe selected file is deleted from the Memory Card.
To Delete
!
all Files
Set [CARD
FUNCTIONS]
>> [DELETE
CARD
FILE]
>>
[DELETE
ALL FILES].
• A verification message appears.
Rotate the [PUSH] Dial to select [YES] and then press it.
• All the files of the selected Card Mode ([PICTURE], [MPEG4] or
[VOICE]) are erased.
• A locked file cannot be deleted.
• The same setting can be performed using the short-cut menu (4 22).
• When you delete a Voice File, be sure to cancel the Lock setting before
deleting.
• Do not delete a Voice File recorded with this Palmcorder
devices.
using other
49
Formatting
a Memory
Card
If a Memory Card becomes unreadable by the Palmcorder, formatting it may
make it reusable. Formatting will delete all the data recorded on a Memory
Card.
After setting the Palmcorder
to Card Playback Mode (4 45) .....
1,2
_
1
HUTTER,IRJ_
VOUJOG
2
°
NOW
FORMATT
I NG
1
Set [CARD FUNCTIONS] >> [CARD EDITING] >>
[CARD FORMAT] >> [YES].
Select [YES] and press the [PUSH] Dial.
• During formatting the [NOW FORMATTING] Indication I01 appears.
=When the formatting is completed, the screen becomes white.
• Even if files are locked, the files will be deleted when the Memory Card is
formatted.
• It may not be possible to use a Card which was formatted using this
Palmcorder on another unit. In this case, format the Card on the unit which
will be using the Card. Take steps to ensure that valuable files are stored on
a personal computer, etc. as well, before proceeding.
• A Card formatted with other equipment (like a Personal Computer) might be
unusable or might take more time for recording. We recommend that you
use this Palmcorder to format it.
DPOF Setting
You can select the
related information
Digital Print Order
the Memory Card,
support DPOF.
images to be printed, the number of prints, and other print(DPOF setting) on a Memory Card. "DPOF" stands for
Format, and since printing data can be added to images on
the Memory Card can be used with any printers that
1, 2, 3, 4, 5
After setting the Palmcorder
1
2
3
4
Set [CARD
to Card Playback Mode (4 45) .....
FUNCTIONS]
>> [CARD
[DPOF
SETTING]
>> [YES].
Rotate
it.
the [PUSH]
Dial to select
EDITING]
[VARIABLE]
>>
and then
press
• When printing one each of all the pictures, select [ALL 1]; if not all the
pictures are to be printed, select [ALL 0].
Rotate the [PUSH] Dial to select the picture and then press it.
Rotate the [PUSH]
then press it.
Dial to set the number
of prints
I01 and
• The framed images will be set to DPOF and the [11] mark !_ will be
displayed. The [tt] mark indicates pictures for which 1 or more prints
have been set. (4 65)
5
Repeat
Step
3-4 to set other
Button
when
the
setting
pictures,
and
press
the [MENU]
is completed.
To Verify DPOF Setting
Select [VERIFY] in Step 2 above. The pictures for which 1 or more prints are
set in DPOF are played back continuously.
• _
Print mark is based on DPOF (Digital Print Order Format).
• The same setting can be performed
using the short-cut menu (4 22).
eThe number of prints can be set from 0 to 99.
• Perform DPOF setting on the Palmcorder you are using.
• It may take some time to verify the DPOF setting. Please wait until the
[ACCESS] Lamp goes off.
SO
Copying your DV Cassette
Cassette [Dubbing)
to an S-VHS or VHS
After connecting the Palmcorder and the S-Video, Video and Audio
Input Jacks _ of the VCR as illustrated on the left, start the following
procedure,
• Be sure to press the [OSD] Button on the Remote Controller before copying
so that no indications are left visible. Otherwise, the displayed tape counter
and Function indications are also copied.
2, 4, 5
[S-VIDEO IN] (A}
[S-VIDEO OUT] @
/
[VIDEO IN] CA_
[VIDEO OUT] (_B_
/
[Palmcorder]
1 Insert the recorded Cassette.
[VCR]
2
[AUDIO IN] (A)
[AUDIO OUT] (s)
O-
-O
Insert a blank Cassette
with an erasure
prevention
tab.
• If various settings (such as external input, tape speed, etc.) are
required, please refer to the operating instructions of your VCB.
[Palmcorder]
3 Press the [1_] Button to start playback.
1,3,6
I. _. 4. _i_
[VCR]
4 Start recording.
5 Press the Pause or Stop Button to stop recording.
[Palmcorder]
6 Press the [1] Button to stop playback.
O s-video
Cable (not supplied)
I_ AN Cable (supplied)
MIC
©
_,'¥IN'OUT
Copying
I_
an S-VHS or VHS Cassette
to your DV
Cassette
PHONE$,'REMOT_
After connecting the Palmcorder and the S-Video, Video, Audio Output
Jacks _ of the other equipment as illustrated on the left, start the
following procedures,
• You need the Remote Controller.
[Palmcorder]
| Set [VCR FUNCTIONS] >> [AV IN/OUT SETUP] >> [AV JACK]
>> [IN/OUT].
Insert a blank Cassette with an erasure prevention tab.
I I1,_,...........
LZJ_,
l/ll
3
6
ET
[Other Equipment]
3 Insert a recorded Cassette and start playback.
[Palmcorder]
4 While pressing the [REC] Button, press the [PLAY] Button.
(Both buttons are located on the Remote Controller.)
Press the [I I] Button or [11] Button to stop recording.
[Other Equipment]
Press the Stop Button to stop playback.
O
S-Video Cable (not supplied)
I_ A/V Cable (supplied)
CAUTION:
Unauthorized exchanging
copyright infringement.
and/or copying of copyrighted
recordings may be
5!
Using your Palmcorder
Equipment (Dubbing)
®
1,3
with Digital
Video
By connecting this Palmcorder with other digital video equipment (such as
another Palmcorder of the same format!model) that has a DV input/output
terminal, and using a 4-pin to 4-pin DV Interface cable PV-DDC9 (optional)
O, high quality image and sounds can be dubbed in the digital mode.
[Playback Unit ®]
1 Insert the recorded Cassette and set the Palmcorder to the
VCR Mode.
2
®
[Recording Unit ®]
2 Insert a Cassette to be used for dubbing and set the
Palmcorder to the VCR mode.
[Playback Unit ®]
3 Press the [1_] Button to start playback.
[Recording Unit ®]
4 While pressing the [REC] Button, press the [PLAY] Button.
(Both Buttons are located on the Remote Controller.)
• Recording starts.
Stopping
Dubbing
Press the [0] Button on the recording unit first, and then press the [ll]
on the playback unit to stop dubbing,
r
4-(I
DATE,
PHOTO
_T_O_
CAUTION:
Unauthorized exchanging
copyright infringement.
P,oP
.oEc
Button
and/or copying of copyrighted
recordings may be
• For other notes, see page 72.
IlAnalog-Digital
SE"
k.
Conversion
When the Palmcorder is connected with other digital video equipment
through its DV Terminal, the analog format pictures which have been input
from other external equipment can be output to the digital video equipment
through the DV Terminal.
• To DV-output analog video signals sent from other equipment, set
[DV OUT] on the [AV IN/OUT SETUP] Sub-Menu to [ON]. (Normally, keep
the [DV OUT] set to [OFF]. If it is set to [ON], the quality of the image may
be deteriorated.)
CAUTION:
Unauthorized exchanging
copyright infringement.
and/or copying of copyrighted
• Please refer to "Recording
52
recordings may be
to a Card from other equipment"
(4 71).
Using the Software
with a Computer
An image stored on the DV Cassette can be transferred
Computer.
,Software
K2KY8CD00002
to your Personal
Installation (Windows)
1
Turn on Computer
2
Insert
3
o[Setup Menu] O appears.
Select the software
to be installed
supplied
and start up Windows.
CD-ROM
into the CD-ROM
from
drive.
[Setup
Menu].
oUSB Driver (4 54):
Software for USB Driver allows you to transfer images directly off of the
memory card into the computer.
(Please refer to page 54 to install the driver of the USB Driver.)
eDV STUDIO 3.1E-SE (4 58):
Using the DV STUDIO 3.1E-SE software allows you to capture video
recorded on a tape or still images viewed through the lens of a camera.
eG.726 Audio Decoder (4 5g):
Software for G.726 Audio Decoder allows you to listen to MPEG4 sound
with Windows Media Player.
oArcSoft Software (4 60):
Photolmpression 4.0, PhotoBase 4.0, Panorama Maker 3.0 and
PhotoPrinter 4.0 are included.
VFF0162
2O
4
Follow
the instructions
installation
on the computer
screen
until the
is complete.
oSetup window will disappear when the installation is complete.
Note:
If a window does not appear automatically, click the "Start" Button on your
desktop and then click "Run". When the "Run" Box is open, type in
"D:\lnstMenu.exe" and click "OK". ("D" applies when the CD-ROM drive is
drive D.)
Using USB Driver
==Operating
environment
• Despite having the operating environment indicated, it may not be possible
to use the program with some types of personal computers.
• A CD-ROM drive is required to install this program.
OS:
IBM-PC/AT compatible personal computer with pre-installed;
Microsoft Windows XP Home Edition/Professional
Microsoft Windows 2000 Professional
Microsoft Windows Me (Millennium Edition)
Microsoft Windows 98 Second Edition
CPU:
Intel Pentium II/Celeron
RAM:
300MHz or higher (including compatible
CPU)
32 MB or more (64 MB or more is recommended)
(128 MB or more are required for Windows XP.)
Free hard disk space:
At least 1 MB
Ports:
USB Terminal
53
Installing
USB Driver
Please install USB Driver first before connecting the Palmcorder to your
Personal Computer with the USB Connection Cable.
3
ArcSo_
_ 12_ becouer
1
Turn on the Personal
2
Insert the supplied
CD-ROM drive.
3
Computer
CD-ROM
and start up Windows.
into the personal
• Quit all applications.
• [Setup Menu] appears.
Finish installation
by following
the on-screen
computer's
instructions.
• Click [Next] and proceed with installation.
• Carefully read the license agreement on the window, and if you agree
click [Yes]. Software is not installed if [No] is clicked.
}v STUDIO
• After completing
USB 2_,4va
For Windows
the installation, Click [Finish].
XP Users
The message O is displayed during installation. However, testing by
the manufacturer has confirmed functionality of this Palmcorder with
Windows XR Click [Continue Anyway] and proceed.
4
For Windows
2000 Users
The message O
is displayed during installation. However, testing by
the manufacturer has confirmed functionality
Windows 2000. Click [Yes] and proceed.
4
Click
[OK] when
the [Restarting
of this Palmcorder with
Windows]
Dialogue
appears.
oReboot the computer to finish installing USB driver.
• Installation continues after the computer feb•ors if you selected
additional software.
0
• If you use Windows XP/2000, you need to specify the folder in which the
driver is to be installed when the Palmcorder is connected for the first time.
(4 55)
oA message indicating a conflict between versions may be displayed during
the installation. This will not cause a problem. Simply click [Yes] to proceed
with the installation.
• Depending
IlFor
0
on the OS version, illustrations and icon names may vary.
Windows 98SE/Me Users
The following messages may be displayed during the installation depending
on the environment of the personal computer. Install the USB Driver as
instructed below. Otherwise, it won't be installed correctly.
|
The message,
cannot
"The
be found..."
file
'PMJ1519X.EXE'
on [Unknown]
is displayed.
• Enter "D:\USBDriver\Drivers\WebCam"
(if the CD-ROM drive is
assigned to the D drive) and click [OK].
The message "The file 'kstvtune.ax'
on [Unknown]
cannot
found..."
3
be
is displayed.
• Enter "C:\Windows\system"
for Windows 98SE.
• Enter "C:\Windows\options\CABS"
for Windows Me.
• If the "kstvtune.ax" file is missing in one of the two above-mentioned
folders, insert the OS CD-ROM and assign the path.
The message
"The file 'kclockf.ax'
on [Unknown]
cannot be
found..."
is displayed.
• Enter "C:\Windows\system".
• If the "kclockf.ax" file is missing in the above mentioned folder, insert the
OS CD-ROM and assign the path.
• You may click [Browse] to look for and assign the path.
54
Connecting
Computer
and Palmcorder
Install USB Driver before connecting.
Never connect the USB Connecting
installed.
Before making these connections,
connected.
2)
the supplied
turn off all devices which are to be
1
Install
2
Insert memory
mode.
3
Use auxiliary
USB Connection
• PC connecting
mode.
card
Cable until the USB Driver is
USB Driver.
into Palmcorder,
Cable
then
set card playback
to connect.
1) Palmcorder
2) USB Connection Cable
3) USB terminal
4) Personal computer (not supplied)
• After making the connections, turn the connected equipment on.
• Appropriate driver to recognize Palmcorder is automatically installed by
Windows Plug'n Play when connected for the first time.
• When using the USB Connection Kit, it is recommended that you use the
AC Adaptor as the power supply of the Palmcorder.
• After the USB Driver is installed and USB Connection
Cable is connected to
the Palmcorder, open [My computer] or [Windows Explorer] to check that
the drive is displayed as a removable disk drive (only when card is inserted
into the Palmcorder). It enables you to operate in the same way as a floppy
disk drive, and you can use the same drag and drop or copy methods.
• For Windows XP/2000 Users
When the Palmcorder is connected for the first time in both the Card
Playback Mode and the VCR/Camera Mode, the "Found New Hardware
Wizard" is displayed. (If there are two or more USB terminals and you pull
out and reconnect the USB cable to another terminal, this display
appears.)
I
Click [Next].
Click
Pan_on_DYeUSBDriver
,_o_.d_
that_ou_topt_ _._t_nn_t_o..o*_.d
3
4
4l
[Continue
Anyway].
• Testing by the manufacturer
Palmcorder.
has confirmed functionality
of this
• If the [Insert disc] screen is displayed, click [OK].
For Windows
XP users:
Input "C:\WIN
For Windows
DOWS\system32\d
2000 users:
Input
NT_system32\drivers".
"C:\WIN
rivers'.
• You may click [Browse] to look for and assign the path.
• If the OS is installed on a drive other than C: or if the personal computer
has a multi-OS environment, the path may be different.
After the completion
of setting, click on [Finish].
• If you use Windows 98SE/Me, the message, "File is not found" may be
displayed when the Palmcorder is connected for the first time. Enter the
following paths to complete the connection: If the message
"MTDV98M1 .pdr is not found" is displayed, enter "C:/WINDOWS/system/
IOSUBSYS". If the message "MTDV98M1 .sys is not found" is displayed,
enter "C:/WlN DOWS/system32/DRIVE
RS".
(The paths will differ depending on the environment of your personal
computer.)
• When the Palmcorder is connected to the personal computer on Windows
2000, these screens described above may not be displayed.
• If you use Windows 2000 and the Palmcorder is not recognized by the
personal computer when the USB Driver is installed, update the USB Driver.
55
Using as a Web Camera
If the Palmcorder is connected to your personal computer, you can send
video from the Palmcorder to the other parties via the network. Audio may
also be exchanged if the personal computer is configured accordingly.
iOperating
environment
To use the Palmcorder
requirements
as a Web Camera, the additional minimum
must be met.
Graphic display:
High Color (16 bit) or more.
Desktop resolution of 800x600 dots or more.
Communication Speed:
56 kbps or faster is recommended.
Necessary software:
Microsoft NetMeeting 3.01 or later
Other requirements (to send/receive audio):
Sound card
USB
Microphone
Speaker or headphones
To use the Palmcorder
be met.
_b _ ,
)
IWEB OAfAEBA
4@
as a Web Camera, the following
conditions
must
eYou have direct dial-up connection capability to the internet. Also, you and
the other person(s) are in the same Network (LAN).
• Install the Microsoft Windows NetMeeting 3.01 or later.
• If the installed version is not the latest, update it by performing the Windows
update.
• If you are connected to the Intemet through a firewall or a router, proper
communication will not be possible.
• Your Internet provider must provide a global IP.
• The installer is available only in English but can be used on operating
systems using other languages.
iConnecting
the Palmcorder to Personal Computer
(For Using as a Web Camera)
1
2
Install the USB Driver. (.-) 54)
Set the Palmcorder
to Camera
3
Connect the Palmcorder
USB Connection
Cable.
4
Press the [WEB
5
• It enters WEB CAMERA Mode. (To cancel WEB CAMERA Mode, press
the [WEB CAMERA] Button again.)
Start the NetMeeting.
CAMERA]
Mode.
to Personal
Computer
with auxiliary
Button
• Click [Start] >> [ALL Programs (Programs)] >> [Accessories] >>
[Communications] >> [NetMeeting].
olf you use Windows XP, you can start NetMeeting by selecting [Start]
>> [Run], entering "conf" and clicking [OK].
1) Palmcorder
2) USB Connection Cable
3) USB terminal
4) Personal computer (not supplied)
5) The WEB CAMERA mode screen
• If the Palmcorder is used as a Web Camera, the quality of the video to be
exchanged will depend on the Internet connection status.
• If the USB Connection Cable is disconnected from the personal computer,
the WEB CAMERA mode is cancelled.
• In the WEB CAMERA mode, video cannot be recorded onto a tape or a
card.
• If the Palmcorder is used as a Web Camera while virus checking software is
running, the Palmcorder's operation may stop midway through. In this case,
exit the NetMeeting, reconnect the Palmcorder and restart the NetMeeting.
• When the LCD Monitor is opened and rotated frontward in the WEB
CAMERA Mode, the Viewfinder becomes deactivated.
$6
IlSetting
up the NetMeeting
When starting the NetMeeting for the first time, its setup screen is displayed.
(However, the screen is not displayed if the NetMeeting setup has already
been done.)
1
2
Click
[Next].
Enter
the User information,
contents,
carefully
read the displayed
and then proceed.
• Please refer to the instruction manual of your personal computer for
how to configure the audio and the microphone.
• To communicate with persons using Windows in other languages,
setting up using alphabets or numbers is recommended.
After these, without setting up anything else, please click
2
[Next]
to continue
further,
and the setup
is completed.
• NetMeeting is activated.
• Please refer to the HELP file of the Windows NetMeeting for
understanding its operation.
• During set up, if [Primary video capture device] selection screen is
displayed, [Panasonic DVC Web Camera] is selected.
• Send the sound by using the microphone attached to the Personal
Computer.
• If the Palmcorder is used as a Web Camera continuously for two hours,
the communication is automatically shut OFF. In this case, restart
NetMeeting and set up the communication again.
/_ __i .................................................
_,_ _l
57
Using the DV STUDIO
2
IlOperating
3.1E-SE
environment
OS:
IBM-PC/AT compatible personal computer with pre-installed;
Microsoft Windows XP Home Edition/Professional
Microsoft Windows Me (Millennium Edition)
Microsoft Windows 98 Second Edition
CPU:
Intel Pentium II/Celeron 300MHz or later (including compatible
Graphic display:
High Color (16 bit) or more,
Desktop resolution of 800x600 dots or more.
RAM:
ov
,_B
8[UDI_
AcrobatRead_r
3
Dr,uer
CPU)
32 MB or more (64 MB or more is recommended)
(128 MB or more are required for Windows XP.)
Free hard disk space:
At least 20 MB
Ports:
USB Terminal
Other requirements:
Mouse
4
**Operation is not guaranteed on Windows 2000.
**When 2 or more USB devices are connected to a personal computer, or
when devices are connected through USB hubs or by using extension
cables, proper operation is not guaranteed.
**When connected to the keyboard USB terminal, normal function may not be
possible.
**This instruction manual describes only the procedures for installation,
connection and start-up. Please read the PDF-based instructions for how to
use the DV STUDIO 3.1E-SE.
**To view the installed operating instructions, Adobe Acrobat Reader 4.0 or
later is required. Please install Adobe Acrobat Reader 5.0 from the supplied
CD-ROM.
• Before using for the first time, select [Readme] from [Start]>>[AII programs
(Programs)]>>[Panasonic]>>[DV
STUDIO3], and read any supplementary
details or updates.
_lnstallation
of DV STUDIO 3.1E-SE
1
Insert the supplied
CD-ROM drive.
CD-ROM
2
Select
to be installed
3
Click
4
• After reading the displayed contents, please carry out the installation
according to instructions.
After the completion
of setup, click on [Finish]
the software
into the personal
from
computer's
[Setup
Menu].
[Next].
• Installation will be completed.
oSample data is installed concurrently with the DV STUDIO 3.1E-SE
software.
IITo
|
start DV STUDIO 3.1E-SE
Set the Palmcorder
to VCR
Mode
or Camera
Mode.
elf you wish to capture data from a tape, set the Palmcorder
Mode and insert the tape.
Connect the Palmcorder
to the Personal Computer
:]I
auxiliary
3=
Select
USB Connection
[Start]
with
Cable.
>> [All Programs
>> [DV Studio3]>>
to VCR
(Programs)]
>> [Panasonic]
[DV Studio3].
• If a shortcut icon has been created on the desktop during installation,
also possible to start by double-clicking on the icon.
58
it is
Using the G. 726 Audio Decoder
G.726 Audio Decoder is required to hear audio during the playback of MPEG4
video files with Windows Media Player, Install it from enclosed CD-R©M.
In order for the G.726 Audio Decoder to be installed, the hard disk must have
at least 16 MB of free space. Before proceeding with installation, check out
the amount of free space on the hard disk.
10
==Operating
environment
OS:
Microsoft Windows XP Home Edition/Professional
Microsoft Windows 2000 Professional
Microsoft Windows Me (Millennium Edition)
Microsoft Windows 98 Second Edition
Also, the following software must be correctly installed.
DirectX 6 or later (Runtime)
DirectX Media 6 Runtime
Windows
DV STUbIO
USB
_-r_t
Ruder
Media Player 6.1 or later
D_iver
Graphic display:
High Color (16 bit) or more.
Desktop resolution of 800 × 600 dots or higher.
RAM:
32 MB or more
Free hard disk space:
At least 16 MB
2
IIInstalling
the G.726 Audio Decoder
1
Insert supplied
• [Setup Menu] _
CD-ROM
appears.
2
Select the software
to be installed
• The set up program starts up.
Quit all Windows applications.
3
Install
it by following
into the CD-ROM
the instructions
from
drive.
[Setup
on the
Menu].
screen.
• Carefully read the license agreement on the [Software License
Agreement] window, and if you agree click [Yes]. Software is not
installed if [No] is clicked.
4
4
Click [Finish] when the [Setup Complete]
Dialog appears.
= Finish installing the G.726 Audio Decoder by restarting the computer.
59
O
Using the ArcSoft
Software
There are 4 types of image editing software in the ArcSoft Software package.
O Panorama
Maker 3.0 (Windows,
Mac)
oEasy-to-use photo-stitching program seamlessly combines multiple
photos into a single panoramic picture.
O PhotoBase 4.0 (Windows), PhotoBase 2.0 (Mac)
oCreate albums of image, video, audio, and other electronic files for easy
viewing, retrieval, and management.
Photolmpression
4.0 (Windows, Mac)
O
oEasy-to-use photo editing program to edit, enhance, retouch or add
special effects to any image. Also offers creative solutions for making
greeting cards and calendars.
PhotoPrinter
4.0 (Windows, Mac)
oProgram to layout images in multiple sizes quickly and effortlessly to
create a collage or photo album, all on one page.
iOperating
environment
• For Windows
OS:
IBM-PC/AT compatible personal computer;
Microsoft Windows XP Home Edition/Professional
Microsoft Windows 2000 Professional
Q
Microsoft Windows Me (Millennium Edition)
Microsoft Windows 98 Second Edition
CPU:
Pentium-based PC or equivalent [O, O,
Pentium II-based PC or equivalent [O]
O
_1
(Pentium II 300MHz or higher recommended)
Graphic display:
High Color (16 bit) or more.
Desktop resolution of 800x 600 dots or more.
*Quick Time and/or VRML viewer needed. [0]
RAM:
64 MB or more (128 MB or more is recommended
Free hard disk space:
At least 420 MB
Other requirements:
Mouse
• For Macintosh
OS:
Mac OS 8.6 - X
CPU:
Power PC
Graphic display:
High Color (16 bit) or more.
Desktop resolution of 800×600
RAM:
4
dots or more.
64 MB or more (128 MB or more is recommended
Free hard disk space:
At least 300 MB
iSoftware
Installation
(Macintosh)
I Turn on Computer and start up Macintosh.
Insert supplied CD-ROM into the CD-ROM drive.
3= Double click the icon of a CD-ROM that appears.
4 Double click the software to be installed from [ArcSoft].
Follow the instructions on the computer screen until the
installation is complete.
6O
• Installation of ArcSoft Software Suite
2
1
2
3
4
DV
STUD]0
JSB
DrJ_e_
5
AcroE_t
4
!
Reade*
Insert the supplied CD-ROM into the personal computer's
CD-ROM drive.
Select the software to be installed from [Setup Menu].
Select the desired language on the
[Choose Setup Language] dialogue, and click [OK].
elnstallation begins.
oAfter reading the displayed contents, please carry out the installation
according to instructions.
olf a language other than the OS language is selected, the characters
may not be presented correctly.
When the component selection screen is displayed, check
the software to be installed and click [Next].
After the completion of setup, click on [Finish]
• Installation will be completed.
• This instruction manual describes only the procedures for installation,
connection and start-up. Please read the Help messages of your software
for how to use the ArcSoft Software Suite.
• To start software in the ArcSoft Software Suite:
11 Select [Start] >> [All Programs (Programs)] >>
[ArcSoft Software Suite] >> [ArcSoft Panorama Maker 3.0]
(or [ArcSoft PhotoBase 4.0] or [ArcSoft Photolmpression
4.0] or [ArcSoft PhotoPrinter 4.0]).
For Information on ArcSoft Software:
TEL:
1-510-440-9901
FAX:
1-510-440-1270
Web Site: www.arcsoft.com
E-mail:
support@ arcsoft.com
Refer to Help information
messages.
about application
operations
and other Error
6!
To disconnect
1
USB cable safely
If USB cable is disconnected while computer is on, error dialog may appear.
In such case click [OK] and close the dialog box. By following the steps below
you can disconnect the cable safely.
1
Double
clickthe
_
icon in task tray.
2
• Hardware disconnect dialog appears.
Select [Panasonic
DVC USB-SERIAL
Driver]
(_ and click
Driver]
is selected
[Stop].
3
Verify
[Panasonic
DVC USB-SERIAL
and
click [OK].
• Click [OK], and you can safely disconnect
Note on the driver
name
(_ displayed
The driver name displayed will differ depending
environment and the mode of the Palmcorder.
Windows
the cable.
on your OS, operating
XP/2000:
(When the Palmcorder is in VCR mode or Camera Mode:)
[Panasonic DVC USB-SERIAL Driver (COM 4)] (The numeral after "COM" will
differ depending on the operating environment of your personal computer.)
(When the Palmcorder is in Card Playback Mode:)
[Panasonic DVC USB Driver] or [Panasonic DV DISK Port Driver]
3
Windows
D_irm _v_
_,p_h_
(o b_ stopped Choo_
OK _o _olin_
Me:
[Panasonic DVC Port Driver Version 2.0]
max_ r_ov_ _4'
• Some OS, such as Windows 98SE, may not show the icon indicating that
you may safely disconnect in task tray. (OS may be set not to show) Make
sure Palmcorder's [ACCESS] lamp is off and disconnect the cable.
CAUTION:
If you disconnect the USB Cable while the [ACCESS] Lamp is on, it may
damage the Card data.
If you no longer need software
(Uninstall)
or driver
The screens may vary with the type of the OS. (In this manual, explanation
offered with Windows Me screen.)
|
is
Select [Start] (>> [Settings]) >> [Control Panel], select the
software or the driver from [Add/Remove Programs] to
uninstall.
• Uninstalling steps may vary depending on the OS. Please refer to the user
manual of your OS.
• If you install the USB Driver while the USB Connecting Cable is being
connected, or if you don't follow these Operating Instructions, the
Palmcorder will not be recognized correctly. In this case, delete the USB
Driver from [Device Manager] as described below, uninstall the USB Driver,
and re-install it.
_) Set the Palmcorder
to VCR Mode or Camera Mode, connect it to the
personal computer, and delete [Panasonic DVC USB-SERIAL Driver
(COM X)] (or [Panasonic Serial USB Driver]) from [Device Manager].
Set the Palmcorder to Card Playback Mode and delete [Panasonic DVC
USB Driver] (or [Panasonic DVC USB Driver Version 2.0]) (If you use
Windows Me/98SE, also delete [Panasonic DVC Port Driver Version
2.0]).
52
Notes
oDo not disconnect
USB Connection Cable while the
operation light of Palmcorder is on. It may freeze the
software or destroy the data in transfer. Please refer to the
user manual of Palmcorder.
iAbout
the folder structure when using the
Memory Card in a personal computer
• When a Card with data recorded on it is inserted into a
personal computer, folders will be displayed as in the
figure.
oWe recommend using the AC adapter as the power source
for the Palmcorder when using USB Connection Kit. Data
may be lost If the battery power is lost while transferring
data.
• G.726 may not recognize memory card files not created by
Palmcorder.
• Do not delete the folders in memory card such as picture
folder, DPOF folder, title folder etc. Memory card may not
be recognized if folders are deleted.
• When the Palmcorder is switched to the Card Playback
Mode while it is connected to the personal computer,
"PC ACCESSING" is displayed on the Palmcorder and the
operation mode of the Palmcorder cannot be switched. In
this case, disconnect the USB Connection Cable. Switch
the operation mode of the Palmcorder
Cable.
and reconnect the
• If the Palmcorder is connected in the Card Playback Mode,
the [Removable disc] icon representing the Memory Card
drive is displayed in [My Computer].
• When the VCR Mode of the Palmcorder is switched to the
Card Playback Mode, a warning message may be
displayed. You may simply ignore it.
• When you are using Windows XP or Windows 2000, you
may install or uninstall this software after logging ON by
setting the user name to Administrator or to a user name
having equivalent authority.
IAbout
the SD Memory Card and
MultiMediaCard
SD Memory Card
The SD Memory Card (supplied) is virtually the same size as
a MultiMediaCard. It is an external memory card that is
available in larger capacities. It has a write protect switch to
prevent data writing and card formatting, as well as a
copyright protection function.
• SD Logo is a trademark.
MultiMediaCard
The MultiMediaCard is a compact, lightweight and
removable external memory card.
• All other company and product names in the operating
instructions are trademarks or registered trademarks of
their respective corporations.
Files recorded on a SD Memory Card or MultiMediaCard
It may not be possible to play back the files on this
Palmcorder recorded on and created by other equipment or
vice versa. For this reason, check the compatibility of the
equipment in advance.
iAbout
the compatibility of the card files
Data files recorded on an "SD Memory Card" or a
"MultiMediaCard" by this Palmcorder conform with DCF
(Design rule for Camera File system) established by JEITA
(Japan Electronics and Information Technology Industries
Association).
• If you attempt to play back files recorded with this
Palmcorder on other equipment or to play back files
recorded with other equipment on this Palmcorder, you
may not be able to play them back. Please check the
compatibility with the other equipment in advance.
i ..-_ IOOODPFP
IOOODPFP
....
(_'-I
IMOIODPF
L_I.I_ PRO!ATE
.....
M1sc
i..I__]
SD VIDEO
""____I
PRLO01
S_
SD 'vIDEO
..._ PRLO01
_I._J SD_VOIOE
SD VCIO0
[100CDPFP]:
SD_VOIOE
, i_' I SDVCIOO
Tri-LE
The images (Imga0001 .jpg, etc.) in this
folder are recorded in the JPEG format.
[MISC]:
Files in which DPOF Data has been set to
the image are in this folder.
[TITLE]:
This contains the data of the original titles
(Usr00001 .ttl, etc.).
[PRL001]:
MPEG4 moving picture is recorded in ASF
format (MOL001 .ASF etc.). It can be played
back with Windows Media Player (ver.6.4
and later). Because of their small size, these
files are well suited for transmitting data
through telephone lines etc.. To play back a
moving picture with Windows Media Player,
select a file and double click. Necessary
software is automatically downloaded and
starts playing back. (Internet connection is
required). To play back with Mac OS,
Windows Media Player for Macintosh is
required.
• [DCIM], [IM01CDPF], [PRIVATE], [VTF], [SD VIDEO],
[SD VOICE] etc. are necessary items in the folder
structure. They have nothing to do with actual operations.
• In the Card Mode, the Palmcorder automatically saves file
numbers (Imga0001 .jpg, etc.) along with the images. The
file numbers are recorded with each image as consecutive
numbers.
• In the [SD VC100] folder, the Voice data (MOB001 .vml
etc.) is recorded. It, however, cannot be played back on a
Personal Computer.
• The [SD VOICE] folder and the Voice files in the folder are
set as hidden. Depending on the settings of your personal
computer, this hidden folder and these hidden files might
not appear in Windows Explorer or the "My Computer"
screen.
• The memory capacity indicated on the SD Card label
corresponds to the total card capacity. Some of this
capacity is used to protect and manage the copyright data,
and not all capacity is available as a conventional memory
for a Palmcorder, Personal Computer or others.
Capacity that can be used as conventional memory:
16 MB Card: about 14,900,000 bytes
53
6)
f)m
2)-3)-4)--
5)-_
I
7)
8)
-_SP
- R0:45
-CINEMA
-D.ZOOM
"P-IN-P
-NEGA
--g)
10)f f)--
7)
Others
Indications
Various functions and Palmcorder
on the screen.
conditions are displayed
8)
1)
Remaining Battery Power [_,]
oWhen the battery power becomes low, the indication
changes. When the battery is discharged completely,
the _
([_)
Indication flashes.
oWhen you are using the AC Adaptor, the [_]
Indication may appear, however, this has no meaning
in this case.
2)
3)
4)
5)
6)
54
Remaining TapeTime [RO:O0]
oRemaining tape time is indicated in minutes. When it
reaches less than 3 minutes, the indication starts
flashing.
Cinema Function [CINEMA] (4 28)
Wide Function [16:9] (4 28)
Digital Zoom [D.ZOOM] (4 26)
Playback Zoom [ZOOM 5X] (4 39)
Digital Effects Function
oMULTh
Multi-Picture Mode (4 35, 39)
oP-IN-P:
Picture-in-Picture Mode (4 35)
oWIPE:
Wipe Mode (4 34, 39)
oMIX:
Mix Mode (4 34, 39)
oSTROBE:
Strobe Mode (4 34, 39)
oGAIN UP:
Gain up Mode (4 34)
oTRAIL:
Trailing Effect Mode (4 34, 39)
oMOSAIC:
Mosaic Mode (4 34, 39)
oMIRROR:
Mirror Mode (4 34, 39)
oNEGA:
Negative Mode (4 34, 39)
oSEPIA:
Sepia Mode (4 34, 39)
oB/W:
Black & White Mode (4 34, 39)
oSOLARI:
Solarization Mode (4 34, 39)
Recording Speed Selector
oSP:
Standard Play Mode (4 23)
oLP:
Long Play Mode (4 23)
-- VOLUME
[-_I
- 5:30:45PM
- OCT 1 2003
I I I
(+_
Index
oFor several seconds while index signals are being
recorded, the [SCENEINDEX] Indication flashes.
(4 38)
Search Number [$1] (4 38)
oThe figure indicates which number of scenes ahead
from the present scene is to be played back.
Tape Run Indications
oREC:
Recording (4 24)
oPAUSE:
Recording Paused (4 24)
o_:
Playback/Camera
Search in forward
direction [4 24, 36)
o_:
Camera Search in reverse direction
(4 24, 36)
Still Playback (4 37)
Fast-forward/Cue Playback (-) 36)
Rewind/Review Playback (-) 36)
Slow Playback in forward direction (-> 37)
Slow Playback in reverse direction (-> 37)
Still Advance Playback in forward direction
(-> 37)
• _1 I:
Still Advance Playback in reverse direction
(-> 37)
• E>_:
Index Search in forward direction (-> 38)
• I<:]<3:
Index Search in reverse direction (-> 38)
• CHK:
Recording Check (-> 24)
• A.DUB _: Audio Dubbing (-> 41)
• A.DUB I1: Audio Dubbing Pause (-) 41)
• PHOTO:
PhotoShot Mode Recording (-> 25)
• BLANK:
Blank Search (-> 37)
•R _ :
Repeat Playback (-_ 36)
• 2x [:>_:
Variable Speed Search (-_ 36)
9) Zoom Magnification
• When the [wFr] Zoom Lever is pushed up or down, the
Zoom Magnification Indication and Zoom Gauge
appear. (4 26)
10) Sound Volume
• Use this indication to adjust the volume of playback
sound from the built-in speaker or headphones. (-> 36)
11) Date/Time Indication (4 23, 66)
oil:
• L>_ :
• <_ :
• 1_:
• _1:
• 1 Ib:
MNL EIS- --12)
;,C_D []_,MF"
--13)
--14)
1/500 - --15)
• F2.4- --16)
MAGICPIX" --17)
Z.MIC" --18)
_@
_1_1.--19)
WIND CUT - --20)
12) Recording
oAUTO:
oMNL:
Mode
This appears when Mode Selector Switch is
set to [AUTO]. (4 24)
This appears when Mode Selector Switch is
set to [MANUAL]. (4 29, 30, 31)
o_:
13)
14)
15)
16)
17)
18)
19)
20)
21)
22)
23)
This appears when Mode Selector Switch is
set to [AE LOCK]. (4 29)
Optical Image Stabilizer [EIS] (4 27)
MEGA EIS Function [_
EIS] (4 27)
1.5 Times Tele Jump Zoom Function [ 130_] ] (4 26)
Audio Dubbing Input Display [MIC/AV IN] (4 41)
Audio Recording Mode [12bit/16bit]
(4 23)
Manual Focus [MF] (4 30)
Backlight Mode [[_] (4 28)
Low Light Shot [i CARD] (4 42)
Program AE Mode
• _ :
Sports Mode (4 29)
• _'_ :
Portrait Mode (4 29)
• i:
Low Light Mode (4 29)
• [_:
Spotlight Mode (4 29)
• _,',:
Surf & Snow Mode (4 29)
White Balance Mode
• _.=z_
:
Last manually adjusted White Balance
setting (4 31)
• _:
Fluorescent light Mode (4 31)
• :._:
Outdoor Mode (4 31)
• ._,.:
Indoor Mode (recording under incandescent
lighting) (4 31)
Shutter Speed [1/500] (4 30)
Iris Value [F2.4] (F number) (4 30)
MagicPix Mode [MAGICPIX] (4 28)
Zoom Microphone [Z.MIC] (4 26)
Progressive PhotoShot TM Mode [_] (-) 25)
Flash [_] [_A] [_+] [_--] [_] (-) 33)
Red Eye Reduction [<_,] (4 33)
Zebra Pattern [_]
(4 32)
Wind Noise Reduction [WIND CUT] (4 29)
File Type Display [PICTURE/MPEG4/VOICEFI'ITLE]
(4 45, 48)
Folder-File Number (-) 45)
Card File Indications
1 (CARD P.B. Mode)
• SLIDE_:
Slide Show Playback (4 47)
• SLIDEI l:
Slide Show Playback Pause (4 47)
oM.SLIDE_:
Manual Slide Show Playback (-) 47)
PICTURE
21)
SLIDE_
- --23)
22)-- • 100-0012
I'_"€'1
O I"_'IF 15 r6¥01@-
• M.SLIDEII:
--24)
--25)
Manual Slide Show Playback Pause
(4 47)
24) Card File Indications
2 (CARD P.B. Mode)
olmage size [16_]/_
] (-) 43, 45)
When you playback a scene recorded on a Palmcorder
with a picture size specification different from the one
stated above, the following indications should be
displayed. If the size of the picture is from 640 pixels to
800 horizontal pixels, the [1_5]] Indication will be
displayed; if picture size is 640 pixels or lower, the
scene should be displayed without any indication of
picture size.
o1_7_]:
[2048x1496] Image size
• I_ :
[640x480] Image size
• _
: From 800 to 1024 pixels
• _
: From 1024 to 1280 pixels
ol_;_]:
From 1280to 1600pixels
• roT&Tq: From 1600 to 2048 pixels
• _:
• Number
Over 2048
set DPOF [00] (-) 50)
DPOF setting & Slide Show
• (White): DPOF Setting completed (set to 1 or more
picture) (4 50)
• (Green): Slide Show Settings completed (-) 47)
• (Blue):
DPOF Setting (set to 1 or more picture)/
Slide Show Settings both completed
(-) 47, 50)
• MPEG4 Picture Quality [INI, FI, [_]
25) Card File Indications 3 (Camera Mode)
• Card PhotoShot picture quality [F/N/E] (4 43)
(Card PhotoShot Recording) [F] is Fine, [N] is Normal,
[E] is Economy in abbreviated terms.
• Remaining number of Card PhotoShot Picture [000]
(-) 42)
• Recording in Card PhotoShot [_]
(red) (4 42)
• Recording
• Recording
the Moving Picture [ I_
] (red) (4 44)
Voice [_]
(red) (-) 44)
• Memory Card is not inserted [[_
(flashing in red) (-) 42)
• Card PhotoShot is ready to record
[_)]
(cyan) (4 42)
([_,
[@
[_])]
( Ir_g6_'l,
• File number [No.O00] (4 45)
• Lock setting [o-_] (4 49)
5S
• Changing the Counter Display Mode
AV INPUT RECORDING:
By changing [C.DISPLAY] on the [DISPLAY SETUP]
Sub-Menu, you can change the Counter Display Mode to
Tape Counter Indication (0:00.00), Memory Counter
Indication (MO:O0.O0), and Time Code Indication
(OhOOmOOsOOf).
oYou can also press the [COUNTER] Button of the Remote
Controller repeatedly to change the Counter Indication.
When you are attempting to record
on the Memory Card during dubbing
(4 52) on the Cassette.
NO CARD:
There is no Memory Card inserted.
PLEASE WAIT:
When reading of the Memory Card
(playback, format, when using the
Multi-Picture Function). (4 45, 50)
CARD ERROR:
The Memory Card is not compatible
with the Palmcorder.
CHECK SELECT SWITCH:
• Displaying Date/Time Indication
To display Date/Time Indication, set the appropriate Date/
Time in [DATE/TIME] on the [DISPLAY SETUP] Sub-Menu.
You are attempting to record a tape
in VCR Mode, with the combination
oYou can also press the [DATE/TIME] Button on the
Remote Controller repeatedly to display or change the
Date/Time Indication.
• Changing the Display Mode
By changing [DISPLAY] on the [DISPLAY SETUP]
Sub-Menu, Counter Display Mode changes to All Function
Display, Partial Display, and Minimum Display.
Warning/Alarm
Indications
If any one of the following indications lights up or flashes,
please check the condition of the Palmcorder.
EJECT TAPE:
After the [DEW DETECTED]
Indication appears, eject the
Cassette.
i_] CHECK REC TAB : The erasure prevention tab on the
inserted Cassette is open (that is,
set to [SAVE]).
When you are attempting to do
audio dubbing on the unrecorded
(blank) portion of the tape, or you
are attempting to do dubbing on the
Cassette whose tab is set at [SAVE].
(4 41, 52)
i_] TAPE NOT INSERTED:
No Cassette is inserted. (4 16)
[_
LOW BATTERY MODE:
_:
The Battery is low. Recharge it.
(4 14)
The internal lithium battery is low.
(4 23)
The tape ended during recording.
END/TAPE END:
REMOTE/
CHECK REMOTE MODE:
Wrong Remote Controller Mode has
been selected. (4 13)
CANNOT REC LP-MODE:
INCOMPATIBLE
[]:
Because the original recording was
done in LP Mode, audio dubbing
cannot be performed. (4 41)
DATA:This Cassette is incompatible or
contains copy-guard.
Because the medium is protected by
a copy guard, images cannot be
recorded correctly.
If this Indication appears, return the
LCD Monitor to the original position
in order to check the specific content
of the Warning/Alarm Indication.
FILE LOCKED:
WRITE PROTECTED:
NO PICTURE:
NO MPEG4 DATA:
NO VOICE DATA:
NO TITLE:
NO SPACE LEFT:
of modes set with the [TAPE/CARD/
CARD MODE] Selector, this
Indication appears. Pressing the
Recording Start/Stop Button with
[PICTURE] in Camera Mode.
Pressing the PhotoShot Button with
[MPEG4] or [VOICE] in Camera
Mode. Pressing the Recording Start/
Stop Button with [TAPE] and
[PICTURE] in Card Playback Mode.
Pressing the PhotoShot Button with
[PICTURE] in Card Playback Mode.
When you are attempting to delete a
locked picture. The locked picture
cannot be deleted.
When you are attempting to write
the data on an SD Memory Card
whose write protection switch is set
at [LOCK].
There are no pictures in the Memory
Card.
There are no moving pictures in the
Memory Card.
There is no voice data in the
Memory Card.
There are no titles in the Memory
Card.
Card does not have sufficient
memory remaining.
Select Card Mode and delete
unnecessary files.
You are attempting to play back data
which is not compatible with this
Palmcorder. (4 45)
DEW DETECTED:
Condensation has occurred. (4 74)
NEED HEAD CLEANING:
X:
The video heads are dirty. (4 74)
PUSH THE RESET SWITCH:
Irregular mechanism is detected.
Press the [RESET] Button.
This may solve the problem.
You are attempting to record to a
Memory Card formatted with other
equipment (like a Personal
Computer). Format the Memory
Card with this equipment.
NEEDS TO BE SERVICED:
Disconnect the power supply and
request service.
CONNECT
USB CABLE:
The [WEB CAMERA] Button is
pressed with USB Cable
unconnected. Connect the USB
Cable to the Palmcorder and the
Personal Computer.
66
DISCONNECT
USB
CABLE:
You
arepressing
theRecording
Start/Stop
Button,
the
[PHOTO
SHOT]
Button
orthe
[TITLE]
Button
intheWEB
CAMERA
Mode.
Youarepressing
the[TITLE]
Button
inCamera
Mode
orVCR
Mode
withaUSB
Cable
connected.
You
areattempting
to
record
onaCard
withaUSBCable
connected.
CANCEL
WEB
CAMERA
MODE:
Itisnotpossible
tooperate
the
[OFF/ON/MODE]
Switch
intheWEB
CAMERA
Mode.
Notes
& Precautions
• Alarm Sounds
(4 20)
When [BEEP SOUND] on the [OTHER FUNCTIONS]
Sub-Menu on the [CAMERA FUNCTIONS] Main-Menu is set
to [ON], confirmation/alarm beeps are issued as follows.
1 Beep
oWhen you start recording
oWhen you switch the [OFF/ON/MODE]
Switch from [OFF]
to [ON]
2 Beeps
oWhen you pause recording
2 Beeps for 4 times
• If you perform a wrong operation before or during recording
• Progressive PhotoShot
TM
Function (4 25)
• The still pictures are recorded at a slightly rewound point
from where you press the [PHOTO SHOT] Button.
• When you change to the still picture Mode, you will hear a
click. This is the sound of the iris closing and not an
indication of malfunction.
• If you record still pictures in Progressive PhotoShot TM
Mode when your Palmcorder is set to Program AE, the
brightness of the images may vary.
• The picture may be blurred when recording a scene with
many horizontal lines or fine patterns.
• Using the MagicPix Function or the 1.5 Times Tele Jump
Zoom Function cancels the Progressive PhotoShot TM
Function.
• The [_] Indication flashes and you cannot use the
Progressive Photoshot Function when [FLASH] is set to
[OFF] and [PROGRESSIVE] is set to [AUTO] and the
surrounding luminousity is not enough.
• The [_] Indication may flash if the iris is adjusted manually
to the Gain-up value (that is [OPEN 0dB] to [18dB]), when
[PROGRESSIVE] is set to [AUTO].
About [PROGRESSIVE]
Setting
• When the [_] Indication is displayed, you can use the
_M
Progressive PhotoShot
Function.
When [PROGRESSIVE]
is set to [ON]:
TM
You can use the Progressive PhotoShot
Function at any
time. In this case, however, the following functions are
disabled.
•
•
•
•
When [PROGRESSIVE]
is set to [AUTO]
You cannot use the Progressive PhotoShot Function in the
following circumstances.
• When the zoom magnification is approximately 10X or
higher
• When the shutter speed is 1/750 or faster
• When [EFFECT1] is set to [WIPE], [MIX], [STROBE],
[GAIN UP], [TRAIL], [MOSAIC], [MIRROR]
• When the pictures are displayed on a Multi screen
• Continuous PhotoShot Function
• When the [REC MODE] is set to [FRAME]
• When the [ASPECT] is set to [16:9]
• Zoom In/Out Functions (4 26)
• By pressing the [W/T] zoom lever to [W] or to [T] in
Recording Pause Mode, you can zoom 1-10× at the
maximum speed of 0.3 seconds.
• During recording, you can zoom 1-10x in as short a time
as approximately 0.8 seconds.
• During considerably fast zooming, the image may become
out of focus temporarily.
• When you are using a high amount of zoom, a sharper
focus is achieved if the recording subject is approximately
4 feet (1.2 m) or more away from the Palmcorder.
• It does not work with an external microphone.
• Cinema Function and Wide Function [.-_28)
• Using the Cinema Function or Wide Function does not
widen the recording angle.
• If you play back tape recorded in Cinema Mode or Wide
Function on a wide-screen (16:9) format TV, playback size
is automatically adjusted to fit the TV screen format. Please
refer to the TV's operating instructions for details.
• When images are displayed on a TV screen, the Date/Time
Indication may be erased in some cases.
• Depending on the TV, the picture quality may be
deteriorated.
• The Cinema Mode is cancelled when a Title is displayed.
• The Cinema Mode and Wide Mode cannot be set at the
same time.
• It is not possible to record pictures onto a Card in the
Cinema Mode and Wide Mode.
• It is recommended not to set the [ASPECT] to [16:9] when
using the regular 4:3 formatted TV. (The picture will be
displayed stretched vertically.)
• Using the Cinema Mode deactivates [MULTI] and [P-IN-P]
of [EFFECT1].
• Depending on the software in use, the imported Cinema
picture may not be displayed correctly.
[EFFECT1] Digital Effect Modes
Digital Zoom [D.ZOOM]
1/750 or faster shutter speed
Continuous PhotoShot Function
• When the [REC MODE] is set to [FRAME]
• When the [ASPECT] is set to [16:9]
6?
IlMagicPix
Function (4 28)
eThe recorded picture is presented in a time-lapse-like
manner because of the slow shutter speed of 1/2 second.
• Focusing must be adjusted manually.
• Use this function only in situations where there is limited
light. Do not use it in brightly lit places or aim at the sun.
The Palmcorder will be seriously damaged.
• The Progressive PhotoShot TM Function or the Frame
Mode is automatically turned off.
• The Continuous PhotoShot Function or the Auto Pop-up
Flash cannot be used.
• White Balance cannot be set.
• The shutter speed cannot be adjusted.
• The Program AE or Digital Effect Modes in [EFFECT 1]
cannot be set.
• Manual Shutter Speed Adjustment (4 30)
• You may see vertical lines of light in the playback image of
a brightly shining subject or highly reflective subject.
• During Normal Playback, transition from one scene to
another may not appear smooth.
• Because the color and brightness of the playback image
may become unstable, avoid recording under fluorescent
light, mercury light, or sodium light.
• If you are using either Gain up Mode, Program AE Mode or
MagicPix Function, you cannot adjust the shutter speed. If
the shutter speed is adjusted manually, this setting will be
cancelled.
• Manual Iris Adjustment (4 30)
• The Image Stabilizer does not function.
• When recording with the MagicPix Function, it is
recommended to use a tripod.
• Depending on zoom magnification, the iris value may not
be displayed correctly.
• If you are using Program AE Mode you cannot adjust the
iris.
• Program AE (4 2g)
• If you attempt to adjust the Shutter Speed after setting the
Iris, the value set for the Iris will be cancelled.
• if any of the Program AE Modes is selected, you cannot
adjust the shutter speed or iris.
• You cannot use Sports Mode, Portrait Mode or Low Light
Mode with Gain up Mode [GAIN UP].
Sports Mode
• During normal playback, the image movement may not
appear smooth.
• Because the color and brightness of the playback
image may change, avoid recording under fluorescent
light, mercury light, or sodium light.
• If you record a subject illuminated with strong light or a
highly reflective subject, vertical lines of light may
appear.
• If the light is insufficient, the [ ,_ ] Indication flashes.
Sports Mode/Portrait Mode
• if you record a still picture in Progressive PhotoShot
Mode, the brightness of the recorded still picture may
become unstable.
• If these modes are used for indoor recording, playback
images may flicker.
• When using this mode, using the MagicPix Function
cancels this mode.
Low Light Mode
• Extremely dark scenes may not be able to be made
brighter to a satisfactory degree.
Spotlight Mode
• With this Mode, recorded images may turn out to be
extremely dark.
• If the recording subject is extremely bright, its recorded
image may turn out to be whitish.
Surf & Snow Mode
• If the subject is extremely bright, its recorded image
may turn out to be whitish.
• White Balance (4 31)
In the following cases, you cannot change White
Balance:
• When you set [EFFECT1] of [DIGITAL EFFECT] Sub-Menu
on the [CAMERA FUNCTIONS] Main-Menu to [GAIN UP]
or [EFFECT2] to [SEPIA] or to [B/W].
• When you set the Zoom to 10x or higher.
• During Digital Still Picture Mode.
• When you display a Menu.
• When you use the MagicPix.
In the following cases, the [ _=zl] indication flashes:
• The flashing indicates that the previously adjusted White
Balance setting is still kept. This setting will be kept until
White Balance is adjusted again.
• You may not be able to achieve correct White Balance
adjustment manually under weak illumination.
• Advanced Functions (4 32)
Zebra Pattern
• When the Surf & Snow Mode of Program
Compensation is used, the Zebra Pattern
as the general reference for adjusting the
Microphone Sensitivity Level
• When this setting is changed, the [AUDIO
on the [RECORDING SETUP] Sub-Menu
AE or Backlight
no longer serves
brightness.
LEVEL] setting
of the
[VCR FUNCTIONS] MaimMenu will likewise be changed.
• It is recommended that you check through the headphones
before recording to ensure that the sound is not distorted.
• You cannot adjust the Microphone Sensitivity Level in Card
Mode.
Picture Adjustment
• Settings once performed will remain valid so long as the
[AUTO/MANUAL/AE
LOCK] Switch is set to [MANUAL]. It
is therefore recommended that the Picture Adjustment be
checked prior to recording at the [MANUAL] setting.
• During Picture Adjustment, holding down the [PUSH] Dial
for about 2 seconds returns the bar indication to the center
of the monitor.
68
• Using the Auto Pop-up Flash (4 33)
• The available range of the Flash is approximately 3 to
7.5 feet (1 to 2.5 metres) in dark places. Pictures will
appear dark when they are recorded by using the Flash at
distances greater than 7.5 feet (2.5 metres).
• Subject may appear dark if Flash is lit in front of white
background.
• The Palmcorder, even when its Flash has been turned off,
automatically determines whether the flash light is
necessary or not by detecting the ambient brightness. (If it
determines that the flash light is necessary, the [(_]
Indication is displayed in yellow.)
• When the [P-IN-P] Button is pressed or Title is created,
Flash is also lit.
• When the [FLASH] on the [RECORDING SETUP]
Sub-Menu is set to [AUTO] and the Shutter Speed, Iris or
Gain is adjusted, the Indication (either [_], [_+] or [_ ])
may disappear and the Flash may not light.
• Using the Flash outdoors, with backlight, or in other bright
conditions may result in white blotches (color blotches) on
the pictures.
• Under backlit conditions, either adjust the iris manually, or
use the Backlight Compensation Function.
• A slight shock accompanies when the Video Flash pops
up.
• Using the Video Flash fixes the shutter speed of 1/750 s or
faster to 1/500.
• Using the Video Flash is not possible during the
Continuous Photoshot recording, the MagicPix Function
and the MPEG4 Recording.
• The picture may become out of focus in a dark place. In
this case, adjust the focus manually.
• When the [_], [_+], [_ ], [{_A], [_A+] or [_A ] Indication is
displayed, the Video Flash can be lighted. (When flashing,
the Video Flash is charging.) When the [_r_] Indication is
displayed, the Video Flash will not be lit.
• Charging the Video Flash takes 4 seconds maximum after
lighting.
• Digital Effect Functions (Camera Mode)
(4 34)
• It is not possible to use [MULTI], [P-IN-P], [WIPE], [MIX] or
[TRAIL] of [EFFECT1] together with the digital modes of
[EFFECT2] on the [DIGITAL EFFECT] Sub-Menu.
• If you set [EFFECT1] on [DIGITAL EFFECT] Sub-Menu to
[GAIN UP], you need to adjust the focus manually.
However, you cannot adjust the shutter speed and cannot
select White Balance.
• If [EFFECT2] on the [DIGITAL EFFECT] Sub-Menu is set
to [B/W] or [SEPIA], the selected White Balance Mode
cannot be changed.
• You cannot use Sports Mode, Portrait Mode or Low Light
Mode with Gain up Mode [GAIN UP].
• Setting the Cinema Mode cancels the Picture-in Picture
Mode and the Multi-Picture Mode.
In the following cases, using the [EFFECT1] on the
[DIGITAL EFFECT] Sub-Menu is not possible.
• When [PROGRESSIVE] is set to [ON]
• When the [REC MODE] is set to [FRAME]
• When the MagicPix Mode is set
In the following cases, using the Digital Effect Function
is not possible.
• Card Mode
• Title In
Wipe Mode and Mix Mode (4_ 34)
if either one of the fottowing operations is carried out, stored
images will be erased, and Wipe and Mix Functions cannot
be used.
• Use the Camera Search Function
• Press the [CAMERA STILL] Button
• Switch the [TAPE/CARD/CARD
MODE] Selector.
Multi-Picture Mode (4 35)
• When [PROGRESSIVE] on the [CAMERA SETUP]
Sub-Menu is [ON], Multi-Picture Mode cannot be used.
• If the [MULTI] Button is pressed while self-recording Mirror
mode (4 25] is used, the still picture is displayed from the
upper right corner of the screen, but, in reality, the picture
is recorded from the upper left corner as usual.
• The quality of images recorded in Multi Mode deteriorates
slightly.
• Multi Mode cannot be used in still picture mode.
• The top and bottom of the Multi pictures will be cut off
slightly.
P-IN-P Mode (4 35)
• If the Palmcorder power is turned off, the smaller picture
will disappear.
• A title cannot be inserted into the smaller picture.
• Listening to Playback Sound Through
Headphones
If you want to listen to the playback sound of a tape through
headphones, set [AV JACK] on the [AV IN/OUT SETUP]
Sub-Menu to [OUT/PHONES] and connect the headphones
to the ]PHONES] Jack on this Palmcorder. In this case, no
sound (including warning sounds and shutter sounds) will be
reproduced through the built-in speaker of the Palmcorder.
When the AN Cable is inserted into the AV Jack, the internal
speaker works.
• When connecting the remote controller to the [PHONES]
Socket, the Palmcorder may not operate properly.
59
• Selecting the Sound during Playback
(4 36, 41)
You can select the sound by using the [AUDIO OUT] on the
[PLAYBACK FUNCTIONS] Sub-Menu.
STEREO:
Stereo Sound (main sound and subsound)
L:
Left channel sound (main sound)
R:
Right channel sound (sub sound)
olf you dub a tape recorded at the [12bit] selected as the
[AUDIO REC] setting, playback sound becomes stereo
sound regardless of whether [12bit AUDIO] is set to [MIX]
or to [AUDIO OUT].
• Playback Zoom Functions (4 30)
eYou cannot adjust volume with the Remote Controller in
Playback Zoom Mode.
olf you turn off the Palmcorder, or if you switch from VCR
Mode to Camera Mode, Playback Zoom Mode is
automatically cancelled.
oEven if Playback Zoom Functions are being used, images
that are output from the DV Terminal or Digital Still Picture
Terminal are not enlarged.
oAs you enlarge an image, the quality of image suffers.
• During the Playback Zoom Function, the Variable Speed
Search Function cannot be used with the Remote
Controller.
• Playback Digital Effect Functions (4 30)
• Revised signals of images to which digital effects are
added during playback cannot be output from the DV
Terminal or Digital Still Picture Terminal.
• You cannot use the Wipe Function or Mix Function while
playing back the non-recorded portion of tape.
• Multi-Picture
Mode (VCR Mode) (4 40)
• The quality of Multi images deteriorates slightly.
• Playback multi-mode screens cannot be output through DV
Terminal or Digital Still Picture Terminal.
• If there is input from the DV Terminal, a multi screen
cannot be created.
• When signals are input from S-Video Input/Output Jack or
Audio-Video Input/Output Jack, a multi screen cannot be
re-displayed.
• Signals input from S-Video Input/Output Jack or
Audio-Video Input/Output Jack cannot be displayed on a
multi screen.
• If you switch the Palmcorder from the Index Multi-Picture
Mode over to the Camera Mode, the setting of
[SCAN MODE] on the [MULTI-PICTURES]
Sub-Menu of
the [CAMERA FUNCTIONS] Main-Menu is automatically
set to [STROBE].
• Audio Dubbing (4 41)
• The blank section of a tape cannot be dubbed.
• Sounds sent through the DV Terminal cannot be dubbed.
• If a tape has a non-recorded portion when the tape is
dubbed, images and sounds may be disturbed when this
portion of the tape is played back.
• If you set the tape counter back to 0 at the position where
you want to stop Audio Dubbing so as to make it possible
to use the Memory Stop Function (4 76), Audio Dubbing is
terminated automatically when the tape reaches this
position.
• In the case of importing data recorded with Audio Dubbing
to a Computer using the Computer's software program,
only the original sound (ST1) may be imported, depending
on the software program.
Microphone Jack
When audio dubbing is carried out through an external
microphone or audio equipment, connect it to the [MIC] Jack.
In this case, the built-in microphone of the Palmcorder will be
turned off.
Audio
Level
Adjustment
You can adjust the Audio Level for audio dubbing by
selecting a desired setting for [AUDIO LEVEL] on the
[RECORDING SETUP] Sub-Menu of the
[VCR FUNCTIONS] Main-Menu.
When you set [MODE] of [AUDIO LEVEL] to any other
setting than [AUTO], the Audio Level Indication appears.
Adjust the [GAIN] value.
When this setting is changed, the [MIC LEVEL ADJ.] setting
on the [ADVANCED FUNCTIONS] Sub-Menu of the
[CAMERA FUNCTIONS] Main-Menu will likewise be
changed.
For details, refer to Microphone Sensitivity Level Adjustment.
(4 32)
TO Reduce the Sound Distortion
Lower the output level of the external audio device. Or, set
the [MODE] of [AUDIO LEVEL] to [AUTO] or [MNL (AGC)].
•
Recording on a Card (4 42- 50)
• Mega-pixel recording (when you select [2048× 1496] in
step 3) is useful for taking clear pictures, but the following
functions are disabled during mega-pixel recording.
• Title In/Creation (4 48)
• With the Progressive PhotoShot Function, you can record
still pictures with higher resolution than with the normal
PhotoShot Function (4 25).
• Do not touch the connector terminal located on the back of
the card.
• If the Card Slot Cover is open, the card cannot be
accessed.
• Wide images cannot be recorded on the Memory Card.
• A card that was formatted with this Palmcorder may not be
usable in other equipment. If this happens, please format
the card with the equipment with which the card is to be
used. Before proceeding with this operation, we suggest
that you take the precautionary measure of storing
important images in your personal computer.
• In the Card PhotoShot mode, the Palmcorder automatically
saves the file numbers (100-0012, etc.) along with the
pictures. A file number is recorded with each picture as a
running number.
• If the [TAPE/CARD/CARD MODE] Selector is set to
[CARD], the Palmcorder is automatically turned off when
you leave it for about 5 minutes without performing any
PhotoShot recording.
• When the [TAPE/CARD/CARD MODE] Selector is set to
[CARD], you cannot record to the Tape.
• The Progressive Function is set to [ON].
• During automatic copying tape pictures onto a Card, the
number of pictures that can still be recorded on the Card is
displayed. When it becomes [0], the Tape is set to the
Recording Pause Mode.
• Pictures with wide-screen format signals cannot be copied.
• When the colour of the screen changes or blurs, adjust the
shutter speed manually to 1/60 or 1/100.
Card PhotoShot
(4 42)
• Sound cannot be recorded.
• The Shutter Effect cannot be used.
Recording
• The shutter speed ranges from 1/30-1/500.
• Mega-pixel images cannot be recorded on a cassette as a
Mega-pixel picture.
• A Card formatted with other equipment (like a Personal
Computer) might be unusable or it might take more time for
recording. We recommend that you use this equipment to
format it.
• [PHOTO SHOT] Button does not operate.
• When the color of the screen changes or blurs, adjust the
• The file format supported by this Palmcorder is JPEG. (Not
all the JPEG formatted files will be played back.)
• In the following cases, the Focus Indication may not be
displayed:
• Recording a moving subject
• When the zoom magnification is large
• When the Palmcorder is shaking
• Recording a scene including subjects both near and far
• Recording a subject in dark surroundings
• Recording a scene with only horizontal lines
• Recording a subject with a bright part
• Recording a backlit subject
• Recording a subject with little contrast
• Adjust the focus manually when the Focus Indication is not
displayed.
• The Focus Indication will not be displayed when the Focus
is adjusted.
The following functions are not possible.
• Frame Function (4 25)
• 1.5 Times Tele Jump Zoom Function (4 26)
• Zoom Microphone Function (4 26)
• Digital Zoom (4 26)
• Cinema Function (4 28)
• Wide Function (4 28)
• MagicPix Function (4 28)
• Digital Effects/Functions (4 34)
• Title functions (When in Mega-pixel mode only) (4 48)
Moving
Pictures
(MPEG4)
(4 44)
• The file format supported by this Palmcorder is ASF. (Not
all the ASF formatted files will be played back.)
shutter speed manually to 1/60 or 1/100.
• More than 100 hours of remaining time is indicated as
[R:99h59m].
• When Remaining Time Indication becomes [R:0h00m],
[NO SPACE LEFT] Indication appears. Recording may not
be started.
• The shutter speed is adjustable within the range of 1/60 to
1/500 while recording moving pictures (MPEG4).
• The picture size of the moving picture (MPEG4) is set to
be:
[SUPERFINE]:
320×240
[FINE]:
176× 144
[NORMAL]:
176× 144
• When attaching to email, we recommend the file size to be
less than 1MB.
[SUPERFINE]:
approximately 15 seconds
[FINE]:
approximately 20 seconds
[NORMAL]:
approximately 1 minute
• The following functions are disabled.
• Frame Function (4 25)
• 1.5 Times Tele Jump Zoom Function (4 26)
• Zoom Microphone Function (4 26)
• Digital Zoom (4 26)
• Fade In/Out Function (4 27)
• Cinema Function (4 28)
• Wide Function (4 28)
• MagicPix Function (4 28)
• Digital Effect Functions (4 34)
• Title In/Creation (4 48)
• The sound is recorded in monaural, that is, mixed [L] and
[R] of the stereo sound.
Voice (Voice Recording
Function)
(4 44)
• [PHOTO SHOT] Button does not operate.
• The sound is recorded in monaural, that is, mixed [L] and
[R] of the stereo sound.
• The continuous recording time for voice depends on the
capacity of the memory card. (24 hours, max.)
• More than 100 hours of remaining time is indicated as
[R:99h59m].
• Recording to a Card from other equipment
(4 43)
If you set the [TAPE/CARD/CARD
MODE] Selector to
[CARD], you can use the Card PhotoShot Function for
externally input signals. (Not during recording.)
• Black streaks may appear at the four edges of the image.
• When the [PHOTO SHOT] Button is pressed, the image
may seem to move backward momentarily, but this does
not affect the recording.
• If the [VOICE] Indication is displayed, recording to a Card
is not possible.
• While recording with analog input, a Card PhotoShot
Function cannot be used.
?1
• Card Playback (4 45)
• Slide Show (4 47)
• If a blank (nothing recorded) Card is played, the screen
becomes white and the [NO PICTURE],
[NO MPEG4 DATA] or [NO VOICE DATA] Indication
• The playback time can be set from 7 to 99 seconds for
[2048× 1496], I]5_&_]] and [ro_J sized pictures, and from 5
to 99 seconds for other sizes.
appears depending on the mode selected.
• If you attempt to play back if file recorded in a different
format or if file data is defective, the [x] Indication and the
• Perform the Slide Show Settings with your own Palmcorder.
• Depending on the File size, playback may take longer than
the set time.
[CARD ERROR] Indication could appear as a warning.
• In the case of displaying memory images on a Multi
Screen, if there are 7 or more images, they cannot be
displayed all at once. Rotate the [PUSH] Dial or push the
[1_1_] Button to display the next 6 still pictures.
• When the pictures recorded by another Palmcorder are
played back with this Palmcorder, the size of the pictures
may be different from the recorded size.
• MPEG4 data or Voice data will not be output from DV
Terminal.
• When performing the preset Slide Show after the Titles are
displayed, the Titles disappear.
• M PEG4 data cannot perform Cue/Review Playback, Slow
Motion Playback (forward direction and reverse direction),
Still Advance Playback (forward direction and reverse
direction) or Jog Playback.
• During automatic copying of tape pictures onto a card, the
remaining number of pictures that can still be recorded on
the Card is displayed. When it becomes [0], the tape is set
to the Recording Pause Mode.
• For the MPEG4 moving pictures recorded on a camera
other than this camera, "×" may be displayed when they
are played back. If the [1_] Button is pressed in this case,
"_" will be displayed for a few seconds and the next image
will be displayed.
• For the still images recorded on the camera other this
camera, the mega-pixel image size may be displayed.
• If an MPEG4 motion picture is played continuously for a
long time, the playback may stop in the midway and the
video camera may freeze while a still picture is being
displayed. If this happens, press the [RESET] button.
• When performing Cue or Review Playback of voice data,
the Playback elapsed time may not correspond to the
actual recording time of the sound
• When playing back an MPEG4 or voice data recorded by
other equipment, a part of the playback elapsed time may
be indicated as [--].
• Voice Power Save (4 2o)
• Voice Power Save Function automatically shuts off the
monitor to reduce the power consumption when no
operation is being performed in the Voice Recording Mode.
When [VOICE POWER SAVE] on the
[OTHER FUNCTIONS] Menu is set to [ON], the power
save function is activated, and the screen turns off in a few
seconds after operations, such as play or recording, are
performed.
• The Voice Power Saving Function is cancelled when any
operation is performed.
• Do not forget to turn off the power.
• Copying Pictures from a Memory Card to a
Cassette (4 46)
• When recording the Card Images on a Tape, a PhotoShot
index signal is automatically recorded with a picture.
• Even if you edit the Slide Show, it is not applied to the order
in copying the pictures.
?2
• Title Functions (4 48)
• When the [TAPE/CARD/CARD
MODE] Selector is set to
[MPEG4] or [VOICE], Title Creation Function is not
possible.
• If the [PICTURE SIZE] is set to [2048× 1496] and [TAPE/
CARD/CARD MODE] selector is set to [CARD], titles
cannot be created.
• Even if the contrast of the Title is adjusted, the portions
where there is little difference between light and dark and
where the boundary between light and dark is unclear may
not appear.
• The Title may not appear clear if something small is used
for it.
• If you create an original title, the number of pictures that
can be recorded on the Memory Card decreases.
• If the number of pictures that can be recorded on the
Memory Card is small, you may not be able to create an
original title in some cases.
• When a title is displayed in VCR Mode, the title is not
output from the DV Terminal or Digital Still Picture
Terminal.
• When the [TAPE/CARD/CARD
MODE] Selector is set to
[MPEG4] or [VOICE], Title In Function is not possible.
• Regardless of the [PICTURE SIZE] setting, the size of the
created pictures is [640×480].
• Using your Palmcorder with Digital Video
Equipment (Dubbing) (4 s2)
• Regardless of the setting, dubbing is carried out
automatically in the same audio recording Mode as that of
the Cassette in the playback-side equipment.
• The images on the monitor of the recording side may be
disturbed, but it does not affect the recorded images.
• Even if Playback Digital Effects, Playback Zoom, or
Playback Title In have been used, these effects are not
output from the DV Terminal.
• Even if you use a device with DV Terminals, you may not
be able to perform digital dubbing in some cases.
• Date or other information to be displayed cannot be
displayed if the software of the connected equipment does
not support the display function.
• Using a Card in a Personal Computer
• To erase pictures that you recorded on the Card by using
the Palmcorder, be sure to erase them on the Palmcorder,
not on the computer.
• You may not be able to properly play back or search the
images on the Palmcorder after editing the recorded data
or changing the image data on a personal computer.
Cautions
for Use
Do not spray insecticides or volatile chemicals
Palmcorder.
• After Use
1 Take out the Cassette. (4 16)
2 Set the [OFF/ON/MODE] Switch to [OFF]. (-* 17)
3 Detach the Power Source and retract the
4
Viewfinder. (4 14)
To protect the Lens, attach the supplied Lens
Cap. (415)
• Tips for using your Palmcorder
When you use your Palmcorder on a rainy or snowy day
or on a beach, make sure that no water enters the
Palmcorder.
• Water may cause the Palmcorder or Cassette to
malfunction. (Irreparable damage may occur.)
• If sea water splashes onto the Palmcorder, wet a soft cloth
with tap water, wring it well, and use it to wipe the
Palmcorder body carefully. Then, wipe it again thoroughly
with a soft dry cloth.
onto the
• If the Palmcorder is sprayed with such chemicals, the
Palmcorder body may deform and the surface finish may
peel off.
• Do not keep a rubber or plastic product in contact with the
Palmcorder for a long period of time.
When cleaning the Palmcorder, do not use any solvent,
such as benzine, alcohol, thinner, etc.
• The Palmcorder body may become damaged and the
surface finish may peel off.
• Before cleaning, detach the Battery or pull out the AC
Cable from the AC Jack.
• Wipe the Palmcorder with a soft dry cloth. To remove
stubborn stains, wipe with a cloth that is soaked in a
detergent diluted with water and afterward finish wiping
with a dry cloth.
• For storing or transporting the Palmcorder, place it in a bag
or case lined with soft pads so as to prevent the coating on
the Palmcorder body from becoming worn.
After use, be sure to take the Cassette out and detach
Keep the Palmcorder away from magnetically charged
equipment (such as a TV, game equipment, etc.)
• If you use the Palmcorder near a TV, images or sounds
may be disturbed due to electromagnetic wave radiation.
• Do not use near a cell phone because doing so may cause
noise to adversely affect the picture and sound.
• Due to strong magnetic fields created by speakers or large
motors, recording on the tape may be damaged, or images
may be distorted.
• Electromagnetic wave radiation generated by a
microprocessor may adversely affect the Palmcorder,
causing the disturbance of images and sounds.
• If the Palmcorder is affected by magnetically charged
equipment and does not function properly, turn off the
Palmcorder power and detach the Battery or AC Adaptor
and then connect the Battery or AC Adaptor again.
Thereafter, turn on the Palmcorder power.
the Battery from the Palmcorder or pull out the AC Cable
from the AC Jack.
Do not use your Palmcorder near radio transmitters or
high-voltage lines.
• If you record pictures near radio transmitters or
high-voltage lines, recorded images or sounds may be
adversely affected.
• If the Battery is warm, charging takes longer than usual.
• If you use the AC Adaptor near a radio, radio reception
may be disturbed. Keep the AC Adaptor 1 meter or more
away from radios.
• When the AC Adaptor is in use, it may generate whirring
sounds. This is normal.
Do not use this Palmcorder for surveillance
other business use.
• After use, be sure to pull out the AC Cable from the AC
Jack. (If they are left connected, a small amount of
electricity is consumed.)
• Always keep the electrodes of the AC Adaptor and Battery
clean.
purposes or
• If you use the Palmcorder for a long period of time, the
internal temperature increases and, consequently, this may
cause malfunction.
• This Palmcorder is not intended for industrial use.
• If the Cassette is left in the Palmcorder,
deteriorates.
the tape sags and
• If you leave the Battery in the Palmcorder or on the AC
Adaptor, the Battery will no longer be rechargeable.
• About the AC Adaptor
• If the temperature of the Battery is extremely high or
extremely low, the [CHARGE] Lamp may continue flashing,
and the Battery may not charge. After the temperature of
the Battery has decreased or increased sufficiently,
charging starts automatically. If the [CHARGE] Lamp
continues to flash even after the Battery temperature has
decreased or increased sufficiently, the Battery or AC
Adaptor may be faulty. In this case, please contact your
dealer.
When you use your Palmcorder on a beach or similar
place, do not let sand or fine dust get into the
Palmcorder.
• Sand or dust may damage the Palmcorder or Cassette.
(Care should be taken when inserting and removing the
Cassette.)
73
°°Condensation
Notes:
If excessive moisture condenses in the unit,
[DEW DETECTED] Indication will flash, and the Palmcorder
• Do not rewind every time you use the Head Cleaner.
Rewind only when the tape reaches the end, and then use
it again from the beginning in the same manner as before.
• If the heads become dirty soon after cleaning, the Mini DV
may be damaged. In this case, immediately stop using that
Cassette.
will automatically turn off after about 1 minute.
If this happens, follow the steps below:
1 Take out the Cassette.
2
3
• None of the other functions operate. Depending on the
amount of condensation, removing the Cassette may
become difficult. If this happens, wait for 2 to 3 hours
before taking the Cassette out.
Open the Cassette
Compartment
and wait for 2
to 3 hours.
• The number of hours you should wait depends on the
amount of condensation and ambient temperature.
2 to 3 hours later, turn on the Palmcorder
and
check
to see if the
[DEW DETECTED]
is displayed.
• Even if the [DEW DETECTED]
Indication
Indication is net
Even Before the
[DEW DETECTED] Indication
Is Displayed.
• Because condensation takes place gradually, the
[DEW DETECTED] Indication may not be displayed during
the first 10 to 15 minutes of condensation formation inside
the Palmcorder.
• In extremely cold places, condensation may freeze and
form frost. In this case, the frost melts first, thus forming
condensation, and then it takes another 2 to 3 hours to
eliminate the condensation.
When the Lens Is Fogged:
Set the [OFF/ON/MODE] Switch to [OFF] and leave the
Palmcorder in this condition for about 1 hour. When the lens
temperature becomes close to the ambient temperature,
fog disappears naturally.
the
• Digital Video Head Cleaner
If the heads (the parts that make contact with tape) are dirty,
mosaic-like noise patterns may appear on the playback
image, or the screen as a whole becomes black. If the heads
are extremely dirty, recording performance deteriorates, and,
in the worst case, the Palmcorder cannot record at all.
Causes of Digital Video Heads Becoming Dirty
• Large quantity of dust in the air
• High-temperature and high-humidity environment
• Damaged tape
• Long operating hours
manner
as a Video
the [1_] Button,
in
Cassette.
2
Press
3
Press the [11] Button. (Do not rewind the tape.)
Take out the head cleaner.
Insert a Video
Cassette
tape back
4
and 20 seconds
and start recording.
to check
If the image
is still not clear,
3. (Do not use the Head
more
?4
consecutively.)
Then,
the recorded
later,
play the
image.
repeat
Cleaner
Steps
3 times
or
Periodic Check-up
To maintain the highest image quality, we recommend
replacement of worn parts, such as heads, etc., after
approximately 1000 hours of use. (This, however, depends
on operating conditions, such as temperature, humidity,
dust, etc.)
• Optimal Use of the Battery
Battery Characteristics
This Battery is a rechargeable lithium ion battery. Its ability to
generate power is based upon the chemical reaction that
takes place inside it. This reaction is affected by the
surrounding temperature and humidity, and, if the
temperature is too high or too low, the operating time of the
Battery becomes shorter. If the Battery is used in an
extremely cold environment, the Battery may operate only
for about 5 minutes. If the Battery becomes extremely hot, a
protective function may operate, and the Battery may even
become unusable for awhile.
Be Sure to Detach the Battery After Use
Be sure to detach the Battery from the Palmcorder. (If it is
left attached to the Palmcorder, a minute amount of current
is consumed even when the Palmcorder power is off.) If the
Battery is left attached to the Palmcorder for a long time,
over discharge takes place. The Battery may become
unusable after it is charged.
Disposing of an unusable Battery
• The Battery has a limited life.
• Do not throw the Battery into fire because it may cause an
explosion.
Using Mini-DV Format Digital Video Head Cleaner
(AY-DVMCLA)
1 Insert the Head Cleaner into the Palmcorder
the same
• Video head cleaners can be purchased from service
centers.
• Head cleaning due to dirty heads is not considered a
malfunction of the product. It is not covered by the
warranty.
displayed, as a precaution, please wait for another
hour before using the Palmcorder.
Watch for Condensation
• Do not clean the heads excessively. (Excessive cleaning
may cause excessive wear of the heads. If the heads are
worn, images cannot be played back even after the heads
are cleaned.)
• If the dirty heads cannot be cleaned with the head cleaner,
the Palmcorder needs to be cleaned at a service center.
Please consult a distributor or Panasonic Servicenter.
1 to
Always Keep the Terminals of the Battery Clean
Prevent the terminals from getting clogged with dirt, dust, or
other substances.
If you drop the Battery accidentally, check to see if the
Battery body and terminals are damaged.
Attaching a damaged Battery to the Palmcorder or AC
Adaptor may damage the Palmcorder or AC Adaptor.
• Cautions for Storage
• LCD Monitor/Viewfinder/Lens
Before storing the Palmcorder, take the Cassette out
and detach the Battery.
Store all the components in a dry place with a relatively
stable temperature.
• Recommended Temperature: 59 °F to 77 _F (15°C to 25 °C),
Recommended Humidity: 40% to 60%
LCD Monitor
Palmcorder
• Wrap it with a soft cloth to prevent dust from getting into the
Palmcorder.
• Do not leave the Palmcorder
high temperature.
in places that expose it to
Battery
• Extremely high temperatures or low temperatures will
shorten the life of the Battery.
• If the Battery is kept in smoky or dusty places, the terminals
may rust and cause malfunctions.
• Do not allow the Battery terminals to come in contact with
metal objects (such as necklaces, hairpins, etc.) This can
result in a short circuit or heat generation and, if you touch
the Battery in this condition, you may be badly burned.
• Store the Battery in a completely discharged state. To store
the Battery for a long period of time, we recommend you
charge it once every year and store it again after you
completely use up the charged capacity.
Hood
• In a place with drastic temperature changes, condensation
may take place on the LCD Monitor. Wipe it with soft dry
cloth.
• If your Palmcorder is extremely cold when you turn its
power on, the image on the LCD Monitor will be slightly
darker than usual at first. However, as the internal
temperature increases, it goes back to the normal
brightness.
Extremely high precision technology is employed to produce
the LCD Monitor screen featuring a total of approximately
200,000 pixels. The result is more than 99.99% effective
pixels with a mere 0.01% of the pixels inactive or always lit.
However, this is not a malfunction and does not affect the
recorded picture.
Viewfinder
• Do not direct the Viewfinder or Lens to the sun. Internal
components may be seriously damaged.
• When the Palmcorder is used with a large capacity Battery
attached to it, it is not practical to look in the Viewfinder
from behind the Battery. In this case, lift up the Viewfinder
to an easy-to-see angle.
• To clean the inside of the Viewfinder, keep pressing O
and hold the Eyecup O and pull it out.
Cassette
• Before storing it, rewind the tape to the beginning. If the
Cassette is left for more than 6 months with the tape
stopped midway, the tape sags (although it depends on the
storage conditions.) Be sure to rewind to the beginning.
• Store the Cassette in its case. Dust, direct sunlight
(ultraviolet rays), or humidity may damage the tape. Dust
contains hard mineral particles, and dusty Cassettes
damage the heads of the Palmcorder and other
components. Develop a habit of returning the Cassette
back to its case.
• Twice a year, wind the tape to the end and then rewind it to
the beginning. If the Cassette is left for 1 year or longer
without winding or rewinding, temperature and humidity
changes may cause the Cassette to deform due to
swelling, shrinking, and so forth. The wound tape may stick
to itself.
• Do not place a Cassette near highly magnetic substances
or equipment.
• The surface of tape is covered with extremely minute
magnetic particles, upon which signals are recorded.
Magnetic necklaces, toys, etc., have magnetic force that is
stronger than you may normally expect, and they may
erase the contents of a recording or may cause noise in
images and sounds.
Extremely high precision technology is employed to produce
the Viewfinder screen featuring a total of approximately
113,000 pixels. The result is more than 99.99% active pixels
with a mere 0.01% of the pixels inactive or always lit.
However, this is not a malfunction and does not affect the
recorded picture.
Lens Hood
• Do not attach other conversion lenses in front of the Lens
Hood; there is no mount to be used for the attachment.
• When attaching a Filter Kit (not supplied), attach it on the
inside of the lens hood without removing the lens hood.
• When you want to attach a Tele Conversion Lens (not
supplied) or a Wide Conversion Lens (not supplied), be
sure to first remove the lens Hood by turning it
counterclockwise. When reattaching the Lens Hood, insert
0 into the slot _ and turn it clockwise.
Card
• When the Card is being read, do not remove the Card, turn
off the power, or subject it to vibration or impact.
• Do not leave the Card in places where there is high
temperature or direct sunlight, or where electromagnetic
waves or static electricity are easily generated.
• Do not bend or drop the Card. The Card or the recorded
content may be damaged.
• After use, be sure to remove the Card from the
Palmcorder.
• After use, store the supplied SD Memory Card in the
enclosed bag.
• If you push the [W/T] Lever toward [W] during recording
with the filter or conversion lens attached to the
Palmcorder, the 4 corners of the image may become dark
(vignetting). For details, please refer to the operating
instructions for your accessories.
• Be sure to keep the Lens Hood attached to the Palmcorder
so as to shut out unnecessary light.
75
Explanation
of Terms
• Digital Video System
In a digital video system, images and sounds are converted
into digital signals and recorded on a tape. This complete
digital recording is capable of recording and playback with
minimal image and sound deterioration.
In addition, it automatically records data, such as Time Code
and date/time, as digital signals.
Compatibility
with S-VHS or VHS Cassettes
Because this Palmcorder employs a digital system for
recording image and sound data, the cassette is not
compatible with conventional S-VHS or VHS video
equipment that employs an analog recording system.
The size and shape of the Cassettes are also different.
Compatibility with Output Signals
Because AV signal output from the AV signal output jack is
analog (the same as conventional video systems), this
Palmcorder can be connected with S-VHS or VHS VCR or a
TV for playback. (4 41,51 )
•Focus
Auto
Focus
Adjustment
The Auto Focus System automatically moves the internal
focusing lens forward or backward and adjusts the focus so
that the subject can be seen clearly.
However, the Auto Focus System does not function properly
for the following subjects or under the following recording
conditions.
Please use the Manual Focus Mode instead.
1)
2)
3)
4)
5)
6)
Recording a subject whose one end is located closer
to the Palmcorder and the other end farther away
from it
=Because Auto Focus makes adjustments at the center
of an image, it may be impossible to focus on a subject
that is located in both foreground and background.
Recording a subject behind dirty or dusty glass
oBecause the focus is on the dirty glass, the subject
behind the glass will not be in focus.
Recording a subject in dark surroundings
oBecause the light information that comes through the
lens decreases considerably, the Palmcorder may not
focus correctly.
Recording a subject that is surrounded
by objects
with glossy surfaces or by highly reflective objects
oBecause the Palmcorder focuses on the objects with
glossy surfaces or on highly reflective objects, the
recording subject may become blurry.
Recording a fast-moving
subject
oBecause the focus lens inside moves mechanically, it
may not be able to keep up with the fast-moving
subject.
Recording a subject with little contrast
oBecause the Palmcorder achieves focus based upon
the vertical lines of an image, a subject with little
contrast, such as a white wall, may become blurry.
Auto
• Time
White Balance Adjustment recognizes the color of light and
makes adjustment so that the white color will become pure
white.
76
Balance
Adjustment
Code
Time Code signals are data that indicate time measured in
hours, minutes, seconds, and frames (30 frames per
second.) If this data is included in a recording, an address is
assigned to each image on the tape.
oThe Time Code is automatically recorded as a part of the
sub-code at each recording.
oWhen a new (previously unrecorded) Cassette is inserted,
the Time Code automatically starts from zero. If a recorded
Cassette is inserted, the Time Code picks up from the point
where the last scene was recorded. (In this case, when the
Cassette is inserted, the zero display [0h00m00s00f] may
appear, but the Time Code starts from the previous value.)
oThe Time Code cannot be reset to zero.
• Unless the Time Code is continuously recorded from the
beginning of a tape, accurate editing may not be possible.
To ensure that the Time Code will be recorded with no
breaks, we recommend
the use of the Camera Search
Function (4 24) or the Blank Search Function (4 37)
before recording a new scene.
• Memory Stop
Function
The Memory Stop Function is useful for the following
operations.
Rewinding or fast-forwarding a tape to a desired
position
1
Set [DISPLAY
SETUP]
>> [C.DISPLAY]
>>
[MEMORY].
2
Reset the Tape
position
from
Counter
which
later.
(4 12, 20)
3
Start
playback
4
When
to zero at the tape
you want
to play it back
or recording.
playback
or recording
is over:
rotate
the
[OFF/ON/MODE]
Switch and set the
Palmcorder
in the VCR Mode.
5
• The [VCR] Lamp lights up.
Rewind
the tape.
• The tape automatically stops approximately at the
position where the counter was set to zero.
Stopping editing automatically
1
Set [DISPLAY
SETUP]
during audio dubbing
>> [C.DISPLAY]
>>
[MEMORY].
2
• White Balance Adjustment
Depending on the type of light source, the colors recorded by
the Palmcorder may be affected. In some cases, images
may be recorded with a bluish or reddish hue. To minimize
the effect of light on the subject's color, White Balance
Adjustment becomes necessary.
White Balance
Adjustment
White
This Palmcorder stores settings that are optimal for several
kinds of general light sources. The Palmcorder determines
the hue of light that it receives through the lens and White
Balance Sensor, thereby judging the recording condition,
and selects the closest hue setting. This function is called
Auto White Balance Adjustment.
However, since white balance settings for only certain kinds
of light sources are stored, the Auto White Balance function
does not operate properly when recording occurs under light
that is out of the range of the setting values.
Reset the Tape
where
3
4
you want
Counter
to zero at the position
to stop editing.
Play back the still pictures
start audio
dubbing.
Start
dubbing.
audio
where
you want
(4 41)
• Audio dubbing automatically stops at the position
where the counter was set to zero.
to
Specifications
Digital Palmcorder
Information
Power Source:
for your safety
Card Memory Functions
Recording Media:
Image Compression:
Video Compression:
Sound Compression:
SD Memory Card, MultiMediaCard
JPEG
MPEG4
G.726
DC 7.8/7.2 V
Maximum Number of pictures that can be recorded on the
supplied SD Memory Card
Recording
Format:
Tape Used:
Recording/Playback
Time:
Mini DV (Consumer-use Digital Video
SD Format)
6.35 mm digital video tape
SP: 80 min.;
LP: 120 min. (with DVM80)
Video
Recording System:
Television System:
Audio
Recording
System:
Image Sensor:
Lens:
Filter Diameter:
Zoom:
Monitor:
Finder:
Microphone:
Speaker:
Standard Illumination:
Minimum Required
Illumination:
Video Output Level:
S-Video Output Level:
Audio Output Level:
Video Input Level:
S-Video Input Level:
Audio Input Level (Line):
Mic Input:
Digital Still Picture:
(RS-232C serial output)
USB:
Digital Interface:
Dimensions:
Weight:
Operating Temperature:
Operating Humidity:
Digital Component
EIA Standard: 525 lines 60 Fields
NTSC color signal
PCM Digital Recording
16 bit (48 kHz/2 track),
12 bit (32 kHz/4 track)
1/6-inch CCD Image Sensor
Auto Iris, F1.6,
Focal Length; 2.85-28.5 ram,
Macro (Full Range AF)
43 mm
10:1 Power Zoom
3.5-inch LCD
Color Electronic Viewfinder
Stereo
1 round speaker 20 mm
1,400 Ix
15 Ix
1.0 Vp-p, 75 ohm
Y Output: 1.0 Vp-p, 75 ohm
C Output: 0.286 Vp-p, 75 ohm
318 mV, 600 ohm
1.0 Vp-p, 75 ohm
Y Input: 1.0 Vp-p, 75 ohm
C Input: 0.288 Vp-p, 75 ohm
318 mV, 10 kohm or more
Mic sensitivity -50 dB
(0 dB = 1 V/Pa, 1 kHz)
(Stereo mini jack)
Digital Still Picture Output, Control
Signal Input/Output
(Transfer rate: max. 115 kbps)
RS-232 output terminal for transfer
from tape.
Card reader/writer function,
(No copyright protection support)
USB 2.0 compliant (max. 12 Mbps)
DV Input/Output Terminal
(IEEE1394, 4-pin)
2.95 (W)x3.58 (H)×7.05 (D) inch
75 (W)x91 (H)× 179 (D) mm
1.68 Ibs. (780 g)
(without Battery and DV cassette)
32 °F -104 °F (0 °C-40 _C)
10% -80%
When the size of pictures is [2048 × 1496]
FINE:
approx. 8 pictures
NORMAL:
approx. 13 pictures
ECONOMY:
approx. 18 pictures
When the size of pictures is [640×480]
FINE:
approx. 100 pictures
NORMAL:
approx. 200 pictures
ECONOMY:
approx. 400 pictures
• When you record in one Memory Card using various modes (FINE,
NORMAL, ECONOMY), the maximum number of images available
will not exceed the indications stated above.
• The indicated Maximum Number of pictures that can be recorded is
an approximate calculation. The number of recordable still pictures
on the SD Memory Card may differ depending on the subject.
AC Adaptor
Information
Dimensions:
2.76 (W) × 1.77 (H) × 4.57 (D) inch
70 (W)×45 (H)× 116 (D) mm
0.3631bs. (165 g)
Weight:
for your safety
Weight and dimensions shown are approximate.
Designs and specifications are subject to change without prior notice.
??
Palmcorder
Accessory
PV-DAC11A (For USA)
PV-DAC11A-K (For Canada)
*CGR-D16A/1B
(Replaces
*CGR-D220A/1
B)
*CGR-D53A/1K
B)
PV-DDC9 (For USA)
PV-DDC9-K
(For Canada)
PV-DRC9 (For USA)
PV-DRC9-K
PV-H150
AC Adaptor with AC Cable
and DC Cable
1600mAh/Rechargeable
Lithium Ion Battery Pack
2800mAh/Rechargeable
Lithium Ion Battery Pack
*CGP-D28A/1B
(Replaces
*CGR-D815A/1
System
(For Canada)
(USA only)
5300mAh/Rechargeable
Lithium Ion Battery Pack
DV Interface Cable (i.LINK)
(4-pin to 4-pin)
IR Remote Control
Carrying Case
PV-H210 (USA only)
Leather Carrying Case
RP-SD064BPPA
64 MB SD Memory Card
32 MB SD Memory Card
16 MB SD Memory Card
RP-SD032BPPA
RP-SD016BPPA
BN-SDCAPEi1B
BN-SDCAPUi1B
(For Canada)
(For USA)
USB Reader/Writer for
SD Memory Card
(compatible with MultiMediaCard)
BN-SDABPE/1 B (For USA)
BN-SDABPUi1B
(For Canada)
SD PCMCIA Adaptor
(compatible with MultiMediaCard)
PV-PD2100
Digital Video Printer
VFA0352
(USA only)
RS-232C connection
cable
*Please refer to page 14, concerning the battery charging time and available recording time.
*NOTE: Accessories and/or model numbers may vary by country. Please consult your local dealer.
78
Palmcorder
Accessory
Order Form
(For USA Customers)
Please photocopy this form when placing an order,
1. Palmcorder Model #
2. Items Ordered
Accessory #
Description
Price Each
Quantity
Total Price
Subtotal
Your State & Local Sales Tax
Shipping & Handling
6.95
Total Enclosed
3. Method of payment (check one)
[]
Check of Money Order enclosed (NO C.O.D.SHIPMENTS)
[]
VISA
Credit Card #
[]
MasterCard
Expiration Date
[]
Discover
Customer Signature
Make Check or Money Order to: PANASONIC ACCESSORIES
(Please do not send cash)
4. Shipping information (UPS delivery requires complete street address)
Ship To:
Mr.
Mrs.
Ms.
First
Last
Phone#:
Day
Street Address
Night
City
State
Zip
TO OBTAIN ANY OF OUR PALMCORDER ACCESSORIES YOU CAN DO ANY OF
THE FOLLOWING:
VISIT YOUR LOCAL PANASONIC DEALER
OR
CALL PANASONIC'S ACCESSORY ORDER LINE AT 1-800-332-5368
[6 AM-5 PM M-F, 6 AM-10:30 AM SAT, PACIFIC TIME]
OR
MAIL THIS ORDER TO: PANASONIC SERVICES COMPANY ACCESSORY ORDER OFFICE
20421 84th Avenue South Kent, WA. 98032
In CANADA, please contact your local Panasonic dealer for more information on Accessories.
Before Requesting
Service (Problemsand Solutions)
If you are experiencing one of the following problems with your Digital Palmcorder,
Check the list below for Problems and Solutions.
it may be something you can correct yourself.
Problems
Solutions
The Palmcorder
power cannot be turned on.
Is the power source connected correctly?
The Palmcorder
power turned off automatically.
If you leave the Palmcorder in Recording Pause Mode for
more than 5 minutes, the power is turned off automatically to
protect the tape and to save the Battery power.
The Palmcorder
power does not stay on long enough.
Is the Battery low? Charge the Battery or attach a fully
charged Battery.
Something is wrong with the Palmcorder's operation.
The Palmcorder is turned on but no functions operate,
Press the [RESET] Button on the Palmcorder
with a
Battery runs down quickly.
• Is the Battery fully charged? Charge it with the AC Adaptor.
• Are you using the Battery in an extremely cold place? In
cold places, the operating time of the Battery becomes
shorter.
pointed object. If this does not solve the problem, first
disconnect the power supply and wait for a minute or so,
and then reconnect the power supply to turn the power
back on. (If the above operation is performed when the
[ACCESS] Lamp of the Card Slot is lit, the data on the Card
may be damaged.)
• Has the Battery worn out? If the operating time is still too
short even after the Battery is fully charged, the Battery has
worn out.
The Battery cannot
be charged.
If the DC Cable is connected to the AC Adaptor, charging
cannot be performed. Disconnect the DC Cable.
Recording does not start although power is supplied to
the Palmcorder and the Cassette is correctly inserted.
• Is the accidental erasure protection tab on the Cassette
open? If it is open (set to [SAVE]), recording cannot be
performed.
• Is the tape wound to the end? Insert a new Cassette.
• Is the Palmcorder power turned on?
• Is the [CAMERA] Lamp on? If the [CAMERA] Lamp is not
on, no recording function can be operated.
• Has condensation occurred? Wait until the
[DEW DETECTED]
Audio dubbing cannot
be performed.
• Is the accidental erasure protection tab on the Cassette
open? If it is open (set to [SAVE]), recording cannot be
performed.
• Are you attempting to edit a tape portion that was recorded
in LP Mode? LP Mode does not allow audio dubbing to
operate.
The Time Code becomes inaccurate.
The Remaining
Tape Time Indication
The Remaining Tape Time Indication
actual remaining tape time.
8O
Indication disappears.
The Time Code Indication counter may not be constant in the
reverse direction in Slow Motion Playback Mode, but this is
not a malfunction.
disappears.
When you record still pictures in PhotoShot Mode, the
Remaining Tape Time Indication may disappear temporarily.
However, it reappears when the Palmcorder is set back to
Normal Recording Mode.
does not match the
• If scenes of less than 15 seconds are continuously
recorded, the remaining tape time cannot be displayed
correctly.
• In some cases, the Remaining Tape Time Indication may
show remaining tape time that is 2 to 3 minutes shorter
than the actual remaining tape time.
If you are experiencing one of the following problems with your Digital Palmcorder,
Check the list below for Problems and Solutions.
Problems
it may be something you can correct yourself.
Solutions
Video cannot be played back even when the [11_]Button
is pressed,
Is the [VCR] Lamp on? If the [VCR] Lamp is not on, the
playback function cannot be used.
Mosaic-like noise patterns appear on images
Cue, Review or Slow Motion Playback.
This phenomenon is characteristic
is not a malfunction.
during
of digital video systems. It
Although the Palmcorder is correctly connected to a TV,
playback images cannot be seen.
Have you selected Video Input on the TV? Please read the
operating instructions of your TV and select the input that
matches the input jacks used for the connection.
Playback
Are the heads of the Palmcorder dirty? If the heads are dirty,
playback image will not be clear.
image is not clear.
No sound is played back from the built-in
headphones of the Palmcorder.
Different
sounds
are reproduced
speaker
or
Is the volume too low? During playback, continue pressing
the [PUSH] Dial until the [VOLUME] Indication appears.
Then, rotate the [PUSH] Dial to adjust the volume.
at the same time.
[12bit AUDIO] on the [PLAYBACK FUNCTIONS] Sub-Menu
of the [VCR FUNCTIONS] Main-Menu has been set to [MIX].
As a result, the original sound and sound that was recorded
by audio dubbing are played back together. It is possible to
reproduce the sounds separately.
The original
performed.
Sounds
sound was erased when audio dubbing
was
cannot be played back.
If you perform audio dubbing on a recording done in [16bit]
Mode, the original sound will be erased. If you want to
preserve the original sound, be sure to select [12bit] Mode at
the time of recording.
oAIthough a Cassette with no audio dubbing is being played,
is [12bit AUDIO] on the [PLAYBACK FUNCTIONS] SubMenu of the [VCR FUNCTIONS] Main-Menu set to [ST2]?
To play back a Cassette with no audio dubbing,
[12bit AUDIO] must be set to [ST1].
• Is the Variable Speed Search Function working? Press the
[1_] Button to cancel the Variable Speed Search Function.
The recorded picture on the Memory Card is not clear.
Do you have [PICTURE QUALITY]
on the [CARD SETUP]
Sub-Menu set to [NORMAL] or [ECONOMY]? If recording is
made when it is set to [NORMAL] or [ECONOMY], a detailed
image may show a mosaic pattern. Set the
[PICTURE QUALITY] to [FINE]. (4 43)
Card PhotoShot
playback pictures do not look normal.
There is a possibility that the images are damaged. To
prevent the loss of image data, we recommend that you back
images up on a Cassette or personal computer. (4 46, 53)
Even if a Card is formatted,
it cannot
be used.
There is a possibility of damage to either the Palmcorder or
the Card. Please contact Panasonic Call Centre.
81
Request
for Service
Notice
Please photocopy this form when making a request for service notice.
In the unlikely event this product needs service.
Request
forService
N0tice:.
P,ease
,nc,ude
your
p,oo,
o,po,o,oso.
(USA Only)
(Failure to due so will delay your repair.)
. To further speed your repair, please provide
an explanation of what wrong with the unit
and any symptom it is exhibiting.
Mail this completed form and your Proof of Purchase along with your unit to:
Panasonic Services Company
1705 N. Randall Road
Elgin, IL. 60123-7847
Attn: Camcorder Repair
Please write the displayed above Self Diagnostic number
here.
82
Limited Warranty
(ForUSA
PANASONIC CONSUMER ELECTRONICS
COMPANY,DIVISION
OF MATSUSHITA
ELECTRICCORPORATION
OF AMERICA
One Panason c Way Secaucus, New Jersey 07094
Customers)
PANASONIC SALES COMPANY, DIVISION OF MATSUSHITA
ELECTRIC OF PUERTO RICO, INC.,
AVE. 65 de Infanteria, Km. 9.5 San Gabriel Industrial Park,
Carolina, Puerto Rico 00985
Panasonic/Quasar
Video
Limited
Warranty
Products
Limited
Warranty
Coverage
If your product does not work properly because of a defect n mater a s or workmanship. Panasonic Consumer Electronics Company or
Panasonic Sales Company (col ect ve y referred to as "the warrantor") will. for the length of the period indicated on the chart below, which
starts with the date of originet purchase ("warranty period"), at its option either (a) repair your product with new or refurbished parts, or (b)
replace it with a new or a refurbished product. The decision to re )air or replace will be made by the warrantor.
Product
Parts
Labor
Service
Contact
Number
One (1) Year (except CCD Image Sensor)
CCD Image Sensor - 8 (Six) Months
Ninety (90) Days
Ninety (90) Days
Carry-In or Mail-In
1-800-211-PANA(7262)
One (1) Year
Ninety (90) Days
Carry-In or Mail-In
1-800-211-PANA(7262)
TV/VCR, TV/DVD,
TV/DVD/VCR
Combination
One (1) Year (except CRT)
CRT - Two (2) Years
Ninety (90) Days
Ninety (90) Days
Carry-In:
CRTand
In-Home
22" CRT
1-800-211-PANA(7262)
TV/HDR
Combination
One (1) Year (except CRT)
CRT - Two (2) Years
Ninety (90) Days
Ninety (90) Days
In-Home or Carry-In
1-888-843-9788
Rechargeable
Batteries
(in exchange for
defective item)
Ten (10) Days
Not Applicable
Carry-In
or Mail-In
1-800-211-PANA(7262)
Tape
(in exchange for
defective item)
Five (5) Days
Not Applicable
Carry-In
or Mail-In
1-800-211-PANA(7262)
Memory Cards
(in exchange for
defective item)
Ninety (90) Days
Not Applicable
Carry-In
or Mail-In
1-800-211-PANA(7262)
Camcorder
DVD/VCR
A/V Mixer
Deck
21"
Smaller
or Carry-In:
and Larger
During the "Labor" warranty period there will be no charge for labor. During the "Parts" warranty period, there will be no charge for parts.
You must carry-in or mail-in your product or arrange for in-home service, as applicable, during the warranty period. If non-rechargeable
batteries are included, they are not warranted. This warranty only applies to products purchased and serviced in the United States or
Puerto Rico. This warranty is extended only to the original purchaser of a new product which was not sold "as is". A purchase receipt or
other proof of the original purchase date is required for warranty service.
Carry-in,
Mail-in
or In-Home
Service
For Carry-In, MaiMn or In-HomeService (as applicable) in the United States call toll free contact number listed above or visit Panasonic
Web Site: http://www.panasonic.com
For assistance in Puerto Rico call Panasonic Sales Company (787)-750-4300 or fax (787)-768-2910.
In-Home service, if applicable, requires clear, complete and easy access to the product by the authorized servicer and does not include
removal or re-installation of an installed product. It is possible that certain in-home repairs will not be completed in-home, but will require
that the product, or parts of the product be removed for shop diagnosis and/or repair and then returned.
Limited
Warranty
Limits And Exclusions
This warranty ONLY COVERS failures due to defects in materials or workmanship, and DOES NOT COVER normal wear and tear or
cosmetic damage, nor does it cover markings or retained images on the picture tube resulting from viewing fixed images (including,
among other things, letterbox pictures on standard 4:3 screen TV's or non-expanded standard 4:3 pictures on wide screen TV's, or
onscreen data in a stationary and fixed location). The warranty ALSO DOES NOT COVER damages which occurred in shipment, or
failures which are caused by products not supplied by the warrantor, or failures which result from accidents, misuse abuse, neglect,
mishandling, misapplication, alteration, faulty installation, set-up adjustments
misadjustment of consumer controls, improper
maintenance, power line surge, lightning damage modification, or commercial use (such as in a hotel, office, restaurant or other
business), rental use of the product, service by anyone other than a Factory Servicenter or other Authorized Servicer, or damage that is
attributable to acts of God.
THERE ARE NO EXPRESS
WARRANTIES
EXCEPT
AS LISTED
UNDER "LIMITED
WARRANTY
COVERAGE".
THE WARRANTOR
iS NOT LIABLE
FOR iNCiDENTAL
OR CONSEQUENTIAL
DAMAGES
RESULTING
FROM THE
USE OF THIS PRODUCT,
OR ARiSiNG
OUT OF ANYBREACH
OF THIS WARRANTY.
(As examp}es, this exc}udes damages for tost time cost of }'laving someone remove or re-instatt an inatatted unit if applicable, or travel to
and from the servicer, loss of media or images, data or other memory or recorded content. The items listed are not exclusive, butare for
illustration only.)
ALL EXPRESS
AND IMPLIED
WARRANTIES,
INCLUDING
THE WARRANTY
OFMERCHANTABILITY,
ARE
LIMITED
TO THE PERIOD
OF THE LIMITED
WARRANTY.
Some states do not allow the exclusion or limitation of incidental or consequential damages, or limitations on how long an implied
warranty lasts, so the exclusions may not apply to you. This warranty gives you specific legal rights and you may also have other rights
which vary from state to state. If a problem with this product develops during or after the warranty period, you may contact your dealer or
Servicenter. If the problem is not handled to your satisfaction, then write to the warrantor's Consumer Affairs Department at the
addresses listed for the warrantor.
PARTS AND SERVICE
(INCLUDING
NOT COVERED
BY THiS LiMiTED
COST OF AN IN-HOME
WARRANTY
ARE YOUR
SERVICE
CALL,
RESPONSIBILITY.
WHERE
APPLICABLE)
WHICH
ARE
83
Customer
Services
Directory
Service in Canada: As per Sevicenter listed in Canadian warranty
1-800-332-5368
(Customer
Orders
information on page 85.
Only)
For hearing or speech impaired TTY users, TTY : 1-866=605-1277
Panasonic Services Company 20421 84th Avenue South, Kent, WA 98032
(Monday-Friday 6 am-5 pro; Saturday 6 am-10:30 am, PST)
(Visa, MasterCard, Discover Card, American Express, Check)
- "''
-''°
Centralized Factory Servicenter
MAIL TO :
Panasonic Services Company
1705N.RandallRoad,
Elgin, IL 60123-7847
Attention: Camcorder Repair
Please carefully pack and ship, prepaid and insured, to the Elgin Centralized Factory Servicenter.
Customer's in Puerto Rico, please ship or carry in to location below ("Service in Puerto Rico").
As of August 2002
84
Warran ty ,For Customers)
Canadian
Panasonic
Canada
5770 Ambler Drive, Mississauga,
PANASONIC
PRODUCT
Inc.
Ontario L4W 2T3
- LIMITED
WARRANTY
Panasonic Canada Inc. warrants this product to be free from defects in material and workmanship
and agrees to remedy any
such defect for a period as stated below from the date of original purchase.
Camcorder
LIMITATIONS
Product - One (1) year, parts and labour
AND EXCLUSIONS
This warranty does not apply to products purchased outside Canada or to any product which has been improperly installed,
subjected to usage for which the product was not designed, misused or abused, damaged during shipping, or which has been
altered or repaired in any way that affects the reliability or detracts from the performance, nor does it cover any product which is
used commercially. Dry cell batteries are also excluded from coverage under this warranty.
This warranty is extended to the original end user purchaser only. A purchase receipt or other proof of date of original purchase
is required before warranty service is performed.
THIS EXPRESS, LIMITED WARRANTY IS IN LIEU OF ALL OTHER WARRANTIES, EXPRESS OR IMPLIED, EXCLUDING
ANY IMPLIED WARRANTIES OF MERCHANTABILITY
OR FITNESS FOR A PARTICULAR PURPOSE.
IN NO EVENT WILL PANASONIC
DAMAGES.
CANADA
INC. BE LIABLE
FOR ANY SPECIAL,
INDIRECT OR CONSEQUENTIAL
In certain instances, some jurisdictions do not allow the exclusion or limitation of incidental or consequential
exclusion of implied warranties, so the above limitations and exclusions may not be applicable.
WARRANTY
damages, or the
SERVICE
For product operation and information assistance,
please contact your Dealer or our Customer
Telephone #: (905) 624-5505
Fax #: (905) 238-2360
Web: www.panasonic.ca
Care Centre at:
For product repairs, please contact one of the following:
eYour Dealer who will inform you of an authorized Servicentre nearest you.
eOur Customer Care Centre at (905) 624-5505 or www.panaeonic.ca
eA Panaeonic Factory Servicentre
Richmond British Columbia
Panasonic Canada Inc.
12111 Riverside Way
Richmond, BC V6W 1K8
Tel: (604) 278-4211
Fax: (604) 278-5627
listed below:
Calgary. Alberta
Panasonic Canada Inc.
6835-8 th St. N. E.
Mississauga. Ontario
Panasonic Canada Inc.
5770 Ambler Dr.
Calgary, AB
Miseiesauga, ON L4W 2T3
Tel: (905) 624-8447
Fax: (905) 238-2418
T2E 7H7
Tel: (403) 295-3955
Fax: (403) 274-5493
IF YOU SHIP THE PRODUCT
Lachine. Quebec
Panaeonic Canada Inc.
3075, rue Louis A. Amos
Lachine, QC HST 1C4
Tel:
Fax:
(514) 633-8684
(514) 633-8020
TO A SERVICENTRE
Carefully pack and send prepaid, adequately insured and preferably in the original carton.
Include details of the defect claimed, and proof of date of original purchase.
85
Index
IIA
Mosaic Mode
AC Adaptor .......................................................................
AE Lock Function .............................................................
ArcSoft ..............................................................................
14
29
53
Moving Picture (MPEG4) Recording ................................. 44
Multi-Picture Mode ......................................................
35, 40
Audio Dubbing ..................................................................
Auto Focus .......................................................................
41
76
Auto White Balance Adjustment
76
.......................................
lib
..............................................................
34, 39
liN
Negative Mode ............................................................
34, 39
lio
Optical
Image Stabilizer
....................................................
27
Accessory
......................................................
.........................................................................
78
25
lip
Backlight Compensation
...................................................
Before Requesting
Service ...............................................
Black N White Mode ...................................................
Blank Search ....................................................................
28
8O
34, 39
37
lic
Camera Data ....................................................................
Camera Search ................................................................
21
24
Card PhotoShot ..........................................................
42, 43
Card Playback ..................................................................
45
Charging the Battery ........................................................
14
Cinema Mode ...................................................................
28
Color Temperature ...........................................................
Condensation ...................................................................
Continuous PhotoShot .....................................................
31
74
25
Cue Playback
36
...................................................................
lid
Palmcorder
PhotoShot
Picture Adjustment
............................................................
Picture-in-Picture Mode ....................................................
32
35
Playback Digital Effect Functions ................................ 39, 40
Playback Zoom .................................................................
39
Portrait Mode ....................................................................
29
Program AE ......................................................................
Progressive Photoshot ......................................................
29
25
liR
Recording Check
Recording Pause
Recording Speed
Remote Controller
Repeat Playback
Review Playback
..............................................................
24
Mode ....................................................
24
..............................................................
23
.......................................................
12, 13
...............................................................
36
...............................................................
36
66
lis
Date/Time Setting .............................................................
Digital Effect ...................................................
34, 35, 39,
Digital Still Picture ............................................................
Digital Zoom .....................................................................
DPOF Setting ...................................................................
DPOF setting & Slide Show .............................................
Dubbing ......................................................................
51,
23
40
25
26
50
65
52
SD Memory Card ..............................................................
63
Self-Recording ..................................................................
25
Sepia Mode .................................................................
34, 39
Shutter Speed ...................................................................
30
Slide Show ........................................................................
47
Erasure Prevention Slider
16
Date/Time Indication
........................................................
liE
................................................
liF
Slow Motion Playback .......................................................
Solarization Mode .......................................................
34,
Sound Volume ..................................................................
SP/LP Mode ......................................................................
37
39
36
23
29
29
37
39
76
29
F Number .........................................................................
Fade .................................................................................
30
27
File Lock Setting ...............................................................
File Search Mode .............................................................
Folder Structure ................................................................
49
46
63
Sports Mode .....................................................................
Spotlight Mode ..................................................................
Still Advance Playback ......................................................
Strobe Mode ...............................................................
34,
Sub-Code ..........................................................................
Surf & Snow Mode ............................................................
Formatting ........................................................................
Frame Mode .....................................................................
50
25
lit
liG
Gain up Mode ...................................................................
34
Index Search ....................................................................
Iris .....................................................................................
38
30
35, 40
76
48
34, 39
liu
USB Connection
Kit ..........................................................
53
Variable Speed Search .....................................................
Video Head Clogging ........................................................
Viewfinder .........................................................................
Voice Power Save ............................................................
36
74
17
72
Voice Recording
44
liv
liJ
....................................................................
37
.....................................................................
17
IlL
LCD Monitor
Time Code ........................................................................
Title ...................................................................................
Trailing Effect Mode ....................................................
liI
Jog Playback
Swing Mode ................................................................
Limited Warranty (Canada) ..............................................
Limited Warranty (USA) ...................................................
Low Light Mode ................................................................
Low Light Shot ..................................................................
85
83
29
42
liM
...............................................................
liw
White Balance .............................................................
31,76
Wide Mode ........................................................................
28
Wind Noise Reduction ......................................................
29
Macro Close-up Function .................................................
Manual Focus ...................................................................
26
g0
Wipe Mode ..................................................................
Memory Card ....................................................................
Memory Stop Function .....................................................
Menu Screen ....................................................................
42
76
18
Zebra Pattern ....................................................................
Zoom .................................................................................
32
26
Microphone .................................................................
26,
Microphone Sensitivity Level ............................................
Mirror Mode (Digital Effect) ........................................
34,
Mix Mode ....................................................................
34,
70
32
39
39
Zoom Microphone
26
85
34, 39
liz
.............................................................
Spanish Quick Use Guide/Gu(a
uso r#pido
espa_ola
para el
II Para iniciar
1
Cargue
2
3
oConecte el cable electrico de CA en el adaptador de CA yen la toma de
corriente de CA.
oColoque la baterfa con el adaptador de CA. (Eso hara empezar la
carga).
• La bateda estar_t cargada enteramente cuando se apague la luz de
carga [CHARGE].
oComo la baterfa no se carga cuando el cable de CC. estdl conectado
con el adaptador de CA, desconectelo.
Acople la bateria cargada con la videocamara.
Active la videocamera.
4
• Desplace el interrupter O a [ON]. (Se enciende la luz [CAMERA].)
Introduzca
la cassette.
•
•
•
•
la bateria.
Lleve la palanca O a la derecha y tire hacia abajo para abrir la tapa.
Introduzca la cassette.
Oprima [PUSH CLOSE] O para cargar la cassette.
Cierre la tapa del asiento inferior.
II Para grabar
I
Ajuste el [OFF/ON/MODE]
y ponga
• Se enciende la luz [CAMERA]. O
Oprima
el pulsador
de Inicio/Parada
• Inicia la grabaci6n.
• Despues de que este visualizado
IlPara
Active
a [ON].
para
[RECORD],
grabar.
cambia a [REC]. O
comprobar Io que ha sido grabado
el modo
VCR,
rebobine
la cinta,
ponga
la cinta
en
playback.
• Desplace el interrupter O. (Se enciende la luz [VCR].)
• Optima el pulsador para rebobinar O.
• Optima el pulsador de actuaci6n O.
2
(Empezar_t el playback)
Desactivela videocamara.
• Lleve el interrupter 0 a [OFF].
87
iPara
introducir una tarjeta de memoria.
Antes de introducir una tarjeta de memoria, aseg0rese
desactivada la videocamara.
1
Abra
2
Manteniendo
la tapa
hacia
de la ranura
la tarjeta
la derecha
de que este
de la tarjeta.
de memoria
(_), introdt_zcala
con su angulo
en la ranura
3 Cierre el asiento de la tarjeta.
oMientras que esta encendida la luz [ACCESS] O,
cortado
de tarjeta.
nunca trate de abrir el
asiento de la tarjeta, ya que eso podrfa dahar la tarjeta y originar un
funcionamiento defectuoso a la videocAmara.
iPara
|
grabar en una tarjeta de memoria.
Lleve
el selector
Oprima
[TAPE/CARD/CARD
el pulsador
[PHOTO
MODE]
a [CARD].
SHOT].
-,k
iPara
1
reproducir la imagen en la tarjeta de memoria.
Ajuste la videocamara
segt_n el modo
oSe enciende la luz [CARD P.B.].
O Nombre del fichero
O Dimensiones de la imagen
El n0mero de la imagen
88
de playback
de tarjeta.
Panasonic Consumer Electronics Company,
Division of Matsushita Electric Corporation of America
Executive
Office:
One Panasonic Way, Secaucus, NJ 07094
(201) 348-7000
Panasonic
Panasonic
Panasonic
Company East: 6749 Baymeadow Drive, Glen Bumie, MD 21060
Company Central: 1707 North Randall Road, Elgin, IL 60123
Company West: 6550 Katella Avenue, Cypress, CA 90630
Division
of Matsushita
Electric
Corporation
of America
Panasonic Sales Company ("PSC')
Division of Matsushita Electric of Puerto Rico, inc.
San Gabriel industrial Park, Ave. 65 de Infanteria, Km. 9.5, Carolina, PR 00985
Panasonic Canada inc.
5770 Ambler Drive, Mississauga, ON, L4W 2T3
LSQT0619A
F0103Nm0
( 600 (A))