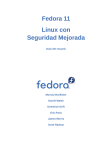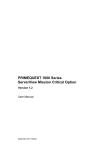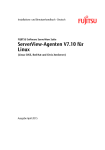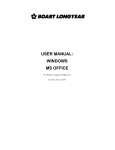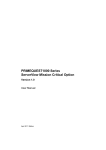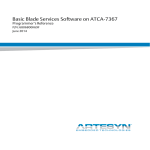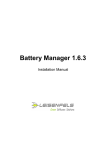Download FUJITSU Server PRIMEQUEST 2000 Serires Installation Manual
Transcript
FUJITSU Server
PRIMEQUEST 2000 Series
Installation Manual
CA92344-0536-01
Preface
Preface
This manual describes the functions and this manual describes how to set up this product, including the steps for
installation of the PRIMEQUEST 2000 series server, initialization, and software installation. The manual is intended for
system administrators.
For details on the regulatory compliance statements and safety precautions, see the PRIMEQUEST 2000 Series Safety
and Regulatory Information (CA92344-0523).
Organization of this manual
This manual is organized as follows.
CHAPTER 1 Installation Overview
Chapter 1 describes the workflow up to actual operation of the PRIMEQUEST 2000 series server
CHAPTER 2 Preparing for Main Unit Installation
Chapter 2 describes the preparation before main unit installation. This preparation includes work up to power
cable connection.
CHAPTER 3 Work before Operating System Installation
Chapter 3 describes the work that must be done before you install an operating system on the PRIMEQUEST 2000 series
server. The chapter also describes settings for actual operation and various setup works.
CHAPTER 4 Installation of Operating System and bundled software
Chapter 4 describes how to install the operating system and bundled software.
Chapter 5 describes how to make various necessary settings after operating system.
CHAPTER 6Work after installation
Chapter 6 describes the work performed after PRIMEQUEST 2000 series installation. This work includes configuring NTP
and security.
CHAPTER 7Power ON and OFF of the partition
Chapter 7 describes partition power control.
Appendix A List of setting items
Appendix A provides links to Appendix A List of Settings in the PRIMEQUEST 2000 Series Tool Reference (CA923440539)
Appendix B About software
Appendix B provides a link to 3.3 Bundled Software in the PRIMEQUEST 2000 Series General Description (CA923440534).
Appendix C Configuring the SAN boot environment
Appendix C is a link to the PRIMEQUEST 2000 Series SAN Boot Environment Configuration Manual (C122-E206EN).
Appendix D Notes on VMware installation
Appendix D describes the procedure for installing an internal hard disk in a RAID environment in VMware vSphere and
provides notes on installation
Appendix E Setting up the NTP Server (Windows)
Appendix E describes how to specify and set of an NTP server for a specific Windows operating system
i
CA92344-0536-01
Preface
Revision History
Edition
1
Date
2014-08-12
Revised location (type)
All pages
Description
- The edition is initialized to "01" for changing manual code
- Added descriptions about Extended Partitioning function
ii
CA92344-0536-01
Preface
Product operating environment
This product is a computer intended for use in a computer room environment. For details on the product operating
environment, see the following manual:
PRIMEQUEST 2000 Series Hardware Installation Manual (CA92344-0535)
Safety Precautions
Alert messages
This manual uses the following alert messages to prevent users and bystanders from being injured and to prevent
property damage.
This indicates a hazardous (potentially dangerous) situation that is likely to result in death or serious
personal injury if the user does not perform the procedure correctly.
This indicates a hazardous situation that could result in minor or moderate personal injury if the user
does not perform the procedure correctly. This also indicates that damage to the product or other
property may occur if the user does not perform the procedure correctly.
This indicates information that could help the user use the product more efficiently.
Alert messages in the text
An alert statement follows an alert symbol. An alert statement is indented on both ends to distinguish it from regular text.
Similarly, one space line is inserted before and after the alert statement.
Only Fujitsu certified service engineers should perform the following tasks on this product and the
options provided by Fujitsu. Customers must not perform these tasks under any circumstances.
Otherwise, electric shock, injury, or fire may result.
-
Newly installing or moving equipment
-
Removing the front, rear, and side covers
-
Installing and removing built-in options
-
Connecting and disconnecting external interface cables
-
Maintenance (repair and periodic diagnosis and maintenance)
The List of important alert items table lists important alert items.
iii
CA92344-0536-01
Preface
List of important alert items
This manual does not contain important alert items.
This indicates a hazardous (potentially dangerous) situation that is likely to result in death or serious personal injury if the user
does not perform the procedure correctly.
Work
Warning
Location
Category
Field engineers perform the following tasks on this product.
Setup
1.1 Setup Workflow
Customers must not perform these tasks under any circumstances.
Otherwise, electric shock, injury, or fire may result.
-
Newly installing or moving equipment
-
Removing the front, rear, and side covers
-
Installing and removing built-in options
-
Connecting and disconnecting external interface cables
-
- Maintenance (repair and periodic diagnosis and maintenance)
This indicates a hazardous situation that could result in minor or moderate personal injury if the user does not perform the
procedure correctly. This also indicates that damage to the product or other property may occur if the user does not perform
the procedure correctly.
Work
Warning
Location
Category
Normal
operation
The unit may be damaged or operating abnormally.
-
Follow the precautions, warnings, and instructions shown on the main unit.
-
Do not block the vent holes.
-
Do not install the main unit in a location exposed to direct sunlight or close to
2.1Safety
Precautions
a device that may generate large amounts of heat.
-
Do not install the main unit in a location exposed to large amounts of dust,
corrosive gas, or salt spray.
-
Do not install the main unit in a location subject to strong vibration. Install the
main unit on a flat surface.
-
Use grounded Category 3 wiring or better. Using another type of grounded
wiring may cause abnormal operation.
-
Do not route cables under the main unit. Do not allow cables to become taut.
-
Do not disconnect the power cables while the main unit power is on.
-
If it is hard to push the connector latch of a LAN cable or other cable when
attempting to disconnect the cable, push it with a flathead screwdriver.
Forcibly inserting a finger may cause personal injury or damage the unit.
-
Do not place anything on top of the main unit. Do not work above or on top of
iv
CA92344-0536-01
Preface
the main unit.
-
Prevent rapid rises in the ambient temperature during winter. Such an abrupt
temperature change may cause condensation to form in the main unit. Allow
sufficient warm-up time before starting operation.
-
Do not install the main unit close to a photocopier, air-conditioning unit,
welder, or other device that generates electromagnetic noise.
-
Do not install the main unit close to a device that generates large amounts of
electrical noise.
-
Do not connect the main unit to the same power supply line as an elevator in
the facility or other equipment that would expose it to sudden voltage drops.
-
Implement antistatic measures at the installation site.
-
Confirm that the power supply voltage and frequency are adequate
according to the respective ratings shown on the main unit.
-
Do not insert or drop foreign matter into the openings of the main unit. The
main unit contains high-voltage components. If any metallic matter or other
electro-conductive object enters the main unit through an opening, it may
cause a short circuit. This may lead to fire, electric shock, or damage to the
main unit.
-
For details on maintenance of the main unit, contact the distributor where you
purchased your product, or your sales representative.
Normal
Normal
(Ignition)
When over current is detected and the power is cut off by tripping the breaker of the
AC power or optional power distribution box, there is a possibility that failure, such
as short circuit occurring in the main unit. In such case, contact to your sales
representative or field engineer without turning on the power supply again.
(Damage to data)
3.2.1 Power-on/off
operation
Confirm that the System Power LED of the OPL is off before turning off the main
of main unit
operation
3.2.1 Power-on/off
of main unit
power. If you turn off the main power while the System Power LED of the OPL is
on, data may be damaged.
Normal
(Damage to data)
5.3 Setting of
operation
Confirm that selection of disk is right, when choosing a dumping device. If selection
sadump
is mistaken, data may be damaged.
v
CA92344-0536-01
Preface
Warning labels
Never remove the warning labels.
Warning label location (the main cabinet top)
vi
CA92344-0536-01
Preface
Warning label location (the main cabinet left)
Warning label location (PCI_Box)
vii
CA92344-0536-01
Preface
Notes on Handling the Product
About this product
This product is designed and manufactured for standard applications. Such applications include, but are not limited to,
general office work, personal and home use, and general industrial use. The product is not intended for applications that
require extremely high levels of safety to be guaranteed (referred to below as "safety-critical" applications). Use of the
product for a safety-critical application may present a significant risk of personal injury and/or death. Such applications
include, but are not limited to, nuclear reactor control, aircraft flight control, air traffic control, mass transit control, medical
life support, and missile launch control. Customers shall not use the product for a safety-critical application without
guaranteeing the required level of safety. Customers who plan to use the product in a safety-critical system are requested
to consult the Fujitsu sales representatives in charge.
Storage of accessories
Keep the accessories in a safe place because they are required for server operation.
Adding optional products
For stable operation of the PRIMEQUEST 2000 series server, use only a Fujitsu-certified optional product as an added
option.
Note that the PRIMEQUEST 2000 series server is not guaranteed to operate with any optional product not certified by
Fujitsu.
Exportation/release of this product
Exportation/release of this product may require necessary procedures in accordance with the regulations of the Foreign
Exchange and Foreign Trade Control Law of Japan and/or US export control laws.
Maintenance
Only Fujitsu certified service engineers should perform the following tasks on this product and the
options provided by Fujitsu. Customers must not perform these tasks under any circumstances.
Otherwise, electric shock, injury, or fire may result.
-
Newly installing or moving equipment
-
Removing the front, rear, and side covers
-
Installing and removing built-in options
-
Connecting and disconnecting external interface cables
-
Maintenance (repair and periodic diagnosis and maintenance)
Only Fujitsu certified service engineers should perform the following tasks on this product and the
options provided by Fujitsu. Customers must not perform these tasks under any circumstances.
Otherwise, product failure may result. PRIMEQUEST 2000 Series General Description
-
Unpacking an optional Fujitsu product, such as an optional adapter, delivered to the customer
Modifying or recycling the product
Modifying this product or recycling a secondhand product by overhauling it without prior approval
may result in personal injury to users and/or bystanders or damage to the product and/or other
property.
viii
CA92344-0536-01
Preface
Note on erasing data from hard disks when disposing of the product or transferring it
Disposing of this product or transferring it as is may enable third parties to access the data on the hard disk and use it for
unforeseen purposes. To prevent the leakage of confidential information and important data, all of the data on the hard
disk must be erased before disposal or transfer of the product.
However, it can be difficult to completely erase all of the data from the hard disk. Simply initializing (reformatting) the hard
disk or deleting files on the operating system is insufficient to erase the data, even though the data appears at a glance to
have been erased. This type of operation only makes it impossible to access the data from the operating system.
Malicious third parties can restore this data.
If you save your confidential information or other important data on the hard disk, you should completely erase the data,
instead of simply carrying out the aforementioned operation, to prevent the data from being restored. To prevent important
data on the hard disk from being leaked when the product is disposed of or transferred, you will need to take care to erase
all the data recorded on the hard disk on your own responsibility.
Furthermore, if a software license agreement restricts the transfer of the software (operating system and application
software) on the hard disk in the server or other product to a third party, transferring the product without deleting the
software from the hard disk may violate the agreement. Adequate verification from this point of view is also necessary.
Product and service inquiries
For all product use and technical inquiries, contact the distributor where you purchased your product, or a Fujitsu sales
representative or systems engineer (SE). If you do not know the appropriate contact address for inquiries about the
PRIMEQUEST 2000 series, use the Fujitsu contact line.
Fujitsu contact line
We accept Web inquiries. For details, visit our website:
https://www-s.fujitsu.com/global/contact/computing/PRMQST_feedback.html
Warranty
If a component failure occurs during the warranty period, we will repair it free of charge in accordance with the terms of the
warranty agreement. For details, see the warranty.
Before requesting a repair
If a problem occurs with the product, confirm the problem by referring to 11.2 Troubleshooting in the PRIMEQUEST 2000
Series Administration Manual (CA92344-0537). If the error recurs, contact your sales representative or a field engineer.
Confirm the model name and serial number shown on the label affixed to the right front of the device and report it. Also
check any other required items beforehand according to 11.2 Troubleshooting in the PRIMEQUEST 2000 Series
Administration Manual (CA92344-0537).
The system settings saved by the customer will be used during maintenance.
ix
CA92344-0536-01
Preface
Manual
How to use this manual
This manual contains important information about the safe use of this product. Read the manual thoroughly to understand
the information in it before using this product. Be sure to keep this manual in a safe and convenient location for quick
reference.
Fujitsu makes every effort to prevent users and bystanders from being injured and to prevent property damage. Be sure to
use the product according to the instructions in this manual.
Exportation/release of this document may require necessary procedures in accordance with the regulations of the Foreign
Exchange and Foreign Trade Control Law of Japan and/or US export control laws.
Manuals for the PRIMEQUEST 2000 series
The following manuals have been prepared to provide you with the information necessary to use the PRIMEQUEST 2000
series.
You can access HTML versions of these manuals at the following sites:
Japanese-language site: http://jp.fujitsu.com/platform/server/primequest/manual/2000/
Global site: http://www.fujitsu.com/global/services/computing/server/primequest/
http://manuals.ts.fujitsu.com/
Title
Description
PRIMEQUEST 2000 Series Getting Describes what manuals you should read and how to access
Started Guide
Manual code
CA92344-0522
important information after unpacking the PRIMEQUEST 2000
series server. (This manual comes with the product.)
PRIMEQUEST 2000 Series Safety Contains important information required for using the
and Regulatory Information
PRIMEQUEST 2000 series safely.
PRIMEQUEST 2000 Series
Describes the functions and features of the PRIMEQUEST 2000
General Description
series.
SPARC Enterprise/ PRIMEQUEST Provides the necessary information and concepts you should
Common Installation Planning
understand for installation and facility planning for SPARC
Manual
Enterprise and PRIMEQUEST installations.
PRIMEQUEST 2000 Series
Includes the specifications of and the installation location
Hardware Installation Manual
requirements for the PRIMEQUEST 2000 series.
PRIMEQUEST 2000 Series
Describes how to set up the PRIMEQUEST 2000 series server,
Installation Manual
including the steps for installation preparation, initialization, and
PRIMEQUEST 2000 Series User
Describes how to use the Web-UI and UEFI to assure proper
Interface Operating Instructions
operation of the PRIMEQUEST 2000 series server.
PRIMEQUEST 2000 Series
Describes how to use tools and software for system
Administration Manual
administration and how to maintain the system (component
CA92344-0533
CA92344-0534
C120-H007EN
CA92344-0535
CA92344-0536
software installation.
CA92344-0538
CA92344-0537
replacement and error notification).
PRIMEQUEST 2000 Series Tool
Provides information on operation methods and settings, including CA92344-0539
Reference
details on the MMB and UEFI functions.
PRIMEQUEST 2000 Series
Lists the messages that may be displayed when a problem occurs CA92344-0540
Message Reference
during operation and describes how to respond to them.
x
CA92344-0536-01
Preface
Title
Description
PRIMEQUEST 2000 Series
Manual code
Describes REMCS service installation and operation
CA92344-0542
PRIMEQUEST 2000 Series
Defines the PRIMEQUEST 2000 series related terms and
CA92344-0541
Glossary
abbreviations.
REMCS Installation Manual
Related manuals
The following manuals relate to the PRIMEQUEST 2000 series.
You can access these manuals at the following site:
http://www.fujitsu.com/global/services/computing/server/primequest/
http://manuals.ts.fujitsu.com/
Contact your sales representative for inquiries about the ServerView manuals
Title
Description
ServerView Suite ServerView Describes how to install and start ServerView Operations
Operations Manager Quick
Manual code
None
Manager in a Windows environment.
Installation (Windows)
ServerView Suite ServerView Describes how to install and start ServerView Operations
Operations Manager Quick
None
Manager in a Linux environment.
Installation (Linux)
ServerView Suite ServerView Describes the installation procedure using ServerView Installation None
Installation Manager
Manager.
ServerView Suite ServerView Provides an overview of server monitoring using ServerView
Operations Manager Server
Operations Manager, and describes the user interface of
Management
ServerView Operations Manager.
None
ServerView Suite ServerView Describes RAID management using ServerView RAID Manager. None
RAID Management User
Manual
ServerView Suite Basic
Describes basic concepts about ServerView Suite.
None
Concepts
ServerView Operations
Describes installation and update installation of ServerView Linux None
Manager Installation
Agent.
ServerView Agents for Linux
ServerView Operations
Describes installation and update installation of ServerView
Manager Installation
Windows Agent.
None
ServerView Agents for
Windows
ServerView Mission Critical
Describes the necessary functions unique to PRIMEQUEST
Option User Manual
(cluster linkage) and ServerView Mission Critical Option (SVmco),
None
which is required for supporting these functions.
ServerView RAID Manager
Describes the installation and settings required to use ServerView None
VMware vSphere ESXi 5
RAID Manager on the VMware vSphere ESXi 5 server.
Installation Guide
xi
CA92344-0536-01
Preface
Title
Description
MegaRAID SAS Software
Manual code
Provides technical information on using RAID controllers.
None
Refer to the manual from the SVS-ServerView Suite ServerBooks
DVD(Manual)2 supplied with the product or from the following
URL:
The Fujitsu Technology Solutions manuals server
http://manuals.ts.fujitsu.com/
MegaRAID SAS Device
Provides technical information on using RAID controllers.
None
Driver Installation
Refer to the manual from the SVS-ServerView Suite ServerBooks
DVD(Manual)2 supplied with the product or from the following
URL:
The Fujitsu Technology Solutions manuals server
http://manuals.ts.fujitsu.com/
Modular RAID Controller
Provides technical information on using RAID controllers.
Installation Guide
Refer to the manual from the SVS-ServerView Suite ServerBooks
None
DVD(Manual)2 supplied with the product or from the following
URL:
The Fujitsu Technology Solutions manuals server
http://manuals.ts.fujitsu.com/
Abbreviations
This manual uses the following product name abbreviations.
Formal product name
Abbreviation
Microsoft ® Windows Server ® 2012 R2 Standard
Windows, Windows Server 2012
Microsoft ® Windows Server ® 2012 R2 Datacenter
Microsoft ® Windows Server ® 2012 Standard
Microsoft ® Windows Server ® 2012 Datacenter
Microsoft ® Windows Server ® 2008 R2 Standard
Windows, Windows Server 2008
Microsoft ® Windows Server ® 2008 R2 Enterprise
Microsoft ® Windows Server ® 2008 R2 Datacenter
Red Hat ® Enterprise Linux ® 6 (for Intel64)
Linux, RHEL6, RHEL
Novell (R) SUSE(R) LINUX Enterprise Server 11 Service Pack 3
SLES11 SP3
Oracle Linux 6 (x86_64)
Oracle Linux, Oracle Linux 6
VMware vSphere (R) 5
VMware, vSphere 5.x, VMware 5, VMware 5.x
VMware (R) ESXi (TM) 5
ESXi, ESXi 5, ESXi 5.x
Trademarks
-
Microsoft, Windows, Windows Server, Hyper-V and BitLocker are trademarks or registered trademarks of Microsoft
Corporation in the United States and/or other countries.
-
Linux is a registered trademark of Linus Torvalds.
-
Red Hat, the Shadowman logo and JBoss are registered trademarks of Red Hat, Inc. in the U.S. and other countries.
-
Intel, Intel logo, Intel Inside, Intel Inside logo, Intel Atom, Intel Atom Inside, Intel Core, Core Inside, Intel vPro, vPro
Inside, Celeron, Celeron Inside, Itanium, Itanium Inside, Pentium, Pentium Inside, Xeon, Xeon Phi, Xeon Inside,
xii
CA92344-0536-01
Preface
Ultrabook are trademarks or registered trademarks of Intel Corporation.
-
Ethernet is a registered trademark of Fuji Xerox Co., Ltd. in Japan and is a registered trademark of Xerox Corp. in
the United States and other countries.
-
VMware is a trademark or registered trademark of VMware, Inc. in the United States and other countries.
-
Novell and SUSE Linux Enterprise Server are trademarks of Novell, Inc.
-
Xen is a trademark or registered trademark of Citrix Systems, Inc. or its subsidiaries in the United States and other
countries.
-
Other company names and product names are the trademarks or registered trademarks of their respective owners.
-
Trademark indications are omitted for some system and product names in this manual.
Notation
This manual uses the following fonts and symbols to express specific types of information.
Font or symbols
Italics
Meaning
Example
Title of a manual that you should refer to
See the PRIMEQUEST 2000 Series
Installation Manual (CA92344-0536).
[]
Window names as well as the names of
Click the [OK] button.
buttons, tabs, and drop-down menus in
windows are enclosed in brackets.
Notation for the CLI (command line interface)
The following notation is used for commands.
Command syntax
Command syntax is represented as follows.
-
Variables requiring the entry of a value are enclosed in angle brackets < >
-
Optional elements are enclosed in brackets [ ].
-
Options for optional keywords are grouped in | (stroke) separated lists enclosed in brackets [ ].
-
Options for required keywords are grouped in | (stroke) separated lists enclosed in braces { }.
Command syntax is written in a box.
Remarks
The command output shown in the PDF manuals may include line feeds at places where there is no line feed symbol (¥ at
the end of the line).
Notes on notations
-
If you have a comment or request regarding this manual, or if you find any part of this manual unclear, please take a
moment to share it with us by filling in the form at the following webpage, stating your points specifically, and sending
the form to us:
https://www-s.fujitsu.com/global/contact/computing/PRMQST_feedback.html
-
The contents of this manual may be revised without prior notice.
-
In this manual, the Management Board and MMB firmware are abbreviated as "MMB."
-
In this manual, IOU_10GbE and IOU_1GbE are collectively referred to as IO Units.
-
Screenshots contained in this manual may differ from the actual product screen displays.
-
The IP addresses, configuration information, and other such information contained in this manual are display
xiii
CA92344-0536-01
Preface
examples and differ from that for actual operation.
-
The PDF file of this manual is intended for display using Adobe® Reader® in single page viewing mode at 100%
zoom.
This manual shall not be reproduced or copied without the permission of Fujitsu Limited.
Copyright 2014 FUJITSU LIMITED
xiv
CA92344-0536-01
Preface
Contents
Preface................................................................................................................................................................................................................ i
CHAPTER 1
1.1
Installation Overview ............................................................................................................................................................1
Setup Workflow..............................................................................................................................................................................1
1.1.1
Work performed by a field engineer.........................................................................................................................................1
1.1.2
Work performed by the user.....................................................................................................................................................2
CHAPTER 2
Preparing for Main Unit Installation .....................................................................................................................................3
2.1
Safety Precautions.........................................................................................................................................................................3
2.2
Before Installing the Main Unit ......................................................................................................................................................4
2.3
Checking Environmental Conditions ............................................................................................................................................4
2.4
Preparing the Power Supply Equipment ......................................................................................................................................4
2.4.1
Electrical specifications .............................................................................................................................................................4
2.4.2
Facility power requirements and characteristics .....................................................................................................................5
2.4.3
Grounding..................................................................................................................................................................................5
2.5
Checking the Installation Site ........................................................................................................................................................5
2.6
Preparing to Install the Main Unit ..................................................................................................................................................5
2.7
Confirming the Supplied Parts ......................................................................................................................................................6
2.8
Mounting the Main Unit in a 19-inch Rack....................................................................................................................................6
2.9
Connecting the Power Cables ......................................................................................................................................................6
CHAPTER 3
3.1
3.1.1
3.1.2
3.2
3.2.1
3.3
Work before Operating System Installation ........................................................................................................................9
Before Starting Setup ....................................................................................................................................................................9
MMB Settings............................................................................................................................................................................9
Partition Settings .......................................................................................................................................................................9
System Startup ..............................................................................................................................................................................9
Power-on/off of main unit........................................................................................................................................................10
Connection and Setting of MMB .................................................................................................................................................10
3.3.1
Connecting the MMB console PC .........................................................................................................................................12
3.3.2
MMB Initialization. ...................................................................................................................................................................13
3.3.3
Setting of Connection for Actual operating Environment ......................................................................................................14
3.3.4
Login to MMB ..........................................................................................................................................................................16
3.3.5
Web-UI Window View ............................................................................................................................................................17
3.3.6
Network set up of MMB ..........................................................................................................................................................18
3.3.7
Set up of telnet ........................................................................................................................................................................20
3.3.8
Configuration of DNS server ..................................................................................................................................................22
3.3.9
Set up of Alarm E-Mail............................................................................................................................................................24
3.3.10
Registration of User Account.............................................................................................................................................26
3.3.11
Setting of System Name....................................................................................................................................................29
3.3.12
Setting of Date and Time ...................................................................................................................................................30
3.4
Partition Configuration (Physical Partition) .................................................................................................................................32
3.4.1
Setting the partition configuration ...........................................................................................................................................32
3.4.2
Setting the Home SB ..............................................................................................................................................................35
3.4.3
Setting of Reserved SB ..........................................................................................................................................................37
3.4.4
Partition name settings ...........................................................................................................................................................40
xv
CA92344-0536-01
Preface
3.4.5
Various mode settings ............................................................................................................................................................41
3.4.6
Settings of Console Redirection.............................................................................................................................................44
3.4.7
Power OFF and ON of the partition .......................................................................................................................................45
3.4.8
3.5
Confirmation of partition information ......................................................................................................................................46
Partition Configuration (Extended Partitioning) ..........................................................................................................................47
3.5.1
Enabling the Extended Partitioning function..........................................................................................................................47
3.5.2
Generating the Extended Partition.........................................................................................................................................48
3.5.3
Assigning SB resources to Extended Partition......................................................................................................................50
3.5.4
Assigning IOU resources to Extended Partition ....................................................................................................................52
3.5.5
Assigning PCI_Box resources to Extended Partition............................................................................................................53
3.5.6
Various mode settings ............................................................................................................................................................54
3.5.7
Settings of Console Redirection.............................................................................................................................................56
3.5.8
Power OFF and ON of the Extended Partition......................................................................................................................57
3.5.9
Confirmation of Extended Partition information.....................................................................................................................57
3.6
Storage of the configuration information.....................................................................................................................................59
3.6.1
Backup of the MMB configuration information ......................................................................................................................59
CHAPTER 4
Installation of Operating System and bundled software...................................................................................................61
4.1
Installation procedure of Operating System and bundled software ..........................................................................................61
4.2
Install procedure of Operating System to Extended Partition....................................................................................................61
4.3
Procedure to install Windows in SAN/iSCSI storage device .....................................................................................................62
4.3.1
Presetting ................................................................................................................................................................................62
4.3.2
Preparation for installation ......................................................................................................................................................63
4.3.3
Installation of operating system ..............................................................................................................................................63
4.3.4
Bundled software setting after installation is completed .......................................................................................................64
4.3.5
Connection of SAN and the internal HDD/SDD after installation .........................................................................................65
4.4
Procedures to install Windows into internal HDD/SSD .............................................................................................................65
4.4.1
Presetting ................................................................................................................................................................................65
4.4.2
Preparations for installation ....................................................................................................................................................66
4.4.3
Installation of operating system ..............................................................................................................................................66
4.4.4
Setting the bundled software after completion of installation................................................................................................67
4.4.5
After Installation, Connection between SAN and internal HDD/SSD...................................................................................68
4.5
Procedures to install RHEL in SAN storage device ...................................................................................................................69
4.5.1
Presetting ................................................................................................................................................................................69
4.5.2
Preparation for installation ......................................................................................................................................................69
4.5.3
Execution of installation ..........................................................................................................................................................70
4.5.4
Configuring Bundled Software after Installation ....................................................................................................................71
4.5.5
After installation, connecting SAN and internal HDD/SSD ..................................................................................................72
4.6
Procedure to install RHEL into internal HDD/SSD.....................................................................................................................72
4.6.1
Presetting ................................................................................................................................................................................72
4.6.2
Preparing for Installation .........................................................................................................................................................73
4.6.3
Installation................................................................................................................................................................................73
4.6.4
Configuring Bundled Software after Installation ....................................................................................................................74
4.6.5
After installation, connecting SAN with internal HDD/SSD...................................................................................................76
4.7
4.7.1
Procedure to install VMware 5.x on the SAN storage device ...................................................................................................76
Presetting ................................................................................................................................................................................76
xvi
CA92344-0536-01
Preface
4.7.2
Preparation of installation .......................................................................................................................................................77
4.7.3
Installation of VMware 5.x.......................................................................................................................................................77
4.7.4
Setting of Software Watchdog................................................................................................................................................78
4.7.5
VMware 5.x Installation completion. ......................................................................................................................................78
4.7.6
Installation of Bundled Software.............................................................................................................................................78
4.8
Procedure to install VMware 5.x into internal HDD/SSD...........................................................................................................78
4.8.1
Presetting ................................................................................................................................................................................78
4.8.2
Preparation of installation .......................................................................................................................................................79
4.8.3
VMware 5.x installation...........................................................................................................................................................79
4.8.4
Setting of software watchdog .................................................................................................................................................80
4.8.5
Completion of VMware 5.x installation...................................................................................................................................80
4.8.6
Installation of the bundled software........................................................................................................................................80
4.9
Procedure of Hyper-V installation ...............................................................................................................................................80
4.10
Procedure of KVM installation.....................................................................................................................................................80
4.11
Procedure to install SUSE Linux Enterprise Server 11 Service Pack 3 into the SAN Storage Unit .......................................81
4.11.1
Presetting............................................................................................................................................................................81
4.11.2
Preparation of installation...................................................................................................................................................81
4.11.3
Installation...........................................................................................................................................................................82
4.11.4
Configuring Bundled Software after Installation................................................................................................................82
4.11.5
4.12
After installation, connecting SAN and internal HDD/SSD .............................................................................................83
Procedure to install SUSE Linux Enterprise Server 11 Service Pack 3 into the Internal HDD ...............................................84
4.12.1
Presetting............................................................................................................................................................................84
4.12.2
Preparing for Installation ....................................................................................................................................................84
4.12.3
Installation...........................................................................................................................................................................84
4.12.4
Configuring Bundled Software after Installation................................................................................................................85
4.12.5
After installation, connecting SAN and internal HDD/SSD ..............................................................................................85
CHAPTER 5
Work after Operating System installation..........................................................................................................................86
5.1
Types of work...............................................................................................................................................................................86
5.2
Setting of SVS (SVagent/SVAgentless Service/SVmco) ..........................................................................................................86
5.3
Setting of sadump........................................................................................................................................................................87
5.4
Setup of dump environment (Windows).................................................................................................................................. 103
5.4.1
5.5
About memory dump file/paging file ................................................................................................................................... 103
Setup of dump environment (Linux) ........................................................................................................................................ 104
5.5.1
How to use sadump (Linux) ................................................................................................................................................ 104
5.6
Setup of NTP client................................................................................................................................................................... 106
5.7
Saving management and configuration information ............................................................................................................... 106
5.7.1
Storage of MMB configuration information ......................................................................................................................... 106
5.7.2
Storage of BIOS configuration information ......................................................................................................................... 107
5.8
“Write Policy” recommended setting of SAS array controller card......................................................................................... 107
CHAPTER 6
Work after installation...................................................................................................................................................... 109
6.1
Redundant configuration of network adaptor .......................................................................................................................... 109
6.2
NTP Configuration .................................................................................................................................................................... 110
6.2.1
6.2.2
6.3
Method of operating NTP in PRIMEQUEST 2000 series ................................................................................................. 110
Setting NTP server .............................................................................................................................................................. 111
Configuring DNS server ........................................................................................................................................................... 112
xvii
CA92344-0536-01
Preface
6.4
Set up of SMTP ........................................................................................................................................................................ 113
6.5
Set up of security ...................................................................................................................................................................... 113
6.5.1
Set up of Access Control ..................................................................................................................................................... 113
6.5.2
Set up of SNMP ................................................................................................................................................................... 115
6.5.3
Set up of SSH ...................................................................................................................................................................... 119
6.5.4
HTTPS Settings ................................................................................................................................................................... 120
6.6
Schedule operations................................................................................................................................................................. 121
CHAPTER 7
7.1
Power ON and OFF of the partition ............................................................................................................................... 122
Related to the power ON and OFF of the partition ................................................................................................................. 122
7.1.1
Power ON of the partition .................................................................................................................................................... 122
7.1.2
Power OFF of the partition .................................................................................................................................................. 123
Appendix A List of setting items................................................................................................................................................................... 125
A.1 Setting items of MMB ........................................................................................................................................................................ 125
A.2 Setting items of UEFI......................................................................................................................................................................... 125
A.3 Setting items of BMC......................................................................................................................................................................... 125
Appendix B About software ......................................................................................................................................................................... 126
Appendix C Configuring the SAN boot environment.................................................................................................................................. 127
Appendix D Notes on VMware installation ................................................................................................................................................. 128
D.1 Building the RAID environment in the VMware 5.x internal disk..................................................................................................... 128
D.2 Installing VMware 5.x Bundled Software ......................................................................................................................................... 128
Appendix E Setting up the NTP Server (Windows) ................................................................................................................................... 129
E.1 Overview of NTP Client Settings ...................................................................................................................................................... 129
E.2 NTP Settings in Windows Server 2012 and Windows Server 2012 R2 ........................................................................................ 130
E.2.1 Specifying an NTP Server.......................................................................................................................................................... 130
E.2.2 Synchronization Interval and Startup Settings of NTP Service................................................................................................ 134
E.2.3 Event Task Settings ................................................................................................................................................................... 136
E.3 NTP Settings in Windows Server 2008 R2...................................................................................................................................... 143
E.3.1 Specifying an NTP Server.......................................................................................................................................................... 143
E.3.2 Synchronization Interval and Startup Settings of NTP Service.................................................................................................... 145
E.3.3 Event Task Settings ....................................................................................................................................................................... 147
xviii
CA92344-0536-01
Preface
Figures
FIGURE 2.1 Power cable socket locations (PRIMEQUEST2000 Series) ............................................................................................7
FIGURE 2.2 Power cable socket locations (PCI_Box) ...........................................................................................................................8
FIGURE 3.1 External Views of Mounting Locations and External interface of MMB ..........................................................................12
FIGURE 3.2 Location of MMB user port................................................................................................................................................14
FIGURE 3.3 Network Configuration and IP Address of Management LAN ........................................................................................15
FIGURE 3.4 MMB Web-UI [Login] Window ..........................................................................................................................................17
FIGURE 3.5 Example of [IPv4 Interface] Window ................................................................................................................................19
FIGURE 3.6 Example of [IPv6 Interface] Window ................................................................................................................................19
FIGURE 3.7 Example of [Network Protocols] Window.........................................................................................................................21
FIGURE 3.8 Example of [IPv4 Interface] Window ................................................................................................................................22
FIGURE 3.9 Example of [IPv6 Interface] Window ................................................................................................................................23
FIGURE 3.10 Example of [Alarm E-Mail] Window................................................................................................................................24
FIGURE 3.11 Example of [Alarm E-Mail Filtering Condition] Window .................................................................................................25
FIGURE 3.12 Example of [User List] Window.......................................................................................................................................26
FIGURE 3.13 Example of [Add User] Window .....................................................................................................................................27
FIGURE 3.14 Example of [Edit User] Window......................................................................................................................................28
FIGURE 3.15 [System Information] Window Example .........................................................................................................................29
FIGURE 3.16 [Date/ Time] Window Example.......................................................................................................................................30
FIGURE 3.17 [Management LAN Port Configuration] Windows Example .........................................................................................31
FIGURE 3.18 [Partition Configuration] Window Example (PQ2800E) ................................................................................................32
FIGURE 3.19 Example of [Add SB/IOU to Partition] Window ..............................................................................................................33
FIGURE 3.20 [Partition Configuration] Window Example.....................................................................................................................34
FIGURE 3.21 Example of [Remove SB/IOU from Partition] Window ..................................................................................................35
FIGURE 3.22 Example of [Partition Home] Window ............................................................................................................................36
FIGURE 3.23 Example of [Reserved SB Configuration] Window........................................................................................................37
FIGURE 3.24 Settings of BlueScreenTimeout ([Configuration] tab) ....................................................................................................39
FIGURE 3.25 Settings of BlueScreenTimeout (Settings of [Misc]) ......................................................................................................40
FIGURE 3.26 Example of [Partition Configuration] Window ................................................................................................................41
FIGURE 3.27 Example of [IPv4 Console Redirection Setup] Window ................................................................................................44
FIGURE 3.28 Example of [IPv6 Console Redirection Setup] Window ................................................................................................45
FIGURE 3.29 Example of [Information] Window...................................................................................................................................46
FIGURE 3.30 [Mode] Window Example................................................................................................................................................47
FIGURE 3.31 [Partition Configuration] Window Example.....................................................................................................................48
FIGURE 3.19 Example of [Add SB/IOU to Partition] Window ..............................................................................................................49
FIGURE 3.26 Example of [Extended Partition Configuration of SB Resources] Window ..................................................................50
FIGURE 3.26 Example of [Extended Partition Configuration of IOU Resources] Window ................................................................52
FIGURE 3.26 Example of [Extended Partition Configuration of PCI_Box Resources] Window ........................................................53
FIGURE 3.27 Example of [IPv4 Console Redirection Setup] Window ................................................................................................56
FIGURE 3.28 Example of [IPv6 Console Redirection Setup] Window ................................................................................................57
FIGURE 3.29 Example of [Information] Window...................................................................................................................................58
FIGURE 3.30 Example of [Backup/Restore MMB Configuration] Window .........................................................................................59
FIGURE 4.1 File Structure......................................................................................................................................................................71
xix
CA92344-0536-01
Preface
FIGURE 4.2 File Structure......................................................................................................................................................................75
FIGURE 5.1 Example of Device Manager Menu..................................................................................................................................88
FIGURE 5.2 Main menu (sadump) ........................................................................................................................................................89
FIGURE 5.3 sadump set-up menu ........................................................................................................................................................90
FIGURE 5.4 sadump set-up menu ........................................................................................................................................................91
FIGURE 5.5 Main menu (sadump) ........................................................................................................................................................92
FIGURE 5.6 Dump Device Maintenance Menu....................................................................................................................................93
FIGURE 5.7 Dump Device Structure Menu ..........................................................................................................................................94
FIGURE 5.8 Dump Device Selection Menu ..........................................................................................................................................95
FIGURE 5.9 Dump Device Selection Menu ..........................................................................................................................................96
FIGURE 5.10 Dump Device Structure Menu ........................................................................................................................................97
FIGURE 5.11 Dump Device Maintenance Menu..................................................................................................................................98
FIGURE 5.12 Dump Device Setting Menu............................................................................................................................................99
FIGURE 5.13 Dump Device List Menu............................................................................................................................................... 100
FIGURE 5.14 Dump Device Setting Menu......................................................................................................................................... 101
FIGURE 5.15 Dump Device Maintenance Menu............................................................................................................................... 102
FIGURE 5.16 Main Menu (sadump)................................................................................................................................................... 103
FIGURE 5.17 Example of [Backup/Restore MMB Configuration] Window ...................................................................................... 106
FIGURE 5.18 Example of [Backup BIOS Configuration]................................................................................................................... 107
FIGURE 6.1 External network configuration....................................................................................................................................... 109
FIGURE 6.2 Operation Diagram when External NTP Server is used (When three NTP servers are used).................................. 111
FIGURE 6.3 Example of [Date/Time] Window................................................................................................................................... 112
FIGURE 6.6 Example of [Access Control] Window ........................................................................................................................... 114
FIGURE 6.7 Example of [Add Filter] Window .................................................................................................................................... 115
FIGURE 6.8 Example of [Network Protocols] Window...................................................................................................................... 116
FIGURE 6.9 Example of [SNMP Community] Window..................................................................................................................... 117
FIGURE 6.10 Example of [SNMP Trap] Window .............................................................................................................................. 118
FIGURE 6.11 Example of [SNMP v3 Configuration] ......................................................................................................................... 119
FIGURE 6.12 Example of [Network Protocols] Window.................................................................................................................... 120
FIGURE 6.13 Example of [Network Protocols] window..................................................................................................................... 121
FIGURE 7.1 Example of [Power Control] window ............................................................................................................................. 122
FIGURE 7.2 Example of [Power Control] window ............................................................................................................................. 123
FIGURE E.1 Settings for system clock synchronization .................................................................................................................... 129
FIGURE E.2 [Date and Time] window (1) .......................................................................................................................................... 131
FIGURE E.3 [Date and Time] window (2) .......................................................................................................................................... 132
FIGURE E.4 [Internet Time Settings] window .................................................................................................................................... 133
FIGURE E.5 [Registry Editor] selection window................................................................................................................................. 134
FIGURE E.6 [Registry Editor] window ................................................................................................................................................ 135
FIGURE E.7 [Windows Time Properties] window.............................................................................................................................. 136
FIGURE E.8 [Task Scheduler] window .............................................................................................................................................. 137
FIGURE E.9 [Create Basic Task Wizard] window (Create a Basic Task) ........................................................................................ 137
FIGURE E.10 [Create Basic Task Wizard] window (Task Trigger)................................................................................................... 138
FIGURE E.11 [Create Basic Task Wizard] window (When a Specific Event Is Logged) ................................................................ 139
FIGURE E.12 [Create Basic Task Wizard] window (Action) ............................................................................................................. 139
FIGURE E.13 [Create Basic Task Wizard] window (Start a Program) ............................................................................................. 140
xx
CA92344-0536-01
Preface
FIGURE E.14 [Create Basic Task Wizard] window (Summary) ....................................................................................................... 141
FIGURE E.15 [Properties] dialog box ................................................................................................................................................. 142
FIGURE E.16 [Select User or Group] window ................................................................................................................................... 142
FIGURE E.17 [Date and Time] window (1) ........................................................................................................................................ 143
FIGURE E.18 [Date and Time] window (2) ........................................................................................................................................ 144
FIGURE E.19 [Internet Time Settings] window .................................................................................................................................. 144
FIGURE E.20 [Run] window................................................................................................................................................................ 145
FIGURE E.21 [Registry Editor] window .............................................................................................................................................. 145
FIGURE E.22 [Services] window ........................................................................................................................................................ 146
FIGURE E.23 [Windows Time Properties] window............................................................................................................................ 147
FIGURE E.24 [Task Scheduler] window ............................................................................................................................................ 148
FIGURE E.25 [Create Basic Task Wizard] window (Create a Basic Task)...................................................................................... 148
FIGURE E.26 [Create Basic Task Wizard] window (Task Trigger)................................................................................................... 149
FIGURE E.27 [Create Basic Task Wizard] window (When a Specific Event Is Logged) ................................................................ 149
FIGURE E.28 [Create Basic Task Wizard] window (Action) ............................................................................................................. 150
FIGURE E.29 [Create Basic Task Wizard] window (Start a Program) ............................................................................................. 151
FIGURE E.30 [Create Basic Task Wizard] window (Summary) ....................................................................................................... 151
FIGURE E.31 [Properties] dialog box ................................................................................................................................................. 152
FIGURE E.32 [Select User or Group] window ................................................................................................................................... 152
xxi
CA92344-0536-01
Preface
Tables
TABLE 1.1 Work performed by the user..................................................................................................................................................2
TABLE 2.1 Accessories required in main unit installation .......................................................................................................................5
TABLE 3.1 Flow of connection and setting of MMB..............................................................................................................................11
TABLE 3.2 External interface of MMB ...................................................................................................................................................12
TABLE 3.3 contents of setting of terminal software...............................................................................................................................12
TABLE 3.4 Settings required for connecting external LAN...................................................................................................................15
TABLE 3.5 URL to be entered for Login ................................................................................................................................................16
TABLE 3.6 Default user account/password...........................................................................................................................................17
TABLE 3.7 Setting of Various modes ....................................................................................................................................................42
TABLE 3.7 Setting of Various modes ....................................................................................................................................................54
TABLE 4.1 Operating system installation by SVIM ...............................................................................................................................63
TABLE 4.2 Operating System Installation using SVIM .........................................................................................................................66
TABLE 4.3 Operating system installation with SVIM ............................................................................................................................70
TABLE 4.4 Operating system installation with SVIM ............................................................................................................................73
TABLE 4.5 Operating system installation with SVIM ............................................................................................................................77
TABLE 4.6 Operating system installation by SVIM ...............................................................................................................................79
TABLE 4.7 Operating system installation with SVIM ............................................................................................................................82
TABLE 4.8 Operating system installation with SVIM ............................................................................................................................84
TABLE 5.1 Type of operations ...............................................................................................................................................................86
xxii
CA92344-0536-01
CHAPTER 1 Installation Overview
1.1 Setup Workflow
CHAPTER 1
Installation Overview
This chapter describes the workflow up to actual operation of the PRIMEQUEST2000 series server.
For an overview of the hardware and software and Product names and functions of the server, see the
PRIMEQUEST2000 Series General Description (CA92344-0534).
1.1
Setup Workflow
This section describes the workflow for the tasks required to prepare the PRIMEQUEST2000 series server for operation.
Setup work consists of tasks performed by a field engineer and other tasks performed by the user.
The setup workflow is described below.
Field engineers perform the following tasks on this product.
Customers are not allowed to perform these tasks under any circumstances. Otherwise, electric shock, injury, or fire may
result.
1.1.1
-
Newly installing or moving equipment
-
Removing the front, rear, and side covers
-
Installing and removing built-in options
-
Maintenance (repair and periodic diagnosis and maintenance)
Work performed by a field engineer
A field engineer sets up the unit. This includes the following tasks:
-
Checking mounted components
-
Preparing for main unit installation
-
Checking partitions ... etc.
Remark
The following tasks need to be completed before the user starts the setup work:
-
Unit setup by a field engineer
-
MMB setup within the scope of responsibility of the field engineer
-
Running test programs ... etc.
1
CA92344-0536-01
CHAPTER 1 Installation Overview
1.1 Setup Workflow
1.1.2
Work performed by the user
The user performs the following tasks in the order given.
TABLE 1.1 Work performed by the user
No.
1.
Work item
Setup
Work tasks and description
See
3.1.2 Partition Settings
- Initializing partition settings
Perform tasks such as setting partition names
and configuring partitions individually.
- Connecting and configuring the MMB
(operating environment)
3.3.3Setting of Connection for Actual
operating Environment
- Setting up the connection environment for actual
operation.
Set up the MMB connection environment, such as
by setting the IP addresses for actual operation.
- Initializing MMB settings
3.3.10Registration of User Account
Set the parameters for the entire MMB, such as the
3.3.11Setting of System Name
user account names or system names.
3.3.12Setting of Date and Time
- Setting various modes
3.4.5Various mode settings
Set modes as needed.
- Starting the system and confirming system startup
3.2System Startup
Start the system and confirm that it has started
normally.
- Saving setting information
3.5Storage of the configuration
Save the setting information for the MMB.
2.
Installing the OS and
Install the operating system and bundled software.
bundled software.
3.
Work after installation
information
CHAPTER 4Installation of Operating
System and bundled software
Specify the monitoring method, and save the specified
CHAPTER 5Types of work
information.
4.
Configuring SNMP
Configure SNMP and security.
CHAPTER 7Power ON and OFF of the
and security
partition
2
CA92344-0536-01
CHAPTER 2 Preparing for Main Unit Installation
2.1 Safety Precautions
CHAPTER 2
Preparing for Main Unit
Installation
This chapter describes the preparation before main unit installation.
This preparation includes work up to power cable connection.
2.1
Safety Precautions
Observe the following precautions when installing the main unit.
Installation of main units must follow the precautions below. Otherwise system may be damaged.
-
Follow the precautions, warnings, and instructions labelled on the main unit.
-
Do not block the vent holes.
-
Do not install the main unit in a location exposed to direct sunlight or close to a device that may generate heat.
-
Do not install the main unit in a location exposed to dust, corrosive gas, or salt spray.
-
Do not install the main unit in a location subject to strong vibration. Install the main unit on a flat surface.
-
Use grounded Category 3 wiring or better. Using another type of grounded wiring may cause abnormal operation.
-
Do not route cables under the main unit. Do not allow cables to become taut.
-
Do not disconnect the power cables while the main unit power is on.
-
If it is hard to push the connector latch of a LAN cable or other cable when attempting to disconnect the cable, push it
with a flathead screwdriver.
Forcibly inserting a finger may cause personal injury or damage the unit.
-
Do not place anything on top of the main unit. Do not work above or on top of the main unit.
-
Prevent rapid rises in the ambient temperature during winter. Such an abrupt temperature change may cause
-
Do not install the main unit close to a photocopier, air-conditioning unit, welder, or other device that generates
condensation to form in the main unit. Allow sufficient warm-up time before starting operation.
electromagnetic noise.
-
Do not install the main unit close to a device that generates large amounts of electrical noise.
-
When installing the main unit, do not connect it to the power supply line for an elevator in the facility, since this would
expose it to sudden voltage drops.
-
Implement antistatic measures at the installation site.
-
Confirm that the power supply voltage and frequency follows rating values labelled on main unit.
-
Do not put any materials in the main unit. The main unit contains high-voltage components. So if metallic matter or
other electro-conductive object enters the main unit through an opening, it may cause a short circuit. This may lead to
fire, electric shock, or damage to the main unit.
-
For details on maintenance of the main unit, contact the distributor where you purchased your product, or your sales
representative.
3
CA92344-0536-01
CHAPTER 2 Preparing for Main Unit Installation
2.2 Before Installing the Main Unit
2.2
Before Installing the Main Unit
Be sure that you understand the system configuration and have acquired all the requisite installation information before
installing the main unit.
For a system overview and details on the system configuration, see the PRIMEQUEST2000 Series General Description
(CA92344-0534). For details on the installation prerequisites, see the PRIMEQUEST2000 Series Hardware Installation
Manual (CA92344-0535).
2.3
Checking Environmental Conditions
This section describes the environmental conditions for main unit installation.
The conditions of the main unit operating environment depend on the altitude of the installation site.
For details on the environmental conditions of the PRIMEQUEST2000 series, see 1.3 Installation Specifications in the
PRIMEQUEST2000 Series Hardware Installation Manual (CA92344-0535).
For details on the recommended temperature and humidity of the computer room, see the SPARC
Enterprise/PRIMEQUEST Common Installation Planning Manual (C120-H007EN).
2.4
Preparing the Power Supply Equipment
This section describes the electrical specifications, facility power requirements, and grounding for the PRIMEQUEST 2000
series. To prevent accidents, confirm that the power supply equipment can supply enough power to the system.
Electricianing and installation work shall conform to local ordinances and local and national government regulations.
For details on the power supply equipment, see the SPARC Enterprise/PRIMEQUEST Common Installation Planning
Manual (C120-H007EN).
2.4.1
Electrical specifications
For details on the electrical specifications of the PRIMEQUEST2000 series, see 1.3 Installation Specifications in the
PRIMEQUEST2000 Series Hardware Installation Manual (CA92344-0535).
For details on the power cables, see 2.2.1 Basic interfaces and peripheral devices in the PRIMEQUEST2000 Series
Hardware Installation Manual (CA92344-0535).
For details on the connectors and their shapes, see 2.4.1 PRIMEQUEST2000 series main unit in the PRIMEQUEST 2000
Series Hardware Installation Manual (CA92344-0535).
4
CA92344-0536-01
CHAPTER 2 Preparing for Main Unit Installation
2.5 Checking the Installation Site
2.4.2
Facility power requirements and characteristics
To obtain the required degree of redundancy, the facility must have two independent supplies of power. Connect the circuit
breakers to the power receiver provided by the electric power company or to a UPS (uninterruptible power supply).
If the main unit operates in an environment that experiences frequent power failures or has a power source that often
becomes unstable, the component failure rate tends to rise.
The PRIMEQUEST2000 series supports the following power feed:
-
redundant power feed
-
dual power feed
For details on the power line configurations for redundant power connections and dual power connections, see 2.3 Power
Cable Connections in the PRIMEQUEST2000 Series Hardware Installation Manual (CA92344-0535).
2.4.3
Grounding
The PRIMEQUEST2000 series is shipped with grounded (three-wire) power cables. You need to connect the power
cables to outlets with ground terminals. To determine the type of power supply in your building, contact the building
manager or a qualified electrician.
2.5
Checking the Installation Site
Before installing the main unit, confirm that the installation site has enough space for the required service
(maintenance) area and for accommodating the peripheral devices. For details on checks of the installation site, see
Chapter 1 Installation Information in the PRIMEQUEST2000 Series Hardware Installation Manual (CA92344-0535).
2.6
Preparing to Install the Main Unit
TABLE 2.1 Accessories required in main unit installation lists the accessories required in main unit installation. Prepare
these accessories in advance.
TABLE 2.1 Accessories required in main unit installation
Accessory name
Description
No. 2 Phillips screwdriver
Used to mount the unit in a rack.
Wrist strap
Used to prevent main unit damage from static electricity
discharged from your body.
Conductive mat
Required for some system configurations. To order any of
Ethernet Category 5 cable or better
the accessories, contact the distributor where you
Console PC-to-LAN cable (for user LAN)
purchased your product, or your sales representative.
External switching hub
Used to connect the PRIMEQUEST2000 series server to
an external switching hub via a LAN.
Multitester
Used to check the input AC voltage.
5
CA92344-0536-01
CHAPTER 2 Preparing for Main Unit Installation
2.7 Confirming the Supplied Parts
2.7
Confirming the Supplied Parts
Confirm that the delivered parts match the shipping list provided with the main unit.
If any of the parts listed in the shipping list or performance records are missing, incorrect, or damaged, contact the
distributor where you purchased your product, or your sales representative.
Note
If you also purchased optional modules for installation, such as additional memory modules or PCI Express cards, first
confirm that the main unit functions normally before mounting the optional modules in the main unit.
2.8
Mounting the Main Unit in a 19-inch Rack
The PRIMEQUEST2000 series server is mounted for use in a 19-inch rack. For details on mounting, see Appendix A
Racks in the PRIMEQUEST2000 Series Hardware Installation Manual (CA92344-0535).
2.9
Connecting the Power Cables
This section describes how to connect the power cables.
You need to connect the power cables to outlets with ground terminals.
Remark
The main unit and PCI_Box are designed to operate with a power supply facility that supports grounded wiring. Do not
connect the main unit and PCI_Box to a power supply facility that does not provide grounded wiring. To determine the type
of power supply in your building, contact the building manager or a qualified electrician.
Note
If PSU configuration is redundant and power cables are connected first, there is a case the Alarm LED (Amber LED) on
OPL is turned on. Also, “Configuration error in excess unit” message is logged in System Event Log. This message does
not indicate a failure of the power supply. Please set Power Feed Mode or PSU Redundant Mode in MMB-Web UI.
Operations
1.
Confirm with an engineer specializing in electricity that the input power satisfies power requirements. For details on
the power requirements, see 1.3 Installation Specifications in the PRIMEQUEST2000 Series Hardware Installation
Manual (CA92344-0535).
2.
Confirm that the power cables are connected to the AC inlets of the main unit and PCI_Box. Also confirm that the
power cables are secured with the AC cord clamps for the AC inlets on the main unit.
6
CA92344-0536-01
CHAPTER 2 Preparing for Main Unit Installation
2.9 Connecting the Power Cables
- The cable is passed through the circle of release Thailand.
- Release tie is tightened and the power cable is fixed. The insulation connector is mistaken from the server and
does not come off.
Remark
Release tie can be detached by bending it with the choke end of the zip tie.
3.
Group all the cables that run outside the main unit and PCI_Box into power cables and signal cables, and secure
them firmly to the cable holders of the 19-inch rack with cable ties.
4.
Confirm that the AC power breaker is off. Then, connect the power cables to AC power. For details on the power
cable connections, see “2.4.2Facility power requirements and characteristics”.
FIGURE 2.1 Power cable socket locations (PRIMEQUEST2000 Series)
7
CA92344-0536-01
CHAPTER 2 Preparing for Main Unit Installation
2.9 Connecting the Power Cables
FIGURE 2.2 Power cable socket locations (PCI_Box)
8
CA92344-0536-01
CHAPTER 3 Work before Operating System Installation
3.1 Before Starting Setup
CHAPTER 3
Work before Operating System
Installation
This chapter describes the work that must be done before you install the operating system on the PRIMEQUEST 2000
series and setting of actual operation and various setup works.
3.1
Before Starting Setup
This section describes the items necessary to predetermine before the setup.
3.1.1
MMB Settings
It is necessary to predetermine the following items to configure MMB.
- IP address, hostname, subnet mask, and gateway address
- IP address of the PC used as the MMB console (referred to below as the MMB console PC)
- ID for MMB User Account
- PRIMEQUEST 2000 series system name (Also used as the system name for SNMP)
- Management LAN environment
For details on setting of MMB, see “3.3 Connection and Setting of MMB”.
Note
The management LAN, remote maintenance LAN and any other LAN must be configured as networks with different
subnet masks.
3.1.2
Partition Settings
To construct multiple partitions, following items should be predetermined.
- Number of partitions
- Name of Partition
- Configuration of Partition
- Home SB
For details on setting of partition, see “3.4 Partition Configuration”
If partition name and host name of the operating system installed on the partition are the same, operations management of
partition becomes easier.
Note
- For 2400E/2800E Model
- In case PCI Address Mode is set to PCI Segment Mode, PCI ROM Priority parameter in BIOS menu must be set
"EFI Compatible ROM" if RAID disk drives including HDD and SSD are to be mounted in Non Home SB.
- In case PCI Address Mode is set to PCI Segment Mode, Legacy OS installation to HDD/SSD on SB is possible
only in Home SB.
- In case PCI Address Mode is set to PCI Segment Mode, Legacy OS booting from HDD/SSD on SB is possible
only in Home SB.
3.2
System Startup
Power control required to startup the system is described in this section.
In case of not being turned on the main power supply of the main unit, follow the procedure described below.
9
CA92344-0536-01
CHAPTER 3 Work before Operating System Installation
3.3 Connection and Setting of MMB
3.2.1
Power-on/off of main unit
Power-on/off of main unit is described.
Power on
The procedure to turn on the main power supply of the main unit is described below.
(Ignition)
When over current is detected and the power is cut off by tripping the breaker of the AC power or optional power
distribution box, there is a possibility that failure, such as short circuit occurring in the main unit. In such case, contact to
your sales representative or field engineer without turning on the power supply again.
Note
- When the power supply is turned on again after removing the power cable from the AC Inlet, connect the power cable
after ten seconds or more.
The procedure to turn on the main power supply of the main unit is described below.
1.
Connect the power cable to the AC inlet of the main unit.
For details on the power cable connection, see “2.9 Connecting the Power Cables”.
2.
Connect to AC power or optional power distribution box.
3.
Turn on the power supply by turning on the circuit breaker of AC power.
After removing the power cable, follow the procedure sequentially from step 1 to turn on the power supply again
Power off
The procedure to turn off the main power supply of the main unit is described below.
(Data corruption)
Turn off the main power supply of the main unit after confirming that System Power LED of Operator Panel (OPL) is turned
off. If the main power supply is turned off while the System Power LED of the OPL is ON, there is a risk of the data being
corrupted.
The procedure to turn off the main power supply of the main unit is described below.
1.
Turn off the power supply of the main unit. For details, see “7.1.2 Power OFF of the partition”.
2.
Confirm that the System Power LED of OPL is turned off.
Remark
When the System Power LED of OPL is turned on, it is in the state that power supply cannot be turned off. When
Alarm LED is turned on, contact to your sales representative or field engineer.
3.
3.3
Remove the power cable connected to power distribution box.
Connection and Setting of MMB
The MMB has LED display or provides view for server maintenance or administration that the field engineer constructs the
environment for testing and test program is executed. Therefore, it is necessary to reconfigure MMB from test environment
to actual operating environment. Skip the steps for items already set by field engineer.
After MMB connection, implement following steps by using MMB Web-Ul (Web User Interface).
- User account registration
- Security setting
- Time setting
Implement following procedure of connection and setting of MMB.
10
CA92344-0536-01
CHAPTER 3 Work before Operating System Installation
3.3 Connection and Setting of MMB
TABLE 3.1 Flow of connection and setting of MMB
Procedure
1.
2.
3.
4.
Item
Connection of MMB
console PC
Initial setting of MMB
Connection setting of
actual operating
environment
Login to MMB
5.
Network setting of actual
operation
6.
Various initial settings of
MMB
Description
Connect the MMB console PC to set up the
environment for actual operation.
Initialize MMB settings before setting up the
connection environment for actual operation.
The MMB is set for a test connection. Set up the
connection environment for actual operation.
Refer to
3.3.1 Connecting the MMB
console PC
3.3.1 Connecting the MMB
console PC
3.3.3 Setting of Connection for
Actual operating Environment
Log in to the MMB. There is also a description of the
MMB Web-UI window for reference.
The MMB is set for testing purposes, so configure the
network and Web servers for actual operation. Make
the required settings appropriate to your operation
mode.
3.3.4 Login to MMB
3.3.5 Web-UI Window View
3.3.6 Network set up of MMB
3.3.7 Set up of telnet
3.3.8 Configuration of DNS
server
3.3.9 Set up of Alarm E-Mail
3.3.10 Registration of User
Account
3.3.11 Setting of System
Name
3.3.12 Setting of Date and
Time
Various initial settings of MMB are implemented.
-Registration of user account.
-System name setting
-Date/ Time setting
It is recommended to take the back up of information
of the settings when the initial settings are completed.
For details on the back-up of information which is set,
see “3.5 Storage of the configuration information”.
Since all the screenshots in this manual are examples, depending on the configuration, these may differ from the actual screen
displays.
11
CA92344-0536-01
CHAPTER 3 Work before Operating System Installation
3.3 Connection and Setting of MMB
3.3.1
Connecting the MMB console PC
This section describes the connection of the MMB and MMB console PC.
To reconfigure the environment of the operation, connect the COM port of the MMB console PC and the External interface
RS232C (COM port) of the MMB with RS232C cross cable.
For the mounting location and external interface overview of the MMB, refer to the figure below.
FIGURE 3.1 External Views of Mounting Locations and External interface of MMB
TABLE 3.2 External interface of MMB
External interface
Remark
Quantity
RS232C(COM Port)
1
Used by the field engineer when setting-up the device. It does not use in
normal operations.
LAN 1000Base- T
2
User port
LAN 100Base-TX
2
Maintenance
-[LOCAL] : CE Port
-[REMOTE]: REMCS Port
Set the terminal software by using following contents, at the time of connecting COM port,
TABLE 3.3 contents of setting of terminal software
Setting item
Value
Bit/ second
19200
Data bit
8
Parity
No
Stop bit
1
Flow control
No
Emulation
VT100
12
CA92344-0536-01
CHAPTER 3 Work before Operating System Installation
3.3 Connection and Setting of MMB
3.3.2
MMB Initialization.
The procedure for the MMB initialization is described below.
If field engineer initialized the MMB, it is not necessary to implement following procedure.
Operations
1.
Turn on the power supply of the main unit.
→ Alarm LED of each unit is turned on while MMB Ready LED is blinking (During initialization).
After MMB Ready LED turns from blinking to lighting, the login prompt is displayed.
2.
Once MMB Ready LED is turned on (Initialization complete), confirm that the Alarm LED of each unit has been
turned off.
3.
Login to Administration by using terminal software from MMB console PC.
→ When you first log in, you will be asked to change the Administrator password.
4.
Set the password.
Note
The password with eight more characters should be set.
Usable character codes are alphanumeric characters ([A-Z] [a-z] [0-9]) and the following symbols
!”#$%&’()=.^~¥`[]{}:*;+?<.>,/_|
If the entered password is invalid, re-setting of the password is requested.
5.
Then set MMB network.
Remark
When IPv4 and IPv6 are operated, both IPv4 and IPv6 are set.
- In case of IPv4
Set the IP Address by using the following commands.
# set hostname <FQDN type host name>
# set ip <IP Address> <netmask>
# set gateway <default gateway IP Address>
# set http enable
Example: In case of IP Address:192.168.0.10/ netmask:255.255.255.0/ gateway:192.168.0.1
- In case of IPv6
Set IP Address by using following commands.
# set hostname <FQDN type host name>
# set ipv6 [auto | <IP Address/Prefix>]
# set gateway_ipv6 <default gateway IP Address>
# set http enable
Example: In case of IP Address=2001:2345:6789::10/ Prefix=64/ gateway=2001:2345:6789::1
6.
Enable http by set http enable command.
13
CA92344-0536-01
CHAPTER 3 Work before Operating System Installation
3.3 Connection and Setting of MMB
Web-UI of MMB can be accessed from MMB console PC through LAN.
Remark
Use set https command to enable https.
7.
Enable telnet by using set telnet enable command.
8.
Set date and time as required.
Use the following commands.
Administrator> set date MMDDhhmm[[CC]YY][,ss]
Example: To set 2013/7/27 as date and 13:10:00 as time
3.3.3
Setting of Connection for Actual operating Environment
According to the following operations, set the connection environment for the actual operation.
- Set IP address of MMB console PC
- Connect MMB console PC to the User port of the MMB
- Connect external LAN of PRIMEQUEST 2000 series
Setting of IP address of MMB console PC
Set the IP address of the PC used as the MMB console. See the Manual of the PC to be used for the setting method.
Connection of MMB console PC to the user interface of the MMB
Connect the MMB console PC to the user port #0 of the MMB using LAN cable. Once it is connected, communication
between MMB console PC and MMB is possible via LAN.
FIGURE 3.2 Location of MMB user port
Connection of External LAN of PRIMEQUEST 2000 Series
Configuration of external LAN connection of PRIMEQUEST 2000 series and the notes for external LAN connection are
described below. Connection to an external LAN is recommended after setting the security. For details on security, see
“6.5 Set up of security”
.
14
CA92344-0536-01
CHAPTER 3 Work before Operating System Installation
3.3 Connection and Setting of MMB
FIGURE 3.3 Network Configuration and IP Address of Management LAN
Ports for managing MMB#0 and MMB#1 are connected to the external switching hub device using a LAN cable. At the
same time MMB console PC is also connected to the external switching hub device. Physical IP address and Virtual IP
address of MMB#0 and MMB#1 are set in identical subnet.
- Physical IP Address (In the above figure, MMB#0=192.168.1.100, MMB#1=192.168.1.101)
- Virtual IP Address (In the above figure, 192.168.1.102)
For external connection (Web browser, Terminal for Maintenance, REMCS, etc.), communication is done by virtual IP
address.
TABLE 3.4 Settings required for connecting external LAN
Conditions
When using the switching hub which supports the
circulatory prevention function (Spanning Tree
Protocol or the domain Separation, etc.) in the
external switch
When the data given below corresponds to any of
the category-Destination server becomes external server which
is passed through the firewall.
-Use a mail server which restricts the IP address.
For REMCS connection
Required settings
Prevent circulatory prevention function to [disable] Spanning Tree Protocol
of connection port of switching hub and the main unit or to set Domain
Separation ‘ON’.
It is necessary to set the firewall and mail server in such a way that
physical IP address packets of MMB #0 and MMB#1 can pass through.
Connection format is as given below.
- When connecting to internet:
Connect REMCS port to the external switching hub. Or connect to the
center by restricting the firewall from the external switch of the
management port.
- When connecting to P-P
Connect each REMCS port of MMB of MMB#0 and MMB#1 to the Dialup route directly.
For details on REMCS linkage, see PRIMEQUEST 2000 series REMCS
Service Installation Manual (CA92344-0542).
Remark
- Packets are transmitted from MMB in “NTP”, “Alarm E-Mail”, and “REMCS”. When both the physical IP address and
the virtual IP address of MMB are set, the transmission source IP address of packet is considered as the physical IP
address of the MMB.
15
CA92344-0536-01
CHAPTER 3 Work before Operating System Installation
3.3 Connection and Setting of MMB
-
3.3.4
Physical IP address of MMB is also used in PRIMECLUSTER linkage.
Login to MMB
The method of login to the MMB is described below.
Login/ Logout in MMB Web-UI
The procedure of Login/Logout for MMB Web-UI is described below.
Specify any of the following to login to Web-UI.
- Virtual IP Address
- Fully Qualified Domain Name (FQDN) corresponding Virtual IP Address
Note
- MMB Web-UI supports the following browsers. Note that, if the browser other than this is used, Web UI window may
not display correctly.
- Internet Explorer 9 onwards
- Firefox 20 onwards
- Do not multiple login by using Web-UI from one MMB console PC to PRIMEQUEST 2000 series (Also includes
multiple login with the same user name). If multiple login is done, the following phenomenon may occur by the types
and version of a browser to be operated. Moreover, do not multiple login by using multiple tabs.
- The operation authority of the user logged in previously with Web-UI might change to the operation authority of the
user who logs in later.
- When one Web-UI is logged out, all Web-UIs might be logged out.
Remark
To specify the FQDN, the DNS server should be set in the MMB console PC
For details on DNS server setting, see “3.3.8 Configuration of DNS server”,
Login
1.
Start the Web browser.
Remark
Enable JavaScript and Download in the browser setting.
2.
Enter next URL.
TABLE 3.5 URL to be entered for Login
http://nodename:adminport
http://nodename:adminport/login.cgi (In case of Windows Server 2012 R2, Windows Server 2012 and
Windows Server 2008 R2)
https://nodename:adminport
Above-mentioned nodename: adminport is described in following format.
Nodename: FQDN of MMB or IP Address.
adminport: port number assigned at the management port of the MMB (Default value is 8081 and 432 in
case of SSL)
Standard
SSL
Remark
Note
When an https connection is established, a warning message appears because the certificate is not one from
a third-party organization. Ignore it and continue establishing the connection.
3.
Since MMB Web-UI login window is displayed, enter user account and password and click on [Login] button.
16
CA92344-0536-01
CHAPTER 3 Work before Operating System Installation
3.3 Connection and Setting of MMB
FIGURE 3.4 MMB Web-UI [Login] Window
Remark
At the time of initial start-up and if the settings have not been changed, following default user account and password
are applicable.
TABLE 3.6 Default user account/password
Username
Password
Administrator
Password set up by the field engineer when setting a device
● Logout
Click [Logout] on the Navigation Bar.
→ Log out from Web-UI.
3.3.5
Web-UI Window View
For details on Web-UI window view, see “Chapter 1 Web-UI Overview” of PRIMEQUEST 2000 Series User Interface
Operating Instructions (CA92344-0538)
Remark
When [Read Error] is displayed on Web-UI Window, confirm the contents by referring to “11.2Troubleshooting” of
PRIMEQUEST 2000 series Administration Manual (CA92344-0537). In spite of referring to the manual, if the error cannot
be resolved, recurs, contact repairs inquiry counter or a sales representative.
Before making contact, confirm the model name and serial number shown on the label on the device and communicate the
same.
Basic operations in MMB Web-UI
The flow of basic operations is as follows.
1. The Menu is selected from Navigation Bar.
17
CA92344-0536-01
CHAPTER 3 Work before Operating System Installation
3.3 Connection and Setting of MMB
→ The Submenu of the selected menu is displayed in the submenu area.
2. The Menu is selected from the submenu.
→ The window corresponding to the selected menu is displayed in the content area.
3. Information displayed on the window is confirmed and set.
When [Apply] Button is clicked, the information is set.
When [Cancel] Button is clicked, the information returns to the previous status.
Note
When Internet Explorer is being used, if the display of dialog box for confirmation of process execution, or the display of
dialog box or for notification of process completion exceeds 2 minute or more, its connection with MMB Web-UI is cut. In
this case, login again to MMB Web-UI.
3.3.6
Network set up of MMB
MMB Network is set up. For the items already set at this time, confirm the setting contents. For the items not set, make the
settings.
Following IP Addresses are set.
- Virtual IP Address used to access Web-UI
- Physical IP Address assigned to the MMB interface.
See “3.5 Storage of the configuration information” for the backup of information which is set
Note
- Set up of MMB Physical IP Address is not required, as long as MMB is not mounted at the installation location
MMB#1, and PRIMECLUSTER linkage is not performed.
- Log in to ‘Administrator privileges, to set up MMB network.
- When on [Network Interface] window, if [Apply] Button is clicked after changing [MMB#0 IP Address] or [MMB#1 IP
Address]:
To reflect the settings, the network is temporarily stopped, and Web-UI is cut. It is possible to connect to Web-UI again
by selecting Web-UI menu.
- When Virtual IP Address is changed:
Connection with MMB Web-UI is cut. Re-login is required when MMB Web-UI is to be used.
Remark
When Virtual IP Address is set up:
The Web browser has an access for the virtual IP address of PRIMEQUEST 2000 series. Therefore, the MMB Web-UI
cannot be accessed by specifying the physical IP address of MMB#0, and MMB#1.
Terminal for maintenance and REMCS can access as against the IP address set in [Maintenance IP Address] of [Network
Configuration]-[Network Interface].
Operations
1.
Click [Network Configuration]-[Network Interface].
→ [Network Interface] screen is displayed. For details on [Network Interface] screen, see
‘1.5.2[Network Interface] Menu’ of PRIMEQUEST 2000 series Tool Reference (CA92344-0539).
18
CA92344-0536-01
CHAPTER 3 Work before Operating System Installation
3.3 Connection and Setting of MMB
FIGURE 3.5 Example of [IPv4 Interface] Window
FIGURE 3.6 Example of [IPv6 Interface] Window
19
CA92344-0536-01
CHAPTER 3 Work before Operating System Installation
3.3 Connection and Setting of MMB
2.
*
The values are entered in [IP Address], [Subnet Mask] ( 1) of [Virtual IP Address]. Host name is also set up.
*
1: [Prefix Length] is entered at the time of [IPv6]. [Gateway address] is also entered at the time of [Gateway address].
3.
Each item is entered by clicking [Enable] for [Interface] in [MMB#0 IP Address] or [MMB#1 IP Address]. Here, the
assigned Physical IP Address is specified.
4.
[Apply] button is clicked when the required items are set up.
Notes
If an incorrect value of IP Address is set, MMB Web-UI is not displayed. In that case, the correct value is set by
connecting MMB console PC to the MMB COM port.
Remark
The Physical IP Address and the Virtual IP Address of MMB#0, and MMB#1 are set up in the same subnet.
3.3.7
Set up of telnet
MMB telnet is set up.
See “3.5 Storage of the configuration information” for the backup of set up information.
The following condition must be satisfied in advance when field engineers perform the Maintenance tasks on this product.
- Video Redirection and Virtual Media are available.
For details on how to setup the procedure, see Chapter 1.3.6 [Console Redirection Setup] window in the PRIMEQUEST
2000 Series Tool Reference (CA92344-0539).
- SSH or Telnet is available.
For details on how to setup the procedure, see Chapter 1.5.4 [Network Protocols] window in the PRIMEQUEST 2000
Series Tool Reference (CA92344-0539).
Note
To set up telnet, log in to Administrator privileges.
20
CA92344-0536-01
CHAPTER 3 Work before Operating System Installation
3.3 Connection and Setting of MMB
Operations
1.
Click [Network Configuration]-[Network Protocols].
→ [Network Protocols] window is displayed. For details on [Network Protocols] window, see “1.5.4[Network
Protocols] Window” of PRIMEQUEST 2000 series Tool Reference (CA92344-0539).
FIGURE 3.7 Example of [Network Protocols] Window
2.
Items of [Telnet] are set.
Note
MMB uses the following fixed port number of TCP/IP. Do not change the following port numbers.
- 623/udp: For RMCP communication
- 664/udp: For RMCP communication
3.
Click [Apply] button.
21
CA92344-0536-01
CHAPTER 3 Work before Operating System Installation
3.3 Connection and Setting of MMB
3.3.8
Configuration of DNS server
Only when using a DNS server, set up DNS server.
For the backup of set up information, see “3.5 Storage of the configuration information”.
Note
Log in to Administrator privileges to set up the above-mentioned items.
Operations
1.
Click [Network Configuration]-[Network Interface]. Select [IPv4 Interface] or [IPv6 Interface].
→ [IPv4 Interface] or [IPv6 Interface] window is displayed. For details on [IPv4 Interface] or [IPv6 Interface] window,
see “1.5.2 [Network Interface] Menu” of PRIMEQUEST 2000 series Tool Reference (CA92344-0539).
FIGURE 3.8 Example of [IPv4 Interface] Window
22
CA92344-0536-01
CHAPTER 3 Work before Operating System Installation
3.3 Connection and Setting of MMB
FIGURE 3.9 Example of [IPv6 Interface] Window
2.
Click [Enable] of [DNS] in [DNS (optional)], then each item is entered.
3.
Click [Apply] button after setting the required items.
23
CA92344-0536-01
CHAPTER 3 Work before Operating System Installation
3.3 Connection and Setting of MMB
3.3.9
Set up of Alarm E-Mail
Set up the following for Alarm E-Mail.
- Whether to notify through E-Mail, when an error occurs during operation.
- Error level and notification destination at the time of notifying.
For the backup of the set up information, see “3.5 Storage of the configuration information”.
Note
To set up the above mentioned items, log in to Administrator privileges ‘.
Operations
1.
Click [Network Configuration]-[Alarm E-Mail].
→ [Alarm E-Mail] window is displayed. For details on [Alarm E-Mail] Window, see “1.5.11 [Alarm E-Mail] window” of
PRIMEQUEST 2000 series Tool Reference (CA92344-0539).
FIGURE 3.10 Example of [Alarm E-Mail] Window
2.
Enter required items.
Remark
When transmitting [Alarm E-Mail], [From] address to be transmitted to SMTP server is as follows.
- When [Use envelope “from” address] checkbox is on,
The address set up in [From] of [Alarm E-Mail] window becomes [From] address to be transmitted to SMTP
server.
- When [Use envelope “from” address] checkbox is off (initial set up)
Following [From] address is transmitted to SMTP server according to the format of [Hostname], set up in [Virtual
IP Address]-[Hostname] in [Network Configuration]-[Network Interface] window.
- In FQDN format: root@[Hostname]
- Except in FQDN format: [email protected]
Mail address set up in [From], is used as [From] address of the mail to be transmitted to mail receiver ([To]).
- When FQDN is specified in SMTP Server name, DNS Server needs to be set up. DNS Server can be set up
24
CA92344-0536-01
CHAPTER 3 Work before Operating System Installation
3.3 Connection and Setting of MMB
3.
from [Network Configuration]-[Network Interface].
The operation button is clicked depending upon the purpose.
- When the condition for transmission of mail is set up: [Filter] Button
- When the settings are to be enabled: [Apply] Button
- During Test transmission: [Test E-Mail] Button
Setting the conditions for transmission of mail
1.
To set the conditions for transmitting the mail, click [Filter] button on [Alarm E-Mail] window.
FIGURE 3.11 Example of [Alarm E-Mail Filtering Condition] Window
2.
Select required items. When multiple items are selected, each item is AND condition, when multiple options are
selected in each item, it is OR condition.
3.
Click [Apply] Button.
25
CA92344-0536-01
CHAPTER 3 Work before Operating System Installation
3.3 Connection and Setting of MMB
3.3.10 Registration of User Account
As an initial set up, user accounts of the required number are registered. The number of maximum registration is 16.
Refer “3.5 Storage of the configuration information” for the backup of set up information.
Operations
1.
Click [User Administration] [User List].
→ [User List] window is displayed. For details on [User List] window, see “1.4.1[User List] Window” of
PRIMEQUEST 2000 series Tool Reference (CA92344-0539)
FIGURE 3.12 Example of [User List] Window
2.
Click [Add User] button.
→ [Add User] window is displayed. For details on [Add User] window, see “[Add User] Window” of “1.4.1[User List]
Window” of PRIMEQUEST 2000 series Tool Reference (CA92344-0539).
26
CA92344-0536-01
CHAPTER 3 Work before Operating System Installation
3.3 Connection and Setting of MMB
FIGURE 3.13 Example of [Add User] Window
Remark
In case of changing the user count, click the [Edit User] button on the [User List] and change the recorded contents on the
[Edit User] window.
For details of [Edit User] Window, see “ [Edit User] Window” of “1.4.1 [User List] Window” of PRIMEQUEST 2000 series
Tool Reference (CA92344-0539).
27
CA92344-0536-01
CHAPTER 3 Work before Operating System Installation
3.3 Connection and Setting of MMB
FIGURE 3.14 Example of [Edit User] Window
3.
Input the required items.
4.
Click [Apply] button.
28
CA92344-0536-01
CHAPTER 3 Work before Operating System Installation
3.3 Connection and Setting of MMB
3.3.11 Setting of System Name
Sets the name for system of PRIMEQUEST 2000 series. This name is used as SNMP [System Name].
For the backup of the set information, see“3.5 Storage of the configuration information”.
Operations
1.
Click [System] - [System Information]
→ [System Information] window is displayed.
For details on [System Information] window, see “1.2.5 [System Information] Window” of PRIMEQUEST 2000 series
Tool Reference (CA92344-0539).
FIGURE 3.15 [System Information] Window Example
2.
Enter [System Name].
3.
Click [Apply] button.
29
CA92344-0536-01
CHAPTER 3 Work before Operating System Installation
3.3 Connection and Setting of MMB
3.3.12 Setting of Date and Time
The date, time and NTP (In case of NTP server) of the MMB is set
However, occasionally it is already set by the field engineer. If it is already set by the field engineer and if it is not required to
be changed, go to the next setting.
For the backup of the set information, see“3.5 Storage of the configuration information”.
Remark
MMB provides NTP client function. The NTP client function of MMB adjusts the time on the basis of another NTP Server.
For a stable NTP operation, specify multiple NTP Servers from each NTP client (In case of RHEL more than three servers
are recommended).
Operations of [Date/ Time] window
1.
Click [Network Configuration] - [Date/Time].
→ [Date /Time] window is displayed. For details on [Date /Time] window, see “1.5.1 [Date/Time] window” of
PRIMEQUEST 2000 series Tool Reference (CA92344-0539).
FIGURE 3.16 [Date/ Time] Window Example
2.
Input required items.
3.
Click [Apply] Button.
Operations of [Management LAN Port Configuration]
1.
Click [Network Configuration] - [Management LAN Port Configuration].
→ [Management LAN Port Configuration] window is displayed. For details of [Management LAN Port Configuration]
window, see “1.5.3 [Management LAN Port Configuration] window” of PRIMEQUEST 2000 series Tool Reference
(CA92344-0539).
30
CA92344-0536-01
CHAPTER 3 Work before Operating System Installation
3.3 Connection and Setting of MMB
FIGURE 3.17 [Management LAN Port Configuration] Windows Example
2.
Enter required items.
3.
Click [Apply] Button.
31
CA92344-0536-01
CHAPTER 3 Work before Operating System Installation
3.4 Partition Configuration (Physical Partition)
3.4
Partition Configuration (Physical Partition)
This section describes partition configuration. PQ2400E and 2800E are available for these functions. Power off, power on
for every partition is required to reflect the configuration change of partition. All screenshots are display examples. The
displayed contents differ according to the system configuration.
3.4.1
Setting the partition configuration
This section describes addition and removal of operations of SB and IOU.
Adding of SB/IOU
SB and IOU can be added to the partition.
Operations
1.
Click [Partition] - [Partition Configuration]
→ [Partition Configuration] window is displayed. For details of [Partition Configuration] window, see “1.3.3 Partition
Configuration] window” of PRIMEQUEST 2000 series Tool Reference (CA92344-0539).
FIGURE 3.18 [Partition Configuration] Window Example (PQ2800E)
2.
Click the radio button of partition number in which one SB or one IOU is added
3.
Click [Add Unit] Button
→ [Add SB/IOU to Partition] window is displayed. Free SB and IOU are displayed in the list. For details of [Add
SB/IOU to Partition] window, see “ [Add SB/IOU to Partition] window] of “1.3.3 [Partition Configuration] window” of
PRIMEQUEST 2000 series Tool Reference (CA92344-0539).
.
32
CA92344-0536-01
CHAPTER 3 Work before Operating System Installation
3.4 Partition Configuration (Physical Partition)
FIGURE 3.19 Example of [Add SB/IOU to Partition] Window
4.
Click the radio button of one SB or one IOU to add it to the partition.
5.
Only one SB or one IOU can be selected by one operation.
6.
Click the [Apply] button.
→Confirmation dialogue box is displayed.
7.
Click [OK] button.
→The selected one SB or one IOU is added in the partition.
Repeat procedure 2~6 until you have added all the required SBs or IOUs.
Removing of SB and IOU
This section describes the method of removing the SB or IOU from the partition.
Remark
You cannot remove a SB or IOU while the operating system on the target partition is running. Remove the SB or IOU while
the partition is in the POWER OFF status.
Operations
1.
Click [Partition] - [Partition Configuration]
→ [Partition Configuration] window is displayed. For details of [Partition Configuration] window, see “1.3.3 Partition
Configuration] window” of PRIMEQUEST 2000 series Tool Reference (CA92344-0539).
33
CA92344-0536-01
CHAPTER 3 Work before Operating System Installation
3.4 Partition Configuration (Physical Partition)
FIGURE 3.20 [Partition Configuration] Window Example
2.
Click the radio button of the partition number from which the SB/IOU is to be removed.
3.
Click the [Remove Unit] button.
[Remove SB/IOU from Partition] window is displayed. SB and IOU are displayed in the list. The SB and IOU are
incorporated in the partition that is selected by procedure 2.
For details of [Remove SB/IOU from Partition] window, see “[[Remove SB/IOU from Partition] window] of “1.3.3
[Partition Configuration] window” of PRIMEQUEST 2000 series Tool Reference (CA92344-0539).
34
CA92344-0536-01
CHAPTER 3 Work before Operating System Installation
3.4 Partition Configuration (Physical Partition)
FIGURE 3.21 Example of [Remove SB/IOU from Partition] Window
4.
Click the radio button of one SB or one IOU which is to be removed from the partition.
Only one SB or one IOU can be selected by one operation.
5.
Click the [Apply] button.
→ A confirmation dialogue box is displayed.
6.
Click [OK] button.
→The selected one SB or one IOU is removed from the partition and is free.
3.4.2
Setting the Home SB
One SB in each partition is set as the Home SB. The SB that is initially added in every partition is automatically set as
Home SB.
Moreover when Home SB is removed, the SB having the smallest number among the SB that configures the partition and
which is not degraded is automatically set as Home SB.
In Home SB, the USB port and the VGA port can be used as external connectors.
When the Home SB has to be changed, it is specified by Web-UI. For details of Home SB, see “5.9 Home SB” of
PRIMEQUEST 2000 series Product Description (CA92344-0534).
Remark
The Windows license needs to be verified depending on the integration of the SB and the enable kit. For details, see “
License verification based on the integration of SB and enabling kit” of “3.4 component expansion” of PRIMEQUEST 2000
series Administration Manual (CA92344-0537).
Operations
1.
Click [Partition] - [Partition Configuration] - [Home]
→ [Partition Home] window is displayed. For details of [Partition Home] window, see “[Partition Home] window” of
“1.3.3 [Partition Configuration] window” of PRIMEQUEST 2000 series Tool Reference (CA92344-0539)
Remark
35
CA92344-0536-01
CHAPTER 3 Work before Operating System Installation
3.4 Partition Configuration (Physical Partition)
If there is more than one partition, select the partition by checking to radio button in [Partition Configuration] window.
FIGURE 3.22 Example of [Partition Home] Window
2.
Selecting a SB as the Home SB for the partition.
3.
Click the radio button for the selected Home SB.
Remark
As long as SB is set as Home even if it is not mounted, it is displayed as gray out. The radio button on the row which
is shown as grayed out can be changed to the radio button on the row which is not shown as grayed out. Once the
radio button is disabled from gray out display, the original radio button cannot be selected again.
4.
Click [Apply] button.
→ A confirmation dialogue box is displayed.
Note.
At the time of clicking the [Apply] button, if the power supply for the partition has been turned on, Home cannot be
changed. A warning dialogue box is displayed.
5.
Click [OK] button to continue the process, click [Cancel] button to cancel the process.
Returns to [Partition Configuration] window.
36
CA92344-0536-01
CHAPTER 3 Work before Operating System Installation
3.4 Partition Configuration (Physical Partition)
3.4.3
Setting of Reserved SB
If hardware failure occurs in the SB which is added in the partition and it may be necessary to remove the SB. Reserved
SB is an SB which is newly added in the partition instead of removal of SB.
To configure Reserved SB in partition, following points should be considered. SB which is not added in the specified
partition can be defined as Reserved SB.
The following SB is not added in the partition.
- SB in free status
- SB added in other partitions
- SB defined in Reserved SB of other partitions
For details of Reserved SB, see “3.2.3 Reserved SB” of PRIMEQUEST 2000 series Administration Manual (CA923440537).
Remark
- Flexible I/O mode configuration is required to implement the Reserved SB.
- Windows license verification is required depending on the combination of SB and enables kit. For details “Activation
depending on the combination of SB and enable kit” of “3.4 Component extension” of PRIMEQUEST 2000sSeries
Administration Manual (CA92344-0537).
Operations
1.
Click [Partition]-[Reserved SB Configuration]
[Reserved SB Configuration] window is displayed. Check box is displayed vertically in the free status SB column
or the column of SB which is defined as Reserved SB. For details of [Reserved SB Configuration] window, see “1.3.5
[Reserved SB Configuration] window” of PRIMEQUEST 2000 series Tool Reference (CA92344-0539).
FIGURE 3.23 Example of [Reserved SB Configuration] Window
2.
Check the checkbox of the partition to be reserved in SB column.
3.
Click [Apply] button.
37
CA92344-0536-01
CHAPTER 3 Work before Operating System Installation
3.4 Partition Configuration (Physical Partition)
Remark
Uncheck the checkbox on [Reserved SB Configuration] window to free the reserved SB.
Reserved SB configuration conditions
Reserved SB has following conditions.
- Reserved SB cannot be configured in the partition that uses TPM functions.
- An SB installed with 32GB DIMM cannot be configured on a Reserved SB of the partition, which is configured on the
SB installed with memory having various capacities (8GB, 16GB, 64GB DIMM).
- An SB with 64GB DIMM cannot be configured on an Reserved SB of the partition which is configured on the SB
installed with memory having various capacities (8GB, 16GB, 32GB DIMM).
If the above mentioned mounting conditions are not fulfilled, a message dialogue box of “Unable to register the specified
SB#x as a Reserved SB due to the home SB is TPM enabled.” would be displayed and the Reserved SB configuration
would be prevented.
Memory Operation Mode may be changed after switch over of faulty SB to Reserved SB if:
- Reserved SB is configured for partition of one SB, and
- The Reserved SB does not fulfill requirements for Memory Operation Mode
In that case, a confirmation dialogue box of “The DIMM does not satisfy requirements of the Mirror Mode. If you register the
specified SB%s as a Reserved SB, the Mirror Mode will be disabled when switching to specified SB. Are you sure to
continue?[Y/N]” would be displayed when configuring the Reserved SB. Reserved SB for partition of multiple SB must
follows conditions below. This is applicable for PRIMEQUEST 2800E.
- Mount two CPUs for Reserved SB of the partition.
- Reserved SB fulfills Memory Operation Mode requirements same as switching source partition.
- Mount the same type of CPU with the SB that configures partition for Reserved SB.
If the above mounting conditions are not fulfilled, a message dialogue box of “Unable to register the specified SB#x as a
Reserved SB because the DIMM does not satisfy requirements of Mirror Mode.” is displayed and Reserved SB
configuration would be prevented.
Points to be considered for Windows
When switching to Reserved SB in the partition operating on Windows,, Windows operating system is not activated at the
time of initial start-up after switching to Reserved SB.
Configure the Reserved SB in partition operated by Windows so that Windows can be configured automatically.
For configuration details, see “11.4.3 Settings of Dump environment (Windows)” of PRIMEQUEST 2000 series
Administration Manual (CA92344-0537). Turn on the [Start-up automatically] check box of [Start-up and recover] dialogue
box.
Consider the time required for reactivation, when the operation is stopped during SB failure resulting from the above
mentioned reasons.
Total 2 times are required for reactivation at the time of initial start-up and switching to Reserved SB.
However, if below mentioned prevention procedure is executed, reactivation request can be controlled.
Windows re-start prevention procedure
The request of reactivation can be controlled by recognizing Reserved SB to the PRIMEQUEST 2000 series in advance.
Execute the following procedures for all Windows partitions.
If this prevention procedure is executed, reactivation is not demanded, when switched to Reserved SB due to SB failure.
1.
Shut down the partition after completing Windows installation.
2.
One SB is removed from the partition by using MMB Web-UI. When multiple SBs are installed, any one out of them
can be removed.
3.
Add SB for Reserved SB to the partition.
For details, see “ Built in SB and IOU” of “3.4.1 Setting the partition configuration”.
4.
Turn on the power supply of partition and start the Windows.
5.
Login by Administrator privileges‘. Reactivate according to the instructions, if the message requesting the reactivation
is displayed.
6.
Shut down after Windows is reactivated.
7.
Remove the SB for Reserved SB, which was added in procedure 3, from the partition by using MMB Web-UI.
8.
Add SB removed from procedure 2 to the partition.
38
CA92344-0536-01
CHAPTER 3 Work before Operating System Installation
3.4 Partition Configuration (Physical Partition)
Points to be considered for VMware
When switched to Reserved SB by the partition wherein ESX is in operation, the guest operating system may not be
activated at the time of the initial start after switching to the Reserved SB.
Set the items of automatic activation of guest operating system and BlueScreenTimeout while configuring the Reserved SB
in the partition wherein ESX is in operation.
For example, to reset the items 20 seconds after a panic occurs in the ESX host, set “20” to BlueScreenTimeout.
Remark
If items are not reset, when ESX host becomes panic, set “0” to BlueScreenTimeout.
Setting method of BlueScreenTimeout
Execute BlueScreenTimeout settings from vSphere Client.
1.
[Configuration] tab of host is opened on vSphere Client. Click [Detailed settings] of [Software] column.
FIGURE 3.24 Settings of BlueScreenTimeout ([Configuration] tab)
2.
[Detailed settings] window is opened. Click [Misc] in left side column.
3.
Each parameter is displayed in right side frame. BlueScreenTimeout value is set to [Misc. BlueScreenTimeout].
39
CA92344-0536-01
CHAPTER 3 Work before Operating System Installation
3.4 Partition Configuration (Physical Partition)
FIGURE 3.25 Settings of BlueScreenTimeout (Settings of [Misc])
For details on vSphere Client, see the manual of VMware.
3.4.4
Partition name settings
Administrator privileges are required to set partition name. Fujitsu recommends using host name for partition name.
Operations
1.
Click [Partition]-[Partition Configuration]
40
CA92344-0536-01
CHAPTER 3 Work before Operating System Installation
3.4 Partition Configuration (Physical Partition)
FIGURE 3.26 Example of [Partition Configuration] Window
2.
Select partition which sets the partition name and enter the partition name in [Partition name] cell.
Remark
The name can be input up to 16 characters. The characters that can be used are as follows.
[0-9], [a-z], [A-Z], half-width space, # (Sharp), _ (Underline), and – (Hyphen)
3.
3.4.5
Click [Set Partition Name] button.
Name is set for the selected partition.
Various mode settings
Dynamic Reconfiguration, Memory operation mode, and Hyper Threading Mode, etc. of the partition are set. Setting items
are set by MMB Web-UI and UEFI. Following table lists the setting items and screen transition.
For details on the respective settings, see PRIMEQUEST 2000 series Tool Reference (CA92344-0539)
41
CA92344-0536-01
CHAPTER 3 Work before Operating System Installation
3.4 Partition Configuration (Physical Partition)
TABLE 3.7 Setting of Various modes
Setting item
Memory Operation Mode
Memory Mirror RAS Mode
PCI Address Mode
Dynamic Reconfiguration
On board LAN Mode
Assignment of I/O space
Hyper-threading
CPU Active Cores
Hardware Prefetcher
Adjacent Cache Line Prefetch
DCU Steamer Prefetcher
DCU Ip Prefetcher
Execute Disable Bit
Intel Virtualization Technology
Intel (R) VT-d
Power Technology (*3)
Enhanced SpeedStep (*1)
Turbo Mode (*1)
Energy Performance
P-State Coordination
CPU C3 Report
CPU C6 report
CPU C7report
Package C State limit
QPI Link Frequency Select
Frequency Floor Override
Perfmon and DFX devices
Commit Changes and Exit
Discard Changes and Exit
Screen transition
MMB Web-UI-[Partition]-[ Partition#x][Mode]
MMB Web-UI-[Partition]-[ Partition#x][Mode]
MMB Web-UI-[Partition]-[ Partition#x][Mode]
MMB Web-UI-[Partition]-[ Partition#x][Mode]
MMB Web-UI-[Partition]-[ Partition#x][Mode]
UEFI-[Device Manager]-[I/O Space
Assignment Configuration]
UEFI-[Device Manager]-[CPU
Configuration]
UEFI-[Device Manager]-[CPU
Configuration]
UEFI-[Device Manager]-[CPU
Configuration]
UEFI-[Device Manager]-[CPU
Configuration]
UEFI-[Device Manager]-[CPU
Configuration]
UEFI-[Device Manager]-[CPU
Configuration]
UEFI-[Device Manager]-[CPU
Configuration]
UEFI-[Device Manager]-[CPU
Configuration]
UEFI-[Device Manager]-[CPU
Configuration]
UEFI-[Device Manager]-[CPU
Configuration]
UEFI-[Device Manager]-[CPU
Configuration]
UEFI-[Device Manager]-[CPU
Configuration]
UEFI-[Device Manager]-[CPU
Configuration]
UEFI-[Device Manager]-[CPU
Configuration]
UEFI-[Device Manager]-[CPU
Configuration]
UEFI-[Device Manager]-[CPU
Configuration]
UEFI-[Device Manager]-[CPU
Configuration]
UEFI-[Device Manager]-[CPU
Configuration]
UEFI-[Device Manager]-[CPU
Configuration]
UEFI-[Device Manager]-[CPU
Configuration]
UEFI-[Device Manager]-[CPU
Configuration]
UEFI-[Device Manager]-[CPU
Configuration]
UEFI-[Device Manager]-[CPU
Configuration]
42
Refer to[PRIMEQUEST 2000 series Tool
Reference] (CA92344-0539)
1.3.8[Partition #x] Menu
[Mode] Window
1.3.8[Partition #x] Menu
[Mode] Window
1.3.8[Partition #x] Menu
[Mode] Window
1.3.8[Partition #x] Menu
[Mode] Window
1.3.8[Partition #x] Menu
[Mode] Window
3.4.4.2[I/O Space Assignment
Configuration] Menu
3.4.4 [CPU Configuration] Menu
3.4.4 [CPU Configuration] Menu
3.4.4 [CPU Configuration] Menu
3.4.4 [CPU Configuration] Menu
3.4.4 [CPU Configuration] Menu
3.4.4 [CPU Configuration] Menu
3.4.4 [CPU Configuration] Menu
3.4.4 [CPU Configuration] Menu
3.4.4 [CPU Configuration] Menu
3.4.4 [CPU Configuration] Menu
3.4.4 [CPU Configuration] Menu
3.4.4 [CPU Configuration] Menu
3.4.4 [CPU Configuration] Menu
3.4.4 [CPU Configuration] Menu
3.4.4 [CPU Configuration] Menu
3.4.4 [CPU Configuration] Menu
3.4.4 [CPU Configuration] Menu
3.4.4 [CPU Configuration] Menu
3.4.4 [CPU Configuration] Menu
3.4.4 [CPU Configuration] Menu
3.4.4 [CPU Configuration] Menu
3.4.4 [CPU Configuration] Menu
3.4.4 [CPU Configuration] Menu
CA92344-0536-01
CHAPTER 3 Work before Operating System Installation
3.4 Partition Configuration (Physical Partition)
Note
- Confirm the I/O space is allocated in the SAS device (SAS card, RAID card, RAID card in DU or RAID card in SB) of a
relevant partition.
Further, also confirm the allocation of the I/O space to the FC card, onboard LAN and LAN Card (Only the card for the
boot passing), while installing on the SAN storage device.
SAS device is displayed as “Device: SAS", and the FC device is displayed as “Device: Fibre". When I/O space is not
allocated, operate [I/O Space Assignment Configuration] menu and remove the allocation of LAN and fibre channel.
However, do not remove the allocation of I/O space for the FC card onboard LAN and LAN Card used for installation,
when the operating system is installed for the storage in SAN environment.
- Confirm whether the Boot device used in the relevant partition is recognized in the UEFI. For confirmation, see
"3.3[Boot Manager] menu" of PRIMEQUEST 2000 series Tool Reference (CA92344-0539). Identify the Boot device
by operating the [Boot Manager] menu when the Boot device is not recognized by the UEFI.
- A confirmation dialog box is displayed, When the DIMM configuration mismatches Reserved SB and the partition,.
When switched to Reserved SB, warning message containing the reasons for releasing Memory Operation Mode is
shown and confirm whether to continue the settings.
For details on [Mode] window, see “ [Mode] window” of “1.3.8 [Partition#x] menu” of PRIMEQUEST 2000 series Tool
Reference (CA92344-0539).
43
CA92344-0536-01
CHAPTER 3 Work before Operating System Installation
3.4 Partition Configuration (Physical Partition)
3.4.6
Settings of Console Redirection
When operating system is installed remotely, it is necessary to set Console Redirection. Set the Console Redirection to the
subnet same as management LAN.
[IPv4 Console Redirection Setup] window
1.
Click [Partition] - [Console Redirection Setup] - [IPv4 Console Redirection Setup] window.
[IPv4 Console Redirection Setup] window is displayed. For details on window, see “1.3.3 [Console Redirection
Setup] window” of PRIMEQUEST 2000 series Tool Reference (CA92344-0539).
FIGURE 3.27 Example of [IPv4 Console Redirection Setup] Window
2.
3.
4.
Set IP address and subnet mask to access Console Redirection LAN for IPv4
Enable video redirection and virtual media respectively.
Click [Apply] button.
Note
After installation, disable the functions not used.
44
CA92344-0536-01
CHAPTER 3 Work before Operating System Installation
3.4 Partition Configuration (Physical Partition)
[IPv6 Console Redirection Setup] window
1.
Click [Partition] - [Console Redirection Setup] - [IPv6 Console Redirection Setup] window.
[IPv6 Console Redirection Setup] window is displayed. For details on window, see “1.3.3 [Console Redirection
Setup] window” of PRIMEQUEST 2000 series Tool Reference (CA92344-0539).
FIGURE 3.28 Example of [IPv6 Console Redirection Setup] Window
2.
3.
4.
3.4.7
Set IP address and the prefix length to access Console Redirection LAN for IPv6. When it is set automatically, IP
address and the prefix length is acquired by clicking on [Auto] button.
Enable video redirection and virtual media respectively.
Click [Apply] button.
Power OFF and ON of the partition
Power OFF and power ON are required for each partition to reflect the configuration change in the partition. For the details
of Power OFF and power ON, see ”CHAPTER 7Power ON and OFF of the partition”.
Remark
When the console is connected to the partition, processing continues until [UEFI] window is displayed after completion of
POST (Power On Self Test) and then it stops.
45
CA92344-0536-01
CHAPTER 3 Work before Operating System Installation
3.4 Partition Configuration (Physical Partition)
3.4.8
Confirmation of partition information
The status of the partition and the partition related information is displayed.
The partition configuration of the entire system of PRIMEQUEST 2000 series can be confirmed even by the [Partition
Configuration] window.
Operations
1.
Click [Partition]-[Partition#x]-[Information].
[Information] window is displayed. For details on [Information] window, see “ [Information] window” of “1.3.8
[Partition#x] menu” of PRIMEQUEST 2000 series Tool Reference (CA92344-0539).
FIGURE 3.29 Example of [Information] Window
46
CA92344-0536-01
CHAPTER 3 Work before Operating System Installation
3.5 Partition Configuration (Extended Partitioning)
3.5
Partition Configuration (Extended Partitioning)
Extended Partitioning function can be used and a physical partition be divided into two or more partitions. Each partition that
is divided by using the Extended Partitioning function is expressed as the Extended Partition.
This section describes the setting of Extended Partition configuration.
It is necessary to have completed the configuration setting of a physical partition that is divided by the Extended Partitioning
function before the setting of Extended Partition.
Remark
- PQ2400E and 2800E are available for this function.
- Power off, power on for every partition is required to reflect the configuration change of partition.
- Performance characteristics of the Extended Partition are different from the PPAR partition. Should be used after the
performance verification prior.
- All screenshots are display examples. The displayed contents differ according to the system configuration.
3.5.1
Enabling the Extended Partitioning function
This section describes the operations of enabling the Extended Partitioning function.
Operations
1.
Click [Partition] - [Partition#x] – [Mode]
→ [Mode] window is displayed. For details of [Mode] window, see PRIMEQUEST 2000 series Tool Reference
(CA92344-0539).
FIGURE 3.30 [Mode] Window Example
47
CA92344-0536-01
CHAPTER 3 Work before Operating System Installation
3.5 Partition Configuration (Extended Partitioning)
3.5.2
Generating the Extended Partition
This section describes generations of the Extended Partition.
Operations
1.
Click [Partition] - [Partition Configuration]
→ [Partition Configuration] window is displayed. For details of [Partition Configuration] window, see “1.3.3 Partition
Configuration] window” of PRIMEQUEST 2000 series Tool Reference (CA92344-0539).
FIGURE 3.31 [Partition Configuration] Window Example
2.
Click the radio button of partition number in which Extended Partition is generated
3.
Click [Add SB/IOU] Button
→ [Add SB/IOU to Partition] window is displayed. Free SB, IOU and Extended Partition are displayed in the list. For
details of [Add SB/IOU to Partition] window, see “ [Add SB/IOU to Partition] window] of “1.3.3 [Partition
Configuration] window” of PRIMEQUEST 2000 series Tool Reference (CA92344-0539).
.
48
CA92344-0536-01
CHAPTER 3 Work before Operating System Installation
3.5 Partition Configuration (Extended Partitioning)
FIGURE 3.32 Example of [Add SB/IOU to Partition] Window
4.
Click the radio button of one Extended Partition in the physical partition.
→Only one Extended Partition can be selected by one operation.
5.
Click the [Apply] button.
→Confirmation dialogue box is displayed.
6.
Click [OK] button.
→The selected one Extended Partition is generated in the physical partition.
Repeat procedure 2~6 until you have generated all the required Extended Partitions.
49
CA92344-0536-01
CHAPTER 3 Work before Operating System Installation
3.5 Partition Configuration (Extended Partitioning)
3.5.3
Assigning SB resources to Extended Partition
Resources on the SB assign the Extended Partition.
Operations
1.
Click [Partition]-[Partition#x Extended Partition Configuration] - [SB]
→ [Extended Partition Configuration of SB Resources] window is displayed. For details of [Extended Partition
Configuration of SB Resources] window, see “1.3.3 Partition#x Extended Partition Configuration] window” of
PRIMEQUEST 2000 series Tool Reference (CA92344-0539).
FIGURE 3.33 Example of [Extended Partition Configuration of SB Resources] Window
2.
Sets the partition name.
Enter the partition name in [Partition name] cell and click [Apply] Button.
Remark
The name can be input up to 16 characters. The characters that can be used are as follows.
[0-9], [a-z], [A-Z], half-width space, # (Sharp), _ (Underline), and – (Hyphen)
3.
Assign CPU resources to Extended Partition.
Enter the number of assigning CPU Core in [CPU] - [CORE] cell of the Extended Partition and click [Apply] Button.
Remark
Clicking the [+/-] Button in [CPU] – [SKT] cell can be increased or decreased the number of specified core in one
CPU socket unit.
4.
Assign memory resources to Extended Partition.
Enter the capacity of memory by one gigabyte in [Memory] - [GB] cell of the Extended Partition and click [Apply]
Button.
Note
- Extended partition needs at least 4GB of memory capacity.
50
CA92344-0536-01
CHAPTER 3 Work before Operating System Installation
3.5 Partition Configuration (Extended Partitioning)
Remark
- Clicking the [+/-] Button in [Memory] – [DIMM] cell can be increased or decreased the number of specified memory
capacity in one DIMM module unit.
- If the check box in [Memory] – [EXCL] cell of the Extended Partition is checked, all the physical DIMMs (DIMM
modules) that used by the Extended Partition are not used other partition.
- If the check box in [Memory] – [EXCL] cell of the Extended Partition is checked, all the physical DIMMs assigned to
the Extended Partition is not used by other partitions.
5.
Enable the socket binding function
Socket binding is the function to be assigned the CPU / DIMM resources of the Extended Partition to 2CPU of the
physical partition and the DIMMs belonging to the CPU. For example, it can use it for the purpose to guarantee two
or less the CPU socket number of the Extended Partition in the case that is billed software license in proportion to the
number of CPU sockets.
Check the check box of [SKT Binding] field of the Extended Partition and dick the [Apply] button.
Then socket binding is enabled.
If number of CPU sockets in physical partition is 2 or less, socket binding is not required.
Remark
If socket binding function is enabled, the assigning rule of the CPU core and the DIMM is below.
- In the case that the number specified in [CORE] is smaller than the total number of core within 2CPU, cores of a
specified number of [CORE] will be assigned to the Extended Partition.
- In the case that the number specified in [CORE] is greater than the total number of core within 2CPU, all cores
within 2CPU will be assigned to the Extended Partition.
- In the case that the capacity specified in [GB] is smaller than the total capacity of the DIMM which belonging to
2CPU, DIMM capacity specified in [GB] will be assigned to the Extended Partition.
- In the case that the capacity specified [GB] is greater than the total capacity of the DIMM belonging to 2CPU, all
DIMMs belonging to 2CPU will be assigned to the Extended Partition.
6.
Assign VGA/USB/PCI Slot resources to Extended Partition.
Select [USB1], [VGA/USB2/rKVMS] and [PCI Slot] and click [Apply] button.
Remark
- Video Redirection and virtual media can be used by the Extended Partition where selected [VGA/USB2/rKVMS].
If VGA/USB2/rKVMS is assigned to other partition the following step are required.
a. Power off the Extended Partition which is assigned VGA/USB2/rKVMS.
b. Remove VGA/USB2/rKVMS of the Extended Partition and assign VGA/USB2/rKVMS to the Extended Partition
which uses Video Redirection and virtual media.
51
CA92344-0536-01
CHAPTER 3 Work before Operating System Installation
3.5 Partition Configuration (Extended Partitioning)
3.5.4
Assigning IOU resources to Extended Partition
Resources on the IOU assign the Extended Partition.
Operations
1.
Click [Partition]-[Partition#x Extended Partition Configuration] - [IOU]
→ [Extended Partition Configuration of IOU Resources] window is displayed. For details of [Extended Partition
Configuration of IOU Resources] window, see “1.3.3 Partition#x Extended Partition Configuration] window” of
PRIMEQUEST 2000 series Tool Reference (CA92344-0539).
FIGURE 3.34 Example of [Extended Partition Configuration of IOU Resources] Window
2.
Select [GbE], PCI Slot] and [DU] and click [Apply] button.
52
CA92344-0536-01
CHAPTER 3 Work before Operating System Installation
3.5 Partition Configuration (Extended Partitioning)
3.5.5
Assigning PCI_Box resources to Extended Partition
Resources on the PCI_Box assign the Extended Partition.
Operations
1.
Click [Partition]-[Partition#x Extended Partition Configuration] - [PCI_Box]
→ [Extended Partition Configuration of PCI_Box Resources] window is displayed. For details of [Extended Partition
Configuration of PCI_Box Resources] window, see “1.3.3 Partition#x Extended Partition Configuration] window” of
PRIMEQUEST 2000 series Tool Reference (CA92344-0539).
FIGURE 3.35 Example of [Extended Partition Configuration of PCI_Box Resources] Window
2.
Select [PCI Slot and click [Apply] button.
53
CA92344-0536-01
CHAPTER 3 Work before Operating System Installation
3.5 Partition Configuration (Extended Partitioning)
3.5.6
Various mode settings
Each mode of the Extended Partition is set.
Setting items of based on physical partition are shown below.
Although mode settings are shown in table below, some of the items cannot be done for each Extended Partition and they
are taken over by settings of relevant Physical Partitions. While items in this table can be set per Extended Partition, some
items have limitations for their setting. For details, please refer to remarks in this table.
Item unremarked in “Setting item” column is configurable item for Extended Partition.
For details on the respective settings, see PRIMEQUEST 2000 series Tool Reference (CA92344-0539)
TABLE 3.8 Setting of Various modes
Setting item
Memory Operation Mode
(*1)
Memory Mirror RAS Mode
(*1)
PCI Address Mode
(*1)
Dynamic Reconfiguration
(*1)
On board LAN Mode
(*2)
Assignment of I/O space
Hyper-threading
(*1
CPU Active Cores
(*2)
Hardware Prefetcher
Adjacent Cache Line Prefetch
DCU Steamer Prefetcher
DCU Ip Prefetcher
Execute Disable Bit
Intel Virtualization Technology
(*3)
Intel (R) VT-d
(*3)
Power Technology
Enhanced SpeedStep
(*1)
Turbo Mode
(*1)
Energy Performance
(*1)
P-State Coordination
(*1)
CPU C3 Report
CPU C6 report
Screen transition
MMB Web-UI-[Partition]-[ Partition#x][Mode]
MMB Web-UI-[Partition]-[ Partition#x][Mode]
MMB Web-UI-[Partition]-[ Partition#x][Mode]
MMB Web-UI-[Partition]-[ Partition#x][Mode]
MMB Web-UI-[Partition]-[ Partition#x][Mode]
UEFI-[Device Manager]-[I/O Space
Assignment Configuration]
UEFI-[Device Manager]-[CPU
Configuration]
UEFI-[Device Manager]-[CPU
Configuration]
UEFI-[Device Manager]-[CPU
Configuration]
UEFI-[Device Manager]-[CPU
Configuration]
UEFI-[Device Manager]-[CPU
Configuration]
UEFI-[Device Manager]-[CPU
Configuration]
UEFI-[Device Manager]-[CPU
Configuration]
UEFI-[Device Manager]-[CPU
Configuration]
UEFI-[Device Manager]-[CPU
Configuration]
UEFI-[Device Manager]-[CPU
Configuration]
UEFI-[Device Manager]-[CPU
Configuration]
UEFI-[Device Manager]-[CPU
Configuration]
UEFI-[Device Manager]-[CPU
Configuration]
UEFI-[Device Manager]-[CPU
Configuration]
UEFI-[Device Manager]-[CPU
Configuration]
UEFI-[Device Manager]-[CPU
Configuration]
54
Refer to[PRIMEQUEST 2000 series Tool
Reference] (CA92344-0539)
1.3.8[Partition #x] Menu
[Mode] Window
1.3.8[Partition #x] Menu
[Mode] Window
1.3.8[Partition #x] Menu
[Mode] Window
1.3.8[Partition #x] Menu
[Mode] Window
1.3.8[Partition #x] Menu
[Mode] Window
3.4.4.2[I/O Space Assignment
Configuration] Menu
3.4.4 [CPU Configuration] Menu
3.4.4 [CPU Configuration] Menu
3.4.4 [CPU Configuration] Menu
3.4.4 [CPU Configuration] Menu
3.4.4 [CPU Configuration] Menu
3.4.4 [CPU Configuration] Menu
3.4.4 [CPU Configuration] Menu
3.4.4 [CPU Configuration] Menu
3.4.4 [CPU Configuration] Menu
3.4.4 [CPU Configuration] Menu
3.4.4 [CPU Configuration] Menu
3.4.4 [CPU Configuration] Menu
3.4.4 [CPU Configuration] Menu
3.4.4 [CPU Configuration] Menu
3.4.4 [CPU Configuration] Menu
3.4.4 [CPU Configuration] Menu
CA92344-0536-01
CHAPTER 3 Work before Operating System Installation
3.5 Partition Configuration (Extended Partitioning)
Setting item
CPU C7report
Package C State limit
QPI Link Frequency Select
(*1)
Frequency Floor Override
(*1)
Perfmon and DFX devices
(*1)
Commit Changes and Exit
Discard Changes and Exit
Refer to[PRIMEQUEST 2000 series Tool
Reference] (CA92344-0539)
3.4.4 [CPU Configuration] Menu
Screen transition
UEFI-[Device Manager]-[CPU
Configuration]
UEFI-[Device Manager]-[CPU
Configuration]
UEFI-[Device Manager]-[CPU
Configuration]
UEFI-[Device Manager]-[CPU
Configuration]
UEFI-[Device Manager]-[CPU
Configuration]
UEFI-[Device Manager]-[CPU
Configuration]
UEFI-[Device Manager]-[CPU
Configuration]
3.4.4 [CPU Configuration] Menu
3.4.4 [CPU Configuration] Menu
3.4.4 [CPU Configuration] Menu
3.4.4 [CPU Configuration] Menu
3.4.4 [CPU Configuration] Menu
3.4.4 [CPU Configuration] Menu
*1: Their item can’t be changed. Their setting is same as physical partition.
*2: Their item can’t be changed. Their item is not shown.
*3: Their item can’t be changed. Their setting is remained in initial default.
Note
- Confirm the I/O space is allocated in the SAS device (SAS card, RAID card, RAID card in DU or RAID card in SB) of a
relevant partition.
Further, also confirm the allocation of the I/O space to the FC card, onboard LAN and LAN Card (Only the card for the
boot passing), while installing on the SAN storage device.
SAS device is displayed as “Device: SAS", and the FC device is displayed as “Device: Fibre". When I/O space is not
allocated, operate [I/O Space Assignment Configuration] menu and remove the allocation of LAN and fibre channel.
However, do not remove the allocation of I/O space for the FC card onboard LAN and LAN Card used for installation,
when the operating system is installed for the storage in SAN environment.
For details on [Mode] window, see “ [Mode] window” of “1.3.8 [Partition#x] menu” of PRIMEQUEST 2000 series Tool
Reference (CA92344-0539).
55
CA92344-0536-01
CHAPTER 3 Work before Operating System Installation
3.5 Partition Configuration (Extended Partitioning)
3.5.7
Settings of Console Redirection
When operating system is installed to Extended Partition, it is necessary to assign VGA/USB2/rKVMS of SB resource and
set Console Redirection.
Set the Console Redirection to the subnet same as management LAN.
Remark
If VGA/USB2/rKVMS of SB resource is not assigned Console Redirection cannot be set.
[IPv4 Console Redirection Setup] window
1.
Click [Partition] - [Console Redirection Setup] - [IPv4 Console Redirection Setup] window.
[IPv4 Console Redirection Setup] window is displayed. For details on window, see “1.3.3 [Console Redirection
Setup] window” of PRIMEQUEST 2000 series Tool Reference (CA92344-0539).
FIGURE 3.36 Example of [IPv4 Console Redirection Setup] Window
2.
3.
4.
Set IP address and subnet mask to access Console Redirection LAN for IPv4
Enable video redirection and virtual media respectively.
Click [Apply] button.
Note
After installation, disable the functions not used.
56
CA92344-0536-01
CHAPTER 3 Work before Operating System Installation
3.5 Partition Configuration (Extended Partitioning)
[IPv6 Console Redirection Setup] window
1.
Click [Partition] - [Console Redirection Setup] - [IPv6 Console Redirection Setup] window.
[IPv6 Console Redirection Setup] window is displayed. For details on window, see “1.3.3 [Console Redirection
Setup] window” of PRIMEQUEST 2000 series Tool Reference (CA92344-0539).
FIGURE 3.37 Example of [IPv6 Console Redirection Setup] Window
2.
3.
4.
3.5.8
Set IP address and the prefix length to access Console Redirection LAN for IPv6. When it is set automatically, IP
address and the prefix length is acquired by clicking on [Auto] button.
Enable video redirection and virtual media respectively.
Click [Apply] button.
Power OFF and ON of the Extended Partition
Power OFF and power ON are required for each Extended Partition to reflect the configuration change in the Extended
Partition. For the details of Power OFF and power ON, see ”CHAPTER 7Power ON and OFF of the partition”.
3.5.9
Confirmation of Extended Partition information
The status of the partition and the partition related information is displayed.
The partition configuration of the entire system of PRIMEQUEST 2000 series can be confirmed even by the [Partition
Configuration] window.
Operations
1.
Click [Partition]-[Partition#x]-[Information].
[Information] window is displayed. For details on [Information] window, see “ [Information] window” of “1.3.8
[Partition#x] menu” of PRIMEQUEST 2000 series Tool Reference (CA92344-0539).
57
CA92344-0536-01
CHAPTER 3 Work before Operating System Installation
3.5 Partition Configuration (Extended Partitioning)
FIGURE 3.38 Example of [Information] Window
58
CA92344-0536-01
CHAPTER 3 Work before Operating System Installation
3.6 Storage of the configuration information
3.6
Storage of the configuration information
Here, the storage of the information configured at the time of installation is explained. Take the backup of the MMB
configuration information.
Remark
Regularly take the backup of the MMB configuration information after the operation begins.
All the printed windows are examples of the display. The contents that are displayed by the system configuration are
different.
3.6.1
Backup of the MMB configuration information
Here, the Backup of the MMB configuration information is explained.
Remark
The configuration information is restorable only with the PRIMEQUEST chassis which backed it up. For the details of MMB
configuration information restore see "8.12 Backup/Restore of MMB configuration n information" of PRIMEQUEST 2000
Series Administration Manual (CA92344-0537).
Operating principle
1.
Click [Maintenance] - [Backup/Restore Configuration] - [Backup/Restore MMB Configuration]
The Backup/Restore MMB Configuration window is displayed. For [Backup/Restore MMB Configuration] window
see "[ Backup/Restore MMB Configuration] window" of "1.6.2 [Backup/Restore Configuration] menu" of
PRIMEQUEST 2000 series Administration Tool Reference (CA92344-0539).
FIGURE 3.39 Example of [Backup/Restore MMB Configuration] Window
2.
3.
Click the [Backup] button.
The storage location dialog box of the browser is displayed.
Select the storage path and click the [OK] button.
59
CA92344-0536-01
CHAPTER 3 Work before Operating System Installation
3.6 Storage of the configuration information
The download of configuration information file begins.
The initial value name of the MMB configuration information file to be backed up is as follows.
MMB_(Backup date)_(MMB version).dat
60
CA92344-0536-01
CHAPTER 4 Installation of Operating System and bundled software
4.1 Installation procedure of Operating System and bundled software
CHAPTER 4
Installation of Operating System
and bundled software
The installation method of operating system and the bundled software is explained here.
All the inserted windows are examples of display and the contents displayed by the system configuration, etc. are different.
4.1
Installation procedure of Operating System and bundled
software
When Boot Watchdog is enabled, during installation operation, partition reset may occur unpredictably by Boot Watchdog
function. Therefore, Boot Watchdog is cancelled before operating system is installed. For the cancellation method see
"9.4.1 Automatic reboot condition setting of partition" of PRIMEQUEST 2000 series Administration Manual (CA923440537).
SVIM(ServerView Installation Manager) is used to install operating system in the partition of PRIMEQUEST 2000 series.
SVIM is a setup support tool to execute the below mentioned operations.
- Installation of operating system
- Installation of driver necessary for the operating system
- Installation of the bundled software
For the software which is automatically installed by using SVIM see "3.3 Bundled software" of PRIMEQUEST 2000 series
General Description (CA92344-0534).
For SVIM outline see ServerView Suite ServerView Installation Manager.
Moreover, there are points to be noted for SVIM. See the list of points to be noted for the PRIMEQUEST 2000 series
ServerViewSuite .
Notes
Confirm the installation of SAN boot environment, installation of VMware as follows.
- Configuration of SAN boot environment
When SAN boot environment is to be installed, the SAN boot environment is configured before the operating system
is installed.
For the construction of SAN boot environment, see PRIMEQUEST 2000sSeries SAN Boot Environment
Configuration Manual (C122-E206EN) .
- When the installation VMware of operating system and the bundled software is to be installed then the procedure is
different. For Notes on VMware installation, see “Appendix D Notes on VMware installation”.
4.2
Install procedure of Operating System to Extended Partition
Here, points to be noted for the procedure to install Operating System to Extended Partition.
-
-
Virtual Media is available to only one Extended Partition which is assigned VGA/USB2 of PPAR Partition. Therefore,
when OS is installed with another Extended Partition on the same PPAR partition after carrying out OS installation
with a certain PAR partition, it is necessary to power OFF the PPAR partition and reassignment of VGA/USB2 to the
Extended Partition which carries out OS installation.
Before installing the OS, assign a VGA/USB2 temporarily to the relevant extended partition.
In the case of the extended partition which is not assigned a VGA, the serial interface is required.
Fixed as follows:
Example)
/etc/grub.conf of RHEL6
- And comment out the line of splashimage = (hd0, 1) / grub / splash.xpm.gz
- Added console = ttyS0, 19200n8 the kernel line
61
CA92344-0536-01
CHAPTER 4 Installation of Operating System and bundled software
4.3 Procedure to install Windows in SAN/iSCSI storage device
-
4.3
When the OS starts "Fast TSC calibration failed" appears in RHEL message.
This message is output when access performance to the PIT (Programmable Interval Timer) is less than the
expected value in TSC (Time Stamp Counter) adjustment process of OS boot.
This cause is virtualization overhead of PIT, which is performed by the Extended Partitioning Firmware.
But in this case, the system does not be affected because the OS switches automatically to the HPET (High Precision
Event Timer).
Procedure to install Windows in SAN/iSCSI storage device
Here, the procedure to install Windows in SAN storage device is explained. Start the installation after confirming the MMB
configuration setting and successful login to the MMB. For the settings of SAN storage device, FC-card, Converged
Network Adapter and NIC for iSCSI Boot, see PRIMEQUEST 2000 Series SAN Boot Environment Configuration Manual
(C122-E206EN) .
4.3.1
Presetting
The following settings are done if necessary.
1.
LUN of SAN storage device is set.
2.
[PCI ROM Priority] of BIOS is set.
- For the UEFI Install
- Set [Device Manager]-[PCI Subsystem Configuration]-[PCI ROM Priority] of BIOS menu to ”EFI Compatible
ROM”.
- For the UEFI Install:
- Set [Device Manager]-[PCI Subsystem Configuration]-[PCI ROM Priority] of BIOS menu to ”Legacy ROM”.
- Set [Device Manager]-[PCI Subsystem Configuration]-[OpROM Scan Configuration] of BIOS menu to “Enable”
only for booting Device.
3.
BIOS is set to recognize LUN of FC card.
For the settings of FC card, Converged Network Adapter and NIC for iSCSI Boot, see PRIMEQUEST 2000 Series
SAN Boot Environment Configuration Manual (C122-E206EN) .
4.
The partition settings in MMB are confirmed after the internal HDD/SDD of PRIMEQUEST is removed.
- SB/IOU configuration is set
See “3.4.1 Setting the partition configuration”
- Console redirection is set
See “3.4.6 Settings of Console Redirection”
- Video redirection: Enable
- Virtual media: Enable
- Various modes are set
See “3.4.5 Various mode settings”
5.
Only LUN which becomes the installation target of SAN storage device is connected to the partition of
PRIMEQUEST.
For the settings of SAN storage device, see “Attached manual in the SAN storage device”.
6.
I/O space is allocated in FC card of the boot path target and SAS RAID controller, RAID card. For the allocation of I/O
space, see “5.5.1 How to use sadump (Linux)” and “3.4.5 Various mode settings” of PRIMEQUEST 2000 series
Administration Tool Reference (CA92344-0539).
62
CA92344-0536-01
CHAPTER 4 Installation of Operating System and bundled software
4.3 Procedure to install Windows in SAN/iSCSI storage device
4.3.2
Preparation for installation
The following preparations are done.
1.
The following disk images should be prepared.
Media of Windows operating system
2.
FC cable is made a single path (Connection of only 1 FC cable).
4.3.3
Installation of operating system
Operating system installation by SVIM is explained.
There are the following types in the operating system installation by SVIM. For the detailed procedure of the respective
modes, see ServerView Suite ServerView Installation Manager.
TABLE 4.1 Operating system installation by SVIM
Mode
Quick
Mode
Function Overview
The operating system can be installed in the state recommended by
Fujitsu by only executing the required minimum settings.
Guide
Mode
It is set according to wizard set up information. The information that was
set, is saved in a configuration file and can be used at the time of reinstall
Objective
This mode is used when
operating system is easily
installed.
This mode is used for
advanced setting of RAID and
operating system.
All the inserted windows are examples of display and the contents displayed by the system configuration, etc. are different.
Operations
1.
2.
Make the settings by which the ServerView Suite DVD is booted from the virtual media for the partition.
For settings, see“1.6.2 Remote control operation (BMC)” of PRIMEQUEST 2000 series Administration Manual
(CA92344-0537).
The power supply of the partition is turned on.
Notes
It can be started by selecting "Force boot from DVD" by Boot Selector or it can be started from the virtual media by
changing the boot order to DVD by UEFI.
When the operating system corresponds to UEFI mode then the installation can be done in the UEFI mode by
changing the boot order by the following procedure.
a. After the power supply of partition is turned on, press any key (such as the [Space] key except the [Enter] key
until the Fujitsu logo is displayed and the Boot Manager front page is displayed when any key (such as the
[Space] key) is pressed.
b. The menu is selected in the following order by the Boot Manger front page. [Boot Maintenance Manager]- [Boot
Options]- [Change Boot Order]- [Change the order]
c. For UEFI aware OS, UEFI: Fujitsu Virtual CDROMx xxx is set at the upper-most step.
For Legacy OS, Fujitsu Virtual CDROMx xxx is set at the upper-most step.
For the Boot order setting method, see “ Change of priority level (Change Boot Order)” of “3.5.2 [Boot
Options] menu” of PRIMEQUEST 2000 series Tool Reference (CA92344-0539).
d. [Commit Changes and Exit] – [Reset System] is specified and the partition is rebooted.
3.
4.
5.
6.
After a period of time, the language selection window is displayed. In case of English, select "English".
Click the "Next" button without setting anything on the initial display window.
[Deployment] is selected by the [To Welcome ServerView Installation Manager].
Installation mode is selected, operating system to be installed is selected and the operating system is set.
Remark
IP address of LAN cannot be set by the setting of operating system. Set the IP address after operating system
installation.
7.
8.
Click “Installation start-up”.
The installation starts.
It is replaced to the installation medium of operating system according to the SVIM instruction.
63
CA92344-0536-01
CHAPTER 4 Installation of Operating System and bundled software
4.3 Procedure to install Windows in SAN/iSCSI storage device
4.3.4
Bundled software setting after installation is completed
Bundled software is set after the completion of operating system installation.
1.
OneCommand Manager is installed in the following cases.
- When the Emulex FC card or Converged Network Adapter Card is mounted.
And
- When OneCommandManager is not installed
The installation condition of OneCommandManager is determined by the presence of [Emulex] – [OneCommand
Manager] under the [start] menu – [all programs].
Note
In Windows Server 2012 or Windows Server 2012 R2, “the [start] menu – [all programs]“ should read “the [start]
menu – [all apps]“.
a. Driver/Utility of FC Card is downloaded from the following URL.
http://support.ts.fujitsu.com/
2.
Note
Driver/ Utility can be used by the PRIMEQUEST 2000 series though PRIMERGY is described in the
downloaded binary.
b. The downloaded file is executed by a double click.
The prompt window of cmd.exe (black window) is displayed for a while and the file is extracted.
c. The window closes automatically after the extraction is completed.
The download file is extracted and folder or file is newly created.
Remark
If the window does not close even if "Complete" is displayed on the title bar of the window then click the "Close"
button and close the window.
d. Double click and execute "elxocm-windows-x86-XXXXX.exe"(in case of x86, 32-bit OS) or "elxocm-windowsx64-XXXXX.exe"(in case of x64, 64-bit OS) in "FC_vXXXXXX" directory created by extraction.
Remark
"XXXX" shows the version number. Read properly.
Qlogic Converge Console (GUI/CLI) is installed in the following cases.
- When the Qlogic FC card is mounted.
And
- When Qlogic Converge Console (GUI/CLI) is not installed
The installation condition of Qlogic Converge Console (GUI) is determined by the presence of [Qlogic Corporation] –
[QCC GUI (localhost)] under the [start] menu – [all programs]
The installation condition of Qlogic Converge Console (CLI) is determined by the presence of [Qlogic Management
Suite] -[QConvergeConsole CLI] under the [start] menu – [all programs]
Note
In Windows Server 2012 or Windows Server 2012 R2, “the [start] menu – [all programs]“ should read “the [start]
menu – [all apps]“.
a. Driver/ Utility of FC Card is downloaded from the following URL.
http://support.ts.fujitsu.com/
3.
4.
5.
Note
Driver/Utility can be used by the PRIMEQUEST 2000 series though PRIMERGY is described in the
downloaded binary.
b. The downloaded file is executed by a double click.
The prompt window of cmd.exe (black window) is displayed for a while and the file is extracted.
c. The window closes automatically after the extraction is completed.
The download file is extracted and folder or file is newly created.
Remark
If the window does not close even if "Complete" is displayed on the title bar of the window then click the "Close"
button and close the window.
d. Double click and execute "QConvergeConsole_Installer_Windows_XXXXX.exe" in "QCC_vXXXXXX" directory
created by extraction.
Remark
"XXXX" shows the version number. Read properly.
When the installation is completed, the partition is rebooted.
The setting of management LAN is confirmed.
Confirm STP function for switch is turned off if the switch is connected to management LAN for MMB.
The trap destination and mail destination are set through MMB.
Execute the coordination with the management software, etc. only if necessary.
a. [SNMP settings] is displayed on the MMB window and enable [SNMP] .
b. The trap destination of SNMP through MMB is set.
“6.5.2 Set up of SNMP”
64
CA92344-0536-01
CHAPTER 4 Installation of Operating System and bundled software
4.4 Procedures to install Windows into internal HDD/SSD
6.
7.
8.
9.
Dump area is set.
Confirm that there is sufficient free space on the hard disk before acquiring the memory damp.
For details, see "11.4.3 Settings of dump environment (Windows)" of PRIMEQUEST 2000 series Administration
Manual (CA92344-0537).
The management information and configuration information are stored.
For details, see “5.7 Saving management and configuration information”.
UPS battery monitor is set.
When the duration of life of the UPS battery is monitored: see “Setting for component replacement alert for
PRIMEQUEST “. This document is downloaded from the following URL.
http://www.fujitsu.com/global/products/computing/servers/missioncritical/primequest/documents/manuals/
Watchdog Timer allows reboot OS in case that OS freezes. Rebooting OS is executed when the set time
passes, For details, see “8.4 Automatic Partition Restart Conditions” of PRIMEQUEST 2000 series Administration
Manual (CA92344-0537).
4.3.5
Connection of SAN and the internal HDD/SDD after installation
For SAN and the internal HDD/SDD connection after the completion of installation, see PRIMEQUEST 2000 Series SAN
Boot Environment Configuration Manual (C122-E206EN) .
1.
Change and confirm the settings of the detailed information of the FC card.
For details, see PRIMEQUEST 2000 Series SAN Boot Environment Configuration Manual (C122-E206EN).
2.
OneCommand Manager is started. The following driver parameters are set.
For the details of the set value, see San storage device manual.
- Topology
- Queue Depth
- Queue Target
- Link Speed
3.
Check the registry information.
For details on the checking method, see PRIMEQUEST 2000 Series SAN Boot Environment Creation Manual
(C122-E206EN).
For details on setting value, see Manual of SAN storage device.
-TimeOutValue
4.4
Procedures to install Windows into internal HDD/SSD
This section briefly describes the procedures by which Windows is installed in the internal HDD/SSD. Start the installation
after checking the MMB configuration and successful to log in to the MMB.
4.4.1
Presetting
If necessary, the following settings are done.
1.
Remove each built-in HDD that is not the installation destination.
2.
The setting of partition is checked by MMB.
- Setting of configuration of SB/IOU
See “3.4.1 Setting the partition configuration”
- Setting of Console Redirection
See “3.4.6 Settings of Console Redirection”
- Video redirection: Enable
- Virtual media: Enable
- Setting of various modes
See “3.4.5 Various mode settings”
3.
[PCI ROM Priority] of BIOS is set.
65
CA92344-0536-01
CHAPTER 4 Installation of Operating System and bundled software
4.4 Procedures to install Windows into internal HDD/SSD
- For the UEFI Install
- Set [Device Manager]-[PCI Subsystem Configuration]-[PCI ROM Priority] of BIOS menu to ”EFI Compatible
ROM”.
- For the UEFI Install:
- Set [Device Manager]-[PCI Subsystem Configuration]-[PCI ROM Priority] of BIOS menu to ”Legacy ROM”.
- Set [Device Manager]-[PCI Subsystem Configuration]-[OpROM Scan Configuration] of BIOS menu to “Enable”
only for booting Device.
4.
4.4.2
The I/O space is allocated in the SAS card and in the SAS RAID controllerRAID card.
For details on allocation of I/O space, see “3.4.5 Various mode settings” and [Configure I/O Space Assignment]
menu” of PRIMEQUEST 2000 series Tool Reference (CA92344-0539).
Preparations for installation
The following preparations are done.
1.
The following disk images are prepared.
Media of Windows operating system
2.
Remove all FC cables.
3.
Mount the following disk image by connecting the video redirection.
4.
Change the boot order, and set DVD Boot to the top priority of the starting order.
For details, see “1.3.1 [Power Control] window” of PRIMEQUEST 2000 series Tool Reference (CA92344-0539).
4.4.3
Installation of operating system
This section explains the installation of operating system using SVIM.
There are the following types of operating system installations using SVIM.
For the detailed procedures of each mode, see ServerView Suite ServerView Installation Manager.
TABLE 4.2 Operating System Installation using SVIM
Mode
Quick
mode
Guide
mode
Functional Overview
You can simply use the minimum settings necessary for operating
system installation. This mode uses Fujitsu's recommended settings.
You can specify setup information by following the instructions of the
wizard. You can save the specified information in a configuration file for
use during reinstallation.
Purpose
For easy installation.
For detailed setting of RAID or
OS.
All the screenshots are the display examples. Contents displayed may differ depending on system configuration.
Operations
1.
2.
If setting is done, you can boot the ServerView Suite DVD from virtual media for the partition.
For details on configuration, see“1.6.2 Remote control operation (BMC)” of PRIMEQUEST 2000 series
Administration Manual (CA92344-0537).
The power supply of the partition is turned ON.
Note
It can be started by selecting "Force boot from DVD" by Boot Selector or it can be started from the virtual media by
changing the boot order to DVD by UEFI.
When operating system corresponds to the UEFI mode, the installation can be done in UEFI mode by changing the
boot order according to the following procedure.
a. After turning on the power supply of the partition, while the FUJITSU logo is displayed, press any key (such as
[Space] key) except [Enter] key and the Boot Manager front page is displayed.
b.
The menu is selected on the Boot Manager front page in the following order. [Boot Maintenance Manager][Boot Options]-[Change Boot Order]-[Change the order]
c.
For UEFI aware OS, UEFI: Fujitsu Virtual CDROMx xxx is set at the upper-most step.
For Legacy OS, Fujitsu Virtual CDROMx xxx is set at the upper-most step.
66
CA92344-0536-01
CHAPTER 4 Installation of Operating System and bundled software
4.4 Procedures to install Windows into internal HDD/SSD
For details on the setting method of boot order, see “■ Change Boot Order of “3.5.2 [Boot Options] menu” of
PRIMEQUEST 2000 series Tool Reference (CA92344-0539).
d.
3.
4.
5.
6.
[Commit Changes and Exit] - [Reset System] is specified and the partition is rebooted.
After a period of time, the language selection window is displayed. In case of English, select “English”.
In initial display window, click the [Next] button as follows without setting anything.
Select [Deployment] on the [To Welcome ServerView Installation Manager] window.
Select the installation mode and the operating system to be installed and set the operating system.
Remark
The IP address of LAN cannot be set in the setting of operating system. Set the IP address after installing the
operating system.
7.
8.
4.4.4
Click [Installation Start].
The installation is started.
Replace with the installation medium of the operating system according to the instructions of SVIM.
Setting the bundled software after completion of installation
After completion of operating system installation, set the bundled software.
1.
Install OneCommand Manager in the following cases.
- When the Emulex FC card or Converged Network Adapter Card is mounted
and
- When the OneCommand Manager is not installed.
It can be judged whether [Emulex] -[OneCommand Manager] exist under [Start] menu-[All programs] in the
installation status of OneCommand Manager.
Note
In Windows Server 2012 or Windows Server 2012 R2, “the [start] menu – [all programs]“ should read “the [start]
menu – [all apps]“.
a. Download the driver/utility of FC card or Converged Network Adapter Card from the following URL.
http://support.ts.fujitsu.com/
Note:
The driver/utility can be used in the PRIMEQUEST 2000 series though PRIMERGY is described in the
downloaded binary.
b. Double click the downloaded file and execute it.
The prompt screen of cmd.exe (black window) is displayed for a while and the file is extracted.
c. The window is closed automatically when the extraction is completed.
The downloaded file is uncompressed, and the folder or the file is created newly.
Remark
When the window is not closed even if displayed as [Complete] in the title bar of the window, click the [Close]
button and close the window.
d. Double-click the " elxocm-windows-x86-XXXXX.exe"(in case of x86, 32-bit OS) or "elxocm-windows-x64XXXXX.exe"(in case of x64, 64-bit OS) in the “FC_vXXXXXX" directory created in the decompression, and
execute it.
Remark
“XXXXX” shows the version number. Read it in different way properly.
2.
Qlogic Converge Console (GUI/CLI) is installed in the following cases.
- When the Qlogic FC card is mounted.
And
- When Qlogic Converge Console (GUI/CLI) is not installed
The installation condition of Qlogic Converge Console (GUI) is determined by the presence of [Qlogic Corporation] –
[QCC GUI(localhost)] under the [start] menu – [all programs]
The installation condition of Qlogic Converge Console (CLI) is determined by the presence of [Qlogic Management
Suite] -[QConvergeConsole CLI] under the [start] menu – [all programs]
Note
In Windows Server 2012 or Windows Server 2012 R2, “the [start] menu – [all programs]“ should read “the [start]
menu – [all apps]“.
a. Driver/ Utility of FC Card is downloaded from the following URL.
67
CA92344-0536-01
CHAPTER 4 Installation of Operating System and bundled software
4.4 Procedures to install Windows into internal HDD/SSD
http://support.ts.fujitsu.com/
3.
4.
5.
6.
7.
8.
9.
Note
Driver/Utility can be used by the PRIMEQUEST 2000 series though PRIMERGY is described in the
downloaded binary.
b. The downloaded file is executed by a double click.
The prompt window of cmd.exe (black window) is displayed for a while and the file is extracted.
c. The window closes automatically after the extraction is completed.
The download file is extracted and folder or file is newly created.
Remark
If the window does not close even if "Complete" is displayed on the title bar of the window then click the "Close"
button and close the window.
d. Double click and execute "QConvergeConsole_Installer_Windows_XXXXX.exe" in "QCC_vXXXXXX" directory
created by extraction.
Remark
"XXXX" shows the version number. Read properly.
When the installation is completed, reboot the partition.
Check the setting of management LAN.
The STP function of the port to be connected is turned OFF when the management LAN is used for communication
with MMB in the switching hub which supports the STP function.
Set the trap destination and Mail Sending destination through MMB.
Execute linkage with the operation management software only if necessary.
a. The [SNMP setting] is displayed on the MMB screen, and enable the SNMP.
b. The trap destination of SNMP is set through MMB.
See “6.5.2 Set up of SNMP”
Set the dump area.
Check whether there is sufficient free space in the hard disk before acquiring the memory dump. For details, see
(“11.4.4 Setting (Windows) of dump environment” of PRIMEQUEST 2000 series Administration Manual (CA923440537).
Save the management information and configuration information.
For details, see “5.7 Saving management and configuration information”.
UPS battery monitor is set.
When the duration of life of the UPS battery is monitored: see “Setting for component replacement alert for
PRIMEQUEST “. This document is downloaded from the following URL.
http://www.fujitsu.com/global/products/computing/servers/missioncritical/primequest/documents/manuals/
Watchdog Timer allows reboot OS in case that OS freezes. Rebooting OS is executed when the set time
passes, For details, see “8.4 Automatic Partition Restart Conditions” of PRIMEQUEST 2000 series Administration
Manual (CA92344-0537).
4.4.5
After Installation, Connection between SAN and internal HDD/SSD
For SAN and the internal HDD/SDD connection after the completion of installation, see PRIMEQUEST 2000 Series SAN
Boot Environment Configuration Manual (C122-E206EN) .
1. Change and confirm the settings of the detailed information of the FC card.
For details, see PRIMEQUEST 2000 Series SAN Boot Environment Configuration Manual (C122-E206EN).
2. OneCommand Manager is started. The following driver parameters are set.
For the details of the set value, see San storage device manual.
- Topology
- Queue Depth
- Queue Target
- Link Speed
3. Check the registry information.
For details on the checking method, see PRIMEQUEST 2000 Series SAN Boot Environment Creation Manual
(C122-E206EN).
For details on setting value, see Manual of SAN storage device.
-TimeOutValue
68
CA92344-0536-01
CHAPTER 4 Installation of Operating System and bundled software
4.5 Procedures to install RHEL in SAN storage device
4.5
Procedures to install RHEL in SAN storage device
This section describes the procedure to install RHEL in SAN storage device.
Start the installation after confirming the MMB configuration and successful to log in to the MMB. . For details on SAN
storage, FC card, Converged Network Adapter and NIC for iSCSI Boot setting, see PRIMEQUEST 2000 Series SAN Boot
Environment Configuration Manual (C122-E206EN).
4.5.1
Presetting
Set the following if necessary.
1.
2.
3.
4.
5.
6.
4.5.2
Set the LUN of the SAN storage device.
[PCI ROM Priority] of BIOS is set.
- For the UEFI Install
- Set [Device Manager]-[PCI Subsystem Configuration]-[PCI ROM Priority] of BIOS menu to ”EFI Compatible
ROM”.
- For the UEFI Install:
- Set [Device Manager]-[PCI Subsystem Configuration]-[PCI ROM Priority] of BIOS menu to ”Legacy ROM”.
- Set [Device Manager]-[PCI Subsystem Configuration]-[OpROM Scan Configuration] of BIOS menu to “Enable”
only for booting Device.
Set the BIOS to recognize LUN of the FC card, Converged Network Adapter and NIC for iSCSI Boot.
For setting the FC card, Converged Network Adapter and NIC for iSCSI Boot, see “Chapter 2 Setting of fiber channel
card (FC card)” of PRIMEQUEST 2000 Series SAN Boot Environment Configuration Manual (C122-E206EN).
Check the setting of the partition by MMB after removing the internal HDD/SSD of PRIMEQUEST.
- SB/IOU configuration is set
See “3.4.1 Setting the partition configuration”
- Console redirection is set
See “3.4.6 Settings of Console Redirection”
- Video redirection: Enable
- Virtual media: Enable
- Various modes are set
See “3.4.5 Various mode settings”
Connect only the LUN which installs the SAN storage device to the partition of PRIMEQUEST.
For the setting of SAN storage device, see the manual attached with the SAN storage device.
Allocate the I/O space in the FC card for boot path and in the SAS RAID controllerRAID card.
For details on allocation of the I/O space, see “5.5.1 [Configure I/O Space Assignment] menu” and “3.4.5 Various
mode settings” of PRIMEQUEST 2000 Series Tool Reference (CA92344-0539).
Preparation for installation
No RHEL distribution DVD is available for RHEL installation. Users who have purchased a RHEL subscription
will need to create a RHEL distribution DVD.
Customer Portal :
https://access.redhat.com/home
Create an image of the RHEL distribution DVD.
Creation of RHEL installation DVD image
The image file of distribution DVD is downloaded by log in to the customer portal (https://access.redhat.com/) of Red Hat
Company in other systems.
Note
The image file of distribution DVD is different for the minor release and each architecture (for Intel64). Download the
targeted DVD image file.
Remark
The subscription registration to the customer portal of the Red Hat Company is required to download the file.
69
CA92344-0536-01
CHAPTER 4 Installation of Operating System and bundled software
4.5 Procedures to install RHEL in SAN storage device
Preparation for boot
The FC cable is made single path (connect only one FC cable).
4.5.3
Execution of installation
The operating system installation with SVIM is explained.
There are the following types for operating system installation with SVIM. For the detailed procedure of each mode, see
ServerView Suite ServerView Installation Manager.
TABLE 4.3 Operating system installation with SVIM
Mode
Quick mode
Guide mode
Functional Overview
The operating system can be installed with the recommendation
of Fujitsu only by setting minimum required limits.
The setup information is set following the wizard. The
information which is set is saved in the configuration file, and it
can be used during reinstallation.
Purpose
It is used when the operating system is
to be readily installed.
It is used when the details of RAID and
the operating system are set.
All the screenshots are display examples. The contents displayed may differ depending on system configuration.
Operations
1.
2.
The settings are done to boot the ServerView Suite DVD from virtual media for the partition.
For details on configuration, see“1.6.2 Remote control operation (BMC)” of PRIMEQUEST 2000 series
Administration Manual (CA92344-0537).
The power supply of the partition is turned ON.
Note:
It can be started by selecting "Force boot from DVD" by Boot Selector or it can be started from the virtual media by
changing the boot order to DVD by UEFI.
When operating system corresponds to the UEFI mode, the installation can be done in UEFI mode by changing the
boot order according to the following procedure.
a.
After turning on the power supply of the partition, while the FUJITSU logo is displayed, press any key (such as
[Space] key) except [Enter] key and the Boot Manager front page is displayed.
3.
4.
5.
6.
7.
8.
b.
The menu is selected on the Boot Manager front page in the following order. [Boot Maintenance Manager][Boot Options]-[Change Boot Order]-[Change the order]
c.
For UEFI aware OS, UEFI: Fujitsu Virtual CDROMx xxx is set at the upper-most step.
For Legacy OS, Fujitsu Virtual CDROMx xxx is set at the upper-most step.
For details on the setting method of boot order, see “■ Change Boot Order of “3.5.2 [Boot Options] menu” of
PRIMEQUEST 2000 series Tool Reference (CA92344-0539).
d.
[Commit Changes and Exit] - [Reset System] is specified and the partition is rebooted.
After a period of time, the language selection window is displayed.
In case of English, select “English”.
In initial display window, click [Next] button without setting anything.
Select [Deployment] in [Welcome ServerView Installation Manager] window.
Select installation mode, select operating system to be installed and set the operating system.
Remark
The IP address of LAN cannot be set in setting operating system. Set IP address after installing the operation system.
Click [Start installation].
The installation is started.
Replace with the installation medium of operating system according to the instructions of SVIM.
70
CA92344-0536-01
CHAPTER 4 Installation of Operating System and bundled software
4.5 Procedures to install RHEL in SAN storage device
4.5.4
Configuring Bundled Software after Installation
Bundled software is configured after installing the operating system.
1.
The trap destination from the partition is configured.
Remark
Configuring of the trap destination can be checked by using standard trap for SNMP service. For details, see “6.5.2
Set up of SNMP”.
2.
3.
The trap destination and Mail destination through MMB are configured.
In linkage with operations management software, it is configured only if necessary.
- Configuring SNMP trap destination through MMB
See “6.5.2 Set up of SNMP”
- The report destination and the filter are set when Alarm E-Mail is configured.
See “3.3.9 Set up of Alarm E-Mail”
OneCommand Manager is installed while installing FC card.
a. By executing the following command, the libnl package information is displayed. Confirm that libnl is installed.
#
rpm -qi libnl
If libnl is not installed, search libnl package in installation media of distribution, and install libnl package by
executing the following command.
#
rpm -ivh libnl-<version>-<release>.<arch>.rpm
Remark
Read the part of <version>, <release>, <arch> properly.
b. Download the driver/utility of FC Card from the following URL.
http://support.ts.com/
Note
Though PRIMERGY is described in the downloaded binary, driver/utility can be used by the PRIMEQUEST
2000 series.
c. The file to be downloaded is copied in an arbitrary directory of the PRIMEQUEST 2000 series and then
extracted.
#
tar xvzf F1010350.tar.gz
d. The file given below is extracted.
Remark
For the method of installing “SNIA HBA API library”, see readme.txt extracted under HBA_API_LIB.
e. Reboot the partition after installation.
FIGURE 4.1 File Structure
4.
The dump area is configured.
Confirm that hard disk has enough free space before collecting the memory dump.
After OS installation, do a setting of kdump as following:
a. Change the setting of Grub's parameter "crashkernel" to "256MB".
71
CA92344-0536-01
CHAPTER 4 Installation of Operating System and bundled software
4.6 Procedure to install RHEL into internal HDD/SSD
(example)
Edit the file “/etc/grub.conf” as following:
default=0
timeout=5
splashimage=(hd0,0)/grub/splash.xpm.gz
hiddenmenu
title Red Hat Enterprise Linux Server (<kernel revision>.x86_64)
root (hd0,0)
kernel /vmlinuz-<kernel revision>.x86_64 ro root=UUID=xxxxxxxx-xxxxxxxxxxxx-xxxxxxxxxxxx ro
rd_NO_LUKS LANG=ja_JP.UTF-8 rd_NO_MD SYSFONT=latarcyrhebsun16 KEYBOARDTYPE=pc KEYTABLE=jp106
rd_NO_LVM rd_NO_DM crashkernel=256M
initrd /initramfs-<kernel revision>.x86_64.img
b. Change setting of kdump to work with small memory
- Case of Red Hat Enterprise Linux 6.4
Add setting of cp command to core_collector of /etc/kdump.conf file
Edit the file "/etc/kdump.conf" as following:
core_collector cp --sparse=always
extra_bins /bin/cp
[Note] makedumpfile command cannot be used for core_collector because the command uses big memory
and system may run out of memory.
- Case of Red Hat Enterprise Linux 6.5
Any changes is not needed for core_collector
[Note] RHEL6.5 improves memory usage of the makedumpfile command.
c. Reboot
5.
6.
7.
Save the management information and configuration.
For details, see “5.7 Saving management and configuration information”.
UPS battery monitor is set.
When the duration of life of the UPS battery is monitored: see “Setting for component replacement alert for
PRIMEQUEST “. This document is downloaded from the following URL.
http://www.fujitsu.com/global/products/computing/servers/missioncritical/primequest/documents/manuals/
Watchdog Timer allows reboot OS in case that OS freezes. Rebooting OS is executed when the set time
passes. For details, see “8.4 Automatic Partition Restart Conditions” of PRIMEQUEST 2000 series Administration
Manual (CA92344-0537).
4.5.5
After installation, connecting SAN and internal HDD/SSD
See PRIMEQUEST 2000 Series SAN Boot Environment Configuration Manual (C122-E206EN), for connecting SAN with
internal HDD/SSD, after installation.
Moreover, for details on driver parameter, see readme of the driver supplied.
4.6
Procedure to install RHEL into internal HDD/SSD
This section briefly describes the procedure to install RHEL into internal HDD/SSD.
Start the installation after confirming the MMB configuration and successful to log in to the MMB.
4.6.1
Presetting
If necessary, the following settings are done.
72
CA92344-0536-01
CHAPTER 4 Installation of Operating System and bundled software
4.6 Procedure to install RHEL into internal HDD/SSD
1.
2.
3.
4.
4.6.2
Remove each internal HDD that is not the installation destination.
The setting of partition is checked by MMB.
- Setting of configuration of SB/IOU
See “3.4.1 Setting the partition configuration”
- Setting of Console Redirection
See “3.4.6 Settings of Console Redirection”
- Video redirection: Enable
- Virtual media: Enable
- Setting of various modes
See “3.4.5 Various mode settings”
[PCI ROM Priority] of BIOS is set.
- For the UEFI Install
- Set [Device Manager]-[PCI Subsystem Configuration]-[PCI ROM Priority] of BIOS menu to ”EFI Compatible
ROM”.
- For the UEFI Install:
- Set [Device Manager]-[PCI Subsystem Configuration]-[PCI ROM Priority] of BIOS menu to ”Legacy ROM”.
- Set [Device Manager]-[PCI Subsystem Configuration]-[OpROM Scan Configuration] of BIOS menu to “Enable”
only for booting Device.
The I/O space is allocated in the SAS card and in the SAS RAID controllerRAID card.
For details on allocation of I/O space, see “3.4.5 Various mode settings” and [Configure I/O Space Assignment]
menu” of PRIMEQUEST 2000 series Tool Reference (CA92344-0539).
Preparing for Installation
As distribution DVD of RHEL is not provided beforehand while installing RHEL, the user who has subscribed the RHEL
must create the DVD by himself.
Creating the RHEL Distribution DVD Image
Download the image file of distribution DVD by logging in to customer portal (https://access.redhat.com/) of Red Hat, Inc. by
using other system.
Note
The image file of the distribution DVD differs with respect of the minor release and architecture (for Intel64). Therefore,
download the intended DVD image file.
Remark
It is necessary to register in the customer portal of Red Hat, Inc. for subscription before downloading the file.
Preparing for Boot
All FC cables are removed.
4.6.3
Installation
The operating system installation with SVIM is explained.
There are the following types for operating system installation with SVIM. For the detailed procedure of each mode, see
ServerView Suite ServerView Installation Manager.
TABLE 4.4 Operating system installation with SVIM
Mode
Quick mode
Guide mode
Functional Overview
You can simply use the minimum settings necessary for
operating system installation. This mode uses Fujitsu's
recommended settings.
You can specify setup information by following the instructions
of the wizard. You can save the specified information in a
configuration file for use during reinstallation.
73
Purpose
For easy installation.
For detailed setting of RAID or OS.
CA92344-0536-01
CHAPTER 4 Installation of Operating System and bundled software
4.6 Procedure to install RHEL into internal HDD/SSD
All the screenshots are display examples. The contents displayed may differ depending on system configuration.
Operations
1.
2.
The settings are done to boot the ServerView Suite DVD from virtual media for the partition.
For details on configuration, see“1.6.2 Remote control operation (BMC)” of PRIMEQUEST 2000 series
Administration Manual (CA92344-0537).
The power supply of the partition is turned ON.
Note:
It can be started by selecting "Force boot from DVD" by Boot Selector or it can be started from the virtual media by
changing the boot order to DVD by UEFI.
When operating system corresponds to the UEFI mode, the installation can be done in UEFI mode by changing the
boot order according to the following procedure.
a. After turning on the power supply of the partition, while the FUJITSU logo is displayed, press any key (such as
[Space] key) except [Enter] key and the Boot Manager front page is displayed.
3.
4.
5.
6.
7.
8.
4.6.4
b.
The menu is selected on the Boot Manager front page in the following order. [Boot Maintenance Manager][Boot Options]-[Change Boot Order]-[Change the order]
c.
For UEFI aware OS, UEFI: Fujitsu Virtual CDROMx xxx is set at the upper-most step.
For Legacy OS, Fujitsu Virtual CDROMx xxx is set at the upper-most step.
For details on the setting method of boot order, see “■ Change Boot Order of “3.5.2 [Boot Options] menu” of
PRIMEQUEST 2000 series Tool Reference (CA92344-0539).
d.
[Commit Changes and Exit] - [Reset System] is specified and the partition is rebooted.
After a period of time, the language selection window is displayed.
In case of English, select “English”.
In initial display window, click [Next] button without setting anything.
Select [Deployment] in [Welcome ServerView Installation Manager] window.
Select installation mode, select operating system to be installed and set the operating system.
Remark
The IP address of LAN cannot be set in setting operating system. Set IP address after installing the operation system.
Click [Start installation].
The installation is started.
Replace with the installation medium of operating system according to the instructions of SVIM.
Configuring Bundled Software after Installation
Bundled software is configured after installing the operating system.
1.
The trap destination from the partition is configured.
Remark
Configuring of the trap destination can be checked by using standard trap for SNMP service. For details, see “6.5.2
Configuring SNMP”.
2.
3.
The trap destination and Mail destination through MMB are configured.
In linkage with operations management software, it is configured only if necessary.
- Configuring SNMP trap destination through MMB
See “6.5.2 Set up of SNMP”
- The report destination and the filter are set when Alarm E-Mail is configured.
See “3.3.9 Set up of Alarm E-Mail”
OneCommand Manager is installed while installing FC card.
a.
By executing the following command, the libnl package information is displayed. Confirm that libnl is installed.
#
rpm -qi libnl
If libnl is not installed, search libnl package in installation media of distribution, and install libnl package by
executing the following command.
74
CA92344-0536-01
CHAPTER 4 Installation of Operating System and bundled software
4.6 Procedure to install RHEL into internal HDD/SSD
#
rpm -ivh libnl-<version>-<release>.<arch>.rpm
Remark
Read the part of <version>, <release>, <arch> properly.
b. Download the driver/utility of FC Card from the following URL.
http://support.ts.fujitsu.com/
Note
Though PRIMERGY is described in the downloaded binary, driver/utility can be used by the PRIMEQUEST
2000 series.
c. The file to be downloaded is copied in an arbitrary directory of the PRIMEQUEST 2000 series and then
extracted.
#
tar xvzf F1010350.tar.gz
d. The file given below is extracted.
Remark
For the method of installing “SNIA HBA API library”, see readme.txt extracted under HBA_API_LIB.
e. Reboot the partition after installation.
FIGURE 4.2 File Structure
4.
The dump area is configured.
Confirm that hard disk has enough free space before collecting the memory dump.
After OS installation, do a setting of kdump as following:
a. Change the setting of Grub's parameter "crashkernel" to "256MB".
(example)
Edit the file “/etc/grub.conf” as following:
default=0
timeout=5
splashimage=(hd0,0)/grub/splash.xpm.gz
hiddenmenu
title Red Hat Enterprise Linux Server (<kernel revision>.x86_64)
root (hd0,0)
kernel /vmlinuz-<kernel revision>.x86_64 ro root=UUID=xxxxxxxx-xxxxxxxxxxxx-xxxxxxxxxxxx ro
rd_NO_LUKS LANG=ja_JP.UTF-8 rd_NO_MD SYSFONT=latarcyrhebsun16 KEYBOARDTYPE=pc KEYTABLE=jp106
rd_NO_LVM rd_NO_DM crashkernel=256M
initrd /initramfs-<kernel revision>.x86_64.img
b. Change setting of kdump to work with small memory
- Case of Red Hat Enterprise Linux 6.4
Add setting of cp command to core_collector of /etc/kdump.conf file
Edit the file "/etc/kdump.conf" as following:
core_collector cp --sparse=always
extra_bins /bin/cp
[Note] makedumpfile command cannot be used for core_collector because the command uses big memory
and system may run out of memory.
- Case of Red Hat Enterprise Linux 6.5
75
CA92344-0536-01
CHAPTER 4 Installation of Operating System and bundled software
4.7 Procedure to install VMware 5.x on the SAN storage device
Any changes is not needed for core_collector
[Note] RHEL6.5 improves memory usage of the makedumpfile command.
c. Reboot
5.
6.
7.
8.
NTP client is configured.
NTP server on the operating system side is configured.
For details, see “5.6 Setup of NTP client”.
Save the management information and configuration.
For details, see ““5.7 Saving management and configuration information”.
UPS battery monitor is set.
When the duration of life of the UPS battery is monitored: see “Setting for component replacement alert for
PRIMEQUEST “. This document is downloaded from the following URL.
http://www.fujitsu.com/global/products/computing/servers/missioncritical/primequest/documents/manuals/
Watchdog Timer allows reboot OS in case that OS freezes. Rebooting OS is executed when the set time
passes. For details, see “8.4 Automatic Partition Restart Conditions” of PRIMEQUEST 2000 series Administration
Manual (CA92344-0537).
4.6.5
After installation, connecting SAN with internal HDD/SSD
See PRIMEQUEST 2000 Series SAN Boot Environment Configuration Manual (C122-E206EN), for connecting SAN with
internal HDD/SSD, after installation.
Moreover, for details on driver parameter, see readme of the driver supplied.
4.7
Procedure to install VMware 5.x on the SAN storage device
This section briefly describes the procedure by which VMware 5.x is installed on the SAN storage device. Start the
installation after confirming the MMB configuration and successful to log in to the MMB. For the details of SAN storage and
FC card, Converged Network Adapter and NIC for iSCSI Boot settings, see PRIMEQUEST 2000 Series SAN Boot
Environment Configuration Manual (C122-E206EN).
4.7.1
Presetting
Set the following if necessary.
1.
2.
3.
4.
Set the LUN of the SAN storage device.
[PCI ROM Priority] of BIOS is set.
- For the UEFI Install
- Set [Device Manager]-[PCI Subsystem Configuration]-[PCI ROM Priority] of BIOS menu to ”EFI Compatible
ROM”.
- For the UEFI Install:
- Set [Device Manager]-[PCI Subsystem Configuration]-[PCI ROM Priority] of BIOS menu to ”Legacy ROM”.
- Set [Device Manager]-[PCI Subsystem Configuration]-[OpROM Scan Configuration] of BIOS menu to “Enable”
only for booting Device.
Set the BIOS to recognize LUN of the FC card, Converged Network Adapter and NIC for iSCSI Boot.
For setting the FC card, see “Chapter 2 Setting of fiber channel card (FC card)” of PRIMEQUEST 2000 Series SAN
Boot Environment Configuration Manual (C122-E206EN).
Check the setting of the partition by MMB after removing the internal HDD/SSD of PRIMEQUEST.
- SB/IOU configuration is set
See “3.4.1 Setting the partition configuration”
- Console redirection is set
See “3.4.6 Settings of Console Redirection”
- Video redirection: Enable
- Virtual media: Enable
- Various modes are set
76
CA92344-0536-01
CHAPTER 4 Installation of Operating System and bundled software
4.7 Procedure to install VMware 5.x on the SAN storage device
5.
6.
7.
4.7.2
See “3.4.5 Various mode settings”
Connect only the LUN which installs the SAN storage device to the partition of PRIMEQUEST.
For the setting of SAN storage device, see the manual attached with the SAN storage device.
Allocate the I/O space in the FC card for boot path and in the SAS RAID controllerRAID card.
For details on allocation of the I/O space, see “3.4.5 Various mode settings” and “5.5.1 [Configure I/O Space
Assignment] menu” of PRIMEQUEST 2000 Series Tool Reference (CA92344-0539).
Set PCI Address Mode to PCI Bus Mode by MMB Web-UI.
For details on PCI Address Mode setting, see “1.3.8 [Partition#x] Menu” of PRIMEQUEST 2000 series Tool
Reference Manual (CA92344-0539).
Preparation of installation
Additionally, see the VMware information, at the time of preparation of the installation.
For the VMware information, contact the distributor where you purchased your product, or your sales representative.
The following preparation is done just before the installation.
1. The following disk image is prepared.
Media of VMware 5.x
2. The FC cable is made a single path (wire connection of only 1 FC cable).
4.7.3
Installation of VMware 5.x
The operating system installation with SVIM is explained.
There are the following types for operating system installation with SVIM. For the detailed procedure of each mode, see
ServerView Suite ServerView Installation Manager.
TABLE 4.5 Operating system installation with SVIM
Mode
Quick mode
Guide mode
Functional Overview
You can simply use the minimum settings necessary for
operating system installation. This mode uses Fujitsu's
recommended settings.
You can specify setup information by following the instructions
of the wizard. You can save the specified information in a
configuration file for use during reinstallation.
Purpose
For easy installation.
For detailed setting of RAID or OS.
All the screenshots are display examples. The contents displayed may differ depending on system configuration.
Operations
1.
2.
The settings are done to boot the ServerView Suite DVD from virtual media for the partition.
For details on configuration, see“1.6.2 Remote control operation (BMC)” of PRIMEQUEST 2000 series
Administration Manual (CA92344-0537).
The power supply of the partition is turned ON.
Note:
It can be started by selecting "Force boot from DVD" by Boot Selector or it can be started from the virtual media by
changing the boot order to DVD by UEFI.
When the operating system is applicable for UEFI mode, the installation can be done in UEFI mode by changing the
boot order according to the following procedure.
a. After turning on the power supply of the partition, while the FUJITSU logo is displayed, press any key (such as
[Space] key) except [Enter] key and the Boot Manager front page is displayed.
b.
The menu is selected on the Boot Manager front page in the following order. [Boot Maintenance Manager][Boot Options]-[Change Boot Order]-[Change the order]
c.
For UEFI aware OS, UEFI: Fujitsu Virtual CDROMx xxx is set at the upper-most step.
For Legacy OS, Fujitsu Virtual CDROMx xxx is set at the upper-most step.
For details on the setting method of boot order, see “■ Change Boot Order of “3.5.2 [Boot Options] menu” of
77
CA92344-0536-01
CHAPTER 4 Installation of Operating System and bundled software
4.8 Procedure to install VMware 5.x into internal HDD/SSD
PRIMEQUEST 2000 series Tool Reference (CA92344-0539).
d.
3.
4.
5.
6.
7.
8.
4.7.4
[Commit Changes and Exit] - [Reset System] is specified and the partition is rebooted.
After a period of time, the language selection window is displayed.
In case of English, select “English”.
In initial display window, click [Next] button without setting anything.
Select [Deployment] in [Welcome ServerView Installation Manager] window.
Select installation mode, select operating system to be installed and set the operating system.
Remark
The IP address of LAN cannot be set in setting operating system. Set IP address after installing the operation system.
Click [Start installation].
The installation is started.
Replace with the installation medium of operating system according to the instructions of SVIM.
Setting of Software Watchdog.
Watchdog Timer allows reboot OS in case that OS freezes. Rebooting OS is executed when the set time passes,
For details, see “8.4 Automatic Partition Restart Conditions” of PRIMEQUEST 2000 series Administration Manual
(CA92344-0537).
4.7.5
VMware 5.x Installation completion.
Reboot the partition of the PRIMEQUEST 2000 series when the setting is completed.
4.7.6
Installation of Bundled Software
For details on bundled software, see [D.2 VMware 5.x Bundled Software Installation]
4.8
Procedure to install VMware 5.x into internal HDD/SSD
This section describes the procedure of installing internal HDD/SSD for VMware 5.x.
Start the installation after confirming the MMB configuration and successful to log in to the MMB.
4.8.1
Presetting
Set the following if necessary.
1.
2.
Check the partition settings in the MMB after removing internal HDD/SSD of PRIMEQUEST
- Setting of configuration of SB/IOU
See “3.4.1 Setting the partition configuration”
- Setting of Console Redirection
See “3.4.6 Settings of Console Redirection”
- Video redirection: Enable
- Virtual media: Enable
- Setting of various modes
See “3.4.5 Various mode settings”
[PCI ROM Priority] of BIOS is set.
- For the UEFI Install
- Set [Device Manager]-[PCI Subsystem Configuration]-[PCI ROM Priority] of BIOS menu to ”EFI Compatible
78
CA92344-0536-01
CHAPTER 4 Installation of Operating System and bundled software
4.8 Procedure to install VMware 5.x into internal HDD/SSD
3.
4.
4.8.2
ROM”.
- For the UEFI Install:
- Set [Device Manager]-[PCI Subsystem Configuration]-[PCI ROM Priority] of BIOS menu to ”Legacy ROM”.
- Set [Device Manager]-[PCI Subsystem Configuration]-[OpROM Scan Configuration] of BIOS menu to “Enable”
only for booting Device.
The I/O space is allocated in the SAS card and in the SAS RAID controllerRAID card.
For details on allocation of I/O space, see “3.4.5 Various mode settings” and [Configure I/O Space Assignment]
menu” of PRIMEQUEST 2000 series Tool Reference (CA92344-0539).
Set PCI Address Mode to PCI Bus Mode through MMB Web-UI.
For details on PCI Address Mode setting, see “1.3.8 [Partition#x] Menu” of PRIMEQUEST 2000 series Tool
Reference Manual (CA92344-0539).
Preparation of installation
See the VMware information thoroughly at the time of installation preparation.
For the VMware product, please contact who you purchased the product from.
Set the following.
1.
The following disk images are prepared.
VMware 5.x media
2.
Remove all FC cables.
3.
Mount the following disk image by connecting the video redirection.
4.
Configure the RAID environment.
For details, see the MegaRAID SAS Software, the MegaRAID SAS Device Driver Installation, or the LSI MegaRAID
(R) SAS Software contained on the SVS DVD.
5.
Change the boot order, and set DVD Boot to the top priority of the starting order.
For details, see “1.3.1 [Power Control] window” of PRIMEQUEST 2000 series Tool Reference (CA92344-0539).
4.8.3
VMware 5.x installation
This section describes the installation of the operating system by SVIM.
The type of the operating system installation by SVIM includes the following types. For the detailed procedure of the
concerned mode, see ServerView Suite ServerView Installation Manager.
TABLE 4.6 Operating system installation by SVIM
Mode
Quick mode
Guide mode
Functional Overview
You can simply use the minimum settings
necessary for operating system installation.
This mode uses Fujitsu's recommended
settings.
You can specify setup information by following
the instructions of the wizard. You can save the
specified information in a configuration file for
use during reinstallation.
Purpose
For easy installation.
For detailed setting of RAID or OS.
All the screenshots are display examples and the displayed contents differs depending on the system configuration.
Operations
1.
2.
The settings are done to boot the ServerView Suite DVD from virtual media for the partition.
For details on configuration, see“1.6.2 Remote control operation (BMC)” of PRIMEQUEST 2000 series
Administration Manual (CA92344-0537).
The power supply of the partition is turned ON.
Note:
It can be started by selecting "Force boot from DVD" by Boot Selector or it can be started from the virtual media by
changing the boot order to DVD by UEFI.
When operating system corresponds to the UEFI mode, the installation can be done in UEFI mode by changing the
boot order according to the following procedure.
79
CA92344-0536-01
CHAPTER 4 Installation of Operating System and bundled software
4.9 Procedure of Hyper-V installation
3.
4.
5.
6.
a.
After turning on the power supply of the partition, while the FUJITSU logo is displayed, press any key (such as
[Space] key) except [Enter] key and the Boot Manager front page is displayed.
b.
The menu is selected on the Boot Manager front page in the following order. [Boot Maintenance Manager][Boot Options]-[Change Boot Order]-[Change the order]
c.
For UEFI aware OS, UEFI: Fujitsu Virtual CDROMx xxx is set at the upper-most step.
For Legacy OS, Fujitsu Virtual CDROMx xxx is set at the upper-most step.
For details on the setting method of boot order, see “■ Change Boot Order of “3.5.2 [Boot Options] menu” of
PRIMEQUEST 2000 series Tool Reference (CA92344-0539).
d.
[Commit Changes and Exit] - [Reset System] is specified and the partition is rebooted.
After a period of time, the language selection window is displayed.
In case of English, select “English”.
In initial display window, click [Next] button without setting anything.
Select [Deployment] in [Welcome ServerView Installation Manager] window.
Select installation mode, select operating system to be installed and set the operating system.
Remark
The IP address of LAN cannot be set in setting operating system. Set IP address after installing the operation system.
7.
8.
4.8.4
Click [Start installation].
The installation is started.
Replace with the installation medium of operating system according to the instructions of SVIM.
Setting of software watchdog
Watchdog Timer allows reboot OS in case that OS freezes. Rebooting OS is executed when the set time passes,
For details, see “8.4 Automatic Partition Restart Conditions” of PRIMEQUEST 2000 series Administration Manual
(CA92344-0537).
4.8.5
Completion of VMware 5.x installation
Reboot the partition of PRIMEQUEST 2000 series after the completion of setting.
4.8.6
Installation of the bundled software
For the installation of bundled software, see “Installation of D.2 VMware 5.x bundled software”.
4.9
Procedure of Hyper-V installation
Install Hyper-V after installing the operating system (Windows Server 2008 R2, Windows Server 2012 or Windows Server
2012 R2).
4.10 Procedure of KVM installation
Install KVM after installing the operating system (Linux RHEL6).
See the following for the installation procedure of KVM.
PRIMEQUEST 2000 Series Simple Construction Guide (Linux/KVM edition).
80
CA92344-0536-01
CHAPTER 4 Installation of Operating System and bundled software
4.11 Procedure to install SUSE Linux Enterprise Server 11 Service Pack 3 into the SAN Storage Unit
Note
[PRIMEQUEST2400E/2800E only]
For RHEL6 KVM, Raid Controller Card/HDD/SSD on Non Home SB can’t assign to KVM guest using PCI passthrough
function.
4.11 Procedure to install SUSE Linux Enterprise Server 11
Service Pack 3 into the SAN Storage Unit
This section describes the procedures for installing SUSE Linux Enterprise Server 11 Service Pack 3 (referred to below as
SLES11 SP#) on the SAN storage unit. Confirm the MMB configuration and successful login to the MMB before starting
the installation.
For details on configuring the SAN storage unit and FC card , Converged Network Adapter and NIC for iSCSI Boot , see
the PRIMEQUEST 1000 Series SAN Boot Environment Configuration Manual (C122-E206EN).
4.11.1 Presetting
Set the following if necessary.
1.
2.
3.
4.
5.
6.
Set the LUN of the SAN storage device.
[PCI ROM Priority] of BIOS is set.
- For the UEFI Install
- Set [Device Manager]-[PCI Subsystem Configuration]-[PCI ROM Priority] of BIOS menu to ”EFI Compatible
ROM”.
- For the UEFI Install:
- Set [Device Manager]-[PCI Subsystem Configuration]-[PCI ROM Priority] of BIOS menu to ”Legacy ROM”.
- Set [Device Manager]-[PCI Subsystem Configuration]-[OpROM Scan Configuration] of BIOS menu to “Enable”
only for booting Device.
Set the BIOS to recognize LUN of the FC card, Converged Network Adapter and NIC for iSCSI Boot.
For setting the FC card, Converged Network Adapter and NIC for iSCSI Boot, see PRIMEQUEST 2000 Series SAN
Boot Environment Configuration Manual (C122-E206EN).
Check the setting of the partition by MMB after removing the internal HDD/SSD of PRIMEQUEST.
- SB/IOU configuration is set
See “3.4.1 Setting the partition configuration”
- Console redirection is set
See “3.4.6 Settings of Console Redirection”
- Video redirection: Enable
- Virtual media: Enable
- Various modes are set
See “3.4.5 Various mode settings”
Connect only the LUN which installs the SAN storage device to the partition of PRIMEQUEST.
For the setting of SAN storage device, see the manual attached with the SAN storage device.
Allocate the I/O space in the FC card for boot path and in the SAS RAID controllerRAID card.
For details on allocation of the I/O space, see “3.4.5 Various mode settings” and “5.5.1 [Configure I/O Space
Assignment] menu” of PRIMEQUEST 2000 Series Tool Reference (CA92344-0539).
4.11.2 Preparation of installation
Prepare the SLES11 SP3 installation DVD.
Preparation for boot
The FC cable is made single path (connect only one FC cable).
81
CA92344-0536-01
CHAPTER 4 Installation of Operating System and bundled software
4.11 Procedure to install SUSE Linux Enterprise Server 11 Service Pack 3 into the SAN Storage Unit
4.11.3 Installation
The operating system installation with SVIM is explained.
There are the following types for operating system installation with SVIM. For the detailed procedure of each mode, see
ServerView Suite ServerView Installation Manager.
TABLE 4.7 Operating system installation with SVIM
Mode
Quick mode
Guide mode
Functional Overview
You can simply use the minimum settings necessary for
operating system installation. This mode uses Fujitsu's
recommended settings.
You can specify setup information by following the instructions
of the wizard. You can save the specified information in a
configuration file for use during reinstallation.
Purpose
For easy installation.
For detailed setting of RAID or OS.
All the screenshots are display examples. The contents displayed may differ depending on system configuration.
Operations
1.
2.
3.
4.
5.
6.
7.
8.
The settings are done to boot the ServerView Suite DVD from virtual media for the partition.
For details on configuration, see“1.6.2 Remote control operation (BMC)” of PRIMEQUEST 2000 series
Administration Manual (CA92344-0537).
The power supply of the partition is turned ON.
Note:
“Force boot from DVD” can be selected by the Boot Selector and can be activated from DVD or it can be activated
from the DVD drive by changing the boot order into DVD with UEFI.
When operating system corresponds to the UEFI mode, the installation can be done in UEFI mode by changing the
boot order according to the following procedure.
a. After turning on the power supply of the partition, while the FUJITSU logo is displayed, press any key (such as
[Space] key) except [Enter] key and the Boot Manager front page is displayed.
b.
The menu is selected on the Boot Manager front page in the following order. [Boot Maintenance Manager][Boot Options]-[Change Boot Order]-[Change the order]
c.
For UEFI aware OS, UEFI: Fujitsu Virtual CDROMx xxx is set at the upper-most step.
For Legacy OS, Fujitsu Virtual CDROMx xxx is set at the upper-most step.
For details on the setting method of boot order, see “■ Change Boot Order of “3.5.2 [Boot Options] menu” of
PRIMEQUEST 2000 series Tool Reference (CA92344-0539).
d.
[Commit Changes and Exit] - [Reset System] is specified and the partition is rebooted.
After a period of time, the language selection window is displayed.
In case of English, select “English”.
In initial display window, click [Next] button without setting anything.
Select [Deployment] in [Welcome ServerView Installation Manager] window.
Select installation mode, select operating system to be installed and set the operating system.
Remark
The IP address of LAN cannot be set in setting operating system. Set IP address after installing the operation system.
Click [Start installation].
The installation is started.
Replace with the installation medium of operating system according to the instructions of SVIM.
4.11.4 Configuring Bundled Software after Installation
After completing OS installation, configure the bundled software.
82
CA92344-0536-01
CHAPTER 4 Installation of Operating System and bundled software
4.11 Procedure to install SUSE Linux Enterprise Server 11 Service Pack 3 into the SAN Storage Unit
4.11.5 After installation, connecting SAN and internal HDD/SSD
For details on connecting the SAN and internal HDD after the installation, see the PRIMEQUEST 2000 Series SAN
Boot Environment Configuration Manual (C122-E206EN). Also, for details on driver parameters, see the readme
file that comes with the driver.
83
CA92344-0536-01
CHAPTER 4 Installation of Operating System and bundled software
4.12 Procedure to install SUSE Linux Enterprise Server 11 Service Pack 3 into the Internal HDD
4.12 Procedure to install SUSE Linux Enterprise Server 11
Service Pack 3 into the Internal HDD
This section concisely describes the procedures for installing SUSE Linux Enterprise Server 11 Service Pack 3 (referred to
below as SLES11 SP3) on the internal HDD. Confirm the MMB configuration and successful login to the MMB before
starting the installation.
4.12.1 Presetting
If necessary, the following settings are done.
1.
2.
3.
4.
Remove each internal HDD that is not the installation destination.
The setting of partition is checked by MMB.
- Setting of configuration of SB/IOU
See “3.4.1 Setting the partition configuration”
- Setting of Console Redirection
See “3.4.6 Settings of Console Redirection”
- Video redirection: Enable
- Virtual media: Enable
- Setting of various modes
See “3.4.5 Various mode settings”
[PCI ROM Priority] of BIOS is set.
- For the UEFI Install
- Set [Device Manager]-[PCI Subsystem Configuration]-[PCI ROM Priority] of BIOS menu to ”EFI Compatible
ROM”.
- For the UEFI Install:
- Set [Device Manager]-[PCI Subsystem Configuration]-[PCI ROM Priority] of BIOS menu to ”Legacy ROM”.
- Set [Device Manager]-[PCI Subsystem Configuration]-[OpROM Scan Configuration] of BIOS menu to “Enable”
only for booting Device.
The I/O space is allocated in the SAS card and in the SAS RAID controllerRAID card.
For details on allocation of I/O space, see “3.4.5 Various mode settings” and “5.5.1 [Configure I/O Space
Assignment] menu” of PRIMEQUEST 2000 series Tool Reference (CA92344-0539).
4.12.2 Preparing for Installation
Prepare the SLES11 SP3 installation DVD.
4.12.3 Installation
The operating system installation with SVIM is explained.
There are the following types for operating system installation with SVIM. For the detailed procedure of each mode, see
ServerView Suite ServerView Installation Manager.
TABLE 4.8 Operating system installation with SVIM
Mode
Quick mode
Functional Overview
The operating system can be installed with the recommendation
of Fujitsu only by setting minimum required limits.
84
Purpose
It is used when the operating system is
to be readily installed.
CA92344-0536-01
CHAPTER 4 Installation of Operating System and bundled software
4.12 Procedure to install SUSE Linux Enterprise Server 11 Service Pack 3 into the Internal HDD
Guide mode
The setup information is set following the wizard. The
information which is set is saved in the configuration file, and it
can be used during reinstallation.
It is used when the details of RAID and
the operating system are set.
All the screenshots are display examples. The contents displayed may differ depending on system configuration.
Operations
1.
2.
3.
4.
5.
6.
7.
8.
The settings are done to boot the ServerView Suite DVD from virtual media for the partition.
For details on configuration, see“1.6.2 Remote control operation (BMC)” of PRIMEQUEST 2000 series
Administration Manual (CA92344-0537).
The power supply of the partition is turned ON.
Note:
“Force boot from DVD” can be selected by the Boot Selector and can be activated from DVD or it can be activated
from the DVD drive by changing the boot order into DVD with UEFI.
When operating system corresponds to the UEFI mode, the installation can be done in UEFI mode by changing the
boot order according to the following procedure.
a. After turning on the power supply of the partition, while the FUJITSU logo is displayed, press any key (such as
[Space] key) except [Enter] key and the Boot Manager front page is displayed.
b.
The menu is selected on the Boot Manager front page in the following order. [Boot Maintenance Manager][Boot Options]-[Change Boot Order]-[Change the order]
c.
For UEFI aware OS, UEFI: Fujitsu Virtual CDROMx xxx is set at the upper-most step.
For Legacy OS, Fujitsu Virtual CDROMx xxx is set at the upper-most step.
For details on the setting method of boot order, see “■ Change Boot Order of “3.5.2 [Boot Options] menu” of
PRIMEQUEST 2000 series Tool Reference (CA92344-0539).
d.
[Commit Changes and Exit] - [Reset System] is specified and the partition is rebooted.
After a period of time, the language selection window is displayed.
In case of English, select “English”.
In initial display window, click [Next] button without setting anything.
Select [Deployment] in [Welcome ServerView Installation Manager] window.
Select installation mode, select operating system to be installed and set the operating system.
Remark
The IP address of LAN cannot be set in setting operating system. Set IP address after installing the operation system.
Click [Start installation].
The installation is started.
Replace with the installation medium of operating system according to the instructions of SVIM.
4.12.4 Configuring Bundled Software after Installation
After completing OS installation, configure the bundled software.
4.12.5 After installation, connecting SAN and internal HDD/SSD
See PRIMEQUEST 2000 Series SAN Boot Environment Configuration Manual (C122-E206EN), for connecting SAN with
internal HDD/SSD, after installation.
Moreover, for details on driver parameter, see readme of the driver supplied.
85
CA92344-0536-01
CHAPTER 5 Work after Operating System installation
5.1 Types of work
CHAPTER 5
Work after Operating System
installation
This chapter describes every setting that is required after the installation of the operating system of the PRIMEQUEST
2000 Series
5.1
Types of work
Content and type of operations that are to be implemented after installation of the operating system are given below.
TABLE 5.1 Type of operations
Task
5.2
Setting of SVAgent
Installed operating
system
Linux, Windows
Setting of sadump
Setting of Dump environment
Linux
Windows
Setting of Dump environment
Linux
5.2 Setting of SVS
(SVagent/SVAgentless
Service/SVmco)
5.3 Setting of sadump
5.4 Setup of dump environment
(Windows)
5.5 Setup of dump environment (Linux)
Setting of NTP client
Linux
5.6 Setup of NTP client
Management information of MMB / Save
configuration information of BIOS
Setting of Write Policy of SAS array
controller card.
Linux, Windows
“5.7 Saving management and
configuration information
“5.8 Write Policy” recommended
setting of SAS array controller card”
Linux, Windows
See
Setting of SVS (SVagent/SVAgentless Service/SVmco)
If SVS installation was selected settings for following products must be done after installation of OS. See the following
manuals for the details of the settings of SVagent/SVmco.
SVmco is necessary, only when you use PRIMECLUSTER linkage
- SVagent:
ServerView Operations Manager Installation ServerView Agents for Linux
ServerView Operations Manager Installation ServerView Agents for Windows
- SVmco:
ServerView Mission Critical Option User Manual.
- SVAgentless Service on SUSE Linux Enterprise Server 11
In case of SUSE Linux Enterprise Server 11, it is necessary to extend the syslog-ng configuration file
1. Insert the following lines into the file /etc/syslog-ng/syslog-ng.conf:
destination hwlog { pipe("/dev/HWLog/syslog_fifo"); };
log { source(src); destination(hwlog); };
2. Start YaST and select Novell AppArmor – Edit Profile.
3. Choose the name of the active syslog daemon (/sbin/syslog-ng or /sbin/syslogd) and click Next.
4. Enter /dev/HWLog/syslog_fifo in the Enter or modify File-name field.
5. Under Permissions activate the Read and Write option.
6. Save this entry.
7. Restart AppArmor by:
/etc/init.d/boot.apparmor restart
Due to a bug in SLES11 it is possible, that the AppArmor profile /etc/apparmor.d/sbin.syslog-ng contains an invalid
statement. The following line
86
CA92344-0536-01
CHAPTER 5 Work after Operating System installation
5.3 Setting of sadump
@{CHROOT_BASE} =
has to be changed to
@{CHROOT_BASE} = ""
AppArmor has to restart after this change.
8. Restart syslog services by:
/etc/init.d/syslog restart
5.3
Setting of sadump
In sadump, the following items are set for each partition.
- Validation of sadump
- Collection address of dump
- Compression at the time of dump collection
- Movement after dump collection
- Re-use of dump collection address.
The sadump setting is executed on the BIOS set-up menu.
Before the setting is executed, it is necessary to reserve the area of the damp device which becomes the collection
address of dump. When there is a system fault, the register information and memory contents are output to the dump
device. Due to this reason, the capacity of the device that performs dump output is determined, so as to match the memory
size. The required area is obtained by the estimation given below and it is reserved.
Amount of memory installed +512 MB
The dump device can use the disk and the disk partition. In case of dump device created for the disk partition, create the
disk partition when installing the operating system.
In case of setting the device on ETERNUS to dump device. It is necessary to execute UEFI driver setting in advance.
For the details of setting procedure see, PRIMEQUEST 2000 Series SAN Boot Environment Configuration Manual (C122E206EN).
All the screenshots are display examples. The display contents differ according to the system configuration.
For the details of sadump settings, see “Chapter 5 Setting of sadump environment” of PRIMEQUEST 2000 series Tool
Reference (CA92344-0539).
All the windows given here are display examples. The display contents differ according to the system configuration.
Operations
1.
Device Manager menu of UEFI is displayed.
For the details of device manager menu display, see, “Chapter 3 UEFI Menu Operations” of PRIMEQUEST 2000
series Tool Reference (CA92344-0539)
87
CA92344-0536-01
CHAPTER 5 Work after Operating System installation
5.3 Setting of sadump
FIGURE 5.1 Example of Device Manager Menu
2.
Select [sadump Configuration] and press [Enter] key
Main menu (sadump) is displayed
88
CA92344-0536-01
CHAPTER 5 Work after Operating System installation
5.3 Setting of sadump
FIGURE 5.2 Main menu (sadump)
3.
Select [Set-up Manager] and press [Enter] key
sadump set-up menu is displayed.
89
CA92344-0536-01
CHAPTER 5 Work after Operating System installation
5.3 Setting of sadump
FIGURE 5.3 sadump set-up menu
4.
Select [Enabled] on [sadump].
90
CA92344-0536-01
CHAPTER 5 Work after Operating System installation
5.3 Setting of sadump
FIGURE 5.4 sadump set-up menu
5.
Select [Commit Changes and Exit] and press [Enter].
→ Return to the main menu (sadump) after the settings are reflected.
91
CA92344-0536-01
CHAPTER 5 Work after Operating System installation
5.3 Setting of sadump
FIGURE 5.5 Main menu (sadump)
6.
Select [Dump device Manager] on main menu (sadump), and press [Enter] key.
The dump device maintenance menu is displayed.
92
CA92344-0536-01
CHAPTER 5 Work after Operating System installation
5.3 Setting of sadump
FIGURE 5.6 Dump Device Maintenance Menu
7.
Select [Create a dump device], and press [Enter] key.
The dump device configuration menu is displayed.
93
CA92344-0536-01
CHAPTER 5 Work after Operating System installation
5.3 Setting of sadump
FIGURE 5.7 Dump Device Structure Menu
8.
Select [Disk selection], and press [Enter] key.
The dump device selection menu is displayed.
94
CA92344-0536-01
CHAPTER 5 Work after Operating System installation
5.3 Setting of sadump
FIGURE 5.8 Dump Device Selection Menu
9.
Select the disk or the disk partition, and set the disk or the disk partition where the dump device is to be configured.
The dump device selection menu is displayed.
(Data corruption)
When the dump device is selected, reconfirm whether the selection of disk is correct. If the operation is executed with
an incorrect disk selection, data would be corrupted.
Remark
For the ACPI name that shows the disk or the disk partition, see "3.6 Device pass" of PRIMEQUEST 2000 series Tool
Reference (CA92344-0539).
95
CA92344-0536-01
CHAPTER 5 Work after Operating System installation
5.3 Setting of sadump
FIGURE 5.9 Dump Device Selection Menu
10.
Press [Enter] key.
The dump device is created. Return to dump device configuration menu.
Warning
When the dump device is created, it is initialized. Depending on the size of the selected disk or that of
the disk partition, the time required for initialization would be different. In some cases, it takes time for
initialization, and then it takes a few minutes or more to change to the next window.
96
CA92344-0536-01
CHAPTER 5 Work after Operating System installation
5.3 Setting of sadump
FIGURE 5.10 Dump Device Structure Menu
11.
Select [Exit] and press [Enter] key.
Return to the dump device maintenance menu.
97
CA92344-0536-01
CHAPTER 5 Work after Operating System installation
5.3 Setting of sadump
FIGURE 5.11 Dump Device Maintenance Menu
12.
Select [Select a dump device] on the dump device maintenance menu and press [Enter] key.
The dump device set up menu is displayed.
98
CA92344-0536-01
CHAPTER 5 Work after Operating System installation
5.3 Setting of sadump
FIGURE 5.12 Dump Device Setting Menu
13.
Select the first dump device is specified. [1] and press [Enter] key.
The dump device list menu is displayed.
99
CA92344-0536-01
CHAPTER 5 Work after Operating System installation
5.3 Setting of sadump
FIGURE 5.13 Dump Device List Menu
14.
Select the disk used for the dump device or the disk partition and press [Enter] key.
The dump device is decided, and the action returns to the dump device set menu.
100
CA92344-0536-01
CHAPTER 5 Work after Operating System installation
5.3 Setting of sadump
FIGURE 5.14 Dump Device Setting Menu
15.
Select [Commit Changes and Exit] and press [Enter] key.
The dump device is decided, and the action returns to the dump device maintenance menu.
101
CA92344-0536-01
CHAPTER 5 Work after Operating System installation
5.3 Setting of sadump
FIGURE 5.15 Dump Device Maintenance Menu
16.
Select [Exit], and press [Enter] key
→ The action returns to the main menu (sadump)
102
CA92344-0536-01
CHAPTER 5 Work after Operating System installation
5.4 Setup of dump environment (Windows)
FIGURE 5.16 Main Menu (sadump)
17.
5.4
Select [Exit], and press [Enter] key
→ Setting of sadump is completed.
Setup of dump environment (Windows)
Windows OS provides memory dump function as standard. For obtaining the dump, it is necessary to secure the disc area
in advance.
For details regarding the setup of dump environment, see “11.4.3.Setup of dump environment (Windows)” of
PRIMEQUEST 2000 Series Administration Manual (CA92344-0537).
5.4.1
About memory dump file/paging file
Memory dump file stores the debug information when STOP error (Fatal system error) occurs in the system. Settings for
obtaining the memory dump are done after installing the operating system to be used in the operation or after installing the
application.
The paging file is created in the hard disk to temporarily secure the memory area which has not been used. Paging file is
also used at the time of creating the memory dump file. At the time of creating the memory dump file, entire memory dump
information is stored temporarily in the paging file.
For the details regarding the memory dump file and paging file, see “11.4.3.Setup of dump environment (Windows)” of
PRIMEQUEST 2000 Series Administration Manual (CA92344-0537).
103
CA92344-0536-01
CHAPTER 5 Work after Operating System installation
5.5 Setup of dump environment (Linux)
5.5
Setup of dump environment (Linux)
In RHEL, the environment which can acquire the dump most reliably can be prepared by combining the kdump function
which is a standard function of the operating system and the sadump function of hardware.
5.5.1
How to use sadump (Linux)
This section explains steps for sadump. Sadump allows you to store memory dump under the situation like below while
kdump, the standard Red Hat Linux function does not allows this.
OS panic or hang up before Kdump service starts
Error while Kdump is working
1. Preparation
Install the following two packages corresponded the kernel version in use .
kernel-debuginfo-common
kernel-debuginfo
2. Configuring UEFI
Read “5.3 Setting of sadump” to configure UEFI for sadump. Note the following points.
Set “RECYCLE” in Set up Manager to “<Enable>”. If it is not “<Enable>”, configuring dump devices is needed every
time after taking a memory dump by sadump.
Select “Create a dump device” in Dump device Manager, and set “Create mode” to “<Single>”.” <Multiple>” is not
supported.
3. Configuring OS
Kdump need to be set up beforehand to use sadump. After configuring Kdump, the additional configuration is needed as
follows.
Configuration not to reboot after panic
Set kernel parameter “kernel.panic” to 0 (default is 0). If not set, system reboot automatically after panic and the chance to
start sadump is missed. Configure /etc/sysctl.conf as follows.
kernel.panic=0
Configuration to stop system after Kdump
In /etc/kdump.conf, set “default” to “halt” or “shell”. If not set, system reboot automatically when Kdump fails and the chance
to start sadump is missed.
Configuration to start sadump
Set “blacklist kvm-intel” in /etc/kdump.conf. If not set, SMI is blocked and sadump cannot start.
Example of /etc/kdump.conf
ext4 LABEL=/dump
path /
core_collector cp --sparse=always
extra_bins /bin/cp
disk_timeout 60
default shell
blacklist kvm-intel
Configuration to start Kdump by NMI
As a procedure to start sadump, starting Kdump by NMI is needed at first. Configure /etc/sysctl.conf as follows.
kernel.unknown_nmi_panic=1
104
CA92344-0536-01
CHAPTER 5 Work after Operating System installation
5.5 Setup of dump environment (Linux)
4. Start sadump and confirmation
Start sadump as follows.
1) Send NMI to start Kdump
In MMB WebUI, Select [Partition], and select [NMI] in [Power Control], and click [Apply]
2) If Kdump does not start, then start sadump
In MMB WebUI, Select [Partition], and select [sadump] in [Power Control], and click [Apply]
When memory dumping by sadump starts, the following message is displayed in console screen, and the number is
counted up gradually.
[ 0.0%].
The number becomes 100 and the following message is displayed when memory dump is finished.
Dumping Complete
After memory dump is finished and OS is rebooted, confirm memory dump by using crash command.
This is an example to check memory dump which is saved on /dev/sdb1. The “DATE” means the date and time when
memory dump was captured.
# crash /usr/lib/debug/lib/modules/2.6.32-358.el6.x86_64/vmlinux /dev/sdb1
(snip)
KERNEL: /usr/lib/debug/lib/modules/2.6.32-358.el6.x86_64/vmlinux
DUMPFILE: /dev/sdb1
CPUS: 2
DATE: Fri Oct 11 09:10:39 2013
UPTIME: 00:19:04
LOAD AVERAGE: 0.14, 0.03, 0.01
TASKS: 125
NODENAME: localhost
RELEASE: 2.6.32-358.el6.x86_64
VERSION: #1 SMP Tue Jan 29 11:47:41 EST 2013
MACHINE: x86_64 (1861 Mhz)
MEMORY: 4 GB
PANIC: "Oops: 0002 [#1] SMP " (check log for details)
PID: 7866
COMMAND: "bash"
TASK: ffff8801387c8aa0 [THREAD_INFO: ffff8801394e2000]
CPU: 0
STATE: TASK_RUNNING (PANIC)
5. Send memory dump to vendor
Send memory dump to vendor who supports RHEL. makedumpfile command can be used to convert memory dump to a
normal file. makedumpfile can generate small dump file by compression or filtering. Read man manual of makedumpfile for
details. This is an example of saving memory dump on /dev/sdb1 to a vmcore file using compression and filtering out
memory region except kernel memory(Write following command in one line).
# makedumpfile –c –d 31 –x
/usr/lib/debug/lib/modules/2.6.32-358.el6.x86_64/vmlinux /dev/sdb1 vmcore
105
CA92344-0536-01
CHAPTER 5 Work after Operating System installation
5.6 Setup of NTP client
5.6
Setup of NTP client
See “6.2 Setup of NTP”, for the setup of the NTP client.
5.7
Saving management and configuration information
This explains about how to save the following information. Be sure to save the UEFI configuration information.
- 5.7.1 Saving MMB configuration information
- 5.7.2 Saving BIOS configuration information
Remark
Save the UEFI configuration information regularly after starting the operation. For saving EFI configuration information, see
“5.7.2 Saving BIOS configuration information”
All the screenshots are display examples. The contents displayed may differ depending on the system configuration.
5.7.1
Storage of MMB configuration information
This explains the method to take back-up of the MMB configuration information on remote PC.
[Maintenance] menu in MMB Web-UI is used, for storing the MMB configuration information.
Operations
1.
Select the [Maintenance]-[Backup/Restore Configuration]-[Backup/Restore MMB Configuration]
→ [Backup/Restore MMB Configuration] window is displayed.
FIGURE 5.17 Example of [Backup/Restore MMB Configuration] Window
106
CA92344-0536-01
CHAPTER 5 Work after Operating System installation
5.8 “Write Policy” recommended setting of SAS array controller card
2.
3.
5.7.2
Click [Backup] button
→ Storage location dialogue box of browser is displayed.
Select the storage pass and click the [OK] button
→ Downloading of configuration information file is started.
Initial file of the MMB configuration information for back-up is as follows.
MMB_ (Date on which the backup of the file taken)(MMB version).dat
Storage of BIOS configuration information
This section describes the method for taking the backup of the BIOS configuration information on a remote PC.
[Maintenance] menu in MMB Web-UI is used for storing the BIOS configuration information.
Operations
1.
Select the [Maintenance]-[Backup/Restore Configuration]-[Backup BIOS Configuration]
→ [Backup BIOS Configuration] window is displayed.
FIGURE 5.18 Example of [Backup BIOS Configuration]
2.
3.
5.8
Select the radio button of partition which takes the backup of configuration information, and click [Backup] button.
→ Dialogue box which specifies the storage location, is displayed.
Select the storage pass and click [OK] button.
Initial file name of the BIOS configuration for back-up is as follows.
Partition number_ Date on which the backup of the file is taken_(BIOS version).dat
“Write Policy” recommended setting of SAS array
controller card
You can attach a flash backup unit to SAS array controller card (including dual channel).
107
CA92344-0536-01
CHAPTER 5 Work after Operating System installation
5.8 “Write Policy” recommended setting of SAS array controller card
The recommended setting of Write Policy is as follows. It is different whether SAS array controller card has a flash backup
unit or not.
Please refer to "LSI MegaRAID®SAS Software" for the detailed function and the setting method.
Flash backup unit
Without flash backup unit
With flash backup unit
Write Policy recommended setting
Write Through
Write Back
108
CA92344-0536-01
CHAPTER 6 Work after installation
6.1 Redundant configuration of network adaptor
CHAPTER 6
Work after installation
This chapter explains the operation which is to be implemented after introducing the PRIMEQUEST 2000 series, such as
setting of NTP or setting of security.
6.1
Redundant configuration of network adaptor
For establishing the network after installation, following teaming (multi-pass) is set by using the utility corresponding to each
network adaptor.
Setup of network adaptor (Intel Gigabit Ethernet (GbE))
For management LAN and operation LAN, redundant setting of network is done. Network to be targeted is (2) in the
following Figure.
- Windows: Configure the teaming by using the Intel PROSet (R) (*1). For details, see help of IntelPROSet (R).
*1: In Windows Server 2012 or later, NIC teaming of standard function of the operating system, can also be used.
FIGURE 6.1 External network configuration
Number
(1)
(2)
(3)
Description
Switching Hub redundancy
redundancy by teaming(such as GLS)
Standby side is disabled
Note
There are some notes on teaming with IntelPROSet (R).
For the details on the notes, see “G.9 NIC (Network Interface Code)” of PRIIMEQUEST 2000 Series Administration
Manual (CA92344-0537)
109
CA92344-0536-01
CHAPTER 6 Work after installation
6.2 NTP Configuration
6.2
NTP Configuration
This section describes the operation method in the PRIMEQUEST 2000 series, regarding the operation of time correction
wherein Network Time Protocol (NTP) is used.
NTP is the protocol which provides the method by which time information is exchanged between the computers of same
type. The time correction function references the correct time on another system at system startup. Then, it sets the time
and keeps it within the specified error range.
At that time, system with original time is called as NTP server and the reference system is called as NTP client. In the NTP
server, it is necessary to activate the NTP service, for responding to the request from the NTP client.
In case of the operation of time correction which is used in NTP, when the operating system is Windows, see “Appendix E
Specifications and setting of NTP server (Windows)”
For usage conditions and notes of Extended Partitioning function, see “3.2.1 Extended Partitioning” of PRIMEQUEST 2000
Series Administration Manual (CA92344-0537).
All the windows given here are the display examples. Contents displayed according to system configuration are different.
6.2.1
Method of operating NTP in PRIMEQUEST 2000 series
This explains the method of time correction of each partition where NTP in the PRIMEQUEST 2000 series is used.
In the PRIMEQUEST 2000 series, there are two types of objects which set the time.
- MMB
- Each partition
For the details regarding the NTP client of MMB, see “6.2.2. Specification of NTP server”
Time of each partition is corrected by setting the NTP client of the operating system which is installed.
For the stable NTP operation, specify multiple (In case of RHEL, three servers or more) NTP servers from each NTP client.
Schematic diagram of operation when NTP server other than MMB is used is shown in “Figure 7.2 Operation diagram
when external NTP server is used (Case when 3 NTP servers are used).
Note
Match the stratum (Stratum) while using multiple NTP servers.
110
CA92344-0536-01
CHAPTER 6 Work after installation
6.2 NTP Configuration
FIGURE 6.2 Operation Diagram when External NTP Server is used (When three NTP servers are used)
Only one NTP server can be specified. In that case, when it is not possible to communicate with the NTP server which is
specified by the NTP client, since other synchronous object does not exist, NTP server is disabled. NTP client cannot do
the time correction according to NTP within the period in which communication with the NTP server is restored. As a result,
time is recorded with the system clock accuracy. Since there is an individual difference in the accuracy of the system clock,
when time correction according to NTP is not possible, time gap between the systems is enlarged, and problems might be
caused in the middleware or in the application.
Remark
NTP server 1~NTP server 3 are the NTP servers having high accuracy of time in internet or in intranet.
6.2.2
Setting NTP server
Other NTP server which is time synchronous is specified by using the NTP client function of the MMB.
Note
Time of MMB and time of partition side is controlled by the respective independent clocks. Clock of MMB does not repot
and adjust the partition clock. Since the time of MMB and time of partition, are necessary for following responses, keep the
MMB time and the partition time the same or at least close.
- At the time of comparing the MMB side log and the operating system side log in partition by the hard failure
- At the time of executing the system inspection or executing the security inspection
111
CA92344-0536-01
CHAPTER 6 Work after installation
6.3 Configuring DNS server
- When alarm occurs in the time maintenance battery of the partition side.
Execute any of the following ways to adjust the time.
- Set the time manually from the MMB Web-UI
- Set the time by using the NTP client function of the MMB
Remark
Set the time on Operation System if NTP is not used.
Operations
1.
Click [Networking configuration] – [Date/Time].
→ [Date/Time] window is displayed. For the details of [Date/Time] window, see “1.5.1 [Date/Time] window” of
PRIMEQUEST 2000 series Tool Reference (CA92344-0539).
FIGURE 6.3 Example of [Date/Time] Window
2.
3.
4.
5.
6.
6.3
Click [Enable] for [NTP].
Select [NTP Time Correction Mode].
Enter IP address of other NTP server.
NTP Server 1: Specify NTP server.
NTP Server 2: Specify NTP server is.
NTP Server 3: Specify Other (Tertiary) NTP server is.
Click [Apply] button.
MMB synchronizes with NTP server and time set in NTP Server 1 ~ NTP Server 3.
After few minutes click [Refresh] button and confirm whether the correct time is displayed.
Configuring DNS server
See “3.3.8 DNS Server Configuration”, for configuration of DNS server.
112
CA92344-0536-01
CHAPTER 6 Work after installation
6.4 Set up of SMTP
6.4
Set up of SMTP
See “3.3.9 Set up of Alarm E-Mail” for configuration of SMTP.
6.5
Set up of security
This section describes how to make the necessary settings to ensure security and notification of errors during operation.
Configure the security necessary for operation.
It is recommended to take the back-up of the set-up information when below mentioned set ups are completed. See “3.5
Save structural information” for the back-up of the set information.
-
6.5.1 Set up of a access control
6.5.2 Set up of SNMP
6.5.3 Set up of SSH
6.5.4 Set up of HTTPS
All the screenshots are display examples and the contents to be displayed differ depending upon the system configuration.
6.5.1
Set up of Access Control
To secure the security of MMB, set up access control according to Network Protocol.
For securing the security, it is recommended to set up access control at the time of installation. Access control can also be
set up after the installation.
Selection of Filters of Editing objects
Operations
1.
Click [Network Configuration] - [Access Control].
→ [Access Control] window is displayed. See “1.5.10 [Access Control] window” of PRIMEQUEST 2000 series Tool
Reference (CA92344-0539) for the details of [Access Control] window.
113
CA92344-0536-01
CHAPTER 6 Work after installation
6.5 Set up of security
FIGURE 6.4 Example of [Access Control] Window
2.
Filter of editing object is selected by radio button.
Addition and editing of filters
Operations
1.
Click [Add Filter] button when filter is to be added and click [Edit Filter] button after selecting the filter when filter is to
be edited.
→ At the time of addition [Add Filter] window and at the time of editing [Edit Filter] is displayed. See PRIMEQUEST
2000 series Tool Reference (CA92344-0539) “[■ Add filter/Edit filter] Window of 1.5.10 [Access Control] window” for
the details of [Add Filter] window and [Edit Filter] window.
114
CA92344-0536-01
CHAPTER 6 Work after installation
6.5 Set up of security
FIGURE 6.5 Example of [Add Filter] Window
2.
Enter required items.
Maximum 64 filters can be set.
Remark
When there are proxy settings in Web browser of PC and work station, set IP address considering the proxy set up.
3.
Click [Apply] button.
Deletion of Filter
Operations
1.
2.
6.5.2
After selecting the filter, click [Remove Filter] button.
→Window of confirmation of deletion is displayed.
At the time of deletion, click [OK] button.
→Returns to [Access Control] window. The deletion of filter is confirmed on the list. If the deletion is to be cancelled,
click [Cancel] button.
Set up of SNMP
Simple Network Management Protocol (SNMP) is set up. Configure SNMP with the permission of Administrator.
Set whether to report any operational failure to an external destination, the notification destination.
-
Enable SNMP
Set the details of SNMP
Set up transmission destination of SNMP trap
Set up SNMP v3
Validate SNMP
115
CA92344-0536-01
CHAPTER 6 Work after installation
6.5 Set up of security
Operations
1.
Click [Network Configuration] - [Network Protocols].
→ [Network Protocols] window is displayed. See “1.5.4 [Network Protocols] window” of PRIMEQUEST 2000 series
Tool Reference (CA92344-0539) for the details of [Network Protocols] window.
FIGURE 6.6 Example of [Network Protocols] Window
2.
3.
Enter SNMP items.
Click [Apply] button.
Set up of SNMP details
Operations
1.
Click [Network Configuration] - [SNMP Configuration] - [Community].
→ [SNMP Community] window is displayed. For the details on [SNMP Community] window, see “[“■ [SNMP
Community] window” of 1.5.6 [SNMP Configuration] Menu” of PRIMEQUEST 2000 series Tool Reference
(CA92344-0539).
116
CA92344-0536-01
CHAPTER 6 Work after installation
6.5 Set up of security
FIGURE 6.7 Example of [SNMP Community] Window
2.
3.
Enter the required items.
Maximum 16 Communities can be set. The details regarding the community to be set, IP Address where Access is
permitted, SNMP version, Access authority and authentication are entered.
At the time of deletion, click the items of [Community] and [IP Address].
Click [Apply] button.
Set up transmission destination of SNMP trap
Operations
1.
Click [Network Configuration] - [SNMP Configuration] - [Trap].
→ [SNMP Trap] window is displayed. See “[“■ [SNMP Trap window] window” of 1.5.6 [SNMP Configuration] Menu”
of PRIMEQUEST 2000 series Tool Reference (CA92344-0539) for the details of [SNMP Trap] window.
117
CA92344-0536-01
CHAPTER 6 Work after installation
6.5 Set up of security
FIGURE 6.8 Example of [SNMP Trap] Window
2.
3.
Enter the transmission destination.
A maximum 16 Trap destinations can be set up.
The details regarding community or user name, IP address of trap transmission destination, SNMP version, and
authentication level are set up.
Click [Apply] button.
When [Test Trap] button is clicked, trap for test for currently set up trap destination can be transmitted.
Set up SNMP v3
Specific engine ID and specific user is set in SNMP v3.
Remark
When an engine ID or IP address is changed, all the users set for SNMP v3 access should be set again. To enable the set
users, it is necessary to reboot SNMP service once it is stopped. When [Apply] button is clicked for that, SNMP service
gets temporarily stopped.
Operations
1. Click [Network Configuration] - [SNMP Configuration] - [SNMP v3 Configuration].
→ [SNMP v3 Configuration] window is displayed. See “[“■ [SNMP v3 Configuration] window” of 1.5.6 [SNMP
Configuration] Menu” of PRIMEQUEST 2000 series Tool Reference (CA92344-0539) for the details of [SNMP v3
Configuration] window.
118
CA92344-0536-01
CHAPTER 6 Work after installation
6.5 Set up of security
FIGURE 6.9 Example of [SNMP v3 Configuration]
2. Enter SNMP v3 user.
A maximum of 16 users can be registered.
3. Click [Apply] button.
SNMP service is restarted for reflecting the selected user.
6.5.3
Set up of SSH
Configure SSH for the MMB. You can set it with Administrator privileges.
Operations
1. Click [Network Configuration] - [Network Protocols].
[Network Protocols] window is displayed. For the details of [Network Protocols] window, see “[1.5.4 [Network
Protocols Window] window of PRIMEQUEST 2000 series Tool Reference (CA92344-0539).
119
CA92344-0536-01
CHAPTER 6 Work after installation
6.5 Set up of security
FIGURE 6.10 Example of [Network Protocols] Window
2. Set the [SSH] items.
3. Click the [Apply] button.
6.5.4
HTTPS Settings
The HTTPS of MMB is set. It can be set by using Administrator privileges.
To [Enable] the HTTPS, it is necessary to register a valid SSL certificate. When the valid SSL certificate is not registered
and when it is attempted to [Enable] the HTTPS, error is displayed.
For the valid SSL certificate, specify the “attested certificate” or “self-attested certificate” that is generated on MMB window.
There are cases where HTTPS is already set by our engineers. If the changes are not required, skip the HTTPS settings
and proceed to the next settings.
Operations
1. Click [Network Configuration] – [Network Protocols].
[Network Protocols] window is displayed. For details about the [Network Protocols] window, see “1.5.4 [Network
Protocols] window” of the PRIMEQUEST 2000 Series Tool Reference (CA92344-0539).
120
CA92344-0536-01
CHAPTER 6 Work after installation
6.6 Schedule operations
FIGURE 6.11 Example of [Network Protocols] window
2. Set the items related to HTTPS of [HTTP].
3. Click the [Apply] button.
6.6
Schedule operations
For details about the schedule operations, see “9.3 Schedule operations” of the PRIMEQUEST 2000 Series Administration
Manual (CA92344-0537).
121
CA92344-0536-01
CHAPTER 7 Power ON and OFF of the partition
7.1 Related to the power ON and OFF of the partition
CHAPTER 7
7.1
Power ON and OFF of the
partition
Related to the power ON and OFF of the partition
The power ON and OFF of the partition is described.
7.1.1 Power ON of the partition
7.1.2 Power OFF of the partition
Further, the power ON and OFF of the partition can be operated by a Partition Operator account with Administrator or
Operator privileges for the partition.
All the screenshots are display examples and the contents displayed by the system configuration are different.
7.1.1
Power ON of the partition
The procedure of power ON of the partition is explained.
Operations
1. Log-in to MMB Web-UI.
[MMB Web-UI] window is displayed.
2. Click [Partition] – [Power Control].
[Power Control] window is displayed. For details about the [Power Control] window, see “1.3.1 [Power Control]
window” of PRIMEQUEST 2000 series Tool Reference (CA92344-0539).
FIGURE 7.1 Example of [Power Control] window
122
CA92344-0536-01
CHAPTER 7 Power ON and OFF of the partition
7.1 Related to the power ON and OFF of the partition
3. Select [Power On] for the [Power Control] of the partition number to which power is to be supplied and click the [Apply]
button.
4. The dialog box for confirmation is displayed. Click [OK] button to continue the operation and [Cancel] button to cancel
the operation.
Remark
- The warning is displayed when ‘power is already supplied to the partition’ and when ‘the control specified for
power cut off was failed’.
- After cutting the power of all the partitions, it cannot be supplied for some time.
7.1.2
Power OFF of the partition
The procedure of power OFF of the partition is explained.
In Windows, when the system is to be shut down from MMB Web-UI, SV Agent (ServerView Agent) is necessary.
For the method of setting the SV Agent, see the description of “System shut down” tab of the ServerView Operations
Manager Installation ServerView Agents for Windows.
In case of the below-mentioned status, see “11.2.10 Troubles while partition operations” of PRIMEQUEST 2000 Series
Administration Manual (CA92344-0537) and confirm the contents.
The MMB Web-UI displays [Error] for [Status] (information area) because either of the following was executed:
- [Power Off], [Reset] or [Force Power Off] of the partition
- Shutdown from the operating system
- “Read Error” is displayed for Part Number, Serial Number if the status of each component is displayed on the [MMB
Web-UI] window.
Operations
1. Log in to MMB Web-UI.
The [MMB Web-UI] window is displayed.
2. Click [Partition] – [Power Control] from the MMB menu.
[Power Control] window is displayed. [#] column is partition number. For details on [Power Control] window, see [1.3.1
[Power Control] window” of PRIMEQUEST 2000 series Tool Reference (CA92344-0539).
FIGURE 7.2 Example of [Power Control] window
123
CA92344-0536-01
CHAPTER 7 Power ON and OFF of the partition
7.1 Related to the power ON and OFF of the partition
3. Select [Power Off] for the [Power Control] for the partition number of which power is to be cut off and click the [Apply]
button.
The power supply of the specified partition is cut off.
Remark
If the operating system supports ACPI and [Power Off] is selected, then the power is automatically cut off on shutting
down the operating system. However, even if the operating system supports ACPI, you may be unable to power off
the partition as long as an application that does not support it is running on the operating system. It depends on the
specifications of the operating system and the application. For details, see the manual of the operating system or the
application.
If the operating system is not compatible to ACPI, according to the power cut off operations, the power is cut off
without shutting down the operating system.
Therefore, due to the above-mentioned reasons, shut down the partition in the operating system
124
CA92344-0536-01
Appendix A List of setting items
A.1 Setting items of MMB
Appendix A List of setting items
See “Appendix A list of setting items” of PRIMEQUEST 2000 series Tool Reference (CA92344-0539).
A.1 Setting items of MMB
See “A.1.Setting items of MMB Web-UI” of PRIMEQUEST 2000 series Tool Reference (CA92344-0539).
A.2 Setting items of UEFI
See “A.2.Setting items of UEFI” of PRIMEQUEST 2000 series Tool Reference (CA92344-0539).
A.3 Setting items of BMC
See “A.3.Setting items of video redirection” of PRIMEQUEST 2000 series Tool Reference (CA923440539).
125
CA92344-0536-01
Appendix B About software
A.3 Setting items of BMC
Appendix B About software
For details about the software bundled with the hardware of the PRIMEQUEST 2000 series, see “3.3
Bundled software” of PRIMEQUEST 2000 series Product Description (CA92344-0534).
126
CA92344-0536-01
Appendix C Configuring the SAN boot environment
A.3 Setting items of BMC
Appendix C Configuring the SAN boot
environment
For details on developing the SAN boot environment, see PRIMEQUEST 2000 Series SAN Boot
Environment Configuration Manual (C122-E206EN).
127
CA92344-0536-01
Appendix D Notes on VMware installation
D.1 Building the RAID environment in the VMware 5.x internal disk.
Appendix D Notes on VMware installation
This appendix describes how to install VMware vSphere using the RAID
environment configured in internal HDD/SSD. It also provides notes on installation.
Hereafter, VMware vSphere is mentioned as VMware 5.x or VMware.
D.1 Building the RAID environment in the VMware 5.x
internal disk.
In the PRIMEQUEST 2000 series, RAID 0, RAID1, RAID 1E, RAID 5, RAID 6, RAID 10, RAID 50, RAID
60 are supported in internal HDD/SSD.
For details on building a RAID configuration using internal hard disks, see the SAS RAID controller Guide.
D.2 Installing VMware 5.x Bundled Software
The bundled software is stored in ServerView Suite DVD(Tools) . The files are copied from ServerView
Suite DVD(Tools) and then used.
Further, the bundled software necessary for VMware vSphere 5 are as mentioned below.
TABLE D.1 Installation of the software attached to VMware 5.x
Bundled software
ServerView ESXi CIM Provider
Installation destination
VMware ESXi
128
CA92344-0536-01
Appendix E Setting up the NTP Server (Windows)
E.1 Overview of NTP Client Settings
Appendix E Setting up the NTP Server
(Windows)
This appendix describes how to specify and set of an NTP server for a specific Windows operating system.
This appendix is not needed for Active Directory member servers.
Active Directory member servers automatically synchronize the system clock with the domain controller.
E.1 Overview of NTP Client Settings
This appendix describes procedures for settings synchronizing the system clock with an NTP server for
operating systems consisting of the following:
-
Windows Server 2008 R2
-
Windows Server 2012
-
Windows Server 2012 R2
Remark
In the PRIMEQUEST 2000 series, the system time of a partition is kept in the Home SB. Therefore, if the
Home SB of a partition is replaced during maintenance or switched by the reserved SB function, the
system time of the partition may become incorrect.
The system clock synchronizes with an NTP server once a week in the default configuration of the
Workgroup environment of Windows. Before Windows Server 2008, the system clock is synchronized at
system startup. However, in Windows Server 2008 R2 or later, it is not synchronized.
Use the following procedures to set the system to synchronize with the system clock.
FIGURE E.1 Settings for system clock synchronization
Task name
Task description
Specifying an NTP Server
Specify an NTP server in [Control Panel] - [Date and Time].
Synchronization Interval Setting
Set the following registry value with the Registry Editor to set a
synchronization interval of 15 minutes:
HKEY_LOCAL_MACHINE¥SYSTEM¥CurrentControlSet
¥Services¥W32Time¥TimeProviders¥NtpClient
*There is no line feed in the above registry key.
name: SpecialPollInterval
type: REG_DWORD
value: 900 (decimal)
Startup Settings of NTP Service
Set the Windows Time service to start automatically in
[Computer Management] - [Services and Applications] [Services]
Event Task Settings
Register the following in Task Scheduler to synchronize with
the
System time when the time can be acquired from an NTP
129
CA92344-0536-01
Appendix E Setting up the NTP Server (Windows)
E.2 NTP Settings in Windows Server 2012 and Windows Server 2012 R2
server:
Log: "System", Source: "Time-Service", ID:37
The "w32tm /resync" command will run.
For detailed procedures, see following chapter:
- E.2 NTP Settings in Windows Server 2012 and Windows Server 2012 R2
- E.3 NTP Settings in Windows Server 2008 R2
E.2 NTP Settings in Windows Server 2012 and Windows
Server 2012 R2
The procedures in this chapter require Administrator privileges.
All screenshots are display examples, and the actually displayed contents vary depending on the system
configuration and other factors.
E.2.1 Specifying an NTP Server
1. Select [Control Panel] - [Set the time and date]. The [Date and Time] dialog box appears.
130
CA92344-0536-01
Appendix E Setting up the NTP Server (Windows)
E.2 NTP Settings in Windows Server 2012 and Windows Server 2012 R2
FIGURE E.2 [Date and Time] window (1)
2. Click the [Change settings] button on the [Internet Time] tab.
131
CA92344-0536-01
Appendix E Setting up the NTP Server (Windows)
E.2 NTP Settings in Windows Server 2012 and Windows Server 2012 R2
FIGURE E.3 [Date and Time] window (2)
3. Set the following parameters in the [Internet Time Settings] dialog box.
- [Synchronize with an Internet time server]: Check the check box.
- [Server]: Enter an NTP server name.
132
CA92344-0536-01
Appendix E Setting up the NTP Server (Windows)
E.2 NTP Settings in Windows Server 2012 and Windows Server 2012 R2
FIGURE E.4 [Internet Time Settings] window
4. Click the [OK] button to close the [Internet Time Settings] dialog box.
5. Click the [OK] button to close the [Date and Time] dialog box.
133
CA92344-0536-01
Appendix E Setting up the NTP Server (Windows)
E.2 NTP Settings in Windows Server 2012 and Windows Server 2012 R2
E.2.2 Synchronization Interval and Startup Settings of NTP Service
1. Enter "regedit" in [Search] to start the Registry Editor.
FIGURE E.5 [Registry Editor] selection window
2. Open the following key, and set 900 for the SpecialPollInterval value.
134
CA92344-0536-01
Appendix E Setting up the NTP Server (Windows)
E.2 NTP Settings in Windows Server 2012 and Windows Server 2012 R2
HKEY_LOCAL_MACHINE¥SYSTEM¥CurrentControlSet¥Services¥W32Time¥TimeProviders¥NtpClient
"SpecialPollInterval" Type: REG_DWORD, Data: 900 (decimal)
FIGURE E.6 [Registry Editor] window
3. Close the Registry Editor.
4. Open [Start] - [Administrative Tools] - [Services].
FIGURE F.6 [Services] window
5. Right-click the Windows Time service. Select [Properties] from the context menu.
6. Set "Automatic (Delayed Start)" in [Startup type] in the [Windows Time Properties] dialog box.
135
CA92344-0536-01
Appendix E Setting up the NTP Server (Windows)
E.2 NTP Settings in Windows Server 2012 and Windows Server 2012 R2
FIGURE E.7 [Windows Time Properties] window
7. If the W32Time service is stopped, click the [Start] button.
8. If the W32Time service is running, click the [Stop] button to pause in the service, and then click the
[Start] button.
E.2.3 Event Task Settings
1. Open [Start] - [Administrative Tools] - [Task Scheduler].
136
CA92344-0536-01
Appendix E Setting up the NTP Server (Windows)
E.2 NTP Settings in Windows Server 2012 and Windows Server 2012 R2
FIGURE E.8 [Task Scheduler] window
2. Select [Create Basic Task] at the right of the window. [Create Basic Task Wizard] appears.
3. Enter a chosen task name in [Name] on the [Create a Basic Task] screen, and click the [Next] button.
Example: On the screen below, "ntp-sync" is an arbitrary task name.
FIGURE E.9 [Create Basic Task Wizard] window (Create a Basic Task)
4. Select "When a specific event is logged" on the [Task Trigger] screen. Click the [Next] button.
137
CA92344-0536-01
Appendix E Setting up the NTP Server (Windows)
E.2 NTP Settings in Windows Server 2012 and Windows Server 2012 R2
FIGURE E.10 [Create Basic Task Wizard] window (Task Trigger)
5. [When a Specific Event Is Logged] screen appears. Set the following parameters.
- Log]: System
- [Source]: Time-Service
- [Event ID]: 37
138
CA92344-0536-01
Appendix E Setting up the NTP Server (Windows)
E.2 NTP Settings in Windows Server 2012 and Windows Server 2012 R2
FIGURE E.11 [Create Basic Task Wizard] window (When a Specific Event Is Logged)
Click the [Next] button.
6. Select "Start a program" on the [Action] screen. Click the [Next] button.
FIGURE E.12 [Create Basic Task Wizard] window (Action)
139
CA92344-0536-01
Appendix E Setting up the NTP Server (Windows)
E.2 NTP Settings in Windows Server 2012 and Windows Server 2012 R2
7. Set the following parameters on the [Start a Program] screen.
- [Program/script]: %SystemRoot%¥w32tm.exe
- [Add arguments] (optional): /resync
FIGURE E.13 [Create Basic Task Wizard] window (Start a Program)
Click the [Next] button.
8. Check the [Open the Properties dialog for this task when I click Finish] check box on the [Summary]
screen.
140
CA92344-0536-01
Appendix E Setting up the NTP Server (Windows)
E.2 NTP Settings in Windows Server 2012 and Windows Server 2012 R2
FIGURE E.14 [Create Basic Task Wizard] window (Summary)
Click the [Finish] button.
9. Click the [Change User or Group] button in the [Properties] dialog box.
141
CA92344-0536-01
Appendix E Setting up the NTP Server (Windows)
E.2 NTP Settings in Windows Server 2012 and Windows Server 2012 R2
FIGURE E.15 [Properties] dialog box
10. [Select User or Group] dialog box appears.
Set the following parameter.
- [Enter the object name to select]: System
FIGURE E.16 [Select User or Group] window
Click the [OK] button.
142
CA92344-0536-01
Appendix E Setting up the NTP Server (Windows)
E.3 NTP Settings in Windows Server 2008 R2
11. Click the [Change User or Group] button in the [Properties] dialog box.
E.3 NTP Settings in Windows Server 2008 R2
The procedures in this chapter require Administrator privileges.
All screenshots are display examples, and the actually displayed contents vary depending on the system
configuration and other factors.
E.3.1 Specifying an NTP Server
1. Select [Control Panel] - [Set the time and date]. The [Date and Time] dialog box appears.
FIGURE E.17 [Date and Time] window (1)
2. Click the [Change settings] button on the [Internet Time] tab
143
CA92344-0536-01
Appendix E Setting up the NTP Server (Windows)
E.3 NTP Settings in Windows Server 2008 R2
FIGURE E.18 [Date and Time] window (2)
3. Set the following parameters in the [Internet Time Settings] dialog box.
- [Synchronize with an Internet time server]: Check the check box.
- [Server]: Enter an NTP server name.
FIGURE E.19 [Internet Time Settings] window
4. Click the [OK] button to close the [Internet Time Settings] dialog box.
144
CA92344-0536-01
Appendix E Setting up the NTP Server (Windows)
E.3.2 Synchronization Interval and Startup Settings of NTP Service
5. Click the [OK] button to close the [Date and Time] dialog box.
E.3.2 Synchronization Interval and Startup Settings of NTP
Service
1. Select [Start] - [Run]. Enter "regedit.exe" in the dialog box, and click the [OK] button.
The Registry Editor appears.
FIGURE E.20 [Run] window
2. Open the following key, and set 900 for the SpecialPollInterval value.
HKEY_LOCAL_MACHINE¥SYSTEM¥CurrentControlSet¥Services¥W32Time
¥TimeProviders¥NtpClient
"SpetcialPollInterval" Type: REG_DWORD, Data: 900 (decimal)
FIGURE E.21 [Registry Editor] window
3. Close the Registry Editor.
145
CA92344-0536-01
Appendix E Setting up the NTP Server (Windows)
E.3.2 Synchronization Interval and Startup Settings of NTP Service
4. Open [Start] - [Administrative Tools] - [Services].
FIGURE E.22 [Services] window
5. Right-click the Windows Time service. Select [Properties] from the context menu.
6. Set "Automatic (Delayed Start)" in [Startup Type] in the [Windows Time Properties] dialog box.
146
CA92344-0536-01
Appendix E Setting up the NTP Server (Windows)
E.3.3 Event Task Settings
FIGURE E.23 [Windows Time Properties] window
7. If the W32Time service is stopped, click the [Start] button.
If the W32Time service is running, click the [Stop] button to pause in the service, and then
click the [Start] button.
8. Click the [OK] button to close the [Windows Time Properties] dialog box.
E.3.3 Event Task Settings
1. Open [Start] - [Administrative Tools] - [Task Scheduler].
147
CA92344-0536-01
Appendix E Setting up the NTP Server (Windows)
E.3.3 Event Task Settings
FIGURE E.24 [Task Scheduler] window
2. Select [Create Basic Task] at the right of the window. [Create Basic Task Wizard] appears.
3. Enter a chosen task name in [Name] on the [Create a Basic Task] screen, and click the [Next] button.
Example: On the screen below, "ntp-sync" is an arbitrary task name.
FIGURE E.25 [Create Basic Task Wizard] window (Create a Basic Task)
4. Select "When a specific event is logged" on the [Task Trigger] screen. Click the [Next] button.
148
CA92344-0536-01
Appendix E Setting up the NTP Server (Windows)
E.3.3 Event Task Settings
FIGURE E.26 [Create Basic Task Wizard] window (Task Trigger)
5. [When a Specific Event Is Logged] screen appears. Set the following parameters.
- [Log]: System
- [Source]: Time-Service
- [Event ID]: 37
FIGURE E.27 [Create Basic Task Wizard] window (When a Specific Event Is Logged)
Click the [Next] button.
149
CA92344-0536-01
Appendix E Setting up the NTP Server (Windows)
E.3.3 Event Task Settings
6. Select "Start a program" on the [Action] screen. Click the [Next] button.
FIGURE E.28 [Create Basic Task Wizard] window (Action)
7. Set the following parameters on the [Start a Program] screen.
- [Program/script]: %SystemRoot%¥System32¥w32tm.exe
- [Add arguments] (optional): /resync
150
CA92344-0536-01
Appendix E Setting up the NTP Server (Windows)
E.3.3 Event Task Settings
FIGURE E.29 [Create Basic Task Wizard] window (Start a Program)
Click the [Next] button.
8. Check the [Open the Properties dialog for this task when I click Finish] check box on the [Summary]
screen.
FIGURE E.30 [Create Basic Task Wizard] window (Summary)
Click the [Finish] button.
151
CA92344-0536-01
Appendix E Setting up the NTP Server (Windows)
E.3.3 Event Task Settings
9. Click the [Change User or Group] button in the [Properties] dialog box.
FIGURE E.31 [Properties] dialog box
10. [Select User or Group] dialog box appears.
Set the following parameter.
- [Enter the object name to select]: System
FIGURE E.32 [Select User or Group] window
Click the [OK] button.
152
CA92344-0536-01