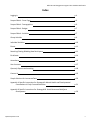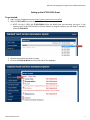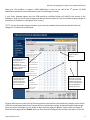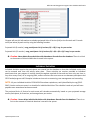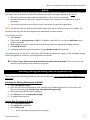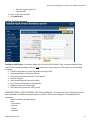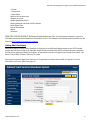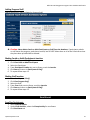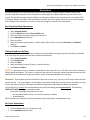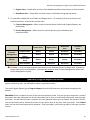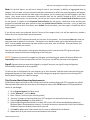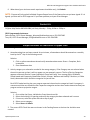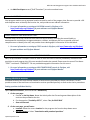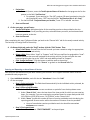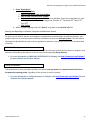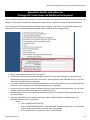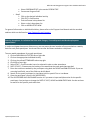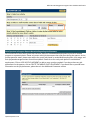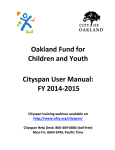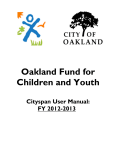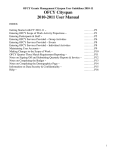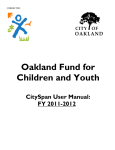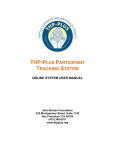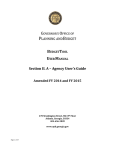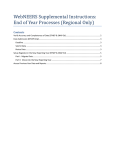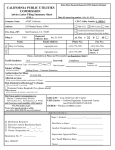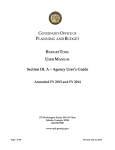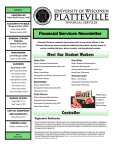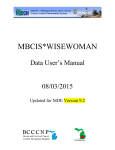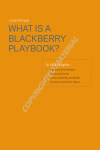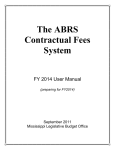Download the FY 2015-2016 Cityspan User Manual
Transcript
Cityspan User Manual: FY 2015-2016 Cityspan training webinar available on http://www.ofcy.org/cityspan/ Cityspan Help Desk: 866-469-6884 (toll-free) Mon-Fri, 8AM-5PM, Pacific Time OFCY Grants Management Cityspan User Guidelines 2015-2016 What’s New with Cityspan in FY2015-2016? Cityspan training webinar available at http://www.ofcy.org/cityspan/ All FY14-15 data has been copied over into FY15-16 Grant year Scope of Work Cover Page Expanded to include Contact Sheet (formerly excel document submitted annually to Grant Manager) Additional required fields for enrolled Adult Participants: First Name, Last Name, Date of Birth, Zip Code, Ethnicity, Gender, Release of Information on File Revised Zip Code dropdown only listing Oakland Zip Codes Revised and expanded Race/Ethnicity dropdown options Release of Information on File required field for ALL enrolled child/youth and adult participants Updated September 2015 2 OFCY Grants Management Cityspan User Guidelines 2015-2016 Index Logging In p. 4 Scope of Work - Cover Page p. 6 Scope of Work - Demographics p. 6 Scope of Work - Budget p. 7 Scope of Work - Activities p. 7 Group Activities p. 9 Individual Activities p. 10 Events p. 11 Searching Existing & Adding New Participants p. 11 Enrollment p. 14 Attendance p. 16 User Accounts p. 17 Quarterly Reports and Invoicing p. 18 Contact Us p. 19 Simple Solutions for Inaccurate Data p. 20 Appendix A: Specific instructions for Strategy #1: Mental Health and Developmental Consultations in Early Care and Education p. 21 Appendix B: Specific instructions for Strategy #10: Youth Career and Workforce Development p. 26 Updated September 2015 3 OFCY Grants Management Cityspan User Guidelines 2015-2016 Logging In: The log-in page is www.youthservices.net/ofcy. If you do not know your user name and password, please contact you supervisor or the Cityspan Helpdesk at 866-469-6884 (toll-free). If you are a current grantee who will be continuing your work in FY15-16, you will see a dropdown option for which fiscal year you want to see, please choose the correct fiscal year for which you want to work in. The left blue menu tabs for: Scope of Work (SOW) and Progress Reports are different depending on which fiscal year you enter. Here is the difference: Left Menu Tabs What it is Scope of Work FY14-15 Progress Reports FY14-15 Your data for the FY14-15; these tabs will remain available until you close out the FY14-15 year with OFCY. Scope of Work FY15-16 Progress Reports FY15-16 Your data for the FY2014-2015 have been copied over for your convenience. All the forms under these two tabs will be unlocked; make adjustments to the data entered here, based on the Grant negotiations that finalize your OFCY FY15-16 program plan. Please make sure that the current contact information for your agency/program on the home page is complete and accurate. The contact information on the home page is split up between PROGRAM DIRECTOR CONTACT INFORMATION and PROGRAM SITE CONTACT INFORMATION. If your program provides services at multiple sites, it is required that you list each service site. Cityspan can accommodate up to 20 service sites. Please click Edit to make the appropriate changes or list additional service sites. Updated September 2015 4 OFCY Grants Management Cityspan User Guidelines 2015-2016 Setting up the FY2015-2016 Grant To get started: 1. Log in to your Cityspan account at https://www.youthservices.net/ofcy/ 2. Select FY 2015-2016 from the dropdown list a. NOTE: On July 1, 2015, the FY 2015-2016 will be the default year you see when you log in. If you need to work in the FY2014-2015 to finalize Quarter 4 progress reports, you will need to manually select FY 2014-2015. 3. Click on the program you want to setup. 4. Click on the Scope of Work tab on the left side of the webpage. Updated September 2015 5 OFCY Grants Management Cityspan User Guidelines 2015-2016 Scope of Work - Cover Page Some of the Cover Page information has been rolled over. Please review and modify, if necessary, this page to make sure that it accurately describes your program. Updating and submitting your Cover Page will open the Budget and Activities links. The Cover Page now incorporates the information formerly submitted annually through the Contact Sheet (formerly excel document) to your Grant Manager. 1. Select Cover Page. 2. Please review all information that has been copied over and update as necessary. 3. Enter Project Description (600 character max) that accurately and concisely describes your project. You may use the Project Description from the past year if it is current and accurate. 4. Complete new fields for: a. Project Website - Enter the website address that describes your OFCY funded project. b. Executive Director - The Executive Director must serve as the Cityspan Signatory. It is their option to delegate the responsibility to another staff member. c. Contract Representative- This individual must be an employee of the contracting agency/fiscal agency and have the authority to negotiate scopes of work, budgets, and complete contracting documents. d. Program Contact - This individual is able to answer any program specific questions. This individual will also be the point person to receive all OFCY updates and information and has the responsibility to forward the communication to the appropriate project staff. e. Additional Contact - These individuals also need to be notified regarding OFCY updates and information. f. Persons Authorized to Pick-up Reimbursement Payments - These are the ONLY people authorized to pick up reimbursements with valid picture identification. If they are unavailable to pick up reimbursements, they must email their grant monitor with the name and title of the person that will be coming to pick up reimbursements. You can assign up to two people to pickup payments from OFCY office. 5. Click Submit. Scope of Work - Demographics Form In the Demographics tab, please estimate the total clients your program projects to serve during the period July 1, 2015 and June 30, 2016. Only include the youth and adult participants that will be enrolled in your program and served through Individual and Group Activities. Your program should have application on file for the enrolled participants including at a minimum first name, last name, date of birth, zip code, race/ethnicity, and gender. DO NOT include in your projections the participants that will be served through Events and will not be enrolled in your program. Please review the Demographic Information that has been rolled over. If you need to make changes to the total numbers served, please email your Grant Manager to get their approval before making changes. 1. Select Demographics Updated September 2015 6 OFCY Grants Management Cityspan User Guidelines 2015-2016 2. The “Total Unduplicated Youth Participants” is the total number of children & youth (ages 0-20) you expect to serve throughout FY 2015-2016 program year. Meeting this projection will be based on the number of youth you create as participants, enrolling them into Group and Individual activities, and marking them present for attendance. 3. The “Total Unduplicated Adult Participants” is the total number of adults (ages 21+) you expect to serve throughout FY 2015-2016 program year. Meeting this projection will be based on the number of youth you create as participants, enrolling them into Group and Individual activities, and marking them present for attendance. a. Reminder: when you enter a new participant into the database – you select whether the participant is a “youth” or an “adult” (See Searching Existing and Adding New Participants & Staff) 4. Click Save and Submit REMINDER: Each of the demographic categories (Race/Ethnicity, Age, Gender, etc.) add up to the “Total Unduplicated Youth Participants” you are planning to serve. The “Total Unduplicated Youth Participants” number that you enter on the Demographics form will appear on your ‘Scope of Work Activities’ form and will be used to calculate your projected Youth Cost per Unit of Service. Scope of Work - Budget The FY14-15 budget has been copied into FY15-16. If your budget information has changed from the approved FY14-15 budget, please email your Grant Manager for approval before making changes. If you have questions, please contact your Grant Manager. 1. Select Budget 2. Make changes 3. Click Save and Submit Scope of Work - Activities The Scope of Work (SOW) - Activities page is read only and aggregates by service category the numbers you projected when creating each Individual and Group activities and events. You cannot make any edits to this page. To make changes to the projected numbers on Scope of Work - Activities page, you must edit your projections by going into each Individual Activity, Group Activity or Event. All your FY2014-2015 activities and events have been copied over. Please review each Individual and Group Activities and Events and make any updates. If you do not need any of the activities copied over from the prior year, you may delete them before you enter any attendance data. For detailed instructions on how to modify or create Group Activities, Events and Individual Activities, go to pages 9-12. All copied activities and events from are easily identifiable by the tag [2015-2016]. Once your SOW - Activities form has been submitted, you CANNOT make changes to it or add new activities without contacting your assigned OFCY Grant Manager. The SOW - Activities form is LOCKED once it is submitted because it is intended to represent your Granted agreement ~ which is generally not to be altered once your Grant has been finalized. You have the option of modifying your SOW-Activities two (2) times each Updated September 2015 7 OFCY Grants Management Cityspan User Guidelines 2015-2016 Grant year. The deadline to request a SOW Modification is prior to the end of the 3rd quarter. All SOW Modification requests must be submitted to your Grant Manager via email. If your Grant Manager agrees that the SOW should be modified he/she will UNLOCK this section of the database in order for you to make changes and add new activities/events. (This also includes making changes to projections for numbers of participants to be served.) NOTE: You can still make changes and edits to your activity schedules and enrollment that fall under the categories. This data will not be locked. 1. Cityspan will automatically calculate ‘Average Session Participants’ based on the number of participants you entered when you created your activities/events. 4. Cityspan will calculate ‘Total Number of Sessions’ 2. Enter number of sessions per Quarter. 3. Cityspan will automatically calculate ‘Average Hours per Session’ based on the hours you entered on the Activities Form 5. ‘Projected Units of Service (6 mos. and 12 mos.) will automatically calculate from the sum of your projected UoS in your group/individual activities and events Cityspan will then sum up the Units of Service projections and quarterly # of sessions by category on the Scope of Work Activities page (see below). Cityspan will also calculate the average session participants and average hours per session by category on the Scope of Work Activities page (see below). Please review the Scope of Work Activities page and click Submit when you have finished creating all your activities and events. Once the Updated September 2015 8 OFCY Grants Management Cityspan User Guidelines 2015-2016 Activities form is completed and submitted, the projections for the FY 2015-2016 program year will be locked and you will not be able to create new activities. NOTE: If you would like a more detailed view than by category, run the Progress Report – Stats Detail report to see projections of all your group and individual activities and events. Go to the Reports tab and locate the Progress Report – Stats Detail for the year you want to run. Group Activities Group Activities are activities or services that involve a group of participants that your program is tracking closely throughout a period of time. A group can be a service that occurs only one time, or it may occur on an on-going basis. NOTE: All your FY2014-2015 Group Activities information has been copied over to FY2015-2016 excluding schedules and enrollment. Please review all copied over Group Activities identified by [2015-2016] to make sure all information is still current and accurate. Delete any copied-over Group Activities that will no longer be used in FY2015-2016 prior to entering any attendance. Go in to each FY2015-2016 Group Activity that will be used and enter 1) a schedule and 2) enroll participants. Please review and make adjustments to Projections as needed. All participants must be created in Cityspan and enrolled in a specific Group Activity in order for their name to appear on the attendance tab so they can be counted for attendance. To view Group Activities: 1. Select Group Activities 2. Either select an existing activity to edit (i.e., Schedule, Lead Staff, etc.) or click the Add Activity tab to create a new Group Activity 3. Enter the Activity Name and Select the appropriate funding source(s) 4. Click Save & Proceed 5. Proceed through each step of the wizard, clicking Save & Proceed with each step. Note that every field in the Group Activities must contain a selection in order for group activity entry to be complete. The projected Units of Service for each group activity will calculate automatically based on your projected number of participants, # of sessions and average hours per session. When projecting in Group Activities, you will be able to separate the number of projected adult participants and projected youth participants. If you only serve children and youth, please zero out the Projected # of Adult Participants per Session: Updated September 2015 9 OFCY Grants Management Cityspan User Guidelines 2015-2016 Cityspan will use this information to calculate projected Units of Service (UoS) at the 6 month and 12 month mark (see below) by each activity using the following formulas: Projected UoS (6 months) = avg. participants X # of sessions (Q1 + Q2) X avg. hrs per session Projected UoS (12 months) = avg. participants X # of sessions (Q1 + Q2 + Q3 + Q4) X avg. hrs per session Caution: Never delete Group Activities with Attendance Records from the database. There is no limit to the amount of historical data that is stored in the system. Individual Activities Individual Activities require that participants are entered into the database so that their individual service time can be entered each time the activity takes place. These activities are services provided to individual participants that your program is tracking closely throughout a period of time and can occur only one time, or may occur many times, on an on-going basis, and are services that occur one-on-one between participants and OFCY funded program staff. Examples include services such as mentoring, case management and counseling. NOTE: All your Individual Activities FY2014-2015 have been copied over, easily identified by the tag [20152016]. You do not have to enter in a schedule for individual Activities. The schedule is read only and will autopopulate once attendance has been entered. The projected Units of Service for each event will calculate automatically based on your projected average session participants, # of sessions, and average hours per session. Caution: Never delete Individual Activities with Attendance Records from the database. There is no limit to the amount of historical data that is stored in the system. Updated September 2015 10 OFCY Grants Management Cityspan User Guidelines 2015-2016 Events Events are activities that do not require participants to be entered into the database or participant attendance to be taken. Service activities that meet the following descriptions should be entered as an Event if: The activity involves a large number of people (50 or more), such as an assembly; Individual attendance is not taken, everyone involved is not entered into the database as an OFCY participant; The activity involves an entire school or entire classrooms on a less than regular basis. NOTE: All your Events from 2014-2015 have been copied over. You do not have to enter in a schedule. The schedule is read only and will auto-populate once attendance has been entered. To view Event Activities: Select Events Either select an existing activity to Edit (i.e., Schedule, Lead Staff, etc.) or click the Add Events tab to create a new Event When adding a new event enter the Activity Name and Select the appropriate funding source(s) Click Save & Proceed Proceed through each step of the wizard, clicking Save & Proceed with each step The projected Units of Service for each event will calculate automatically based on your projected average session participants, # of sessions, and average hours per session. Caution: Never delete Events with Attendance Records from the database. There is no limit to the amount of historical data that is stored in the system. Searching Existing and Adding New Participants & Staff Participants and Staff are being carried over from the previous year. First, search the database before adding a new record. Searching for Existing Participants and Staff: 1. Select Participants & Staff 2. Enter the name of the participant or staff. Searches can be made using the first or last name or the Client ID or by viewing by View By Type: Youth/Adults/Program Staff 3. Select participant and edit data accordingly 4. Click Save and return to Participants & Staff 5. To repeat follow steps 1-4 Adding New Participants & Staff: 1. Select Participants & Staff 2. Click Add Person (yellow tab) 3. Select Person Type o Youth Participant (Anyone age 20 or younger) Updated September 2015 11 OFCY Grants Management Cityspan User Guidelines 2015-2016 o Adult Participant (ages 21+) o Program Staff 4. Enter in the required fields 5. Click Add Person Adding Youth Participant: Enrolled in OUSD School. If you select Yes for the ‘Enrolled in OUSD School’ field, a second conditional field called ‘School Attending’ appears and you must choose from a drop down list. This applies for the following strategies: Transition programs for youth into middle and high school Youth Leadership in Community Schools Community-based Out-of-School Time Programs Summer Program Youth Leadership and Community Safety Youth Career and Workforce Development Academic Support for Older Youth Safe Community Spaces for LGBTQ Youth NEW FOR YOUTH, ADULT & STAFF: OFCY Race/Ethnicity - The options for OFCY Race/Ethnicity have been expanded to include more specific options to better reflect census categories. The expanded list of options are: American Indian and Alaska Native Asian --Asian Indian --Chinese --Filipino --Japanese Updated September 2015 12 OFCY Grants Management Cityspan User Guidelines 2015-2016 --Korean --Vietnamese --Other Asian Black or African American Hispanic or Latino Middle East/North Africa Native Hawaiian and Other Pacific Islander Some Other Race Two or More Races White Unknown NEW FOR YOUTH & ADULT: Release of Information on File – All participants enrolled in a group or individual activity will need a Release of Information on file. The Release of Information and instructions can be found at http://www.ofcy.org/grant-policies/. Adding Adult Participant Adult participants must be family members or caregivers of a child/youth being served in your OFCY funded project who will be enrolled in an Individual and/or Group activities. Non-family members and non-caregivers should not be reported as Adult Participants. All participant records in Cityspan must include: First Name, Last Name, Date of Birth, Gender, Ethnicity, Zip Code. Participants served through Event Activities in Cityspan do not need to be enrolled in Cityspan. For more information on Events, please see page 11. Updated September 2015 13 OFCY Grants Management Cityspan User Guidelines 2015-2016 Adding Program Staff Please complete all required fields for Program Staff. Caution: Never delete Youth or Adult Participants or Staff from the database. If participants, adults or staff leaves the program, make them inactive, but DO NOT delete them or all of the historical services they have been provided will be deleted. Making Youth or Adult Participants Inactive: 1. 2. 3. 4. 5. 6. Select Participants & Staff Click View Youth or Adult Participants Select the Participant From Participant’s Intake tab, next to Status, mark the Inactive Click Save and return to Participants & Staff To repeat follow steps 1-5 Making Staff Inactive: 1. 2. 3. 4. 5. 6. Select Participants & Staff Click View Program Staff Select the Staff From Form 1 tab, next to Status, mark the Inactive Click Save and return to Participants & Staff To repeat follow steps 1-5 Enrollment Enrolling Participants 1. Select Group Activities 2. Under View Activities, select the Group Activity for enrollment 3. Click Enrollment tab Updated September 2015 14 OFCY Grants Management Cityspan User Guidelines 2015-2016 (A schedule for the group will need to have been created before enrollment can be entered. Select either Group Activities, Events or Individual Activities. Select the activity, under General Tab, and under OFCY Projections click Edit) 4. Click Enroll Participants (yellow tab) 5. Enter the name of the participant and select participant type (youth or adult participant, program staff, OUSD Students or Non-OUSD Students) 6. Click Find Person 7. Check Enroll box 8. Click Next Step 9. Enter Enroll Date (participants will be enrolled according to the dates indicated. Dates will automatically appear as the first date scheduled for the group – you may change these dates per participant if participants started at later dates) 10. Click Next Step 11. Click Done 12. To repeat follow steps 1-11 Reminder: If any of your participants have already been enrolled in other groups that meet at the same time as this group, you will see "Schedule Conflicts" for these participants. You may select the participants to over-ride the conflict if you do in fact want the participants to be enrolled in more than one activity at a time (participants may have the option of choosing from different activities on a given day). Dropping Participants 1. 2. 3. 4. 5. 6. 7. 8. Select Group Activities Click the activity under the View Activities tab Click Enrollment (yellow tab) Find the participant* Click Edit (on the right of the participant’s name) Under Action, click Edit You may enter a Drop Date here and Save (entering a reasons are optional) Click Return To Bulk Drop follow steps 1-3 above and clicking on Bulk Drop (yellow button). Enter a drop date that does not precede dates with valid attendance data otherwise this will result in the deletion of the data. You may select All or select one participant at a time to drop. Re-enrolling Participants If the participant Re-enrolls back into this activity at a later date, you may come back to the page by following steps 1-6 above, enter a "Re-enrollment Date", and under "Action" select Re-enroll Reminder: Participants will only appear on Attendance taking rosters for dates that they are enrolled. NEVER DELETE participant attendance! If participants leave a group, use the Drop Date feature described above, or don’t take their attendance for days they are not present. Updated September 2015 15 OFCY Grants Management Cityspan User Guidelines 2015-2016 Attendance Attendance data will now be permanently locked at the Quarterly Progress Report deadline, which is the second Friday after the quarter ends. Grantees are encouraged to complete data entry by the 10th of each month. This will allow enough time to address any data entry problems you may encounter that require OFCY or Cityspan Helpline assistance. After attendance is locked, you must request via email to your Grant Manager that attendance be unlocked if you need to make any changes or enter further attendance. For Group Activities Attendance Taking Attendance By Group: 1. 2. 3. 4. 5. 6. Select Group Activities Click the Activity under the View Activities tab Select the Group you will be taking attendance for Go to Attendance (yellow tab) Select the Date Mark participants present (pres.) or absent (abs.). (Note: There is now an All Present or All Absent feature) 7. Click Save and Return Taking Attendance By Date: You can take attendance ONE TIME per participant, per day and for every group activity that they are enrolled in on that date, the system will mark them present automatically. 1. Select Group Activities 2. Click View by Date 3. Select the Date 4. Mark participants present (all pres.) or absent (all abs.) 5. Click Save and Return NOTE: If a participant has any variation of attendance other than All Pres. or All Abs. they will be marked as having Mixed Attendance. This column is read-only and cannot be selected. Mixed attendance means that the participant has a combination of present, absent, and/or unknown attendance for that date. Reminder: If participants attend activities but skips one to leave early, you can mark him/her absent for that specific activity. If in your program, all participants essentially attend every activity they are enrolled in as long as they are present that day, this above attendance taking feature will reduce the data entry demand. Units of Service for Groups are calculated based on participants being marked present only. The following DOES NOT COUNT toward your attendance data. Participant is enrolled in a group activity, but: o No attendance taken (there is no mark for present or absent) o Marked absent OFCY calculations are based on positive attendance data, participants marked present only. For Event Attendance 1. Select Events 2. Click the Event under the ‘View Events’ tab 3. Go to Attendance (yellow tab) Updated September 2015 16 OFCY Grants Management Cityspan User Guidelines 2015-2016 4. 5. 6. 7. 8. 9. Click Add Enter the Date of the Event (Visit) Enter the Total Attendees (the number of people that were present) Total Staff Attendees (number of OFCY program funded staff present that conduct the event) Enter Time Spent (the total minutes the event lasted. Example: 1 hour = 60 minutes) Click Save and Return For Individual Activities Attendance 1. 2. 3. 4. 5. 6. 7. Select Individual Activities Click the Individual Activity under the ‘View Activities’ tab Go to Attendance (yellow tab) Click Add In Step 1, select the activity (the selected activity may default) In Step 2, select the staff conducting the activity, date of visit, and minutes* In Step 3, find the participation (search by viewing by last name initial or by finding their name or entering Client ID) 8. In Step 4, click Add Record or Add Record and Hold Name [Note: Add Record and Hold Name if you want to enter multiple contacts for this participant without Finding Person over again] 9. Add Record 10. Select Click here to Edit Details 11. Enter Individual Visit Notes (optional) 12. Click Return *If you don’t see the Staff person assigned to the activity, click Cancel and then follow steps 1-6 on ‘Searching Existing and Adding New Participants & Staff’ on page 9. Reminder: Staff must also be assigned to an activity in order for their name to be found. User Accounts Each OFCY grantee should have one person who is in charge of User Accounts. This is the only person that needs to have access to the ‘User Accounts’ tab located at the bottom of the left blue menu. When the person in charge of User Accounts is logged on, this person can create new database users for your program and manage existing users’ access levels. Caution: You do not want multiple people to have access to User Accounts. When a person has access to User Accounts, they can create new users, change passwords for existing users or delete users. 1. Go to User Accounts – left blue menu Current User – The person who is currently logged on Signatory – The only person for your program that can Sign Off to submit your quarterly report and invoice. See Notes on Signing Off and Submitting Quarterly Reports and Invoice on page 15. Power Users – People who are users of your OFCY database AND have access to the User Accounts tab (when they log on, they have the User Accounts tab available) Updated September 2015 17 OFCY Grants Management Cityspan User Guidelines 2015-2016 Regular Users – People who are users of the database and do not have access to User Accounts. Attendance User – People who only have access to individuals and group and events. 2. To make edits, update the list of Power and Regular Users – (if necessary) Click on each name and confirm each users’ access levels to make edits: Contract Management – offers access to the tabs Scope of Work and Progress Reports, see levels below. Service Management – offers access for service data entry (for attendance and events/activities). Contract Management Service Management Scope of Work Progress Report Service Data Entry User Accounts Access Attendance User No Access No Access Users No Access Access Access No Access No Access Access Access Access No Access Access No Access No Access No Access Power Users Regular Users Access Caution: You do not want people to have access to the database that are no longer staff. If people no longer need access to the database – give them No Access for both Contract Management System and Service Management System. Quarterly Progress Reports & Invoice This section will cover notes on signing off and submitting Quarterly Progress Reports & Invoicing. For each quarter of the fiscal year, you will need to submit a report and invoice. To access Progress Reports, go to Progress Reports tab on the left blue menu and choose the appropriate quarter. Narrative: Enter a response for each of the narrative questions listed. You can type your responses in a Word document, then copy and paste into the text box when you’re done to avoid losing information should you get timed-out. You will need to enter a response for every question before you can submit the Narrative section. You can Save what you’ve entered and return to the section later at any time. Save your work! Press Submit when you are done entering narrative responses. Once you submit, you cannot go back to edit your narrative section. Updated September 2015 18 OFCY Grants Management Cityspan User Guidelines 2015-2016 Stats: On the Stat Report, you will see a listing of each of your activities in addition to aggregated data by category. Only the data you have projected and taken attendance for within the reporting quarter will appear. Services that occurred outside the date range of the quarter you are viewing will not be included in the Stats report. Also, actual service information from activities that are not marked “funded by OFCY” will not be included in the Stats report. For each service, you will see the current status of Actual Units of Service provided for the quarter, in relation to the Projected Units of Service for the quarter. Make sure all the services your program has provided have been entered so that your Actual Units of Service is accurate. If not, go back and finish entering service data. Once done, press Submit. Once you submit, your Stat report is locked and will no longer update. If you did not meet your projected Units of Service at the category level, you will be required to provide a reason why. You may also enter overall comments. Invoice: Enter all OFCY expenses incurred, per line item, for this quarter. You must press Save each time you want your data to update on the invoice – calculations occur based on what you’ve entered only when you SAVE. You can update information and Save as often as you want, until you Submit. Once you submit, you cannot go back to edit your invoice. Over the course of four quarters, each grantee should account for how the entire OFCY grant was spent including the advance received at the beginning of the fiscal year. NOTE: The person’s name who is logged in to Cityspan and submitting the invoice will be auto filled in the Prepared By fields. Please manually enter the Title. This person can NOT be the same as the signatory. Signoff: Signatory does not need to be logged in, to signoff. Any user can signoff, using the Signatory accountholder’s password as the e-signature. To find out who is the Signatory for your program, go to ‘User Accounts’ (left blue menu) and you will see the designated Signatory for your program. You can only change your program’s Signatory by contacting OFCY directly before Cityspan can make the change. Third Quarter Match Reporting Requirements: Third Quarter Report and invoice must include record of the matching funds your OFCY program has utilized. Please provide information for each source of funding that make up the TOTAL amount of Projected Match column in your Budget. 1. 2. 3. 4. 5. 6. Go to Progress Reports (left blue menu) Under “Quarter 3”, click on Match Enter “Source” (source of your matching funds) “Amount” (amount of matching funds your OFCY program has received from the source) Choose Type of Funding from drop down list. Upload supporting documentation for at least 25% of your OFCY Grant award (displayed below as Minimum Match Documentation Amount). For further instructions, please refer to the Proof of Match Guidelines found on the Help Center tab on your left. 7. Click Add to update your Total Amount and to create an additional Service Record. 8. Repeat until all of your match sources and amounts are entered. Updated September 2015 19 OFCY Grants Management Cityspan User Guidelines 2015-2016 9. When done (your minimum match requirement should be met), click Submit. NOTE: Cityspan will only unlock individual Progress Report forms if the Quarter has not yet been signed. If it is signed, you must ask for OFCY approval. If you have questions, ask your Grant Manager. Contact Us Cityspan Database & Technical Assistance: Cityspan Help Desk at 866-469-6884 (toll-free); Monday – Friday, 8:00a.m.-5:00p.m. OFCY Programmatic Assistance: Debra Chester, OFCY Grants Manager, [email protected] or 510-238-7496 Terry Hill, OFCY Grants Manager, [email protected] or 510-238-6380 Simple Solutions for Inaccurate Cityspan Data The following are three common causes and solutions for inaccurate Cityspan Reports. 1. Attendance data has not been entered. At a minimum, all attendance should be entered on a monthly basis by the 10th day of the following month. Solution: 1. Click on yellow attendance tab and verify attendance data status: Green = Complete, Red = Incomplete 2. Enter attendance data 2. Activity category not selected or marked in the wrong category. If the Category was not selected when the activity was set up then it will not appear on your quarterly reports. The list of Service Categories appears under each Service Format (Individual, Group and Event). Your strategy (Early Childhood, School-based and Community-Based After School, Summer, Wellness and Healthy Transitions, or Older Youth) determines which Activities categories list you will see. Each OFCY funded activity that your program operates is based on the categories listed. Your agency’s numerous activities are rolled into their respective categories and are then used to determine how your program arrives at projection targets. Solution: 1. Go to either the Group, Individual or Event blue tab on left 2. Select the Activity(s) in question and verify the category has been selected and is correct 3. If incorrect, select the yellow Edit tab at top of page 4. Select correct category 5. Select Save and Submit 3. The correct OFCY Fiscal Year was not chosen in the Funding Source at the time the Activities were created. Updated September 2015 20 OFCY Grants Management Cityspan User Guidelines 2015-2016 Solution: 1. Select the Activity or Event that is not showing up in the quarter report 2. Select Edit 3. Mark the program as “Funded by OFCY” for the correct fiscal year 4. Click Save & Proceed Appendix A: Specific Instructions for Strategy #1: Mental Health and Developmental Consultations in Early Care and Education The Mental Health and Developmental Consultations in Early Care and Education strategy supports programs providing classroom consultation and/ or individual or child-centered mental health consultation services in early care and education programs, including the City of Oakland Head Start and Early Head Start and Oakland Unified School District Child Development Center programs. In CitySpan, programs will track the number of service hours provided by each mental health and developmental specialist consultants at the program’s service sites through individual activities. To track the children served in the classrooms through the mental health and developmental consultations, programs will enter classroom enrollment and demographics in CitySpan through group activities. Programs can also report on adults (parents, caregivers and educators) served through services in the group activities. What is measured? How is it measured? Individual Activities Number of service hours by each consultant at each site Entering service hours by each consultant at each site. Group Activities Number of children and adults served each quarter at each service site, and their demographic information. Attendance entered once a quarter for all children and adults (parents & educators) that were served at least once in each quarter at each site. Getting Started In order to track individual and group activities, your program first needs to set up: Location Records for program sites, Staff Records for the staff providing consultation services, and Updated September 2015 21 OFCY Grants Management Cityspan User Guidelines 2015-2016 An Adult Participant record (“Staff Timesheet”) to track consultant hours Create site LOCATION records Your program needs to set up separate location records for each of the program sites. Be sure to provide a full and complete name to identify the location site, and provide correct address information. For more information on setting up LOCATION records in CitySpan, visit http://www.ofcy.org/CitySpan/ for past webinars and CitySpan Manual Create records for each direct service STAFF The next step it to set up a record for each staff that will be directly providing the mental health or developmental consultations to support educators, children, and parents. Be sure to provide a full and complete name to identify the staff, and provide correct demographic information for the individual. For more information on setting up STAFF records in CitySpan, visit http://www.ofcy.org/CitySpan/ for past webinars and CitySpan Manual Create an Adult Participant record titled “STAFF TIMESHEET” Next, set up one Adult Participant record in order to track the hours of service provided by consultants and specialists at each program site. Only one record will need to be created. Please name the record First Name: “STAFF” Last Name: “TIMESHEET”. Do not provide demographic information for this record. For more information on setting up ADULT PARTICIPANT records in CitySpan, visit http://www.ofcy.org/CitySpan/ for past webinars and CitySpan Manual Creating INDIVIDUAL Activities Individual Activities will track the total number of service hours provided per site per consultant. This will provide a count of the total hours of consultation services provided quarterly at each service site by consultant. Setting up a New Individual Activity Open Individual Activities, and click the tab “Add Activity” 1. On the next page: a. Provide an Activity Name. Name the Activity after the Site and a general description of the service to be provided at the site. b. For the question “Funded by OFCY?”, select “Yes, for 2015-2016” c. Save and Proceed 2. On the next page, you will enter: a. Location: Select the correct Location for the program site from the drop-down menu. b. Activity Category: Select “Consultation with preschool providers” Updated September 2015 22 OFCY Grants Management Cityspan User Guidelines 2015-2016 c. Projections: i. For each Quarter, enter the Total Projected Hours of Service for that program site for the quarter in the field “# of Sessions.” 1. For example, if your activity for “Site XYZ” projects 120 total consultation hours for the first quarter, enter “120” into the field for “# of Sessions (Qtr 1: Jul – Sep)” ii. For the final field “Projected Hours per Session,” enter “1” to indicate one hour. d. Save and Proceed 3. On the next page, you will enter: a. Service Description: Add a description of the consulting services to be provided at the site. Include the number of staff providing services, estimated hours per week, and estimated total hours per quarter at the site. b. Save and Proceed After completing this step, CitySpan will take you back to the “General Info” tab for the newly-created activity. The last step is to assign staff to the activity. 4. On General Info tab, under the “Staff” section, click the “Edit” button. Then: a. Select a Staff Name: Choose from the staff records you have created to assign the appropriate consultant to the site and activity. b. Select a Role: Select either “Lead” or “Support” staff. Only one staff can be assigned the “Lead”. If there are more than one staff assigned to the activity and site, list the staff with the most hours assigned to the site as the “Lead” and each additional staff as “Support”. c. Click “Assign Staff Now”. Click the button to add the staff to the activity. d. When finished assigning staff, click “Return” to go back to the General Info Tab. Entering and Reporting on Actual Hours of Service Now that your Individual Activity has been created, you can enter into CitySpan the actual hours of service provided at each program site. 1. Open Individual Activities, and click the tab “Attendance” then click “Add” 2. On the next page: a. Step 1: Select an Activity. This field should automatically list the individual activity selected, do not change this activity. b. Step 2: Select a Staff Member: i. Under “Staff”, select the correct consultant or specialist from the drop-down menu ii. Under “Date of Visit”, select the last date of the time period for which you are entering hours. For example, if you are entering the consultant hours for a two week period from 11/1/2014 to 11/15/2014, enter “11/15/2014” as the “Date of Visit” iii. Under “Hours” provide the number of hours of service provided at each site during the reporting period. Be sure to also add in the number of minutes of service provided. Hours of consultation services provided at each site should be entered at minimum once a month. c. Step 3: Find a participant i. Search for the record “STAFF TIMESHEET” as the participant. Updated September 2015 23 OFCY Grants Management Cityspan User Guidelines 2015-2016 d. Step 4: Choose a participant and click ‘Add Record’ i. Click the button to choose the record “STAFF TIMESHEET”. ii. Click “Add Record” or “Add Record and Hold Name”. e. Step 5: Select “Click Here to Edit Details” i. Under the next tab under “Encounter Details – Individual Visit Notes” provide a brief description of the hours of service and time period that is being reported. ii. Click “Return” to save. Create GROUP Activities Group Activities are used to track the total number of children, parents, and educators benefiting from the early childhood mental health and developmental consultations provided by programs. Programs will set up one Group Activity per service site to capture the total number of people receiving services and their demographics. Participant attendance will be entered once a quarter. Creating a New Group Activity 1. Open Group Activities, and click the tab “Add Activity” 2. On the next page: a. Provide an Activity Name. Name the Activity after the Site and a general description of the service to be provided at the site. b. For the question “Funded by OFCY?”, select “Yes, for 2015-2016” c. Save and Proceed 3. On the next page, you will enter: a. Location: Select the correct Location for the program site from the drop-down menu. b. Activity Category: Select “Consultation with preschool providers” c. Projections: Projections will be based on your Scope of Work Demographics. Therefore: i. Enter “0” for the total number of adult participants to be served per session: ii. Enter “0” the total number of child (“Youth”) participants to be served per session: iii. For “# of Sessions” for each quarter, enter “0” d. Save and Proceed 4. On the next page, you will enter: a. Service Description: Add a detailed description of the consulting services to be provided at the site. Include the estimated number of children, caregivers, and educators to be touched by services at each site. b. Save and Proceed After completing this step, CitySpan will take you back to the “General Info” tab for the newly-created activity. The last step is to create a Schedule for the activity. 1. On General Info tab, under the “Schedule” section, click the “Edit” button. Then: Updated September 2015 24 OFCY Grants Management Cityspan User Guidelines 2015-2016 a. Select “Single Date”: i. Step 1: Enter Date: ii. Step 2: Enter Begin Time: Enter 9:00am. iii. Step 3: Enter End Time: Enter 5:00pm. iv. Step 4: Click Add Single Date: Click button to add date. Create four single dates for each record for the end of each reporting period: (October 31st, December 31st, March 31st, June 30th) v. Click “Done” b. When finished assigning staff, click “Return” to go back to the General Info Tab. Entering and Reporting on Children, Caregivers and Educators Served To report on the children, parents and caregivers, and educators served through consultations services, your program will have to enroll participants and enter attendance for each site once per quarter. This will capture all people that benefited from your services, regardless of whether it was a one-time service or sustained level of services. ENROLLING Participants For each program site served, you will need to enroll all the classroom children and the parents, caregivers, and educators served during the quarter at the site into the corresponding Group Activity. For more information on ENROLLING PARTICIPANTS in CitySpan, visit http://www.ofcy.org/CitySpan/ for past webinars and CitySpan Manual Taking ATTENDANCE Take attendance for each participant (children and adults) once per quarter for anyone served at the site in the quarterly reporting period, regardless of the amount of service received. For more information on Taking Attendance in CitySpan, visit http://www.ofcy.org/CitySpan/ for past webinars and CitySpan Manual Updated September 2015 25 OFCY Grants Management Cityspan User Guidelines 2015-2016 Appendix B: Specific Instructions for Strategy #10: Youth Career and Workforce Development OFCY would like to better track its impact on youth internships and subsidized employment. All activities for the category “Internships and subsidized employment opportunities” should be created as Individual Activities. When creating the Individual Activities and choosing the category “Internships and subsidized employment opportunities”, two conditional questions should appear underneath the category listing: Both of these additional questions are required. If Individual Activities were created during the Proposal Process and the category “Internships and subsidized employment opportunities” was chosen, please go back to the Individual Activity, click EDIT, and answer the additional two questions. If you have multiple places of subsidized employment or internships, please create a unique Individual Activity for each unique place of subsidized employment or internship. You do not have to create a unique Individual Activity for each unique youth participant. You can track multiple youth participants under the same Individual Activity. Schedules do not have to be entered for Individual Activities. This section will auto populate once you enter attendance. Staff has to be linked to the Individual Activity in order to take attendance. Assigning staff to an Individual Activity is a two step process. o Step 1: Click on PARTICIPANTS & STAFF Click on VIEW PROGRAM STAFF to see if the staff member already exists in the Cityspan system. If the staff member is present, Step 1 is complete. If the staff member is not present, click on ADD PERSON. Updated September 2015 26 OFCY Grants Management Cityspan User Guidelines 2015-2016 o Step 2 Select PROGRAM STAFF in the section PERSON TYPE Create new Program Staff Click on the desired individual activity Click EDIT in Staff section Find staff name in drop down list Select a role in drop down list Click on ASSIGN STAFF NOW For general information on Individual Activities, please refer to the Cityspan User Manual and the recorded webinar which can be found on http://www.ofcy.org/cityspan/. Entering Attendance for Individual Activities with Category “Internships and subsidized employment opportunities” In order to mitigate the amount of data entry, you may enter the total number of hours worked on a weekly basis for each youth participant. You do not have to enter # of hours worked on a daily basis. To enter weekly attendance for a youth participant: 1. Click on INDIVIDUAL ACTIVITIES tab on right side 2. Click on the appropriate Individual Activity 3. Click on the yellow ATTENDANCE tab on top right 4. Click ADD on top right 5. Select STAFF – A staff member has to be selected in order to take attendance. 6. DATE OF VISIT – Please enter the last day of the week that the youth participant worked. 7. Enter the total hours worked by the participant using both the HOURS and MINUTES fields. If you are not using both fields, one of the fields can be left blank. 8. Search for the youth participant by Last Name Initial or partial First or Last Name. 9. Once the participant is found, click ADD RECORD. 10. The ADD RECORD AND HOLD NAME function is if you want to input multiple entries for the specific participant. You just have to change the DATE OF VISIT, HOURS and MINUTUES fields. You do not have to search for the specific youth each time. Updated September 2015 27 OFCY Grants Management Cityspan User Guidelines 2015-2016 Extra Question In Progress Reports Narrative Regarding Job Placement OFCY would like to track each youth that has been placed in unsubsidized employment by the OFCY funded program on a quarterly basis. Please only enter actual job placements that took place during the quarter. As the prompt question states, please enter where the youth was placed in unsubsidized employment, their wage, and their projected average number of work hours/week. Please do so for each youth placed in unsubsidized employment. Click on ADD YOUTH PLACEMENT to add as many youth as needed. If you do not have any job placements for the quarter, click on DELETE THE ABOVE YOUTH PLACEMENT. If you would like to provide more information on the job placements, please do so in the Additional Comments section. Updated September 2015 28