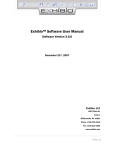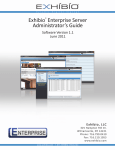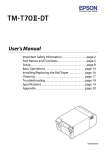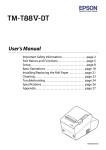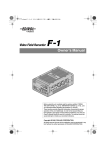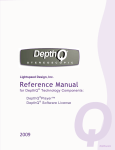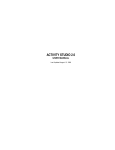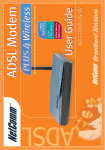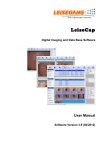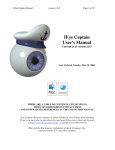Download system settings
Transcript
Exhibio™ X-Series User Manual: Version 4.1 Dear Exhibio Digital Signage Customer, Congratulations on your new Exhibio X-Series Digital Signage Engine purchase! We appreciate your business. For the best use and operation of the Exhibio Digital Signage Solution, please read through this Software User Manual before making any adjustments, and retain this document for future reference. We hope that you will enjoy working with your Exhibio Digital Signage Solution. For assistance, please contact Exhibio at the following: Phone: Within the USA: International: 877.EXHIBIO (394.4246) 1.716.799.0410 Please listen to the prompts for Exhibio Support. Web: http://www.exhibio.com/support To purchase or inquire about accessories or other Exhibio products, please visit our website at http://www.exhibio.com or call the toll-free number above. We highly recommend you register your system, either through the Exhibio Manager, via the web at http://www.exhibio.com/registration or by mailing in your registration card so that you may receive important information updates. For peace of mind, and to protect your investment beyond the standard warranty, contact Exhibio for extended warranty contracts. Write down your serial number located on the side of the system, or place the sticker from the shipping box here: Serial Number Purchase Date Table of Contents EXHIBIO SETUP1 SYSTEM SETTINGS6 Date & Time6 Display7 Fonts and Adding Fonts7 Network Connections8 Scheduled Tasks9 Sounds and Audio Devices10 System10 Windows Firewall11 Internet Options11 Script Toolbox 12 Backup and Restore12 Regenerate Native Images 13 Repair Permissions13 Configure Remote Access13 Manage Editor Plugins 15 Safely Remove Hardware15 Alert Configuration16 EXHIBIO MANAGER19 Accessing the Exhibio Manager19 System Requirements19 Hardware19 Logging In19 Product Registration20 Scenes, Panes, Pages21 Main Page22 Adding a New Scene24 Create & Manage Content25 Design Mode26 Editing Scene Properties45 Copy Existing Scene45 Deleting an Existing Scene45 SCHEDULE46 The Schedule 46 Scheduling a Scene46 Table of Contents LAYOUTS48 Create New Layouts48 Edit Existing Layout49 ADVERTISING CAMPAIGNS50 Campaigns 50 Accounts51 Add Advertisement to Campaign51 View Campaign Reports51 EMERGENCY ALERTS53 Placing an Emergency Alert 53 USERS54 User Permissions54 User Management54 SYSTEM INFORMATION56 UPDATE EXHIBIO 57 EXHIBIO HELP57 SHUT DOWN OR RESTART EXHIBIO57 APPENDIX A. END USER LICENSE AGREEMENT 58 EXHIBIO SETUP EXHIBIO SETUP The ‘Setup’ button on the desktop will launch the ‘Exhibio Setup Utility’ where you may change the display resolution, manage users and passwords, setup sign grouping, check the system information, and change the preferences. To access the ‘Exhibio Setup Utility’, first click on the ‘Setup’ button on the Exhibio Desktop. Enter your ‘administrator’ user password, and select ‘Login’ when finished. Display Resolution Select the appropriate resolution for your display. Consult your display’s owner’s manual to determine the optimal resolution, color bit depth, refresh rate, and aspect ratio. You will typically want to choose a resolution with the same aspect ratio as your display to avoid having your content appear stretched out. www.exhibio.com Page 1 EXHIBIO SETUP Users and Passwords Change the Administrator and Exhibio user passwords. Sign Grouping If you have other Exhibio Systems on your network, you may find and share content between them. Click on ‘Find Signs’ to find other Exhibio Systems on your network. Alternatively, you may click on ‘Add…’ to add them manually by IP address. Also, you may select the sign in the dialog box, select ‘Edit...’, and change the name of the Exhibio Unit. Page 2 Exhibio, LLC EXHIBIO SETUP System Information This window will provide information about the Sign, including the IP Address, Sign Name, Network Information, and Exhibio Services Status. System Settings The System Settings section will be discussed in detail in the next chapter, ‘System Settings’. Preferences You may check ‘Enable Automatic Logon’ to automatically login to the correct Exhibio User Account upon restarting. Also, you may check ‘Enable Detailed Error Messages’. www.exhibio.com Page 3 EXHIBIO SETUP Enabling Live Video To enable the Live Video feature, please ensure that you have installed your TV Tuning device. Once it is installed, check the ‘Enable Live Video’ button, and then click on the ‘OK button’. Please wait for Live Video to activate. This may take several seconds. Once activation completes, click ‘OK’ on the dialog box to display the Live Video Setup window. Click ‘OK’ on the dialog box to add channels. Analog Channels For analog channel scanning, select either ‘Antenna’ or ‘Cable’, select your country, and then click on the ‘Scan’ button. Digital Channels For digital channel scanning, click on the ‘Scan’ button. It may take the tuner several minutes to scan for channels. Please be patient as it pulls them in. For a list of ATSC (Digital TV) transmissions in your area, input your Zip Code at http://www. titantv.com. When you see the TV guide information for your area, click the HD only button. Digital TV reception requires an antenna capable of picking up a strong signal. Go to http://www. antennaweb.org to find out what type of antenna you will require. Page 4 Exhibio, LLC EXHIBIO SETUP After scanning completes, a list of channels will be shown. In the background, the Live Video Setup window will be running the first channel that was found during the scan. You may manually add or remove channels by clicking the ‘Add…’ and ‘Delete’ buttons. Close the Channel Manager dialog when you are finished. Note: Digital TV is only available for users with approved TV Tuner devices and appropriate decoders installed. Please contact Exhibio, LLC for more information. Currently, only ATSC digital television is supported. As of January 1, 2010, the ATSC standard is used in the following countries: Bahamas, Bermuda, Canada, Costa Rica (in trials), Dominican Republic (in trials), Guatemala (in trials), El Salvador, Honduras, Mexico, Nicaragua (in trials), Philippines (in trials), South Korea, and the United States. It is also used in the U.S. territories of American Samoa, Guam, Northern Mariana Islands, Puerto Rico, and the U.S. Virgin Islands. You may change the channel up and down to preview your video source. Once complete, close out of the Live Video Setup window. Then click on the ‘Finished’ button on the ‘Exhibio Setup Utility’. www.exhibio.com Page 5 SYSTEM SETTINGS SYSTEM SETTINGS Full administrative controls may be found in the ‘System Settings’ section of the ‘Exhibio Setup Utility’. To access the ‘System Settings’ section, first click on the ‘Setup’ button on the desktop. Enter your Administrator password, and select ‘Login’ when finished. Select the ‘System Settings’ tab at the top of the new window. All icons in this area are now accessible for administrative changes. Date & Time Click on the ‘Date and Time’ icon in the ‘System Settings’ menu. Page 6 Exhibio, LLC SYSTEM SETTINGS Select the date, and change to your local time. Also, you may click on the ‘Time Zone’ tab at the top to change time zones, and enable Daylight Savings Time. Click ‘OK’ when finished. Display Click on the ‘Display’ icon in the ‘System Settings’ menu. For further information on your display settings, please refer to your ‘First Time Setup Guide’ as these settings are specific to hardware platforms. Fonts and Adding Fonts 1. Click on the ‘Fonts’ icon in the ‘System Settings’ menu. 2. Click on ‘File’ then ‘Install New Fonts’. Select the folder you wish to add new fonts from, and then select ‘OK’. 3. When finished, close the ‘Fonts’ folder, and click the ‘Preferences’ tab within the Exhibio Setup Utility. 4. Click on the ‘Add’ button under the ‘Available Fonts’ section. 5. Use the scroll bar under the ‘Font’ section to find the font you wish to add. You can use the ‘Font Style’ and ‘Size’ settings to preview how your font will look. Press the ‘OK’ button when you’re done. 6. To add more fonts, repeat step 4. 7. Once you have added all of your fonts, click on the ‘OK’ button in the Exhibio Setup Utility. www.exhibio.com Page 7 SYSTEM SETTINGS Network Connections Click on the ‘Network Connections’ icon in the ‘System Settings’ menu. To change the properties of a connection, such as inputting a static IP address, right-click on your LAN connection and select ‘Properties’. Select ‘Internet Protocol (TCP/IP)’ and then select ‘Properties’ to the right. Page 8 Exhibio, LLC SYSTEM SETTINGS Select ‘Use the following IP address’ and input the IP Address, Subnet mask, and default gateway. Next, enter the preferred and alternate DNS servers. Once finished, click ‘OK’, then ‘OK’ on the Connection Properties window. Close out of the Network Connections dialog, and then click ‘OK’. Scheduled Tasks Click on the ‘Scheduled Tasks’ icon in the ‘System Settings’ menu. From this dialog, you may Add a new scheduled task, or edit an existing scheduled task. When complete, close out of this window, then click ‘OK’ on the Exhibio Setup Utility. www.exhibio.com Page 9 SYSTEM SETTINGS Sounds and Audio Devices Click on the ‘Sounds and Audio Devices’ icon in the ‘System Settings’ menu. You may check or change your audio settings in this window, including volume controls and advanced settings. After changing settings, click ‘OK’ in this window, then select ‘OK’ on the Exhibio Setup Utility. System Click on the ‘System’ icon in the ‘System Settings’ menu. The ‘General’ tab will provide information regarding the OS and hardware on the Exhibio device. Click the ‘Computer Name’ tab to change the Computer Description or join a domain. Click the ‘Hardware’ tab to check the Device Manager, Drivers, and Hardware Profiles. Note Do not use the ‘Windows Update’ through this window. All Windows updates are provided through the ‘Exhibio Update Utility’ found on the main desktop of the Exhibio unit. Click the ‘Advanced’ tab to check system performance, user profiles, and recovery settings. Page 10 Exhibio, LLC SYSTEM SETTINGS Windows Firewall Click on the ‘Windows Firewall’ icon in the ‘System Settings’ menu. The Windows Firewall is turned on by default. If you wish to turn this off, select ‘Off (not recommended)’ towards the bottom of this window. Click the ‘Exceptions’ tab to add programs or ports, as well as to edit or delete any existing exceptions. Click the ‘Advanced’ tab to change network connection settings, security logging settings, ICMP settings, and restore the default firewall settings. Once complete, select ‘OK’ to save and exit, and then select the ‘OK’ button on the Exhibio Setup Utility. Internet Options Click on the ‘Internet Options’ icon in the ‘System Settings’ menu. Change Proxy Settings Click on the ‘Connections’ tab at the top, and then click on the ‘LAN Settings’ on the bottom right. Check ‘Use a proxy server for your LAN’ and enter the Proxy Server Address in the ‘Address’ field. Also, click on ‘Advanced’ and input the Proxy Server into the HTTP field. It’s not necessary to use a Proxy for Secure, FTP, or Socks. Click ‘OK’ on the ‘Proxy Settings’ window, click ‘OK’ on the ‘LAN Settings,’ then click ‘OK’ on the ‘Internet Properties’ window. www.exhibio.com Page 11 SYSTEM SETTINGS Script Toolbox For information on using the ‘Script Toolbox’ tool, log into the Exhibio Manager and click on the Help Section in the top right hand corner. From there, click on Manuals & Guides, and then select ‘Exhibio Platform Developers API’. Backup and Restore This tool allows for easy backup of all Exhibio-relevant data and information. To access the Backup and Restore tool, click on the ‘Backup and Restore’ icon in the ‘System Settings’ menu. Create Backup Zip File First Check the information/data which you would like to backup. It will automatically name the file, but you may type your own file name if desired. Then browse for an external location to save this backup file to. Finally, select ‘OK’ and the utility will complete the backup. Page 12 Exhibio, LLC SYSTEM SETTINGS Restore from Zip File First click on the ‘Browse’ button to locate the .zip file to restore your information/data from. Then, click the ‘Open’ button to pull in the information which is available for restoration. Select the items to restore, and then click on ‘Restore’. The utility will now restore all selected items back into your Exhibio system. Please reboot your Exhibio System after completing a Restore. Regenerate Native Images This application regenerates native images of all the Exhibio applications on the system. You may need to run this utility if you are experiencing random errors, or you have recently updated the Exhibio Software. To access the Regenerate Native Images tool, click on the ‘Regenerate Native Images’ icon in the ‘System Settings’ menu. Then, click on the ‘Regenerate Images’ button. Repair Permissions This application allows you to reset the security settings on the folders in an Exhibio Software installation to their correct, factory-default state. Running this program may be necessary if you have changed folder security settings manually, or if you have inadvertently run an application that alters folder security settings. To access the Repair Permissions tool, click on the ‘Repair Permissions’ icon in the ‘System Settings’ menu. Then, click on the ‘Repair Permissions’ button. Configure Remote Access To use the Remote Access tool, click on the ‘Configure Remote Access’ icon in the ‘System Settings’ menu. You may connect to the Exhibio system remotely via a java viewer or a desktop application. Below are setup instructions for each. www.exhibio.com Page 13 SYSTEM SETTINGS RealVNC Setup – Desktop App 1. Check ‘Allow VNC Viewers to connect to this server’ to enable VNC access. 2. Then select ‘Advanced…’ 3. Ensure ‘Accept connections on port’ is checked, and either keep the default port, or set your own. Note If you change the port, you may need to change the firewall settings. Once complete, click on the ‘OK’ button. 4. From your remote machine, go to http://[sign ip]/realvnc/vncviewer.exe to download and install the application to your desktop. 5. Enter in your Exhibio Sign IP Address, and select ‘OK’. 6. You now have remote access of the Exhibio System. For detailed instructions or support, please visit http://realvnc.com/support Page 14 Exhibio, LLC SYSTEM SETTINGS RealVNC Setup – Java App 1. Check ‘Allow VNC Viewers to connect to this server’ to enable VNC access. 2. Then select ‘Advanced…’ 3. Ensure ‘Serve Java viewer on port’ is checked, and either keep the default port, or set your own. Note if you change the port, you may need to change the firewall settings. Once complete with the settings, click on the ‘OK’ button. 4. From your remote machine, open your web browser, and go to http://[sign ip]:[java viewer port] which will then pull up an authentication dialog box. From there you have remote access to the Exhibio System. For detailed instructions or support, please visit http://realvnc.com/support Manage Editor Plugins The plug-In manager allows you to create your own plug-in buttons within the Exhibio Manager. Your new button will be placed within the Editing Tools section of the Exhibio Manager. Below is a screenshot showing where your plug-in will be placed. For information on using the ‘Manage Editor Plugins’ tool, log into the Exhibio Manager and click on the Help Section in the top-right-hand corner. From there, click on Manuals & Guides, and then select ‘Exhibio Platform Developers API’. Safely Remove Hardware To access the Safely Remove Hardware tool, click on the ‘Safely Remove Hardware’ icon in the ‘System Settings’ menu. www.exhibio.com Page 15 SYSTEM SETTINGS Use this tool to remove hardware or devices plugged into the Exhibio system’s USB ports. Just select the hardware device you would like to remove, then click the ‘Stop’ button. Once it’s gone from the dialogue box, click on the ‘Close’ button. Alert Configuration The ‘Alert Configuration’ tool allows you to control the look and behavior of Emergency Alerts that are displayed on your system. To access the Alert Configuration tool, click on the ‘Alert Configuration’ icon in the ‘System Settings’ menu. From the ‘Title’ tab, you can adjust the font family and size, font color, foreground color, background color, blink colors, scroll speed and duration, and overall height of the Alert title area. Page 16 Exhibio, LLC SYSTEM SETTINGS From the ‘Message’ tab you can adjust the font family and size, foreground color, background color, blink and fade colors, scroll duration and speed, padding, and text alignment of the Alert message area. From the ‘Other’ tab you can adjust the background color, fade color, width and icons in the sidebars. You can also enable or disable blinking and fading effects and adjust their speeds as well as enable or disable alarm sounds. To see the effect your settings changes are having you can click on the ‘Preview Changes’ button at any time. This will fill the display with an exact representation of what your alert will look like. Press the <esc> key on your keyboard to close the alert preview. To bring back the default Alert settings press the ‘Revert to Defaults’ button. To save your settings click on the ‘Save’ button. To exit the Alert Configuration tool without committing any of your changes click on the ‘Cancel’ button. www.exhibio.com Page 17 SYSTEM SETTINGS Serial API Configuration Click on the ‘Serial Control API’ icon in the ‘System Settings’ menu. From the dropdown menu, select your desired COM port. Click the ‘Save’ button when you are finished. For more information on this feature, see the Serial Control API Customization guide located in the ‘Help’ section in your Exhibio unit’s software. Page 18 Exhibio, LLC EXHIBIO MANAGER EXHIBIO MANAGER The Exhibio Manager is a browser-based content management system. It is fully integrated into the Exhibio unit and does not require additional installation on other PCs. Accessing the Exhibio Manager You can access the Exhibio Manager from any compatible web browser on any computer that has Internet or network access to the Exhibio Unit. This is accomplished in one of three ways: 1. On your Local Area Network (LAN): Access the system using an internal IP address or name. 2. Over the Internet: Your network administrator will need to expose the system’s built-in web server to the public Internet. Access the system using its public IP address or name. 3. Directly on the display: Stop the sign display by pressing the ‘Esc’ key, and access the Exhibio Manager by clicking ‘Manage’ or double-clicking the ‘Exhibio Manager’ icon. When you have finished modifying the content within the Exhibio Manager, you can restart the sign display by double-clicking on the ‘Start Exhibio’ icon. System Requirements The Exhibio Manager is accessible from your personal computer using any of the web browsers listed below. • Microsoft Internet Explorer 6.0 or higher for Windows (Strongly recommended – Some features may not function properly in other browsers.) • Mozilla Firefox 2.0 or higher (Windows and Mac) • Opera 9.2 or higher (Windows and Mac) • Safari 3.0 or higher (Windows and Mac) Note The Macintosh version of Internet Explorer is not compatible with the Exhibio Manager. Cookies and JavaScript MUST be enabled in all web browsers. Hardware A Pentium 4 class PC or higher is recommended. We also recommend using a monitor with a resolution that is at least as high as your display device. Lower resolution displays will show only a portion of the preview, forcing you to scroll horizontally and/or vertically to see the entire preview window. For example, if you use the Exhibio system with a 40” LCD display with a resolution of 1366x768, and you access the Exhibio Manager via a 17” monitor with a resolution of 1024x768, you will only see a portion of the preview. Important Set your Internet Explorer font size to ‘Medium’. This will ensure that what you see in the Manager matches what is seen on the display. Logging In Enter your Exhibio username and password. First Time Login: The first time you access the Exhibio Manager, the default username and password are both “exhibio” (all lowercase). www.exhibio.com Page 19 EXHIBIO MANAGER Product Registration By registering, you will receive emails regarding important software updates and product information. 1. Towards the bottom left, you will notice yellow text stating that your Exhibio system is not yet registered. To register, please click on the text. 2. If your Exhibio system has access to the Internet, choose ‘Register Over The Internet’ and click ‘Next’. If it doesn’t have access to the Internet, click on ‘Register by Phone’ and click ‘Next’. 3. For Internet Registration, fill out the form and click ‘Next’. Then click ‘Finish’. For Phone Registration, please call the number shown on the screen to register your product. Page 20 Exhibio, LLC EXHIBIO MANAGER Scenes, Panes, Pages Scenes A Scene is a collection of content that fills a screen. Each Scene is comprised of one or more Panes, depending on the layout that you choose. You may create multiple Scenes to accommodate your content needs. Panes Each Scene is divided into Panes. Choose from a large selection of Layouts to find one that best displays your content. Each Pane consists of one or more Pages. Pages A Page contains the actual sign content. You can create different Pages within a Pane, and the system will continuously cycle through them in a loop. Each page has its own distinct content. www.exhibio.com Page 21 EXHIBIO MANAGER Main Page The first screen to appear after logging into the Exhibio Manager is shown below. From this page, you can access all areas of the content management system. Home In the upper left is a ‘Home’ button, which is accessible from all levels of the software. This button will take you to the main menu, titled “Manage Exhibio”. Side Menu The left portion of the page contains a menu which is shown in most windows. The menu allows you to easily navigate between areas. Main View The center section is the dynamic section which changes based on your selected task or view. View Scenes Towards the top right, ‘View Scenes’ is always available for you to preview the scenes saved on your system. Page 22 Exhibio, LLC EXHIBIO MANAGER Help Section The ‘Help’ button will bring up a small drop-down menu, as illustrated to the right. If you click on ‘Manuals & Guides’, you will have access to the Exhibio Software Manual, and the Platform Developers API documentation. These are in Adobe Reader Format (PDF). The ‘Support’ option directs you to the Exhibio Website for support and contact information. The ‘Suggestions’ option directs you to the Exhibio Website Suggestion area. If you have a feature suggestion for the Exhibio Digital Signage System, we would love to hear about it. Information Bar A yellow ‘Information Bar’ (pictured below) may appear at the top of your browser window with important information regarding your system. Click the ‘here’ link to view a drop-down of useful advice regarding the issue. To close the message, click on the red ‘X’ at the right of the bar. Start/Stop Sign Clicking on the ‘Start/Stop Sign’ button will query the sign for its status. If the sign is currently playing, you may click on ‘Stop’. Alternatively, if the sign is stopped, you may click on ‘Start’, which will begin playing the scheduled scene. www.exhibio.com Page 23 EXHIBIO MANAGER Adding a New Scene To create a scene, you may use one of two approaches: 1. Use a built-in ‘Theme’ with a pre-designed template supplied by the system. This template includes a background image and default settings for fonts and margins. 2. Create your own ‘Custom’ scene, which allows you to add your own backgrounds, customize fonts, and margins. Using a Theme 1. Click the ‘Scenes’ link on the main menu. 2. Click the ‘Add New Scene’ text or associated icon. Choose a theme by clicking on the background of the theme. It will automatically go to the next page. 3. Select a layout by clicking on the one you wish to use. Select ‘Show All’ to view all layouts available. When you’ve selected your layout, it will automatically go to the next page. 4. Give your scene a name, and then click the button. If you don’t want to add this scene, click the button. Page 24 Exhibio, LLC EXHIBIO MANAGER Creating a Custom Scene 1. 2. 3. 4. Click the ‘Scenes’ link on the main menu. Click the ‘Add New Scene’ text or associated icon. Click the ‘Create your own’ link at the top of the ‘Add New Scene’ view. Select a layout by clicking on the one you wish to use. Select ‘Show All’ to view all layouts available. When you’ve selected your layout, it will automatically go to the next page. 5. Specify a default page setup for each pane within the layout. Below, each tab provides editable properties of the panes. Text includes: Font, Font size, Font Color, and the Typeface. Background includes: Color, Image, Vertical Position, Horizontal Position, and Tiling. Margins include: Top, Right, Bottom, and Left. Page Settings include: Duration, Scroll direction, and Transition effects. Once you have finished selecting all the options you’d like in your pages, click the button at the top or bottom of the ‘Add New Scene’ content on the right. 6. Give your scene a name, and then click on the button. If you don’t want to add this scene, click on the button. Create & Manage Content Scene Selection 1. Click the ‘Scenes’ link in the left main menu. 2. Under ‘Create & Manage Content’ click on the drop-down menu to load your scenes. 3. Browse through your scenes until you find the one you wish to edit. Choose the scene you want to work on by clicking on its thumbnail. www.exhibio.com Page 25 EXHIBIO MANAGER 4. Choose the pane you want to work on by clicking inside its boundaries in the layout diagram (shown on the right). Design Mode Page Tools By default, the Page Tools are visible. To hide the Page Tools, click on ‘Hide Page Tools’. In this section, you will see a thumbnail image of each page created for this pane. By default, each page created will appear in sequence within the pane whenever the scene is displayed. Add a Page button. This will add a new page to this pane using the page defaults To add a page to this pane, click the and background image specified when you created the scene or last edited the scene properties. Select a Page To select a page to work on, click the thumbnail image of the page. The canvas area located below will change to the page you wish to work on. Delete a Page To delete a page from this pane, first click the thumbnail image of the page you wish to delete. The canvas area located below will change to this page. Then click on cannot be undone. button and the page will be removed. This action Reorder Page Pages will appear within a live display’s pane in the same order they appear here, with the leftmost page appearing first. To change the order in which the pages are displayed in the pane, select a page and use the arrow buttons, and , to change its place in the order. Page 26 Exhibio, LLC EXHIBIO MANAGER Campaign Settings The procedure for adding a Campaign and Account is shown in the ‘Advertising Campaigns’ section of this Software Manual. Page Setup By default, the Page Setup will be hidden. To show the Page Setup options, click on ‘Show Page Setup’. Text The default font, color, and style (typeface) settings are controlled by their corresponding drop-down menus. To change the font size, click in the textbox and type in the number of points (pt). Background Background color, image position, and tiling are controlled by their corresponding drop-down menus. Changing the Background Image Unless you have created a custom scene, your scene will have a background image already in place on the page. Its name will be displayed immediately after the ‘Background Image:’ label. Changing or adding a background image is accomplished by button or the clicking on either the button. You will then see the current background image repository, and the image browsing and uploading utility. If the image you want to add is not in the current image repository, click the ‘Browse’ button and select it from its current location. Once the location of the image appears in the textbox to the left of the ‘Browse’ button, click on the ‘Upload Image’ button. To use an image listed in the Background Image Repository as the page background, click the button. If you want to permanently delete an image from the Repository, click the button. www.exhibio.com Page 27 EXHIBIO MANAGER Margins Adjust the page margins by selecting the textbox next to the margin title and typing in the number of pixels (px). Page Settings Duration: Measured in seconds, duration shows the length of time the page will be displayed before the next page appears. Page duration only applies if two or more pages are active in the pane. Scroll: Selecting Right to Left, Left to Right, Up, or Down will scroll all of the content within the page. Transition: This setting handles how the previously scheduled page transitions to the current one. Active Checkbox: Checking this box puts the selected page in the active playlist for this pane. If this option is unchecked, the page will be skipped whenever the scene plays. Applying your changes Apply your changes to the current page or to all the pages in the pane by clicking either or . If you apply the changes to all pages within the pane, all current attributes will be copied onto all of the pages. Individual attributes cannot be applied to all pages. Editing Tools By Default, the Editing Tools are visible. To hide the Editing Tools, click on ‘Hide Editing Tools’. A. Font Toolbar Add text by placing your cursor into the page canvas area and start typing. To format a block of text, select it and use the Font section of the ‘Editing Toolbar’ to change its attributes. When text is selected for editing, the toolbar items will change to reflect its current attributes. Clicking on the gives you a popup list of colors to choose from. The text highlighting tool puts a background color floor behind a selection of text. To remove the background color, click the ‘Remove Formatting’ toolbar item. This will allow you to change your text color. Page 28 Exhibio, LLC EXHIBIO MANAGER B. Clear Formatting / Clear Content The button will remove all content from the canvas. The button will remove all formatting that exists on the canvas. To use this, highlight the item or object for which you wish to remove the associated formatting, and click on the button. It will then reset that highlighted object back to the default format. C. Cut / Paste / Copy The button will select all content/objects in the canvas. The button will cut a highlighted object, or set of highlighted objects, for instance, text, images, or any other object that you have highlighted in the canvas. The button will copy a highlighted object, or set of highlighted objects, for instance, text, images, or any other object that you have highlighted in the canvas. The button will paste any content you have placed in the Editor Clipboard by cutting or copying content from within the Exhibio Canvas. The button will paste in plain text from any source. This will not work with rich text editors, such as Microsoft Word, or Word Pad. If you copy text in from those sources, the styling of the content will be stripped, and it will be inserted as plain text. The button will paste in any rich text, for instance, from Microsoft Word or Word Pad. D. The The Undo / Redo button will undo the last change you made to the canvas. button will redo the last change you made to the canvas. E. Find / Replace The button will open a small new window, where you can search for specified text in the canvas. The button will open a small new window, where you can search for specified text in the canvas, and replace it with different text. F. The The Print / Spell Checker button will print the current page on your screen. button runs a spell-check on all of the text available in the canvas. G. The Content Alignment buttons will align content left, center, right, or justify, respectively. H. Ordered List / Indenting The button will create a bulleted ordered list. The button will create a numbered ordered list. The button will indent to the left. The button will indent to the right. www.exhibio.com Page 29 EXHIBIO MANAGER I. CSS Styles / HTML button will allow you to custom style your own CSS. The You may go through the options, and setup any custom styling you like. Click the ‘Apply’ button to see your changes in realtime. Click the ‘Update’ button when you’re finished. The button will allow you to type or paste in your own HTML code. This includes scripting languages as well. Click the ‘Update’ button when you’re done. Page 30 Exhibio, LLC EXHIBIO MANAGER J.Tables The will pop up a small window requesting information about the new table you wish to add. You can change the number of columns, number of rows, cell padding, cell spacing, alignment, border, width, and assign it to a style class. For more advanced options, click on the ‘Advanced’ tab. When you are finished adjusting the new table settings, click on the ‘Insert’ button. Once the table is added, it will be inserted into the canvas, like the figure to the right. You can click on any of the corners to increase/ decrease the size of the table. The button brings up the settings for the rows of the table. You may change the row in the table part to ‘Table Body’, ‘Table Head’ or ‘Table Foot’. You may change the alignment to ‘Left’, ‘Right’, or ‘Center’ which will change where the text/object is aligned horizontally within the row. You may change the vertical alignment to ‘Top’, ‘Bottom’, or ‘Center’ which will change where the text/object is aligned vertically within the row. You can assign it to a style class, and change the height. Lastly, you can commit these changes to the ‘Current Row’ (where your cursor currently resides inside the table) the ‘Odd Rows’, ‘Even Rows’, and ‘All Rows’. For more advanced options, click on the ‘Advanced’ tab. When you are done adjusting the table settings, click on the ‘Update’ button. www.exhibio.com Page 31 EXHIBIO MANAGER The button brings up the settings for the cells in the table. Here you can change the alignment, vertical alignment, cell type, scope, width, height, and assign it to a style class. For more advanced options, click on the ‘Advanced’ tab. Then choose whether you want to update the ‘current Cell’, ‘all cells in row’, or ‘all cells in table’. When you are done adjusting the settings, click on the ‘Update’ button. The button will insert a row above the currently selected cell. The button will insert a row below the currently selected cell. The button will delete the row in which the currently selected cell exists. The button will insert a column to the left of the currently selected cell. The button will insert a column to the right of the currently selected cell. The button will delete the column in which the currently selected cell exists. The button will split apart merged cells. The button will merge selected cells together. K.Layers The will insert a layer into the canvas, like the image shown to the right. This is a free moving layer, and uses absolute positioning. You may drag this layer anywhere on the canvas. Once you have positioned your layer, you may add content into it. Also, you may put a layer on top of a layer. So if you would like to put text in front of a picture, just place a layer on top of the picture, and type the text. The button will bring the layer to the front. The button will send the layer to the back. L. The Absolute Positioning, Links, Breaks, Symbols button will toggle absolute positioning on or off. button will add a link to a selected object. Click on The the object you wish to make a link, and a pop-up window will appear. Type in the URL, and leave the Target set to ‘Open link in the same window’. You may enter a title and a class. Then click on the ‘Update’ button. The button will insert a horizontal rule in the canvas. The button will insert a symbol into the canvas. When this button is selected, a pop-up window will appear with a table of symbols. Select the symbol you would like to use, and it will be dropped into the canvas. Page 32 Exhibio, LLC EXHIBIO MANAGER The button will insert a non-line breaking space into the canvas. M. The The N. Guidelines / Visual Controls button will toggle the guidelines and insivible elements on or off. button will toggle the visual control characters on or off. Adding Multimedia Adding Images/Audio Clips Click the or button. Click Browse to find your file, and then click the upload button. Once added to the Repository below, click on the button to add the file to the page. Image File Advanced Options To access more advanced options of the Image File, right-click on the Image while it’s in the page. Here, you can ‘Cut’, ‘Copy’, Paste’, ‘Insert/edit link’, ‘Unlink’, and pull up advanced image properties. Sound File Advanced Options To access more advanced options of the Audio File, right-click on the Audio File while it’s in the page. Here, you may cut, copy, and paste the file. Also, you may change the alignment of the file, or edit embedded media (covered in the next screenshot). www.exhibio.com Page 33 EXHIBIO MANAGER In this window, you can preview the audio file, change the file type, change the URL of the file, and edit the dimensions. Click on ‘Advanced’ for more options. In this window, you set the file to auto start, show the menu, invoke URLs, stretch to fit, enable or disable the file, set for full screen, mute, or use a windowless video. Also, you may change audio options such as the balance, captioning id, current position, play count, UI mode, base URL, current market, default frame, rate, and volume. Adding Movies/Flash Animations or button. Click the Click Browse to find your file, and then click the upload button. Once added to button the Repository below, add a width and height, and then click on the to add the file to the page. Page 34 Exhibio, LLC EXHIBIO MANAGER To access more advanced options of the Flash File, right-click on the Flash File while it’s in the page. Here, you may cut, copy, and paste the file. Also, you may change the alignment of the file, or select ‘Edit embedded media’ (covered in the next screenshot). In this window, you can preview the file, change the file type, change the URL of the file, and edit the dimensions. Click on ‘Advanced’ for more options. Flash File Advanced Options In this window, you can set the file to Auto Play, loop, show the menu, and enable SWLiveConnect. www.exhibio.com Page 35 EXHIBIO MANAGER Adding a Web Page button. 1. Click on the 2. Type the URL of the web page you would like to add in the text field. 3. Enter the width and height that you want the web page to display at on the page. 4. When you are ready to add it to the page, button. click on the Adding PowerPoint 1. To add a PowerPoint file, click on the button. 2. Click the ‘Browse’ button to find the file you want to upload. When you have located the file, click on the file to select it, and press the ‘Open’ button to add it the upload queue. 3. Click the ‘Upload Presentation’ button to upload the file. 4. After the file is uploaded, you will see it appear in the PowerPoint repository. To add it to the page, click on the button. Adding Live TV, External Video, and DVD Playback Before using Live Video, you need to setup your TV Tuner hardware (shown in the Exhibio Hardware Manual or Live Video Setup Guide) and enable Live Video in the Exhibio Setup Utility (shown at the beginning of this manual). Note Digital TV is only available if you have a compatible tuner device and live video decoders installed. Playback from the internal DVD player requires installing special DVD decoders (in addition to an internal DVD drive). button. To add external video, click on the Here you can select between the following video sources: Analog TV, Digital TV, Composite Video Input, S-Video Input, or Internal DVD Player. Page 36 Exhibio, LLC EXHIBIO MANAGER Analog Television 1. Provided you’ve scanned for channels in the Exhibio Setup Wizard, you can select from a drop-down of preset channels. Also, you can type in the channel number in the provided text box. Furthermore, you can adjust the Brightness, Contrast, Hue, Saturation, and Sharpness. The default set is 128 for each. 2. You can change the aspect ratio to a custom configuration, or select Automatic. You can also change the overscan amount. 3. Change the volume on the bar. Zero (all the way to the right) is the loudest, and scrolling it to your left will reduce the volume. You can also mute the Audio and enable Closed Captioning. 4. Change the width and height of the video’s display area within the page. 5. If you plan on having a mouse normally plugged into your Exhibio, you can opt to show a toolbar on the TV for direct control of the channel. Also, you can allow a contextual menu, where you can right-click on the TV feed (only visible on the digital sign) and change all of the attributes discussed above. www.exhibio.com Page 37 EXHIBIO MANAGER Digital Television 1. Provided you’ve scanned for channels in the Exhibio Setup Wizard, you can select from a drop-down of preset channels. Also, you can type in the channel numbers in the provided text boxes. 2. You can change the aspect ratio to a custom configuration, or select Automatic. You can also change the overscan amount. 3. Change the volume on the bar. Zero (all the way to the right) is the loudest, and scrolling it to your left will reduce the volume. You can also mute the Audio and enable Closed Captioning. 4. Change the width and height that you would like the video to display in the page. 5. If you plan on having a mouse normally plugged into your Exhibio, you can opt to show a toolbar on the TV for direct control of the channel. Also, you can allow a contextual menu, where you can right-click on the TV feed (only visible on the digital sign) and change all of the attributes discussed above. Composite or S-Video Input 1. Adjust the Brightness, Contrast, Hue, Saturation, and Sharpness. The default set is 128 for each. 2. You can change the aspect ratio to a custom configuration, or select Automatic. You can also change the overscan amount. 3. Change the volume on the bar. Zero (all the way to the right) is the loudest, and scrolling it to your left will reduce the volume. You can mute the Audio and enable Closed Captioning. 4. Change the width and height that you would like the video to display in the page. 5. If you plan on having a mouse normally plugged into your computer, you can opt to show a Live Video toolbar. Also, you can allow a contextual menu, where you can right-click on the Video feed (only visible on the digital sign) and change all of the attributes discussed above. Page 38 Exhibio, LLC EXHIBIO MANAGER Internal DVD Player 1. Insert a DVD into the Exhibio Hardware Unit’s DVD drive. 2. Enter the title and chapter that you would like the DVD playback to start at. 3. If you are planning on placing in more than one page into the pane, and would like to have the DVD start, pause, and then start again when the page comes up, check ‘Restore Bookmark’. If you are planning on displaying the DVD in the page in its entirety, then make sure you know the duration of the DVD, and change the page duration to match it. Adding RS232 Commands 1. To add an RS232 Command, you can use one of the commands in the ‘Preset’ drop-down menu. 2. Alternately you can create your own command from scratch. First give the new command a description. Then fill in the form with each attribute of the command. Click on ‘Test Command’ to see if it works on your display(s). 3. Click on the ‘Add Command’ button to add it to the page. 4. Each time this page is displayed on the sign, it will run this RS232 command. Adding RSS/XML Feed 1. To add an RSS feed, click on the button. 2. Enter in a name and URL for your RSS feed. If you are looking for RSS feeds on the Internet, then you can just search the Internet for “Free RSS Feeds” or similar search terms. 3. Then select a ‘Theme’, and click on ‘Add Feed’. If you would like to make more advanced changes to the formatting of the text, speed of scroll, formatting of the background, and what will be displayed, click on the ‘Advanced…’ button at the top. If you want to add the feed as it is, click on the ‘Add Feed’ button at the top right, and skip to step 8. www.exhibio.com Page 39 EXHIBIO MANAGER 4. Here you can limit what will be displayed within the RSS feed. Place a check next to what you would like to show. Also, click on ‘Show/hide properties’ to change the font (family, size, color, and typeface), background color, margins, border thickness and color. 5. Then, click on ‘Next’. 6. You can change the background color, cell padding, and borders. Click ‘Next’ for further options. 7. Set the feed layout to either paragraph or condensed. You can also change the speed of the scroll, when it will be updated, number of items per page, page duration, number of items, max character limit, display of images, and the presence of HTML. Then, click on the ‘Add Feed’ button. Page 40 Exhibio, LLC EXHIBIO MANAGER 8. Change the feed width and height. Then click the button to add the RSS feed to your page. Adding Scripts 1. Before adding a script to a page, you must first have the script added to the ‘Script Toolbox’ in the ‘Exhibio Setup Utility’. For instructions on adding scripts to the toolbox, please refer to the Platform Developers API documentation. 2. To add an existing script, click on the button. The dialog box above will appear on your display. Add any necessary query string parameters in the textbox next to the script name (don’t forget the ‘?’). EX: ?parameter1=value¶meter2=value2. 3. Click on the button next to the script to add it to your page. Adding Scrolling Text 1. To add a custom scrolling text area, click on the button. 2. Type in a name for the text widget. 3. In the ‘Text Content’ area, type the text which you would like to appear in the widget. 4. Use the ‘Text Properties’ to change the following: Font type, size, and alignment Text shadow and color Foreground color Enable gradient Background color Scrolling speed (pixels per second) Scrolling direction (Right to Left, Left to Right, Up or Down. 5. When complete, click on the ‘Add Widget’ button towards the bottom right. It will then be added to the repository. 6. Once added to the repository, input a width and height for this widget within your page. Then click on the button. www.exhibio.com Page 41 EXHIBIO MANAGER Adding Streaming Video 1. To add streaming video, click on the button. A new window, “Streaming Video Window,” will open. 2. From the “Video Type” drop-down menu, select the format of streaming video you will be adding. Details for each format will be displayed below the drop-down menu when you have selected the appropriate format. 3. Enter the URL for the streaming video’s location into the “URL” field. 4. Enter the desired size (in pixels) into the “Width” and “Height” fields. 5. To see how the video will be displayed, click the “Preview” button. A new window will open displaying how the streaming video will appear on the pane. 6. Once the streaming video parameters are at your desired settings, click the “Add To Page” button. The video will automatically loop. Page 42 Exhibio, LLC EXHIBIO MANAGER Date and Time 1. To add the current date and/or time, click on the button. 2. As you make changes to the date and time, you will see a preview of your choices at the bottom of the “Date and Time” window. 3. Select the format for how you want the date and time to appear from the drop down menus under “Date Time Formatting.” 4. Select how you would like the date and time text to appear from the drop down menus under “Text Properties.” 5. To change the size of how the date and time will be displayed, enter the dimensions (in pixels) under “Dimensions.” 6. Once the date and time options are correct, click the “Add Widget” button in the lower right hand corner of the “Date and Time” window. www.exhibio.com Page 43 EXHIBIO MANAGER Canvas Editing The Canvas is embedded with many right-click features, making editing or changing properties quick and easy. Canvas Options If you right-click anywhere on the canvas, you will receive the following contextual menu. From here, you can ‘Cut’, ‘Copy’, ‘Paste’, and ‘Insert a new table’. Table Options If you right-click anywhere on a table, you will receive the following contextual menu. From here, you can ‘Cut’, ‘Copy’, Paste’, ‘Cut table row’, ‘Copy Table Row’, ‘Paste table row before’, ‘Paste table row after’, ‘Insert a new table’, adjust ‘Table Properties’, adjust ‘Table cell properties’, ‘Delete table’, adjust ‘Table row properties’, ‘Insert row before’, ‘Insert row after’, ‘Delete row’, ‘Insert column before’, ‘Insert column after’, ‘Remove column’, ‘Split merged table cells’, and ‘Merge table cells.’ Every attribute of editing the table properties may be managed by right-clicking right on the table. Switch to Different Scene To quickly switch to a different scene from the Page Editor, do the following: 1. Save the page you are currently working on. 2. Click on the underlined scene name at the upper left corner. 3. Select the scene you wish to switch to. Page 44 Exhibio, LLC EXHIBIO MANAGER Switch to Different Pane To quickly switch to a different pane in the same scene from the Page Editor, do the following: 1. Save the page you are currently working on. 2. Click on the underlined Pane name at the upper left corner. 3. Select the pane you wish to switch to. Editing Scene Properties 1. Click the ‘Scenes’ link in the main menu. 2. Under ‘Edit Scene Properties’ click on the drop-down menu to list the scenes. Then select the scene you wish to edit. 3. Select your layout by clicking on the layout you wish to use. It will automatically go to the next page. If you choose a layout other than the highlighted one, the content in all the pages of your scene will be deleted. 4. Specify a default page setup for each pane within the layout you just chose. You can select a custom background color, background image and position, default font (family, size, color, and style), margins, page duration, page scroll, and page transition for each page in your layout. Then click on the button. These changes will only apply to new pages that you create after editing your scene. button. 5. Give your edited scene a name and click the Important Scenes that have been created in a different resolution or orientation CANNOT be edited. Copy Existing Scene 1. Either click on the ‘Scenes’ link on the main menu on the left. 2. Under ‘Copy Existing Scene’ click on the drop-down menu to list the scenes. Then select the scene you wish to edit. 3. Give your cloned scene a name and click the button. Important Scenes that have been created in a different resolution or orientation CANNOT be copied. Note The drop-down menu contains a list of all scenes on all Exhibio units in the group. Though you can copy a scene from any Exhibio, the copied scene will be saved on the Exhibio System you are currently logged into. Deleting an Existing Scene 1. Click the ‘Scenes’ link in the main menu. 2. Under ‘Delete Scene’ click on the drop-down menu to list the scenes. Then select the scene you wish to delete. 3. Press ‘OK’ if you are sure that you want to delete the selected scene. If you are not sure, press ‘Cancel’. www.exhibio.com Page 45 SCHEDULE SCHEDULE The Exhibio built-in scheduling feature allows you to schedule scenes to play at any time in the future. In order for a scene to be visible on the display, it must be scheduled. A scene can be scheduled to begin at any time (in one minute increments) and will play indefinitely until another scene is scheduled to take its place. The Scheduler shows the days of the week and will automatically open to the current week. All scenes scheduled for the current week are shown. Each scheduled event can be edited or deleted by clicking the appropriate link in the schedule. The Schedule The schedule system offers two methods of scheduling. You can schedule a single scene or a playlist. A single scene will begin playing at a specified start time, and will continue playing until something else is scheduled to replace it. A Playlist is a series of scenes, each with its own duration, which play in a loop. Additionally, you can set the following repetition frequencies for your selected schedule type. Scheduling a Scene 1. Click on ‘Schedule’ in the main menu. 2. Click on the day of the week that you want to schedule. You can switch between ‘Day’, ‘Week’, ‘Month’, or ‘Timeline’ views. 3. Click on the button in the upper left to add a new scene or playlist to the schedule. Both procedures are found below: Page 46 Exhibio, LLC SCHEDULE Item Type: Scene 4. 5. 6. 7. Select ‘Scene’ from the Item Type drop-down menu. Select a scene from the ‘Scheduled Scene’ drop-down menu. Select a scheduled time to start, frequency, and scheduled date. Then, click on the button. Item Type: Playlist 4. Select ‘Playlist’ from the Item Type drop-down menu. 5. Type in a name for the playlist. 6. Clone an existing playlist from the system, or Create a New playlist. For a new playlist, select a scene from the drop-down menu, then type in a duration (minimum of 2 minutes, in minute intervals). Then click on the ‘Add’ button. Keep adding your scenes until your playlist is complete. 7. Then, click on the button. Your addition to the schedule will be placed in the main schedule area. It will be placed under the day, and to the right of the scheduled time. Edit Scheduled Item From the calendar view of the schedule, double-click on any scheduled item. Then, make changes to the scheduled item, and click on the button. Your addition to the schedule will be placed in the main schedule area. It will be placed under the day, and to the right of the scheduled time. Delete Scheduled Item There are two ways to delete a scheduled item. Delete Single Scene From the calendar view of the schedule, hover your mouse over a scheduled item, and click the small red ‘x’ that appears in the upper right corner. Then click the ‘OK’ button on the pop-up menu. Delete All Items From the schedule view, click on the the deletion. www.exhibio.com button and click the ‘OK’ button to confirm Page 47 LAYOUTS LAYOUTS With the Exhibio System, you can generate your own custom layouts, cutting the screen up into your own panes. Create New Layouts Click on ‘Layouts’ in the main menu, then click on ‘Create Layouts’ to download the Exhibio Layout Creator. Once the software is downloaded and installed, it will automatically launch on your computer. To create a new layout, please do the following: 1. Provide an ID and a Name for your layout. Ensure that you use no spaces in the ID field. 2. Select the resolution from the Resolution drop-down Box. You will want to select the resolution that your Exhibio Unit is currently running on to ensure it will fill the screen, edge to edge. 3. Click on the ‘Add’ button which will place a new pane into the editor. This will show you the current width, height, and position from the top and left. 4. To change the width, height, and position of the pane; change the attributes on the left side. Type in the width and the height of your new pane. Then, if you want it to be exactly at the top left, change the Top to 0 as well as the Left to 0. Page 48 Exhibio, LLC LAYOUTS 5. Add another pane, and adjust accordingly. If there are any overlaps, errors will be displayed in the bottom left area, under ‘Layout Errors’. Before you can save your layout, you must correct any errors that exist. For example, in the case to the right, Pane 3 overlaps Pane 1 and 2. This is corrected be changing the top position of Pane 3. It should be 400, rather than 300. Once that’s changed to 400, the error will go away, and the new layout can be saved. 6. The layout illustrated on the right has no errors, and it fills the screen from edge to edge. Now it’s ready to be saved, and uploaded to the Exhibio Manager. To save the pane, click on Save button towards the top (or File -> Save). The layout will be automatically named by the ID you initially typed in. Save this in a location that you will be able to easily access later. Once you’ve saved your Layout, go back to the Exhibio Manager so it may be uploaded. 7. Go back to the ‘Layouts’ section of the Exhibio Manager. Then under ‘Upload New Layout’ click ‘Select’ and browse for your new layout. Click on the ‘Open’ Button, and then click on the ‘Upload’ button. It will be added to the ‘Scenes’ area of the Exhibio Manager, so you can use the new layout in a new scene. Edit Existing Layout 1. Click on ‘Layouts’ on the main menu. 2. Under the ‘Download Layout to your PC’, click the drop-down box, and select the layout for download. Then save it to a directory you will be able to easily access later. 3. When it’s completed the download, go to ‘Start’ -> ‘Programs’ -> ‘Exhibio LLC’ –> ‘Layout Creator’, or click the ‘Create Layouts’ section the Manage Layouts view. 4. In the Exhibio Layout Creator, click on the ‘Open’ Button (or File -> Open). Browse for the file that you just saved, select it, and click on the ‘Open’ Button. It will then pull in the layout you wish to change/ edit. Make your changes, change the ID and Name, and then save your layout. 5. Go back to the ‘Layouts’ section of the Exhibio Manager. Then, click on the button under ‘Upload New Layout’, locate your new layout file and select it. Then click on the ‘Open’ Button, and then click on the ‘Upload’ button. It will be added to the ‘Scenes’ area of the Exhibio Manager, so you can now use that new layout in a new scene. www.exhibio.com Page 49 ADVERTISING CAMPAIGNS ADVERTISING CAMPAIGNS An Exhibio Advertising Campaign involves the creation and coordination of a series of advertisements around a particular theme to promote a product or service. The Exhibio Manager allows you to create advertising campaigns that can be associated with any page. These pages can serve as vehicles for delivering dynamic and easily created advertising content. Campaigns Add New Campaign 1. Click on ‘Advertising Campaigns’ in the main menu. 2. Click on ‘Add New Advertising Campaign’ or its associated icon. 3. Type in the name of the campaign, description, and place this under an account, or create a new account. Edit Existing Campaign 1. Click on ‘Advertising Campaigns’ in the main menu. 2. Under ‘Edit Campaign’ click the drop-down menu, and choose the campaign you wish to edit. 3. Change either the name of the campaign, description, and/or change the account this is under, or create a new account. Delete Existing Campaign 1. Click on ‘Advertising Campaigns’ in the main menu. 2. Under ‘Delete Campaign’ click the drop-down menu, and choose the campaign you wish to edit. 3. Click ‘OK’ to confirm the deletion. Page 50 Exhibio, LLC ADVERTISING CAMPAIGNS Accounts Edit Existing Account 1. Click on ‘Advertising Campaigns’ in the main menu. 2. Under ‘Edit Account’ click the drop-down menu, and choose the account you wish to edit. 3. Change the name of the account, and click on the button. Delete Existing Account 1. Click on ‘Campaigns’ in the main menu. 2. Under ‘Edit Account’ click the drop-down menu, and choose the account you wish to edit. 3. Click on ‘OK’ to confirm the deletion. Add Advertisement to Campaign In order to setup reports, you need to first commit a page to an existing campaign. 1. Click on ‘Scenes’ in the main menu. 2. Under ‘Create & Manage Content’ click the drop-down menu, and select the scene you wish to add a campaign advertisement to. 3. Click on the pane which holds the page you need to start reporting on, and then select the appropriate page. 4. Click on ‘Show Campaign Settings’. 5. Select the account under which your campaign resides. 6. Select the campaign from the drop-down menu. 7. Type in the name you would like the advertisement to be called. button to add the campaign to this page. 8. Click on the View Campaign Reports With the Exhibio Campaign Reports, you can review reports by campaign or by account. Also, you can export the full log files as a comma separated value (.csv) file and open them directly into Microsoft Excel. View Reports by Campaign 1. Click on ‘Advertising Campaigns’ in the main menu. 2. Under ‘View Reports By Campaign’, input a start date and end date of which you would like to report. 3. Click on the drop-down menu labeled ‘Choose Campaign’ and select the campaign to generate the report. 4. Here it will show you the number of impressions that campaign made. If you require a log file, click on the ‘Log Files’ button which will show a list of log files compatible with Microsoft Excel. www.exhibio.com Page 51 ADVERTISING CAMPAIGNS View Reports by Account 1. Click on ‘Advertising Campaigns’ in the main menu. 2. Under ‘View Reports By Account’, input a start date and end date of which you would like to report. 3. Click on the drop-down menu labeled ‘Choose Account’ and select the account to generate the report. 4. This will show you the number of impressions for each advertisement listed under the account. If you require a log button, which will show a list of file, click on the log files compatible with Microsoft Excel. Page 52 Exhibio, LLC EMERGENCY ALERTS EMERGENCY ALERTS The Exhibio System includes a function that allows you to place an emergency alert on your display with just a few clicks. Customizable settings including colors, text size and font, visual effects and sound effects can be set by clicking the “Alert Configuration” icon in the Setup Utility. You must connect directly to the unit or via VNC to modify these settings. The Emergency alert is formatted on the screen with a single-line, black background, yellow text Title at the top, a multi-line, white background, black text, Message area underneath and flashing red sidebars with caution icons on the left and right. If the text you enter for the Alert title or Alert message is too long to be displayed on screen they will automatically be animated so all of the text can be read. The Alert will also, by default, play a repeating “Alarm” sound if you have speakers connected to your system. Placing an Emergency Alert 1. 2. 3. 4. Click the ‘Emergency Alerts’ link in the main menu. Create a Title for the alert. Add the message text that you wish to display in the alert. Click the ‘Run Alert’ button to immediately push the alert to your display. The message will be displayed using the visual and audio settings defined in the “Alert Configuration” screen of the Setup Utility. 5. The Alert Status section will display the word ‘Running’, and a notice will appear near the top of the Exhibio Manager window. www.exhibio.com Page 53 EMERGENCY ALERTS Changing an Emergency Alert 1. To change the text of an Alert that is currently running, click the ‘Emergency Alerts’ link in the main menu. 2. Edit the message text. 3. Click the ‘Update Message’ button. Stopping an Emergency Alert 1. To stop an Alert from running on your display, click the ‘Emergency Alerts’ link in the main menu. 2. Click the ‘Stop Alert’ button. 3. The Alert Status section will say ‘Stopped’ and the Emergency Alert notice at the top of the Exhibio Manager window will disappear. USERS The Exhibio Manager may include any number of authorized users who have access to parts or all of the system. Each user has an individual username and password as well as up to ten permissions, which define what actions they can take. User Permissions User Management Adding a New User 1. Click the ‘Users’ link in the main menu. 2. Click the ‘Add New User’ link or its associated icon. Page 54 Exhibio, LLC USERS 3. Complete all required fields in the ‘Account Information’, ‘Personal Information’, and ‘Permissions’ field sets. button. 4. Click the Edit an Existing User 1. Click the ‘Users’ link in the main menu. 2. Under ‘Edit Existing User’ click the drop-down box, and select the user you wish to edit. 3. Edit all necessary fields in the ‘Account Information’, ‘Personal Information’, or ‘Permissions’ field sets. 4. Click the button. Delete an Existing User 1. Click the ‘Users’ link in the main menu. 2. Under ‘Edit Existing User’ click the drop-down box, and select the user you wish to delete. 3. Click the button at the bottom of the screen. All information regarding this user will be removed from the system. www.exhibio.com Page 55 SYSTEM INFORMATION SYSTEM INFORMATION System Information reports critical information from the Exhibio unit back to the Exhibio Software for viewing. The following information is reported: Sign Name Disk Drives Display Resolution Product Code Serial Number Statistics Service Status System Screenshot Live Video Serial Ports System Error Logs Page 56 Name given to the Exhibio unit during initial setup. Integrated Exhibio Hard Drive for storing content locally. If you’ve added a USB drive, it will be reported as well. This area reports free space and used space. Reports the specified height and width of the video resolution. Displays the product name of the device. Displays the serial number of the device. Reports number of Scenes, Users and Campaigns on the Exhibio system. Reports the activity of the Exhibio Scheduler Service and Exhibio Monitor. Displays a recent screenshot of what is showing on your display. If an image of the desktop appears, then the sign is currently stopped. Reports the activity of the Live Video Input, and the availability of the DVD Decoder and WMR9. Displays the COM port associated with the serial port. Displays a list of errors that have occurred on the system, along with date and time. Click the error to view more details. Exhibio, LLC UPDATE EXHIBIO UPDATE EXHIBIO It is recommended that you check your system for updates every 4 months. Exhibio, LLC generally releases small updates to keep your system up to date. There is an update utility directly on the Exhibio Desktop which facilitates installing all major and minor updates. 1. Plug a keyboard and mouse directly into the Exhibio System. 2. Stop the current sign display by pressing the ‘Esc’ key. 3. Click on the ‘Update’ button found on the Exhibio Desktop. 4. Log into the Exhibio Update Utility with the Exhibio Administrator Password. 5. Click on ‘Find Updates’ and allow some time for the system to check for updates. If there is an update available, it will show up in the white area. Check the update, and click on ‘Install Checked’. If there are no updates, then click on Finished. If you were sent an update file from Exhibio, LLC you may add it manually with the ‘Add Files…’ button. Select that button, locate the update file, and click ‘Open.’ The Exhibio System will then update itself. EXHIBIO HELP All Exhibio system documentation is available right from the Exhibio Desktop. Here are the steps to access all manuals. 1. Click on the ‘Help’ button found on the Exhibio Desktop. 2. Then click on the manual or guide you would like to review. SHUT DOWN OR RESTART EXHIBIO 1. Click on the ‘Shut Down’ button found on the Exhibio Desktop. 2. Then click on ‘Shut Down’ or ‘Restart’ on the dialog box. Click on ‘Cancel’ if you wish to close this dialog box. www.exhibio.com Page 57 END USER LICENSE AGREEMENT APPENDIX A. END USER LICENSE AGREEMENT Exhibio LLC Digital Signage Appliance End User License Agreement YOU SHOULD CAREFULLY READ THE FOLLOWING AGREEMENT BEFORE USING THIS DIGITAL SIGNAGE APPLIANCE SOFTWARE (“EXHIBIO™ SOFTWARE”) AND ITS RELATED MATERIALS INCLUDING THE ACCOMPANYING MICROPROCESSOR. USING THE EXHIBIO™ SOFTWARE INDICATES YOUR ACCEPTANCE OF THIS AGREEMENT. IF YOU DO NOT AGREE WITH IT, YOU ARE NOT AUTHORIZED TO USE THE EXHIBIO™ SOFTWARE AND MUST UNINSTALL IT. IMPORTANT-READ CAREFULLY: This End-User License Agreement (“EULA”) is a legal agreement between you and Exhibio LLC (“EXHIBIO”), the licensor of the EXHIBIO™ SOFTWARE. This EULA covers the EXHIBIO™ SOFTWARE. The EXHIBIO™ SOFTWARE includes computer software, whether stored on any media or downloaded from the designated site of EXHIBIO for EXHIBIO™ SOFTWARE users – www.exhibio.com (“EXHIBIO Site”), the associated media, any printed materials, and any “on-line” or electronic documentation and all updates and upgrades thereto. You may install and use the EXHIBIO™ SOFTWARE only on the EXHIBIO microprocessor (“EXHIBIO Microprocessor”). By installing, copying or otherwise using the EXHIBIO™ SOFTWARE, you agree to be bound by the terms of this EULA. If you do not agree to the terms of this EULA, EXHIBIO is unwilling to license the EXHIBIO™ SOFTWARE to you. In such event, you should not use or copy the EXHIBIO™ SOFTWARE. By selecting the “AGREE” button and using the EXHIBIO™ SOFTWARE and the EXHIBIO microprocessor, you represent that you are an authorized user and you agree to be bound by the terms of this EULA. EXHIBIO SOFTWARE LICENSE The EXHIBIO™ SOFTWARE is protected by copyright laws and international copyright treaties, as well as other intellectual property laws and treaties. The EXHIBIO™ SOFTWARE is licensed, not sold. GRANT OF LICENSE This License grants you the following right: Software - You may install and use the EXHIBIO™ SOFTWARE only on a single EXHIBIO microprocessor in compliance with the terms and conditions of this EULA. DESCRIPTION OF REQUIREMENTS, RESTRICTIONS, RIGHTS AND LIMITATIONS Limitation on Reverse Engineering, Decompilation and Disassembly. You may not modify, reverse engineer, decompile, disassemble or attempt to create the source code from the object code of the EXHIBIO™ SOFTWARE in whole or in part. You agree not to export the EXHIBIO™ SOFTWARE, either directly or indirectly to any country that is the subject of U.S. export restrictions. Separation of Components The EXHIBIO™ SOFTWARE is licensed as single product. Its component parts may not be separated for use on more than one computer, microprocessor, microcontroller, or other similar device or machine. Rental You may not rent or lease the EXHIBIO™ SOFTWARE. Transfer You may permanently transfer all of your rights under this EULA only as part of a transfer of the EXHIBIO™ SOFTWARE, provided that you transfer all of the EXHIBIO™ SOFTWARE (including all copies, component Page 58 Exhibio, LLC END USER LICENSE AGREEMENT parts, the media and printed materials, all versions and any upgrades of the EXHIBIO™ SOFTWARE and this EULA), the EXHIBIO microprocessor, and the recipient agrees to the terms of this EULA. Termination Without prejudice to any other rights, EXHIBIO may terminate this EULA if you fail to comply with the terms and conditions of this EULA. In such event, you must destroy all copies of the EXHIBIO™ SOFTWARE and all of its component parts. You may terminate this EULA at any time by destroying the software and related documentation or by sending it to EXHIBIO LLC, 325 Hampton Hill Drive, Williamsville, NY 14221. Notice and Assistance. You agree to reasonably notify and assist EXHIBIO in case you learn of illegitimate use or any violation of the title or copyright with respect to the EXHIBIO™ SOFTWARE below. Such notice may be directed either to the Exhibio Help Desk (716-799-0410) or to the customer service link on the EXHIBIO Site. INTELLECTUAL PROPERTY All title and copyright in and to the EXHIBIO™ SOFTWARE (including but not limited to any images, photographs, animation, video, audio, music, text and “applets”, incorporated into the EXHIBIO™ SOFTWARE), and any copies of the EXHIBIO™ SOFTWARE, are owned by EXHIBIO or its suppliers. All rights not specifically granted under this EULA are reserved by EXHIBIO. HIGH RISK ACTIVITIES The EXHIBIO™ SOFTWARE is not fault-tolerant and is not designed, manufactured or intended for use or resale as on-line control equipment in hazardous environments requiring fail-safe performance, such as in the operation of nuclear facilities, aircraft navigation or communication systems, air traffic control, direct life support machines, or weapons systems, in which the failure of the EXHIBIO™ SOFTWARE could lead to death, personal injury, or severe physical or environmental damage (“High Risk Activities”). EXHIBIO and its suppliers specifically disclaim any express or implied warranty of fitness for High Risk Activities. PRODUCT MANUALS/INSTRUCTIONAL VIDEOS You warrant that you have read the manuals for your EXHIBIO™ SOFTWARE and EXHIBIO Microprocessor system and are familiar with their warnings and instructions. Before any installation or setup, you should carefully review all relevant product manuals. For all other questions concerning product installation and network setup, please contact Exhibio LLC by phone (716-799-0410) or by email ([email protected]). EXCLUSION OF WARRANTY ON EXHIBIO™ SOFTWARE You expressly acknowledge and agree that use of the EXHIBIO™ SOFTWARE is at your sole risk. The EXHIBIO™ SOFTWARE is provided “AS IS” and without warranty of any kind and EXHIBIO, its vendors and EXHIBIO’s licensors (hereinafter, EXHIBIO, its vendors and EXHIBIO’s licensors shall be collectively referred to as “EXHIBIO”) EXPRESSLY DISCLAIM ALL WARRANTIES, EXPRESS OR IMPLIED, INCLUDING, BUT NOT LIMITED TO, THE IMPLIED WARRANTIES OF MERCHANTABILITY AND FITNESS FOR A PARTICULAR PURPOSE. EXHIBIO DOES NOT WARRANT THAT THE FUNCTIONS CONTAINED IN THE EXHIBIO™ SOFTWARE WILL MEET YOUR REQUIREMENTS, OR THAT THE OPERATION OF THE EXHIBIO™ SOFTWARE WILL BE CORRECTED. FURTHERMORE, EXHIBIO DOES NOT WARRANT OR MAKE ANY REPRESENTATIONS REGARDING THE USE OR THE RESULTS OF THE USE OF THE EXHIBIO™ SOFTWARE IN TERMS OF ITS CORRECTNESS, ACCURACY, RELIABILITY, OR OTHERWISE. NO ORAL OR WRITTEN INFORMATION OR ADVICE GIVEN BY EXHIBIO OR A EXHIBIO AUTHORIZED REPRESENTATIVE SHALL CREATE A WARRANTY OR IN ANY WAY INCREASE THE SCOPE OF THIS WARRANTY. www.exhibio.com Page 59 END USER LICENSE AGREEMENT LIMITATION OF LIABILITY EXHIBIO SHALL NOT BE LIABLE FOR ANY INCIDENTAL OR CONSEQUENTIAL DAMAGES FOR BREACH OF ANY EXPRESS OR IMPLIED WARRANTY, BREACH OF CONTRACT, NEGLIGENCE, STRICT LIABILITY OR ANY OTHER LEGAL THEORY RELATED TO THE EXHIBIO™ SOFTWARE AND THE EXHIBIO MICROPROCESSOR. SUCH DAMAGES INCLUDE, BUT ARE NOT LIMITED TO, LOSS OF PROFITS, LOSS OF REVENUE, LOSS OF DATA, LOSS OF USE OF THE PRODUCT OR ANY ASSOCIATED EQUIPMENT, DOWN TIME AND USER’S TIME, EVEN IF EXHIBIO HAS BEEN ADVISED OF THE POSSIBILITY OF SUCH DAMAGES. COPYRIGHT You agree to comply with all applicable copyright protection laws in connection with your use of the EXHIBIO™ SOFTWARE and the EXHIBIO microprocessor. In addition to the terms provided in this EULA, EXHIBIO and/or its affiliates may take appropriate measures to protect copyright of the contents played by the EXHIBIO™ SOFTWARE. Exhibio LLC reserves the right to amend this EULA at its sole discretion by indicating the amendment at the EXHIBIO Site or taking other appropriate measures. SEVERABILITY If any part of this EULA is held invalid or unenforceable, the other parts will remain valid. IF YOU DO NOT AGREE TO THE TERMS OF THIS EULA, YOU MUST UNINSTALL THE EXHIBIO™ SOFTWARE, TOGETHER WITH ANY SOFTWARE YOU OBTAINED FROM THE EXHIBIO WEBSITE. Should you have any questions concerning this EULA or this limited warranty, you may contact EXHIBIO and/or its affiliates by writing to them at Exhibio LLC, 325 Hampton Hill Drive, Williamsville, NY 14221. NETSPELL SPELL CHECKING ENGINE BSD License Copyright (c) 2003, Paul Welter All rights reserved. Redistribution and use in source and binary forms, with or without modification, are permitted provided that the following conditions are met: 1) Redistributions of source code must retain the above copyright notice, this list of conditions and the following disclaimer. 2) Redistributions in binary form must reproduce the above copyright notice, this list of conditions and the following disclaimer in the documentation and/or other materials provided with the distribution. 3) Neither the name of the ORGANIZATION nor the names of its contributors may be used to endorse or promote products derived from this software without specific prior written permission. THIS SOFTWARE IS PROVIDED BY THE COPYRIGHT HOLDERS AND CONTRIBUTORS “AS IS” AND ANY EXPRESS OR IMPLIED WARRANTIES, INCLUDING, BUT NOT LIMITED TO, THE IMPLIED WARRANTIES OF MERCHANTABILITY AND FITNESS FOR A PARTICULAR PURPOSE ARE DISCLAIMED. IN NO EVENT SHALL THE COPYRIGHT OWNER OR CONTRIBUTORS BE LIABLE FOR ANY DIRECT, INDIRECT, INCIDENTAL, SPECIAL, EXEMPLARY, OR CONSEQUENTIAL DAMAGES (INCLUDING, BUT NOT LIMITED TO, PROCUREMENT OF SUBSTITUTE GOODS OR SERVICES; LOSS OF USE, DATA, OR PROFITS; OR BUSINESS INTERRUPTION) HOWEVER CAUSED AND ON ANY THEORY OF LIABILITY, WHETHER IN CONTRACT, STRICT LIABILITY, OR TORT (INCLUDING NEGLIGENCE OR OTHERWISE) ARISING IN ANY WAY OUT OF THE USE OF THIS SOFTWARE, EVEN IF ADVISED OF THE POSSIBILITY OF SUCH DAMAGE. Page 60 Exhibio, LLC END USER LICENSE AGREEMENT NEATUPLOAD FILE UPLOAD COMPONENT This application uses NeatUpload which is covered by the Lesser General Public License. The source code for NeatUpload is included in the following location: C:\Program Files\Exhibio\BundledSource\NeatUpload. zip. TINYMCE WYSIWYG HTML EDITOR This application uses TinyMCE which is covered by the Lesser General Public License. The source code for TinyMCE is included in the following location: C:\Program Files\Exhibio\ExhibioManager\tiny_mce. RSS.NET RSS FEEDS CLASS LIBRARY Copyright © 2002-2005 ToolButton Inc.. All Rights Reserved. Permission is hereby granted, free of charge, to any person obtaining a copy of this software and associated documentation files (the “Software”), to deal in the Software without restriction, including without limitation the rights to use, copy, modify, merge, publish, distribute, sublicense, and/or sell copies of the Software, and to permit persons to whom the Software is furnished to do so, subject to the following conditions: The above copyright notice and this permission notice shall be included in all copies or substantial portions of the Software. THE SOFTWARE IS PROVIDED “AS IS”, WITHOUT WARRANTY OF ANY KIND, EXPRESS OR IMPLIED, INCLUDING BUT NOT LIMITED TO THE WARRANTIES OF MERCHANTABILITY, FITNESS FOR A PARTICULAR PURPOSE AND NONINFRINGEMENT. IN NO EVENT SHALL THE AUTHORS OR COPYRIGHT HOLDERS BE LIABLE FOR ANY CLAIM, DAMAGES OR OTHER LIABILITY, WHETHER IN AN ACTION OF CONTRACT, TORT OR OTHERWISE, ARISING FROM, OUT OF OR IN CONNECTION WITH THE SOFTWARE OR THE USE OR OTHER DEALINGS IN THE SOFTWARE. MONO.DATA.SQLITECLIENT SQLITE CLASS LIBRARY The MIT License Copyright (c) 200x-2006 Novell & Contributors Permission is hereby granted, free of charge, to any person obtaining a copy of this software and associated documentation files (the “Software”), to deal in the Software without restriction, including without limitation the rights to use, copy, modify, merge, publish, distribute, sublicense, and/or sell copies of the Software, and to permit persons to whom the Software is furnished to do so, subject to the following conditions: The above copyright notice and this permission notice shall be included in all copies or substantial portions of the Software. THE SOFTWARE IS PROVIDED “AS IS”, WITHOUT WARRANTY OF ANY KIND, EXPRESS OR IMPLIED, INCLUDING BUT NOT LIMITED TO THE WARRANTIES OF MERCHANTABILITY, FITNESS FOR A PARTICULAR PURPOSE AND NONINFRINGEMENT. IN NO EVENT SHALL THE AUTHORS OR COPYRIGHT HOLDERS BE LIABLE FOR ANY CLAIM, DAMAGES OR OTHER LIABILITY, WHETHER IN AN ACTION OF CONTRACT, TORT OR OTHERWISE, ARISING FROM, OUT OF OR IN CONNECTION WITH THE SOFTWARE OR THE USE OR OTHER DEALINGS IN www.exhibio.com Page 61 END USER LICENSE AGREEMENT THE SOFTWARE. ABYSS WEB SERVER This product/program contains a third-party software component Abyss Web Server X1 licensed from Aprelium SARL. Abyss Web Server X1 Copyright C 2001-2008 Aprelium SARL. Abyss Web Server X1 use is covered by its end-user license agreement available in <http://www.aprelium.com/abyssws/license/>. Microsoft Software License Terms for: Windows® XP Embedded Runtime These license terms are an agreement between you and Exhibio LLC. Please read them. They apply to the software included on this device. The software also includes any separate media on which you received the software. The software on this device includes software licensed from Microsoft Corporation or its affiliate. The terms also apply to any Microsoft 1 Updates, 2 Supplements, 3 Internet-based services, and 4 Support services for this software, unless other terms accompany those items. If so, those terms apply. If you obtain updates or supplements directly from Microsoft, then Microsoft, and not Exhibio LLC, licenses those to you. As described below, using some features also operates as your consent to the transmission of certain standard computer information for Internet-based services. By using the software, you accept these terms. If you do not accept them, do not use or copy the software. Instead, contact Exhibio LLC to determine its return policy for a refund or credit. If you comply with these license terms, you have the rights below. 1. Use Rights. You may use the software on the device with which you acquired the software. 2. Additional Licensing Requirements and/or Use Rights. a. Specific Use. Exhibio LLC designed this device for a specific use. You may only use the software for that use. b. Other Software. You may use other programs with the software as long as the other programs • Directly support the manufacturer’s specific use for the device, or • Provide system utilities, resource management, or anti-virus or similar protection. Software that provides consumer or business tasks or processes may not be run on the device. This includes email, word processing, spreadsheet, database, scheduling and personal finance software. The device may use terminal services protocols to access such software running on a server. c. Device Connections. • You may use terminal services protocols to connect the device to another device running business task or processes software such as email, word processing, scheduling or spreadsheets. • You may allow up to ten other devices to access the software to use • File Services, • Print Services, • Internet Information Services, and • Internet Connection Sharing and Telephony Services. The ten connection limit applies to devices that access the software indirectly through “multiplexing” or other software or hardware that pools connections. You may use unlimited inbound connections at any time via TCP/IP. Page 62 Exhibio, LLC END USER LICENSE AGREEMENT 3. Scope of License. The software is licensed, not sold. This agreement only gives you some rights to use the software. Exhibio LLC and Microsoft reserve all other rights. Unless applicable law gives you more rights despite this limitation, you may use the software only as expressly permitted in this agreement. In doing so, you must comply with any technical limitations in the software that allow you to use it only in certain ways. For more information, see the software documentation or contact Exhibio LLC. Except and only to the extent permitted by applicable law despite these limitations, you may not: • Work around any technical limitations in the software; • Reverse engineer, decompile or disassemble the software; • Make more copies of the software than specified in this agreement; • Publish the software for others to copy; • Rent, lease or lend the software; or • Use the software for commercial software hosting services. Except as expressly provided in this agreement, rights to access the software on this device do not give you any right to implement Microsoft patents or other Microsoft intellectual property in software or devices that access this device. You may use remote access technologies in the software such as Remote Desktop to access the software remotely from another device. You are responsible for obtaining any licenses required for use of these protocols to access other software. • Remote Boot Feature. If the Exhibio LLC enabled the device Remote Boot feature of the software, you may (i) use the Remote Boot Installation Service (RBIS) tool only to install one copy of the software on your server and to deploy the software on licensed devices as part of the Remote Boot process; and (ii) use the Remote Boot Installation Service only for deployment of the software to devices as part of the Remote Boot process; and (iii) download the software to licensed devices and use it on them. For more information, please refer to the device documentation or contact Exhibio LLC. • Internet-Based Services. Microsoft provides Internet-based services with the software. Microsoft may change or cancel them at any time. a. Consent for Internet-Based Services. The software features described below connect to Microsoft or service provider computer systems over the Internet. In some cases, you will not receive a separate notice when they connect. You may switch off these features or not use them. For more information about these features, visit http://www.microsoft.com/windowsxp/downloads/updates/sp2/docs/privacy.mspx. By using these features, you consent to the transmission of this information. Microsoft does not use the information to identify or contact you. b. Computer Information. The following features use Internet protocols, which send to the appropriate systems computer information, such as your Internet protocol address, the type of operating system, browser and name and version of the software you are using, and the language code of the device where you installed the software. Microsoft uses this information to make the Internet-based services available to you. • Web Content Features. Features in the software can retrieve related content from Microsoft and provide it to you. To provide the content, these features send to Microsoft the type of operating system, name and version of the software you are using, type of browser and language code of the device where the software was installed. Examples of these features are clip art, templates, online training, online assistance and Appshelp. These features only operate when you activate them. You may choose to switch them off or not use them. • Digital Certificates. The software uses digital certificates. These digital certificates confirm the identity of Internet users sending X.509 standard encrypted information. The software retrieves certificates and updates certificate revocation lists. These security features operate only when you use the Internet. • Auto Root Update. The Auto Root Update feature updates the list of trusted certificate authorities. You can switch off the Auto Root Update feature. • Windows Media Player. When you use Windows Media Player, it checks with Microsoft for www.exhibio.com Page 63 END USER LICENSE AGREEMENT • Compatible online music services in your region; • New versions of the player; and • Codecs if your device does not have the correct ones for playing content. You can switch off this feature. For more information, go to: http://microsoft.com/windows/windowsmedia/mp10/privacy.aspx. • Windows Media Digital Rights Management. Content owners use Windows Media digital rights management technology (WMDRM) to protect their intellectual property, including copyrights. This software and third party software use WMDRM to play and copy WMDRM-protected content. If the software fails to protect the content, content owners may ask Microsoft to revoke the software’s ability to use WMDRM to play or copy protected content. Revocation does not affect other content. When you download licenses for protected content, you agree that Microsoft may include a revocation list with the licenses. Content owners may require you to upgrade WMDRM to access their content. Microsoft software that includes WMDRM will ask for your consent prior to the upgrade. If you decline an upgrade, you will not be able to access content that requires the upgrade. You may switch off WMDRM features that access the Internet. When these features are off, you can still play content for which you have a valid license. c. Misuse of Internet-based Services. You may not use these services in any way that could harm them or impair anyone else’s use of them. You may not use the services to try to gain unauthorized access to any service, data, account or network by any means. 4. Windows Update Agent (also known as Software Update Services). The software on the device includes Windows Update Agent (“WUA”) functionality that may enable your device to connect to and access updates (“Windows Updates”) from a server installed with the required server component. Without limiting any other disclaimer in this Micrososoft Software License Terms or any EULA accompanying a Windows Update, you acknowledge and agree that no warranty is provided by MS, Microsoft Corporation or their affiliates with respect to any Windows Update that you install or attempt to install on your device. 5. Product Support. Contact Exhibio LLC for support options. Refer to the support number provided with the device. 6. Backup Copy. You may make one backup copy of the software. You may use it only to reinstall the software on the device. 7. Proof Of License. If you acquired the software on the device, or on a disc or other media, a genuine Certificate of Authenticity label with a genuine copy of the software identifies licensed software. To be valid, this label must be affixed to the device, or included on or in Exhibio LLC’s software packaging. If you receive the label separately, it is not valid. You should keep the label on the device or packaging to prove that you are licensed to use the software. To identify genuine Microsoft software, see http://www.howtotell.com. 8. Transfer to a Third Party. You may transfer the software only with the device, the Certificate of Authenticity label, and these license terms directly to a third party. Before the transfer, that party must agree that these license terms apply to the transfer and use of the software. You may not retain any copies of the software including the backup copy. 9. Not Fault Tolerant. The software is not fault tolerant. Exhibio LLC installed the software on the device and is responsible for how it operates on the device. 10. Restricted Use. The Microsoft software was designed for systems that do not require fail-safe performance. You may not use the Microsoft software in any device or system in which a malfunction of the software would result in foreseeable risk of injury or death to any person. This includes operation of nuclear facilities, aircraft navigation or communication systems and air traffic control. 11. No Warranties for the Software. The software is provided “as is”. You bear all risks of using it. Microsoft gives no express warranties, guarantees or conditions. Any warranties you receive regarding the device or the software do not originate from, and are not binding on, Microsoft or its affiliates. When allowed by your local laws, Exhibio LLC and Microsoft exclude implied warranties of merchantability, fitness for a particular purpose and non-infringement. 12. Liability Limitations. You can recover from Microsoft and its affiliates only direct damages up to two hundred fifty U.S. Dollars (U.S. $250.00). You cannot recover any other damages, including consequential, lost profits, special, indirect or incidental damages. This limitation applies to: Page 64 Exhibio, LLC END USER LICENSE AGREEMENT • Anything related to the software, services, content (including code) on third party internet sites, or third party programs; and • Claims for breach of contract, breach of warranty, guarantee or condition, strict liability, negligence, or other tort to the extent permitted by applicable law. It also applies even if Microsoft should have been aware of the possibility of the damages. The above limitation may not apply to you because your country may not allow the exclusion or limitation of incidental, consequential or other damages. 13. Export Restrictions. The software is subject to United States export laws and regulations. You must comply with all domestic and international export laws and regulations that apply to the software. These laws include restrictions on destinations, end users and end use. For additional information, see www.microsoft.com/exporting. www.exhibio.com Page 65 Exhibio® Dynamic Digital Signage Copyright © 2011, Exhibio LLC.