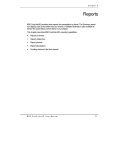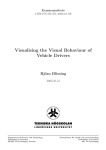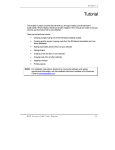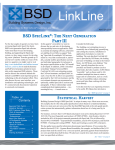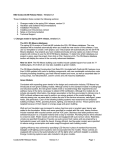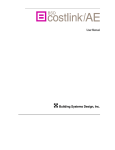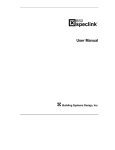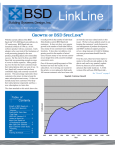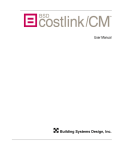Download "Getting Started" guide
Transcript
BSD CostLink\AE – Evaluation Notes Welcome Welcome to a cost-estimating package specifically designed for architects and engineers. BSD ® CostLink /AE is a subscription service that includes annually updated cost data from industry leader RS Means. CostLink/AE combines unlimited telephone support and regular software updates with over 11,000 systems and assemblies, 77 building cost models (25 of which are available as Green models), 24,500 line items, and cost indices for over 930 U.S. and Canadian locations in a single subscription. You construct an estimate in CostLink/AE either by starting with one of the building cost models or by using drag-drop or copy-paste of entire building systems, assemblies, and line items into a project hierarchy, either pre-defined or constructed on the fly. AE makes it easy to place project and data windows side-by-side, assigning cost items to appropriate project elements. If you start with one of the building cost models, you can select the exterior closure, input the building area and perimeter, select appropriate additives, and quickly generate a budget estimate. You can scrutinize any or all of the assemblies and line items that make up that model estimate and substitute other RS Means assemblies or line items, modify any of them, or add others. The model-generated estimate can be refined right up until contract documents are issued, so there should be no surprises when the bids are submitted. The system includes templates for Uniformat II, MasterFormat (both 95 and 2004) and a User-Defined hierarchy, as well as sample projects. A tab on the Summary Info dialog box allows you to choose a location (simply select your state and city) for automatic adjustment of your estimate, and you can also accept or modify prime contractor markups and sales tax values. The same tab lets you assign percentage markups for other costs such as contingency, escalation, and architect's fees. The RS Means data included with your subscription provides installed costs that encompass all labor, materials, equipment, and subcontractor overhead and profit. RS Means data is structured in intuitive hierarchies just like the books; Uniformat II for building systems and assemblies, the 2004 MasterFormat divisions with breakdown for individual line items. Use the Find feature to locate any title, assembly, or line item regardless of hierarchy. Simple but powerful report formatting and presentation lets you choose and format your reports in a variety of ways. Each report can either include markups in the individual line items, or summarize markups at the end of the report—it's your choice. And you can choose the level of summarization, include or exclude a “percent of total” column, unit cost column, quantity column, and even the total cost column. You can also specify a report title and footer, apply your company's logo to the report, and choose whether to include notes in the report. AE lets you annotate any or every line of your cost estimate. Reports can then be printed or exported to a number of formats, including PDF, Excel, and Word. ® We know you will be pleased with BSD CostLink /AE, both with your initial release and the ongoing subscription updates that hallmark our other successful products. We look forward to your productive use of CostLink/AE, and as always, we welcome your feedback. 1 BSD CostLink\AE – Evaluation Notes Learning about BSD CostLink/AE CostLink/AE is designed to be as intuitive as possible. If you are familiar with other Windows programs, it should be easy to learn CostLink/AE’s basic operations and data navigation. On-Line Help On-line Help will get you answers fast, without having to read through a lot of instructions. Press F1 to bring up the on-line Help. User Manual The BSD CostLink/AE User Manual is available for download from our Download Center. Check out the table of contents and the index for more detailed topics. User Manual Title Page Table of Contents Preface Chapter 1 Chapter 2 Chapter 3 Chapter 4 Chapter 5 Chapter 6 Chapter 7 Installation Appendix A Appendix B Index Introduction Tutorial About the CostLink/AE Display Project, Tasks and Markups Reports Tools and Techniques Linking to Excel Installation Instructions Toolbar and Menu Reference RS Means Abbreviations cover.pdf contents.pdf preface.pdf 01-introduction.pdf 02-tutorial.pdf 03-display.pdf 04-project.pdf 05-reports.pdf 06-tooltech.pdf 07-linking.pdf AEInstallation.pdf appa-toolmenu.pdf appb-abbreviations.pdf index.pdf Technical Support Your subscription to BSD CostLink/AE includes unlimited technical support. In order for you to fully evaluate the product, we encourage you to evaluate our excellent product support team. They can be reached by phone, fax, or email and are available Monday-Friday, 8:30 am to 5:30 pm, Eastern time zone. In the event that all support staff are engaged, please leave a message and your call will be returned promptly. Direct Line: 800-266-7732 or 404-365-9226 Fax: 404-365-8912 Email: see the "Contact Us" section on the BSD Website Internet home page at http://www.bsdsoftlink.com for new product development and other news. 2 BSD CostLink\AE – Evaluation Notes Installation Recommended Configuration For the most current information on our hardware and software recommendations, see the Installation Instructions document available from our Download Center. Installing BSD CostLink/AE For the most current information on installing CostLink/AE, see the Installation Instructions document available from our Download Center. 3 BSD CostLink\AE – Evaluation Notes CostLink/AE Overview Panels and Windows Opening an Estimate When you first start BSD CostLink/AE, the program opens with an empty window. To Open an Estimate 1 Choose File > Open, and select Project Database from the submenu. The Open Database dialog appears, displaying the sample projects that were installed with the software. 2 Select the Fire Station Sample Project and click Open. BSD CostLink/AE opens the project and displays it in its own database window—that is, a window within the BSD CostLink/AE main window. 4 BSD CostLink\AE – Evaluation Notes This is the default window setup for BSD CostLink/AE. The top panel is called the tree panel and the panel at the bottom is called the sheet panel. Definitions The tree panel shows the hierarchical organization of the project (or other database). You can expand and collapse the tree to see different levels of the database structure, and you can apply a number of other configuration controls, as described below. The folders shown in the tree panel represent different categories of work within the project (or other database). You can define a project with any number of levels of hierarchy, so that a given folder may have many folders (or children) beneath it and some levels of folders (parents) above it. The sheet panel is used to display and edit project data. In the project hierarchy, the items listed in the sheet panel are always located one level below the folder currently selected in the tree panel. The items in the sheet panel can either be folders or tasks. Tasks represent the estimated cost information for pieces of a project. Expanding and Collapsing the Tree You can control the display of data in the tree panel in a number of ways. Try the following: Click on the plus sign on any folder shown in the tree panel. The view expands to show the next level down. 5 BSD CostLink\AE – Evaluation Notes Click on the minus sign to bring the folder back to its original view. You can also the tree menu to expand all folders in the project, or just one branch. Arranging Panels and Windows The View Menu contains additional functions for controlling the display. You can arrange the panels vertically or horizontally. When you have more than one database window open in BSD CostLink/AE, you can use the following toolbar buttons to arrange them. Click on the following buttons. (Equivalent commands are located on the Window menu). Tile windows vertically. Arrange the windows side by side. Tile windows horizontally. Arrange all open windows one atop the other. Stack windows in cascade. Arrange the windows in cascade fashion. Showing Costs in the Tree Panel You also have the option of showing costs for each folder in the tree panel. These costs are the summarized costs for all tasks contained in that folder. To show cost information, choose Show Data in Tree on the Tree menu. The BSD CostLink/AE display now looks like this. 6 BSD CostLink\AE – Evaluation Notes Forms In addition to the tree and sheet panels, BSD CostLink/AE can display detailed information about each folder and task on a form. You can use forms to both view and edit information. Folder Forms Item forms for folders show descriptive information about the category that the folder represents. In an estimate, the folder item form also shows the summary of cost information for that category. To view folder item forms 1 Click on Tree > Expand All. 2 In the tree panel, select the SUBSTRUCTURE folder. 3 Click the Open item form on the tree panel button on the toolbar . The folder form opens: 4 Notice the buttons at the bottom of the form. Click the Next button. The item form changes to display information for the next folder on the tree panel, FOUNDATIONS. 5 Click the Next and Back buttons to move through display of the folder item forms. When you are ready, click Close. 7 BSD CostLink\AE – Evaluation Notes Task Forms Tasks forms show descriptive and detailed cost information about tasks. To view task forms 1 In the tree panel, select the Strip Footings Folder. 2 In the sheet panel, double click on the one task under this folder, called Strip footing, concrete, reinforced, load 11.1 KLF, soil bearing capacity 6 KSF, 12" deep x 24" wide. This will open the task form. Note: There are two additional ways to display task forms: Context menus: first click the right mouse button on the item in the sheet panel. Then, from the context menu that appears, select Edit Item. The task item form appears. Using the View menu, click on Sheet Items Form, or use the Sheet Items form icon on the Toolbar. Notice that the task form has more information than the folder form. Since the task is an assembly, the Assembly Members grid of the form displays the RS Means line items that make up this assembly. Click Close to close the task form. 8 BSD CostLink\AE – Evaluation Notes Tabs By default, BSD CostLink/AE shows the level 1 Folders of the project hierarchy on separate tabs within the project window. The Fire Station Sample Project, for example, has two folders at the top level, one for the fire station and one for Sitework. Each of these divisions of the estimate is shown on a separate tab. Showing All Data on One Tab You can choose to show all of the data in the project on a single tab. Select Tree > Use Single Tab to accomplish this. The project window now looks like this: Showing multiple tabs is useful in complex estimates. For now, return to the default view by choosing Tree > Use Single Tab again. 9 BSD CostLink\AE – Evaluation Notes A Look at the Cost Data 1 On the BSD CostLink/AE toolbar, click the Open Assembly Resource Window . BSD CostLink/AE opens the assemblies resource view in its own window: 3 For a better view, click the maximize button in the upper right of the window. The RS Means assemblies data is displayed with multiple tabs, one for each of the Uniformat Systems, which are used to organize the data. 4 Using the navigation techniques you've learned so far, spend some time exploring the RS Means Assemblies. Click on different tabs to view different parts of the database Expand and collapse the tree to view data at different levels of the hierarchy. Examine some assemblies by opening the Item form in the Sheet, with an assembly selected. 5 Close any item forms so that only the tree and sheet panels are displayed. Now click the Tile windows vertically button on the BSD CostLink/AE toolbar. (If you are still displaying the data in the project Tree panel, you may want to turn it off.) 10 BSD CostLink\AE – Evaluation Notes BSD CostLink/AE displays the Project and Assemblies windows side-by-side. This arrangement is useful when you are copying tasks from one database to another, especially when using drag-anddrop. 6 To close the Assemblies, click the close button in the upper right corner of the window. Click the maximize button to maximize the Fire Station Sample Project Database window. Reports BSD CostLink/AE provides clean reports for presentation to clients. The Summary report can display costs at the folder level you choose. A Detailed Estimate is also available to itemize the assemblies and line items in your project. Click on the File > Reports Setup to choose and format your reports. See Chapter 07-reports.pdf, in the AE User Manual for more information on formatting and printing reports. Starting a Project Using a Model You are now ready to start a sample project using a model. You may already have an existing cost estimate that you would like to try to replicate in AE. Chapter 2 of the BSD CostLink/AE User Manual walks you through the steps of starting a project from a model, copying assemblies and line items into your project, applying markups, and creating reports. It is suggested that you print this chapter before continuing your evaluation. 11