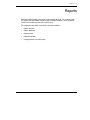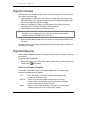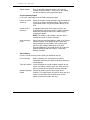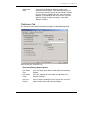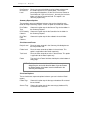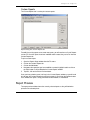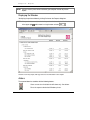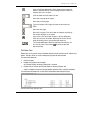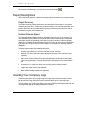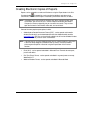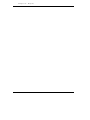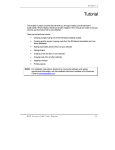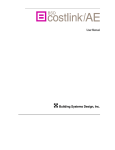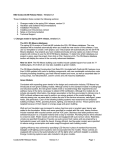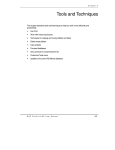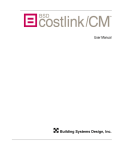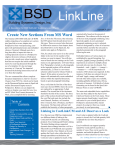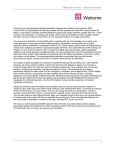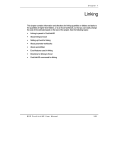Download Reports
Transcript
Chapter 5 Reports BSD CostLink/AE provides clean reports for presentation to clients. The Summary report can display costs at the folder level you choose. A Detailed Estimate is also available to itemize the assemblies and line items in your project. This chapter describes BSD CostLink/AE's reporting capabilities. • Reports overview • Reports dialog box • Report preview • Report descriptions • Creating electronic files from reports BSD CostLink/AE User Manual 71 Chapter 5 : Reports Reports Overview Once the estimate is complete and the markups have been applied, you are ready to print your reports using these steps: 1. If you would like your logo to print on the reports in the top right corner instead of the CostLink/AE logo, save a copy of your logo in the CostLink AE\System\Reports folder with the name logo.bmp, logo.gif, or logo.jpg. 2. When you are ready to run reports, select the reports to run and the level for your Summary report in the Reports dialog box, Select Reports tab. 3. Choose options for the reports on the Preferences tab. NOTE: Once you have established the report formats for an estimate, CostLink/AE remembers the last settings you used so that you can use the same formats repeatedly. You can make adjustments at any time. 4. Click the Preview button to look over your selections and click the Print button to print the reports. The options, reports, and methods of producing paper and electronic copies of reports are described in this chapter. Reports Dialog box Use the Reports dialog box to choose the reports you want to print and to define settings for those reports. To open the Reports dialog box: • With a project open, from the File menu choose Reports Setup, or click the Select and format reports toolbar button. Buttons on the Reports Dialog Box These buttons and controls appear at the bottom of dialog box. Their actions apply regardless of the tab you have selected. 72 Print Prints the reports as currently selected and configured (not available on Preferences tab). Preview Opens a print preview window showing how the currently selected reports will look when printed on the default Windows printer (not available on Preferences tab). Setup Opens the Print Setup dialog box, which you can use to choose a different default printer or change printer settings. BSD CostLink/AE User Manual Chapter 5: Reports Save as Default Saves current configuration as default. OK Closes the Reports dialog box and saves any changes you have entered, but does not print the reports. Cancel Closes the Reports dialog box and cancels any changes you have entered. Select Reports Tab Use this tab to select the level of the summary you want to print, and whether or not to print the Detail report. Reports dialog box, Select Reports tab For more information on the report types, see “Report Descriptions” later in this chapter. Organization Name Name of your company that will appear in the header on reports. NOTE: This defaults to the Company Name entered in the Permissions dialog box when the software was installed. To change the default Company Name, close all open projects and from the File menu choose Permissions. Enter the new Company Name and click OK. BSD CostLink/AE User Manual 73 Chapter 5 : Reports Report Header Enter an optional report description in this field (for example “Estimate at 60%”). It will print as the second line of the header on each page of the report. Project Summary Report In this area, select options for the Project Summary Report. Levels to show in Summary Select the number of levels of folders that you would like to print in the Project Summary Report. Either click the up and down arrows, or type the number directly in the field. Include Level 1 Summary In addition to the report at the number of levels you specified above, you may also print a Project Summary Report that summarizes the Level 1 folders only by selecting this option. NOTE: This option is not available if only one level is selected for Levels to show in Summary. Show Summary Costs Select how you would like Markups shown in the Project Summary Report. If you would like to print the costs before markups for each folder in the summary, and then have the markups added at the end, select Excluding Markups. If you would like the costs for each folder to already include the markups, select With Markups Included. Other Reports Use this area to select any other reports you would like to print. 74 Print Title Page When selected, prints a title page that includes information entered on the General tab of the Summary Info dialog box. Table of Contents Check this option to include a table of contents for the report. The table of contents prints last. After you print you can put the table of contents after the title page. Detailed Estimate Report Choose this option to print a detail report of the estimate. This report shows the costs for every task and folder in the estimate. See the preferences tab for options on what to include in the costs. BSD CostLink/AE User Manual Chapter 5: Reports Show Detail Costs Select how you would like Markups shown in the Detailed Estimate Report. If you would like to print the costs before markups for each task and folder, and then have the markups added at the end, select Excluding Markups. If you would like the costs for each task and folder to already include the markups, select With Markups Included. Preferences Tab Use this tab to choose options that affect how reports are formatted and printed. Reports dialog box, Preferences tab Detail and Summary Report Options Print Folder Titles Prints the title of each folder on both Detail and Summary Reports. Print Folder Totals Prints the subtotals for each folder on both Detail and Summary Reports. Unit Cost Column Prints a column showing the Unit Cost for each task and folder on both Detail and Summary Reports. BSD CostLink/AE User Manual 75 Chapter 5 : Reports Print Percent of Parent to Level Prints a percent at the folder level to indicate what percent this folder represents of its parent folder. To leave the percentage off altogether, set the Print Percent of Parent to Level field to 0. If you set it at level 1, then only the level one folders will display the percent field. This option is for Summary reports only. Summary Report Options These options represent additional columns that can be printed for each folder on Project Summary reports. Check an option to include that column. Print Folder Tags Choose this option to print the Source Tags for the folders in the Summary Reports. Print Quantity Columns Choose this option to print the Quantities for the folders in the Summary Reports. Print Total Cost Columns Choose this option to print the subtotals for each folder. Print Notes and Footer Project Level Prints the notes entered in the Summary Info dialog box on the Project Notes tab. Folder Level Prints the notes entered on folders in the estimate. This option is applicable to the Detail report only. Task Level Prints the notes entered on tasks in the estimate. This option is applicable to the Detail report only. Footer Type text in the Footer field that should print at the bottom of every page. NOTE: The Project Number on the General Tab of the Summary Info dialog box prints on the left side of the footer. If you do not want the Project Number in the footer, leave that field blank in the Summary Info dialog box. Print Detail Options These check boxes represent optional columns you can include on Detail reports. 76 Folder Tags Choose this option to print the tags or database IDs entered for each folder. Source Tags Choose this option to print the source tags (database IDs) associated with each task. BSD CostLink/AE User Manual Chapter 5: Reports Custom Reports The Custom Reports tab is used to print custom reports. Reports dialog box, Custom Reports tab To modify the existing reports or to create new reports, you will need to use Crystal Reports version 8.5. Once the reports have been modified and/or created, they can be run from the Custom Reports tab. To print a custom report: 1. 2. 3. 4. Open the Reports Setup window from the File menu. Click on the Custom Reports tab. Click on the Add button. Navigate to the report that you have modified or created, highlight it and then click on the Open button. It will be added to the Custom Reports window. 5. To print it, click on the Print or Preview button. Once you have printed a report, it will stay in the Custom Reports window, so you will need only to open the Custom Report tab and print the report. If you click on the Remove button in this window, the report is simply removed from the window; it is not deleted. Report Preview The report preview window shows the currently selected reports as they will look when printed on the selected printer. BSD CostLink/AE User Manual 77 Chapter 5 : Reports NOTE: You must have a printer driver installed on your computer in order to preview reports. Displaying the Window You display the preview window by clicking Preview on the Reports dialog box. NOTE: If the preview is too small, maximize the preview window using the Maximize button in the upper right , and/or zoom in using the zoom selector . Preview of summary report, with logo added as described later in this chapter Actions The report window has a toolbar with the following buttons: Close current view. Available for drill-down only. See below. Prints the report to the default Windows printer. 78 BSD CostLink/AE User Manual Chapter 5: Reports Opens the Export dialog box, which allows you to export the report in different formats. See Creating Electronic Copies of Reports later in this chapter. Click the down arrow to zoom in or out. Go to the first page of the report. Go to the previous page. Type the number of the page you want to view and press Enter. Go to the next page. Go to the last page. Click this button to compute and display the number of pages in the report. Search text. Click this button to open a Search dialog box. Enter text and click Find Next. Matching text on the current page will display with a red selection box around it. The standard Windows Minimize and Maximize buttons can be used. Use the Close button ( ) to close the preview without printing. Drill-Down Tabs Double-click on any title to create a drill-down tab that includes that title and its subtitles and details. The tabs are for on-screen viewing only; they do not affect printout. To create a drill-down tab: 1. Preview a report. 2. Double-click anywhere on the report. An Estimate Detail or Summary Reports tab is created. 3. Double-click on a title on the Estimate Detail or Summary Reports tab. A tab is created that shows the title you double-clicked on and its subtitles and details. To create more drill-down tabs, click on the Estimate Detail tab and repeat step 3. Preview window with drill-down tabs BSD CostLink/AE User Manual 79 Chapter 5 : Reports To remove the drill-down tabs, click the Close Current View button . Report Descriptions BSD CostLink/AE produces a detailed cost report and a presentation-style summary report. Project Summary The Project Summary Report summarizes cost information at each folder in an estimate, and does not list the tasks. Choose to include the markups in the costs for each folder, or to print the direct costs for each folder with the markups listed at the end. Select the level of breakdown using the Select Reports tab. Detailed Estimate Report The Detailed Estimate Report provides a complete listing of all tasks in an estimate. The costs are totaled at each folder in the estimate, with the tasks and their totals listed below each folder. Specify the formatting of this report using the Preferences tab of the Reports dialog box. The Detailed Estimate Report can print the notes you attach to tasks and folders if you select the Folder Level or Task Level options in the Preferences tab of the Reports dialog box. The detail report contains the following information: • Quantity, Unit of Measure, Unit Cost, and Total Cost for each task • Markups “Tail” at the end of the report, adding the Contractor Fees and Other Costs (optional) • Detail costs as either Cost to Prime (Excluding Markups, the default) or Total Project Cost (Including Markups), using the Show Detail Costs options on the Select Reports tab • Assemblies as a single task, rather than line listing each assembly member • Folder Tags and/or Source Tags (optional) • Notes added to folders and/or tasks (optional) Inserting Your Company Logo Customize your reports by inserting a logo in the upper right corner of the reports. When you do not have a logo, the time that you printed the reports prints in the upper right. To insert a logo, save a copy of the logo in your CostLink AE\System\Reports folder with the name logo.bmp, logo.gif, or logo.jpg and print the report(s). 80 BSD CostLink/AE User Manual Chapter 5: Reports Creating Electronic Copies of Reports Reports can be exported to a number of file formats using the Export button in the Print Preview window . Exported files can be emailed to individuals who do not have CostLink/AE, saved as archive copies of estimates, published on websites, or edited. NOTE: If someone wants you to email an electronic copy of the estimate and they have CostLink/AE, you can use the File > Save to Compressed feature (described in Chapter 6) to create a zipped file that you can attach to an email. They can then open the estimate in CostLink/AE, make edits, and send it back. Some of the more popular export options include: • Adobe Acrobat Portable Document Format (PDF) - can be opened and viewed in Acrobat Reader which can be downloaded for free from Adobe Acrobat's website www.adobe.com. PDF files can be minimally edited in the full version of Adobe Acrobat which is available for purchase at the same website. NOTE: If you own the full version of Adobe Acrobat, you can choose Acrobat as your printer in the Print Setup dialog box (available on the File menu). Print to the Acrobat printer to generate pdf files instead of using the Export button in the Preview window. • Excel (XLS) - can be opened and edited in Microsoft Excel. Formulas do not export, just text and dollars. • Rich Text (Exact) Format - can be opened and edited in any word processor except WordPerfect 5.1. • Word for Windows Format - can be opened and edited in Microsoft Word. BSD CostLink/AE User Manual 81 Chapter 5 : Reports 82 BSD CostLink/AE User Manual