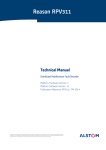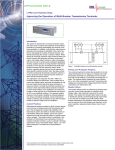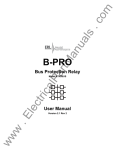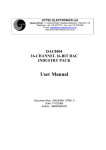Download RecordBase Central Station Manual
Transcript
RecordBase Central Station User Manual Version 2.2 Rev 0 Preface Information in this document is subject to change without notice. © 2014 ERLPhase Power Technologies Ltd. All rights reserved. Reproduction in any manner whatsoever without the written permission of ERLPhase Power Technologies Ltd. is strictly forbidden. This manual is part of a complete set of product documentation that includes detailed drawings and operation. Users should evaluate the information in the context of the complete set of product documentation and their particular applications. ERLPhase assumes no liability for any incidental, indirect, or consequential damages arising from the use of this documentation. While all information presented is believed to be reliable and in accordance with accepted engineering practices, ERLPhase makes no warranties as to the completeness of the information. All trademarks used in association with B-PRO, F-PRO, L-PRO, ProLogic, TPRO, S-PRO, TESLA, TESLA Control Panel, RecordGraph and RecordBase are trademarks of ERLPhase Power Technologies Ltd. Windows® and Access® are registered trademarks of the Microsoft Corporation. Contact Information ERLPhase Power Technologies Ltd. Website: www.erlphase.com Email: [email protected] Technical Support Email: [email protected] Tel: 1-204-477-0591 D02261R02.20 RecordBase Central Station User Manual i Using This Guide This User Manual describes the installation and operation of RecordBase Central Station software. It is intended to support the first time user and clarify the details of the equipment. RecordBase View, the record database and graphics tool, is described in a separate user manual. The manual uses a number of conventions to denote special information: Example Describes Windows Control Panel Choose the Control Panel link on the Start menu. Right-click Click the right mouse button. Recordings Menu items and tabs are shown in italics. APT_RB_1 User input or keystrokes are shown in bold. Text boxes similar to this one Relate important notes and information. Different coloured icons denote the different program sections. Blue RecordBase System Manager (blue) RecordBase Collector (green) Green RecordBase Administrator (red) Red RecordBase Monitor (yellow) Yellow D02261R02.20 RecordBase Central Station User Manual iii Table of Contents Preface ......................................................................................i Contact Information ...................................................................i Using This Guide ..................................................................... iii Table of Contents .....................................................................v Version Compatibility .............................................................. vii PC System Requirements and Software Installation ............... ix 1 System Overview ................................................... 1-1 RecordBase Features............................................................................ 1-2 System Description................................................................................ 1-3 Setting Up RecordBase Central Station ................................................ 1-4 RecordBase Modules ............................................................................ 1-5 RecordBase Versus TESLA Control Panel ........................................... 1-6 2 RecordBase Central Station Installation.............. 2-1 Planning the Installation ........................................................................ 2-1 RecordBase Central Station Setup Overview (for Windows 7) ............. 2-3 Detailed Server Installation (for Windows 7) ......................................... 2-4 RecordBase Central Station Setup Overview (for Windows XP)......... 2-12 Detailed Server Installation (for Windows XP)..................................... 2-13 Commissioning and Verification of RecordBase ................................. 2-21 3 RecordBase Central Station Details..................... 3-1 RecordBase Central Station Modules ................................................... 3-1 Starting, Monitoring and Stopping the Server Software ........................ 3-2 RecordBase Central Station Database.................................................. 3-3 4 Record Collection .................................................. 4-1 RecordBase Collector Module............................................................... 4-1 Adding a Recorder to the List ................................................................ 4-4 IED Collection Rules.............................................................................. 4-7 Manually-Initiated Record Collection ................................................... 4-10 Recorder-Initiated Record Collection................................................... 4-11 Central Cross-Triggering ..................................................................... 4-12 Manual Cross-Triggering ..................................................................... 4-13 5 Communication Monitoring .................................. 5-1 RecordBase Monitor Module ................................................................. 5-1 6 RecordBase Administrator.................................... 6-1 Record Classification System................................................................ 6-2 Deleting Records ................................................................................... 6-3 Index ..........................................................................................I D02261R02.20 RecordBase Central Station User Manual v Version Compatibility RecordBase Central Station Version Compatibility This chart indicates compatibility between versions of RecordBase Central Station and RecordBase View RecordBase Central Station Version Compatible RecordBase View Version v2.2 v3.2 v2.1 v3.0 v2.0 v2.4 v1.5a v2.4 v1.5 v2.2 v1.4 v1.5 v1.3 v1.3 v1.2 v1.5 v1.1b v1.1 – v1.4 v1.1a v1.1 – v1.3 v1.1 v1.1 v1.0 v1.0 Please contact ERLPhase Customer Service for complete Revision History. D02261R02.20 RecordBase Central Station User Manual vii PC System Requirements and Software Installation Hardware The minimum hardware requirements are: • 1 GHz processor • 2 GB RAM • 20 GB available hard disk space • USB port • Serial communication port Operating System The following software must be installed and functional prior to installing RecordBase Central Station software: • Microsoft Windows XP Professional Service Pack 3 or • Microsoft Windows 7 Professional Service Pack 1 32-bit or 64-bit Software Installation The CD-ROM contains software and the User Manual for the RecordBase Central Station. Software is installed directly from the CD-ROM to a Windows PC. The CD-ROM contains the following: • RecordBase Central Station interface software • RecordBase Central Station User Manual in PDF format To Install Software on the Computer Insert the CD-ROM in the drive. The CD-ROM should open automatically. If the CD-ROM does not open automatically, go to Windows Explorer and find the CD-ROM (usually on D drive). Open the ERLPhase.exe file to launch the CD-ROM. To install the software on the computer, click the desired item on the screen. The installation program launches automatically. Installation may take a few minutes to start. To view the RecordBase Central Station User Manual the user must have Adobe Acrobat on the computer. If a copy is needed, download a copy at www.adobe.com. Anti-virus and Antispyware software If an anti-virus/anti-spyware software on your local system identifies any of the ERLPhase applications as a 'potential threat', it will be necessary to configure your anti-virus/anti-software to classify it as 'safe' for its proper operation. Please consult the appropriate anti-virus/anti-spyware software documentation to determine the relevant procedure. D02261R02.20 RecordBase Central Station User Manual ix 1 System Overview The RecordBase Central Station software provides automated collection, storage and network-wide access to fault and disturbance data produced by TESLA Model 2000, 3000 and 4000 recorders. RecordBase ensures the recorder data is automatically brought to a secure central location and is made available to staff throughout your company for display and analysis. TESLA Recorder Telephone Network Corporate LAN Modem Modem RecordBase View Re TESLA Recorder TESLA Recorder RecordBase View TESLA Recorder Recorder Figure 1.1: System Overview D02261R02.20 RecordBase Central Station User Manual 1-1 1 System Overview 1.1 RecordBase Features • Provides automated record transfer from TESLA recorders on a call-out schedule (single or periodic polling) or by a recorder initiation • Allows central cross-triggering of TESLA recorders for system-wide dynamic swing recording • Includes integrated record database with search, sort and filter functions • Access company-wide records on existing Windows computers through the corporate LAN • Provides a graphical, interactive record display with timebase, phasor, harmonic and impedance analysis tools • Provides record summaries with classification and shared commentary work space • Provides graphical and numeric export to support generation and special analysis • Supports systems with up to 200 recorders • Supports both modem and LAN communication • Supports TESLA 3000/4000 cooperative mode • Supports COMTRADE export with optional channel name overrides and choice of primary or secondary values • User-selectable Active or Passive FTP communication for flexible integration into firewalled network infrastructures 1-2 RecordBase Central Station User Manual D02261R02.20 1 System Overview 1.2 System Description RecordBase consists of two main components: • RecordBase Central Station is a set of modules which handle record collection and storage • RecordBase View provides access to the data on existing desktop computers over the corporate LAN Central Station Software The Central Station handles record acquisition and cross-triggering with TESLA recorders and maintains the central database of records. RecordBase Central Station communicates with TESLA recorders using modems and/or LAN. RecordBase Central Station runs on a PC with Windows XP or Windows 7 operating systems, and that PC should be dedicated to this purpose only. Configure RecordBase Central Station to call TESLA recorders through a modem or LAN to automatically download new records and set the call order and the call time. RecordBase Central Station accepts incoming calls from a recorder through a modem or LAN. The user can set the recorder to notify RecordBase Central Station of a dynamic swing trigger or a new high priority record produced by the recorder. RecordBase Central Station maintains a database of information from the records it collects. The database, as well as the downloaded record files, may be located on the server’s hard disk or on another drive on the network. This allows the user to place the data in a more secure location managed by the company’s information systems staff (if available). RecordBase Central Station is configured and managed using RecordBase Tools (Collector and Monitor) to control and to monitor its operation. These tools can be run on the server itself or remotely on another computer on the network. RecordBase View RecordBase View is a separate software client program, for details see RecordBase View User Manual. It is the primary tool for those who work with the data collected from the recorders. RecordBase View provides database search and sort functions, a summary display of each record, report tools and interactive display graphics. RecordBase View can run on existing desktop PCs running Windows XP or Windows 7 operating systems, and can access data on the RecordBase Central Station computer over the existing corporate LAN. The user can also run RecordBase View on the same computer as RecordBase Central Station. RecordBase Database D02261R02.20 The RecordBase database is based on Microsoft Access. Data is stored in a single central Access database file maintained by RecordBase Central Station and RecordBase Administrator. RecordBase View is implemented using a runtime version of Microsoft Access. It provides access to the RecordBase database. Multiple access to the central database file is controlled through record RecordBase Central Station User Manual 1-3 1 System Overview locking to ensure data integrity. Because RecordBase View uses a run-time version of Access, the user does not need to have Access installed on either the Central Station or any computer running RecordBase View. If the user does have a copy of Access, the user can use it to create reports and displays. 1.3 Setting Up RecordBase Central Station RecordBase Central Station For Modem Communication • One or two Windows-compatible modems (internal or external) with telephone lines - One modem for outgoing calls to recorders (required) - Second modem for incoming calls from recorders (only required if incoming calls via modem are to be supported) For LAN Communication • LAN card with the operating system and hardware in use • Storage space suitable for records and the database. (A typical TESLA record is from 100 KB–1 MB.) Alternatively, the database and records can be located on a network drive • Network connection that supports the TCP/IP protocol—required only if the database and records are stored on a network drive. LAN communication with TESLA is required • Data backup facility recommended, if storing TESLA records on the server and there is no network-based backup facility RecordBase View and RecordBase Tools (optional) • Printer (optional), but a print driver is required to view the report summary TESLA Recorders • TESLA 2000 Recorders with Firmware v2.1 or higher are required to work with RecordBase using modem communication • Network connection to the Server that supports the TCP/IP protocol • TESLA 2000 Recorders with Firmware v3.6 or higher are required to work with RecordBase using LAN communication • RecordBase supports all versions of TESLA 3000 and 4000 1-4 RecordBase Central Station User Manual D02261R02.20 1 System Overview 1.4 RecordBase Modules RecordBase Central Station consists of a number of software modules that work together. In addition to the modules that provide the underlying communication and data acquisition functions, there are user interface modules used to manage the system. Server PC Desktop PC RecordBase View RecordBase View RecordBase Collector RecordBase Administrator RecordBase Monitor Green Red Yellow Server Modules LAN Modem Records and Database Files Ethernet TCP/IP RecordBase Monitor Yellow RecordBase Collector Green Modem Figure 1.2: RecordBase Modules RecordBase Monitor RecordBase Monitor displays the type and result of the last communication session with each TESLA recorder. It provides access to the system’s communication activity and diagnostic logs. The Monitor also has controls to initiate an immediate cross-trigger of all recorders or to initiate a record collection call-around. The Monitor is used by the system administrator or by general RecordBase users who need basic status information and the ability to initiate exceptional record acquisition action. It can be run on the Server or an another PC on the network. RecordBase Collector RecordBase Collector provides control over the system’s record collection function. It identifies the TESLA recorders and specifies the record collection and cross-trigger rules. RecordBase Collector is a system administrator’s tool and is typically run on the Server, although it can be run from any network computer. RecordBase Administrator RecordBase Administrator provides database management tools including record deletion, modification and import. The Administrator is a system administrator’s tool and must be run on the Server. Server Modules The Server Modules are a set of software components that control the automated record collection and communication functions. They run continuously on the Server machine and form the core of the RecordBase system. D02261R02.20 RecordBase Central Station User Manual 1-5 1 System Overview 1.5 RecordBase Versus TESLA Control Panel TESLA Control Panel software is the basic user interface for the TESLA recorders to configure and control the recorder. RecordBase does not replace this function. TESLA 2000 Control Panel version 2.1 or greater is required to configure a TESLA to work with RecordBase via modem. This version contains settings to control TESLA calls to RecordBase to report swing triggers or to initiate record transfer. TESLA 2000 Control Panel version 3.6 or greater is required to configure TESLA to work with RecordBase via LAN. As an alternative to the above, TESLA 3000 or 4000 Control Panel v1.0 or above can be used. Running Control Panel on the RecordBase Central Station Control Panel may be run on the RecordBase Central Station computer and make use of the Server’s outgoing modem or LAN card to communicate with recorders. When Control Panel is using the modem, RecordBase is unable to use it. RecordBase treats this as a failed call attempt and follows its configured call retry rules. If the maximum number of retries is reached, RecordBase abandons the call attempt. If RecordBase is using the call-out modem when trying to connect to a recorder using Control Panel, Control Panel reports a communication error. Try again when RecordBase has finished with the modem. If your system is set up to receive modem calls from recorders, extended use of the outgoing Server modem by Control Panel could result in missed cross-triggers or record transfers. If your system is set up to receive LAN calls from recorders, this is not an issue. Adding Records from Control Panel 1-6 It is possible to manually add a record that has been transferred from a recorder using Control Panel to RecordBase. In Control Panel, select the desired record from the Records List and use the Save As button to place the file on a diskette or a shared directory. Use RecordBase Administrator to add the record to the database. RecordBase Central Station User Manual D02261R02.20 1 System Overview Use RecordBase View to add records to the RecordBase Central Station database. To add a record run RecordBase View and select File>Open. From the drop-down menu select the RecordBase database (C:\Users\Public\Public Documents\ERLPhase\RecordBase View\Database\RecordBase.mdb for Windows 7, and C:\Documents and Settings\All Users\Shared Documents\ERLPhase\RecordBase View\Database\RecordBase.mdb for Windows XP) and OK. Select Add and choose the record to be added. The Records Found number should be updated showing that a new record has been added. For more information refer to the RecordBase View User Manual. D02261R02.20 RecordBase Central Station User Manual 1-7 2 RecordBase Central Station Installation For Windows 7 server setup details and installation instructions refer to “RecordBase Central Station Setup Overview (for Windows 7)” on page 2-3 and “Detailed Server Installation (for Windows 7)” on page 2-4. For Windows XP server setup details and installation instructions refer to “RecordBase Central Station Setup Overview (for Windows XP)” on page 2-12 and “Detailed Server Installation (for Windows XP)” on page 2-13. 2.1 Planning the Installation This section describes RecordBase installation and the available choices. For system requirements see “Setting Up RecordBase Central Station” on page 14. During Server software installation there are two options—Full Server Installation and RecordBase Tools Only. Full Server Full Server installation installs the core server/database files and RecordBase Tools. Install only one instance of Full Server on the entire network. This computer must have TCP/IP capability. RecordBase Tools RecordBase Tools consists of two modules—RecordBase Collector and RecordBase Monitor. These modules may be installed on the server or any network computer to allow the administration of RecordBase Central Station remotely. The network computer must have a TCP/IP link with the Server. The user may run approximately 15 simultaneous instances of Collector and Monitor. The table below summarizes the functionality of RecordBase Tools, for details see “Record Collection” on page 4-1 and “Communication Monitoring” on page 5-1. Table 2.1: Functionality of RecordBase Tools D02261R02.20 Module Functionality RecordBase Monitor Monitors communication with recorders. Manually initiates system-wide swing trigger. Initiates manual collection of records from a recorder. RecordBase Collector Defines recorders and communication parameters. Sets record collection times and rules. Provides a way to shut down RecordBase. Sets the number of logfile entries. RecordBase Central Station User Manual 2-1 2 RecordBase Central Station Installation Selection of a Server Computer To use RecordBase’s automatic record collection capability, we recommend that the user either dedicate a computer to run RecordBase Central Station or ensure that other programs that run on the shared computer are known and predictable. We do not recommend installing RecordBase Central Station on a computer that runs numerous different software packages or one that is used for general day-to-day tasks. Modems and Telephone Lines The Server can be set up to use one or two modems to communicate with the recorders. The first modem (outgoing) is used exclusively for outgoing calls to the recorders to collect records or initiate a swing recording. The second modem (incoming) is optional and is used for incoming calls from the recorders to report new records or initiate swing cross-triggering. The need for the incoming modem depends on which communication features the user plans to use. Table 2.2: Communication with the Recorder Network Connection Modem Required Communication Feature Outgoing Schedule polling calls to recorders to collect records. Manually initiate calls to recorders to collect records. Manually initiate swing triggering to all recorders. Incoming Allows new record notification from recorders. Allows cross-trigger notification from recorders. A connection to the LAN is required if the user plans to do any of the following: • Store the database on a computer other than RecordBase Central Station • Analyze records from a computer other than RecordBase Central Station • Configure and monitor the record collection process from a computer other than RecordBase Central Station • Use RecordBase Central Station to fetch records or to initiate swing triggering over the LAN • Allow new record notification or cross trigger notification for recorders over the LAN If the user plans to store the data on the server machine and work with record data only on that machine, the user does not need a network connection. TCP/IP 2-2 RecordBase Central Station requires TCP/IP in order to communicate with recorders, for details see “Remote Access Service (RAS) Setup” on page 2-6 for Windows 7 and “Remote Access Service (RAS) Setup” on page 2-14 for Win- RecordBase Central Station User Manual D02261R02.20 2 RecordBase Central Station Installation dows XP. RecordBase Tools require TCP/IP to communicate with RecordBase Central Station. RecordBase View does not require TCP/IP to access RecordBase Database; but the client machine (the PC that runs RecordBase View) must be in the same network domain as RecordBase Central Station. Data Storage Full Server installation creates a default folder for RecordBase Database in "C:\Users\Public\Public Documents\ERLPhase\RecordBase Server\database" for Windows 7 and "C:\Documents and Settings\All Users\Shared Documents\ERLPhase\RecordBase Server\database" for Windows XP. The database folder contains the file rb.mdb and all record files. Record files can range from about 100 KB to 1 MB each, so make sure the hard disk has sufficient storage space. We recommend that the user does a regular backup of the database folder. 2.2 RecordBase Central Station Setup Overview (for Windows 7) This section provides an overview of the steps involved in setting up RecordBase Central Station. Detailed instructions appear in following sections. Decide first whether you wish RecordBase to use one modem (for calling TESLA recorders), two modems (one for calling TESLA recorders and another for accepting calls from TESLA recorders) or LAN. RecordBase can also use a combination of modems and LAN. RecordBase with 1 Modem Overview RecordBase with 2 Modems Overview In this case RecordBase calls TESLA recorders for record collection. 1. Install Server software from the CD-ROM. 2. Define IEDs, for details see “Adding a Recorder to the List” on page 4-4. 3. If desired, allow remote computers to access the RecordBase Database by creating a share on the database folder (C:\Users\Public\Public Documents\ERLPhase\RecordBase Server\database). 4. Ensure Windows 7 Professional Service Pack 1 (32-bit or 64-bit) or later is applied In this case RecordBase is not only able to call TESLA recorders, but is also able to receive calls from them. In addition to the above steps, perform the following: 1. Create a new user account on the server machine for the TESLA recorders, for details see “New User Account Setup” on page 2-4. 2. From Windows Control Panel, select Category from the view by drop down box, and go to System and Security/Administrative Tools/Services. Ensure that the Routing and Remote Access service is set to run automatically and modems are configured and functional, for details see “Remote Access Service (RAS) Setup” on page 2-6. D02261R02.20 RecordBase Central Station User Manual 2-3 2 RecordBase Central Station Installation RecordBase with LAN Overview In addition to (or instead of) modems, RecordBase has the ability to call TESLA Recorders and receive calls from them over the LAN. 1. Follow the steps according to “RecordBase with 1 Modem Overview” on page 2-3, starting with step 1. 2.3 Detailed Server Installation (for Windows 7) New User Account Setup New User Account setup is only necessary for installations with two modems (IEDs are allowed to call in and out). 1. From Windows Control Panel, select Category from the view by drop down box, and go to System and Security/Administrative Tools/Computer Management. 2. Under Local Users and Groups, right-click on Users and choose New User... from the pop-up menu. Figure 2.1: New User 3. Create a new user account with the name tesla2000, type password as T3S5A3720 and confirm. 4. Uncheck User must change password at next logon. 5. Check User cannot change password. 6. Check Password never expires. 2-4 RecordBase Central Station User Manual D02261R02.20 2 RecordBase Central Station Installation Figure 2.2: New Account Information 7. Click the Create button and close the New User dialog box. D02261R02.20 RecordBase Central Station User Manual 2-5 2 RecordBase Central Station Installation Remote Access Service (RAS) Setup Remote Access Service (RAS) Setup is only necessary for installations with two modems (IEDs are allowed to call in and out). Skip this section if the user doesn’t need modem access to/from recorders. 1. From Windows Control Panel, select Category from the view by drop down box, and go to System and Security/Administrative Tools/Services. 2. Check the status of Routing and Remote Access service. The start-up type should be set to Automatic and its status should be Started. Figure 2.3: RAS Setup 3. If it is not, double-click it to bring up Properties, set the Start-up Type to Automatic. Click on Apply, and then click Start to start the service. 2-6 RecordBase Central Station User Manual D02261R02.20 2 RecordBase Central Station Installation Figure 2.4: RAS Properties 4. From Windows Control Panel, select Category from the view by drop down box, and go to Network and Internet/Network and Sharing Center and select Change adapter settings from the left panel. 5. If Incoming Connections does not appear, press the Alt key to show the menu bar. Select File>New Incoming Connection..., and follow the wizard to create a new incoming connection. 6. Double-click Incoming Connections. Figure 2.5: Network Connections 7. Choose the dial-in modem to allow incoming calls. D02261R02.20 RecordBase Central Station User Manual 2-7 2 RecordBase Central Station Installation Figure 2.6: Incoming Connections Properties 8. Go to the Users tab and allow the “tesla2000” user to connect. 9. Check Always allow directly connected devices such as handheld computers to connect without providing a password 2-8 RecordBase Central Station User Manual D02261R02.20 2 RecordBase Central Station Installation Figure 2.7: TESLA User Connection 10. Go to the Networking tab, ensure Internet Protocol Version 4 (TCP/IPv4) is checked, select it and click Properties. D02261R02.20 RecordBase Central Station User Manual 2-9 2 RecordBase Central Station Installation Figure 2.8: Networking Properties 11. Uncheck the Allow callers to access my local area network. 12. Check the Specify TCP/IP addresses and enter a From address of 192.168.102.160 and a To address of 192.168.102.180. 13. Uncheck the Allow calling computer to specify its own IP address.L Figure 2.9: TCP/IP Address 2-10 RecordBase Central Station User Manual D02261R02.20 2 RecordBase Central Station Installation 14. Click OK to close the Incoming IP Properties dialog box. 15. Click OK to close the Incoming Connections Properties dialog box. Skip this section if the user doesn’t need modem access to recorders. D02261R02.20 RecordBase Central Station User Manual 2-11 2 RecordBase Central Station Installation 2.4 RecordBase Central Station Setup Overview (for Windows XP) This section provides an overview of the steps involved in setting up RecordBase Central Station. Detailed instructions appear in following sections. Decide first whether you wish RecordBase to use one modem (for calling TESLA recorders) or two modems (one for calling TESLA recorders and another for accepting calls from TESLA recorders). The latter case involves more installation steps. RecordBase with 1 Modem Overview RecordBase with 2 Modems Overview In this case RecordBase calls TESLA recorders for record collection. 1. Install Server software from the CD-ROM. 2. Define IEDs, for details see “Adding a Recorder to the List” on page 4-4. 3. If desired, allow remote computers to access the RecordBase Database by creating a share on the database folder (C:\Documents and Settings\All Users\Shared Documents\ERLPhase\RecordBase Server\database). 4. Ensure Windows XP Professional Service Pack 3 or later is applied. In this case RecordBase is not only able to call TESLA recorders, but also able to receive calls from them. In addition to the above steps, perform the following: 1. Create a new user account on the server machine for the TESLA recorders, for details see for details see Figure 2.11: New Account Information on page 2-14. 2. From Windows Control Panel, click on Switch to Classic View if it is not in Classic View, and go to Administrative Tools/Services. Ensure that the Routing and Remote Access service is set to run automatically and modems are configured and functional, for details see “Remote Access Service (RAS) Setup” on page 2-14. 3. Continue as in the section “RecordBase with 1 Modem Overview” starting with Step 2. RecordBase with LAN Overview 2-12 In addition to (or instead of) modems, RecordBase has the ability to call TESLA Recorders and receive calls from them over the LAN. 1. Follow the steps according to “RecordBase with 1 Modem Overview” on page 2-12 starting with step 1. RecordBase Central Station User Manual D02261R02.20 2 RecordBase Central Station Installation 2.5 Detailed Server Installation (for Windows XP) New User Account Setup New User Account setup is only necessary for installations with two modems (IEDs are allowed to call in and out). 1. From Windows Control Panel, click on Switch to Classic View if it is not in Classic View, and go to Administrative Tools/Computer Management, open the Local Users and Groups branch and right-click Users. 2. Choose New User... from the pop-up menu. Figure 2.10: New User 3. Create a new user account with the name tesla2000, type password as T3S5A3720 and confirm. 4. Uncheck User must change password at next logon. 5. Check User cannot change password. 6. Check Password never expires. D02261R02.20 RecordBase Central Station User Manual 2-13 2 RecordBase Central Station Installation Figure 2.11: New Account Information 7. Click the Create button and close the New User dialog box. Remote Access Service (RAS) Setup Remote Access Service (RAS) Setup is only necessary for installations with two modems (IEDs are allowed to call in and out). Skip this section if the user doesn’t need modem access to/from recorders. 1. From Windows Control Panel, click on Switch to Classic View if it is not in Classic View, and go to Administrative Tools/Services. 2. Check the status of Routing and Remote Access service. The start-up type should be set to Automatic and its status should be Started. 2-14 RecordBase Central Station User Manual D02261R02.20 2 RecordBase Central Station Installation Figure 2.12: RAS Setup D02261R02.20 RecordBase Central Station User Manual 2-15 2 RecordBase Central Station Installation 3. If it is not, double-click it to bring up Properties, set the Start-up Type to Automatic. Click on Apply, and then click Start to start the service. Figure 2.13: RAS Properties 4. From Windows Control Panel, click on Switch to Classic View if it is not in Classic View, and go to Network Connections. 5. Double-click Incoming Connections. 2-16 RecordBase Central Station User Manual D02261R02.20 2 RecordBase Central Station Installation Figure 2.14: Network Connections 6. Choose the dial-in modem to allow incoming calls. Figure 2.15: Incoming Connections Properties 7. Go to the Users tab and allow the “tesla2000” user to connect D02261R02.20 RecordBase Central Station User Manual 2-17 2 RecordBase Central Station Installation Figure 2.16: TESLA User Connection 2-18 RecordBase Central Station User Manual D02261R02.20 2 RecordBase Central Station Installation 8. Go to the Networking tab, ensure Internet Protocol (TCP/IP) is checked. Select it and click Properties. Figure 2.17: Networking Properties D02261R02.20 RecordBase Central Station User Manual 2-19 2 RecordBase Central Station Installation 9. Uncheck Allow callers to access my local area network. 10. Check the Specify TCP/IP addresses and enter a From address of 192.168.102.160 and a To address of 192.168.102.180. 11. Uncheck Allow calling computer to specify its own IP address. Figure 2.18: TCP/IP Address 12. Click OK to close the Incoming TCP/IP Properties dialog box. 13. Click OK to close the Incoming Connections Properties dialog box. Skip this section if the user doesn’t need modem access to recorders. 2-20 RecordBase Central Station User Manual D02261R02.20 2 RecordBase Central Station Installation 2.6 Commissioning and Verification of RecordBase Communication must be tested to verify that RecordBase is configured properly. Before RecordBase can communicate with a remote TESLA 2000 recording system, the recorders must have Firmware version 2.1 or greater (for modem communication) or version 3.6 or greater (for LAN communication) and RecordBase Central Station must be running during the verification process. To run RecordBase Central Station, select Start>All Programs>ERLPhase>RecordBase>RecordBase System Manager. Since the Server modules run invisibly in the background, the blue RecordBase icon at the bottom right corner indicates a running RecordBase Central Station. To communicate with a remote TESLA 3000/4000 recording system, the recorders must have Firmware version 1.0 or greater. Testing the DialOut and/or Outgoing LAN Connection This procedure verifies that RecordBase is able to dial out and communicate with remote TESLA recorders. It applies whether the RecordBase system communicates with TESLA recorders using modems or LAN. Requirements • TESLA recorder • RecordBase Collector • RecordBase Monitor Procedure Overview • Define a TESLA recorder to RecordBase. • Initiate a call from RecordBase to the TESLA recorder. If the call succeeds, RecordBase automatically fetches its UnitID and Serial Number. Procedure Details 1. Run RecordBase Collector and create a New IED by selecting the New button and input its Location and Phone Number or IP address. 2. The TCP/IP Port Selection dropdown is used to define the port that RecordBase uses to communicate with a TESLA. 3. Select 2000 for the following: • TESLA 2000 • TESLA 3000 having firmware prior to version 2.6 • TESLA 4000 having firmware prior to version 1.4 • Select 7631 for all TESLA 4000 having firmware 1.4 or higher, and TESLA 3000 having firmware 2.6 or higher. D02261R02.20 RecordBase Central Station User Manual 2-21 2 RecordBase Central Station Installation For TESLA 4000 having firmware 1.4 or higher, and TESLA 3000 having firmware 2.6 or higher, the port number can be changed from the Maintenance Menu of the TESLA. The default port is 7631. 4. Select OK to exit the New dialog box. Figure 2.19: Set Up New IED 5. Select the newly created IED from the list and the Edit button. Ensure the phone number or IP address is correct and select the Get Information From IED button. RecordBase should start calling the IED within ten seconds. 2-22 RecordBase Central Station User Manual D02261R02.20 2 RecordBase Central Station Installation Figure 2.20: Edit IED 6. During the call, use RecordBase Monitor to view the status. When the call ends, if all goes well, the Call Status column should say successful and the unit’s UnitID field should have been automatically filled in. There will also be an entry for this operation in Monitor’s Activity Log view. Testing the DialIn and/or Incoming LAN Connection This procedure verifies that TESLA recorders can successfully dial into RecordBase and communicate with it. This step is only applicable if RecordBase has been set up with two modems or if it communicates with TESLA recorders over LAN. If the RecordBase system only has one modem, skip this section. Requirements • TESLA recorder • TESLA Control Panel • RecordBase Monitor Procedure Overview • Configure the TESLA recorder to notify RecordBase of new records. • Trigger the recorder and allow it to call RecordBase. D02261R02.20 RecordBase Central Station User Manual 2-23 2 RecordBase Central Station Installation • Use RecordBase Monitor to view the call status and activity. Procedure Details 1. Verify the Dial-Out Connection by checking the preceding instructions. RecordBase only accepts calls from IEDs that are known to it (known IEDs appear in RecordBase Monitor’s IED list), so the user must first establish a working connection with an IED. 2. Configure the TESLA recorder (using TESLA Control Panel) to notify RecordBase when it has new records. 3. Trigger the TESLA to generate a record (using Control Panel). This should force it to call RecordBase. 4. Monitor the activity using RecordBase Monitor (on the main IED Status screen). After the call is complete, the Call Type for that IED should be incoming, and the Call Status should be new records. An entry also appears in the RecordBase Monitor’s Activity Log view. Testing Database Operation This procedure helps to verify that TESLA recorders can successfully contact RecordBase and communicate with it. This step is only applicable if RecordBase has been set up with two modems. If the RecordBase system only has one modem, skip this section. Requirements • TESLA recorder • TESLA Control Panel • RecordBase Monitor • RecordBase Administrator (part of RecordBase Central Station installation) Procedure Overview • This procedure extends the Dial-Out test to actually fetch records and ensure they are entered into the RecordBase Database. Procedure Details 1. Verify the Dial-Out Connection by using the preceding instructions. 2. Configure the TESLA recorder (using TESLA Control Panel) not to notify RecordBase. 3. Create one or more records on the TESLA recorder (using TESLA Control Panel). 4. In RecordBase Monitor, select the IED from the list and select the Collect Now button. This queues a call to that IED for record collection. 5. Use RecordBase Monitor’s Activity Log and Diagnostic Log views to watch the process. When the call begins, the Diagnostic Log view shows the name of each record as it is transferred. 2-24 RecordBase Central Station User Manual D02261R02.20 2 RecordBase Central Station Installation 6. Wait until at least one record is transferred and then run RecordBase Administrator. Verify that an entry for the transferred record appears in its record list. D02261R02.20 RecordBase Central Station User Manual 2-25 3 RecordBase Central Station Details RecordBase Central Station software consists of a set of cooperative software modules to handle communication, record collection and the central database. This chapter describes the software modules and how to start, stop and monitor the RecordBase Central Station. 3.1 RecordBase Central Station Modules The RecordBase Central Station modules run together on the designated Server computer providing the core RecordBase functionality. Table 3.1: RecordBase Central Station Modules Server Module Function RecordBase System Manager Main Server module. Handles start-up and shutdown, monitors the other modules, handles intermodule communication. RecordBase Collection Manager Record collection and cross-triggering. RecordBase Session Manager Communication with recorder via modem. RecordBase LAN Session Manager Communication with recorder via LAN. RecordBase Logfile Manager Activity and diagnostic logs. RecordBase Database Manager Interface to database. The Server modules run invisibly as background processes on the computer; they do not have a user interface window. Interact with them using the RecordBase Monitor and RecordBase Collector modules on the server or on another computer that has a TCP/IP link with the server. D02261R02.20 RecordBase Central Station User Manual 3-1 3 RecordBase Central Station Details 3.2 Starting, Monitoring and Stopping the Server Software For proper operation of RecordBase View, ensure that the Windows Date format is set to YYYY-MM-DD format. Change the date format by going to Windows Control Panel, Regional Settings, Date Tab. Starting RecordBase Modules The RecordBase System Manager module handles system start-up and shutdown, automatically starting or stopping other server modules as required. To start the server software, run RecordBase System Manager by launching it through the Start menu (Start>All Programs>ERLPhase>RecordBase>RecordBase System Manager). Configure the computer to automatically start RecordBase System Manager by placing a short-cut to RecordBase System Manager in the Start Menu. At present, RecordBase System Manager does not support running as a Windows service. Checking RecordBase The RecordBase Central Station modules are monitored continuously by the RecordBase System Manager. It ensures that the other modules are running and restarts them if required. When running either RecordBase Monitor or RecordBase Collector, the status of their link with RecordBase System Manager is shown at the bottom of their windows. If the status says “Connected,” then the user knows that all the Server modules are up and running. Figure 3.1: RecordBase Tray Icon On the Server machine, if RecordBase Central Station is running, there is a small RecordBase icon at the lower right corner of the screen. If it is hidden, click on the Upward arrow button on the system tray to show hidden icons. Alternatively, use the Windows Task Manager to determine if the RecordBase modules are running. Press Ctrl + Alt + Del, and select Start Task Manager, and go to the Processes tab. SystemManager.exe should be one of the processes running. 3-2 RecordBase Central Station User Manual D02261R02.20 3 RecordBase Central Station Details Figure 3.2: Task Manager Check if Remote Access Server is running using Start>Control Panel>Administrative Tools (when viewed by 'small icons')>Services. Stopping RecordBase To shutdown RecordBase Central Station, use RecordBase Collector’s Shutdown button under it’s Server Info tab. 3.3 RecordBase Central Station Database RecordBase System Manager module starts, stops and adds new records to the database automatically. The central database is maintained in a Microsoft Access data file called RB.mdb in the default directory C:\Users\Public\Public Documents\ERLPhase\RecordBase Server\database for Windows 7 and C:\Documents and Settings\All Users\Shared Documents\ERLPhase\RecordBase Server/database for Windows XP. The records uploaded from the recorders are stored here. The RecordBase Central Station database is a shared database allowing access by multiple users on the network through RecordBase View. Database access by multiple users is fully supported. D02261R02.20 RecordBase Central Station User Manual 3-3 4 Record Collection RecordBase automatically retrieves records from TESLA recorders through its modem or LAN and adds them to its database. Record retrieval can be configured to occur on a scheduled polled basis initiated by RecordBase or on a report-by-exception basis initiated by a recorder. When RecordBase is collecting from a TESLA 3000/4000 recorder that is part of a Cooperative group, RecordBase will attempt to fetch record fragments from each member of the Cooperative group and automatically combine them into a single record. It is assumed that before using RecordBase Central Station with Cooperative group units, the user is familiar with, and has verified proper operation of, the Cooperative group using TESLA Control Panel. 4.1 RecordBase Collector Module RecordBase Collector is a utility program used to configure RecordBase’s record retrieval and cross-triggering services. Figure 4.1: Collector Module D02261R02.20 RecordBase Central Station User Manual 4-1 4 Record Collection RecordBase Collector can be run on the Server or on any computer on the LAN that has a TCP/IP link with the server. Running RecordBase Collector the First Time If RecordBase Collector is running on the same computer as RecordBase Central Station, then skip this section. Running the RecordBase Collector for the first time, set the Server ID under the Server Info tab to the name of the computer running RecordBase Central Station. Alternatively type in the IP address of the computer running RecordBase System Manager if it is known. To determine the name of the computer running RecordBase Central Station: Figure 4.2: Identify Server Computer 1. On the computer running RecordBase Central Station, go to the Start Menu, right-click on Computer, and select Properties. 2. The Server ID is the text in the Computer Name field. 4-2 RecordBase Central Station User Manual D02261R02.20 4 Record Collection Figure 4.3: Collector Module - Server Info tab Collector Collection Status The Collector shows the status of its communication link with the server in its Status Bar at the bottom of its window. If the communication with the server is working, the status says “Connected.” If it says “Not Connected,” 1. Check that the correct Server ID name (or IP address) has been entered in the Server Info tab, for details see for details see Figure 4.3: Collector Module - Server Info tab on page 4-3. 2. Check that the server computer is accessible on the network by using Windows Network Neighborhood and/or Explorer. 3. Check that the computer the user is working on and the Server have established a TCP/IP connection by running ping Server ID. Do this in the Run service available through the Windows Start menu. The TCP/IP link is working if the server responds to the ping. 4. Check that the server is running the RecordBase application by bringing up Task Manager on the server (Ctrl, Alt and Del keys simultaneously) and checking for SystemManager.exe in the Processes view. D02261R02.20 RecordBase Central Station User Manual 4-3 4 Record Collection 4.2 Adding a Recorder to the List Use RecordBase Collector to add each TESLA recorder to RecordBase’s list. 1. The recorder list is shown under the Collector’s IED Info tab. 2. To add a new recorder to the list, use the New… button. Figure 4.4: Collector Module Record List 4-4 RecordBase Central Station User Manual D02261R02.20 4 Record Collection Figure 4.5: Setup New IED 3. Enter the phone number or IP address and the location of the TESLA the user is adding. Note that if a phone number is selected, a modem must be selected as well from the drop-down modem list. 4. Select the OK button. Before RecordBase will accept a call from an IED, the IED Serial # must be known. D02261R02.20 RecordBase Central Station User Manual 4-5 4 Record Collection TESLA 3000/ 4000 Cooperative Mode When adding a TESLA 3000/4000 recorder that is part of a Cooperative group, it is important to add only one of the group members to the list. Typically, this will be the one recorder that is the ’gateway’ to the Cooperative group. When RecordBase contacts this recorder it will automatically detect that it is part of a Cooperative group and will fetch/combine record fragments appropriately Note that if multiple TESLA 3000/4000 recorders from the same Cooperative group are mistakenly added to the list and RecordBase performs cross-triggering, those recorders will be cross-triggered multiple times for the same event, resulting in undesirable behavior. FTP Transfer Mode 4-6 Prior versions of RecordBase Central Station exclusively used Active FTP for record transfers. Starting with v2.2, RecordBase Central Station allows Passive FTP to be used as an alternative by checking the Use PASSIVE mode for FTP transfers. This is a global setting and applies to all record transfers regardless of IED. RecordBase Central Station User Manual D02261R02.20 4 Record Collection 4.3 IED Collection Rules Polled Record Collection RecordBase can be set to poll its recorders on a scheduled basis and automatically transfer new records to the central database. To configure record collection for a recorder, select the unit in the RecordBase Collector’s IED Info tab, then select the Collection Rules button. Figure 4.6: Collection Rules D02261R02.20 RecordBase Central Station User Manual 4-7 4 Record Collection Enable Polling To enable scheduled polling for new records for this recorder, select the Enable Polling box. Collection Time Each recorder can be called at a specified time, on any day of the week to poll and retrieve new records. Only records that are not already contained in the RecordBase database are transferred. Call Order Control the order in which recorders are called through the Start Call After field. The first recorder to be called is the one with the earliest Start Call After time. When that first call is complete, a call is placed to the recorder with the next earliest Start Call After time even if it is presently later than that time due to a long call with the first recorder. If an attempt to communicate with a recorder fails, RecordBase will reschedule the call and go on to the next in the queue. Polls During Period Control the polling method by choosing either Single Poll or Periodic. If set to Single Poll, only one successful poll will occur during the parameters set in the Calling Window. If set to Periodic, multiple polls can occur during a polling window. Limiting Late Calls A call window can be defined with the End Call Before parameter which limits how late a call can take place. If No Limit is selected, the call can take place any time after the Start Call After time. Limiting Record Transfers Limit the call session by the Maximum Records Transferred settings. This limits the number of records that can be transferred during the call and Time Limit of each call. Call Scheduling If a call to a recorder is unsuccessful (for example, due to a busy signal), the call will be rescheduled. If a call to another recorder can be made, RecordBase will automatically switch to that call. If not, RecordBase will try the same recorder again. The Delay Between Attempts setting can be used to ensure a minimum interval between call attempts to the same recorder. The Maximum Attempts setting limits the number of times a call is retried. Record Transfer Order The Transfer Newest/Oldest Records First selection lets you determine how RecordBase should sequence record transfer when there are multiple records available. This is important if you have placed limits on the number of records that can be transferred in a session or on the duration of a call. Erasing Records from the Recorder after Transfer You have the option of automatically erasing records from a recorder after they have been transferred and verified to be whole and error-free. Deletion of the record on the recorder takes place only after the integrity of the transferred record has been verified using an error detecting CRC embedded in TESLA re- 4-8 RecordBase Central Station User Manual D02261R02.20 4 Record Collection cords. If an error is detected in the transferred file the problem is reported in the Diagnostic log, for details see “Diagnostic Log” on page 5-4. RecordBase determines which records to transfer from a recorder by comparing the record list on the recorder with the contents of the RecordBase database. If you choose not to delete records on the recorder, RecordBase will still only transfer the new records. Selecting the Delete After Transfer and Verification option is recommended. It speeds up the check for new records and makes it easier to manage the recorders. If this option is selected and RecordBase Central Station is connected to a TESLA that is part of a Cooperative group, the corresponding record fragments (partial records) will be deleted from each recorder after a successful transfer. COMTRADE Options Any record transferred from a TESLA can be automatically converted into COMTRADE format. This is enabled by checking the Convert To COMTRADE After Transfer box. The file format can be selected to be either ASCII (default) or Binary, with the export data selected as either Primary or Secondary. An output folder can be specified. By default the generated COMTRADE files adhere to the COMTRADE 1999 standard, and all channels in the record (including any derived/virtual channels) are exported. The COMTRADE output filename is derived from the records trigger time, and follows a format similar to that produced by TESLA 4000 Control Panel (e.g. 2009-12-24-10.42.27.000). A single TESLA record can generate several COMTRADE files, depending on the record type. Files will have extensions of .cfg, .dat, and .hdr. Channel names can optionally be overridden in the exported COMTRADE files by checking the Override Channel Names box. In this case channel names are taken from a .INI file that must be selected and edited by the user. RecordBase Central Station comes with a default .INI file that can be used as a starting point; it also contains comments and instructions to assist with editing. Note that for low-speed (swing) records, the COMTRADE output will contain two output channels (magnitude and phase) for each analog channel present in the original record. In this case a single channel override name in the .INI file will affect both magnitude and phase channels in the COMTRADE output. D02261R02.20 RecordBase Central Station User Manual 4-9 4 Record Collection If recorders are set to cross-trigger, it is recommended that a separate COMTRADE output directory is assigned for each one. Otherwise, converted COMTRADE records may overwrite one another since COMTRADE filenames are based on trigger time (which is identical in the case of cross-triggered recorders). 4.4 Manually-Initiated Record Collection You can manually initiate a record collection call to one or more recorders in addition or as an alternative to scheduled poll calls. Use the RecordBase Monitor utility to do this. In the IED Status tab select one or more recorders and the Collect Now button to initiate the calls, for details see “RecordBase Collector Module” on page 4-1. Figure 4.7: RecordBase Monitor The call order for manually-initiated calls follows the order in which the recorders appear in the list. The collection rules in place for each recorder are followed, for details see “Polled Record Collection” on page 4-7, except that the start and end times do not apply. 4-10 RecordBase Central Station User Manual D02261R02.20 4 Record Collection 4.5 Recorder-Initiated Record Collection Record transfer can also be initiated by the recorder. TESLA recorders can be configured to call RecordBase when new records are created. A recorder must be in RecordBase’s list (for details see “Adding a Recorder to the List” on page 4-4), for an incoming call from it to be accepted. If a call is received from a recorder that is not in the list, the call is declined and the error is logged in the Diagnostic Log. RecordBase must have a separate dial-in modem or LAN connection to receive incoming calls from a recorder. RecordBase responds to incoming calls by checking for cross-trigger events in the recorder’s log and checking for new records. If new records are available, RecordBase hangs up and calls back on its dial-out modem or LAN to handle the record transfer ensuring that the dial-in modem is available to receive incoming calls. If the dial-out modem is busy, the call is queued. RecordBase transfers all new records from the recorder, except where limited by settings. It uses the same settings to limit the session, manage retry attempts and control the transfer process as a RecordBase initiated poll call, for details see “Polled Record Collection” on page 4-7. When setting up recorder-initiated record collection on a Cooperative group, it is important that only the 'gateway' member be set to notify RecordBase. The other members of the Cooperative group should not notify; when RecordBase receives notification from the 'gateway' member, it will automatically fetch recordings from all of the Cooperative group's members. D02261R02.20 RecordBase Central Station User Manual 4-11 4 Record Collection 4.6 Central Cross-Triggering RecordBase can be set to trigger dynamic swing records (via modem or LAN on all its recorders in response to an appropriate trigger from one recorder. The result is a set of records that gives a synchronized system-wide snapshot of the disturbance. Any of a recorder’s detectors can be set to initiate a notification call to RecordBase when triggered. A recorder must be in RecordBase’s list to accept an incoming call, for details see “Adding a Recorder to the List” on page 4-4. A call received from a recorder not on the list is declined and the error is logged in the Diagnostic Log. RecordBase must have a LAN connection or a separate dial-in modem to receive incoming calls from a recorder, for details see “Modems and Telephone Lines” on page 2-2 and “Network Connection” on page 2-2. Cross Trigger Process When the incoming call is received, RecordBase checks the recorder’s event log. If a new central cross-trigger event is found, RecordBase initiates recording on the other recorders by calling them and issuing swing trigger commands. The swing trigger command includes the time stamp of the initiating event. Each recorder goes back in its 20 minute swing data running buffer and captures a record for the same time frame using the time stamp as its trigger time and including pre-trigger and post-trigger data according to the recorder’s configured recording parameters. If the swing trigger command cannot be delivered to a recorder while the data is still present in the 20 minute buffer, that unit will not be able to provide a recording. Trigger Rejection Window To avoid needless loading of the communication channels, RecordBase ignores triggers whose time stamp is within 10 seconds of any previous trigger. Ignored triggers are reported in the Diagnostic Log. Cross-Trigger Settings Settings to control the RecordBase swing cross-trigger handling are available as part of the collection rules, for details see for details see Figure 4.6: Collection Rules on page 4-7. The Enable Cross-Triggering of Other IEDs selector allows or prevents trigger reports of a recorder from initiating records on other units. The Retrieve Cross-Triggered Records Immediately setting tells RecordBase to call each recorder to pick up the records. If this is not enabled, the record won’t be picked up until the next scheduled poll or until a recorder-initiated record transfer call is received. 4-12 RecordBase Central Station User Manual D02261R02.20 4 Record Collection TESLA 3000/ 4000 Cooperative Mode When RecordBase cross-triggers a TESLA 3000/4000 that is part of a Cooperative group, all recorders participating in that group will be automatically triggered. It is important that only the 'gateway' TESLA be set to notify (cross-trigger) RecordBase. The other members of the Cooperative group should not be set to do this. 4.7 Manual Cross-Triggering You can manually initiate time-coordinating cross-triggering of dynamic swing records on all the recorders. Use the Cross-Trigger button under the IED Status of the RecordBase Monitor utility to do this, for details see “RecordBase Monitor Module” on page 5-1. The Cross-Trigger button initiates a call to each recorder and issues a command to captures a dynamic swing record. The trigger time for all the records is the time at which the Cross-Trigger button was selected. All recorders are called, regardless of any selections made in the record list. Note that manual cross-triggers generate swing recordings having a status of 'IRIG-B unsynchronized', regardless of the state of the unit's IRIG-B input. D02261R02.20 RecordBase Central Station User Manual 4-13 5 Communication Monitoring RecordBase provides information on the current communication status of each recorder and a log of communications activity and problems through the RecordBase Monitor module. 5.1 RecordBase Monitor Module RecordBase Monitor is a utility program that provides information on the communication between RecordBase and the TESLA recorders. It provides: • Time and result of last call made with each recorder • Communication Activity Log • Diagnostic Log • Manual cross-triggering of recorders • Manual collection of records from recorders RecordBase Monitor can be run on the Server or on another computer on the network that has a TCP/IP connection with the server. Monitor shows the status of its communication link with the server in its Status Bar at the bottom of its window. The Status Bar should say “Connected.” Before you can run RecordBase Monitor on a computer for the first time, you must first identify the network name of the RecordBase Central Station by using the RecordBase Collector to set the Server ID field. D02261R02.20 RecordBase Central Station User Manual 5-1 5 Communication Monitoring Figure 5.1: RecordBase Monitor IED Status IED Status Tab Location Last Call Call Type Call Status Status Bar Figure 5.2: IED Status 5-2 RecordBase Central Station User Manual D02261R02.20 5 Communication Monitoring The status of the last call made with each recorder is shown under the IED Status tab of RecordBase Monitor. The Last Call column indicates the reason for the most recent call with the recorder. The Call Result column shows dynamic status information during a call. When the call is over, it indicates the outcome of the call. See table following. Table 5.1: IED Status Call Type Call Status Application Scheduled Pick-up Connecting, fetching ID, fetching list, re-scheduled, failed, successful, fetching records A scheduled record pickup New Record Pick-up Connecting, fetching ID, fetching list, re-scheduled, failed, successful, fetching records A record pick-up in response to “New Records” notification from an IED Xtrig Record Pick-up Connecting, fetching ID, fetching list, re-scheduled, failed, successful, fetching records A record pick-up after a cross trigger Manual Pick-up Connecting, fetching ID, fetching list, re-scheduled, failed, successful fetching records A manual record pick-up (user pressed the “Collect Now” button) Cross Trigger Connecting, fetching ID, re-scheduled, failed, triggering, triggered A call to cross trigger an IED Incoming Fetching ID, failed, successful, crosstrigger, new records An incoming call from an IED Synchronization Connecting, fetching ID, re-scheduled, failed, successful A call to fetch an IED’s identification Activity Log D02261R02.20 RecordBase Central Station User Manual 5-3 5 Communication Monitoring Figure 5.3: Activity Log A communication activity log provides a history of the calls made to and from each recorder. The log is available under the Activity Log tab of the RecordBase Monitor utility. The log specifies the date and time of the call, the name of the recorder, the call direction (incoming or outgoing) and the call type. The log display can show communication with all recorders. The activity log is circular, the oldest entries are automatically over written when its maximum size is reached. The size of the RecordBase logs is set through the Log Info tab of the RecordBase Collector module. Changing the Activity Log size clears all log entries. Diagnostic Log Figure 5.4: Diagnostic Log Communication difficulties between RecordBase and the recorders are logged. The log is available under the Diagnostic Log tab of the RecordBase Monitor utility. The log provides details of communication difficulties, such as repeated busy signals, loss of connection and data errors. The log display can be set to show messages about communication with all recorders. The activity log is circular, the oldest entries are automatically over written when its maximum size is reached. The size of RecordBase logs is set through the Log Info tab of the RecordBase Collector module. Changing the Diagnostic Log size clears all log entries. 5-4 RecordBase Central Station User Manual D02261R02.20 5 Communication Monitoring D02261R02.20 RecordBase Central Station User Manual 5-5 6 RecordBase Administrator The RecordBase Administrator module is a tool that lets you manage the RecordBase Central Station database. RecordBase Administrator is identical to RecordBase View, except for the addition of: Table 6.1: RecordBase Administrator RecordBase View Records->Delete option is available Records->Delete option is available (with an exception to delete record(s) from the server database) Options->Record Classification option is available Options->Record Classification option is not available File->Open option is not available File->Open option is available Records->Transfer records option is not available Records->Transfer records option is available Refer to RecordBase View User Manual for further instructions. D02261R02.20 RecordBase Central Station User Manual 6-1 6 RecordBase Administrator 6.1 Record Classification System RecordBase Administrator lets you define a record classification system for labelling records. Each record can be manually assigned a classification when it has been analyzed. The class is assigned using the Classification pick list. Up to 10 classes can be defined. Enter the text for each class in the Name column. Figure 6.1: Record Classification Window 1. Open the Record Classification window by selecting the menu Options> Record Classification. 2. Close the Record Classification window when done. Changes are automatically saved. 6-2 RecordBase Central Station User Manual D02261R02.20 6 RecordBase Administrator 6.2 Deleting Records To delete a record, select the record from the record list using the mouse and select the Delete button in the main Windows toolbar, or pressing the Delete key. You are prompted for confirmation before deleting. Multiple records can be selected by using the mouse while holding down the shift key (for a continuous block of records) or the Ctrl key (for a non-continuous block of records). D02261R02.20 RecordBase Central Station User Manual 6-3 Index Monitor 1-5, 5-1 monitor 1-5 server 1-5 system description 1-3 A Adding recorder to the list 4-4 records form Control Panel 1-6 Administrator module 1-5, 6-1 Recorder-initiated record collection C Records Collector module 1-5, 4-1 Control Panel 1-6 Cross-triggering central 4-12 D Data storage 2-3 4-11 deleting 6-3 S Server modules 1-5, 3-1 Set Up RecordBase Client 1-4 Software server 1-3 I IED status 5-2 Installation modems and telephone lines 2-2 network connection 2-2 planning 2-1 selection of a server computer 2-2 L LAN connection 2-2 Licenses 1-5 Logs system requirements 1-ix hardware 1-ix operating system 1-ix T TCP/IP 2-2 Tools 2-1 V Version descriptions 1-vii activity 5-3 diagnostic 5-4 M Manually-initiated record collection 4-10 Modem 2-2 two 2-4, 2-12 Modules 1-5 N Network connection 2-2 Network protocol 2-2 P Polled record collection 4-7 R Record classification system 6-2 Record Collection manual 4-10 recorder-initiated 4-11 RecordBase administrator 1-5 database 1-3 features 1-2 modules 1-5 D02261R02.20 RecordBase Central Station User Manual I