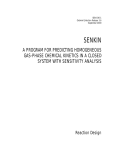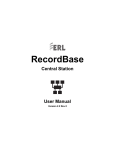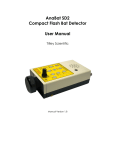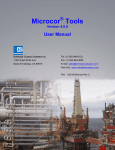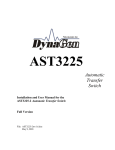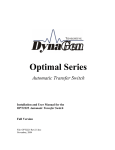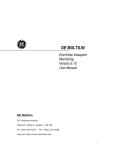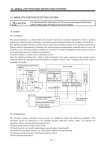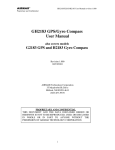Download v3.40 - 5.5MB - ERLPhase Power Technologies Ltd.
Transcript
RecordBase View User Manual Version v4.0 Rev 0 Preface Information in this document is subject to change without notice. © 2015 ERLPhase Power Technologies Ltd. All rights reserved. Reproduction in any manner whatsoever without the written permission of ERLPhase Power Technologies Ltd. is strictly forbidden. This manual is part of a complete set of product documentation that includes detailed drawings and operation. Users should evaluate the information in the context of the complete set of product documentation and their particular applications. ERLPhase assumes no liability for any incidental, indirect or consequential damages arising from the use of this documentation. While all information presented is believed to be reliable and in accordance with accepted engineering practices, ERLPhase makes no warranties as to the completeness of the information. All trademarks used in association with B-PRO, B-PRO Multi Busbar, F-PRO, iTMU, L-PRO, ProLogic, S-PRO, T-PRO, TESLA, I/O Expansion Module, TESLA Control Panel, Relay Control Panel, RecordGraph and RecordBase are trademarks of ERLPhase Power Technologies Ltd. Windows® is a registered trademark of the Microsoft Corporation. Contact Information ERLPhase Power Technologies Ltd. 74 Scurfield Blvd. Winnipeg, Manitoba, Canada R3Y 1G4 Website: www.erlphase.com Email: [email protected] Technical Support Email: [email protected] Tel: 1-204-477-0591 D02225R04.00 RecordBase View User Manual i Using This Guide This User Manual describes the installation and operation of the RecordBase View application. It is intended to support the first time user and clarify the details of the software. The manual uses a number of conventions to denote special information: Example Describes Start>Settings>Control Panel Choose the Control Panel submenu in the Settings submenu on the Start menu. Right-click Click the right mouse button. Recordings Menu items and tabs are shown in italics. Service User input or keystrokes are shown in bold. Text boxes similar to this one Relate important notes and information. .. Indicates more screens. Indicates further drop-down menu, click to display list. Indicates a warning. D02225R04.00 RecordBase View User Manual iii Table of Contents Preface ......................................................................................i Contact Information ...................................................................i Using This Guide ..................................................................... iii Table of Contents .....................................................................v Version Compatibility .............................................................. vii System Requirements and Software Installation ..................... ix 1 Starting RecordBase View .................................... 1-1 Overview .......................................................................... 1-1 Launching RecordBase View........................................... 1-2 Components of RecordBase View ................................... 1-6 Viewing Records from Windows Explorer...................... 1-13 2 Graphing Records.................................................. 2-1 Getting Started................................................................. 2-1 RecordGraph Menu Items................................................ 2-3 Views ............................................................................. 2-30 Graphs ........................................................................... 2-32 Templates ...................................................................... 2-57 View and Graph Titles.................................................... 2-63 Readouts and Measurements........................................ 2-65 Calculated Channels...................................................... 2-72 Exporting Views ............................................................. 2-74 Exporting Channel Data................................................. 2-75 Record Summary ........................................................... 2-77 Digital Channel Status Indicator..................................... 2-78 Time Sync Input Status.................................................. 2-78 Derived External and Virtual Input Channels for TESLA Swing Recordings .......................................................... 2-79 Derived Channels for L-PRO, F-PRO High Speed Recordings..................................................................... 2-79 Derived Channels for B-PRO, L-PRO Swing Recordings..................................................................... 2-79 COMTRADE Import ....................................................... 2-80 Print Options .................................................................. 2-82 3 Record Export ........................................................ 3-1 D02225R04.00 RecordBase View User Manual v Table of Contents Launch the Export Utility .................................................. 3-2 Index ..........................................................................................I vi RecordBase View User Manual D02225R04.00 Version Compatibility RecordBase View Compatibility RecordBase View Installation Works with records produced by (specified version and below): LPRO 2100 LPRO 4000 TPRO 8700 TPRO 4000 FPRO 5100 FPRO 215 FPRO 235 FPRO 4000 BPRO 8700 BPRO 8701 BPRO 4000 BPRO MBB SPRO 4000 SPRO 4001 TESLA 2000 TESLA 3000 TESLA 4000 TESLA 4003 TESLA LITE v4.0 Rev 0 v5.0 v2.5 v4.2 v1.2 v3.0 v1.0 v1.0 v1.0 v3.1 v2.0 v2.0c v1.0 v1.0a v2.0 v4.1 v2.7 v1.8a v1.0 v1.0 v3.4 Rev 1 v4.0 v2.5 v4.2 v1.2 v3.0 v1.0 v1.0 v1.0 v3.1 v2.0 v2.0a v1.0 v1.0a v2.0 v4.1 v2.7 v1.8 v1.0 v1.0 v3.4 Rev 0 v4.0 v2.5 v4.2 v1.2 v3.0 v1.0 v1.0 v1.0 v3.1 v2.0 v2.0a v1.0 v1.0a v2.0 v4.1 v2.7 v1.7 v1.0 v1.0 v3.3 Rev 0 v4.0 v2.5 v4.2 v1.2 v3.0 v1.0 v1.0 v1.0 v3.1 v2.0 v2.0a v1.0 v1.0a v1.0 v4.1 v2.7 v1.7 v1.0 v1.0 v3.2 Rev 0 v4.0 v2.4a v4.2 v1.1 v3.0 n/a n/a v1.0 v3.1 v2.0 v2.0a v1.0 v1.0a n/a v4.1 v2.7 v1.7 v1.0 v1.0 v3.1 Rev 0 v4.0 v2.2 v4.1 v1.0 v3.0 n/a n/a n/a v3.1 v2.0 v2.0 n/a v1.0 n/a v4.1 v2.6 v1.5 v1.0 v1.0 v3.0 Rev 0 v4.0 v2.2 v4.1 v1.0 v3.0 n/a n/a n/a v3.1 v2.0 v2.0 n/a v1.0 n/a v4.1 v2.5 v1.3 v1.0 v1.0 v2.5 Rev 0 v4.0 v2.1 v4.1 n/a v3.0 n/a n/a n/a v3.1 v2.0 v1.0b n/a v1.0 n/a v4.1 v2.4 v1.2 n/a v1.0 v2.4 Rev 0 v4.0 v2.0 v4.1 n/a v2.0a n/a n/a n/a v3.1 v1.0b v1.0b n/a v1.0 n/a v4.1 v2.4 v1.2 n/a n/a v2.3 Rev 0 v4.0 v2.0 v3.5 n/a v2.0a n/a n/a n/a v3.0 v1.0b v1.0a n/a v1.0 n/a v4.1 v2.3d v1.1 n/a n/a v2.2 Rev 0 v3.5 v2.0 v3.5 n/a v2.0a n/a n/a n/a v2.3 v1.0b v1.0 n/a n/a n/a v4.0a v2.0a v1.0 n/a n/a v2.1 Rev 1 v3.5 v1.0 v3.5 n/a v2.0a n/a n/a n/a v2.2 v1.0b v1.0 n/a n/a n/a v4.0a v2.0a n/a n/a n/a v2.1 Rev 0 v3.5 v1.0 v3.5 n/a v2.0a n/a n/a n/a v2.2 v1.0b v1.0 n/a n/a n/a v4.0a v2.0a n/a n/a n/a v2.0 Rev 1 v3.5 v1.0 v3.5 n/a v2.0a n/a n/a n/a v2.2 v1.0b v1.0 n/a n/a n/a v4.0a v2.0a n/a n/a n/a v2.0 Rev 0 v3.5 v1.0 v3.5 n/a v2.0a n/a n/a n/a v2.2 v1.0b v1.0 n/a n/a n/a v4.0a v2.0a n/a n/a n/a Please contact ERLPhase Customer Service for complete Revision History. D02225R04.00 RecordBase View User Manual vii System Requirements and Software Installation Hardware The minimum hardware requirements are: • 1 GHz processor • 2 GB RAM • 20 GB available hard disk space Operating System The following software must be installed and functional prior to installing RecordBase View software: • Microsoft Windows XP Professional Service Pack 3 or • Microsoft Windows 7 Professional Service Pack 1 32-bit or 64-bit Software Installation The CD-ROM contains software and the User Manual for the RecordBase View. Software is installed directly from the CD-ROM to a Windows PC. The CD-ROM contains the following: • RecordBase View interface software • RecordBase View User Manual in PDF format To Install Software on the Computer Insert the CD-ROM in the drive. The CD-ROM should open automatically. If the CD-ROM does not open automatically, go to Windows Explorer and find the CD-ROM (usually on D drive). Open the ERLPhase.exe file to launch the CD-ROM. To install the software on the computer, click the desired item on the screen. The installation program launches automatically. Installation may take a few minutes to start. To view the RecordBase View User Manual the user must have Adobe Acrobat on the computer. If a copy is needed, download a copy at www.adobe.com. Anti-virus/Anti-spyware Software If an anti-virus/anti-spyware software on your local system identifies any of the ERLPhase applications as a “potential threat”, it will be necessary to configure your anti-virus/anti-software to classify it as “safe” for its proper operation. Please consult the appropriate anti-virus/anti-spyware software documentation to determine the relevant procedure. D02225R04.00 RecordBase View User Manual ix 1 Starting RecordBase View 1.1 Overview RecordBase View is a Windows-based software tool for displaying and managing records from ERLPhase relays. RecordBase View features include: • Record displays and analysis • Storage and management of records in database • Record summaries including event lists and user annotation • COMTRADE, PTI and MS Excel export • Windows Explorer integration • Compatibility with RecordBase Server database RecordBase View makes use of a Microsoft Access database file. You do not need to have your own copy of Access. Record Summary - information about the record selected Main Menu Tool Bar Record Search - uses Product, Unit ID and time range to search for records Record List - displays a list of found records sorted by Trigger Time, Unit ID or Type Figure 1.1: RecordBase View Opening Window D02225R04.00 RecordBase View User Manual 1-1 1 Starting RecordBase View Anti-virus/Anti-spyware Software If an anti-virus/anti-spyware software on your local system identifies any of the ERLPhase applications as a “potential threat”, it will be necessary to configure your anti-virus/anti-software to classify it as “safe” for its proper operation. Please consult the appropriate anti-virus/anti-spyware software documentation to determine the relevant procedure. 1.2 Launching RecordBase View There are two methods to launch RecordBase View: Method 1: Desktop Double-click the icon Method 2: Windows Start Menu Start>Programs>ERLPhase>RecordBase View labelled RecordBase View on your desktop. RecordBase View Icon Method 1: Click on the icon to launch RecordBase View Method 2: Open Windows Explorer to launch RecordBase View Figure 1.2: Launch RecordBase View 1-2 RecordBase View User Manual D02225R04.00 1 Starting RecordBase View Main Menu Tool Bar File Edit Record Options Help About Transfer Records Email Records Export Records Delete Records Add Records Save Settings View Settings Summary View Graph Undo Paste Copy Cut Print Save To Open Figure 1.3: Main Menu Tool Bar Table 1.1: Menus D02225R04.00 Icon Restore Move Size Minimize Maximize Close Next File Open.. opens selected database. Close Print Summary Print Summary Preview Print Record List Print Record List Preview Print Setup . Edit Undo Cut Copy Paste Record Graph View Settings Summary Save Settings Add Records Delete Records Save To Export To COMTRADE Send Options Add Record Record Classification RecordBase View User Manual 1-3 1 Starting RecordBase View Table 1.1: Menus Help User Manual About RecordBase View Table 1.2: Toolbar Buttons 1-4 Open Select a database to open (can be a RecordBase View or a RecordBase Central Station database). Save To Highlight a record, then select this option to save the record to folder/ disk. Print Prints a record summary of the highlighted record. Cut Cuts the highlighted text. Copy Copies highlighted text to the clipboard. Paste Pastes clipboard text to cursor position. Undo Undo the previous cut/copy/paste operation. View Graph Select a record(s) from the record list, then select the View Graph button to launch RecordGraph, a tool used to display and analyze records. Alternatively, double-click a record to launch RecordGraph. View Settings Summary If Offliner Settings is installed on your system, view the setting file (as read-only) of the selected record using the View Settings tool. Save Settings: Extract the settings from the selected record and save the settings to a file for later use (viewing/editing). If Offliner Settings is installed on your system, use it to view and edit the setting file. Add Records: Adds records to RecordBase. Browse to select a record. Alternatively, drag-and-drop records from Windows Explorer into the RecordBase View window. Delete Records Removes selected records from the database. Export Records Exports the selected records to different data formats. Email Records Emails the selected records. Transfer Records Transfers the selected records to a different database. RecordBase View User Manual D02225R04.00 1 Starting RecordBase View Add Select the Add button...Alternatively, drag-and-drop records from Windows Explorer into the RecordBase View window. Select a valid record. Figure 1.4: Add Records to RecordBase Select toolbar button Add to add records to RecordBase. Browse to select a particular record. Transfer Records Figure 1.5: Transfer Records Use this option to transfer records between two distinct database files. D02225R04.00 RecordBase View User Manual 1-5 1 Starting RecordBase View 1.3 Components of RecordBase View Record Search The bottom portion of the RecordBase window has controls to determine which records are displayed in the list. Figure 1.6: Record Search Table 1.3: Record Search Name Function Product Choose the product name of the record from the drop-down list. Unit ID Limit the record list to a specified set of records. In the past Indicates how far back the list should go. For example, if today is Tuesday, January 1, 2001 and you specify “All Units in the past 2 years” then the RecordBase View lists all records dated between Tuesday, January 1, 1999 to Tuesday, January 1, 2001. Between Select the time frame of the records to be displayed. Refresh Search and update the record list. The search specification is remembered so that the next time you start RecordBase, the last-used search is automatically run and the record list reflects the results. Record Sort Click column heading to sort. Figure 1.7: Sort by Trigger Time By default the record list is sorted by Trigger Time, and then by Unit ID which emphasizes when the records occurred. Click the column title to sort the list. 1-6 RecordBase View User Manual D02225R04.00 1 Starting RecordBase View Table 1.4: Record Sort Record Summary Information Name Function Trigger Time Select Trigger Time to sort the list by date beginning with the most toggle the sort order by date. Unit ID Select the Unit ID to sort the records by Unit ID and then by Trigger Time, emphasizing where the records are from. Type Indicates whether the record contains high-speed transient fault data, low speed dynamic swing data or both. The right side of the screen displays information about the selected record. When a record is highlighted on the LHS, the RHS displays related record information Select the record you wish to display information. Figure 1.8: Record Summary Use the up and down cursor keys to move through the list to select a record. Information about the record highlighted is displayed on the RHS. If multiple records are selected, summary information is unavailable. D02225R04.00 RecordBase View User Manual 1-7 1 Starting RecordBase View Table 1.5: Record Summary View Settings Name Function Record Name Associate a descriptive name with a record. You can edit this text. The text must conform a valid file name (alphanumeric characters, dot ‘.’, underscore ‘_’, minus sign ‘-‘, and spaces). Trigger Time, Start Time, Stop Time Show the time of the record’s first trigger and the time period of data covered by the record. Unit ID, Station Name Identify the source of the record — read-only fields. The values come from the Unit ID and Station Name settings in the unit. Serial Number, Product Identifies the unit. Active Group/Setting Group Indicates group used at the time the record was created. This is only visible for records with multiple setting groups. Trigger Event and Event List Portion of the unit’s Event Log that occurred during the recorded time period. The event list shows the unit’s detector activity such as external digital input state changes and internal analog detector pickups. User Comments Editable text field to store comments about the record. These comments are associated with the record and are always displayed with it. The comment field is large (up to 64k). Standard Windows cut and paste functions can be used with the Comments field. (Ctrl + V for paste, Ctrl + C for copy, Ctrl + X for cut.) View Settings opens Offliner Settings directly from RecordBase View. The appropriate Offliner has to be installed to view settings. 1-8 RecordBase View User Manual D02225R04.00 1 Starting RecordBase View View Settings - opens F-PRO Offliner Settings in settings Summary window. F-PRO Record F-PRO Offliner Settings - Settings Summary Figure 1.9: View Settings from RecordBase View Setting Summary In RecordBase View, select record and the View Setting button to display the Setting Summary in Offliner. If the record contains Setting Groups, the Offliner displays all Setting Groups in the summary. Bold text in the tree view indicates an active Setting Group (the Setting Group used at the time the record was captured). The setting summary is read-only. To edit the setting file associated with the summary, you must use File/Save As to save the summary to a file. Then close the summary screen and open the setting file for editing. Figure 1.10: View Setting Summary in RecordBase View D02225R04.00 RecordBase View User Manual 1-9 1 Starting RecordBase View Save Settings Save Settings extracts the relay settings from the record. Save Settings - opens Save As window to choose save location. F-PRO Record Choose location to Save As. Figure 1.11: Save Settings from RecordBase View Note: TESLA configuration files can also be stored in this manner. Reports There are two reports available in RecordBase View: • Record List • Record Summary Access reports through the File menu near the top of the window. Figure 1.12: Record List Drop Down Menu 1-10 RecordBase View User Manual D02225R04.00 1 Starting RecordBase View Record List Figure 1.13: Record List A list of the records found by the current search organized like the record list in the main display window, but contains the Record Name field for reference. Record Summary Figure 1.14: Record Summary A report of all the information about a single record, including the event list and comments. To produce summary reports on multiple records: 1. Select multiple records from the record list (i.e. highlight the records you wish to create a report for). 2. Click File > Print Summary. The resulting report consists of multiple pages, one for each record. Use the page control at the bottom of the report to display each page. D02225R04.00 RecordBase View User Manual 1-11 1 Starting RecordBase View Figure 1.15: Record Summary The computer must have a default printer defined for the reports to be generated. Refer to your Windows Help for details. 1-12 RecordBase View User Manual D02225R04.00 1 Starting RecordBase View 1.4 Viewing Records from Windows Explorer Use Windows Explorer to add records to RecordBase View database or to view the records graphically without adding them to the database. 1. Start Windows Explorer. 2. Locate the desired record and select them. Multiple records can be selected using the standard Windows Ctrl or Shift keys in conjunction with the left mouse button. 3. Use the right mouse button to bring up the context menu. 4. Select the RecordBase View menu item to activate the sub menu. Figure 1.16: Add Record with Windows Explorer Table 1.6: Add Record with Windows Explorer Add Record Adds the selected record(s) to the RecordBase View database. Note that you can control how records are added, “Add” on page . Launch Graph Brings up the graphics display with the selected record(s). Export Launches the export utility to convert the selected record to formats such as COMTRADE. The context menu is shown only for valid record types with the following extensions: *.lpr, *.lpl, *.lpe, *.tpr, *.tpt, *.tlr, *.bpr, *.bpl, *.fpr, *.fpe, *.fpt, *.mbr, *.mbe, *.spr, *.spl, *.spe. D02225R04.00 RecordBase View User Manual 1-13 2 Graphing Records 2.1 Getting Started RecordGraph is a tool that is used to display and analyse records from ERLPhase relays and recorders. Use it to graphically view the data recorded during fault, swing and trend modes. RecordGraph can be launched from RecordBase View software. RecordGraph Components • Main menu items • Tool bar buttons • A drop-down box lists the templates associated with the current record’s IED • A left-hand side pane (LHS) or tree view lists the names of records to be displayed or analysed • A right-hand side pane (RHS) displays the graphs in various views. Initially a single blank screen appears. • A right-click context menu on both the LHS and RHS pane. • RecordGraph version is displayed in the Help>About RecordGraph. Main Menu Template List Tool Bar LHS pane (Tree View) lists records RHS Pane shows graphic display Figure 2.17: Components of RecordGraph Window D02225R04.00 RecordBase View User Manual 2-1 2 Graphing Records Menus RecordGraph File View Graph Measure Scale Options Help Graph View File Save Template Save Template As... Template Manager... Print... Print Direct Print All Print Preview... Export... Delete Show Record Summary. Import... Exit Add... Delete Rename Tab Titles... Copy to Clipboard Save as Metafile... Show Channel List Line Toolbar Set Graphs Per Page Add Analog Graph Add Digital Graph Delete Graph Move Copy Trace Paste Trace Delete All Traces Copy Trace Data to Clipboard Change Trace Color... Active Trace Information... Measure Markers CrossHairs Primary Secondary Time Alignment Absolute Time Fundamental RMS True RMS Harmonics Symmetrical Components Help User Manual About RecordGraph... Show Hotkeys... Scale Zoom X Axis + Zoom X Axis Zoom Y Axis + Zoom Y Axis Undo Zoom Reset Zoom Change Scale (Y-Axis) Options Calculate Derived Channels Now... Show Grid Show X Axis Ticks Show Legends Show Trigger Markers Lock Markers Extend Print Range Set Phase Colors... Set Phase Rotation Set Precision Figure 2.18: Menus 2-2 RecordBase View User Manual D02225R04.00 2 Graphing Records 2.2 RecordGraph Menu Items File Menus File>Save Template Figure 2.19: Save Template Use this option to save the current graphical layout information to a file (see “Templates” on page 2-57 for further explanations on templates and their role in graphical analysis). When this option is chosen and if there are no templates in the template list, then a Save As Template dialog box is displayed. Otherwise, the current layout information is saved in a file as shown in the template list box. File>Save Template As… Figure 2.20: Save Template As D02225R04.00 RecordBase View User Manual 2-3 2 Graphing Records Save the current graphical layout information in a different file. A dialog box is displayed to choose the template file name. The check box, save as default template, if checked, saves the current template as a user-defined default template (for more explanation see “Templates” on page 2-57). File>Template Manager Figure 2.21: Template Manager Rename, duplicate, save as, import or delete template files. A dialog box is displayed to manage the template files (for more explanation see “Templates” on page 2-57). File>Print Figure 2.22: Print 2-4 RecordBase View User Manual D02225R04.00 2 Graphing Records Print the active (visible) view. Use this option to select the type of the printer and other configurations associated with it through the standard print dialog box options. File>Print Direct Figure 2.23: Print Direct Send the active view directly to the default printer. When this option is chosen, the standard print dialog box is not displayed. The active view is sent directly to the default printer for printing, but you can cancel the printing if the print status dialog box is displayed. File>Print All Multiple Views Figure 2.24: Print All Send all the pages of all the views to the default printer. Select this option to print multiple views (visible and invisible) to the default printer. D02225R04.00 RecordBase View User Manual 2-5 2 Graphing Records File>Print Preview Figure 2.25: Print Preview Display the print preview window of the active view page. File>Export Figure 2.26: Export Export the selected record to a user-defined format, for more details see “Record Export” on page 3-1. File>Delete Delete the currently selected record from the tree view. This option does not clear the view associated with the record. 2-6 RecordBase View User Manual D02225R04.00 2 Graphing Records File>Show Record Summary Figure 2.27: Show Record Summary Display the record summary and the event list of the active record in a dialog box. File>Import Figure 2.28: Import Choose this option to import a COMTRADE file and display a standard open file dialog box to select *.cfg COMTRADE files. Alternately, *.cfg and ERLPhase records may be displayed through a drag-and-drop operation into the RecordGraph application. File>Exit Exit the RecordGraph application. Save your graphical layout information before selecting this option. D02225R04.00 RecordBase View User Manual 2-7 2 Graphing Records View Menus View>Add Create a new view and add it to the existing layout, for more details refer to “Views” on page 2-30. View>Delete Figure 2.29: Delete Delete an active view from the layout. When you select this option, a dialog box appears to confirm the deletion of the view. If accepted, the current view is deleted from the layout. View>Rename Tab Renames this tab Figure 2.30: Rename Tab Replaces the name on the active view tab with one of your choice. A dialog box appears to enter the name. 2-8 RecordBase View User Manual D02225R04.00 2 Graphing Records View>Titles Figure 2.31: Titles Select graph and view titles options to compile titles and various options, for more details refer to “View and Graph Titles” on page 2-63. View>Copy to Clipboard Copy an active view to the clipboard for import to another program such as MS Word or Excel, for more details see “Record Export” on page 3-1. View>Save As Metafile Save an active view page as a Windows metafile, for more details see “Record Export” on page 3-1. D02225R04.00 RecordBase View User Manual 2-9 2 Graphing Records View>Show Channel List Figure 2.32: Show Channel List Hide or show the channel list displayed in the tree view. View>Line Figure 2.33: Line Place a reference line on the graph (for Impedance and Differential views only). Use Line in conjunction with the CrossHair measurement for quick readouts. When you choose this option free form zooming is disabled. Clear the line to enable free form zooming. View>Tool Bar Show or hide tool bar from the main window. 2-10 RecordBase View User Manual D02225R04.00 2 Graphing Records Graph Menus Graph>Set Graphs Per Page Figure 2.34: Set Graphs Per Page Set up the number of graphs per view; up to eight graphs are allowed using the Set Graphs Per Page option. Timeline, Overlay and Trend Views allow a maximum of 36 graphs. Use Add Analog Graph or the Insert key to add one graph at a time. Graph>Add Analog Graph Figure 2.35: Add Analog Graph Add an analog graph to the existing view or use the Insert key. D02225R04.00 RecordBase View User Manual 2-11 2 Graphing Records Graph>Add Digital Graph Figure 2.36: Add Digital Graph Add a digital graph to the existing view. This graph shows the digital status information in the form of thick or thin stacked traces. You can plot up to 32 traces in a single graph. Graph>Delete Graph Figure 2.37: Delete Graph Delete an active graph (click any graph to make it active) from the existing view or use the Delete key. 2-12 RecordBase View User Manual D02225R04.00 2 Graphing Records Graph>Move Figure 2.38: Move Rearrange the relative position of the graphs in the active view page. First select the graph and use either the Move>Up or Move>Down option to change the position of the graph. Graph>Copy Trace Copies this trace Figure 2.39: Copy Trace Copy an active trace from the selected graph. Use this option in conjunction with the paste trace option. You need at least one channel on a graph to use the copy operation. D02225R04.00 RecordBase View User Manual 2-13 2 Graphing Records Graph>Paste Trace Trace copied Trace pasted Figure 2.40: Paste Trace Add or replace an existing trace in the selected graph. In Timeline View an analog graph supports one trace per graph. In an Overlay View you can select up to 32 traces per graph. If you use the paste operation in Timeline View, and if the graph has a trace, it is replaced with the one just copied or adds the trace if there is no trace. In Overlay View it adds the trace to the existing graph. Graph>Delete Trace Delete Trace removes this trace from the graph Figure 2.41: Delete Trace Select a graph and the trace to be deleted and use Delete Trace to delete from the active graph. In the case of Overlay View a graph can have multiple traces. You can select a trace by clicking on the channel name and use delete trace option to delete the selected trace. 2-14 RecordBase View User Manual D02225R04.00 2 Graphing Records Graph>Delete All Traces All traces are removed from the graph Figure 2.42: Delete All Traces Deletes all the traces from the active graph. In an Overlay view this action removes all the traces. Graph>Copy Trace Data to Clipboard Copy trace data from the active graph to the clipboard, for further explanation see “Exporting Channel Data” on page 2-75. Graph>Change Trace Color Color of this trace is changed Figure 2.43: Change Trace Color Change the trace color of the selected trace. In the Overlay View this option only changes the color of the active trace. D02225R04.00 RecordBase View User Manual 2-15 2 Graphing Records Graph>Active Trace Information Figure 2.44: Active Trace Information Display the trace information of the active graph. Measure Menus Measure>Markers Amplitude readouts corresponding to X & O Time display corresponding to X & O Figure 2.45: Markers Set or clear markers X and O on all graphs in the active view. If the markers are out of range, double-click the time axis to bring them back into the view. When markers are placed, depending on the type of measurements option, readouts appear on the right hand side as shown corresponding to the positions of X and O marker. In case of multiple traces, the readout refers to the currently active (selected) trace. 2-16 RecordBase View User Manual D02225R04.00 2 Graphing Records Measure>CrossHair CrossHair measurements Figure 2.46: CrossHair Set or clear crosshair cursor measurement by dragging the mouse (left-click and move) anywhere on the graph to display the readout. The difference between the marker and crosshair readout is that the marker values correspond to the data values, whereas the crosshair measurement corresponds to the x and y coordinates. When this option is selected, you can measure coordinates of any graph in the active view. Measure>Primary Primary Scale Figure 2.47: Primary Set scale to primary values (depending on the scale factors CT/PT ratios) on all the graphs in the currently active view. The current choice (primary or secondary) is displayed on the status bar. D02225R04.00 RecordBase View User Manual 2-17 2 Graphing Records Measure>Secondary Secondary Scale Figure 2.48: Secondary Set scale to secondary values (depending on the scale factor of CT/PT ratios) on all the graphs in the currently active view. The current choice (primary or secondary) is displayed on the status bar. Measure>Time Alignment Offset X axis (trigger time alignment) for the currently active trace on the graph, for more explanation see “Readouts and Measurements” on page 2-65. Measure>Absolute Time Display absolute time (actual recorded time) measurements for the active trace of the graph, for more explanation see “Readouts and Measurements” on page 2-65. Measure>Fundamental RMS Display fundamental RMS measurement for the active trace of the graph, for more explanation see “Readouts and Measurements” on page 2-65. Measure>True RMS Display true RMS measurement for the active trace of the graph, for more explanation see “Readouts and Measurements” on page 2-65. Measure>Harmonics Display harmonics measurement – up to 5th order and THD expressed in percent with reference to the fundamental (up to 25 harmonics depending on the sample rate) for the active trace of the graph, for more explanation see “Readouts and Measurements” on page 2-65. Measure>Symmetrical Components 2-18 RecordBase View User Manual D02225R04.00 2 Graphing Records Display symmetrical components measurement for the active graph.You must select a, b and c phase quantities in Overlay View to enable this option, for more explanation see “Readouts and Measurements” on page 2-65. Scale Menus Scale>Zoom X Axis + Figure 2.49: Zoom X Axis + Select this option to decrease the x axis range by 25% of the current zoom range. Scale>Zoom X Axis - Figure 2.50: Zoom X Axis - Select this option to decrease the x axis range by 25% of the current zoom range. D02225R04.00 RecordBase View User Manual 2-19 2 Graphing Records Scale>Zoom Y Axis + Figure 2.51: Zoom Y Axis + Select this option to decrease the y axis range by 25% of the current zoom range. Scale>Zoom Y Axis - Figure 2.52: Zoom Y Axis - Select this option to increase the y axis range by 25% of the current zoom range. 2-20 RecordBase View User Manual D02225R04.00 2 Graphing Records Scale>Undo Zoom Figure 2.53: Undo Zoom Display the previous zoom level. Scale>Reset Zoom Reset zoom levels Figure 2.54: Reset Zoom Reset the graphs to the initial zoom level. D02225R04.00 RecordBase View User Manual 2-21 2 Graphing Records Scale>Change Scale (Y axis) Figure 2.55: Change Scale (Y axis) Change Y axis to a desired minimum and maximum value using the dialog box to set the new values. If the manual scale option is checked, the y axis is not rescaled to new data values; the trace is displayed within the selected range. You can set the desired scaling, save the options in the template and recall the template for other recordings, for further explanation refer “Templates” on page 2-57. 2-22 RecordBase View User Manual D02225R04.00 2 Graphing Records Options Menus Options>Calculate Derived Channels Now Use this option to calculate the derived channels and append to the record as virtual channels. For TESLA records the data is written back to the original record so that the next time the record is viewed all the derived channel information is readily available, for further explanation see “Calculated Channels” on page 2-72. Options>Show Grid Figure 2.56: Show Grid Turn grid on or off on all graphs. Options>Show X Axis Ticks Figure 2.57: Show X Axis Ticks Show X axis ticks on all graphs. D02225R04.00 RecordBase View User Manual 2-23 2 Graphing Records Options>Show Legends Figure 2.58: Show Legends Show or hide legends on all the graphs. Options>Show Trigger Marker Figure 2.59: Show Trigger Marker Show or hide trigger marker on the active graph and active curve. 2-24 RecordBase View User Manual D02225R04.00 2 Graphing Records Options>Lock Markers X and O markers are locked Figure 2.60: Lock Markers Lock or unlock X and O markers. Options>Extend Print Range Entire data is printed in multiple pages at the current zoom level Figure 2.61: Extend Print Range Print all the channels of the view for the entire data range in the current zoom level. D02225R04.00 RecordBase View User Manual 2-25 2 Graphing Records Options>Set Phase Colors Figure 2.62: Set Phase Colors Use this option to select user-defined colors for A, B and C phase voltages and currents. When the colors are selected, the channels are automatically identified based on the color. The default values for A, B and C phase quantities are red, blue and green respectively. Options>Set Phase Rotation Figure 2.63: Set Phase Rotation Use this option to select ABC or ACB phase rotation. Note that this is used in Symetrical Component View. 2-26 RecordBase View User Manual D02225R04.00 2 Graphing Records Options>Set Precision These readouts have 4 decimal places Figure 2.64: Set Precision Set the precision (number of decimal places) for the readouts. In Symmetrical Component and Harmonic Views, the phase angle readout precision is always zero (no decimal places are used). Help Menus Help>User Manual Select to display an electronic version of the user manual. Help>About RecordGraph Display program information, version number and copyright. Help>Show Hot Keys Lists the available hot keys or short cuts. D02225R04.00 RecordBase View User Manual 2-27 2 Graphing Records Tool Bar Buttons Titles Markers Set Graphs Per Page Add Digital Graph Zoom X Axis + Zoom Y Axis + Reset Zoom Move Graph Down Change Scale (Y-Axis) Line Paste Trace Trace Information Increase Left Margin Show Record Summary Print RecordGraph File View Graph Measure Scale Options Help <Default> Export... Save Template Decrease Left Margin Show/Hide Tree View (Channel List) Show/Hide Legends Copy Trace CrossHair Time Alignment Move Graph Up Zoom Y Axis Zoom X Axis Delete Graph Add Analog Graph Show/Hide Trigger Marker Relay Data and Impedance Options Add a View Figure 2.65: Tool Bar Buttons In the Tree View, you can expand a loaded record to identify the recorded and calculated channels (if configured). A right-click menu is available to manipulate the tree items. Most of the tool bar buttons work in a similar way to that of the menu items explained in the previous sections. Table 2.1: Tool Bar Buttons 2-28 Save Template Save template file on the disk. Show Record Summary Displays record summary (events, trigger time, etc.) Export Brings up export module. Print Prints record. Add a View Adds a graph view that displays the fault information. Titles Places a title above graph for all views, “View Title Options” on page 2-64. Impedance Creates an R-X plot before, during and after fault. RecordBase View User Manual D02225R04.00 2 Graphing Records Table 2.1: Tool Bar Buttons D02225R04.00 Markers Displays vertical lines "x" and "o" to find the coordinate values on the graph. Show/Hide Trigger Marker Displays/hides zero trigger marker. Set Graphs Per Page Sets number of graphs per page. Add Analog Graph Add an analog graph. Add Digital Graph Add a digital graph. Delete Delete a graph. Zoom X Axis + Enlarges the trace range on X axis. Zoom X Axis - Reduces the trace range on X axis. Zoom Y Axis + Enlarges the trace range on Y axis. Zoom Y Axis - Reduces the trace range on Y axis. Reset Zoom Resets zoom control. Move Graph Up Vertically moves graph upwards. Move Graph Down Vertically moves graph downwards. Time Alignment Offset X axis time value. Change Scale (Y Axis) Scale Y axis minimum and maximum range. CrossHair Displays X and Y coordinate values. Line Available only for impedance view, draws a reference line. Copy Trace Copies a trace to another location. Paste Trace Pastes a trace. Show/Hide Legends Displays/hides legends the traces. Trace Information Displays/hides channel information: Date, Station Name, RecordName, Channel Name. Show/Hide Tree View Channel List Expands and minimizes RHS of the screen. Decrease Left Margin Decreases left margin. Decrease Right Margin Decreases right margin. RecordBase View User Manual 2-29 2 Graphing Records 2.3 Views The view screen graphically displays information from the record. A view is associated with a tab at the bottom of the screen which can be renamed using the Rename tab. You can create a maximum of 15 view tabs. Add a View Add new view to layout. 1. Select the View>Add... from the top menu bar or the Add... button from the tool bar. 2. Select the desired view from the pop-up dialogue box. 3. Click OK. Select desired view and select OK. Select View>Add... or click the Add button to create a view type. View Tabs Figure 2.66: Add a View The Add View… option lists Impedance View only if the selected record is from an L-PRO, TESLA or COMTRADE record. Delete a View Clears active view from layout. 1. Select the View>Delete from top menu bar. A pop-up window asks you to confirm the deletion. 2. Click OK to confirm. Click Cancel to stop deletion. 2-30 RecordBase View User Manual D02225R04.00 2 Graphing Records Rename a View Use this option to rename the active tab which is displayed at the bottom of the view. 1. Select the View>Rename Tab from top menu bar or right-click on the graph to bring up the context menu and select Rename Tab. 2. A dialogue box appears with the old name. Modify and click OK to rename the view. Figure 2.67: Rename Dialogue Box Show Channel List Displays or hides the channel list on the left-hand side of the screen to allow more space for the graphs. Toolbar Displays or hides the toolbar on the left-hand side of the screen to allow more space for the graphs. D02225R04.00 RecordBase View User Manual 2-31 2 Graphing Records 2.4 Graphs The graph is an area or space in a view where each channel of analog or digital information is shown. The information is shown as X-Y data with X = time and Y = magnitude. Adding Graphs 1. Select Graph>Set Graphs Per Page or right-click on the graph to bring up the context menu and select Set Graphs Per Page to add selected number of graphs to the Timeline View. 2. Select Graph>Add Analog Graph or right-click on the graph to bring up the context menu and select Add Analog Graph to add an analog graph to the Timeline View. 3. Select Graph>Add Digital Graph or right-click on the graph to bring up the context menu and select Add Digital Graph to add an digital graph to the Timeline View. A maximum of 36 graphs (analog and digital) can be created for each Timeline View, Overlay View and Trend View. Adding Channels 1. Click the desired channel to be displayed on the graph. OR 2. Drag a channel and drop it onto the desired graph. 3. Depending on the view type following action takes place: • In a Timeline View the existing channel is replaced and only one channel is allowed per graph. • In an Overlay View up to 32 traces can be placed per graph. • In a Trend View the existing channel is replaced and only one channel is allowed per graph. • External or digital channel should be placed on a digital graph to stack the traces. A maximum of 32 traces can be specified per graph. Channel Tooltip When the cursor is moved over the channel name, following information is displayed in the tool-tip window. • Device – name of the device (example, TESLA) • Record – name of the record • Max – channel maximum value along with the unit • Min – channel minimum value along with the unit • X – Offset-whether the x-axis has offset (time alignment) • Samples – number of samples • Sample rate – samples /second (for trend channels it is seconds per sample) • Time Sync – time source type and synchronization status 2-32 RecordBase View User Manual D02225R04.00 2 Graphing Records Tool-tip window Figure 2.68: Tool-tip Zoom Using the Mouse 1. Left-click on any graph and drag to form a small box around the graph area. 2. When you release the mouse, the trace assumes new zoom position determined by the area of the zoom coordinates. Drag a box around the graph area to be zoomed. Figure 2.69: Select a Section of the Graph to Zoom D02225R04.00 RecordBase View User Manual 2-33 2 Graphing Records Figure 2.70: Portion of Zoomed Graph Follow the procedure 1 and 2 for further zooming. Zoom Using the Tool Buttons You can also use Zoom X axis +, Zoom X axis -, Zoom Y axis + and Zoom Y axis - on the tool bar buttons to quick zoom in and zoom out (25%). Repeat step 1 to zoom further. Zoom only X or Y Axis To zoom only the X axis, select Ctrl key and use the mouse to draw a box on the graph. To zoom only the Y axis, select shift key down and use mouse to draw a box on the graph. Undo Zoom on Graphs 2-34 1. Right-click on the graph to the context menu. 2. Select the UndoZoom option. 3. Graphs are redrawn to the previous zoom level. 4. Select Reset Zoom option to reset the graphs to the initial zoom level. This can be chosen at any stage. RecordBase View User Manual D02225R04.00 2 Graphing Records Pan Graph Zoom the graph (if not zoomed) to a required zoom level. You should hold the “Thumb track” and move it along the scroll bar. To have fine control click on the right arrow scroll bar button or press Ctrl and click on the right arrow scroll button. Thumb Track - move right/left to pan graph Figure 2.71: Thumb Track Keyboard Functions The keyboard is also available for zooming, setting markers and positioning graphs. To display the keyboard hot key menu right-click on the graph and bring up the context menu, select Show Hotkeys option. Figure 2.72: Hot Keys D02225R04.00 RecordBase View User Manual 2-35 2 Graphing Records Right-click Context Menu Figure 2.73: Right-click Context Menu 2-36 RecordBase View User Manual D02225R04.00 2 Graphing Records Timeline View Channel Information Record Information Read-out Markers Tool Tip Figure 2.74: Timeline View • Timeline View is designed to “stack” channels and has single time line axis common for all the graphs. • Each analog graph in this view can hold only one trace. • Each digital graph in this view can hold 32 traces (8 traces are preferred). • Selecting a channel from the LHS tree view while the same graph is active replaces the existing channel with the currently selected one. • A maximum of 32 graphs (analog and digital) can be added per view. • You can mix and match channels from different records and/or IEDs. • Time line view displays read-out (if markers are on) on the RHS and channel information on its LHS. • Read-out corresponds to the currently selected channel type and the scale (primary/secondary) which is displayed on the status bar. D02225R04.00 RecordBase View User Manual 2-37 2 Graphing Records Overlay View Channel Information Record Information Figure 2.75: Overlay View • Overlay View is designed to “overlay” channels and has single time line common axis for all the graphs. • Each analog graph in a overlay view can hold 32 traces. • Each digital graph in this view can hold 32 traces (8 traces are preferred). • Selecting a channel from the LHS tree view while the same graph is active overlays the channel on the selected graph. • A maximum of 32 graphs can be added per view. • You can mix and match channels from different records and/or IEDs. Time line view displays read-out (if markers are on) on the RHS and channel information on its LHS. • Read-out corresponds to the currently selected channel type and the scale (primary/secondary) which is displayed on the status bar. 2-38 RecordBase View User Manual D02225R04.00 2 Graphing Records Symcom View Record Title Channel Names Instantaneous Channel Amplitude Display A, B, C Phase Analog Channels Time Display Markers locked one cycle apart Phasor and Symmetrical Component Graph Diplay of Phases (A, B, C) Figure 2.76: Symcom View • Symcom View is designed to analyse symmetrical components of voltage or current channels. • You must load 3 voltage or current channels to view the components and associated phasor plots from the same record. • The view displays: analog channels, positive, negative, zero sequence phasors and corresponding table which contains numerical values of these components and phase angle. • All the components are calculated in RMS values. • Channel instantaneous values are displayed on the RHS of the analog graph. • Markers are permanently set on the graph one-cycle apart. • Grab the marker and move (on the time line axis) to display new set of components and phasor values. • Phase rotaton can be selected by right-clicking and selecting the Set Phase Rotation option. Select ABC or ACB. D02225R04.00 RecordBase View User Manual 2-39 2 Graphing Records Harmonic View Record Title Channel Names Instantaneous Channel Amplitude Analog Graph Time Display Markers locked one cycle apart Bar Graph of Harmonics Amplitude Table displays Harmonic Amplitude with corresponding Phase Angles Figure 2.77: Harmonic View • Harmonic View is designed to analyse harmonics associated with analog channels. • A maximum of 3 traces can be analysed per view. • The view displays: analog channels, a bar graph of harmonics and a table which contains RMS values of the harmonics with phase angle. • A maximum of 25 harmonics (order) can be displayed. • Channel instantaneous values are displayed on the RHS of the analog graph. • Markers are permanently set on the graph one-cycle apart. • Grab the marker and move (on the time line axis) to display a new set of harmonics. All harmonic phase angles are compensated and referenced with respect to "A" phase voltage in relays and a configured channel in TESLA recorder. For COMTRADE records phase voltage is the first analog channel considered as the reference phase. 2-40 RecordBase View User Manual D02225R04.00 2 Graphing Records Impedance View Impedance View is an R-X plot. The R-X quantities are calculated over the entire data range from the recorded analog voltage and current channels. R-X plot is useful in analyzing the performance of L-PRO relays and swing disturbances from the TESLA recorders. Since the information to be displayed involves time as a third dimension, this view provides meticulous cursor and zoom control over the data points being viewed. Optionally it supports superimposition of the relay characteristics (Zone 1, Zone 2, Line, Blinders, etc.) from L-PRO records or files generated from any L-PRO Offliner settings program. The following table summarizes the types of channels from which impedance (R and X values) is derived along with the supported product. RecordGraph displays these channels on the left hand side in the tree view. Depending on the product, the following basic quantities are used the respective impedance channels. In impedance calculation, a threshold limit is used based on the fundamental RMS value of the current to include or exclude the R and X values for plotting. This limit depends on the CT module used for the relay or recorder application. For 1A CT module, 0.02 A is the limit whereas for a 5A CT module, 0.1 A is used as the limit. When the data is copied to the clipboard, the discarded values of R and X values are not exported. Table 2.2: Impedance View D02225R04.00 Sl. No. Channel Types Quantities Supported Products 1 High Speed (HS) Voltage and Current B-PRO, L-PRO, TESLA, COMTRADE 2 High Speed (HS) Positive Sequence Voltage and Current TESLA 3 Low Speed (LS) Voltage and Current TESLA 4 Low Speed (LS) Watts, Vars and Voltage (Phase and Sequence) B-PRO, L-PRO, TESLA 5 Low Speed (LS) Positive Sequence Voltage and Current B-PRO, L-PRO, TESLA 6 Low Speed (LS) Impedance (Phase and Sequence) B-PRO, L-PRO, TESLA RecordBase View User Manual 2-41 2 Graphing Records To add an Impedance view select View>Add.. or the Add a View tool bar button. From the dialog box select Impedance View. Figure 2.78: View>Add> Impedance The Add View… dialog box lists the Impedance View only if the selected record is from B-PRO, L-PRO, TESLA or COMTRADE records depending on the record type. When the Impedance View option is selected, following initial screen is displayed. (2) Basic channel names and derived impedance type (1) View Title (3) Graph Zoom control (x-y axis zooming) (4) Time Window (5) Time Window width and position control (6) X and O markers Figure 2.79: Opening Impedance Screen 2-42 RecordBase View User Manual D02225R04.00 2 Graphing Records Components and Controls 1. A text component displays the title at the top of the Impedance View shown in Figure 2.79: Opening Impedance Screen. The title is compiled from items in the Title Options dialog box. Default title is the file name and trigger event. 2. The basic channel names are displayed below the title, refer to table “Channel Types” on page 2-41. 3. The graph zoom is controlled using the sliding control on the right side of the window. The R-X plot aspect ratio is maintained under all zooming tools. The graph zoom control offers a 10x zoom factor between minimum and maximum amplitude of the data (R and X coordinates). 4. The Time Window control provides a means to select the range of data for better presentation of R-X values. For example, if the voltage and current channels are recorded from 0.0 to 0.2 seconds with 1000 data points, using this control, you can choose to view only 0.1 second data (500 points). 5. Time window width and position control can be used for the precise data analysis. 6. Control the X and O markers. Create Impedance View with an L-PRO Record 1. Launch RecordGraph with an L-PRO high speed (fault) record and expand the channels in the tree view. 2. Create an Impedance View using View>Add… or use the tool bar option. 3. Select line voltages A, B and C, and corresponding line currents A, B and C from the tree view. Impedance (R and X) corresponding to Zab, Zbc and Zca phase-phase are calculated internally and displayed. Actual channel names (as selected from the tree view) Phases of the basic voltage and currents Resolved impedance name Time Window Figure 2.80: Create Impedance View with an L-PRO Record D02225R04.00 RecordBase View User Manual 2-43 2 Graphing Records Each channel name is divided into three parts: • the basic quantity (voltage or current) used in the calculation of the impedance • the name of the actual channel selected • the resolved impedance name with the configuration (phase-phase or phase-ground) The Time Window control shows the minimum and maximum time of the data viewed. In the above example, the full range data is viewed. Use the graph zoom control to zoom the x and y axis. The thumb track is moved from top to the position indicated and the traces are zoomed in. Figure 2.81: Example of graph zoom control When you move the mouse near the edge of the Time Window control, the cursor shape changes from normal arrow to two headed arrow as shown in the diagram. Now you can resize the thumb track to a desired level of data range. In the example, the data starts at position -0.1667 and ends at (-0.1667 + 0.0109), where 0.0109 is the width (total data range). Therefore, only small portion of the data can be viewed. 2-44 RecordBase View User Manual D02225R04.00 2 Graphing Records Time Window control is resized to include only portion of the data Time Window enlarged Figure 2.82: Example of using Time Window control If you move the thumb track (not resize) to the extreme end, then the traces are rendered in the new data range. Time Window control is moved to include different range of the data Time Window enlarged Figure 2.83: Time Window control moved to new location In the above case, the data is included from range -0.0619 to -0.0619 + 0.0109, where 0.0109 is the data width. The 0.019 width remains same. If you resize the thumb track, then the width can be controlled; or you can double-click near the number 0.0109 to get a dialog box to enter the data range precisely. D02225R04.00 RecordBase View User Manual 2-45 2 Graphing Records A dialog box pops-up to enter the width or data range indicated by the size of the thumb track. The scale indicates the step by which the data is incremented. Figure 2.84: Indicate data range A dialog box appears to enter the width or data range, which is indicated by the size of the thumb track. The scale indicates the step by which the data is incremental. For example, when the spin control arrow is clicked (after closing the dialog box), if an up arrow is clicked, the data is incremental from present position to present position + 5%. On the other hand, if the down arrow is clicked, the data is detrimental by 5%. Example to Superimpose the L-PRO Relay Characteristics Click this button to apply L-PRO relay characteristics through the options dialog box Figure 2.85: Superimpose the L-PRO Relay Characteristics When you select the Relay data & impedance options button, a dialog box appears. The parameter required, such as k0 factor, the line sequence impedance values, the system voltage data and the other required information is initialized through this dialog box initialization. All these values are read from the settings file associated with the record. 2-46 RecordBase View User Manual D02225R04.00 2 Graphing Records Table 2.3: Relay data and impedance options L-PRO settings file Radio button to select relay characteristics from the current record. If an L-PRO record is selected, this button is enabled. Current record If a B-PRO, TESLA or COMTRADE record is selected, this button is enabled. File Displays the settings file (full path name) from which the relay data is extracted to plot the impedance characteristics. Browse Gives an option to select the settings file from any other location. The file type filter reads or selects only *.lps file type, if L-PRO setting file is selected.. Impedance Options Impedance configuration option includes a number of other options, such as, Phase-Phase, Phase-Neutral, radio button. Depending on this option and the type of channel, different impedance options (check buttons) are enabled. Configuration Zpos (positive sequence impedance 3 phase basis) Zan, Zbn or Zcn Zab, Zbc, or Zca Other Impedance Z-Line Displays the line angle (can be checked or unchecked) Z-Load Displays the coordinate of the load impedance (can be checked or unchecked) Blinders Available only if the Phase-Phase option is chosen. Directional Zones to display Phase-Ground or Phase-Phase Zone 1 to 4 Zone1-Zone4 displays the respective zones impedance characteristics (can be checked or unchecked) Apply Redraws the display with the currently selected options. Launch Launches the setting file through the Offliner settings program. Note that the L-PRO Offliner setting program should be installed for this to work successfully. Close Closes the dialog box. In the Relay data and impedance options dialog box check the Zone 1 to Zone 4 boxes and select the Apply button. All the four zone characteristics are superimposed on the calculated phase impedances (note that the characteristics are zoomed using free-form zoom to get a better resolution). D02225R04.00 RecordBase View User Manual 2-47 2 Graphing Records Figure 2.86: Example superimposing the zone characteristics In the above example phase-phase impedances Zab, Zbc and Zca are selected, indicated by a check mark, but only Zca is in the zoom range. All the four zones mho characteristics are superimposed. You can see that the Zca impedance has entered the Zone 2 and Zone 3. You can use a combination of zoom and time window control to analyze the precise time at which the impedance enters the zones. Line Impedance Blinder Impedance Figure 2.87: Example showing the Line and Blinder impedances Check the Z-Line and Blinder boxes; then select the Apply button to superimpose the line and blinder impedances. 2-48 RecordBase View User Manual D02225R04.00 2 Graphing Records Select this button to enable CrossHair measurement feature CrossHair measurements Figure 2.88: Example illustrating the use of the CrossHair measurement Select the CrossHair button. When you drag the mouse (left button down and move) on any point on the trace, the R, X and the Z corresponding values are displayed. You can move the cursor anywhere on the graph to get the measurement. When this feature is enabled, free form zooming is disabled; but you can use the graph zoom control to get a closer look at the trace. Select this button to set an arbitrary line Arbitrary line for the reference purpose Figure 2.89: Example of the Line feature Set a reference line to measure the data using the Line feature. This line is a reference line and not associated with the data values. D02225R04.00 RecordBase View User Manual 2-49 2 Graphing Records When the line option is enabled, the free form box zooming is disabled. Disable the CrossHair measurement to resize and move the reference line; then enable the CrossHair option to measure the values. Legend feature button Legend box with all the relay characteristics impedance names Figure 2.90: Example of the legends feature Use the legend feature to distinguish relay characteristics from the calculated impedances. You can move the legend box and resize to the desired level. You can hide the legend box by re-selecting the legend option again. Resized legend box showing all the relay characteristics impedance names Figure 2.91: Legends features moved and enlarged 2-50 RecordBase View User Manual D02225R04.00 2 Graphing Records Marker button Cursor corresponding to marker O Select channel name Cursor corresponding to marker X Marker X and O Marker X and O readouts Figure 2.92: Example illustrating the use of data markers Select the marker option to set the markers. Select the desired channel name for the required measurement. For example, the channel associated with Zca is chosen (click this channel name for the selection). Move the marker by sliding it to the desired location. When you change the data range (using Time Window control), the cursors may disappear from the traces indicating that the markers are always associated with the data. Positive sequence impedance trajectory Figure 2.93: Example of L-PRO swing record choosing positive sequence voltage and current Select an L-PRO swing record from RecordBase View and expand the channels. Click the positive sequence voltage and current; RecordGraph automatically calculates and displays the positive sequence impedance. D02225R04.00 RecordBase View User Manual 2-51 2 Graphing Records Positive sequence impedance trajectory Figure 2.94: Example of L-PRO swing record choosing watt, var and positive sequence voltage channels Select an L-PRO swing record from RecordBase View and expand the channels as shown. Click the watt, var and positive sequence voltage; RecordGraph automatically evaluates and displays the positive sequence impedance. Positive sequence impedance trajectory Figure 2.95: Example of L-PRO swing record choosing impedance channel Select an L-PRO swing record from RecordBase View and expand the channels as shown. Click the impedance channel; RecordGraph automatically displays the positive sequence impedance trajectory. As you select the desired channels, the impedance (R-X characteristics) are superimposed on the existing relay characteristics. To select new set of voltage and current channels use the Delete trace(s) option from the right-click context menu and select new channels. If desired, you can modify or re-apply the impedance options. 2-52 RecordBase View User Manual D02225R04.00 2 Graphing Records Drag the thumb track on the scroll bar to zoom in or zoom out the axis range. In the Time Window control + click the arrow buttons or drag the thumb track to scroll the window of visible data in the time domain. To place the X and O markers use the tool bar or the right-click context menu or the View>Markers option, dragging a marker to the right or left moves corresponding marker. If the Time Window control does not show the data, then the markers are shown as small triangles on the left or right sides. If you click the triangle, corresponding data cursor is displayed and the time range is automatically adjusted. You can save all the impedance display options to a template file (File> Save t Differential View Differential View displays the variation in operating current, Io and restraint current Ir. This view is designed specifically for T-PRO and B-PRO (single and 3 phase) relays. This view is designed with intuitive zoom, time range and cursor controls similar to that of Impedance View. The Add View dialog box is only available if the selected record is from T-PRO or B-PRO. Open a record from a T-PRO or a B-PRO relay; then use the View>Add.. button and choose Differential View. Figure 2.96: Add Differential View D02225R04.00 RecordBase View User Manual 2-53 2 Graphing Records When you select the Differential View option, the following screen is presented. Record Title Channel Names Zoom In Zoom Out Time Window Figure 2.97: Differential View In case of T-PRO and B-PRO 3-phase relays, the differential characteristics corresponding to a, b and c phases are displayed, whereas in the case of single phase B-PRO, the selected phase differential characteristics are displayed. Note that in this view, you are not allowed to add/delete traces, but the zooming, panning, markers and other facilities which are available in the Impedance View is also available with this view. The differential characteristics are only displayed for those devices which are enabled. If no devices are enabled, then a blank graph will be displayed. 2-54 RecordBase View User Manual D02225R04.00 2 Graphing Records Phasor View Figure 2.98: Phasor View • Phasor View is designed to display a phasor diagram of selected elements within a data record using the RecordGraph application. • It uses both rotational and time domain-graphs to demonstrate signal and phasor data. • A maximum of 12 channels can be added to the phasor view. D02225R04.00 RecordBase View User Manual 2-55 2 Graphing Records Trend View Figure 2.99: Trend View • Trend View is designed to display “trend” data. • It has a special x-axis, common to all the graphs to display the data in the “date” format. When zoomed, the scale automatically changes depending on the date range. (For example: years/months or months/days or days/ hours or hours/minutes or minutes/seconds). • Each analog graph in a trend view can display one trace. • A maximum of 32 graphs can be added per view. 2-56 RecordBase View User Manual D02225R04.00 2 Graphing Records 2.5 Templates Templates associated with a record. Left Margin Figure 2.100: Template List Template contains user-defined layout information including: • Views – graphs and their location along with the traces (channels) • Markers position (X, O and trigger marker, T) • Views and graphs title options • X axis scaling (zooming information) • Y axis scaling (zooming information) • X axis shift (time alignment) of each channel • Measurement (readout) options • Left Margin Template stores the easy-to-manage layout information in a file based on product type (B-PRO, F-PRO, L-PRO, T-PRO, TESLA, COMTRADE). When the template information is stored, it can be applied to any recording (normally from same IED or product) for which the template is valid. For example, if a template has 3 views with 3 graphs per view, and has 1, 2 and 3 analog channels displayed with various options, this information can be applied to any record with that common framework. The concept is to re-use the common layout information and update the data information with the new recorded channels thus reducing the graph re-creation processing time. These flexible and user-defined templates can be shared among different users. Normally (under default installation options), templates are stored on the local D02225R04.00 RecordBase View User Manual 2-57 2 Graphing Records hard disk in a sub-folder where the RecordGraph application resides, for example, My Documents\ERLPhase\RecordGraph\Template. The template graphical layout file contains information about fixed views, graphs, traces, marker positions, read-out, scaling and zoom range. You can analyse a system disturbance recorded at different times and at different locations using the template. When a template is opened, the predefined layout information is automatically applied based on the new record (or set of records). You can save time by viewing the data recorded without manually loading the traces again. Templates are the first step in generating a visual report. You automatically form a template when you create views and graphs. To reapply the template to a different recording from the same or different recorder, you must save this layout information in a file. You can extend or alter templates by manipulating views, graphs and traces. Templates are not saved automatically, but must be saved using the File>Save Template option. Template files can be shared and customized. The list of templates is dynamically created and displayed in the tool bar. When a record is added to RecordGraph, an automatic scan search is done to list the templates corresponding to the record loaded. This list may have both single or multi-record templates, if the record loaded is a part of multi-recorder template. If no match is found, a <Default> template is loaded. You can define any number of templates based on a single recorder or multiple recorders. Default Templates Hard coded, static default templates are created whenever you open the RecordGraph application. These are not stored in the file, but are dynamically created and displayed as <Default> in the list box. You can override this <Default> template by saving any other template as a default template. The user-defined default template path is stored in the registry key based on the product and the type of recording (applicable for all products). For example: • TESLA/HS - high speed • TESLA/LS - low speed • TESLA/Trend - slow recordings 2-58 RecordBase View User Manual D02225R04.00 2 Graphing Records Managing Template Files Whenever a new record file is loaded into the RecordGraph, it automatically loads the relevant template file names in a list box attached to the main tool bar. The template files are filled or updated based on certain rules: • Templates are stored based on product type. • If a user-defined default template is available, it is loaded as the first item in the list box, otherwise, a static <Default> template is listed as the first item. • Template files are matched based on IED (serial number) in the case of TESLA recorders and are common in case of relay products (B-PRO, FPRO, L-PRO, T-PRO. If template files for a TESLA recorder are created and stored (for example, with serial number TESLA-2000-981103-07), these template files can not be applied to another recorder with different serial number such as TESLA-2000981103-08. On the other hand, if template files are created for relay products such as L-PRO, this template can be applied to any relay IED B-PRO, F-PRO, L-PRO or T-PRO). Hence, templates are IED-based (serial number-based) in case of recorders and product-based in case of relays. Double-click (or use the Enter key) on the currently active record in the RecordGraph tree list (displayed in bold) to apply the template or pick any desired template from the template list box. Templates can be renamed, duplicated or deleted using template manager from within the RecordGraph. There is no limitation on the number of template files used (as long as the hard disk space is available). Create New Template File 1. Modify the existing template layout information and save the modified template into a new file. 2. Create new views and graphs by deleting the views from the existing layout and saving new ones into a new the template file. If the template file is created from multiple records, all the records should be pre-loaded into RecordGraph to successfully apply the layout information. Layout information is applied one at a time. If the template involves more than one record, apply template (double-click on each record) to fill respective channels. The name of the recorder IED in the template file are displayed in the tool-tip list box window when the mouse cursor is moved over it. The tool-tip also displays the product name and the user-defined default template file name, if one exists. D02225R04.00 RecordBase View User Manual 2-59 2 Graphing Records Templates Menus Save Template Displays a dialogue box only if <Default> template is currently displayed in the template list box. Since <Default> template name is reserved for hard coded templates, you must save the template information with a new name. If any other template file name is displayed, other than <Default>, the layout information is updated without the dialogue box being displayed. Save Template As... Displays a dialogue box to save the template. The option Save as default template, if checked, saves the template as user-defined default template. Refer previous section for more explanation on the user defined default template. Template Manager... Figure 2.101: Template Manager Brings up the template manager dialogue box which lists all the templates currently available. Rename Renames the currently selected template. Duplicate Copies the contents of the selected template into another file. Delete Deletes currently selected template. 2-60 RecordBase View User Manual D02225R04.00 2 Graphing Records Template - Tool Tip Template Tool Tip Template tool tip information displays: • IED name • User-defined default template associated with that IED • Serial number of the IED which is used as the unique feature to match the templates. Template Single IED 1. Open a record from the desired IED (B-PRO, F-PRO, L-PRO, T-PRO or TESLA). 2. Create or modify the existing layout information. 3. Use Save Template as... option to save the new layout information with a desired template name. A single IED template is saved/matched based on its serial number. Any record from the IED with the same serial number can use or share the template (layout) information. D02225R04.00 RecordBase View User Manual 2-61 2 Graphing Records Template Multiple IED Figure 2.102: Multiple IEDs 1. Open records from two or more desired IEDs (different TESLAs or different relays). 2. Create or modify the existing layout information (create graphs by selecting channels from different IEDs). 3. Use Save Template as... option to save the new layout information with a desired template name. When all IED records are pre-loaded into the RecordGraph, multiple IED templates are saved/matched based on serial number. If the record is loaded one at a time, then double-clicking on each record reapplys the template filling the respective channels. 2-62 RecordBase View User Manual D02225R04.00 2 Graphing Records 2.6 View and Graph Titles When a new record is loaded, the information corresponding to the options selected is compiled and the updated information is displayed in the View Title. GraphTitle View Title Figure 2.103: View and Graph Titles View Title View Title is the title on the top of each record view. When a new record is loaded, the information corresponding to the options selected is compiled and the updated information is displayed in the View Title. You can choose any of four options by clicking the arrows to move the items in the list. The option is saved into the template. This option is not available for the Symcom or Harmonic Views. The option choices are: • Record Name • Station Name • Location • Trigger Time • UnitID or Relay • Product Type • Serial Number • Trigger Event • System Frequency • Priority D02225R04.00 RecordBase View User Manual 2-63 2 Graphing Records Figure 2.104: View Title Options Graph Title Graph Title is the information that appears on the left margin of each graph. Graph Title is a combination of various options. When a new record is loaded, the information corresponding to the options selected is compiled and the updated information is displayed in the Graph Title dialogue box. You can choose any four options by clicking the arrows to move the items in the list. The option is saved into the template. This option is not available for the Overlay View. The option choices are: • Channel name • Trigger time • Station name • Record name • Location • UnitID or relay • Sample rate • Equipment ID Figure 2.105: Graph Title Options 2-64 RecordBase View User Manual D02225R04.00 2 Graphing Records 2.7 Readouts and Measurements The Measure menu consists of the following: • Markers • Primary/Secondary • Time Alignment • Absolute Time • Fundamental RMS • True RMS • Harmonics • Symmetrical Components Time Alignment Absolute Time Fundamental RMS True RMS Harmonics Trigger Markers Figure 2.106: Readouts and Measurements Markers D02225R04.00 Selecting Measure>Markers or using the tool bar button places the “X” and “O” markers on the graph, as well as, automatically placing markers on all new graphs. If the markers are out of view range, double-click on the timeline graph to bring back the markers to the desired location. Marker positions are saved into the template. Readout corresponding to the option chosen is displayed on the right side of the graph. Selecting trigger marker, T, displays the trigger time of the record. RecordBase View User Manual 2-65 2 Graphing Records Primary Selecting Measure>Primary multiplies the channel data by the primary scaling factor and redraws the y-axis for all graphs. Secondary Selecting Measure>Secondary multiplies the channel data by the secondary scaling factor and redraws the y-axis of all graphs. Time Alignment Use this option to offset or align the trigger time of channels (normally from different locations) or shift the x-axis time. This feature offsets the x-axis time data by a precise value as desired. 1. A trace (channel) must first exist on the graph. Click the graph that you want to show time alignment. 2. Select the Graph>Time Alignment menu option or the Time Alignment button on the tool bar. 3. Use the “spin” control (up and down arrows) to increase or decrease the offset. 4. Double-click the value to bring up a dialogue box to enter the new offset value and offset scale. Offset scale is the percent by which the increment is required. 5. Clear this option, by a second click on the Time Alignment button on the tool bar or by selecting the Graph>Time Alignment menu option a second time. Spin control to quickly vary the offset value Time alignment toolbar button Edit box to change the offset value. Note: Double-click here to change the offset value and the offset scale (increment) Figure 2.107: Time Alignment 2-66 RecordBase View User Manual D02225R04.00 2 Graphing Records Absolute Time This option displays the absolute time—the actual time of the recorded channels. 1. A trace (channel) must first exist on the graph. Click the graph that you want to show absolute time measurement. 2. Select the Measure>Markers menu option or the Markers button on the tool bar to place the markers on the graph. Markers are automatically placed if not selected. 3. Select Measure>Absolute Time menu option. 4. Readout corresponding to the markers is displayed on the right-hand side of the graph including: • Year, Month, Day of the recording (yyyy/mm/dd) • Absolute Time corresponding to marker X • Absolute Time corresponding to markers O • Difference in the Absolute Time between marker X and marker O Absolute Time Figure 2.108: Absolute Time D02225R04.00 RecordBase View User Manual 2-67 2 Graphing Records Fundamental RMS This option displays the RMS measurement of the fundamental (60 or 50 Hz) between the two markers (X and O) of the selected channel. 1. A trace (channel) must first exist on the graph. Click the graph that you want to show absolute time measurement. 2. Select the Measure>Markers menu option or the Markers button on the tool bar to place the markers on the graph. Markers are automatically placed if not selected. 3. Select Measure>Fundamental RMS menu option. 4. Readout corresponding to the markers is displayed on the right-hand side of the graph including: • RMS (fundamental frequency) Title • Minimum RMS • Maximum RMS • Average RMS Fundamental RMS Figure 2.109: Fundamental RMS 2-68 RecordBase View User Manual D02225R04.00 2 Graphing Records True RMS This option displays true RMS measurement values of all the harmonics (up to 25 order—including the fundamental), depending on the sample rate of the recorded channel. 1. A trace (channel) must first exist on the graph. Click the graph that you want to show absolute time measurement. 2. Select the Measure>Markers menu option or the Markers button on the tool bar to place the markers on the graph. Markers are automatically placed if not selected. 3. Select Measure>True RMS menu option. Readout corresponding to the markers is displayed on the right-hand side of the graph including: • True RMS Title • Minimum True RMS • Maximum True RMS • Average True RMS True RMS Figure 2.110: True RMS D02225R04.00 RecordBase View User Manual 2-69 2 Graphing Records Harmonics This option displays the harmonic contents (magnitude) of the desired channel along with the Total Harmonic Distortion (THD) in percentage. 1. A trace (channel) must first exist on the graph. Click the graph that you want to show absolute time measurement. 2. Select the Measure>Markers menu option or the Markers button on the tool bar to place the markers on the graph. Markers are automatically placed if not selected. 3. Select Measure>Harmonics menu option. 4. Readout corresponding to the markers is displayed on the right-hand side of the graph including: • Harmonics Title • 2nd Harmonic • 3rd Harmonic • 4th Harmonic • 5th Harmonic • THD% of fundamental (up to 25 harmonics) depending on the sample rate. Harmonics Figure 2.111: Harmonics 2-70 RecordBase View User Manual D02225R04.00 2 Graphing Records Symmetrical Components This measurement option displays the magnitudes of the positive, negative and zero sequence components of 3-phase voltage or current channel. 1. Create an Overlay View— you must have a 3-phase voltage or current channel. 2. Place three phase voltage or current channels on the graph. 3. Select the Measure>Markers menu option or the Markers button on the tool bar to place the markers on the graph. Markers are automatically placed if not selected. 4. Readout corresponding to the markers is displayed on the right-hand side of the graph including: • SymCom Title • Positive sequence component magnitude • Negative sequence magnitude • Zero sequence magnitude Symmetrical Components Figure 2.112: Symmetrical Components Phase Rotation is automatically determined based on relay setting information, or is by default set to ABC; this can be changed by right-clicking on the view and selecting "Set Phase Rotation", or from the Options Menu. D02225R04.00 RecordBase View User Manual 2-71 2 Graphing Records 2.8 Calculated Channels Calculated channels are virtual channels derived from the original recorded channels. They are calculated based on the configuration information. In the TESLA recorder, all the calculated channels are added to the original record only once, but are available any time for the view with the RecordGraph application. Calculated channels differ widely depending on the product. They are classified under high and low speed categories. High Speed Calculated channels • Summation • Positive sequence • Negative sequence • Zero sequence • Watts (single and three phase) Low Speed Calculated channels • Summation • Positive sequence • Watts (single or three phase) • Vars (single or three phase) • Impedance • External Type and number of channels available for the view depends on the configuration information. Choose Options>Calculate Derived Channels Now to add the calculated channels. If this option is disabled, then the calculated channels are already available. 2-72 RecordBase View User Manual D02225R04.00 2 Graphing Records Calculated Channels Figure 2.113: Calculated Channels D02225R04.00 RecordBase View User Manual 2-73 2 Graphing Records 2.9 Exporting Views Export active visible views to windows standard clipboard or to an enhanced metafile. Following options are available: • Copy To ClipBoard • Save As MetaFile Copy to Clipboard Save to Metafile Figure 2.114: Export Views Copy to Clipboard Copies view to the clipboard in order to copy into another document, for example Microsoft Word. 1. To copy to clipboard select View>Copy to Clipboard or right-click on the graph to bring up the context menu and select Copy to Clipboard. 2. Open any other software package, which supports the “pasting” facility from the clipboard (for example Excel or Microsoft Word) and paste the view. 2-74 RecordBase View User Manual D02225R04.00 2 Graphing Records Save View as Metafile Saves the view to a Metafile format *.emf. 1. To save to as a Metafile select View>Save to Metafile... or right-click on the graph to bring up the context menu and select Save to Metafile. 2. A dialogue box appears prompting you to save the file in a selected folder. Figure 2.115: Save to Metafile 2.10 Exporting Channel Data Any channel data can be exported to the clipboard from the active view. If a graph has multiple channels, all the channel data is exported to the clipboard. This option copies the trace data to the clipboard and using Edit>Paste to paste into other applications like Microsoft Word or Excel. Copy Trace Data to Clipboard Figure 2.116: Copy Trace to Clipboard D02225R04.00 RecordBase View User Manual 2-75 2 Graphing Records Pasting exported data using Microsoft Excel 1. Open Microsoft Excel. 2. Choose Edit>Paste Special. Figure 2.117: Paste Special using Excel Pasting exported data using Microsoft Excel Choose csv (comma separated variable) format and click OK. Figure 2.118: Choose csv Pasting exported data using Microsoft Excel Domain: normally time data, it can be date YYYY/mm/dd in case of trend data. 2-76 RecordBase View User Manual D02225R04.00 2 Graphing Records Figure 2.119: Past to Excel 2.11 Record Summary 1 Click the record name to enable this feature. 2. Choose File>Show Record Summary… to display the record summary. Figure 2.120: Show Record Summary D02225R04.00 RecordBase View User Manual 2-77 2 Graphing Records 2.12 Digital Channel Status Indicator Highlight digital channel which change state (with different icons), and list only configured channels in the tree view. A mimic screen shot of the icons is shown below. The <default> template automatically displays the digital channels which changes the state. Icon with changes in the digital status Icon with no changes in the digital status Figure 2.121: Digital Channel Status Indicator 2.13 Time Sync Input Status Time Sync input status (synchronized, unsynchronized or not available) is displayed in the tool tip window when you place the mouse on the channel name or use Active Trace Information. Additional information related to the time source (IRIG-B, SNTP, etc.) will also be available as a portion of the Time Sync status. IRIG-B status indicator Figure 2.122: Time Sync Input Status Indicator 2-78 RecordBase View User Manual D02225R04.00 2 Graphing Records 2.14 Derived External and Virtual Input Channels for TESLA Swing Recordings TESLA recordings do not record External Input and Virtual Input channels for the swing records. A facility to view these channels in the RecordGraph is provided. RecordGraph automatically displays these channels (if configured) under low speed channel group. Events with the same element are grouped together to form a channel. This facility is backward compatible. 2.15 Derived Channels for L-PRO, F-PRO High Speed Recordings For L-PRO and F-PRO high-speed records, Main and Aux individual phase summation channels are added to the existing derived summation channels. This facility is backward compatible. 2.16 Derived Channels for B-PRO, L-PRO Swing Recordings For B-PRO and L-PRO swing records, real power, reactive power, and impedance channels for the configured inputs are added. D02225R04.00 RecordBase View User Manual 2-79 2 Graphing Records 2.17 COMTRADE Import COMTRADE (Common Format for Transient Data Exchange) is an industry standard record format used to share data between tools and to replay faults through a test set. The import utility supports viewing of both ASCII and binary COMTRADE formats (1991 and 1999). When the COMTRADE file is imported into the RecordGraph, all its functionality can be seamlessly used to analyze the record. 1. RecordGraph application must be running to access this facility. If not, launch RecordGraph via TESLA Control Panel, RecordBase View or Windows Explorer. 2. Choose File>Import. 3. Browse to select desired file. 4. Double-click on the COMTRADE record to apply <Default> template or select it from the templates list box. Import file Figure 2.123: Import COMTRADE File 2-80 RecordBase View User Manual D02225R04.00 2 Graphing Records Choose COMTRADE File Figure 2.124: Select COMTRADE File Figure 2.125: Apply <Default> Template D02225R04.00 RecordBase View User Manual 2-81 2 Graphing Records 2.18 Print Options The following options are available: • Print... – pops-up a print option dialogue box to select paper size, orientation and other options. • PrintDirect – sends active view directly to the default printer. • PrintAll – sends all the views directly to the default printer. • Print Preview…– displays standard preview window. 2-82 RecordBase View User Manual D02225R04.00 3 Record Export The record export utility lets you convert records into a number of different formats for use with other software tools. COMTRADE Common Format for Transient Data Exchange is an industry standard record format used to share data between tools and to replay faults through a test set. The export utility supports both ASCII and binary COMTRADE formats and creates output that complies with the latest (1999) or older version (1991) of the standard. PTI Power Technologies Incorporated produces widely used power system modelling tools. Records can be exported in a PTI-compliant format for import into PTI tools. The export utility supports ASCII format and creates output that complies with PTI version 1 or version 2 formats. Excel (CSV) Records can be exported in basic comma separated values (also known as comma-delimited) ASCII format suitable for importing into standard tools such as Microsoft Excel. All quantities are exported in secondary values. D02225R04.00 RecordBase View User Manual 3-1 3 Record Export 3.1 Launch the Export Utility To launch the export utility: 1. Double-click Recordings from the Main Menu. 2. Select a local record from the record list. 3. Select the Export button to launch the Export window. 4. Select the desired export output format and select OK. Step 1: Double-click Recordings from the Main Menu Step 2: Select a record from the list. Step 3: Click on the Export button to launch export window. Step 4: Choose export type and OK. Figure 3.1: Select Export File Type 3-2 RecordBase View User Manual D02225R04.00 3 Record Export COMTRADE Format Figure 3.2: COMTRADE Settings The COMTRADE format (IEEE C37.111) defines a common format for storing digital data records of transient and dynamic swing events. COMTRADE export consists of up to four output files with the same base name and different file extensions: configuration files (.cfg), header files (.hdr), data files (.dat) and optional information files (.inf). COMTRADE export produces the configuration, header and data files. With reference to “COMTRADE Settings” on page 3-3, Table 3.1: COMTRADE Format D02225R04.00 Name Function Export to. The base file name and directory of the output files are set using the Export to.. option. By default the base filename is the same as the record you are exporting. You can edit this or use the Browse button to set a new directory and/or base filename. Station Name and Identification The Station Name and Identification fields are set by default using the unit’s Station which are written as the first line in the.cfg output file. Header Text The Header Text field contains the text written into the COMTRADE header (.hdr) file. By default, the field contains the Location, Name, Number and the Unit ID of the unit that produced the record. This text can be modified, deleted or extended as desired. Version The Version field lets you select the revision of COMTRADE standard to produce. COMTRADE has been an evolving standard and a number of changes have been made over the years. 1991 and 1999 COMTRADE versions are supported. RecordBase View User Manual 3-3 3 Record Export Table 3.1: COMTRADE Format Format The Format field specifies that the data in the COMTRADE file (ASCII or BINARY format). ASCII data has the advantage of being usable by simple text editor and spread sheet programs, but results in a significantly larger record relative to binary format. BINARY format is recommended if the software package you are using for the data, supports binary format COMTRADE. Selecting Channels (Exported Channels) You must select the channels from the record that you want to include in the output file. For convenience, the digital data recorded is classified into: • High Speed (5760/sec): Analog and external digital input channels sampled at the high speed transient data rate. • High Speed (480/sec): Analog and internal logic channels produced 8 times per cycle. • Low Speed (60/sec): Analog input channels sampled at the low speed swing data rate. Select the desired channel from the list with a left-click. Multiple channels can be selected using standard Windows selection actions (click + Ctrl or Shift keys). Place selected channels in the Exported Channels list box. > Place all channels into the Exported Channels list box. >> Delete a channel from the Exported Channel list box. < Delete all channels from the Exported Channel list box. << Offset negative start times to begin at zero 3-4 When checked, this option shifts the negative time to start from zero. RecordBase View User Manual D02225R04.00 3 Record Export PTI Format Figure 3.3: PTI Settings The PTI file format is used to import records into the Power Technologies Incorporated system modelling software. Output File PTI export produces a single output file with an .asc extension. Table 3.2: PTI Format D02225R04.00 Name Function Export to.. The base filename and directory of the output files are set using the Export to.. option. By default the base filename is the same as the record you are exporting. You can edit this or use the Browse button to set a new directory and/ or base filename. Station Name and Identification The Station Name field is set by default using the unit’s Station Name setting. It is written as the first line after all the channel names. This text can not be edited. The Identification field is not written to the PTI output file. Header Text The Header Text field contains the text that is written as a single line in the fourth line in the output file. By default, the field contains the Location, Name, Number and Unit ID of the recorder that produced the record. This text can be modified, deleted or extended as desired. Version The Version field lets you select between PTI version 1 and version 2. Please refer to PTI documentation for details on the differences of these versions. Format Only ASCII format output files are available. Format ASCII is the only format option for PTI. RecordBase View User Manual 3-5 3 Record Export Table 3.2: PTI Format Channel Selection Use Channel Selection to select channels to export. You must select the channels from the record that you want to include in the output file. For convenience, the digital data recorded is classified into: • High Speed (5760/sec): Analog and external digital input channels sampled at the high speed transient data rate. • High Speed (480/sec): Analog and internal logic channels produced 8 times per cycle. • Low Speed (60/sec): Analog input channels sampled at the low speed swing data rate. Select the desired channel from the list with a left-click. Multiple channels can be selected using standard Windows selection actions (click + Ctrl or Shift keys). Place selected channels in the Exported Channels list box. > Place all channels into the Exported Channels list box. >> Delete a channel from the Exported Channel list box. < Delete all channels from the Exported Channel list box. << When checked, this option shifts the negative time to start from zero. Offset negative start times to begin at zero 3-6 RecordBase View User Manual D02225R04.00 3 Record Export Excel (CSV) Format Figure 3.4: Excel (CSV) Settings The Excel CSV (Comma Separated Value) format is used to import records into a Microsoft Excel spreadsheet. This format is also known as comma delimited ASCII and can generally be used by most programs that import data arrays. Excel CSV export produces a single output file with a .csv extension, which is recognized by Excel. Excel is automatically launched when you double-click on file. Table 3.3: Excel (CSV) Format D02225R04.00 Name Function Export to.. The base filename and directory of the output files are set using the Export to.. option. By default the base filename is the same as the record you are exporting. You can edit this or use the Browse button to set a new directory and/or base filename. Station Name and Unit ID The Station Name and Identification fields are not written to the Excel CSV format output file. Header Text There is no header text written to the Excel CSV format output file. Version There are no version options for the Excel CSV output. Format ASCII is the only format options for the Excel CSV output. RecordBase View User Manual 3-7 3 Record Export Table 3.3: Excel (CSV) Format Channel Selection Place selected channels in the Exported Channels list box. > Place all channels into the Exported Channels list box. >> Delete a channel from the Exported Channel list box. < Delete all channels from the Exported Channel list box. << Offset negative start times to begin at zero Exporting TPRO Through Fault Events in Excel (CSV) Format 3-8 You must select the channels from the record that you want to include in the output file. For convenience, the digital data recorded is classified into: • High Speed (5760/sec): Analog and external digital input channels sampled at the high speed transient data rate. • High Speed (480/sec): Analog and internal logic channels produced 8 times per cycle. • Low Speed (60/sec): Analog input channels sampled at the low speed swing data rate. Select the desired channel from the list with a left-click. Multiple channels can be selected using standard Windows selection actions (click + Ctrl or Shift keys). When checked, this option shifts the negative time to start from zero. Through fault event files (*.tpe) can be exported using Excel (CSV) format. 1. Open RecordBase View application and select a T-PRO event file as shown below (if the event file does not exist in the database, you can simply click on the "Add" button and select T-PRO event file to add it to the existing database). RecordBase View User Manual D02225R04.00 3 Record Export Figure 3.5: RecordBase View main window with T-PRO Event records 2. Click on "Export" toolbar button which displays "Select export file type" dialog and select Excel (CSV) file type. Figure 3.6: Export file type selection Excel (CSV) format 3. Once you select Excel (CSV) file export type, the following dialog will be displayed to select the file name. Choose the desired location and file name and click OK to export the event data. D02225R04.00 RecordBase View User Manual 3-9 3 Record Export Figure 3.7: File and Location selection through CSV Export settings 4. Double click on the exported Excel (CSV) file to view the events arranged in descending order. A typical example of the csv file is depicted below. Figure 3.8: Example of converted through fault events as depicted in Microsoft Excel You can also export the event file using right context menu from the explorer and follow Steps 2 and 3. Note that selecting any export file other than the Excel (CSV) for TPRO event file will result in "No data was selected, nothing eas exported" dialog and the export process will be terminated. 3-10 RecordBase View User Manual D02225R04.00 Index Index A I absolute time 2-18 active trace information 2-16 add 2-8 add analog graph 2-11 add digital graph 2-12 import 2-7 C calculate derived channels now 2-23 calculated channels 2-72 change scale (Y axis) 2-22 change trace color 2-15 channel tool-tip 2-32 COMTRADE import 2-80 copy to clipboard 2-9 copy trace 2-13 copy trace data to clipboard 2-15 cross hair 2-17 launch RecordGraph from RecordBase View 1-2 line 2-10 lock markers 2-25 M delete 2-6, 2-8 delete all traces 2-15 delete graph 2-12 delete trace 2-14 markers 2-16, 2-17, 2-18, 2-65 measure absolute time 2-67 fundamental RMS 2-68 harmonics 2-70 markers 2-65 primary 2-66 secondary 2-66 symmetrical components 2-71 true RMS 2-69 measure menus 2-16 measurements 2-65 menus 2-2 move 2-13 E O D exit 2-7 export 2-6 COMTRADE 3-1, 3-3 Excel (CSV) 3-1, 3-7 launch 3-2 PTI 3-1, 3-5 exporting channel data 2-75 exporting views 2-74 extend print range 2-25 F file menus 2-3 fundamental RMS 2-18 G graph 2-32 adding 2-32 adding channels 2-32 copy to clipboard 2-74 keyboard functions 2-35 panning 2-35 save as meta file 2-75 time alignment 2-66 zooming 2-33 graph menus 2-11 H harmonics 2-18 help menus 2-27 D02225R04.00 L RecordBase View User Manual options menus 2-23 P paste ttrace 2-14 primary 2-17, 2-66 print 2-4 print all 2-5 print direct 2-5 print options 2-82 print preview 2-6 R readouts 2-65 record list 1-11 search 1-6 sort 1-6 summary 1-7, 1-11 record summary 2-77 RecordGraph components 2-1 graphs 2-32 menus 2-2 tool bar buttons 2-28 rename tab 2-8 report 1-8 summary 1-11 reset zoom 2-21 I Index S save as metafile 2-9 save template 2-3, 2-4, 2-5, 2-6 save template as 2-3 scale menus 2-19 secondary 2-18, 2-66 set graphs per page 2-11 set phase colors 2-26 set precision 2-26, 2-27 show channel list 2-10 show grid 2-23 show legends 2-24 show record summary 2-7 show trigger marker 2-24 show X axis ticks 2-23 system requirements hardware vi-ix operating system vi-ix zoom X axis - 2-19 zoom X axis + 2-19 zoom Y axis - 2-20 zoom Y axis + 2-20 T template manager 2-4 templates 2-57 create new 2-59 default 2-58 manager 2-60 managing 2-59 menus 2-60 multiple IED 2-62 single IED 2-61 tool tip 2-61 time alignment 2-18, 2-66 titles 2-9 graph 2-64 view 2-63 tool bar 2-10 tool bar buttons 2-28 true RMS 2-18 U undo zoom 2-21 V version descriptions v-vii view 2-30 adding 2-30 deleting 2-30 differential 2-53 exporting 2-74 harmonic 2-40 impedance 2-41 overlay 2-38 renaming 2-31 symcom 2-39 timeline 2-37 trend 2-56 view menus 2-8 Z zoom 2-33, 2-34 II RecordBase View User Manual D02225R04.00