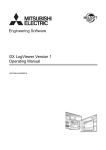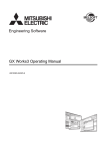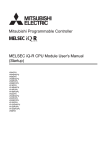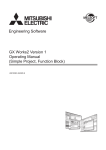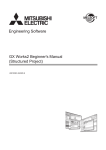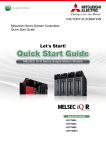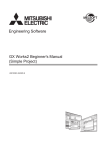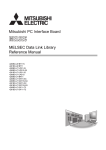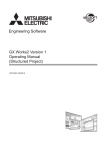Download Let`s start iQ Works Version 2
Transcript
Let's start iQ Works Version 2
-SW2DND-IQWK-E
SAFETY PRECAUTIONS
(Read these precautions before using this product.)
Before using this product, please read this manual and the relevant manuals carefully and pay full attention to safety to handle
the product correctly.
The precautions given in this manual are concerned with this product only. For the safety precautions of the programmable
controller system, refer to the user's manual for the module used and the MELSEC iQ-R Module Configuration Manual.
In this manual, the safety precautions are classified into two levels: "
WARNING" and "
CAUTION".
WARNING
Indicates that incorrect handling may cause hazardous conditions, resulting in
death or severe injury.
CAUTION
Indicates that incorrect handling may cause hazardous conditions, resulting in
minor or moderate injury or property damage.
Under some circumstances, failure to observe the precautions given under "
CAUTION" may lead to serious
consequences.
Observe the precautions of both levels because they are important for personal and system safety.
Make sure that the end users read this manual and then keep the manual in a safe place for future reference.
[Design Instructions]
WARNING
● When data change, program change, or status control is performed from a personal computer to a
running controller, create an interlock circuit outside the programmable controller system to ensure
that the whole system always operates safely.
Furthermore, for the online operations performed from a personal computer to a CPU module, the
corrective actions against a communication error due to such as a cable connection fault should be
predetermined as a system.
[Startup/Maintenance Instructions]
CAUTION
● The online operations (Program change, operating status change such as RUN-STOP switching, and
remote control operation) performed from a personal computer to a running CPU module have to be
performed after the manual has been carefully read and the safety has been ensured.
● When changing a program while a CPU module is RUN, it may cause a program corruption in some
operating conditions. Fully understand the precautions before use.
1
CONDITIONS OF USE FOR THE PRODUCT
(1) Mitsubishi programmable controller ("the PRODUCT") shall be used in conditions;
i) where any problem, fault or failure occurring in the PRODUCT, if any, shall not lead to any major or serious accident;
and
ii) where the backup and fail-safe function are systematically or automatically provided outside of the PRODUCT for the
case of any problem, fault or failure occurring in the PRODUCT.
(2) The PRODUCT has been designed and manufactured for the purpose of being used in general industries.
MITSUBISHI SHALL HAVE NO RESPONSIBILITY OR LIABILITY (INCLUDING, BUT NOT LIMITED TO ANY AND ALL
RESPONSIBILITY OR LIABILITY BASED ON CONTRACT, WARRANTY, TORT, PRODUCT LIABILITY) FOR ANY
INJURY OR DEATH TO PERSONS OR LOSS OR DAMAGE TO PROPERTY CAUSED BY the PRODUCT THAT ARE
OPERATED OR USED IN APPLICATION NOT INTENDED OR EXCLUDED BY INSTRUCTIONS, PRECAUTIONS, OR
WARNING CONTAINED IN MITSUBISHI'S USER, INSTRUCTION AND/OR SAFETY MANUALS, TECHNICAL
BULLETINS AND GUIDELINES FOR the PRODUCT.
("Prohibited Application")
Prohibited Applications include, but not limited to, the use of the PRODUCT in;
• Nuclear Power Plants and any other power plants operated by Power companies, and/or any other cases in which the
public could be affected if any problem or fault occurs in the PRODUCT.
• Railway companies or Public service purposes, and/or any other cases in which establishment of a special quality
assurance system is required by the Purchaser or End User.
• Aircraft or Aerospace, Medical applications, Train equipment, transport equipment such as Elevator and Escalator,
Incineration and Fuel devices, Vehicles, Manned transportation, Equipment for Recreation and Amusement, and
Safety devices, handling of Nuclear or Hazardous Materials or Chemicals, Mining and Drilling, and/or other
applications where there is a significant risk of injury to the public or property.
Notwithstanding the above, restrictions Mitsubishi may in its sole discretion, authorize use of the PRODUCT in one or
more of the Prohibited Applications, provided that the usage of the PRODUCT is limited only for the specific
applications agreed to by Mitsubishi and provided further that no special quality assurance or fail-safe, redundant or
other safety features which exceed the general specifications of the PRODUCTs are required. For details, please
contact the Mitsubishi representative in your region.
2
INTRODUCTION
Thank you for purchasing the Mitsubishi FA software, MELSOFT series.
This manual describes programming and the functions required when using iQ Works Version 2.
Before using this product, please read the HELP of MELSOFT Navigator carefully, and develop familiarity with the functions
and performance of iQ Works Version 2 to handle the product correctly.
3
CONTENTS
SAFETY PRECAUTIONS . . . . . . . . . . . . . . . . . . . . . . . . . . . . . . . . . . . . . . . . . . . . . . . . . . . . . . . . . . . . . . . . . . . .1
CONDITIONS OF USE FOR THE PRODUCT . . . . . . . . . . . . . . . . . . . . . . . . . . . . . . . . . . . . . . . . . . . . . . . . . . . .2
INTRODUCTION . . . . . . . . . . . . . . . . . . . . . . . . . . . . . . . . . . . . . . . . . . . . . . . . . . . . . . . . . . . . . . . . . . . . . . . . . . .3
RELEVANT MANUALS . . . . . . . . . . . . . . . . . . . . . . . . . . . . . . . . . . . . . . . . . . . . . . . . . . . . . . . . . . . . . . . . . . . . . .6
TERMS . . . . . . . . . . . . . . . . . . . . . . . . . . . . . . . . . . . . . . . . . . . . . . . . . . . . . . . . . . . . . . . . . . . . . . . . . . . . . . . . . .6
CHAPTER 1
OVERVIEW
7
1.1
About MELSOFT iQ Works . . . . . . . . . . . . . . . . . . . . . . . . . . . . . . . . . . . . . . . . . . . . . . . . . . . . . . . . . . . . . . . . . 7
1.2
Features . . . . . . . . . . . . . . . . . . . . . . . . . . . . . . . . . . . . . . . . . . . . . . . . . . . . . . . . . . . . . . . . . . . . . . . . . . . . . . . . 8
CHAPTER 2
2.1
SCREEN CONFIGURATION
16
Screen Configuration . . . . . . . . . . . . . . . . . . . . . . . . . . . . . . . . . . . . . . . . . . . . . . . . . . . . . . . . . . . . . . . . . . . . 16
CHAPTER 3
OPERATING PROCEDURE OF MELSOFT Navigator
18
3.1
Procedure. . . . . . . . . . . . . . . . . . . . . . . . . . . . . . . . . . . . . . . . . . . . . . . . . . . . . . . . . . . . . . . . . . . . . . . . . . . . . . 18
3.2
Starting MELSOFT Navigator . . . . . . . . . . . . . . . . . . . . . . . . . . . . . . . . . . . . . . . . . . . . . . . . . . . . . . . . . . . . . . 20
3.3
Creating Workspaces . . . . . . . . . . . . . . . . . . . . . . . . . . . . . . . . . . . . . . . . . . . . . . . . . . . . . . . . . . . . . . . . . . . . 21
3.4
Creating System Configuration Diagram . . . . . . . . . . . . . . . . . . . . . . . . . . . . . . . . . . . . . . . . . . . . . . . . . . . . 24
System configuration to be created . . . . . . . . . . . . . . . . . . . . . . . . . . . . . . . . . . . . . . . . . . . . . . . . . . . . . . . . . . . 24
Creating module configuration diagrams. . . . . . . . . . . . . . . . . . . . . . . . . . . . . . . . . . . . . . . . . . . . . . . . . . . . . . . 25
Creating network configuration diagrams . . . . . . . . . . . . . . . . . . . . . . . . . . . . . . . . . . . . . . . . . . . . . . . . . . . . . . 37
Creating CC IE Field configurations . . . . . . . . . . . . . . . . . . . . . . . . . . . . . . . . . . . . . . . . . . . . . . . . . . . . . . . . . . 40
Creating CC-Link configurations . . . . . . . . . . . . . . . . . . . . . . . . . . . . . . . . . . . . . . . . . . . . . . . . . . . . . . . . . . . . . 42
Creating Ethernet configurations . . . . . . . . . . . . . . . . . . . . . . . . . . . . . . . . . . . . . . . . . . . . . . . . . . . . . . . . . . . . . 44
Creating AnyWireASLINK configurations . . . . . . . . . . . . . . . . . . . . . . . . . . . . . . . . . . . . . . . . . . . . . . . . . . . . . . 46
3.5
Creating Projects. . . . . . . . . . . . . . . . . . . . . . . . . . . . . . . . . . . . . . . . . . . . . . . . . . . . . . . . . . . . . . . . . . . . . . . . 48
Creating new projects . . . . . . . . . . . . . . . . . . . . . . . . . . . . . . . . . . . . . . . . . . . . . . . . . . . . . . . . . . . . . . . . . . . . . 48
Operating project . . . . . . . . . . . . . . . . . . . . . . . . . . . . . . . . . . . . . . . . . . . . . . . . . . . . . . . . . . . . . . . . . . . . . . . . . 53
Allocating projects to controllers . . . . . . . . . . . . . . . . . . . . . . . . . . . . . . . . . . . . . . . . . . . . . . . . . . . . . . . . . . . . . 55
3.6
Setting/Reflecting/Importing Parameters . . . . . . . . . . . . . . . . . . . . . . . . . . . . . . . . . . . . . . . . . . . . . . . . . . . . 58
Configuring parameters on the Input Detailed Configuration Information window . . . . . . . . . . . . . . . . . . . . . . . 58
Configuring multiple CPU parameters . . . . . . . . . . . . . . . . . . . . . . . . . . . . . . . . . . . . . . . . . . . . . . . . . . . . . . . . 62
Reflecting parameters to projects . . . . . . . . . . . . . . . . . . . . . . . . . . . . . . . . . . . . . . . . . . . . . . . . . . . . . . . . . . . . 66
Importing parameters configured in each project . . . . . . . . . . . . . . . . . . . . . . . . . . . . . . . . . . . . . . . . . . . . . . . . 70
3.7
Checking Workspace . . . . . . . . . . . . . . . . . . . . . . . . . . . . . . . . . . . . . . . . . . . . . . . . . . . . . . . . . . . . . . . . . . . . 71
Checking system configuration . . . . . . . . . . . . . . . . . . . . . . . . . . . . . . . . . . . . . . . . . . . . . . . . . . . . . . . . . . . . . . 71
Checking power supply capacity and I/O points . . . . . . . . . . . . . . . . . . . . . . . . . . . . . . . . . . . . . . . . . . . . . . . . . 72
3.8
Editing Projects . . . . . . . . . . . . . . . . . . . . . . . . . . . . . . . . . . . . . . . . . . . . . . . . . . . . . . . . . . . . . . . . . . . . . . . . . 73
Editing projects . . . . . . . . . . . . . . . . . . . . . . . . . . . . . . . . . . . . . . . . . . . . . . . . . . . . . . . . . . . . . . . . . . . . . . . . . . 73
Utilizing existing projects (import) . . . . . . . . . . . . . . . . . . . . . . . . . . . . . . . . . . . . . . . . . . . . . . . . . . . . . . . . . . . . 74
3.9
Reading/Writing/Verifying Controller Data . . . . . . . . . . . . . . . . . . . . . . . . . . . . . . . . . . . . . . . . . . . . . . . . . . . 77
3.10
Saving Workspaces. . . . . . . . . . . . . . . . . . . . . . . . . . . . . . . . . . . . . . . . . . . . . . . . . . . . . . . . . . . . . . . . . . . . . . 80
3.11
Printing Workspaces . . . . . . . . . . . . . . . . . . . . . . . . . . . . . . . . . . . . . . . . . . . . . . . . . . . . . . . . . . . . . . . . . . . . . 81
3.12
Closing Workspaces . . . . . . . . . . . . . . . . . . . . . . . . . . . . . . . . . . . . . . . . . . . . . . . . . . . . . . . . . . . . . . . . . . . . . 82
3.13
Exiting MELSOFT Navigator. . . . . . . . . . . . . . . . . . . . . . . . . . . . . . . . . . . . . . . . . . . . . . . . . . . . . . . . . . . . . . . 83
CHAPTER 4
4.1
4
USING SYSTEM LABELS
84
Using System Label Ver.2 . . . . . . . . . . . . . . . . . . . . . . . . . . . . . . . . . . . . . . . . . . . . . . . . . . . . . . . . . . . . . . . . . 84
Registering system label Ver.2 in MELSOFT Navigator . . . . . . . . . . . . . . . . . . . . . . . . . . . . . . . . . . . . . . . . . . . 85
Utilizing Existing Labels as System Label Ver.2 . . . . . . . . . . . . . . . . . . . . . . . . . . . . . . . . . . . . . . . . . . . . . . . . . 95
Changing devices of system label Ver.2 . . . . . . . . . . . . . . . . . . . . . . . . . . . . . . . . . . . . . . . . . . . . . . . . . . . . . . 101
4.2
Using System Label Ver.1 . . . . . . . . . . . . . . . . . . . . . . . . . . . . . . . . . . . . . . . . . . . . . . . . . . . . . . . . . . . . . . . . 103
Registering and Using System Label Ver.1 in MELSOFT Navigator . . . . . . . . . . . . . . . . . . . . . . . . . . . . . . . . . 104
Utilizing Existing Labels as System Label Ver.1 . . . . . . . . . . . . . . . . . . . . . . . . . . . . . . . . . . . . . . . . . . . . . . . . 113
Using System Labels on Other Personal Computer . . . . . . . . . . . . . . . . . . . . . . . . . . . . . . . . . . . . . . . . . . 121
4.4
Checking System Labels . . . . . . . . . . . . . . . . . . . . . . . . . . . . . . . . . . . . . . . . . . . . . . . . . . . . . . . . . . . . . . . . 123
CHAPTER 5
CREATING SYSTEM BACKUP DATA
126
5.1
Setting Batch Read Password . . . . . . . . . . . . . . . . . . . . . . . . . . . . . . . . . . . . . . . . . . . . . . . . . . . . . . . . . . . . 126
5.2
Performing Batch Read Function . . . . . . . . . . . . . . . . . . . . . . . . . . . . . . . . . . . . . . . . . . . . . . . . . . . . . . . . . 128
CHAPTER 6
USING PROGRAM JUMP FUNCTION
131
6.1
Example of System Configuration . . . . . . . . . . . . . . . . . . . . . . . . . . . . . . . . . . . . . . . . . . . . . . . . . . . . . . . . . 131
6.2
Program Jump Function . . . . . . . . . . . . . . . . . . . . . . . . . . . . . . . . . . . . . . . . . . . . . . . . . . . . . . . . . . . . . . . . . 132
CONTENTS
Changing devices of system label Ver.1 . . . . . . . . . . . . . . . . . . . . . . . . . . . . . . . . . . . . . . . . . . . . . . . . . . . . . . 118
4.3
REVISIONS. . . . . . . . . . . . . . . . . . . . . . . . . . . . . . . . . . . . . . . . . . . . . . . . . . . . . . . . . . . . . . . . . . . . . . . . . . . . .135
TRADEMARKS . . . . . . . . . . . . . . . . . . . . . . . . . . . . . . . . . . . . . . . . . . . . . . . . . . . . . . . . . . . . . . . . . . . . . . . . . .136
5
RELEVANT MANUALS
Manual name [manual number]
Description
Available form
Let's start iQ Works Version 2
[SH-081261ENG] (this manual)
Explains fundamental methods for such as managing the system using
MELSOFT Navigator and using system labels for users inexperienced with iQ
Works.
Print book
e-Manual
EPUB
PDF
e-Manual refers to the Mitsubishi FA electronic book manuals that can be browsed using a dedicated tool.
e-Manual has the following features:
• Required information can be cross-searched in multiple manuals.
• Other manuals can be accessed from the links in the manual.
• The hardware specifications of each part can be found from the product figures.
• Pages that users often browse can be bookmarked.
TERMS
Unless otherwise specified, this manual uses the following terms.
6
Term
Description
Controller
A generic term for CPU module, motion controller, and GOT
CW Configurator
A generic product name for SWnDND-RCCPU ('n' indicates version.)
FR Configurator2
A generic product name for SWnDND-FRC2-E ('n' indicates version.)
GOT
A generic term for Mitsubishi Graphic Operation Terminal GOT1000 series and GOT2000 series
GT Designer3
A generic product name for SWnDNC-GTWK3-E ('n' indicates version.)
GX Works2
A generic product name for SWnDNC-GXW2-E ('n' indicates version.)
GX Works3
A generic product name for SWnDND-GXW3-E ('n' indicates version.)
MELSOFT Navigator
A product name for the integrated development environment included in SWnDND-IQWK (MELSOFT iQ Works) ('n'
indicates version.)
MT Developer2
A generic product name for SWnDNC-MTW2-E ('n' indicates version.)
Network
A generic term for CC-Link IE controller network, MELSECNET/H, and Ethernet
Personal computer
A generic term for personal computers on which Windows operates
RnENCPU
A generic term for R04ENCPU, R08ENCPU, R16ENCPU, R32ENCPU, and R120ENCPU
RnSFCPU
A generic term for R08SFCPU, R16SFCPU, R32SFCPU, and R120SFCPU
RT ToolBox2
A generic product name for 3D-11C-WINE/3D-12C-WINE
System configuration diagram
A generic term for configuration diagrams such as network configuration and module configuration on which the
configuration of respective devices are displayed graphically
1
OVERVIEW
1
This chapter explains the purpose and features of MELSOFT iQ Works.
1.1
About MELSOFT iQ Works
MELSOFT iQ Works is an integrated engineering software product which includes GX Works3, GX Works2, MT Developer2,
GT Designer3, and RT ToolBox2.
While sharing design information such as system designs and programming in the whole control system, the system
designing and programming efficiency are improved, and thus the total programming cost is reduced.
This manual explains the system management method using MELSOFT Navigator.
MELSEC iQ-R series, MELSEC iQ-F series, Q series, L series, and FX series are supported by MELSOFT Navigator.
This manual explains the operations on MELSEC iQ-R series or Q series.
MELSOFT iQ Works
GX Works3
(PLC programming and
maintenance software)
GX Works2
(PLC programming and
maintenance software)
MT Developer2
(Motion programming and
maintenance software)
GT Designer3
(HMI screen creation software)
RT ToolBox2
(Robot total engineering
support software)
MELSOFT Navigator
(System management software)
Share design
information among
software products
Design information database
• MELSOFT iQ Works includes FR Configurator2 (Mitsubishi inverter setup software) and CW Configurator (Setting/
monitoring tool for C Controller module).
• Start MELSOFT Navigator and engineering software products by selecting an item from Start on Windows as follows:
• MELSOFT Navigator: [MELSOFT]/[MELSOFT Application] [MELSOFT iQ Works] [MELSOFT Navigator]
• GX Works3: [MELSOFT]/[MELSOFT Application] [GX Works3] [GX Works3]
• GX Works2: [MELSOFT]/[MELSOFT Application] [GX Works2] [GX Works2]
• MT Developer2: [MELSOFT]/[MELSOFT Application] [MT Works2] [MT Developer2]
• GT Designer3: [MELSOFT]/[MELSOFT Application] [GT Works3] [GT Designer3]
• RT ToolBox2: [MELSOFT]/[MELSOFT Application] [RT ToolBox2] [RT ToolBox2]
• FR Configurator2: [MELSOFT]/[MELSOFT Application] [FR Configurator2]
• CW Configurator: [MELSOFT]/[MELSOFT Application] [CW Configurator]
1 OVERVIEW
1.1 About MELSOFT iQ Works
7
1.2
Features
This section explains the features of MELSOFT iQ Works.
Project management using graphical system configuration diagrams
Projects can be managed by using graphical diagrams of the actual hardware device configuration of the whole system,
linking each device and project.
Only by placing the prepared elements, the configuration diagram as follows can be created easily.
Activate the Module Configuration window by
double-clicking a module configuration
diagram on the Network Configuration window.
Activate the project linked to the
respective module by double clicking
a module on the Module Configuration
window.
GOT project
8
1 OVERVIEW
1.2 Features
Programmable controller projects
Improved project management efficiency
1
■Multiple project management using a workspace
Multiple project data (programmable controller projects, motion controller projects, GOT projects, and robot controller
projects) can be managed totally using a workspace.
Created date and modified date of each project can be confirmed with the project list.
Programmable controller
projects
Motion controller project
GOT project
Robot controller project
1 OVERVIEW
1.2 Features
9
Simplified parameter settings
Parameters, such as I/O assignment and network parameters can be configured without opening each engineering software
(GX Works3, GX Works2, MT Developer2, and GT Designer3).
For multiple CPU configuration, parameters set to the project in CPU No.1 can be utilized for the project on CPU No.2 and
later.
For details on the parameter setting function, refer to the following chapter.
Page 18 OPERATING PROCEDURE OF MELSOFT Navigator
<I/O assignment/Network parameter>
Parameters are set by reflecting
them to the project.
[Detailed Configuration Information]
10
1 OVERVIEW
1.2 Features
[Other Parameter]
Improved programming efficiency using system labels
1
System labels are the labels that can be used in any project in the workspace (in the devices allocated in the network
configuration diagram or module configuration diagram).
Programming (drawing) efficiency is improved by opening devices of the programmable controller projects and motion
controller projects as system labels, and sharing them in multiple projects.
As the device assignment settings are changed in batch, device assignment changes are not necessary on other projects or
graphics.
There are two kinds of system labels; system label Ver.1 and system label Ver.2. For details on the functions of each system
label, refer to the Help of MELSOFT Navigator.
For the method on how to use the system labels, refer to the following chapter.
Page 84 USING SYSTEM LABELS
< Workspace >
System labels
(Valid within workspace)
<Programmable controller projects>
Global labels
(Valid within project)
<Programmable controller
projects>
Global labels
(Valid within project)
<GOT project>
<Motion controller project>
[Program (MAIN)]
Local labels
(Valid within program)
[Program (SUB)]
Local labels
(Valid within program)
[Program (MAIN)]
Local labels
(Valid within program)
Labels
(Valid within project)
To use the system labels in MELSOFT iQ Works, the following two methods can be used:
• Top-down design method which utilizes system labels registered in MELSOFT Navigator from each controller project.
• Bottom-up design method which utilizes global labels (labels) defined as system labels in each controller project.
1 OVERVIEW
1.2 Features
11
■Top-down design method
Design system labels for accessing GOT or communicating among the devices after designing network configuration in the
upper process.
In top-down design method, register system labels using MELSOFT Navigator, import them to global labels of controller
projects, and then assign devices.
<Workspace>
MELSOFT Navigator
Register system labels
System label
database
Use system labels in controller projects
Programmable controller projects
12
1 OVERVIEW
1.2 Features
Motion controller project
GOT project
■Bottom-up design method
Design system labels for accessing GOT by using global labels which are registered in controller projects as system labels,
1
for a such case when configuring system by utilizing existing projects.
<Workspace>
Programmable controller projects
Motion controller project
Register global labels as system labels
MELSOFT Navigator
System label
database
Utilize system labels
Programmable controller projects
Motion controller project
GOT project
1 OVERVIEW
1.2 Features
13
Simplified data backup operation
All controller projects in the workspace can be read and saved in batch without opening each engineering software (GX
Works3, GX Works2, MT Developer2, and GT Designer3).
For details on the Batch read function, refer to the following chapter.
Page 126 CREATING SYSTEM BACKUP DATA
Programmable controller
projects
CC-Link IE Controller Network
Programmable controller
projects
Motion controller project
GOT project
Create backup data in batch
MELSOFT Navigator
14
1 OVERVIEW
1.2 Features
Improved programming efficiency by linking with motion controller programs
1
For Q series, a motion controller program, which corresponds to the motion dedicated programmable controller instruction
selected in the sequence program, can be activated by a simple mouse operation. This function significantly improves
programming efficiency.
For details on the Program jump function, refer to the following chapter.
Page 131 USING PROGRAM JUMP FUNCTION
Activate the programmable controller project (GX Works2)
The motion controller project corresponds to
the selected motion dedicated programmable
controller instruction is activated.
1 OVERVIEW
1.2 Features
15
2
SCREEN CONFIGURATION
This chapter explains the screen configuration of MELSOFT Navigator.
2.1
Screen Configuration
Window
Module Configuration window
Network Configuration window
Title bar
Menu bar
Toolbar
Workspace
window
Module List
window
Configuration
window
Bird's-eye window
Input Detailed
Configuration Information
window
Output window
Status bar
Result of Power Supply Capacity and I/O Points Check window
Task List window
Displayed items
Item
Description
Title bar
Displays a title of product name, workspace path, and active window.
Menu bar
Displays items of the basic menu.
Toolbar
Displays tool buttons for functions performed frequently.
Workspace window
Displays objects managed in a workspace in tree format.
Bird's-eye window
Displays a bird's eye view of the network configuration window.
Module Configuration window
Set the details of MELSEC iQ-R series/MELSEC iQ-F series/Q series/L series/FX series module configurations which are
placed on the network configuration diagram graphically.
Network Configuration window
Set a network configuration graphically.
Configuration window
Set a configuration such as CC IE Field and Ethernet graphically.
Module List window
Displays modules used for MELSEC iQ-R series/MELSEC iQ-F series/Q series/L series/FX series in a list format.
Input Detailed Configuration
Information window
Configure the various parameters, such as I/O assignment and network parameters.
Output window
Displays messages and log outputs being processed in the parameter reflection process in a list format.
Task List window
Displays a result of system configuration check, power supply capacity and I/O points check, and system label consistency
check in a list format.
Result of Power Supply Capacity
and I/O Points Check window
Displays a result of power supply capacity and I/O points check.
Status bar
Displays information about the selected project.
Help information of MELSOFT iQ Works is displayed by pressing the key.
16
2 SCREEN CONFIGURATION
2.1 Screen Configuration
MEMO
2
2 SCREEN CONFIGURATION
2.1 Screen Configuration
17
3
OPERATING PROCEDURE OF MELSOFT
Navigator
This chapter explains the methods for creating workspaces and system configurations using MELSOFT Navigator.
3.1
Procedure
This section explains the procedure of MELSOFT Navigator from start to end.
Start
1. Start MELSOFT Navigator
Page 20 Starting MELSOFT Navigator
2. Create a workspace
Page 21 Creating Workspaces
3. Create a system configuration diagram
Create module configuration diagrams
Create a network configuration diagram
Create each module configuration such as CC IE Field configuration
Page 24 Creating System Configuration Diagram
4. Create projects
Create new projects
Allocate the projects to the controllers
Set parameters
Page 48 Creating Projects
5. Check the system configuration
Check the system configuration
Check the power supply capacity and I/O points
(Not supported by MELSEC iQ-F series/FX series)
Page 71 Checking Workspace
18
3 OPERATING PROCEDURE OF MELSOFT Navigator
3.1 Procedure
6. Edit the created projects
Edit the projects
Utilize an existing project
Perform controller data read/write/verification
Page 73 Editing Projects
3
7. Save the created workspace
Page 80 Saving Workspaces
8. Print the project
Page 81 Printing Workspaces
9. Close the workspace
Page 82 Closing Workspaces
10. Exit MELSOFT Navigator
Page 83 Exiting MELSOFT Navigator
Precautions
Do not change the storage location and names of folders/files of a created workspace/project using the application such as
Windows Explorer.
3 OPERATING PROCEDURE OF MELSOFT Navigator
3.1 Procedure
19
3.2
Starting MELSOFT Navigator
Start MELSOFT Navigator.
Operating procedure
Start MELSOFT Navigator from Start on Windows.
Select
MELSOFT Navigator is started.
20
3 OPERATING PROCEDURE OF MELSOFT Navigator
3.2 Starting MELSOFT Navigator
3.3
Creating Workspaces
Create new workspace
Create a new workspace.
Operating procedure
1.
3
Select [Workspace] [New] in the menu bar.
Select
"New (Workspace)" screen is displayed.
2.
Set "Save Folder Path", "Workspace Name", and "Title"
for the new workspace.
After setting the items, click the [Create] button.
Setting content (sample)
• Save Folder Path: C:\Users\(user name)\Documents
• Workspace name: Sample_WS
• Title (option): Sample Data
The "Choose a Default Configuration" screen is displayed.
3.
Select "Create Module Configuration" and click the [OK]
button.
Setting content (sample)
• Configuration: Q Series Module Configuration
The message shown on the left is displayed.
4.
Read the message and click the [OK] button.
3 OPERATING PROCEDURE OF MELSOFT Navigator
3.3 Creating Workspaces
21
The new workspace is created.
Opening existing workspaces
Open an existing workspace.
Operating procedure
1.
Select [Workspace] [Open] in the menu bar.
Select
The "Open (Workspace)" screen is displayed.
2.
Select "Save Folder Path" and "Workspace" for the
workspace to be opened, and click the [Open] button.
The workspace folder copied by the application such as
Windows Explorer can also be selected.
Setting content (sample)
• Save Folder Path: C:\Users\(user name)\Documents
• Workspace Name: Sample_WS
Creating workspaces for motion system
Create a workspace for motion system using templates consist of a combination of CPU module and motion controller, which
are used for multiple CPU system configuration.
Operating procedure
1.
Select
22
3 OPERATING PROCEDURE OF MELSOFT Navigator
3.3 Creating Workspaces
Select [Tools] [Motion Dedicated Device Setting
Support] in the menu bar.
The message shown on the left is displayed.
2.
Read the message and click the [Yes] button.
The "Select Motion System Template" screen is displayed.
3.
3
Select the workspace name from "Select Template
Workspace", and click the [Next] button.
Click
The "Motion Dedicated Device Setting Support" screen is
displayed.
4.
Set "Save folder path" and "Workspace name" for the
template workspace.
After setting the items, click the [Create] button.
Setting content (sample)
• Save Folder Path: C:\Users\(user name)\Documents
• Workspace Name: WS_tmp1
The workspace for motion system is displayed.
3 OPERATING PROCEDURE OF MELSOFT Navigator
3.3 Creating Workspaces
23
3.4
Creating System Configuration Diagram
Create a system configuration diagram.
Created module configuration diagrams are reflected to the network configuration diagram.
System configuration to be created
Create the following system configuration diagram.
Ethernet configuration
<R configuration diagram>
(Empty)
(Empty)
Laser Displacement
Sensor
(HL-C2)
(Empty)
Input module
(RX10)
RCPU
(R08CPU)
RCPU
(R08CPU)
Power supply
(R61P)
Base unit (R35B)
IP address: 192.138.3.100
IP address: 192.138.3.40
Station No.: 2
IP address: 192.138.3.39
Station No.: 1
Ethernet
Module configuration diagrams
IP address: 192.138.3.38
Station No.: 3
<Q configuration diagram>
(Empty)
(Empty)
(Empty)
(Empty)
Master module
(QJ71GF11-T2)
Information module
(QJ71E71-100)
I/O module
(QH42P)
Motion CPU
(Q173DCPU)
QCPU
(Q06UDHCPU)
Power supply
(Q64P)
Base unit (Q38DB)
<CC IE Field configuration>
GOT
(GOT2000)
Remote device station
(NZ2GFCE3-16D)
Remote device station
(NZ2GF2B-60TCRT4)
CC IE Field configuration
Network configuration diagram
24
3 OPERATING PROCEDURE OF MELSOFT Navigator
3.4 Creating System Configuration Diagram
Creating module configuration diagrams
Create a module configuration diagram by placing modules on the Module Configuration window.
For MELSEC iQ-R series, a module configuration diagram can be created by reading from the actual system configuration.
For more details, refer to the following section.
Page 28 Detecting actual system configuration of MELSEC iQ-R series
In addition, for MELSEC iQ-R series, module configuration diagram can also be created by importing parameters in each
project after allocating a controller. For details on importing parameters, refer to the following section.
3
Page 70 Importing parameters configured in each project
Operating procedure
1.
Right-click "Q Module Configuration" on the Workspace
window, and select [Module Configuration] [Rename]
in the shortcut menu.
Select
2.
Enter 'Q configuration diagram' to change the module
configuration diagram name.
3.
Select the base unit (
) from the Module
List window, and drag and drop it onto the Module
Configuration window.
Drag & drop
4.
Select the power supply module (
) from the
Module List window, and drag and drop it onto the base
Drag & drop
unit.
3 OPERATING PROCEDURE OF MELSOFT Navigator
3.4 Creating System Configuration Diagram
25
5.
Select modules from the Module List window, and drag
and drop them onto the base unit following the same
procedure in the step 4, and complete the creation of "Q
configuration diagram".
6.
Select the GOT unit (
) from the Module
List window, and drag and drop it onto the Module
Configuration window.
Drag & drop
The message shown on the left is displayed.
7.
Read the message and click the [OK] button.
8.
Select "Serial Cable" from the Module List window, and
drag and drop it onto the connection port of the GOT
unit.
Drag & drop
9.
Drag and drop the edge of connection line to the
connection port of the connection target CPU module.
The GOT unit is connected to the CPU module.
Drag & drop
26
3 OPERATING PROCEDURE OF MELSOFT Navigator
3.4 Creating System Configuration Diagram
10. Select [Workspace] [System Configuration] [New]
[iQ-R Series Module Configuration] in the menu bar
to create a new module configuration diagram, "iQ-R
Select
Module Configuration".
3
11. Change the module configuration diagram name to 'R
configuration diagram' following the same procedure in
the step 1 and step 2.
12. Select modules from the Module List window, and drag
and drop them onto the base unit following the same
procedure in the step 3 and step 4.
• When a module is dragged onto the base unit, the placeable areas of the base unit are displayed in light green as shown
below.
Placeable area
• If a module is not placed properly, the whole module is displayed in pink as shown below.
3 OPERATING PROCEDURE OF MELSOFT Navigator
3.4 Creating System Configuration Diagram
27
• When a connection line is dragged and dropped onto the Module Configuration window, the connectable ports of the
respective controllers are displayed as shown below.
Connectable
ports
Drag & drop
■Considerations when placing RnENCPU
RnENCPU consists of the two slots that are the CPU part and the network part.
The module configuration diagram shows the CPU module representing the CPU part and the CPU extension module
(_RJ71EN71) representing the network part in combination.
Place a CPU extension module on the right side of RnENCPU.
■Detecting actual system configuration of MELSEC iQ-R series
The actual system configuration in a CPU No.1 can be reflected on the Module Configuration window by selecting [iQ-R
Module Configuration] [Online] [Module Configuration Detect Now] in the menu bar.
When detecting the actual system configuration on other than CPU No.1, right-click the target CPUs on the iQ-R module
configuration diagram, and select [Online] [Module Configuration Detect Now] from the shortcut menu.
For automatic detection, a project which can be connected to MELSEC iQ-R series CPU module is required.
■Connection ports of GOT unit
By setting parameters on the Input Detailed Configuration Information window, I/F type and number of connectable points of
GOT unit can be changed.
28
3 OPERATING PROCEDURE OF MELSOFT Navigator
3.4 Creating System Configuration Diagram
Creating module configuration diagrams for L series
For L series, create module configuration diagrams refer to this section.
Basically, L series module configurations can be created in a similar way to MELSEC iQ-R series or Q series.
For the operations that differ from MELSEC iQ-R series or Q series, refer to the Point in this section.
Page 32 Attaching display unit
When creating workspaces of L series, select "L Series Module Configuration" in the "Choose a Default
3
Configuration" screen. For the method of creating workspaces, refer to the following section.
Page 21 Creating Workspaces
3 OPERATING PROCEDURE OF MELSOFT Navigator
3.4 Creating System Configuration Diagram
29
■System configuration to be created
<L configuration diagram A>
END cover
(L6EC)
Input module
(LX40C6)
LCPU
(L02CPU)
Power supply
(L61P)
Module configuration diagrams
IP address: 192.168.3.38
Ethernet (Network No.1)
END cover
(L6EC)
Input module
(LX40C6)
LCPU
(L02CPU)
RS-232 adaptor
(L6ADP-R2)
Power supply
(L61P)
<L configuration diagram B>
IP address: 192.168.3.39
GOT
(GOT1000)
Network configuration diagram
■Creating module configuration diagrams
Operating procedure
1.
Right-click "Module Configuration" on the Workspace
window, and select [Module Configuration] [New]
[L Series Module Configuration] in the shortcut menu.
Select
30
3 OPERATING PROCEDURE OF MELSOFT Navigator
3.4 Creating System Configuration Diagram
2.
Right-click "L Module Configuration" on the Workspace
window, and select [Module Configuration] [Rename]
in the shortcut menu.
Select
3
3.
Enter 'L configuration diagram A' to change the module
configuration diagram name.
4.
Select modules from the Module List window, and drag
and drop them onto the Module Configuration window
following the same procedure as Q series in the step 4
through step 9.
Page 25 Creating module configuration diagrams
Drag & drop
• When a module is dragged onto the Module Configuration window, the placeable areas are displayed in light blue as shown
below.
Placeable area
• When a placed module is deleted from the Module Configuration window, the modules adjacent to the deleted module are
automatically placed as shown below.
Delete
3 OPERATING PROCEDURE OF MELSOFT Navigator
3.4 Creating System Configuration Diagram
31
■Attaching display unit
Display unit can be attached on L series CPU modules.
Operating procedure
1.
Right click the CPU module on the Module
Configuration window, and select [Properties] in the
shortcut menu.
Select
The "Properties" screen is displayed.
2.
Select "Installed" in the [Display Module] tab and select
the model name to be attached from "Select Model
Name". After selecting them, click the [OK] button.
Setting content (sample)
1. Select
• Select Model Name: L6DSPU
2. Select
The display unit is attached on the CPU module.
32
3 OPERATING PROCEDURE OF MELSOFT Navigator
3.4 Creating System Configuration Diagram
Creating module configuration diagrams for MELSEC iQ-F series/FX series
For MELSEC iQ-F series/FX series, create module configuration diagrams refer to this section.
Basically, MELSEC iQ-F series/FX series module configurations can be created in a similar way to MELSEC iQ-R or Q series.
When creating workspaces of MELSEC iQ-F series or FX series, select "iQ-F Series Module Configuration" or
"FX Series Module Configuration" in the "Choose a Default Configuration" screen. For the method of creating
workspaces, refer to the following section.
3
Page 21 Creating Workspaces
Precautions
The model name of special blocks of FX series that support MELSOFT iQ Works are displayed on the Module List window
when the related software*1 is installed. When using special blocks, install the related software of the respective modules in
advance.
*1
For information on obtaining the related software, consult your local Mitsubishi representative.
■FX series modules that support MELSOFT iQ Works
• Main unit
FX3S, FX3G, FX3GC, FX3U, FX3UC
• Special block
Ethernet special function block (FX-ENET series)
• Special adapter
Ethernet communication special adapter (FX3U-ENET-ADP)
For FX series, special blocks and special adapters are attached to a main unit which combines power supply, CPU, and I/O
module.
However, the following blocks and units are not supported: special blocks and special units which do not contain related
project or configuration software, and extension blocks which do not support a function to check power supply capacity and I/
O points.
■Parameters of FX series special adapters
The parameters of special adapters can be set on the Input Detailed Configuration Information window.
The setting content is reflected to the parameter of a GX Works2 project by performing parameter reflection. For details on the
parameter settings, refer to the following section.
Page 58 Setting/Reflecting/Importing Parameters
3 OPERATING PROCEDURE OF MELSOFT Navigator
3.4 Creating System Configuration Diagram
33
■System configuration to be created
Module configuration diagrams
FX5CPU
(FX5UCPU)
<FX5 configuration diagram>
IP address: 192.168.3.38
Ethernet (Network No.1)
FXCPU
(FX3UCPU)
Ethernet
interface block
<FX configuration diagram>
IP address: 192.168.3.39
GOT
(GOT1000)
Network configuration diagram
■Creating module configuration diagrams
Operating procedure
1.
Right-click "Module Configuration" on the Workspace
window, and select [Module Configuration] [New]
[FX Series Module Configuration] in the shortcut menu.
Select
34
3 OPERATING PROCEDURE OF MELSOFT Navigator
3.4 Creating System Configuration Diagram
2.
Right-click "FX Module Configuration" on the
Workspace window, and select [Module Configuration]
Select
[Rename] in the shortcut menu.
3.
3
Enter 'FX module configuration diagram' to change the
module configuration diagram name.
4.
Select modules from the Module List window, and drag
and drop them onto the Module Configuration window
following the same procedure as Q series in the step 4
through step 9 .
Page 25 Creating module configuration diagrams
Drag & drop
5.
Select [Workspace] [System Configuration] [New]
[iQ-F Series Module Configuration] in the menu bar to
create a new module configuration diagram, "iQ-F
Select
Module Configuration".
6.
Change the module configuration diagram name to 'FX5
module configuration diagram' following the same
procedure in the step 2 and step 3.
7.
Drag & drop
Select modules from the Module List window, and drag
and drop them onto the Module Configuration window
following the same procedure as Q series in the step 3
and step 4.
Page 25 Creating module configuration diagrams
3 OPERATING PROCEDURE OF MELSOFT Navigator
3.4 Creating System Configuration Diagram
35
• When a module is dragged onto the Module Configuration window, the placeable areas are displayed in light blue as shown
below.
Mountable area
36
3 OPERATING PROCEDURE OF MELSOFT Navigator
3.4 Creating System Configuration Diagram
Creating network configuration diagrams
Create a network configuration diagram by placing and connecting the module configuration diagrams on the Network
Configuration window.
Operating procedure
1.
Double-click
Double-click "Network Configuration" on the Workspace
window.
3
The Network Configuration window is opened.
All module configuration diagrams created on the module
Drag & drop
configuration diagrams are displayed.
2.
Drag and drop the module configuration diagram to
arbitrary positions.
3.
Select "Ethernet" in "Network" on the Module List
window, and drag and drop it onto the Network
Configuration window.
Drag & drop
4.
Select "Ethernet Configuration" in "Configuration
Device" on the Module List window, and drag and drop it
onto the Network Configuration window.
Drag & drop
The Ethernet configuration is placed with Ethernet
connected. Ethernet configuration is also added on the
Workspace window.
5.
Select "CC IE Field" in "Network" on the Module List
window, and drag and drop it onto the Network
Configuration window.
CC IE Field configuration is added on the Workspace
window.
Drag & drop
6.
Select "Network Cable" from the Module List window,
and drag and drop it onto the Network Configuration
window.
Drag & drop
3 OPERATING PROCEDURE OF MELSOFT Navigator
3.4 Creating System Configuration Diagram
37
7.
Drag and drop the edge of connection line to the
connection port of the connection target module
configuration diagram.
Drag & drop
A connection port of CC IE Field configuration is added to the
module configuration diagram that is connected to CC IE
Field configuration.
Connection port of CC IE Field configuration
8.
Double-click "Q configuration diagram" on the
Workspace window.
Double-click
The Module Configuration window is displayed.
9.
Select "Network Cable" from the Module List window,
and drag and drop it onto the Module Configuration
Drag & drop
window. Then connect it to the connection port of CC IE
Field configuration.
10. Drag and drop the edge of connection line to the
connection port of the connection target CC-Link IE
Field Network module.
Drag & drop
38
3 OPERATING PROCEDURE OF MELSOFT Navigator
3.4 Creating System Configuration Diagram
■Detecting actual system configuration of CC-Link IE Controller Network automatically
The actual system configuration can be reflected to the target module configuration with the following operation.
• Right-click the CC-Link IE Controller Network on the Network Configuration Diagram, and select [Online] [Detect Now] in
the shortcut menu.
For the automatic detection, a project which can be connected to the control station of CC-Link IE Controller Network is
required.
Right-click
3
Select
■Network Configuration window
• A Module Configuration window/CC-Link Configuration window opens by double-clicking the module configuration diagram/
CC-Link configuration on the Network Configuration window.
For Ethernet/CC IE Field, each configuration window can be opened with the same operation as above.
When opening Ethernet Configuration window, an IP address for Ethernet built-in CPU or Ethernet module which are
handled as an own station is required to be set in advance. For the setting method, refer to the following section.
(Page 44 Creating Ethernet configurations)
• The whole system created on the Network Configuration window can be checked on the Bird's-eye window.
■Setting station No. in batch
Select [Network Configuration] [Batch Setting All Network Station No.] in the menu bar to set the following network station
No. in batch.
• Ethernet
• CC-Link IE Controller Network
• MELSECNET/H
■Setting IP addresses in batch
Right-click Ethernet on the Network Configuration window and select [IP Address Batch Setting] in the shortcut menu to set IP
addresses of Ethernet in batch.
3 OPERATING PROCEDURE OF MELSOFT Navigator
3.4 Creating System Configuration Diagram
39
Creating CC IE Field configurations
Create a configuration diagram by placing modules on the CC IE Field Configuration window.
Operating procedure
1.
Double-click "CC IE Field Configuration" on the
Workspace window.
CC IE Field configuration diagram*1 is displayed.
Double-click
Change the name as necessary.
2.
Change the "Station Type" to "Master Station" on the CC
IE Field Configuration window.
3.
Select "NZ2GFCE3-16D"*1 from the Module List
window, and drag and drop it onto the CC IE Field
Configuration window.
Drag & drop
4.
Select modules to be connected from the Module List
window, and drag and drop them onto the CC IE Field
Configuration window following the same procedure in
the step 3.
Drag & drop
40
3 OPERATING PROCEDURE OF MELSOFT Navigator
3.4 Creating System Configuration Diagram
5.
Set "RX/RY Setting" and "RWw/RWr Setting" of each
module.
Set the other items as necessary.
*1
For details of the parameter processing of slave stations, refer to the following manual.
GX Works2 Version 1 Operating Manual (Common)
■Detecting actual system configuration
The actual system configuration can be reflected to the CC IE Field Configuration window by performing one of the following
3
operations.
• Click the [Detect Now] button on the CC IE Field Configuration window.
• Select [CC IE Field Configuration] [Online] [Detect Now] in the menu.
For details, refer to the following manual.
iQ Sensor Solution Reference Manual
■Deleting slave stations of CC IE Field
1.
Select the row of the slave station to be deleted.
(Multiple rows can be selected.)
Select
2.
Select [Edit] [Delete] in the menu bar.
Select
Precautions
Check that the CC-Link IE Field modules on the module configuration diagram are connected to the connection ports of CC IE
Field configuration.
If not, the CC-Link IE Field modules are not displayed on the CC IE Field Configuration window.
When a master/local module or head module is added on the CC IE Field Configuration window, the module configuration
diagram for the added module is added.
3 OPERATING PROCEDURE OF MELSOFT Navigator
3.4 Creating System Configuration Diagram
41
Creating CC-Link configurations
Create a configuration diagram by placing modules on the CC-Link Configuration window.
When creating CC-Link configuration, add a CC-Link configuration on the Network Configuration Diagram and connect it to
CC-Link configuration on the module configuration diagram in advance.
Page 37 Creating network configuration diagrams
Operating procedure
1.
Double-click "CC-Link Configuration" on the Workspace
window.
Double-click
The CC-Link Configuration window is opened.
Drag & drop
2.
Select "AJ65SBTB1-8D" from the Module List window,
and drag and drop it onto the CC-Link Configuration
window.
CC-Link configuration is added on the Module Configuration
window.
3.
Select modules to be connected from the Module List
window, and drag and drop them onto the CC-Link
Configuration window following the same procedure in
the step 2.
42
3 OPERATING PROCEDURE OF MELSOFT Navigator
3.4 Creating System Configuration Diagram
■Detecting actual system configuration
The actual system configuration can be reflected to the CC-Link Configuration window by performing one of the following
operations.
• Click the [Detect Now] button on the CC-Link Configuration window.
• Select [CC-Link Configuration] [Online] [Detect Now] in the menu.
For details, refer to the following manual.
iQ Sensor Solution Reference Manual
■Verifying CC-Link configuration against the actual system configuration
3
The CC-Link configuration can be verified against the actual system configuration by performing one of the following
operations.
• Click the [Verify] button on the CC-Link Configuration window.
• Select [CC-Link Configuration] [Online] [Verification of the Configuration with the Connected Module] in the menu.
For details, refer to the following manual.
iQ Sensor Solution Reference Manual
■Deleting CC-Link modules
1.
Select
Select "Station No." or "Model Name" of the CC-Link
module to be deleted.
2.
Select [Edit] [Delete] in the menu bar.
Select
Precautions
Check that the CC-Link modules on the module configuration diagram are connected to the connection ports of CC-Link
configuration.
If not, the CC-Link modules are not displayed on the CC-Link Configuration window.
When a master/local module is added on the CC-Link Configuration window, the module configuration diagram for the added
module is added.
3 OPERATING PROCEDURE OF MELSOFT Navigator
3.4 Creating System Configuration Diagram
43
Creating Ethernet configurations
Create a configuration diagram by placing modules on the Ethernet Configuration window.
Operating procedure
1.
Double-click
Double-click "Network Configuration" on the Workspace
window.
The Network Configuration window is opened.
2.
Select the Ethernet configuration and select the IP
address of the Ethernet built-in CPU or Ethernet module
which is handled as an own station on the Input Detailed
Configuration Information window.
Select
"Module Configuration Name", "Object Name", and "Port
No." are automatically displayed.
3.
Double-click "Ethernet Configuration" on the Workspace
window.
Double-click
The Ethernet Configuration window is opened.
4.
Select "HL-C2"*1 from the Module List window, and drag
and drop it onto the Ethernet Configuration window.
Drag & drop
5.
Set "Port No." in "PLC" and "IP Address" in "Sensor/
Device".
Set the other items as necessary.
*1
44
For details on the parameter processing of Ethernet devices, refer to the following manual.
iQ Sensor Solution Reference Manual
3 OPERATING PROCEDURE OF MELSOFT Navigator
3.4 Creating System Configuration Diagram
■Detecting actual system configuration
The actual system configuration can be reflected to the Ethernet Configuration window by performing one of the following
operations.
• Click the [Detect Now] button on the Ethernet Configuration window.
• Select [Ethernet Configuration] [Online] [Detect Now] in the menu.
For details on the automatic detection of the connected Ethernet devices, refer to the following manual.
iQ Sensor Solution Reference Manual
■Reflecting communication settings of Ethernet devices
3
Select [Ethernet Configuration] [Online] [Communication Setting Reflection of Ethernet Device] to reflect the
communication settings of Ethernet devices.
For details, refer to the following manual.
iQ Sensor Solution Reference Manual
■Deleting Ethernet devices
1.
Select the row of the Ethernet device to be deleted.
(Multiple rows can be selected.)
Select
2.
Select [Edit] [Delete] in the menu bar.
Select
Precautions
Check that the Ethernet modules on the module configuration diagram are connected to the connection ports of Ethernet
configuration.
If not, the Ethernet modules are not displayed on the Ethernet Configuration window.
3 OPERATING PROCEDURE OF MELSOFT Navigator
3.4 Creating System Configuration Diagram
45
Creating AnyWireASLINK configurations
Create a configuration diagram by placing modules on the AnyWireASLINK Configuration window.
Operating procedure
1.
Select "QJ51AW12AL" (AnyWireASLINK master
module) from the Module List window, and drag and
drop it onto the Module Configuration window.
The AnyWireASLINK configuration diagram is created.
Drag & drop
2.
Double-click "AnyWireASLINK Configuration" on the
Workspace window.
Double-click
The AnyWireASLINK Configuration window is opened.
3.
Select "B281PB-02U-CC20" (AnyWireASLINK slave
module) from the Module List window, and drag and
drop it onto the AnyWireASLINK Configuration window.
The slave module is added on the AnyWireASLINK
Drag & drop
Configuration window.
4.
Set the address to the added slave module*1 in
"Address" on the AnyWireASLINK Configuration
window.
For the general-purpose AnyWireASLINK module, set the I/O
type, address, and number of occupied I/O points.
*1
46
The address of the slave module can be set automatically.
For details, refer to the following manual.
GX Works2 Version 1 Operating Manual (Intelligent Function Module)
3 OPERATING PROCEDURE OF MELSOFT Navigator
3.4 Creating System Configuration Diagram
■Detecting actual system configuration
The actual system configuration can be reflected to the AnyWireASLINK Configuration window by performing one of the
following operations.
• Click the [Detect Now] button on the AnyWireASLINK Configuration window.
• Select [AnyWireASLINK Configuration] [Online] [Detect Now] in the menu.
For details, refer to the following manual.
iQ Sensor Solution Reference Manual
■Verifying AnyWireASLINK configuration against the actual system configuration
3
The AnyWireASLINK configuration can be verified against the actual system configuration by performing one of the following
operations.
• Click the [Verify] button on the AnyWireASLINK Configuration window.
• Select [AnyWireASLINK Configuration] [Online] [Verification of the Configuration with the Connected Module] in the
menu.
For details, refer to the following manual.
iQ Sensor Solution Reference Manual
■Deleting AnyWireASLINK slave modules
1.
Select the row of the AnyWireASLINK slave module to
be deleted. (Multiple rows can be selected.)
Select
2.
Select [Edit] [Delete] in the menu bar.
Select
3 OPERATING PROCEDURE OF MELSOFT Navigator
3.4 Creating System Configuration Diagram
47
3.5
Creating Projects
Create a project data (programmable controller projects, motion controller projects, GOT projects).
Creating new projects
Programmable controller projects
■GX Works3 projects
Create GX Works3 project for MELSEC iQ-R/MELSEC iQ-F series programmable controller CPU.
Operating procedure
1.
Select [Project] [New] [GX Works3 Project] in the
menu bar.
Select
The "New (GX Works3 Project)" screen is displayed.
2.
Set "Series", "Type", "Language", "Project Name", and
"Title" for the new project.
After setting the items, click the [Create] button.
Setting content (sample)
• Series: RCPU
• Type: R08
• Language: Ladder
• Project Name: GXW3_Proj1
• Title (option): Sample Data
The new project is created.
3.
Double-click the created project on the Workspace
window.
Double-click
48
3 OPERATING PROCEDURE OF MELSOFT Navigator
3.5 Creating Projects
The GX Works3 project is started.
For the method of editing GX Works3 projects, refer to the
following manual.
GX Works3 Operating Manual
3
When RnSFCPU is selected in "Type", the user registration is required since a user information for the User
Authentication function is needed.
Enter each items in the "Add New User" screen, and click the [OK] button.
■GX Works2 project
Create GX Works2 projects for Q series/L series/FX series programmable controller CPU.
Operating procedure
1.
Select [Project] [New] [GX Works2 Project] in the
menu bar.
Select
The "New (GX Works2 Project)" screen is displayed.
2.
Set "Series", "Type", "Project Type", "Language",
"Project Name", and "Title" for the new project.
After setting the items, click the [Create] button.
Setting content (sample)
• Series: QCPU (Q mode)
• Type: Q06UDH
• Project Type: Simple Project
• Use Labels: Select
• Language: Ladder
• Project Name: GXW2_Proj1
• Title (option): Sample Data
The new project is created.
3.
Double-click
Double-click the created project on the Workspace
window.
3 OPERATING PROCEDURE OF MELSOFT Navigator
3.5 Creating Projects
49
The GX Works2 project is started.
For the method of editing GX Works2 projects, refer to the
following manuals.
GX Works2 Version 1 Operating Manual (Common)
GX Works2 Version 1 Operating Manual (Simple Project)
GX Works2 Version 1 Operating Manual (Structured
Project)
GX Works2 Beginner's Manual (Simple Project)
GX Works2 Beginner's Manual (Structured Project)
50
3 OPERATING PROCEDURE OF MELSOFT Navigator
3.5 Creating Projects
Motion controller projects
Create MT Developer2 projects for motion controller.
Operating procedure
1.
Select [Project] [New] [MT Developer2 Project] in
the menu bar.
Select
3
The "New (MT Developer2 Project)" screen is displayed.
2.
Set "Series", "Type", "OS Type", "Project Name", and
"Title" for the new project.
After setting the items, click the [Create] button.
Setting content (sample)
• Series: QCPU (Q mode)
• Type: Q173D
• OS Type: SW8-SV13QB
• Project Name: MTD2_Proj1
• Title (option): Sample Data
The new project is created.
3.
Double-click the created project on the Workspace
window.
Double-click
The MT Developer2 project is started.
For the method of editing the MT Developer2 projects, refer
to the following function.
HELP function of MT Developer2
3 OPERATING PROCEDURE OF MELSOFT Navigator
3.5 Creating Projects
51
GOT projects
Create GT Designer3 projects for GOT.
Operating procedure
1.
Select [Project] [New] [GT Designer3 Project] in
the menu bar.
Select
The "New (GT Designer3 Project)" screen is displayed.
2.
Set "Series", "Type", and "Project Name".
After setting the items, click the [Create] button.
Setting content (sample)
• Series: GOT2000
• Type: GT27**-S (800 600)
• Project Name: GOT_Proj1
The new project is created.
3.
Double-click the created project on the Workspace
window.
Double-click
The GT Designer3 project is started.
For the method of editing the GT Designer3 projects, refer to
the following manuals.
GT Designer3 Version 1 Screen Design Manual
(Fundamentals)
GT Designer3 Version 1 Screen Design Manual
(Functions)
GT Designer3 (GOT2000) Screen Design Manual
52
3 OPERATING PROCEDURE OF MELSOFT Navigator
3.5 Creating Projects
Operating project
Copying projects
Copy a project created in the workspace to create a new project.
Operating procedure
1.
Right-click the project name on the Workspace window,
3
and select [Add Project Copy] in the shortcut menu.
1. Right-click
2. Select
The "Add Project Copy" screen is displayed.
2.
Enter the project name of the copied project, and click
the [OK] button.
Setting content (sample)
• Project Name: GXW3_Proj2
The copied project is displayed in the Workspace window.
Changing project names
Change a project name of an existing project.
Right-click the project name on the Workspace window, and
select [Change Project Name] in the shortcut menu to
change the project name.
1. Right-click
2. Select
3 OPERATING PROCEDURE OF MELSOFT Navigator
3.5 Creating Projects
53
Deleting projects
Delete a project.
Once a project is deleted, it cannot be restored again.
Right-click the project name on the Workspace window, and
select [Delete Project] in the shortcut menu to delete the
project.
1. Right-click
2. Select
54
3 OPERATING PROCEDURE OF MELSOFT Navigator
3.5 Creating Projects
Allocating projects to controllers
This section explains how to allocate projects in the workspace to controllers on the Module Configuration windows.
Allocate projects on the controller of the following module configuration diagram.
Project name: GXW3_Proj1
Project name: GXW3_Proj2
<R configuration
diagram>
3
(Empty)
(Empty)
(Empty)
Input module
(RX10)
RCPU
(R08CPU)
RCPU
(R08CPU)
Power supply
(R61P)
Base unit
Project name: GXW2_Proj1
Ethernet
<Q configuration
diagram>
(Empty)
(Empty)
(Empty)
(Empty)
Master module
(QJ71GF11-T2)
Information module
(QJ71E71-100)
I/O module
(QH42P)
Motion CPU
(Q173DCPU)
QCPU
(Q06UDHCPU)
Power supply
(Q64P)
Base unit
Project name: MTD2_Proj1
GOT
(GOT2000)
Project name: GOT_Proj1
Precautions
A project cannot be allocated if the name of the placed controller and type of the created project does not match.
Check the module name of the respective controllers, and allocate projects.
3 OPERATING PROCEDURE OF MELSOFT Navigator
3.5 Creating Projects
55
Operating procedure
■Batch allocation
Allocate projects in the workspace to all controllers on the Module Configuration windows.
1.
Select [Workspace] [Allocate Project With The
Controller] in the menu bar.
Select
The "Allocate Project With The Controller" screen is
1. Select
displayed.
2.
Select a project name to be allocated for all controllers,
and click the [OK] button.
2. Click
Setting content (sample)
Module Name
Project Name
R08CPU
GXW3_Proj1: Sample Data
R08CPU
GXW3_Proj2: Sample Data
Q06UDHCPU
GXW2_Proj1: Sample Data
Q173DCPU
MTD2_Proj1: Sample Data
GT27**-S
GOT_Proj1
The allocated projects are displayed under the Module
Configuration folder on the Workspace window.
56
3 OPERATING PROCEDURE OF MELSOFT Navigator
3.5 Creating Projects
■Individual allocation
Allocate a project in the workspace to the controller selected on the Module Configuration window.
1.
Right-click the controller on the Module Configuration
window, and select [Allocate Project With The
Controller] in the shortcut menu.
3
Select
The "Allocate Project With The Controller" screen is
1. Select
displayed.
2.
Select a project name for the selected controller, and
click the [OK] button.
2. Click
Setting content (sample)
Module Name
Q06UDHCPU
Project Name
GXW2_Proj1: Sample Data
The allocated project is displayed under the Module
Configuration folder on the Workspace window.
3 OPERATING PROCEDURE OF MELSOFT Navigator
3.5 Creating Projects
57
3.6
Setting/Reflecting/Importing Parameters
Set the I/O assignment, network parameters, and multiple CPU parameters and reflect them to each project.
For MELSEC iQ-R series/MELSEC iQ-F series, the parameters configured in each project can be imported to MELSOFT
Navigator. For the import method, refer to the following section.
Page 70 Importing parameters configured in each project
Configuring parameters on the Input Detailed Configuration
Information window
Configure the parameters such as start input/output number of each controller and network parameters without opening each
parameter setting screen.
Operating procedure
1.
Select a module on "R configuration diagram".
Select
The parameters are displayed on the Input Detailed
Configuration Information window.
2.
Configure the parameters in the [Detailed Configuration
Information] tab on the Input Detailed Configuration
Information window.
"Station No." and "IP Address" are set on the screen shown
on the left as an example.
Set "Station No." and "IP Address" of QJ71E71-100 on "Q
configuration diagram" as well.
For details of parameter configurations, refer to the user's
manual of each module.
3.
For MELSEC iQ-R series, configure the detailed
parameters in the [Other Parameter] tab on the Input
Detailed Configuration Information window.
For details of parameter configurations, refer to the user's
manual of each module.
For the parameters which cannot be configured on the Input
Detailed Configuration Information window, use each
engineering software (GX Works3, GX Works2, MT
Developer2, GT Designer3).
58
3 OPERATING PROCEDURE OF MELSOFT Navigator
3.6 Setting/Reflecting/Importing Parameters
■Setting start I/O in batch
Assign start XY consecutively to modules or empty slots in the order of slot number.
Reconfiguration of the start XY to each module is not required when replacing modules or changing number of points.
1.
Select [Q Module Configuration]/[iQ-R Module
Configuration] [Start XY Batch Input] in the menu bar.
Select
3
The message shown on the left is displayed.
2.
Read the message and click the [Yes] button.
The message on the left is displayed, and start XY is set.
3.
Click the [OK] button.
■Setting default points in batch
Set default to all points of modules or empty slots on the base unit.
1.
Select [Q Module Configuration]/[iQ-R Module
Configuration] [Default Points Batch Input] in the
menu bar.
Select
The message shown on the left is displayed.
2.
Read the message and click the [Yes] button.
3 OPERATING PROCEDURE OF MELSOFT Navigator
3.6 Setting/Reflecting/Importing Parameters
59
The message shown on the left is displayed, and default
points are set.
3.
Click the [OK] button.
■Setting station No. or IP addresses in batch
Station No. or IP address for the network parameter can be set in batch in the Network Configuration window.
For the setting method and target networks, refer to the following section.
Page 37 Creating network configuration diagrams
60
3 OPERATING PROCEDURE OF MELSOFT Navigator
3.6 Setting/Reflecting/Importing Parameters
Setting parameters of FX series special adapter
The parameters of special adapters can be set without opening the parameter setting screen of GX Works2 project. The
following shows an example when using FX3U-ENET-ADP.
Operating procedure
1.
Click "FX3U-ENET-ADP" on "FX module configuration
diagramA".
Select
3
The parameters are displayed on the Input Detailed
Configuration Information window.
2.
Set the parameters on the Input Detailed Configuration
Information window.
Setting content (sample)
• Station No.:1
• IP address: 192.138.3.38
• Channel: CH1
3.
Set the parameters of "FX module configuration
diagramB" following the same procedure in the step 1
and step 2.
Setting content (sample)
• Station No.:2
• IP address: 192.168.3.39
• Channel: CH1
For the reflection method for the set parameters to a GX
Works2 project, refer to the following section.
Page 66 Multiple CPU parameters for Q series
Precautions
When "Channel" has already been set to [PLC System (2)] tab of the "PLC parameter" screen in the target program, the
settings of [PLC System (2)] tab will be initialized.
To retain the settings in GX Works2 project, backup the project before reflecting the parameters.
3 OPERATING PROCEDURE OF MELSOFT Navigator
3.6 Setting/Reflecting/Importing Parameters
61
Configuring multiple CPU parameters
Multiple CPU parameters for MELSEC iQ-R series
For MELSEC iQ-R series, configure the multiple CPU parameters in batch using MELSOFT Navigator. The configured
multiple CPU parameters on each CPU can be reflected to other CPUs automatically.
Operating procedure
1.
Right-click the controller on the Module Configuration
window, and select [Parameter] [Multiple CPU
Parameter Setting] in the shortcut menu.
Select
The "Multiple CPU Parameter Setting" screen is displayed.
2.
Set the multiple CPU parameters.
For the configuration of multiple CPU parameters, refer to the
manual for each CPU module or motion controller.
62
3 OPERATING PROCEDURE OF MELSOFT Navigator
3.6 Setting/Reflecting/Importing Parameters
Multiple CPU parameters for Q series
For Q series, configure the multiple CPU parameters by activating the multiple CPU settings of each controller project from
MELSOFT Navigator. Set the parameters on CPU No.1, and the utilize them for CPU No.2.
The following is an example when utilizing parameters of programmable controller project (GX Works2) for a motion controller
project.
When setting parameters on a motion controller project, follow the same procedure as shown below.
Operating procedure
1.
3
Select the CPU No.1 controller on the Module
Configuration window.
Select
2.
Select [Q Module Configuration] [Parameter]
[Multiple CPU Parameter Setting] in the menu bar.
Select
The message shown on the left is displayed.
3.
Read the message and click the [Yes] button.
GX Works2 is activated and the message shown on the left is
displayed.
4.
Read the message and click the [OK] button.
3 OPERATING PROCEDURE OF MELSOFT Navigator
3.6 Setting/Reflecting/Importing Parameters
63
The "Q Parameter Setting" screen is displayed.
For the method of setting multiple CPU parameters, refer to
the following manual and function.
QCPU User's Manual (Multiple CPU System)
HELP function of MT Developer2
5.
Select [Project] [Save] in the menu bar of GX Works2.
6.
Select the CPU No.2 controller on the Module
Select
Configuration window.
Select
7.
Select [Q Module Configuration] [Parameter]
[Multiple CPU Parameter Setting] in the menu bar.
Select
64
3 OPERATING PROCEDURE OF MELSOFT Navigator
3.6 Setting/Reflecting/Importing Parameters
The message shown on the left is displayed.
8.
Read the message and click the [Yes] button.
3
MT Developer2 is activated and the message shown on the
left is displayed.
9.
Read the message and click the [OK] button.
The "Basic Setting" screen is displayed.
10. Click the [import Multiple CPU Parameter] button.
Click
The "Open" screen is displayed.
11. Check that the project name allocated to the CPU No.1
is selected, and click the [Open] button.
3 OPERATING PROCEDURE OF MELSOFT Navigator
3.6 Setting/Reflecting/Importing Parameters
65
The message shown on the left is displayed.
12. Read the message and click the [Yes] button.
The multiple CPU parameter of CPU No.1 is utilized for CPU
No.2.
Reflecting parameters to projects
Reflect parameters set in MELSOFT Navigator to projects.
For MELSEC iQ-F series, refer to the following section.
Page 68 MELSEC iQ-F series
Operating procedure
1.
Select [Workspace] [Parameter] [Batch Reflect] in
the menu bar.
Select
The message shown on the left is displayed.
2.
Read the message and click the [Execute Reflection]
button.
The message shown on the left is displayed.
3.
66
3 OPERATING PROCEDURE OF MELSOFT Navigator
3.6 Setting/Reflecting/Importing Parameters
Read the message and click the [Yes] button.
The parameters are reflected to the projects.
Error or Warning is displayed on the Output window when the
reflection result contains an error. Check the error description
on the Task List window and correct the error.
■Verifying system configuration information with parameters
After parameters are reflected to projects, check for differences between parameters (system configuration information) set in
3
MELSOFT Navigator and parameters of project assigned to the respective controllers.
1.
Select [Workspace] [Parameter] [Batch Verification
of System Configuration Information and Parameters] in
the menu bar.
Select
The message shown on the left is displayed.
2.
Read the message and click the [Execute Verify] button.
The verification is performed.
Error or Warning is displayed on the Output window when the
verification result contains an error. Check the error
description on the Task List window and correct the error.
3 OPERATING PROCEDURE OF MELSOFT Navigator
3.6 Setting/Reflecting/Importing Parameters
67
MELSEC iQ-F series
Reflect parameters set in MELSOFT Navigator to each project.
For GOT projects, refer to the following section.
Page 66 Reflecting parameters to projects
Operating procedure
1.
Select the module to which the reflection target project
has been allocated on the module configuration
diagram.
2.
Select [iQ-F Module Configuration] [Parameter]
[Reflection] in the menu bar.
The message shown on the left is displayed.
3.
Read the message and click the [Execute Reflection]
button.
68
3 OPERATING PROCEDURE OF MELSOFT Navigator
3.6 Setting/Reflecting/Importing Parameters
The message shown on the left is displayed.
4.
Read the message and click the [Yes] button.
3
Precautions
After the parameter reflection, the parameters (except for system parameter) set to GX Works3 will be initialized.
To retain the parameters in GX Works3 project, backup the project before reflecting the parameters.
3 OPERATING PROCEDURE OF MELSOFT Navigator
3.6 Setting/Reflecting/Importing Parameters
69
Importing parameters configured in each project
Import the parameters which are configured in a programmable controller project (GX Works3) or motion controller project of
MELSEC iQ-R series in MELSOFT Navigator.
Operating procedure
1.
Select the module to which the import target project has
been allocated on the module configuration diagram.
Select
2.
Select [iQ-R Module Configuration] [Parameter]
[Import Parameter] in the menu bar.
Select
The message shown on the left is displayed.
3.
Read the message and click the [OK] button.
Precautions
When the parameters are imported, the module configurations configured on each project are reflected on the module
configuration of MELSOFT Navigator.
70
3 OPERATING PROCEDURE OF MELSOFT Navigator
3.6 Setting/Reflecting/Importing Parameters
3.7
Checking Workspace
Check the system configurations created in the workspace, power supply capacity, and I/O points.
Checking system configuration
Check the conditions such as; module configurations of created system configuration and project allocation status.
Operating procedure
3
1.
Select [Workspace] [Check] [System
Configuration] in the menu bar.
Select
The message shown on the left is displayed.
2.
Read the message and click the [OK] button.
Error or Warning is displayed on the Output window when the
check result contains an error. Check the error description on
the Task List window and correct the error.
The check targets are as follows:
■Common to MELSEC iQ-R series, MELSEC iQ-F series, Q series, L series, FX series module configurations
• Unplaced modules
• Matching of project type and CPU module model name of module configuration
• Allocation of projects in the workspace to CPU modules or other modules of module configuration
■MELSEC iQ-R series/Q series module configuration
•
•
•
•
•
•
Power supply placing condition
CPU module configuration (multiple CPU system)
Configuration of main base unit and extension base unit or GOT
Number of placed modules (For details, refer to the Help of MELSOFT Navigator.)
Consumption current within the range
I/O points within the range
■L series module configuration
•
•
•
•
Power supply and END cover attaching condition
Configuration of main block and extension blocks, and GOT
Consumption current within the range
I/O points within the range
■Common to CC IE Field configurations/CC-Link configurations/Ethernet configurations/AnyWireASLINK configurations
• Module configuration of CC IE Field configuration, CC-Link configuration, Ethernet configuration, and AnyWireASLINK configuration
Note that, CPU module versions, module versions, and GOT model names are not checked.
Precautions
When installing the first GOT at the position more than 13.2m in distance, a bus extension connector box is required.
3 OPERATING PROCEDURE OF MELSOFT Navigator
3.7 Checking Workspace
71
Checking power supply capacity and I/O points
Check power supply capacity and I/O points of created system configuration.
This functions is not supported by MELSEC iQ-F series/FX series.
Operating procedure
1.
Select [Workspace] [Check] [Power Supply
Capacity and I/O Points of iQ-R/Q/L Module
Configuration] in the menu bar.
Select
The message shown on the left is displayed.
2.
Read the message and click the [OK] button.
The "Result of Power Supply Capacity and I/O Points Check"
screen is displayed.
3.
Check for errors in the check result.
When an error exists in the check result (items displayed in
red), modules for re-selection are displayed by clicking "Total
Output Current" or "Total I/O Points".
A message is displayed by clicking "Total Voltage Drop".
Read the message and correct the module configuration
diagrams.
Precautions
Values displayed under "Total Output Current" may be different from the total output current of module with latest version.
For the total output current of module with latest version, check the latest manuals of the respective modules.
72
3 OPERATING PROCEDURE OF MELSOFT Navigator
3.7 Checking Workspace
3.8
Editing Projects
Edit created projects and utilize them for other workspace.
Editing projects
Activate the created project for editing.
The following is an example of activating a programmable controller project (GX Works2).
3
When activating a programmable controller project (GX Works3), motion controller project, or GOT project, follow the same
procedure as shown below.
Operating procedure
On the Module Configuration window, double-click the
Double-click
controller to which a programmable controller project (GX
Works2) is allocated.
The GX Works2 project is activated.
For the method for editing GX Works2 projects, refer to the
following manuals.
GX Works2 Version 1 Operating Manual (Common)
GX Works2 Version 1 Operating Manual (Simple Project)
GX Works2 Version 1 Operating Manual (Structured
Project)
GX Works2 Beginner's Manual (Simple Project)
GX Works2 Beginner's Manual (Structured Project)
• Projects can also be activated from the Workspace window or Project List window.
• The related software is activated by double-clicking the module on the FX Module Configuration window.
3 OPERATING PROCEDURE OF MELSOFT Navigator
3.8 Editing Projects
73
Utilizing existing projects (import)
Utilize a project created in other workspace with MELSOFT Navigator.
The projects created with an engineering software (GX Works3, GX Works2, MT Developer2, GT Designer3, and RT
ToolBox2) and GX Developer can be imported to the workspace created with MELSOFT Navigator.
GX Developer projects are converted to GX Works2 format and imported to MELSOFT Navigator.
However, depending on the programmable controller type, some projects are not supported for import, or not converted to GX
Works2 format. For details, refer to the Help of MELSOFT Navigator.
In addition, a project imported in GX Developer format cannot be allocated to a controller etc. on the Module Configuration
window.
The following operation is an example when utilizing a GX Works2 project.
For utilizing GX Works3 projects, MT Developer2 projects, or GT Designer3 projects, follow the same procedure as shown
below.
Operating procedure
■Importing projects
1.
Select [Project] [Import] in the menu bar.
Select
The "Import" screen is displayed.
2.
Set "Save Folder Path" for the project to be utilized, and
double-click the workspace name of the project to be
imported.
Setting content (sample)
• Save Folder Path: C:\Users\(user name)\Documents
• Workspace Name: Sample
74
3 OPERATING PROCEDURE OF MELSOFT Navigator
3.8 Editing Projects
Selecting the workspace displays the list of GX Works2
projects.
3.
Select the project to be utilized, and click the [Execute]
button.
Setting content (sample)
• Project Name: GXW2_Proj1
3
The project is imported in the Workspace window.
• Only the project in workspace format can be imported in MELSOFT Navigator. For the project exported in 1
file format, open it in each engineering software and save it in workspace format, and then import it.
• Projects in several workspaces can be organized into one workspace by importing the projects. For details,
refer to the Help of MELSOFT Navigator.
■Exporting projects
Export a project of an open workspace, and add it to a new or existing workspace.
1.
Select the project to be exported on the Workspace
window.
Select
2.
Select [Project] [Export] in the menu bar.
Select
3 OPERATING PROCEDURE OF MELSOFT Navigator
3.8 Editing Projects
75
The "Export" screen is displayed.
3.
Select "Save Folder Path" to be saved, and click the
[Execute] button.
Setting content (sample)
• Save Folder Path: C:\Users\(user name)\Documents
• Workspace Name: Sample_WS_A
In the step 2, select [Export as 1 file format project] from the menu bar to export the project in 1 file format.
When importing the project exported in 1 file format, open the project once in each engineering software and
save it in workspace format.
76
3 OPERATING PROCEDURE OF MELSOFT Navigator
3.8 Editing Projects
3.9
Reading/Writing/Verifying Controller Data
Read/write/verify project data (programmable controller project, motion controller project, GOT project) from/to/with each
controller.
Operating procedure
■Programmable controller projects
On the Module Configuration window, right-click the
3
controller to which a programmable controller project is
allocated, and select [Online] [Read]/[Write]/[Verify] in the
shortcut menu.
The screen shown on the left is an example when [Write] is
selected. Perform the same operation for [Read] and [Verify].
Select
The "Online Data Operation" screen is displayed.
For the operation method, refer to the following manuals.
GX Works3 Operating Manual
GX Works2 Version 1 Operating Manual (Common)
GX Works2 Version 1 Operating Manual (Simple Project)
GX Works2 Version 1 Operating Manual (Structured
Project)
GX Works2 Beginner's Manual (Simple Project)
GX Works2 Beginner's Manual (Structured Project)
3 OPERATING PROCEDURE OF MELSOFT Navigator
3.9 Reading/Writing/Verifying Controller Data
77
■Motion controller projects
On the Module Configuration window, right-click the
controller to which a motion controller project is allocated,
and select [Online] [Read]/[Write]/ [Verify] in the shortcut
menu.
The screen shown on the left is an example when [Write] is
selected. Perform the same operation for [Read] and [Verify].
Select
The "Write to CPU" screen is displayed.
For the operation method, refer to the following function.
HELP function of MT Developer2
■GOT projects
On the Module Configuration window, right-click the
controller to which a GOT project is allocated, and select
[Online] [Read]/[Write]/[Verify] in the shortcut menu.
The screen shown on the left is an example when [Write] is
selected. Perform the same operation for [Read] and [Verify].
Select
78
3 OPERATING PROCEDURE OF MELSOFT Navigator
3.9 Reading/Writing/Verifying Controller Data
The "Communicate with GOT" screen is displayed.
For the operation method, refer to the following manuals.
GT Designer3 Version 1 Screen Design Manual
(Fundamentals)
GT Designer3 (GOT2000) Screen Design Manual
Connection manuals for GOT1000 series (Mitsubishi
Products), (Non-Mitsubishi Products 1), (Non-Mitsubishi
3
Products 2), (Microcomputer, MODBUS Products,
Peripherals)
Connection manuals for GOT2000 series supported by
GT Works3 Version 1 (Mitsubishi Products), (Non-Mitsubishi
Products 1), (Non-Mitsubishi Products 2), (Microcomputer,
MODBUS Products, Peripherals)
3 OPERATING PROCEDURE OF MELSOFT Navigator
3.9 Reading/Writing/Verifying Controller Data
79
3.10
Saving Workspaces
Save a created workspace.
By saving workspaces with compression, the saved data can be passed easier.
Also, the compressed workspace can be opened with decompression. For details, refer to the Help of MELSOFT Navigator.
Saving workspaces with specified names
Save an open workspace with a specified name.
Operating procedure
1.
Select [Workspace] [Save As] in the menu bar.
Select
The "Save As (Workspace)" screen is displayed.
2.
Set "Save Folder Path", "Workspace Name", and "Title"
for the workspace.
After setting the items, click the [Save] button.
Setting content (sample)
• Save Folder Path: C:\Users\(user name)\Documents
• Workspace Name: Sample_Workspace
• Title (option): Sample Data
Overwriting workspaces
Save an open workspace with the same name.
Operating procedure
Select [Workspace] [Save] in the menu bar.
Select
80
3 OPERATING PROCEDURE OF MELSOFT Navigator
3.10 Saving Workspaces
3.11
Printing Workspaces
Print a created workspace.
By selecting "File" for "Target", data can be saved in a CSV format file or a text format file. For details, refer to the Help of
MELSOFT Navigator.
Operating procedure
1.
Select [Workspace] [Print] in the menu bar.
2.
Select the items for print and click the [Print] button.
3
Select
The "Print" screen is displayed.
3.
Set a printer and click the [OK] button.
3 OPERATING PROCEDURE OF MELSOFT Navigator
3.11 Printing Workspaces
81
3.12
Closing Workspaces
Close an open workspace.
Operating procedure
1.
Select [Workspace] [Close] in the menu bar.
Select
The message shown on the left is displayed.
2.
Click the [Yes] button.
When the workspace is not saved, the following message is displayed.
Click the [Yes] button to save the workspace.
Click the [No] button to close the workspace without saving it.
82
3 OPERATING PROCEDURE OF MELSOFT Navigator
3.12 Closing Workspaces
3.13
Exiting MELSOFT Navigator
Exit a MELSOFT Navigator.
Operating procedure
Select [Workspace] [Exit] in the menu bar.
3
Select
The MELSOFT Navigator is exit.
When the workspace is open, the following message is displayed.
Click the [Yes] button to close the workspace.
Click the [No] button to abort the operation of exiting MELSOFT Navigator.
3 OPERATING PROCEDURE OF MELSOFT Navigator
3.13 Exiting MELSOFT Navigator
83
4
USING SYSTEM LABELS
This chapter explains the methods for using system labels which are shared within workspace of programmable controller
projects (GX Works3, GX Works2), motion controller projects, and GOT projects.
4.1
Using System Label Ver.2
System label Ver.2 has the following features:
• Extension of the number of characters such as system label name
• Extension of the number of applicable system labels
• Projects that are referenced to system labels can be used regardless of the change of devices which are assigned for
system labels
• Multiple device comments can be set for one system label
• Structures which have structure elements can be registered as system labels
System label Ver.2 is supported by the following devices:
• MELSEC iQ-R series
• GOT2000 series
For details on the system label Ver.2, refer to the Help of MELSOFT Navigator.
• When the system is configured with only the devices which are supported by system label Ver.2, system
labels can be changed from system label Ver.1 to Ver.2. However, system label Ver.2 cannot be restored to
system label Ver.1.
• For the system in which a device, which is not supported by system label Ver.2, is used, use system label
Ver.1.
Precautions
After the registered system label Ver.1 is changed to system label Ver.2, the changed content is required to be imported in the
projects in which the system labels are used.
To import the changed content, right-click the System label notification icon which is displayed on the status bar, and select
[Check the changes of the System Label Database]/[Check the changes of the System Label Data Base]/[Confirm Update of
System Label Database]/[Show System Label Differences and perform Update/Check] in the shortcut menu.
Additionally, the registered system label Ver.1 may not be changed to system label Ver.2.
84
4 USING SYSTEM LABELS
4.1 Using System Label Ver.2
Registering system label Ver.2 in MELSOFT Navigator
This section explains a method for using system label Ver.2 with the top-down design method in the following system
configuration.
4
Programmable controller
projects (GX Works3)
GOT project
1. Register the system label.
System label name : Start_lamp
Data Type
: Bit
MELSOFT Navigator
2. Import
4. Reflect
5. Utilize
System label name : Start_lamp
Data Type
: Bit
Device
: X0
3. Assign the device
Device : X0
Programmable controller projects (GX Works3)
GOT project
4 USING SYSTEM LABELS
4.1 Using System Label Ver.2
85
Registering system label Ver.2 in MELSOFT Navigator
Create and register system label Ver.2 in MELSOFT Navigator.
Operating procedure
1.
Select [Workspace] [System Label] [Use System
Label Ver.2] in the menu bar.
Select
The message shown on the left is displayed.
2.
Read the message and click the [Yes] button.
The "Ver.1 System Label List" is changed to "Ver.2 System
Label List".
3.
Label List" on the Workspace window, and select
Select
[System Label List] [Rename] in the shortcut menu.
4.
86
4 USING SYSTEM LABELS
4.1 Using System Label Ver.2
Right-click "Undefined_Name" under "Ver.2 System
Enter 'List1' to change the system label name.
5.
Double-click 'List1' on the Workspace window.
Double-click
4
The system label list window is displayed.
6.
Set "System Label Name", "Data Type", and "Comment"
for the system label Ver.2 to be registered.
Setting content (sample)
• System Label Name: Start_lamp
• Data Type: Bit
• Comment (option) : Start_lamp comment
7.
Click the [Reflect to System Label Database] button.
Click
The message shown on the left is displayed.
8.
Read the message and click the [Execute Reflection]
button.
The system label Ver.2 is registered to the system label
database, and the cell color turns light blue.
4 USING SYSTEM LABELS
4.1 Using System Label Ver.2
87
■Deleting system label Ver.2
1.
Select a system label Ver.2 to be deleted.
2.
Click the [Reflect to System Label Database] button.
Click
• System labels can also be registered to the system label database by saving the workspace after setting the
system label Ver.2 to be registered.
• The system label Ver.2 created in CSV format or text format can be imported to the workspace. Also,
system label Ver.2 created in the workspace can be exported in CSV format or text format. For details, refer
to the Help of MELSOFT Navigator.
88
4 USING SYSTEM LABELS
4.1 Using System Label Ver.2
Assigning devices to system label Ver.2
Import system label Ver.2 registered in MELSOFT Navigator to global labels of the programmable controller project (GX
Works3) and assign devices to system label Ver.2 so that they can be utilized in other projects.
For importing system label Ver.2 to motion controller project, follow the same procedure as described below.
Operating procedure
1.
Double-click "GXW3_Proj1" on the Workspace window.
Double-click
4
The GX Works3 project is opened.
2.
Double-click
Double-click "Global" on the Navigation window of GX
Works3.
The global label editor is displayed.
3.
Click the [Import System Label] button.
Click
The "Import System Labels to Project" screen is displayed.
1.Select
4.
Select a system label Ver.2 to be imported, and click the
[Import] button.
2.Click
The system label Ver.2 registered in MELSOFT Navigator is
registered to global label of GX Works3.
5.
Set a device of the imported system label Ver.2.
Setting content (sample)
• Device : X0
4 USING SYSTEM LABELS
4.1 Using System Label Ver.2
89
6.
Click the [Reflect to System Label Database] button.
Click
The message shown on the left is displayed.
7.
Read the message and click the [Yes] button.
The Build and Save the project are performed.
For details on the compilation, refer to the following manual.
GX Works3 Operating Manual
The "Check before registering in system label database"
screen is displayed.
Contents to be registered are displayed in red.
8.
Check the contents and click the [Register] button.
Click
The system label notification icon is displayed on the status
bar of MELSOFT Navigator.
System label notification icon
90
4 USING SYSTEM LABELS
4.1 Using System Label Ver.2
9.
Select
Select [Workspace] [Save] in the menu bar of
MELSOFT Navigator.
The "Ver.2 System Label List" of MELSOFT Navigator is
updated.
• After checking registration of system labels to the system label database in the step 9, system label Ver.2 in
MELSOFT Navigator can also be updated by selecting [Workspace] [System Label] [System Label
Database] [Import Changed Contents] in the menu bar of MELSOFT Navigator and save the project.
• The system label Ver.2 of GX Works3 imported to each project can be used as global labels.
4
4 USING SYSTEM LABELS
4.1 Using System Label Ver.2
91
Using system labels in GT Designer3
Use system label Ver.2 to which devices are assigned in a programmable controller project (GX Works3) for a GOT project.
In GOT projects, system label names can be specified when setting devices to created objects.
For the method on how to draw objects in GOT projects, refer to the following manuals.
GT Designer3 Version 1 Screen Design Manual (Fundamentals)
GT Designer3 Version 1 Screen Design Manual (Functions)
Operating procedure
1.
Double-click "GOT_Proj1" on the Workspace window.
Double-click
The message shown on the left is displayed when a GX
Works2, GX Works3, or MT Developer2 project is open.
2.
Read the message and click the [Yes] button.
The GOT project is opened.
Double-click
3.
Double-click the created object.
The "Bit Lamp" screen is displayed.
Click
92
4 USING SYSTEM LABELS
4.1 Using System Label Ver.2
4.
Click the [...] button.
The "Select CH No." screen is displayed.
Click
5.
Click the [Select System Label] button.
The "Import System Labels to Project" screen is displayed.
1. Select
6.
Select a system label Ver.2 to be used and click the
[Import] button.
4
2. Click
After the settings are completed, the system label name is
displayed on the object.
7.
Select [Project] [Save] in the menu bar.
Select
The message shown on the left is displayed.
8.
Read the message and click the [Yes] button.
The system label Ver.2 is ready to be referenced.
4 USING SYSTEM LABELS
4.1 Using System Label Ver.2
93
• After saving GT Designer3 project by clicking [No] button on the message in the step 8, system label Ver.2
can be used by selecting [Workspace] [System Label] [Route Information/Routing Parameters] in the
menu bar of MELSOFT Navigator to create the route information/routing parameters.
• An error which occurs when referenced to system label Ver.2 can be checked on the "System Label Update/
Check" screen of GT Designer3. For details, refer to the following manual.
GT Designer3 Version 1 Screen Design Manual (Fundamentals)
94
4 USING SYSTEM LABELS
4.1 Using System Label Ver.2
Utilizing Existing Labels as System Label Ver.2
This section explains a method for using system label Ver.2 with the bottom-up design method in the following system
configuration.
The following is an example of utilizing system label Ver.2 registered in the programmable controller project (GX Works3) for
the motion controller project.
System label Ver.2 can also be utilized among programmable controller projects (GX Works3) or among motion controller
projects.
Programmable controller
projects (GX Works3)
4
Motion controller project
GOT project
System label name : Storage_ A
Data type
: Word
Device
: U3E0\G10000
MELSOFT Navigator
2. Utilize
1. Register
Global labels to be registered
as system labels
Class
: VAR_GLOBAL
Label name : Storage_A
Data type : Word
Device
: U3E0\G10000
Programmable controller projects (GX Works3)
System label name : Storage _A
Data type
: Word
Device
: U3E0\G10000
Motion controller project
4 USING SYSTEM LABELS
4.1 Using System Label Ver.2
95
Registering labels as system label Ver.2
Register the global labels which has been set in the programmable controller project (GX Works3) as system label Ver.2, and
reflect them to MELSOFT Navigator.
The following is an example of registering global labels of programmable controller project (GX Works3) as system label
Ver.2.
The labels of motion controller projects can be registered as system label Ver.2 with the same procedure as described below.
Operating procedure
1.
Select [Workspace] [System Label] [Use System
Label Ver.2] in the menu bar.
Select
The message shown on the left is displayed.
2.
Read the message and click the [Yes] button.
The "Ver.1 System Label List" is changed to "Ver.2 System
Double-click
Label List".
3.
Double-click "GXW3_Proj2" on the Workspace window.
The GX Works3 project is opened.
Double-click
96
4 USING SYSTEM LABELS
4.1 Using System Label Ver.2
4.
Double-click "Global" on the Navigation window of GX
Works3.
The global label editor is displayed.
Check
5.
Select "Access from External Device" of a global label
which is to be registered as system label Ver.2.
6.
Select the global labels to be registered as a system
label Ver.2, and click the [Reservation to Register
System Label] button.
Click
4
The cell color of the selected global label turns yellow.
7.
Click the [Reflect to System Label Database] button.
Click
The message shown on the left is displayed.
8.
Read the message and click the [Yes] button.
The Build and Save the project are performed.
For details on the compilation, refer to the following manual.
GX Works3 Operating Manual
The "Check before registering in system label database"
screen is displayed.
9.
Click the [Register] button.
The system label Ver.2 is registered and the cell color turns
Click
light blue.
4 USING SYSTEM LABELS
4.1 Using System Label Ver.2
97
The system label notification icon is displayed on the status
bar of MELSOFT Navigator.
System label notification icon
10. Select [Workspace] [Save] in the menu bar of
MELSOFT Navigator.
Select
The system label Ver.2 created in GX Works3 project is
reflected to MELSOFT Navigator.
98
4 USING SYSTEM LABELS
4.1 Using System Label Ver.2
Using system label Ver.2 in motion controller projects
Use system label Ver.2 registered in the programmable controller project (GX Works3) for a motion controller project.
Operating procedure
1.
Double-click "MTD2_Proj1" on the Workspace window.
Double-click
4
The motion controller project is opened.
2.
Double-click "VARIABLE" on the Navigation window of
MT Developer2.
Double-click
The label setting editor is displayed.
3.
Click
Click the [Import System Label] button.
The "Import System Labels to Project" screen is displayed.
4.
Select a system label to be imported, and click the
[Import] button.
Click
The system label is registered to the label setting editor.
Select
5.
Select [Check/Convert] [Label Conversion] in the
menu bar of MT Developer2.
The message shown on the left is displayed.
6.
Read the message and click the [OK] button.
4 USING SYSTEM LABELS
4.1 Using System Label Ver.2
99
7.
Select [Project] [Save] in the menu bar.
Select
The message shown on the left is displayed.
8.
Read the message and click the [Yes] button.
The "Check before registering in system label database"
screen is displayed.
9.
Check the [Register] button.
The system label Ver.2 is registered and the cell color turns
Click
light blue.
Precautions
When referencing system label Ver.2, assign the devices of which attribute can be referenced from programmable controller
projects (GX Works3) or motion controller projects. For details, refer to the Help of MELSOFT Navigator.
100
4 USING SYSTEM LABELS
4.1 Using System Label Ver.2
Changing devices of system label Ver.2
Change the devices assigned for system label Ver.2.
The following is an example of changing system label Ver.2 which is registered in a programmable controller project (GX
Works3) and referenced from GOT projects.
For the system configuration, refer to the following section.
Page 85 Registering system label Ver.2 in MELSOFT Navigator
Operating procedure
1.
Double-click "GXW3_Proj2" on the Workspace window.
4
Double-click
The GX Works3 project is opened.
2.
Double-click
Double-click "Global" on the Navigation window of GX
Works3.
The global label editor is displayed.
3.
Change the devices of the registered system label
Ver.2.
4.
Click the [Reflect to System Label Database] button.
Click
The message shown on the left is displayed.
5.
Read the message and click the [Yes] button.
The Build and Save the project are performed.
For details on the compilation, refer to the following manual.
GX Works3 Operating Manual
4 USING SYSTEM LABELS
4.1 Using System Label Ver.2
101
The "Check before registering in system label database"
screen is displayed.
Contents to be changed are displayed in red.
6.
Check the contents and click the [Register] button.
Click
The system label notification icon is displayed on the status
bar of MELSOFT Navigator.
System label notification icon
7.
Select [Workspace] [Save] in the menu bar of
MELSOFT Navigator.
Select
The "Ver.2 System Label List" of MELSOFT Navigator is
updated.
• After changing the content of system label Ver.2, importing the change of system labels in the projects in
which the system labels are referenced is not required.
• The changed content of system label Ver.2 can be checked on the "Display Change History" screen
displayed by selecting [Workspace] [System Label] [System Label Database] [Display Change
History] in the menu bar of MELSOFT Navigator.
102
4 USING SYSTEM LABELS
4.1 Using System Label Ver.2
4.2
Using System Label Ver.1
The system label Ver.1 is supported by the following devices.
• MELSEC iQ-R series
• MELSEC iQ-F series
• Q series
• L series
• FX series
• GOT2000 series
• GOT1000 series
For details on system label Ver.1, refer to the Help of MELSOFT Navigator.
4
• When a system is configured using only MELSEC iQ-R series and GOT2000 series, system label Ver.1 can
be changed to system label Ver.2. However, system label Ver.2 cannot be restored to system label Ver.1.
• For a system configuration in which a device, which is not supported by system label Ver.2, is used, use
system label Ver.1.
4 USING SYSTEM LABELS
4.2 Using System Label Ver.1
103
Registering and Using System Label Ver.1 in MELSOFT Navigator
This section explains a method for using system label Ver.1 with the top-down design method in the following system
configuration.
Programmable controller
projects (GX Works2)
GOT project
1. Register the system label.
System label name : Start_lamp
Data Type
: Bit
MELSOFT Navigator
4. Reflect
5. Utilize
2. Import
System label name : Start_lamp
Data Type
: Bit
Device
: X0
3. Assign the device
Device : X0
Programmable controller projects (GX Works2)
104
4 USING SYSTEM LABELS
4.2 Using System Label Ver.1
GOT project
Registering system label Ver.1 in MELSOFT Navigator
Create and register system label Ver.1 in MELSOFT Navigator.
Operating procedure
1.
Right-click "Undefined_Name" under "Ver.1 System
Label List" on the Workspace window, and select
[System Label List] [Rename] in the shortcut menu.
Select
4
2.
Enter 'List1' to change the system label name.
3.
Double-click 'List1' on the Workspace window.
Double-click
The system label list window is displayed.
4.
Set "System Label Name", "Data Type", and "Comment"
for the system label Ver.1 to be registered.
Setting content (sample)
• System Label Name: Start_lamp
• Data Type : Bit
• Comment (option) : Start_lamp comment
4 USING SYSTEM LABELS
4.2 Using System Label Ver.1
105
5.
Click the [Reflect to System Label Database] button.
Click
The message shown on the left is displayed.
6.
Read the message and click the [Execute Reflection]
button.
The system label Ver.1 is registered to the system label
database and the cell color turns light blue.
■Deleting system label Ver.1
1.
Select "Delete" of a system label Ver.1 to be deleted.
2.
Click the [Reflect to System Label Database] button.
Click
• System labels can also be registered to the system label database by saving the workspace after setting the
system label Ver.1 to be registered.
• System label Ver.1 created in CSV format or text format can be imported to the workspace. Also, system
labels created in the workspace can be exported in CSV format or text format. For details, refer to the Help
of MELSOFT Navigator.
106
4 USING SYSTEM LABELS
4.2 Using System Label Ver.1
Assigning devices to system label Ver.1
Import system label Ver.1 registered in MELSOFT Navigator to global labels of the programmable controller project (GX
Works2) and assign devices to system label Ver.1 so that they can be utilized in other projects.
For importing system label Ver.1 to motion controller project, follow the same procedure as described below.
Operating procedure
1.
Double-click "GXW2_Proj2" on the Workspace window.
Double-click
4
The GX Works2 project is opened.
2.
Double-click "Global1" on the Navigation window of GX
Works2.
Double-click
The global label setting editor is displayed.
3.
Click the [Import System Label] button.
Click
The "Import System Labels to Project" screen is displayed.
1. Select
4.
Select a system label Ver.1 to be imported, and click the
[Import] button.
2. Click
The message shown on the left is displayed.
5.
Read the message and click the [OK] button.
The system label Ver.1 registered in MELSOFT Navigator is
registered to global labels of GX Works2.
4 USING SYSTEM LABELS
4.2 Using System Label Ver.1
107
6.
Set a device to the imported system label Ver.1.
Setting content (sample)
• Device: X0
7.
Click the [Reflect to System Label Database] button.
Click
The message shown on the left is displayed.
8.
Read the message and click the [Yes] button.
The Build and Save the project are performed.
For details on the compilation, refer to the following manuals.
GX Works2 Version 1 Operating Manual (Simple Project)
GX Works2 Version 1 Operating Manual (Structured
Project)
The "Check before registering in system label database"
screen is displayed.
Contents to be registered are displayed in red.
9.
Check the contents and click the [Register] button.
Click
The system label notification icon is displayed on the status
bar of MELSOFT Navigator.
System label notification icon
108
4 USING SYSTEM LABELS
4.2 Using System Label Ver.1
10. Select [Workspace] [Save] in the menu bar of
MELSOFT Navigator.
Select
The Ver.1 System Label List of MELSOFT Navigator is
updated.
After checking registration of system labels to the system label database in the step 9, system label Ver.1 of
MELSOFT Navigator can also be updated by selecting [Workspace] [System Label] [System Label
Database] [Change Contents of System Label Database] in the menu bar of MELSOFT Navigator and save
the project.
Precautions
The system label Ver.1 of GX Works2 imported to each project can be used as global labels.
System label Ver.1 cannot be used when using a project without labels in GX Works2. Change the project type from 'without
labels' to 'with labels'. For details of changing project type, refer to the following manual.
GX Works2 Version 1 Operating Manual (Common)
4 USING SYSTEM LABELS
4.2 Using System Label Ver.1
109
4
Using system label Ver.1 in GT Designer3
Using system label Ver.1 to which devices are assigned in a programmable controller project (GX Works2) for a GOT project.
In GOT projects, system label names can be specified when setting devices to created objects.
For the method on how to draw objects in GOT projects, refer to the following manuals.
GT Designer3 Version 1 Screen Design Manual (Fundamentals)
GT Designer3 Version 1 Screen Design Manual (Functions)
Operating procedure
1.
Double-click "GOT_Proj1" on the Workspace window.
Double-click
The message shown on the left is displayed when a GX
Works2, GX Works3, or MT Developer2 project is open.
2.
Read the message and click the [Yes] button.
The GOT project is opened.
Double-click
3.
Double-click the created object.
The "Bit Lamp" screen is displayed.
Click
110
4 USING SYSTEM LABELS
4.2 Using System Label Ver.1
4.
Click the [...] button.
The "Select CH No." screen is displayed.
Click
5.
Click the [Select System Label] button.
The "Import System Labels to Project" screen is displayed.
1. Select
6.
Select a system label Ver.1 to be used, and click the
[Import] button.
4
2. Click
After the settings are completed, the system label name is
displayed on the object.
7.
Select [Project] [Save] in the menu bar.
Select
The message shown on the left is displayed.
8.
Read the message and click the [Yes] button.
The system label Ver.1 is ready to be referenced.
4 USING SYSTEM LABELS
4.2 Using System Label Ver.1
111
• After saving GT Designer3 project by clicking [No] button on the message in the step 8, system label Ver.1
can be used by selecting [Workspace] [System Label] [Route Information/Routing Parameters] in the
menu bar of MELSOFT Navigator to create the route information/routing parameters.
• In GX Works2, when assigning devices to labels by using the Device/label automatic-assign setting
function, the devices are assigned from the end of the device range which has been set to PLC parameter.
If the devices are outside the applicable range in GT Designer3, the monitor cannot be performed in GOT.
Check that the devices to be assigned to system label are within the applicable range.
• An error which occurs when referenced to system label Ver.1 can be checked on the "System Label Update/
Check" screen in GT Designer3. For details, refer to the following manual.
GT Designer3 Version 1 Screen Design Manual (Fundamentals)
112
4 USING SYSTEM LABELS
4.2 Using System Label Ver.1
Utilizing Existing Labels as System Label Ver.1
This section explains a method for using system label Ver.1 with the bottom-up design method in the following system
configuration.
The following is an example of utilizing system label Ver.1 registered in the programmable controller project (GX Works2) for
the motion controller project.
System label Ver.1 can also be utilized among programmable controller projects (GX Works2) or among motion controller
projects.
Programmable controller
projects (GX Works2)
4
Motion controller project
System label name : Storage_ A
Data type
: Word
Device
: U3E0\G10000
MELSOFT Navigator
2. Utilize
1. Register
Global labels to be registered
as system labels
Class
: VAR_GLOBAL
Label name : Storage_A
Data type : Word
Device
: U3E0\G10000
Programmable controller projects (GX Works2)
System label name : Storage _A
Data type
: Word
Device
: U3E0\G10000
Motion controller project
4 USING SYSTEM LABELS
4.2 Using System Label Ver.1
113
Registering labels as system label Ver.1
Register the global labels, which have been set in the programmable controller project (GX Works2), as system label Ver.1,
and reflect them to MELSOFT Navigator.
The following is an example of registering global labels of programmable controller project (GX Works2) as system label
Ver.1.
The labels of motion controller projects can be registered as system label Ver.1 with the same procedure as described below.
Operating procedure
1.
Double-click "GXW2_Proj2" on the Workspace window.
Double-click
The GX Works2 project is opened.
2.
Double-click "Global1" on the Navigation window of GX
Works2.
Double-click
The global label setting editor is displayed.
3.
2. Click
Select the global labels to be registered as a system
label Ver.1, and click the [Reservation to Register
1. Select
System Label] button.
The cell color of the selected global label turns yellow.
Click
114
4 USING SYSTEM LABELS
4.2 Using System Label Ver.1
4.
Click the [Reflect to System Label Database] button.
The message shown on the left is displayed.
5.
Read the message and click the [Yes] button.
The Build and Save the project are performed.
For details on the compilation, refer to the following manuals.
GX Works2 Version 1 Operating Manual (Simple Project)
GX Works2 Version 1 Operating Manual (Structured
Project)
4
The "Check before registering in system label database"
screen is displayed.
6.
Click the [Register] button.
The system label Ver.1 is registered and the cell color turns
Click
light blue.
The system label notification icon is displayed on the status
bar of MELSOFT Navigator.
System label notification icon
7.
Select
Select [Workspace] [Save] in the menu bar of
MELSOFT Navigator.
The system label Ver.1 created in GX Works2 project is
reflected to MELSOFT Navigator.
4 USING SYSTEM LABELS
4.2 Using System Label Ver.1
115
Using system label Ver.1 in motion controller projects
Use system label Ver.1 registered in the programmable controller project (GX Works2) for a motion controller project.
Operating procedure
1.
Double-click "MTD2_Proj1" on the Workspace window.
Double-click
The motion controller project is opened.
2.
Double-click "VARIABLE" on the Navigation window of
MT Developer2.
Double-click
The label setting editor is displayed.
3.
Click
Click the [Import System Label] button.
The "Import System Labels to Project" screen is displayed.
4.
1. Select
Select a system label Ver.1 to be imported, and click the
[Import] button.
2. Click
The system label Ver.1 is registered to the label setting
editor.
Select
116
4 USING SYSTEM LABELS
4.2 Using System Label Ver.1
5.
Select [Check/Convert] [Label Conversion] in the
menu bar of MT Developer2.
The message shown on the left is displayed.
6.
Read the message and click the [OK] button.
7.
Select [Project] [Save] in the menu bar.
Select
4
Precautions
When referring to system label Ver.1, assign the device with attribute which can be referenced from a programmable
controller project (GX Works2) or a motion controller project. For details, refer to the Help of MELSOFT Navigator.
4 USING SYSTEM LABELS
4.2 Using System Label Ver.1
117
Changing devices of system label Ver.1
Change the devices assigned for system label Ver.1.
The following is an example of registering system label Ver.1 which is registered in a programmable controller project (GX
Works2) and referenced from GOT projects.
For the system configuration, refer to the following section.
Page 104 Registering and Using System Label Ver.1 in MELSOFT Navigator
Operating procedure
1.
Double-click "GXW2_Proj2" on the Workspace window.
Double-click
The GX Works2 project is opened.
2.
Double-click "Global1" on the Navigation window of GX
Works2.
Double-click
The global label setting editor is displayed
Click
118
4 USING SYSTEM LABELS
4.2 Using System Label Ver.1
3.
Change the devices of registered system label Ver.1.
4.
Click the [Reflect to System Label Database] button.
The message shown on the left is displayed.
5.
Read the message and click the [Yes] button.
The Build and Save the project are performed.
For details on the compilation, refer to the following manuals.
GX Works2 Version 1 Operating Manual (Simple Project)
GX Works2 Version 1 Operating Manual (Structured
Project)
4
The "Check before registering in system label database"
screen is displayed.
Contents to be changed are displayed in red.
Click
6.
Check the contents and click the [Register] button.
The system label notification icon is displayed on the status
bar of MELSOFT Navigator.
System label notification icon
7.
Select [Workspace] [Save] in the menu bar of
MELSOFT Navigator.
The system label of GX Works2 project is reflected to
Select
MELSOFT Navigator.
4 USING SYSTEM LABELS
4.2 Using System Label Ver.1
119
8.
Double-click "GOT_Proj1" on the Workspace window.
Double-click
The GOT project is opened and the message shown on the
left is displayed.
9.
Read the message and click the [Yes] button.
The "Change Contents of System Label Database" screen is
displayed.
10. Check the content and click the [Import] button.
The message shown on the left is displayed.
11. Click the [OK] button.
The changed content in GX Works2 is reflected to GT
Designer3.
Select
12. Select [Project] [Save] in the menu bar.
The changed content of system label Ver.1 can be checked on the "Display Change History" screen displayed
by selecting [Workspace] [System Label] [System Label Database] [Display Change History] in the
menu bar of MELSOFT Navigator.
120
4 USING SYSTEM LABELS
4.2 Using System Label Ver.1
4.3
Using System Labels on Other Personal Computer
This section explains a method for utilizing created system labels on other personal computers than where the source
workspace exists.
When utilizing system labels on other personal computer, create a workspace in MELSOFT Navigator, copy it to a media such
as USB memory, and then edit the project.
After editing the project on other personal computer, importing the project to the original workspace and performing
verification and synchronization are required. To import the project, the versions of the system labels in the workspace must
be the same as that of the import source project. For details on the Import function, refer to the following section.
Page 74 Utilizing existing projects (import)
The following is an example when performing the verification and synchronization function on the system labels of
4
programmable controller project (GX Works2).
When performing the verification and synchronization function on motion controller projects, follow the same procedure as
described below.
Operating procedure
1.
Select [Edit] [System Label] [Execute Verification
Synchronous with System Label] in the menu bar of GX
Works2.
Select
The message shown on the left is displayed.
2.
Read the message and click the [Yes] button.
The "Execute Verification Synchronous with system label"
1. Select
screen is displayed.
3.
Select an item under "Reflection Contents of Verification
Synchronous", and click the [Reflection] button.
2. Click
4 USING SYSTEM LABELS
4.3 Using System Labels on Other Personal Computer
121
The message shown on the left is displayed.
4.
Read the message and click the [OK] button.
The system label notification icon is displayed on the status
bar of MELSOFT Navigator.
System label notification icon
5.
Select [Workspace] [Save] in the menu bar of
MELSOFT Navigator.
Select
The system label database of MELSOFT Navigator is
updated.
122
4 USING SYSTEM LABELS
4.3 Using System Labels on Other Personal Computer
4.4
Checking System Labels
Check the conditions such as; module configurations of created system configuration, project allocation status, and system
label consistency in batch.
A project in which the changed content of system labels is not imported can also be checked.
For details on importing the changed content, refer to the following section.
Page 84 Using System Label Ver.2
Operating procedure
1.
Select [Workspace] [Check] [Batch Check] in the
4
menu bar.
Select
The message shown on the left is displayed.
2.
Read the message and click the [Yes] button.
The message shown on the left is displayed when a project is
open in the workspace.
3.
Read the message and click the [Yes] button.
4 USING SYSTEM LABELS
4.4 Checking System Labels
123
The batch check is completed, and the message shown on
the left is displayed.
4.
When performing the batch verification of parameters,
click the [Yes] button.
The message shown on the left is displayed.
5.
Read the message and click the [Execute Verify] button.
Verification is performed.
Error or Warning is displayed on the Output window when the
verification result contains an error. Check the error
description on the Task List window and correct the error.
■Checking only system label consistency
1.
Select [Workspace] [Check] [System Label] in the
menu bar.
Select
The message shown on the left is displayed.
2.
124
4 USING SYSTEM LABELS
4.4 Checking System Labels
Read the message and click the [Yes] button.
The system label consistency check is performed.
Error or Warning is displayed on the Output window when the
check result contains an error. Check the error description on
the Task List window and correct the error.
4
4 USING SYSTEM LABELS
4.4 Checking System Labels
125
5
CREATING SYSTEM BACKUP DATA
This chapter explains the methods for reading and saving programmable controller project, motion controller project, and
GOT project in batch using MELSOFT Navigator.
This functions is not supported by MELSEC iQ-F series.
5.1
Setting Batch Read Password
Set a batch read password. This function limits users who can perform the batch read function.
Change the batch read password on the "Register/Change Batch Read Password" screen.
Operating procedure
1.
Select
Select [Online] [Password Setting] [Register/
Change] in the menu bar.
The "Register/Change Batch Read Password" screen is
displayed.
2.
Enter the password for "New Password" and "Re-enter
Password", and click the [OK] button.
Setting content (sample)
• New Password : MITSUBISHI09
• Re-enter Password: MITSUBISHI09
The message shown on the left is displayed.
3.
Read the message and click the [OK] button.
1.
Select [Online] [Password Setting] [Delete] in the
■Deleting batch read password
Select
126
5 CREATING SYSTEM BACKUP DATA
5.1 Setting Batch Read Password
menu bar.
The "Delete Batch Read Password" screen is displayed.
2.
Enter the registered batch read password, and click the
[OK] button.
The message shown on the left is displayed.
3.
Read the message and click the [OK] button.
5
5 CREATING SYSTEM BACKUP DATA
5.1 Setting Batch Read Password
127
5.2
Performing Batch Read Function
Read projects from controllers in batch and save them as backup data.
Operating procedure
1.
Select [Online] [Batch Read] in the menu bar.
Select
The "Enter Batch Read Password" screen is displayed.
2.
Enter the registered batch read password, and click the
[OK] button.
Setting content (sample)
• Password: MITSUBISHI09
The "Batch Read" screen is displayed.
1. Select
3.
Select the projects to be read, and click the [Read]
button.
Setting content (sample)
• Selected Project: GOT_Proj1, GXW2_Proj1,
GXW3_Proj1, GXW3_Proj2, MTD2_Proj1
• Workspace Name: Sample_WS_A
2. Click
The batch read is completed, and the "Batch Read Result"
screen is displayed.
The result is displayed under "Read Result".
128
5 CREATING SYSTEM BACKUP DATA
5.2 Performing Batch Read Function
■Changing connection destination
The following is an example of changing the connection destination of the programmable controller project (GX Works2).
When specifying programmable controller project (GX Works3) data, motion controller project data, or GOT project data,
follow the same procedure as shown below.
1.
Click
Click the [Change] button under "Connection
Destination" on the "Batch Read" screen.
The screen to set the connection destination is displayed.
2.
Select a connection destination, and click the [Set]
button.
If a remote password is set for the selected connection
destination, enter 4-digit remote password. For details on the
remote password, refer to the following manual.
GX Works2 Version 1 Operating Manual (Common)
■Specifying data to be read
The following is an example of specifying a programmable controller project (GX Works2) data.
When specifying programmable controller project (GX Works3) data, motion controller project data, or GOT project data,
follow the same procedure as shown below.
Click
<Q series/L series>
1.
Click the [Setting] button under "Target Data" on the
"Batch Read" screen.
The screen to set the target data is displayed.
2.
Specify data to be read, and click then [OK] button.
For details, refer to the Help of MELSOFT Navigator.
<FX series>
5 CREATING SYSTEM BACKUP DATA
5.2 Performing Batch Read Function
129
5
■When the security is set for projects
When the security is set for projects of controllers, reset the security before performing the batch read function.
The following is an example of resetting the security of a programmable controller project (GX Works2).
When specifying programmable controller project (GX Works3) data, motion controller project data, or GOT project data,
follow the same procedure as shown below.
Click
1.
Click the [Setting] button under "Security" on the "Batch
Read" screen.
The screen to set the security is displayed.
2.
Enter a user name and a password, and click the [OK]
button.
For details, refer to the Help of MELSOFT Navigator.
130
5 CREATING SYSTEM BACKUP DATA
5.2 Performing Batch Read Function
6
USING PROGRAM JUMP FUNCTION
This chapter explains the program jump function which can start the motion SFC programs/servo programs that are linked
with the motion controller programs, using the SFCS instruction/SVST instruction of the ladder programs in the multiple CPU
system of Q series.
6.1
Example of System Configuration
This section explains a method for using the program jump function under the following system configuration.
QCPU (CPU No. 1)
Motion controller (CPU No. 2)
6
Motion controller start-up programs
The instructions which start motion controller programs used in ladder programs are as follows:
• SFCS instruction (Motion SFC program start-up)
• SVST instruction (Servo program start-up)
For details of the instructions, refer to the motion controller programming manuals of Q173D/Q172D, Q173H/Q172H, and
Q173/Q172.
This section explains the program jump function using the following ladder program.
6 USING PROGRAM JUMP FUNCTION
6.1 Example of System Configuration
131
6.2
Program Jump Function
The following is an example of using the program jump function in the SFCS instruction.
When using the program jump function in the SVST instruction, follow the same procedure as shown below.
Operating procedure
1.
Double-click
On the module configuration window, double-click the
controller to which a programmable controller project
(GX Works2) is allocated.
GX Works2 project is activated.
2.
The ladder program
window is displayed.
Select "POU" "Program" "MAIN" "Program" on
the Project window.
The ladder program window is displayed.
132
6 USING PROGRAM JUMP FUNCTION
6.2 Program Jump Function
3.
Right-click the SFCS instruction on the ladder program
window and select [Find] [Program Jump] in the
1. Right-click
shortcut menu.
2. Select
6
The motion controller project, which is allocated to CPU No.2
on the module configuration window, is activated and the
target motion SFC program is displayed.
6 USING PROGRAM JUMP FUNCTION
6.2 Program Jump Function
133
MEMO
134
6 USING PROGRAM JUMP FUNCTION
6.2 Program Jump Function
REVISIONS
*The manual number is written at the bottom left of the back cover.
Revision date
*Manual number
Description
July 2014
SH(NA)-081261ENG-A
First edition
November 2014
SH(NA)-081261ENG-B
■Added or modified parts
Chapter 1, Chapter 2, Section 3.1, Section 3.4, Section 3.5, Section 3.6, Section 3.7, Section 3.8,
Section 3.9, Section 4.1, Section 4.2, Section 4.3, Section 4.4, Chapter 5, Section 6.1
March 2015
SH(NA)-081261ENG-C
■Added or modified parts
TERMS, Section 1.1, Section 2.1, Section 3.1, Section 3.4, Section 3.5, Section 3.6, Section 3.7,
Section 4.1, Section 4.2, Chapter 5
September 2015
SH(NA)-081261ENG-D
■Added or modified parts
TERMS, Section 1.1, Section 2.1, Section 3.2, Section 3.4, Section 3.5, Section 3.6, Section 3.8
Japanese manual number: SH-081260-D
This manual confers no industrial property rights of any other kind, nor does it confer any patent licenses. Mitsubishi Electric Corporation cannot be held
responsible for any problems involving industrial property rights which may occur as a result of using the contents noted in this manual.
2014 MITSUBISHI ELECTRIC CORPORATION
135
TRADEMARKS
Windows is a registered trademark or trademark of Microsoft Corporation in the United States, Japan, and other countries.
Ethernet is a trademark of Xerox Corp.
All other company names and product names used in this manual are either trademarks or registered trademarks of their
respective companies.
136
SH(NA)-081261ENG-D(1509)KWIX
MODEL:IQWK-VER2-HOW-O-E
MODEL CODE: 13JZ79
HEAD OFFICE : TOKYO BUILDING, 2-7-3 MARUNOUCHI, CHIYODA-KU, TOKYO 100-8310, JAPAN
NAGOYA WORKS : 1-14 , YADA-MINAMI 5-CHOME , HIGASHI-KU, NAGOYA , JAPAN
When exported from Japan, this manual does not require application to the
Ministry of Economy, Trade and Industry for service transaction permission.
Specifications subject to change without notice.