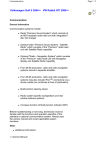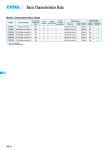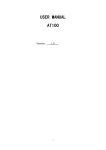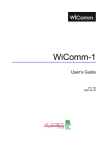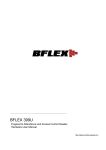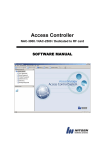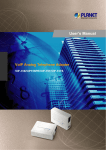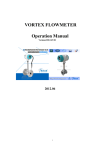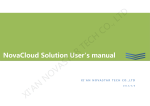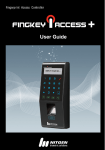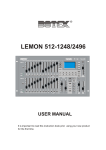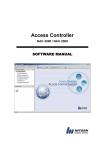Download NAC-2500 User Manual
Transcript
NAC-2500 User Manual ⓒ Copyright 2006 NITGEN Co., Ltd. All rights reserved Reproduction of part or all of the contents in any form is prohibited other than in accordance with the permissions. Product specification can be changed and upgraded to improve functionality without prior notice. NITGEN, NITGEN logo are registered trademark of NITGEN. NITGEN Customer Service Center Tel. 080-060-1600 (Toll Free) Fax. +82-31-451-6722 E-mail: [email protected] URL: http://www.nitgen.com -2- Table of Contents CHAPTER 1. INTRODUCTION .................................................................... 5 1.1 Product Introduction......................................................................................... 5 1.2 Product Features and Specification.................................................................. 7 CHAPTER 2. HOW TO USE....................................................................... 12 2.1 Detailed Product Parts .....................................................................................12 2.2 LCD Screen Layout ........................................................................................14 2.3 Fingerprint Use.................................................................................................15 2.4 Authentication...................................................................................................16 2.4.1Fingerprint ....................................................................................................16 2.4.2Password.......................................................................................................20 2.4.3RF Card (optional)........................................................................................20 2.4.3Others: Automatic Attendance Mode............................................................21 CHAPTER 3. ENVIRONMENT SETTING ................................................... 22 3.1 Menu Composition ...........................................................................................22 3.2 Entering into Menu ..........................................................................................25 3.3 Basic Menu........................................................................................................26 3.4 Detailed Menu...................................................................................................28 3.4.1 User Management........................................................................................28 -3- 3.4.2 Fingerprint Sensor Setting ...........................................................................43 3.4.3 UI (User Interface) Setting ..........................................................................51 3.4.4 System Setting .............................................................................................54 3.4.5 Network Setting........................................................................................62 3.4.6 Cofirmation of Terminal Information .......................................................68 3.4.7 Factory Default Setting................................................................................70 APPENDIX 1: NETWORK CONNECTION ERROR AND SOLUTIONS..... 74 APPENDIX 2: TERMINAL INITIALIZATION ERROR AND SOLUTIONS .. 76 APPENDIX 3: LAW AND REGULATION.................................................... 77 APPENDIX 4: WIEGAND PROTOCOL FORMAT ...................................... 78 APPENDIX 5 : EMERGENCY SCREEN..................................................... 80 -4- Chapter 1. Introduction 1.1 Product Introduction Overview The use of biometrics system continuously increases in various authentication systems and in areas that require a higher level of security because of its ease of use and economical benefits. Among a number of biometrics system, a fingerprint recognition system is not only easy to use but also enables economical product development. It takes up the most part of the market as it allows a wide variety of application. NITGEN, a leader in the fingerprint recognition area, has provided fingerprint recognition solutions for the management of PC security, knowledge, safe, access control, electronic payment and financial clearings. Continuous R&D activities and quality management ensure that NITGEN meets evolving needs and demands of the market and the customers. NITGEN access control system is a culmination of world-renowned technologies from NITGEN including fingerprint recognition algorithms, optical sensor, embedded design and software applications. Unlike legacy access control systems that use only password and ID card, it provides the ease of use and tight security with no risk of forgetting password, stolen cards or forgery. The system is designed to provide maximum operational efficiency over the network by enabling remote monitoring on terminals that have been independent so far. NITGEN access control system allows various combinations of FR card, password and fingerprints. It also meets the common set of requirements and special needs in the corporate and -5- government sectors with such functions as shortened ID, 1:N matching and voice guidelines. The manual gives in-depth explanation as to how to use NITGEN access control terminal (NAC-2500). System Components Client PC Access Server Server PC Remote Manager Remote Monitor Network Terminal NAC-2500 Main Features Server PC 1. Server S/W : Access Sever 2. Terminal communication, collection 3. user information & log DB 4. authentication Client PC 1. Client S/W : Remote Manager/Monitor -6- log data 2. user registration and other management 3. Terminal status and event monitoring Terminal ( NAC-2500 ) 1. user check and authentication 2. access door control NITGEN access control terminal(NAC-2500) can be used alone for full functionality or can be used in connection with the network together with admin programs (Access Server, Remote Manager, Remote Monitor) in order to reduce the number of terminals and to ensure an easier and a more effective management. Server S/Wand Client S/W can be placed within one PC. 1.2 Product Features and Specification Product Features NITGEN access control system (NAC-2500) has the following features. ① access control and management on small & medium number of users ② a combination of various (fingerprint, password, RF card) authentication methods ③ network-based access control on terminals for multiple users ④ easy remote management on the system (Server/Client PC can be separated) ⑤ view on user’s access history and various additional functions -7- ⑥ real-time access monitoring ⑦ access control by period and time ⑧ SDK (S/W Developer’s Kit) for the development of application programs such as attendance management program (separate) ⑨ high-speed 1:N authentication ⑩ enhanced user-friendliness and ease of use (shortened ID, Auto-on) System Specification (Connected to Server) Specification Connection Terminal Remote Management Details Maximum 255 units 8 concurrent accesses to server # of Users to be 10,000 users Registered Network TCP/IP, 10M bps Authentication Type fingerprint, (optional) password, RF card Authentication Speed 1:1 mode: less than 1 second 1:N mode: refer to Application Note Note) Enterprise version software Unlimited terminal access. (Proportional to system capacity) Unlimited number of registered users. (Proportional to -8- system capacity) 1:1 server authentication only. Detailed Specification: Terminal Function Spec. Type 128 * 32 Dots LCD Language Default: Korean, English Additional: Japanese, Thai, Chinese, French, German, Indonesian, Spanish, Iranian Model OPP03 Type Optical Resolution 500 DPI Additional Auto on / Latent Image Check Speed 1:1 mode: less than 1 sec 1:N mode: Application Note Display Sensor Authentication Algorithm # of registered Terminal users Communication FRR: less than 0.1%, FAR: less than 0.001% 780(1 fingerprints per user) 400(2 fingerprints per user) TCP/IP 10 base-T Ethernet (optional) RS-485 Max. 115200bps (Custom requirement) -9- Wiegand Size Door support 1. Input: provided with the use of external card reader 2. Output 2.1 Access Controller mode: Facility Code and ID 2.2 Reader mode: Values read from Card reader ※4 characters only for ID Case 90 (W)* 200 (L)* 48 (H) mm Dead Bolt / Strike / EM Lock / auto door Adapter 1 In: AC 100V ~ 240V, 50/60 Hz Out: DC 12V, 3A (24V OK) Adapter 2 In: AC 100V ~ 240V, 50/60 Hz Out: DC 5V, 3A Power Guidelines recorded in voice Additional Function Downloadable logo/firmware ID length (4 ~ 15 digits) Authentication results to be displayed in LED Network Board Optional Door Control Board RF Module (125KHz HID, 13.56MHz Mifare) Temperature Storage -25℃ ~ 65℃ - 10 - Operation -20℃ ~ 60℃ (with no dew condensation) Storage 15% ~ 90% RH Operation 25% ~ 85% RH Humidity - 11 - Chapter 2. How to Use 2.1 Detailed Product Parts ① ② ⑥ ③ ⑤ ④ ① LCD: All activities are displayed with text message. ② Key pad: Used for ID input and environment setting. Details are as follows. Key Description 0 ~ 9 To type in numbers *, # To move a curser up and down for menu selection and to change direction. *(Backward), #(Forward) - 12 - Enter To complete ID type-in or environment setting. Delete To erase typed-in numbers one by one or to move to higher level in menu. Menu F1 ~ F4 To set or change an environment. User-customizable buttons that can be used for attendance management including arrival/leave/go-out/return. F1~F4 can be set freely depending on software requirements. SHIFT Reserved AUX Reserved ③ Speaker: Used for recorded voice guidelines and warnings. ④ LED lamp: Showing operations of the terminal. Each lamp represents the followings. Function Operation Color To display the results of Authentication authentication. Green for Green/red success and red for failure. Power To display power status wit LED on for power on. Red Network To display network connection with LED on for network connected. Green ⑤ fingerprint input sensor and Auto-On switch: To contact and - 13 - take fingerprint. With no operation of key pad, fingerprint will be automatically input by touching the fingerprint input sensor with a finger. ⑥ Reset switch: To reset the terminal if the terminal is not in normal operation unexpectedly. 2.2 LCD Screen Layout Initial Screen of Terminal The initial screen of terminal is as follows. The bottom line displays current date and time. P L a c e 1 3 : Y o u R 4 6 : 1 - 14 - F 7 P 2.3 Fingerprint Use To prevent authentication errors from occurring during the registration and authentication of fingerprint, please follow the methods below. ① To maximize the contact area and press the surface evenly. On a scale of 0 to 100% (0%: minimum power 100%: maximum power), please press the surface with approximately 50%~70% power. ② Please place the core of fingerprint shape in the center. In general, the core of fingerprint is located in the same line with half moon in user’ s fingernail and therefore, place the half moon in the center of fingerprint sensor. - 15 - 2.4 Authentication NITGEN Access Control System recognizes fingerprint, password, and RF CARD (optional) for authentication. Users can get authentication by freely choosing any method depending on their own environment. 2.4.1Fingerprint The following methods can be used to check access right with fingerprints. • 1:1 Match It is to input fingerprint after feeding an ID that is already registered. It matches input fingerprint with an already registered fingerprint for a specific ID on a 1:1 basis. The time required for authentication for 1:1 match is substantially short regardless of the number of users. There is no need to set the mode in a system. Authentication procedure begins when fingerprint is input after ID is typed in. First, please input user ID and then press ENTER or place your finger on a sensor if Auto-ON is enabled. I N P U 1 2 3 4 P l a c T I D : e Y o u - 16 - r F P S u c c e s s ! • 1:N Match It does authentication only with a registered fingerprint. The authentication procedure is simple but it can take relatively longer time than the 1:1 match when a number of users try to access the system. There is no need to set the mode in a system. A simple input of fingerprint will initiate the authentication process. If it takes too long for 1:N authentication due to too many users, please try ‘ 1:N time set’ in which authentication is retried by typing in ID when authentication is not completed within in the set time. Please refer to the following details for ‘ 1:N authentication time.’ P l a c e S u c c Y o u r e s s ! F P • Authentication with Shortened ID (SID) Users can select ID with characters between 4~15 depending on default setting. Shortened authentication is designed to simplify an ID input procedure in which the authentication begins with only a couple of characters from a - 17 - set ID to be input. For example, if a user uses an ID of 1234 567, the 1:N match against any IDs starting with 12xxxxx is initiated in the system when the user inputs 12 followed by a fingerprint. There is no need to set the mode in a system. I N P U T I D : l a c e Y o u r S u c e s s ! 1 P c F P • Authentication for attendance mode It does authentication by using function keys (F1~F4). Before trying authentication, please press an appropriate function key and proceed with authentication. In this case, the result associated with the pressed function key remains in log history which can be used for attendance data. For example, if a user presses F1 and then inputs an ID, the ID+F1 remain in log history. Also, if a user presses F1 only and then proceeds with 1:N authentication, an appropriate ID is searched to remain ‘ ID+F1’ record. The following shows an LCD display when pressing F1. F 1 - I N P U T - 18 - I D : P l a c e S u c c Y o u r e s s ! F P • Authentication failure message The following messages are displayed depending on authentication method and causes of failure. An error message for matching failure. M a t c h i n g E r r o r The following message is displayed when image capturing is failed. When the message is displayed, please check if your fingerprint is too dry or too wet. T i m e o u t - 19 - ! 2.4.2Password It checks the right to access by using 4~8 digit password and it is used in special occasions including damaged fingerprint. I N P U T I D : 1 2 3 4 I N P U T P a s : * * * * s w d * Password can be set up to 8 digits. 2.4.3RF Card (optional) User identity is confirmed through a RF CARD that he or she has. By registering RF CARD numbers in the system, the use of lost or stolen card can be prevented. To initiate authentication by using a RF CARD, you can either contact RF card when the initial screen appears or contact RF card when the following message is displayed after typing in user ID. Please place your card in front of the fingerprint sensor when the following message appears. C o O n n t a c t S e n s R o F c r The following message appears in case of success. - 20 - a r d S u c c e s s ! 2.4.3Others: Automatic Attendance Mode The result of attendance can automatically remain in log history only with general 1:N authentication. When a specific attendance status is repeated many times, the user does not need to take trouble to press the same function key (F1~F4) each time. In an automatic attendance mode, the initial screen changes as follows and when the 1:N match is tried, the authentication result is automatically attached with the relevant attendance status. F 1 - I 1 2 3 4 N P U T I D : To set or delete the automatic attendance mode, please take the following steps. 1) To set the mode: Please press an appropriate function key (F1~F4) for more than 5 seconds when the initial screen appears to set the automatic attendance mode for each key. When setting is completed, you will hear a setting tone. 2) To delete the mode: The automatic attendance mode is deleted if you press the DELETE key for more than 5 seconds. When deletion is completed, you will hear a deletion tone. - 21 - Chapter 3. Environment Setting 3.1 Menu Composition The following table shows the entire menu composition of terminal. The menu is helpful in setting initial environment, user registration, fingerprint recognition device, and network. To use the menu, please press the menu button on the key pad of Terminal. Please refer to chapter 3 for user registration, information change, user deletion, number of registered users and version-related information. Higher menu 1 2 Detailed Menu User 1 User registration Management 2 User info change 3 User deletion 4 Deletion of all users Fingerprint 1 Sensor brightness sensor setting 2 Security level Sub menu (1~100) 1 2 1:1 mode 1:N mode (Please try menu 3 times after setting number 1) 3 Capture mode 4 Time setting for fingerprint input 5 AUTO-ON setting 6 1:N time setting 1 Whether to use 1:N time setting or not - 22 - 2 Time setting (“time setting” possible only when it is on) 3 4 UI setting System Setting 1 Language 2 Voice guideline 3 Button tone 1 Log storing 2 RF card 3 WIEGAND 4 Function key setting 5 Authentication 1 OFF 2 26BIT 3 34BIT 1 DHCP yes or no? 2 Terminal IP 3 Sebnet Mask 4 Gateway 5 Server IP mode 5 Network 6 Time setting 7 Terminal mode 8 Time zone 1 Terminal ID 2 TCP/IP 3 6 Information 7 Factory default Time limit 4 Port setting 1 Number of users 2 Firmware version 1 DB Format 2 Factory format - 23 - 3 Number of registered fingerprints 4 Number of characters in ID 5 Reset terminal - 24 - 3.2 Entering into Menu Master Authentication At the time of initial installation of terminals, environment can be set without master’s authentication. However, master authentication is a must in order to change environment settings after master setting. To view menu, please press a master button which will display the following screen for master authentication. You can see the menu after inputting the ID of master and conduction authentication with selected authentication methods including fingerprint, password and RF. I N P U 1 2 3 4 T M A S T E R I D For an independently installed terminal that does not use any network, an initially registered user will be automatically registered as master. Please refer to chapter 3 “user registration” for detailed registration method. During the initial user registration, default values at “authority setting” will be set as master. When using network, an initially registered user can choose between either a master or a normal user. It is the same as a registration process for normal users. - 25 - Result Display The following message is displayed if master authentication is successful. After one second, you can enter into the menu. However, you will get a failure message when the authentication is not successful which is same as the failure message for general authentication failure. S u c c e s s ! 3.3 Basic Menu The following screen is enabled after pressing a menu button at the initial screen of terminal and if master authentication is successful. You can choose basic menu by pressing #, * keys or number keys. [ 1 2 M 3 E N 4 U ] 5 6 7 The following explains the basic menu. If you press ENTER in the basic menu, you can move to detailed menu which is a sub menu of each basic menu. Please press DELETE to go back to the basic menu - 26 - from detailed menu or to go back to the initial screen from the basic menu. The higher menu has the following 7 categories. U s e 1 2 1 2 1 2 F U S y 1 s r 3 P t 1 1 f a 2 o t 3 t t t m o r 4 - 27 - i p r a t o t n 7 n i 7 o n 6 7 6 7 k i o n 6 I 5 7 6 5 y r 6 5 4 o o 5 4 r i e 6 5 O w g 5 4 3 c p m 3 2 F e p a 5 4 3 2 n O e n 4 3 N I O I a 4 3 2 1 M n 6 7 i t 7 3.4 Detailed Menu 3.4.1 User Management The user management menu manages database in which user information is stored. It is accessible only through master’s authentication (see Master Authentication in chapter 2.) Four sub menus are provided including user registration, change and deletion. Use direction buttons and choose ENTER. [ U s 1 e r 2 M 3 a n a g e r ] U s e r 4 3.4.1.1 User Registration R 1 e g 2 i s 3 t e r 4 It is designed to store the information of users into database who will use the access controller. Please register the user with the following procedures after master authentication. - 28 - User registration is conducted in terminal when the terminal mode is set at SO. It can be conducted either in server or in terminal if the mode is set at NL. Note that terminal registration is possible if network is in normal operation under the NL mode, but is not possible if network is disconnected. To change SO mode into NL mode, user DB in the terminal should all be erased and re-registered. 1) To input user ID When user registration menu is selected, you will see the following screen that waits for the input of user ID. After typing in an appropriate user ID, please press ENTER. If the same ID already exists, a failure message will be displayed and the system goes back to a previous menu. I N P U 1 2 3 4 T I D : To correct ID during typing, please use a delete button. It will erase characters one by one or will go back to a higher menu when no character is input. 2) Authority setting The following explains how to set user authority between - 29 - normal user and master. Please use a directional key and press ENTER to finish. • Normal user: no right to terminal management with access authority only via identification. • Master: terminal manager who has not only the right to access but also user DB management, environment setting and other menu. U s e r N O R M A T y p e L / M A S T E R 3) Choice on Authentication Please choose the authentication mode of users among fingerprint, password, RF CARD, and other combinations. Please use a directional key and press ENTER to finish. A u t h e n . 1 2 3 4 5 6 7 8 M o 9 10 d e If RF is not selected during system setting, authentication with RF will not be displayed in authentication mode screen. - 30 - • How to use by authentication mode ※Legend: FP(fingerprint), PW(password), RF(RF CARD), Enter() “/”(OR combination), “&”(AND combination) Mode Description fingerprint Fingerprint only for authentication. ① ID + fingerprint (1:1 match) ② fingerprint (1:N match) password Password only for authentication. ① ID + + PW + RF RF CARD only for authentication. ① RF fingerprint/p assword Fingerprint or password for authentication with priority on fingerprint. Password authentication is re-tried if ID is already input with a failed fingerprint authentication. However, authentication is failed if ID is not already input with a failed fingerprint authentication. ① ID + FP (FP failure, PW +) ② FP (FP failure = authentication failure) fingerprint/R F Fingerprint or RF CARD for authentication with priority on fingerprint. RF CARD authentication is re-tried if ID is already input with a failed fingerprint authentication. However, authentication is failed if ID is not already input with a failed - 31 - fingerprint authentication. ① ID + FP (FP failure, RF) ② FP (FP failure = authentication failure) ③ RF password/RF fingerprint& password Password or RF CARD for authentication. ① RF ② ID + + PW + (PW failure, RF) Both fingerprint and password authentication should be a success. Note that ID should be typed in first before fingerprint. ① FP + PW + ② ID + FP + PW + fingerprint& RF Both fingerprint and RF CARD authentication should be a success to complete authentication. It has the following three options. ① RF + FP ② FP(1:N match) + RF ③ ID + FP + RF password& RF Both password and RF CARD authentication should be a success to complete authentication. ① RF + PW + ② ID + + PW + + RF fingerprint& password& RF Fingerprint, password, RF CARD authentication should all be a success to complete authentication. ① FP + PW + + RF ② ID + FP + PW + + RF ③ RF + + FP + PW + - 32 - From the above table of authentication methods, shortened ID authentication can be used for fingerprint authentication (see 1.6 Authentication of chapter 1.) 4) Fingerprint input User’s fingerprint is input if fingerprint or fingerprint-included authentication is selected. Fingerprints will be input twice. Please lift your finger after the first time and then place it again for the second time. 1 F P 2 3 4 5 6 7 8 9 10 Place your finger for fingerprint input. P l a c e F P 1 Please remove your finger from fingerprint sensor when the following message is displayed. R e m o v e F P Please place your finger again. - 33 - P l a c e F P 2 You will get a success message for successful fingerprint input and will get a failure message for failed fingerprint input. In case of failure, you will go back to the initial registration screen. S u c c e s s ! The 2500 includes a routine that checks similar fingerprints during registration. If similar fingerprints are registered already, the following message will be displayed. In this case, it is convenient to use a different finger for fingerprint registration. D u b C h e c k E r r 5) Password input User password is input when password or password-included authentication is selected. Your password can be between 4~8 - 34 - digits. 1 P W 2 3 4 5 6 7 8 9 10 For security reason, the input password will be displayed as 『*』. I N P U T : * * * * P a S s w d 1 S s w d 2 * The input password is confirmed. I N P U T : * * * * P a * You will get a success message for successful password input and will get a failure message for failed password input. In case of failure, you will go back to the initial registration screen. S u c C e s S ! 6) RF CARD input When RF CARD is selected at System Setting, users can be registered by using RF CARD. Please approach user’s RF CARD near fingerprint sensor. Make sure that RF option is - 35 - selected during terminal environment setting. R F 1 2 3 C o n O n 4 5 6 7 t a c t S e n s 8 9 10 R F o R c a r d You will get a success message for successful RF CARD input and will get a failure message for failed RF CARD input. In case of failure, you will go back to the initial registration screen. S u c c e s s ! 7) Other Registration Methods The previous methods can be freely combined for registration. Please refer to the following. 1.fingerprint 2. Password 3.RF 4.fingerprint /password 5. Fingerprint/ RF 6. Password / RF 7. Fingerprint & password 8. Fingerprint & RF 9. Password & RF 10. Fingerprint & password & RF - 36 - 3.4.1.2 User Information Change It is designed to change user information including changes in fingerprint, password, RF CARD, Authentication, and authority. M o 1 d i 2 F y 3 U s e r 4 When choosing『user information change』, the following screen will be displayed to input user ID. I N P U 1 2 3 4 T I D : After inputting ID and pressing ENTER, the following changeable items will be displayed. Please use a directional key and press ENTER to finish. M 1 o d 2 i f 3 y U 4 s e r 5 1) Fingerprint change The menu is designed to change registered fingerprint for individual registered users. Just like fingerprint registration, fingerprints should be input twice. Make sure that you should remove your finger after the first time and - 37 - place it again for the second time. F P 1 2 3 4 5 Please input fingerprint. P l a c e F P 1 Please remove your finger from fingerprint sensor when the following screen appears. R e m o v e F P Please input the same fingerprint again. P l a c c F P 2 You will get a success message for successful fingerprint input and will get a failure message for failed fingerprint input. In case of failure, you will go back to the initial registration screen. S u c c e s - 38 - s ! Just like fingerprint registration, similar fingerprints are checked. D u b C h e c k M o E r r 2) Authentication method change A u 1 t h 2 e n 3 . 4 d e 5 Please selected authentication method that will be changed. 1.Fingerprint 2.password 3.RF 4.fingerprint / password 5. Fingerprint/RF 6. Password / RF 7. Fingerprint & password 8. Fingerprint & RF 9. Password & RF 10. Fingerprint & password & RF 3) Authority change U 1 s e 2 r T 3 y 4 p e 5 It changes the authority of individual registered users. User authority consists of normal and master user. Master users - 39 - can enter into menu to do various terminal controls. Therefore, it is desirable to allocate master user authority only to a limited number of users. U s e r N O R M A T y p e L / M A S T E R s w d 1 s w d 2 4) Password change Registered password can be changed. P a 1 s s 2 W o 3 r d 4 5 Please input new password. I N P U T P a s : Please input the password again. I N P U T P a s : You will get a success message for successful input and will get a failure message for failed input. In case of failure, you will go back to the initial registration screen. 3) RF CARD change - 40 - RF CARD of individual registered users can be changed. C h 1 a n 2 g e 3 R 4 F 5 Please contact the RF CARD when the following message appears. C o O n n t a c t S e N s R o F c a r D r You will get a success message for successful input and will get a failure message for failed input. In case of failure, you will go back to the initial registration screen. S u c c e s s ! 3.4.1.3 User Deletion Registered users can be deleted and deleted. D 1 e l 2 e t 3 e U s e r 4 Please input user ID to be delete. When the ID does not exist, - 41 - the process fails and goes back to the initial screen. I N P U T I D : Please confirm the selection. A r e Y E S Y o u / N O S u r e ? The following message appears for successful deletion. S u c c e s s ! 3.4.1.4 Deletion of All Users All users can be deleted at once. D 1 e l 2 e t 3 e A l l 4 Please be careful as it will delete all registered users within a terminal. - 42 - When 『yes』is selected, the deleting procedure begins. A r e Y E S Y o u S / N O u c C e s S u s ! r e ? 3.4.2 Fingerprint Sensor Setting As a second option underneath the main menu, there is an option to select fingerprint sensor. You can choose the following in the main menu. F 1 P 2 O 3 p t 4 i o 5 n 6 7 There are the following 6 categories within a sub menu. F 1 P O 2 3 p t 4 i o 5 n 6 3.4.2.1 Brightness The first category is sensor brightness. It is recommended - 43 - that the initial value is not changed. B r 1 i g 2 h t 3 n e 4 s s 5 6 B r i g h t n e s s ( 0 - 1 0 0 ) : 5 5 3.4.2.2 Security Level The security level will be set for 1:1 match. It is not possible to set security level for 1:N match and when needed, only a NITGEN after sales engineer can set the level. S e 1 c u 2 . L 3 e v 4 e l 5 6 Please press ENTER to go into a sub menu. S e c u . L e v e l 1 • You can set the security level for 1:1 mode by choosing 1. However, it is recommended that the value is not changed. - 44 - ( 1 : 1 1 - 9 ) M : S u c c o d e 5 e s - 45 - s ! 3.4.2.3 Capture Mode The product provides three capture modes for fingerprint including normal, latent and intelli. The normal mode provides the highest speed. The latent capture is relatively slower but can capture latent fingerprints on the surface of a sensor. The Intelli is relatively slower in speed, yet it analyzes the fingerprints of users to capture the optimal fingerprint image. The initial setting is 『latent fingerprint』. Please use a directional key and press ENTER to finish. C a 1 p t 2 u r 3 e M 4 5 o d e 6 Please press ENTER to go into a sub menu. N o r m a l / L a / I n t e l l i t e n t The following message will be displayed when an appropriate function is successfully selected. S u c c e s - 46 - s ! 3.4.2.4 Fingerprint Input Time (1 ~ 30 seconds) It is to set time limit for fingerprint input to a terminal. If a fingerprint is not input within the selected time, a failure message will be displayed to encourage a re-try. Please press ENTER to go into a sub menu. S e 1 n s 2 o r 3 T 4 i m 5 e o u t 6 The values can vary between 1~30. The default value is 『5 seconds』. Please type in an appropriate time with number keys and press ENTER to finish. S e n s o r ( 1 - 3 0 ) : 5 T S u c c e s s - 47 - i ! m e o u t 3.4.2.5 Auto-On Setting It allows an automatic input of fingerprint without pressing an Enter key by simply placing a finger on fingerprint sensor. A u 1 t o 2 - O 3 n C 4 5 h e c k c k 6 Please press ENTER to go into a sub menu. A u t o - O n O N / O F F S u c c e s The default value is 『ON』. - 48 - C s ! h e 3.4.2.6 1:N Time Setting It limits the time for 1:N match, especially when the 1:N match time becomes too long due to many users. As most authentications take place at the beginning of 1:N match, it is unlikely to find an appropriate fingerprint after some time has passed since the search is initiated. As such, the function is designed to eliminate any inconvenience users may suffer due to long waiting. If the function is not enabled, 1:N search is conducted for all DB within a terminal. 1 : 1 N T 2 3 i m e 4 o u 5 t 6 The following shows sub menus. Please determine if you wish to use the function or not. U s 1 e T i m e o u t m e o u t s s ! 2 U s e T i O N / O F F S u c c e When selecting On to activate the function, you have to set the limit for Timeout. The default value is 『3 seconds』. - 49 - S e 1 t T i m e o u t u t 2 Please select appropriate timeout limit. S e t T i m ( 2 - 9 ) : 2 S u c c e s - 50 - e O s ! 3.4.3 UI (User Interface) Setting The third function under the main menu is UI setting. U 1 I 2 O 3 p t 4 i o 5 6 3.4.3.1 Language L a n 1 g u 2 a g e 3 You can choose between Korean and English. L a S n g u a g e K O R / E N G u c c e s s ! - 51 - n 7 3.4.3.2 Voice Guidelines V o 1 V o S i c 2 e 3 i c e O N / O F F u c c e s s - 52 - ! 3.4.3.3 Button tone It decides whether you will hear a button tone or not when a specific button is pressed. B e 1 B e S e p 2 3 e p O N / O F F u c c e s s - 53 - ! 3.4.4 System Setting The fourth main menu is system setting. S y 1 s t 2 e m 3 O 4 p t 5 i o 6 n 7 You can then enter into the sub menu of System Option. S 1 y s 2 t e 3 m O 4 5 p t 6 i o n 7 8 3.4.4.1 Log Storage The first menu decides whether to store log or not. L 1 2 3 O G 4 5 6 7 8 When log is on, relevant authentication log during user authentication is sent to a server. L O G O N / O F F - 54 - 3.4.4.2 RF CARD It is to select whether RF CARD is used for user authentication. Please use a directional button and press ENTER to finish. R 1 2 F 3 c 4 a r 5 d 6 7 8 You have three options: OFF RF CARD is not used, 26bit for low frequency HID card, 34bit for high frequency Mifare card. R F O F c a r d F / 2 6 b i t / S u c c e s s ! - 55 - 3 4 b i t 3.4.4.3 Wiegand It decides whether to use Wiegand communication protocol to send authentication results and user ID to a server. W 1 2 I 3 E G 4 A N 5 D 6 7 8 Please press ENTER to go into a sub menu. Please decide whether to use Wiegnad protocol or not. When choosing OFF, item number 2 and 3 will disappear from Wiegand menu. U s e W 1 U s e O N / O i e 2 W i F F g a n d ? a n d ? 3 e g When you choose to use Wiegand, you have to select Facility code for the relevant bit display. If RF is set at 26 bits in the previous menu, Wiegand should be set at 26 bits. 34 bits RF should be matched against 34 bits wiegand. 2 1 6 b i 2 T 3 Facility code for 26 bits has values between 1~255. - 56 - F a c i l i t y ( 1 - 2 5 5 ) : C o d e o d e Please set the facility code for 34 bits. 3 4 1 b i 2 t 3 F a c i l i t y ( 1 - 3 2 7 6 7 C ) : % please refer to the appendix for details about Wiegand output format. - 57 - 3.4.4.4 Function Key It decides whether to use Function keys (F1~F4) or not. When access control mode is set, function keys will not be used. Yet, attendance mode will use function keys. F 1 u n 2 c t 3 i o 4 n M 5 6 o d e 7 8 AC refers to access control mode and T&A refers to attendance mode. F u n c t i o n A C / T & A M o d e d e 3.4.4.5 Authentication Mode Please select authentication mode. A 1 2 u 3 T h M 4 5 o 6 7 8 There are 2 modes available. In SO mode, a terminal is not connected to network and operates standalone. In this case, database only within the terminal is searched for authentication. In NL mode, a terminal is connected to network and it requires a server authentication. Please refer to - 58 - Access manager manual for details on server authentication. A u t h S O / M o N L d e 3.4.4.6 Time Setting You can set time for a terminal. T 1 i 2 m e 3 S 4 e t 5 2 0 0 6 / 0 3 / 1 1 : 4 6 : 1 9 0 t 6 i n 7 g 8 1 The setting is sustained for 9 hours during power shortage. - 59 - 3.4.4.7 Terminal Mode Terminal mode is an option to control Wiegand output. When a terminal is set at normal mode, wiegand output is Facility Code and user ID. If it is set at reader mode, wiegand output is ay values read from a card reader. T 1 e r 2 m i 3 n a 4 l M 5 6 M o d e c e s s T e r m i n a l R e a d e r / A - 60 - c o d e 7 8 3.4.4.8 Time zone It is to decide whether to use Time zone or not. It Time zone is on, the function will be used. Please refer to Access manager manual for details on the use of time zone. T 1 i m 2 e z 3 o n 4 T i m e z o O N / O F F n - 61 - e M 5 6 e M o d e 7 o d 8 e 3.4.5 Network Setting The fifth main menu is network setting. N 1 2 e t 3 w o 4 r k 5 6 7 When selecting network setting, you will find the following 4 sub menu. [ N 1 e t 2 w o 3 r k ] 4 3.4.5.1Terminal ID The values for Terminal ID should not be overlapping within one server and a unique number for each terminal is used for network access. T e r 1 m i 2 n a 3 l I 4 The values can vary between 1~255. T e r m i n a l ( 1 - 2 5 5 ) : - 62 - 2 I D 5 5 D 3.4.5.2 TCP/IP The following is about TCP/IP setting. T C 1 P / 2 I P 3 4 There are 5 sub-menus out of which 2 may not appear depending on DHCP setting. ① DHCP U s 1 U s e O N / e D 2 3 D H C O F F P - 63 - H C 4 ? P ? 5 ② Terminal IP Terminal IP is manually set. It does not appear if DHCP is ON. T e r 1 T e r m 0 . m i l I 3 4 5 a l I 0 . 2 i n n a P P 0 . 0 ③ Subnet Mask Subnet mask is manually set. It does not appear if DHCP is ON. s u b 1 n t m 2 3 4 m s u b n e T 2 5 5 . 2 5 e 5 . - 64 - a s a s k 5 k 0 . 0 ④ Gateway Gateway can be set when needed and it is used mostly when connected to external network. If the system is used only within Intranet, you do not need to input any value for it. G 1 G a t e 0 . a t 2 w a e w 3 a Y 4 5 y 0 . 0 . 0 ⑤ Server IP Please input Server IP that has an Access Server installed and the value of the IP should be a fixed IP. S e 1 S e r v 0 . e r v e 2 3 r I 0 . - 65 - r I 4 P 5 P 0 . 0 3.4.5.3 Limiting Communication Time A terminal sends a signal on a regular basis in order to check connection status to a server, and the current menu selects the cycle. The value should be set with an extreme caution and both long and short time have strength and weakness. When the time is short, the terminal status is quickly reflected to a server. In turn, longer time makes a response slower. If the value is too small, network connection is on and off continuously if communication lines are not in a good condition. Therefore, this value should be changed depending on network environment and mostly, it is desirable to use factory setting values. N / W 1 N / W ( 2 - 2 T 2 i m 3 T I m 0 ) : e e 4 o u 3 - 66 - o T u T 3.4.5.4 Port Setting Please input connection port number to be used for a server. In most cases, factor setting values do not change. P o r 1 P : o r t 7 3 t N 2 3 N 3 u m 2 - 67 - u m b 4 b e r e r 3.4.6 Cofirmation of Terminal Information You can check terminal information from the sixth main menu. I 1 n f 2 o r 3 m a 4 t i 5 o 6 n 7 3.4.6.1 Number of Users It gives information on the number of users currently registered in a terminal. There are normal users and master users. # O f U 1 2 N O R M A L : M A S T E R : s e 1 2 r 3 4 Currently, the system has 123 normal users and 4 master users. - 68 - 3.4.6.2 Version Check You can find information on the version of firmware in a terminal. F / W V e 1 F / W r s i o 2 V e r s i o n 2 . 5 0 0 - 0 The current firmware version is 2.500-00. - 69 - 0 n 3.4.7 Factory Default Setting The menu is used only once during factory testing or site installation. F 1 a c 2 t o 3 r y 4 I 5 n i 6 t 7 3.4.7.1 DB Format All DB are formatted. D B 1 F 2 D B / N O Y o E S A r e Y E S / N O F o r m r 3 F Y o o u a t m a 4 t 5 r m a t S u r e ? i n g . . When format is completed, the system goes back to the initial screen. - 70 - 3.4.7.2 Factory Format Factory Format is a command to restore all information stored within a terminal into initial values including user DB, option DB, log information and logo. Therefore, the function should be used with an extreme caution. F a c t o 1 r y 2 F a c t o r Y E S / N O A r e Y o Y E S / N O F o r m F 3 o r 4 m a t t 5 y F o r m a u S u r e ? i n g . . a t - 71 - 3.4.7.3 Number of Registered Fingerprint It determines the number of fingerprint that can be registered per one user between 1 and 2. (Will expand to 5 in future) However, the value cannot be change if there is DB. F P 1 F P 1 / N N 2 u m u m 3 b e b e 4 r 5 r 2 3.4.7.4 Number of Characters in ID The length of ID for a site will be selected. As the length of ID is a fixed value for each site, the function should be used with an extreme caution. The value cannot be changed if there is DB in existence. I D 1 I D ( 4 - L 2 e n 3 L e n g 1 5 ) : t 4 h 4 - 72 - g t h 5 3.4.7.5 Reset Terminal R e 1 s e 2 t T 3 4 e r m 5 Terminals can be reset without disassembling. Please choose『yes』 in a confirmation screen to reset a terminal. A r e Y E S / Y o N O u S - 73 - u r e ? Appendix 1: Network Connection Error and Solutions When a terminal is not registered in a server, it should be registered on the server. 0 0 1 U N R E G I S T E R When a terminal ID is not valid, please check the ID again and set it again with a valid ID (1~255.) 0 0 2 T E R I D E R R If the number of user ID characters in a server and a terminal is not the same, please set the same number of characters for both IDs. 0 0 I D 3 # E R R If the number of registered user fingerprints in a server and a terminal is not the same, please set the same number of fingerprints for the server and the terminal. - 74 - 0 0 4 # F P E R R When a terminal ID conflicts, please change the terminal ID into an unregistered one. 0 0 5 T E R I D C O N F LICT When MAC Address is not consistent, please contact the customer service center. 0 0 6 M A C A D - 75 - D R ERR Appendix 2: Terminal Initialization Error and Solutions The following is a list of terminal initialization errors and solutions. Err. Code 001 002 003 004 Details Solution Unidentified Error FPGA Initialization Failure Rebooting or A/S LCD Failure RTC Failure Initialization Initialization 005 Optic module Error 010 011 012 013 014 015 016 System Software Error Rebooting or A/S To check LCD module connection or A/S A/S To check Optic module connection or A/S A/S A/S A/S A/S A/S Rebooting A/S ※ Error code 001~003 refer to steps before LCD initialization and therefore do not appear on LCD screen. - 76 - Appendix 3: Law and Regulation Device Type User Guideline B-level Device (home communication device) The device is designed for home users and can be used for all locations including residential areas as it is registered as a qualified device against electromagnetic wave. - 77 - Appendix 4: Wiegand Protocol Format 1. Wiegand Input - 26 Bit P 8 Bit (site code) LSB 16 Bit (card number) - 34 Bit P 16 Bit (site code) LSB 16 Bit (card number) P MSB P MSB - 78 - 2. Wiegand Output Output: MSB → LSB Even Parity: Odd number 1 Odd Parity: Even number 1 2.1 Terminal mode <Access Controller> - 26 Bit P 8 Bit (facility code) 16 Bit (user ID) P Even Parity Odd Parity LSB MSB - 34 Bit P 16 Bit (facility code) Even Parity LSB 16 Bit (user ID) P Odd Parity MSB 2.2 Terminal mode <Reader> Wiegand Input to be used without any change. - 79 - Appendix 5 : EMERGENCY Screen 1) EMERGENCY (Door Open) When a door is forced open by an unauthorized user for access, doors with door sensors detect the attempt and display the following EMERGENCY message. E M E R D o o r G E N C Y ! O p e n ! In this case, the emergency will be cancelled when the door is checked by a system manager who enters into the menu in a terminal. Please check the following if the emergency message continuously appears. Door sensor Y or N Yes No Check - operation of door sensor - connection status of door sensor If warning time for “door open” is set at 0 (see 2.4 Door Setting) - 80 -