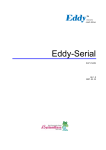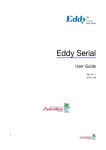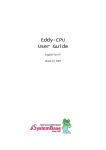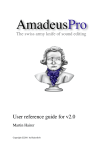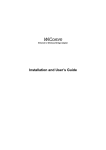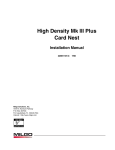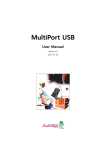Download WiComm-1
Transcript
WiComm-1 User’s Guide Ver 1.0b 2008. 09. 09 Revision History Revision Date Feb, 13, 2007 Sept, 9, 2008 Document Version 1.0a 1.0b Pages Description All All Context amendment by shlee Roaming Added by shlee A-Class Device Product This device is registered only for office use, and both the seller and the user must be aware of this. If not correctly sold or purchased, please exchange with home use device. Table of Contents Table of Contents Chapter 1. Introduction..............................................................................................1-1 1.1 1.2 1.3 1.4 1.5 About This Document................................................................................................ 1-1 Target Audience ........................................................................................................ 1-1 Guide Content and Organization............................................................................... 1-2 WiComm-1 Document............................................................................................... 1-3 Technical Supports.................................................................................................... 1-3 Chapter 2. Getting Started.........................................................................................2-1 2.1 2.2 2.3 2.4 Overview ................................................................................................................... 2-1 Features .................................................................................................................... 2-1 Package .................................................................................................................... 2-2 Applications............................................................................................................... 2-3 Chapter 3. Hardware Description..............................................................................3-1 3.1 3.2 3.3 3.4 3.5 WiComm-1 ................................................................................................................ 3-1 3.1.1 Exterior View ................................................................................................................. 3-1 3.1.2 Part Name ..................................................................................................................... 3-2 Connector Specification ............................................................................................ 3-3 3.2.1 DB9 Connector Specification ........................................................................................ 3-3 3.2.2 RJ-45 Ethernet Specification......................................................................................... 3-6 3.2.3 Power Connector........................................................................................................... 3-6 3.2.4 Terminal Block Power Connector .................................................................................. 3-7 LED Specification ...................................................................................................... 3-8 Reset Button ............................................................................................................. 3-9 Wireless antenna .................................................................................................... 3-10 Chapter 4. Installation................................................................................................4-1 4.1 4.2 4.3 Connecting the PC .................................................................................................... 4-1 4.1.1 Connecting the LAN Cable............................................................................................ 4-1 4.1.2 Connecting the Serial Cable ......................................................................................... 4-1 4.1.3 Connecting the power adapter ...................................................................................... 4-2 WiComm-1 Access and Environment Setting ........................................................... 4-2 4.2.1 Network Setting for a PC............................................................................................... 4-2 4.2.2 Environment Setting ...................................................................................................... 4-3 Checking the Operation ............................................................................................ 4-4 4.3.1 Checking Serial Port Operation..................................................................................... 4-4 4.3.2 Checking Wireless LAN Operation................................................................................ 4-6 Chapter 5. Setting via Web ........................................................................................5-1 5.1 5.2 5.3 Accessing the Web ................................................................................................... 5-1 Setup Menu............................................................................................................... 5-2 Network Settings ....................................................................................................... 5-3 I Table of Contents 5.4 5.5 5.6 5.7 5.8 5.9 5.10 Serial Settings ........................................................................................................... 5-6 Wireless Settings .................................................................................................... 5-10 Admin Settings ........................................................................................................ 5-14 Change Password................................................................................................... 5-16 Update Firmware..................................................................................................... 5-17 Factory Default........................................................................................................ 5-18 Save & Reboot ........................................................................................................ 5-19 Chapter 6. Setting via Telnet .....................................................................................6-1 6.1 6.2 6.3 6.4 6.5 6.6 6.7 6.8 Telnet Connection ..................................................................................................... 6-1 Setup Commands ..................................................................................................... 6-2 View Commands ....................................................................................................... 6-3 Network Command ................................................................................................... 6-4 6.4.1 Setting Wireless Network .............................................................................................. 6-4 6.4.2 Setting Ethernet............................................................................................................. 6-4 6.4.3 Setting Management ..................................................................................................... 6-5 Serial Commands...................................................................................................... 6-6 Wireless Network Commands................................................................................... 6-8 6.6.1 Command List ............................................................................................................... 6-8 6.6.2 Setting WEP .................................................................................................................. 6-9 Management Setting ............................................................................................... 6-10 System Commands................................................................................................. 6-10 Chapter 7. Setting Guide for each Configuration ....................................................7-1 7.1 7.2 7.3 Preparation for the Environment Setting ................................................................... 7-1 7.1.1 PC Network Setting ....................................................................................................... 7-1 7.1.2 Ping Test........................................................................................................................ 7-2 7.1.3 Access to a Web Server................................................................................................ 7-4 Connecting to Access Point (Infrastructure Mode).................................................... 7-5 7.2.1 Logging on the WiComm-1 ........................................................................................... 7-6 7.2.2 Network Settings ........................................................................................................... 7-7 7.2.3 Serial Settings ............................................................................................................... 7-8 7.2.4 Wireless Settings........................................................................................................... 7-9 7.2.5 Save & Reboot ............................................................................................................ 7-10 7.2.6 Serial Loopback Test ................................................................................................... 7-10 Connecting in Serial to Serial by Using Two WiComm-1 Systems (Ad-Hoc Mode) .7-11 7.3.1 Logging on to the WiComm-1 ..................................................................................... 7-12 7.3.2 Network Settings (Server) ........................................................................................... 7-13 7.3.3 Serial Settings (Server) ............................................................................................... 7-14 7.3.4 Wireless Settings (Server) .......................................................................................... 7-15 7.3.5 Save & Reboot (Server) .............................................................................................. 7-16 7.3.6 Network Settings (Client) ............................................................................................ 7-17 7.3.7 Serial Settings (Client)................................................................................................. 7-18 7.3.8 Wireless Settings (Client)............................................................................................ 7-19 II Table of Contents 7.3.9 Save & Reboot (Client)................................................................................................ 7-20 7.3.10 Operation Test ............................................................................................................. 7-21 7.4 7.5 Connecting the WiComm-1 to a Wireless PC LAN (Ad-Hoc Mode) ........................ 7-22 7.4.1 Logging on to the WiComm-1 ..................................................................................... 7-23 7.4.2 Network Settings ......................................................................................................... 7-24 7.4.3 Serial Settings ............................................................................................................. 7-25 7.4.4 Wireless Settings......................................................................................................... 7-26 7.4.5 Save & Reboot ............................................................................................................ 7-27 7.4.6 Serial Loopback Test ................................................................................................... 7-27 Security Setting ....................................................................................................... 7-28 7.5.1 WEP Mode .................................................................................................................. 7-28 Chapter 8. Appendix ..................................................................................................8-1 8.1 Updating Firmware ....................................................................................................... 8-1 8.1.1 8.2 8.3 8.4 Firmware Update via TFTP ........................................................................................... 8-3 Troubleshooting......................................................................................................... 8-5 8.2.1 Troubleshooting for Installation ..................................................................................... 8-5 8.2.2 Troubleshooting for Setting Networks ........................................................................... 8-5 8.2.3 Troubleshooting for Setting Ports.................................................................................. 8-5 8.2.4 Troubleshooting for Setting Wireless Networks ............................................................ 8-6 Product Specifications............................................................................................... 8-7 FCC Statement.......................................................................................................... 8-9 III Table of Contents List of Figures Figure 2-1. WiComm-1’s Package ................................................................................ 2-2 Figure 3-1. WiComm-1 Exterior Dimension................................................................... 3-1 Figure 3-2. WiComm-1 Part Name................................................................................ 3-2 Figure 3-3. DB9 Serial Connector ................................................................................. 3-3 Figure 3-4. 3-Pin-Jumper Header.................................................................................. 3-4 Figure 3-5. Terminal Block............................................................................................. 3-7 Figure 3-6. Top’s LED.................................................................................................... 3-8 Figure 3-7. Bottom’s LED .............................................................................................. 3-9 Figure 3-8. Reset Button ............................................................................................... 3-9 Figure 3-9. Wireless antenna ...................................................................................... 3-10 Figure 4-1. PC Network Setting Window....................................................................... 4-2 Figure 4-2. Serial Setting Window................................................................................. 4-4 Figure 4-3. Test Data Display Window .......................................................................... 4-5 Figure 4-4. Wireless Status Window ............................................................................. 4-6 Figure 5-1. Initial Window for WiComm-1 Connection .................................................. 5-1 Figure 5-2. Initial Login Window .................................................................................... 5-2 Figure 5-3. Network Setting Window............................................................................. 5-3 Figure 5-4. Management Setting Window ..................................................................... 5-5 Figure 5-5. Serial Setting Window................................................................................. 5-6 Figure 5-6. Wireless LAN Setting Window .................................................................. 5-10 그림 5-7. Wireless Roaming Setting Windows .............................................................. 5-12 Figure 5-7. WEP Setting Window................................................................................ 5-13 Figure 5-10. Admin Settings Setting Window................................................................ 5-14 Figure 5-11. Change Password Setting Window........................................................... 5-16 Figure 5-12. Update Firmware Setting Window ............................................................ 5-17 Figure 5-13. Factory Default Setting Window................................................................ 5-18 Figure 5-14. Save & Reboot Setting Window................................................................ 5-19 Figure 6-1. Telnet Access .............................................................................................. 6-1 Figure 7-1. Internet Protocol (TCP/IP) Registration Information ................................... 7-1 Figure 7-2. Ping Test ..................................................................................................... 7-2 Figure 7-3. Ping Test Result Message .......................................................................... 7-2 Figure 7-4. WiComm-1 Web Server Login Window ...................................................... 7-4 Figure 7-5. Connecting to an Access Point (Infrastructure Mode)................................. 7-5 IV Table of Contents Figure 7-6. WiComm-1 Summary.................................................................................. 7-6 Figure 7-7. Infrastructure Mode Network Settings......................................................... 7-7 Figure 7-8. Infrastructure Mode Serial Settings............................................................. 7-8 Figure 7-9. Infrastructure Mode Wireless Settings ........................................................ 7-9 Figure 7-10. Infrastructure Mode Save & Reboot.......................................................... 7-10 Figure 7-11. Connecting two WiComm-1 Systems (Ad-Hoc Mode) ...............................7-11 Figure 7-12. WiComm-1 Summary................................................................................ 7-12 Figure 7-13. Ad-Hoc Mode Network Settings (Server)................................................... 7-13 Figure 7-14. Ad-Hoc Mode Serial Settings (Server)....................................................... 7-14 Figure 7-15. Ad-Hoc Mode Wireless Settings (Server) .................................................. 7-15 Figure 7-16. Ad-Hoc Mode Save & Reboot (Server)..................................................... 7-16 Figure 7-17. Ad-Hoc Mode Network Settings(Client) .................................................... 7-17 Figure 7-18. Ad-Hoc Mode Serial Settings(Client) ......................................................... 7-18 Figure 7-19. Ad-Hoc Mode Wireless Settings (Client).................................................... 7-19 Figure 7-20. Ad-Hoc Mode Save & Reboot(Client) ....................................................... 7-20 Figure 7-21. Checking the Access in Ad-Hoc Mode....................................................... 7-21 Figure 7-22. Connecting the WiComm-1 to Wireless PC LAN (Ad-Hoc Mode)............. 7-22 Figure 7-23. WiComm-1 Summary................................................................................ 7-23 Figure 7-24. Ad-Hoc Mode Network Settings................................................................ 7-24 Figure 7-25. Ad-Hoc Mode Serial Settings.................................................................... 7-25 Figure 7-26. Ad-Hoc Mode Wireless Settings ................................................................ 7-26 Figure 7-27. Ad-Hoc Mode Save & Reboot................................................................... 7-27 Figure 7-28. WEP Security Setting................................................................................ 7-28 Figure 7-29. WEP 64Bit Key Value Setting ................................................................... 7-29 V Table of Contents List of Tables Table 1-1. WiComm-1 Related Technical Documents ................................................. 1-3 Table 5-1. Key Functions of the Setup Menu............................................................... 5-2 Table 5-2. Key Functions of Portview Configuration .................................................... 5-3 Table 5-3. Key Functions of Wireless Network Configuration...................................... 5-4 Table 5-4. Key Functions of Ethernet Configuration .................................................... 5-4 Table 5-5. Key Functions of Management Configuration............................................. 5-5 Table 5-6. Key Functions of Portview Configuration .................................................... 5-5 Table 5-7. Key Functions of Serial Settings ................................................................. 5-7 Table 5-8. Key Functions of Wireless Settings ...........................................................5-11 Table 5-9. Key Functions of Wireless Roaming ......................................................... 5-12 Table 5-9. Key Functions of Wireless Security .......................................................... 5-12 Table 5-10. Key Functions of WEP Authentication ...................................................... 5-13 Table 5-13. Key Functions of Admin Settings .............................................................. 5-15 Table 5-14. Key Functions of Save & Reboot .............................................................. 5-19 Table 6-1. Basic Setup Commands ............................................................................. 6-2 Table 6-2. View Commands......................................................................................... 6-3 Table 6-3. Serial Commands ....................................................................................... 6-6 Table 8-1. Product Specifications................................................................................. 8-7 VI Chapter1. Introduction Chapter 1.Introduction This chapter is an introduction to SystemBase’s wireless device server WiComm-1 and related document. 1.1 About This Document This guide is designed for users of WiComm-1, who are in charge of connecting to and communicating with WiComm-1, setting WiComm-1’s configurations, status monitoring, firmware update, and other administration work. 1.2 Target Audience This manual is intended for WiComm-1 users and administers. It is strongly recommended to read carefully before using or setting WiComm-1. This guide contains information on hardware level application and software level configuration. The understanding of this guide will be a great starting point for any administrators who want to easily monitor and control WiComm-1 and its connection devices. 1-1 Chapter1. Introduction 1.3 Guide Content and Organization Chapter1. Introduction is a preface with general information and introductory notices. Chapter2. Getting Started describes a brief introduction to WiComm-1, including features and applications. Chapter 3. Hardware Description explains about the product layout and pin specifications with block diagram and drawings. Chapter 4. Installation describes how to connect between WiComm-1 serial and network and how to start the system initially and inspect the system status. Chapter 5. Setting via Web provides menu-by-menu guide for wetting up WiComm-1 via web browser. Chapter 6. Setting via Telnet describes the commands required for setting for WiComm-1 via telnet. Chapter 7. Setting Guide for Each Configuration provides the settings for each configuration, giving representative examples to use WiComm-1. Chapter 8. Appendix provides troubleshooting and technical specifications for the product. 1-2 Chapter1. Introduction 1.4 WiComm-1 Document The following table summarizes documents included in the WiComm-1 document set. Table 1-1. WiComm-1 Related Technical Documents Document Name Description User Guide Integration, configuration, and management tasks are explained for the administrator Portview User Manual Guide for SystemBase device server management application Portview COM Port Redirector User Manual Guide for SystemBase COM Port Redirector If you need brief information on WiComm-1 or wireless device servers in general, please visit our website at http://www.sysbas.com/. You can view and/or download documents related to WiComm-1 as well as latest software and firmware updates. Available resources are as follows: Document Name Description WiComm-1 Spec Sheet Specifications for WiComm-1 products An easy reading for anyone new to wireless device server. WiComm-1 White Paper WiComm-1 Application Notes Deals with background and technology Past, present, and future of wireless device servers along with the overview of market environment Usage of WiComm-1 with diagrams and images Note All documents are updated promptly, so check for the recent document update. The contents in these documents are subject to change without any notice in advance. 1.5 Technical Supports There are three ways you can get a technical support from SystemBase. First, visit our website http://www.sysbas.com/ and go to ‘Technical Support’ menu. There you can read FAQ and ask your own question as well. Second, you can e-mail our technical support team. The mail address is [email protected]. Any kind of inquiries, requests, and comments are welcome. Finally, you can call us at the customer center for immediate support. Our technical support team will kindly help you get over with the problem. The number to call is 82-2-855-0501 1-3 Chapter 2. Getting Started Chapter 2.Getting Started This chapter includes WiComm-1 overview, main and distinctive features, package contents for each product, and application fields. 2.1 Overview WiComm-1 provides wireless network connectivity to various serial devices (security devices, communication peripherals, modems, data printing devices, industrial metering devices, etc.). WiComm-1 supports RS232, RS422, and RS485 serial communication standards under various communication speed, meanwhile connecting to the IEEE 802.11b/g wireless network and auto-sensing 100baseTX Fast Ethernet and 10baseT Ethernet connection. 2.2 Features WiComm-1’s basic function as follow: y y y y y y y y y y y Support IEEE 802.11b/g (Max. 54Mbps) Support WEP 64 bit / 128 bit Serial Communication Speed Max. 921.6kbps Software configurable RS232/422/485 interfaces 10/100Mbps Ethernet port SystemBase COM Port Redirector for better adaptability Extensive configuration and monitoring with Portview Firmware upload with Web and FTP Configuration with Web, Telnet, SNMP, and Portview Support SNMP Power supply function using RI pin 2-1 Chapter 2. Getting Started 2.3 Package WiComm-1 package is composed of following components. All packages include a WiComm-1 and a CD with utilities and documents. Make sure every component is included with your package. Crossover LAN Cable Box Manual CD WiComm-1 Body Power Adaptor Figure 2-1. Antenn Power Cable Serial Cable WiComm-1’s Package 2-2 Chapter 2. Getting Started 2.4 Applications WiComm-1 can be applied to many practical applications in various fields. Factory / Industrial Automation y y PLC, Robot arms, Human-Machine Interface, Warehouse rails Medical instruments, Inspection equipment controllers, alarming units Home Appliances / Electronic Devices y y y Power controller, Gaming machines Scales, Gas detection units, Water & pollution metering devices Data collection and distribution units Financial / Building Automation y y y Card readers, Barcode scanners, Kiosks, Point-Of-Sale(POS) related devices Serial printers, Cash registers, Credit card authorization terminals Biometric detection units, Security devices 2-3 Chapter 3. Hardware Description Chapter 3.Hardware Description This chapter provides WiComm-1's hardware block diagram, pin specifications, dimensions and other hardwarerelated information. 3.1 WiComm-1 WiComm-1 provides an Ethernet LAN port of the RJ-45 connector and can directly access when wireless network is not working. In addition, WiComm-1 is, also, a serial port of DB9 connector and a user can select and use a desired serial interface of RS 232/422/485. 3.1.1 Exterior View The exterior dimension of WiComm-1 is as follows: 95mm 71mm 170mm 108mm 45mm 25mm Figure 3-1. WiComm-1 Exterior Dimension 3-1 Chapter 3. Hardware Description 3.1.2 Part Name Upper LEDs DB9 Serial Connector Reset Button LAN Port Power Adaptor Connector Part Lower LEDs Terminal Block Power Connector Antenna Connector Part Figure 3-2. WiComm-1 Part Name 3-2 Chapter 3. Hardware Description 3.2 Connector Specification 3.2.1 DB9 Connector Specification Pin specifications and signal definition of the DB9 connector are as follows: 1. DB9 Serial Connector Figure 3-3. DB9 Serial Connector 2. RS232 Signal Specification Pin Signal Description 1 DCD Data Carrier Detection (Input) 2 RXD Receive Data (Input) 3 TXD Transmit Data (Output) 4 DTR Data Terminal Ready (Output) 5 GND Ground 6 DSR Data Set Ready (input) 7 RTS Request to Send (Output) 8 CTS Clear to Send (Input) 9 RI Ring Indicator (Input) 3-3 Chapter 3. Hardware Description If opening the cover of the product after unfastening clamp screws, there is 3-pin jumper header in the indicated box below. Depending on the connection of this jumper pin, this product operates in Vin or RI. 1 2 In setting as RI 3 1 2 3 Figure 3-4. In setting as Vin 3-Pin-Jumper Header Mode Setting RI 1-2 connection Description RI operation Pin 9 in the DB9 serial connector is used for the input. Vin 2-3 connection DC 9 ~ 48 V(6W) •For 12V DC input: Min. 500mA •For 48V DC input: Min. 125mA 3-4 Chapter 3. Hardware Description 3. RS422 Full Duplex Signal Specification Pin Signal Description 2 RXD+ Receive differential data positive (Input) 3 TXD+ Transmit differential data positive (Output) 6 RXD- Receive differential data negative (input) 7 TXD- Transmit differential data negative (Output) 4. RS485 Half Duplex Pin Signal Description 3 TRX+ Transmit/Receive differential data positive 7 TRX- Transmit/Receive differential data negative 3-5 Chapter 3. Hardware Description 3.2.2 RJ-45 Ethernet Specification Pin Signal Description 1 TXD+ Transmit Data + 2 TXD- Transmit Data - 3 RXD+ Receive Data + 6 RXD- Receive Data - LED 3.2.3 Ground Description Left Green For 100Base-TX Link : LED ON For data receive/transmit : LED blinks Right Yellow For 10Base-T Link : LED ON For data receive/transmit : LED blinks Power Connector +9~48VDC Contact Polarity Center DC 9 ~ 48 V(6W) •For 12V DC input: Min. 500mA •For 48V DC input: Min. 125mA Outer Ground 3-6 Chapter 3. Hardware Description 3.2.4 Terminal Block Power Connector The terminal block power cable is connected as follows: Right Connector Left Connector Figure 3-5. Terminal Block Contact Left Right Polarity DC 9 ~ 48 V(6W) •For 12V DC input: Min. 500mA •For 48V DC input: Min. 125mA Ground 3-7 Chapter 3. Hardware Description 3.3 LED Specification 1.Top LED’s Specification Figure 3-6. Top’s LED LED PWR (Red) RDY (Green) Status Off Power is not supplied in this product. On Power is supplied in this product. Off System Failure On Normal Operation Blink WiFi (Orange) IP Setting Off Inactive of Wireless network On Inactive of Wireless network Blink LAN (Green) Description Getting access to wireless network On System Failure On Normal Operation Blink IP Setting 3-8 Chapter 3. Hardware Description 2. Bottom’s LED Specification Figure 3-7. Bottom’s LED LED Status Description RS232 On Serial Port is setting as RS232 mode RS422 On Serial Port is setting as RS422 mode RS485 On Serial Port is setting as RS485 mode 3.4 Reset Button Reset Button Figure 3-8. Reset Button LED Push shortly (within 5 seconds) Press for a long time and release. (Over 5 seconds) Description Restart the WiComm-1 Initialize the WiComm-1 as factory default. Then system automatically is restart 3-9 Chapter 3. Hardware Description 3.5 Wireless antenna Both sides can be equipped with antennas. In default, 2dB high response wireless antenna is provided but another antenna can be used depending on operation environment. Main Antenna Auxiliary Antenna (Connection Part) Figure 3-9. Wireless antenna 3-10 Chapter 4. Installation Chapter 4.Installation This chapter provides the information required for the connection of WiComm-1 to a desired serial device, such as WiComm-1’s Wi-Fi, LAN and serial connection. The way to connect WiComm-1 to devices and network is described below. 4.1 Connecting the PC 4.1.1 Connecting the LAN Cable LAN cable is used only when WiComm-1 is connected to network through a cable connection. Connect an end of a LAN cable to the LAN port of WiComm-1 and the other end to a hub, a switch or different network equipment that is accessible to a network. WiComm-1 supports 10 Mbps or 100 Mbps Ethernet connection (Automatic detection). Note Since WiComm-1 automatically detects Crossover cable or Direct cable regardless of its type, a user may connect any type of cable. 4.1.2 Connecting the Serial Cable With a DB9 serial cable, connect an external serial device or PC’s serial port to the serial port of WiComm-1. Refer to ‘Chapter3. Hardware Description’ for cable specification or detailed information. 4-1 Chapter 4. Installation 4.1.3 Connecting the power adapter 1. Connect the power adapter of WiComm-1 to an AC outlet. WiComm-1 performs various tests automatically and it may take several seconds for normal operation. 2. Verify that the WiComm-1 is normally operated. If the WiComm-1 is operated normally, the PWR LED turns on and the RDY LED blinks slowly. After a wireless is enabled, the Wi-Fi LED turns on. No blink of the RDY LED indicates a failure in the equipment. In such case, turn off the power of the equipment and turn on the power again. If the problem continues, refer to ‘8.2 Troubleshooting’ of this document. 4.2 WiComm-1 Access and Environment Setting After connecting the WiComm-1 to a PC, let's access the WiComm-1. y y To access the WiComm-1, the IP address of the WiComm-1 is required. However, in most cases, a DHCP server does not assign the same IP whenever the power is turned on, so it is recommended to use a fixed IP address. In default, a fixed cable IP address (10.10.1.1) is assigned in the WiComm-1. 4.2.1 Network Setting for a PC 1. To access the WiComm-1, network setting for a PC should be changed to enable the PC to access 10.10.1.1. Perform the network setting by referring to the figure below: Figure 4-1. PC Network Setting Window 4-2 Chapter 4. Installation 4.2.2 Environment Setting After connecting a power cable to a power adapter or a terminal block, the WiComm-1 is booted when the power of WiComm-1 is turned on. Since, however, wireless network setting is not provided in the initial factory setting, the environment setting for the LAN port of the WiComm-1. For the environment setting, a user should be aware of followings: y y y y The IP address of the WiComm-1 should be set before connected to a network. The default value for the network of the equipment is Static. If the network supports Dynamic Host Configuration Protocol (DHCP), the WiComm-1 searches a DHCP server automatically to assign an IP address just after the WiComm-1 is turned on. If the network does not support DHCP, a fixed IP address should be set up. In most cases, since DHCP servers do not assign the same addresses whenever the WiComm-1 is turned on, it is recommended to use a fixed IP address. (Contact a user system administrator for technical support). 1) Setting via Web A user can easily carry out the environment setting for the WiComm-1 via the Web and can access the Web by using any Web browser. For detailed information, refer to ‘Chapter 5. Setting via Web’. 2) Setting by Telnet A user can carry out the environment setting for the WiComm-1 by Telnet. For detailed information, refer to ‘Chapter 6. Setting by Telnet’. 3) Setting via Portview The WiComm-1 can be monitored via Port view, which is a windows-based utility developed by SystemBase Co., Ltd. For detailed information, refer to Portview User’s Manual. 4-3 Chapter 4. Installation 4.3 Checking the Operation 4.3.1 Checking Serial Port Operation 1. After installing SystemBase COM Port Redirector by referring to COM Port Redirector manual, assign 10.10.1.1 and Port4001 to COM Port. (The following figure is an example for the allocation of COM3. 2. Connect the serial port of the WiComm-1 to a serial port (COM1) of a PC. 3. Open COM1 and COM3 by using the TestMP2 program. Set the serial port to 9600bps / N-8-1. Figure 4-2. Serial Setting Window 4-4 Chapter 4. Installation 4. Run ‘Send Test Data’ in the Port menu of the TestMP2 program. Normally, the following data should be displayed. Figure 4-3. Test Data Display Window 4-5 Chapter 4. Installation 4.3.2 Checking Wireless LAN Operation For wireless communication using the WiComm-1, 802.11b/g wireless network should satisfy the followings: y y A PC or equipment equipped with 802.11b/g wireless function to connect the WiComm-1 directly (in Ad-Hoc mode) Wireless Access Point (AP) supporting 802.11b/g to connect the WiComm-1 to a wireless network (in Infrastructure mode) For wireless network setting, a user should know various data concerned with wireless network. y y y y Wireless mode to be used (Infrastructure or Ad-hoc) SSID of wireless network to be used (service set identifier) Frequency channel Wireless security setting value (WEP ) If a user enters the wireless network setting by referring to wireless LAN settings in ‘Chapter 5. Setting via Web’, the MAC address of the connected Access Point in the Access Point column on the initial Web Access window is appeared and the signal strength is displayed in Link Quality. Figure 4-4. Wireless Status Window Note If a user uses a TCP/IP network but a dynamic IP address is not assigned through a Dynamic Host Configuration Protocol (DHCP), the user should assign a fixed IP address to the WiComm-1 directly. If the user assigned a subnet address different from that of the PC to be connected to the WiComm-1, the user should set the sebnet mask and default gateway addresses. 4-6 Chapter 5. Setting via Web Chapter 5.Setting via Web 5.1 Accessing the Web If a user opens a web browser and enters the IP address of the WiComm-1, a page to set the web is appeared. In the initial access window, enter a user name and a password and press the Login name. The same user name and the same password for the web connection are used for Telnet. If the user name or the password is changed in either Web or Telnet, the changed value is, also, applied to the other. y y Default user name: WiComm-1 Default password : 99999999 Figure 5-1. Initial Window for WiComm-1 Connection 5-1 Chapter 5. Setting via Web 5.2 Setup Menu The Setup menu can configure a desired function after selecting a desired menu. Figure 5-2. Initial Login Window The key functions of the Setup menu are as follows: Table 5-1. Key Functions of the Setup Menu Menu Description Summary View a summary of WiComm-1. Network Settings Configure network connection settings. Serial Settings Configure detailed operation environment for serial communication. Wireless Settings Configure wireless network parameters. Admin Settings View and change device information and support information. Change Password Change ID and password for both Web and Telnet interface. Update Firmware Update WiComm-1’s firmware. Factory Default Restore all the factory default settings. Save & Reboot Save the current configurations and then reboot WiComm-1. 5-2 Chapter 5. Setting via Web 5.3 Network Settings Network Settings can configure the general network environment and network management. After changing values, a user need to click [Submit] button. To reflect the changed values to the system, save the current settings in the [Save & Reboot] menu and then restart the system. Changes will be discarded, if a user do not save current settings. Figure 5-3. Network Setting Window The key functions of the Device Type menu are as follows: Table 5-2. Key Functions of Portview Configuration Menu Device Type Default Device Server Description Selects operation type of the system.(Option: Device Server) •Device Server: Connect a serial device to a wireless network. 5-3 Chapter 5. Setting via Web The key functions of Wireless Network Configuration are as follows: Table 5-3. Key Functions of Wireless Network Configuration Menu Default Description Sets an IP address type in a wireless network. (Option: Static IP, DHCP) Line Type Static IP •Static IP : Specify an IP address manually. •DHCP : Assign a dynamic IP address through a DHCP server IP Address 192.168.1.71 Sets an IP address of a wireless network. If the line Type is Static IP, a user can enter an IP address directly. If line type is DHCP, the current IP address is displayed. In DHCP type, the address cannot be changed. Subnet Mask 255.255.255.0 Sets an IP address of a wireless network. If the line Type is Static IP, a user can enter a subnet mask address directly. If line type is DHCP, the current subnet mask address is displayed. In DHCP type, the address cannot be changed. 192.168.1.1 Sets a gateway address of a wireless network. If the line Type is Static IP, a user can enter a gateway address directly. If line type is DHCP, the current gateway address is displayed. In DHCP type, the address cannot be changed. None Sets a DNS server address of a wireless network. If the line Type is Static IP, a user can enter a DNS server address directly. If line type is DHCP, the current DNS server address is displayed. In DHCP type, the address cannot be changed. Gateway DNS The key functions of Ethernet Configuration are as follows: Table 5-4. Menu Key Functions of Ethernet Configuration Default Description IP Address 10.10.1.1 Sets the IP address of the LAN port of the WiComm-1. Subnet Mask 255.255.255.0 Sets the subnet mask address of the LAN port of the WiComm-1. The installation and the operation of lots of equipment are installed and operated are required integrated management. In addition, a failure in the equipment requires a lot of time for the problem analysis. To lower this efficiency and provide better solution, the WiComm-1 provides Portview, which is the network administration system software. In addition, the WiComm-1 supports SNMP, which is the worldwide standard protocol for network management. 5-4 Chapter 5. Setting via Web The key functions of Management Configuration are as follows: Table 5-5. Key Functions of Management Configuration Menu Default Description SNMP Disable Enables or disables the Simple Network Management Protocol (SNMP) function. (Option: Disable, Enable) •MIB-II (RFC 1213): System, Interface, IP, ICMP, TCP, UDP •MIB-I (RFC 1317): Serial Interface Portview Disable Enables or disables the Portview function. (Option: Disable, Enable) If this function is enabled, the following setting is available. Figure 5-4. Management Setting Window The key functions of Portview Configuration are as follows: Table 5-6. Key Functions of Portview Configuration Menu Portview Server IP / Port Default 0.0.0.0 / 4000 Description Sets the IP address and the socket number of a PC where the Portview is installed. If the IP is set to 0.0.0.0, the Portview is not used. (For detailed information, refer to Portview User's Manual.) 5-5 Chapter 5. Setting via Web 5.4 Serial Settings Serial Setting can configure the communication and operation environment of the serial port. After changing the settings, press the [Submit] button. To reflect the changed values to the actual system, save the current settings in the [Save & Reboot] menu and then restart the system. Changes will be discarded, if a user does not save current settings. The figure below shows the WiComm-1’s serial setting window is displayed in Figure 5-5. Serial Setting Window 5-6 Chapter 5. Setting via Web Table 5-7. Key Functions of Serial Settings Menu Default Description Status Enabled Displays whether to use a serial port. Interface RS232 Specifies a serial interface of WiComm-1 in view of software. The current interface is displayed by using the LED by the side of the serial port. (Option: RS232, RS422 Point To Point, RS422 Multi Drop, RS485 Non-Echo, RS485 Echo) Operation Mode COM (Win200x/X P) Selects the operation protocol used in a serial port. (Option: COM(Win200x/XP), COM(Win98/ME), TCP Server, TCP Client, TCP Multi-Server, UDP Server, UDP Client) •COM(Win200x/XP) : Use WiComm-1’s serial port as a virtual COM port under the Windows 2000/XP/2003 based environment. (Up to the information on data and signal line of the serial port can be controlled.) •COM(Win98/ME) : Use WiComm-1’s serial port as a virtual COM port under the Windows 98/ME based environment. (Up to the information on data and signal line of the serial port can be controlled.) •TCP Server : WiComm-1 acts as a socket server and waits the access from a client on the network. The waiting socket number is specified in [Local Socket Port]. If the socket connection is completed, the data generated between the socket and the serial port is transmitted as it as. •TCP Client : When a specific server waits the connection from the network, WiComm-1 acts as a client of the socket and attempts to access by using the specified IP address and socket number of the server. When the socket connection is completed, the data generated between the socket and the serial port is transmitted as it as. The server IP address and port number to request the access is specified in the [Remote IP/Port] menu. •TCP Multi-Server : WiComm-1 acts as a server and allows the maximum five socket clients to access simultaneously, so the WiComm-1 broadcasts the same data for each socket. •UDP Server : WiComm-1 acts as an UDP server and waits the UDP access from a client on the network. The waiting socket number is specified in [Local Socket Port]. If UDP packets are received as a socket number waiting the access, the WiComm-1 transmits data through the serial port and creates an UDP packet with the data from the serial port to transmit a client. •UDP Client : If data is entered from the serial port, the WiComm-1 transmits UDP packets to the specified server’s IP address and socket number. The server IP address and port number to request the access is specified in the [Remote IP/Port] menu. Local Socket Port 4001 Specifies a socket number assigned in the port. This port is used to wait network socket connection in TCP server and UDP server modes. Port Alias Port1 Specifies a name that can be identified in the port (Up to 16 bytes). Baud Rate 9600 bps Sets communication speed. (Option: 150, 300, 600, 1200, 2400, 4800, 9600, 19200, 38400, 57600, 115200, 230400, 460800 and 921600 bps) Data Bits 8 Sets the number of bits composing a byte. (Option: 5, 6, 7, 8) Stop Bits 1 Sets the number of stop bits. (Option: 1, 2) 5-7 Chapter 5. Setting via Web Menu Default Description Parity None Sets the parity check. (Option: None, Odd, Even) Flow Control None Sets the flow control. (Option: None, Xon/Xoff, RTS/CTS) Device Type DataOnly Sets whether to perform the signal line test gor the equipment to be connected to the serial port. The setting as Modem supports all modem signal lines (excluding RI) and tests the status of the signal line for communication. The setting as DataOnly only communicates by Txd, Rxd, Gnd connections in the connection between devices. (Option: Data Only, Modem Signals) Remote IP Address / Port 0.0.0.0 / 4000 Specifies the IP address and the port of the target to be connected in TCP Client or UDP Client mode. Disconnects the socket connection automatically when the specified time is passed without any communication from the other party after the socket access is connected. (Range: 0 ~ 32767) The setting of ‘0’ disables this function. Keepalive Time 0 sec For example, let’s suppose Operation Mode is a TCP server and Alive Check Time is set to 10. The TCP server waits the access from a network and then is connected if the access from a client is detected. After that, if no packet is received from the connected client for 10 seconds after the recent packet was received, the server disconnects the connection and returns to the standby mode. This setting is required because if abnormal termination (rebooting, short of LAN cable, etc.) occurs in one of the WiComm-1 and the client connected via a network, it can result in the communication failure. (Since a device cannot check the status of the status of the other device, it considers that the connection is alive.) The default setting as ‘0’ does not perform this function and continuously maintains the socket access connected. This function is only applied when the operation mode is TCP Client, TCP Server, TCP Multi-Server. 5-8 Chapter 5. Setting via Web Menu Default Description MTU stands for Maximum Transmission Unit and is set to transmit data continuously generated in the corresponding serial port to a socket at a time. (Range: 1 ~ 1100) MTU Port Login Passive Username Passive Password Reset Port 1 byte Disable conuser 99999999 Disable Let’s suppose a serial device continuously transmits a string in length of 100 bytes. If this values is set to 100, the WiComm-1 waits until all of 100 bytes are received and then transmits the data as a packet to a server through a socket. If 200-byte string is transmitted, the WiComm-1 divides the string into two packets in unit of 100-byte. If a data with less than 100 byte is received, the WiComm-1 transmits the data as a packet to a server when no data is received for about 20 ms after receiving the last data. In the setting of ‘1’, the WiComm-1 transmits the received data in unit of byte to a server. Therefore, several packets are transmitted to the server. The setting range is between 1 byte and 1100 bytes. In TCP server mode, the checking of the user name and the password when a client is connected is set up. mode operation, When this function is active, user name and password can be specified. (Option: Enable, Disable) In TCP server mode, a user name to be connected as a client is specified. (Up to 32 bytes) In TCP server mode, a password to be connected is specified. (Up to 32 bytes) To initialize the corresponding port, click the [Submit] button after checking the check box. 5-9 Chapter 5. Setting via Web 5.5 Wireless Settings Wireless Settings can configure the access information to use a wireless network. After changing the settings, press the [Submit] button. To reflect the changed values to the actual system, save the current settings in the [Save & Reboot] menu and then restart the system. Changes will be discarded, if a user does not save current settings. Figure 5-6. Wireless LAN Setting Window 5-10 Chapter 5. Setting via Web Table 5-8. Key Functions of Wireless Settings Menu Default Description Sets the operation mode of a wireless LAN. (Option: Ad-Hoc, Infrastructure) •Ad-Hoc : Use the WiComm-1 in Ad-Hoc mode. The Ad-Hoc mode allows 1:1 communication with a client in another Ad-Hoc mode. •Infrastructure : Use the WiComm-1 in Infrastructure mode. The Infrastructure mode is the mode that the WiComm-1 accesses to a wireless AP as a client and then accesses to another network through the AP. Sets the operation protocol of a wireless network. (Option: 802.11b/g Mixed, 802.11b only, 802.11g only) 802.11b/g Mixed: Use 802.11b and 802.11g together. •802.11b only: Use only 802.11b. •802.11g only: Use only 802.11g. Wireless Mode Infrastructure Wireless Network Mode 802.11b/g Mixed Wireless Network Name (SSID) None Sets the identification (SSID) of a wireless network to be connected. (Up to 32 bytes) Auto Selects a frequency channel for wireless connection. (Option: Auto, 1 ~ 13) •Auto: Connect a channel specified in AP automatically. In most cases, this setting is used. •Value Specification: Specify a channel to be connected manually. Channel Sets the speed for wireless connection. (Option: Auto, 1, 2, 5.5, 6, 9, 11, 12, 18, 24, 36, 48, 54Mbps) Bitrate Auto RTS Threshold 0 Fragment Threshold 0 802.11h Disable The setting as Auto adjusts the speed depending on signal sensitivity and noise. In most cases, this setting is used. If Wireless Network mode is set to 802.11b/g Mixed, all options can be selected. The setting as 802.11b only allows setting as 1, 2, 5.5 and 11Mbps. The setting as 802.11g only allows setting as 6, 9, 12, 18, 24, 36, 48 and 54Mbps. Sets the minimum packet size to send RTS in a communication node. (Range: 1 ~ 2347 bytes) This setting adds the RTS/CTS handshake procedure to verify that the transmission channel is empty before transmitting a packet. In most cases, this setting is not used. The setting as ‘0’ or ‘2347’ disables this function. Sets the maximum packet size to send a packet after dividing into small pieces. (Range: 256 ~ 2346 bytes) This setting transmits a packet after dividing into small pieces. Communication overhead is increased but communication error can be reduced in serious interference or noise environment. In most cases, this setting is not used. The setting as ‘0’ or ‘2346’ disables this function. Sets whether to use of the 802.11h spectrum management function. (Option: Disable, Enable) The 802.11h function is the system management standard to minimize the influence of the interference in wireless communication. If this setting is enabled, the WiComm-1 automatically adjusts the communication channel and the transmission strength to minimize the interference. 5-11 Chapter 5. Setting via Web Table 5-9. Key Functions of Wireless Roaming Menu Default Description Set whether to use of the Roaming functions Wireless Roaming enable disable • Enable : Use Roaming function. • Disable : Do not use Roaming function. Roaming Threshold -75 (dbm) If you have different Access Points and have enabled roaming, you should also set carefully the roaming threshold, which is the point (in signal strength) at which WiComm-1 search for a new Access Point. If you set it too low, WiComm-1 will spend to much time with a non optimal AP (getting a poorer throughput), and if you set it too high the card will waste time searching for a new AP too often. Max -50 dbm ~ Min -90 dbm Roaming Scanning Period 60 (second) If receive signal level is lower than Roaming Threshold, WiComm-1 scans the all AP(Access Point) every Roaming Scanning Period, Max 200 ~ Min 50 second If the Wireless Roaming is set to enable, the following windows appears. 그림 5-7. Wireless Roaming Setting Windows Table 5-10. Menu Key Functions of Wireless Security Default Description Sets the security authentication mode of a wireless network. Security Mode None •NONE : No use of the security authentication •WEP 64bit Encryption : Use 24-bit WEP key. •WEP 128bit Encryption : Use 12-8bit WEP key. If the Security mode is set to WEP 64-bit or WEP 128-bit, the following window appears: 5-12 Chapter 5. Setting via Web Figure 5-8. Table 5-11. Menu WEP Setting Window Key Functions of WEP Authentication Default Description Passphrase None Creates 64-bit/128-bit Hex Key value with the string entered here. To enter a key value directly, enter the key value key1/key2/key3/key4 field.. Default Key 1 Selects the index of the key to be used from the created keys. (Option: 1, 2, 3 and 4) in the Selects WEP 64-bit (Enter ASCII 5 letters or a Hex Key value directly). •Input of ASCII 5-letter KEY1 : ABCDE •Input of a Hex Key value KEY1 : 0x3132333435 Key 1 ~ 4 None Selects WEP 128-bit ( Enter ASCII 13-letter or a Hex Key value directly) •Input of ASCII 13-letter KEY1 : ABCDEFGHIJKLM • Input of a Hex Key value KEY1 : 0x31323334353637383940414243 5-13 Chapter 5. Setting via Web 5.6 Admin Settings Admin Settings can configure the information on the equipment and support. After changing the settings, press the [Submit] button. To reflect the changed values to the actual system, save the current settings in the [Save & Reboot] menu and then restart the system. Changes will be discarded, if a user does not save current settings. Figure 5-9. Admin Settings Setting Window 5-14 Chapter 5. Setting via Web The key functions of the Setup menu are as follows: Table 5-12. Key Functions of Admin Settings Menu Device Name Default WiComm-1 Description Displays the device name. Firmware Version - Displays the current version of the device firmware. Hardware Version - Displays the current version of the device hardware. Kernel Version - Displays the current version of the device kernel. Website - Displays a Website address for customer support. Contact - Displays a contact address for technical support. 5-15 Chapter 5. Setting via Web 5.7 Change Password Change Password enables to change the user name and the password for Web and Telnet connection. After changing the settings, press the [Submit] button. To reflect the changed values to the actual system, save the current settings in the [Save & Reboot] menu and then restart the system. Changes will be discarded, if a user does not save current settings. y y Default Username: WiComm-1 Default password: 99999999 Figure 5-10. Change Password Setting Window 5-16 Chapter 5. Setting via Web 5.8 Update Firmware Firmware is an embedded application operating in the flash memory of the WiComm-1. To transmit the firmware selected, specify the location of the firmware file after pressing the [Browse…] button and then press the [Start Update] button. If the firmware is transmitted, the WiComm-1 is automatically rebooted by using new firmware. The figure below shows the firmware update window: Figure 5-11. Update Firmware Setting Window 5-17 Chapter 5. Setting via Web 5.9 Factory Default Factory Default can configure all setting values of the WiComm-1 into the default values. Press the [Restore Factory Defaults] button to delete all setting values stored in the WiComm-1 and restart the WiComm-1 as the factory default values. Caution Once a user selects the [Restore Factory Defaults] button, the setting values are not resumed. y Default IP for Factory default : 192.168.1.71 Figure 5-12. Factory Default Setting Window 5-18 Chapter 5. Setting via Web 5.10Save & Reboot Save & Reboot enables to save the changed settings to the flash memory and restarts the system to reflect the changes. Figure 5-13. Save & Reboot Setting Window The key functions of the Save & Reboot menu are as follows: Table 5-13. Key Functions of Save & Reboot Menu Description Save and Reboot Save the settings to the flash memory and restart the WiComm-1. Reboot without Saving Restart the WiComm-1 without saving the settings. This option is used to return to the old setting when a user changes a setting by accident. 5-19 Chapter 6. Setting via Telnet Chapter 6.Setting via Telnet 6.1 Telnet Connection If a user executes a telnet client program and enters the IP address of the WiComm-1, the login message to enter a user name and a password appears. To log in, enter the correct ID and password. The same user name and the same password for the web connection are used for Telnet. If the user name or the password for the Web (or Telnet) is changed, the user should access Telnet (or Web) with the changed value. y y Default user name: WiComm-1 Default password : 99999999 Figure 6-1. y y Telnet Access [setup] Command: Change the WiComm-1 setting [view] Command: Check the current setting of the WiComm-1 After changing the setting, the changed value can be checked by using the [View] command. Note that this value is not saved until this value is saved by using the [Setup Save] command. The changes not saved will be discarded. Command Usage: setup line [ ip / dhcp ]: setup line ip or setup line dhcp command is available setup ip <IP address>: Enter an actual value like setup ip 192.168.0.223. 6-1 Chapter 6. Setting via Telnet 6.2 Setup Commands The basic Setup commands and functions are listed in the table below: Table 6-1. Basic Setup Commands Command setup view setup nw Description Check WiComm-1 summary. Check network settings and system information. setup serial Check the serial port information. setup wlan Check the wireless network settings. setup admin Set the system name and the support information. setup passwd Change the password. setup update Update the firmware. setup factory Initialize into the factory setting. setup save setup reboot setup mac Save the changed settings. Restart the system. Enter the MAC address of the system. 6-2 Chapter 6. Setting via Telnet 6.3 View Commands The View commands and functions are listed in the table below: Table 6-2. View Commands Command Description setup view all Display all setting values. setup view setup view nw Display the current network setting. setup view serial Display the current serial port setting. setup view wlan Display the current setting concerned with wireless network. setup view admin setup view passwd Display the current administration information. Display the current password. 6-3 Chapter 6. Setting via Telnet 6.4 Network Command setup nw [ mode / ip / subnet / gateway / dns / ethernet / manage ] <var … > 6.4.1 Setting Wireless Network setup nw mode [ static / dhcp ] y Set the way to acquire the IP address required for the wireless network connection of the WiComm-1 setup nw ip <IP Address> y y y (Default: static ) (Default: 192.168.1.71) Set WiComm-1’s wireless IP address. Enter an IP address directly in Static mode. The IP address cannot be change in DHCP mode. setup nw subnet <Subnet mask> (Default: 255.255.255.0) y y y Set WiComm-1’s subnet mask. Enter a subnet mask directly in Static mode. The IP address cannot be change in DHCP mode. setup nw gateway <Gateway address> y y y (Default: 192.168.1.1) Set WiComm-1’s gateway. Enter a gateway address directly in Static mode. The IP address cannot be change in DHCP mode. setup nw dns<DNS address> y y y Set WiComm-1’s DNS server address. Enter a gateway address directly in Static mode. The IP address cannot be change in DHCP mode. 6.4.2 Setting Ethernet setup nw ethernet ip <IP Address> y (Default: 10.10.1.1) Set WiComm-1’s wired LAN port address. setup nw ethernet subnet <Subnet mask> y (Default: 255.0.0.0) Set the subnet mask for WiComm-1’s wired LAN port. 6-4 Chapter 6. Setting via Telnet 6.4.3 Setting Management To install or administrate lots of devices, the integration of the administration is required. In addition, a failure in the equipment requires a lot of time for the problem analysis. To lower this efficiency and provide better solution, the WiComm-1 provides Portview, which is the network management system software. setup nw manage snmp [ enable / disable ] y y y Enable/disable the Simple Network Management Protocol (SNMP) function. MIB-II (RFC 1213): System, Interface, IP, ICMP, TCP, UDP MIB-I (RFC 1317): Serial Interface setup nw manage portview ip <IP Address> y (Default: disable) (Default: 0.0.0.0) Set the IP address of the PC where the Portview is installed. If the IP address is 0.0.0.0, the NMS function is disabled. For detailed information, refer to Portview User’s Manual. setup nw manage portview port <Socket Number> y (Default: 4000) Set the number of the socket port of the PC where the Portview is installed. 6-5 Chapter 6. Setting via Telnet 6.5 Serial Commands Serial commands are used for the setting of serial port communication and operating environment. For the detailed information on each option, refer to ‘Chapter 5. Setting via Web.’ setup serial [ interface / mode / port / name / speed / data / stop / parity / flow / signal / rip / rport / alive / m 셔 / login / username / password / reset ] <var … > Table 6-3. Serial Commands Command setup serial 1 interface [rs232 / rs422ptp / rs422md / rs485ne / rs485e] setup serial 1 mode [com2kxp / com98 / t cp_server / tcp_clien t / tcp_mserver / udp _server / udp_client] Default Description RS232 Set the serial interface of the WiComm-1 in terms of software. The status of the current interface can be checked via the LED beside the serial port. com2kxp Select the operating protocol to be used in the serial port. setup serial 1 port <port number> 4001 Specify the number of the socket assigned in the port. This port is used to wait the network socket connection in TCP server and UDP server mode. setup serial 1 name <name> Port 1 Specify a name that can be identified in the port (up to 16 bytes). setup serial 1 speed [150 / 300 / 600 / 120 0 / 2400 / 4800 / 960 0 / 19200 / 38400 / 5 7600 / 115200 / 2304 00 / 460800 / 92160 0] 9600bps Sets communication speed. setup serial 1 data [5 / 6 / 7 / 8] 8 Set the number of the bits to establish a byte. setup serial 1 stop [1 / 2] 1 Set the number of stop bits. setup serial 1 parity [none / odd / even] none Set the way to check the parity bit. setup serial 1 flow [none / xon / rts] none Set the way of flow control. setup serial 1 signal [data / modem] data Set whether to test the signal line for a device connected to the serial port. setup serial 1 rip <IP address> 0.0.0.0 Specify the IP address of the target to be connected in TCP Client mode. 6-6 Chapter 6. Setting via Telnet Command Default Description setup serial 1 rport <socket number> 4000 Specify the number of the target port to be connected in TCP Client mode. setup serial 1 alive <0 ~ 32767> 0 Disconnect the socket connection if the specified time is passed without any communication after the sock is connected to a server. setup serial 1 mtu <1 ~ 1100> 1 MTU is the abbreviation of Maximum Transmission Unit and is set to transmit continuous data from the corresponding port at a time. setup serial 1 login [enable / disable] Disable In TCP Server mode, check the user name and the password when a client attempts to connect. setup serial username <username> setup serial 1 password <password> 1 conuser 99999999 In TCP Server mode, set the user name to request for a clients’ connection (up to 32 bytes). This command is only applied to the use of the port login function. In TCP Server mode, set the password to request for a client’s connection (up to 32 bytes). This command is only applied to the use of the port login function. 6-7 Chapter 6. Setting via Telnet 6.6 Wireless Network Commands 6.6.1 Command List Wireless Network commands are used for the setup concerned with wireless network supporting 802.11 b/g setup wlan [ mode / nwmode / ssid / channel / bitrate / sensthr / rtsthr / fragthr / ieee80211h / secmode / wep] <var … > setup wlan mode [ infrastructure / ad-hoc ] y (Default: infrastructure) Set the mode of a wireless network. setup wlan nwmode [ mixed / b_only / g_only ] y y y y (Default: infrastructure) Set the operation mode of a wireless network. mixed is the mode that automatically detects 802.11b and 802.11g. b_only is only used for 802.11b network. g_only is only used for 802.11g network. setup wlan ssid < SSID > y (Default: NULL) Set the name (SSID) of a wireless network. setup wlan channel < channel number > y y (Default: 0 ) Select the frequency channel for wireless communication. 0: Auto setup wlan bitrate< auto / 1 / 2 / 5.5 / 6 / 9 / 11 / 12 / 18 / 24 / 36 / 48 / 54 > (Default: auto ) y Set the speed of wireless communication. setup wlan rtsthr< 0 ~ 2347 > y Set the minimum packet size to send RTS in a communication node. setup wlan fragthr< 256 ~ 2346 > y (Default: 0 ) Set the maximum packet size to send a packet after dividing into several pieces. setup wlan ieee80211h< disable / enable > y (Default: 0 ) (Default: disable ) Set whether to use of 802.11h spectrum management function. setup wlan secmode [ node / wep64 / wep128 ] (Default: none ) y Set the security authentication mode of a wireless network. setup wlan roam < disable / enable > y (Default: disable ) Set whether to use of the Roaming functions 6-8 Chapter 6. Setting via Telnet setup wlan scan <60, 50 ~ 200 > y If you have different Access Points and have enabled roaming, you should also set carefully the roaming threshold, which is the point (in signal strength) at which WiComm-1 search for a new Access Point. If you set it too low, WiComm-1 will spend to much time with a non optimal AP (getting a poorer throughput), and if you set it too high the card will waste time searching for a new AP too often. setup wlan roamts <-75, -90 ~ -50 > y (Default: 60 ) (Default: -75 ) If receive signal level is lower than Roaming Threshold, WiComm-1 scans the all AP(Access Point) every Roaming Scanning Period, 6.6.2 Setting WEP setup wlan wep defkey<passphrase> (Default: 1) y Set the key index to be used among four 64-bit/128-bit Hex keys. setup wlan wep passphrase <passphrase> (Default: NULL) y Set the passphase value to be converted into a 64-bit/128-bit Hex key value. However, the Telnet mode does not support of the dynamic creation of WEP keys. The dynamic creation is available through Web setup interface. setup wlan wep [ key1 / key2 / key3 / key4 ] <key> (Default: NULL) y Set the key value for WEP 64-/128-bit authentication. 6-9 Chapter 6. Setting via Telnet 6.7 Management Setting The command enables to change the default information of the WiComm-1. setup admin [ name / website / contact ] <var … > setup admin name < device name > (Default: WiComm-1) y Change the name of the WiComm-1 system. The changed name can be checked when the user attempts the access to the Web or Telnet access. setup admin website <website address> (Default: http://www.sysbas.com ) y Among the support information displayed in Web access, change the website address. setup admin contact <contact> (Default: [email protected] ) y Among the support information displayed in Web access, change the contact address. 6.8 System Commands setup passwd y Change the user name and the password required for Web access or Telnet access. setup factory y Delete all settings and return to the factory settings. To save the setting, the system should be rebooted. setup save y Save the current settings. To save the setting, the system should be rebooted. exit y Exit Telnet. setup reboot y Restart the WiComm-1. setup update < firmware name > y Update the WiComm-1 firmware. At this time, the absolute path should be entered for the path of the firmware. (Example: /var/home/firmware.img (O) firmware.img (X) ) Note To update the firmware by Telnet, the firmware should be uploaded to the WiComm-1 by FTP. 6-10 Chapter 7. Setting Guide for each Configuration Chapter 7.Setting Guide for each Configuration This chapter provides the settings for each configuration, giving representative examples to use WiComm-1. 1. Connecting to Access Point (Infrastructure Mode) 2. Connecting in Serial to Serial by Using Two WiComm-1 systems (AD-HOC Mode) 3. Connecting to Wireless PC LAN (AD-HOC Mode) 7.1 Preparation for the Environment Setting 1. Connect the WiComm-1 to a PC with a LAN cable (Cross Cable). 2. The user should know the communication method of the serial device in advance (RS-232/422/485). 3. If setting to Infrastructure mode, the user should know the SSID of the wireless AP in advance. 7.1.1 PC Network Setting To access the WiComm-1, IP address, subnet mask, default gateway of the PC should be modified as follows: To display Internet Protocol (TCP/IP) Registration Information window, move to “Desktop > My Network Environment > Local Area Connection > Property > Internet Protocol (TCP/IP).” Figure 7-1. Internet Protocol (TCP/IP) Registration Information 7-1 Chapter 7. Setting Guide for each Configuration 7.1.2 Ping Test Perform the ping test to verify the WiComm-1 is normally connected to a network. To open the following Command Prompt window, move to “Start” > Run, type cmd and press the OK button. Enter the ping command on the command prompt as follows: Figure 7-2. If the result of the ping test is the same as that of Figure 7-3. Ping Test Ping Test Result Message, the WiComm-1 is normally connected to the PC. Figure 7-3. Ping Test Result Message 7-2 Chapter 7. Setting Guide for each Configuration If the ping test result is Request timed out, it indicates the connection is not normally completed. In such case, check the followings: 1. Check if the LAN cable is correctly connected. 2. Check if the settings of PC’s IP address, subnet mask and default gateway were performed correctly. 3. After press the Reset switch of the WiComm-1 for five seconds, perform the ping test again. ※If you press the Reset button for more than five seconds, the settings are initialized into the factory settings. Note Ping Test: Normal Access Message Reply from 10.10.1.1: bytes=32 time ………… Ping Test: Access Error Message Request timed out. 7-3 Chapter 7. Setting Guide for each Configuration 7.1.3 Access to a Web Server Access the web server built-in the WiComm-1 for the setting of the WiComm-1. Open a web browser of the PC and enter the default IP address, 10.10.1.1, of the WiComm-1. If the connection between the WiComm-1 and the PC is normal as a result of the ping test, the Login window appears as shown in Figure 7-4. WiComm-1 Web Server Login Window. Figure 7-4. WiComm-1 Web Server Login Window The user name is WiComm-1 and the password is 99999999. Since the above values are the factory defaults, a user should access the WiComm-1 initially. Until now, the basic information for WiComm-1 setting is described. 7-4 Chapter 7. Setting Guide for each Configuration 7.2 Connecting to Access Point (Infrastructure Mode) This connection is the way to use a serial device connected to the WiComm-1 like a COM port installed in a PC. By setting the wireless AP SSID information, Security authentication key value, IP information, wireless LAN mode (as Infrastructure) of the WiComm-1 via Web or Telnet, a user can construct a wireless network between the WiComm-1 and an AP as shown in Figure 7-5. Connecting to an Access Point (Infrastructure Mode). Host Computer WLAN RS-232 Wireless Access Point Router Serial Device Internet Figure 7-5. Connecting to an Access Point (Infrastructure Mode) 7-5 Chapter 7. Setting Guide for each Configuration 7.2.1 Logging on the WiComm-1 Open a web browser and enter 10.10.1.1 in the address bar to log in the WiComm-1. If the login is performed successfully, a window appears as shown in Figure 7-6. WiComm-1 Summary. After clicking each menu on the left side of the window, a user can set the corresponding item. Figure 7-6. WiComm-1 Summary 7-6 Chapter 7. Setting Guide for each Configuration 7.2.2 Network Settings After clicking Network Settings among the Set Menus, set values as shown in Figure 7-7. Infrastructure Mode Network Settings and then click the [Submit] button. Figure 7-7. Infrastructure Mode Network Settings 1. Set Device Type to Device Server. 2. Set Connection Mode to Static IP. y It is recommended to use Static IP, other than DHCP, in setting. Static IP is more convenient for the additional status inspection and the setting change. y For the setting, the user should know the range of IP address assigned in advance. 3. Set IP Address, Subnet Mask, Gateway, and DNS as factory default values. 4. The IP address and the Subnet Mask of Ethernet Configuration are used for the setting of the wired LAN of the WiComm-1. y These items are set only if required. 7-7 Chapter 7. Setting Guide for each Configuration 7.2.3 Serial Settings After clicking Serial Settings among the Set Menus, set values as shown in Figure 7-8. Infrastructure Mode Serial Settings and then click the [Submit] button. Figure 7-8. Infrastructure Mode Serial Settings 1. Set Interface to RS232. y During the setting, set the serial interface of the device connected to the WiComm-1. 2. Set Operation Mode to COM Port(Win200x/XP). y Select the corresponding OS in the setting. 7-8 Chapter 7. Setting Guide for each Configuration 7.2.4 Wireless Settings After clicking Wireless Settings among the Set Menus, set values as shown in Figure 7-9. Infrastructure Mode Wireless Settings and then click the [Submit] button. Figure 7-9. Infrastructure Mode Wireless Settings 1. Set Wireless Mode to Infrastructure mode. 2. Set Wireless Network Mode to 802.11b/g Mixed. y In the setting, set a mode supported by AP. If the mode is unknown, set as 802.11b/g Mixed. y In the setting, enter the SSID of the current AP. This document supposes WiComm-1 as the SSID of the AP 3. Set Wireless Network Name(SSID) to WiComm-1, which is the SSID of the AP. 4. Set Channel to Auto. y This value can be set at the disposal of a user. 5. Set Bitrate to Auto. y This value can be set at the disposal of a user. 7-9 Chapter 7. Setting Guide for each Configuration 7.2.5 Save & Reboot To reflect the setting to the WiComm-1, click the [Save & Reboot] on the Save & Reboot button on the Save & Reboot sub-menu. Figure 7-10. Infrastructure Mode Save & Reboot If the WiComm-1 is rebooted, the wireless LAN IP is changed into the IP set in Wireless Network Configuration on the Networks Settings submenu. To access the WiComm-1 with the specified wireless IP, perform the ping test by using a PC (with the IP assigned by the AP) within the AP area. If the ping test is normally performed, the wireless LAN of the WiComm-1 is normally working. Now, the WiComm-1 setting for Infrastructure Mode is completed. 7.2.6 Serial Loopback Test If the above setting is completed and the ping test is normally is performed, connect the serial port of the WiComm1 to Loopback. (Connect receive/transmit pins. e.g., connect pin 3 to pin 5 for RS232 communication). After that, install the Com Redirector program contained in the CD provided to use the serial port of the WiComm-1 like the serial port of a PC. Connect the COM port registered as the serial port of the WiComm-1 by using the serial communication emulator program and perform the test. Note For the detailed installation method for the Com Redirector program, refer to the Com Redirector installation manual contained in the CD provided. 7-10 Chapter 7. Setting Guide for each Configuration 7.3 Connecting in Serial to Serial by Using Two WiComm-1 Systems (Ad-Hoc Mode) The connection between WiComm-1 systems is the way to manage serial devices through the connection between WiComm-1 systems with no separate wireless AP. By Web or Telnet, a user can construct a wireless network between WiComm-1 systems by setting wireless LAN mode (as Ad-Hoc), SSID information and IP information of the WiComm-1. WLAN RS-232 RS-232 Application Serial Device Figure 7-11. Connecting two WiComm-1 Systems (Ad-Hoc Mode) 7-11 Chapter 7. Setting Guide for each Configuration 7.3.1 Logging on to the WiComm-1 Open a web browser and enter 10.10.1.1 in the address bar to log in the WiComm-1. If the login is performed successfully, a window appears as shown in Figure 7-12. WiComm-1 Summary. Figure 7-12. WiComm-1 Summary A desired item can be set by using each submenu in the Setup Menu on the left side of the window. 7-12 Chapter 7. Setting Guide for each Configuration 7.3.2 Network Settings (Server) After clicking Network Settings among the Set Menus, set values as shown in Figure 7-13. Ad-Hoc Mode Network Settings (Server) and then click the [Submit] button. Figure 7-13. Ad-Hoc Mode Network Settings (Server) 1. Set Device Type to Device Server. 2. Set Connection Mode to Static IP. y The mode is set to Static IP because a Client WiComm-1 should know the IP address of the Server WiComm-1 to use Ad-Hoc mode. 3. Set IP Address, Subnet Mask, Gateway, and DNS as factory default values. y For the setting, the user should know the range of IP address assigned in advance. 4. The IP address and the Subnet Mask of Ethernet Configuration are used for the setting of the wired LAN of the WiComm-1. y These items are set only if required. 7-13 Chapter 7. Setting Guide for each Configuration 7.3.3 Serial Settings (Server) After clicking Serial Settings among the Set Menus, set values as shown in Figure 7-14. Ad-Hoc Mode Serial Settings (Server) and then click the [Submit] button. Figure 7-14. Ad-Hoc Mode Serial Settings (Server) 1. Set Interface to RS232. y During the setting, set the serial interface of the device connected to the WiComm-1. 2. Set Operation Mode to TCP Server. 3. Set Local Socket Port to 4001. y This port is required for the access of the WiComm-1 set in Client mode. 4. Set Baud Rate to 9600bps. 5. Set Data Bits to 8Bit. 6. Set Stop Bits to 1Bit. 7. Set Parity to None. 8. Set Flow Control to None. 9. Set Device Type to Data Only. 10. Set MTU to ‘1’. 7-14 Chapter 7. Setting Guide for each Configuration 7.3.4 Wireless Settings (Server) After clicking Wireless Settings among the Set Menus, set values as shown in Figure 7-15. Ad-Hoc Mode Wireless Settings (Server) and then click the [Submit] button. Figure 7-15. Ad-Hoc Mode Wireless Settings (Server) 1. Set Wireless Mode to Ad-Hoc mode. 2. Set Wireless Network Mode to 802.11b/g Mixed. 3. Set Wireless Network Name (SSID) to sysbas. 4. Set Channel to ‘4’. y Any channel can be set. In this document, the channel is set to ‘4’. 5. Set Bitrate to Auto. 7-15 Chapter 7. Setting Guide for each Configuration 7.3.5 Save & Reboot (Server) To reflect the setting to the WiComm-1, click the [Save & Reboot] on the Save & Reboot button on the Save & Reboot page. Figure 7-16. Ad-Hoc Mode Save & Reboot (Server) If the WiComm-1 is rebooted, the setting values of the WiComm-1 are applied and the WiComm-1 operates as a server. How to set Client WiComm-1 systems is will be described from the next section. 7-16 Chapter 7. Setting Guide for each Configuration 7.3.6 Network Settings (Client) After clicking Network Settings among the Set Menus, set values as shown in Figure 7-17. Ad-Hoc Mode Network Settings(Client) and then click the [Submit] button. Figure 7-17. Ad-Hoc Mode Network Settings(Client) 1. Set Device Type to Device Server. 2. Set Connection Mode to Static IP. 3. Set IP Address to 192.168.1.72. y To prevent the IP address confliction, this IP address should use different IP address from the WiComm-1 set in Server mode. 4. Set IP Subnet Mask, Gateway, and DNS as factory default values. 5. The IP address and the Subnet Mask of Ethernet Configuration are used for the setting of the wired LAN of the WiComm-1. y These items are set only if required. 7-17 Chapter 7. Setting Guide for each Configuration 7.3.7 Serial Settings (Client) After clicking Serial Settings among the Set Menus, set values as shown in Figure 7-18. Ad-Hoc Mode Serial Settings(Client) and then click the [Submit] button. Figure 7-18. Ad-Hoc Mode Serial Settings(Client) 1. Set Interface to RS232. 2. Set Operation Mode to TCP Client. 3. Set Local Socket Port to 4001. 4. Set Baud Rate to 9600bps. 5. Set Data Bits to 8-Bit. 6. Set Stop Bits to 1Bit. 7. Set Parity to None. 8. Set Flow Control to None. 9. Set Device Type to Data Only. 10. Set the remote IP address/port to 192.168.1.71, which is the IP address of the Server WiComm-1 and set Port to 4001, which is the port number of the Server WiComm-1. 11. Set MTU to ‘1’. 7-18 Chapter 7. Setting Guide for each Configuration 7.3.8 Wireless Settings (Client) After clicking Wireless Settings among the Set Menus, set values as shown in Figure 7-19. Ad-Hoc Mode Wireless Settings (Client) and then click the [Submit] button. Figure 7-19. Ad-Hoc Mode Wireless Settings (Client) 1. Set Wireless Mode to Ad-Hoc mode. 2. Set Wireless Network Mode to 802.11b/g Mixed. 3. Set Wireless Network Name (SSID) to sysbas. y This SSID should be the same as that of the WiComm-1 set in Server mode. 4. Set Channel to ‘4’. y This channel should be the same as that of the WiComm-1 set in Server mode. 5. Set Bitrate to Auto. 7-19 Chapter 7. Setting Guide for each Configuration 7.3.9 Save & Reboot (Client) To reflect the setting to the WiComm-1, click the [Save & Reboot] on the Save & Reboot button on the Save & Reboot page. Figure 7-20. Ad-Hoc Mode Save & Reboot(Client) If the WiComm-1 is rebooted, the setting values of the WiComm-1 are applied and the WiComm-1 operates as a client. After that, perform the test if the Client WiComm-1 is normally working. 7-20 Chapter 7. Setting Guide for each Configuration 7.3.10 Operation Test If the settings of the Server WiComm-1 and the Client WiComm-1 are completed in the above sequence and are rebooted, access the Web server of the Server WiComm-1. (Execute a web browser on a PC and enter 10.10.1.1 in the address bar to log in to the web server.) If the web server is connected with a Client WiComm-1 through a wireless LAN, No Connection is displayed in the Access Point column on the Wireless Status box. The Link Quality value indicates the wireless sensitivity for the client. Check if the channel is the same as that of the Client WiComm1. If the above checkpoints are satisfied, the connection between the Server WiComm-1 and the Client WiComm-1 can be considered as ‘normal’, Note If the value of the Access Point is No Connection, it indicates the connection is failed. Figure 7-21. Checking the Access in Ad-Hoc Mode If the connection was normally performed, test if data are exchanged normally after opening the serial ports of the server WiComm-1 and the Client WiComm-1 by using a HyperTerminal, which is a communication program. In another way, open the COM port in the Server WiComm-1 and test the Loopback for the serial port of the Client WiComm-1. If the returned data as a result of the Loopback are displayed on the HyperTerminal window, the connection is normal. 7-21 Chapter 7. Setting Guide for each Configuration 7.4 Connecting the WiComm-1 to a Wireless PC LAN (Ad-Hoc Mode) The connection between the WiComm-1 and a wireless PC LAN is a way to manage the WiComm-1 and serial devices connected to the WiComm-1 from a PC equipped with a wireless LAN card supporting 802.11b or 802.11g. By Web or Telnet, set the operation mode of the WiComm-1 to Ad-Hoc and set SSID information and IP information. A user can construct a wireless network between the WiComm-1 and a wireless LAN card by setting the same information as the SSID of the WiComm-1 in a PC or a device equipped with a wireless LAN card. WLAN RS-232 Serial Device Figure 7-22. Connecting the WiComm-1 to Wireless PC LAN (Ad-Hoc Mode) 7-22 Chapter 7. Setting Guide for each Configuration 7.4.1 Logging on to the WiComm-1 Execute a web browser and enter 10.10.1.1 in the address bar to log in the WiComm-1. If the login is performed successfully, a window appears as shown in Figure 7-23. WiComm-1 Summary. Figure 7-23. WiComm-1 Summary 7-23 Chapter 7. Setting Guide for each Configuration 7.4.2 Network Settings After clicking Network Settings among the Set Menus, set values as shown in Figure 7-24. Ad-Hoc Mode Network Settings and then click the [Submit] button. Figure 7-24. Ad-Hoc Mode Network Settings 1. Set Device Type to Device Server. 2. Set Connection Mode to Static IP. y It is recommended to use Static IP, other than DHCP, in setting. Static IP is more convenient for the additional status inspection and the setting change. 3. Set IP Address, Subnet Mask, Gateway, and DNS as factory default values. y For the setting, the user should know the range of IP address assigned in advance. 4. The IP address and the Subnet Mask of Ethernet Configuration are used for the setting of the wired LAN of the WiComm-1. y This item is set only if required. 7-24 Chapter 7. Setting Guide for each Configuration 7.4.3 Serial Settings After clicking Serial Settings among the Set Menus, set values as shown in Figure 7-25. Ad-Hoc Mode Serial Settings and then click the [Submit] button. Figure 7-25. Ad-Hoc Mode Serial Settings 1. Set Interface to RS232. y Select a kind of the serial interface of the device to be connected to the WiComm-1. y Select the corresponding OS in the setting. 2. Set Operation Mode to COM Port(Win200x/XP). 3. Set Local Socket Port to 4001. 4. Set Baud Rate to 9600bps. 5. Set Data Bits to 8Bit. 6. Set Stop Bits to 1Bit. 7. Set Parity to None. 8. Set Flow Control to None. 9. Set Device Type to Data Only. 10. Set MTU to ‘1’. 7-25 Chapter 7. Setting Guide for each Configuration 7.4.4 Wireless Settings After clicking Wireless Settings among the Set Menus, set values as shown in Figure 7-26. Ad-Hoc Mode Wireless Settings and then click the [Submit] button. Figure 7-26. Ad-Hoc Mode Wireless Settings 1. Set Wireless Mode to Ad-Hoc mode. 2. Set Wireless Network Mode to 802.11b/g Mixed. 3. Set Wireless Network Name (SSID) to sysbas. y Any SSID can be set in the setting. In this document, the SSID is set to sysbas. 4. Set Channel to ‘4’. y Any channel can be set. In this document, the channel is set to ‘4’. 5. Set Bitrate to Auto. 7-26 Chapter 7. Setting Guide for each Configuration 7.4.5 Save & Reboot To reflect the setting to the WiComm-1, click the [Save & Reboot] on the Save & Reboot button on the Save & Reboot page. Figure 7-27. Ad-Hoc Mode Save & Reboot If the WiComm-1 is rebooted, the wireless LAN IP is changed into the IP set in Wireless Network Configuration on the Networks Settings submenu. Before accessing the WiComm-1, perform the ping test with the PC equipped with a wireless LAN card. If the ping test is normally performed, the wireless LAN of the WiComm-1 is normally working. Now, the setting for the WiComm-1 is completed. Note Before starting the ping test, a user should access as sysbas, which is the SSID of the WiComm-1, from a PC or a device equipped with a wireless LAN. If a user sets a certain SSID, the user can access by using the SSID selected. 7.4.6 Serial Loopback Test If the above setting is completed and the ping test is normally is performed, connect the serial port of the WiComm1 to Loopback. (Connect receive/transmit pins. e.g., connect pin 3 to pin 5 for RS232 communication). After that, install the Com Redirector program contained in the CD provided to use the serial port of the WiComm-1 like the serial port of a PC. Connect the COM port registered as the serial port of the WiComm-1 by using the serial communication emulator program and perform the test. Note For detailed installation method of the Com Redirector program, refer to the Com Redirector Installation Manual contained in the CD provided. 7-27 Chapter 7. Setting Guide for each Configuration 7.5 Security Setting 7.5.1 WEP Mode Click Wireless Settings on the Setup menu If a window appears as shown in Figure 7-28. WEP Security Setting, Set Security Mode to WEP 64Bit Encryption. Figure 7-28. WEP Security Setting 7-28 Chapter 7. Setting Guide for each Configuration After that, enter the WEP 64Bit Key value of a wireless AP. This document uses 1122334455 as the WEP 64Bit Key value of an AP. Note that 0x should be added to the front of the key value. After entering the value as shown in Figure 7-29. WEP 64Bit Key Value Setting, press the [Submit] button. Figure 7-29. WEP 64Bit Key Value Setting Note For WEP setting, the key value of the AP should be known in advance. The setting of WEP 128-bit is the same as the above setting. 7-29 Chapter 8. Appendix Chapter 8.Appendix 8.1 Updating Firmware The WiComm-1 can be uploaded via Web, FTP, TFTP, etc. For the update via Web, refer to ‘Chapter 5. Setting via Web.’ Figure 8-1. Example of the Update via FTP 8-1 Chapter 8. Appendix Firmware Update via Telnet 1. After accessing the WiComm-1 via Telnet, enter the user name and the password. After the WiComm-1 is connected, ftp is enables with the [set ftp on] command. 2. After opening the Command Prompt window, move to the folder with the firmware file (WiComm11_FS_10b.bin). (The figure below shows the case that the firmware file is saved in a folder with the path of C:\WiComm11_firmware. 3. Access the folder by using an FTP command. (GUI-based FTP client is available). 4. Enter ‘WiComm-1’ and ‘99999999’ as the user name and the password, separately. 5. Enter the [cd /var] command to move to the directory where file upload is available. Other directories do not allow writing because of security. 6. Enter the [bin] command for the transmission of a binary file or the [hash] command for setting the view of transmission status. 7. Call the [put WiComm-11_FS_10b.bin] to start the upload of the file. 8. If the transmission completion message appears, disconnect the connection by using the [quit], [by] or [bye] command. Figure 8-2. Firmware Update via Telnet 8-2 Chapter 8. Appendix 9. Move to the Telnet window. 10. Move to the folder (‘cd /var’) where the file is downloaded by using FTP. 11. Execute the [ls] command to check if the firmware file exists in the directory. 12. By using the [setup update WiComm-11_KR_10b.bin] command, progress a task to load the new firmware to the flash memory. This task is case sensitive. Perform the spelling check again. 13. Check if the [Erase / Write / Verify] process is successfully performed. 14. If the firmware is successfully updated, the WiComm-1 is restarted automatically. 8.1.1 Firmware Update via TFTP The update of the firmware via TFTP requires the pre-installation of the TFTP server on a PC. 1. Execute the TFTP program and register the location of the folder with the firmware to the TFTP server as shown in Figure8.3. Check if the firmware file to be updated exists in the current directory. (The following figure shows the case that the firmware exists in the root directory of C drive. Figure 8-3. Firmware Update via TFTP 8-3 Chapter 8. Appendix Figure 8-4. Firmware Update via TFTP (Command Prompt Screen) 2. Enter the user name and the password. 3. If the prompt appears, enter the following command to download the firmware from the TFTP server. tftp y y –g –l firmware –r WiComm-11_FS_xxx.bin 192.168.0.80 Download the firmware of [WiComm-11_FS_xxx.bin] registered in the TFTP server to ‘/var’ in the WiComm1 as the file name of ‘firmware’. [192.168.0.80] is the IP address of the PC where the TFTP server program is running. 4. If the TFTP transmission is successfully completed, nothing is displayed on the screen. 5. Execute the [ls] command to check if the firmware file exists in the directory. 6. By using the [setup update firmware] command, progress a task to load the new firmware to the flash memory. This task is case sensitive. Perform the spelling check again. 7. Check if the [Erase / Write / Verify] process is successfully performed. 8. Execute the [exit] command to end Telnet and reset the system power. 8-4 Chapter 8. Appendix 8.2 Troubleshooting This section presents troubleshooting for various problems that may occur while using the system. This section deals with the problems covering the following categories: y y y y Installation Problem Network setting problem Port setting problem Wireless network setting problem 8.2.1 Troubleshooting for Installation If you cannot access a device connected via the WiComm-1, it is better to check the network connection and cables first. y y y y y Check if all cables are correctly connected. (Ethernet or DB-9 serial cables) Check if 127 V adapter provided is used as the power adapter. If the LED status is abnormal, it may be caused by a problem from 10baseT or 100baseT cable, or a hub port. The reconnection with another cable or hub port or the connection of another device to the cable may help you analyze the cause of the problem. Check if all IP addresses and port numbers are correctly entered. If a hub is being used, check if hub ports are normally working by connecting the WiComm-1 to another port. 8.2.2 y y y y y If TCP/IP is used, check if the PC and the WiComm-1 exist on the same network. (Check the connection with the WiComm-1 by running the ping command on the PC). The IP address of the WiComm-1 should exist on the same logical network as the host computer. For example, if the IP address of the PC is 192.189.207.3 and the subnet mask is set to 255.255.255.0, the IP address of the WiComm-1 should be set to 192.189.207.x (x is an integer between 1 to 254). In addition, check if the address of the default gateway is correctly assigned. If the IP address the WiComm-1 is automatically assigned through a DHCP server, the WiComm-1 IP address may be changed. A fixed IP address is assigned when the DHCP server assigns a permanent IP address to the WiComm-1 or the fixed IP address assignment is set in the WiComm-1. A problem may occur from an incorrect or duplicate IP address Check if the IP address is assigned to the WiComm-1 correctly and if the IP address is assigned to another device on the network. In TCP/IP connection, IP address confliction is the most frequent problem. If the IP address is incorrect, it may be the problem of the device connection. Check if the PC and the WiComm-1 are using the same subnet mask. (For example, if the WiComm-1 uses the subnet mask of 255.255.255.0, the computer should use the same subnet mask). In addition, check if the default gateway is set correctly. If an incorrect IP address is assigned, find the DHCP server and check if the DHCP server assigned incorrect IP address to the WiComm-1. 8.2.3 y Troubleshooting for Setting Networks Troubleshooting for Setting Ports If a PC is not connected to a target device, check the connection status by using the PING x.x.x.x command (x.x.x.x is the IP address of the WiComm-1) on the command prompt. If the ping test is not performed correctly, 8-5 Chapter 8. Appendix y the PC cannot access serial devices. If a problem occurs while using the COM port redirector (emulator) function, check if the correct virtual port is used while an application program is running. Check if the virtual port is specified correctly in the COM port setting of the application program. 8.2.4 y y y y y y Troubleshooting for Setting Wireless Networks Check if a wireless adapter (for wireless communication of a PC) or wireless AP of the PC is set correctly. Check if the setting for wireless mode, SSID, WEP or other security, or IP address is correct. Check if the sensitivity of wireless signals is sufficient or the WiComm-1 is out of wireless communication range (about 90 m). After generating wireless signals through Bluetooth device, wireless phone or electronic microwave, check if the WiComm-1 is closed to a device with the risk of interference. Check if wireless communication mode, such as Infrastructure mode requiring the connection of an AP and AdHoc mode that AP is not necessary, is set correctly. If the wireless network is protected by using WEP encryption algorithm or password security, many wireless adapters or APs may use passwords or Passphases. At this time, 10-digit key (40-bit or 64-bit WEP) or 26-digit key (128-bit WEP) should follow the prefix, “0x” in hexadecimal format. If the communication is slowed or disconnected from time to time, change the wireless network channel. The channel can be changed via Web interface or Telnet. For addition information, refer to the documents concerned with wireless adapter or AP. When changing the channel, it is recommended to select a channel that is 3-channel higher or lower than other wireless channels in use on the current wireless network. 8-6 Chapter 8. Appendix 8.3 Product Specifications Table 8-1. Product Specifications Item Category Communication Standard Security Protocol Communication Speed Network Specification 802.11b/g Wireless, 802.3i(10Base-T) 802.3u(100Base-TX) Ethernet WEP-64Bit/128Bit Max 54Mbps Protocol Supported TCP, ARP, Telnet, ICMP, SNMP, DHCP, BOOTP, Auto IP, HTTP, SMTP, TFTP, SLP, DNS, Dynamic DNS LAN Port 10/100Mbps RJ-45 Port * 1 Network Connection Additional Fuction Static IP, DHCP Roaming CPU 32-bit ARM9 Processor with 168MHz Flash Memory 4 MB SDRAM 8 MB LED Ready, Wi-Fi, Power, LAN Interface LED: RS232/422/485 Input Power 9V~48V (Provision of the power through DC adapter, terminal block and RI pin) Power Consumption 6W Size 71.9(W) X 107.5(L) X 25.2(H)mm Hardware Weight Port 1 (DB-9 Male) Interface Selectable RS232/RS422/RS485 Speed Max 921.6 Kbps Signal Line TX, RX, DTR, DSR, CTS, RTS, DCD Overcurrent Protection 15KV Surge Protection for all signals UART 16C550 with 16 byte FIFO (Eddy-S1/Pin, S1/TTL, S1/DB9) 16C1054 with 256 byte FIFO (Eddy-S2/Pin only) Data Bits 5, 6, 7, 8 Stop Bits 1, 2 Parity None, Even, Odd Serial Serial 8-7 Chapter 8. Appendix Item Environm ent Category Flow Control RTS/CTS, Xon/Xoff Operating Temperature 0 ~ 50℃ Conservation Temperature -20 ~ 70℃ Humidity 10% ~ 95% Non-Condensing O/S Embedded Linux (Kernel 2.6.x) Administration Tool Environment Setting Software Authentic ation Specification SNMP, Portview, Web Telnet, Web, Portview Security Telnet, Web ID/Password, SSH, SSL/TLS Firmware Upload TFTP, FTP, Web Web Service Embedded Web Server COM Port Redirection SystemBase COM Port Redirector for Windows 98/ME/2K/XP/2003 CE Class A, FCC Class A, RoHS compliant 8-8 Chapter 8. Appendix 8.4 FCC Statement THIS DEVICE COMPLIES WITH PART 15 OF THE FCC FULES. OPERATION IS SUBJECT TO THE FOLLOWING TWO CONDITIONS: (1) THIS DEVICE MAY NOT CAUSE HARMFUL INTERFERENCE. (2) THIS DEVICE MUST ACCEPT ANY INTERFERENCE RECEIVED. (3) INCLUDING INTERFERENCE THAT MAY CAUSE UNDESIRED OPERATION. FCC RF INTERFERENCE STATEMENT NOTE: This equipment has been tested and found to comply with the limits for a Class A digital device, pursuant to part 15 of the FCC Rules. These limits are designed to provide reasonable protection against harmful interference when the equipment is operated in a commercial environment. This equipment generates, uses, and can radiate radio frequency energy and, if not installed and used in accordance with the instruction manual, may cause harmful interference to radio communications. Operation of this equipment in a residential area is likely to cause harmful interference in which case the user will be required to correct the interference at his own expense. 8-9