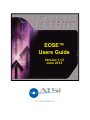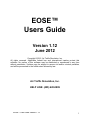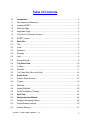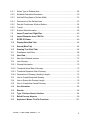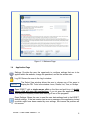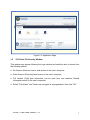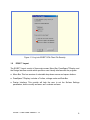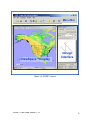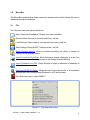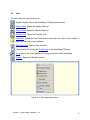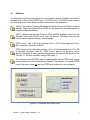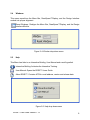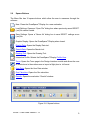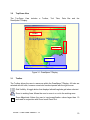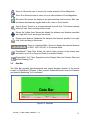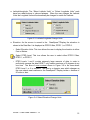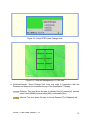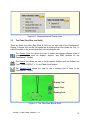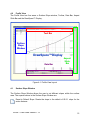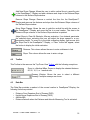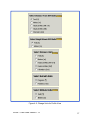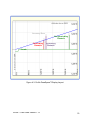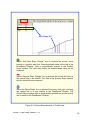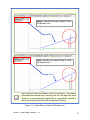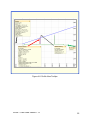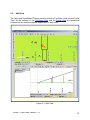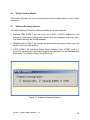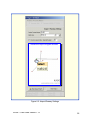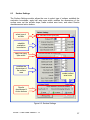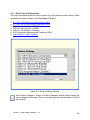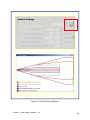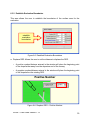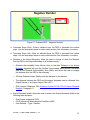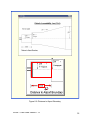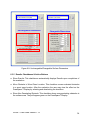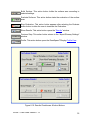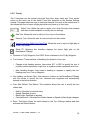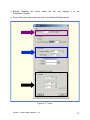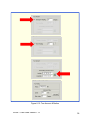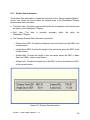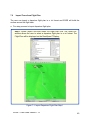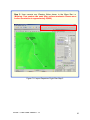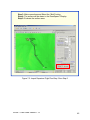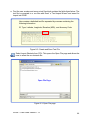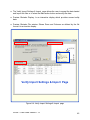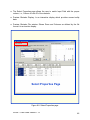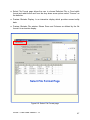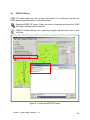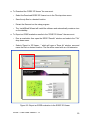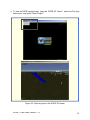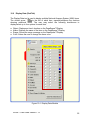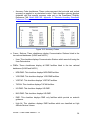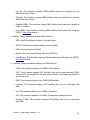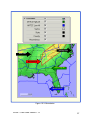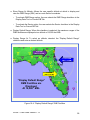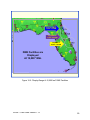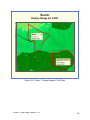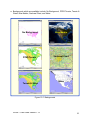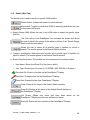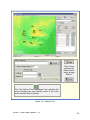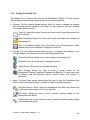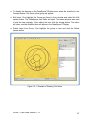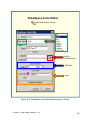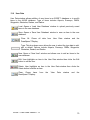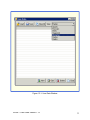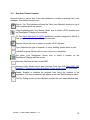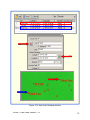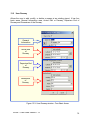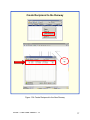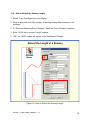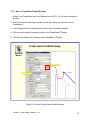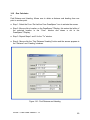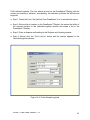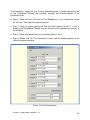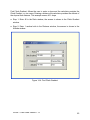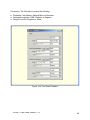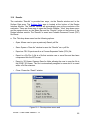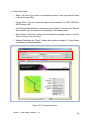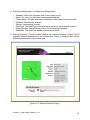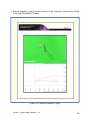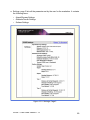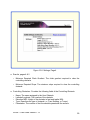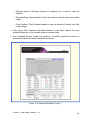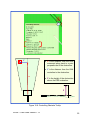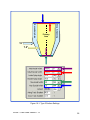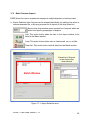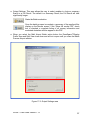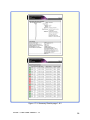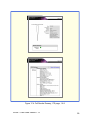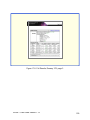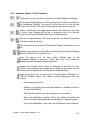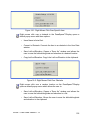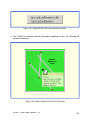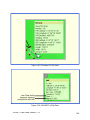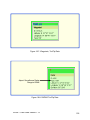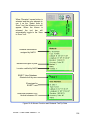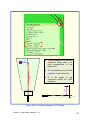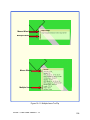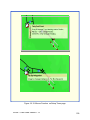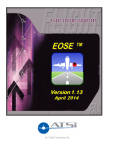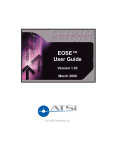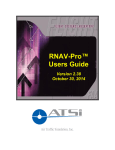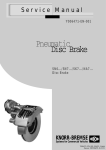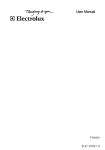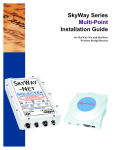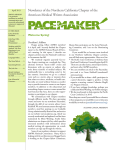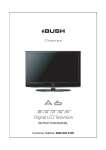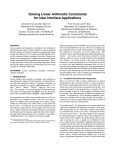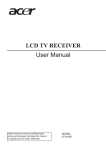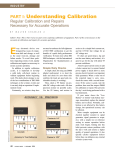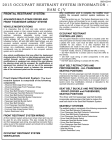Download EOSE User Guide Version 1.03 - Air Traffic Simulation, Inc.
Transcript
EOSE™ Users Guide Version 1.12 June 2012 EOSE™ Users Guide Version 1.12 June 2012 Copyright © 2012, Air Traffic Simulation, Inc. All rights reserved. Applicable federal law and international treaties protect this software. No portion of this software may be distributed or reproduced in any form without permission. Violators may be subject to severe civil and/or criminal penalties, and will be prosecuted to the fullest extent allowed by law. Air Traffic Simulation, Inc. HELP LINE: (405) 620-0809 EOSE™ User Guide Version 1.12 1 Foreword Engine-Out Surface Evaluator tool (EOSE™) is a straightforward, yet robust, automation tool that uses up to date data for airports, runways, and DTED terrain data. It can be used in all phases of the development and evaluation of engine-out procedures and allows the user to easily design a procedure to fit specific and unique situation. The tool reduces the traditionally labor intensive process to a logical and easy process, it is highly flexible and allows the user to optimize the design by checking any desired “what if” scenario. EOSE™ is a continually evolving product. Software and user interface enhancements are frequently made to increase EOSE™ utility. Consequently, display examples in this Users Guide may vary slightly from actual displays observed while accessing EOSE™ via the Internet. Neither the Federal Aviation Administration (FAA) nor any other parties involved in the creation or distribution of this program take any responsibility for the correctness of the data entered into this model or for the applicability of this model to any specific case. It is the responsibility of the user to verify all data used by this model. EOSE™ software and databases have been developed for use within the United States National Airspace System (NAS). Individuals requiring application software of a screening model outside of the NAS should contact [email protected]. EOSE™ User Guide Version 1.12 2 Table of Contents 1.0 Introduction ...................................................................................................... 5 1.1 User Name and Password ................................................................................. 5 1.2 Locating EOSE™ ............................................................................................... 5 1.3 Welcome Page .................................................................................................. 5 1.4 Application Page ................................................................................................ 6 1.5 ICA Client File Security Window ........................................................................ 7 1.6 EOSE™ Layout ................................................................................................. 8 2.0 Menu Bar .......................................................................................................... 5 2.1 File ..................................................................................................................... 5 2.2 View ................................................................................................................... 6 2.3 Database ........................................................................................................... 7 2.4 Windows ............................................................................................................ 8 2.5 Help ................................................................................................................... 8 2.6 Square Buttons .................................................................................................. 9 3.0 Top-Down View .............................................................................................. 10 3.1 Toolbar............................................................................................................. 10 3.2 Data Bar........................................................................................................... 11 3.3 Tool Tabs (Red, Blue, and Gold) ..................................................................... 14 4.0 Profile View .................................................................................................... 15 4.1 Surface Slope Window..................................................................................... 15 4.2 Toolbar............................................................................................................. 16 4.3 Data Bar........................................................................................................... 16 4.4 Aspect Slide Bar .............................................................................................. 18 4.5 Profile DrawSpace™Display ............................................................................ 18 5.0 Split View ........................................................................................................ 23 6.0 Design Interface Module ............................................................................... 24 6.1 Database Screening Options ........................................................................... 24 6.2 Airport/Runway Settings .................................................................................. 25 6.3 Surface Settings .............................................................................................. 27 EOSE™ User Guide Version 1.12 3 6.3.1 Select Type of Surface Area ............................................................................ 28 6.3.2 Establish Evaluation Boundaries ..................................................................... 30 6.3.3 Add Half Wing Span to Surface Width ............................................................. 33 6.3.4 Dimensions of the Surface Area ...................................................................... 33 6.3.5 Results Checkboxes & Action Buttons ............................................................. 34 6.3.6 Turn(s) ............................................................................................................. 36 6.3.7 Surface Data Information ................................................................................. 39 7.0 Import Turns from Flight Plan....................................................................... 40 8.0 Import Obstacles from CSV File ................................................................... 43 9.0 EOSE 3D Viewer ............................................................................................. 49 10.0 Display Data (Red Tab) .................................................................................. 52 11.0 Search (Blue Tab) .......................................................................................... 64 12.0 Drawing Tool (Gold Tab) ............................................................................... 66 12.1 DrawSpace Item Editor .................................................................................... 68 13.0 User Data ........................................................................................................ 70 13.1 New User Obstacle window ............................................................................. 72 13.2 User Runway ................................................................................................... 74 13.2.1 General Information ......................................................................................... 75 13.2.2 Threshold Arrival End of Runway..................................................................... 75 13.2.3 Threshold Departure End of Runway ............................................................... 75 13.2.4 Dimensions of Runway (Heading /Length)....................................................... 76 13.3 How to Create Reciprocal Runway .................................................................. 76 13.4 How to Extend the Runway Length .................................................................. 78 13.5 How to Create New Parallel Runway ............................................................... 79 14.0 Geo Calculator ............................................................................................... 80 15.0 Results ............................................................................................................ 85 16.0 Type 3 Surface Generic Surface ................................................................... 94 17.0 Batch Process Airports ................................................................................. 96 18.0 Keyboard / Mouse /ToolTip Functions ....................................................... 101 EOSE™ User Guide Version 1.12 4 1.0 Introduction EOSE™ provides an automated and self-contained environment for engine-out procedures. The FAA’s Flight Systems Laboratory, AFS-450, at the Mike Monroney Aeronautical Center in Oklahoma City, Oklahoma, have developed EOSE™. 1.1 User Name and Password To obtain a user name and password, please contact: Note: Help Desk: E-mail: [email protected] Phone: (405) 620-0809 Flight Systems Laboratory (AFS-450) Phone: (405) 954-7935 1.2 Locating EOSE™ EOSE™ is a secured, Internet-based application located at: https://fsl.faa.gov. The following Flight Systems Laboratory (FSL) Log In window appears when EOSE™ is accessed. Enter user name and password then press the “Log In” button. 1.3 Welcome Page This page is the log in gate to Flight System Laboratory (FSL) software and it specifies requirements for the use of government computer systems. It also provides phone numbers, e-mail addresses, and links to multiple web pages. ● User Name: Enter your assigned user name. ● Password: Enter your unique password, if forgotten; contact RNAV-Pro Help Desk at ● [email protected] or (405) 954-7935. ● Settings: Allows selection of Language and setup of Logon actions. EOSE™ User Guide Version 1.12 5 Figure 1-1: Welcome Page 1.4 Application Page Settings: Provides the user the opportunity to configure settings that are to be applied within the website, change the password, and set the window size. Log Off: Returns the user to the Log In window. The Select View window allows the user to choose one of five ways to display the FSL Tools in the window. Icons, Details, List, Tree, or Groups. Open EOSE™ with a single mouse click on the blue and gold icon. A double mouse click will open two applications. If you do open two applications wait until they are completely loaded and then log off one of the programs. Reset Settings: Allows the user to reset the user data settings back to the EOSE™ default settings. If the last session had an error message or the application locked up which might have been created by user settings, this insures the problem will not reoccur. EOSE™ User Guide Version 1.12 6 Figure 1-2: Application Page 1.5 ICA Client File Security Window This window may appear following the Login window and asks the user to choose from the following options: ● No Access: Allows no read or write access to the user’s computer. ● Read Access: Allows only read access to the user’s computer. ● Full Access: Flight plan information can be read from and resultant Results information written to the user’s computer. ● Select “Full Access” and “Never ask me again for any application” then click “OK.” EOSE™ User Guide Version 1.12 7 Figure 1-3: Log into EOSE™/ICA Client File Security 1.6 EOSE™ Layout The EOSE™ layout consist of three major areas, Menu Bar, DrawSpace™Display, and the Design Interface module which provide a user-friendly interface with the program. ● Menu Bar: This has a series of selectable drop-down menus and square buttons. ● DrawSpace™Display: includes a Toolbar, mileage scale and Data Bar. ● Design Interface: This module will help the user to set the Surface Settings parameters, build or modify surfaces, and evaluate surfaces. EOSE™ User Guide Version 1.12 8 Menu Bar DrawSpace™Display Design Interface Figure 1-4: EOSE™ Layout EOSE™ User Guide Version 1.12 9 2.0 Menu Bar The Menu Bar contains drop-down menus and square buttons which allows the user to maneuver through the software. 2.1 File The File menu has nine options which are: New: Clears the DrawSpace™Display for a new evaluation. Reload: Allows the user to reload the last five (.esf) file. Load Settings: Opens folder to load a previously saved (.esf) file. Save Settings: Saves EOSE™ settings as an (.esf) file. Batch Process Airports: Opens a window providing the ability to screen all runways at the selected airport. Import Turns from Flight Plan: Allows the user to import a flight plan in a text (.txt) format, it is located on the Turns page of the Design Interface Module. Import Obstacles from CSV: Allows the user to import a data base of obstacles in a (.csv) format. Download EOSE 3D Viewer: Allows the user to open the results of an evaluation and see the EOSE surfaces and Obstacles in a 3D environment. Exit: Allows the user to close EOSE™. Figure 2-1: File drop-down menu EOSE™ User Guide Version 1.12 5 2.2 View The menu has nine options which are: Graphic Display: Opens the DrawSpace™Display when closed. Display Data: Opens the Display Data tool. Search Data: Opens the Search Data tool. Drawing Tool: Opens the Drawing Tool. User Data: Opens the User Data window and allows the user to add, modify, or delete an item to the user database. Geo Calculator: Opens a Geo calculator. Interactive Profile: Opens the Profile View in the DrawSpace™Display. Turns: Opens the Turns page in the Design Interface module and allows . Results: Opens the “Results” window. Figure 2-2: View drop-down menu EOSE™ User Guide Version 1.12 6 2.3 Database The Database drop down menu allows the user to select either the AVNIS or the NACO database and to select either DTED Level 1 or DTED Level 2. The DTED Level selected from this drop down menu will be the terrain data used for the Evaluation. AVNIS: The Aviation Systems Standards Information System (AVNIS) is used by National Flight Procedures Office (NFPO) in the design and the development of instrument flight procedures. NACO: National Aeronautical Charting Office (NACO) publishes data from the National Flight Data Center items such as airports, NAVAIDs, obstructions, control towers, airspace, airways, and obstacles. DTED Level 1: Has a 100 meter postings +50 m (164 ft) horizontally and +30 m (98 ft) vertically, Accuracy Code 4E. DTED Level 2: Has a 30 meter postings +23 m (76 ft) horizontally and +18 m (59 ft) vertically, Accuracy Code 3E. DTED Level 2 data is not complete, and if terrain information is missing during the evaluation the user will be warned in the “Results” to “Re-Run evaluation using DTED Level 1.” The user may view all DTED Levels by selecting the "Select DTED Level" popup menu at the bottom of the DrawSpace™Display. The selection of a specfic DTED level in this action does not alter the DTED level sellected for the evaluation. Figure 2-3: Database drop-down menu EOSE™ User Guide Version 1.12 7 2.4 Windows This menu repositions the Menu Bar, DrawSpace™Display, and the Design Interface module into proper alignment. Reset Windows: Realigns the Menu Bar, DrawSpace™Display, and the Design Interface Module. Figure 2-4: Window drop-down menu 2.5 Help This Menu has links to an Interactive Briefing, User Manual and e-mail hyperlink. Interactive Briefing: Activates the Interactive Training. User Manual: Opens the EOSE™ Users Guide. About EOSE™: Contains ATSI's e-mail address, version and release date. Figure 2-5: Help drop-down menu EOSE™ User Guide Version 1.12 8 2.6 Square Buttons The Menu Bar has 12 square buttons which allow the user to maneuver through the software. New: Clears the DrawSpace™Display for a new evaluation. Load Settings: Opens an “Open File” dialog box where previously saved EOSE™ (.esf) file can be loaded. Save Settings: Opens a “Saves As” dialog box to save EOSE™ settings as an (.esf) file. Graphic Display: Opens the DrawSpace™Display when closed. Display Data: Opens the Display Data tool. Search Data: Opens the Search tool. Drawing Tool: Opens the Drawing Tool. Interactive Profile: Selects the DrawSpace™Display Profile View. Turns: Opens the Turns page in the Design Interface module and allows the user to create turns in the surface area or import a flight plan in .txt format. User Data: Opens the User Data window. Geo Calculator: Opens the Geo calculator. Results: Opens the evaluation “Results” window. Figure 2-6: Square buttons EOSE™ User Guide Version 1.12 9 3.0 Top-Down View The Top-Down View DrawSpace™Display. includes a Toolbar, Tool Tabs, Data Bar and the Toolbar DrawSpace™Display Tool Tabs Data Bar Figure 3-1: DrawSpace™Display 3.1 Toolbar The Toolbar allows the user to maneuver within the DrawSpace™Display. All tools are selected with left click; however some tools function/operate with the right mouse. Grid Visibility: A toggle button that displays latitude/longitude grid when selected. Zoom to working Area: Allows the user to zoom in or out to the working area. 1.5 Zoom-Magnitude: Allows the user to input magnification values larger than 1.0 and used in conjunction with Zoom In and Zoom Out. EOSE™ User Guide Version 1.12 10 Zoom In: Allows the user to zoom in by a value entered in Zoom Magnitude. Zoom Out: Allows the user to zoom out by a value entered in Zoom Magnitude. Re-center: Re-centers the display at the point selected via the mouse. After use, this feature automatically toggles back to the Area to Zoom feature. Area to Zoom: Zooms in to an area selected via a left click. This feature operate with a left click, hold, and drag of the mouse. Moves the Visible Area: Moves the display the distance and direction specified via a right click, hold, and drag of the mouse. Distance and Azimuth: Measures the distance and azimuth specified via a right click, hold, and drag of the mouse. Zoom to x Nautical Miles: Zooms to display the selected distance of 5000, 1000, 500,100, or 50 nautical miles. DrawSpace™ Snap Shot: Allows the user to take a picture of the screen area and save it as a File or Copy and Paste to a desired location. Display/Hide Tool Tabs: Opens/closes the Display Data tool, Search Data tool and the Drawing Tool. 3.2 Data Bar The Data Bar provides latitude/longitude and terrain elevation readout of the mouse location in DrawSpace™Display. It also provides Distance/Azimuth when the Distance and Azimuth Measuring Tool is activated. Data Bar Figure 3-2: Data Bar EOSE™ User Guide Version 1.12 11 ● Latitude/Longitude: The “Select Latitude Units” or “Select Longitude Units” each have four radial buttons to choose between. When the user changes the Latitude Units the Longitude Units will automatically be changed to match the Latitude. Figure 3-3: Latitude/Longitude Change Units ● Elevation: As the mouse is moved in the DrawSpace™Display the elevation is shown in the Data Bar. It is displayed as DTED 0 Max, DTED 1, or DTED 2. o Select Elevation Units: This icon allows the user to display the elevation in either Feet or Meters. Select DTED Level: This icon allows the user to select either DTED 0 Max, DTED 1, or DTED 2. o DTED Levels 1 and 2 contain extremely large amounts of data, in order to proficiently manage the data EOSE™ only loads a maximum of 2 degrees at any one time. The area of more contrast shown in Figure 3-6 is the area where DTED Level 1 or 2 is available. The area is a dynamic area which changes as the user selects new locations on the DrawSpace™Display inside a distance of 50 miles or less. Figure 3-4: Select Elevation Change Units EOSE™ User Guide Version 1.12 12 Figure 3-5: Select DTED Level Change Units 30 second 30 second 30 second 30 second Figure 3-6: Proficient Management of DTED data ● Distance/Azimuth: These Change Unit icons are used in conjunction with the Distance and Azimuth tool located at the top of the DrawSpace™ Display. Distance: This icon allows the user to choose Feet [ft], meters [m], nautical miles & feet [NM&ft], nautical miles [NM], or kilometers [km]. Azimuth: This icon allows the user to choose Degrees [o] or Radians [rad]. EOSE™ User Guide Version 1.12 13 Figure 3-6: Distance/Azimuth Change Units 3.3 Tool Tabs (Red, Blue, and Gold) There are three tools tabs (Red, Blue, & Gold) on the right side of the DrawSpace™ Display. A mouse click on the Tab opens and a double mouse click closes the Tool. To extend the width of the tool window click, hold and drag the tab. The Display Data tool allows the user to select and display different types of aviation facilities such as airways, airports, and DME facilities on the DrawSpace™ Display. The Search tool allows the user to locate specific facilities such as Dallas Love Field, Tulsa VORTAC, V-12, and Table Rock Heliport. The Drawing Tool allows the user to use a drawing tool to draw in the DrawSpace™ Display. Display Tool Search Tool Drawing Tool Figure 3-7: Tool Tabs (Red, Blue & Gold) EOSE™ User Guide Version 1.12 14 4.0 Profile View The Profile View has five areas: a Surface Slope window, Toolbar, Data Bar, Aspect Slide Bar and the DrawSpace™ Display. Tool Bar Surface Slope Window DrawSpace™Display Data Bar Aspect Slide Bar Figure 4-1: Profile View Layout 4.1 Surface Slope Window The Surface Slope Window allows the user to set different slopes within the surface area. The square buttons in the Surface Slope Window are: Reset to Default Slope: Resets the slope to the default of 62.5:1 slope for the entire distance. EOSE™ User Guide Version 1.12 15 Add New Slope Change: Allows the user to add a vertical line at a specific point in the DrawSpace™ Display and add a distance and slope to the Distance/Slope columns in the Surface Slope window. Remove Slope Change: Remove a vertical line from the the DrawSpace™ Display and removes the distance and slope from the Distance /Slope columns of the Surface Slope window. Move Slope Change: Allows the user to grab the vertical line with the mouse in the DrawSpace™ Display and move the line to a new location. The data in the Distance /Slope columns of the Surface Slope window is updated. Adjust Slope to Clear All Obstacle: After an evaluation, if an obstacle penetrates the selected slope, activating this icon will adjust the slope upward to a nonpenetrating height. To revert by to the initial evaluation display; right mouse click the Slope line in the DrawSpace™ Display, a “Clear” button will appear, select the button to display the initial evaluation. Distance: This column allows the user to enter a distance in feet. Slope: This column allows the user to enter a slope. 4.2 Toolbar This Toolbar is the same as the Top Down View Toolbar with the following exceptions: Zoom to x Nautical Miles: Zooms to display the selected distance 50, 25, 10, 5, or 1 nautical mile. Runway Window: Allows the user to select a different Runway if multiple runways are shown. 4.3 Data Bar The Data Bar provides a readout of the mouse location in DrawSpace™Display, the following Units are provided: o o o o Distance From Departure End of Runway (DER) Height Above Departure End of Runway (DER) Altitude MSL Distance/Azimuth when the Distance and Azimuth Measuring Tool is activated. EOSE™ User Guide Version 1.12 16 Figure 4-2: Change Units for Profile View EOSE™ User Guide Version 1.12 17 4.4 Aspect Slide Bar The slide bar controls the aspect ratio for the profile picture. The center position on the slide bar is a realistic representation of the slope and image, as you move up the scale the presentation of the slope and image are exaggerated. The Aspect Slide Bar provides a more useable presentation of the slope and images. 4.5 Profile DrawSpace™Display ● Distance: The gray vertical lines are distances from DER. ● Altitude MSL: The gray horizontal lines along the right side are altitude MSL. ● Terrain: Green line along the bottom is terrain elevation MSL extended along the runway centerline. ● Controlling Obstacle: Obstacle shown in Purple, the gray line around the obstacle is the Accuracy Error both horizontal and vertical. ● Penetrating Obstacle: Obstacles shown in Red, the gray line around the obstacle is the Accuracy Error both horizontal and vertical. ● Non-Penetrating Obstruction: Obstacles shown in Green, the gray line around the obstacle is the Accuracy Error both horizontal and vertical. ● Slope Distance line: Is a Black diagonal line across the window, after an evaluation is run the line is shown in Blue. Detail data is shown in the Data Bar at the bottom of the window. Distance from DER, Height above DER, and Altitude. ● Terrain ToolTip: Runway Center Line (RCL) terrain MSL. EOSE™ User Guide Version 1.12 18 Altitude above DER Accuracy Error Non-penetrating Obstacle Penetrating Obstacle Controlling Obstacle Distance from DER Terrain Figure 4-3: Profile DrawSpace™Display Layout EOSE™ User Guide Version 1.12 19 New Slope 40:1 Select “Add New Slope Change” icon to activate the mouse, move mouse to a location and click, this automatically adds a blue line in the DrawSpace™Display. Data is automatically entered in the Surface Slope window. The user may modify the distance/slope data via the keyboard. Select “Remove Slope Change” icon to activate the mouse and click on the vertical line to be deleted. The data in the Surface Slope window and the vertical line are removed. Select the “Move Slope” icon to activate the mouse, click, hold, and drag the vertical line to a new location in the DrawSpace™Display. The Surface Slope window data is automatically updated and a blue vertical line is added to the DrawSpace™Display. Figure 4-4: Surface Slope window on Profile View EOSE™ User Guide Version 1.12 20 Before: Selecting the Adjust Slope to Clear All Obstacle icon. Slope 62.5:1 After: Selecting the Adjust Slope to Clear All Obstacle icon. Slope 41.4:1 Adjust Slope to Clear All Obstacle: After an evaluation, if an obstacle penetrates the selected slope, activating this icon will adjust the slope upward to a non-penetrating height. Data is automatically updated in the Surface Slope window and the DrawSpace™Display. Figure 4- 5: Adjust Slope to Clear All Obstacle icon EOSE™ User Guide Version 1.12 21 Figure 4-6: Profile View Tooltips EOSE™ User Guide Version 1.12 22 5.0 Split View The Split View DrawSpace™Display contains both the Top-Down View and the Profile View. All the features of the Top-Down View and the Profile View are operational however the two windows operate independent of each other. Figure 5-1: Split View EOSE™ User Guide Version 1.12 23 6.0 Design Interface Module This module will help set up the screening and airport/runway setting for the surface evaluation. 6.1 Database Screening Options The three Databases Screening Options available for an evaluation are: ● Obstacle (DB): EOSE™ will use either the AVNIS or NACO database for the evaluation, depending on which was selected from the Database drop down menu. The default setting is the AVNIS database. ● Obstacle (User): EOSE™ will evaluate obstacles which have been create, save, and modify in the User Data window. ● DTED: EOSE™ will use either Digital Terrain Elevation Data (DTED) Level 1 or Level 2 for an evaluation, depending on which was selected from the Database drop down menu. The default setting is the DTED Level 1. Figure 6-1: Database Screening Options EOSE™ User Guide Version 1.12 24 6.2 Airport/Runway Settings ● Select Central Airport: The user enters the airport ICAO identifier and the airport diagram will appear in the interactive window below. ● DER MSL: The MSL elevation of the Approach End of the Runway (AER) is automatically entered. ● Use Accuracy Code-Specify Default: The default accuracy code is 6E for any obstacle which has no accuracy code assigned. However most obstacles in the database have an accuracy code assigned. The user may change to any setting desired. ● Interactive Airport Diagram window: This window allows the user to select a runway for the evaluation. ToolTip information is provided as the mouse rolls over the runway end. Selected runways appear green and nonelected runways appear red. Opens the Batch Process Airports window and allows the user to screen a specified list of airports (screening all runways at the selected airports). ● Next Step: Proceeds to the “Surface Settings” window. EOSE™ User Guide Version 1.12 25 Interactive Airport Diagram window Figure 6-2: Airport/Runway Settings EOSE™ User Guide Version 1.12 26 6.3 Surface Settings The Surface Settings module allows the user to select type of surface; establish the evaluation boundaries; apply half wing span width; redefine the dimensions of the surface area; set the surface slope; create surface area turns; and select Results checkboxes and action buttons. select type of surface select type of surface establish evaluation boundaries apply half wing span width redefine the dimensions of the surface area create surface area turns Results checkboxes & Action buttons Figure 6-3: Surface Settings EOSE™ User Guide Version 1.12 27 6.3.1 Select Type of Surface Area The drop-down arrow allows the user to select one of the seven surface settings. When selected the surface is drawn in the DrawSpace™Display. ● ● ● ● ● ● ● AC 120-91 Obstacle Accountability Area (OAA) AC 150/1300-53 One Engine inoperative (OEI) FAR 121.189 (8/27/57 – 9/30/58) FAR 121.189 (10/1/58 – 8/29/59) FAR 121.189 (8/30/59 – Present) ICAO Instrument Meteorological Conditions (IMC) User Defined – Type 3 Generic Figure 6-4: Surface Settings Options View Surface Diagrams: Opens a Surface Diagrams window which display the various engine-out surfaces. This is a top-down pictorial representation of the all the surfaces. EOSE™ User Guide Version 1.12 28 Figure 6-5: View Surface Diagrams EOSE™ User Guide Version 1.12 29 6.3.2 Establish Evaluation Boundaries This area allows the user to establish the boundaries of the surface area for the evaluation. establish evaluation boundaries Figure 6-6: Establish Evaluation Boundaries ● Displace DER: Allows the user to set the distance to displace the DER. o A positive number/distance entered in the window will place the beginning point of the slope farther away from the departure end of the runway. o A negative number/distance entered in the window will place the beginning point of the slope before the existing DER. Positive Number Figure 6-6: Displace DER – Positive Number EOSE™ User Guide Version 1.12 30 Negative Number Figure 6-7: Displace DER – Negative Number ● Terminate Slope (Dist.): Enter a distance from the DER to terminate the surface slope. Use the drop-down arrow to select nautical miles, feet, kilometers, or meters. ● Terminate Slope (Alt.): Enter an altitude above the DER to terminate the surface slope. Use the drop-down arrow to select nautical miles, feet, kilometers, or meters. ● Distance to the Airport Boundary: Allow the user to change or enter the Distance from the DER to the Airport Boundary in all surfaces areas. o Obstacle Accountability Area: Mouse click on the blue Distance to the Airport Boundary hyperlink will open the Surface View window which shows a top down view of the Obstacle Accountability Area (OAA) and allows the user to change the distance from the DER to the boundary. o All other Surfaces Areas: Simply enter the distance in the window. o The distance between the DER and the airport boundary can be obtained from Airport Service or an Airport Layout Plan (ALP). o OAA criterion Reference FAA Advisory Circular AC No 120-91 Airport Obstacle Analysis, Paragraph 11. ● Airport Boundary Width: Allows the user to enter a the Airport Boundary Width in the following three surfaces: o One Engine Inoperative (OEI) o ICAO Instrument Meteorological Conditions (IMC) o User Defined – Type 3 Generic EOSE™ User Guide Version 1.12 31 Figure 6-8: Distance to Airport Boundary EOSE™ User Guide Version 1.12 32 6.3.3 Add Half Wing Span to Surface Width This checkbox allows the user to select an Airplane Design Group from the drop-down window and add half the wingspan width to each side of the selected surface area. ● Airplane Design Group: This is a grouping of airplanes based on wingspan. Reference FAA Advisory Circular AC No 150/5300-13, Appendix 17. o o o o o o Group 1 - up to but not including 49 feet Group 2 - 49 feet up to but not including 79 feet Group 3 - 79 feet up to but not including 118 feet Group 4 - 118 feet up to but not including 171 feet Group 5 - 171 feet up to but not including 214 feet Group 6 - 214 feet up to but not including 262 feet 6.3.4 Dimensions of the Surface Area This area defines the surface area selected and allows changes to some of the parameters. Most of the surface dimensions are unchangeable, however there are a few exceptions. ● Azimuth defaults to runway heading of the runway selected in the Interactive Airport Diagram window. This input can only be changed by selecting a different runway. ● Along Track Gradient defaults to a predetermined gradient/slope defined in the appropriate document (FAR, advisory circular, user guide.) Even though the Along Track Gradient window is grayed out, the user may alter this input by opening the DrawSpace™Display Profile View and changing the slope in the Surface Slope window. It should be mentioned here that a Gradient and a Slope are basically two different way to refer to the same imaginary surface. ● All dimensions of the User Defined – Type 3 Generic are changeable. EOSE™ User Guide Version 1.12 33 Unchangeable Dimensions Changeable Dimensions Figure 6-9: Unchangeable/Changeable Surface Dimensions 6.3.5 Results Checkboxes & Action Buttons ● Show Results: This checkboxes automatically displays Results upon completions of the evaluation. ● Move Obstacle to Worst Case Location: This checkbox moves evaluated obstacles to a worst case location. After the evaluation the user may view the effect on the DrawSpace™Display by selecting and deselecting the checkbox. ● Show Non-Penetrating Obstacle: This checkbox shows non-penetrating obstacles in the surface area. They will appear green on the DrawSpace™Display. EOSE™ User Guide Version 1.12 34 Build Surface: This action button builds the surface area according to selected settings. Evaluate Surfaces: This action button starts the evaluation of the surface area. Stop Evaluation: This action button appears after selecting the Evaluate action button to allow the user to terminate the Evaluation. Show Results: This action button opens the “Results” window. Previous Step: This action button returns to the “Airport/Runway Settings” window. Profile: This action button opens the DrawSpace™Display Profile View. Figure 6-10: Results Checkboxes & Action Buttons EOSE™ User Guide Version 1.12 35 6.3.6 Turn(s) The Turns page can be opened using the View drop down menu and Turns square button on the menu bar or the Setup Turns blue hyperlink on the Surface Settings module. This page allows the user to create as many as four turns to the surface area. It also allows the user to import a flight plan which may have up to four turns. Select Turn: Allows the user to select a turn from the drop down window and then to either establish or modify the turn settings. Add Turn: Allows the user to add up to four turns to the surface. Remove Turn: Allows the user to remove turns from the surface. Import Turn from RNAV-Pro Flight Plan: Allows the user to import a flight plan in a text (.txt) format. Show FP: Selecting this checkbox displays the import flight plan on the DrawSpace™Display. ● Distance to Fly By Waypoint From DER: Enter a distance to the Fly By Waypoint. ● Turn Amount: Three methods of identifying the direction of turn are: o Change in the Heading window: User enters 001° to 090° to specify the turn. A positive number represents a right turn; a negative number represents a left turn. o New Heading window: User enters a heading in degrees to specify the turn. Heading may be in True or Magnetic. ● Get Heading via Mouse Click: User selects a location on the DrawSpace™Display with the mouse to specify the turn. Latitudes and longitudes are automatically entered in the lat/lon windows. ● Over Ride Default Turn Radius: This checkbox allows the user to modify the turn radius data. o o o o Radius: Specified in nautical miles. Speed: Specified in knots. Bank Angle: Specified in degrees. Calculate button: Calculates the Radius based on Speed or Bank Angle changes. ● Save: This button Saves the data entered in the Turn Settings window and then activates the Rebuild button. EOSE™ User Guide Version 1.12 36 ● Rebuild: Selecting this DrawSpace™Display. button builds the turn and displays it in the ● Close: This button returns the user back to the Surface Settings window. Figure 6-11: Turns EOSE™ User Guide Version 1.12 37 Figure 6-12: Turn Amount & Radius EOSE™ User Guide Version 1.12 38 6.3.7 Surface Data Information The Surface Data information is located at the bottom of the “Design Interface Module.” As the user moves the mouse within the surface areas in the DrawSpace™Display detail surface data is provided. ● Top-Down View: The data is only provided within the boundaries of the surface area as drawn on the DrawSpace™Display. ● Split View: The data DrawSpace™Display. is provided anywhere within the within the ● The following Surface Data information is provided: o Distance from DER: Provides the distance in feet and tenths from the DER to the mouse location. o Height Above DER: Provides the height in feet and tenths above the DER, at the mouse location. o Surface MSL: Provides the height in feet and tenths above the DER, in Mean Sea Level (MSL), at the mouse location. o Surface AGL: Provides the height above the DER, in Above Ground Level (AGL), at the mouse location. Figure 6-13: Surface Data Information EOSE™ User Guide Version 1.12 39 7.0 Import Turns from Flight Plan The user can import a departure flight plan in a .txt format and ESOE will build the surface around the flight track. ● Five step process to import departure flight plan. Step 1: Select “Import Turn from RNAV-Pro Flight Plan” icon. The “Open File” window allows the user to select a departure flight plan in a .txt format. The Flight Plan will be displayed on the DrawSpace™Display. Figure 7-1: Import Departure Flight Plan Step 1 EOSE™ User Guide Version 1.12 40 Step 2: User corrects any Warning Notes shown in the Menu Bar i.e. (Warning: Turn number two ends after surface terminates Please move surface termination to approximately 65,000.) Figure 7-2: Import Departure Flight Plan Step 2 EOSE™ User Guide Version 1.12 41 Step 3: Make corrections and Select the “Build” button. Step 4: The surface will be drawn in the DrawSpace™Display. Step 5: Evaluate the surface area. Figure 7-3: Import Departure Flight Plan Step 3 thru Step 5 EOSE™ User Guide Version 1.12 42 8.0 Import Obstacles from CSV File This option allows the user to import a list of user created obstacles into EOSE. The Import Obstacle File window actually has four pages and two action buttons which allow the user to proceed back and forth between pages. Open File page Verify Import Settings & Import Page Select Properties Page Select File Format Page Figure 8-1: Import Obstacle File pages EOSE™ User Guide Version 1.12 43 ● First the user creates and saves a text file which contains the fields listed below. The text file is converted to a .csv files with Excel 's “Text Import Wizard” and saved for import into EOSE. User creates a delimited text file separated by commas containing the following information: ID, Type, Latitude, Longitude, Elevation (MSL), and Accuracy Code Figure 8-2: Create and Save Text File Select Import Obstacle from CSV: This opens the Open File page and allows the user to select the csv obstacle file. Open File Page Figure 8-3: Open File page EOSE™ User Guide Version 1.12 44 ● The Verify Import Settings & Import page allows the user to accept the data loaded and Import the files or to select the Back action button and modify the data. ● Preview Obstacle Display: Is an interactive display which provides mouse tooltip data. ● Preview Obstacle File window: Shows Rows and Columns as defined by the file format it is an inactive display. Verify Import Settings & Import Page Figure 8-4: Verify Import Settings & Import page EOSE™ User Guide Version 1.12 45 ● The Select Properties page allows the user to match Input Field with the proper column, i.e., Column A is the ID of the obstacle. ● Preview Obstacle Display: Is an interactive display which provides mouse tooltip data. ● Preview Obstacle File window: Shows Rows and Columns as defined by the file format it is an inactive display. Select Properties Page Figure 8-5: Select Properties page EOSE™ User Guide Version 1.12 46 ● Select File Format page allows the user to choose Delimited File or Fixed width format and radial button and from the drop down arrow options select “Comma” as the delimiter. ● Preview Obstacle Display: Is an interactive display which provides mouse tooltip data. ● Preview Obstacle File window: Shows Rows and Columns as defined by the file format it is an inactive display. Select File Format Page Figure 8-6: Select File Format page EOSE™ User Guide Version 1.12 47 ● The list of obstacles are imported into EOSE™ and are available for further editing in the User Data window. Figure 8-7: Import Obstacles listed in User Data window EOSE™ User Guide Version 1.12 48 9.0 EOSE 3D Viewer EOSE 3D Viewer allows the user to open the results of an evaluation and see the EOSE surfaces and Obstacles in a 3D environment. Download EOSE 3D Viewer: Allows the user to download and setup the EOSE 3D Viewer software to their computer. EOSE 3D Viewer desktop icon opens the program and allows the user to view .e3d files. Figure 9-1: Install the EOSE 3D Viewer EOSE™ User Guide Version 1.12 49 ● To Download the “EOSE 3D Viewer” the user must: o Select the Download EOSE 3D Viewer icon in the File drop down menu. o Save the zip files to a desired location. o Extract the files and run the setup program. o The InstallShield Wizard will install the software and automatically create an icon on the desktop. ● To Export an EOSE evaluation results to the “EOSE 3D Viewer” the user must: o Run an evaluation then open the EOSE “Results” window and selects the “File” drop-down menu. o Selects “Export to 3D Viewer…” which will open a “Save As” window, save and name the file to a desired location. The file will be saved with an .e3d extension. Figure 9-2: Export an EOSE evaluation to the EOSE 3D Viewer EOSE™ User Guide Version 1.12 50 ● To view an EOSE saved project, open the “EOSE 3D Viewer”, select the File drop down menu, and select "Open Project." Figure 9-3: Open a project in the EOSE 3D Viewer EOSE™ User Guide Version 1.12 51 10.0 Display Data (Red Tab) The Display Data tool is used to display multiple National Airspace System (NAS) items. The double arrow HERE to the left of each item, expands/collapses the sections showing additional items. The user may select the following checkboxes to display/select up to four options for each item: ● ● ● ● Object: Displays an item’s location on the DrawSpace™Display. Name: Displays the name of the item on the DrawSpace™Display. Range: Shows the range coverage on the DrawSpace™Display. Color: Allows the user to change the items color. Figure 10-1: Display Data Module EOSE™ User Guide Version 1.12 52 ● Airports: These checkboxes display Public Use airports listed in the two national databases (AVNIS and NACO.) o User: This checkbox displays Airports which were built using the User Data window. ○ Prominent: Displays over 100 of the busiest airports in the North America. ○ Core 30: Displays a newer list of airports in the Operational Evolution Partnership (OEP). These are Class B airports or airports which are located within surface area of Class B airspace. o OEP 35: Displays the 35 airports in the Operational Evolution Partnership (OEP). ● Runways: These checkboxes display all runways listed in the two national databases (AVNIS and NACO.) o User: This checkbox displays Runways which were built using the User Data window. ● Heliports: These checkboxes display all Public Use Heliports listed in the two national databases (AVNIS and NACO.) o User: This checkbox displays Heliports which were built using the User Data window. ● Waypoints: These checkboxes display Waypoints listed in the two national databases (AVNIS and NACO.) o User: This checkbox displays Waypoints which were built using the User Data window. ● Obstacles: These checkboxes display Obstacles listed in the two national databases (AVNIS and NACO.) o User: This checkbox displays Obstacles which were built using the User Data window. o Disabled: This checkbox display Obstacle which have been disabled in EOSE™ software. EOSE™ User Guide Version 1.12 53 o Accuracy Code checkboxes: These codes represent the horizontal and vertical accuracy as applied to an obstacles location. Each checkbox selected displays obstacles with that specific accuracy code only in the DrawSpace™Display. Reference FAA Order 8260.19E, Appendix C, Obstacle Accuracy Standards, Codes and Sources. Figure 10-2: Accuracy Codes ● Comm. Stations: These checkboxes display Communication Stations listed in the two national databases (AVNIS and NACO.) o User: This checkbox displays Communication Stations which were built using the User Data window. ● DMEs: These checkboxes display all DME facilities listed in the two national databases (AVNIS and NACO.) o NDB-DME: This checkbox displays NDB-DME facilities. o VOR-DME: This checkbox displays VOR-DME facilities. o VORTAC: This checkbox displays VORTAC facilities. o TACAN: This checkbox displays TACAN facilities. o ILS-DME: This checkbox displays ILS-DME. o MLS-DME: This checkbox displays ILS-DME. o DME: This checkbox displays DME only facilities which provide no azimuth guidance. o High Alt: This checkbox displays DME facilities which are classified as High Altitude Service Volume. EOSE™ User Guide Version 1.12 54 o Low Alt: This checkbox displays DME facilities which are classified as Low Altitude Service Volume. o Terminal: This checkbox displays DME facilities which are classified as Terminal Altitude Service Volume. o Disabled DMEs: This checkbox display DME facilities which have been disable in EOSE™ software. o User DMEs: This checkbox displays DME facilities which were built using the EOSE™ User Data window. ● Radars: These checkboxes display Radar facilities. o ASR: Airport Surveillance Radar or Terminal Radar. o ARSR: Air Route Surveillance Radar or Center Radar. o PAR: Precision Approach Radar o Beacon Only: Secondary Radar Data Only (SECRA.) o User Radars: This checkbox displays Radars which were built using the EOSE™ User Data window. ● Facilities: These checkboxes display non-DME facilities. o VOR: This checkbox displays (non-DME) VOR facilities. o VOT: This checkbox displays VOT facilities; they are not associated with DME. Some VOT's are available to the user while airborne, and others are limited to ground use only. o NDB: This checkbox displays (non-DME) NDB facilities. o Localizer: This checkbox displays LOC facilities; they are not associated with DME. o ILS: This checkbox displays (non-DME) ILS facilities. o TLS: This checkbox displays (non-DME) Transponder Landing Systems. o Direction Finder: This checkbox displays DF facilities; they are not associated with DME. EOSE™ User Guide Version 1.12 55 o Marker Beacon: This checkbox displays Marker Beacon facilities; they are not associated with DME. ● Airways: These checkboxes display Air Traffic Service Routes. o Jet Routes: This checkbox displays the ATS routes between 18,000’ MSL and 45,000’ MSL. o Victor Routes: This checkbox displays the ATS routes up to but not including 18,000’ MSL. o RNAV Q-Routes: This checkbox displays Q-Route. o RNAV T-Routes: Tango routes were established by the FAA at the request of AOPA in order to help pilots navigate around or through busy terminal Class B and C areas. o Other Routes: These routes include Oceanic Routes, Atlantic Routes, Pacific Routes, and Domestic Colored Airways. ● Boundaries: Allows the user to select and display ARTCC boundaries, State/Country boundaries and Mountainous boundaries. o ARTCC High Alt: This checkbox show High altitude sector boundaries. o ARTCC Low Alt: This checkbox show Low altitude sector boundaries. ○ Sector: Allows the user to display Sectors at a specific altitude. See Show Range Altitudes at Altitude below for more details. o State and Country Boundaries: These checkboxes displays selected boundaries. o Mountainous Boundaries: This checkbox displays the mountainous boundaries in accordance with CFR Title 14 Part 95. EOSE™ User Guide Version 1.12 56 Country Line State Line Mountainous ARTCC High Alt ARTCC Low Alt Figure 10-3: Boundaries EOSE™ User Guide Version 1.12 57 ● Show Range At Altitude: Allows the user specific altitude at which to display and view the DME Range (SSV) and en-route Sector boundaries. ○ To activate DME Range option, the user selects the DME Range checkbox in the Display Data Tool or Current DB Tab. ○ To activate the Sector option, the user selects the Sector checkbox in the Display Data Tool or Current DB Tab. ● Display Default Range: When this checkbox is selected, the maximum ranges of the DME facilities are displayed at an altitude of 18,000 feet MSL. ● Display Range At: To select an altitude, deselect the “Display Default Range” checkbox and enter a desired altitude. High DME (SSV is 130 NM) Terminal DME (SSV is 25 NM) Low DME (SSV is 40 NM) “Display Default Range” DME Facilities are Displayed At 18,000” MSL Figure 10-4: “Display Default Range” DME Facilities EOSE™ User Guide Version 1.12 58 Terminal DME at 12,000’ is 25 NM High DME at 12,000’ is 40 NM Low DME at 12,000’ is 40 NM DME Facilities are Displayed At 12,000” MSL Figure 10-5: “Display Range At 12,000 feet” DME Facilities EOSE™ User Guide Version 1.12 59 Sector Display Range At: 8,000’ Figure 10-6: “Sector,” “Display Range At” 8,000 feet EOSE™ User Guide Version 1.12 60 ● Backgrounds which are available include: No Background, DTED Terrain, Terrain & Water, Blue Marble, Sectional Chart, and Water. No Background Blue Marble DTED Terrain Sectional Chart Terrain & Water Water Figure 10-7: Backgrounds EOSE™ User Guide Version 1.12 61 ● General Projections which are available: o Plate Carrée Projection is also known as Equirectangular, Equidistant Cylindrical, Simple Cylindrical, or Rectangular. In this projection, the Polar Regions are less distorted in scale and area than they are in the Mercator projection. The grid cells are perfect squares. o Miller Cylindrical Projection is similar to the Mercator projection except that the Polar Regions are not as distorted. Meridians are parallel and equally spaced, lines of latitude are parallel, and the distance between them increases toward the poles. Both poles are represented as straight lines. o Miller Equidistant is a projection that accurately preserves the distance between certain objects. Miller's cylindrical equidistant projections with standard parallels at N/S 37 deg 30 min provide minimal overall scale distortion when compared to other cylindrical equidistant projections. o Robinson Projection is also called Orthophanic Robinson is a compromise projection used for world maps. Pseudo cylindrical. Meridians are equally spaced and resemble elliptical arcs, concave toward the central meridian. The central meridian is a straight line 0.51 times the length of the equator. Parallels are equally spaced straight lines between 38° N and S; spacing decreases beyond these limits. The poles are 0.53 times the length of the equator. ● Conformal Projection available is the Mercator projection was originally created to display accurate compass bearings for sea travel. Meridians are parallel to each other and equally spaced. The lines of latitude are also parallel but become farther apart toward the poles. The poles cannot be shown. ● Equal Area Projections which are available: o Tristan Edwards projection is a cylindrical equal-area projection with the standard parallels of N/S 37.383 degrees. o Eckert IV projection is an equal area projection used primarily for world maps. Parallels are unequally spaced straight lines, closer together at the poles. Meridians are equally spaced elliptical arcs. The poles and the central meridian are straight lines half as long as the equator. o Mollweide projection is also called Babinet, Elliptical, Homolographic, or Homalographic; it is an equal-area projection designed for small-scale maps. All parallels are straight lines, and all meridians are equally spaced elliptical arcs. The exception is the central meridian, which is a straight line. The poles are points. EOSE™ User Guide Version 1.12 62 o Hammer-Aitoff projection is a modification of the Lambert Azimuthally Equal Area projection. The central meridian is a straight line half as long as the equator. The other meridians are complex curves, concave toward the central meridian and unequally spaced along the equator. The equator is a straight line; all other parallels are complex curves, concave toward the nearest pole and unequally spaced along the central meridian. o Sinusoidal projection is also known as Sanson–Flamsteed—as a world map, this projection maintains equal area despite conformal distortion. Alternative formats reduce the distortion along outer meridians by interrupting the continuity of the projection over the oceans and by centering the continents around their own central meridians, or vice versa. A pseudo cylindrical projection where all parallels and the central meridian are straight. The meridians are curves based on sine functions with the amplitudes increasing with the distance from the central meridian. ● Regional Projection which is available: o North America projection is an Albers Equal-Area Conic projection providing a relatively undistorted view of North America. It provides no distortion along the standard parallels of N 29 deg 30 min and N 45 deg 30 min. EOSE™ User Guide Version 1.12 63 11.0 Search (Blue Tab) The Search tool is used to search for specific NAS facilities. Search button: Initiates the search for items selected. Stop button: Toggles on while they EOSE is seraching and allows the user to terminates the search. ● Search Range (NM): Allows the user to set a NM radius to search for specific types facilities. The “Get Lat/Lon From DrawSpace” icon activates the mouse and allows the user to identify the center of the radius by lat/lon of the "Search Range Radius option shown above. Allows the user to select all or specific types of facilities for which to search. The results appear in the Search Results window. ● Category checkboxes: Allows the user to select all or specific types of facilities for which to search. The results appear in the Search Results window. ● Search Results window: This window has five columns and four action buttons. o Item Name: Shows the official ID of the item or facility. o Item Type: Shows type of the item (i.e. ILS/DME, ASR, SECRA, or Runway.) Re-center On: Zooms to the item on the DrawSpace™Display. Draw Item: Draws the item on the DrawSpace™Display. Erase Item: Erases the item from DrawSpace™Display. Clear: Clears all the items in the Search Results window. Draw All: Displays all the items in the Search Results window on the DrawSpace™Display. List Drawn: Shows only items that have been drawn on the DrawSpace™Display and removes all items not drawn. Erase All: Erases all items located on the DrawSpace™Display. EOSE™ User Guide Version 1.12 64 “Stop” button replaces the Search button during a large “Search.” The “Get Lat/Lon From DrawSpace” icon activates the mouse allowing the user identify center of the circle and automatic enter the lat/lon. Figure 11-1: Search Tool EOSE™ User Guide Version 1.12 65 12.0 Drawing Tool (Gold Tab) The Drawing Tool is used to draw item on the DrawSpace™Display. The tool is layout with Groups and Items which contain square button and checkboxes. ● General: The four general square buttons allow the user to manage the drawing files. Drawings may be saved in a file folder and are saved as .dso files. Drawing Tool square buttons include: Clear All: Clears the current Groups and Items in the Groups window and the items window. Open DrawSpace Object File: Opens previously saved data from Groups and Items windows. Save to DrawSpace Object File: Saves data in the Groups window, Items window and on the DrawSpace™Display as a .dso file. ● Groups: The four square buttons allow the user to organize the drawing in the Groups window. The functions of the Groups Square Buttons are: Create New Group: Allows user to add a group to the Drawing Tool. Rename Group: Allows the user to rename the group. Delete Group: Allows the user to delete the group. More Groups: Allows the user to move a group, drawn on the DrawSpace™Display a specified Distance and Bearing. The user can select of distance from the following options: nautical miles, feet, meters, or kilometers. ● Items: The three Items square buttons allow the user to open the DrawSpace Item Editor to add new drawing shapes, and Edit or Delete the drawing shapes. Add New Items to Group: Opens the DrawSpace Item Editor and allows user to add a new draw shape to the Group selected. Edit Items: Allows the user to edit a specific drawing shape via the DrawSpace Item Editor. Delete Items from Group: Allows the user to delete a specific drawing shape from the selected group. EOSE™ User Guide Version 1.12 66 ● To display the drawing on the DrawSpace™Display area, select the checkbox in the Groups window. The items in that group will appear. ● Edit Items: First highlight the Group and Items in their window and select the Edit square button. The DrawSpace Item Editor will open. This same window was used to add the item originally. After editing the item click the Accept button. The editor will close, and the modified item will appear in the DrawSpace™Display. ● Delete Items from Group: First highlight the group or item and click the Delete square button. Figure 12-1: Example of Drawing Tool Items EOSE™ User Guide Version 1.12 67 12.1 DrawSpace Item Editor This tool is used to add and edit drawing shapes in the DrawSpace™Display area. When the checkbox associated with the group is selected, the drawings from that group appear in the DrawSpace™Display area. ● Group: Allows the user to organize drawings into groups. Groups may be given a definitive name, and entire groups may be moved using the Move Group tool. When the checkbox associated with the group is selected, the drawings from that group appear in the DrawSpace™Display. ● Item Type: The user has multiple drawing shapes from which to choose, they are, Arc, Circle, Line, Point, Polygon, Poly-line, Freeform, and Text label. ● Item Name: Allows user to name a drawing. ● Lat/Lon Square Button: Allows the user to click on a location of the DrawSpace™Display, the latitude and longitude of the selected location is the center point of an Arc or Circle, a point along a Polygon or Poly-line, or the beginning or ending point of a Line. ● Definition: A “Definition” only applies to a circle or an arc in the DrawSpace Item Editor. For a Circle, the radius is required; for an Arc, a radius and angle (start and stop points) are required. ● Style: Allows the user to assign a line type, color, and width, and fill feature for circles and polygons, also allows the user to enter text. ● Expanded Description: This feature is opened with a Windows style button, which allows the user to expand the description of the item. The expanded text appears in a ToolTip box on the DrawSpace™Display. ● Accept: Accepts the entries made and closes the Add New Items to Group. ● Cancel: Cancel entries and closes the Add New Items to Group. EOSE™ User Guide Version 1.12 68 DrawSpace Items Editor Add New Items to Group Lat/lon Square Button Definition Style Figure 12-2: DrawSpace Item Editor/Add New Items to Group EOSE™ User Guide Version 1.12 69 13.0 User Data User Data window allows addition of new items in an EOSE™ database or to modify items in the AVNIS database. Type of items includes Airports, Runways, DMEs, Waypoints, Obstacles, Radars, and Radios. Load: Opens a ‘Load User Database’ window to upload previously saved items in the user database. Save: Opens a ‘Save User Database’ window to save an item to the user database. Clear All: Clears all DrawSpace™Display. data from User Data window and the Type: This drop-down menu allows the user to select the type data to add, edit or delete. Options include Airports, Runways, DMEs, Waypoints, Obstacles, Radars, and Radios. New: Opens a “New User” window and allows user to add an items to the user database. Edit: User highlights an item in the User Data window then clicks the Edit button to edit an item. Delete: User highlights an item in the User Data window then clicks the Delete button to delete an item. Clear: Clears items DrawSpace™Display. from EOSE™ User Guide Version 1.12 the “User Data window and the 70 Figure 13-1: User Data Window EOSE™ User Guide Version 1.12 71 13.1 New User Obstacle window Allows the user to add an item to the user database or modify an existing item in the database. The window functions are: Stay on Top: This checkbox will keep the “New User Obstacle” window on top of other windows which are opened. Copy DrawSpace Item from Mouse: Allows user to select a DOF obstacle from the DrawSpace™Display to be modified. ID: The Digital Obstacle File (DOF) identification number assigned by NACO or user assigns a name for User Database obstacles. Replace: Allows the user to replace or modify a DOF obstacle. Type: Describes the type of obstacle i.e. tower, building, smoke stack, or pole. Latitude/Longitude: Allows Lat/Lon entry via mouse or keyboard. Get lat/lon from DrawSpace: Allows user to select a location on the DrawSpace™Display with the mouse. Elevation: Obstacle elevation in feet MSL. Accuracy Code: Allows user to enter Accuracy Code. See FAA Order 8260.19E, Appendix C, Obstacle Accuracy Standards, Codes and Sources for more detail. Enable: Enables or disables the program from using the obstacle in the evaluation. If an item is disabled it will appear in the User Data Window in italics. ToolTip: Rolling mouse over the Obstacle provides the user detail obstacle data. EOSE™ User Guide Version 1.12 72 Figure 13-2: New User Obstacle window EOSE™ User Guide Version 1.12 73 13.2 User Runway Allows the user to add, modify, or delete a runway at an existing airport. It has four basic areas General Information area, Arrival End or Runway, Departure End of Runway and Dimensions of the Runway. General Information Arrival End of Runway Departure End of Runway Dimensions of Runway Figure 13-3: User Runway window - Four Basic Areas EOSE™ User Guide Version 1.12 74 Stay on Top: Keeps the “New User Runway” window on top of other windows which are opened. Copy DrawSpace Item from Mouse: Allows user to select an existing runway from the DrawSpace™Display with a mouse click on the approach end of the runway. All data will automatically be filled into the New User Runway window. 13.2.1 General Information ● Airport ID: The four-letter ICAO airport identifier is entered here. ● Replace: Allows the user to use modified data in place of existing runway data. ● ID: The four-letter ICAO airport identifier and runway number. 13.2.2 Threshold Arrival End of Runway ● Auto Calculate: Allows the user to enter data in any of the two areas and the third area will be automatically calculated. ● Get lat/Lon from DrawSpace: Allows user to select a location of the runway thresholds on the DrawSpace™Display with a mouse click. This function only enters lat/Lon data, other data must be entered by user. ● Latitude: Data may be typed in or enter using Get Lat/Lon icon. ● Longitude: Data may be typed in or enter using Get Lat/Lon icon. ● Elevation: Threshold elevation in feet MSL. 13.2.3 Threshold Departure End of Runway ● Auto Calculate: Allows the user to enter data in any of the two areas and the third area will be automatically calculated. ● Get lat/Lon from DrawSpace: Allows user to select a location of the runway thresholds on the DrawSpace™Display with a mouse click. This function only enters lat/Lon data, other data must be entered by user. ● Latitude: Data may be typed in or enter using Get Lat/Lon icon. ● Longitude: Data may be typed in or enter using Get Lat/Lon icon. ● Elevation: Threshold elevation in feet MSL. EOSE™ User Guide Version 1.12 75 13.2.4 Dimensions of Runway (Heading /Length) ● Auto Calculate: Allows the user to enter data in any of the two areas and the third area will be automatically calculated. ● Heading: Runway heading entered to the nearest hundredth of a degree. ● Length: Runway length in feet. ● Width: Runway width in feet. ● Surface: Type of surface such as concrete, asphalt, grass, dirt, or water. ● Enable: Enables or disables the program from using the runway data in the evaluation. 13.3 How to Create Reciprocal Runway Follow this process to create a reciprocal runway to the new runway. 1. Select “Copy DrawSpace Item from Mouse” click on RWY 13L, all data is entered in window. 2. In the “Arrival End of Runway,” activate mouse (by clicking on “Get lat/Lon from DrawSpace.”) 3. In the “Departure End of Runway” area, select “Auto Calculate” checkbox. 4. With the mouse Identify runway location on the DrawSpace™Display. 5. Click “OK” the runway will be drawn in the DrawSpace™Display. 6. Open the “User Data” module. 7. Highlight and right mouse click on the newly created runway to open an “Options” window. 8. Select “Create Reciprocal” from the “Options” window. 9. RWY 31R will appear in the “User Data” window and the runway will be labeled in the DrawSpace™Display. EOSE™ User Guide Version 1.12 76 Create Reciprocal to the Runway Figure 13-4 Create Reciprocal to the New Runway EOSE™ User Guide Version 1.12 77 13.4 How to Extend the Runway Length 1. Select “Copy DrawSpace Item from Mouse.” 2. Click on approach end of the runway, all existing runway data is entered in the windows. 3. In “Threshold Departing End of Runway,” select the “Auto Calculate” checkbox. 4. Enter 14,000 feet in runway “Length” window. 5. “OK,” the 14000’ runway will appear in the DrawSpace™Display. Extend the Length of a Runway Activates Mouse Figure 13-4 How to Extend the Runway Length EOSE™ User Guide Version 1.12 78 13.5 How to Create New Parallel Runway 1. Select Copy DrawSpace Item from Mouse click on RWY 13L, all data is entered in window. 2. In the Arrival End of Runway, activate mouse (by clicking on “Get lat/Lon from DrawSpace.”) 3. In the Departure End of Runway area, select Auto Calculate checkbox. 4. With the mouse Identify runway location on the DrawSpace™Display. 5. Click OK the runway will be drawn in the DrawSpace™Display. Create New Parallel Runway Activates Mouse Activates Mouse Figure 13-4 How to Create New Parallel Runway EOSE™ User Guide Version 1.12 79 14.0 Geo Calculator ● Find Distance and Heading: Allows user to obtain a distance and heading from one point to another point. ● Step 1: Select the From “Get Lat/Lon From DrawSpace” icon to activate the mouse. ● Step 2: Mouse click a location on the DrawSpace™Display, this enters the lat/lon of the selected location in the “From” window and draws a dot in the DrawSpace™Display. ● Step 3: Repeat Steps 1 and 2 for the “To” window. ● Step 4: Mouse click the “Find Distance/ Heading” button and the answer appears in the “Distance” and “Heading” windows. Figure 14-1: Find Distance and Heading EOSE™ User Guide Version 1.12 80 Find Latitude/Longitude: The user selects a point on the DrawSpace™Display with the mouse and entering a distance, and heading, the calculator provides the latitude and longitude. ● Step 1: Select the From “Get Lat/Lon From DrawSpace” icon to activate the mouse. ● Step 2: Mouse click a location on the DrawSpace™Display, this enters the lat/lon of the selected location in the Latitude/Longitude window and draws a dot in the DrawSpace™Display. ● Step 3: Enter a distance and heading in the Distance and Heading window. ● Step 4: Mouse click the “Find Lat/Lon” button and the answer appears in the Latitude/Longitude window. Figure 14-2: Find Latitude/Longitude EOSE™ User Guide Version 1.12 81 Find Intersection: Allows the user to enter latitude/longitude to create intersecting line on the DrawSpace™Display, the calculator provides the latitude/longitude of the intersecting lines. ● Step 1: Select the From “Get Lat/Lon From DrawSpace” icon to activate the mouse for the Line 1 Start latitude longitude windows. ● Step 2: Using the mouse identify the Start and End locations for Line 1. A line is drawn in the DrawSpace™Display and the latitudes and longitudes are entering in the windows. ● Step 3: Create a perpendicular line by repeating Steps 1 and 2. ● Step 4: Mouse click the “Find Intersection” button and the answer appears in the Latitude/Longitude window. Figure 14-3: Find Intersection EOSE™ User Guide Version 1.12 82 Find Climb Gradient: Allows the user to enter a slope and the calculator provides the Climb Gradient, or vice versa. Entering a distance the calculator provides the altitude of the slope at that distance. This example uses a 40:1 slope. ● Step 1: Enter 40 in the Ratio window, the answer is shown in the Climb Gradient window. ● Step 2: Enter 1 nautical mile in the Distance window, the answer is shown in the Altitude window. Figure 14-4: Find Climb Gradient EOSE™ User Guide Version 1.12 83 Conversion: The Calculator converts the following: ● Distances: Feet, Meters, Nautical Mile or Kilometers ● Latitudes/Longitudes: DMS, Radians, or Degrees. ● Weight: Pounds, Kilograms or Mass. Figure 14-5: Find Climb Gradient EOSE™ User Guide Version 1.12 84 15.0 Results The evaluation “Results” is provided two ways, via the Results window and in the Surface Data area. The Surface Data area is located at the bottom of the Design Interface Module. The “Results” window will automatically open at the conclusion of an evaluation. There are three ways to open the Results Window, “View” drop down menu and the square button on the Menu Bar and the “Results” button at the bottom of the Design Interface module. The “Results” is saved as a Portable Document Format (PDF) file format. ● File: This drop-down menu has the following options: o Open: Allows user to open a previously Saved .pdf file. o Save: Opens a “Save As” window to save the “Results” as a .pdf file. o Export as CSV: Exports result as a Comma Separated Value (CSV) file. o Export to a Zip File: A file is a file that contains one or more files and has been compressed into the ZIP format. o Export to 3D Viewer: Opens a Save As folder allowing the user to open the file in the EOSE 3D Viewer. The file is automatically assigned a name and it is saved with a .e3d file extension. o Close: Closes the “Result” window. Figure 15-1: File drop-down menu and EOSE™ User Guide Version 1.12 85 ● Output Information o Name: The User log on name is automatically entered. User may enter full name in the window provided. o Project Name: The user enters the name of the evaluation i.e. (2007-ASW-966NRA Runway 35R.) o Sort Relevant Obstacles By: A drop down window listing 13 items in the “Results” window which may be sorted in an Ascending or Descending order. o Save: Opens a “Save As” window and automatically assigned a name to the file. The file is saved in a .pdf format. o Refresh: Refreshes the “Result” window after making changes i.e. Project Name User Name or sorting Obstacles. Figure 15-2: Output Information EOSE™ User Guide Version 1.12 86 ● Results Summary page 1 contains the following items: o o o o o o o o Snapshot: Shows the top down view of the surface on the . Name: The user’s log on name is automatically entered. Project Name: The user enters this information in the Output Information area. Software: Automatically entered. Version: Automatically entered. Date/Time: The Date/Time of the evaluation was run is automatically entered. Airport/Runway: Airport/Runway names are automatically entered. Databases: The dates the databases were last updated. ● Results Summary: This will indicate whether the evaluation passed or failed. Red X indicates obstacle penetration in the surface area. Green indicates there are no obstacle penetrations in the surface area. Figure 15-3: Results Summary Page 1 EOSE™ User Guide Version 1.12 87 ● Results Snapshot, page 2 shows a picture of the Top-Down View and the Profile View of the DrawSpace™Display. Figure 15-4: Results Snapshot, Page 2 EOSE™ User Guide Version 1.12 88 ● Settings, page 3 lists all the parameter set by the user for the evaluation. It contains the following items: o Airport/Runway Settings o Obstacle/Terrain Settings o Surface Settings Figure 15-5: Settings, Page 3 EOSE™ User Guide Version 1.12 89 Figure 15-6: Settings, Page 4 ● Results, pages 4 & 5 o Minimum Required Climb Gradient: The climb gradient required to clear the controlling obstacle. o Minimum Required Slope: The minimum slope required to clear the controlling obstacle. ● Controlling Obstacles: Provides the following fields of the Controlling Obstacle. o o o o o Name: The name assigned to the User Obstacle. Latitude/Longitude: The location of the obstacle. Elevation MSL: Height of the obstacle in feet and tenths MSL. Type: Describes the type of obstacle i.e. (Tree, Building, or Tower.) Penetration: The number of feet the obstacle penetrates the surface. EOSE™ User Guide Version 1.12 90 Figure 15-7: Settings cont’d, Page 5 ● Relevant Obstacles, pages 4 & 5 o Obstacle ID: Obstacle Identification Number as assigned by NACO. o Type: Obstacle Type as assigned by NACO i.e. (Tree, Building, or Tower.) o Latitude/Longitude: The location of the obstacle. o Accuracy Code: Obstacle Accuracy Code as assigned by NACO. o Elevation MSL: Obstacle elevation in feet and tenths MSL. o Clearance: The number of feet and tenths the obstacle penetrates the slope. o Runway X: A Distance of 800 begins at the displaced threshold or DER and extends along the centerline of the OAA to a point perpendicular to the obstacle. See Figure 17-8 for details. o Runway Y: A Distance of 331.3 from the centerline (the end point of Runway X) perpendicular to the Obstacle. See Figure 17-8 for details. o Available Runway: Total runway length. EOSE™ User Guide Version 1.12 91 o Reduced Amount: Distances allowed for departure roll in order to clear the obstacle. o Required Slope: Slope needed to clear the obstacle if aircraft uses total runway length. o Climb Gradient: Climb Gradient needed to clear the obstacle if aircraft uses total runway length. ● Note: Along Track Distance and lateral Distance in the Table reflects the worst possible placement of the obstacle given its accuracy code. ● Note: Available Runway Length only applies to its specific obstacle and does not necessarily indicate the entire evaluation would pass. Figure 15-8: Relevant Obstacles, Page 5 EOSE™ User Guide Version 1.12 92 Y ● X is the distance form the DER measured along track to a point perpendicular to the obstruction. ● Y is the distance from the OAA centerline to the obstruction. X ● Z is the height of the obstruction above the DER evaluation. Z Figure 15-9: Controlling Obstacle Tooltip EOSE™ User Guide Version 1.12 93 16.0 Type 3 Surface Generic Surface This tool was designed to allow the user to create an imaginary surfaces with varying dimensions; with a primary area; a secondary area; an Along Track Slopes; and Cross Track Slope. ● Initial Inside Width: The width of the primary area at the beginning of the surface. ● Initial Outside Width: The width of the primary area at the outer most point of the surface. ● Inside Splay Angle: The splay of the primary area. ● Outside Splay Angle: The splay of the secondary area. ● Maximum Inside Width: The width of the secondary area at the beginning of the surface. ● Maximum Outside Width: The width of the secondary area at the outer most point of the surface. ● Azimuth: The centerline of the surface area in degrees. ● Length: The length of the surface in feet. ● Along Track Gradient: The slope along the centerline of the surface. ● Cross Track Gradient: A slope perpendicular to the centerline, beginning at the edge of the primary area and terminating at the edge of the secondary area. EOSE™ User Guide Version 1.12 94 Secondary Area Secondary Area Primary Area 15° 7.5° Figure 16-1: Type 3 Surface Settings EOSE™ User Guide Version 1.12 95 17.0 Batch Process Airports EOSE allows the user to evaluate all runways at multiple airports in a batch process. ● Airport Selection Area: Airports can be selected individually, by loading from a text or comma separated file, or by using a preset list of airports in the drop down box. Airport drop down window opens a preset list of airports which are sorted into specfic groups/types of airports. Add: This action button adds the item in the airport window to be listed in the Batch window. Load: This action button allows user to Load saved .csv or .txt files. Clear List: This action button clear all data from the Batch window. Preset List of Airports in the Airport drop down window Batch Window Figure 17-1: Airport Selection area EOSE™ User Guide Version 1.12 96 ● Output Settings: This area allows the user to select weather to choice a summary Result or a Full Result. The default is a Summary Result, the Full Result will take significantly longer. Starts the Batch evaluation. Once the batch process is complete, a summary of the results will be display on the Results screen. If the “Show full results PDF” check box is checked, a complete listing of all runway information and evaluated obstacles will also appear in this PDF. ● When you select the Multi Airport Batch action button the DrawSpace™Display Profile View and Split View close down and will not reopen until you close the Batch Process Airport window. Figure 17-2: Output Settings area EOSE™ User Guide Version 1.12 97 Figure 17-3: Summary Results page 1 & 2 EOSE™ User Guide Version 1.12 98 Figure 17-4: Full Results Runway, 17R page, 1 & 2 EOSE™ User Guide Version 1.12 99 Figure 17-5: Full Results, Runway 17R, page 3 EOSE™ User Guide Version 1.12 100 18.0 Keyboard / Mouse /ToolTip Functions + plus Z key is an undo zoom function on the DrawSpace™Display. Ctrl Key This function while displaying a ToolTip will lock the ToolTip into position on + the DrawSpace™Display. To close the ToolTip click the X in the top right corner of the ToolTip. The frozen tooltip may be moved to any location. Alt key + Left Mouse: Is a toggle feature between the “Re-center” and “Area + to Zoom” tools. Pressing the Alt key in conjunction with a left click will perform the function associated with the non-selected button. Alt key + in conjunction with a left click will perform the function associated with the non-selected button. The mouse wheel will zoom the DrawSpace™Display presentation in and out. Double+ mouse clicks on the Red, Blue, and Gold Tabs will open the Display DataTool, Search Tool or Drawing Tool. Move the mouse over an item, facility, Surface area in the DrawSpace™Display to generate ToolTip data. The ToolTip data box displays relevant information regarding the item. Multiple Item Tooltips: When “Items” is displayed on the left side of the ToolTip it indicates there are multiple items overlaying each other. Use the mouse wheel to display the scroll through the additional items. Right mouse click over a specific item in the DrawSpace™Display (i.e., VORTAC, RADAR, Airport, etc.) opens a default popup menu with four options: ○ Items Name is listed first. ○ Enabled: Is a toggle switch that either enables or disables the item in the User Data window. ○ Move Obstacle: allows the user to drag item to new location. ○ Save Lat/Lon/Elevation: Opens a “Save As” window and allows the user to save the latitude/longitude and elevation at a desired location. ○ Copy Lat/Lon/Elevation: Copy’s the Lat/Lon/Elevation to the clipboard. EOSE™ User Guide Version 1.12 101 Figure 18-1: Right Mouse Click Over Specific Item Right mouse click over a obstacle in the DrawSpace™Display opens a default popup menu with three options: ○ Items Name is listed first. ○ Convert to Obstacle: Converts the item to an obstacle in the User Data window. ○ Save Lat/Lon/Elevation: Opens a “Save As” window and allows the user to save the latitude/longitude and elevation at a desired location. ○ Copy Lat/Lon/Elevation: Copy’s the Lat/Lon/Elevation to the clipboard. Figure 18-2: Right Mouse Click Over Obstacle Right mouse click over a random location on the DrawSpace™Display opens a default popup menu which allows the user to: ○ Save Lat/Lon/Elevation: Opens a “Save As” window and allows the user to save the latitude/longitude and elevation to a file. ○ Save Lat/Lon/Elevation: Allows the user to save the latitude/longitude and elevation to the clipboard EOSE™ User Guide Version 1.12 102 Figure 18-3: Right Mouse Click Over Random Location ● The ToolTip box displays relevant information regarding an item, the following are unrelated examples. Airport Reference Point Figure 18-4: Airport Reference Point ToolTip Data EOSE™ User Guide Version 1.12 103 Figure 18-5: Runway ToolTip Data Low Class facility Magnetic Variation assigned the NAVAID Figure 18-6: NAVAID ToolTip Data EOSE™ User Guide Version 1.12 104 Figure 18-7: Waypoints, ToolTip Data Airport Surveillance Radar Range is 60NM Figure 18-8: RADAR ToolTip Data EOSE™ User Guide Version 1.12 105 “Select Area To Zoom” When “Recenter” square button is selected and the user attempts to use it as the “Select Area to Zoom” tool, the following icon will appear. When the mouse is released the tool bar will automatically toggle to the “Area to Zoom” tool. Obstacle Identification assigned by NACO Marked with lights or paint Location verified by NACO EOSE™ User Database Obstacle built by user ID assigned by EOSE™ user Horizontal tolerance +250’ Vertical tolerance +50’ Figure 18-9: Mouse Function and Obstacle ToolTip Data EOSE™ User Guide Version 1.12 106 Y X ● X is the distance form the DER measured along track to a point perpendicular to the obstruction. ○ ● Y is the distance from the OAA centerline to the obstruction. ○ ● Z is the height of the obstruction above the DER evaluation. Z Figure 18-10: Controlling Obstacle ToolTip Data EOSE™ User Guide Version 1.12 107 Mouse Wheel Multiple Items Mouse Wheel Multiple Items Figure 18-11: Multiple Items ToolTip EOSE™ User Guide Version 1.12 108 Figure 18-12: Mouse Function on Setup Turns page EOSE™ User Guide Version 1.12 109