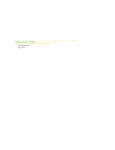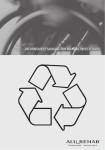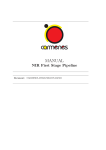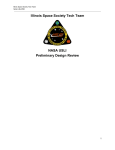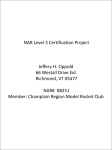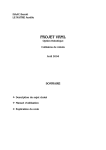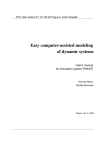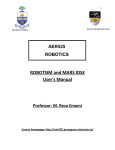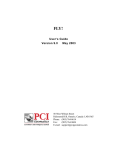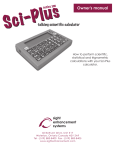Download Simulations with VRML and Dynast
Transcript
Simulations with VRML and Dynast
Antonín Slavík
Simulations with VRML and Dynast
by Antonín Slavík
Table of Contents
1. Demodyn applet - User’s Guide.................................................................................................................................... 1
1.1. Running the applet .............................................................................................................................................. 1
1.2. Applet user interface ........................................................................................................................................... 2
1.3. Running demodyn from local disk ...................................................................................................................... 4
2. VRML Editor - User’s Guide........................................................................................................................................ 5
2.1. Running the editor............................................................................................................................................... 5
2.2. Elementary shapes............................................................................................................................................... 6
2.3. Setting shape appearance .................................................................................................................................... 7
2.4. Transformation nodes.......................................................................................................................................... 9
2.5. Putting VRML and Dynast together.................................................................................................................. 11
2.6. Using clipboard and links.................................................................................................................................. 13
2.7. Viewpoints......................................................................................................................................................... 15
2.8. Prototypes.......................................................................................................................................................... 16
2.9. Importing VRML nodes .................................................................................................................................... 21
2.10. Using offline version ....................................................................................................................................... 21
iii
List of Figures
1-1. HTML page with applet and VRML browser .............................................................................................................. 1
1-2. Demodyn user interface................................................................................................................................................ 2
1-3. Precalculate simulation dialog...................................................................................................................................... 2
1-4. Setting parameter values............................................................................................................................................... 3
2-1. Editor’s main panel....................................................................................................................................................... 5
2-2. Dialog Save / Load ....................................................................................................................................................... 6
2-3. Entering node name ...................................................................................................................................................... 6
2-4. Shape settings dialog (1)............................................................................................................................................... 7
2-5. Shape settings dialog (2)............................................................................................................................................... 7
2-6. Emissive, diffuse and specular colour .......................................................................................................................... 8
2-7. Sphere with a texture .................................................................................................................................................... 9
2-8. Transform settings dialog ............................................................................................................................................. 9
2-9. Door model ................................................................................................................................................................. 11
2-10. Dynast variables dialog ............................................................................................................................................ 12
2-11. Viewpoint settings dialog ......................................................................................................................................... 15
2-12. Moon and Earth simulation ...................................................................................................................................... 15
2-13. Selecting new prototype ........................................................................................................................................... 17
2-14. Car prototype settings............................................................................................................................................... 17
2-15. Scene with road and two cars ................................................................................................................................... 18
2-16. Label prototype settings............................................................................................................................................ 19
2-17. Initial conditions in demodyn applet ........................................................................................................................ 20
iv
Chapter 1. Demodyn applet - User’s Guide
The demodyn applet is responsible of viewing simulations created using Dynast and VRML. The applet communicates
(using a TCP/IP protocol) with the Dynast server, which computes the simulation results. The applet sends these results
to the VRML browser, which writes them into VRML nodes’ parameters.
1.1. Running the applet
Here are the requirements for viewing simulations using demodyn:
•
web browser with Java support, recommended MS Internet Explorer 6.0 or newer
•
VRML plugin, recommended Cortona VRML Client 4.1 or newer, can be downloaded at Parallel Graphics
(http://www.parallelgraphics.com)
•
Internet connection
•
fast computer (frequency at least 500 MHz, recommended 1 GHz and a 3D-accelerated graphics card)
Under normal circumstances a Java applet can communicate only with its home server. Because demodyn needs to
cooperate with the Dynast server, it has to be placed (and the simulations, too) at the same server, i.e. virtual.cvut.cz.
In the following text we suppose you are using simulations from this server. An alternative way (viewing simulations
from local disk) is discussed in section Running demodyn from local disk.
The simulations are available as HTML pages with embedded demodyn applet, which is run automatically after opening
the page with a web browser.
Figure 1-1. HTML page with applet and VRML browser
There is a VRML browser window showing the 3D model in the left part of the screen. We suppose the reader is already
familiar with the browser’s interface (help is available in the context menu). You can rotate or zoom the view at any time
during the simulation.
1
Chapter 1. Demodyn applet - User’s Guide
Note: If you don’t see the VRML browser window it probably means that the browser was not correctly installed and
you should reinstall it.
The right part contains the applet’s user interface, which is discussed in the following section.
Note: In case of problems make sure that you enabled Java applets in your browser. If you installed Java Runtime
Environment from Sun, switch it off and use Microsoft Virtual Machine. The problem can be often identified by opening
the Java console.
1.2. Applet user interface
We start with the decription of the components in the middle part of the panel. There are the Run, Restart and Precalculate buttons, the Online/Offline switch and Speed and Refresh period textfields:
Figure 1-2. Demodyn user interface
The Run button starts the simulation (after establishing the connection to Dynast server). The button’s label changes
to Pause - clicking it pauses the simulation, clicking it once more continues the simulation. The Restart button start
simulation from the beginning.
Note: If the simulation doesn’t start after pressing Run it is probably due to a network error when attempting to
connect to Dynast server. Check out the Java console for more details.
The playing speed can be set using the Speed textfield. Real-time playing corresponds to 100% and e.g. 50% slows down
to half speed, 300% means three times faster.
The Refresh period value is the animation step length in miliseconds (i.e. the time between displaying two successive
frames). The default value 25 ms corresponds to 40 frames per second. To achieve such a smooth simulation you need
a fast Internet connection to the Dynast server. The Sim statistics area displays useful information which help you set
the Refresh period correctly: The delay value is the time between displaying the last two frames and in an ideal case it
would be equal to the Refresh period (it is higher in case of slow connection). The avg, min and max labels display the
average, minimum and maximum of all delay values since the simulation beginning, respectively.
The simulation becomes jerky in case of slow connection. It is then reasonable to use the so-called offline mode: We first
request the data from Dynast server and store the results in computer’s memory. These results are then used in the second
stage, i.e. when viewing the simulation. Click the Precalculate button and enter the number of seconds to precalculate:
2
Chapter 1. Demodyn applet - User’s Guide
Figure 1-3. Precalculate simulation dialog
Leave the Save precalculated data option turned off - it will be explained in the last section. The computation starts
after clicking OK.
1. The computation length depends on the Refresh period, too (use larger values for slowly varying simulations).
Too long computation may be aborted by reloading the page in browser (refresh button).
2. The Speed value also influences the computation. Assume you enter Speed=200%, Refresh period=25 ms and
compute the first 30 seconds of the simulation. The result is a 30 second long simulation with 25 ms animation
step (i.e. 1 minute of the original simulation with 50 ms step). However the Speed value is also used when playing
the precomputed simulation: If you play it at 100% (this is the value set after precalculating), you get a 30 second
simulation. If you set e.g. Speed=200%, you get a 15 second simulation, which runs four times faster than the
original simulation (the speed factors multiply together).
The applet switches to offline mode after the computation finished (it selects Offline instead of Online). The precalculated
simulation can be played in the usual way, i.e. using the buttons Run/Pause and Restart. The simulation ceases running
after the period you entered in the Precalculate simulation dialog.
We didn’t yet mention the script area in the upper part of the applet panel. The script is sent to the Dynast server before
the simulation begins (after pressing Run for the first time and each time you press Restart). It is possible to modify
various constants, initial conditions etc. in the Dynast script. The changes become apparent after restarting the simulation.
Note: In case of syntax error in the Dynast script the simulation won’t start and the applet stops responding for a few
seconds. After a while it recovers from the error and we can fix the mistake (the error description is written to the Java
console).
Some simulations offer the possibility to set parameters in a more comfortable way. The lower part of the panel then lists
the parameters’ description and their current values:
3
Chapter 1. Demodyn applet - User’s Guide
Figure 1-4. Setting parameter values
Each time you modify a parameter’s value confirm it with Enter. The new values either influence the VRML scene or
appear in the Dynast script.
Note: It makes no sense to modify the initial values (or even the Dynast script) in offline mode since the simulation is
already stored in the computer’s memory.
1.3. Running demodyn from local disk
We already mentioned the security limitation which allows Java applet to communicate only with its home server. It
is possible to overcome this limitation in case of MS Internet Explorer browser: Go to the Tools menu, select Internet
options and Security. Switch to Local intranet and click Custom level. Find the Java permission item, select Custom
and click Java custom settings. Turn on all permissions for unsigned content.
Now you may use the demodyn applet from your local disk (it is now able to establish a connection with the remote
Dynast server). This means that you don’t have to open a simulation from Internet each time if you have a local copy of
it. However, you still need Internet connection for running the simulation.
Another advantage is that you can refer to your local files (such as images or prototypes) in the VRML files.
The applet is now able to write files to disk, too. In this way it is possible to save data from precalculated simulations.
Select the Save precalculated data option in Precalculate simulation dialog and enter name of the file name to store
the data in. Now how do we use the data from such files?
A single simulation consists of four files which have a common base name and differ only in extension - e.g. sim.htm,
and sim.cfg. If we now save the data to file sim.dat in the same directory and open sim.htm, the
applet will automatically read the data from sim.dat and enables us to play the simulation in offline mode (it switches to
offline mode after reading the data file). In this way users can view simulations without having an Internet connection.
sim.wrl, sim.prb
The demodyn applet can be configured in yet another way. Have a look at the demodyn.cfg file:
dynast_server_address=virtual.cvut.cz;
dynast_server_port=3000;
In case you have a local Dynast server installed (see http://virtual.cvut.cz for information about obtaining Dynast server),
you may replace the address and port in the configuration file with your own data. This forces demodyn to communicate
with the new server instead of virtual.cvut.cz and you don’t need Internet connection any more.
4
Chapter 2. VRML Editor - User’s Guide
The VRML editor has been developed to provide a user-friendly interface for creating simulations in VRML and Dynast.
It produces simulations which can be later viewed using the demodyn applet. You can also use it as a standalone VRML
editor.
2.1. Running the editor
Here are the requirements for running the VRML editor:
•
web browser with Java support, recommended MS Interner Exploret 6.0 or newer
•
VRML plugin, recommended Cortona VRML Client 4.1 or newer, can be downloaded at Parallel Graphics
(http://www.parallelgraphics.com). We suppose the reader uses this plugin and is already familiar with its interface
(help is available in the context menu).
•
Internet connection (see the next paragraph)
•
fast computer (frequency at least 500 MHz, recommended 1 GHz and a 3D-accelerated graphics card)
Under normal circumstances a Java applet cannot write files to disk. The online version of editor solves the
problem in the following way: The simulations are stored using a so-called Dyncad server at virtual.cvut.cz.
The editor is also situated at virtual.cvut.cz, namely at http://as.matfyz.cz/editor/editor.htm or
http://virtual.cvut.cz/fm-files/slavik/editor/editor.htm.
In the following text we suppose the reader uses the online version. The offline version can be downloaded from the same
adresses in editor_offline.zip. This offline version is discussed in the section at the end of the guide.
After opening editor.htm in your web browser you should see a VRML browser window and the editor’s main panel:
Figure 2-1. Editor’s main panel
Note: In case of problems make sure that you enabled Java applets in your browser. If you installed Java Runtime
Environment from Sun, switch it off and use Microsoft Virtual Machine. The problem can be often identified by opening
the Java console.
5
Chapter 2. VRML Editor - User’s Guide
The main panel contains a group of buttons and a so-called nodes list (it contains only ROOT node at the moment). All
VRML objects (such as cubes, cylinders or light sources) are called nodes. We explore various node types in the following
sections.
The rest of this section explains how to create a user account at the Dyncad server - you will need it for saving and
executing simulations. You may skip this step and return here just before saving the first simulation. Click the Save /
Load button in the main panel. The following dialog appears:
Figure 2-2. Dialog Save / Load
You have to choose a user name and a password and type them in the corresponding textfields. You will need them
each time you save or load a simulation. Click Create account and enter your email address. After establishing the
connection with Dyncad server you will be informed whether it created the account successfully. In case an account with
the given name already exists you have to choose another one.
Each time you enter a valid user name and password and confirm it with Enter the editor lists all simulations available on
that account (now it is empty). You load a previously saved simulation by selecting it in the list and clicking Load. You
can also view the simulation in demodyn applet by clicking the View button.
It is possible to create a so-called public account which can be read by all users without knowing the password (and it can
be written to only with the password). Public account names start with the examples prefix. There is an account called
examples_vrml which contains all simulations from this tutorial and a few others. Just type examples_vrml in the User
name textfield and press Enter. You can view or load all simulations as described in the previous paragraph.
2.2. Elementary shapes
The elementary shapes at our disposal comprise boxes, spheres, cylinders and cones. We select the ROOT node in the nodes
list and click the New shape button in the main panel. Each node must be given a name:
6
Chapter 2. VRML Editor - User’s Guide
Figure 2-3. Entering node name
We use either the default name or enter a new one (such as WHEEL, TANK etc.). The name must start with a letter and cannot
contain spaces. Remember that each node must have a unique name. In case you enter an already existing or invalid name
the node won’t be created. After clicking OK the new node appears in the nodes list and the Shape settings dialog opens:
Figure 2-4. Shape settings dialog (1)
We select shape type in the left part of the dialog. The shape appears immediately in the VRML browser window and we
can examine it from different views. Shape dimensions are entered in the right part and are always in metres. New values
must be confirmed with Enter.
Almost all labels are self-explanatory, we just mention that in case of cylinder and cone we can disable the shape base or
surface by clicking the corresponding checkbox.
We close the Shape settings dialog in the usual way by clicking the button in the upper-right corner (it is however
possible to leave it open and continue editing other nodes). The dialog can be opened later by selecting the node name in
the nodes list (the corresponding shape flashes) a pressing the Edit node button. The same action can be performed by
double-clicking the node name.
An existing node can be deleted by selecting it in the nodes list and pressing the Delete node button in the main panel
(the ROOT node cannot be deleted). We can start with an empty scene by using the Delete all button (or by reloading the
page in web browser).
2.3. Setting shape appearance
The shapes we created were all grey. We have to use colors to create more impressive simulations. Click the Appearance
button in the Shape settings dialog (you can later return to setting shape dimensions by clicking Geometry):
7
Chapter 2. VRML Editor - User’s Guide
Figure 2-5. Shape settings dialog (2)
Most computer applications describe colours using the RGB model, i.e. by specifying the amount of red, green and blue
colour which should be mixed. In our case we use numbers from [0, 1] interval for the individual R, G, B components.
A VRML object’s appearance is described by three parameters (i.e. nine numbers):
•
emissive color - it is nonzero in case of objects emitting light. The object colour is constant at all surface points.
•
diffuse color - it is nonzero in case of opaque objects. The front side (the one we are looking at) is the brightest, the
light intensity decreases as the angle between surface normal and the direction of our view increases.
•
specular color - it is nonzero in case of glossy objects. The shape faces perpendicular to the direction of our view
reflect the light from our flash-light, but the reflection coefficient decreases rapidly with increasing angle.
Let’s test the influence of individual parameters to a shape’s appearance: Create a sphere and set all three colours to zero.
Then have a look at what happens if you increase the red component of emissive color, diffuse color or specular color.
Figure 2-6. Emissive, diffuse and specular colour
The three types of colour might be freely combined. The right appearance can be most easily found by trial. In case
you need a more detailed description of the three parameters consult the The Virtual Reality Modeling Language
(http://www.web3d.org/technicalinfo/specifications/eai/index.html) specification. It also explains that the VRML scene
nodes can be influenced by other light sources (not only by our flash-light). These sources are not directly available in
our editor, but you can insert them using the import procedure (see Importing VRML nodes). The ambient intensity
8
Chapter 2. VRML Editor - User’s Guide
parameter is also relevant only when using the additional sources. The shininess parameter might be useful in
connection with specular colours - it determines the rate of decreasing the light intensity with increasing angle.
We often make use of the transparency parameter. The default shapes are opaque; by increasing the value of this
parameter they become more and more transparent.
The most realistic appearance can be achieved with the help of textures - bitmap images (in JPEG or PNG format) which
cover the object’s surface:
Figure 2-7. Sphere with a texture
The path to the texture file is entered into the Texture URL textfield and is confirmed with Enter. You may use both local
files (such as C:\img\earth.jpg) and files accessible from Internet (e.g. http://as.matfyz.cz/examples/earth.jpg).
Note: In case you work with the online version of editor use only textures accessible from Internet - the simulations
are stored at virtual.cvut.cz and the textures must be visible from there.
Tip: You can freely combine colours with textures. In this way it is possible to brighten a texture or shift it to a specific
hue.
2.4. Transformation nodes
In the previous sections we learned how to create elementary shapes. Each shape was centred in the coordinate system:
Boxes, spheres and cylinders were positioned with their centres of gravity situated at point (0, 0, 0), the centre of axis of
cone was also situated at that point. If we created two or more shapes they were overlapping.
It’s time to learn how to move the objects within the coordinate system, how to rotate them or to change their scale. These
operations are performed using the so-called transformation node. You can think of it as a repository which can hold other
nodes inside.
Select ROOT in the nodes list and click New transform button in the main panel. After entering a node name the Transform
settings dialog opens:
9
Chapter 2. VRML Editor - User’s Guide
Figure 2-8. Transform settings dialog
To see the effects of transformation node we place a box inside it. Select the transformation node in nodes list and create
new box using New shape. We will use this procedure extensively in the successive sections, you should therefore
remember that to insert a new node into an existing tranformation node, you first select the transformation node in the
nodes list and then create the new node.
Now let’s return to the Transform settings dialog. The first parameter is the translation vector. Its three components are
again measured in metres. Type 1 in the x textfield and confirm it with Enter - the box moves 1 metre along the x axis, i.e.
to the right in the default view. You should try to move it along the y and z axes to practice using the coordinate system.
After you set the translation back to zero we’ll examine rotation. Using this parameter it is possible to rotate objects
around an arbitrary line passing through the origin. Line direction is specified as a vector which you enter into the x, y,
z textfields. If we want to rotate our cube around the y axis, we use the 0 1 0 vector. You then type the angle in degrees
(e.g. 30) into the last textfield and confirm it with Enter. You can use both positive and negative real numbers to rotate the
box in either direction.
Rotation around an axis which is not passing through the origin is possible using the center parameter. Here you enter
coordinates of the point the line should be passing through.
We turn the box back to the initial orientation and look at the scale parameter. It is possible to change the scale of objects
independently in the direction of all three coordinate axes. If we set the x component of the scale vector to 2, the cube
becomes a block with double width. However, we could have achieved the same effect by setting the box width to 2
metres. It is more interesting to use scale with other shapes, e.g. a sphere can be deformed into an ellipsoid.
It may happen that we don’t like changing the scale along the current coordinate axes. For the purpose of the scale operation the coordinate system may be rotated to get new x, y, z axes along which the scaling takes place. The components
of the scale orientation parameter have the same meaning as the rotation components introduced earlier, i.e. the first
three specify a directional vector and the last one is the rotation angle. In this way we can e.g. deform a box into a
parallelepiped.
What happens if we specify translation, rotation and scale all at once? We know that the result is dependent on the order
of these transformations. VRML prescribes the following fixed order:
1. scale
2. rotation
10
Chapter 2. VRML Editor - User’s Guide
3. translation
Let’s practice it with our cube example: Enter a double scale in the x-axis direction and a 20 degrees rotation about vector
0 1 0. The result is a rotated block.
What do we do if we want to perform the rotation first? We have to use two transformation nodes: Start with an empty
scene (click Delete all). Create a transformation node called SCALE (select ROOT, click New transform). Place another
transformation node called ROTATION inside SCALE (select SCALE, click New transform). Add a box inside ROTATION
(select ROTATION, click New shape). In the ROTATION node dialog enter 20 degrees rotation around vector 0 1 0. In the
SCALE node dialog set the y component of scale to 2 and that’s it.
We see that the transformations add together from descendants to ancestors: A cube is placed inside ROTATION, the result
is a rotated cube. This object is inside SCALE and the result is a parallelepiped.
Note: The nodes list displays nested nodes in such a way that names of all nodes inside a transformation node are
right indented from it.
All nodes are descendants of the ROOT transformation node, which represents an identity transformation. Each time
we add a node into an existing transformation node we first select the transformation node’s name. In case we don’t
want to apply any transformations on the new node we place it inside the ROOT node. The ROOT node cannot be deleted.
2.5. Putting VRML and Dynast together
We have already covered all topics to be able to create simple VRML models. This section explains how to add motion
to the static models - we link them with Dynast simulations. The procedure will be shown using a simple example: We
create a model of door which close automatically after being opened.
We start with the VRML model. The door itself would be represented by a box. Since we want to turn the door around a
hinge we place the box inside a transformation node.
Select ROOT and click New transform to create a node called ROTATION. Leave the Transform settings dialog open.
Select the T_DOOR node and click New shape to create a node called DOOR. In the Shape settings dialog we select box
and make it 1metre wide, 2 metres high and 0.05 metre deep. A realistic appearance can be achieved using a texture you may use e.g. the image from http://as.matfyz.cz/examples/door.png (enter the address into the Texture URL
textfield in Appearance section. We can furthermore brighten the texture by setting emissive color to 0.3 0.3 0.2 (it
is better to zoom the door in when setting the appearance, e.g. using the Fit button in Cortona).
Close the Shape settings dialog and return to T_DOOR node. Since we want the door to be ajar at the beginning of the
simulation, we have to rotate them around a line parallel with the y axis which passes through point -0.5 0 0 (the door
is 1 metre wide). We therefore set center to -0.5 0 0 and the first three components of rotation to 0 1 0. We choose an
angle of 50 degrees.
For a better impression we add the door hinge represented by a cylinder. We have to move it to the left border of the door.
Select ROOT and click New transform to create a node called T_HINGE. Set the translation vector in Transform settings
dialog to -0.5 0 0. Then select the T_HINGE and click New shape to create node called HINGE. In the Shape settings
dialog select cylinder and make it 2.2 metre high with 0.02 metre radius. Go to Appearance section and select a brown
colour by setting diffuse color to 0.4, 0.2, 0.
The model is now finished and looks like this:
11
Chapter 2. VRML Editor - User’s Guide
Figure 2-9. Door model
Now we have to assemble a mathematical description of the simulation in form of a Dynast script. Suppose the door is
moving according to the differential equation
α00 + mα0 + kα = 0
(where α is the door angle measured from equilibrium position), which is the well-known equation for damped oscillations. We choose e.g. m=0.5 a k=1.
Click the Dynast script button in the main panel - there appears a new window where you type the following script:
*SYSTEM;
k = 1;
m = .5;
SYSVAR alpha, beta;
0=beta-VD.alpha;
0=VD.beta+m*beta+k*alpha;
*TR;
TR 0 10 infinite;
INIT alpha = 0.873;
RUN;
*END;
Note: We assume here that the reader is already familiar with the Dynast input language, otherwise he is encouraged
to have a look in the Dynast user manual available e.g. at http://virtual.cvut.cz. On the other hand the example
presented above is almost self-explanatory, we just mention that VD. stands for a time derivative.
Tip: The initial value of variable alpha in the INIT section corresponds to 50 degrees converted to radians. The angles
in VRML are measured in radians even if our editor uses degrees for the user’s convenience. The arguments of e.g.
trignometric functions in Dynast are entered in radians, too.
Close the Dynast script dialog after you finished typing. We now link the variable alpha to the parameter rotation of
node T_DOOR, i.e. we want that each time the value of alpha changes it should be copied into the last component of the
rotation parameter (this is the component which corresponds to the current door angle). Select T_DOOR and click the
Variables button in the main panel. The Dynast variables dialog appears:
12
Chapter 2. VRML Editor - User’s Guide
Figure 2-10. Dynast variables dialog
Here we set the connection between VRML parameters and Dynast variables. We see that the VRML Node list is already
open on T_DOOR node (this is because we selected it in the nodes list before). Select rotation - angle in the Node
parameter list. Enter the identifier alpha in the Dynast variable textfield and click Add. The link between alpha and
T_DOOR.rotation has been created and you can close the dialog using the button in the upper-right corner.
Tip: An existing link between a Dynast variable and a VRML node can be deleted by selecting it in list (right part of
the panel) and clicking Delete. In case you want to change link’s parameters select it again in the list, perform the
necessary changes and click Update.
We now save the simulation to our Dyncad server account (we created it in the first section). Click Save / Load and enter
your login and password. Fill in the Simulation name, e.g. door. Click Save to store the simulation and View to open
it in the demodyn applet.
Note: A single simulation consist of four files - VRML scene, Dynast script, configuration file with data from Dynast
variables dialog and a HTML page with references to the previous three files and the demodyn applet. If you want to
see the VRML file text before saving click the VRML source button in the main panel. You can also use the Config. file
button to view the contents of configuration file. This may be helpful in case you use the online version of the editor
but you want to save these files using a clipboard to your local disk.
2.6. Using clipboard and links
Most computer applications implement the so-called clipboard operations, which comprise copy, cut and paste. We find
the corresponding three buttons in our VRML editor, too. They operate on nodes: Copy stores the selected node in
clipboard, Cut does the same thing and deletes the original node, and Paste inserts the node from clipboard to the scene.
What happens to transformation node’s children if we use the cut (or copy) operation on it? They are moved (or copied)
into the clipboard, too. Consider for example the following scene:
13
Chapter 2. VRML Editor - User’s Guide
ROOT
TRANSFORM_1
TRANSFORM_2
SHAPE_1
Assume you forgot to insert a transformation node called TRANSFORM_0 between ROOT and TRANSFORM_1. You select
TRANSFORM_1 and click Cut. Then select ROOT and create the TRANSFORM_0 node. Select it and click Paste. Here is the
result:
ROOT
TRANSFORM_0
TRANSFORM_1
TRANSFORM_2
SHAPE_1
The copy operation can be useful in case you need two or more objects which differ only in colour. You make as many
copies as you want and set their appearance individually.
Note: To avoid the situation when a node and its copy have the same names (which is forbidden) the editor adds a
COPY suffix followed by the copy number to the original node name.
Another situation arises if we need two or more identical copies of an object. In this case we use so-called link. Links
have the property that each time you modify the original node, the copy changes, too. For example when modelling a car
you usually want the four wheels to be exactly the same. We practice links on a simple carriage model.
Assemble a scene according to the following scheme:
ROOT
WHEELFRAME
T_1
WHEEL
T_2
T_3
T_4
• WHEELFRAME
• T_1
- box with dimensions (1, 0.1, 0.3)
- transformation node with translation (0.375, 0, 0.25) and 90 degrees rotation around (1, 0, 0)
• WHEEL
- cylinder with radius 0.15 and height 0.1
• T_2
- transformation node with translation (0.375, 0, -0.25) and 90 degrees rotation around (1, 0, 0)
• T_3
- transformation node with translation (-0.375, 0, 0.25) and 90 degrees rotation around (1, 0, 0)
• T_4
- transformation node with translation (-0.375, 0, -0.25) and 90 degrees rotation around (1, 0, 0)
We insert the other three wheels into T_2, T_3 a T_4 using links. Select T_2 and click New link in the main panel. Select
WHEEL node in the dialog. After clicking OK the wheel copy appears. Insert two more links to WHEEL into nodes T_3 and
T_4.
Now try changing the color of the original WHEEL node. Observe that the link’s colour changes, too.
Tip: Link nodes cannot be edited, you might change only the original node. You recognize links in the nodes list as
they end with the link suffix folowed by a link number. Each time you delete a node the editor also deletes all links to
that node (since they are no more valid).
14
Chapter 2. VRML Editor - User’s Guide
2.7. Viewpoints
The user’s default position in VRML is at point (0, 0, 10) and he looks towards the coordinate system origin. He can
of course move, however, the authors of VRML scenes sometimes select interesting sites and offer the user to switch
between them. This can be achieved using the so-called Viewpoint nodes. In this section we build a small-scale model
of Moon orbiting round the Earth and use the Viewpoint node to set a nice view. We suppose that the reader is already
familiar with creating Transform and Shape nodes so that we can describe them more briefly.
We’ll represent Earth and Moon by spheres with textures. We insert both spheres into transformation nodes to be able to
move them around.
Create a transformation node called T_EARTH and insert a sphere called EARTH inside it. Leave the parameters
of T_EARTH without change. Set the Earth’s radius to 6.37 metre and cover it with a texture, e.g. from
http://as.matfyz.cz/examples/earth.jpg (the Earth is too big and disappears from the screen - to be able
to see it click the Fit button in Cortona). Create second transformation node called T_MOON (insert it into ROOT,
not T_EARTH!) and place a sphere called MOON with radius of 1.38 metre inside it. You can use the texture from
http://as.matfyz.cz/examples/moon.jpg. Move the Moon by setting the x component of translation in T_MOON to
33.63 metre. The true distance is ten times greater, however, the scene wouldn’t look good (you can try it, use Fit again).
Now let’s use the Viewpoint node to select a nice view. Select ROOT and click New viewpoint in the main panel. You can
leave the default name VIEWPOINT_0. The Viewpoint settings dialog appears:
Figure 2-11. Viewpoint settings dialog
It is possible to enter the viewpoint’s description, position and view orientation. We already know that the default view
is against the direction of z axis. You specify another view using the orientation parameter. Its four components have the
same meaning as the rotation parameter in case of transformation node. E.g. the values 0, 1, 0 and 90 tell the browser to
rotate the view by 90 degrees around the y axis and the new view direction is therefore parallel with the x axis.
Let’s return to our simulation. Set the z-component of position vector to 100 metres and confirm with Enter. The editor
moves to the new viewpoint so that we can check it. The VRML model is now finished and looks like this:
15
Chapter 2. VRML Editor - User’s Guide
Figure 2-12. Moon and Earth simulation
1. It is possible to set the viewpoint not only by typing numbers. Move to the selected place directly in Cortona, and
then click Current view in the Viewpoint settings dialog. The position and orientation will be set automatically.
2. If we create more than one viewpoint, the user can switch between them using the Next viewpoint and Previous
viewpoint buttons in Cortona (or using the context menu).
Here is the script for Dynast (enter it in the Dynast script dialog):
*SYSTEM;
m=5.976*(10**12);
k=6.67*(10**(-11));
r_e=6.37;
r_min=33.63;
r_max=40.55;
a=(r_min+r_max)/2;
g=9.81;
SYSVAR x, z, vx, vz;
0=vx-VD.x;
0=vz-VD.z;
r=sqrt(x**2+z**2);
0=VD.vx+k*m*x/r**3;
0=VD.vz+k*m*z/r**3;
*TR;
TR 0 10 infinite;
INIT x=r_min, z=0, vx=0, vz=r_e*sqrt(g*r_max/(a*r_min));
RUN;
*END;
These equations express the Newton’s laws of gravity and motion. The Moon orbits round the Earth in the xz plane and
we neglect the influence of Moon to Earth.
The x and z variables correspond to the Moon’s position; we link them with the translation parameter of node T_MOON.
Select T_MOON and open the Dynast variables dialog (click Variables). The translation - x parameter of node T_MOON is
already selected; type x in the Dynast variable textfield and press Add. Then choose translation - z in Node parameter
list, type z into Dynast variable and click Add again. Close the dialog window.
Save the simulation in Save / Load dialog (e.g. under the name earth-moon) and click View to see the result.
16
Chapter 2. VRML Editor - User’s Guide
2.8. Prototypes
Apart from the standard nodes (such Shape or Transform) the VRML enables user to define so-called prototypes. You can
imagine that we take an ordinary VRML scene and assign it a name. The new name acts as an ordinary VRML node name
but represents the whole scene. A prototype can also have several parameters which correspond to selected parameters of
nodes inside the scene. Prototype definitions are stored in ordinary VRML files. We can use prototypes in another files
by referring to the file with prototype definition.
A single file can define more than one prototype - in this way it is possible to create libraries of specialized objects (e.g.
an interior designer can have different models of tables, chairs etc. at his disposal).
Our VRML editor includes a few prototypes which can be used immediately. Other prototypes might be imported. We’ll
demonstrate work with prototypes on a simple simulation: We create a road with two cars. The user sets initial velocity
and acceleration for both of them and watches which car arrives first to the destination. We also want to display the
distance mastered by both cars.
Create new transformation node called T_ROAD. Insert a box called ROAD into it and set its dimensions to (60 m, 0.01 m,
10 m). Improve the road appearance, e.g. set diffuse color to (0, 0.6, 0.6). Set the x-component of translation in T_ROAD
to 25 metres so that the road starts approximately in the coordinate system origin.
Next we import the car prototype from http://as.matfyz.cz/examples/car.wrl. We have to tell the editor the prototype
declaration which looks like this:
EXTERNPROTO Car
[ exposedField SFColor color ]
"http://as.matfyz.cz/examples/car.wrl"
Each declaration starts with the EXTERNPROTO keyword. Then follows the prototype name and a list of its parameters in
brackets. It ends with the prototype URL enclosed in quotes. You can always obtain the protype declaration (and the
description of its parameters) from the author of the prototype.
Note: Again you can use both local prototypes and those available on Internet. If you work with the online version of
VRML editor use only prototypes available from Internet.
Click Import VRML button in the main panel and insert the prototype declaration listed above. After clicking Load the
prototype is ready to use.
Since we want our cars to move, we insert them in transformation nodes. Create a transformation node called TRANSFORM_A
(under ROOT) and insert the car prototype. This is done as follows: Select TRANSFORM_A and click New prototype button.
Select Car from the list.
Figure 2-13. Selecting new prototype
Prototypes are nodes and must be assigned a name. We will call this prototype CAR_A. The car appears together with the
settings dialog:
17
Chapter 2. VRML Editor - User’s Guide
Figure 2-14. Car prototype settings
The Car prototype has a single parameter called color. You enter new values of color as a triple of R, G, B values from
[0, 1] (the same as in case of Shape nodes) separated with spaces. Let’s use red, i.e. type 1 0 0 in the textfield and confirm
it with Enter. You can close the dialog now.
Note: The editor doesn’t check whether the entered values are correct. In case you make a syntactical mistake there
appears a window with Cortona error message. Close the window and fix the parameter values.
We now return to TRANSFORM_A node. Set the z-component of its translation to -2 metres - this moves the car to the right
side of the road.
Now create the second car in the same way: Add a prototype called CAR_B inside a transformation node TRANSFORM_B. Set
the z-component of translation to 2 metres. The scene now looks like this:
Figure 2-15. Scene with road and two cars
Tip: The scene does’t look well from the default viewpoint. You might add a Viewpoint node to select a nice view of
the whole road.
We promised to show the distances travelled by both cars during the simulation. There is a prototype called Label which
is useful for displaying numerical values. It is already shipped with the editor and you don’t need to import it.
18
Chapter 2. VRML Editor - User’s Guide
Select ROOT, click New prototype and choose Label. We’ll call the prototype LABEL_A.
Figure 2-16. Label prototype settings
The prototype has a number of parameters:
•
string - this text will be displayed above the numerical value. Type Distance
•
color - text colour. Select red (1
•
translation - text position on the screen. It is a triple of numbers - the first moves text left or right, the second up or
down, the third forward or backward (i.e. it increases or decreases the text size). We have to guess the right values by
trial, usually from interval [-1, 1]. We enter -.4 .35 0 to move the text to the upper-left corner.
•
precision - number of digits after the decimal point, i.e. the precision of displayed numerical value. We leave the
default value 2.
0 0)
[m]
in the corresponding textfield
so that everybody knows it is the distance travelled by the red car.
1. The text displayed using the Label prototype always stays in the same position even if the user moves. In addition
it is not influenced by transformation nodes. The only way to set the text position is to use its own translation
parameter.
2. The prototype has one more parameter called value - it is the numerical value being displayed. This parameter
cannot be set in the dialog, you have to link it with a Dynast variable.
In the same way create a second Label prototype called LABEL_B which will display the distance travelled by the second
car. Set its translation to .15 .35 0 to move the text to the upper-right corner.
Enter the following Dynast script:
*SYSTEM;
aA = 0;
aB = 1;
length=50;
SYSVAR xA,vA,xB,vB;
19
Chapter 2. VRML Editor - User’s Guide
0=VD.xA-(xA<length)*vA;
0=VD.xB-(xB<length)*vB;
0=VD.vA-aA;
0=VD.vB-aB;
*TR;
TR 0 15 infinite;
INIT vA = 4, vB = 0, xA = 0, xB = 0;
RUN;
*END;
The variables xA and xB contain the current car positions, vA and vB correspond to their velocities. The constants aA and
aB are accelerations for both cars. Do not forget the spaces at both sides of equality sign when setting the initial values of
the mentioned variables - the reason will be explained later.
Open the Dynast variables dialog and link the variable xA with the x-component of translation in TRANSFORM_A. Link
the same variable with the value parameter of node LABEL_A. In the same way link the variable xB with the x-component
of TRANSFORM_B.translation and with LABEL_B.value.
Save the simulation and check it in the demodyn applet. Here we can modify the initial positions, velocities and accelerations in the text of the script (you have to restart simulation each time you make a change). However, the user has to study
the script first to grasp the meaning of individual variables. It would be better if we displayed a list of variables which can
be modified together with a short description.
To do this we return to the VRML editor and open the Dynast variables dialog again. The Hint textfield shown here
can be used to enter the description of a variable in the current link. Select the link between variable xA and node
TRANSFORM_A which we made before. Enter the text Car A initial position [0 - 50 m] into the Hint textfield and
click Update. Then select the link between xB and TRANSFORM_B, enter Car B initial position [0 - 50 m] into Hint
and click Update again.
After opening the simulation in demodyn we see the two textfields:
Figure 2-17. Initial conditions in demodyn applet
What happens if we enter the value 10 in the first textfield and confirm it with Enter? The applet copies that value into
TRANSFORM_A (the car moves forward) and replaces the assignment xA = 0 in Dynast script by xA = 10. It is important to
know that it replaces only the assignments which contain a space at both sides of the equality sign. In this way we prevent
it from replacing equations such as xA=xB.
We now explain how to create textfields for setting the initial velocity and acceleration. We do it again in the Dynast
variables dialog. We cannot easily repeat the procedure we performed with xA and xB since there is no VRML node
linked to vA, vB, aA or aB. For this purpose there is a special null item in the VRML node list which we select. We now
proceed as before and enter vA in the Dynast variable textfield. Then type Car A initial velocity [m/s] into the
Hint textfield and click Add. Repeat the same procedure with the other three variables.
We end this section with two more tips concerning prototypes:
1. When saving VRML files the editor appends declarations of all prototypes we used in the current scene. There is one
exception: If you save an empty scene the editor saves declarations of all prototypes which have been imported. In
20
Chapter 2. VRML Editor - User’s Guide
this way you can save declarations of your favourite prototypes so you don’t have to import them every time - you
just load the empty scene instead.
2. In case you import a prototype and there is already a prototype with the same name in editor’s memory its declaration
will be overwritten. Make sure you have deleted all nodes inserted using the old declaration which is no longer valid.
2.9. Importing VRML nodes
Throughout this tutorial we used the Shape, Transform and Viewpoint nodes. In case these nodes don’t fit our needs we
can use another VRML node. However, we have to enter it directly as a VRML language text.
Assume we aren’t satisfied with the black backround of our scene. It can be changed using the
Background node, whose description is available e.g. in The Virtual Reality Modeling Language
(http://www.web3d.org/technicalinfo/specifications/eai/index.html) specification.
Select ROOT and click Import VRML. Then insert the following text in the dialog:
Background
{
skyColor [0 0 1, .6 .8 1, 1 1 1]
skyAngle [1.5, 1.57]
}
New background appears after clicking Load - it now resembles a blue sky.
Note: If you make a syntactical mistake there appears an error message from Cortona. Close the window, fix the
error and click Load again.
We can edit imported nodes later in the usual way (by clicking Edit node or double-clicking in the nodes list).
Tip: It is possible to import not only standard VRML nodes but also special nodes which are supported by Cortona.
If you enter two or more nodes in the Import VRML dialog at once, the editor recognizes them and imports them as
individual nodes. You can even import complete VRML files! In case you have a VRML file exported e.g. from 3D
Studio Max, you can copy its text (using clipboard) to Import VRML dialog and then load it.
These limitations hold for importing VRML files:
•
They cannot contain PROTO definitions. Loading files with PROTOs leads to unpredictable results.
•
The EXTERNPROTO declarations are permitted, but they must all follow just after the #VRML
EXTERNPROTOs at different places lead to unpredictable results.
•
The editor does not support
again.
ROUTE
V2.0 utf8 header. Files with
statements. It loads them correctly but they will be ignored when saving the file
Note: Complicated scenes with a lot of nodes take some time to load (a few seconds). You find out the loading is
finished after Import VRML dialog closes.
21
Chapter 2. VRML Editor - User’s Guide
2.10. Using offline version
In the introduction we mentioned the security limitation which doesn’t permit Java applets to write files to disk. It is
possible to overcome this limitation in case of MS Internet Explorer browser: Go to the Tools menu, select Internet
options and Security. Switch to Local intranet and click Custom level. Find the Java permission item, select Custom
and click Java custom settings. Turn on all permissions for unsigned content.
Now download the file http://as.matfyz.cz/editor/editor_offline.zip and unpack it in a new directory. You get two subdirectories, editor and demodyn. See the user’s guide to demodyn for more information about running it from local disk.
Now go to editor subdirectory and open the file editor.htm. Look for the following two lines:
<PARAM name="mode" value="offline">
<PARAM name="base_directory" value="c:\">
The first already tells the editor to run in offline mode and you don’t need to modify it. On the second line replace c:\
with the directory where you unpacked editor_offline.zip (i.e. the directory with editor and demodyn subdirectories).
Don’t forget to include backslash at the end of the path! Save the modified file and open it with your web browser. You
have just successfully started the offline version.
The difference between online and offline version is in the behaviour of Save / Load dialog. In offline version you don’t
need to enter any login or password. All simulations are stored in the demodyn directory - in this way they can include the
demodyn applet. Use the Save button to save a simulation to demodyn directory and View to open it with demodyn. Use
Load to open simulations in the editor or Delete to remove them from disk.
Tip: In offline mode you may use local textures and prototypes as well as those accessible from Internet.
22