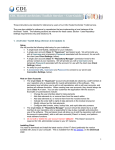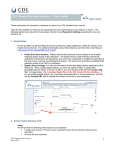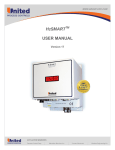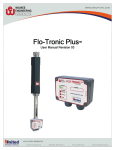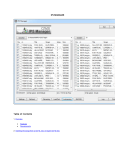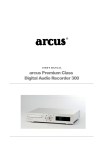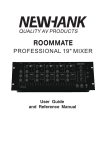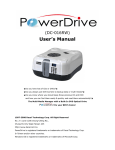Download Instruction Manual - UniversalPart.com
Transcript
User’s Guide
CD Library II Software
for Windows XP and Vista
CD Library II 4.0 Software
CD Library software for CD Library products
Important Information for Owners of CD Library
product
NOTE: If you own a CD Library product, refer to the installation manual that came with your product for relevant
warnings, cautions, maintenance and cleaning instructions.
Safety Warnings and Precautions
Warning: To reduce the risk of fire or electric shock,
do not expose the CD Library product to rain or moisture.
For operating safety and to avoid damage, carefully read and
observe these instructions:
• Read the guide that came with your product carefully,
familiarizing yourself with all warnings and cautions.
• You must connect the USB cable that came with your CD
Library product to a computer that has a USB-compliant
port and that bears the USB logo. This is for operating
safety and to avoid damage to the CD Library product.
• Avoid setting up and using the CD Library product in an
area with excessive levels of dust, humidity and smoke.
• Avoid leaving cables on the floor. If you must run a cable
over the floor, lay the cable in a flat, straight line, and
secure it to the floor with tape or a cable management
strip in a contrasting color. Handle cables carefully and
avoid excessive bending.
Table of Contents
Overview ................................................................ 1
About CD Library ..................................................................... 1
Getting Started ....................................................... 2
Before You Begin ...................................................................... 2
Installing the CD Library Software ....................... 3
Basic Operations........................................................................ 8
Using CD Library .................................................. 9
Understanding the Interface .................................................... 9
Menu Bar.....................................................................................
Tool Bar.......................................................................................
Main Database Area ..................................................................
Status Line ..................................................................................
Tree Directory ............................................................................
Additional Interface Menus......................................................
10
10
11
12
13
15
Managing CD Library ......................................... 17
Using the File Menu ................................................................ 17
Databases ....................................................................................
Backup Database .......................................................................
Restore Database .......................................................................
User Privileges............................................................................
17
18
19
21
Print Management ................................................................... 23
Using the Function Menu ...................................................... 24
Power On .................................................................................... 24
Power Off ................................................................................... 24
Reset............................................................................................. 24
Using the System Setting Menu............................................. 24
Configuring System Setting...................................................... 25
Setting a Password ..................................................................... 27
Swap ID....................................................................................... 28
Using the Help Menu.............................................................. 28
Using the Tool Menu .............................................................. 29
Adding a New Category ...........................................................
Adding a New Disc ...................................................................
Search/Advanced Search..........................................................
Insert/Retrieve Disc..................................................................
Display and Mode Options ......................................................
29
30
32
33
33
CHAPTER 1
Overview
About CD Library
CD Library software is a powerful CD catalog/CD database
software for managing your CD/DVD collection for all windows platforms.
The CD Library software allows you to organize not only by
title, database location, media category, but also by media
category.
Through the easy-to-use interface, you can you load and
personalize metadata tags and create customized, easy-toaccess library databases as simply as inserting CDs in your
CD Library device (see the following figure).
FIGURE 1.
CD Library II DC-300
Features
•
•
•
•
•
•
1
Powerful management tool
Friendly and simple operation
Retrieve CDs quickly and accurately
Categorize your CDs into media type
Simple and advanced searching
Supports multiple formats: Data CD’s, Audio CD’s, DVDVideo’s, Video CD’s
CD Library II 4.0
CHAPTER 2
Getting Started
Before You Begin
CD Library II software not only supports Windows XP Home
and Pro, but also Windows XP x64 edition and Windows Vista
(32bit and 64bit).
Read the following information for installation requirements:
Requirements
• Operating system: Windows XP/Vista
• Minimum memory size: 128MB
• CD Library product
CD Library II 4.0
2
Installing the CD Library
Software
CHAPTER 3
Prior to installing the software perform the following:
• Connect the CD Library device to a power source and a
USB port of the computer.
• Insert the CD Library II software CD to begin your
installation.
Installing the Software
After placing the CD Library software in the CD-ROM drive,
the CD Library installation screen displays.
FIGURE 2.
CD Library Installation screen
1. Select Install 4.0.
3
CD Library II 4.0
The Installer Language screen displays.
FIGURE 3.
2.
Language screen
Select the desired language and then click OK to
continue.
The Welcome to the CDLIB 4.0 Setup Wizard screen
displays.
FIGURE 4. CDLIB 4.0 Setup Wizard screen
3.
Click Next to continue.
The Choose Components screen displays.
CD Library II 4.0
4
FIGURE 5.
Choose Components screen
4.
Select CDLIB.
5.
Click Next to continue.
The Choose Install Location screen displays.
FIGURE 6.
5
Choose Install Location screen
CD Library II 4.0
The default destination folder is C:\Program Files\CDLIB.
6.
Click Install.
The Installing screen displays indicating that CD Library II
installation is in progress.
FIGURE 7.
7.
Installing screen
When complete, click Next to continue.
The Registry Editor screen displays.
FIGURE 8.
8.
Registry Editor screen
Click Yes to store the settings and options in the
database.
The Completing the CDLIB 4.0 Setup Wizard screen
displays.
CD Library II 4.0
6
FIGURE 9.
9.
Completing the CDLIB 4.0 Setup Wizard screen
Click Finish to run CDLIB 4.0.
The Add new machine CD LIBRARY 300 screen displays.
FIGURE 10.
Add new machine screen
10.
Enter the machine name.
For example: As seen in Figure 10, the machine
number is 22139.
11.
Click OK.
Installation is now complete. For more information
on using the CD Library II see Basic Operations on
page 8 in the following section.
7
CD Library II 4.0
Basic Operations
There are several ways to run your CD Library II 4.0
software.
• Double-click or right-click and open, on the CDLIB shortcut located on the desktop. The icon is as seen in the
figure below.
FIGURE 11.
CDLIB icon
Or
• Navigate to Start, click All Programs go to CDLIB and
then select CDLIB.
Or
• Navigate to C:\Program Files\CDLIB to execute
CDLIB.exe directly.
CD Library II 4.0
8
CHAPTER 4
Using CD Library
Understanding the Interface
The following screen provides a brief definition of the various
menu elements for the Graphical User Interface (GUI), which
includes the Menu Bar, the Tool Bar, the Main Database
Area, and the Tree Directory.
Menu Bar
Tool Bar
Tree Directory
Main Database Area
Status Line
FIGURE 12.
9
CD Library UI screen
CD Library II 4.0
Menu Bar
FIGURE 13.
Menu Bar
The Menu Bar as indicated in FIGURE 13. contains the
following functions:
• File: Restore and backup databases, and print functions.
See Using the File Menu on page 17.
• Function: Power on/off and reset functions. See Using the
Function Menu on page 24.
• System Setting: System setup, setting password and
swap machine ID functions. See Using the System Setting
Menu on page 24.
• Help: Online help function. See Using the Help Menu on
page 28.
Tool Bar
FIGURE 14.
Tool Bar
The Tool Bar as indicated in FIGURE 14. contains the following functions:
•
Backup: Saves database to allocated drive.
•
Restore: Restores database for use.
•
Add New Disc: Adds new disc entry to library.
•
Add New Category: Adds new category to library.
•
Advanced Search: Search function with advanced
options.
CD Library II 4.0
10
•
Insert/Retrieve Disc: Ejects and inserts disc into
device.
•
Delete: Removes data entry from library.
•
Print: Provides a print out of library entries.
•
Display: Displays entries by detail, icon and list in
Main Database Area.
•
Mode: View Tree Directory in category or
machine display.
•
Exit: Close CD Library software.
For detailed information regarding the usage of the Tool Bar
menu, see Using the Tool Menu on page 29.
Main Database Area
Select an item in the Main Database Area and right-click to
view the following sub-menu options as seen in the following
figure.
FIGURE 15.
Main Database Area screen
• Edit Title: Edit the disc title.
• Remove Disc: Remove the disc from the library. A Confirm screen displays, Click OK to delete current data.
• Insert/Retrieve: Insert or retrieve a disc from the CD
Library device.
• Print: Print the disc titles in an excel format.The Print
Management screen displays. Click Print.
11
CD Library II 4.0
• Edit: Edit the disc title information. For example, the user
can delete and add another Image for a disc (as seen in
FIGURE 16. ).
FIGURE 16.
Edit screen
Status Line
The Status Line as seen in FIGURE 12. shows the status of
the following items (for display only):
FIGURE 17.
Status Line screen
• ID: Displays the unique machine ID embedded inside the
IC chip.
• ID NAME: Displays the ID number of the product
connected to the computer.
• SLOT: Displays the slot number of the disc.
CD Library II 4.0
12
Tree Directory
The tree directory as seen in FIGURE 12. allows the user to
add, search, rename, and delete a disc. Right-click to view
the submenu options as explained in the tables below.
Tree Root level
Category level
Disc level
FIGURE 18.
Tree Directory screen
Tree Root level
Item
Description
Refer to
Add New Category
To add a new category
Page 29
Advanced Search
To search for a disc with
advanced options
Page 32
Table 1: ALL DATA
13
CD Library II 4.0
Category level
Item
Description
Refer to
Add New Disc
To add a new disc
Page 30
Rename
To rename a disc
-
Delete Category
To delete a category
-
Advanced Search
To search for a disc with
advanced options
Page 32
Table 2: Category
Disc level
Item
Description
Refer to
Insert/Retrieve Disc
To get a disc
Page 33
Edit Title
To edit a disc title
Page 11
Remove
To delete a disc
-
Table 3: Disc
CD Library II 4.0
14
Additional Interface Menus
Additional Interface menus are located below the Tree Directory menu. The additional menus include: Image, Data and
Remark. The three types of categories are seen in FIGURE
12.
Image
Select the image tab to view the uploaded image of a particular entry.
FIGURE 19.
Image screen
Data
Select the Data tab to display the disc information of a particular entry.
FIGURE 20.
15
Data screen
CD Library II 4.0
The following information can be found in the Data tab
• CD Title: Displays the CD title that you entered while
adding a new disc.
• Library: Displays the unique machine ID number.
• Category: Displays the category the disc belongs. For
example Music, Software, VCD, DVD.
• Location: Displays the slot number of the disc inserted in
•
•
•
•
the CD Library.
Volume Name: Displays the volume name of the disc.
Serial Number: Displays the serial number of the disc.
Barcode: Displays the barcode of the disc.
Other: Displays the information entered while adding a
new disc.
Remark
As seen in the figure below, the Remark tab displays a list of
songs for a music CD.
FIGURE 21.
Remark screen
CD Library II 4.0
16
CHAPTER 5
Managing CD Library
The menu options in the Menu Bar are described in detail in
this chapter. See FIGURE 12. for reference.
Using the File Menu
As shown in the figure below, the File tab in the Menu Bar
has four functions in the CD Library:
FIGURE 22.
File screen
Databases
A database is your personal collection of information stored
in a library format. There are two types of database formats
supported by CD Library software:
• 3.5 database (DB)
• 4.0 database (MDB)
The default destination is C:\Program Files\CDLIB once
the CD Library II is installed.
17
CD Library II 4.0
Backup Database
As an Administrator you can backup your database to any
drive. An appropriate backup destination is D:\ or
C:\Program Files\CDLIB\Backup.Follow the steps below to
backup your database.
1. Navigate to File in the Menu Bar and select Backup
Database. A dialog box displays as shown in the
figure below.
FIGURE 23.
Backup MDB screen
2. Select D:\ from the drop down list and then select
Backup. A file called CDLIB.MDB is generated.
3. Click OK and confirm to replace old data.
Note: A new CDLIB.MDB file is generated every time you
backup new data.
CD Library II 4.0
18
Restore Database
Select to import and restore a CD Library database.
This feature allows you to import and restore earlier database versions for use with your current product. The functions are listed as follows:
• Import *.DB (3.5 format)
• Import *.MDB (4.0 format)
Importing a 3.5 Database (.DB)
1. To upgrade from version 3.5 to 4.0, navigate to
File>Restore Database>Import.DB.
2. In the library folder
(C:\Program Files\CD Library\DBF), select the
CDLIB.DB to import the earlier database (see following
figure).
FIGURE 24.
Import Database screen (*.DB)
Note: The 3.5 format is not supported by Vista and XP 64bit
OS systems. Importing of a 3.5 database formats must be
accomplished through the use of a 32bit OS system.
19
CD Library II 4.0
Importing a 4.0 Database (.MDB)
In order to import a database *.MDB, follow the steps below:
1. If CD Library II 4.0 is installed, then CDLIB.MDB is
created in C:\Program Files\CDLIB.
2. Navigate to File> Restore Database and then click
Import*.MDB.
The Import MDB screen displays as seen in FIGURE 25.
FIGURE 25.
Import MDB screen
3. Select C:\ (where c: is your destination drive) from the
drop-down list.
4. Click OK to import CDLIB.MDB.
A CDLIB file is generated in
C:\Program Files\CDLIB\Backup.
CD Library II 4.0
20
User Privileges
These privileges are for Microsoft Vista users only.
For regular users, Windows Vista is a safer and more secure
operating system than other Windows versions.
As a normal user, you can only backup your database only in
C:\Program Files\CDLIB\Backup.
As an administrator, you can backup databases to any drive
other than C:\Program Files\CDLIB.
Using the Software
Follow the steps below to run the software as an
administrator:
1. Right click on the CD Library icon on the desktop, and
select Properties.
FIGURE 26.
21
Run as administrator screen
CD Library II 4.0
The CDLIB properties screen displays as seen in FIGURE 27.
FIGURE 27.
Compatibility screen
2. In the Compatibility tab, choose Run this program as
an administrator.
3. Click Apply to accept the settings.
4. Click OK to run the software as an administrator.
CD Library II 4.0
22
Print Management
The print options for the CD library are:
• Select ALL DATA from the tree directory and then click
to print.
or
• Select any category from the Tree Directory, example:
Category DVD, and then click
to print.
or
• Navigate to File in the Menu Bar and then select Print.
The Print Management screen as seen below displays
for all the above options. Click Print.
FIGURE 28.
23
Print Management screen
CD Library II 4.0
Using the Function Menu
As shown in the figure below, the Function tab in the Menu
Bar contains three options:
FIGURE 29.
Function screen
Power On
Select Power On to power on the CD Library device.
Power Off
Select Power Off to power down the CD Library device.
Reset
Select Reset to reset the CD Library device.
Using the System Setting Menu
The System Setting menu allows for system configuration
including: language, main font, e-mail settings, host
address, retrieve disc log, set password, and swap machine
IDs.
FIGURE 30.
System Setting screen
CD Library II 4.0
24
Configuring System Setting
To configure the system settings, follow the steps below.
1. Click System Setting from the Menu Bar and then
select System Setting.
The Setup dialog box displays.
FIGURE 31.
Setup screen
2. Open the Language drop-down list and select the
desired language (default is English).
Note: For other languages see the following guidelines:
• Navigate to C:\Program Files\CDLIB\Language
• Open Language.eng, erase English and enter the language name of your choice, for example: German or
French.
• Save the file as Language.ger or Language.fre
• In the setup screen (see Figure 31. Setup screen), select
the corresponding language.
3. Click Setup Font to define the default of the user inter-
face.
Selections available: Color, font size, and font style.
4. E-mail Setting: The default e-mail setting, is CDDB
(Compact Disc Database) or FreeDB.
25
CD Library II 4.0
• CDDB/FreeDB: is a database for software applications to
lookup audio CD information over the internet.
For example: Artist name, CD title, track list and other
additional information.
5. Host Address: The default e-mail setting, is for CDDB or
FreeDB.
6. Retrieve Disc Log: Select this radio button to log
retrieve/insert entries. The following screen displays
prompting the user to enter the reason for retrieving or
inserting.
FIGURE 32.
Insert Retrieve Disc screen
CD Library II 4.0
26
• When Retrieve Disc Log is checked, the Record option
in the tree directory provides further information about
the log entries.
FIGURE 33.
Tree Directory: Record screen
• Machine List: This field displays the list of CD Library
devices connected to the computer.
7. Click Save to save your settings.
Setting a Password
1. Navigate to System Setting in the Menu Bar and then
click Password to enter your password. The Password
screen displays as shown below.
FIGURE 34.
Password screen
2. Type new password and re-enter to confirm the
password.
3. Click OK to save the password settings.
27
CD Library II 4.0
Swap ID
The CD Library device has a unique ID that lets you store
CD/DVD information in the database. Navigate to System
Setting and then select Swap ID to swap IDs between
machines.
FIGURE 35.
Swap ID screen
Using the Help Menu
Online help is provided for users of the CD Library software.
By clicking on the Help menu, further information about the
CD Library 4.0 and usage of the software is available.
FIGURE 36.
Help Menu
CD Library II 4.0
28
Using the Tool Menu
Adding a New Category
To add a new category in the CD Library follow the steps
below:
1. Click
in the Tool Bar and a New category is cre-
ated in the tree directory.
2. Right-click on the New category to view the following
•
•
•
•
29
options:
Add New Disc: Add a new disc to the category.
Rename: Rename the category.
Delete Category: Delete the category.
Advanced Search: Search tab with advanced options.
CD Library II 4.0
Adding a New Disc
Prior to adding a new disc make sure to insert the disc in the
CD Library device.
1. To add a new disc, click
in the Tool Bar.
The Add New Disc screen displays.
FIGURE 37.
Add New Disc screen
2. Update the appropriate fields as desired.
• Machine Name: Select the machine name from the
drop-down menu.
CD Library II 4.0
30
• Slot: The software updates the slot number automati-
cally. If required, select the check box and change the slot
number.
• Category: Click
to view the drop-down list and
then double-click to select a category.
• Disc Title: Enter a name for the disc inserted.
• Barcode: Enter the barcode of the CD. The barcode is
usually located on the reverse of the CD cover.
• Remark: Enter a note or a remark in this field. For example, “my favorite CD”.
• Other: Enter any other information about the disc. For
example, if you lend this CD to a friend, enter the date
and the name of your friend in the field.
• Image: Click Select File and browse to the respective
image to be inserted. Click Delete to remove the Image
selected.
• Drives: The software updates the drive information. Use
the default value or select an alternate drive from the list.
• Retrieve Disc Information: Select the check box to
retrieve disc information.
• Get CDDB: Retrieve CDDB information from the Internet.
CDDB is an online-based Compact Disc Database that
downloads artist names, album titles, track names etc.
from the internet.
3. Click OK to add the disc.
Note: To Edit disc information right-click on the disc in the
main database area. See page 11 for more information.
31
CD Library II 4.0
Search/Advanced Search
Search
Search for disc titles by entering the keyword in the Search
Data tab and the results are displayed as shown in the
figure below.
FIGURE 38.
Search Data screen
Advanced Search
The Advanced Search as seen in the figure below gives you
the following options:
FIGURE 39.
Advanced Search screen
Enter Search String and select criteria:
•
•
•
•
•
•
Disc Title
File Name
Directory Name
Remark
Other
Barcode
CD Library II 4.0
32
Insert/Retrieve Disc
To insert or retrieve a disc, the following options are
available:
• Select the disc from the main database area and then
click
in the Tool Bar to insert/retrieve a disc.
or
• Right-click on the disc in the main database area and
select Insert/Retrieve.
Note: Right-click on the disc and select Remove Disc to
delete from the CD library.
Display and Mode Options
Display Options
There are three Display options in the Tool Bar: Detail, List
and Icon.
Click
in the Tool Bar to select the options from the
drop-down list.
• Detail: Click
from the Display drop-down list to
view the data in detail display. The Disc Title, Machine
Name, Slot, and Category are displayed in the main
database area as seen in the figure below.
FIGURE 40.
33
Detail screen
CD Library II 4.0
• List: Click
from the Display drop-down list to view
the data in list display
FIGURE 41.
List screen
• Icon: Click
from the Display drop-down list to
view the data in icon display.
FIGURE 42.
Icon screen
Mode Options
There are two mode options for the CD Library: Category
and Machine.
Click
to view the drop-down list options.
• By Category
: displays the tree directory by media
category.
• By Machine
: displays the tree directory by machine
numbers.
CD Library II 4.0
34
$ " )"" !$ &)" %%<
& %%=+9
7
=#-"<
&"" "
<
*" +# &
# %%-"< -
"
="=
""
<
/24+9 %%
< -"= /06
<
&= /;424+9"
<
&"「"」"
< > <
>7
"
"
" " < &"
"
%< &"7"
< ?# 7 <<
""
@
%
7 "<
A)
"= +9
<?&"7 (9@<
/
&
7"
""
B
<
#
"< "7
=7B
<
7 C<
<
& C<
<
#
)")<
"7 "
%%(
/
"
-
-(
(
.
/
0
D
/
/
/
/
%'
#
;4
35("(
."04(" $ )
'!(97
;:,=(,=0444#"=E#
( !/4<0<0
0
, "- #"
.("" /0'& 1$ 23 4 (5, 6&
" " 718"#$) #"$ " "/! # &
& ""<
)
<
$7="
&7
=
"
A
"= <
# <
# "
<
%" 7" " =
<
%. 7" =
= )=
< &""
<
!
"
#"
# )
)" %% "
<
% " '- - ) " '& -" <
1
$#"
& "
=
-" %%
" <
.
=%
" < #
"<
# "
<
8
%" !+)7 -=
$ 7 '!(7=
"
7 "
!+7< &
"7!+<
()7 <
$7=
1 " <
5
%"
# )=
< %" =
"< &<
#-)<
&
"
"< &-
<
&$
7'! ="
"
(
.
<
&)
"
< #)
<
%
"=)<
7' 7
(
.
< &)
< &
< & "
" )<
%"
=B ) 7)
")
'
&
)< "
=
)"
)< &
"" < =
))
<
#
)< & "
<
&7="<
2
()
. =)")" = 7)"
)< ")="
<
%
"" . #""" )"") <
)"'!(7))
"" #"
# ) "
""<
"#$ #" " #"
) '=- =
-7
< " "= "
%
"< %" = )"- <
9
%
"
<
""
#)) " <
# )" =
<
8 %" "7=)
<
3
& ) "/0
?= '='=9@
#F124
E/:4
?$@
&/24
#&-#
" ,==%=.=*
=
&=
"=GH<
# ;9+/
#
/33($F
-#
(" ;:+0444+(,+E#
(
(
F:(
(
$7"/3(
'!(7
6
*
&
"/2".
7"= "
" < &"7
""
"
"
7<&" " < %"
"= "
"
"
<
+
&
", , "=
"?,(%@ "",(%<
#
&"< 7 <
& )"
7= " .
) <
"")=
) " 7
<
=
7 "
<
:
$
;