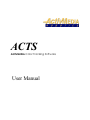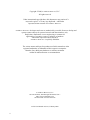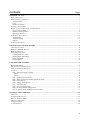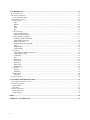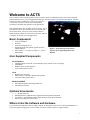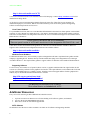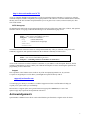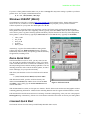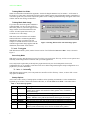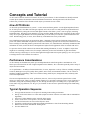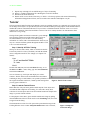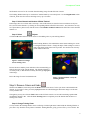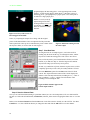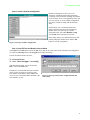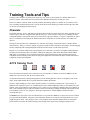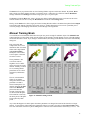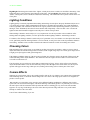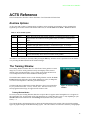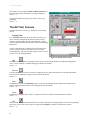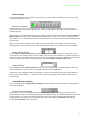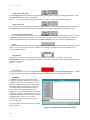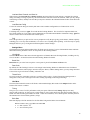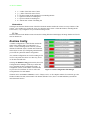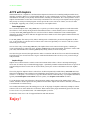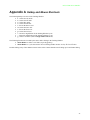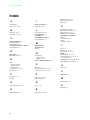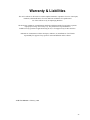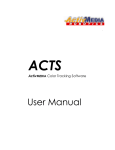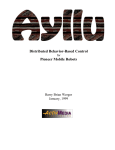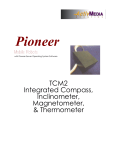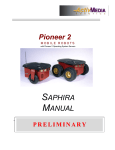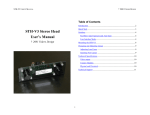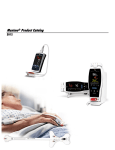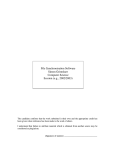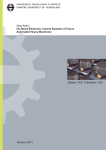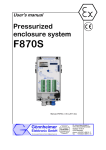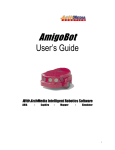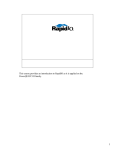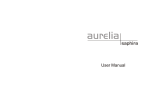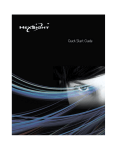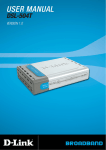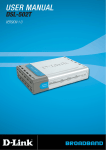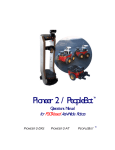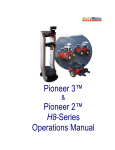Download ACTS
Transcript
. ACTS ActivMEDIA Color Tracking Software User Manual Copyright © 2000, ActivMEDIA ROBOTICS, LLC. All rights reserved. Under international copyright laws, this document or any portion of it may not be copied – or in any way duplicated – without the expressed written consent of ActivMEDIA ROBOTICS. ActivMEDIA ROBOTICS developers and users are authorized by revocable license to develop and operate custom software for personal research and educational use only. Duplication, distribution, reverse-engineering, or commercial application of ActivMEDIA ROBOTICS software or hardware without the expressed written consent of ActivMEDIA ROBOTICS is explicitly forbidden. The various names and logos for products used in this manual are often registered trademarks or trademarks of their respective companies. Mention of any third-party hardware or software constitutes neither an endorsement nor a recommendation. ActivMEDIA ROBOTICS, LLC 44 Concord Street, Peterborough, NH 03458, USA • http://www.ActivRobots.com 603-924-9100 • Fax 603-924-2184 ACTS User Manual version 1, February 2000. ii Contents Page WELCOME TO ACTS ............................................................................................................................................ 1 BASIC COMPONENTS ............................................................................................................................................... 1 USER SUPPLIED COMPONENTS ................................................................................................................................. 1 All distributions .................................................................................................................................................. 1 Linux .................................................................................................................................................................. 1 Windows 95/98/NT.............................................................................................................................................. 1 OPTIONAL ACCESSORIES ......................................................................................................................................... 1 WHERE TO GET THE SOFTWARE AND HARDWARE ..................................................................................................... 1 Linux Frame Grabbers........................................................................................................................................ 2 Windows Frame Grabbers .................................................................................................................................. 2 Supporting Software............................................................................................................................................ 2 ADDITIONAL RESOURCES ........................................................................................................................................ 2 ACTS Software.................................................................................................................................................... 2 ACTS Newsgroup................................................................................................................................................ 3 Support............................................................................................................................................................... 3 ACKNOWLEDGEMENTS ............................................................................................................................................ 3 INSTALLATION AND QUICK START................................................................................................................. 4 LINUX INSTALLATION .............................................................................................................................................. 4 WINDOWS 95/98/NT (WIN32) ................................................................................................................................. 5 DEMO QUICK START ............................................................................................................................................... 5 LICENSED QUICK START .......................................................................................................................................... 5 Training Mode Live Video................................................................................................................................... 6 Training Mode Static Image................................................................................................................................ 6 Server-Only Mode............................................................................................................................................... 6 Startup Options................................................................................................................................................... 6 CONCEPTS AND TUTORIAL ............................................................................................................................... 7 HOW ACTS WORKS ................................................................................................................................................ 7 PERFORMANCE CONSIDERATIONS ............................................................................................................................ 7 TYPICAL OPERATION SEQUENCE .............................................................................................................................. 7 TUTORIAL ............................................................................................................................................................... 8 Step 1. Start Up ACTS for Training ..................................................................................................................... 8 Linux.............................................................................................................................................................. 8 Win32............................................................................................................................................................. 8 Step 2. Load the Tutorial Picture......................................................................................................................... 8 Step 3. Select Channel and Number of Blobs Tracked .......................................................................................... 9 Step 4. Select Objects.......................................................................................................................................... 9 Step 6. Change Training Views............................................................................................................................ 9 Step 7. View Blob Data ......................................................................................................................................10 Step 8. Save the Channel Data ...........................................................................................................................10 Step 9. Create a Runtime Configuration .............................................................................................................11 Step 10. Quit EZ-Train and Restart in Server Mode ............................................................................................11 TRAINING TOOLS AND TIPS .............................................................................................................................12 CHANNELS .............................................................................................................................................................12 ACTS TRAINING TOOLS .........................................................................................................................................12 MANUAL TRAINING MODE .....................................................................................................................................13 LIGHTING CONDITIONS ...........................................................................................................................................14 CHOOSING COLORS ................................................................................................................................................14 CAMERA EFFECTS ..................................................................................................................................................14 iii ACTS REFERENCE...............................................................................................................................................15 RUNTIME OPTIONS .................................................................................................................................................15 THE TRAINING WINDOW .........................................................................................................................................15 Training Window Modes ....................................................................................................................................15 THE EZ-TRAIN CONSOLE ........................................................................................................................................16 Training Tools ...................................................................................................................................................16 Add .......................................................................................................................................................16 Remove ...................................................................................................................................................16 Draw .......................................................................................................................................................16 Erase .......................................................................................................................................................16 Pick .......................................................................................................................................................16 Channel Settings ................................................................................................................................................17 Select Current Channel ...............................................................................................................................17 Number of Blobs Tracked .........................................................................................................................17 Training Window Commands .............................................................................................................................17 Continuous Frame Grab Mode ....................................................................................................................17 Single Frame Grab Mode ............................................................................................................................18 Image View Mode ......................................................................................................................................18 Training Window Closed Mode ..................................................................................................................18 Undo .......................................................................................................................................................18 Magnification ...........................................................................................................................................18 Clear Training ...........................................................................................................................................18 File Menu ..........................................................................................................................................................18 Load and Save Channel, and Save As .............................................................................................................19 Load Runtime Config.....................................................................................................................................19 Load Image....................................................................................................................................................19 Quit ...............................................................................................................................................................19 Settings Menu ....................................................................................................................................................19 View Mode ....................................................................................................................................................19 Brush Size .....................................................................................................................................................19 Draw Color ....................................................................................................................................................19 Thresh Color..................................................................................................................................................19 Info Menu ..........................................................................................................................................................19 Timing...........................................................................................................................................................19 Blob Stats ......................................................................................................................................................19 Window Menu....................................................................................................................................................20 EZ-Train........................................................................................................................................................20 RUNTIME CONFIG ...................................................................................................................................................20 ACTS CLIENT-SERVER SOFTWARE ................................................................................................................21 CLIENT-SERVER COMMUNICATION .........................................................................................................................21 ACTS DATA PACKET .............................................................................................................................................21 Packet Header ...................................................................................................................................................21 Blob Data ..........................................................................................................................................................21 ACTS WITH SAPHIRA .............................................................................................................................................22 Robot Application ..............................................................................................................................................22 Saphira Plugin...................................................................................................................................................22 INDEX .....................................................................................................................................................................24 WARRANTY & LIABILITIES ..............................................................................................................................25 iv Welcome to ACTS The ActivMEDIA Color Tracking System (ACTS) is software which, in combination with a color camera and frame grabber hardware in a PC, lets your applications track up to 80 colored objects. Developed by Paul Rybski, currently with the University of Minnesota, ACTS is very useful as a vision sensor for robotics, and for object identification, surveillance, and many other machine-vision applications. This manual describes how to install ACTS in your PC, how to train and edit each of up to eight discrete color channels with the EZ-Train utility, how to use ACTS with ActivMEDIA’s Mobile Robotics software as a powerful vision sensor, and how to integrate ACTS with your own applications. Basic Components ü ü ü ü ACTS User Manual EZ-Train ACTS blob-tracking servers Supporting FLTK and OpenGL graphics and GUI software libraries ü Gnu or MSVC++ (version 6.x) sample C++ sources and makefiles Figure 1. ACTS tracks up to 80 colored objects in up to eight independent color channels User Supplied Components All distributions ü 150MHz Pentium or better PC system including mouse and min. 8-bit color display ü 32MB RAM ü 8MB free space on hard-disk drive ü Color camera (NTSC or PAL) Linux ü Redhat Linux version 6.x ü Matrox Meteor or Brooktree BT8xx frame grabber ü Associated frame-grabber drivers Windows 95/98/NT ü PXC200 frame grabber from Imagenation, Inc. ü PXC200 driver software Optional Accessories ü ü ü ü C++ development tools SRI International’s Saphira Robotics Application Development Environment ActivMEDIA’s Ayllu Multiagent Robot Application Development Environment Pan-Tilt-Zoom Robotic Color Camera Where to Get the Software and Hardware If you haven’t downloaded the software with this manual, demonstration copies of ACTS, licensed distributions, as well as free updates and upgrades, all are available from the ActivMEDIA ROBOTICS support website: 1 ACTS User Manual http://robots.activmedia.com/ACTS Versions and download instructions are detailed on the ACTS homepage. Contact [email protected] for fulldistribution licensing details. ACTS also lets you train its blob-tracking channels from static image files. That’s fine in some situations; for demonstration purposes, for instance. But for most other situations, you’ll need a frame grabber and supporting software to train and operate the ACTS servers. Linux Frame Grabbers For you RedHat Linux folks, there are several Brooktree BT848/868/878-based PCI-bus frame-grabber cards available generally, as well as through ActivMEDIA ROBOTICS. For instance, the Intel Smart Video III frame grabber works fine with ACTS for deskside PCs. The Imagenation PXC200 is the one we recommend and support for use with the Pioneer Mobile Robot’s onboard PC. Use the correct Linux driver and ACTS distribution. There are special version of ACTS and Linux drivers for the Imagenation PXC200 PC104+ card. Linux drivers for the various BT8xx frame grabbers for Linux also are available from the ActivMEDIA ROBOTICS support website. Installation and configuration instructions come with the software: http://robots.activmedia.com/bt8xx Windows Frame Grabbers For Windows95/98/NT users, ACTS currently requires an Imagenation PXC200 or equivalent frame grabber and the company’s supporting drivers. Purchase directly from the manufacturer (http://www.imagenation.com) or through ActivMEDIA ROBOTICS. The required frame-grabber’s support software for Windows come bundled with the hardware. Supporting Software For all versions, ACTS makes use of OpenGL (Mesa) version 3.0 graphics toolkit and the Fast Light Tool Kit (FLTK version 1.0.6) from Easy Software for the graphical-user interface. The required libraries come bundled with ACTS and are part of the installation process. Complete versions, including sources and support utilities for these graphics/GUI toolkits, may be downloaded from their manufacturer’s websites: http://fltk.easysw.com/software.html http://www.Mesa3d.org/download.html You don’t need to download FLTK or MESA. Their salient libraries are included with ACTS. Additional Resources Every new ACTS customer gets three additional and valuable resources: 1. 2. 3. A private account on our Internet server for downloading ACTS software, updates, and manuals Access to the private vision-users newsgroups Direct access to the ACTS technical support team ACTS Software We maintain a 24x7 Web server where customers can obtain ACTS software and supporting materials: 2 http://robots.activmedia.com/ACTS Access to complete distributions and upgrades of ACTS is restricted to licensed customers. To gain access, enter the username and password that accompanied your original purchase of the software. For Pioneer Mobile Robot customers, this may also be the same username and password that you use to gain access to some, but not necessarily all, other areas of the website. ACTS Newsgroup We maintain an E-mail-based newsgroup through which ACTS and VisLib owners share ideas, software, and questions about the software. To sign up, send an E-mail message to our automated newsgroup server: To: [email protected] From: <your return e-mail address goes here> Subject: <choose one command:> help (returns instructions) lists (returns list of newsgroups) subscribe unsubscribe Our SmartList-based vision-users listserver will respond automatically. After you subscribe, send your E-mail comments, suggestions, and questions intended for the worldwide community of Pioneer users: To: [email protected] From: <your return e-mail address goes here> Subject: <something of interest to members of vision-users> Access to the vision-users newslist is limited to subscribers, so your address is safe from spam. However, the list currently is unmoderated, so please confine your comments and inquiries to issues concerning the operation and programming of ACTS and VisLib. Support Have a problem? Can’t find the answer in this or any of the accompanying manuals? Or, do you know a way that we might improve ACTS? Share your thoughts and questions directly with us: [email protected] Your message goes directly to ActivMEDIA’s technical support team. There a staff member will help you or point you to a place where you can find help. Because this is a support option, not a general-interest newsgroup like vision-users, we reserve the option to reply only to questions about problems with ACTS. Acknowledgements Special thanks to Michael Trosen for his work on the Windows port from Paul’s original version for Linux. 3 ACTS User Manual Installation and Quick Start ACTS currently works only with RedHat Linux- or Microsoft Win32-based PCs. Each version of ACTS has its own peculiarities, which we detail in the following sections. In common, you may train ACTS and perform a few simple tests without using a camera and frame grabber. But for most work, you’ll need that hardware and its supporting driver software. Please, install and test your frame grabber according to the instructions provided with the hardware and the drivers. Most difficulties with ACTS derive from improperly installed or configured hardware. Also in common, ACTS creates its own directory hierarchy (usr/local/ACTS/ or C:\ACTS\) containing the acts(.exe) or acts-demo(.exe) program, accessory files, development resources and source files, as well as a variety of support libraries and files. Read the enclosed REAME files for more details. A file named Version contains additional version and update information. ACTS looks best in 24-bit video mode. However, 8-bit and 16-bit video modes work fine. None of the windows in ACTS are larger than 640x480 pixels, so even the most basic window configurations (minimum 8-bits) should work. Linux Installation ACTS runs over RedHat Linux 6.x and requires the X-Window system while training (EZ-Train). The training display may be exported across a network, so the machine running ACTS does not have to be the display machine. Of course, the performance of ACTS across a network depends on the speed of that network and will certainly be slower than when execution and display are on the same machine. READ CAREFULLY. You do not need to install FLTK or Mesa. ACTS comes with the required FLTK and Mesa OpenGL libraries compiled for RedHat 6.x. If you do your own installation of these graphics and GUI software, please make sure to install the Mesa ones before FLTK. And after unpacking the distribution, configure the makefile with: % ./configure --enable-shared --prefix=[wherever Mesa was installed] Otherwise follow the instructions for installation of these two library packages included with the distributions. They should compile directly out of the box. Finally, don't forget to set the environment variable LD_LIBRARY_PATH to include the directory of the Mesa and FLTK libraries. Once ACTS can find all of the libraries, it will be able to run. The demo and full-distribution versions of ACTS for Linux come as rpm archives, and they come in two flavors: one for common BT8xx-based frame grabbers and one for the Imagenation PXC200 frame grabber. The default location for all their components is /usr/local and /usr/lib. If you locate ACTS elsewhere, or place its supporting libraries at a different location, you’ll need to redirect various symlinks and makefile pointers. To install ACTS in the default location, you’ll need to be root. Copy or download the rpm file to /tmp (assuming you have the proper permissions), and then: # cd /tmp # rpm -Uhv acts-1.0.i386.rpm (common BT8xx) # rpm -Uhv acts-1.0pxc.i386.rpm (Imagenation PXC200 only) Later, to completely remove ACTS from your system: # rpm -e acts-1.0 (or acts-1.0pxc for PXC200 installation) You might also consider adding ACTS to your executables’ PATH: % export PATH=$PATH:/usr/local/acts/bin (bash version) % setenv PATH ${PATH}:/usr/local/acts/bin (sh) 4 Installation and Quick Start If you have a frame grabber installed, make sure you have a /dev/fg0. This may mean creating a symlink to your framegrabber device. For example, with the BT848 drivers: # ln –sf /dev/bt848 /dev/fg0 Windows 95/98/NT (Win32) The distribution ACTS.EXE is a WinZip (http://www.winzip.com) self-extracting archive. Simply double-click the mouse on its icon, or otherwise execute the ACTS.EXE program. When prompted, you may select to install the software anywhere on your system. The default path is C:\ ACTS. Unless you plan to use static pictures only, the Win32 version of ACTS only works with an Imagenation PXC200 frame grabber and requires the card’s supporting software, typically stored in C:\PXC2. Once you have expanded the ACTS archive, please copy these following dynamic-load library (dll) files from the bin\ directory of the Imagenation frame-grabber’s software directory (typically C:\PXC2\bin) into ACTS’ bin\ directory (typically C:\ACTS\bin): ü ü ü ü ü Video_32.dll Pxc_95.dll Pxc2_95.dll pxcdd.dll Frame_32.dll. Alternatively, copy the aforementioned Win32 frame-grabber software files into your Windows\System directory where they automatically will be found by the operating system and shared by all applications, including ACTS. Demo Quick Start In the demonstration version of ACTS, you may create, but not save, the eight color-tracking lookup tables, nor may you connect with a client other than ACTS’ own EZ-Train. Nonetheless, all of the many training features and blob-tracking capabilities of ACTS, including its interface with a camera and frame grabber, are intact and on full display for your operation and study. With Linux, start the demo version of ACTS from an X-terminal window: % /usr/local/acts-demo/bin/acts-demo With Windows95/98/NT, open the ACTS\bin directory and double-click acts-demo(.exe) with the mouse or from the Start menu Run… item’s dialog, type C:\ACTS-demo\bin\acts and click the OK button. Figure 2. EZ-Train Console With all demonstration versions, ACTS opens two windows: The EZ-Train console and an associated graphics window containing purchasing information. A third window containing DOS-like text also appears with the Windows versions. Pull-down the EZ-Train File menu and choose Load Image. From the resulting dialog, select your own or the prepared bin/test.ppm image. Alternatively, click the Live Video button on the EZ-Train console to activate your frame grabber. Licensed Quick Start The licensed versions of ACTS start up a bit differently than their demo cousins. 5 ACTS User Manual Training Mode Live Video When executed without command line arguments—double-clicking the acts.exe icon, for instance—ACTS starts in EZ-Train Live Video mode, wherein the EZ-Train console window appears along with another window containing live video frame grabs from your camera. If the frame grabber is not working, a promotional image will appear in the video window with an error message to that effect. Training Mode Static Image If you don’t have the frame grabber installed or camera attached, you may also start ACTS so that a static picture of your choice appears in the image window associated with the EZ-Train console. You then operate EZ-Train as you would on a Live Video image. With Linux, start ACTS from an X-windows terminal and with a command argument that identifies the image you wish to load. For example, to start the licensed version of ACTS with the test.ppm static image supplied with the distribution, from within /usr/ACTS/bin: Figure 3. Starting Win32 ACTS with static image option % ./acts –f test.ppm With Windows95/98/NT systems, run the licensed version of ACTS from the Start menu Run… item, as shown in Figure 3. Server-Only Mode With Linux, you may start the licensed version of ACTS in server-only mode. This way, ACTS’s servers operate most efficiently in the background for connection with your client applications. Server-only mode requires that you already have prepared and saved your color lookup tables in an ACTS configuration file. So, for example, to start the ACTS servers in the background using the sample configuration we’ve prepared for you in the distribution: % ./acts –t ../actsconfig With Windows-based systems, server-only mode does not affect ACTS’ efficiency. Hence, we don’t offer a serveronly option for Windows. Startup Options ACTS comes with a variety of startup options to address various operating environments. Use the command line arguments given in Table 1 from an X-terminal with Linux, or from the Start menu’s Run… item under Win32. Table 1. ACTS Start Up Options 6 Option (none) Argument (none) -h -f none imagefile -c -t -s -d configfile configfile portnum device Meaning Native, EZ-Train client mode with no channels or configuration defined. Training image window will contain live frame-grabber video, if available, or tutorial static image. Display a summary of the command-line arguments. Load an image for EZ-Train instead of starting with live video from a frame grabber. Pathname is the path and the filename; bin\test.ppm, for example. Load a color-blob lookup table configuration set and run ACTS. Start up ACTS servers only and use the specified configuration set. Linux only. Specifiy the client-connectionTCP port. Default is 5001. Specify the frame grabber’s device name. Default is /dev/fg0. Linux only. (Win32 systems automatically choose the first available frame grabber.) Concepts and Tutorial Concepts and Tutorial ACTS is state-of-the-art, client-server software. Its servers process frames of video information to identify and track colored objects (blobs) and share that extracted information with clients. The integrated ACTS EZ-Train client software lets you train ACTS to find the colored objects you want the servers to track. How ACTS Works ACTS needs specialized hardware in your PC—a color camera and frame grabber—to take digital snapshots (frames) for ACTS to process. Once that video data gets captured, ACTS servers take over and perform an operation known as color segmentation by sorting the color-encoded digital elements of the frame—pixels—into two groups, interesting and uninteresting. Interesting pixels match the red, green, and blue (RGB) elemental color components of those stored in any one of up to eight different color look-up tables that you create when you “train” the system with the EZ-Train client. Disinteresting pixels, of course, don’t match any of the RGB colors in any of the tables. Once identified, interesting pixels are grouped into blobs—identically colored regions of adjacent pixels at least ten pixels wide. (Blobs smaller than ten pixels are usually noise and thereby ignored.) The ACTS servers characterize each blob according to its matching channel, position in the video frame, size, and dimensions, and finally communicate that information to clients, such as EZ-Train or the Saphira and Ayllu robotics-application clients we include with ACTS. It’s up to the client to decide what it will do with the blob-tracking information, of course. A Saphira or Ayllu client might also be controlling a mobile robot, for example, and thereby use the blob information to guide the machine towards a moving colored target. Your own client application might count and sort parts passing by on a conveyor belt according to their ACTS-extracted color and size. Performance Considerations ACTS currently can simultaneously track up to 80 independent blobs at the frame grabber’s maximum rate of 30 frames per second (ten blobs in each of eight independent color channels). We’ve done this repeatedly with a variety of objects and environments. ACT’s performance—its ability to find and track blobs, of course, depends on a variety of factors, including computing resources (RAM, processor speed, quality frame grabber, and so forth), environmental variables, such as variance in luminance (lighting and shading), subtle color variations among similar objects, background colors, and many other real-world complications. The one most important factor in ACTS’ performance, however, is how well you train the system for the colored objects you wish to track. There is no magic training formula. To a great degree, training ACTS is an art. Experience is invaluable. (Using odd colored things helps a lot, too.) Having fast and easy-to-use training tools, as provided by EZTrain, makes a big, big difference, too. We give you a number of clues on how to optimize training in the forthcoming Tutorial. Typical Operation Sequence 1. 2. 3. 4. 5. 6. 7. 8. Set up system and camera to view objects for tracking in the tracking environment Start up ACTS in EZ-Train Live Video mode (simple invocation of the acts executable with no command line arguments) Select one of eight channels to train in the EZ-Train console. Load or create a new Look Up Table (.LUT) for that channel. Use the EZ-Train toolset to select colored objects to track. If possible, reposition objects within environment and add/remove colors from the training channel. Refine color selections with Manual Training mode. Save the channel LUT. 7 ACTS User Manual 9. 10. 11. 12. Repeat steps 3 through 8 for each different type of object for tracking. Prepare a runtime configuration file containing the saved LUT filenames. Shut down EZ-Train and ACTS. Restart ACTS in server mode (Linux only; see Table 2-1 for start up options) and connect blob-tracking information with application clients, such as a mobile robot controlled with Saphira or Ayllu. Tutorial This 10-step tutorial takes first-time users through a step-by-step training sequence we commonly use to prepare ACTS for tracking colored objects. We presume that you have at least browsed the preceding chapters of this manual and have installed the software in the default directories on your Linux- or Windows95/98/NT-based PC. Since we’ve used a common GUI, operation of the Linux and Win32 versions of ACTS is virtually identical. We’ll mention the minor differences as we go along. Having a frame grabber and camera connected is good, although not required to perform most of this tutorial. Demo users are forewarned that they won’t be able to save their training information or connect with a client other than EZ-Train, but you may use a camera and frame grabber throughout and there is still a lot to see and learn besides. Step 1. Start Up ACTS for Training Start up ACTS in its native mode, which is connected to the EZTrain client, with Live Video (if available), and with the default (none) configuration and LUT files. Simply (see Chapter 2 for details): Linux % cd /usr/local/ACTS/bin % ./acts Win32 Double-click acts(.exe) icon in C:\ACTS\bin directory, or use the Start menu Run… item’s dialog, type in C:\ACTS\bin\acts and click the OK button. Once ACTS starts up, it will open and display two or three windows: The EZ-Train console and another EZ-Train window containing an image. A third window, one opened by Windows or the original X-terminal with Linux, contains system messages that you may ignore. Minimize it. Figure 4. The EZ-Train console Step 2. Load the Tutorial Picture Rather than fuss with your frame grabber and the myriad of real objects and environments that complicate color training, let’s start with a nearly ideal collection of colored objects and a clean environment found in the sample static image we provide with the software. For the purposes of this demo, please load the tutorial static image by pulling down the File menu of the EZ-Train console to the Load Image item, and select test.ppm from the dialog. The demonstration version of ACTS opens with a promotional message in the Training Window. Please contact [email protected] to order a licensed, 8 Figure 5. Sample EZTrain static image Concepts and Tutorial full-featured version of ACTS. Load the Tutorial training image from the EZ-Train Console. The Training Window starts up at a resolution of 160 horizontal by 120 vertical pixels. Use the Magnification section of the EZ_Train console to increase the image size by up to six times . Step 3. Select Channel and Number of Blobs Tracked In the image, there is a red book and a red teacup. Later in this tutorial, we describe how to track these two objects. First, select to train Channel 1 by clicking its corresponding button on the EZ-Train console. And, since there are only two objects that we plan to track, click the arrows on the Number of Blobs Tracked on the EZ-Train Console until the number is 2. Step 4. Select Objects Click the Add button on the EZ-Train console to start adding colors to your tracking channel. In the Training Window, click and hold the mouse button and drag it to create a rectangle inside the red book. Change the shape of this rectangle to select as many of the pixels inside of the book as possible. Be careful not to select any pixels outside of the book. Figure 6. Add-tool rectangle selects training colors Release the mouse and the pixels under the red box automatically get added to the colors of the current channel. The Training Window is in Overlay mode, so that the blobs found by EZ-Train get highlighted in the image. Resize the image for more fine detailed work. Figure 7. Extracted blobs overlay the Training Window Step 5. Remove Colors and Undo Similar to the Add tool, click and operate the Remove tool to select areas of colors you do not want included in the channel. As you remove colors, previously highlighted blobs also should disappear. Resize the image to work more closely with the color. Throughout, you may also click the Undo button on the EZ-Train console to reverse the last training operation that modified the channel’s data. Click the Clear Training button to completely erase the channel data and start over training from scratch. Step 6. Change Training Views Overlay mode in the Training Window can be confusing. Click the right mouse button inside the Training Window or press the”2” key while the mouse pointer is inside the Training Window, giving you an ACTS-eye view of blobs. The 9 ACTS User Manual program displays the interesting pixels—colors appearing in the current channel—in white and all others in black. Blobs—contiguous regions of interesting pixels—get highlighted by a purple square. The center point of each blob is a single purple pixel. Return to Overlay mode by right-clicking inside of the Training Window twice or by pressing the “1” key while the mouse is inside the Training Window. Figure 8. ACTS-eye Thresh view of interesting pixels and blobs Notice, by comparing the sample Thresh image with the original picture in this manual that we have not captured all of the pixels that make up the book or the cup. Go in and Add more pixels to better define the objects as blobs, as we have done to create Figure 9. Figure 9. Refine the training to track the entire object Step 7. View Blob Data Viewing the blobs in our sample Figure 8, notice that ACTS is tracking only the book and the cup, even though two other, smaller objects also contain interesting pixels. This is due to two factors. First, ACTS only tracks your selected number of blobs; two in this tutorial, as you had set in Step 4—from the largest to the smallest objects in the image (size chosen by area in pixels). Second, very small blobs of pixels (less than 10 pixels across) will be completely ignored by ACTS as they are usually indicative of noise. Select the Blob Stats option from the Info menu of the EZ-Train console. The output field at the bottom of the console displays the statistics of the currently tracked blobs, including area ‘a’, center of mass coordinates ‘x’ and ‘y’, and the row and columns of the bounding box surrounding the blob. Figure 10. Blob statistics appear in the console output window. Step 8. Save the Channel Data Once you are satisfied with the training in a particular channel, save its color lookup table (LUT) to a disk-based file for later use. Notice the default filename, channel1.lut, in the EZ_Train console. Retyping that name does not save the data. Rather, select the Save Channel item from the File menu in the EZ-Console to actually save the LUT file. Use Save Channel As… to select a different directory or change the name and click the OK button to save the channel. 10 Concepts and Tutorial Step 9. Create a Runtime Configuration Runtime configurations in ACTS are saved collections of channels and operating parameters. Commonly used to define the operating environment for ACTS in the service of an application client, such as in server mode, an ACTS runtime configuration also may be loaded for editing with the EZ-Train client. In this tutorial, you’ve defined and edited one channel (channel1.lut) and set its blob-tracking number. Now, save that set up as a runtime configuration file. Select Save Runtime Config from the File menu in the EZ-Train console. Figure 11. Saving a runtime configuration In the dialog, choose your destination directory and perhaps change the filename, then click the OK button to save the configuration. Step 10. Quit EZ-Train and Restart in Server Mode Select Quit from the File menu or press the ESC key to quit ACTS. Now restart ACTS with that saved configuration (we named it actsconfig and used the test.ppm static image for training). From an X-terminal window in Linux, % cd /usr/local/acts % ./acts –f docs/test.ppm –c actsconfig With Windows95/98/NT, start ACTS from the Run… item in the Start menu. In both cases, ACTS should start up and continue where you left off in Step 9. The image of the book and the cup should be visible with the blue Thresh overlay. The tracked blobs should have the same statistics, as well. Figure 12. Start up ACTS with a configuration file and static image 11 ACTS User Manual Training Tools and Tips Training a color channel to accurately track objects over in a variety of environments is a skill that takes a bit of practice to master. The tutorial does not do justice to the difficulties attributed to tracking live video. There are a number of factors which can greatly influence the tracking quality of a channel. ACTS contains several tools, including a manual training mode as well as the EZ-Train client, that help you define and refine the colors that ACTS will use to distinguish colored objects. Channels The digital elements—pixels—that make up a grabbed video typically are 24-bit values, three times eight bits for each of the red, green, and blue components that make up each pixel. ACTS classifies each pixel by comparing its RGB components against a lookup table stored inside of each of the eight color channels. If a pixel’s components are found there, it is classified as interesting by the channel and tracked. Pixels that are not indexed in the color channel are ignored. Storing all of the possible color combinations for a 160x120, 24-bit image would require nearly 17 million distinct index locations. That’s per channel; multiply by eight to account for all the channels ACTS supports. Besides hogging memory, initializing and iterating through this much data would overtax even the fastest processors. Instead, we use a scheme which involves projecting the pixel’s data onto a set of three color planes. Rather than have an RGB cube store the data, three color planes, a Red/Green (RG) plane, a Blue/Green (BG) plane and a Red/Blue (RB) plane, are used instead To be classified as interesting, pixels from the image must have their red and green components located in the RG plane, their blue and green components located in the BG plane and their red and blue components located in the RB plane. ACTS Training Tools Add Remove Draw Erase Pick The most-common and quickest way to add colors to an ACTS channel is with the mouse-driven Add tool. It’s the default active tool when you start up ACTS with EZ-Train. As described in the tutorial, clicking and drag this tool in the Training Window to draw a rectangular overlay in the image, inside which delimits the set of pixels that will be added to the channel. However, simply adding pixel values to the channel generally is not enough to robustly track a colored object. In addition to the single pixel value, a set of additional pixel values which neighbor that value are also added to the color channel. Thus, each of the three color planes receives a square of color consisting of multiple pixels to be added to its table. This redundancy helps to make a much more robust color training by making sure that the regions added to the color channels are more or less contiguous. This helps compensate for variable lighting conditions and other environmental noise. The Remove tool erases pixel values from the channel. Use it just like the Add tool, except its selected color contents get removed from the channel. The pixels removed from the channel are not only the selected pixel but also several neighboring pixel values. Thus, trying to remove a few peripheral pixels from the channel (like those unintended pixels that were selected in the tutorial example) may actually remove pixels from seemingly unrelated colors. 12 Training Tools and Tips The Draw tool lets you point and click to select Training Window regions to add to the channel. By default, Draw adds a single pixel to the channel each time you click the mouse. Change the size of this tool with the Brush Size settings in the EZ-Train Settings menu from a single pixel up to a 27-pixel square. The Erase tool, like the Draw tool, selects discrete spots in the Training Window image, but it removes the colors from the channel. Its size also is set by the Brush Size item in the EZ-Train Settings menu. Finally, use the Pick tool to click a single pixel in the Training Window and have its RGB values printed in the Output text window at the bottom of the EZ-Train console. Pick is a valuable diagnostic tool to see how a particular pixel’s value may change with changing environments, such as through a moving shadow . Manual Training Mode You will find on occasion that the EZ-Train toolset just isn’t precise enough for stubborn objects. The Manual Train control panel lets you more-finely tweak various settings for the currently selected channel. Choose it from the Settings menu in the EZ-Train console. If you change to another channel, the settings in the Manual Train console automatically change too. Each color plane that comprise the ACTS color channel has four associated sliders and a single button entitled Reset Limits. Modify the various limits to trim a plane’s included selection of values. These parameters--two color levels and two brightness levels--define what color pixels are in the channel. Initially, no limits are set, meaning that all parameters are set to their maximum (or minimum) values. The two color threshold sliders for each plane change the amount of that particular color that is allowed in that plane. For instance, changing the Red slider in the Red/Green plane will reduce the amount of red pixels that are allowed into that plane. This reduction is shown by the white pixels of the plane being replaced by black pixels. Figure 13. Manual Training Console Any colors that happen to be in this plane when these parameters are changed are turned to black and are no longer tracked. To restore them, either change the appropriate slider to reveal the color again or hit the Reset Limits button. The color limit sliders will remove pixels starting from a clockwise and counterclockwise direction (try it to see). The 13 ACTS User Manual High Bright slider changes how much of the “lighter” valued pixels (closer to white) are classified as interesting. This limits and removes pixels from the upper right part of the plane. The Low Bright slider changes how much of the “darker” valued pixels (closer to black) are classified as interesting. This limits and removes pixels from the lower left of the plane. Lighting Conditions Lighting quality is extremely important when training and tracking colored objects. Properly illuminated objects are so very much easier to track! Indirect illumination from all sides is probably the best lighting, since point illumination sources (light bulbs) will cast shadows and reflect off of glossy surfaces on the objects being tracked. Try not to have the target “back” illuminated, since this will cause shadows and will probably “wash out” their colors. Fluorescent lights are better than incandescent lights because they have a whiter color spectrum. When training a channel to track an object, it is very important to view the object under various conditions. After training under one lighting condition, view the object under another lighting conditions. Add training as needed. For instance, after training a channel to track an object of a particular color, cast a shadow over the object. This should reveal, particularly when the Training Window is in Thresh mode, several pixel colors on the object that the channel is not tracking. Add those colors can then be added to the channel to make the overall color training more robust. Choosing Colors High-saturation colors, such as neon, are excellent for tracking, because they are distinct. And try to choose colored objects that stand out from their background. For instance, track a bright orange object on a forest-green carpet, but not a bright green object against a dark green background. If the lighting conditions change or if the object moves further away from the camera, the amount of light seen by the camera reflecting off the object diminishes. The differences between a light color and a darker version of the same color will become hard to see. If at all possible, also try and choose objects that are matte instead of glossy. Glossy objects reflect colors from the objects around them in the worst case and will nearly always reflect the light sources. In the latter case, the object in question will appear to have large white spots on it, making color tracking useless on those parts of the object. Camera Effects What may be good for home videos, may actually interfere with ACTS. For instance, some cameras have an automatic white-balancing feature, in which the camera changes the color values of the image pixels relative to its neighbors to produce a clearer picture But remember, we are tracking colors, not edges. Since different lighting conditions have different colors in their spectra (the sun versus fluorescent lights), auto-white balancing will assuredly produce very different pixel colors for the same object. This also means that if the object that the camera is tracking gets very close to the lens (and thus appears to be very large in the image), the colors of the other objects in the image will start to vary as the camera attempts to “balance” the color values. Turn off auto white-balancing, if you can. 14 ACTS Client-Server Interface ACTS Reference This section describes all of the controls and modes of ACTS and the EZ-Train client. Runtime Options ACTS comes with a variety of startup options to address various operating environments. Use the command line arguments given in Table 2 from an X-terminal with Linux, or from the Start menu’s Run… item under Win32. Table 2. ACTS runtime options Option (none) Argument (none) -h -f none imagefile -c -t -s -d configfile configfile portnum device Meaning Native, EZ-Train client mode with no channels or configuration defined. Training image window will contain live frame-grabber video, if available, or tutorial static image. Display a summary of the command-line arguments. Load an image for EZ-Train instead of starting with live video from a frame grabber. Pathname is the path and the filename; C:\ACTS\bin\test.ppm, for example. Load a color-blob lookup table configuration set and run ACTS. Start up ACTS servers only and use the specified configuration set. Linux only. Specifiy the client-connectionTCP port. Default is 5001. Specify the frame grabber’s device name. Default is /dev/fg0. Linux only. (Win32 systems automatically choose the first available frame grabber.) All windows in ACTS may be closed by either pressing the ESC key while the mouse is positioned over the window, or by selecting the close button from the window manager. The Training Window The Training Window contains either live video from a frame grabber or a static image file, as well as ACTS-generated overlays and displays of the selected channel colors and extracted blobs. Use it to watch ACTS work and to train its color lookup tables from EZ-Train and Manual Training mode. The middle button when the mouse is in the Training Window acts like the Grab Frame button in the EZ-Train console: When grabbing live video, it changes the view from a still snapshot to continuous grab and back again. Click the right mouse button in the Training Window or press an associated hotkey to cycle between modes: Overlay, Thresh-, Raw. The active mode, if not already apparent in the image, also appears in the window’s title. Figure 14. ACTS Training Window Training Window Modes In Overlay mode, the Training Window shows the raw pixel data as it appears to the framegrabber or as it appears in the loaded image file. All pixels that ACTS finds interesting are colored either blue, green, or red, depending on your Thresh Color selection from the EZ-Train Settings menu (default overlay color is blue). Hotkey = '1' Thresh mode displays all interesting pixels as white and all uninteresting pixels as black. The logical blob groupings appear as purple rectangles bound the interesting regions. The center of mass for each blob is shown by a single purple 15 ACTS User Manual pixel inside of each rectangle. Number of Blobs Tracked in the EZ-Train console limits the number of rectangles displayed. Hotkey = '2' View the unencumbered image in Raw mode if overlays get distracting. Hotkey = '3' The EZ-Train Console The EZ-Train console is where you manage the color training process. Training Tools The Training Tools section of the EZ-Train console lets you choose a mouse-operated training function for the Training Window, including adding and removing individual or whole regions of pixels from the currently active channel, and sampling RGB values. Activate a particular tool by clicking its icon on the EZ-Train console, or by pressing a hot-key while the cursor is in the Training Window. The mouse pointer changes to the tool’s icon when it is over the Training Window. Figure 15. The EZ-Train Console Add The Add tool lets you define a rectangular region of pixels in the Training Window by clicking and dragging the mouse. Pixels within the so-defined rectangle get added to the channel. Hotkey = 'a' Remove Like Add, the Remove tool lets you define a rectangular region of pixels with the mouse in the Training Window. Removed pixels within the rectangle get removed from the channel. Hotkey = 'r' Draw The Draw tool lets you click Brush Size squares of pixels in the Training Window and thereby add them to the channel. Holding the pointer in the window displays the full-sized brush. Hotkey = ‘d’ Erase The Erase tool works the same as Draw, except the tool removes brush-sized segments from the channel. Hotkey = ‘e’ Pick When the Pick tool is selected from the EZ-Train console, clicking in the Training Window causes the corresponding RGB color values for the selected pixel to be printed in the Output text window of the EZ-Train console. Hotkey = ‘p’ 16 ACTS Client-Server Interface Channel Settings Several tools and dialogs of the EZ-Train console enable you to set the number of parameters for each of up to eight color-tracking channels of ACTS. Select Current Channel This radio-button section of the EZ-Train console is perhaps the most important since most other features of the console refer to this setting to alter a channel’s data. Click one of the buttons 1 through 8 to set the currently active channel exclusively. When changed, ACTS automatically switches to the working parameters of the selected channel, including Number of Blobs Tracked (next section), color information in the channel, and so on. These may or may not be the same as for other channels, or even for the filename-stored version of the channel if you have altered the channel information in the current session. When you select a different channel, the raw image in the Training Window won’t change, but because the colortracking parameters may (probably) change, blobs indicated in the window’s overlay and thresh modes will change. Number of Blobs Tracked Use the Number of Blobs Tracked thumb-dial tool to set the number of colored objects you want to track in a the current channel. Click the arrow to the left of the number to decrease the value (minimum one); click the right arrow to increase the value to a maximum of ten. ACTS will report to the client information about a maximum of that number of the largest blob it detects from the current image frame. The default Number of Blobs Tracked is three. Channel Filename Enter a pathname into the Channel Filename textbox to give the channel data a saved-file destination on disk. This will be the filename ACTS uses when you simply Save the channel from the File menu. Alternatively, enter a pathname and press the ENTER key to load a saved channel’s data into the current channel—if the file exists. Click the ellipsis (“…”) button to activate a file-selection dialog, which contents get loaded into the current channel. Training Window Commands The set of controls in the Training Window Commands section of the EZ-Train console manage various parameters of the Training Window. Continuous Frame Grab Mode The licensed version of ACTS normally starts up in continuous frame-grab mode, unless you don’t have a frame grabber running in which case a default image appears in the Training Window. In continuous frame-grab mode, ACTS works as quickly as it can to have the frame grabber grab a frame, then process and display that image from the Training Window. The quickest ACTS can grab frames is 30 per second. When the Continuous radio button is selected, the Grab Frame button is grayed out. 17 ACTS User Manual Single Frame Grab Mode Click the Single Frame radio button to stop continuously grabbing frames and display the last grabbed image. Click the Grab Frame button to take a new snapshot. Hotkey = ‘g’ , besides switching to single frame mode, also grabs a new frame for the Training Window. Image View Mode If you’ve loaded a static image from a file into the Training Window, switch to frame-grabbing mode by clicking the Live Video button. Selecting this button will command ACTS to display images from the framegrabber again. Training Window Closed Mode Close the Training Window by clicking its close-window button in the upper corner of the window in order to test the optimal timing and performance of ACTS’ color tracking while training. In the absence of an image, the Training Window Commands frames-related button becomes Show EZ-Train. Click it to re-open the Training Window. Undo Click the Undo button to cancel the last training operation done on a channel. Each channel has its own separate undo buffer, so you may come back and reverse a change in one channel even though you may have modified several settings in another channel. Magnification Shrink or grow the size of the Training Window by clicking the left (shrink) or right (grow) arrows in the Magnification tool of the Training Window Command set in the EZ-Train console. The minimum magnification is 1x and the maximum is 6x. Hotkeys = '-' and '+' Clear Training Remove all the color values from the current channel with a single, swift click on the Clear Training button. A dialog will pop up making you willfully erase the channel because, frankly, there is no salvation with Undo here. File Menu The File pull-down menu of the main menubar along the top of the EZ-Train console is where you load and save the various files relevant to ACTS’ channels, configuration sets, and the static images for training. Operate the File menu, as well as all other menus along the main menubar of the EZTrain console, as you do for most other GUI applications: Click and hold the mouse on the menu item name, then drag to the pulldown item of choice that appears. Release the mouse button to select that highlighted item of choice, or move off the pulldown menu and release the mouse button to cancel the operation. The various items of the File menu share a common dialog (Figure 16) . Figure 16. Common File menu file-selection dialog 18 ACTS Client-Server Interface Load and Save Channel, and Save As When selected, the Load and Save Channel, and Save As items of the File menu activate a common file-selection dialog for loading or saving, respectively, the current channel’s data file on disk. The filename, which you may change in the dialog’s textbox, initially is the one that you may have entered in the Channel Filename textbox on the EZ-Train console. Load Runtime Config Use the file-selection dialog activated by this item to load a runtime configuration set of channels into ACTS. Load Image Load Image lets you select a .ppm file to load into the Training Window. This is useful for computers that do not have frame grabbers or if you simply want to demonstrate ACTS without the headaches of hardware. Image .ppm files must be saved in 24-bit color and sized at 160x120 pixels. Quit This is the graceful way to quite ACTS. You are prompted to verify the quit, giving you the chance, without explicitly exhorting you, to save any unsaved channels, so be sure to save everything before quitting! ACTS also may be quit by hitting the 'ESC' key or by closing the window through the window manager . Settings Menu The Settings menu on the main menubar of the EZ-Train console consists of a series of hierarchical menus and items that control various parameters of how ACTS operates on the Training Window. View Mode The View Mode items of this menu select the appearance of channel data in the Training Window, including Overlay, Thresh, and Raw. See the discussions about the Training Window for details. Brush Size Brush Size lets you select from one pixel to a 9x9 square of pixels for the Draw and Erase tools. Draw Color By default, all of the Training Tools use a red rectangle in the Training Window to delimit their areas of influence. This can be bothersome when trying to train on red objects. Hence, with this Settings menu, you may change the Draw Color to blue or green for better visibility, and back to red. Thresh Color In Overlay mode, the "interesting" pixels are covered by a Blue overlay. Use the Thresh Color Settings menu to change the overlay color to red or green for better visibility, depending on the background image. Info Menu The items found in the Info menu on EZ-Train’s main menubar display their results in the Output window at the bottom of the console’s window. Timing This gives you a sense of ACTS’ performance with your system. When selected, Timing displays how many microseconds it takes for ACTS to process a single frame of video. It also shows how many microseconds it takes to handle one frame and then grab another one frame. Under most conditions, ACTS should operate efficiently between the maximum rate for most frame grabbers (30 fps). Blob Stats Blob Stats displays all of the statistics for all of the blobs being tracked in the selected channel: Blob #n a=aaa x=xxx y=yyy l=lll r=rrr t=ttt b=bbb • • n = blob # (blob 1-10) a = area of blob in pixels 19 ACTS User Manual • • • • • • x = x index of the blob center of mass y = y index of the blob center of mass l = left most column of the bounding box surrounding the blob r = right most column of bounding box t = top most column of bounding box b = bottom most column of bounding box Window Menu Selecting items from the Window menu of the EZ-Train main menubar enables the various accessory windows of the console. Close windows by pressing the “ESC” key when the mouse cursor is inside the window, including the EZTrain console, or by closing them via your windows-manager menu. EZ-Train The EZ-Train item in the Window menu activates the Training Window which displays the image data that ACTS will train its channels on. Runtime Config A runtime configuration is a disk file that contains the names of the channels that you want loaded—en masse—to start a tracking session. This lets you train channels for different objects, and then mix and match which objects to track by reconfiguring which channels you include in a particular runtime configuration. Also, runtime configurations are vital for running ACTS in server-only mode since there is no other way to tell ACTS what it should track. Selecting the Runtime Config option enables the ACTS Configurarion File Manager in which you define and save a particular run-time configuration on disk. A configuration consists of the number of channels that are processed for each frame of video as well as the saved parameters for each channel. Figure 17. ACTS Configuration File Manager Channels can be made active or inactive, as well. If they're active, ACTS computes statistics for each blob, up to the Number of Blobs Tracked, in that channel. All channels default to active, but we recommended that you make the unused channels inactive. 20 ACTS Client-Server Interface ACTS Client-Server Software With the licensed distributions, we provide sample applications and supporting software, including source code, for interfacing ACTS with ActivMEDIA’s Mobile Robotics software, including Saphira and Ayllu. This chapter also describes the data structures and interface details that you need to know to integrate ACTS with your own C++ language-based client applications. Client-Server Communication ACTS servers communicate with a client through a TCP socket, either on the same machine or over a network. The default socket address is 5001. You may configure ACTS to respond on a different port with the –s <port number> start-up option. Include the (W)SocketClientComm.cxx and related header file in your application code to enable ACTS client-server communication. Visual C++ users also need to include the system’s wsock32.lib library in their project. On inspection of the SocketClientComm.h file, you will find commands to open and close the ACTS-server socket, as well as query its status, send commands, and retrieve data. ACTS Data Packet Upon request (comm->requestPacket();, for example), ACTS sends a variable-length (maximum 816 bytes) data packet over the client-server TCP socket that describes the blobs it has found in the current frame on a channel-by-channel basis. Each ACTS packet consists of a 16-byte header, which describes the number and index for the blobs in each channel, followed by a sequence of 10-byte blob data structures. Packet Header The ACTS packet header is 16 bytes long; two bytes for each of the eight color channels in order one through eight. The first byte is the starting blob number (0-9) and the second byte is the total number of blobs described for that channel in the packet. For example, the header sequence: 0, 2, 2, 0, 2, 0, 2, 0, 2, 4, 6, 0, 6, 0, 6, 1, means that the packet contains blob information for channels 1, 5, and 7 only. Channel one has two blobs, beginning with the first blob (zero indexed as blob #0), channel five has four blobs described in the packet, starting with the third out of ten total blobs, and channel eight has one blob starting with the seventh. Blob Data Following the ACTS packet header come the blobs. Each blob is described in ten bytes (Table 3), including its area (number of pixels); x and y pixel coordinates of its center relative to the top, left corner of the image; and the pixel coordinates of the corners of its rectangular bounding box, also relative to the top, left corner of the image. Table 3. Blob Data Structure Byte(s) 0-3 4 5 6 7 8 9 Label Area X Y Left Right Top Bottom Description Number of contiguous pixels that make up the blob (encoded 6-bits per byte) Pixel coordinates for the center of the blob relative to the upper, left corner of the image; values + 1 Bounding coordinates of rectangle that encompasses the blob, relative to the upper, left corner of the image; values + 1 to remove NULL bytes. The blob data are specially encoded so that the data do not contain NULL (0) value bytes. We recommend that you examine the example code we provide in the distribution for details. They illustrate well how you might go about extracting an ACTS packet in your own application. 21 ACTS User Manual ACTS with Saphira SRI International, Inc.’s Saphira is a full-featured development environment for controlling intelligent mobile robots, including ActivMEDIA ROBOTICS’s Pioneer Mobile Robots, as well as related robotic accessories. Saphira comes with a demonstration client that you may modify and add features, including ACTS handlers. We’ve done just that to create a Saphira client that makes a robot chase a colored object around the room. We also provide a Saphira extension (plugin) that you may use with your Colbert programs. And we provide the source code for all of these, as well as for other ACTS/Saphira supporting code, so that you can build your own Saphira clients. Robot Application We’ve created a Saphira client—acts_robot(.exe)—to provide you with an example application in which the mobile robot follows a color, literally driving around to find and then follow a colored card that you move around the room. You may run the acts_robot application on a real robot or fake it with the simulator that comes with the Saphira distribution. In either case, the PC that runs the application must contain an active frame grabber and host both ACTS and the Saphira client. To run acts_robot, first start up ACTS, either in training mode or loaded with a pre-trained configuration. In either case, we assume that you will train ACTS to follow some colored card, preferably a 5x7 card of a wild color, such as fluorescent green or orange. Once ACTS is ready, execute acts_robot(.exe). The Saphira client’s main control window appears, containing an iconic representation of a robot at its center. From the Connect menu on the main menubar, pull-down to connect with your robot, either Local for the simulator (pioneer(.exe) already started) or one the serial ports. Once the robot gets connected, the application also makes a connection with the ACTS servers and will automatically begin following your colored card. Don’t forget to enable the MOTORS on the real robot, or else you and it will get really frustrated. Saphira Plugin Saphira comes with an interactive robotics-control environment called Colbert. Colbert is an interpreted language whose suite of features may be extended through plugins—dynamically loadable and shared libraries that we provide to support intelligent robot accessories like ACTS, and which you may also create to add features to the basic Saphira client. The ACTS plugin for Saphira/Colbert is called sfActs. Its Win32 dynamically loadable library (sfActs.dll) and Linux shared object (sfActs.so) come with the licensed distribution along with the source code, accessory files, and makefiles (Visual C++ workspaces). For convenience, copy these libraries into the Colbert directory of your Saphira distribution, typically /usr/local/Saphira/ver62/colbert for Linux systems, or C:\Saphira\ver62\colbert for Win32. To use the plugin, simply load it from the Colbert interaction window at the bottom of the Saphira client’s main window, from the Load file option in the File pulldown menu from the Saphira main window’s menubar, or included as a load statement in a Colbert activity. Once loaded (initialization part of the loading process), the ACTS plugin for Saphira continuously attempts to connect with an ACTS server on the default TCP socket 5001. When connected, the plugin automatically queries for blob data at a rate of once every 100 milliseconds—the standard Saphira cycle time. Examine the sfActs source code for supported functions and data structures. Enjoy! 22 ACTS Client-Server Interface Appendix A. Hotkey and Mouse Shortcuts The following hotkeys are active in the Training Window: • 1 : Selects Overlay mode • 2 : Selects Thresh mode • 3 : Selects Raw mode • a : Selects the Add tool • r : Selects the Remove tool • d : Selects the Draw tool • e : Selects the Erase tool • p : Selects the Pick tool • + : Increases magnification of the Training Window by one • - : Decreases magnification of the Training Window by one • g : Grabs a new frame (while in Single Frame Grab mode) The following functions are invoked by the mouse while clicking in the Training Window: • Mouse Button 2 : Grabs a new frame (as per the g hotkey) • Mouse Button 3 : Cycles between the various Training Window modes: Overlay à Thresh à Raw Double-clicking in any of the channel selectors in the Select Current Channel area will bring up a Load Channel dialog. 23 ACTS User Manual Index A ActivMedia, 1 Add tool, 12, 16, 23 B Blob Stats, 10, 19 Brush Size, 13, 16, 19 C Channel Filename, 17 Channel Settings, 17 Clear Training, 9, 18 Continuous Frame Grab Mode, 17 Control Window, 16 D Draw Color, 19 Draw tool, 16, 19, 23 E Email pioneer-support, 3 pioneer-users, 3 saphira-users, 3 Erase tool, 13, 16, 19, 23 EZ-Train, 8, 20 F File menu, 11, 18 FLTK, 4 G Grab Frame button, 15, 17 H High Bright slider, 14 24 I Image View Mode, 18 Info menu, 10, 19 L Live Video button, 18 Load Channel, 18, 23 Load Image, 19 Load Runtime Config, 19 Low Bright slider, 14 M Magnification, 18 Manual Train, 13 Mesa, 4 N Newsgroups pioneer-users, 3 saphira-users, 3 Number of Blobs Tracked, 9, 17 O OpenGL, 2 Output text window, 13, 16, 19 Overlay mode, 10, 15, 19, 23 P Pick tool, 13, 16, 23 pioneer-support, 3 Q Quit, 11, 19 R Raw mode, 15, 19, 23 Remove tool, 12, 16, 23 Reset Limits button, 13 Resources, 2 S Save Runtime Config, 11 Select Current Channel, 17, 23 Settings menu, 13, 15, 19 Single Frame Grab mode, 23 Single Frame Grab Mode, 17 Software Download site, 2 Support pioneer-support, 3 T TCP, 6, 15 Thresh Color, 15, 19 Thresh mode, 15, 19, 23 Timing, 19 Training Tools, 12, 16, 19 Training Window, 8, 9, 10, 12, 15, 16, 18, 19, 20, 23 Training Window Closed Mode, 18 Training Window Commands, 17 U Undo, 9, 18 V View Mode, 19 W Window menu, 20 X X Window, 4 Warranty & Liabilities The ACTS software is delivered as is with no implied warranties or promises of service. Developers, marketers, and manufacturers of ACTS shall bear no liabilities for operation and use of the software or any accompanying hardware. The developers, marketers, or manufacturers shall not be held responsible for any injury to persons or property involving ACTS in any way. They shall bear no responsibilities or liabilities for any operation or application using ACTS, or for support of any of those activities. And under no circumstances will the developers, marketers, or manufacturers of ACTS take responsibility for support of any special or custom modification to the software. ACTS User Manual v1 February, 2000 25 44 Concord Street Peterborough, NH 03458 (603) 924-9100 (603) 924-2184 fax http://www.activrobots.com