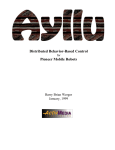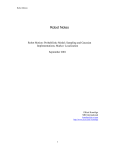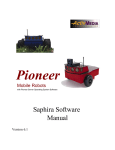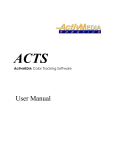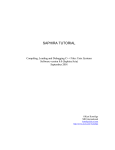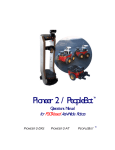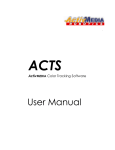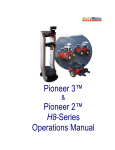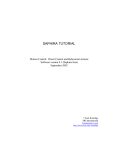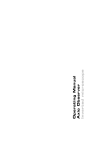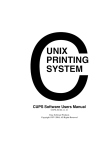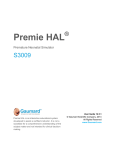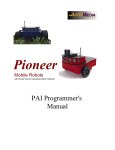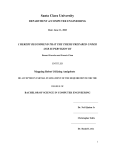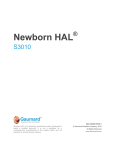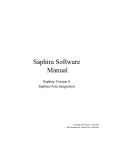Download AmigoBot User`s Manual - MobileRobots Research and Academic
Transcript
AmigoBot User’s Guide With ActivMedia Intelligent Robotics Software ARIA ▪ Saphira ▪ Mapper ▪ Simulator i AmigoBot Users Guide Copyright 2003, ActivMedia Robotics, LLC. All rights reserved. Under international copyright laws, this manual or any portion of it may not be copied or in any way duplicated without expressed written consent from ActivMedia Robotics, LLC. The ActivMedia Robotics Interface for Applications (ARIA) software on disk or CD and on the AmigoBot server FLASH ROM that accompany the robot and accessories and which are available for network download by ActivMedia Robotics customers are solely owned and copyrighted by ActivMedia Robotics, LLC. The ActivMedia Robotics-licensed Saphira libraries that accompany the robot and accessories and which are available for network download by AmigoBot customers are solely owned and copyrighted by SRI International, Inc. AmigoBot developers and users are authorized by revocable license to develop and operate custom software for personal, research, and educational uses only. Duplication, distribution, reverseengineering, or commercial application of ActivMedia software or hardware without the expressed written consent of ActivMedia Robotics is explicitly forbidden. Some ActivMedia Robotics software uses the Fast Light Tool Kit (FLTK) GUI, used and distributed under the terms of the GNU Library General Public License as published by the Free Software Foundation. Network audio uses the GSM 06.10 speech compression implementation by Jutta Degener and Carsten Bormann of the Technische Universitat Berlin (http://kbs.cs.tu -berlin.de/~jutta/toast.html). ActivMedia Robotics software is based in part on the work of the Independent JPEG Group (http://www.ijg.org) The various names and logos for products used in this manual are registered trademarks or trademarks of their respective companies. Mention of any third-party hardware or software constitutes neither an endorsement nor a recommendation. AmigoBot User’s Guide, Version 1.9, August, 2003. ii Federal Communications Commission (FCC) Statement This equipment has been tested and found to comply with the limits for a class B digital device, pursuant to part 15 of the FCC rules. These limits are designed to provide reasonable protection against harmful interference when the equipment is operated in a commercial or residential environment. This equipment generates, uses, and can radiate radio frequency energy, and if not installed and used in accordance with the instruction manual, may cause harmful interference to radio communications. There is no guarantee that harmful interference will not occur, in which case the user will be required to correct the interference at their own expense. Some possible ways to reduce the interference include: Reorient or relocate the receiving antenna Operate the equipment in a different location Connect the equipment to a different power outlet Consult with your local dealer or contact support online Canadian Statement This Class B digital apparatus meets all requirements of the Canadian Interference-Causing Equipment Regulations. Cet appareil numerique de la classe B respecte toutes les exigences du Reglement sur le materiel brouilleur du Canada. Warning It is essential that only the supplied power and radio units be used. Any changes or modifications to the equipment not expressly approved by the parties responsible for compliance could void your authority to operate the equipment. Important Safety Instructions Read the installation and operations instructions before using the equipment. Avoid using power extension cords. To prevent fire or shock hazard, do not expose the equipment to rain or moisture. Refrain from opening the unit or any of its accessories. Keep wheels away from long hair or fur. Inappropriate Operation Inappropriate operation voids your warranty! Inappropriate operation includes, but is not limited to: Dropping the robot, running it off a ledge, or otherwise operating it in an irresponsible manner Overloading the robot above its payload capacity Getting the robot wet Continuing to run the robot after hair, yarn, string, or any other items have become wound around the robot’s axles or wheels All other forms of inappropriate operation or care iii AmigoBot Users Guide Table of Contents INTRODUCTION .............................................................................................................. 1 WHAT IS AMIGOBOT? ...................................................................................................................................... 1 AmigoBot Hardware....................................................................................................................................................................2 AmigoBot Operating System Software .....................................................................................................................................2 AmigoBot Control Mode Software ............................................................................................................................................3 ARIA...............................................................................................................................................................................................3 Saphira ..........................................................................................................................................................................................4 Simulator .......................................................................................................................................................................................4 Mapper .........................................................................................................................................................................................4 SYSTEM MODE AND SOUNDS ............................................................................................................................ 4 AMIGOBOT PACKAGE ..................................................................................................................................... 4 Basic Components (all shipments) ............................................................................................................................................5 Optional Components and Attachments ................................................................................................................................5 User-Supplied Components/System Requirements .................................................................................................................5 ADDITIONAL RESOURCES .................................................................................................................................. 5 AmigoBot Server ..........................................................................................................................................................................6 Personal Robots Newsletter ........................................................................................................................................................6 AmigoBot Newsgroup .................................................................................................................................................................6 Support..........................................................................................................................................................................................6 INSTALLATION & SET-UP ................................................................................................. 7 SOFTWARE....................................................................................................................................................... 7 Windows .......................................................................................................................................................................................7 LINUX .............................................................................................................................................................................................7 GUIS AND DISPLAYS......................................................................................................................................... 8 SERIAL PORTS AND CONNECTIONS .................................................................................................................... 8 AmigoLeash .................................................................................................................................................................................8 AmigoBot with Serial Ethernet ....................................................................................................................................................9 JOYSTICK ........................................................................................................................................................ 9 QUICK START ................................................................................................................ 10 INSTALL ARIA ................................................................................................................................................ 10 Client-Server Communications ................................................................................................................................................10 STARTING UP CLIENT AND SERVER.................................................................................................................... 10 Client Server Connection .........................................................................................................................................................11 Demo Startup Options ..............................................................................................................................................................11 A Successful Connection..........................................................................................................................................................12 OPERATING THE ARIA DEMONSTRATION CLIENT............................................................................................... 12 DISCONNECTING ........................................................................................................................................... 12 OPERATION AND MODES ............................................................................................ 13 CONTROLS, SWITCHES, INDICATORS, AND SOUNDS .......................................................................................... 13 Recharge/Power/Battery .........................................................................................................................................................13 Reset, Motors/Test Buttons and System/User LED’s ................................................................................................................14 Sounds.........................................................................................................................................................................................14 MOTORS AND POSITION ENCODERS ................................................................................................................ 15 Sonar ...........................................................................................................................................................................................15 Sonar Sensitivity ..........................................................................................................................................................................15 SERIAL AND ACCESSORY PORTS ...................................................................................................................... 16 System Serial Port .......................................................................................................................................................................16 Control Serial Port ......................................................................................................................................................................16 Accessory Connector ...............................................................................................................................................................16 MODES OF OPERATION .................................................................................................................................. 17 Self-Test Mode ............................................................................................................................................................................17 iv Control Mode.............................................................................................................................................................................18 System Mode..............................................................................................................................................................................18 SAFETY FEATURES............................................................................................................................................ 19 Pick It Up! ....................................................................................................................................................................................19 Watchdog ..................................................................................................................................................................................19 Low Battery.................................................................................................................................................................................19 MAINTENANCE & REPAIR............................................................................................. 20 DRIVE LUBRICATION ....................................................................................................................................... 20 AMIGOBOT BATTERIES .................................................................................................................................... 20 Manually Charging the Battery................................................................................................................................................20 FACTORY REPAIRS .......................................................................................................................................... 21 SPECIFICATIONS .......................................................................................................... 22 WARRANTY & LIABILITIES.............................................................................................. 24 v AmigoBot Users Guide vi Introduction INTRODUCTION Congratulations on your purchase of AmigoBot and welcome to the rapidly growing community of ActivMedia’s intelligent mobile robot enthusiasts. This AmigoBot User’s Guide provides both the general and technical details you need to operate your AmigoBot. We encourage you also to use these companion resources: ActivMedia Robotics software and support services at http://www.amigobot.com AmigoBot-users newsgroup 24-hour AmigoBot-support email service AmigoBot applications online Help What is AmigoBot? AmigoBot is an intelligent mobile robot: not a toy, but a powerfully smart moving machine. Intelligent because it has an onboard microcontroller with software (AmigOS) and sensors that enable the robot to sense what’s around it and to safely drive in and around its environment. Combined with state-of-the-art robotics software like ActivMedia Robotics’ Interface for Applications (ARIA) and Saphira running on your PC, AmigoBot can actually determine where it is and find its way safely from one place to the next, with your help (teleoperation) and without your help (self-guided navigation), all the while going around obstacles, through doors, over bumps, under tables… Figure 1: AmigoBot's features and dimensions AmigoBot is the culmination of many years of mobile-robotics research and development by experts in artificial- and machine-intelligence from around the world. ActivMedia’s Pioneer was the first device to make intelligent mobile robotics affordable for most colleges and universities. It quickly became the leading off-the-shelf mobile robot for research and development institutions around the world. All of ActivMedia Robotics’ commercial robots, including Pioneer, PeopleBot, and PowerBot, use the same basic sensing, drive system, and robotics software architecture used by AmigoBot, ActivMedia Robotics’ first personal robot. 1 AmigoBot Users Guide AmigoBot Hardware AmigoBot is intended for use indoors, including homes, schools, nursing homes, hospitals, offices, and research labs. The small, lightweight, and highly maneuverable AmigoBot has two solid 4inch rubber tires, each driven by a reversible DC motor. Drive power is differentially pulse-widthmodulated for fine and independent control of translational (forward and reverse) and rotational (clockwise and counterclockwise) motion. AmigoBot’s drive system includes a passive rear caster for balance, and, unlike many other robots, it can turn in place so it doesn’t get stuck in corners. Each drive motor includes a high-resolution encoder that is used by AmigoBot’s microcontroller to determine the robot’s immediate translational and rotational speeds. Encoder readings also help determine how far the robot is traveling and the direction in which it is heading. Figure 2: AmigoBot's components and controls The standard AmigoBot comes with eight sonar—the six perforated gold discs around the front and the two in the rear. AmigoBot’s micro-controller uses sonar like a bat to not only sense objects forward, side, and aft, but also to determine how far away they are (“range finding”). AmigoBot Operating System Software The high-performance, I/O-rich 20-MHz Hitachi H8 microprocessor is the brain of the AmigoBot microcontroller. It also comes with FLASH read-only memory upon which we have permanently stored the robot’s operating system software. AmigOS, as we call it, manages all the low-level systems and electronics of the mobile robot, including running the sonar and reading the wheel encoders, adjusting the motor speeds for turns and when going up and down ramps and over bumps, playing pre-recorded sounds, and so on. Like many operating systems, AmigOS is invisible to most users, doing its job behind the scenes. However, it is an “open” technology: its interface is freely available for command and control by your own software. AmigOS also comes with self-contained programs that operate the robot autonomously, without the need for other computers or intelligent devices. These programs exercise the onboard motors and sonar and have the robot intelligently wander about on its own, navigating around obstacles while performing a simple routine of motions and sounds (see “Self-Test Mode”). 2 Introduction Future versions of AmigOS also may let expert users program their own standalone routines for autonomous performance by AmigoBot. AmigoBot Control Mode Software We don't recommend that you learn H8S machine language programming just yet. Rather, AmigoBot prefers to operate by a higher intelligence (you, for example) by teleoperating the robot with a joystick from an ARIA program on your PC connected to and in control of the robot. Figure 3. Control AmigoBot from your PC through AmigoLeash or AmigoWirefree radio modems. Most people prefer to operate AmigoBot from their PC because it gives them quick, easy access to the robot’s functionalities while working with high-level software on a familiar host computer. Control Mode employs the power and speed of your PC to perform complex robotics tasks such as processing the raw sensor and position information from the robot, determining where it is in its operating space, and safely guiding the robot from place to place, room to room. Control-mode software applications like the ARIA demo communicate with AmigoBot through a serial interface, either directly tethered via AmigoLeash or wirelessly with the Serial Ethernet accessory or radio modems. Currently available robotics software and development environments for the Microsoft Windows or Red Hat© Linux-based computing platform of your choice include:1 ActivMedia Robotics Interface for Applications (ARIA) SRIsim ActivMedia robot simulator SRI’s Saphira client-development suite with Colbert Versions and updates for supported computing platforms are available to password-registered customers for download from our software website: http://robots.activmedia.com ARIA The ActivMedia Robotics Interface for Applications (ARIA) is a C++-based open-source development environment that provides a robust client-side interface to a variety of intelligent robotics systems, including your ActivMedia robot’s controller and accessory systems. ARIA is the ideal platform for integration of your own robot-control software, since it neatly handles the lowest-level details of client-server interactions, including serial communications, command and 1 Figure 4. ARIA's architecture Some software may come bundled with your robot. Other packages require purchase for licensing. also available for alternative operating systems, such as Macintosh, SunOS, Solaris, and BSD Unix. Some software is 3 AmigoBot Users Guide server-information packet processing, cycle timing, and multithreading, as well as a variety of accessory controls, such as motion gyros, among many others. What’s more, it comes with source code so that you may examine the software and modify it for your own sensors and applications. Saphira Saphira, including the Colbert language, is a full-featured robotics control environment developed at SRI International’s Artificial Intelligence Center. Saphira and its ARIA foundation form the robotics-control and applications-development foundation for much of the ActivMedia Robotics Interface for Applications (ARIA) and many other ventures. The complete, licensed Saphira robotics development environment, including C/C++ libraries, GUI interface and Simulator, comes bundled with your ActivMedia robot. Simulator The Simulator is a connection option that provides a virtual replacement for your AmigoBot. By connecting to the simulator instead of the real robot, you can test your client programs and so on, when the real robot isn’t practical or available. Mapper Mapper provides the tools you need to construct a map of your robot’s real operating space (“world”). System Mode and Sounds Besides self-test and control modes, you may also operate AmigoBot in System Mode. This special feature is done through the AmigoBot’s system serial port beneath the robot. Systemmode software utilities running on an attached PC (serial ports connected via AmigoLeash) let you modify AmigOS, the robot’s operating parameters, and its onboard sounds. For instance, with AmigoSounds, you download new sound themes that give personality to your robot, as well as provide useful aural cues to its working status, such as when its motors stall or when its battery is low. Other AmigOS utilities let you modify the operating parameters of your robot, upgrade AmigOS, and many other types of system-related tasks. Some system-mode tools like AmigoSounds come with the basic robot. We provide others, such as an AmigOS download tool, at our AmigoBot support website along with new AmigOS software as it becomes available. We also provide a selection of system tools, such as the AmigoConfigurator, with the AmigoBot Technical Manual. All generally available tools and updates will be available at AmigoBot’s support website (see “AmigoBot Server” below) as announced over the amigobot-users email news list (see “AmigoBot Newsgroup” below). AmigoBot Package Our experienced manufacturing staff put your AmigoBot Intelligent Mobile Robot and its accessories through a “burn in” period and carefully tested them before shipping the package to you. In addition to the companion resources listed above, we warranty the robot and our manufactured accessories against mechanical, electronic, and labor defects for six months. All 4 Introduction of these precautions ensure that you have many years to enjoy your new AmigoBot Intelligent Mobile Robot. Even though we’ve made every effort to make your AmigoBot package complete, please check the components again after you unpack them from the shipping box. Basic Components (all shipments) One fully assembled AmigoBot Intelligent Mobile Robot CD-ROM containing licensed ActivMedia software and manuals Battery charger (may include socket and 110-220 VAC adapters) AmigoBot User’s Guide AmigoLeash cable and serial adapter $10 Off Coupon for the AmigoBot Store (http://www.amigobot.com) Optional Components and Attachments2 Serial Ethernet radio for connection over a LAN Replacement battery High-speed battery charger Color camera and microphone, onboard A/V transmitter with desktop receiver, and video framegrabber for your desktop or portable PC AmigoBot-compatible PCMCIA framegrabber for your subnotebook computer (Vision AmigoBot only) PC joystick AmigoBot Technical Manual and software utilities User-Supplied Components/System Requirements 586-class or later, preferably 300MHz or faster, PC or subnotebook with Microsoft Windows® or RedHat Linux® operating system. Color monitor or subnotebook screen capable of 800 x 600 pixel, 16-bit color display One available RS232-compatible serial port on PC or subnotebook CD-ROM drive Vision AmigoBots may be purchased with or without PCMCIA framegrabbers; if you do not have the proper framegrabber for your subnotebook used with Vision AmigoBot, you will not be able to run ActivMedia Color-Tracking Software (ACTS). Internet connection for access to AmigoBot through Serial Ethernet radio. Hardware may include a network interface card, typically Ethernet, and/or a high-speed modem, either DSL or a 56KB standard unit. Additional Resources Every AmigoBot customer may take advantage of four additional and valuable resources: Access to the AmigoBot Support Web server for downloading software, updates, and manuals Access to the amigobot-users newsgroups Direct access to the AmigoBot technical support team Free subscription to ActivMedia’s Personal Robots Newsletter 2 This is just a partial list of options and accessories; new ones appear regularly. Sign up for amigobot-users to receive automatic notification or browse the AmigoBot website for details. 5 AmigoBot Users Guide AmigoBot Server We maintain a 24-hour, seven-day per week (24/7) World Wide Web server where customers may obtain AmigoBot software and support materials: http://www.amigobot.com Personal Robots Newsletter You may join ActivMedia’s bi-monthly Personal Robots Newsletter to keep up to date on new accessories, news, and special offers for AmigoBot. To: [email protected] From: <your return e-mail address goes here> Subject: subscribe AmigoBot Newsgroup We maintain an email-based newsgroup through which AmigoBot owners share ideas, software, and questions about the robot. To sign up, send an email message to our automated newsgroup server: To: [email protected] From: <your return e-mail address goes here> Subject: subscribe Our SmartList-based email listserver will respond automatically. After you subscribe, send your email comments, suggestions, and questions intended for the worldwide community of AmigoBot users: To: [email protected] From: <your return e-mail address goes here> Subject: <something of interest to amigobot-users> Access to the amigobot-users newslist is limited to subscribers, so your address is safe from spam. However, the list currently is unmoderated, so please confine your comments and inquiries to issues concerning the operation and programming of AmigoBot. Support Having a problem? Can’t find the answer in this guide or any of the other manuals? Do you know a way that we might improve AmigoBot? First consult this guide and check into our online Frequently Asked Questions (FAQ) section on the http://www.amigobot.com server. If you can’t find the solution, then contact us: [email protected] Please include your robot's serial number—look for it on the underside of your robot. We need the serial number to understand your AmigoBot's configuration so we can best answer your questions. Your amigobot-support message goes directly to the AmigoBot technical support team. A team member will help you or point you to a place where you can find help. 6 Installation & Set-up I N S TA L L AT I O N & S E T - U P AmigoBot comes pre-assembled for out-of-the-box operation. All you need to do to prepare the robot for operation is twist up and position the camera, if you have the e-Presence surveillance hardware. That’s all there is to it! Figure 5: AmigoBot needs little setup out of the box. Software Typical operation of your AmigoBot Intelligent Mobile Robot requires that you install software and hardware on your PC. We assume that you know how to operate your PC, attach accessories to it, and install software on its hard drive. Please consult your computer and operating system manuals for details. ActivMedia Robotics Interface for Applications (ARIA) software is available for both RedHat Linux®- and Microsoft’s 32-bit Operating Systems (Win32), such as Windows98®. Choose the software that matches your PC’s operating system. Windows The various AmigoBot software development tools and utilities all are self-extracting or InstallShield archives that automatically run when you double-click them in ActivMedia Robotics CD-ROM icon in My Computer. Software typically installs in your C:\Program Files\ActivMedia Robotics folder on your main hard-disk drive. Therein is a folder named bin, where you may find the various programs. Unlike many other installations, you should not have to restart your PC after installing ActivMedia Robotics software. But from our experience with Windows, re-booting the computer is the first remedy to try if the software doesn’t operate properly. LINUX Insert the ActivMedia Robotics CD-ROM into your PC’s drive and mount it if your system does not automount the disc. Some of the installation software comes as RPM archives; you will need to have root privileges to install it on your system. We also assume that the CD device is installed and described in /etc/fstab and that the /mnt/cdrom directory exists: # mount /dev/cdrom /mnt/cdrom # cd /mnt/cdrom/Linux # rpm –ihv ARIA1.2-0.i386.rpm Most of the software gets put into /usr/local/. The program executables reside in their respective bin/ directories. Some libraries and tools get put into /usr/local/bin and /usr/local/lib. You need read, write, and execution permissions to operate AmigoBot through your LINUX PC’s serial port and to operate the Simulator through a special robot file that gets put into /tmp: 7 AmigoBot Users Guide # chgrp users /dev/ttyS0 // Use ttyS0-Sn, depending on actual port # chmod g+rwx /dev/ttyS0 // ditto # chgrp users /tmp # chmod g+rwx /tmp We assume that the serial device and the /tmp directory already exist (they usually do when you install LINUX) and that you and others who wish to operate AmigoBot and the Simulator are members of the users group. Indicate the alternate serial port name if you have AmigoLeash or the AmigoBot with Serial Ethernet host radio Ethernet attached to a different port: /dev/ttyS2, for example. GUIs and Displays Saphira makes use of the Fast Light Tool Kit (FLTK) for the Graphical User Interface with both the RedHat Linux® and Windows® versions. We include the latest FLTK libraries, so you need to install only the software. However, for those interested, source code and complete distributions of FLTK may be obtained from: http://fltk.easysw.com/software.html Please be careful. Versions of FLTK other than that which accompanies the software may not work. Serial Ports and Connections Software that runs AmigoBot from your PC communicates with and controls the robot through a serial connection. Use the AmigoLeash that came with your robot to tether the robot to one of your computer’s serial ports. Use the AmigoBot with the Serial Ethernet radio accessory to operate AmigoBot without a tether over a network. AmigoLeash AmigoLeash comes in two parts: an adapter containing both a 9-pin DSUB and an RJ-11/12 socket, and a long cable terminated on each end with an RJ-11/12 plug (a common telephone cable). Plug one end of the AmigoLeash cable into the adaptor, and then plug the adaptor into one of the serial ports on the back of your PC. Adaptors (9-pin to 25-pin) are available for the less common 25-pin serial port connectors that are on some of the older PCs. However, don’t confuse that uncommon serial port connector with the common 25-pin socket to which you typically attach a printer. One quick way to tell the difference is that serial ports are plugs (male) and the parallel port usually is a socket (female). Figure 6: Use AmigoLeash to connect AmigoBot with your PC. If you plan to operate your robot tethered to your PC and do not have a Serial Ethernet radio installed, plug the other end of the AmigoLeash into the RJ-11/12 receptacle (Control Port) that comes out of the top of the robot. The similar RJ11/12 receptacle on the bottom of AmigoBot next to the charger port and power switch also is 8 Installation & Set-up a serial port connection, but to a different part of the robot’s controller. You’ll eventually use AmigoLeash in that port, too, but not to operate AmigoBot. Rather, the alternate “System” serial port is for special tools like AmigoSounds. More about this in later chapters. AmigoBot with Serial Ethernet AmigoBot’s Serial Ethernet radio is a popular accessory that allows tetherless remote control of your robot over a network. The special device converts standard TCP/IP Ethernet packets into serial communications, thereby eliminating the wire tangles and limited range of travel when the robot is connected to your PC with a serial tether like AmigoLeash. The Ethernet-to-serial radio is mounted to the underside of your robot. Connect to it through a standard Ethernet wireless access point. Figure 7: Use AmigoBot with the Serial Ethernet radio for tetherless control of AmigoBot. Joystick Most ActivMedia software lets you drive (“teleoperate”) the robot or its simulator with your PC’s USB joystick. Sound cards usually have a joystick port or two. We leave the installation details to you and your joystick/sound card manual, and encourage you to use the joystick’s accompanying calibration utilities to set the device up properly. And, we make you calibrate your joystick the first time you try to use it with any of the ARIA programs. Just follow the easy instructions that appear on the screen. Routine calibration is a must for consistent and reliable use. 9 AmigoBot Users Guide Q U I C K S TA R T This chapter describes how to quickly set up and operate your AmigoBot robot with the ARIA demonstration software. For more details about programming and operating your AmigoBot with ARIA or other client software, see their respective programming manuals. Install ARIA The ARIA client software-development environment, including the ARIA demonstration program and robot Simulator, come on CD-ROM with your new robot. AmigoBot customers also may obtain ARIA and related software and updates from our support website: http://robots.activmedia.com When installed, ARIA typically requires eight megabytes of hard-disk space. The Windows version of ARIA is a self-extracting InstallShield® archive. Simply double-click its .exe icon and follow the extraction program’s instructions. Normally, ARIA is put into a directory named C:\Program Files\ActivMedia Robotics\ARIA. The demonstration program and simulator get put into the bin\ directory. For convenience, you may access all these from the Start Menu’s Programs option. The demonstration program’s source code and MSVC++ project and workspace files are in the examples\ subdirectory. Linux users must have superuser (root) permissions in order to install ARIA. It comes as an RPM installation archive: rpm -ihv aria... and gets installed in /usr/local/Aria. The ARIA demonstration program and simulator get put into the bin/ subdirectory. The demonstration sources and makefile are in the examples/ subdirectory. Linux users should also be sure they have permission to read/write through their PC’s serial port that connects with the robot. The default is /dev/ttyS0. ARIA is a terminal application that does not include a GUI, so its programs do not require X-Windows. Client-Server Communications Your robot requires a serial communication link with a client PC for operation. The serial link may be: AmigoLeash serial tether to the robot’s Control port Optional Serial Ethernet; PC connected to a LAN with access to a wireless access point Starting Up Client and Server We recommend that you first test your robot and are confident of its operation before putting it together with and controlling it from the ARIA demonstration client. ARIA’s examples are text-based “terminal” applications that do not include a GUI, so its programs do not require X-Windows over Linux or special software on a remote PC client—a simple telnet session will do the trick. 10 Client Server Connection First, please note well that you cannot connect with and control your AmigoBot through its controller directly from a remote client over the network without special hardware (new radio Ethernet-to-serial device). If you are using radio modems or the new Low-Speed Ethernet-to-serial device to communicate wirelessly from a desktop PC to the robot controller, now is a good time to power the units. Windows users may select the ARIA demo from the Start menu, in the ActivMedia Robotics program group. Otherwise, start if from the ARIA bin\ directory. Linux users will find the compiled demo in /usr/local/Aria/bin/ or in examples/. Start it: %s ./demo Demo Startup Options By default, the ARIA demo program connects with the robot through the serial port COM1 under Windows or /dev/ttyS0 under Linux. To change those connection options, either modify the ARIA source code (examples/demo.cpp and related files in src/) and recompile the demo application, or use a startup argument on the command line. See Table 1. Table 1. ARIA demo command line arguments --remoteHost <Host Name or IP> --robotPort <Serial Port> --remoteRobotTcpPort <Number> --laserPort <Serial Port> --remoteLaserTcpPort <Number> Connect with robot through a remote host over the network instead of a serial port; requires special hardware or IPTHRU software mediation. Connect with robot through specified serial port name; COM3, for example. Remote TCP host-to-robot connection port number; default is 8080. Connect with laser rangefinder through the specified serial port name; /dev/ttyS3, for example. Remote TCP host-to-laser connection port number; default is 8081. For example, from the Windows Start:Run dialog, choose Browse.. and select the ARIA demo program: C:\Program Files\ActivMedia Robotics\ARIA\bin\demo.exe. Then, type a command line argument at the end of the text in the Run dialog as described in Table 1. To connect through the new Ethernet-to-serial radio device over the wireless network, for example, try the command: C:\Program Files\ActivMedia Robotics\ARIA\bin\demo.exe --remoteHost 192.168.100.32 11 AmigoBot Users Guide A Successful Connection ARIA prints out lots of diagnostic Table 2. ARIA demo operation modes text as it negotiates a connection MODE HOT DESCRIPTION with your AmigoBot. If successful, KEY the client requests various AmigOS Displays the state of the robot’s digital io i and analog-to-digital I/O ports servers to start their activities, including sonar polling, position position p Displays the coordinates of the robot’s integration, and so on. The robot position relative to its starting location sounds an audible connection cue, sonar s Displays the robot’s sonar readings and you should hear the robot’s sonar ping with a distinctive and wander w Sends the robot to move around at its own repetitive clicking. In addition, the whim, while avoiding obstacles SYSTEM LED should light teleop t Allows the user to drive and steer the continuously (was flashing slowly robot via the keyboard or a joystick while awaiting connection). Note connected to the computer that the ARIA demo automatically engages your robot’s motors though a special client command. Normally, the motors are disengaged. Operating the ARIA Demonstration Client When connected with the ARIA demo client, your AmigoBot becomes responsive and intelligent. For example, it moves cautiously. Although it may drive toward an obstacle, your AmigoBot will not crash because the ARIA demo includes obstacleavoidance behaviors which enable the robot to detect and actively avoid collisions. Table 2. Keyboard teleoperation KEY ACTION ↑ Increment forward velocity ↓ Decrement forward velocity ← Incremental left turn Incremental right turn → The ARIA demo displays a menu of operation options. The default mode of operation is teleop. space All stop In teleop mode, you drive AmigoBot manually, using the arrow keys on your keyboard or a joystick connected to the client PC’s joystick port. While driving from the keyboard, each keypress speeds the robot forward or backward or incrementally changes its direction incrementally. For instance, when turning, it is often useful to press the left- or right-turn key rapidly several times in a row, because the turn increment is small. The other modes of ARIA demo operation give you access to your AmigoBot’s various sensors and accessories, including encoders, sonar, I/O port states, and more. Accordingly, use the ARIA demo not only as a demonstration tool, but as a diagnostic one, as well, if you suspect a sensor or effector has failed or is working poorly. Access each ARIA demo mode by pressing its related hot-key; ‘t’, for instance, to select teleoperation. Each mode includes onscreen instructions and may have sub-menus for operating of the respective device. Disconnecting When you finish, press the Esc key to disconnect the ARIA client from your AmigoBot and exit the ARIA demonstration program. Your AmigoBot should disengage its drive motors and stop moving, and its sonar should stop firing. You may now slide Power switch to OFF. 12 O P E R AT I O N A N D M O D E S Your AmigoBot Intelligent Mobile Robot has just a few simple buttons, switches, indicators, and connectors that enable a rich variety of operational modes and applications. Controls, Switches, Indicators, and Sounds Recharge/Power/Battery A single slide-switch on the bottom of the AmigoBot near the caster controls power to the entire robot and all of its accessories. The red LED on the top to-wards the rear of the robot is lit when the AmigoBot has power. Attach the recommended accessory power charger or equivalent to the Charge port on the bottom of the robot to recharge AmigoBot’s battery. The standard AmigoBot comes with a single, 12-volt DC, 2.2 ampere-hour (26.4 watthour) safety-sealed lead/acid battery which supplies ample power for the robot’s drives, electronics, and accessories—typically over 2 hours of operation with continuous activity, and over a day with the drive motors disengaged. Figure 8: Switches and ports on the bottom of AmigoBot Disengage the motors when recharging AmigoBot, but you may continue operating the robot. Like the battery in your automobile, severe discharge can damage AmigoBot’s battery. We recommend recharging the battery when it falls below 11 volts, even though the robot may continue to operate below 10 volts. To be safe, AmigOS sounds a warning when the battery voltage falls below 11 volts, and the robot automatically stops running, even though power is ON, when the battery voltage falls below 10 volts. Typical recharge time depends on the charger and the discharge state of the battery. The AmigoBot’s standard charger takes overnight (8 hours or more), whereas the two-stage fast charger accessory will fully recharge the AmigoBot battery in 2-4 hours. With the fast-charger, you also may continue to operate AmigoBot while charging its batteries, although that will lengthen the recharge time. 13 AmigoBot Users Guide Reset, Motors/Test Buttons and System/User LED’s On top, near the back of AmigoBot next to the red Power LED, are two push-button switches and two additional LED’s. The red pushbutton switch is the Reset button. Press it at any time to reset the AmigoBot controller to its startup state with motors disengaged and not connected for operation with any software. The black Motors/Test pushbutton’s function depends on Figure 9: Pushbutton controls and LED indicators on top of the current operating state of the AmigoBot robot. For instance, after power start-up or reset, press the black Motors/Test button once to enable and a second time to begin AmigoBot’s self-tests. Then, while in self-test mode, pressing the Motors/Test button advances the sonar tests. When not in self-test mode, pressing the Motors/Test button in combination with the Reset button enables System Mode on the controller to download sounds and other special activities. When connected with the ARIA software, the Motors/Test button manually enables and disables the motors. We detail the Motors/Test button’s actions and functions during Self-Tests and other operations where appropriate throughout this guide. The green System and amber User LEDs indicate AmigOS activities, depending on the current mode of operation. For example, on start-up or after reset, the green LED flashes slowly and rhythmically, while the amber LED is OFF. While connected with software like ARIA, the amber User LED flashes rapidly indicating Control Mode serial communications activity; the green System LED flashes rapidly when the motors are disabled, and slowly when the motors are enabled. Alternatively, the System LED’s rate of flashing indicates the distance from a target during the sonar’ self-test, for instance. We detail the User and System LED actions and functions during self-tests and other functions where appropriate throughout this guide. Sounds As part of its microcontroller, AmigoBot has an onboard audio system capable of reproducing recorded voices, music, and sound effects. Up to 255 sounds can be stored in AmigoBot’s 1MB of onboard FLASH memory, for a total of about 90 seconds of assorted audio playback. The first 49 sounds are dedicated system cues automatically played when the robot is started up or reset, during self-tests, after making a connection with software like ARIA, and so on. The remaining sounds are under user control. ARIA, for instance, lets you play an individual user sound by name through a simple pull-down menu. Use AmigoSounds to manage and download sets of system and user sounds (“themes”). The software contains details about the system sounds, too. Future versions will let you create your own sound themes. 14 The audio amplifier and sound decoder are part of the AmigoBot microcontroller, which sends approximately 1 watt of sound through the small speaker on the top towards the rear of the robot, across from the control buttons and LED’s. Adjust AmigoBot’s speaker volume with the Audio Volume control. Insert a flat-bladed screwdriver tip through the access hole on the Console and turn the control to the desired volume. Motors and Position Encoders AmigoBot’s drive system uses two high-speed, high-torque, reversible-DC motors. Each includes a high-resolution optical quadrature shaft encoder that provides 9,550 ticks per wheel revolution (approximately 30 ticks per millimeter) that the AmigoBot controller uses to sense and to control distance, direction, and speed. AmigoBot’s tires are 4 inches in diameter and made of soft, but firm rubber for good traction and low compressibility. Keep them clean and oil- and grease-free to maximize traction for climbing up and down ramps and over sills, and to minimize slippage on smooth surfaces. (Slippage degrades your robot’s ability to know where it is.) Sonar The AmigoBot comes standard with a single array of eight sonar. The sonar positions are fixed: one on each side, four facing forward, and two at the rear, together providing 360 degrees of sensing. The sonar firing rate is 25 Hz (40 milliseconds per sonar) and sensitivity ranges from 10cm (6 inches) to more than 3 meters (10 feet). Objects that are 10 cm and closer register as 10 cm away. Sonar Sensitivity Although calibrated at the factory, sonar sensitivity and range may be adjusted to Figure 10: AmigoBot's sonar front and rear accommodate differing AmigoBot operating environments. The sonar gain control is a one-turn screw cap accessible through a small hole on the top and near the front of AmigoBot. You may have to remove an accessory to uncover the hole. Using a small flat-bladed screwdriver, turn the adjustment screw counter-clockwise to make the sonar less sensitive to external noise and false echoes. Low sonar-gain settings reduce the robot’s ability to see small objects; under some circumstances, however, that may be desirable. For instance, attenuate the sonar if you are operating in a noisy environment or on an uneven or highly reflective floorheavy shag carpet, for example. If the sonar are too sensitive, they will mistake the carpet immediately ahead of the robot for an obstacle. Increase the sensitivity of the sonar array by turning the gain-adjustment screw clockwise, making the sonar more likely to see small objects or objects at a greater distance. For instance, 15 AmigoBot Users Guide increase the sonar gain if you are operating in a relatively quiet and open environment with a smooth floor surface. Serial and Accessory Ports System Serial Port Your AmigoBot’s System serial port is the RJ-11/12 connector on the bottom of the robot. Connect it through the AmigoLeash to a serial port on your PC. With this connection, you can Change sounds Download a new AmigOS Edit operating parameters Figure 11: AmigoBot's system serial port cannot be used with control-mode software like Saphira or Navigator. See the ARIA Software Guide for details about downloading AmigoSounds through the system serial port. Obtain the AmigoBot Technical Manual and accompanying system-related utilities for description, programming, and operation of AmigOS and the AmigoBot parameters. Control Serial Port If your AmigoBot does not have an AmigoBot with Serial Ethernet radio Ethernet, there is an RJ-11/12 connector on top of the robot that is the Control serial port. Connect it through AmigoLeash to a serial port on your PC to run Control-mode software, such as ARIA, Saphira, or Ayllu programs. Accessory Connector Beneath the black rectangular plastic cover near the center of the robot is a high-density IDC latching connector mounted on the AmigoBot controller board. It supports a variety of accessories through its many I/O ports. We provide attachment details with each accessory that uses the port. Obtain the AmigoBot Technical Manual through ActivMedia Robotics’ Robot Store for hardware and software details. 16 Figure 12: Without AmigoBot with Serial Ethernet, connect with ActivMedia software through the RJ-11/12 connector on top of the robot. Access AmigoBot’s expansion I/O connector through the accessory cap. Modes of Operation You may operate your AmigoBot Intelligent Mobile Robot in one of three modes: Control, or System Mode. Self-Test, Self-Test Mode AmigoBot comes with self-contained programs in its operating system software, AmigOS, which test the robot’s electronics, sensors, and drive systems. Use Self-Test Mode to be sure the robot is in good working order, and to diagnose problems. CAUTION! Place AmigoBot on the floor and have everyone step back before engaging Self-Test Mode. To initiate self-test mode: Remove AmigoLeash. (AmigoBot Serial Ethernet may be ON or OFF) Place AmigoBot in an open, safe, one square meter (three square feet) area on the floor, away from obstacles. Switch main power ON or press Reset if AmigoBot already is ON. Press and release the black Motors/Test button. A system sound should warn you that you have initiated Self-Test Mode. Press the Reset button to cancel the tests at any time. Within five seconds, press the Motors/Test button once again to actually start the tests. (If after five seconds you don’t engage self-tests, AmigoBot will automatically revert to its startup state) Motors Test The first self-test exercises the robot’s motors. The left wheel drives forward first, so that your AmigoBot turns in place counterclockwise about 1-1½ full turns. Then it drives the right wheel, turning the robot clockwise about 1-1½ full turns. Sonar Test After completing the motors tests, the robot stops and immediately begins testing its sonar. AmigOS “pings” each sonar in order from left to right, beginning with the side sonar next to the left wheel. The green System LED blinks more rapidly as you move a target—your hand, for instance—closer to the sonar under test. Press the Motors/Test button to move on to the next test sonar. Wander Test Press the Motor/Test button after the last sonar test to initiate self-wandering. This is a simple, yet robotically sophisticated program that has AmigoBot drive entirely on its own around and through rooms avoiding obstacles, climbing ramps, over bumps, through doors, and so on, somewhat randomly like a curious infant. Every few minutes, AmigoBot in self-wander test will stop, play sounds, spin in place, and then continue on its otherwise aimless journey. Self-wander is a good demonstration and test of AmigoBot’s innate robotic abilities—sensors and onboard intelligence—without having to connect with a PC-based robotics application as you 17 AmigoBot Users Guide do in Control Mode (see next section). However, self-wander is a very simple robotics program with very limited capabilities as compared with ARIA or other PC-based robotics applications. WARNING! Be careful that the robot doesn’t drive over a steep ledge or down a flight of stairs when wandering. Press Reset or switch Power OFF at any time to cancel self-wander. Control Mode Use Control Mode to operate the robot from an off board program (such as ARIA) running on a PC. The robot’s onboard systems go into Control Mode when you first turn Power ON or whenever you Reset the robot. The amber User LED is OFF and the green System LED flashes slowly and rhythmically. Sophisticated robotics programs like the ARIA demo or Saphira establish control of the robot through the Control serial port. Accordingly, you must have an AmigoLeash or the AmigoBot with Serial Ethernet radio3 attached between the controlling PC’s serial port and the robot’s Control Port. Once a connection is made between the robot and the controlling program, the System LED blinks if the motors are disengaged and stays lit when the motors are engaged. Some robotics programs have a menu item or button that lets you engage and disengage the motors. You may control the motors manually by pressing the Motors/Test button. System Mode The AmigOS onboard software, related robot-operating parameters, and sounds all are stored in AmigoBot’s FLASH memory. These data and programs are permanent and persist after you remove power, but with special tools can be changed and updated. AmigoSounds, for example, downloads new sound files to AmigoBot’s 1MB of FLASH. You make changes to the AmigoBot’s onboard software and data when the robot is in System Mode. System-related software tools running on a PC communicate with AmigoBot through its system serial port. Accordingly, attach AmigoLeash to that alternative serial port on the bottom of the robot. A special sequence of button-presses puts AmigoBot into System Mode: Press and hold in the black Motors/Test button. Press and release the red Reset button. 3 The Serial Ethernet radio connects to the Control port from inside the robot. 18 Figure 13: You cannot drive AmigoBot from the System serial port. Release the black Motors/Test button. When in System mode, the amber User LED stays lit continuously and the green System LED, while mostly lit, flashes very quickly when you are downloading data to the controller’s FLASH. Press Reset or switch Power OFF to end System Mode. Any data downloaded to the controller during a System Mode session will remain there permanently until changed during another System Mode session. However, if you prematurely end a System Mode session before all the data are downloaded from the PC to the controller (only half of a sound file, for example), then not only are the downloaded data corrupted, but the system tool will have erased the original data, in preparation for the new information. Fortunately, the remedy is simple: download the data again until it is complete. You may enable System Mode at any time, even when connected with a PC-based controlling program like ARIA. System Mode overrides all other modes, thereby automatically disconnecting the robot from any other controlling program. Safety Features AmigoBot contains several features that make it safe to use in many environments, even around infants and small pets. Pick It Up! AmigoBot is light, weighing approximately three kilograms (seven pounds), so it can be easily picked up and moved out of trouble. With normal use, it won’t cause damage if it falls or runs into something. Accordingly, if it’s headed for trouble, such as toward a flight of down-stairs, simply grab the robot and pick it up! Place it down elsewhere, out of trouble, or press Reset to start over. Watchdog When in Control Mode, an AmigOS “watchdog” constantly monitors the robot’s serial connection with the controlling program on your PC. If for some reason the robot doesn’t hear from the program after a short period of time (typically two seconds), such as when radio interference temporarily disrupts AmigoBot Serial Ethernet communication, AmigoBot will automatically stop moving and wait until communications with the controlling program are restored. Low Battery Like the battery in your car, AmigoBot’s battery doesn’t like to be discharged too severely. When its power gets low (typically around 11 volts), the robot will begin to complain, repeating a low-battery lament. If you ignore its complaint and let AmigoBot’s battery discharge to below 10 volts, the onboard systems will go into shutdown. Although it is not able to shut off its power entirely, AmigoBot will stop moving (motors take a lot of power) and wait for you to come to its rescue. Low-battery shutdown is not a failsafe. If you leave AmigoBot ON for several days, its systems will eventually drain the battery and may damage it. See “Maintenance and Repair,” for details. 19 AmigoBot Users Guide M A I N T E N A N C E & R E PA I R Your AmigoBot is built to last a lifetime and requires little maintenance. Drive Lubrication The drive motors and gearbox are sealed and self-lubricating, so you need not fuss with grease or oil. An occasional drop or two of oil on the axle bushings between the wheels and the metal chassis won’t hurt. Keep the axles clear of carpet or other strings that may wrap around and bind up AmigoBot’s drive. Occasionally wipe the tires with a damp cloth, and especially remove any dirt or debris that may accumulate on the tires—these will degrade the robot’s performance. AmigoBot Batteries The lead-acid battery in your AmigoBot lasts longest when kept fully charged, just like the one in your car. In fact, severe discharge is harmful to the battery. So be careful not to operate the robot if the battery volt-age falls below 11 volts or so. 4 In other words, heed your robot’s incessant whining when its batteries are weak. Severe discharge is harmful to the battery. Store the battery fully charged. It’s also a good idea to store the robot plugged into the charger when it’s not going to be used for a day or two. Charge the battery fully, then store the robot in a cool, dry place if you intend not to use the robot for any longer period of time (a pity!), such as for a week or more. Of course, if you have an AmigoDock, not to worry—the robot will take care of charging itself, as described in the AmigoDock manual. Manually Charging the Battery If you have the standard or the high-speed charger accessory, insert it into a common 120-volt (European 240) AC power socket.5 Then insert the charger’s cable into the Charge socket that is next to AmigoBot’s Power switch on the underside of the robot. With the high-speed charger accessory, its LEDs indicate charge status, as marked on its case. If the robot’s power supply is depleted, fully recharging takes fewer than 12 hours. If the robot is only 1 volt below fully charge, recharging will take only 3 hours. The high-capacity-charger accessory completely recharges AmigoBot in just an hour or two. With the high-speed charger, you do not have to turn off your robot. In fact, we encourage you to plug in the charger while you are programming the robot. Just make sure to disable the robot’s motors so it doesn’t drive off while tethered. For better protection, put it the robot on blocks if you place it on a table for charging. And realize that the charging time will roughly double if you continue to operate your robot while charging. 4 5 The robot is programmed to stop working at 10 volts. Some users may require a special power-socket adapter that accompanies the charger. 20 Maintenance & Repair Factory Repairs If after reading this guide, you’re still having problems with your AmigoBot and you’re sure that it needs repair, contact us: All repair problems should be addressed to: [email protected] (603) 924-2184 fax In the body of your e-mail or fax message, provide your robot’s serial number found on its underside and describe the problem you are having in as much detail as possible. Also include your name, email and mail addresses, as well as phone and fax numbers. We will try to resolve the problem through communication. If the robot must be returned to the factory for repair, obtain a repair authorization code and shipping details from us first. ATTENTION! Obtain a Repair or Replacement Authorization Code before returning any defective items. Though ActivMedia Robotics is not responsible for shipping damage or loss, we will assist you in tracking your robot through the shipper. 21 S P E C I F I C AT I O N S Physical Characteristics Length Width Height (body) Body clearance Weight Payload 33 cm 28 cm 13 cm 3 cm 3.6 Kg 1 Kg Construction Body Chassis Assembly Molded polycarbonate 1.6mm CNC fabricated aluminum Allen hex screws (metric) Power Battery Charge Run time Recharge time (trickle) Recharge time (high-capacity) 12V lead-acid 24.2 watt-hr 3+ hours 12 hrs 4 hrs Mobility Drive wheels Wheel diameter Wheel width Steering Gear ratio Swing radius Turn radius Translate speed max Rotational speed max Traversable step max Traversable terrain Sensors 2 solid rubber, with caster balance 10 cm 3 cm Differential 19.5:1 33 cm 0 cm 750 mm/sec 300 degrees/sec 1.5 cm All wheelchair accessible Error! Reference source not found. Sonar Position/speed encoders 8 total 1 each side 4 forward 2 rear 2 (one each motor) 39,000 ticks per wheel revolution 124 ticks per mm Electronics Processor Position inputs Sonar inputs Communication port FLASH RAM 20 MHz Hitachi H8 4 1 x 8 (multiplexed) 2 RS-232 serial 64 KB uP 1MB external 16 KB uP Controls and Ports Main Power Charge RESET MOTORS/TEST Radio Speaker Serial comm ports Robot/accessories power ON/OFF System power/battery recharge Warm reboot/download Motors/download/self-tests Power and serial 8-ohm 2 x RS232 (Control/System) 1 x TTL-level Auxiliary 23 WARRANTY & LIABILITIES Your AmigoBot is fully warranted against defective parts or assembly for 90 days after it is shipped to you from the factory. Accessories are warranted for 90 days. This warranty explicitly does not include damage from shipping or from abuse or inappropriate operation. The developers, marketers, and manufacturers of AmigoBot shall bear no liabilities for operation and use of the robot or any accompanying software except that covered by the warranty and period. The developers, marketers, or manufacturers shall not be held responsible for any injury to persons or property involving AmigoBot mobile robots in any way. They shall bear no responsibilities or liabilities for any operation or application of the robot, or for support of any of those activities. Under no circumstances will the developers, marketers, or manufacturers of AmigoBot take responsibility for support of any special or custom modification to AmigoBot or its software. 19 Columbia Drive Amherst, NH 03031 (603) 881-7960 (603) 881-3818 fax http://www.amigobot.com [email protected]