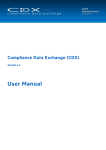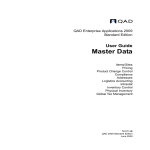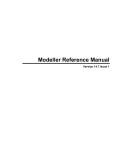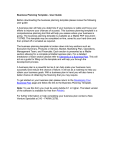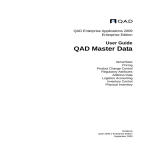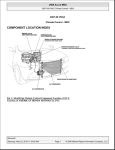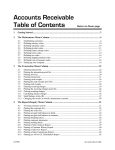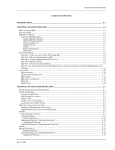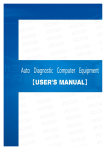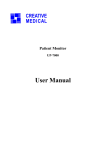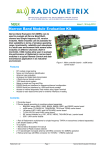Download Infor VISUAL Financials - National Braille Press
Transcript
Infor VISUAL FINANCIALS ™ User’s Guide Release 6.5.2 Infor Global Solutions 500 Lafayette Road • Hampton, NH 03842 0815 Copyright © 2006 Infor IP Holdings C.V. and/or its affiliates or licensors. All rights reserved. The Infor word and design marks are trademarks and/or registered trademarks of Infor IP Holdings C.V. and/or one of its affiliates. All rights reserved. All other trademarks listed herein are the property of their respective owners. This documentation corresponds to Infor VISUAL Financials version 6.5.2 Information in this document is subject to change without notice. Infor Global Solutions is not responsible for typographical errors. Companies, names, and data used in examples herein are fictitious unless otherwise noted. Microsoft, MS, and MS-DOS are registered trademarks, and Windows and Windows 98/2000/XP, and NT are trademarks of Microsoft Corporation. Netware is a registered trademark of Novell. SQLTalk & SQLBase are trademarks of the Gupta Software Corporation. All other names mentioned in this book are trademarked or copyrighted by their respective manufacturers. Contents Chapter 1 – Introduction What is Infor VISUAL Financials? ................................................................... 1–3 Before You Begin ........................................................................................ 1–4 Implementing Infor VISUAL Financials ............................................... 1–4 Using this Guide .......................................................................................... 1–5 Conventions and Symbols ..................................................................... 1–5 Chapter 2 – Implementing Infor VISUAL Financials Implementing Infor VISUAL Financials ............................................................ 2–3 Infor VISUAL Financials ............................................................................ 2–4 What is the General Ledger? ...................................................................... 2–5 Implementing the General Ledger ........................................................ 2–6 General Ledger Processing Procedure ................................................. 2–7 Accounts Payable ....................................................................................... 2–9 Accounts Payable Implementation Process ....................................... 2–10 Accounts Payable Processing Procedures ......................................... 2–11 Accounts Payable Processing Flow Chart ......................................... 2–12 Accounts Receivable ................................................................................ 2–13 Accounts Receivable Implementation Flow Chart ............................. 2–14 Accounts Receivable Processing Procedures .................................... 2–15 Accounts Receivable Processing Flow Chart .................................... 2–16 Chapter 3 – Application Global Maintenance What is Application Global Maintenance? ......................................................... 3–3 Starting Application Global Maintenance .................................................... 3–4 Setting Company Information ...................................................................... 3–5 Setting Account Periods and Calendars ...................................................... 3–6 Editing the Financial Calendar ..................................................................... 3–9 Deleting Periods .................................................................................... 3–9 Closing Periods ..................................................................................... 3–9 Locking Periods .................................................................................. 3–10 Activating Periods ............................................................................... 3–10 Allowing Multiple Invoices ........................................................................ 3–11 Working with Multi-Entity Financials ........................................................ 3–12 Adding Entities .................................................................................... 3–13 Deleting Entities .................................................................................. 3–14 Using the G/L Account Interface Table .................................................... 3–15 Accessing the G/L Account Interface Window ........................................ 3–16 Infor VISUAL Financials Interface Account Overrides .............................................................. 3–16 Interface Account for Multi-Entities ................................................... 3–17 Maintaining the Interface Accounts .......................................................... 3–18 Setting the Login Profile ............................................................................ 3–19 Setting Program Security .......................................................................... 3–20 Setting Profile Options for Invoice Entry ............................................ 3–22 Maintaining Sales Tax ............................................................................... 3–23 Creating a Sales Tax Group ................................................................ 3–23 Editing a Sales Tax Group ................................................................... 3–24 Maintaining Percents .......................................................................... 3–25 Deleting Sales Tax IDs ....................................................................... 3–26 Deleting Tax Group IDs ...................................................................... 3–26 What is VAT? ............................................................................................ 3–27 Enabling VAT ...................................................................................... 3–27 What is Intrastat Tracking? ....................................................................... 3–28 Enabling Intrastat Tracking ................................................................. 3–28 What is Multi-Currency and the Euro? ..................................................... 3–29 Dual Currency Transactions ............................................................... 3–29 Maintaining Multiple Balances ............................................................ 3–29 Base Reporting Currency ID .............................................................. 3–29 Converting Your System Currency ............................................................ 3–31 Setting a Tracking Currency ............................................................... 3–31 Converting to a New System Currency .............................................. 3–32 Selecting Costing Option as Default Exchange Rate Date for Currency Conversion .......................................................................................... 3–34 Setting Costing Attributes .......................................................................... 3–36 Selecting a Costing Method ................................................................ 3–36 Selecting a WIP Costing Method ................................................. 3–37 Selecting a FIFO Method ................................................................... 3–37 Selecting a Source of Raw Material Costs ......................................... 3–37 Setting Purchase Quote Type ............................................................. 3–37 Selecting a Labor Cost Basis .............................................................. 3–39 Selecting Costing Between Levels Methods ...................................... 3–40 Selecting a Burden Basis .................................................................... 3–41 Selecting a Receipt Exchange Rate .................................................... 3–41 Setting up Language Forms ....................................................................... 3–42 Creating a Language .......................................................................... 3–42 Adding a Language to a Customer ..................................................... 3–43 Adding a Language to a Part .............................................................. 3–43 EDI 820 ..................................................................................................... 3–46 ii Table of Contents Accessing the VMDI Cash Applications Processor .......................... 3–46 Using the VMDI Cash Applications Processor .................................. 3–47 Setting Timer Options in the Cash Applications Processor Window .................................................................................. 3–47 VMDI Cash Applications Processor Logs ................................... 3–48 Creating a QRP File .................................................................................. 3–49 What are Report Format File Overrides? ................................................. 3–50 Managing the customization of report templates ................................ 3–51 Defining Report File Overrides ........................................................... 3–51 Chapter 4 – Concepts and Common Features Introduction ........................................................................................................ 4–3 Using VISUAL Documentation .................................................................. 4–4 Documentation Availability ................................................................... 4–4 Downloading Documentation ......................................................... 4–4 Using this Guide .................................................................................... 4–5 Guide Conventions ......................................................................... 4–5 Using Infor VISUAL Financials Help Files .......................................... 4–5 Accessing Help Files ...................................................................... 4–6 Navigating Help .............................................................................. 4–6 Using the Index Tab ....................................................................... 4–7 Using the Search Tab ..................................................................... 4–7 Using VISUAL Online Books .............................................................. 4–8 Using Bookmarks ........................................................................... 4–9 Using Links .................................................................................. 4–10 Dynamic Field Validation ........................................................................... 4–11 VISUAL Navigation Controls .......................................................................... 4–12 VISUAL Toolbars ..................................................................................... 4–13 ToolTips in Toolbars ............................................................................ 4–13 Main Toolbars ..................................................................................... 4–13 Advanced Toolbars ............................................................................. 4–14 User Toolbars ..................................................................................... 4–14 Setting Up User Toolbars ............................................................. 4–14 Arranging Toolbars ............................................................................. 4–16 Resizing Toolbars ................................................................................ 4–17 Turning Toolbars On and Off .............................................................. 4–18 Using VISUAL Buttons and Boxes .......................................................... 4–19 Using Option Buttons .......................................................................... 4–19 Using Check Boxes ............................................................................ 4–19 Using Drop-down Boxes .................................................................... 4–19 Using Calendar Buttons ...................................................................... 4–20 iii Infor VISUAL Financials VISUAL Menus ........................................................................................ 4–22 File Menu ............................................................................................ 4–22 Edit Menu ........................................................................................... 4–22 Info Menu ........................................................................................... 4–22 View Menu ......................................................................................... 4–22 Options Menu ..................................................................................... 4–23 Notes Menu ........................................................................................ 4–23 Macros Menu ..................................................................................... 4–23 User Reports Menu ............................................................................ 4–23 Help Menu .......................................................................................... 4–23 VISUAL Right-click Menus ...................................................................... 4–24 Program Security for Right-click Menus ............................................ 4–25 Supported VISUAL Modules ............................................................. 4–25 Working with Tables .................................................................................. 4–26 Dialog Table Buttons .......................................................................... 4–26 Window Table Buttons ........................................................................ 4–26 Table Components .............................................................................. 4–27 Selecting Table Rows ......................................................................... 4–28 Inserting Table Rows ................................................................... 4–29 Modifying Table Rows ................................................................. 4–30 Using the Keyboard with Tables .................................................. 4–30 Deleting Table Rows .................................................................... 4–30 Scrolling in Tables ......................................................................... 4–31 Moving and Resizing Table Columns ........................................... 4–31 Configuring Line Item Tables ............................................................. 4–32 Moving Columns .......................................................................... 4–32 Resizing Columns ......................................................................... 4–32 Showing/Hiding and Renaming Columns ..................................... 4–32 Using the Personal Menu .......................................................................... 4–34 Starting the Personal Menu ................................................................ 4–34 Starting Programs Using the Personal Menu ..................................... 4–34 Working with the Right-click Menu .................................................... 4–35 Changing the Background Color .................................................. 4–35 Customizing the Personal Menu ................................................... 4–35 Adding Commands to Existing Groups ......................................... 4–36 Adding Non-VISUAL Commands to Groups .............................. 4–37 Adding New Groups .................................................................... 4–37 Editing Group Captions ................................................................. 4–38 Editing Commands ....................................................................... 4–39 Removing Commands from Groups ............................................. 4–39 iv Table of Contents Removing Groups ......................................................................... 4–40 Clearing or Resetting the Personal Menu ........................................... 4–40 Using the Graphical Menu ......................................................................... 4–41 Starting the Graphical Menu ............................................................... 4–41 Closing the Graphical Menu and Exiting VISUAL ...................... 4–42 Modifying the Graphical Menu ........................................................... 4–42 Changing the Background Color .................................................. 4–42 Adding Headings .......................................................................... 4–42 Adding Programs to Headings ..................................................... 4–43 Removing Programs from Headings ............................................ 4–44 Changing Program Settings .......................................................... 4–44 Adding Sub-Menus ....................................................................... 4–44 Changing Sub-Menus ................................................................... 4–45 Resetting the Graphical Menu ...................................................... 4–45 VISUAL Documents ....................................................................................... 4–46 Understanding Document IDs ................................................................... 4–47 Understanding Master and Work Order IDs ...................................... 4–47 Creating New Documents ......................................................................... 4–49 Using Auto Numbering ....................................................................... 4–49 Setting Up Auto Numbering ......................................................... 4–50 Modifying Existing Documents ........................................................... 4–51 Refreshing from the Database ........................................................... 4–51 Copying Documents ............................................................................ 4–52 Deleting Documents ........................................................................... 4–52 Using Picture/Object and OLE2 ............................................................... 4–53 Embedding an Object/Picture ............................................................. 4–54 Linking an Object/Picture ................................................................... 4–55 Locking Documents .................................................................................. 4–56 Using E-mail to Send and Receive VISUAL Documents ......................... 4–57 Associating VMX Files to the Main VISUAL Application ................. 4–58 Sending VISUAL VMX Files ............................................................. 4–58 Receiving VMX Files and Messages ................................................. 4–59 Exporting Information to Microsoft Excel ................................................. 4–60 Searching for Information ................................................................................ 4–62 Searching for Information ......................................................................... 4–63 Searching Lists ................................................................................... 4–63 Selecting a Search Item ............................................................... 4–65 Using Advanced Browsing ........................................................................ 4–66 Using Automatic Browsing in Maintenance Windows ....................... 4–66 Enabling Auto Browse in Maintenance Windows ........................ 4–67 Using Automatic Browsing in Entry Windows ................................... 4–67 v Infor VISUAL Financials Enabling Auto Browse in Entry Windows .................................... 4–67 Using Automatic Browsing in the Manufacturing Window ................ 4–68 Using Query by Example .................................................................... 4–68 Editing Browse Table Column Layouts .............................................. 4–70 Resizing Browse Window Columns .................................................... 4–71 Sorting by Visible Columns ................................................................. 4–71 Stopping the Searching Process .......................................................... 4–72 Printing the Browse Result Set ........................................................... 4–72 Browsing by SQL Statement .............................................................. 4–72 Searching on Initial Entry .................................................................... 4–73 Specifications and Notations ............................................................................ 4–75 Accessing Notations and Specifications .................................................... 4–76 Toolbar Buttons ................................................................................... 4–77 Notations Menu .................................................................................. 4–77 Manufacturing Window ...................................................................... 4–77 Showing Multiple Notations & Specifications Windows ........................... 4–78 Tiling Notations/Specifications ............................................................ 4–78 Cascading Notations/Specifications .................................................... 4–78 Resizing Notations and Specifications Windows ....................................... 4–79 Saving Notation and Specification Window Positions and Sizes ............... 4–80 Working With Specifications ...................................................................... 4–81 Working With Notations ............................................................................ 4–82 Viewing Notations ............................................................................... 4–82 Adding Notation Entries ...................................................................... 4–82 Modifying Notation Entries ................................................................. 4–82 Deleting Notation Entries .................................................................... 4–82 Reporting .......................................................................................................... 4–83 Accessing Reports .................................................................................... 4–84 Printing Reports .................................................................................. 4–84 Receiving VISUAL QRP Files in Rich Text Format .......................... 4–86 Using User Defined Reports ..................................................................... 4–87 Running User Defined Reports .......................................................... 4–87 Running Reports Using Crystal Reports Version 10 .................... 4–87 Chapter 5 – Vendor Maintenance Vendor Maintenance .......................................................................................... 5–3 Accessing the Vendor Maintenance ............................................................ 5–4 Adding Vendors ........................................................................................... 5–5 Setting Purchasing Terms .......................................................................... 5–14 Editing Vendor Information ....................................................................... 5–17 Changing the Active Status of Vendors .............................................. 5–17 Deleting Vendors ....................................................................................... 5–18 vi Table of Contents Entering Purchase Addresses ................................................................... 5–19 Copying and Pasting Alternative Purchasing Address Information .... 5–20 Using Alternate Purchase Addresses ................................................. 5–20 Deleting Purchase Addresses ............................................................. 5–21 Entering Remit To Addresses .................................................................... 5–22 Copying and Pasting Remit To Address Information .......................... 5–23 Deleting Remit to Addresses .............................................................. 5–23 Entering Shipping Addresses ..................................................................... 5–24 Copying and Pasting Shipping Address Information ........................... 5–25 Deleting Shipping Addresses .............................................................. 5–25 Entering Alternate Contacts ...................................................................... 5–26 Copying and Pasting Alternate Contacts Information ......................... 5–27 Deleting Alternate Contacts ................................................................ 5–27 Entering Vendor Bank Information ........................................................... 5–28 Entering Vendor Withholding Codes .......................................................... 5–30 Adding Vendor Withholding Codes ..................................................... 5–30 Deleting Vendor Withholding Codes ................................................... 5–31 Printing Vendor Information ...................................................................... 5–32 Printing Labels .................................................................................... 5–33 Printing Formats .................................................................................. 5–34 Chapter 6 – Customer Maintenance Customer Maintenance ...................................................................................... 6–3 Accessing Customer Maintenance ............................................................. 6–4 Adding Customers ....................................................................................... 6–5 Setting Accounting Terms ......................................................................... 6–19 Editing Customer Information ................................................................... 6–22 Changing the Active Status of Customers .......................................... 6–22 Deleting Customers ................................................................................... 6–23 Entering Shipping Addresses ..................................................................... 6–24 Copying and Pasting Shipping Address Information ........................... 6–28 Deleting Shipping Addresses .............................................................. 6–28 Entering Alternate Contacts Information .................................................. 6–29 Copying and Pasting Alternate Contact Information .......................... 6–30 Deleting Alternate Contacts ................................................................ 6–30 Entering Discount Codes ........................................................................... 6–31 Copying and Pasting Discount Code Information ............................... 6–31 Deleting Discount Codes .................................................................... 6–32 Entering Sales Reps .................................................................................. 6–33 Copying and Pasting Sales Rep Information ...................................... 6–34 Deleting Sales Reps ............................................................................ 6–34 Commission Sharing .................................................................................. 6–35 vii Infor VISUAL Financials Maintaining Languages ............................................................................. 6–36 Creating User-defined Field Labels .......................................................... 6–37 Printing Customer Information .................................................................. 6–38 Chapter 7 – Accounting Window Accounting Window ........................................................................................... 7–3 Account Types ............................................................................................ 7–4 Posting & Summary Account Structure ...................................................... 7–5 Hierarchical G/L Definitions ........................................................................ 7–6 Starting the Accounting Window ................................................................. 7–7 Adding New Accounts ................................................................................ 7–8 Changing the Active Status of Accounts ................................................... 7–11 Editing Account Information ...................................................................... 7–12 Deleting Accounts ..................................................................................... 7–13 Using the Account ID Tables .................................................................... 7–14 Adding Account Structure ......................................................................... 7–16 Inserting Subordinate Accounts .......................................................... 7–16 Removing Subordinate Accounts ........................................................ 7–17 Creating Posting Level Account Structures with Departments .......... 7–17 Creating and Maintaining Account Groups ......................................... 7–20 Maintaining Account Groups .............................................................. 7–21 Using the Accounting Window Inquiry Features ....................................... 7–23 Posting Transaction Accounts to the General Ledger ............................... 7–25 Rules for Posting to Actuals ............................................................... 7–26 Summarization of Amounts ................................................................. 7–26 Automatic Amount Maintenance ........................................................ 7–26 Budgets ............................................................................................... 7–27 Using Allocations ....................................................................................... 7–28 Distributing Common Costs Between Accounts ................................ 7–28 Creating Recurring Journals ............................................................... 7–28 Allocating Amounts ................................................................................... 7–29 Allocating Accounts ............................................................................ 7–29 Triggering the Timing of Allocation Accounts ..................................... 7–31 Setting Up G/L Allocations ........................................................................ 7–32 Creating Fixed Dollar Amount Allocations ......................................... 7–32 Deleting Allocation Detail Lines ................................................... 7–36 Creating Set Percentage Allocations .................................................. 7–36 Deleting Allocation Detail Lines ................................................... 7–39 Creating Ratio Allocations .................................................................. 7–40 Deleting Allocation Detail Lines ................................................... 7–43 Generating Allocations ............................................................................... 7–44 viii Table of Contents Closing & Reopening Accounting Periods ................................................ 7–45 Closing a Period .................................................................................. 7–45 Reopening Accounting Periods ........................................................... 7–48 Viewing Account Information ................................................................... 7–50 Printing Reports ......................................................................................... 7–53 Printing the Chart of Accounts ........................................................... 7–53 Printing the General Ledger ................................................................ 7–55 Printing the Trial Balance ................................................................... 7–58 Printing the General Journal ................................................................ 7–60 Printing the Basic Balance Sheet ....................................................... 7–62 Printing the Basic Income Statement ................................................. 7–64 Chapter 8 – General Journal Entry General Journal Entry ........................................................................................ 8–3 General Journal Batches ....................................................................... 8–4 Definition of Post Based On and Create As ........................................ 8–4 Starting General Journal Entry .................................................................... 8–5 Creating New Entries to Post to the General Journal ................................. 8–6 Editing General Journal Entry Information .................................................. 8–9 Transposing Entries ................................................................................... 8–10 Setting Up Auto Numbering ...................................................................... 8–11 Creating Reversing Entries ....................................................................... 8–12 Setting/Resetting Exchange Rates ............................................................ 8–15 Configuring Line Item Tables ............................................................. 8–16 Posting to the General Ledger ................................................................... 8–17 Generating Allocations ............................................................................... 8–20 Generating Consolidation Entries .............................................................. 8–22 Importing General Journals ....................................................................... 8–23 Printing Current General Journals ............................................................. 8–25 Printing General Journals .......................................................................... 8–26 Printing Transactions ................................................................................. 8–28 Chapter 9 – Report Writer Window Report Writer Window ....................................................................................... 9–3 Starting Report Writer ................................................................................. 9–4 Creating Reports Using Report Wizard ....................................................... 9–5 Manually Creating Reports with the Report Writer .................................... 9–9 Editing Report Information ........................................................................ 9–12 Appending and Inserting Lines ........................................................... 9–12 Copying Lines ..................................................................................... 9–12 Editing Line Details ............................................................................. 9–13 Printing Reports ......................................................................................... 9–18 ix Infor VISUAL Financials Sending and Receiving VISUAL Manufacturing/Financials Information . 9–20 Maintaining Preferences ........................................................................... 9–21 Chapter 10 – Costing Utilities Costing Utilities ......................................................................................... 10–3 Using the Costing Utilities Window ........................................................... 10–4 Manufacturing Cost Flow Overview .................................................. 10–5 Purchase Receipts .............................................................................. 10–5 Costing Flow Chart ............................................................................. 10–6 Cost Flow Procedure .......................................................................... 10–6 Costing Utilities – Running Receipt Transaction Costing (Work Order Receipts) ...................................................................................... 10–8 Inventory Transaction Costing .......................................................... 10–10 Preparing Manufacturing Journals ...........................................................10–11 Purchase Journals ............................................................................. 10–12 Purchase Receipt Journals ............................................................... 10–13 Work In Process (WIP) Journals ..................................................... 10–13 Finished Goods Journals .................................................................... 10–14 Finished Goods Journals in Actual Costing ................................. 10–14 Shipments Journals ........................................................................... 10–14 Shipping Journals in Actual Costing ............................................ 10–14 Inventory Adjustment Journals (Adjust In or Out) ........................... 10–15 Indirect Labor Journals ..................................................................... 10–15 Example Postings for Journals .......................................................... 10–15 Purchase Receipt Journals ......................................................... 10–16 Work Order Journals .................................................................. 10–16 Finished Goods Receipts Journals .............................................. 10–16 Sales (Shipments) Journals ......................................................... 10–16 Inventory Adjustment Journals ................................................... 10–17 Indirect Labor Journals .............................................................. 10–17 Reporting Invoices Charged Directly to Work Orders ..................... 10–17 Starting Costing Utilities .................................................................... 10–18 Running Costing Utilities ......................................................................... 10–19 Maintaining Setup Options ....................................................................... 10–20 Chapter 11 – Post Manufacturing Journal Post Manufacturing Journal ............................................................................. 11–3 Starting Post Manufacturing Journal ......................................................... 11–4 Posting to the Manufacturing Journal ........................................................ 11–5 Printing G/L Transaction Reports ............................................................. 11–11 Printing Inventory Balances .....................................................................11–15 Printing PO Accrual Reports ...................................................................11–17 Printing WIP Balances Report .................................................................11–19 x Table of Contents Printing WIP Activity Report ...................................................................11–21 Printing Gross Profit Reports ...................................................................11–23 Viewing Inventory Activity .......................................................................11–26 Viewing WIP Activity ...............................................................................11–30 Chapter 12 – Revaluation Revaluation ...................................................................................................... 12–3 Exchange Gains & Losses ........................................................................ 12–4 Determining Revaluation ........................................................................... 12–5 Revaluation Methods .......................................................................... 12–6 Revaluation Sequence Examples ........................................................ 12–7 Transactions denominated in Account Currency (Customer/Vendor) ................................................................ 12–7 Transactions denominated in a Currency other than the Account (Customer or Vendor) ............................................................ 12–8 Revaluation Requirements ................................................................ 12–10 Re-measurement of Remaining Assets, Liabilities, and Stockholder’s Equity ................................................................... 12–11 Automatic Numbering ............................................................................. 12–13 Starting Currency Revaluation ................................................................ 12–15 Setting Up Currency Revaluation ............................................................ 12–16 Deleting Account Revaluation Requests .......................................... 12–17 Posting Distributions ................................................................................ 12–19 Printing G/L Transactions ........................................................................ 12–21 Chapter 13 – Consolidation Consolidation .................................................................................................... 13–3 Consolidation Process ............................................................................... 13–5 Creating a Consolidation ID for the First Time or Creating a New Consolidation ID .................................................................. 13–5 Ongoing Maintenance ......................................................................... 13–5 Preparing the Entry ............................................................................. 13–5 Auto Numbering for Consolidations .......................................................... 13–6 Starting the Consolidation Window ............................................................ 13–8 Exporting Parent Chart of Accounts ......................................................... 13–9 Subsidiary Importing the Parent’s Chart of Accounts ............................. 13–10 Editing Accounts .......................................................................................13–11 Maintaining Parent Chart of Accounts ..............................................13–11 Building the Consolidation Account Map ................................................ 13–13 Mapping the Accounts ............................................................................. 13–15 Defining Account Maps as Line-by-Line Entries ............................. 13–15 Defining Account Maps Load Chart of Accounts ............................ 13–16 Testing Allocations ................................................................................... 13–17 xi Infor VISUAL Financials Subsidiary Export of Consolidation Entry ................................................ 13–18 Importing the Consolidation Entry into the General Journal .................... 13–20 Chapter 14 – Budget Maintenance Budget Maintenance ................................................................................. 14–3 Starting the G/L Budget Maintenance Window ......................................... 14–4 Creating Budgets ....................................................................................... 14–5 Maintaining Budgets .................................................................................. 14–7 Generating Budgets ............................................................................ 14–7 Maintaining Budget Types .................................................................. 14–7 Adding Budget Types ................................................................... 14–8 Editing Budget Types ................................................................... 14–8 Deleting Budget Types ................................................................. 14–8 Maintaining Budget Codes .................................................................. 14–9 Adding Budget Codes .................................................................. 14–9 Editing Budget Codes ................................................................... 14–9 Deleting Budget Codes .............................................................. 14–10 Maintaining Account Spread Profiles ............................................... 14–10 Adding Account Spread Profiles .................................................14–11 Editing Account Spread Profiles ................................................ 14–12 Deleting Account Spread Profiles .............................................. 14–12 Deleting Account Spread Profile Rows ..................................... 14–12 Maintaining Period Spread Profiles .................................................. 14–13 Adding Period Spread Profiles ................................................... 14–13 Editing Period Spread Profiles ................................................... 14–14 Deleting Period Spread Profiles ................................................. 14–14 Importing Budgets ............................................................................. 14–14 Exporting Budgets ............................................................................. 14–15 Chapter 15 – Currency and Exchange Rate Maintenance Currency and Exchange Rate Maintenance .................................................... 15–3 Starting Currency Exchange Rate Maintenance ....................................... 15–5 Adding Currencies ..................................................................................... 15–6 Specifying the System Currency ............................................................. 15–10 Specifying Exchange Buy and Sell Rates ................................................15–11 Calculation by Forced Reciprocal ...................................................... 15–11 Calculation by Rounding ....................................................................15–11 Calculation by Triangulation ...............................................................15–11 Setting Currency Exchange Rates .......................................................... 15–12 Chapter 16 – Multi-Currency Multi-Currency ................................................................................................. 16–3 Glossary of Multi-Currency Terms and Definitions .................................. 16–4 Reporting Foreign Currency ...................................................................... 16–6 xii Table of Contents Reporting Euro Currency .......................................................................... 16–7 Activating the Euro Currency ................................................................... 16–8 Handling Euro Transactions ...................................................................... 16–9 Currency Conversion .......................................................................... 16–9 Triangulation Method ........................................................................ 16–10 Conversion Rule ................................................................................ 16–10 Euro Conversion Issue ...................................................................... 16–10 Dual Currency Transactions ..............................................................16–11 Exchange Rate Date .........................................................................16–11 Maintain Multiple Balances .............................................................. 16–12 Overriding Exchange Gain/Loss Accounts ................................ 16–12 Gains/Losses Classifications ...................................................... 16–12 Chapter 17 – Costing Tools/ Audits Costing Tools/Audits ........................................................................................ 17–3 Security Access .................................................................................. 17–4 Costing Tools/Audits Overview ................................................................. 17–5 Using Costing Tools/Audits ....................................................................... 17–7 Costing Tools – Audit Facility ............................................................. 17–8 Purchases ..................................................................................... 17–9 WIP ............................................................................................ 17–10 Finished Goods ........................................................................... 17–10 Shipments ....................................................................................17–11 Adjustments ................................................................................ 17–12 Indirect Labor ............................................................................. 17–13 WIP Balance .............................................................................. 17–13 Printing Costing Reports .......................................................................... 17–15 Printing Cost of Goods Sold Analysis Report ................................... 17–15 Printing Cost Distribution Analysis Reports ...................................... 17–17 Printing P/O Accrual Analysis Reports ............................................ 17–19 Printing Journal Preparation Analysis Reports ................................. 17–21 Printing FIFO Analysis Reports ........................................................ 17–23 Recalculating Balances & Costs ............................................................. 17–24 Recalculating Distributions ............................................................... 17–24 Recalculating Standard Costs ........................................................... 17–26 Chapter 18 – Manufacturing Costing Manufacturing Costing ..................................................................................... 18–3 Database Cost Setup ................................................................................. 18–4 Global Parameters .............................................................................. 18–4 Costing Types .......................................................................................... 18–10 Standard Costing ............................................................................... 18–10 Actual or Job Order Cost System ..................................................... 18–10 xiii Infor VISUAL Financials Average Costing ................................................................................18–11 WIP Costing ...................................................................................... 18–13 Manufacturing Variances .................................................................. 18–13 Material Variance ............................................................................. 18–14 Labor Variance ................................................................................. 18–15 Burden (Overhead) Absorption ........................................................ 18–15 Manufacturing Cost in VISUAL ............................................................. 18–17 Transaction Types (Basics) ........................................................ 18–18 What is Actual and Projected Cost? ................................................. 18–23 Determining Whether Actual Cost or Projected Cost is Used ......... 18–23 Account Assignments .............................................................................. 18–24 Shop Resource Maintenance ............................................................ 18–24 Service Maintenance ........................................................................ 18–25 Adding Service Information to the Database ................................... 18–25 Part Maintenance ............................................................................. 18–26 Purchased Parts ......................................................................... 18–28 Fabricated Parts ......................................................................... 18–28 Product Code G/L Interface Account Table Overrides .................... 18–29 Accounts by Product Code ........................................................ 18–29 Reset Material Requirement Costs ................................................... 18–30 Implode Costs from Master to Calculate Part Standard Cost .......... 18–31 Implode Costs from Engineering Master back to the Part ............... 18–33 Refresh After Implosion ................................................................... 18–34 WIP / Costing - Table Related Discussion ................................. 18–34 Multi-Currency in Costing ....................................................................... 18–40 Cost Movements ............................................................................... 18–40 Inventory Valuation ........................................................................... 18–40 FIFO Layers from Purchases .................................................... 18–41 FIFO Layers from Issue Returns ............................................... 18–41 FIFO Layers from Receipts and/or Adjust-In ............................ 18–41 Multi-Currency System Cost Flow .......................................................... 18–42 Inventory Transactions ..................................................................... 18–42 Basic Transaction Types ................................................................... 18–43 P/O Receipts .............................................................................. 18–43 Services ...................................................................................... 18–43 Inventory Issue / Issue Returns ................................................. 18–43 Accounts Payable ...................................................................... 18–44 Warehouse Transfers ................................................................. 18–44 Inventory Adjustments In / Out .................................................. 18–44 Direct Labor / Burden ................................................................ 18–44 xiv Table of Contents Indirect Labor ............................................................................. 18–45 Shipments (Sales) ....................................................................... 18–45 Chapter 19 – Accounts Receivable Invoice Entry Accounts Receivable Invoice Entry ................................................................ 19–3 Using A/R Invoice Entry ........................................................................... 19–4 A Typical A/R Processing Cycle is as follows: ................................... 19–4 Implementing A/R Invoice Entry ............................................................... 19–5 Building the Customer Table ............................................................... 19–5 Maintaining A/R Accounts to the G/L Interface Accounts Table ....... 19–6 Setting Up Auto Numbering ...................................................................... 19–8 Creating Invoices for Accounts Receivable ............................................ 19–10 Copying an A/R Invoice from Infor VISUAL Financials ................. 19–10 Starting A/R Invoice Entry ...................................................................... 19–12 Entering A/R Invoices in Infor VISUAL Financials ................................ 19–13 Entering Prepayments ............................................................................. 19–17 Editing A/R Invoices ................................................................................ 19–20 Editing Invoice Line Items ................................................................ 19–20 Adding Line Items ...................................................................... 19–20 Editing Line Items ...................................................................... 19–20 Renumbering Line Items ............................................................ 19–21 Deleting A/R Invoices ....................................................................... 19–21 Voiding A/R Invoices ........................................................................ 19–22 Voiding A/R Invoices that have NOT Been Posted ................... 19–22 Voiding A/R Invoices that HAVE Been Posted ......................... 19–22 Redistributing Transactions ..................................................................... 19–24 Listing Payments ..................................................................................... 19–25 Accessing Payment Details from the List Payment Option ............. 19–25 Using Collections ..................................................................................... 19–26 Setting/Resetting Collection Schedules ............................................. 19–26 Using Collection Notes ..................................................................... 19–28 Using the Collection Payment Schedule .................................................. 19–29 Creating Automatic Payment Schedules .......................................... 19–30 Creating Manual Payment Schedules ............................................... 19–32 Applying Credit Memos .......................................................................... 19–35 Reporting Returns ............................................................................. 19–35 Entering Credit Memos ..................................................................... 19–36 Applying Credit Memos to a Customer Invoice ............................... 19–38 Creating Recurring Receivables .............................................................. 19–39 Generating Recurring Receivables .......................................................... 19–43 Setting/Resetting Exchange Rates .......................................................... 19–45 xv Infor VISUAL Financials Commission Sharing ................................................................................ 19–46 Posting Invoices ...................................................................................... 19–48 Configuring Line Item Tables .................................................................. 19–50 Moving Columns ............................................................................... 19–50 Resizing Columns .............................................................................. 19–50 Showing/Hiding and Renaming Columns .......................................... 19–50 Viewing the Invoice Entry Tables ........................................................... 19–52 Viewing A/R Invoice ID Tables ........................................................ 19–53 Viewing A/R Customer ID Tables .................................................... 19–53 Viewing A/R Entity ID Tables .......................................................... 19–54 Viewing A/R Prepaid Order ID Tables ............................................ 19–54 Working with Notations ........................................................................... 19–55 Notation Preferences ........................................................................ 19–56 Adding Customer and Invoice Notes ................................................ 19–57 Editing Notations ........................................................................ 19–58 Deleting Notation Entries ........................................................... 19–58 Adding Invoice Specifications ................................................................. 19–59 Editing Specifications ................................................................. 19–59 Adding Line Specifications ...................................................................... 19–60 Editing Specifications ................................................................. 19–60 Printing Reports and Transactions ........................................................... 19–61 Printing Invoices ............................................................................... 19–61 Printing G/L Transactions ................................................................. 19–63 Printing Aged Receivables Reports .................................................. 19–66 Printing Customer History Reports ................................................... 19–70 Printing Customer Statements .......................................................... 19–72 Printing VAT Reports .............................................................................. 19–75 Printing Intrastat Reports ........................................................................ 19–79 Chapter 20 – Collections Window Collections Window ................................................................................... 20–3 Accessing the Collections Window ........................................................... 20–4 Setting/Resetting Collection Schedules ..................................................... 20–5 Using the Collection Payment Schedule .................................................... 20–7 Creating Automatic Payment Schedules ................................................... 20–9 Creating Manual Payment Schedules ......................................................20–11 Viewing Invoices and Orders .................................................................. 20–14 Viewing Invoices .............................................................................. 20–14 Viewing Orders ................................................................................. 20–14 Working with Notations ........................................................................... 20–16 xvi Table of Contents Adding Customer and Invoice Notes ................................................ 20–17 Editing Notations ........................................................................ 20–18 Deleting Notation Entries ........................................................... 20–18 Using Notation Preferences ............................................................. 20–19 Configuring Line Item Tables .................................................................. 20–20 Printing Reports ....................................................................................... 20–22 Printing Aged Receivables Reports .................................................. 20–22 Printing Customer History Reports ................................................... 20–25 Printing Customer Statements .......................................................... 20–26 Printing Invoices ............................................................................... 20–29 Chapter 21 – Cash Application Cash Application .............................................................................................. 21–3 Starting Cash Application .......................................................................... 21–4 Assigning Deposit IDs ............................................................................... 21–5 Setting Up Auto Numbering ...................................................................... 21–7 Setting Up the VISUAL.INI File for Auto Numbering of Deposit IDs .... 21–8 Applying Payments to Invoices ................................................................. 21–9 Applying Write-off Differences .............................................................. 21–13 Applying Overpayments .......................................................................... 21–14 Applying Underpayments ........................................................................ 21–16 Applying Credit Memos .......................................................................... 21–18 Setting/Resetting Exchange Rates .......................................................... 21–19 Redistributing Transactions ..................................................................... 21–20 Sending and Receiving Infor VISUAL Enterprise/Financials Information ....................................................................................... 21–21 Posting to the General Ledger ................................................................. 21–22 Viewing Cash Application Tables ............................................................ 21–25 Calling Up the Customer ID Table ................................................... 21–26 Voiding Payments .................................................................................... 21–27 Calling Up the Bank Account ID Table ............................................ 21–28 Calling Up the Entity ID Table ......................................................... 21–29 Calling Up the Payment ID Table ..................................................... 21–29 Calling Up the Deposits Table .......................................................... 21–30 Printing the G/L Transaction Report ........................................................ 21–31 Printing the Deposit Slips Report ............................................................ 21–34 Printing the Cash Receipts Report .......................................................... 21–36 Chapter 22 – Invoice Forms Invoice Forms ............................................................................................ 22–3 Accessing Invoice Forms .......................................................................... 22–4 Creating Invoices for Accounts Receivable .............................................. 22–5 xvii Infor VISUAL Financials Create an A/R Invoice from the Customer Order through the Invoice Forms option. ............................................................. 22–5 Setting Up Auto Numbering .................................................................... 22–10 Chapter 23 – Progress Billing Entry Progress Billing Entry ...................................................................................... 23–3 What are “Events”? .................................................................................. 23–3 What is a “Milestone”? ....................................................................... 23–4 How Does Billing Occur? ................................................................... 23–4 Recognizing Revenue ......................................................................... 23–4 Costing ................................................................................................ 23–5 Accessing Progress Billing Entry .............................................................. 23–6 Setting Up Progress Billing Events ........................................................... 23–7 Creating Milestones ................................................................................... 23–9 Associating Line Items to Work Orders ...................................................23–11 Printing Invoices ................................................................................................ 23–12 Printing Duplicate Invoices ............................................................... 23–14 Printing Deferred Revenue Status Reports ...................................... 23–16 Printing Milestone Status Reports ..................................................... 23–18 Printing Order Invoice Status Reports .............................................. 23–20 Print Formats .................................................................................... 23–21 Viewing & Adding Specifications ............................................................ 23–22 Sending and Receiving Progress Billing and Costing Information ........... 23–23 Chapter 24 – Receivable Inquiry Accounts Receivable Inquiry ........................................................................... 24–3 Starting Accounts Receivable Inquiry ....................................................... 24–4 Selecting Viewing Options ......................................................................... 24–7 Selecting Info Options ............................................................................... 24–9 Summary By Month ............................................................................ 24–9 Customer Orders .............................................................................. 24–10 Aging .................................................................................................24–11 Configuring Line Item Tables .................................................................. 24–13 Resizing Columns .............................................................................. 24–13 Showing/Hiding and Renaming Columns .......................................... 24–13 Working with Notations ........................................................................... 24–14 Showing Multiple Notations & Specifications Windows ................... 24–15 Tiling Notations/Specifications .......................................................... 24–16 Cascading Notations/Specifications .................................................. 24–16 Resizing Notations/Specifications ..................................................... 24–16 Notation Preferences ........................................................................ 24–16 xviii Table of Contents Adding Customer and Invoice Notes ................................................ 24–17 Editing Notations ........................................................................ 24–17 Deleting Notation Entries ........................................................... 24–18 Adding Invoice Specifications ................................................................. 24–19 Editing Specifications ................................................................. 24–19 Printing Overdue Invoices ....................................................................... 24–20 Chapter 25 – Accounts Payable Invoice Entry A/P Invoice Entry ............................................................................................ 25–3 Implementation Process ............................................................................ 25–4 Processing Procedures .............................................................................. 25–5 Manufacturing Flow ............................................................................ 25–5 Accounts Payable Flow ...................................................................... 25–5 Starting A/P Invoice Entry ......................................................................... 25–6 Setting Up Auto Numbering ...................................................................... 25–7 Creating an A/P Invoice from a Purchase Order Receipt ........................ 25–8 Creating a Voucher Manually in Accounts Payable Invoice Entry ..... 25–8 Creating a Voucher from a Purchase Order Receipt ......................... 25–8 Setting Purchase Order Receipts ....................................................... 25–9 Adding Line Items that are not associated with the Purchase Order .......................................................................... 25–15 Deleting Line Items .......................................................................... 25–15 Entering Notations to the A/P Invoice Entry window ....................... 25–16 Entering a Manual A/P Voucher .............................................................. 25–17 Deleting Rows .................................................................................. 25–22 Maintaining A/P Vouchers ....................................................................... 25–23 Editing Vouchers ............................................................................... 25–23 Editing a Voucher Line Item Detail ............................................ 25–23 Adding a Line Item .................................................................... 25–23 Editing a Line Item ..................................................................... 25–23 Deleting a Line Item .................................................................. 25–23 Deleting a Voucher ........................................................................... 25–24 Voiding an A/P Voucher .......................................................................... 25–25 Voiding a Voucher that has NOT Been Posted ................................ 25–25 Voiding a Voucher that HAS Been Posted ....................................... 25–25 Voiding a Voucher that Has Been Paid by Check ............................ 25–26 Redistributing Transactions ..................................................................... 25–27 Calculate Freight from Receipts .............................................................. 25–28 Viewing List Payments ........................................................................... 25–29 Generating Credit Memos ....................................................................... 25–30 Making an A/P Invoice into a Credit Memo ..................................... 25–30 xix Infor VISUAL Financials Applying Credit Memos to a Vendor Invoice ................................... 25–31 Working with Recurring Payables ........................................................... 25–32 Setting Up Recurring Payables ......................................................... 25–32 Deleting a Row from a Recurring Payable ...................................... 25–36 Editing a Recurring Payable ............................................................. 25–37 Deleting a Recurring Payable ........................................................... 25–37 Generating Recurring Payables ............................................................... 25–38 Setting/Resetting Exchange Rates .......................................................... 25–40 Creating a Payment ................................................................................. 25–42 Printing Payments ............................................................................. 25–44 Sending and Receiving Infor VISUAL Enterprise/Financials Information ....................................................................................... 25–46 Working with Notations ........................................................................... 25–47 Notation Preferences ........................................................................ 25–47 Adding Vendor and Voucher Notes .................................................. 25–48 Editing Notations ........................................................................ 25–49 Deleting Notation Entries ........................................................... 25–49 Arranging Notes and Specs ....................................................... 25–49 Working with the Invoice Entry Tables ................................................... 25–50 Selecting the Voucher ID Table ........................................................ 25–50 Configuring the Line Item Table .............................................................. 25–51 Showing/Hiding and Renaming Columns .......................................... 25–51 Moving Columns (Ordering) ............................................................. 25–51 Resizing Columns .............................................................................. 25–51 Viewing the Vendor ID Table ........................................................... 25–52 Viewing the Vendor Invoice ID Table .............................................. 25–52 Viewing the Entity ID Table ............................................................. 25–53 Working with Uninvoiced Receipts ......................................................... 25–54 Printing Uninvoiced Receipt Detail Reports ............................................ 25–55 Printing Uninvoiced Receipt Reports ...................................................... 25–58 Printing the A/P Reports .......................................................................... 25–60 Printing the Aged Payables Report ......................................................... 25–61 Printing the Vendor History Report ......................................................... 25–65 Printing the G/L Transaction Report ........................................................ 25–67 Printing VAT Reports .............................................................................. 25–70 Printing Intrastat Reports ........................................................................ 25–74 Posting A/P Vouchers to the G/L ............................................................ 25–79 Chapter 26 – Payment Scheduling Payment Scheduling ......................................................................................... 26–3 Accessing the Payment From Schedule Window ............................................ 26–4 Rescheduling Payments ............................................................................ 26–5 xx Table of Contents Automatically Rescheduling Payments ............................................... 26–5 Manually Rescheduling Payments ...................................................... 26–6 Writing Payments ...................................................................................... 26–8 Working with Notations ............................................................................. 26–9 Notation Preferences .......................................................................... 26–9 Adding Vendor and Invoice Notes .................................................... 26–10 Editing Notations .........................................................................26–11 Deleting Notation Entries ............................................................26–11 Arranging Notes and Specs ........................................................26–11 Configuring Line Item Tables .................................................................. 26–12 Printing the Aged Payables Report ......................................................... 26–14 Printing Cash Requirement Reports ........................................................ 26–18 Chapter 27 – A/P Payment Entry A/P Payment Entry .......................................................................................... 27–3 Processing Procedures .............................................................................. 27–4 Starting A/P Payment Entry ...................................................................... 27–5 Setting Up Automatic Payment Schedules ................................................ 27–6 Creating the Payment Schedules Manually ........................................ 27–7 Generating Manual Payments & Payments for Transactions without Voucher IDs ........................................................................... 27–9 Generating and Printing Payments .......................................................... 27–13 Voiding Payments .................................................................................... 27–18 Voiding a Payment that has NOT Been Posted ............................... 27–18 Voiding a Payment that HAS Been Posted ...................................... 27–18 Setting/Resetting Exchange Rates .......................................................... 27–19 Redistributing Transactions ..................................................................... 27–20 Sending and Receiving Infor VISUAL Enterprise/Financials Information ....................................................................................... 27–21 Using the A/P Payment Entry Tables ...................................................... 27–22 Calling Up A/P Payment Entry Tables ............................................. 27–22 Printing Cash Requirement Reports ........................................................ 27–24 Printing Payment Advice Reports ........................................................... 27–27 Printing the G/L Transaction Report ........................................................ 27–30 Printing the Payment Register ................................................................. 27–33 Posting Payments to the General Ledger ................................................ 27–36 Chapter 28 – Generate Sales Commissions Generate Sales Commissions ........................................................................... 28–3 Implementing Sales Commissions ............................................................. 28–4 Implementing Sales Commissions in Customer Maintenance ............. 28–4 Copying and Pasting Sales Rep Information ................................ 28–5 Deleting Sales Reps ..................................................................... 28–5 xxi Infor VISUAL Financials Setting Up Commission Sharing ................................................... 28–5 Implementing Sales Commissions using Vendor Maintenance ........... 28–6 Adding Commission Account to the G/L Interface Table ................... 28–7 Overriding Default Sales Reps in Customer Order Entry .................. 28–8 Creating the Shipping - A/R Invoice ................................................... 28–9 Starting Generate Sales Commissions ..................................................... 28–10 Generating Sales Commissions ................................................................28–11 Setting Terms for Vendors ....................................................................... 28–16 Printing the Commission Report .............................................................. 28–19 Chapter 29 – A/P Payable Inquiry A/P Payable Inquiry ......................................................................................... 29–3 Starting A/P Payable Inquiry ..................................................................... 29–4 Selecting Viewing Options ......................................................................... 29–6 Selecting Info Options ............................................................................... 29–8 Summary By Month ............................................................................ 29–8 Purchase Orders ................................................................................. 29–9 Aging ................................................................................................ 29–10 Configuring Line Item Tables ...................................................................29–11 Moving Columns ................................................................................29–11 Resizing Columns ...............................................................................29–11 Showing/Hiding and Renaming Columns ...........................................29–11 Working with Notations ........................................................................... 29–13 Showing Multiple Notations & Specifications Windows ................... 29–13 Tiling Notations/Specifications .......................................................... 29–14 Cascading Notations/Specifications .................................................. 29–14 Resizing Notations/Specifications ..................................................... 29–14 Notation Preferences ........................................................................ 29–14 Adding Vendor and Voucher Notes .................................................. 29–15 Editing Notations ........................................................................ 29–16 Deleting Notation Entries ........................................................... 29–16 Chapter 30 – Cash Book Cash Book ....................................................................................................... 30–3 Starting Cash Book ................................................................................... 30–4 Getting Started with Cash Book ................................................................ 30–5 Adding Adjustments ............................................................................ 30–7 Editing Adjustment Transactions ......................................................... 30–9 Deleting Adjustment Transactions .................................................... 30–10 Posting A/R and A/P Transactions to the General Ledger .......................30–11 Posting Cash Book Adjustments to the General Ledger ......................... 30–12 Clearing Transactions in Cash Book ....................................................... 30–13 xxii Table of Contents Reconciling Cash Book ........................................................................... 30–15 Printing the Cash Book Report ............................................................... 30–17 Printing G/L Transactions ........................................................................ 30–18 Printing the Payment Register ................................................................. 30–20 Printing the Bank Statement Reconciliation Report ................................ 30–22 Chapter 31 – Cash Management Cash Management ........................................................................................... 31–3 Cash Management Overview ................................................................... 31–4 Properties ............................................................................................ 31–4 Categories ........................................................................................... 31–4 Cash Plan Categories ................................................................... 31–4 Calculation Sequences ........................................................................ 31–5 Starting the Cash Management Window ............................................ 31–6 Adding Cash Categories ............................................................................ 31–8 Editing Cash Categories .....................................................................31–11 Existing Cash Management Plans ...............................................31–11 Cash Management Plan In-process ........................................... 31–12 Editing Cash Management Properties .............................................. 31–13 Calculating Cash Plans for Actual Cash Activity ............................. 31–13 Calculating Cash Plan Projection Assumptions ................................ 31–15 Printing Cash Plan Reports ..................................................................... 31–21 Printing Cash Plan Reports ............................................................... 31–21 Printing Pay Performance Reports ................................................... 31–22 Printing Shipment Performance Reports .......................................... 31–23 Printing Receipt Performance Reports ............................................. 31–24 Chapter 32 – Bank Account Maintenance Bank Account Maintenance ............................................................................ 32–3 Starting Bank Account Maintenance ........................................................ 32–4 Adding Bank Accounts ............................................................................. 32–5 Editing Bank Account Information ............................................................ 32–8 Deleting Bank Accounts ............................................................................ 32–9 Working with the Bank Accounts Table .................................................. 32–10 Calling Up The Bank Account Table ................................................ 32–10 Sorting the Bank Account Table ....................................................... 32–10 Selecting a Bank Account to Edit ..................................................... 32–10 Closing the Bank Account Table ...................................................... 32–10 Working with the G/L Account ID Table .................................................32–11 Calling Up the G/L Account ID Table ...............................................32–11 Sorting the G/L Account ID Table .....................................................32–11 Selecting the G/L Account ID Table ................................................. 32–12 xxiii Infor VISUAL Financials Closing the G/L Account ID Table ................................................... 32–12 Working with the Currency Table ........................................................... 32–13 Calling Up the Currency Table ......................................................... 32–13 Sorting the Currency Table ............................................................... 32–13 Selecting a Currency Table ............................................................... 32–13 Closing the Currency Table .............................................................. 32–13 Searching Tables ..................................................................................... 32–14 Index Index ................................................................................................................... I–3 xxiv Chapter 1 Introduction Chapter 1 Introduction What is Infor VISUAL Financials? Welcome to Infor VISUAL Financials. As a comprehensive accounting software system, Infor VISUAL Financials is designed to track the financial transactions of your business. Infor VISUAL Financials provides full and seamless integration with all of the VISUAL modules such as Manufacturing, Payroll and Human Resources, providing you with a complete software solution for your company. 1–3 Infor VISUAL Financials Before You Begin Before you begin using Infor VISUAL Financials, you should become familiar with Microsoft Windows terminology and procedures. See your Windows documentation if you are not familiar with Windows or have not set up Windows on your computer. VISUAL is a 32-bit application using client/server architecture that runs on Novell NetWare with SQLServer or Oracle, or Windows NT with SQLServer or Oracle. Implementing Infor VISUAL Financials Infor VISUAL Financials is a comprehensive software system that helps run your financial business. Because your manufacturing and business practices are unique, Infor VISUAL Financials has been designed to be very flexible. You would never attempt to manufacture a completely new product by purchasing new equipment one day, materials the next, and going into production on the next. Similarly, you will not be successful by attempting to install Infor VISUAL Financials, build the database, and use the product without understanding its full capabilities, the decisions you need to make, and the impact of those decisions. Be very careful in the preliminary stages to set up your database in the manner that is suitable to your business. Your Sales Associate can help you set up an implementation plan to assure that you receive the maximum return from Infor VISUAL Financials. Your up-front investment in a proper, well-considered plan will be repaid many times over. See the “Implementing the VISUAL System” chapter for more information on implementing your system. 1–4 Chapter 1 Introduction Using this Guide The Infor VISUAL Financials User’s Guide contains all of the information and procedures you need to work with Infor VISUAL Financials. It describes how each software component functions, the rules for its use, and how it relates to other components of the system. During your evaluation and exploration process, you may want to focus on individual chapters or sections to learn how each application works, the functions it offers, and the decisions you need to make in its use. Most chapters rely on information in other chapters to some extent. This is because VISUAL applications form a network of relationships with each other. You may want to first skim the entire manual to get a general feeling for what is available and how it fits together. You can then return to an area of interest, and work outward from there. Before beginning your Infor VISUAL Financials implementation in earnest, you should become familiar with all of the software components discussed in this manual, and how they work together. You must also have an implementation plan, as discussed in Chapter 2. Conventions and Symbols This user’s guide uses the following conventions and symbols throughout this manual. The symbols call your attention to an event, procedure, or point of interest. These symbols make it easier for you to rapidly locate the information you need to view. Bold sans serif text Indicates menu and button selections and text you actually enter. Caution Cautions indicate that a procedure that can permanently alter your database follows. The following Caution message explains the consequences of continuing with the procedure. You should seriously consider the consequences of the action before continuing. 1–5 Infor VISUAL Financials 1–6 Chapter 2 Implementing Infor VISUAL Financials Chapter 2 Implementing the VISUAL System Implementing Infor VISUAL Financials This chapter outlines the steps necessary to implement the VISUAL Financial system after you have completed software installation. Follow the procedures to establish a solid foundation of data to begin building your system. Refer to the appropriate chapter in this manual for a complete description of each of the tools and functions discussed in this chapter. 2–3 Infor VISUAL Financials Infor VISUAL Financials Infor VISUAL Financials is comprised of three fully integrated modules: General Ledger Accounts Payable Accounts Receivable The General Ledger is the financial core of the entire Infor VISUAL Financials system. It gives you flexibility to customize while handling all aspects of the accounting process. Infor VISUAL Financials, through the General Ledger, generates, computes, and tracks entries as a result of activities from your business, using Accounts Payable, Accounts Receivable, Manufacturing and Payroll. The Accounts Payable system is designed to help you improve your cash flow by facilitating control over your company’s expenditures. The Accounts Receivables system provides you with information about your company’s financial status. This information may include what the customer has bought, how much they owe, when payment is due, and any payments past due. The Infor VISUAL Financials Collection Module is available to assist the Accounts Receivable Department in their collection efforts as well as tracking the status of open receivables. Together, the modules form a powerful tool used to integrate all of the VISUAL products to monitor your financial business by generating reports and schedules. 2–4 Chapter 2 Implementing the VISUAL System What is the General Ledger? The General Ledger is the financial core of the entire Infor VISUAL Financials system. It is the repository of all financial information for your business and handles all of the aspects of the accounting process. VISUAL captures every financial transaction within the ledger and maintains this information in accounts. The accounts contain financial information from the subsidiary ledgers (Accounts Payable and Accounts Receivable), as well as Infor VISUAL Financials, Payroll, and Human Resources. The General Ledger gives you the flexibility to customize your Chart of Accounts and create summary accounts to facilitate reporting. VISUAL prepares financial statements and maintains historical information for your business using the stored information in the General Ledger. Standard business reports such as the Income Statement and Balance Sheet are available within Infor VISUAL Financials. Additionally, you can use the Report Writer to create customized reports to meet your unique reporting requirements. VISUAL maintains actuals and budget information for past, current, and future years. VISUAL generates ledger entries from Accounts Payable, Accounts Receivable, Manufacturing and Payroll as a result of activities. For example, paying an invoice in Accounts Payable automatically generates a transaction. Recording a customer payment in Accounts Receivable automatically generates a transaction. In Infor VISUAL Financials, activities such as invoicing, shipping, and inventory control all generate ledger transactions. Additionally, when necessary, you can also manually record financial transactions directly within the ledger using General Journals and Allocations. The integration between the General Ledger, the Accounts Payable and Accounts Receivable subledgers, and Infor VISUAL Financials and Payroll allows you to post information directly to the ledger quickly and easily. You control the timing of the posting; however, VISUAL performs the function based on parameters you defined during your system setup. Keep these points of interest “in mind” as you decide on the specific areas of control. For implementation, use the baseline of information to control how your company uses the General Ledger. 2–5 Infor VISUAL Financials Implementing the General Ledger General Ledger Implementation consists of steps that require you to establish a baseline of information that your company can use to control how your G/L works. The specific steps required are as follows: 2–6 1. Enter your company information using Application Global Maintenance from the Ledger menu. 2. Select the G/L Reporting Periods. 3. Establish program security and define users (if appropriate) using Application Global Maintenance from the Ledger menu. 4. Use Application Global Maintenance to define the perimeters of the G/L accounting period. 5. Add Entity ID’s using Application Global Maintenance from the Ledger menu. VISUAL allows you to establish another Entity. 6. Add General Ledger Accounts, structures, and budget dollars using the Accounting Window. 7. Display/Print Chart of Accounts and check the structure. 8. Setup General Ledger Account Interface Accounts using Application Global Maintenance from the Ledger menu. 9. Enter opening balances using General Ledger Transaction Entry. 10. Print Trial Balance and check beginning balances. 11. Add bank accounts using Bank Account Maintenance of the General Ledger. Chapter 2 Implementing the VISUAL System General Ledger Processing Procedure Account Maintenance Using Accounting Window Post to General ledger General Ledger Transaction Report Trial Balance Report General Journal Entries General Journal Report Print Basic Income Statement Monthly Reports Print Basic Balance Sheet Modify Accounting Period Status to "Closed" Cash Book Reconciliation This section covers the G/L accounting activities that you generally perform for any given accounting cycle, or fiscal period. In this case, a fiscal period refers to a regular interval of time for which businesses analyze its financial information. A fiscal period is typically the number of days in one month. A typical accounting period cycle is as follows: 1. Perform any account maintenance (adding new accounts) using the Accounting Window. 2. Post batches and transactions to the General Ledger from Manufacturing Journals, Accounts Payable Invoices, Accounts Payable Checks, Accounts Receivable Invoices, and Cash Application or any other external accounting packages with a posting interface. 2–7 Infor VISUAL Financials a. 2–8 Run the Close/Reopen Period to test the status transaction types in the Accounting Period. Should you need to post and unpost transactions, you can access the Close/Reopen Period from the Edit menu of the Accounting Window. 3. Generate sales commissions from Accounts Receivable Invoices (if applicable). 4. Print the G/L Transaction Report and Trial Balance, then perform account reconciliation. 5. Use General Journal Entry for activity not part of subsidiary ledgers. 6. Based upon the account reconciliation, make any necessary journal entries using the General Journal Entry function. 7. Print the General Ledger and monthly reports: Income Statement and Balance Sheet. 8. Using the Accounting Window, modify accounting period status to Closed after you have reconciled the month. Chapter 2 Implementing the VISUAL System Accounts Payable The Accounts Payable system automatically tracks purchases from vendors, helps you to track your cash flow and facilitates control over company expenditures. This accounting module produces reports that tell management when payment is due, to whom the payment is owed, and the cash requirements for paying all invoices due. VISUAL also includes other critical reports to give information about vendor history and uninvoiced receipts. In addition to maintaining the cash payment journals, VISUAL posts all A/P transactions to the General Ledger. A full audit trail of financial activity is maintained. A/P allows you to select invoices for payment, and automatically generates checks to the vendors. VISUAL allows you to create “Checks on the Fly” as well as “Vendorless Checks.” When you invoice a voucher, VISUAL validates the data against the purchasing and costing information stored in VISUAL to maintain control over the cash disbursements and accounting records. You also have the ability to record handwritten checks so that you can post them properly. VISUAL allows you to setup and generate recurring A/P vouchers. This is a great time saver for payments that are due on a regular or recurring basis. A/P also allows you to reconcile your checkbook with your bank statements. 1. Build the Vendor Master tables using Vendor Maintenance. 2. Add Accounts Payable accounts to the G/L Interface Accounts Maintenance function available from the Edit menu of the Ledger Application Global Maintenance. 3. Add Bank Accounts using Ledger Bank Account Maintenance. 4. Enter a Beginning Invoice number using the Automatic Numbering feature of Invoice Entry located under the Edit menu. It is much easier to begin invoice entry at the beginning of a new fiscal period. If you are currently using another application for financials and are moving your data to VISUAL, the first fiscal period on VISUAL will probably not be “live.” You should build aging in Accounts Payable from your “old system.” That is, you can enter your invoices parallel to entering them on the other software. When you are ready to generate checks in VISUAL, print them out on plain paper instead of live check forms. Post activity to your ledger at the same time you are posting to your other software. This gives you an opportunity to become familiar with the new software. At the end of the first period, you should feel comfortable enough to switch over to VISUAL and go “live” with Accounts Payable. 2–9 Infor VISUAL Financials Accounts Payable Implementation Process Add Vendors using Vendor Maintenance Add Accounts Payable Accounts Add General Ledger Interface Accounts Add Bank Accounts Setup Beginning Invoice # Enter Open A/P Invoices as of Starting Period Begin Invoice Entry, Payment Entry & Posting 2 – 10 Chapter 2 Implementing the VISUAL System Accounts Payable Processing Procedures VISUAL uses the data you enter to update the system tables that generate the Accounts Payable reports required to keep track of your company’s purchases and payments. A typical Accounts Payable processing cycle is as follows: 1. Enter purchase receipts using the Purchase Receipt Entry module located under the Purchasing menu. In Infor VISUAL Financials, this is usually done by the receiving and purchasing departments. 2. Enter all invoices using Invoice Entry. If the invoice is associated with a purchase receipt, use the Purchase Order Receipts feature of A/P Invoice Entry, located under the Edit menu, to select the invoice from a table of invoices. This fills in information from the purchase order (vendor, line item, part, quantity, etc.) for this receipt. If the invoice is not associated with a receipt, you must enter all information manually. 3. Match the invoice to the purchase order and receiver. 4. Select the receiver line, then click OK. VISUAL populates the invoice into the dialog box. 5. Post to the General Ledger. 6. Print the A/P Aging Report. 7. Set up the payment schedule. 8. Print the Cash Requirements Report. 9. Begin Payment Processing. 2 – 11 Infor VISUAL Financials Accounts Payable Processing Flow Chart Purchase Receipt Invoice Entry Receiver Report Match Invoice to Receiver Enter Invoice into A/P Post to General Ledger Aging Report Payments 2 – 12 Payment Entry and Print Set up Payment Schedule Cash Requirement Report Print Payment Register Payment Maintenance Print Checks Print Posted Transactions Post Checks Chapter 2 Implementing the VISUAL System Accounts Receivable The Infor VISUAL Financials Accounts Receivable system provides you with information about your company’s financial status. This information includes what the customer has bought, how much they owe, when payment is due, and any payments past due. You can enter cash receipts, produce customer statements, and make any necessary adjustments to accounts. A/R provides you with the flexibility to set credit limits, define your own invoicing and statement cycles, and set payment terms that vary by customer through the Customer Maintenance function. VISUAL also allows you to set up Collection Payment Schedules. All A/ R transactions are posted to the G/L and a full audit trail of financial information is maintained. The Accounts Receivable system also provides important cash flow information. This information shows you how much cash your company is receiving from its customers. The Accounts Receivable implementation procedures require you to establish a baseline of information. The procedure is as follows: 1. Build the customer table using Customer Maintenance. 2. Add Accounts Receivable accounts to the G/L Interface Accounts Maintenance Interface table using the Ledger Application Global Maintenance function located under the Edit menu. 3. Add Bank Accounts using Bank Account Maintenance. 4. Enter Beginning Invoice Number used for automatic numbering (if you want). 2 – 13 Infor VISUAL Financials Accounts Receivable Implementation Flow Chart Add Customers using Customer Maintenance Add General Ledger Interface Accounts Add Bank Accounts Enter Starting Invoice Number 2 – 14 Chapter 2 Implementing the VISUAL System Accounts Receivable Processing Procedures In Accounts Receivable, VISUAL stores and processes information about monies owed to you by your customers. This information includes what the customer has bought, how much they owe, when payment is due, and identifies any payments past due. A/R allows you to generate invoices, record payments and prepayments, issue credit memos, and produce management reports vital to the effective management of your business. A typical Accounts Receivable processing cycle is as follows: 1. Enter customer orders using the Customer Order Entry function in Infor VISUAL Financials. 2. Record shipments to customers using the Shipping Entry function in Manufacturing. If shipping, you must generate Shipping Entry in Invoice Forms under the Reporting menu. 3. Generate invoices either from Infor VISUAL Financials, or manually enter when required. If an invoice is associated with a customer order, you can copy the invoice to Accounts Receivable. You also have the option of manually entering invoices for occasions when there is no associated customer order. 4. Print invoices from under the File menu of A/R Invoice Entry. 5. Enter any Prepayments and/or Credit Memos. 6. Post invoices/credit memos to the General Ledger. 7. Print the A/R Aging Report. 8. Process customer payments using the Accounts Receivable Cash Application function. 9. Post Cash Applications to the General Ledger. 10. Print the G/L Transaction Report. 2 – 15 Infor VISUAL Financials Accounts Receivable Processing Flow Chart Copy Invoices from Manufacturing Enter A/R Invoices Print A/R Invoices Enter Credit Memos Print Aged Receivables Enter Checks in Cash Application 2 – 16 Post A/R Invoices Post Cash Application to G/L Chapter 3 Application Global Maintenance Chapter 3 Application Global Maintenance What is Application Global Maintenance? Immediately after installing VISUAL, you must use the Application Global Maintenance functions to enter your company’s vital information. Setting information parameters in Application Global Maintenance extend throughout VISUAL. VISUAL uses this information throughout the system as it determines how the individual applications operate. If your company information changes in the future, use the Application Global Maintenance modules to make any changes or updates. VISUAL offers two specific Application Global Maintenance windows to satisfy the specific categoric functions: Financial and Manufacturing. VISUAL governs most Financial functions through Application Global Maintenance located on the Ledger menu. Infor VISUAL Enterprise’s Application Global Maintenance window is located on the Admin menu. Please refer to your Infor VISUAL Financials User’s Guide for complete information on the specific manufacturing functionality of Application Global Maintenance. You must now define two important Infor VISUAL Financials parameters during your database setup. One is the definition of your financial setup for the accounting method, (the “Costing” method, either Actual, Standard or Average), and to specify the number of periods in your fiscal year. The other requires you to setup VAT and Intrastat using Infor VISUAL Financials Application Global Maintenance. The following identifies each Application Global section: Application Global Modules Financials Manufacturing Name & Address Value Added Tax G/L Reporting Periods Intrastat Tracking Periods/Year Multi-Currency & Euro Compliance Login Information Entity Calendar G/L Account Interface Program Security 3–3 Infor VISUAL Financials Starting Application Global Maintenance Financials Application Global Maintenance is available from the Ledger menu of the VISUAL Main window. There are two separate Application Global Maintenance modules. You must use the one located in the Ledger menu when setting up the G/L Accounting Period and Calendar. The Manufacturing Application Global Maintenance module is located on the Maintenance menu and pertains to the Manufacturing software. Use this module to set up Multi-Currency, VAT and Intrastat, and your Costing method. To access the Application Global Maintenance window: Select Ledger, Application Global Maintenance from the VISUAL main menu. The Application Global Information window appears. The Application Global Information window contains both entry fields and action buttons. The window appears with your company’s information in it, unless this is the first time you have used the system. If this is the first time using Infor VISUAL Financials, the window is blank. 3–4 Chapter 3 Application Global Maintenance Setting Company Information The first time you use Infor VISUAL Financials, you must enter your company information in the Application Global Information window. Enter your company information in the upper fields. Use the Tab key (or mouse) to move among the fields. You can edit the company information any time. Click the Save toolbar button after you have entered all of the necessary information. Although you can view the G/L Reporting Periods and Periods per Year information in the Application Global Information window, you cannot make changes here. To adjust these settings, see “Setting Accounting Periods and Calendars” in this chapter. 3–5 Infor VISUAL Financials Setting Account Periods and Calendars After you define the G/L Reporting Periods, set the fiscal calendar and accounting periods for your company using the Financial Calendar Maintenance dialog box from the Ledger Application Global Maintenance window. Review the calendar and plan carefully before entering data. After defining reporting periods, and after you set a calendar and post activity to it, you cannot change it. 1. Click the Calendar toolbar button, or select Maintain, Calendar from the Application Global Maintenance menu. The Financial Calendar Maintenance dialog box appears. During initial implementation the Financial Calendar Maintenance dialog box is blank. 2. Establish your financial calendar for the fiscal year. You must establish a Financial Calendar before VISUAL allows you to post transactions from Subsystems, General Journals, or Allocation Journals. You can setup your Financial calendar by either using the button or manually entering each month. 3–6 Auto Chapter 3 Application Global Maintenance The Auto button generates the calendar based on the reporting period type that you select and the end date of the fiscal year in the End Date field. When using Auto generate be sure that the end date is the last day of your financial calendar. This may or may not correspond to the actual last date of a year (i.e. 12/31/99). Example: Suppose that 4-4-5 is the reporting periods, 13 periods to a year, and December is the last month for 1999. The last day of this financial calendar would be the last Friday of the year, which in this case would be December 31, 1999. This is the date you would enter in the End Date field. When you click the Auto button, VISUAL generates the calendar backwards from this date based on these parameters. When operating under a fiscal year that is different from a calendar year, we recommend that the Fiscal Year label be determined from the beginning period, not the ending period. For example, a fiscal year that runs from September 1, 1999 to August 31, 2000 should be considered fiscal year 1999. You must make changes to the period status manually through editing the calendar; it is never altered automatically. 3. Use the Financial Calendar Maintenance window to change the period status to Active or Locked. Use the Close/Reopen Period window in General Ledger to close a fiscal period. You should test the period for unposted transactions before closing a period. This ensures that the period you are closing does not have outstanding unposted transactions. The Fiscal Calendar Maintenance window does not prevent you from closing or locking a period that has pending transactions. For this reason, you should not use the Fiscal Calendar Maintenance window to close or lock an open period. With either method, you can control each field that determines which periods you can post and which you cannot. The status designation is the means by which you control the postings to the periods. Post an Active (A) period with journals from any source (Subledgers, General Journals, Allocations, Manufacturing, etc.). There is no limit to the number of periods that can be Active at the same time. This allows you to post both the current and future periods without restriction. You cannot post to a Closed (C) period. VISUAL assumes that all journals and adjustments have already been posted and Cash Book has been reconciled. For this reason, you should only use the Close/Reopen Period window option available from the Accounting Window in Ledger to close a period. 3–7 Infor VISUAL Financials Note: If for some reason you need to post to a closed period, you can reopen the period using the Financial Calendar Maintenance window. Be aware that following this procedure changes your books. After posting, you should close the period again. A Locked (L) period does NOT allow you to post journals from any source (Subledgers, General Journals, Allocations, Manufacturing, etc.). You cannot open the period using the Close/ Reopen Period window option. This provides you with an extra level of security. When you lock a period, VISUAL assumes that you have posted all journals and adjustments and that you have reconciled Cash Book. For this reason, you should only lock a period that has already been closed using the Close/Reopen Period Window option available from the Ledger menu of the Accounting Window. If you find that you must post to a Locked period, you can reopen it using the Financial Calendar Maintenance window. After posting the period you should close and lock the period again. 4. Click the Save button to save the information. Click the Close button to return to the Application Global Information window without saving the changes. 3–8 Chapter 3 Application Global Maintenance Editing the Financial Calendar You can edit the Financial Calendar at any time; however, you can only edit the status of a period, or its beginning and ending dates. Note: You cannot delete a period if it has activity in it. Deleting Periods 1. Select the period you want to edit from the table in the Financial Calendar dialog box. The line appears highlighted. 2. Click the Delete button. An X appears in the column to the left of the Fiscal Year. VISUAL marks the line to delete. 3. Click the Save button to save your changes. Closing Periods Before you close a period, you should use the Close/Reopen Period function to check for unposted transactions. 1. Account Select the period you want to close from the table in the Financial Calendar dialog box. The line becomes highlighted. 2. Click the Close button. 3–9 Infor VISUAL Financials A check mark appears in the column to the left of the Fiscal Year, indicating that you intend to change the line. The Status column now contains a “C,” indicating the new status. Close an account period after you have posted and reconciled the accounting period. A closed period prevents you from posting to it by issuing a message. You can open a closed period by selecting the Activate button. (See “Activating Periods” in this chapter for more information.) 3. Click the Save button to save your changes. Locking Periods Use the Lock Period feature to lock a period to prevent posting transactions when reconciliation is in process. 1. Select the period you want to lock from the table in the Financial Calendar dialog box. The line becomes highlighted. 2. Click the Lock button. A check mark appears in the column to the left of the Fiscal Year, indicating that the line has been changed. The Status column now contains an L, indicating the new status. Locking an accounting period prohibits posting to the period. You can reactivate a locked period if needed from the Account Calendar only. 3. Click the Save button to save your changes. Activating Periods When the calendar is initially set up all of the periods have a status of Active (A). Active periods are open and ready for posting. To Activate a Closed or Locked period: 1. Select the period you want to activate from the table in the Financial Calendar dialog box. The line becomes highlighted. 2. Click the Activate button. A check mark appears in the column to the left of the Fiscal Year, indicating that the line is marked to change. An A appears in the Status column, indicating the new status. 3. 3 – 10 Click the Save button to save your changes. Chapter 3 Application Global Maintenance Allowing Multiple Invoices If you want to track the miscellaneous costs—landed costs—you incur on your receiver lines, select the Allow Multiple AP Invoices Per Receiver Line check box in the Financials Application Global Maintenance window. Note: Because VISUAL does NOT allow you to clear the check box after you enter multiple invoices for any receiver line, make sure you want to allow multiple invoices before selecting the check box. When you select the Allow Multiple AP Invoices Per Receiver Line check box the Landed Costs check box appears active in the A/P Invoice Entry window. 3 – 11 Infor VISUAL Financials Working with Multi-Entity Financials Infor VISUAL Financials allows you to setup more than one financial entity. This means that you can keep separate financial information for different entities in the same database for Accounts Payable, Accounts Receivable, and General Ledger. It is important to remember that this only pertains to financial information; there is no multi-entity capability for Infor VISUAL Financials. Each entity shares the same Chart of Accounts. The Chart of Accounts is the account system that your company sets up to assign account numbers, types, budget amounts and to designate which accounts are subordinate to others. The base account number refers to the same kind of account for every entity; however, the transactions placed in that account are always entity specific (for example, you are required to specify the Entity ID of an account when creating a General Journal entry). Although a single Chart of Accounts is used for all entities, VISUAL does support multiple interface tables, one for each entity. This allows you to direct automatically generated transactions to accounts in the correct entity. Note that this feature is not required to keep your information separated by entity because all postings are automatically separated by entity. You can only post to one entity at a time in a journal. You would typically use multi-entity financials where you have a manufacturing company and a non-manufacturing (i.e. consulting) company that are part of the same corporate structure. Multi-entity allows you to keep separate records for each company while allowing you to produce consolidated reports for the corporate headquarters by requesting accounts from both entities using the G/L Report Writer. Due to the complexity of keeping track of multiple entities, you should only create another entity when maintaining distinct financial records. For example, you should NOT use multiple entities to produce reports by department (use the account numbering setup instead). Note: You MUST have at least ONE entity established in your database. The following functions within both Infor VISUAL Financials and Infor VISUAL Financials require you to specify an Entity ID: 3 – 12 ❒ G/L Accounting Window ❒ G/L General Journal Entry ❒ A/P Invoice Entry ❒ A/P Payment Generation & Print ❒ A/P Payment Maintenance ❒ A/R Invoice Entry Chapter 3 Application Global Maintenance ❒ A/R Cash Application ❒ Customer Maintenance ❒ Vendor Maintenance ❒ Customer Order Entry ❒ Purchase Order Entry ❒ Customer Shipment ❒ G/L Allocations Adding Entities You may want to set up more than one financial entity. You can keep separate financial information for different entities in the same database for Accounts Payable, Accounts Receivable, and the General Ledger. Due to the complexity of keeping track of multiple entities, you should only create another entity when maintaining distinct financial records. To add an entity: 1. Click the Entity Maintenance toolbar button, or select from the menu. The Financial Entities dialog box appears. Maintain, Entity 2. Click the Insert button. A new line appears in the table. 3. Enter the Entity ID and Entity Name in the Entity ID and Entity Name fields. 4. Select the Mfg check box if you want to use this entity in Infor VISUAL Financials. You can only have one Manufacturing Entity ID. 3 – 13 Infor VISUAL Financials 5. Click the Save button to save the new entry to the system and make it available for use throughout the system. 6. Click the Close button to close the dialog box and return to the Application Global Information window. Deleting Entities You can delete entities only if there are no transactions referencing the Entity ID. To delete an entity: 1. Select the entity you want to delete. 2. Click the Delete button. VISUAL marks the row with an X placed within the row header indicating that the line is marked for deletion. 3 – 14 3. Click the Save button to save your deletion. 4. Click the Close button to close the dialog box and return to the Application Global Information window. Chapter 3 Application Global Maintenance Using the G/L Account Interface Table The General Ledger Account Interface table defines the relationship between the subledgers and the general ledger by specifying the Interface Accounts; the ledger accounts that receive the transaction postings generated by the other applications (Infor VISUAL Financials through the Costing Utilities function, Accounts Payable and Accounts Receivable). For example, Accounts Payable invoices and payments, Accounts Receivable invoices and cash application, and purchasing, shipments and inventory in Infor VISUAL Financials, all generate transactions for the ledger. The G/L Account Interface table requires you to specify accounts already defined within your Chart of Accounts. You must first add the accounts using the Accounting Window in the General Ledger before defining them as interface accounts. Again, use careful planning when selecting accounts for the G/L Interface Table. Throughout the VISUAL system there are processes that require an account number such as Order Entry, Invoicing, Payment Generation, and Inventory Transactions. If an account is not specific, the function uses the account in the G/L Interface table as the default. In some instances there is only one balance sheet account that you would want to use. However, if you want to track product line revenues, you need to create a default revenue account to put in the G/L Interface table and separate revenue accounts for each product line. When you enter an order for a product, you can then specify the account for that product. If you do not specify an account, VISUAL credits the default account from the interface table for the sale when you invoice the order. Each Entity ID in your database may have its own interface accounts table. Normally, this table contains identical accounts for different Entity IDs. The only reason they would not be the same would be if you want to use one account number for different purposes. Keep in mind, however, that even though you may have interface tables for each entity, they all use the same Chart of Accounts. Also, keep in mind the following facts: ❒ If necessary, you may specify a single account multiple times as an interface account. ❒ The accounts you specify on the G/L Account Interface table are default accounts; and you can override at various levels. ❒ You must maintain a set of interface accounts for each entity defined. 3 – 15 Infor VISUAL Financials Accessing the G/L Account Interface Window Use the G/L Interface Account Maintenance window to define default G/ L posting accounts for transactions posted from VISUAL subsystems. Click the G/L Account Interface toolbar button, or select Maintain, G/L Account Interface from the Application Global Maintenance window. The G/L Interface Accounts Maintenance dialog box appears. Interface Account Overrides Infor VISUAL Financials gives you the flexibility to track costs as generally or as specifically as you need. The G/L Interface Accounts table lists default G/L posting accounts. You can override default accounts at a variety of levels for each cost category. For example, you may want to track revenues by product line. Although you may still need to specify a default revenue account (in case no override is specified), you can specify an override revenue account for each product line on the Customer Order Entry window when you enter an order for a product. If you do not specify an override account, VISUAL posts the default account from the Interface table when you invoice orders. 3 – 16 Chapter 3 Application Global Maintenance Interface Account for Multi-Entities You must define a different G/L Interface Accounts table for each entity in your database. For simplicity, you can use the same G/L Account IDs for all entities. Keep in mind that even though you have a separate interface account table for each entity, all accounts (regardless of entity) reside in the same Chart of Accounts. To specify the same G/L Account IDs for all entities, click the Copy to Another Entity ID button. VISUAL copies the entire list to the entity you select. 3 – 17 Infor VISUAL Financials Maintaining the Interface Accounts You can change the posting accounts in your interface. Use the procedure below any time during or after the initial setup of your system. 1. Select the row to which you want to change information from the G/L Interface Accounts Maintenance dialog box. The row becomes highlighted. 2. Move to the G/L Account ID column and enter a posting level account ID that exists on the Chart of Accounts. 3. Click the Save button to save your changes. Click the Close button to cancel any changes and return to the Application Global Information window. If you have multiple entities and want to copy the interface information you just entered to another entity, use the Copy to Another Entity ID button at the bottom of the window. The Copy G/L Interface Accounts dialog box appears. 4. 3 – 18 Select the entity, then click the Ok button. VISUAL creates a duplicate interface table for another entity. You can then make any necessary changes. Chapter 3 Application Global Maintenance Setting the Login Profile Use the Login Profile function to set a default login User ID and password for your workstation. Use only when running a single VISUAL program. This allows you to grant access to specific applications, not requiring the employee to login with a password. 1. Login Information toolbar Login Information from the menu. Click the button, or select Maintain, The Default Login Profile dialog box appears. 2. Enter the Database name, User ID, Password, and Repeat password in the appropriate fields. The Password characters do not appear in the repeat password field; each character you type appears as an asterisk (*). 3. Select Ok to save the entry. VISUAL displays a dialog box, informing you that this password will not take effect until the next logon. 4. Click Ok to save the changes or click Cancel to close the dialog box without saving changes. 3 – 19 Infor VISUAL Financials Setting Program Security The Program Security feature allows the System Administrator to assign user access to VISUAL windows and components. Program security is located in Application Global Maintenance from either the Admin or Ledger menu. The Application Global Maintenance window accessed from the Admin menu contains all the available options, whereas the Program Security accessed from the Ledger menu applies only to windows used in Financials. For more information on the Program Security feature accessed from the Admin menu, refer to your Infor VISUAL Financials User’s Guide. An enhancement to the Financials 6.2 release allows the System Administrator to assign read-only access to the Credit Limit and Accounting tabs in Customer Maintenance. To apply this functionality to a user, you must use the Application Global Maintenance window from the Admin menu. You can control user access to individual VISUAL applications using Program Security. You can also give a user read-only access to an application, so that the user can view objects, but NOT modify or delete them. Note: You must be logged in as the system administrator to have access to this function. 1. Select Ledger, Application Global Maintenance from the VISUAL main menu. 2. Click the Program Security toolbar Program Security from the menu. button, or select Maintain, The Program Security dialog box appears, containing a table of all available applications within Infor VISUAL Financials. All of the applications are active by default. 3 – 20 Chapter 3 Application Global Maintenance The following categories appear in the table: Menu String - This is a description of the VISUAL application. Program ID - This is an identifier for the VISUAL application. This is actually the name of the .exe file for the program. Access - If Yes appears in this column, the user has access to this application. Profile String - This specifies full access or read-only. A blank field indicates full access; RO indicates read-only. 3. Select the appropriate User ID from the drop-down menu, then left click in the Access column of the appropriate application to populate the field. 4. Select a language from the drop-down menu. American English (USA) is the default. 5. Select the appropriate access for the user from the drop-down menu. By default, VISUAL grants access to all applications. All of the access fields appear with Yes. Yes gives the user full use of the application, including the ability to edit information. allows the user to view information in the application, but does not allow the user to edit information. Read-Only No prohibits the user from accessing the application and does not display on the user’s menu. 6. Continue to select users and set security. You can also copy one user’s security profile to another user by clicking on the Copy to Another User ID button. This makes it easy to quickly set up users with the same application security. 7. To deny access to an application, click in the select No from the drop-down menu. Access field and This application will no longer be available to the user, and will not appear in the user’s VISUAL Main menu. If you want the user to have access to an application in read-only mode, select Read Only from the drop-down menu. This allows the user to invoke the application and call in objects, but NOT to modify or delete them. 8. Click the Save button when you have completed the selections for this user. You can then select another to modify. 3 – 21 Infor VISUAL Financials Setting Profile Options for Invoice Entry You can set access to individual users allowing them to only enter Customer Invoices with a status of Logged. 1. Highlight the Invoice Entry line with a Program ID of VFAPIENT in the Program Security dialog box. 2. Click the Pgm Components button. The Program Security dialog box appears for Invoice Entry. 3. In the Allow Logged Invoices Only row, click in the Access column. 4. Click the drop-down arrow and select Yes. 5. Click the Save button. 6. Click the Close button. The Program Security dialog box closes. 3 – 22 Chapter 3 Application Global Maintenance Maintaining Sales Tax VISUAL uses sales tax information during Customer Order Entry to compute sales taxes. The Sales Tax Group Maintenance window in Infor VISUAL Financials allows you to create, edit, and delete sales tax group and sales tax information. For more information on maintaining sales taxes, refer to your Infor VISUAL Financials User’s Guide. From the Infor VISUAL Financials main menu, select Sales, Group Maintenance. Sales Tax The Tax Group Maintenance window appears. Creating a Sales Tax Group A sales tax group is a list of all taxes a customer in a particular location must pay. For example, if you sell a product to a customer located in New York City, you are responsible for charging your customer taxes for both New York City and New York State. Sales Tax Group Maintenance allows you to group all applicable taxes together for customers with the same tax responsibilities. 1. Click the New toolbar button to create a new Tax Group ID. 2. Enter a unique Tax Group ID in the Tax Group ID field. 3. Enter a description for the Tax Group ID in the Description field. 4. Click the Insert Row toolbar button to add Sales Tax IDs. 5. Enter the Sales Tax ID for the individual tax you are assigning to this tax group in the Sales Tax ID column, then press the Tab key. To assign an existing Sales Tax ID to the new Sales Tax Group, double-click the Sales Tax ID column header to choose an existing Sales Tax ID from the list. 3 – 23 Infor VISUAL Financials VISUAL checks the database for Sales Tax IDs. If the Sales Tax ID is not found, VISUAL displays the following dialog box. Click the Yes button to create the Sales Tax ID. 7. Enter the description for the Sales Tax ID in the Description column, then press the Tab key. 8. To post sales dollars from the selected sales tax group to a specific G/L account, double-click the G/L Account ID row header to choose from a list of G/L Accounts, or enter the G/L account in the field provided. After you enter the account, VISUAL retrieves the account description from the G/L Account table and displays it in the G/L Account Description column. If you do not specify an account, VISUAL uses the default Sales Tax Payable account in the G/L interface. The Percent Set check box indicates if a tax percent has been established for this tax. 9. Press the Tab key to enter another row. 10. When you are finished, click the Save toolbar button. Editing a Sales Tax Group 1. From the Tax Group Maintenance window, click the Browse button beside Tax Group ID field to select the Tax Group ID you want to edit from the list. VISUAL populates all the associated Sales Tax IDs in the table. 3 – 24 2. Click the field you want to edit, then change the necessary information. 3. Click the Save toolbar button. Chapter 3 Application Global Maintenance Maintaining Percents 1. Click the Browse button to select the Tax Group ID you want from the Tax Group ID field. 2. Select the row header of the Sales Tax ID to which you want to add percentages. 3. Click the Edit Percents toolbar button. The Tax Percents dialog box appears. 4. 5. Click the Insert Row button to add a tax percentage to the selected sales tax. VISUAL automatically enters the current system date in the Effective Date column. This date indicates when this percent takes effect. Click the Tab key to accept the date, or enter another date in the Effective Date column. 6. Enter the percentage for this tax in the Percent column. 7. To set a ceiling for the highest sales tax amount applied to an invoice, enter the amount in the Ceiling column. 8. To add additional rows, click the steps 5 through 7. Insert Row button and repeat To delete a row, select the row then click the Delete Row button. 9. Click the OK button to save your changes and return to the Tax Group Maintenance window. Click the changes. Cancel button to exit this dialog box without saving 3 – 25 Infor VISUAL Financials Deleting Sales Tax IDs 1. Click the Browse button beside the Tax Group ID field to select a Tax Group ID from the list, or enter the Tax Group ID in the field provided. 2. Select the row header of the Sales Tax ID you want to delete. 3. Click the Delete Row toolbar button. An X appears on the row header of the selected tax. Note: Be careful not to select the Delete button. This button deletes the entire Group Tax, including all Sales Tax IDs, from the database. 4. Click the Save toolbar button. 5. You can undelete a deleted sales tax ID if you have not clicked the Save toolbar button by selecting the Sales Tax ID you want to undelete, then clicking the Delete Row toolbar button. VISUAL removes the X from the selected row header. Deleting Tax Group IDs Caution The following steps will delete the entire Group Tax ID entry, including all Sales Tax IDs. To delete a Sales Tax ID, refer to “Deleting Sales Tax IDs” mentioned previously in this section. 1. Click the Browse button beside the Tax Group ID field to select a Tax Group ID you want to delete from the list, or enter the Tax Group ID in the field provided. 2. Click the Delete toolbar button. VISUAL removes the Tax Group ID from the database. 3 – 26 Chapter 3 Application Global Maintenance What is VAT? Value Added Tax (VAT) is a popular method of taxation in Europe on goods consumed. VAT applies to goods sold or purchased within a given country; it is not charged on goods leaving or entering the country. Infor VISUAL Financials also provides support for recoverable VAT in Purchasing and Accounts Payable. VAT is usually product-related rather than destination-related. This is different than taxation in the United States. In the United States, companies may set the default sales tax group in the customer and vendor records. This data element is not visible in VAT mode. Use the VAT section of the Application Global Maintenance window in Infor VISUAL Financials to enable VAT and set VAT information. To view the VAT section, click the VAT tab. VISUAL 6.2 version includes several VAT enhancement features to properly handle VAT statutory requirements: Ability to Tax Freight VAT Category Codes (a Belgium requirement) VAT Discounts in Accounting VAT Codes at the Customer/Vendor level Overrides of VAT codes by Customer/Vendor or Part ID VAT reports default to “draft” mode Enabling VAT You can enable VAT in Infor VISUAL Financials only if there is no transactional data in your database. Typically, you would enable VAT when you first implement VISUAL. To enable VAT, select the Value Added Tax Support Enabled check box in the VAT section of the Infor VISUAL Financials Application Global Maintenance window. For more information see your Infor VISUAL Financials User’s Guide. 3 – 27 Infor VISUAL Financials What is Intrastat Tracking? Intrastat Tracking is a method in which businesses track their international shipments and receipts of goods. Intrastat uses the Country IDs to track good movements, allowing only those goods that have been sold to outside countries to appear on the Intrastat report. For more information on the Intrastat report, refer to “Printing Intrastat Reports” in Chapter 19. Enabling Intrastat Tracking Use the Intrastat section of the Application Global Maintenance window in Infor VISUAL Financials to enable Intrastat and set Intrastat information. To view the Intrastat section, click the Intrastat tab. To enable Intrastat, select the Intrastat Support Enabled check box in the Intrastat section of the Infor VISUAL Financials Application Global Maintenance window. Please refer to your Infor VISUAL Financials User’s Guide for more information. 3 – 28 Chapter 3 Application Global Maintenance What is Multi-Currency and the Euro? The Euro, or European Currency Unit is the planned common currency replacement for the European nations participating in the European Common Community. All participating nations will use the Euro currency. Dual Currency Transactions VISUAL enables the Financial system to be Euro compliant by tracking all transactions in at least two currencies for current customers operating in a country that is part of the European Common Community (ECC). European Monetary Union (EMU) countries can report in Euro or Native currency. For the customers operating in countries who have agreed to become members of the ECC, the Euro currency code and all Euro transactions effectively become the system currency, while the national currency becomes subordinate. To facilitate the transition to Euro, all transactions that post to the system posts in both system and Euro currency. Note: If your company operates in an ECC country you must set the database for the Euro currency first. After the Euro currency is created it must then be set as a “Tracking” currency. The final step is to set the system currency as a “Participant.” After it is set, VISUAL instructs you to enter the one-time exchange rate for the Euro and legacy local currency. Maintaining Multiple Balances VISUAL holds the System currency and if activated, Euro and Tracking currencies, with the ability to accumulate period balances by currency. Every transaction that enters the system must convert (and balance) to core currency. Core currencies are: ❒ System Currency ❒ Euro Currency (if a “tracking” currency) and ❒ Tracking Currency (for functional reporting) Every transaction in the system must balance (double-sided entry) in each of the core currencies defined in the database. Base Reporting Currency ID With the introduction of the Euro, you should set the base reporting Currency ID as the Euro currency. If your company requires Euro compliance, VISUAL allows you to set the reporting preference in Application Global. 3 – 29 Infor VISUAL Financials If Euro is invoked, customers and vendors may need to change their normal currency. VISUAL does not allow a change to a customer’s or vendor’s base currency when transactions are posted against the account. VISUAL has a transaction default field to override the system setting. Refer to “Converting Your System Currency” to convert your system currency to another currency. 3 – 30 Chapter 3 Application Global Maintenance Converting Your System Currency The Euro Conversion Utility converts all manufacturing-related financial/ cost information to another currency based on a single exchange rate (supplied by the system or set by the user). VISUAL created the Euro Conversion Utility (new for 6.2 version) in response to the European Monetary Union’s requirements that all ECC (European Common Community) members must convert all currency to Euro currency by late July 2002. VISUAL, however, made this utility versatile so you can convert your system currency to any other currency, not just Euro currency. This may be necessary if your company is acquired by a company whose system currency is different from yours. In order to convert your system currency to another currency, you must create the new currency in Exchange Rate Maintenance window and set it to a tracking currency. Refer to “Setting a Tracking Currency” later in this chapter for more information. If you already have the currency you want to convert set as a tracking currency, refer to “Converting to a New System Currency” later in this chapter. Setting a Tracking Currency 1. Select Ledger, Currency Exchange VISUAL Financials main menu. Maintenance from the Infor The Exchange Rate Maintenance window appears. 2. Click the Currency Maintenance toolbar button. 3 – 31 Infor VISUAL Financials The Currency dialog box appears. 3. 4. 5. If the currency you want to convert to does not exist, click the Insert button to enter the currency. Refer to “Adding Currencies” in Chapter 15 of this manual. Select the Tracking Currency check box in the Tracking Currency column. To convert your system currency, see “Converting to a New System Currency” later in this chapter. Converting to a New System Currency The Euro Conversion Utility is not accessible through the Infor VISUAL Financials main menu. This utility is located in the VMFG, VMFG62 file folder. 1. When you have found the VMFG62 file folder, double-click on the VCCURCHG.exe excecutable file. This file contains the Euro Conversion Utility. The Login dialog box appears. 3 – 32 Chapter 3 Application Global Maintenance 2. Enter the database in the Database field, and any other pertinent information, then click the OK button. The System Currency Update dialog box appears. 3. Click the down arrow beside the New System Currency field to select the new system currency. The new system currency must exist in Infor VISUAL Financials as a tracking currency before it can be selected as a new system currency. 4. Click the Set/Reset Exchange Rates toolbar button to set the exchange rate for the new system currency before beginning the conversion, if necessary. 5. Click the Start toolbar button, or select File, Start from the menu to begin the conversion. VISUAL updates all manufacturing-related financial/cost information to the new system currency. 6. To abort the conversion process, click the Cancel button. When the conversion is complete, select File, Exit or click the X in the top right corner of the utility to exit the Euro Conversion Utility. Note: The exchange rate you set using the Set/Reset Exchange Rates function in this utility is only applicable at the time of conversion. You must enter the effective exchange rate in the Exchange Rate Maintenance window for all future entries you create in system currency after you run the conversion. 3 – 33 Infor VISUAL Financials Selecting Costing Option as Default Exchange Rate Date for Currency Conversion Use Infor VISUAL Financials Application Global Maintenance to set your currency conversion option to determine the default exchange rate to apply to currency transactions. You should set the Application Global settings as the transaction date. The application consistently applies the methodology to the operating environment in which your company does business. Note: Setting the Default Exchange Rate Date is a one-time setting for the database; be sure to select the best choice for your situation. After you make your choice and place any transactions against it in VISUAL, you cannot change the Exchange Rate. To access the Infor VISUAL Financials Application Global Maintenance window, select Admin, Application Global Maintenance from the Infor VISUAL Financials main menu. The Manufacturing Application Global Maintenance window appears. If necessary, click the General tab of the Infor VISUAL Financials Application Global Maintenance window to access the Effective Exchange Rate date setting. In the Effective Exchange Rate Date group box, select the date setting by clicking on your choice, Use System Date or Use Transaction Date. ❒ 3 – 34 Use System Date - When you select Use System Date as the Exchange Rate Date setting VISUAL uses the current system date as the base when applying the Exchange Rate to transactions. Chapter 3 Application Global Maintenance ❒ Use Transaction Date - When you select Use Transaction Date as the Exchange Rate Date setting VISUAL uses the date of the transaction as the base when applying the Exchange Rate to transactions. By default, VISUAL sets the option to Use Transaction Date. 3 – 35 Infor VISUAL Financials Setting Costing Attributes Make selections to set your Costing attributes in the Application Global Maintenance window under the Admin menu, then click the Costing tab. The Costing information on the Manufacturing Application Global Maintenance window appears. Note: Selecting these options, especially costing method, drastically affects how the costing portion of Infor VISUAL Financials operates. Before deciding on any of these, be sure to read the Costing chapter in this manual. Do not make a permanent selection here without fully understanding the implications; if you are unsure, contact your Sales Associate or Customer Support. After you implement transactions, you may not be able to change some of these options. Selecting a Costing Method From the Costing Method group box, select the appropriate costing method (either Standard, Actual or Average) by clicking on the appropriate radio button. For more information, see Chapter 17. 3 – 36 ❒ Standard - Standard Costing is the method of comparing predetermined estimates of cost to the actual expenditures for building or purchasing a product. ❒ Actual - Actual Costing is the method of using actual costs incurred to determine the cost to charge for building or purchasing a product. ❒ Average - Average Costing is the method of maintaining only one inventory per-unit price for each part held in inventory. Chapter 3 Application Global Maintenance Selecting a WIP Costing Method From the WIP Costing group box, select the appropriate WIP (Work-inProcess) costing method ( Projected or Actual ) by clicking on the appropriate radio button. For more information, see Chapter 17. ❒ Projected - Projected Costing in WIP is the method of comparing predetermined estimates of cost to the actual expenditures for building or purchasing a product. ❒ Actual - Actual Costing in WIP is the method of using actual costs incurred to determine the cost to charge for building or purchasing a product. Selecting a FIFO Method From the FIFO Method/Inventory Grouping group box, select the FIFO method (By Part or By Part Location) by selecting on the appropriate radio button. For more information, see Chapter 17. ❒ By Part - Select the FIFO method By Part to determine the schedule by part when building a product. ❒ By Location - Select the FIFO method By Location to specify the scheduling of work by part location when building a product. Selecting a Source of Raw Material Costs From the Source of Raw Material Cost group box, select the Source of Raw Materials by selecting on the appropriate radio button. This option only applies when using Actual costing, and controls the source of costs assigned to raw material inventory. If you choose Purchase Orders , then VISUAL takes costs from the purchase order at the time of material receipt. If you choose A/P Invoices, then VISUAL takes costs first from the purchase order, as an estimate, then updated from the invoice for the purchase, when VISUAL matches the receiver to the invoice. Setting Purchase Quote Type From the Purchase Quote Type group box, specify the Purchase Quote Type method (either Qty-break table or Up-to-qty table) by clicking on the appropriate radio button to affect the settings in Part Maintenance. You can specify vendor price quotes for a part by different quantity levels. Specify a series of quantity levels and prices. For more information see Part Maintenance in the Infor VISUAL Financials User’s Guide. ❒ Quantity-Break Tables 3 – 37 Infor VISUAL Financials If you select Quantity-Break Tables, the quantity levels are referred to as ‘Quantity Breaks’: Use the default price as a default price for a minimum quantity. Set a default to cover the open end of the quantities — the high end. ❒ Up-To-Quantity Tables When you select this option, the quantity levels are referred to as Up-To Quantities. The default price, the lowest price available, given only when you purchase above a certain point, assumes the bulk purchase. The best example that describes the Qty-break table and the Up-to-qty table follows. VISUAL allows you to specify vendor price quotes for a part by different quantity levels. To do this, you specify a series of quantity levels and prices such as: Quantity Default Price Quantity 1 Price 1 Quantity 2 Price 2 Quantity 3 Price 3 Quantity 4 Price 4 You can select the purchase quote type: either Quantity-Break Tables or Up-to-Quantity Tables. Quantity-Break Tables If you select Quantity-Break Tables, the quantity levels are referred to as ‘Quantity Breaks’ and the following rules apply: This Price is Used Default Price 1 Price 1Qty. Break 1 Price 2Qty. Break 2 Price 3Qty. Break 3 Price 4Qty. Break 4 When ≤ ≤ ≤ ≤ ≤ Order Qty Order Qty Order Qty Order Qty Order Qty < Qty. Break 1 < Qty. Break 2 < Qty. Break 3 < Qty. Break 4 In this example, the default price is a default price for a minimum quantity, and Price 4 is used to cover the open end of the quantities — the high end. Consider the following: Default Price = $1.10 3 – 38 Chapter 3 Application Global Maintenance Quantity Break Price Means 100 200 1000 1-99 are $1.10 each* 100 - 199 are $1.00 each 200 - 999 are $0.90 each Over 1000 are $0.80 each $1.00 $0.90 $0.80 *the default price Up-To-Quantity Tables If you select this option, the quantity levels are referred to as Up-ToQuantities, and the following rules apply: Price Used When Price 1 Price 2 Price 3 Price 4 Default Price 1 Up-To Qty. 1 Up-To Qty. 2 Up-To Qty. 3 Up-To Qty. 4 ≤ < < < < Order Qty Order Qty Order Qty Order Qty Order Qty ≤ Up-To Qty. 1 ≤Up-To Qty. 2 ≤ Up-To Qty. 3 ≤Up-To Qty. 4 Here, the default price, the lowest price available, given only when you purchase above a certain point, assumes the bulk purchase. Consider the following example: Default Price = $0.70 Up-To Qty. 100 200 1000 Price $1.00 $0.90 $0.80 Means 1-100 are $1.00 each 101 - 200 are $0.90 each 201 - 1000 are $0.80 each Over 1000 are $0.70 each Selecting a Labor Cost Basis From the Labor Cost Basis group box, select the appropriate Labor Cost Basis (either Hours Worked or Quantity Produced) by clicking on the appropriate radio button. The Labor Costs Based On option controls how labor costs are calculated. It is only active when using Standard costing. ❒ Hours Worked - Select this option to calculate the hours reported by on a labor ticket by the standard cost of the operation. ❒ Quantity Completed - Select this option to calculate quantity completed for an operation by the standard cost per unit for the operation. 3 – 39 Infor VISUAL Financials Selecting Costing Between Levels Methods From the Costing between Levels group box, select the appropriate Costing between Levels Method (either Fold to Material Cost or Keep Separate Costs) by clicking on the appropriate radio button. In Infor VISUAL Financials there are four cost categories: Material, Labor, Burden, and Service. Purchased materials effect only the Material category, while internally fabricated parts incur costs in all four categories. This option controls how costs are passed between levels when one fabricated part is used as a material requirement in another. ❒ Fold to Material Cost - Select this option to calculate Material, Labor, Burden and Service costs of an internally manufactured intermediate to sum to the material costs when it is required in another fabricated part. From a cost point of view, this makes a part you manufacture look essentially like a purchased part — when it is required in another product, the cost is counted as material cost. ❒ Keep Separate Costs - Select this option to calculate Material, Labor, Burden, and Service costs of an internally manufactured intermediate part contribute to those individual categories in parent assemblies. From a cost point of view, this counts labor and burden associated with fabricating the intermediate look like part of the labor and burden costs for the entire product. Consider this example, where Fabricated Part B requires Fabricated Part A. Material Labor Burden Cost Totals for Fabricated Part A 250 500 200 Cost Totals for Fabricated Part B 100 100 100 (Not including costs of Part A) Material Labor Burden Service 50 100 Service Totals for Part B Including Part A (With) Keep Separate Costs 350 600 300 150 (With) Fold to Material Cost 1100 100 100 100 With Keep Separate Costs, each column is simply added together individually. With Fold to Material Costs, all costs of Part A are totaled (250+500+200+50=1000), and this total is added to the material cost only of Part B (100+1000=1100). 3 – 40 Chapter 3 Application Global Maintenance Selecting a Burden Basis Select the appropriate Burden Basis method (determined by resource burden or by operation burden) by clicking the appropriate radio button. Choose from Determined By Resource Burden or Determined Burden . By Operation Selecting a Receipt Exchange Rate Select the appropriate Exchange Rate for tracking the inventory as applied to the invoice (either Use Receiver Date or Use Invoice Date) by clicking the appropriate radio button. ❒ The Use Receiver Date option instructs VISUAL to establish inventory values by the receiver date. ❒ The Use Invoice Date option instructs VISUAL to establish inventory values by the invoice date. See the Costing Tools chapter for more information on costing. 3 – 41 Infor VISUAL Financials Setting up Language Forms Creating Language Forms allows you to print invoices and other correspondence to customers in their foreign language. In order for Language Forms to function properly, you must enter information in four different areas of VISUAL. First you must create and assign the language(s) you want to use to a customer, then assign the language(s) you want to use to the parts the customer orders. After these are completed, you can then add a language form in the language(s) you want to print to the VISUAL database. Each procedure is described in the steps below. Creating a Language 3 – 42 1. Select Receivables, Customer Maintenance from the VISUAL main menu. The Customer Maintenance window appears. 2. Select Edit, Languages from the menu. The Languages dialog box appears. Chapter 3 Application Global Maintenance 3. Click the Insert button to create a language. 4. Enter an ID in the appropriate cell under the Language ID column. 5. Enter a description for the Language ID under the Description column. You can also use the Copy and Paste buttons to quickly duplicate a language description, and the Delete button to delete any languages that are no longer associated with a customer. 5. Click the Save button to save your changes. Adding a Language to a Customer 1. From the Customer Maintenance window, click the Lang Forms tab. The Lang Forms information appears. 2. Click the down arrow beside the Language ID (Sold To) field to select the language you want to assign this customer from the list. 3. Click the down arrow beside the Language ID (Bill To) field to select the language you want to assign this customer from the list. 4. Select the Save toolbar button. 5. Click the X to close the window, or select File, Exit from the menu. Adding a Language to a Part 1. Select Inventory, Part Maintenance from the VISUAL main menu. 3 – 43 Infor VISUAL Financials The Part Maintenance window appears. 2. Select the Browse button beside the Part ID field to select the Part ID from the list, or enter the Part ID in the field provided. 3. Select Maintain, Language Descriptions from the menu. The Language Part Description dialog box appears. 4. Click the Insert button to assign a language to the selected part. VISUAL selects the next row and a down arrow with the list appears in the Language ID column. 5. Select the Language ID you want to assign to this part, then press the Tab key. 6. Enter a description for the Language ID in the appropriate field. 7. To assign additional languages to this part, repeat steps 4 through 6. Use the Copy and Paste buttons to quickly duplicate information, and the Delete button to delete languages that are not longer used by this part. 3 – 44 Chapter 3 Application Global Maintenance 8. Click the Save button. 9. Click the Close button to exit this dialog box and return to the Part Maintenance window. 3 – 45 Infor VISUAL Financials EDI 820 Note: Please read the sections in the VMDI Users Manual concerning the VMDI Generate and Exchange programs prior to first use. The EDI menu contains three applications that allow you to import, export, and process data into VISUAL as well as create layouts needed to process data properly. You can import 820 Cash Receipts into Infor VISUAL Financials using the VMDI Cash Applications Processor window. Before using the Cash Applications Processor, your EDI Trading Partner must provide you with a list of fields for transmitting your cash receipts using the EDI Mapper . After your mapper has received the information, use VISUAL’s VMDI Generate program to create a VMDI layout. This creates an EDI translation map that the mapper uses to translate the inbound 820 EDI data into a file that you can import into Infor VISUAL Financials. Refer to your Infor VISUAL Financials User’s Manual or online help for information on the VMDI Generate program. Note: To use the VMDI Cash Applications Processor, you muse have EDI enabled within VISUAL. See your system administrator, or contact Sales Associates for information. Accessing the VMDI Cash Applications Processor From the VISUAL main menu, select Processor. EDI , VMDI Cash Applications The VMDI Cash Applications Processor window appears. 3 – 46 Chapter 3 Application Global Maintenance Using the VMDI Cash Applications Processor 1. Access the VMDI Cash Applications Processor from the EDI menu on the Infor VISUAL Financials main menu bar. The processor allows you to either process all transactions in both the VMDI_CSH_HDR and VMDI_CSH_LINE tables based on a timer setting, or process each transaction individually. 2. Select the appropriate processing selection, either by timer or by pending record. To select by timer, use the Timer Options. To process individual records, select the header and its associated line items, then select File, Process Selected Row. The VMDI Cash Applications Processor launches the VISUAL Cash Application program for each record processed. View the processed records on the Completed Transactions tab on the Processor. You can now launch your A/R Cash Application function, view the appropriate Payment ID, and see that the payments have been applied to your invoices. All processed transactions will appear in the Cash Application program with a payment method of “Export” but will be otherwise indistinguishable from manually entered transactions. Setting Timer Options in the Cash Applications Processor Window 1. Set Timer Options for the VMDI Cash Applications Processor by selecting Timer Options, Set Timer Period. The Cash Processor Timer Options dialog box appears. 2. Enter the process interval, in milliseconds, in the Time field. This is the amount of time that VISUAL passes between each verification of your database. 3 – 47 Infor VISUAL Financials 3. Select the Open Processor with Timer On check box if you want the VMDI Cash Application Processor to start with the timer automatically activated. VISUAL uses the elapsed time value from the Time field. 4. Select the Create Logs check box if you want import logs to be created for each record. It is recommended that you create these logs. 5. Click OK to save the Timer Options or click Cancel to exit the Timer Options dialog without saving changes. VMDI Cash Applications Processor Logs It is recommended that you enable automatic log creation for the VMDI Cash Application Processor. In the event that the Processor encounters an error, VISUAL automatically writes the information to an error log to let you know what went wrong. VISUAL stores the error log in a file named VFCSHERROR.LOG. You can find this file on your system in the directory where your .ini files are located. As part of your normal processing procedure, it is recommended that you look at the error log after each import run. The Processor creates one log per pending record, so you may want to monitor the size of these files and take appropriate action. As part of a backup procedure, you may want to back up your log files and delete them from your system to save hard disk space. If the Amount listed in the HDR record of your CSH VDI file does not match the sum of the amounts in the LIN records associated with that HDR, then that transaction is not processed into VISUAL. You must find and correct the discrepancy before the transactions can be processed. If the LIN amount in the VDI file is greater than the payment balance of the invoice amount in VISUAL, then the transaction the Amount from the LIN is created as an unapplied credit memo for the customer. You must find the reason for the discrepancy and manually apply as necessary. VMDI Cash Applications Processor Tables VMDI Cash Applications Processor tables include the same types of information on each tab. The top and bottom tables, however, differ from each other. The table columns include: Top: ID, Trans Date, Entity ID, Customer ID, Check ID, Check Date, Acct #, Amount, Routing #, Bank Acct ID, Bank ID, ISO Curr. Code, Currency ID, Deposit ID, Sell Rate, and Buy Rate. Bottom: ID, Trans. Date, Customer ID, Check ID, Line #, GL Acct ID, Amount, Invoice ID, Packlist ID, ASN ID, BOL ID, Disc. Applied, Reference, Sell Rate, Buy Rate. 3 – 48 Chapter 3 Application Global Maintenance Creating a QRP File Use your Centura Report Builder or Centura Quest software to copy and rename the report file(s) you want to the language you request. Refer to your Centura Book Reference Manuals on CD-ROM for more information. 3 – 49 Infor VISUAL Financials What are Report Format File Overrides? All VISUAL reports and forms are based on a technology that allows the format of a report to be separated from its contents. This is done by storing each report layout in a separate file; called a report template. When VISUAL prints or displays a report, it references the template file. VISUAL provides the report data as needed, and the template file specifies how to arrange it. These template files normally have a file extension of .QRP, and are sometimes referred to as QRP files. You can edit these files, using the Quest Reporter tool, which is available with Infor VISUAL Financials. Report templates are based on a set of predefined inputs. Each input is an item of data — a number, string, date, or other object. You cannot change these inputs because the VISUAL programs must be created to prepare and pass those specific data items to the report. However, you can change which ones appear and which are hidden, including their font, size and text formatting, and paging behavior. You can add other static text, such as your company name and logo. You can set page sizes and margins. You can also create complex formulas combining existing data items. For example, if two numbers are passed in, you can show their sum, difference, average, etc. Capabilities are extensive; these are just a few examples. See your Quest documentation for full details. VISUAL provides standard QRP files. You may decide not to change the standard report if it shows all the information you need in a reasonable format. There may be other forms that you want to customize. For example, invoices, acknowledgments, and other outgoing forms to suit your individual needs. If you are using preprinted forms, you may want to adjust the template to print in the appropriate areas. VISUAL stores the standard QRP files in the same directory as the VISUAL programs. The names of the template file for each report or form are listed near the end of the chapter for each application. Another way to quickly find the name of a QRP file is to run the specific report using the View option on the specific module. The QRP file name shows in the View window’s title bar. For example, the Aged Accounts Receivables form is VFARIRP1.QRP. 3 – 50 Chapter 3 Application Global Maintenance Managing the customization of report templates There are two methods of managing the customization of report templates: Modify the Standard QRP File - To customize a form, you can simply modify the standard QRP file as described above. If you change the file in the VISUAL program area, you modify the form for all users. If you use this method, you should make a backup copy of the original, for reference purposes. You can also copy the standard QRP file, and move it directly to a user’s workstation. Use Report Format Overrides - Report Format Overrides allows customization of forms on a system-wide and user-specific basis. Rather than changing the standard files, you can instruct VISUAL that an override exists, and specify the path to that file. This makes the process much easier to manage; when you upgrade your software, you do not need to worry about overwriting your customized forms. The remainder of this section covers the use of this option. Defining Report File Overrides To customize reports using report format file overrides you must first be logged in as the system administrator. Then perform the following: 1. Select Report Format File Overrides from the Maintain menu. The Report format File Override dialog box appears. The table shows one line for each QRP file for which you are specifying an override. 3 – 51 Infor VISUAL Financials 2. Click the Insert button to add a new line to the end of the table. 3. Enter the name of the standard QRP file in the <Standard QRP> column. You can also select the file name by double-clicking on the Standard QRP Filename column header. A Windows file browser appears, with the directory set to the VISUAL directory. Doubleclick on the appropriate file, or select it and click the Ok button. Remember, if there are two report sequences, or if there is a detail and summary report, there may be more than one file that you need to override. You do not need to put the .QRP extension on the filename — all standard report templates have this extension. 4. Select the appropriate Override Context radio button. There are three possible override contexts: Always - This override applies to all users, unless the user has a User level override for the same file. Entity-specific reports take precedence against those defined for Always. For example, you might change the Aged Receivables report to suit it to your company’s business. You create the new file (see below), and specify an Always context. Then, a specific user in purchasing requests some special changes. You can create a custom version for that user, and specify a User override for the same report. All users but this one will get the company-specific override you created. User - This override applies to a specifically named VISUAL user. If you select this context, a User ID field appears for you to enter the User ID for any VISUAL user as defined when implementing the New User option in the Admin menu. When you click on Save, the Context field displays User ID: followed by the user you specified. Entity - This context only applies to customer order acknowledgments and to invoices, and specifies that the override only applies to one financial entity. When you select override context, the Entity ID field appears for you to specify the entity. When you Save, the override context field displays Entity: followed by the entity you specified. 5. 3 – 52 Specify the Overriding File Name and Description. Specify the location and name of the customized override file with which you want to replace the standard. Chapter 3 Application Global Maintenance You can type in the path and filename, or double-click on the column header to use the Windows file browser. Note that, while the standard file is only referenced by name, you must specify the full directory path to the override file. This is because VISUAL knows the path to the standard files. Do NOT put your customized files in the VISUAL program directory. Although VISUAL supports this procedure, it partially defeats the purpose of the feature: to allow you to manage these files separately. Create a separate directory area specifically to keep these override files. You may want to create a directory where the Always override files are, and then create sub-directories for each user’s overrides, if applicable. If the file you specify does not exist, VISUAL asks whether you want to copy the standard. If you have not actually performed the customization, select this option to create the initial form to customize. You can also specify a Description for the override. 6. Enter as many override lines as you need in the Report Format File Override table. 7. You can enter an extended report query for the overriding QRP file by clicking the Add Extended Query button. The Enter Extended Query dialog box appears. 8. Enter a SQL statement in the multi-line text field. 3 – 53 Infor VISUAL Financials You need to create an SQL statement to retrieve the data. For example, the following SQL statement will select the information stored in the column BACKFLUSH_WHS_ID in the Part table: SELECT BACKFLUSH_WHS_ID FROM PART WHERE PART.ID = :PART_ID Notice the period (.) between PART and ID and the colon (:) after the equal sign (=). Syntax is important when entering SQL statements; be careful when entering them. 9. Enter the destination variable in the Name field. Use the double arrow button to the right of the field to move the name to the variable field on the right. This name also appears on the list of inputs for the QRP file. 10. From the Type drop down box, select the appropriate type for each variable. You can select String, Date/Time, or Number. 11. Click the Save button to save the override information. VISUAL saves Report format file overrides in the database, so they are specific to the database in which you are working. All go into effect the next time you run the report. You can delete an override by simply selecting its line, pressing mark the line, and then pressing Save. Delete to 3 – 54 Chapter 4 Concepts and Common Features Chapter 4 Concepts & Common Features Introduction Infor VISUAL is a sophisticated, comprehensive software system that helps you run every facet of your business. Your unique business practices demand that VISUAL be adaptable to diverse business environments. This guide contains information on the general principles and common features of the VISUAL user interface. Because of the complexity of installing software and setting up your database, this guide does not cover these two processes. Your Infor Partner can help you design an implementation plan that ensures your maximum return from Infor VISUAL Financials. Before you start using your Infor VISUAL Financials system, take some time to read through the rest of this guide and the online user guides included on the Documentation disc. This documentation will provide you with a solid foundation for working with your VISUAL products. You should be familiar with Microsoft® Windows® terminology and procedures before using your VISUAL system. For more information on Windows terminology, refer to your Windows documentation or Microsoft’s web site. 4–3 Infor VISUAL Financials Using VISUAL Documentation All VISUAL products come with an extensive Help system and user’s guide. Help Systems – A key component of the VISUAL product set is a comprehensive Help system that covers all aspects of the core manufacturing and financials functionality. Access the Help system from the Help menu or by pressing F1. Online User Guides – Online user guides are Adobe® Reader® .pdf files that you can navigate by means of bookmarks and links. You can access these publications by selecting Online Books from the Help menu. Documentation Availability You can find the following documentation on the Infor Documentation disc included with your Infor application package: ❒ Getting Started Guide ❒ Getting Started Guide – Global Financials, Time & Attendance, Centralized Order Entry ❒ User’s Guide – Infor VISUAL Financials ❒ User’s Guide – Infor VISUAL Financials ❒ Administrator’s Guide ❒ Release Notes Downloading Documentation Infor Global Solutions maintains a full set of current documents on the www.lsagateway.com website. To access the Documentation folder, point to the Knowledge Center link and click the FTP File Directory link. To access the directory you must enter your Customer Name and Password. 4–4 Chapter 4 Concepts & Common Features Using this Guide The Infor VISUAL Financials Getting Started Guide explains the basics of Infor VISUAL, how to complete set up procedures, and how to start some of the various applications that run within the system. Before using VISUAL, you should become familiar with the various software components, how they work and how they fit with other components. You should also learn how to enter information into the various fields of each window. Guide Conventions This User’s Guide uses the following text conventions: Numbered instructions – Indicates a series of instructions you must follow. If you are new to VISUAL, you may find it easier to enter information in the order in which it appears in the documentation. When you become more familiar with Infor VISUAL Financials products and the they way they work, there are many keyboard and button shortcuts you can use to speed the input of data. Bold text – Indicates menu and button selections. Courier text – Indicated text you actually enter. For example, enter: C:\VMFG652\VF.exe. Caution Cautions appear in the online user guides to indicate that a specific procedure could permanently alter your database. The Caution message explains the consequences of continuing with the procedure. You should seriously consider the consequences of the action before continuing. Using Infor VISUAL Financials Help Files VISUAL comes with an extensive Help system. VISUAL Help features: ❒ An easily navigable Contents appearing in the left side of the Help window. ❒ A full Index allowing you to open topics from an alphabetical list. ❒ A search function allowing you to search for any word appearing in the text of the Help file. VISUAL Help systems are context-sensitive. This means that when you access Help from any window other than the VISUAL main window, the Help system automatically opens the topic relevant to the current window. 4–5 Infor VISUAL Financials Accessing Help Files To access the online Help system from the VISUAL main window, select Index from the Help menu or press the F1 key. To access the online Help system from all other VISUAL windows, select Help Topics from the Help menu or press the F1 key. Navigating Help The Contents tab, in the left pane of the Help window, appears as a set of books you can open to view related topics. Double-clicking on a book icon—or clicking the Plus icon—expands that book to reveal the individual topics and other books it contains. For example, doubleclicking the Getting Started book reveals its two topics and the Concepts and Common Features book. To open a topic, click the topic name. The topic appears in the right pane. To close a book, click the Minus icon to the left of its name. 4–6 Chapter 4 Concepts & Common Features Using the Index Tab The Index tab contains an alphabetical listing of keywords within the Help system. Because the Index tab contains a vast number of topics, you may find it helpful to type the first few letters of the subject you want to find. As you continue to type, the Help file populates the topic list with the topics that match what you typed. For example, if you enter Using, the topics starting with the word “Using” appear in the pane. To select a topic from the Index tab, click on the index entry in the list. The selected topic appears in the help window. Using the Search Tab The Search tab allows you to search for individual words or phrases that appear in the body of any topic. To use the Search feature: 1. Click the Search tab. The first time you click the Search tab, the Help system guides you through the creation of a word database it will use for your searches. 2. In the Type the word(s) you wish to find field, enter the words for which you want to search. In the Select matching words to narrow search list, the words or phrases that match your search criteria appear. In the Choose topic to display list, all topics that contain your search words appear. 3. From the topics listed in the the topic you want to view. Choose topic to display list, select If you want to narrow the number of topics appearing in the Choose topic to display list, click on the appropriate match in the Select matching words to narrow search list. 4–7 Infor VISUAL Financials Using VISUAL Online Books To view either the Infor VISUAL Financials or Infor VISUAL Financials online manual from the main VISUAL program, select Online Books from the Help menu, or press the F3 key. You can also start Adobe Reader and open the VISUAL.pdf file from the File menu. If you have a standard VISUAL install, you will find the online user guide files in the same directory as your VISUAL executables. For example, if VISUAL runs from C:\VM652, you can find VISUAL.pdf in the same directory. If you do not have Adobe Reader installed, an error message appears informing you to install the Adobe Reader program. Go to http://www.adobe.com/products/acrobat/readstep2.html to download a free copy of Adobe Reader. For your convenience, a copy of Adobe Reader is included on your VISUAL installation disc. 4–8 Chapter 4 Concepts & Common Features To view the Infor VISUAL Financials User’s Guide, click the Infor VISUAL Financials graphic. A second page appears, allowing you to link directly to the topic of your choice. If you want to open a particular volume, click on the appropriate graphic. If you are interested in a particular subject, you can click on a chapter name and the volume opens at the correct chapter. For example, if you are interested in Sales Reports, click on Sales Reports to view that chapter. Using Bookmarks When you open a VISUAL online user guide, the front cover appears with a set of Bookmarks in the left pane. The bookmarks are a list of the guide’s contents and remain in the left pane regardless of the page you are viewing. If you want to hide the bookmarks, click the Show/Hide Navigation Pane button on the toolbar. 4–9 Infor VISUAL Financials Using Links All VISUAL online user guides have a traditional Table of Contents and Index. Each entry in the Table of Contents and Index includes a link that, when clicked, opens the topic in the right pane. To use a link, click within the gray box and the appropriate page appears. Unlike Bookmarks, the Table of Contents closes and you must use the Go To Previous View button on the toolbar to navigate back to the Table of Contents. 4 – 10 Chapter 4 Concepts & Common Features Dynamic Field Validation VISUAL uses dynamic field validation for the data you enter. VISUAL checks the information you entered when you exit the field, rather than checking all of the information you entered in the window at the time you click the OK button or select Save from the File menu. For example, in Customer Order Entry you can specify a standard discount code, which you must have previously defined in Customer Maintenance. If you manually entered an invalid discount code, an error message appears when you try to leave the field. With dynamic field validation, you must correct the error before proceeding to the next field. VISUAL makes you aware of mistakes as you make them, saving you the time and inconvenience of finding and correcting mistakes at the end of the entry process. 4 – 11 Infor VISUAL Financials VISUAL Navigation Controls When using Infor VISUAL Financials, it is important that you can effortlessly and efficiently navigate through the windows in which you work. VISUAL provides several different methods of navigation to accommodate individual user styles and levels of expertise. 4 – 12 Chapter 4 Concepts & Common Features VISUAL Toolbars Infor VISUAL features simple navigation controls and convenient dockable toolbars. By repositioning these toolbars or allowing them to remain independent of the window (known as “floating”), you can tailor the appearance of a window to your individual preferences. All Infor VISUAL toolbars contain buttons allowing you to perform some of the more basic VISUAL functions, such as Save, Refresh, and Print, with a single click. You can drag personal toolbars so they float over the window or dock them so they appear at the left, right, bottom, or top of a window. Typically, maintenance windows have fewer buttons because you most often use these windows to enter, maintain, and report basic enterprise information. Entry windows, such as Customer Order Entry, have two toolbars, one for basic functions and one for more advanced operations. ToolTips in Toolbars All buttons on toolbars feature ToolTips. ToolTips are mini pop-up windows that describe the function of the particular button to which you are pointing. If you rest the cursor on a toolbar button without clicking it, the appropriate ToolTip automatically appears. VISUAL features three types of toolbars: ❒ Main toolbars ❒ Advanced toolbars ❒ User toolbars Main Toolbars A typical basic toolbar consists of functions such as: Save, New, Delete, Refresh, and Print. 4 – 13 Infor VISUAL Financials Some toolbar buttons are common to nearly every VISUAL window. They are shortcuts for options found mostly under the File, Edit, and Notes menus. These common buttons allow you to perform such basic but important tasks as saving, deleting, clearing, printing, and refreshing. Advanced Toolbars Advanced toolbars also feature some common buttons, but tend to hold more specialized, application-specific buttons. Because table toolbars are specific to VISUAL tables, they are good examples of advanced toolbars. A typical advanced toolbar consists of functions such as: New Line Item and Delete Line Item. User Toolbars You can use User toolbars to start any valid application or Macro; you are not limited to VISUAL applications. For example, if you are setting up a toolbar to use in Customer Order Entry, you may want to include Customer Maintenance along with Windows Notepad or Calculator. Setting Up User Toolbars By including the UserToolbar=Y setting in your VISUAL.ini file, a toolbar appears in the VISUAL main window. You can customize the buttons appearing in the toolbar to open any application you want. The toolbar does NOT appear until you add at least one button to the command list. 4 – 14 Chapter 4 Concepts & Common Features To set up a user toolbar: 1. Select Maintain Toolbar from the Admin menu of VISUAL’s main window. The Maintain Toolbar dialog box appears. 2. Click the Insert button. The first available row in the table appears highlighted. 3. Double-click the <Program Name> row header. The List Program Names dialog box appears. 4. Select the VISUAL program name on which you want the toolbar item to appear and click the OK button. If you want this toolbar to appear in more than one window, you must set up a separate toolbar for each program 5. Click in the following columns and enter the appropriate information: Toolbar ID – Enter a unique identifier for this toolbar. Position – Enter the position number from 1–20 where you want VISUAL to place the button. VISUAL allows up to 20 buttons on each toolbar. ToolTip – Enter a short tip that appears when you hover over the button. 4 – 15 Infor VISUAL Financials 6. Double-click the <Bitmap> column header, select the bitmap you want to use for the button on the toolbar and click the Open button. Buttons must be approximately 16 pixels square in order to fit on the toolbar. 7. Double-click the <Execute Command> column header, select the program you want to start and click the Open button. 8. Click the 9. After setting up your toolbars, click the Close button. Save button. The toolbars you set up do not appear until you start VISUAL again. Arranging Toolbars You can arrange toolbars so they reside on any of the four sides of a VISUAL application or float independently on top of the window. By default, toolbars appear at the top of the window. Toolbar Gripper By placing your pointer over the toolbar grippers you can drag the toolbar anywhere on the window. As you move the toolbar away from a dockable area, the border changes to a thick shadow indicating you can float the toolbar in that area. When you move the toolbar to an area where it is possible to dock the toolbar, the toolbar outline changes to a thin dashed border indicating you can dock the toolbar to that side. 4 – 16 Chapter 4 Concepts & Common Features Notice one toolbar docked in the default position at the top of the window, one docked on the right side, and one floating at the bottom of the window. Resizing Toolbars When used as floating toolbars, you can resize toolbars by stretching them when the pointer changes to one of the double-arrowed shapes. Placed near a corner of toolbar, the mouse pointer becomes a vertical, horizontal, or diagonal resizer, depending on where the pointer is in the window. Move the resizer as necessary to stretch the toolbar. If you resize a toolbar any larger than the default size, the toolbar reverts to its default size when you dock it again in the window. 4 – 17 Infor VISUAL Financials Turning Toolbars On and Off You can choose to view or hide toolbars. From the View menu, click the toolbar name you do not want to appear. For example, if you are working in the Customer Order Entry window and want to turn off the Table Toolbar, from the View menu, select Table Toolbar. VISUAL removes the check from beside the Table Toolbar option and the toolbar closes. If you have floated the toolbar, you can also click the the top right corner of toolbar. Close button in To reactivate toolbars, from the options menu, select the name of the toolbar you want to appear. VISUAL places a check mark next to the option and the toolbar appears. 4 – 18 Chapter 4 Concepts & Common Features Using VISUAL Buttons and Boxes There are a number of buttons and boxes throughout the VISUAL system. It is important to know how these buttons and boxes function. Using Option Buttons Option buttons are small round buttons that you can click on to select various options. You can only select ONE option button at a time; clicking on another option button automatically deselects the one you originally selected. VISUAL uses option buttons when only one selection at a time is available. This contrasts with check boxes, which allow you to select a number of options at one time. The Sequence group box of the dialog box shown below consists of option buttons. Using Check Boxes Check boxes are small square boxes that you can click to select various options. Unlike option buttons, you can select any number of check boxes. VISUAL User Guides refer to selecting and clearing check boxes. For example, notice that both the Summary Account and Project Account check boxes are selected. Notice that the Revalue check box appears gray when you select the Summary Account check box. This indicates that the revalue selection is not available when you are running Summary Accounts. Using Drop-down Boxes Drop-down boxes allow you to select various options from a drop-down menu. 4 – 19 Infor VISUAL Financials To select an option from a drop-down box: 1. Click the arrow in the drop-down box. The list of options appears. 2. Select the option you want from the list by clicking it. The option appears in the box. Using Calendar Buttons The Calendar button is an easy way to enter dates into VISUAL. Whenever VISUAL requires a date, a Calendar button appears. To use the calendar: 1. Click the Calendar button. A calendar for the current month appears with the current date highlighted. 2. Click the date you want or use your keyboard to navigate to a different date. To move ahead one day in the current month, press the PLUS key. To move back one day in the current month, press the MINUS key. To scroll ahead to future months, click on the right arrow or press the PAGE DOWN key. 4 – 20 Chapter 4 Concepts & Common Features To scroll back to previous months, click on the left arrow or press the PAGE UP key. When you select a date, the calendar closes. The date you have chosen appears in the date field. To close the calendar without selecting a date, press the ESC key. To use the calendar in tables, click in the Date column, then press the SPACEBAR for the calendar to appear. To view a shortcut menu, right-click the Calendar button. A menu from which you can select seven preset date options appears. To quickly enter the current system date, click in the Date field, then press the T key. 4 – 21 Infor VISUAL Financials VISUAL Menus VISUAL uses menu names indicating the type of options you are likely to find when you select them. Each application may have other application-specific menus in addition to the standard menus. The standard menus are: File Menu The File menu contains standard Windows options like New, Save, Clear, Delete, Refresh, Print, and Exit. If the Print option is available, Print Setup is also available. Print Setup allows you to select and set up Windows printers. You can also access all applications available from the VISUAL main menu from the File menu. For example, if you are working in Customer Order Entry and need to open Customer Maintenance to edit a customer’s shipping address, from the Customer Order Entry File menu, select Maintenance, then Customer Maintenance. Edit Menu The Edit menu contains standard Windows clipboard editing commands: Cut, Copy, and Paste. It also contains VISUAL editing commands, usually to edit additional data related to the current document that is not available in the current window. The Edit menu may also contain object editing options that are not specific to the current document. For example, the Customer Maintenance Edit menu contains Sales Rep Maintenance, which allows you to edit all Sales Reps in your VISUAL database. Info Menu The Info menu usually contains commands for interactive report windows that display information on the current object, or on other objects. View Menu View menus contain the components you can select to appear or hide in the current window. 4 – 22 Chapter 4 Concepts & Common Features For example, you may want to show the Personal Menu, Main and Table Toolbars but not the User Toolbar. Options Menu The Options menu contains preferences that control how the application itself operates. It also contains standard accessories, such as the Windows Calculator. Notes Menu The Notes menu contains functions to control the display of VISUAL Notations and Specifications. Macros Menu The Macros menu allows you to run macros and edit existing macros. Macros allow you to automate a range of tasks in windows that support the VISUAL scripting engine. See the end of this chapter for more information. User Reports Menu The User Reports menu allows you to run compiled reports and edit existing templates. The menu is only active in some applications, and the VISUAL ini. file governs its appearance. You must have Crystal Reports installed on your computer to use user defined reports. Help Menu Use the Help menu to access the online Help system. 4 – 23 Infor VISUAL Financials VISUAL Right-click Menus Right-click menus enable you to obtain key information related to your current task. VISUAL offers a variety of right-click menus customized to the currently active window. To access the right-click menu, click your right mouse button—rightclick—anywhere in the active window. Right-click menu options depend on the active window and where you right-click in that window. For example, a different menu appears if you right-click on the header part of a window than if you right-click on the table part of the window. If you cannot access a particular option due to your security settings, the option appears gray. When you use a right-click menu, VISUAL starts the appropriate program and automatically populates the new window with information from the originating window. You can then access more windows using the rightclick menu within the new window. For example, if you are working in the Purchase Order Entry Window: 1. Select a line for which you want to access further information. 2. Right-click on any part of the table. A menu appears. 3. Select the option you want. VISUAL opens the appropriate program and automatically populates the new window with the line information. 4 – 24 Chapter 4 Concepts & Common Features For example, if you have a Part ID specified on the line and you select Part Maintenance from the right-click menu, the Part Maintenance window populates with the Part ID. Likewise, if you select Vendor Maintenance, the Vendor Maintenance window opens and the appropriate vendor information appears. If you now have the Part Maintenance window open, you can right-click in that window and access several other windows relevant to that part’s information. For example, select the Vendor Maintenance option from the right-click menu in Part Maintenance and VISUAL opens the Vendor Maintenance window, populated with the appropriate vendor for the part you had selected in the original Purchase Order Entry window. Program Security for Right-click Menus When you are using right-click menus, VISUAL only allows access based on the security settings you have previously established. For more information, refer to the Administrator’s Guide. Supported VISUAL Modules The following VISUAL components support accessing additional information from the right-click menu: ❒ Purchase Order Entry ❒ ❒ Purchase Requisition Entry ❒ ❒ Vendor RFQ Entry ❒ Receivable Collections ❒ Customer Order Entry ❒ Payable Invoice Entry ❒ Order Management ❒ ECN ❒ Customer Inquiry ❒ Estimating ❒ Material Planning ❒ Cost Simulation ❒ Part Maintenance ❒ Project Summary Window ❒ Project Window ❒ Progress Billing ❒ Project Maintenance ❒ Material Trace History Shipping Entry Receivables Invoice Entry 4 – 25 Infor VISUAL Financials Working with Tables Tables are an important user interface component of VISUAL. Nearly every application uses at least one table, and many use more than one. Although there may be slight differences depending upon the exact function, all tables operate in essentially the same way. Dialog Table Buttons Dialog tables are tables that appear above the window in which you are working. You cannot continue to work in the window unless you close the table. When working with dialog tables, buttons appear directly below the table to provide the functions you use in that table alone. For example, there are often Insert and Delete buttons to add and remove rows. Buttons work only with the currently selected row or rows. One exception is Insert, which automatically places a new row at the bottom of the table. Window Table Buttons When a table appears in the body of a VISUAL window, a Table Toolbar also appears. The buttons on Table Toolbars have ToolTips that appear when you rest the cursor on the button. Specialized buttons also appear on Table Toolbars to help you perform the specific tasks of the table in which you are working. 4 – 26 Chapter 4 Concepts & Common Features For example, the standard Insert and Delete buttons appear in the Customer Order Entry window along with buttons for viewing History, Netting, and Delivery Schedules. Table Components The following terminology is used when referring to tables: Column – Vertical areas that represent one type of data for all rows. Row – Horizontal areas that represent one record of data in the table. Column Header – The gray box at the top of each column that contains the column title. In VISUAL, when the column title is enclosed in pointed brackets (< >), you can double-click the column header to produce a browse list. 4 – 27 Infor VISUAL Financials Row Header – The gray box at the left of each row. Use the row header to select the row. Row headers can contain special symbols to indicate whether the row is new, being modified, or has been deleted. Indicates the row is new and you have not saved it yet. Indicates you have changed something in the row and have not saved it yet. Indicates you have deleted the row but have not saved your changes. Column Title – The name of the column appearing in the column header. Field – The data entry area where a row and column meet. Fields may be editable or read-only. Row Cursor – The “Row-Cursor” is the dotted line that appears around a row any time the cursor is in that row. This allows you to move between rows using the cursor keys. When typing data into a field, you can use the UP or DOWN cursor keys to move to a new row, but keep the text cursor in the same column. Do not confuse this cursor with the selection of the line. When a line is selected, it is entirely highlighted—usually white text on a black background. Selecting Table Rows In many cases, you need to select one or more rows from a table to perform various functions. Select rows in the following ways: Single Select – To select a single row, click on the row header (dark box to the left of the row). Multiple Contiguous Select – Some applications allow you to select multiple rows. To select multiple rows that are in a continuous (unbroken) sequence, place the pointer on the row header for the first row and hold down the left mouse button. Then, keeping the button down, drag the cursor to the row header for the last row. The table scrolls automatically if the last row is not currently visible in the window. The first, last, and all rows in between become selected. Release the mouse button when you are finished. You can also select the first row you want, press the SHIFT key and select the last row you want; all rows between your selections appear highlighted. 4 – 28 Chapter 4 Concepts & Common Features Multiple Incontiguous Select – In some instances, you may need to select multiple rows that are not in an unbroken sequence. To do this, click the row header for the first row you want and, while holding down the CTRL key, make your remaining selections. Each row appears highlighted individually. Deselecting one Row – To deselect a row, hold down the CTRL key and click on the row header for the selected row. It becomes deselected. You can use all of these actions in sequence. For example, you can use the multiple contiguous select method to select a large group of rows, and then the deselect function to remove unwanted rows. Double-Clicking on a Row – Sometimes there is only one function you can perform on a row, or one function that is most common. In many cases, double-clicking on the row performs the function automatically; this is a very common Windows shortcut. For example, when viewing a browse table to select an item (see below), double-clicking on the row is usually a shortcut for selecting the row and clicking OK. Making Multiple Contiguous and Incontiguous Selections – If you want to select a block of rows and also a few lines outside the block, you can use a combination of selections using the SHIFT and CTRL keys. Inserting Table Rows Many applications allow you to insert rows into a table. For example, you can enter line items into purchase orders, customer orders, and quotes using tables. To insert rows into window tables, click the button on the table toolbar. Insert Row To insert rows into a dialog table, an Insert button appears below the table. Clicking the Insert Row button adds a new line at the bottom of the table. In many cases, you can insert a new row by double-clicking the gray box at the upper left corner of the table. You can also press the TAB key when on the last column in the last row of the table. A right-arrow symbol appears in the row header indicating the row is new and you have not saved it yet. You can now enter and modify data in the new row. 4 – 29 Infor VISUAL Financials Modifying Table Rows To modify an existing row, place the cursor in the field you want to modify and enter or modify data accordingly. A check mark symbol appears in the row header of the modified row indicating you have changed something in the row and have not saved it yet. When you move the cursor over a field containing information you can modify, the pointer changes to an Ibeam shape. When you move the cursor over a field containing information you cannot modify, the cursor changes to a right-pointing arrow. A few tables are not directly modified in this way. Sometimes, you must select the row and make the changes in other fields in the window. An example is the Shipping Addresses dialog box in Customer Maintenance. Using the Keyboard with Tables You can enter and modify data in tables without using the mouse. To move to the next field in a row, press the TAB key. To move to the previous field, press SHIFT+TAB. To move up one row in the same column, press the UP key, to move down press the DOWN key. Deleting Table Rows To delete one or more rows, select the rows and click on the Delete Row button. Maintenance table Delete Row button. Window table Delete Row button. Prior to saving, an X symbol appears in the row header of each row you delete, indicating you have marked the row for deletion. VISUAL will delete the row the next time you save your work. To clear a row for deletion, select the row and click the button again or double-click the row header. Delete Row If you have created a new row but not saved your work and you delete the new row, VISUAL completely removes the row without warning. 4 – 30 Chapter 4 Concepts & Common Features Scrolling in Tables If a vertical scroll bar appears to the right of the table, there are more rows in the table than can appear in the window. Use the scroll bar to scroll through the entries. If a horizontal scroll bar appears below the table, all of the columns cannot be displayed in the window. Use the scroll bar to scroll through the columns. You may be able to resize columns so more can fit on the window. Moving and Resizing Table Columns To move a table column, move the pointer to the bottom edge of the column header for the column, just below the column label. The pointer changes to a double-arrow icon indicating a column move. Simply hold down the left mouse button, and drag the column horizontally to the new position between two other columns. The table scrolls automatically, if necessary. Release the mouse button to move the column. To change the size of a table column, place the pointer on the separator between two column headings. The cursor changes to a double-arrow with a vertical line indicating movement of the divider between the columns. Hold down the left mouse button, and drag horizontally. You are changing the size of the column to the left. Release the mouse button to finish the operation. These changes are not permanent unless the table is configurable, but they are still convenient when using a table. 4 – 31 Infor VISUAL Financials Configuring Line Item Tables Some VISUAL applications have line item tables that you can configure as needed. This allows you to specify which columns to show or hide, column ordering, sizing, and naming. The following applications have this type of table: ❒ Purchase Order Entry ❒ Vendor RFQ Entry ❒ Purchase Receipt Entry ❒ Progress Billing Entry ❒ Customer Order Entry ❒ Customer Inquiry ❒ Shipping Entry ❒ Part Trace Maintenance ❒ Material Planning Window ❒ ❒ Estimating Window Quick Quote (operation and material tables) Estimating Window For User Defined columns, see the section at the end of this chapter on defining line item-level user defined fields. In all cases except Quick Quote, the window has a Configure Line Item Table selection in the Options menu. Quick Quote has Config buttons for each table. Moving Columns To move a table column, move the pointer to the bottom edge of the column header for the column, just below the column label. The pointer changes to a double-arrow icon indicating a column move. Simply hold down the left mouse button, and drag the column horizontally to the desired position between two other columns. The table automatically scrolls, if necessary. Release the mouse button to move the column. Resizing Columns To change the size of a table column, place the pointer on the separator between two column headings. The cursor changes to a double-arrow with a vertical line, indicating movement of the divider between the columns. Hold down the left mouse button, and drag horizontally, changing the size of the column to the left. Release the mouse button to finish the operation. Showing/Hiding and Renaming Columns To show or hide columns, or rename them, select Configure Line Item Table from the Options menu, or click on the Config button for the table, if you are using Quick Quote. The Configure Table Window dialog box appears. 4 – 32 Chapter 4 Concepts & Common Features The table contains a line for each column that can be shown in the table. The Column Name shown is the internal VISUAL column name and begins with the letters col. The name is usually close to the column’s function and/or title. The attribute column controls the visibility of the columns, showing Visible or Hidden. To show or hide columns, select their rows and click on Make Visible or Make Hidden. You can use Select All or Deselect All if you want to show or hide most of the columns at once. The Title column shows the text that appears in the column’s header. To modify column titles, modify the text in the Title field for the column. You can use the @ sign in titles to indicate a line break, so you can specify a title to appear on multiple lines. Click on OK to complete the operation. Note that this also saves the current columns sizes and positions. Be careful not to hide any columns that are required by the program. If you have hidden a required information column and try to save your information, VISUAL prompts your enter the missing information. Table configurations are saved in .ini files with the same name as the application. For example, VISUAL saves table settings for the Customer Order Entry table in VMORDENT.INI. These files are stored on the computer on which you saved the settings. This allows individual users to customize the tables to their own preferences. 4 – 33 Infor VISUAL Financials Using the Personal Menu When working with Infor VISUAL Financials, you have the option of using a personal menu. Fully customizable, you can position the menu anywhere on your desktop and open programs with a single click. If you are working with customer orders and need to frequently verify or change information in Customer Maintenance, you can customize a new group that includes both Customer Order Entry and Customer Maintenance. Also, you can include Financials menu items in a group that also features Manufacturing items, or include Manufacturing items on a group that primarily features Financial items. You can add other executables to a group as well. For example, a user who works in receiving may want to add a program such as Notepad to a group for the jotting down of notes and special instructions. Group disparate applications onto a common tool bar to ease the sometimes arduous task of locating and opening applications. Starting the Personal Menu To start the personal menu, from the File menu, select Personal Menu. VISUAL places a check mark next to the menu item and the personal menu appears. Starting Programs Using the Personal Menu To open programs using the Personal menu, click the Plus icon to the left of the group name in which you are interested and click the name of the program you want to open. For example, to open the Customer Order Entry window, click the icon to the left of the Sales group and click the Customer Order Entry name. 4 – 34 Chapter 4 Concepts & Common Features Working with the Right-click Menu There are several options available by right-clicking the Personal menu. You can select the following options: Always on top – If you want the Personal Menu to always appear on top of any other window you have open on your screen, select Always on top. Visible – If you want to hide the Personal Menu, select Visible. To show the Personal Menu again, you must select Personal Menu from the File menu of the VISUAL main window. +/- Buttons – If you want icons to appear to the left of the group names in the Personal Menu, select +/- Buttons. Lines – If you want lines to appear between the buttons and names, select Lines. Single Expand – If you want VISUAL to show only one expanded menu and automatically close the previous menu, select Single Expand. Track Select – If you want to highlight and underline Group and command names as you move the cursor, select Track Select. Changing the Background Color To change the background color of the Personal menu, select Background from the right-click menu and select the color you want to use from the color menu. Customizing the Personal Menu You can add commands and groups of commands to your personal menu customizing it to meet your exact needs. The Personal Menu supports almost all executable commands and provides you with all of the VISUAL programs you may want to use. 1. With the Personal Menu open, right-click anywhere in the Personal Menu. 4 – 35 Infor VISUAL Financials 2. From the right-click menu, select Customize. The Customize dialog box appears. 3. Begin to customize the personal menu. See the following sections for more information. Adding Commands to Existing Groups To add commands to a group, you must select the group to which you want to add commands. The right half of the dialog box contains a drop-down list of common groups of commands available to you for use in your Personal Menu. When you select a group, a list of available applications appears. For example, if you select the Sales group, a list of common Sales applications appears. To add commands to groups: 1. From the drop-down list, select the group that contains the item you want to add to the displaying menu bar. If you want the new command to have an button different than the default button, click the down-down arrow on the left and select the button you want to use. 2. In the right pane, select the command you want to use and click the Add Selection button. 3. After adding new commands, click the OK button. The Customize dialog box closes and VISUAL adds the new command to the bottom of the group you selected in your Personal Menu. 4 – 36 Chapter 4 Concepts & Common Features Adding Non-VISUAL Commands to Groups To add non-VISUAL commands: 1. Click the Browse and Add button. A search dialog box appears. 2. Locate the program you want to add and double-click it. The Edit Command Item dialog box appears. 3. Complete the following fields: Icon – The button for the new menu item. Select an appropriate button from the button list box. Caption – The label for the button. This is optional. Command – The command line to execute the program you are adding. This appears by default after you select a program using the search dialog box. Arguments – Values as part of a command you want to include. This is optional. 4. Click the OK button. The Edit Command Item dialog box closes. 5. After adding new commands, click the OK button. The Customize dialog box closes and VISUAL adds the new command to the bottom of the group you selected in your Personal Menu. Adding New Groups You can add new groups to your Personal Menu. You can use this feature to combine in one group the applications you use most. 4 – 37 Infor VISUAL Financials 1. With the customize dialog box open, click the button. Add New Group The Edit Group dialog box appears. 2. In the Group Caption field, enter a caption for the group. 3. If you want to select a different button to appear next to the group name, click the Button drop-down arrow and select the icon you want to use. 4. Click the OK 5. Click the Apply 6. Add commands to your new group by selecting the commands you want in the right pane and clicking the Add Selection button. 7. After setting up your new group, click the OK button. button. button. VISUAL adds the new group bar to your Personal Menu. Editing Group Captions To edit the name of groups: 1. In the Personal Menu, select the name of the group you want to change. 2. Right-click anywhere in the Personal Menu and select Customize from the right-click menu. The Customize dialog box appears. 3. Click the Edit Current Group button. The Edit Group dialog box appears. 4 – 38 Chapter 4 Concepts & Common Features 4. Modify the Group Caption name and button as necessary. 5. To close the Edit Group dialog box, click the OK button. 6. To close the Customize dialog box, click the OK button. Editing Commands To edit the commands within your groups: 1. 2. In the Personal Menu, select the group that contains the command you want to edit. Right-click on the command you want to edit and select from the right-click menu. Customize The Customize dialog box appears. 3. Click the Edit Current Item button. The Edit Command Item dialog box appears populated with the current arguments. 4. Modify the command’s arguments as necessary. 5. After modifying the command arguments, click the OK button. The Edit Command Item dialog box closes. 6. Click the OK button. The Customize dialog box closes and your changes appear in the Personal Menu. Removing Commands from Groups 1. In the Personal Menu, click on the group containing the command you want to remove. 2. Right-click the command you want to remove and select Customize from the right-click menu. 3. Click the Remove Current Item button. VISUAL removes the command from the Personal Menu. 4. Click the OK button. The customize dialog box closes. 4 – 39 Infor VISUAL Financials Removing Groups To remove groups from your Personal Menu: 1. In the Personal Menu, right-click on the group you want to remove and select Customize from the right-click menu. 2. Click the Remove Group button. VISUAL removes the group from the Personal Menu. 3. Click the OK button. The customize dialog box closes. Clearing or Resetting the Personal Menu To reset or clear any changes you have made to the Personal Menu: ❒ Right-click anywhere in the Personal Menu and select Defaults from the right-click menu. ❒ If you are working in the Customize dialog box and decide you want to clear all of the changes you have made and return the Personal Menu to its original settings, click the Clear button. Reset In both cases, VISUAL returns the Personal Menu to its original settings. 4 – 40 Chapter 4 Concepts & Common Features Using the Graphical Menu When working with VISUAL, you have the option of using a Graphical menu. You can customize VISUAL’s Graphical menu to better meet your daily needs by including programs you often use on special menus. For example, if you work in the shipping department and access VISUAL’s shipping and receiving modules, you can include non-VISUAL programs you regularly access. You may want to include Notepad and your shipping software. You can also set up a special group that includes only the programs individual users access or one for each department that accesses VISUAL. Starting the Graphical Menu To use the Graphical menu, from VISUAL’s main window, from the File menu, select Graphical Menu. The Graphical menu opens. Each heading appears with a list of related topics. Some topics contain sub-menus—indicated by icons to the right of the topic names—with more related topics. To open a program using the Graphical menu, click on the program you want to open. If the program you want to open is in a sub-menu, rightclick the sub-menu name and click the program you want to use. 4 – 41 Infor VISUAL Financials Closing the Graphical Menu and Exiting VISUAL To close the Graphical menu and exit VISUAL, select Exit from the File menu. The next time you start VISUAL, the Graphical menu appears. If you want to stop using the Graphical menu, select Graphical Menu from the File menu. The Graphical menu closes and VISUAL appears with its standard interface. Modifying the Graphical Menu You can add or remove any group or program to best meet the needs of individual users or groups of users. Changing the Background Color VISUAL’s Graphical menu background color is a gradient from black at the top to a color of your choice at the bottom. To change the bottom background color, select Background Color from the File menu. Adding Headings To add new headings or change the names of your headings: 1. From the File menu, select Maintain Menu. The Maintain Menu window appears. 2. In the Main Headings section, click the 3. Click in the Menu Name column and enter a name for the heading. Insert button. A new row appears at the bottom of the table. 4 – 42 Chapter 4 Concepts & Common Features 4. Click in the Seq No column and enter the position you want the new heading to appear. VISUAL places the heading from left to right in rows from top to bottom, zero being the top left heading. 5. Click in the Menu Text column and enter the name you want to appear on the Graphical menu. 6. Click the 7. If you have finished adding headings, click the Save button. Close button. Adding Programs to Headings After you add headings, you can add programs. VISUAL does not limit you to VISUAL programs; you can add any valid executable program. To add programs to your headings: 1. With the Maintain menu window open, click the row header for the heading to which you want to add programs. 2. In the Menu Entries section, click the Insert button. If you are adding programs to a sub-menu, select the sub-menu name in the Menu Entries section and add your programs in the Sub Menu section. 3. Click the <Program Name> column header and select the program you want to use. The Menu Text automatically appears when you move to another field. If you want to change the name that appears on the Graphical menu, change the Menu text. 4. Click in the Seq No column and enter the position you want the new program to appear. 5. Click the <Execute Command> column header and select the actual program you want to start when the user clicks the menu. Using the correct command line syntax, you can also have programs open documents of your choice. For example, you can start Internet Explorer and open a web site or open a particular document using Notepad. 4 – 43 Infor VISUAL Financials 6. If you want a ToolTip to appear when the cursor rests on the program name, click in the ToolTip column and add the text you want to appear. 7. If you want an button to appear next to the program name, click in the ToolTip column and enter the name and location of the button you want to appear. 8. Click the Save button. Removing Programs from Headings To remove a program from a heading: 1. 2. Open the Maintain Menu window and select the Heading and Name you want to remove. In the section where you want to remove the program, click the button. Delete 3. Click the Save button. Changing Program Settings To change program setting in your Graphical Menu, click on the Heading, Menu, or Sub-menu you want to change, make the appropriate changes and click the Save button. Adding Sub-Menus If you have programs that belong in a group under a specific topic heading, you can set them up in a sub-menu. 1. Using the Maintain Menu window, click on the Heading that contains the Menu Entry to which you want to add a sub-menu. 2. In the heading column of the appropriate Menu Entry, select the Heading check box. Because you have selected the Heading check box, only a heading name appears in the group with no other functionality other than opening the sub-menu you assign. You can now add programs to your sub-menu. For more information on adding programs to menus, refer to the “Adding Programs to Headings” section. 3. 4 – 44 Click the Save button. Chapter 4 Concepts & Common Features To access sub-menus on the Graphical Menu, right-click on the heading and click the program you want to use. Changing Sub-Menus To change a program setting in a Sub-menu: 1. Open the Maintain Menu window and select the heading that contains the Sub-menu you want to change. 2. In the Menu Entries section, select the Sub-menu name. 3. In the Sub-menu section, make the changes you want to the Submenu programs. button. 4. Click the 5. After making your changes, click the Close button. Save Resetting the Graphical Menu If you have modified the Graphical Menu so much that it would be too time consuming to manually return it to its original settings, you can reset your Graphical menu to its original settings by selecting Template Reset from the file menu. 4 – 45 Infor VISUAL Financials VISUAL Documents Many of the tasks you perform in VISUAL involve the manipulation of documents, such as part masters, engineering masters, work orders, vendor definitions, and many others. You can manipulate many of these documents, especially master documents, in the same way. Although each chapter of the Online User Guide contains complete instructions for using an application tool, it is helpful to understand some of the common features between VISUAL applications. 4 – 46 Chapter 4 Concepts & Common Features Understanding Document IDs Every document has an ID. The ID is a unique name for the document and is the key to calling it up. In the majority of cases, VISUAL labels the ID with the same name as the document. Part ID, Customer ID, Vendor ID, and Quote ID are examples of Document IDs. For some documents, VISUAL assigns Transaction IDs, for example, Labor Tickets and Inventory Transactions. In a few documents, such as work orders, VISUAL creates the IDs from multiple IDs, which together define the unique ID. For example, Customer Order Entry uses three unique IDs: Our Order ID – The ID you assign to the specific customer order Customer ID – The unique ID of the customer, which you have already established in Customer Maintenance Customer PO – The Purchase Order ID that your customer wants you to reference on the order. A Table Icon on a button indicates that you can click it to search your database for possible selections. IDs are case sensitive; lower case letters are unique from uppercase, so the part B1241 is different from b1241. Unless you want to use mixed case in assigning your IDs, you may want to use all upper case letters for your IDs to avoid confusion. You may find it a good idea to set up a company-wide naming convention during your implementation period. It is important to realize that all IDs are strings. Even when an ID is a series of digits, VISUAL handles it as a text string. For this reason, you cannot enter 23 to refer to Order ID 0023 because the leading zeros are part of the ID. Understanding Master and Work Order IDs Engineering Master, Quote Master, and Work Order IDs all consist of four components: Base ID, Sub ID, Lot ID, and Split ID. Base ID – For engineering masters, the Base ID must be the same as the Part ID. For quote masters, the Base ID always matches its Quote ID. For work orders, the Base ID is sometimes called the Job ID. Lot ID/Eng ID –For engineering masters, this field is the Engineering ID, allowing multiple revisions of the same master. 4 – 47 Infor VISUAL Financials For quote masters, this field uniquely identifies the quote master from others attached to the same quote. For work orders, the Lot ID identifies a specific lot within a larger work order specified by Base ID. This allows all of the lots to have the same Base ID. Split ID – Split IDs uniquely identify child lots of split work orders allowing all splits to have the same Base ID/Lot ID as the parent order. This field allows a manual split. For engineering masters, this field should always be zero. Sub ID – Sub IDs uniquely identify legs within the work order. Masters and work orders can have several subassembly legs, each representing the independent production of a subassembly required by the parent operation. The primary leg is always Sub ID zero. Master or Work Order identifiers usually appear in the following format: 40002-1/2.3 Base ID – 40002 Sub ID – 1 and is separated from the Base ID by a Lot ID – 2 and separated from the Sub ID by a / Split ID – 3 and is separated from the Lot ID by a . If a Split ID or Sub ID is 0, it usually does not appear. 4 – 48 Chapter 4 Concepts & Common Features Creating New Documents The focus of most VISUAL applications is the creation and maintenance of a specific document. For example, each maintenance application maintains all of one type of document. Sometimes, an application also works with sub-documents. For example, Product Codes are separate documents that you maintain them from the Part Maintenance window because they are related. To create a new document, call up the appropriate application (for example, Part Maintenance to create a part). When the application first opens, the window should be empty and ready for you to create a new document. If the window contains a previous document, click on the Clear button to ready the window for entering a new document. After you have entered information in all of the required fields, click the Save toolbar button or select Save from the File menu to create the new document. Using Auto Numbering Some VISUAL documents have an auto-number feature that automatically assigns sequential IDs without having to manually enter them. The following programs support auto-numbering: ❒ Quotes ❒ Advanced Shipping Notices ❒ Purchase Orders ❒ Bills of Lading ❒ Receivers ❒ Engineering Change Notices ❒ Customer Orders ❒ Vendor RFQs ❒ Packlists ❒ Interbranch Transfers ❒ Work Orders ❒ Planned and Unplanned Maintenance ❒ Equipment Maintenance For each program in which you want VISUAL to use Auto Numbering, you must set up the appropriate Prefix and Suffix. For example, in quotes, you may want to use a prefix of Q so your users can recognize that they are looking at a Quote ID. So that all of your IDs match in their structure, you may want to consider setting up your auto numbering rules during implementation—before enter any IDs. 4 – 49 Infor VISUAL Financials Auto numbers contain the following components: ❒ An integer portion that VISUAL increments to produce a new number for each new order ❒ An alphanumeric prefix that appears before the number ❒ An alphanumeric suffix that VISUAL appends to the end of the number ❒ Number of decimal digits and a check box to show leading zeros. For example, a number of 1001 with a prefix of PO and a suffix of X produces this sequence of Purchase Order IDs: PO1001X, PO1002X, PO1003X. Setting Up Auto Numbering 1. Open the application in which you want to use auto numbering and select Auto Numbering from the Edit menu. The Setup Automatic Numbering dialog box appears. 2. Fill in the next sequential number you want VISUAL to use for the numeric portion of the ID. This number may be up to 7 digits long. 3. Assign any alphanumeric prefix or suffix. These are case sensitive; you may want to use capitals for all letters. 4. Enter the total number of digits in the numeric portion of the ID in the Number of Decimal Digits field. VISUAL uses this number to generate the correct number of leading zeros, if you select that option. 5. If you want leading zeros to be included in a number, select the Show Leading Zeroes check box. This keeps all IDs the same number of characters in length. 6. 4 – 50 Click the Save button to save the changes, or Cancel to close the dialog box without saving the changes. Chapter 4 Concepts & Common Features Modifying Existing Documents To work with an existing document, start the appropriate VISUAL application. Enter the ID for the document in the ID field, or select it from a table of documents. When you use the TAB key to move from the field, or when you select the ID from a table, VISUAL populates the window with current document data. If you have the appropriate security permissions, you can now edit the document. To save changes to an existing document, click the Save toolbar button or select Save from the File menu. You cannot change the ID of a document. If you change the ID field, you are creating a new document, rather than changing the existing one. You can compare this to the Save As command in most word processors; if you save a document by a different name, you do not change the name of the existing one, but instead make a new copy. For more information, refer to “Copying a Document” later in this guide. Refreshing from the Database VISUAL documents work together in a network of relationships. Work orders require parts, parts have preferred vendors, purchase orders reference vendors, receivers reference purchase orders, and so on. Sometimes, you or others may be editing multiple, related documents at the same time. For example, you may be using Customer Order entry to modify an order when you realize that you need to change some of the customer’s master information. You then use Customer Maintenance to make the changes. When this type of situation occurs, use the Refresh command from the applications File menu to read any new or changed information from the database. Refresh toolbar button. Prior to saving, you can also use the Refresh command to revert back to the original state of a document that you have been editing. For example, if you call up a Part ID, make some edits, and then change your mind and want to start again, select Refresh from the File menu or click the Refresh button on the main toolbar. VISUAL prompts you to save the current changes; you can then answer No to revert back to the original part definition. 4 – 51 Infor VISUAL Financials Copying Documents Use the following method to copy one document to another: 1. Using the appropriate application, open the document you want to copy. 2. Change the ID field to the ID you want the new document to have. If this is a document you can auto number, clear the ID field. 3. Click the Save toolbar button. Entering a new ID creates a new document with all the data fields of the old one. Note that you CANNOT change the ID of a document; changing the ID creates a new document. In general, VISUAL only copies the fields visible on the main screen. For example, if you use this method to copy a part, VISUAL does not copy the Vendor information because it stores that information in a separate database table. Deleting Documents To delete a document: 1. Using the appropriate application, open the document you want to delete. 2. Click the menu. Delete toolbar button or select Delete from the File Delete toolbar button. VISUAL warns you that you are about to delete the document from the database. In some cases you cannot delete a document from the database. For example, VISUAL does not permit you to delete the part if the part has inventory transactions associated with it. 3. Click Yes to complete the deletion, or No to cancel. When you delete a document, VISUAL does not automatically clear the window. This allows you to use the fields of the deleted document to create a new one, if appropriate. VISUAL does not allow you to delete a document if it is currently being referenced. For example, you cannot delete a part if an engineering master uses it in a material requirement. 4 – 52 Chapter 4 Concepts & Common Features Using Picture/Object and OLE2 The Picture/Object feature of VISUAL allows you to link to or embed a picture or OLE2 object into a VISUAL object. You can use this feature to include drawings, scanned graphics, documents, movies, and any other type of object that you might have installed on your PC. You can use Picture/Object with the following VISUAL documents and applications: VISUAL Document Accessible from Application(s) Part Part Maintenance Engineering Manufacturing Window Quote Master Manufacturing Window Work Order Manufacturing Window Operation Manufacturing Window Material Requirement Manufacturing Window When you embed or link information, you are inserting the information from one document (source) into a document in a different application (destination). To use this feature: 1. From the Edit menu in the appropriate application, select Picture/ Object . For example, in Part Maintenance, you can add a picture or object to a part by selecting Picture/Object from the Edit menu. The Set Picture/Object window appears. 4 – 53 Infor VISUAL Financials 2. Click on the Paste From button. The Windows file browser dialog box appears. 3. Select the graphical file you want to paste and click OK. You can select from a number of different formats. Most CAD systems and graphics packages support at least one of these options. The graphic appears in the Set Picture/Object window. Because VISUAL copies the graphic from the file, changing the file does not change the pasted graphic. Embedding an Object/Picture Embedding and linking allows you to use any document that supports Windows OLE2 (Object Linking and Embedding). When you embed information, VISUAL copies the information from the source document into the destination document. Because VISUAL stores its own copy of the source document in the database, VISUAL uses your Windows file associations to open the appropriate application when you want to view the linked file. Therefore, when you edit the embedded object, the source document remains unchanged. To embed a picture/object in a VISUAL document: 1. From the Set Picture/Object dialog box, click on the Insert Object button. A list of all OLE2 server applications installed on your system appears. 2. Select the application/object type that you want to embed. For example, if you are working with a written document, you may choose Microsoft Word Document, or WordPerfect Document. The source application, for example, a word processor or spreadsheet, opens with an empty document or other object opened. Do not close the embedding window to open another window. This will cause the link between the two applications to be lost. 3. After you select the information to embed, close the source application. The object appears in the Set Picture/Object dialog box. 4. From the Picture/Object dialog box, click the Save and Exit button. After you save the picture/object, it appears with this record any time you select Picture/Object while viewing that object. Remember, this is a copy of the source document and not the original. 4 – 54 Chapter 4 Concepts & Common Features Linking an Object/Picture Linking does not make a copy of the source information, but creates a reference (link) to the source document. In this case, there is only one copy of the source document, so that if it is changed, all links are also changed. When you make changes to a linked source document, these changes appear in every object to which it is linked. If you have a source document that needs to be modified differently in several places, it is better to embed the picture/object. To link a picture/object to a VISUAL document: 1. Start the application that contains the object/picture that you want to link, select the item, and copy it to the Windows Clipboard. Remember, you can only link objects that have been saved to a file. 2. Return to the Picture/Object dialog box and select from the Edit menu. Paste Link An icon appears in the Picture/Object dialog box. For example, if you linked to a word document, the Word for Windows icon appears. To view the document, either double-click the icon or click on the Links button. 3. Click on the Save and Exit button. Linked objects appear when select Picture/Object while viewing the object. If you have multiple links, click on the Links button to choose from a list of links. Remember, this is an image of the source document; it is not a copy. 4 – 55 Infor VISUAL Financials Locking Documents Estimates, customer orders, purchase orders, and invoices (receivables) are all documents you send to customers or vendors. After you send these documents, altering them is generally inappropriate. For example, a customer order is a contract between the two parties involved, one selling a product and one buying it. It contains prices, quantities, delivery dates, and specifications. After you issue a customer order to the buying party, it is important that you can always remember and retrieve it. VISUAL locks these documents depending on whether the document has been printed. For estimates and quotes, VISUAL locks the document after you print it. For customer orders and purchase order documents, VISUAL locks the document after you print order acknowledgments. For A/R invoices, VISUAL locks the document after you print the invoice. The Print dialog box for each of these documents includes a Draft Mode check box that allows you to print a draft document. The document is not locked, and you can change it as necessary. When you print in draft mode, the word “DRAFT” appears in the header of the document. 4 – 56 Chapter 4 Concepts & Common Features Using E-mail to Send and Receive VISUAL Documents Use the Send To option, found in most application file menus, to electronically send VISUAL documents to other licenced users with access to the database in which you created the document. For example, using the Send To function a shop floor foreman can send an enterprise planning specialist a work order with a particularly troublesome subassembly, a schedule with insufficient capacity, a purchase order needing approval, or a customer order for processing. The Send To function is a powerful, practical tool that links all aspects of your enterprise. When you use the Send To option, VISUAL creates a .vmx file containing all of the saved information in the window in which you are currently working. If recipients of .vmx files have set up the correct Windows file associations and have access to the original database, they can view the file in its native VISUAL application. You can send documents with the following VISUAL applications: ❒ Customer Inquiry Window ❒ Estimating Window ❒ Interbranch Transfer Entry Window ❒ Manufacturing Window ❒ Customer Order Entry Window ❒ Progress Billing Entry Window ❒ Material Planning Window ❒ Purchase Order Entry Window ❒ Vendor RFQ Entry Window ❒ RMA Entry Window ❒ Scheduling Window ❒ Service Planning Window ❒ Vendor Inquiry Window ❒ Infor VISUAL Quality Test Window ❒ Infor VISUAL Quality Work Order and Operation Input Window 4 – 57 Infor VISUAL Financials Associating VMX Files to the Main VISUAL Application For information on how to enter new file types, refer to your Windows documentation. To associate file types, you must specify an action and an application used to perform that action. For an action, enter Open. For an application used to perform that action, enter the location of your main VISUAL application – VM.exe. For example, if your VISUAL directory is located in a folder called VISUAL652, enter: C:\VISUAL652\Vm.exe After Windows verifies that you have entered the correct file path and name, it adds that file type to its list of recognized file types. Now, when you attempt to open a .vmx file, Windows associates the action (Open) with the application (VM.exe) and performs the actions necessary to open the main VISUAL application. Sending VISUAL VMX Files Applications that support the Sent To function include a Send To option on the File menu. Applications that support toolbars, also have a Send To toolbar button. 1. From the File menu of the application in which you are currently working, select Send To or click the Send To toolbar button on the main toolbar. Send To toolbar button. The Send Mail window appears. 2. 4 – 58 Click the To button to select the E-mail address of the person to whom you are sending the information. Chapter 4 Concepts & Common Features 3. If appropriate, click the CC (Carbon Copy) button to select the Email address of the person whom you want to receive a carbon copy (CC) of the information/message. 4. If appropriate, enter a subject heading in the Subject field. The name of the VISUAL application you are using to send the document appears in the Subject field. 5. If you want to view the file/message before your mail program delivers it, select the Preview before sending check box. 6. Enter any necessary message or text in the below field. 7. Click the Mail button to send the file. If you selected the Preview before Sending check box, the file appears in a standard Windows mail format as the recipient will view it. Receiving VMX Files and Messages You can view the contents of a .vmx file by double-clicking the file as an attachment or saving it to somewhere on your work station and executing it from there. If you have associated the file and have access to the same database, the main menu automatically appears, followed by the appropriate application displaying the document. 4 – 59 Infor VISUAL Financials Exporting Information to Microsoft Excel There are many instances where you may find it helpful to be able to export information directly from a table in VISUAL to Microsoft Excel for further analysis. The following VISUAL programs support the export of information to Excel: ❒ Manufacturing Window Costs: Estimated Costs Actual Costs Projected Costs Status Labor Tickets Material Issues Service Dispatch and Receipts Exploded Estimated Costs Project Status (via right-click only) Customer Order Status (via right-click only) ❒ Inventory Material Planning Window Cost Simulation Part Maintenance Window: Purchase History dialog Where Used dialog (via right-click only) ❒ Scheduling Window Resource Detail ❒ Sales Customer Order Entry: Selling History dialog Order Management Window Selling History dialog ❒ 4 – 60 All Browse dialog boxes Chapter 4 Concepts & Common Features In most cases, after you populate the window or dialog in which you are working, select Send to Microsoft Excel from the File menu. The Microsoft Excel program starts and populates the worksheet with your information. Because some dialog tables do not have menus, you can access the export function from the right-click menu. 4 – 61 Infor VISUAL Financials Searching for Information The larger your database becomes the more important it is for you to understand how to search for specific information. Many of the fields have a search or browse button that you can click to open a list of information appropriate for the field. Because these lists can be extensive, you can refine the search to find the information you want. For example, if you click on the Part ID button, you can refine the search to shorten the list that appears, decreasing the time it takes to find the actual Part ID you want. 4 – 62 Chapter 4 Concepts & Common Features Searching for Information Whenever VISUAL requires entry of an ID or other existing data, you have the option of using a browse table to search for and select the data as an alternative to manually entering it in the field. When this is the case, an icon appears next to the field name. The button acts as the field label. For example, in the Part Maintenance window, the Part ID button labels the field and acts to open the browse table. When you click the button, a list of records appears. When working in a table, the column header acts as the button and the title of the column appears in brackets to indicate you can use a browse table to select information. For example, double-click the <Part ID> column header to access the part list. In some cases, VISUAL prompts you to select how you want VISUAL to sort the information in the list with a dialog box. Selecting data from a list helps to ensure accuracy, particularly if your database has many similar documents. Searching Lists Searching your database using a VISUAL browse table is an effective, time-saving technique, especially if you have a large database that contains hundreds of nearly-identical IDs. All browse tables have a search function that lets you search on the fields in the table. To use this feature, click the Search toolbar button. Search toolbar button. 4 – 63 Infor VISUAL Financials The Query by Example dialog box appears. To begin a search, enter search patterns to match in each of the fields of interest. You can use special characters—commonly known as wildcards—in these patterns. There are two wildcards you can specify. Use the % character to indicate zero or more of any character in the position it is placed. Use the _ (underscore) character to indicate exactly one of any character in the position it is placed. VISUAL matches any other characters you enter exactly. Consider the following examples for a Part ID, where the following actual Part IDs exist: B12, B1241, B1241-A, B1242, B2242, BC2241. Query Matches Parts Will Match B1241 Must exactly match B1241. B1241 B12% Starting with B12. B12, B1241, %22_ Starting with any string, containing 22, B2242 and ending with two more characters. B_242 Starting with B, having any second character, ending in 242. B1241-1, B1242 B1242 When you enter strings into multiple fields, all fields must be matched to select an item. VISUAL will not use any field you leave blank in the search. For example, when searching the Order ID table in Purchase Order entry, entering 40% into the Order ID search field, and %Inc. into the Customer Name field produces a list of all customer orders where the Order ID starts with 40 and the Customer Name ends in Inc. 4 – 64 Chapter 4 Concepts & Common Features To start the search, click the OK button. The results of the search appear. You can use the search feature multiple times to cut down a list one step at a time. Each time you click Search, VISUAL recalls the previous search entries. Selecting a Search Item You can do the following to select an item from the list: ❒ Double-click the item. ❒ Click the OK toolbar button. This saves the entire search set so that you can browse through the set using the Browse buttons. ❒ Click the Select/Close toolbar button. This does not save the search set. The Browse buttons appear grayed out in the application window. OK button. Select/Close button. 4 – 65 Infor VISUAL Financials Using Advanced Browsing Browsing is a convenient way to find items in a database when you have only a vague idea of any of its characteristics, or its name. VISUAL offers browsing for most base tables. Advanced browsing allows you to: ❒ Launch browsing automatically. ❒ Query by example. ❒ Edit the layouts of the Browse table lists. ❒ Sort by any column instantly. ❒ Abort search result fetching. ❒ Print the browse result set. To select Advanced Browsing options, select the appropriate option from the browse dialog Options menu or right-click on the table itself and select an option from the shortcut menu. Using Automatic Browsing in Maintenance Windows Use automatic browsing when you want to find an item in the table, but you only know the first few characters of the item name. With Auto Browse enabled, enter the characters you know in the appropriate field, then press the TAB key to move the cursor out of the field. VISUAL searches the database using the characters you entered, then presents a Browse table window that lists all of the items that match the characters you entered. If VISUAL finds only one matching item, it completes the current window with the information for that item. For example, if you are searching for part RJ45 in Part Maintenance but you are unsure of the full part ID, you can enter cin the Part ID field, then press the TAB key to return a Browse table window with all Part IDs beginning with R. You can then select RJ45 from the table, then click the Select button or the Select/Close button to call the information into the Part Maintenance window. Clicking the Select button saves all of the items in the Browse table search set so you can work with the search set again. For example, you may want to edit all parts starting with AX that have product code 912 and an on hand balance greater than 100. By clicking the Select button, you can call the information for a single item into the Maintenance 4 – 66 Chapter 4 Concepts & Common Features window, but you can still access the other items in the search set. Use the forward and backward buttons to scroll through the items in the search set. The down arrow presents the next item in the database, regardless of the search set. Clicking the Select/Close button selects the current item but does not save the search set. Use the Select/Close button when you are only searching for and editing a single item. When you click the Select/Close button to call the information into the Maintenance window, the forward and backward arrows are disabled. The search set is no longer available in the Browse table. Enabling Auto Browse in Maintenance Windows Auto Browse is off by default. To enable Auto Browse: From the Options menu of the Browse dialog, select Auto Browse. You can also right-click in the Browse table window and select Auto Browse from the menu. A check mark appears to the left of the menu selection indicating that you have enabled Auto Browse. Using Automatic Browsing in Entry Windows Automatic Browsing in the Entry application windows (from the Tools menu) is similar to the Auto Browse in the Maintenance windows. The Entry windows lack the down arrow, which allows you to scroll through database items not listed in the search results. Customer Order Entry and Purchase Order Entry both allow you to insert new line items using Browse from the Edit menu. See those chapters for more information. Enabling Auto Browse in Entry Windows Auto Browse is off by default. To enable Auto Browse: From the Options menu of the Browse dialog, select Auto Browse. You can also right-click in the Browse table window and select Auto Browse from the menu. A check mark appears to the left of the menu selection indicating that you have enabled Auto Browse. 4 – 67 Infor VISUAL Financials Using Automatic Browsing in the Manufacturing Window Auto Browsing in the Manufacturing Window is a unique process. For more information, refer to the “Manufacturing Window” chapter of the User’s Guide. Using Query by Example With query by example, you can type in examples of the data you want to locate in the database. This usually entails a combination of data fields in a single query. For example, you may want to find all purchased parts whose Part ID starts with C and has an on hand balance greater than or equal to 20. You can do this using query by example. To query by example, using the example from above: 1. From the Parts Browse table in Part Maintenance, click the Search button in the toolbar, select Search from the Options menu, or right-click on the table itself and select Search from the menu. The Query by Example dialog box appears. 2. Enter the appropriate information in the data fields you want to use in the search. You can search the database by any combination of fields. You can use the following wild cards and operators: Percent sign (%) – Indicates zero or more of any character in that position. Underscore (_) – Indicates exactly one of any character in the position. VISUAL must match any other characters. Greater Than (>) – Indicates values greater than the one you enter. Less Than (<) – Indicates values less than the one you enter. Greater Than or Equal to (>=) – Indicates values greater than or equal to the one you enter. Less Than or Equal to (<=) – Indicates values less than or equal to the one you enter. Not Equal to (!=) – Indicates values that are not equal to the one you enter. Between (Parentheses) – Indicates values between the ones you enter. For example: ()AB translates to: “between A and B.” 4 – 68 Chapter 4 Concepts & Common Features In this example, enter: Part ID – C% Pur (Purchased Part) – Yes On Hand (Quantity On Hand) – >=20 3. Select the appropriate And Or option button. To find those items that match ALL of the information you enter in the data fields, use the Entry must have ALL of these attributes (And) option button. To find items that match ANY of the information you enter in the data fields, use the Entry may have ANY of these attributes (Or) option button. In this example, you need to find items that match ALL of the information, so select the (And) option button. 4. To start the query, click the OK toolbar button. You can watch the progress of the search at the far right of the toolbar. Click the Stop button to halt the search. The Browse table window appears with the items that matched the query. In this example, VISUAL found one item that matches the search data. You can see the one purchased part having a Part ID beginning with C with a quantity over 20. 5. Select the appropriate item from the list, then click the toolbar buttons. OK or Select/Close Select/Close toolbar button. 4 – 69 Infor VISUAL Financials To save all of the items in the Browse table search, click the OK button. To select the current item but NOT save the search set, click the Select/Close button. To view a helpful list of Query by Example Search Syntax, click the Help toolbar button. Editing Browse Table Column Layouts You can set the position, width, title, and visibility of columns. To edit Browse table column layouts: 1. From the Browse window’s Options menu, select Edit Columns or right-click in the Browse window and select Edit Columns from the menu. The Edit Columns dialog box appears. The Edit Columns dialog box displays the list of columns available, the column titles, check boxes for including columns in the table, and the position of the columns in the table. 4 – 70 Chapter 4 Concepts & Common Features 2. Make the appropriate edits to the columns. To add a column to the table, click the Include check box, then enter a position in the Position column. This assigns the column’s placement in the table, numbered from left to right. To remove a column from the table, clear the Include check box. To change the order of the columns, change the numbers in the Position column as appropriate. VISUAL places a check mark to the left of the Column Name, indicating that you have edited that column. You can also change a column’s title by clicking in the Title field and entering a new name. 3. Click the OK toolbar button to apply the changes to the Browse table. To close the dialog box without making any changes, click the Exit toolbar button. Exit toolbar button. VISUAL refreshes the Browse table to display your changes. Resizing Browse Window Columns In addition to adding and removing columns and assigning column position in the Browse window, you can also adjust column widths: 1. Place the pointer on the separator between two column headers. The pointer changes to a double-arrow with a vertical line, indicating movement of the divider between the columns. 2. Click and drag the separator to resize the column. VISUAL resizes the column as you drag the dividing line. 3. From the Options menu, select Save Widths and Positions or rightclick on the table and select Save Widths and Positions. Sorting by Visible Columns You can click on any visible column to initiate a sort of the data in the list by that column. You can sort the data by each column in either ascending or descending alphabetical order. For example, in Part Maintenance you can sort parts alphabetically by Part ID, the part name, or even by the part’s on-hand quantity. VISUAL sorts the information according to the column you have selected. In the example below, sorting parts in ascending order by on-hand quantities places parts with an on-hand quantity of 0 at the top of the list and parts with increasing on-hand quantities further down the list. 4 – 71 Infor VISUAL Financials To sort by column: 1. For the column on which you want to sort, click on the column header. VISUAL highlights the column. 2. From the Options menu, select Refresh Ascending or Refresh Descending . Stopping the Searching Process If you have a large database, VISUAL can take a long time to compile your query results. Advanced browsing provides a Stop toolbar button for stopping queries. While VISUAL is compiling your query results, a Stop button appears along with a count of the number of matching items VISUAL has found. To stop the process, click the Stop toolbar button. When not compiling search lists, the Stop button is not visible. Printing the Browse Result Set To print data in the result set: 1. From the Options menu, select Print, or right-click in the Browse window and select Print from the menu. A standard Print dialog box appears. 2. Enter the appropriate information then click the OK button. VISUAL prints the result set. Although only five columns print, you can change the QRP files (VMBRWRP1.QRP and VFBRWRP1.QRP) to display more columns. Browsing by SQL Statement You can browse the database by SQL statement. 1. 4 – 72 In the Browse window, select SQL from the Options menu or rightclick on the table itself and select SQL from the menu. Chapter 4 Concepts & Common Features The Browse by SQL Statement dialog box appears. 2. Enter the SQL statement you want to use for your search in the Search Condition field. If you reference more than one table in your SQL statement, you must include logic to link the tables. If you do not include joining logic in the statement, the result is a Cartesian product. Cartesian Product – Without joining logic, all possible combinations of rows from each table appears in the result. The number of rows in the Cartesian product is equal to the number of rows in the first table times the number of rows in the second table, and so on. A Cartesian product is the first step in joining tables. Once the Cartesian product has been formed, the rows that do not satisfy the join conditions are eliminated. Without joining logic, a join of two tables each containing 10 objects, yields a result set of 100. With joining logic introduced into the statement—two tables joined by a common column— the result set is 10. 3. To begin the search, click the OK toolbar button. Click the Save as Default toolbar button to save the SQL statement as the default statement. This statement will appear in the Search Condition field the next time you choose to browse by SQL statement. After you click the OK toolbar button, VISUAL returns the results to the Browse window. Searching on Initial Entry By selecting Search on Initial Entry, you specify that you want the Query by Example dialog box to open when you initiate a search. Normally, you would have to click the Search toolbar button to view the Query by Example dialog box. 4 – 73 Infor VISUAL Financials Select Search on Initial Entry from a browse dialog Options menu or from the menu when you right-click on a browse table. VISUAL indicates your selection with a check mark. For example, to search for all employees with an Employee ID starting with the letter J, enter J in the Employee ID field and press the TAB key. VISUAL opens a Browse window populated with all employees with IDs starting with J. 4 – 74 Chapter 4 Concepts & Common Features Specifications and Notations Specifications and Notations are tools that allow you to attach free-form text to Infor VISUAL Financials documents. Specifications allow you to enter a block of text to associate with an order, line item, or other item. These are generally meant to convey information about the order itself, to be used in production and communicated to the customer or vendor. 4 – 75 Infor VISUAL Financials Accessing Notations and Specifications You can add Specifications to the following Infor VISUAL Financials documents. VISUAL attaches order specifications to the whole order, while line specifications are unique to an order line item: Document VISUAL Application Quote Estimating Window Quote Line Item Estimating Window Customer Order Customer Order Entry, Shipping Entry Customer Order Line Item Customer Order Entry, Shipping Entry Packlist Shipping Entry Purchase Order Purchase Order Entry, Purchase Receipt Entry Shipper IBT Shipping Entry Receiver IBT Receipt Entry Purchase Order Line Item Purchase Order Entry, Purchase Receipt Entry Vendor RFQ Vendor RFQ Entry RFQ Line Item Vendor RFQ Entry Progress Bill Progress Billing Entry Progress Bill Line Item Progress Billing Entry You can access these specifications through separate Specifications windows. Other objects, such as work order operations, also have specifications. These specifications appear in the editing windows and function exactly like other data fields. Notations allow you to keep internal notes about customers, vendors, orders, and other objects. They allow a running dialog or commentary where each separate entry is date and time stamped. Notations are purely an internal tool, and do not appear on any outgoing paperwork. In this way, they are different from specifications. 4 – 76 Chapter 4 Concepts & Common Features You can associate Notations with the following Infor VISUAL Financials objects: Object Applications Where Notations are Accessible Customers Estimating Window, Customer Order Entry, Progress Billing Quotes Estimating Window Customer Orders Customer Order Entry, Progress Billing Packlists Shipping Entry Work Orders Manufacturing Window Vendors Purchase Order Entry, Vendor RFQ Entry Purchase Orders Purchase Order Entry Request (RFQ) Vendor RFQ Entry Parts Manufacturing Window Edit Notations and Specifications in pop-up text windows. You can access this text windows in the following ways: Toolbar Buttons Some applications that access notations or specifications have one or more buttons on the toolbar at the top of the window to access notations. For example, Customer Order Entry has Customer Notations, Order Notations, and Order Specifications buttons. Access line specifications through a Line Specifications button located on the table toolbar. Notations Menu Most applications that access notations have a Notes menu. This menu contains options to view the different types of notations and specifications available. This menu also contains options for controlling the appearance of notations and specifications. Manufacturing Window In the Manufacturing Window, you can access Work Order Notations and Part Notations from the File menu. When you start notations and specifications, a small text window appears. These windows are non-modal, meaning that you can choose to leave the window showing all the time without closing it to continue editing in the main window. As you change orders, customers, packlists, or other objects, the associated notations and specifications automatically appear into the window. This makes the notations window act as a field of the main editing window. 4 – 77 Infor VISUAL Financials Showing Multiple Notations & Specifications Windows You can have multiple notations and specifications windows open at the same time. For example, in Purchase Order Entry, you can show Vendor Notations, Order Notations, and Order Specifications simultaneously. You have two options to manage how these windows appear: tiling and cascading. Tiling Notations/Specifications VISUAL stacks all open notations and specifications windows vertically on the right side of the screen, so that each window is fully uncovered. Cascading Notations/Specifications Starting at the top-left of the screen, VISUAL stacks all open notation and specification windows one on top of the other, each one shifted down and to the right. You can see the title bar of each window. To use a window, click on its title bar to move it to the front. This option is useful when you do not have a large amount of screen space. 4 – 78 Chapter 4 Concepts & Common Features Resizing Notations and Specifications Windows You can resize Notations windows to any size. The text portion of the window grows or shrinks in both directions. 4 – 79 Infor VISUAL Financials Saving Notation and Specification Window Positions and Sizes You can choose to have the size and position of these windows permanently saved in the VISUAL.ini file for the workstation. VISUAL saves the new position each time you move them. To control this option, select Notation Preferences from the Notes menu. To save the window positions and sizes select the check boxes. If the boxes are not checked, VISUAL does not save the sizes/positions. 4 – 80 Chapter 4 Concepts & Common Features Working With Specifications Specifications appear in text windows. You can edit specifications and use the Copy and Paste buttons when necessary. VISUAL saves the specifications whenever you save the associated document. 4 – 81 Infor VISUAL Financials Working With Notations Although Notations windows look similar to specification windows, they are quite different. VISUAL tracks all notation entries you make, date and time stamping the entry each time you make changes. The total number of entries appears in the upper left corner. Viewing Notations When you open a Notation window, you are in view mode. Notations are listed from the most recent entry to the oldest, each preceded by its time stamp. You can scroll up and down using the scroll bar to view all of the notations. Adding Notation Entries To add a new notation: 1. Click the New button. The notation window clears, and the current date and time appear. This is the time stamp for the new notation. 2. Type your text into the Notes window. Use Windows cut, copy, and paste whenever necessary. 3. Click the Save button to save the new entry. Modifying Notation Entries To modify a notation, you must first navigate to the entry you want to change. To move to the latest entry, press the double-up-arrow button. To move to the oldest entry (entry number 1), press the double-downarrow button. To move back an entry, press the single down-arrow button. To advance forward an entry, press the single up-arrow button. When you reach the entry you want to modify, click on the Edit button. The window becomes editable, and you can make any necessary changes. Click on the Save button to save the changes. Deleting Notation Entries To delete an entry, navigate to it, then click the Delete button. VISUAL marks the entry for deletion. The next time you click the Save button, VISUAL permanently deletes the marked entries. To unmark a deletion before saving, select the entry and click the Delete button again. 4 – 82 Chapter 4 Concepts & Common Features Reporting VISUAL has three types of reports: General Reports – General reports are available from VISUAL’s main window and are located under the menu to which they are related. For example, the Customer Backlog Report appears on the Sales menu. Specific Reports – Many of the windows in VISUAL have specific reports that you cannot access from anywhere else. For example, you can only print Acknowledgments and Customer Orders from the Customer Order Entry window. User-defined Reports – Most VISUAL programs support user-defined reports. You can create user-defined reports containing any related information you want. Many reports support the viewing of your data in Print, On-screen, or Electronic formats. 4 – 83 Infor VISUAL Financials Accessing Reports To access general reports, in VISUAL’s main window, click the menu that relates to the report you want to print and click on the report name. To access specific reports, open the window that relates to the report you want to print and select the report you want from the File menu. Printing Reports When you print reports, it is important for you to understand the information that will appear in the report. Most Report dialog boxes give you the option to specify ranges for your report information—for example, Starting and Ending Dates. 4 – 84 Chapter 4 Concepts & Common Features If you have a large database with many records, you may want to carefully specify ranges for your report information. Otherwise, you may end up printing very large reports when you are only interested in a small amount of specific information. For example, if you have more than 10,000 parts in your database but only want your report to cover those you purchase from a certain vendor, you can tailor your report to print the information you want. For example, the Print Purchase Orders dialog box allows you to specify ranges for the following: ❒ Starting and Ending Dates ❒ Starting and Ending Vendor IDs ❒ Purchase Orders ❒ Order Status ❒ Depth of detail After you select the various ranges for the information in your report, select where you want to output your report. You can select the following options: Print – Use the Print option to send your reports to a printer. View – Use the View option to send your report to a report view application so you can see the report on screen. File – Use the File option to send the report to a text file and save it to your computer. E-mail – Use the E-mail option to create a text file and attach it to an email. 4 – 85 Infor VISUAL Financials Receiving VISUAL QRP Files in Rich Text Format You can view the contents of a .rtf (Rich Text Format) file by doubleclicking the attachment or saving it to your work station. The application associated with the file type .rtf opens the file. 4 – 86 Chapter 4 Concepts & Common Features Using User Defined Reports Most of VISUAL’s application windows support the use of user defined reports. Using Seagate Crystal Reports®, you can create and modify reports to fit your individual company needs. For more information on creating user defined report templates, refer to the Infor VISUAL Financials User’s Guide. Running User Defined Reports After you create reports from your VISUAL report templates, the name of each report appears in the Edit list. Only the reports you associated with the module you are running appear in the Edit list. Running Reports Using Crystal Reports Version 10 Crystal Reports Version 10 requires that you connect to a common server to run reports, even if you run reports that reside on your local computer. If necessary, ask your system administrator to create an account for you on the appropriate server. To run your user defined reports: 1. Open the VISUAL module in which the report resides. 2. From the User Reports menu, select Edit. The User Reports dialog box appears. 3. Click the Report Name drop-down arrow and select the report you want to use from the list. 4 – 87 Infor VISUAL Financials 4. Click the Edit button. Crystal Reports starts, and a Server Log On dialog box appears. 5. Enter the appropriate log on information. After you have logged on, the report you selected appears in the window. 6. Click the Preview tab. Crystal Reports populates your report with current information from your database. When you are satisfied with the layout of your report and the information it contains, you can choose from many options to output your report. For more information on printing and exporting reports, refer to the Crystal Reports documentation. 4 – 88 Chapter 5 Vendor Maintenance Chapter 5 Venndor Maintenance Vendor Maintenance Use Vendor Maintenance to enter and maintain the vendor information within your database. Although you do not need to enter information in all of the fields in the Vendor Maintenance window, it is to your advantage to supply as much information as possible. VISUAL populates information in other modules of the system using the information you enter here. VISUAL has been enhanced to incorporate multi-currency issues related to the Euro. VISUAL provides for currency default input areas, therefore making the software package more seamless and effective. The master file in Infor VISUAL Financials Vendor Maintenance and Vendor Maintenance in the VISUAL Financial Payables module are the same. Use the module for entering, deleting or editing: ❒ General information ❒ Contact and Alternate Contact information ❒ Accounting information ❒ Currency default information ❒ Assigning user definable field labels ❒ Creating and maintaining multiple purchasing addresses ❒ Shipping and Remit To Addresses ❒ Payment information ❒ Vendor Bank information ❒ Withholding Codes 5–3 Infor VISUAL Financials Accessing the Vendor Maintenance The Vendor Maintenance window is accessible from the main menu under the Purchasing or Payables menu option. To access the Vendor Maintenance window: Select the Purchasing or Payables Maintenance menu option. menu, then select the The Vendor Maintenance window appears. 5–4 Vendor Chapter 5 Venndor Maintenance Adding Vendors Use Vendor Maintenance to add vendors to your database. 1. Click the New button to create a blank vendor window. When you first start the Vendor Maintenance window, the Vendor ID field is active by default. The General, Contact, Accounting, User Defined, and Intrastat tabs appear at the bottom of the window. You can access these areas by clicking on the appropriate tabs. Note: You can minimize adding information manually if there is a vendor in the database that closely matches the new vendor you are adding. ❒ Click the Browse button to choose the vendor that closely matches the vendor information you want to add. ❒ Change the ID of the existing vendor to the ID for the new vendor. This will not affect the existing vendor information because an ID cannot be changed once it is created. ❒ Edit the information in the newly created vendor file to match the new vendor information (refer to Editing Vendor Information later in this chapter). Be sure to edit information in all sections. Select the Save button to add the new vendor to the database. 2. Enter the unique Vendor ID in the Vendor ID field. This field is alphanumeric and can be up to 15 characters in length. To see a list of existing Vendors by ID, click the Browse button, or after you have populated the window with a vendor, you can use the arrow button to browse other existing vendors sequentially. 3. Enter the name of the vendor in the Name field. To see a list of existing Vendors by name click the Browse button, or after you have populated the window with a vendor, you can use the arrow button to browse other existing Vendors sequentially. 4. Enter the vendor’s street address, city, state, zip code, and country information in the appropriate fields. 5–5 Infor VISUAL Financials 5. Enter the remit to information in the Remit To field. Complete the Remit to fields if the vendor uses a different address for payments. If you leave this section blank, VISUAL uses the Purchase From address to generate payments. You can enter a different address, or multiple Remit To addresses if necessary. To access the Remit To Addresses feature, you must first save the new vendor record, then select Remit To Addresses from the Edit menu of the Vendor Maintenance window. 6. Click the General tab, if necessary. The General tab information appears. 7. Enter the following information in the General tab. Default Carrier ID - Click the down arrow to choose a default commercial transport carrier from the list for this vendor. Free On Board - Free on board codes determine at what point in the shipping process the customer must take responsibility for shipping fees for the goods your company is shipping. Click the down arrow to choose a FOB entry. You can also enter your own free on board by highlighting the field and entering the information. Field entry is not required. Ship Via - Ship Via is the method by which orders are shipped from this vendor. Select the down arrow to choose the appropriate entry. You can also enter your own shipping method for this vendor by highlighting the field and entering the appropriate information. Field entry is not required. Buyer - Enter the name of the purchasing agent from your company who is responsible for making purchases from this vendor. This allows you to print material netting reports by Buyer. See Chapter 19 for more information. Field entry is not required. 5–6 Chapter 5 Venndor Maintenance Account Open - Enter the date this account opened, or select an account date by clicking the Calendar button located beside the field. Account Modified - VISUAL automatically updates this field. 8. Click the Contact tab. The Contact tab appears. 9. Enter the following information in the Contact tab. Contact - Enter the name of the principal contact at the vendor. Click the down arrow to choose the appropriate honorific for the contact. You can also enter your own title. Tab to subsequent fields and enter the contact’s first name, middle initial and last name. VISUAL supports multiple contacts on the Purchase Order. Field entry is not required. Position - Enter the employment position of the contact. Field entry is not required. Salutation - Enter the salutation/greeting that you want to use for the vendor contact. Select the down arrow to choose the appropriate entry. You can also enter your own salutation/greeting by highlighting the field and entering the appropriate information. Field entry is not required. E-Mail Address - Enter the e-mail address of the contact. You can enter up to 50 characters. Field entry is not required. Phone - Enter the area code and phone number of the contact. Field entry is not required. FAX - Enter the area code and FAX number of the contact. Field entries not required. Mobile Phone - Enter the Mobile Phone number of the contact. You can enter up to 20 numeric characters in this field. Field entry is not required. 5–7 Infor VISUAL Financials 10. Click the Accounting tab. The Accounting tab appears. 11. Enter the following information in the Accounting section of the Vendor Maintenance window. Terms - Click the Terms button to specify the standard terms extended by the vendor as used in VISUAL Financial’s A/P Invoicing/Payment. Refer to “Setting Purchasing Terms” later in this chapter to add terms to your new vendor record. Entity ID - You can keep separate financial information for different entities in the same database. If you leave this field blank, VISUAL defaults to the default manufacturing entity. To choose an Entity ID, click the Browse button. VISUAL provides the capability for multi-entity tracking. Currency ID - Select a currency for this vendor. This is the vendor’s native currency. You can select any of the currencies set up in your database; VISUAL maintains the exchange rate. Click the Browse button to display the list and select the entry you want. Default Transaction Currency - VISUAL automatically supplies the information in this field to the Purchase Order as well as the A/P Invoice Entry. This field is a default setting. It is optional and can be overwritten. To select another default transaction currency, select the Browse button. Default A/P Acct ID - Use this field to edit the vendor default payables account. This references the entries made to the A/P Invoice Entry window. Click the Browse button to select a Default A/P account ID. Default Exp Acct ID - Click the Browse button to edit the vendor default expense account. This references the entries made to the Purchase Entry window for non-linked Purchase Orders. Invoice matching - Click the down arrow to select the invoice matching method. Choose from Exact, Range, or Not checked. 5–8 Chapter 5 Venndor Maintenance ❒ Exact - Purchase order must equal A/P voucher. ❒ Range - Shows range between Purchase order and A/P voucher. Does not permit saving built in cross-checks. ❒ Not checked - Purchase order could differ from A/P voucher. If you select the Range option, the following fields become active. 12. ❒ Plus % -You can make an entry in this data field only if you select the Range option for Matching. Shows range between Purchase Order Receiver and A/P Voucher. Specify the allowed Upper Percentage limit for the A/P Invoice line for this vendor. Default value is zero. ❒ Minus % -You can make an entry in this data field only if you select the Range option for Matching. Shows range between Purchase Order Receiver and A/P Voucher. Specify the allowed Lower Percentage limit for the A/P Invoice line for this vendor. Default value is zero. If you use VAT or Intrastat, these two fields are NOT viewable. VAT and Intrastat can be enabled or disabled in Application Global Maintenance from the Admin menu. For more information on enabling or disabling VAT and Intrastat, refer to your Infor VISUAL Financials User’s Guide. Report 1099-MISC - This check box allows you to mark a vendor as a 1099-MISC vendor. This allows you to quickly generate 1099-MISC information at the end of the year. Tax ID Number - This can be the company’s Tax ID number or subcontractor’s social security number for the vendor. This is not a required field, however, if you want to generate the 1099MISC report information at the end of the year, the Tax ID number is required. 13. Click the User Defined tab. The User Defined tab appears. 5–9 Infor VISUAL Financials To enter additional information for the vendor in any of the ten user defined fields. Click the down arrow beside the User Defined Field Layout ID field to apply a field layout to the User Defined tab. 14. To create a user defined field layout, select User-defined Field Labels from the Options menu of the Vendor Maintenance window. The Edit User Defined Field Labels dialog box appears. 15. 5 – 10 ❒ Enter the name of the user defined fields in the Label Set ID field. ❒ Press the TAB key on your keyboard to enter the name of each user defined field. You can create up to 10 fields. ❒ When you are finished, click the Save button to save your field layout. ❒ To clear all user defined fields, click the Clear button. To delete the user defined layout, click the Delete button. ❒ To close the window and return to the Vendor Maintenance window, click the Close button. If you use VAT and have VAT enabled in Application Global Maintenance, click the VAT tab. The VAT information appears. Chapter 5 Venndor Maintenance See your Infor VISUAL Financials User’s Guide for more information on enabling VAT. 16. Enter the following information in the VAT tab. VAT Registration - Enter the Vendor’s VAT Registration number. VAT Code - Click the Browse button or click the down arrow to select the appropriate VAT code for the selected vendor. You can enter the VAT code in the field provided as well. Invoice VAT Book Code - Click the down arrow to select the Invoice VAT Book Code from the list or enter the code in the field provided. Memo VAT Book Code - Click the down arrow to select the Memo VAT Book Code from the list or enter the code information in the field provided. VAT Exempt - Select this check box if the vendor is VAT exempt. VAT Is Discounted If Within Terms - Select this check box if payment is made within the terms for discount, VAT is discounted. VAT Is Always Discounted - Select this check box if VAT is always discounted whether payment is make within terms or not. Vendor VAT Code Overrides Part VAT - Select this check box to override any part that contains a VAT code with the VAT code entered for this vendor. 17. Click the Save toolbar button. 18. If you use Intrastat and have Intrastat enabled in Application Global Maintenance, click the Intrastat tab. The Intrastat information appears. See your Infor VISUAL Financials User’s Guide for more information on enabling Intrastat. 19. Enter the following information in the Intrastat tab, if applicable. Port of Arrival - Click the Browse button to select the port of arrival for this vendor. 5 – 11 Infor VISUAL Financials Port of Transshipment - Click the Browse button to select the location from which goods are shipped for this vendor. Country ID - Click the Browse button to select a country ID for the vendor. Nature of Transaction - Click the Browse button to enter the nature of transaction for this vendor. Nature of Return Transaction - Click the Browse button to choose the nature of the return transaction for this vendor. Mode of Transport - Click the Browse button to choose a method by which goods are delivered to the vendor’s port of arrival. Siret Number - A siret number is a French company ID number. Enter the Siret Number in the field provided. 20. Click the Save toolbar button. 21. Click the Payment tab to set electronic payment information for vendors. The Payment tab information appears. 22. Enter the following information in the Payment tab. Bank Account ID - Click the Browse button to select a bank account ID from the list, or enter the bank account ID in the field provided. Refer to “Entering Vendor Bank Information” in this chapter for more information on creating and maintaining Bank Account IDs. VISUAL automatically populates the field to the right of the Bank Account ID field with the Bank Account description when a Bank Account ID is selected. Payment Method - Click the down arrow to select the appropriate payment method, or enter the payment method in the field provided. Choose from File, BACS, or Check. Payee Reference Code - This is for use with on-line bank payments. If you enter a number here, you usually do not have to send any other vendor bank information when making a payment. 5 – 12 Chapter 5 Venndor Maintenance Withholding Code - Click the Browse button to select the vendor’s withholding code from the list, or enter the information in the field provided. Refer to “Entering Vendor Withholding Codes” in this chapter for more information on creating and maintaining withholding codes. VISUAL automatically enters the withholding code description in the field to the right when a withholding code is selected. Vendor Type - Click the down arrow to select the vendor type from the list, or enter the vendor type in the field provided. Choose from Company (C) or Person (P). Payment Priority - Enter the priority of the vendor payment scheduling for use in defining or setting up a schedule. Social Security Number - Enter the Vendor’s social security number in the field provided. 23. Click the Save toolbar button to save the Payment information. 5 – 13 Infor VISUAL Financials Setting Purchasing Terms Create or modify purchasing terms for a vendor in the Vendor Maintenance window. 1. If necessary, click the Vendor ID field to select the appropriate vendor. 2. Click the Terms button in the Accounting section of the Vendor Maintenance window. The Terms dialog box appears. Discount Terms and Net group boxes offer the same term options. However, VISUAL treats payment transactions differently if the payment is recorded within the time frame specified in the Discount terms. If your vendor offers a discount to promote early payment for your company, then the Discount terms section allows you to define the terms within which you want to instruct VISUAL to automatically apply a discount on payments. The Net terms generally determines when the invoice becomes due for payment. VISUAL does not automatically reward payments applied beyond the Discount terms time frame with a discount, but the discount could be manually applied. 3. Choose from one of the following types in the Type field, then enter the appropriate information associated with the type you select. Click the down arrow to select a type. The type expresses the basis upon which the terms are calculated. Valid options include Age of Invoice; Day of Month; Specified Date; Invoice Age, Day of Month; and EOM, No. of Days. Depending on the type selected, you will be required to specify information in one or two of the fields labeled Days, Day of month, or Fixed date. 5 – 14 Chapter 5 Venndor Maintenance Age of Invoice - If you select Age of Invoice, then you must also enter a number the days in the Days field. The intent is to determine the number of days from the invoice date, within which VISUAL is to apply the discount when set in the Discount terms section, or within which the invoice is due for payment when set in the Net section. For example, if the Discount Terms type is set to Age of invoice, the days set to 10, and the Net is set to Age of invoice with days set to 30. Then an invoice dated January 5 th would be due by February 4, which is the 30 th day following the invoice date, and VISUAL would automatically apply a discount if payment were recorded on or before January 15, as this would fall within the 10 days discounted terms. Day of Month - If the type field is set to Day of Month, you will be required select from the Day of month field. This combination applied to the Discount Terms indicates that the invoice qualifies for a discount if payment is recorded on or before the next occurrence of the day of month specified. When applied to Net, this combination determines that this invoice will be due for payment on the next occurrence of the day of month specified. For example, let’s assume a Discount Terms Type set to Day of month and the day of the month is 10. The Net is also of Type Day of month, and the day of month is 25. In this case, an invoice issued on January 5 th will be discountable if paid by January 10 th , and become due by January 25 th . Setting the terms as this example illustrates, any invoice dated between the 10 th and the 25 th of a month would automatically fall outside the discount terms and be due on the 25 th . Specified Date - If the type field is set to Specified Date, you will be required to enter a date in the Fixed Date field. When applied to Discount terms, VISUAL will automatically calculate and apply a discount to any payment applied on or before the specified date. When applied to Net, it indicated the date by which payment must be received in order to remain within terms. For example, an invoice dated January 15, 2001 conforming to Discount terms Type of Specified Date with a Fixed date of 04/ 01/01, and Net of Specified Date with a Fixed date of 05/01/01, would be granted a discount percent as specified in the Discount % field if the payment is recorded on or before 04/01/01, while the invoice would become due for payment on 05/01/01. 5 – 15 Infor VISUAL Financials Invoice Age, Day of Month - If you select Invoice Age, Day of Month in the Type filed, then you will be required to enter a number in the Months field, and you will also be required to select a from the Day of Month field. The intent is to determine the first occurrence of a specific day of month, but this after the invoice has reached a certain number of months. When set in the Discount terms section VISUAL is to apply the discount upon payment, if received on or before the calculated date for discount. The invoice is due for payment on the date calculated by the terms set in the Net section. For example, consider Discount terms Type set to Invoice Age, Day of Month, the Months set to 1 and Day of month to 10; Net set to Invoice Age, Day of Month with Months 1 and day of month 25. An invoice dated January 5 th would become due on the 25 th of February (1 month from January 5 th is February 5 th, and the first occurrence of the 25 th of a month is in February). If payment were received by February 10 th , then VISUAL would automatically apply discount to the payment for this invoice. EOM, No. of Days - If you select EOM, No. of Days in the Type filed, then you will be required to enter a number in the Months field, and you will also be required to select a from the Day of Month field. The intent is to set the day and the month when the invoice is due. When set in the Discount terms section VISUAL is to apply the discount upon payment, if received on or before the calculated date for discount. Yet, the invoice is due for payment on the date calculated by the terms set in the Net section. For example, consider Discount terms Type set to EOM, No. of Days, the months set to 1 and the Day of month set to 10; Net set to EOM, No. of Days with Months set to 1 and Day of month 25. An invoice dated January 5 th would become due on the 25th of the following month, hence on February 25th. If payment were received by February 10 th , then VISUAL would automatically apply discount to the payment for this invoice. Note: You can select different term type in Discount terms than in Net. 4. Click the OK button to save the terms and return to the Vendor Maintenance window. 5. Click the terms. Cancel button to exit the window without selecting The terms appear in the window next to the Terms button. At any time, you can click the Reset button in the Terms window to revert back to the previous Term settings. 5 – 16 Chapter 5 Venndor Maintenance Editing Vendor Information You can edit or modify vendor information whenever necessary. 1. From the Vendor Maintenance window, click the Browse button and select a vendor from the list. For information on navigating through browse windows, refer to the “Concepts & Common Features” chapter. 2. Make any necessary changes to the vendor information. 3. Click the Save toolbar button to save your changes. Changing the Active Status of Vendors By making a vendor's account Inactive you can hide it so that your users cannot use it in any transactions. Only users with administrator privileges may make changes to inactive vendors. If you want to view the status of accounts in the search dialog box, select Edit Columns from the Options menu and select the Active_Flag check box in the Include column. If you have administrator privileges and you want to change the active status of an account: 1. Open the Vendor Maintenance window. 2. Click the Vendor from the list. 3. Select or Clear the Active check box. ID button and select the appropriate vendor When you attempt to change the active status of a vendor's account, VISUAL checks to make sure that the account has no current or forthcoming balances. 4. Click the Save toolbar button. 5 – 17 Infor VISUAL Financials Deleting Vendors Deleting a vendor permanently removes the information and all the corresponding history from the database. You can not delete a vendor if a PO Receiver, A/P Payable, or any other object refers to the vendor. 1. Enter the vendor you want to delete into the Vendor Maintenance window. 2. Click the Delete button. VISUAL confirms your deletion with a dialog box. 3. Click the Yes button to continue, or the No button to cancel the deletion. The Vendor Maintenance window still contains the vendor information, but the vendor is no longer in the database. 4. You can add the vendor back into the VISUAL database by clicking the Save toolbar button. VISUAL saves the information on screen. 5 – 18 Chapter 5 Venndor Maintenance Entering Purchase Addresses If a vendor uses purchase addresses that are different from their mailing address, enter them using this procedure. A vendor can have as many different purchase addresses as necessary. button to select the appropriate 1. If necessary, click the vendor. 2. Select Purchase Addresses from the Edit menu. The Purchase Addresses dialog box appears. 3. Click the Insert button that appears below the table. Browse VISUAL creates a new line in the Purchase Addresses table. 4. Enter the information for the purchase address in the fields at the bottom of the dialog box. VISUAL automatically enters the information in the table as you tab through the address fields. To copy and paste information from one record to another, refer to “Copying and Pasting Alternative Purchasing Address Information” below. 5 – 19 Infor VISUAL Financials 5. If you have Intrastat enabled, click the Intrastat tab. The Intrastat information appears. 6. Enter the following information in the Intrastat tab. - This is the place from which the goods are shipped. Click the Browse button to select the port of transshipment from the list, or enter the information in the field provided. Port of Transshipment Country ID - Click the Browse button or the down arrow to select the Country ID from the list. You can also enter the Country ID in the field provided. 7. Click the Save button to save the new information. Copying and Pasting Alternative Purchasing Address Information You can copy and paste information from one line to another. To copy information, select the line in the table you want to copy, then click the Copy button. To paste the information, select the line into which you want to paste the information, then click the Paste button. The line must exist before you can paste into it. When you paste the information into the new line, the appropriate information populates the fields at the bottom of the dialog box. Using Alternate Purchase Addresses The Purchase From/Ship To field on the Purchase Order Entry window automatically defaults to the vendor’s main address. To change the default, click the Purchase Address or the Ship To Address button in this window to open the Purchase Addresses table for the vendor. The table at the top of the dialog lists the alternate addresses, if any, for the vendor. 1. Select the line of the appropriate address and click the Use button to use an alternate address for your purchase order. Selected Address 5 – 20 Chapter 5 Venndor Maintenance The dialog box closes automatically, and the selected address appears in the Purchase From/Ship To tab. 2. To change back to the vendor’s main address, click the Use Vendor Address button. You can also create, copy, paste, and delete addresses from this window, if necessary. For more information, refer to the Purchase Order Entry Chapter in the Infor VISUAL Financials User’s Manual. Deleting Purchase Addresses To remove a purchase address completely, highlight the address line and click the Delete button, then click the Save button. 5 – 21 Infor VISUAL Financials Entering Remit To Addresses If a vendor uses remit to addresses that are different from their mailing addresses, enter them using this procedure. A vendor can have as many different remit to addresses as necessary. The steps below describe the procedure for adding remit to addresses. 1. Select Remit to Addresses from the Edit menu. The Remit To Addresses dialog box appears. 2. Click the Insert button located below the table. A new line appears in the Remit to Address table. 3. Enter the information for the Remit to Address in the fields at the bottom of the window. The information automatically appears in table as you tab through the address fields. To copy or paste information from one record to another, refer to “Copying and Pasting Remit To Address Information” below. 5 – 22 4. When you are finished entering the Remit To address information, click the Save button. 5. Click the Close button to exit the Remit To Addresses dialog box and return to the Vendor Maintenance window. Chapter 5 Venndor Maintenance Copying and Pasting Remit To Address Information You can copy and paste information from one line to another. To copy information, select the line in the table you want to copy, then click the Copy button. To paste the information, select the line into which you want to paste the information, then click the Paste button. The line must exist before you can paste into it. When you paste the information into the new line, the appropriate information populates the fields at the bottom of the dialog box. Deleting Remit to Addresses To remove a Remit to address completely, highlight the address line and click the Delete button, then click on Save. 5 – 23 Infor VISUAL Financials Entering Shipping Addresses If your company has multiple addresses to which vendors can ship, enter them using the Financials Application Global Maintenance window. This function allows you to maintain those addresses globally. These addresses are not specific to a vendor — you can access each purchase order created (lists all vendors). See Infor VISUAL Financials User Guide Chapter 3 Purchase Order Entry for more information. You create and edit Shipping Addresses in the same manner as Purchase Addresses. 1. Click the Browse button in the Vendor Maintenance window, then select the appropriate vendor. 2. Select Shipping Addresses from the Edit menu. The Ship To Addresses dialog box appears. 3. Click the Insert button located below the table. A new line appears in the Shipping Addresses table. 4. Enter the address information for the shipping address in the fields at the bottom of the dialog box. The information automatically appears in the table as you tab through the address fields. You can also copy and paste information from one line to another. 5 – 24 Chapter 5 Venndor Maintenance 5. 6. You can copy and paste information from one record to another, refer to “Copying and Pasting Shipping Address Information” below. If you have Intrastat enabled, click the Intrastat tab. The Intrastat information appears. Enter the following information in the Intrastat tab. Port of Transshipment - This is the place from which the goods are shipped. Click the Browse button to select the port of transshipment from the list, or enter the information in the field provided. Country ID - Click the Browse button or the down arrow to select the Country ID from the list. You can also enter the Country ID in the field provided. 7. Click the Save button to save the new information. 8. Click the Close button to exit the Ship to Address dialog box and return to the Vendor Maintenance window. Copying and Pasting Shipping Address Information You can copy and paste information from one line to another. To copy information, select the line in the table you want to copy, then click the Copy button. To paste the information, select the line into which you want to paste the information, then click the Paste button. The line must exist before you can paste into it. When you paste the information into the new line, the appropriate information populates the fields at the bottom of the dialog box. Deleting Shipping Addresses To remove a shipping address completely, highlight the address line and click the Delete button, then click on Save. 5 – 25 Infor VISUAL Financials Entering Alternate Contacts The Contact tab on the Purchase Order Entry window automatically defaults to the main contact information. If the vendor needs a shipment sent to another contact person, you can enter alternate contact information for the vendor. This is usually another contact person at the vendor. 1. Click the Browse button beside the Vendor ID field in the Vendor Maintenance window to select the appropriate vendor from the list. 2. Select Alternate Contacts from the Edit menu. The Alternate Contacts dialog box appears. The Alternate Contacts dialog box includes all the contacts for the selected vendor. 3. Click the Insert button located below the table. A new line appears in the Alternate Contacts Table. 4. Enter the information for the alternate contact in the fields at the bottom of the dialog box. The information automatically appears in the table as you enter information and tab through the address fields. You can also copy and paste information from one line to another. You can copy and paste information from one record to another, refer to “Copying and Pasting Alternate Contacts Information” below. 5 – 26 Chapter 5 Venndor Maintenance 5. Click the Save button to save the new information. 6. Click the window. Close button to return to the Vendor Maintenance Copying and Pasting Alternate Contacts Information You can copy and paste information from one line to another. To copy information, select the line in the table you want to copy, then click the Copy button. To paste the information, select the line into which you want to paste the information, then click the Paste button. The line must exist before you can paste into it. When you paste the information into the new line, the fields at the bottom of the dialog box fill in with the appropriate information. Deleting Alternate Contacts To remove an alternate contact completely, highlight the address line and click the Delete button, then click on Save. 5 – 27 Infor VISUAL Financials Entering Vendor Bank Information Use Vendor Maintenance to enter vendor bank information for all vendors. Typically, each vendor has only one vendor bank, but you can add others if necessary. Assign Vendor Banks to selected vendors on the Payment tab in the Vendor Maintenance window. 1. Select Vendor Banks from the Edit menu. The Vendor Bank Maintenance dialog box appears. By default, the Address information tab appears when the Vendor Bank Maintenance dialog box opens. 2. Enter information in the following fields: Bank Account ID - Click the Browse button to select an Account ID, or enter a bank account ID in the field provided. This is VISUAL’s identifier for a specific vendor bank account. Description - Enter a description of the bank account. Name - Enter the complete name of the bank to which this bank account belongs. Street Address - Enter the address of the bank to which this bank account belongs. City/State/Zipcode/Country - Enter the city, state, zipcode, and country of the bank to which this bank account belongs. 5 – 28 Chapter 5 Venndor Maintenance 3. Click the Payment tab. The Payment Tab appears. Enter information in the appropriate fields: Bank Account ID - Click the Browse button to select a bank account ID, or enter the Bank ID in the field provided. This is VISUAL’s unique identifier for a specific vendor bank account. Description - Enter a description of the bank account. Bank ID - Enter the bank ID for this bank. Account # - Enter the bank-issued account number. Account Type - Enter the bank-issued account type. Branch ID - Enter the bank-issued sort code or Branch ID. 4. Click the Save button to save the information. 5 – 29 Infor VISUAL Financials Entering Vendor Withholding Codes Use Vendor Maintenance to add and delete vendor withholding codes. Adding Vendor Withholding Codes 1. From the Edit menu, select Withholding Codes. The Withholding Codes dialog box appears. 2. Click the Insert button located below the table. A new line appears in the line item table. 5 – 30 3. In the Code column, enter a unique identifier for this withholding code. 4. In the Description column, enter a unique description for this withholding code. 5. In the Tax Percent field, enter the withholding tax percentage for this withholding code. 6. In the Tax G/L Account ID field, enter the G/L account to which this tax is posted. 7. In the Tax Allowance Percent field, enter the percentage amount that can be exempt from withholding tax. 8. Click the Save button to save this information. 9. Click the Close button to exit the Withholding Codes dialog box and return to the Vendor Maintenance window. Chapter 5 Venndor Maintenance Deleting Vendor Withholding Codes 1. Select Withholding Codes from the Edit menu. 2. Highlight the withholding code you want to delete, then click the Delete button. An X appears in the row header beside the withholding code you are deleting. 3. Click the Save button to complete the deletion. 5 – 31 Infor VISUAL Financials Printing Vendor Information There are a number of options available for outputting vendor information. 1. Select File, Print from the Vendor Maintenance menu. The print dialog box appears. 2. If necessary, alter the printer setup from the print dialog box by clicking the Print Setup button. 3. Click the Browse button to select a Vendor ID for the first vendor you want to print in the Starting Vendor ID field, or enter the Vendor ID in the field provided. Leave both the Starting Vendor ID and the Ending Vendor ID fields blank to print all vendors. 4. Click the Browse button to select the last vendor you want to print in the Ending Vendor ID field, or enter the Vendor ID in the field provided. Leave both the Starting Vendor ID and the Ending Vendor ID fields blank to print all vendors. 5. Choose the output destination by clicking on the down arrow and selecting one of the following: Print - To output the file to a printer, select this option. The file is sent to the selected default printer in Printer Setup. View - To preview what the printed output will look like before you print it, select View. When the information appears on the window, you can scroll through it and print it if you need a hard copy. File - To save the vendor information to a text file, select File from the pull down menu. Select OK to bring up a dialog box for the entry of a file location and name. Enter the appropriate location for the file and whether or not the field names are to be included in the text file. The file can now be edited outside of Infor VISUAL Financials using any text editor. 5 – 32 Chapter 5 Venndor Maintenance E-mail - Select this option to send the report as an .RTF (rich text file) attachment through your electronic mailing system. 6. Click the OK button to continue, or the Cancel button to exit the Print dialog box without printing. If you selected to print vendor information, a dialog box appears after you select the OK button. Make the appropriate selections and then click the OK button. Printing Labels The same basic procedures apply to printing labels as they do with printing vendor information. 1. Select Print Labels from the File menu. The Print Labels dialog box appears. 2. Enter the number of labels you want to print for each vendor. 3. Enter the Vendor ID for the first vendor you want to print in the Starting Vendor ID field. To print all vendors, leave both the Starting Vendor ID and the Ending Vendor ID blank. 4. Enter the last vendor you want to print in the Ending Vendor ID field. To print all vendors, leave both the Starting Vendor ID and the Ending Vendor ID blank. 5. If you want to print barcodes, select the box. Print Barcodes check 5 – 33 Infor VISUAL Financials 6. Select the print format for the labels in the Format group box. 7. To sent your labels to a different location than your default printer, click the Print Setup button. The Printer Setup dialog box appears. This dialog box is also accessible by selecting File, Print Label Setup from the Vendor Maintenance menu. Click the OK button to print the labels. If necessary, alter the selection. Setup button to add a printer to the Printing Formats You can modify the format of the Vendor report and labels using Quest. The following QRP report files apply: Print Vendors VMVNDRP1.QRP Labels 5 – 34 Standard VMVLBFRM.QRP User-Defined 1 VMVLBUD1.QRP User-Defined 2 VMVLBUD2.QRP User-Defined 3 VMVLBUD3.QRP Chapter 6 Customer Maintenance Chapter 6 Customer Maintenance Customer Maintenance Use Customer Maintenance to enter and maintain correct information for your customers and your relationship with them. You do not need to enter information into all of the fields in the Customer Maintenance windows, however, with more complete records, VISUAL can automate other procedures within the database. With the Euro in place, VISUAL addresses multi-currency issues. The software system provides for currency default input information, making it seamless and effective. An enhancement to the Financials 6.2 release allows the System Administrator to assign read-only access to the Credit Limit and Accounting tabs in Customer Maintenance. To apply this functionality to a user, you must use the Infor VISUAL Financials Application Global Maintenance window from the Admin menu. For more information, refer to “Setting Program Security” in Chapter 3 of Application Global Maintenance. 6–3 Infor VISUAL Financials Accessing Customer Maintenance Customer Maintenance is available from the Infor VISUAL Financials Receivable menu as well as the Manufacturing Sales menu. Use Customer Maintenance to create “master files” for each of your customers. Select Customer Maintenance from the Receivables menu. The Customer Maintenance window appears. The Customer Maintenance window contains entry fields, action buttons and tabs that store pertinent information by cetegory. Refer to “Concepts & Common Features” for information on using browse windows. 6–4 Chapter 6 Customer Maintenance Adding Customers 1. Click the New toolbar button. Note: If there is a customer in the database that closely matches the new customer you are adding, you can cut down on the information you must manually enter using this short cut. a. Click the Browse button beside the Customer ID field to select the existing customer that closely matches all of the data fields for the customer you want to add. You can also enter the Customer ID in the field provided. b. Change the ID of the existing customer to the ID for the new customer. This does not affect the existing customer information, because an ID cannot be changed once it is created. c. Edit the information in the newly created customer file to match the new customer information (refer to Editing Customer Information later in this chapter). Be sure to edit information in all sections. d. Click the Save button to add the new Customer ID to the database. 2. Enter the new Customer ID in the Customer ID field. The field is alpha numeric and 15 characters in length. 3. In the Sold to address field, enter the customer Name, Street Address, City, State, Zip, and Country in the fields provided. 4. If the billing address for the customer is different from the Sold to address, enter the billing address in the Bill to address fields. 5. If necessary, click the General tab. The General information appears. 6–5 Infor VISUAL Financials Enter information in the General tab section of the window using the field definitions and instructions below. SIC Code - Click the down arrow to select the customer’s SIC Code as setup in the Application Global Maintenance from the Admin menu. If the SIC Code you want to enter is not in the drop down list, you can enter an SIC Code in the field provided. Industrial Code - Click the down arrow to select the customer’s Industrial Code as setup in the Application Global Maintenance window from the Admin menu. If the Industrial Code you want is not in the drop down list, you can enter an Industrial Code in the field provided. Discount Code - Click the down arrow, or the Browse button to select a Discount code for the customer. This feature lets you associate a discount with this customer. The percentage associated with the trade Discount appears in Customer Order Entry in the line item field entitled Disc %. Carrier ID - Click the down arrow, or the Browse button to select a Carrier ID for this customer. This information populates from the Application Global Maintenance window from the Admin menu. If the Carrier Code you want to enter is not in the drop down list, you can enter an Carrier Code in the field provided. Default Shipto ID - Click the Browse button to select a default Shipto ID for the customer, or enter the Shipto ID in the field provided. Default Shipping Labels can also be entered in the Application Global Maintenance window from the Admin menu. When an order is created for this customer in Infor VISUAL Financials, the default shipto address you enter in this field automatically defaults to the Shipto/Soldto field on the customer order entry window. You can overwrite the Shipto ID in the customer order window if necessary. Label ID - Click the Browse button to select a Label ID for the customer if you use the BTS (Barcode Transaction Service) module. Define Label IDs in the BTS module. Customer Accepts Partial Shipments - If the customer accepts partial shipments when available, instead of waiting for the entire order to be ready, select the Customer Accepts Partial Shipments check box. Accepts early orders - days early - Use this field if the customer accepts early orders. You can also designate the number of days the customer accepts early orders in the number of days field. 6–6 Chapter 6 Customer Maintenance Free On Board - Enter any Free On Board requirements in the Free on Board field. Free on board codes determine at what point in the shipping process the customer must take responsibility for shipping fees for the goods your company is shipping. You can also select this information from the drop-down box. Free On Board codes are created in the Application Global Maintenance window from the Admin menu in Infor VISUAL Financials. Ship Via - Enter the appropriate shipping method in the Ship Via field. You can also select a shipping method from the drop down box. This information is setup in the Application Global Maintenance window from the Admin menu. Sales Rep ID - Click the Browse button to enter a sales person ID, or enter the sales person ID in the field provided. This is the salesperson that services this customer. To add Sales Rep IDs, select Sales Rep from the Edit menu. Territory - Enter the sales territory in which the customer is located. You can also select it from the drop down box. You can setup this information in the Application Global Maintenance window from the Admin menu. Market - Markets are user-defined groups of customers with equal part prices. This function allows part prices to remain more stable over time. If you are selling goods in a multi-currency environment and have set up markets, click the down arrow to select a Market currency for the customer, or enter the Market currency in the field provided. Create and maintain Market currency in Part Maintenance. Refer to Chapter 8 in the Infor VISUAL Financials User’s Manual for more information. Priority - This field is optional and is used for those who work with the Distribution Demand Planning feature in Warehouse Management. Use this field to delegate inventory quantities during allocation. Account open - Enter the date your company opened this customer account, or click the Calendar button to select the appropriate date. If you leave this field blank, VISUAL enters the current system date in this field when you save the new customer information. Account modified - VISUAL automatically updates this field with the current system date whenever you save edits to this window. 6. Click the Contact tab. 6–7 Infor VISUAL Financials The Contact information appears. The contact tab allows you to enter primary contact information. Refer to “Entering Alternate Contact Information” later in this chapter to enter alternate contacts, 7. Enter the following information in the Contact tab: Contact - Enter the name of the primary point of contact for the customer. The honorific field contains a drop-down box of common titles. Click the down arrow to pull down the menu and select the honorific you want. You can also enter your own title. Field entry not required. Position - The contact’s position or title in the company. Salutation - Click the down arrow to select a salutation from the list. You can also enter a salutation. Field entry not required. E-mail Address - Enter the e-mail address of the contact. Phone - Enter the area code and phone number. An entry is not required. FAX - Enter the area code and FAX number. An entry is not required. Mobile Phone - Enter the Mobile Phone number. The field is alphanumeric and 20 characters. Field entry is not required. 8. Use the Web User ID and the two password fields to enter the username and passwords for the selected customer. These fields are associated with the feature that allows customers to order online and view a history of their orders. Web User ID - The customer’s username for accessing your company’s website, if applicable. Web Password - The customer’s password for accessing your company’s website, if applicable. Confirm Password - The customer’s confirm password for accessing your company’s website, if applicable. 6–8 Chapter 6 Customer Maintenance 9. Click the Credit Limit tab. The Credit Limit information appears. 10. Enter the following credit limit information for the customer: Credit Limit - Enter the dollar amount for the credit that is extended to this customer. VISUAL considers the sum of open balances on invoices with the total of backlogged orders when validating against the credit limit when entering a new customer order. Recv Age Limit - The number of days behond an invoice due date after which you will not longer accept new orders. Credit Status - Select the status for the customer from the dropdown menu. The available selections are: OK - There are no restrictions on the customer. On Hold - VISUAL does not allow this customer to place an order or to receive any shipments. Orders on Hold - VISUAL does not allow save an order for this customer. Shipments on Hold - VISUAL does not allow a shipment to be made for this customer. Credit Limit Control - Select a credit limit control option from the drop-down menu. This allows you to specify if the customer can place an order if they have exceeded their credit limit. There are two selections, Override Allowed and No Override. If a customer has exceeded the credit limit, a warning dialog box appears when you place an order for them. If you have assigned Override Allowed to this customer, you can still place the customer order. If you have assigned No Override, then you can not place the customer order. RMA Required for Return - Select this checkbox if you require the customer to have an RMA (Return Materials Authorization) in order to accept merchandice retuns. Refer to the Infor VISUAL Financials User’s Guide for more information on RMAs. 6–9 Infor VISUAL Financials 11. Click the Accounting tab. The Accounting information appears. 12. Enter the following accounting information for the customer: Terms - This field displays the terms associated with this customer. To set the terms select the Terms button. For more information, see “Setting Accounting Terms” later in this chapter. Entity ID - Click the Browse button to select the accounting Entity ID you want to link this customer to. Orders and invoices created for this customer defaults as transactions for the entity selected here. See “Infor VISUAL Financials Chapter 3 Customer Order Entry” for more information. Currency ID - Click the Browse button to select a Currency ID for this customer. This is the customer’s base currency. Any “price list by customer” created for this customer will be saved in this denomination. Def Trans. Currency - Click the Browse button to select a Default Transaction Currency for this customer. This is the default currency that is called up when creating a new transaction for this customer. Default A/R Acct ID - Click the Browse button to select the Default A/R Account ID for this customer, or enter the default Accounts Receivable Account ID for this customer. An entry is not required. Def Tax Grp ID - Click the Browse button to select a Default Tax Group ID for this customer. This is the default Tax Group ID that is called up when entering orders for this customer. Sales Tax Groups are setup and maintained under the Sales menu of Infor VISUAL Financials. An entry is not required. Tax ID Number - Enter the customer Tax ID Number supplied by the customer. An entry is not required. Print Dunning Letters When Appropriate - Select this check box to mark the customer in the database so that you can use this flag if you want to create a letter demanding payment after the expiration of the receiving age limit. 6 – 10 Chapter 6 Customer Maintenance Customer is Tax Exempt - If this box is checked, the customer is exempted from tax. Compute Tax on Wholesale Price - This check box governs how VISUAL computes taxes for this customer. When checked, this flag instructs VISUAL to compute sales tax on customer orders using the wholesale price assigned to the part in Part Maintenance. 13. Click the User Defined tab. The User Defined information appears. This option allows you to create the labels and store additional customer information that is not standard in VISUAL. You can use these fields for any purpose. To create field labels, refer to “Using User Defined Field Labels” later in this chapter. 14. To assign a user defined field layout, click the down arrow beside the User Defined Field Layout ID, and choose the field layout you want to use. The field names reflect the field layout you selected. 15. Click the Save toolbar button. 16. Click the VAT tab. Note: If you do not have VAT enabled in Application Global Maintenance, this tab does not appear in Customer Maintenance. The VAT tab allows you to enter Value Added Tax information for the selected customer. The VAT information appears. 6 – 11 Infor VISUAL Financials 17. Enter the following information in the VAT tab. VAT Registration - Enter the customer’s VAT Registration number in the field provided. VAT Code - Assign value added tax to the selected customer. Click the Browse button to choose a VAT code from the list, or enter the VAT code in the field provided. Maintain VAT Codes in Application Global Maintenance window from the Admin menu. Invoice VAT Book Code - Click the down arrow to select a VAT Book Code from the list, or enter the VAT Book Code in the field provided. Maintain VAT Book Codes in Application Global Maintenance from the Admin menu. Memo VAT Book Code - Click the down arrow to select the Memo VAT Book Code from the list, or enter the Memo VAT Book Code in the field provided. Maintain Memo VAT Book Codes in Application Global Maintenance from the Admin menu. Customer is VAT Exempt - Select this checkbox if the customer is not required to pay VAT. VAT is Discounted if Within Terms - Select this checkbox if the same discount on early payment defined in the Terms settings on the Accounting tab applies to VAT as well. VAT is Always Discounted - Select this checkbox if the VAT applied to the customer is always discounted by the term discount whether payment was received within the discount Terms or not. This may be applicable to customers who have been granted discounts by government authorities. Customer VAT Code Overrides Part VAT - If you select this checkbox, VISUAL always uses the VAT code assigned to the customer instead of the VAT code assigned to the part. 18. Click the Save toolbar button. 19. Click the Intrastat tab. Note: If you do not have Intrastat enabled in Application Global Maintenance, this tab does not appear in Customer Maintenance. The Intrastat tab allows you to enter tracking information for the selected customer. 6 – 12 Chapter 6 Customer Maintenance The Intrastat information appears. 20. Enter the following information in the Intrastat tab. Port of Arrival - Identifies where the good are shipped to, or the destination port of the goods. Click the Browse button to select a Port of Arrival from the list, or enter the Port of Arrival in the field provided. Port of Transshipment - Identifies where the goods are shipped from, or the port of origin. Click the Browse button to select the Port of Transshipment, or enter the information in the field provided. Country ID - The customer’s country ID. Click the Browse button to select the Country ID from the list, or enter the Country ID in the field provided. Nature of Transaction - The transaction type used for sorting on reports. Click the Browse button to select the Nature of Transaction from the list, or enter the information in the field provided. Nature of Return Transaction - Click the Browse button to select the Nature of Return Transaction from the list, or enter the information in the field provided. Mode of Transport - The method by which good are delivered to the customer’s port of arrival. Click the Browse button to select the Mode of Transport from the list, or enter the information in the field provided. Siret Number - A siret number is assigned by the French government to companies who must report to their authority. Click the Browse button to select the customer’s siret number, or enter the siret number in the field provided. 21. Click the Save toolbar button. 6 – 13 Infor VISUAL Financials 22. Click the Order Mgt tab. Note: The Order Management tab contains information that applies to those who work with the Order Management module. Contact your Infor Global Solutions Sales Associate for more information. The Order Mgt information appears. The Order Mgt tab provides integrated customer information relating to your VISUAL Distribution software. 23. Enter the following information, where applicable, in the Order Mgt tab. Primary Warehouse - Click the Browse button to choose a default warehouse for the selected customer. Customer Type - Click the Type for this customer. Browse button to select a Customer Use Customer Types to identify specific customers and their ordering needs or habits through the use of priority rankings. Define Customer Types in Application Global Maintenance in Infor VISUAL Financials. 24. After you select a Customer Type, a message appears: If you want to apply the standard priority, allocation fence, and reallocate settings for this customer, click the Yes button. To set specific priorities for this customer, click the No button. 25. Enter the remaining information, where applicable, in the Order Mgt tab. Priority Code - Click the Browse button to select a Priority Code for this customer. 6 – 14 Chapter 6 Customer Maintenance Priority Codes allow customers to order a certain percentage of your available products. This value specifies how much of the available quantity in a warehouse is available to the customer at the time of order fulfillment. Create Priority Codes in Application Global Maintenance in Infor VISUAL Financials. Order Fill Rate - Enter the minimum percentage (from 0 to 100) of a customer’s order that is allowed to be shipped. For example, if a customer orders 1,000 parts and his fill rate is 100, you cannot ship the order until 1,000 parts are available. If the customer’s fill rate is 80, then you can ship the products if you have a quantity of 800 or more. Fill Rate Type - Click the down arrow to select a Fill Rate Type for the selected customer. Choose from the following options: - When unavailable inventory for a part on an order line item reaches the fill rate threshold, VISUAL cancels the line item. L(Line Level) - When unavailable inventory for a part on an order line item reaches the fill rate threshold, VISUAL cancels the whole order. W (Whole Order) Allocation Fence - The number of days within which an order from a customer of this type the Allocation Utility considers. If an order’s desired ship date is outside the allocation fence, the Allocation Utility ignores it during allocation. C/O Allocation Level - You can set specific levels of allocation for a customer to override the levels assigned in Application Global Maintenance. This field activates when you select the Auto Allocate checkbox in this tab. To assign an allocation level, click the down arrow and choose from one of three options: None, Partial, and Full. For more information on allocation levels, refer to the Order Mgt tab in Application Global Maintenance using the Infor VISUAL Financials User’s Guide. Alternate Warehouses - Click the Browse button to maintain alternate warehouses for the selected customer. Customer WIP/VAS - Click the VAS settings for a customer. Browse button to assign WIP/ 6 – 15 Infor VISUAL Financials WIP/VAS (Work In Process/Value Added Services) are customization services that you perform on components or inventory. While not completely manufacturing in nature, WIP/ VAS requires the management of inventory moving in and out of service sections in a warehouse. WIP/VAS starts during order entry, when a customer requests one of these specialized services. WIP/ VAS specifications are also available at the customer order line level. Disbursement Fill Rate - When you select a Customer Priority, VISUAL automatically enters the fill rate in the Disbursement Fill Rate field. This value specifies how much of the available quantity in a warehouse is available to the customer at the time of order fulfillment. 26. Select any of the following checkboxes that apply to this customer. Reallocate - Select this checkbox to remove and recalculate allocations for this customer. If this customer type has Reallocation as a default setting, VISUAL selects this checkbox when you accept the Customer Type default information. Consolidate Orders - Select the Consolidate Orders checkbox if you want to allow order consolidation. Consolidation is the process of combining license-plated (or otherwise uniquely identified) inventory into a single container. Partial pallets may be consolidated, broken cases may be consolidated. Generally, this means combining of things that have common characteristics, such as pallets of the same product. Compliance Labeling - Select the Compliance Labeling checkbox if you require that the shipto address have compliance labeling. Compliance Labeling is the process of labeling outbound cartons or pallets in the warehouse (moveable units) with a barcoded label specific to a customer requirement. In the warehouse, there may be many differing label requirements. Auto Allocate - Select this checkbox to override the auto allocation levels assigned in Application Global Maintenance. When you select this checkbox, the C/O Allocation field activates. From the C/O Allocation field, you can assign allocation levels for this customer. Refer to the C/O Allocation field mentioned previously for more information. 27. 6 – 16 Click the Save toolbar button to save information entered in the Order Mgt tab. Chapter 6 Customer Maintenance 28. Click the E-Commerce tab. The E-Commerce information appears. The E-Commerce tab defines settings required for customers who use EDI transmissions. 29. Enter the following information, where applicable, in the ECommerce tab. ACK Codes - Click the down arrow to enter a default Customer Order Acknowledgment Code for this customer. When customers send orders to their suppliers electronically, they often require a return document verifying the receipt and acceptance of the order. In Electronic Data Interchange (EDI), this document is called the Order Acknowledgment, typically referred to as the 855 X12 Transaction or the Purchase Order Response Message in EDIFACT. Define ACK Codes in Application Global Maintenance in Infor VISUAL Financials. EDI Trading Partner - Select this checkbox if this customer has EDI transmitting capabilities. Take Discounts Even If Overdue By __ Days - Enter the number of days after due date that you will honor discounts to customers. 30. Enter the following information in the Cash Variance group box. If the payment is below the tolerance, VISUAL writes off the difference. If the payment is over the tolerance, VISUAL creates a credit memo. Otherwise, values between the tolerances set go to an over/short account. Number - Select the Number radio button if you want to enter a dollar amount cash variance. Enter the minimum dollar amount in the Minimum field, then enter the maximum dollar amount in the Maximum field. Percent - Select the Percent radio button if you want to enter a percentage of cash variance based on the dollar amount. 6 – 17 Infor VISUAL Financials Enter the minimum percentage amount in the Minimum field, and the maximum percentage amount in the Maximum field. 31. Click the Save toolbar button to save the information you entered in the E-Commerce tab. 32. Click the Lang Forms tab. The Lang Forms information appears. 33. Enter the following information in the Lang Forms tab. This tab allows you to create and assign languages to customers so that packlists and invoices appear in their respective languages. Language ID (Sold To) - Click the down arrow to select a language, or click the Browse button to choose a language from the list. The language selected here applies to shipment packlists for this customer. Language ID (Bill To) - Click the down arrow to select a language, or click the Browse button to choose a language from the list. The language selected here applies to invoices generated from shipments to this customer. Define Languages in the Customer Maintenance window from the Edit , Languages menu option. Refer to “Maintaining Languages” later in this chapter for more information. 34. 6 – 18 Click the Save toolbar button to save your additions to the Lang Forms tab. Chapter 6 Customer Maintenance Setting Accounting Terms Use the Terms dialog box to enter the terms for this customer. 1. Click the Terms button to open the Terms dialog box. The Terms dialog box appears. and Net group boxes offer the same term options. However, VISUAL treats payment transactions differently if the payment is recorded within the time frame specified in the Discount terms. If your company offers a discount to promote early payment for your customers, then the Discount terms section allows you to define the terms within which you want to instruct VISUAL to automatically apply a discount on payments. The Net terms generally determines when the invoice becomes due for payment. VISUAL does not automatically reward payments applied beyond the Discount terms time frame with a discount, but the discount could be manually applied. Discount Terms 2. Choose from one of the following types in the Type field, then enter the appropriate information associated with the type you select. Click the down arrow to select a type. The type expresses the basis upon which the terms are calculated. Valid options include Age of Invoice; Day of Month; Specified Date; Invoice Age, Day of Month; and EOM, No. of Days. Depending on the type selected, you will be required to specify information in one or two of the fields labeled Days, Day of month, or Fixed date. 6 – 19 Infor VISUAL Financials Age of Invoice - If you select Age of Invoice, then you must also enter a number the days in the Days field. The intent is to determine the number of days from the invoice date, within which VISUAL is to apply the discount when set in the Discount terms section, or within which the invoice is due for payment when set in the Net section. For example, if the Discount Terms type is set to Age of invoice, the days set to 10, and the Net is set to Age of invoice with days set to 30. Then an invoice dated January 5 th would be due by February 4, which is the 30 th day following the invoice date, and VISUAL would automatically apply a discount if payment were recorded on or before January 15, as this would fall within the 10 days discounted terms. Day of Month - If the type field is set to Day of Month, you will be required select from the Day of month field. This combination applied to the Discount Terms indicates that the invoice qualifies for a discount if payment is recorded on or before the next occurrence of the day of month specified. When applied to Net, this combination determines that this invoice will be due for payment on the next occurrence of the day of month specified. For example, let’s assume a Discount Terms Type set to Day of month and the day of the month is 10. The Net is also of Type Day of month, and the day of month is 25. In this case, an invoice issued on January 5 th will be discountable if paid by January 10 th , and become due by January 25 th . Setting the terms as this example illustrates, any invoice dated between the 10 th and the 25 th of a month would automatically fall outside the discount terms and be due on the 25 th . Specified Date - If the type field is set to Specified Date, you will be required to enter a date in the Fixed Date field. When applied to Discount terms, VISUAL will automatically calculate and apply a discount to any payment applied on or before the specified date. When applied to Net, it indicated the date by which payment must be received in order to remain within terms. For example, an invoice dated January 15, 2001 conforming to Discount terms Type of Specified Date with a Fixed date of 04/ 01/01, and Net of Specified Date with a Fixed date of 05/01/01, would be granted a discount percent as specified in the Discount % field if the payment is recorded on or before 04/01/01, while the invoice would become due for payment on 05/01/01. 6 – 20 Chapter 6 Customer Maintenance Invoice Age, Day of Month - If you select Invoice Age, Day of Month in the Type filed, then you will be required to enter a number in the Months field, and you will also be required to select a from the Day of Month field. The intent is to determine the first occurrence of a specific day of month, but this after the invoice has reached a certain number of months. When set in the Discount terms section VISUAL is to apply the discount upon payment, if received on or before the calculated date for discount. The invoice is due for payment on the date calculated by the terms set in the Net section. For example, consider Discount terms Type set to Invoice Age, Day of Month, the Months set to 1 and Day of month to 10; Net set to Invoice Age, Day of Month with Months 1 and day of month 25. An invoice dated January 5 th would become due on the 25 th of February (1 month from January 5 th is February 5 th, and the first occurrence of the 25 th of a month is in February). If payment were received by February 10 th , then VISUAL would automatically apply discount to the payment for this invoice. EOM, No. of Days - If you select EOM, No. of Days in the Type filed, then you will be required to enter a number in the Months field, and you will also be required to select a from the Day of Month field. The intent is to set the day and the month when the invoice is due. When set in the Discount terms section VISUAL is to apply the discount upon payment, if received on or before the calculated date for discount. Yet, the invoice is due for payment on the date calculated by the terms set in the Net section. For example, consider Discount terms Type set to EOM, No. of Days, the months set to 1 and the Day of month set to 10; Net set to EOM, No. of Days with Months set to 1 and Day of month 25. An invoice dated January 5 th would become due on the 25th of the following month, hence on February 25th. If payment were received by February 10 th , then VISUAL would automatically apply discount to the payment for this invoice. Note: You can select different term type in Discount terms than in Net. 3. Click the OK button to save the terms and return to the Vendor Maintenance window. 6 – 21 Infor VISUAL Financials Editing Customer Information You can edit customer information using Customer Maintenance. Note: Remember that changing the customer ID in the Customer ID field will copy the original information into a new record after you click the Save toolbar button. 1. Enter the Customer ID in the Customer ID field, or click the Browse button to select the customer from the Customers table. 2. Make any necessary changes to the customer information. Refer to “Adding Customers” in the previous section for instructions and field definitions. 3. Click the Save button to save your changes. Changing the Active Status of Customers By making a customer's account Inactive you can hide it so that your users cannot use it in any transactions. Only users with administrator privileges may make changes to inactive customers. If you want to view the status of accounts in the search dialog box, select Edit Columns from the Options menu and select the Active_Flag check box in the Include column. If you have administrator privileges and you want to change the active status of an account: 1. Open the Customer Maintenance window. 2. Click the Customer ID button and select the appropriate customer from the list. 3. Select or Clear the Active check box. Note: When you attempt to change the active status of a customer's account, VISUAL checks to make sure that the account has no current or forthcoming balances. 4. 6 – 22 Click the Save toolbar button. Chapter 6 Customer Maintenance Deleting Customers 1. If necessary, enter the Customer ID in the Customer ID field or click the Browse button and select a customer from the Customers table. 2. Click the Delete button. A dialog box appears, asking you to confirm the deletion. 3. Click the Yes button to delete the active customer, or the No button to cancel the deletion. VISUAL removes the customer from the database, and retains the record information in the window if you want to resave the record. Use the Refresh toolbar button to clear the window for new input. 4. To resave the record you deleted, click the Save toolbar button. The resave feature only saves the information that appears in the window. If the information is deleted or altered, the original record information is not retrievable. 6 – 23 Infor VISUAL Financials Entering Shipping Addresses If a customer uses a shipping address that is different from the mailing address, you can enter additional shipping addresses in the Shipping Addresses window. A customer can have as many different shipping addresses as necessary. During customer order entry, you can select a shipping address from this table. 1. Select Shipping Addresses from the Edit menu. The Shipping Address dialog box appears. 2. Click the Insert button to enter a shipping address. 3. Enter the information in the Address tab below the table. The information automatically appears in the table as you type. Shipto ID - Enter a unique alphanumeric code that identifies the shipping address. Name/Street Address - Enter the name and street address of the shipping address. City, State, Zip/Country - Enter the city, state, zip, and country of the shipping address in their respective fields. Default Shipping Label - If you use BTS (Barcode Transaction System), click the Browse button to enter a default shipping label for this shipping address. 6 – 24 Chapter 6 Customer Maintenance Language ID - Click the this shipping address. Browse button to enter a language for Discount Code - Click the Browse button to enter the Discount Code for the Shipping address. Carrier ID - Click the Browse button or click the down arrow to select a Carrier ID from the list. You can also enter the Carrier ID in the field provided. Free On Board - Click the Browse button to enter the Free On Board information for the Shipping address. Ship Via - Enter the Ship Via information in the field provided. Sales Rep ID - Click the Browse button to enter the Sales Rep ID for the customer’s shipping address. Territory - Enter the Territory for the shipping address in the field provided. Def Tax Grp ID - Click the Browse button to select a default tax group ID from the list. Tax ID Number - Enter the Tax ID number, if applicable, in the field provided. Tax Exempt - Select the Tax Exempt checkbox if the company is tax exempt. Def Label for Parts - If you use the BTS (Barcode Transaction System), use this field to assign specific shipping address labels and formats for a part when ordered by the selected customer. Click the Browse button to enter default labels for parts for this customer. If you entered a new address in the Shipping Addresses dialog box, you must save the address before clicking the Browse button beside the Def Label for Parts field, otherwise, the new address won’t appear in the address list. When you have assigned the part, address, and format, click the Save button, then the Close button to return to the Shipping Addresses dialog box. 6 – 25 Infor VISUAL Financials 4. Click the Intrastat tab. The Intrastat information appears. 5. Enter the following information in the Intrastat tab. Port of Arrival - Identifies where the good are shipped to, or the destination port of the goods. Click the Browse button to select a Port of Arrival from the list, or enter the Port of Arrival in the field provided. Port of Transshipment - Identifies where the goods are shipped from, or the port of origin. Click the Browse button to select the Port of Transshipment, or enter the information in the field provided. Country ID - The customer’s country ID. Click the Browse button to select the Country ID from the list, or enter the Country ID in the field provided. Nature of Transaction - The transaction type used for sorting on reports. Click the Browse button to select the Nature of Transaction from the list, or enter the information in the field provided. Nature of Return Transaction - Click the Browse button to select the Nature of Return Transaction from the list, or enter the information in the field provided. Mode of Transport - The method by which good are delivered to the customer’s port of arrival. Click the Browse button to select the Mode of Transport from the list, or enter the information in the field provided. Siret Number - A siret number is a French company ID number. Click the Browse button to select the customer’s siret number, or enter the siret number in the field provided. 6. Click the Save toolbar button. 6. Click the Order Mgt tab. The Order Mgt information appears. 6 – 26 Chapter 6 Customer Maintenance Note: To view and use the Order Management tab, you must have the correct serial number in your VISUAL.ini file. If you do not have the correct serial number, disregard this section altogether. 5. Enter the following information where applicable. Primary Warehouse - Click the Browse button to enter a Primary Warehouse for the selected shipping address. Priority Code - Click the Browse button to enter a Priority code for the selected shipping address. Order Fill Rate - Enter the minimum percentage (from 0 to 100) of a customer’s order that is allowed to be shipped. Fill Rate Type - Click the down arrow to select a Fill Rate Type for the selected customer. Choose from the following options: - When unavailable inventory for a part on an order line item reaches the fill rate threshold, VISUAL cancels the line item. L(Line Level) - When unavailable inventory for a part on an order line item reaches the fill rate threshold, VISUAL cancels the whole order. W (Whole Order) Alternate Warehouses - Click the Browse button to select alternate warehouses for the selected shipping address. Disbursement Fill Rate - When you select a Customer Priority, VISUAL automatically enters the fill rate in the Disbursement Fill Rate field. This value specifies how much of the available quantity in a warehouse is available to the customer at the time of order fulfillment. 6 – 27 Infor VISUAL Financials Consolidate Orders - Select this checkbox to consolidate orders for this shipping address. Compliance Labeling - Select this checkbox to activate compliance labeling for this shipping address. 6. Click the Save button to save the information. 7. Click the Close button to exit the dialog box and return to the Customer Maintenance window. Copying and Pasting Shipping Address Information You can copy and paste information from one line to another. To copy information, select the line in the table you want to copy and click the Copy button. To paste the information, select the line into which you want to paste the information and click the Paste button. The line must exist before you can paste into it. When you paste the information into the new line, the fields at the bottom of the dialog box fill in with the appropriate information. Deleting Shipping Addresses To remove a shipping address completely, highlight the address line and click the Delete button. 6 – 28 Chapter 6 Customer Maintenance Entering Alternate Contacts Information Use this procedure to enter information for alternate contacts. These are other contact people at the customer’s company whom you need to contact. 1. Select Alternate Contacts from the Maintain menu to add or edit the alternate contact information. The Alternate Contacts dialog box appears. 2. Click the Insert button to add an alternate contact. 3. Enter the information for the alternate contact in the fields below the table. The information automatically appears in the table as you enter the information into the fields and tab to the next. Name - From left to right, click the down arrow to enter the honorific for the contact, the first name, middle initial, and the last name in their appropriate fields. Position/E-Mail - Enter the position the contact holds, and the Email of the contact. Phone/Fax/Mobile Phone - Enter the phone, fax, and mobile phone of the contact. Web User ID - If this contact requires a web user ID to log onto your website, enter the ID in the field provided. 6 – 29 Infor VISUAL Financials Web Password - Enter the password assigned to the Web User ID for the selected contact. Confirm Password - Type the Web Password in the field provided to confirm the web password. 4. Click the Save button to save the information. 5. Click the window. Close button to return to the Customer Maintenance Copying and Pasting Alternate Contact Information To minimize time and error, you can copy and paste information from one line to another. To copy information, select the line in the table you want to copy and click the Copy button. To paste the information, select the line into which you want to paste the information and click the Paste button. A line must exist before you can paste into it. When you paste the information into the new line, the fields at the bottom of the dialog box fill in with the appropriate information. Deleting Alternate Contacts To remove an alternate contact completely, highlight the address line and click the Delete button. Click the Save button to save the deletion. 6 – 30 Chapter 6 Customer Maintenance Entering Discount Codes Discount codes rapidly assign a preset discount rate for a customer. Use this table for all of the customers. Entering a discount code while editing one customer also makes the newly entered discount code available for use when editing other customers. To add or edit the discount code information: 1. Select Discount Codes from the Edit menu. The Discount Code dialog box appears. 2. Click the Insert button to create a line. 3. Enter the discount code in the Discount Code column. 4. Enter a description of the discount code in the Description column. 5. Enter a discount percent in the Discount Percent column. 6. Click the Save button to save the new discount code. 7. Click the Close button to exit the Discount Code dialog box and return to the Customer Maintenance window. Copying and Pasting Discount Code Information You can copy and paste information from one line to another. To copy information, select the line in the table you want to copy and click the Copy button. To paste the information, select the line into which you want to paste the information and click the Paste button. The line must exist before you can paste into it. When you paste the information into the new line, the fields at the bottom of the dialog box fill in with the appropriate information. 6 – 31 Infor VISUAL Financials Deleting Discount Codes To remove a discount code completely, highlight the address line and click the Delete button. Click the Save button to save the deletion. 6 – 32 Chapter 6 Customer Maintenance Entering Sales Reps Customer Maintenance allows you to enter your sales reps and their default commissions. If you want to generate a Sales Commission or generate checks for your sales reps through Accounts Payable, you must enter information into the Sales Reps Table. All of your customer records use the information in this table. With the addition of Euro functionality to the database and the probability of paying a Sales Rep in currency outside of the system and account currency, it is imperative to enter the appropriate exchange values. The commission to the Sales Rep should be posted in the same transaction currency. Entering a Sales Rep while editing one customer also makes the newly entered Sales Rep available for use when editing other customers. To add or edit Sales Reps information: 1. Select Sales Reps from the Edit menu. The Sales Reps dialog box appears. 2. Click the Insert button to enter a line. 3. Enter the information for the sales rep. Sales Rep ID - An identification for the sales rep. This field is alphanumeric and is 15 characters in length. Name - The name of the sales rep. Double-click the column header to choose from a list of names. Def Comm% - Enter the default commission percentage for the Sales Rep in the appropriate field. <Vendor ID> - To assign the sales rep to a vendor, double-click the Vendor ID column header to select a Vendor ID from the list, or enter the Vendor ID in the field provided. 6 – 33 Infor VISUAL Financials <Employee ID> - If you pay the sales rep through Payroll, enter the Employee ID for the sales rep. Double-click the column header to choose from a list of Employee IDs. Earning Code - Click the appropriate cell and a drop down arrow appears. Click the drop down arrow to choose from a list of earning codes. Pay Method - Click the appropriate cell and a drop down arrow appears. Click the drop down arrow to choose from a list of pay methods. 4. Click the Commission Sharing button to share commission between sales reps. Refer to “Commission Sharing” in this chapter for more information. Copying and Pasting Sales Rep Information You can copy and paste information from one line to another. To copy information, select the line in the table you want to copy and click the Copy button. To paste the information, select the line into which you want to paste the information and click the Paste button. The line must exist before you can paste into it. When you paste the information into the new line, the fields at the bottom of the dialog box fill in with the appropriate information. Deleting Sales Reps To remove a sales rep completely, highlight the address line and click the Delete button. Click the Save button to save the deletion. 6 – 34 Chapter 6 Customer Maintenance Commission Sharing 1. Select the sales rep that is to share the commission. 2. Click the Commission Sharing button. The Commission Sharing dialog box appears. 3. Click the Insert button to create a row. 4. Enter the information for the sales rep that is to receive a percentage of the selected sales rep’s commission. The sales rep you are adding must already exist in the Sales Reps Table. The Share % value is the percentage of the total commission shared, not of the sale amount. 5. Click the Save button to save the information. 6. Click the Close button to exit the Shared Commissions dialog box and return to the Customer Maintenance window. 6 – 35 Infor VISUAL Financials Maintaining Languages Language forms were designed to give companies who trade internationally the ability to issue order and billing documentation in the customer’s native language. From the Customer Maintenance window, you can assign each customer a different language for Sold To addresses, and Bill To addresses. Additional steps are needed to print documentation in a different language for the selected customer(s). Refer to “Setting Up Language Forms” in Application Global Maintenance in Chapter 3. 1. With the appropriate customer selected in the Customer ID field, select Edit, Languages from the menu. The Languages dialog box appears. 2. Click the Insert button to add a language for this customer. 3. Enter the Language ID in the Language ID column. This ID must be unique and has a maximum of two characters. 4. Enter the description of the language in the Description column. 5. Click the Save button. 6. To edit a language, highlight the row header of the language you want to change, then edit the necessary information. 7. Use the Copy and language. Paste buttons to quickly add another similar Highlight the row or cell, then clicking the Copy button. Click on the row or cell you want the information inserted and click the Paste button. 6 – 36 8. To delete a language select the Language then click the button. 9. To exit this dialog box, click the Close button. Delete Chapter 6 Customer Maintenance Creating User-defined Field Labels Customer Maintenance allows you to create label sets for the field labels on the User-defined tab in the Customer Maintenance window. Creating different label sets allows you to assign different labels for each customer. 1. Select User-defined Field Labels from the Options menu. The Edit User-Defined Field Labels dialog box appears. 2. Type a description of the set of labels in the Label Set ID field provided. 3. Enter the appropriate label to appear next to the User-defined Fields. Use your Tab key to move between fields, or click your mouse in the appropriate field. (Some examples are: Management Personnel, Residence Phone, Residence Address, Sales Mgr, Purchase Mgr, Accounts Mgr, etc.) 4. Click the Save button to save your new field labels, then click the Close button to exit this dialog box and return to the Customer Maintenance window. 5. Click the Clear button to clear the field labels. 6. Click the Delete button to delete the field labels. 6 – 37 Infor VISUAL Financials Printing Customer Information There are a number of options available for outputting customer information. You can print the reports in System/Tracking currency or in the Customer’s currency. 1. Select Print from the File menu. The Print dialog box appears. 2. Enter the customer ID for the first customer to be printed in the Starting Customer ID field, or click the Browse button to select a starting customer ID. 3. Enter the last customer ID to be printed in the Ending Customer ID field, or click the Browse button to select an ending customer ID. Leave both fields blank to print all customers. 4. Select the down arrow to choose how this file will be produced: Print - Select this option to output the file to a printer. The file prints on the default printer. View - Select this option to see what the printed output will look like before it is printed. When the information appears, you can scroll through it and print it if you need a hard copy. File - Select this option to save the customer information to a comma-separated text file, one customer to a line. You can use this file for transferring data to another database, spreadsheet, or other product. E-mail - Select this option to send the report as an .RTF (rich text file) attachment through your electronic mailing system. 5. 6 – 38 Click the OK button. Chapter 6 Customer Maintenance 6. 7. If you chose the File option, a dialog box for the entry of a file location and name. Enter a location for the file, then choose whether to select the Include Field Names on First Output Line checkbox. Click the OK button to save the You can edit the file outside of VISUAL using any text editor. If you chose to print your customer list, the Print dialog box appears. Choose the options for printing, all or specific pages and number of copies, etc., then select the OK button to continue. 8. If you chose to e-mail your customer list, the Send Mail - Print dialog box appears. 6 – 39 Infor VISUAL Financials Click the To... button to enter the recipient’s e-mail address, and the CC... button to send the e-mail to additional e-mail addresses, if necessary. Enter a message, if applicable, then choose to select the Preview checkbox if you want to view the your e-mail message. Before Sending Click the E-mail button to send or preview your message. 6 – 40 Chapter 7 Accounting Window Chapter 7 Accounting Window Accounting Window Use the Accounting Window to create your chart of accounts and enter all of your account information. The basis for the entire VISUAL Financial system is the Chart of Accounts. It is critical that before you start using this software you develop a logical Chart of Accounts for your business. This involves an analysis of how your business runs and what type of management tools (i.e. reports) you require. It is important to remember that after you establish the chart of accounts and post activity, you cannot delete existing accounts, and can only make limited changes. Infor VISUAL Financials includes Euro functionality. The software adapts to the universal European guidelines defined by the Madrid Council. All European Common Community (ECC) country companies need to view their business transactions in two potential system currencies simultaneously. VISUAL’s database tracks the currencies of ECC countries and enables you to report in either the native or Euro currency. Infor VISUAL Financials uses the basic concept of Posting and Summary Accounts. Posting accounts form the basis of the General Ledger. VISUAL uses the posting accounts to record the activity of the subsidiary ledgers and general journal entries to the General Ledger. Summary accounts are not General Ledger posting accounts, but accounts that summarize a series of subordinate posting level accounts that make it easier for you to consolidate information that appears on reports. You cannot create general journal entries or reference any posting activity to a summary account. Summary Level Accounts are useful in setting up your financial statements and for creating product line or departmental statements. By creating subordinate accounts you can create the relationships that define summary level accounts in the Accounting Window. The window provides information as to whether the account is a summary or posting level account, and if the account summarizes to a higher level account, the identifier of the summary level account appears. You can add account groups in Infor VISUAL Financials. Do this to group together accounts that are not necessarily part of the same summary account. For example, if you have setup summary accounts based on departments but would like a report for total payroll, you can create an account group and have all payroll accounts as subordinates to that group. Use this procedure specifically to create reports using the Report Writer. Account Groups are not part of the formal Chart of Accounts. For more information about using the Report Writer, see Chapter 9. 7–3 Infor VISUAL Financials Note: As you design your Chart of Accounts, make sure you leave enough space between numbers to be able to add accounts at a later date, if necessary. The account numbers are alpha numeric and can be up to 30 characters in length. The account description can be up to 120 characters in length. Account Types Besides the Account Number, the Account Type you assign when you add an account is the single most important piece of information you supply. The Account Types identify the account’s purpose in the Chart of Accounts and controls how VISUAL processes the accounts. There are five possible account types: Account Type Processing Beginning Balance Asset Balance Sheet Balance Forward Liability Balance Sheet Balance Forward Equity Balance Sheet Balance Forward Revenue Income Statement Period Account Expense Income Statement Period Account Asset, Liability, and Equity accounts together form the Balance Sheet. Use Revenue and Expense accounts to record profit and loss (P&L) and form the basis of the Income Statement. Balance Sheet accounts carry beginning balances forward from one processing period to another, while Income Statement accounts are period accounts. 7–4 Chapter 7 Accounting Window Posting & Summary Account Structure Summary Accounts are accounts that cumulate amounts contained in other accounts. The balance in a summary account may be comprised of other Summary Accounts or Posting Accounts. 1. Select Ledger, Accounting Window from the VISUAL main menu. 2. Click the Browse button beside the Account ID field to select a Summary or Posting account from the list. You may need to select the Summary Level Accounts or Posting check boxes in the G/L Accounts dialog box to choose the posting or summary account you want to view. Level Accounts 3. Select Info, Chart of Accounts (indented) from the menu. The Indented Chart of Accounts dialog box appears. The Chart of Accounts window lists all accounts that make up the summary or posting account you selected. The Levels Down column indicates the reporting level of each account. For example, level one accounts are the accounts that cumulate/contain the value of other accounts. Level two accounts are included in level one accounts, and so on. 7–5 Infor VISUAL Financials Hierarchical G/L Definitions Listed are basic accounting definitions: 7–6 ❒ Total Assets = Total Liabilities + Owners Equity ❒ Total Assets = Current Assets + Net Fixed Assets + Other Assets ❒ Current Assets = Total Cash + Net Accounts Receivable + Total Inventory ❒ Total Cash = A/R Bank Account + A/P Bank Account + Payroll Bank Account ❒ Net A/R = Accounts Receivable - Allowance for Doubtful Accounts ❒ Total Inventory = Total Stock Inventory + FG Inventory + WIP Inventory Chapter 7 Accounting Window Starting the Accounting Window The Accounting Window is available from the VISUAL Main menu, or from any window within Infor VISUAL Financials or Infor VISUAL Financials. To open the Accounting window, select Ledger, Accounting Window from the menu, or if you are in a window, select the Accounting window from the navigation bar located to the left of the window. The Accounting Window appears. 7–7 Infor VISUAL Financials Adding New Accounts Use the Accounting Window to add accounts to the database. Note: If there is an account in the database that closely matches the new account you are adding, you can cut down on the information you must manually enter using this short cut. a. Click the Browse button beside the Account ID field to select the existing account that closely matches the data of the account you want to add. You can also enter the Account ID in the field provided. b. Change the ID of the existing account to the ID for the new account. This does not affect the existing account information, because an ID cannot be changed once it is created. c. Edit the information in the newly created account file to match the new account information (refer to Editing Account Information later in this chapter). Be sure to edit information in all sections. d. Click the Save toolbar button to add the new Account ID to the database. 1. Click the New toolbar button. 2. Enter the new Account ID in the Account ID field. The field is alpha numeric and can accommodate up to 30 characters in length. Note: As you design your chart of accounts, make sure you leave enough space between numbers to be able to add accounts at a later date, if necessary. 3. Enter a brief description for the account in the Description field. VISUAL offers 120 alpha characters. 4. Select account type in the Type group box. Choose from Asset, Liability, Equity, Revenue, or Expense. 5. Click the Summary Account check box, if appropriate. When a summary account box is checked on an account, the account’s function changes. VISUAL does not allow direct posting to a summary account. Instead, you can add subordinate accounts to the summary account, and the balance in those subordinate accounts sum into the subordinate account. See “Adding Account Structure” later in this chapter for more information. 7–8 Chapter 7 Accounting Window 6. If necessary, click the down arrow to select an Entity ID for the account from the list, or enter the Entity ID in the field provided. VISUAL automatically populates this field using the system default Entity ID that is used in Infor VISUAL Financials. If you have multiple entities, you only need one chart of accounts. Entities are not assigned to an account, they are a different set of balances that track separate financial information using the chart of accounts you have in your system. 7. Select the Revalue check box to alert VISUAL that this account needs revaluation due to the Euro and/ or multi-currency. See Chapter 12, “Revaluation” for more information. 8. Click the down arrow beside the Budget field to select a budget for the account. To create budgets, refer to “Budget Maintenance” in Chapter 14 of this manual. 9. Enter or click the down arrow to select the currency you want to display in the Display Currency field. 10. Click the Save toolbar button to save the new account information to the database. VISUAL populates the accounting table with the period information and fiscal year. The balance column has zero amounts until activity from subsidiary ledgers (A/P, A/R, etc.); General Journal Entries or Allocations are posted. VISUAL also fills in the following information: Total Budget - Total Budget information is the sum of one fiscal year for budget dollars. This field is blank for any balance forward accounts. Average Budget - This is the sum of all budget dollars up through the current period, divided by number of periods up through the current period. For example, if the current period is July (the arrow shown in the left margin pointing to the current period) and the first period is January. VISUAL calculates the average by the individual monthly budgets from January to July and dividing by 7 (the number of past periods in the current year). Total Amount - The Total Amount is the sum of one fiscal year of Balance dollars. This field is blank for any balance forward accounts. Average Amount - This is the balance dollars up through the current period, divided by the number of periods up through the current period. 7–9 Infor VISUAL Financials For example, if the current period is July (as indicated by the arrow shown in the left margin pointing to the current period) and the first period is January. VISUAL calculates the average by adding individual monthly balances from January through July and dividing by 7 (the number of past periods in the current year). Total Variance - Total variance information is the total difference between the Total Budget dollars and Total Amount dollars for one fiscal year. This field is blank for any balance forward accounts. Average Variance - This is the sum of all variance dollars up through the current period, divided by the number of periods. For example, if the current period is July (the arrow shown in the left margin pointing to the current period) and the first period is January. VISUAL calculates the average by adding individual monthly variances from January through July and dividing by 7 (the number of past periods in the current year). 7 – 10 Chapter 7 Accounting Window Changing the Active Status of Accounts By making an account Inactive you can hide an account so that your users cannot use the account as a Default account or use it in any transactions. Only users with administrator privileges may make changes to inactive accounts. If you want to view the status of accounts in the search dialog box, select Edit Columns from the Options menu and select the Active_Flag check box in the Include column. To change the active status of an account: 1. Open the Account Maintenance window. 2. Click the Account from the list. 3. Select or Clear the Active check box. ID button and select the appropriate account When you attempt to change and active status of an account, VISUAL checks to make sure that the account has no current or forthcoming balances. 4. Click the Save toolbar button. 7 – 11 Infor VISUAL Financials Editing Account Information Use the editing function if you want to make changes to your account description, account type, and budget or summary account information. 1. Enter the Account ID into the Account ID field. If you do not know the Account ID, click the Account ID button and select the account from the table. The current information from the account populates in the fields on the window. Changing the Account ID creates a new account. See “Adding New Accounts” in this chapter for additional information. 2. Make any necessary changes to the following account information. Account Description - The Account Description describes the account. Account Type - The Account Type determines how VISUAL processes the account. Summary Account - You may have the option to select the Summary Account check box. The Summary Account check box identifies the account as a summary level account. Select this check box, if applicable. Revalue - You may have the option to select the Revalue check box. The Revalue check box alerts VISUAL that this account needs revaluation due to the Euro and/or multi-currency. Select this check box, if applicable. Budget - Click the down arrow to select a budget from the list. Display Currency - Click the down arrow to select a different currency from the list. The options available in this drop down list are your system currency, or tracking currency. 3. 7 – 12 Click the Save button to save your changes. Chapter 7 Accounting Window Deleting Accounts Note: You cannot delete an account if the account has a balance, or if transactions have been posted to the account. 1. Click the Browse button beside the Account ID field to select the account ID from the list, or enter the Account ID in the field provided. 2. Click the Delete toolbar button. VISUAL asks you to confirm your deletion. 3. Click the Yes button to delete the account, or the cancel the deletion. No button to 7 – 13 Infor VISUAL Financials Using the Account ID Tables The Account ID Table contains information about all of the accounts that are defined in your Chart of Accounts. You can access this table by clicking the Account ID or the Description button. You can use the Account ID Tables to view the accounts and to select an account that you want to use. The Account ID table shows the Account ID, Name (the description of the account), and Account Type. When the table first appears, VISUAL displays all posting level accounts in ascending order. You have the option of viewing the account types you choose (Asset, Liability, Equity, Revenue and/or Expense). Select the appropriate check box to include posting and/or summary accounts in the list. In addition you can show the list in either ascending or descending order. If you would like to view only certain types of accounts (Asset, Liability, Equity, Revenue and/or Expense), clear the appropriate boxes. If a box is checked, accounts with that account type appear in the table. You can choose to view Posting Level and/or Summary Level accounts. If you would like to see the summary level accounts in the chart, select the Summary Level Accounts check box. If you do not want to view the Posting Level Accounts, clear the check box. 7 – 14 Chapter 7 Accounting Window You can view this table in descending order by selecting the Descending check box. Descending order sorts the table in the following manner: First Lowercase alphanumeric characters (z to a) Second Uppercase alphanumeric characters (Z to A) Third Numeric characters (9 to 0) You can view the G/L Accounts window by Name (Description). The same table appears if you click on the Description button in the Accounting Window. However, the Name appears before the Account ID and VISUAL sorts the table by Name (Description). You can search the table either by Account ID or by Name. When you click the Search button, VISUAL displays a blank line at the beginning of the table. You can use this line to specify your selection criteria. You can either type the Account ID or Name exactly, or you can use wildcard characters in your search. The underscore character (_) is a variable for one character space; the percent sign (%) represents any number of characters. After specifying your selection criteria, either click the Search button again or press the ENTER key on your keyboard. VISUAL displays all the accounts that match the search criteria you specified. VISUAL automatically checks the search set box whenever the accounts in the window are a subset of the total Chart of Accounts. This applies to selection by Account Type and Level in addition to specified search criteria. To select an account, either highlight a line and click Ok, or double-click the account line on the table. To close the table and return to the Accounting Window without selecting an account, click the Cancel button. 7 – 15 Infor VISUAL Financials Adding Account Structure You should design the structure of your Chart of Accounts before you start adding any accounts or entering account information. The Chart of Accounts design should consist of the accounts and the Account IDs that the chart will contain as well as the relationship between the accounts. You create relationships from the top of the hierarchy down; use the summary level account to specify the accounts that are subordinate to it, within that account hierarchy. After you have designed the Chart of Accounts and the Indented Chart of Accounts, you can use the Accounting Window to add the posting and summary level accounts. Although it is advisable to add all of the accounts and their relationships before you start using the General Ledger, you can add both accounts and relationships at any time. When you add relationships at the top of the account hierarchy, VISUAL automatically summarizes amounts from lower level accounts. Inserting Subordinate Accounts To add relationships between accounts in the Chart of Accounts: 1. From the Accounting window, select the Summary Account for which you want to add Subordinate Account relationships. If you do not know the Account ID, click the Browse button and select the account from the table. 2. Select Edit, Subordinate Accounts from the menu. The Subordinate Accounts dialog box appears. 3. Click the Insert button to create a new subordinate relationship. An arrow in the row header indicates you are able to add a subordinate account to the selected summary account. 7 – 16 Chapter 7 Accounting Window 4. Enter the Account ID of the subordinate account or double click the Account ID column header and select an account from the table. VISUAL automatically fills in the Description and Account Type. 5. Continue to insert all accounts subordinate to this Summary (parent) Account by clicking the Insert button. 6. Click the Save button to save the new account (relationship) structure, and Cancel to exit the Subordinate Account table. To close the Subordinate Accounts dialog box without saving click on Cancel. Note: You can modify your account structure at any time by either adding new accounts to a structure or removing accounts from one structure and adding them to another. VISUAL allows an account to be subordinate to one other account in the hierarchy. If you already used the account as a subordinate and you use the account again, VISUAL automatically deletes the old relationship (backs out any summarized accounts) and forms the new relationship. Removing Subordinate Accounts You can also remove subordinate accounts from a structure by selecting the account and then clicking the Delete button. Click the Save button to save the removal of the subordinate account and then Cancel to exit the subordinate account table. When you remove a relationship, VISUAL automatically backs out all amounts that were summarized from that subordinate account. Click the Cancel button to close without saving the removal of the subordinate account. You must click the Save button to save the removal of the subordinate account. After you remove the existing relationship for the account; make sure you create a new relationship for the account within the account structure. Creating Posting Level Account Structures with Departments You can use the following example to structure your Chart of Accounts so that you can produce Profit and Loss (P&L) Statements by department. In order for the department concept to work, you must create posting level accounts for the level of detail that you want to appear on the P&L Statement. For example, if you want machine tooling expenses or sales broken out by department, you must have a summary account for each department. 7 – 17 Infor VISUAL Financials Below is a sample structure: 9000-001 ——— Department code I_______________Group or base account number 9000 Total Revenue (Summary Account) 9000-001 Total Net Sales - Domestic (Summary Account) 9001-000 Tooling Revenue 9001-001 Tooling Revenue - Department 1 9001-002 Tooling Revenue - Department 2 9001-003 Tooling Revenue - Department 3 9002-000 Total Stamping Revenue 9002-001 Stamping Revenue - Department 1 9002-002 Stamping Revenue - Department 2 9002-003 Stamping Revenue - Department 3 The example shows an account structure with a summary account by product type and detail by department. To create a P&L for Department 1, you can indicate the revenue accounts by using a query by example or wild cards in the G/L Report Writer. For example, use 9___-001 to indicate any revenue accounts beginning with 9 and ending with 001. You can also use Account Groups from the Edit menu. You can define an account group in the Account Groups table dialog box. This is similar to setting up subordinate accounts under a summary account, but here you can select any accounts you want, regardless of how they are structured. These account groups are not part of the formal Chart and you use them specifically for report writing. For the above example, you could create a Group ID called Dept 1, and list every account pertinent to that department in this window. You can then select this group in the G/L Report Writer and create the P&L for this department without having to enter all the accounts in the report. When setting up your Chart of Accounts, you must have specific accounts for Net Income and Retained Earnings. Specifically, you need a Net Income summary account for capturing Net Income / Loss for the year for all of the activity on the income statement accounts. This account has an account type of Revenue. This account then summarizes to a Current Year Income account with an account type of Equity, in your equity section of the balance sheet. You also need to create a posting level account to use at year-end to clear out the Current Year Net Income to Retained Earnings. After you have finalized your year-end, you need to post a general journal entry to book your year to date net income (loss) to retained earnings. 7 – 18 Chapter 7 Accounting Window Balance Sheet Acct 1315-Retained Earnings: Equity Account - Posting Level Acct 1350-Current YTD Income: Equity Account - Sum Level Income Statement Acct 8999-Summary Account for all Income Statement posting accounts - Balance is the YTD Income (Loss) = (Total Revenue - Total Expenses) Acct 9999-Posting Account to clear income to Retained Earnings At Year-End, book a journal entry to move current year income to Retained Earnings: The following is an example of generating a profit for the year: Entry DR CR Debit Acct 9999 $ xxxxxxx Credit Acct 1315-000 $ xxxxxxx This moves current year profit into retained earnings and creates a contra account to summarize with Net Profit to report only Current Year Profit. Level Acct ID Description Type 1 1315-000 Cur Yr Equity (Posting) 1 1350-000 CurYr Inc/Loss Equity (Summary) 2 8999 YTD Net Inc/Loss Revenue (Summary) 2 9999 Net Inc Clear A/C Revenue (Posting) Account 8999; Net Income (Loss) YTD is the summary account for all the income statement posting accounts. This account balance is your Net Income number for the current year. This account summarizes to account 1350-000, Current Year Income/(Loss) in the Equity section of your balance sheet. Account 9999, Net Income Clearing Account, is the posting level account used to clear your current year net income to Retained Earnings. This account also summarizes to account 1350-000. This account acts as a contra account to account 8999. After your year-end and before you close the first period of the next year, you need to book a journal entry to close out net income to retained earnings. Assuming you have generated a profit for the year, the entry would be as follows: Debit Acct 9999 Credit Acct 1315-000 $ xxxxxxx $ xxxxxxx After this entry, if you print a balance sheet, the effect would be that account 1350-000 will have a zero balance and account 1315-000 will have increased by the amount of the journal entry and your balance sheet will still be in balance. 7 – 19 Infor VISUAL Financials To add relationships between accounts in the Chart of Accounts: 1. From the Accounting window, select the Summary Account for which you want to add Subordinate Account relationships. If you do not know the Account ID, click the Account ID button and select the account from the table. 2. Select Edit, Subordinate Accounts from the menu. The Subordinate Accounts dialog box appears. 3. Click the Insert button to create a new subordinate relationship. 4. Enter the Account ID of the subordinate account or double-click the Account ID column header and select an account from the table. VISUAL automatically fills in the Description and Account Type. 5. To add additional accounts subordinate to this Summary (parent) Account, click on the Insert button. 6. Click the Save button to save the new account (relationship) structure, and Cancel to exit the Subordinate Account table. To close the Subordinate Accounts dialog box without saving, click on Cancel. Creating and Maintaining Account Groups Use Account groups to group accounts together under one identifier, which you can specify when you create reports only with the G/L Report Writer. See Chapter 9 for more information on creating reports. 7 – 20 Chapter 7 Accounting Window To create an account group: 1. Select Account Groups from the Maintain menu. The Account Groups dialog box appears. 2. Enter the account group identifier in the Group ID field to create a new account group. This identifier must be unique to the system. 3. Click the Insert button to insert a new detail line. 4. In the Account ID column, enter an Account ID, or select one from the table. If you enter the Account ID, the account description and type populate automatically. You can also choose to enter or select an Account by its Description. If you specify or select the Description, the Account ID and Type populate automatically. 5. To continue adding, either click the Insert button. 6. When you have added all the accounts you want to include in the group, click the Save button. VISUAL saves the account groups. Maintaining Account Groups After you have created the account group, you can maintain it using the Account Groups window. To add accounts to the Account Group: 1. Select the Group ID of the group you want to maintain by clicking the down arrow to display the list. 2. Click the Insert button. 3. Enter or select the Account ID of the account you want to add in the Account ID column. 7 – 21 Infor VISUAL Financials 4. Click the Save button. To delete accounts from an Account Group: 1. Select the Group ID of the group you want to delete by clicking the down arrow to display the list. 2. Select (highlight) the line you want to delete by clicking the row header. 3. Click the Delete button. VISUAL places an X in the row heading to indicate it is marked for delete. 4. 7 – 22 Click the Save button to permanently delete the line from the group. Chapter 7 Accounting Window Using the Accounting Window Inquiry Features There are several inquiry windows available from the Info and View menus of the Accounting Window. You can use these windows to view additional information about the account you are currently viewing. From the Info menu: ❒ Chart of Accounts (indented) ❒ Chart of Accounts (next level) From the View menu: ❒ Display parent account The Chart of accounts, such as the Chart of Accounts (indented) option below, opens a dialog box that lists all accounts associated with the selected account. You have the option to replace the selected account with any account in this dialog box by highlighting the account you want to open and selecting the View button. The Chart of Accounts (indented) option (shown above) opens a dialog box that indicates the levels of subordinate accounts (accounts that feed into the account you selected in the Accounting window.) Along with the Account ID, Description, and Type, a Level Down number indicates how many levels down from the displayed account the subordinate account is. 7 – 23 Infor VISUAL Financials Similarly, the Chart of Accounts (next level) option opens a dialog box that lists all accounts that are one level below the account you are viewing in the Accounting window. VISUAL lists the Account ID, Description, and Type. The Display parent account option replaces the account you are currently viewing in the Accounting window with the parent account. These quick inquiries can be useful to you as you create the Chart of Accounts, to quickly obtain information about an account and its relationships. If you want to print a hard copy of the reports; General Journal, Trial Balance, General Ledger, Chart of Accounts, Indented Chart of Accounts, Basic Balance Sheet, or the Basic Income Statement select the appropriate option from the File menu in the Accounting Window. 7 – 24 Chapter 7 Accounting Window Posting Transaction Accounts to the General Ledger VISUAL creates the Subsystem Journals through one of the subsystems of Infor VISUAL Financials, Accounts Payable and Accounts Receivable, to post financial transactions to the ledger. Accounts contain two types of amounts, Actual and Budget (Forecast). Actual represents the actual transactions of your company. Budget represents what you plan or forecast as projections of those transactions. VISUAL posts actual amounts by period and fiscal year to an account using one of the following methods: ❒ General Journal Entry ❒ Allocations ❒ Post Manufacturing Journals ❒ Subsystem Journals General Journal Entry - Posting using General Journal Entry allows you to create journals within the General Ledger that posts directly to posting level accounts. See Chapter 8 for information on Posting General Journal Entries to the General Ledger. Allocations - Posting using allocations allows you to create automatic journal entries within the General Ledger that posts to posting level accounts. You can use allocations to distribute costs among accounts, or to create recurring journal entries for processing on a cyclical basis (weekly, monthly, yearly or as necessary). See “Using Allocations” later in this chapter for information on processing Allocations for posting to the General Ledger. Post Manufacturing Journals - Post Manufacturing Journals is available from within the General Ledger. Use this function to post the transactions created through Infor VISUAL Enterprise’s Costing Utilities function. See Chapter 11 for information on posting the Manufacturing Journal to the General Ledger. Subsidiary Ledgers - You create Subsidiary Ledgers through one of the subsystems of Infor VISUAL Financials Accounts Payable and Accounts Receivable and then post the financial transactions to the ledger. 7 – 25 Infor VISUAL Financials Transaction types include: BAJ = Bank Account Adjustments GJ = General Journal Entry API = A/P Invoice PUR = MFG Purchases APC = Cash Disbursements WIP = MFG Work in Progress ARI = A/R Invoice FG = MFG Finished Goods ARC = Cash Applications SLS = MFG Shipments ADJ = Inventory Adjustments IND - Indirect Labor Rules for Posting to Actuals Whether you are posting Actuals with general journal, allocations or journals created from a subsystem or manufacturing, VISUAL requires that your transactions meet the following conditions: ❒ The period you are posting must be open. To activate the Accounting Period Calendar, select it from Financials Application Global Maintenance. ❒ All entries in the journal must post to accounts within the same entity. ❒ All specified accounts must be posting level accounts. ❒ The total of Debit amounts must equal the total of Credit amounts within the journal. These requirements ensure that your ledger remains in balance. Summarization of Amounts When you post a journal entry to a posting level account that has a related summary level account, VISUAL automatically implodes (summarizes) amounts to all related higher level accounts. VISUAL posts (implodes) all entries to the appropriate Posting Accounts and implodes the amount related to the Summary Accounts. Automatic Amount Maintenance VISUAL automatically maintains amounts within the account hierarchy. When you add relationships, VISUAL implodes amounts upward. When you remove relationships, VISUAL removes amounts from the summary level account(s). 7 – 26 Chapter 7 Accounting Window Budgets VISUAL specifies Budget (or forecasted) amounts directly to an account using the Accounting window, or from the VISUAL main menu under the Ledger option. They are maintained on a period-by-period basis for the fiscal year (budget amounts for balance sheet accounts are not balance forwarded). You can enter Budgets at the Posting or Summary level of the account hierarchy, whichever serves the reporting requirements of your company. Like Actuals, when you define relationships, VISUAL implodes amounts to parent accounts. Because you can enter budget amounts at either the Posting or Summary levels, you must be extremely careful to maintain consistency to which level you use for budgeting to ensure the accuracy of the budget and forecast reports. 7 – 27 Infor VISUAL Financials Using Allocations Use the Allocations function from the Maintain menu of VISUAL’s Accounting Window to generate General Ledger journal entries. You can use allocations to: ❒ Distribute common costs between accounts ❒ Create Recurring Journals Setup the allocation to distribute the amount in one account to other accounts in the General Ledger using the Allocations function. After you create the allocation, you can run it on a regular basis or as necessary. Distributing Common Costs Between Accounts You may need to distribute the costs in one account among others in the General Ledger according to your financial structure; for example, by division, department, or product line. Allocations allows you to choose how the amounts will be distributed and allows you to determine the timing of the distribution. This gives you the ability to automatically allocate costs across functional structures (departments, divisions, entities, etc.) You can setup the allocation to distribute the amount in one account to another account in the General Ledger. After you create the allocation, you can run it on a regular basis (schedule) or as necessary. Note: Use caution when changing calculated allocation amounts. Changing amounts affects the journal entries that post to the General Ledger. Creating Recurring Journals Use Allocations to create Recurring Journals when you need to post the same journal on a recurring basis. This saves you the trouble of recreating the journal each time you need to post it. When you create Recurring Journals using the Allocations feature, you can ensure that the journal is not posted more than once in the specified time period. Use recurring journals for fixed expenses such as Rent, Utilities, Prepayments, Depreciation & Amortization. 7 – 28 Chapter 7 Accounting Window Allocating Amounts There are several different methods you can use to allocate amounts. They are by: ❒ Fixed Dollar Amount ❒ Set Percentage ❒ Ratio ❒ Any Combination VISUAL determines the allocation method based on the information you provide. In the Fixed Dollar Amount method, you specify a fixed amount that you want to distribute among the posting level accounts you list. As an example, you may want to use this method to create recurring journal entries. In the Set Percentage method, you distribute the amount in a posting level account to other posting level accounts by percentages that you define. You can also specify a fixed dollar amount you want to include. For example, you may want to distribute rent expenses to specific cost centers. In the Ratio method, you distribute the amount in one account to other posting level accounts using a ratio that you define. You can also specify a percentage and/or a fixed dollar amount that will affect the allocation amount. For example, you may want to use this method to distribute selling commission amounts for the company to international and domestic commission accounts based on a ratio of total sales to the sales for each area. Allocating Accounts There are three types of accounts you may use in an allocation depending upon the allocation method. ❒ Allocate Amount (Account ID) ❒ Numeric and Divisor Accounts (ratio) ❒ Debit/Credit Accounts (allocate-to accounts) VISUAL uses the Base Account and Numerator/Divisor accounts in the allocation calculations; it creates journal entries for the Debit/Credit accounts. 7 – 29 Infor VISUAL Financials The Allocate Amount provides the percentage amount to allocate in the Set Percentage and Ratio allocation methods; therefore, it could also be called the allocations-from account. When you process an allocation in a specific period of the fiscal year, VISUAL uses the amount for that period from the base account as the base amount you want to allocate, then uses the formula you define to arrive at the actual amount to be allocated. In the Ratio method, you allocate the base amount according to a ratio that you define. You define that ratio by specifying the accounts whose period amounts you want to use as Numerator and Divisor in your ratio. VISUAL uses the period for which you are processing the allocation to determine which period amount in the Numerator and Divisor accounts to use. The Debit Account and Credit Account receive the allocated amount; therefore, they could also be called the Allocate-to accounts. After VISUAL calculates the amount to allocate, it creates and posts a debit and credit amount. These accounts are used in all allocation methods. See “Generating Allocations” later in this chapter. 7 – 30 Chapter 7 Accounting Window Triggering the Timing of Allocation Accounts There are three choices for scheduling allocations; and are known as Triggering values: ❒ None ❒ Weekly ❒ Monthly You specify the timing for the allocation when you create it. This tells VISUAL when and how often to allow the allocation to be run. If you must manually schedule allocations to run, use the Generate Allocations feature available through the General Journal Entry window. However, regardless of which allocations you attempt to schedule, VISUAL does NOT schedule an allocation that has already been run in the time frame you define. Refer to Chapter 8 for more information on Generating Manual Allocations. A triggering value of None tells VISUAL that this is a “daily” allocation. You can run it a maximum of once per day, but you can also run it less often. A triggering value of Weekly tells VISUAL that this allocation can be run a maximum of once per week. You must also specify on which day of the week (Saturday - Friday) you want the allocation to run. This triggers on or after the date you specify. A triggering value of Monthly tells VISUAL to run this allocation a maximum of once per month. You must also specify on which day of the month (1-31) you want the allocation to run. Select 31 if you want to run on the last day. 7 – 31 Infor VISUAL Financials Setting Up G/L Allocations You can create General Ledger Journal Allocations to automatically allocate general or common costs such as rent, telephone, utilities, across functional structures (departments, divisions, or entities). These allocations can be a fixed dollar amount, set percentage, a ratio of factors or any combination of these. The allocation function also gives you a method similar to recurring journal entries for items that need to be booked consistently. Creating Fixed Dollar Amount Allocations Specify a fixed amount that you want to distribute among the posting level accounts. 1. Select Allocations from the Maintain menu. The Allocations dialog box appears. 2. Enter a unique identifier for the allocation in the Allocation ID field (VISUAL allows 5 characters) or you may select one using the Browse button. 3. You can optionally specify a Group ID, or choose one using the Browse button. VISUAL uses Allocation Group IDs to group allocations for the purpose of processing them simultaneously. 7 – 32 4. Enter a description in the Description field. 5. Enter the Currency ID or select from the drop-down arrow. Chapter 7 Accounting Window 6. Click the Browse button beside the Account ID field to select an Account ID from the list, or enter the Account ID in the field provided. An entry in this field is always required; however, VISUAL ignores it when you specify data for the Fixed Dollar Amount. When you specify an Account ID, the account description appears next to the field. VISUAL also displays the default corresponding Entity ID (you also have the option of entering or selecting it). Again, this field has no significance when you are creating a Fixed Dollar Amount allocation. 7. Click the Browse button beside the Entity ID field to select an Entity ID from the list, or enter the Entity ID in the field provided. 8. Click the Generate tab if necessary. You can choose to generate the allocations by All Tracking Currencies or by Document Currency Only. If you select to allocate by Document Currency Only, you also must select a Create As option. The options are to create by Native Currency or Non Native Currency. 9. Click the Triggering tab. The Triggering tab appears. Choose a Triggering method to tell VISUAL how often and when you want the allocation you are creating to run. None - You can run a daily allocation once per day. 7 – 33 Infor VISUAL Financials Weekly - You can run a weekly allocation a maximum of once per week. Select the day of the week from the pull down menu (Saturday - Friday). The default is Saturday. This triggers on or after the date you specify. Monthly - You can run a monthly allocation a maximum of once per month. Select the Day of Month (1-31) the allocation should be run, from the pull-down list next to the field. Valid values are 1 through 31; the default is 1. Specify 31 if you always want to run the allocation on the last day of the month. 10. If necessary, specify a Max applications value in the Max applications field. This number tells VISUAL to disable the allocation after VISUAL runs the allocation the specified number of times, or discontinue after date, whichever is reached first. If you leave the field blank, VISUAL assumes there is no limit to the total number of times the allocation can be run. VISUAL maintains the To Date field. This computes the total number of times VISUAL has run the allocation as of the current system date. 11. If necessary, specify a Discontinue After date in the Discontinue After field. This instructs VISUAL to disable the allocation after the specific date. If you leave the field blank, VISUAL assumes there is no date limit for the allocation. 12. 7 – 34 Click the Variables tab. The Variable Name/Value section appears. Chapter 7 Accounting Window If necessary, you can specify variables to select the base allocation amount in the Variable Name/Value fields. For each variable you define, specify an identifying name and value. 13. Click the Insert button to create a detail line. A new line appears in the table. VISUAL automatically assigns a line number. You can have multiple detail lines within an allocation. In fact, individual detail lines within an allocation can post to different entities. 14. Tab to the Allocation <Percent 1> and Allocation <Percent 2> columns and specify a percent value of 100 or zero for each fixed value. These fields must contain a value. 15. Specify the base amount you want to allocate in the Additional <Amount> field. Or if you have defined amounts in the Variable Name/Value field, you can double-click the column header and select the variable that represents the amount you want to use for this detail line. 16. Specify the accounts to which you want to allocate the base amount by entering account numbers for the Debit <G/L Acct ID> and Credit <G/L Acct ID> fields. Each line MUST have both debit and credit accounts. VISUAL creates one debit transaction and one credit transaction for the base amount to the appropriate accounts specified. 17. Enter or select another Entity ID in the Entity ID field. The Transaction <Entity ID> for the Debit G/L Acct ID and the Credit G/L Acct ID fields defaults to the entity for the accounts. 18. If you want to add additional detail lines, either Tab to the next line or click the Insert button again and add as many detail lines as you need. 19. Review what you have created for each detail line by selecting the line and viewing the Formula field located above the table. 20. Click the Save button to save the allocation. 7 – 35 Infor VISUAL Financials Deleting Allocation Detail Lines If you decide you want to delete a detail line, select the line then click the Delete button. If you have not yet saved the allocation, VISUAL removes the line immediately. If you HAVE saved the allocation, VISUAL marks it for deletion with an X. To permanently remove the line, click the Save button. Creating Set Percentage Allocations In the Set Percentage method, you distribute the amount in a posting level account to other posting level accounts by percentages that you define. You can also specify a fixed dollar amount. For example, you may want to distribute rent expenses to specific cost centers. 1. Select Allocations from the Maintain menu. The Allocations dialog box appears. 2. Enter a unique identifier for the allocation in the Allocation ID field. 3. You can optionally specify a Group ID, or select one using the Browse button. VISUAL uses Allocation Group IDs to group allocations for the purpose of processing them simultaneously. 7 – 36 4. Enter a description in the Description field. 5. Enter the Currency ID or select from the drop-down list box. 6. Specify an Account ID in the Allocation Amount From Account ID field. Chapter 7 Accounting Window This account holds the base period amount that VISUAL distributes to the account you specify in the Debit G/L Acct ID and Credit G/ L Acct ID fields according to the percentages you specify in the Allocation Percent fields. When you specify an Account ID, the account description appears next to the field. VISUAL also defaults the corresponding Entity ID (you also have the option to enter or select it). 7. Enter an Entity ID in the Entity ID field, or select one using the Browse button. 8. Click the Generate tab, if necessary. You can choose to generate the allocations by All Tracking Currencies or by Document Currency Only. All Tracking Currencies - Select this option to generate the allocations using all tracking currencies. Document Currency Only - Select this option to generate the allocations using the currency of the document only. If you select to allocate by Document Currency Only, you must also select a Create As option. The options are to create by Native Currency or Non Native Currency. Native Currency - Select this option to create the allocation using the currency of your country. Non-native Currency - Select this option to create the allocation using the currency of another country. 9. Click the Triggering tab, then choose a Triggering method to tell VISUAL how often and when you want to run the allocation. Select from the following options: None - You can run a daily allocation once per day. Weekly - You can run a weekly allocation a maximum of once per week. Select the day of the week from the pull down menu (Saturday - Friday). The default is Saturday. This triggers on or after the date you specify. Monthly - You can run a monthly allocation a maximum of once per month. Select the Day of Month the allocation should be run, from the drop-down list next to the field. Valid values are 1 through 31; the default is 1. Specify 31 if you always want to run the allocation on the last day of the month. 10. Specify a Max applications value in the Max applications field. This number tells VISUAL to disable the allocation after it has run the specified number of times. If you leave the field blank, VISUAL assumes there is no limit to the total number of times the allocation can be run. 7 – 37 Infor VISUAL Financials VISUAL maintains the To Date field. This tells you the total number of times the allocation has been run as of the current system date. 11. If necessary, specify a Discontinue After date in the Discontinue After field. This instructs VISUAL to disable the allocation after the specific date. If left blank, VISUAL assumes there is no date limit for the allocation. 12. Click the Variables tab. If necessary, specify variables to select the base allocation amount in the Variable Name/Value fields. For each variable you define, specify an identifying name and value. 13. Click the Insert button. A new line appears in the table. VISUAL automatically assigns a line number. You can have multiple detail lines within an allocation. In fact, individual detail lines within an allocation can post to different entities. 14. Tab to the Allocation <Percent 1> and Allocation <Percent 2> fields and enter percent values. The percentages you specify determines which percent of the period amount in the base account is distributed to the debit/ credit accounts. VISUAL multiples each percentage by the base amount in the formula VISUAL creates. You can additionally specify a third percentage in the Additional <Percent> field (or select it from the Variable Name Table). 15. Specify any additional amount you want to allocate in the Additional <Amount> field. 16. Specify the accounts for which you want to create journal entries by entering or selecting account numbers for the Debit <G/L Acct ID> and Credit <G/L Acct ID> fields. For each detail line, VISUAL creates one debit transaction and one credit transaction for the allocation amount it calculates to the appropriate accounts specified. 17. Enter or select a different Entity ID in the Entity ID field. The Transaction <Entity ID> for the Debit G/L Acct ID and the Credit G/L Acct ID fields defaults to the entity for the accounts. 18. 7 – 38 If you want to add additional detail lines, either press the Tab key to move to the next line or click the Insert button again and add as many detail lines as you need. Chapter 7 Accounting Window 19. Review the formula you have created for each detail line by selecting the line and viewing the Formula field. 20. Click the Save button to save the allocation. You can click the Clear button at any time in this process to remove all the allocation data you have entered (i.e., to clear all the fields on the window). Deleting Allocation Detail Lines If you decide you want to delete a detail line, select the line then click the Delete button. If you have not yet saved the allocation, VISUAL removes the line immediately. If you HAVE saved the allocation, VISUAL marks it for delete with an X. To permanently remove the line, click the Save button. 7 – 39 Infor VISUAL Financials Creating Ratio Allocations In the Ratio method, you distribute the amount in one account to other posting level accounts using a ratio that you define. You can also specify a percentage and/or a fixed dollar amount. For example, use this method to distribute selling commission accounts based on a ratio of total sales to the sales for each area. Follow this procedure to create a Ratio allocation. 1. Select Allocations from the Maintain menu. The Allocations dialog box appears. 2. Enter a unique identifier for the allocation in the Allocation ID field. Enter a description in the Description field. 3. 4. You can optionally specify a Group ID, or select one using the Browse button. Use Allocation Group IDs to group allocations for the purpose of processing them at the same time. 7 – 40 5. Enter the Currency ID or select it from the list, by clicking the dropdown arrow. 6. Specify an Account ID in the Allocation amount from Account ID field. Chapter 7 Accounting Window This account holds the base period amount that VISUAL distributes to the account you specify in the Debit G/L Acct ID and Credit G/ L Acct ID fields according to the ratio you define in the Allocation Percent fields. You define a ratio by specifying the identifiers of accounts whose period balances will be used as the numerator and divisor in the ratio. When you specify an Account ID, the account description appears next to the field. VISUAL also defaults the corresponding Entity ID (you also have the option to enter or select it). 7. Enter an Entity ID or select one using the Browse button. 8. Click the Generate tab. You can choose to generate the allocations by All Tracking Currencies or by Document Currency Only. If you select to allocate by Document Currency Only, you must also select a Create As option. The options are to create by Native Currency or Non Native Currency. 9. Click the Triggering tab, then choose a Triggering method to tell VISUAL when and how often you want to run the allocation you are creating. Select one of the following options: None - You can run a Daily allocation once per day. Weekly - You can run a weekly allocation a maximum of once per week. Select the day of the week from the pull down menu (Saturday - Friday). The default is Saturday. This triggers on or after the date you specify. Monthly - You can run a monthly allocation a maximum of once per month. Select the Day of Month you want the allocation to run, from the pull-down list next to the field. Valid values are 1 through 31; the default is 1. Specify 31 if you always want to run the allocation on the last day of the month. 10. Optionally, specify a Max applications value in the Max applications field. This number tells VISUAL to disable the allocation after it has been run the specified number of times. If you leave the field blank, VISUAL assumes there is no limit to the total number of times the allocation can be run. VISUAL maintains the To Date field. This tells you the total number of times the allocation has been run as of the current system date. 11. Specify a Discontinue After date in the Discontinue After field. 7 – 41 Infor VISUAL Financials This instructs VISUAL to disable the allocation after the specific date. If left blank, VISUAL assumes there is no date limit for the allocation. 12. Click the Variables tab. Specify the variables you want to use to select the base Allocation Percentages and/or Additional Amounts in the Variable Name/Value fields. You can use these fields to further modify the allocation amount VISUAL calculates using the ratio. For each variable you define, specify an identifying name and value. When entering percentages in the Allocation Percent fields and/or the Additional Amount field, you can double click the column header to display the Select Variable Name Table. This table lists all the variables you have defined for the allocation by Variable Name and allows you to choose one by clicking the appropriate radio button. 13. Click the Insert button to insert an allocation detail line. A new line appears in the table. VISUAL automatically assigns a line number. You can have multiple detail lines within an allocation. In fact, individual detail lines within an allocation can post to different entities. 14. Enter or double-click the column header to select the account identifier of the account whose period balance you want to use as the numerator in the ratio in the Numerator <G/L Acct ID> field. 15. Enter or select the associated Numerator <Entity ID>, the entity in which this account resides. 16. Enter or double-click the column header to select the account identifier of the account whose period balance you want to use as the divisor in the ratio in the Divisor <G/L Acct ID> field. 17. Enter or select the associated Divisor <Entity ID>, the entity in which this account resides. 18. Press the Tab key to move to the Allocation <Percent 1> and Allocation <Percent 2> fields and specify a percent value by entering it or choosing a variable you defined. VISUAL multiplies each percentage you specify by the product of the ratio calculation to further manipulate the amount before determining the actual allocation amount. You can also specify a third percentage in the Additional <Percent> field or select it from the Variable Name Table. 7 – 42 Chapter 7 Accounting Window The percentages you specify determine which percent of the period amount in the base account (Allocation amount from...Account ID) is distributed to the debit/credit accounts. VISUAL multiples each percentage by the base amount in the formula VISUAL creates. You can additionally specify a third percentage in the Additional <Percent> field (or select it from the Variable Name Table). 19. Specify any additional amount you want to allocate in the Additional <Amount> field or select it from the Variable Name Table. This amount also affects the actual allocation amount. 20. Specify the accounts for which you want to create journal entries by entering or selecting account numbers for the Debit <G/L Acct ID> and Credit <G/L Acct ID> fields. For each detail line, VISUAL creates one debit transaction and one credit transaction for the allocation amount it calculates to the appropriate accounts specified. 21. You can enter or select another (different) Entity ID. The Transaction <Entity ID> for the Debit G/L Acct ID and the Credit G/L Acct ID fields defaults to the entity for the accounts. 22. If you want to add additional detail lines, either Tab to the next line or click the Insert button again and add as many detail lines as you need. 23. Review the formula you have created for each detail line by selecting the line and viewing the Formula field. 24. Click the Save button to save the allocation. You can click the Clear button at any time in this process to remove all the allocation data you have entered (i.e., to clear all the fields on the window). Deleting Allocation Detail Lines If you decide you want to delete a detail line, select the line then click the Delete button. If you have not yet saved the allocation, VISUAL removes the line immediately. If you HAVE saved the allocation, VISUAL marks it for delete with an X. To permanently remove the line, click the Save button. 7 – 43 Infor VISUAL Financials Generating Allocations After you have set up your allocations in the Accounting Window, you must generate the allocations using the Generate Allocation function from the File menu of the General Journal Entry window. See “Generating Allocations” in Chapter 8 for more information. 7 – 44 Chapter 7 Accounting Window Closing & Reopening Accounting Periods Use the Close Period window to close a period, reopen a closed period, or to display the number of unposted or potentially unposted transactions to a period. Closing a Period When you have completed transaction processing, VISUAL allows you to close a period. VISUAL prevents transactions from being posted to a closed period, ensuring the integrity of the ledger. Closing a period takes place for obvious reasons. For example, you have completed posting for a designated period and want to reconcile the period without anyone else posting. When you open the Close Period window, VISUAL displays the current accounting period (i.e., the current open and active period). You can display any period set up in Financial Calendar Maintenance. For every period displayed, VISUAL shows you the status of the period: Open - This selection shows the status as available for postings. Closed - You cannot post to this period unless you reopen it. Locked - You cannot post or reopen this period. VISUAL provides a count of any outstanding transactions for the period. For each of the possible transaction types, VISUAL displays the number of Unposted Transactions and Post Candidates. The Unposted Transactions list designates the possible transactions from: ❒ A/R Invoices ❒ A/R Cash Receipts ❒ A/P Invoices ❒ A/P Cash Disbursements ❒ Bank Account Adjustments The Post Candidates list designates the possible transactions from: ❒ Purchasing Receipts Journal ❒ Work in Process Journal ❒ Sales Shipment Journal ❒ Adjustments Journal ❒ Indirect Labor Journal 7 – 45 Infor VISUAL Financials VISUAL knows that there is a potential for additional transactions for the period and informs you through the Post Candidates list. As an example, an active work order in Manufacturing may subsequently have transactions against it for which the Costing Utilities will create journals to post to the General Ledger. Posting Candidates are “as of the moment” and are NOT specific to the period you are “testing”. To close a period: 1. Select Close/Reopen Period from the Maintain menu. The Close Period dialog box appears. The dialog box displays the period and the status of the period, open or closed. It also shows you if there are any unposted transactions for that period. It does this by breaking the transactions down into the following types: 7 – 46 ❒ Accounts Receivable - Invoices ❒ Accounts Receivable - Cash Receipts ❒ Accounts Payable - Invoices ❒ Accounts Payable - Cash Disbursements ❒ Bank Account - Adjustments ❒ Revenue Adjustment ❒ General Journal Adjustment Chapter 7 Accounting Window 2. ❒ Purchasing Receipts Journal ❒ Work in Process Journals ❒ Sales Shipments Journal ❒ Adjustments Journal ❒ Indirect labor Journal Enter or select any date of the accounting period in the accounting period field. VISUAL automatically determines the end date. When the Close Period window appears, the last day of the current (active) period displays in the End date of beginning acct period field. If you want to close a different period, either enter it in the field or select it using the Calendar button. Regardless of what date you specify, VISUAL converts it to the last day of that period. When you Tab out of the field, the Fiscal Period for the date appears. The Status for the period displays below it. 3. Click the Test button to display the number of outstanding transactions for the fiscal period. The number of Unposted Transactions for all categories and Post Candidates appear. You can NOT close a period that has Unposted Transactions. A dialog box appears, telling you that there are other transactions to post to this period. Close not allowed. Click the Cancel button to exit this window, post the transactions, and then close the period. (Posting Candidates does not prevent you from closing a period.) If you want to just view the information concerning the unposted transactions and exit the window without closing the period, click the Cancel button. 4. Click the Close Period button to close the period. 7 – 47 Infor VISUAL Financials Reopening Accounting Periods Reopening a period may be necessary for a variety of reasons. For example, you may have discovered a batch of unposted transactions for a period that has already been closed, or you may have to post adjustments to a closed period. VISUAL allows you to reopen a closed period using this feature. You can NOT however, open a locked period or reopen a locked period from the Close/Reopen Period dialog box. If you need to open a locked period or reopen a locked period, use the calendar option from Application Global Maintenance. See Chapter 3 for more information. The Reopen Period function allows you to consciously reopen the period to post the transactions, then use the Close Period function to close the period again preventing it from being posted inadvertently. 7 – 48 1. Select the Close/Reopen Period option from the Maintain menu. The Close/Reopen Period dialog box appears. 2. When the Close Period window appears, the last day of the current (active) period displays in the End date of beginning acct period field. Enter the date within the period that you want to open, or select a date using the Calendar object. Regardless of what date you specify, VISUAL converts it to the last day of that period. Chapter 7 Accounting Window When you Tab out of the field, the Fiscal Period for the date appears. The Status for the period displays below it. 3. Click the Reopen Period button to open the period. Note: VISUAL allows you to have an unlimited number of open periods. Use caution in deciding which periods to reopen because period and/or year-end reports may have already been generated. 7 – 49 Infor VISUAL Financials Viewing Account Information The View menu allows you to quickly move from year to year by selecting Previous Year Balances and Next Year Balances or by pressing the plus (+) or minus (-) key (on a numeric keyboard only). This menu also allows you to display the accounts yearly figures graphically, and view native balances if the invoice was created in a different language. There are four displays available from the menu view. Show Balances - This is the default and is not graphical. Show Line Graph - Displays account information in a line graph. 7 – 50 Chapter 7 Accounting Window Show Bar Graph - Displays account information in a bar graph. Show Pie Chart - Displays account information in a pie chart. Within the graph view window, there is a toolbar with additional options to further customize the graphs to your preferences. 7 – 51 Infor VISUAL Financials Starting from the left, the tool bar icons represent: ❒ 2D Gallery ❒ 3D Gallery ❒ Style ❒ Data ❒ Titles ❒ Axis ❒ True 3D Rotation, Elevation and Perspective ❒ Fonts ❒ Markers ❒ Trends ❒ Overlay ❒ Error Bar ❒ Background ❒ Legend ❒ Labels ❒ System Show Native Balances - Native balances pertain to multi-currency transactions. Selecting the Native Balances option allows you to run reports that display the original currency value of each document. If you transact in foreign currency, a “Native” report is likely to contain values of various denominations. 7 – 52 Chapter 7 Accounting Window Printing Reports There are a number of options available for printing information from the File menu of the Accounting Window. Use the print functions to generate many useful reports. The system also addresses the Euro issues by offering the reports by transaction or system date and in multi-currency format. The reports addressed are: General Journal, Trial Balance, General Ledger, Chart of Accounts, Indented Chart of Accounts, Basic Balance Sheet, Basic Income Statement. Printing the Chart of Accounts After you have added your accounts and structures, it is important to print out the Chart of Accounts to check your work. This helps you discover any problems, such as missing accounts, duplicate account descriptions, and missing or incorrect relationships. There are two options to print the Chart of Accounts available from the File menu of the Accounting window. The first option, Print Chart of Accounts, prints a list of all accounts showing the Account ID, Description, Type, the account to which it is summarized, and whether the account is a Summary account (Yes/No). It provides “Summarize to” information (i.e., the identifier of the account into which the account summarizes). This report is a straight listing, it does not show the account structure. The second option, Print Indented Chart of Accounts, prints a listing of the Chart of Accounts showing the level, Account ID, Description, and Type. This report shows your chart of accounts in an indented format; the level number identifies where each account falls within the hierarchy. Level indicator 0 (zero) indicates top-level accounts. Each subsequent level shows an incremental level identifier that depicts the depth of the structure. This is extremely helpful when you are trying to evaluate the accuracy of the structure of the relationship you defined. Both reports list accounts by Account ID, alphanumeric and then by type. You should assign a specific range of numbers for each Account type. For example, list reports in the following order: ❒ 1000 Assets ❒ 2000 Liability ❒ 3000 Equity ❒ 4000 Revenue ❒ 5000 Expense 7 – 53 Infor VISUAL Financials To print the Chart of Accounts or the Indented Chart of Accounts: 1. Select either Print Chart of Accounts or Print Indented Chart from the File menu of the Accounting window. The appropriate print dialog box appears. of Accounts 2. If you want to print a specific range of the Chart of Accounts, enter the account ID for the first account you want to print in the Starting Account ID field, or click the Browse button to choose from a list of accounts. Enter the last account you want to print in the Ending Account ID field, or click the Browse button to choose from a list of accounts. To output the entire Chart of Accounts, leave the starting and ending Account ID fields blank and VISUAL will print the Chart of Accounts in its entirety. If you use the Browse button to select a range, be aware that the G/L Accounts ID Table defaults to showing all Account Types but only posting level accounts - although both posting and summary level accounts will appear on the report if they have identifiers within the range. To choose a range by specifying a summary level account, display summary level accounts by clicking the Summary Level Account box. 3. Select one of the following output destinations: Print - Select this option to output the file to a printer. The file will be sent to the selected default printer as originally set in Printer Setup. View - Select this option to view the report on screen before printing to a printer. E-Mail - Select this option to send the report as a rich text file attachment through your electronic mailing system. 7 – 54 Chapter 7 Accounting Window File - Select this option to save the Chart of Accounts to a text file. Specify the destination directory and filename in the Filename field. If a destination is not specified, VISUAL will put the file in the same directory that the program files were placed when your system was installed (the default VMFG). Click the Include field names on first output line check box if you want to output column labels. Click on Ok and VISUAL creates the file, which can then be edited outside of Infor VISUAL Financials using any text editor. 4. Click the Ok button to continue. Click the Print Setup button to select from a list of printers. Click the Close button to exit the dialog box without printing the report. If you selected Print as the output type, a standard Windows Print dialog box appears. 5. Make the appropriate selections, then click the Ok button. VISUAL prints the Chart of Accounts report. To view an example of the Chart of Accounts report, refer to “Reports” in Appendix A of this manual. Printing the General Ledger The General Ledger report provides a detailed record of posting activity for each posting level account by Account ID. The report can display each account to obtain detailed information regarding all journal entries posted during the accounting period. This information displays as debit / credit values and can be useful in determining errors that may cause the Trial Balance to be out of balance, for status information about the activity of a specific account, or to identify transactions that were posted to the wrong account. 7 – 55 Infor VISUAL Financials 1. Select File, Print General Ledger from the menu. The Print General Ledger dialog box appears. 2. Enter the Entity ID, or click the down arrow and select an entity ID from the list. (VISUAL uses the default entity if not chosen). 3. If you want to print your report in a specific currency, enter the Report Currency or select it from the drop-down list. VISUAL defaults to the system currency (DEF) and only system tracking choices are available. 4. Enter the Starting and Ending Account IDs for the accounts you want to print by clicking the Browse button, or entering the IDs in the fields provided. 5. Enter the end date of the beginning accounting period and the end date of the ending accounting period by clicking the Calendar button, or entering the date in the fields provided. You can enter any date of the accounting period. VISUAL automatically determines the accounting period. VISUAL defaults to current date period ending. 6. 7 – 56 To print only the accounts you specified that have activity, select the Accounts with Activity Only check box. Chapter 7 Accounting Window 7. Select one of the following output destinations: Print - Select this option to output the file to a printer. View - Select this option to see what the printed output looks like before you print it. File - Select this option to save the General Ledger to a text file. You can then edit the file outside of VISUAL using any text editor. E-Mail - Select this option to send the report as a rich text file attachment through your electronic mailing system. 8. Enter a report title in the Additional Report Heading fields, if necessary. This heading prints at the top of each page of the report. 9. Click the OK button to continue. Click the Print Setup button to choose a printer, and other printer options. Click the Close button to exit the dialog box without printing the General Ledger report. If you selected Print as the output type, a standard Windows Print dialog box appears. 10. Make the appropriate selections, then click on Ok. VISUAL prints the General Ledger. 7 – 57 Infor VISUAL Financials Printing the Trial Balance You can print the Trial Balance at any time. This report lists all posting level accounts in Account ID order, the prior period ending balance, current period activity (total debit and total credits to the account), and current period balance. This is useful in reconciling G/L accounts before printing your final General Ledger for a period. 1. Select File, Print Trial Balance from the menu. The Print Trial Balance dialog box appears. 2. VISUAL automatically enters the default entity ID in the Entity ID field. However, you can change the entity ID if necessary. 3. If you want to print your report in a specific currency, enter the Report Currency or select it from the drop-down list. VISUAL defaults to the system currency (DEF) and only system tracking choices are available. 4. If you want to print by accounting period only, enter the Beginning Account Period, or click the Calendar button to select a date. VISUAL populates the Begin Fiscal Period field automatically with the last day of the current system month. 5. Enter the end date of the accounting period in the End Date field. VISUAL defaults to current date period ending. You can enter any date in the period; VISUAL automatically determines the proper ending (fiscal) date. 7 – 58 Chapter 7 Accounting Window 6. To print only the accounts you selected that have activity, select the Accounts with Activity Only check box. 7. Select one of the following output destinations: Print - Select this option to output the file to a printer. View - Select this option to see what the printed output looks like before you print it. File - Select this option to save the Trial Balance to a text file. You can then edit the file outside of VISUAL using any text editor. E-Mail - Select this option to send the report as a rich text file attachment through your electronic mailing system. 8. Enter a report title in the Additional Report Heading field, if necessary. This heading appears at the top of each page of the report. 9. Click the Ok button to continue. Click the Print Setup button to choose a printer and other printer options. Click the Close button to exit the Print Trial Balance dialog box without printing the report. If you selected Print as the output type, a standard Windows Print dialog box appears. 10. Make the appropriate selections, then click on Ok. VISUAL prints the Trial Balance. 7 – 59 Infor VISUAL Financials Printing the General Journal You can print the General Journal report at any time. The General Journal report is a report for all Journal Batch types made to the G/L during a specified accounting period. Use this report to verify Journal batches, their accounts, and dollar totals. You can make any necessary corrections by making adjusting entries in the General Journal window. 1. Select Print General Journal from the File menu. The Print General Journal dialog box appears. 2. VISUAL automatically enters the default entity ID. If necessary, you can change the ID by entering the entity ID, or clicking the down arrow and selecting an Entity ID. 3. If you want to print your report in a specific currency, enter the Report Currency or select it from the drop-down list. VISUAL defaults to the system currency (DEF) and only system tracking choices are available. 4. Enter the end date of the beginning accounting period and the end date of the ending accounting period. VISUAL defaults to current date period ending. You can enter any date in the accounting period; VISUAL automatically determines the proper ending date. 5. Select the order of how the accounts appear by choosing one of the following radio buttons in the Sequence group box. • By Account ID 7 – 60 Chapter 7 Accounting Window • By Batch ID • By Batch Type 6. Select the range for the report in the Range group box. You can choose either by Account ID or Batch ID. 7. If you selected Account ID from the Range group box, enter the starting and ending Account IDs. Leave these fields blank to print all eligible accounts. If you selected Batch ID from the Range group box, enter the starting and ending Batch IDs. Leave these fields blank to print all eligible accounts. 8. Select one of the following output destinations: Print - Select this option to output the file to a printer. View - Select this option to see what the printed output will look like before you print it. File - Select this option to save the General Journal to a text file. You can then edit the file outside of VISUAL using any text editor. E-Mail - Select this option to send the report as a rich text file attachment through your electronic mailing system. 9. Select type of report, either Detail or Summary. 10. Enter a report title in the Additional Report Heading field, if necessary. This heading appears at the top of each page of the report. 11. Click the Ok button to continue. Click the Print Setup button to choose a printer and other printer options. Click the Close button to exit the Print Journals dialog box without printing the report. If you selected Print as the output type, a standard Windows Print dialog box appears. 12. Make the appropriate selections, then click the Ok button. VISUAL prints the General Journal. To view an example of the General Journal report, refer to “Reports” in Appendix A of this manual. 7 – 61 Infor VISUAL Financials Printing the Basic Balance Sheet The Basic Balance Sheet report prints out a balance sheet that lists all posting level balance sheet accounts by account type. It first lists asset accounts with a Total Assets line, all liability accounts with a Total Liability line and all equity accounts with a Total Equity line. It also shows a Total Liability and Equity line. Use this report during implementation and month end closings to make sure your G/L is in balance. However, due to the limited structure this report provides, you may want to use the G/L Report Writer (Chapter 9) to create a more meaningful report for your business. 1. Select Print Basic Balance Sheet from the File menu. The Print Basic Balance Sheet dialog box appears. 2. VISUAL automatically enters the default entity ID, however you can change the ID, if necessary, by entering an ID, or clicking the down arrow and selecting an Entity ID from the list. 3. If you want to print your report in a specific currency, enter the Report Currency or select it from the drop-down list. VISUAL defaults to the system currency (DEF) and only system tracking choices are available. 4. Enter the end date of the accounting period by clicking on the Calendar button and selecting the appropriate date. You can enter any date in the accounting period; VISUAL automatically determines the proper ending date. VISUAL defaults to current date period ending. 5. Select one of the following output destinations: Print - Select this option to output the file to a printer. View - Select this option to see what the printed output will look like before you print it. 7 – 62 Chapter 7 Accounting Window File - Select this option to save the Basic Balance Sheet to a text file. You can then edit the file outside of VISUAL using any text editor. E-Mail - Select this option to send the report as a rich text file attachment through your electronic mailing system. 6. Enter a report title in the Additional Report Heading field, if necessary. This heading appears at the top of each page of the report. 7. Click the Ok button to continue. Click the options. Print Setup button to select a printer and other printer Click the Close button to exit the dialog box without printing the report. If you selected Print as the output type, a standard Windows Print dialog box appears. 8. Make the appropriate selections, then click the OK button. VISUAL prints the Basic Balance Sheet. To view an example of the Basic Balance Sheet, refer to “Reports” in Appendix A of this manual. 7 – 63 Infor VISUAL Financials Printing the Basic Income Statement The Basic Income Statement report contains an income statement that lists all posting level income statement accounts by account type. It first lists all revenue accounts with a Total Revenue line, then lists all expense accounts with a Total Expenses line and a Net Income line. 1. Select Print Basic Income Statement from the File menu. The Print Basic Income Statement dialog box appears. 2. VISUAL automatically enters the entity ID, however you can change the ID by clicking the down arrow and selecting and Entity ID from the list, or entering the ID in the field provided. 3. If you want to print your report in a specific currency, enter the Report Currency or select it from the drop-down list. VISUAL defaults to the system currency (DEF) and only system tracking choices are available. 4. Click the Calendar button to enter the end date of the accounting period in the end date of the accounting period field. You can enter any date in the accounting period; VISUAL automatically determines the proper ending date. VISUAL defaults to current date period ending. 5. Select one of the following output destinations: Print - Select this option to output the file to a printer. View - Select this option to see what the printed output will look like before you print it. File - Select this option to save the Basic Income Statement to a text file. You can then edit the file outside of VISUAL using any text editor. 7 – 64 Chapter 7 Accounting Window E-Mail - Select this option to send the report as a rich text file attachment through your electronic mailing system. 6. Enter a report title in the Additional Report Heading field, if necessary. This heading appears at the top of each page of the report. 7. Click the Ok button to continue. Click the options. Print Setup button to select a printer and other printer Click the Close button to exit the dialog box without printing the report. If you selected Print as the output type, a standard Windows Print dialog box appears. 8. Make the appropriate selections, then click the Ok button. VISUAL prints the Basic Income Statement. To view an example of the Basic Income Statement, refer to “Reports” in Appendix A of this manual. 7 – 65 Infor VISUAL Financials 7 – 66 Chapter 8 General Journal Entry Chapter 8 General Journal Entry General Journal Entry Use General Journal Entry to create journals that post directly to accounts in the General Ledger. Although Infor VISUAL Financials creates the majority of your G/L transactions through subsystems (Accounts Receivable or Accounts Payable) or as a result from running Costing Utilities in VISUAL Manufacturing, you may need to manually create account balance adjustment transactions using General Journal Entry. For example, when you first implement VISUAL, you create journals to post beginning balances. You may also periodically need to create journals to post adjustments to account balances for all tracking currencies or a single tracking currency. You can manipulate single currency balances or all tracking currency balances as well as view postings from all subsidiary ledgers. You can create reversing entries or transpose an entry made improperly. 8–3 Infor VISUAL Financials General Journal Batches VISUAL identifies each General Journal entry by a Batch ID. A Batch ID is a unique identifier of the Journal Entries making up the postings to the general ledger. Create and save the journal entry then post the entries to the G/L. After posting, batches are retained in the Batch ID Table to provide an audit trail. Descriptions define the external batches from Accounts Receivable, Accounts Payable, or Manufacturing. Batches you create using the General Journal Entry window carry that description. Caution Because you will corrupt your General Ledger, do NOT modify any of these batches. You CANNOT modify Sub Batches. You can make changes to a general journal entry before it is posted. If you need to make changes after the batch is posted you must enter a new batch with a reversing or adjusting transaction. Definition of Post Based On and Create As The Post Based On and the Create General Journal Entry window. As group boxes are located on the Post Based On determines the currency of the posting. By default, VISUAL assumes that you intend to affect all tracking currency values based on the exchange ratio in effect on the date applied (if using multiple tracking currencies). Select the Document Currency Only option on the General Journal Entry window if you want to affect only one of the currencies. The Document Currency Only option requires you to make a decision to create the entry as native or non-native. Native currency documents, when evaluated effect revaluation calculations. Non-native currency documents are ignored the next time the revaluation is run. When you activate and create a tracking currency, VISUAL requires that you apply an exchange rate to apply to all historical transactions. This rate corresponds to a particular period and spot rate. Adjustments may be necessary to adjust income and expense accounts to an average rate. VISUAL uses the revaluation method to make the adjustments. Manually adjust all accounts that hold historical rates. Use the document currency option to adjust historical rate accounts to the currency balance that you want. 8–4 Chapter 8 General Journal Entry Starting General Journal Entry General Journal Entry is available from the VISUAL Main window. To start General Journal Entry: Select General Journal Entry from the Ledger menu. The G/L Transaction Entry window appears. 8–5 Infor VISUAL Financials Creating New Entries to Post to the General Journal This procedure describes how to create a journal and post it to accounts in the General Ledger. Use this procedure to enter the journals to create the General Journal. 1. Click the window. 2. VISUAL automatically enters the current system date. To change the date, click the Calendar button, or enter the date in the field provided. New button to create a blank General Journal Entry Remember the Accounting Period MUST be active. 3. Use the Currency ID field to designate the currency of the entry. VISUAL automatically enters the default currency ID, however you can change the currency by clicking on the down arrow and selecting a currency ID from the list, or entering the currency ID in the field provided. 4. VISUAL automatically enters the default entity ID, however you can change the entity by clicking on the Browse button and selecting an entity ID from the list, or entering the entity ID in the field provided. 5. Enter a Transaction ID in the Transaction ID field if you are using Auto Numbering, or leave the field blank and VISUAL assigns the next available number. To setup auto numbering, see “Auto Numbering” later in this chapter. 6. Enter a description for this journal batch in the Description field. For example, you may want to use “Beginning Balances” for an implementation batch. VISUAL populates database information into the corresponding fields; Accounting Period, Total Credits, Total Debits and Transaction Type. 7. Make your selection from the Post Based On category; either All Tracking Currencies or Document Currency Only. All Tracking Currencies - VISUAL posts journal batches based on All Tracking Currencies within the database. Using this selection affects the G/L Balance for a specific tracking or system currency without affecting the other. Document Currency Only - VISUAL posts journal batches based on Document Currency Only within the database. 8–6 Chapter 8 General Journal Entry 8. Make your selection from the Create As category; by or by Non Native Currency. Native Currency Native Currency - VISUAL creates the General Journal based on Native Currency. Native currency refers to the currency of your country. Using this selection allows you to adjust a transaction of foreign currency. Any transaction converts to system and tracking currency. Non Native Currency - VISUAL creates the General Journal based on Non Native Currency. Non-native currency refers to the currency of another country. Using this selection allows you to adjust a translation of a foreign transaction without affecting the native figures. The transaction affects only the system and tracking currency translation. 9. Click the Insert Row toolbar button to add a journal detail line to the table, or select Edit, Insert Row from the menu. You can also press the Insert button on your keyboard. VISUAL automatically enters the line item number, and entity ID. The cursor appears in the G/L Account ID field. 10. Enter the identifier of the account you want to post to in the G/L Account ID field, or select the Account ID from the table by double-clicking the G/L Account column header. Single clicking the column header rearranges the General Ledger Account IDs in ascending order. When you tab out of the field, VISUAL populates the G/L Account Description automatically. 11. If you want to change the entity ID, enter the Entity ID of the entity to which this journal entry should post, or select it from the table using the Entity ID button. VISUAL uses the default entity. All entities in the journal must post to the same entity. 12. Enter the debit or credit amount for this journal detail line item in the appropriate field. 13. Specify a reference description for this journal detail line in the appropriate field. Use the Copy and Paste features from the Edit menu to copy reference descriptions to other lines of the General Journal Entry requiring the same reference description. This is helpful if the General Journal is lengthy or the Description Field is not specific enough. 8–7 Infor VISUAL Financials 14. If you have more journal detail lines to enter, press the TAB key after entering the data in the last line item field to insert another detail line. Beginning balance batches are usually very lengthy, so this is a time saver. 15. Click the Save button to save the journal entry. VISUAL saves your journal entry. 8–8 Chapter 8 General Journal Entry Editing General Journal Entry Information VISUAL only allows edits to the reference field for each line, although it is best to make an adjustment to the Batch instead of modifying the existing batch. 1. Enter the Transaction ID for the entry you want to edit, or click the Transaction ID button and select the entry from the table of transactions. VISUAL populates the information. 2. Make the necessary change to your unposted Journal entry. You can not change the Transaction ID. Changing the Transaction ID creates a new entry. 3. Click the Save button. 8–9 Infor VISUAL Financials Transposing Entries You can use the Transpose feature of VISUAL to create a new journal that reverses the entries for the batch you are currently viewing. That is, debits become credits, and credits become debits. Use this feature to correct the result of a journal that was posted in error, without removing the audit trail. 1. Click the Browse button beside the Transaction ID field to select a Transaction ID from the list, or enter the Transaction ID for the entry you want to transpose in the field provided. 2. Enter a new description in the Description field for this batch to indicate that this batch is to correct a prior journal batch posted in error. 3. Select Transpose from the Edit menu, or click the Transpose button at the bottom of the G/L Transaction Entry window. VISUAL adds the word “Transposed” to the end of the description. You can specify a Transaction ID for the new batch or leave the field blank and let VISUAL assign the next available number. VISUAL creates a new Transaction ID (to ensure that you do not re-post the same batch) and reverses all of the debits and credits in the batch within the journal. 4. 8 – 10 Click the Save button to save the entry. Chapter 8 General Journal Entry Setting Up Auto Numbering Use the Auto Numbering function to generate the Transaction ID. Using this function can significantly reduce keystrokes, confusion and ensure proper control for document sequencing. Although it is not required, it is highly recommended that you use this feature. You would normally setup Automatic Numbering during implementation; however, you can activate Automatic Numbering at any time. If you want to modify your numbering scheme after you have entered data, you may do so here. You can not however, use duplicate numbers. If you try to assign a duplicate number, VISUAL generates a warning message asking you to supply a different number. 1. Select Auto Numbering for General Journal from the Edit menu. The Setup Automatic Numbering dialog box appears. 2. Enter the next sequential number in the Next sequential number field that you want to use for the numeric portion of the Transaction ID. This number can be up to seven digits in length. 3. Assign any Alphanumeric Prefix or Suffix. These are case sensitive; you should use capitals for all letters. 4. Enter the total number of digits in the numeric portion for the ID in the number of decimal digits field. VISUAL uses this number to generate the proper number of leading zeroes, if you select that option. 5. If you want leading zeroes to be included in a number, check the Show leading zeroes check box. This keeps all IDs the same number of characters in length. 6. Click the Save button to save the changes, or Cancel to close the dialog box without saving the changes. 8 – 11 Infor VISUAL Financials Creating Reversing Entries Use General Journal Entry to reverse the current journal batch by creating a new batch with reversing entries to a subsequent period. This automatically accomplishes the task of manually creating reversing entries for a batch entered in the previous accounting period. 1. Enter the Transaction ID for the entry you want to reverse into the G/L Transaction Entry window, or click the Browse button and select the entry from the table of batches. 2. Click the Create Reversing Entry toolbar Reversing Entry from the Edit menu. button, or select Create The G/L Transaction Entry dialog box appears. 3. Click on the Yes button to authorize VISUAL to transpose debits and credits before applying the newly created batch to the next period. This creates a new batch identical to the original, except the debits and credits are transposed and the period is new. VISUAL assigns the next available number as the Batch ID. The word “REVERSAL” appears at the end of the journal Description to identify that this is a Reversal Journal. VISUAL automatically changes the Entry Date of the journal to a date in the next accounting period. You also have the option of changing the date if necessary. Click on the No button to keep VISUAL from transposing debits and credits before applying a newly created batch to the next period. By clicking on No, you are creating a copy of the original batch to be posted to the next period. Click on Cancel return to the G/L Transaction Entry window without transposing entries. 4. 8 – 12 Click the Save button to save the entry. Chapter 8 General Journal Entry Viewing Batch Information Use General Journal Entry to review the entries you made to the Journal Batch. Using this function can significantly reduce possible mistakes and reversing entries. 1. Enter the Transaction ID for the entry that you want to view into the G/L Transaction Entry window, or click the Browse button and select the entry from the table of transactions. 2. Select View Batch Information from the Edit menu. The Batch Information dialog box appears. 3. VISUAL automatically enters the current system date in the Entry Date field. You can enter the entry date if it is different from the date populated. VISUAL populates the Accounting Period field with the corresponding end date of that period. 4. If necessary, enter the Entity ID, or click the select it from the list. Browse button and VISUAL automatically populates the Entity ID field with the default entity ID. 5. Enter the Batch ID in the Batch ID field to correspond with the transactions slated for posting. VISUAL populates the Description field with the information that is associated with the Batch ID. VISUAL also populates the Batch Type field with the corresponding General Ledger account type. 6. Select the currency from the Display Currency field that you want included on this listing. 8 – 13 Infor VISUAL Financials After the information populates you can review and make the necessary corrections or revisions before you post to the General Ledger. 7. To request another Batch ID, click the Clear button and follow the directions again. 8. To transpose the batch, click the Transpose button. The Transpose feature reverses the entries in a batch. That is, debits become credits and credits become debits. Use this feature to correct the result of a journal that was posted in error, without removing the audit trail. 8 – 14 9. To delete a line item, select the line you want to delete, then click the Delete button. 10. To close the window, click the Close button. Chapter 8 General Journal Entry Setting/Resetting Exchange Rates You may have customers that operate in a country with a different currency. The Set/Reset Exchange Rates feature allows you to set or reset the currency exchange rate based on the rate effective on any day you specify, or by manually editing a rate. This feature is only available on documents that are not yet posted to the General Ledger. 1. Select Set/Reset Exchange Rates from the Edit menu of the General Journal Entry window. The Set/Reset Exchange rates dialog box appears. 2. If necessary, select the appropriate currency. 3. To apply a currency exchange rate for a specific day, click the Calendar button to select a date. 4. Click the Lookup Rates button to find the currency exchange rate for the specified date. VISUAL automatically applies the exchange rate amount and verifies the change by placing a check mark in the row header. 5. Click the Close button to close the dialog box. 8 – 15 Infor VISUAL Financials Configuring Line Item Tables VISUAL allows you to configure the line items in the General Journal table to your own specifications. This allows you to specify which columns to move, show or hide, column order, sizing, and renaming. To access this option, select it from the options menu. For more information, see Chapter 4, “Concepts & Common Features.” 8 – 16 Chapter 8 General Journal Entry Posting to the General Ledger 1. Click the Post to G/L toolbar button to batch and post the journal entries to the specified accounts. You can also select File, Post to G/L from the menu. The Post Distributions to General Ledger dialog box appears. 2. VISUAL defaults the Batch Date to the current system date, however you can change the batch date by clicking the Calendar button, or entering the date in the field provided. When you tab out of the field, VISUAL automatically displays the accounting period and year beneath the Batch Date field. All unposted transaction batches up to and including the Batch Date are posted. 3. Select the Current User Only check box to post journal entries made by the user currently signed on in VISUAL. If you leave this box unchecked, VISUAL posts all unposted transactions that match the date criteria. 4. Click the Start button to continue the posting process. A dialog box appears. Click the Yes button to preview posting to the general ledger, or the No button to proceed with the postings without viewing, printing, or outputting the transactions. 8 – 17 Infor VISUAL Financials If you click the Yes button, the Print G/L Transactions dialog box appears. You have the option to view G/L transactions by accounting period, or by batch number. 5. To view your G/L transactions by accounting period, select the By Accounting Period radio button. Click the Calendar button to enter the end date of the accounting period, then select the entity ID by clicking the down arrow, or enter the entity ID in the field provided. 6. To view your G/L transactions by batch number, select the Batch Number radio button. By Click the Browse buttons to specify a starting batch ID and an ending batch ID in the appropriate fields, then enter a report currency, if necessary, by clicking the down arrow and selecting a currency from the list, or entering the currency ID in the field provided. VISUAL automatically populates the Report Currency field with the default currency ID. 8 – 18 Chapter 8 General Journal Entry 7. Click the down arrow to choose the type of output for this report. Select from the following options: Print - Prints the unposted G/L transactions to your default printer. View - VISUAL opens a preview window that allows you to view and print the report. File - VISUAL saves the report as a file to a specified path. E-mail - VISUAL sends the report via e-mail. 8. If necessary, select or deselect the Current User Only check box. 9. Choose from one of the following options in the Sequence group box. G/L Account ID - Select this radio button to sort G/L transactions by G/L Account IDs. Transaction ID, G/L Account ID - Select this radio button to sort G/L transactions by Transaction ID, then by G/L Account ID. Batch ID, G/L Account ID - Select this radio button to sort G/L transactions by Batch ID, then by G/L Account IDs. Batch ID, Transaction ID - Select this radio button to sort G/L transactions by Batch ID, then by Transaction IDs. 10. Select one of the following options in the Transactions group box. Print unposted txs - Select this radio button to print unposted transactions. Print posted txs - Select this radio button to print posted transactions. 11. Click the OK button to continue, or the Close button to exit the dialog box and continue with the posting. You can also select a printer and printer options clicking the Print button. Setup 8 – 19 Infor VISUAL Financials Generating Allocations Use the Generate Allocations option in the General Journal Entry window to schedule the allocations you have created for processing. VISUAL processes the allocation, creates the journal entries, and posts them to the accounts in the General Ledger. After you setup allocations in the Accounting Window, you can post them using General Journal Entry. See Chapter 7, “Accounting Window” for information on setting up allocations. 1. Open the G/L Transaction Entry window by selecting from the Ledger menu. General Journal Entry 2. Select Generate Allocations from the File menu. The Create Allocation Entries dialog box appears. 3. Enter the allocation date in the Allocation Date field. If you do not enter a date, VISUAL defaults to the current system date. You can change the date if necessary, either by entering it directly or by using the Calendar button. The date you specify in this field determines which allocation processes, and also provides the posting date of the journal the allocation creates. After you specify the date, tab out of the field. VISUAL displays the month and year in the field directly below it. The accounting period MUST be active. 4. Select the Scheduling option (type) for the allocation you want to post. You can select from the following by clicking on the appropriate radio button: Apply all allocations defined - Schedules all the allocations that meet the Posting Date criteria, and have not been run in the current time frame. 8 – 20 Chapter 8 General Journal Entry Apply allocations in group - Schedules all the allocations in the group that have the specified Group ID, meet the Posting Date criteria, and have not been run in the current time frame. You have the option of clicking on the Browse button beside the Group ID field to select from a table of allocation Group IDs. Apply specific allocation - Schedules the allocation you specify providing that it meets the Posting Date criteria, and has not been run in the current time frame. Supply the Allocation ID of the allocation you want to schedule in the Allocation ID field. Click the Browse button beside the Allocation ID field to select the ID from the table of allocations. 5. Click the Ok button to post the journal entries generated by the allocations to the accounts specified. VISUAL then posts the allocation to the General Ledger. Click the Cancel button to close the window and return to the Create Allocations window if you do not want to post the journal entries. 8 – 21 Infor VISUAL Financials Generating Consolidation Entries Use the Generate Consolidation Entries feature to import consolidation entries into the General Journal Entry window. 1. Click the Generate Consolidation Entries toolbar button, or select File, Generate Consolidation Entries from the menu. The File Open dialog box appears. 2. Locate the consolidation entries you want to import, then click the Open button. VISUAL imports the consolidation entries into the General Journal Entry window. 8 – 22 Chapter 8 General Journal Entry Importing General Journals Use the Import General Journals option to import general journal transactions to the general ledger. This feature eliminates the need to manually enter journal entries. The journal entries must be in proper format. 1. Select File, Import General Journals from the menu. The Import General Journal Transactions dialog box appears. 2. If necessary, click the down arrow to select an Entity ID from the list. VISUAL automatically populates the Entity ID field with the default Entity ID. 3. If necessary, click the Calendar button to enter a general journal date in the GJ Date field. VISUAL automatically enters the current system date. 4. Enter a batch description in the Batch Description field. 5. Click the Browse button to enter a Suspense Account ID, or enter the suspense account in the field provided. 6. Click the Browse button to enter a filename to import, or enter the filename in the field provided. 8 – 23 Infor VISUAL Financials 7. Select the Post Invalid Account to Suspense Account check box if necessary. 8. Select the File Format Includes Line One Headings check box if you want line one headings to appear in the file. 9. Select one of the following options in the box. Import Format group KIS Payroll For Windows M.Y.O.B. Format - Select this option if your file supports this type of format. KIS Payroll format must be the M.Y.O.B. format which is supported during the close period procedure. This type of formatting includes: Journal Number, Date, Memo, Account ID, Debit Amount, and Credit Amount. This is the format used for importing VISUAL Payroll entries. Infor VISUAL Financials Standard Format - Select this option if you want this type of format for your file. Standard Infor VISUAL Financials format contains the Account ID, a descriptive reference, and debit and credit amounts. Only one of debit or credit may be non-zero, but all four items must exist for each line. Currency is optional and defaults to system currency. 10. Select one of the following options in the Import Type group box. Detail (One journal entry per transaction) - Select this option to view details of each journal entry. Summary (one journal entry per account ID) - Select this option to view a summary of each journal entry. 11. Click the Browse button beside Format Info for detailed format information. 12. Click the OK button to import general journal transactions. VISUAL imports the journal entry into the General Journal Entry window. You have the option to edit, save, or post the journal entry. Click the Cancel button to exit this dialog box without importing general journal transactions. 8 – 24 Chapter 8 General Journal Entry Printing Current General Journals You can print the current General Journals Report at any time, not just at closing time. This is a report of all current Journal entries made to the G/ L during the current accounting period. 1. From the G/L Transaction Entry window, select a Transaction ID by clicking on the Browse button, or enter the Transaction ID in the field provided. 2. Select Print Current General Journals from the File menu. The GJ Transactions dialog box appears. 3. Click the down arrow to view the type of output for the report. Select from one of the following options. Print - Select this option to output the file to a printer. View - Select this option to see what the printed output will look like before you print it. File - Select this option to save the General Journal Report to a text file. You can then edit the file outside of VISUAL using any text editor. E-Mail - Select this option to send the report as a rich text file attachment through your electronic mailing system. 4. Select the Descending check box if you want to view transactions in descending order. G/L Leave the box unchecked if you want to view G/L transactions in ascending order. 5. Click the OK button to print the current general journals. Click the Cancel button to exit this dialog box without printing the current journals. Click the Print Setup button to modify printer and printer options. 8 – 25 Infor VISUAL Financials Printing General Journals You can print the General Journals Report at any time, not just at closing time. This is a report of all general journal entries made to the G/L during any accounting period specified or for a range of Batch IDs. 1. Select Print General Journals from the File menu. The Print Journals dialog box appears. 2. If necessary, click the down arrow to select an entity ID, or enter the ID in the field provided. VISUAL automatically populates the Entity ID field with the default entity ID. 3. Click the down arrow to enter a currency ID for the report, or enter the currency ID in the field provided, if necessary. VISUAL automatically populates the Report Currency field with the default currency ID. 4. Click the Calendar button to enter a date range of the account period for this report, or enter the dates in the fields provided. VISUAL defaults to current period. 5. Choose one of the following options in the Sequence group box. By Account ID - VISUAL lists journals by account ID. By Batch ID - VISUAL lists journals by batch ID. By Batch Type - VISUAL lists journals by batch type. 8 – 26 Chapter 8 General Journal Entry 6. You can choose one of the following options in the Range group box to select a specified range of journals to print in the report. To print all journals within the accounting period, leave the starting and ending account or batch IDs blank. Account ID - To print a specific range for Account IDs, select the Account ID radio button, then enter the starting and ending Account IDs in the fields provided. Batch ID - To print a specific range of entries based on Batch IDs, select the Batch ID radio button, then enter the starting and ending Batch IDs in the fields provided. 7. Choose the output type for the report: Print - Select this option to output the file to a printer. View - Select this option to see what the printed output will look like before you print it. File - Select this option to save the General Journal Report to a text file. You can then edit the file outside of VISUAL using any text editor. E-Mail - Select this option to send the report as a rich text file attachment using your electronic mailing system. 8. Select the type of report to generate. You can generate either Summary or Detail reports. Summary -Select this option to print the summary totals. Detail - Select this option to print detail totals. 9. To enter an additional heading on the report, enter the heading in the Additional Report Heading field. 10. Click the Ok button. If you selected Print as the output type, a standard Windows Printer dialog box appears. Make the appropriate selections then click on Ok. VISUAL prints the report. 11. Click the Print Setup button to select a printer and printer options. Click the Close button to exit the Print Journals dialog box without printing journals. 8 – 27 Infor VISUAL Financials Printing Transactions You can print the Transactions Report by Accounting Period or by Batch Number. The report lists all transaction entries made to the G/L during any accounting period that you specify. It also lists the transaction entries by Entity ID and by Report Currency. 1. Select Print Transactions from the File menu. The Print G/L Transactions dialog box appears. 2. Select the appropriate radio button for printing by account period or by batch number. By account period - Select this option to print the report by account period. By Batch Number - Select this option to print the report by batch number. 3. If printing by account period, enter the end date of the accounting period in the field provided, or click the Calendar button to select a date. Then click the down arrow to select an Entity ID or enter the Entity ID in the field provided. VISUAL uses the default entity and defaults to current period. 8 – 28 Chapter 8 General Journal Entry 4. If printing by batch number, enter or select the starting and ending Batch IDs. To print all transactions, leave the starting and ending Batch Id fields blank. 5. Click the down arrow to select the currency for this report, or enter the currency ID in the field provided. 6. Choose the output type for the report: Print - Select this option to output the file to a printer. View - Select this option to see what the printed output will look like before you print it. File - Select this option to save the General Journal Report to a text file. You can then edit the file outside of VISUAL using any text editor. E-Mail - Select this option to send the report as a rich text file attachment through your electronic mailing system. 7. Select the Current User Only check box if you want to view only the transactions of the current user in this report. 8. Select the report sequence. If you are printing by Accounting Period, you can sequence the report by G/L Account ID or by Transaction ID and G/L Account. If you are printing by Batch Number, you can sequence the report by Batch ID and G/L Account ID, or by Batch ID and Transaction ID. 9. Select the transactions to print. You can select to print posted or unposted transactions. You can print posted transactions when printing by Batch Number. 10. Click the Print Setup button to select a printer and printer options. 11. Click the Ok button. If you selected Print as the output type, a standard Windows Printer dialog box appears. 12. Make the appropriate selections then click the Ok button. VISUAL prints the report. 8 – 29 Infor VISUAL Financials 8 – 30 Chapter 9 Report Writer Window Chapter 9 Report Writer Window Report Writer Window The General Ledger Report Writer is an easy to use, powerful tool for developing special or unique financial reports. You can also use Microsoft Access, Seagate Crystal Reports, and or Microsoft Excel to create reports. The key to creating these reports is having a logical Chart of Accounts with Summary Accounts. See Chapter 7 for more information on the Chart of Accounts. You can enter report formats either manually or by using the Report Wizard. There are four types of formatted report wizards available, two for the Income Statement and two for the Balance Sheets. Income Statement formats show the current period, month-to-date, and year-todate information. This report also offers a report with a comparison to the same period for the prior year. The Balance Sheet formats show the current period with budget comparisons and the current period with first year comparisons. The Report Wizard automatically fills in all necessary information parameters. If you manually enter report formats, you have to edit each line of the report using CENTURA Report Builder or Quest to properly format (set up columns, etc.) the report. See “Manual Reports” later in this chapter. The G/L Report Writer displays data conceptually like a 32 columnar pad. Along the left axis are the processing accounts and along the top axis are the processing periods. Report Writer saves the Reports you create in a Centura QRP report format. Refer to the Centura Report Builder or Quest documentation for detailed descriptions of QRP files and how to use the facilities of the QRP file. You can view these reports on screen, send them to a printer, or use them to create a file that you can manually manipulate outside of VISUAL. 9–3 Infor VISUAL Financials Starting Report Writer The Report Writer window is available from the VISUAL Ledger menu. To start the Report Writer, select Report Writer from the Ledger menu. The G/L Report Writer window appears. 9–4 Chapter 9 Report Writer Window Creating Reports Using Report Wizard You can create a report using the Report Wizard. The Report Wizard guides you through a step by step process and generates the report header, the report header lines, and the necessary QRP file for you. To use the Report Wizard to create a report: 1. Click the Report Wizard toolbar button, or select from the File menu of the Report Writer window. Report Wizard The first Report Wizard dialog box asks you for a Report ID (for the new report definition). 2. Enter a unique Report ID to identify the report in the Report ID field. 3. Enter an eight (8) character name in the Report Filename field. VISUAL uses this Report File name to create the Report Form file. For example, if you enter REPORT1 as the file name, VISUAL creates the file called REPORT1.QRP. This is the file name to look for in Report Builder or Quest. 4. Enter the Entity ID in the Entity ID field. You can select multiple entities by separating the Entity IDs with a comma (no spaces) or you can select a range by setting a / forward slash between the Entity IDs. VISUAL uses the default entity. 5. Click the Next button to continue. If you want to stop the report generation process, click on Cancel to cancel any work already done. 9–5 Infor VISUAL Financials The Second Report Wizard dialog box appears. 6. Select the style of report by clicking the appropriate radio button either Income Statement or Balance Sheet. Income Statement - Select this option to print a financial statement that contains a comparison of your current revenue versus expenses. Balance Sheet - Select this option to print a financial statement containing a comparison of your company’s position showing assets, liabilities, and equities. 7. 8. You can click the Prev button to go back to the previous dialog box, or Cancel to stop the report process and exit the Report Wizard at any time during the process. Click the Next button to proceed to the third dialog box to specify the layout for the report. Specify the layout for the report by clicking the appropriate radio button. The selections available to you on the Report Layout dialog box depend on the type of report you requested in the previous dialog box. If you selected the Income Statement format in the previous dialog box, you can select: MTD/YTD Comparative - Net Profit (Loss) Report with MTD, YTD Last Year MTD, and Last Year YTD Totals. MTD/YTD w/Budget - Net Profit (Loss) Report with MTD, Budget MTD, YTD and Budget YTD Totals. 9–6 Chapter 9 Report Writer Window If you select the Balance Sheet format in the previous dialog box, you can select: Current w/Budget Comparative - Balance Sheet Report with Total Assets and Total Liabilities/Owner’s Equity with Current Year, Budget, Last Year and Budget Totals. Current/Last Year Comparative - Balance Sheet Report with Total Assets and Total Liabilities/Owner’s Equity with Current Year, Last Year, Increase and Percent of Change. 9. Click the Next button. The Accounts dialog box appears. 10. List the accounts you want on your report. Enter each Account ID and specify the number of Levels to explode each account within the Chart of Accounts. When you tab out of the detail line, VISUAL displays the account Description. Refer to Chapter 7 for more information on Account Structure. If you select Income Statement as the style, enter the Revenue Accounts in the left side of the table and the Expense Accounts in the right side of the table. If you select Balance Sheet as the style, enter the Asset Accounts in the left side of the table and the Liability/Equity Accounts in the right side of the table. If you erroneously specify an Account ID, VISUAL warns you. 11. Click the Next button. 12. Specify the Account Groups you want on your report. Use the Account Groups dialog box to specify the Account Groups you want on your report. The headings that appear depend upon your selection on the Report Wizard Style dialog box. 9–7 Infor VISUAL Financials If you select Income Statement as the style, enter the Revenue Groups in the left side of the table. Enter the Expense Groups on the right side of the table. If you select Balance Sheet as the style, enter the Asset Accounts in the left side of the table. Enter the Liability/Equity Accounts on the right side of the table. When you tab out of the detail line, VISUAL displays the account group’s description. If you specify an Account ID that is incorrect, VISUAL warns you. You can click the Prev button to go back to the previous dialog box, or Cancel to stop the report process and exit the Report Wizard without saving your work. 13. Click the Next button. A dialog box appears asking if you want to create the report. 14. Click the Yes button to continue. Report Wizard creates your report. Click on No to return to the previous dialog box and edit any account information. Click on Cancel to cancel (exit) the report generation process. Note: You lose all report information if you choose to Cancel the report wizard. If you select Yes, the Report Wizard generates the report. The information appears in the G/L Report Writer window and is now ready for you to use or edit. See “Editing Report Information” later in this chapter for more information on editing reports. 9–8 Chapter 9 Report Writer Window Manually Creating Reports with the Report Writer You can use the Report Writer to manually create other report formats that your organization uses to analyze and monitor its financial information. Enter the following information in the Report Writer window: 1. Select Report Writer from the Ledger menu. The Report Writer window appears. 2. Click the New toolbar button. 3. Enter a unique Report ID in the Report ID field. 4. Enter the Report Group in the Report Group field. Use the Report Group as an auxiliary identifier for the report. 5. Enter the Report Filename in the Report Filename field. The report file name is the name of the QRP file. For example, a report file name of SPECIAL1 is called SPECIAL1.QRP. Enter up to 8 characters. 6. Enter a description of the report you are defining in the Description field. This is for your information, and does NOT appear anywhere on the report. 7. Enter a title for the report you are defining in the Title field. This information appears on the heading of the report. 8. Enter a Divisor in the Divisor field or select from the list. The Divisor is a numeric value for the divisor for each balance. For example, 100, 1,000, 10,000. The default is none. You can use the divisor option as a form of rounding. For example, if you want to create a sales report with a divisor of $1,000 and the total sales are $5,000.00, the report will display $5.00. 9. Enter the number of Columns in the Columns field or select from the list. You can enter or modify the number of columns that appear on the report. The possible values are between 1 and 32. Define the columns in Centura Report Builder or Quest. 10. Click the Send Budget Amounts to Report check box to request budget amounts to appear on the report. VISUAL populates the pertinent information in the remaining fields based on the criteria you selected. Verify the information. 9–9 Infor VISUAL Financials 11. To enter the details of your report, click the button. 12. Enter the Type in the type column. Insert Row toolbar The line type values are: A - Account line - Select this line type value to code the line as an account. K - Group line - Select this line type value to code the line as an account group. L - Label - Select this line type value to code the line as a label. T - Subtotals (no underline) - Select this line type value to code the line as a subtotal with no underline. S - Subtotals (single underline) - Select this line type value to code the line as a subtotal with a single underline. D - Subtotals (double underline) - Select this line type value to code the line as a subtotal with a double underline. G - Grand totals (no underline) - Select this line type value to code the line as a grand total with no underline. O - Grand totals (single underline) - Select this line type value to code the line as a grand total with a single underline. N - Grand totals (double underline) - Select this line type value to code the line as a grand total with a double underline. 13. To make any revisions to the populated information, use the following toolbar buttons. For more information on each toolbar button, refer to “Editing Report Information” later in this chapter. Click the Delete Row toolbar button to delete the highlighted row. Click the Edit Row toolbar button to modify any highlighted row. Click the Append Row toolbar button to append any information in the highlighted row. Click the Repeat Row Information toolbar button to copy the highlighted row. Click the Paste Row Before or Paste Row After button to paste row information you copied using the Repeat Row Information toolbar button. 9 – 10 Chapter 9 Report Writer Window 14. Click on Save to save the new report. Click on Cancel to cancel the report creation. Click on Delete to delete the report. After you enter all appropriate data in the Report Writer window, use Quest or the Centura Report Builder to format the report. You must modify the QRP for manually created reports, however, the Report Wizard automatically does this upon creation. Not all information translates to the QRP however; you must set up columns, define their formats, and assign column headings. Also, if you are using ratios or variance reporting, you must enter the formulas required into the appropriate columns. Refer to your Quest or Centura Report Builder documentation for detailed explanations. 9 – 11 Infor VISUAL Financials Editing Report Information After you create a report, either using the Report Wizard or manually, you can edit any information. First, enter the appropriate Report ID to display the report you want to edit into the Report Window or click the Report ID button and select the appropriate report from the G/L Reports table. Appending and Inserting Lines You can append and insert lines in the report using the Append and Insert buttons. If you click on Append, VISUAL adds the new line to the end of the table. If you click the Insert Row button, VISUAL inserts a line before the currently selected line. When you click on either button, a pop-up window appears. This popup window allows you to select the type of line to add to the accounts table. Row If you select Account Line Line dialog box appears. or Group Line, the Edit Line Detail Report Refer to “Editing Line Details” later in this chapter for details on this dialog box. Copying Lines You can copy one line and place it anywhere else in the Accounts table. 1. Select the line you want to copy, then click the Information button. 2. Select the line where you want to place the copied information. 3. Click the Paste Row Before button to paste the information to a new line inserted before the selected line. Repeat Row Click the Paste Row After button to paste information in a new line directly underneath the selected line. 9 – 12 Chapter 9 Report Writer Window Editing Line Details You can edit line details by current account line or group line. To enter an existing line into the editor: 1. Highlight the line in the table of the G/L Report Writer Window that you want to edit, then click the Edit Row button to display the Edit Report Line dialog box, or select Edit Row from the Edit menu or press the SHIFT+F6 keys. The Edit Report Line dialog box appears. 2. Refer to the following fields to edit information in this dialog box. Type - Click the down arrow to change the line type. Choose from Data, Subtotals, or Grand Totals. Data - Click the down arrow to select the type of data for the selected line. If you selected Data for the Type field, choose from Account, Group, Label, Subtotals, and Grand Totals. If you selected Subtotals or Grand Totals for the Type field, choose from None, Single and Double. Account ID - Enter a new Account ID in the Account ID field, or click the Browse button and select it from the G/L Accounts dropdown table. 9 – 13 Infor VISUAL Financials The account description appears beside the selected Account ID. 3. Enter the appropriate Print Code in the Print Code field. VISUAL sends the Print Code value to the QRP file to identify line attributes on this report. The Print Code defines the following line attributes: 0 = designates no underline 1 = designates a single underline 2 = designates a double under line 3 = designates a summary asset line 4 = designates a summary liability line 5 = designates a summary equity line 4. Enter the Entity ID or range of entities for this report in the Entity ID field. You can select multiple entities by separating the Entity IDs with a comma (no spaces) or you can select a range by setting a forward slash between the Entity IDs. 5. Enter the number of levels you want to explode the account in the Explode To Level field. This is the number of levels VISUAL explodes your Chart of Accounts to print the subordinate accounts of the account you selected in the Account ID field. Only summary accounts or Group IDs can have an Explode To Level value. Posting accounts have only one level because they are the lowest level in the Chart of Accounts. If you enter an Explode To Level greater than zero, only the subordinate accounts print, not the account you selected in the Account ID field. Requesting an Explode to Level of zero is equivalent to printing the balances for the account you selected in the Account ID field. 6. Enter a label for the line, if necessary. Line item labels appear in the Report Writer window to assist you in identifying each line item. Labels are not included in the report. VISUAL uses the label for total lines, however, when Auto Group is set, it provides the title for the group. 7. Enter the following information in the Begin Period and Year group box. If you created the reports using the Report Wizard, VISUAL fills in the column parameters; however, if you manually create reports, you need to enter the parameters. 9 – 14 Chapter 9 Report Writer Window From left to right, click the first down arrow to select the beginning month to include in the report. Choose from the twelve months, Run Period (which is the month you enter in the Print Report dialog box), or Not Used. If you specify a month/year you can only specify the years that are setup in the Financial Calendar. Next, click the down arrow to the right to choose what year you want the report to reflect. Choose from the current year, the next two years, Run Year, and Not Used. If you selected Run Period or Run Year, you can specify the number of period or years you want VISUAL to count back from the current period and year. Enter the number in the Minus field. For example, entering a value of 1 in the Minus box under the Run year drop down menu tells VISUAL to count back one year to print data for comparative purposes. 8. Enter the following information in the End Period and Year group box. From left to right, click the first drop down arrow to select the ending month to include in the report. Choose from the twelve months, Run Period (which is the month you enter in the Print dialog box), or Not Used. If you specify a month/year you can only specify the years that are setup in the Financial Calendar. Next, click the down arrow to the right to choose what year you want the report to reflect. Choose from the current year, the next two years, Run Year, and Not Used. If you selected Run Period or Run Year, you can specify the number of period or years you want VISUAL to count back from the current period and year. Enter the number in the Minus field. For example, entering a value of 1 in the Minus box under the Run year drop down menu tells VISUAL to count back one year to print data for comparative purposes. 9. To clear the subtotal column, select the Clear (zero) Subtotal First check box. You can add or subtract each column from the column subtotal and the column grand total. You cannot clear the grand total. For example, a report with revenues in one section may be followed by the expenses section. All lines are cumulative to the subtotal, however the first line after the revenue subtotal line needs to be marked “Clear (zero) in order to start a new subtotal section without carrying the previous revenue figures over into the expenses section. 9 – 15 Infor VISUAL Financials 10. Select the Accumulate To Sub-Totals check box to include the line figures in the sub-total value. Next you need to specify whether to add or subtract the value because VISUAL converts all numbers within the report to positive numerals. A revenue account containing a credit balance does not display as a negative numeral (sign or bracket). For example, in order to calculate a gross profit sub-total you need to accumulate each line then add to the grand total line(s) then accumulate each expense line and then subtract the cost of sales line(s) from the sub-total. Use either the two sub-total lines or the individual lines that add to the sub-total, but not both. For example, a report with revenues or assets in one section may be followed by the expenses or liabilities in the second section. 11. Select the Accumulate to Grand-Totals check box to show final results at the bottom of the report. You can use the grand total to determine the net profit or loss in an income statement. The Report Wizard populates the fields based on the check box selections (format) you make. If you decide to add other subtotal lines, or if you created this report manually, you need to select how VISUAL should calculate the subtotals and grand totals. Remember, you need to enter any changes or additions for each column. VISUAL does not automatically copy the previous column’s definitions. Refer also to step 11. 12. Click the Load Columns But Do Not Print check box if you want to load a column and use it later to compute percentages or variances. Unless you reload the column on the current line, your previously loaded values remain throughout the report. For example, ask for the current period of the sales account to be loaded in an unused column to have a current period value for total sales. In this example, you are printing 4 columns on the report: MTD, YTD, Last Year MTD and Last Year YTD. If you ask for a column 3, load the current balance of your sales account in column 3. Later, in subordinate lines, do not load column 3. Column 3 always contains the value from the first line. You can modify the QRP file to perform the computation of percentage of total sales. 13. 9 – 16 Select the Auto Group check box to specify an account range for Account Groups, or when you want an explode to level that is greater than zero. Chapter 9 Report Writer Window Auto Group is a list of accounts that start with a title. Accounts and their balances, with a single underline row, the title again and the totals of the balances of all accounts printed in the group follow underneath. Use this feature to specify an account range, or when you want an “explode to level” that is greater than zero. This is an easy way to get a subtotal without coding it as two or more lines on the report. 14. Click the Ok button to save the line and return to the Report Writer with the edited line. 9 – 17 Infor VISUAL Financials Printing Reports 1. Select Print Report from the File menu of the G/L Report Writer window. The Print Report dialog box appears. 2. Click the down arrow to select a currency ID in the Report Currency field, or enter the currency ID in the field provided. 3. Select the Group radio button or the Report(s) radio button. If you select the Group radio button, the field beside Group is active. Click the down arrow and select the account group. This option is only available if you chose to include group accounts when creating the report. Define Group Accounts in the Accounting window. If you click the Reports radio button, you can select several reports to view in succession by highlighting the report title. 4. 9 – 18 Enter a date in the End Date of Accounting Period field or select a date using the Calendar button. Chapter 9 Report Writer Window You can enter any date. VISUAL determines the Fiscal period in which the date falls. This field is important if your report uses a relative “Run Period, Run Year.” 5. Click the down arrow to select the budget you want to run for this report in the Budget Selection field. 6. Choose the output destination by clicking the down arrow and selecting one of the following: Print - Select this option to output the file to a printer. The file is sent to the selected default printer in Print Setup. View - Select this option to see what the printed output looks like before you print. When the information displays on the window, you can scroll through and print if a hard copy is wanted. File - Select this option to save the report information to a text file. You can edit the file outside of VISUAL using any text editor. E-mail - Select this option to send the report as a rich text file (.RTF) attachment through your electronic mailing system. Specify the destination directory and filename in the Filename field. If you do not specify a destination, VISUAL puts the text file in the same directory that the program files are in. 7. Click on Suppress Zero Lines to print your report eliminating lines with zero balances. 8. To print detail line of posted transactions select the Transactions check box. 9. Enter any additional information that you want to include in the report header in the Additional Report Heading field. 10. You have the option to choose a default printer or choosing other printer options if you are printing your report by clicking on the Print Setup button. 11. Click on Print/View to output the information. Show Detail If you selected Print as the output option, a standard Windows Print dialog box appears allowing you to select the number of copies that you want to print. Click the Close button to exit this dialog box without printing the report. 9 – 19 Infor VISUAL Financials Sending and Receiving VISUAL Manufacturing/Financials Information The Send To option allows you to electronically send information from an open VISUAL Manufacturing/Financials window to another VISUAL Manufacturing/Financials user. From this window you can share reports with associates that would otherwise have to either recreate the window through identical information entry or move to your workstation to view the window. To send information electronically, select File, Send To from the menu, or click the Send To toolbar button. Refer to Chapter 4, Concepts and Common Features for more detailed information on Sending and Receiving VISUAL Manufacturing/ Financials Information. 9 – 20 Chapter 9 Report Writer Window Maintaining Preferences The Preferences feature allows you to enter the file path where the QRP files are located. This may be on the Controller’s C drive, or on a network. By assigning this necessary information, VISUAL knows where to look for a QRP file when you request one. 1. Select Options, Preferences from the Report Writer menu. The Preferences dialog box appears. 2. Click the Browse button beside the Directory field to find the path of the reports you want to import, or enter the directory in the field provided. 3. Click the OK button to import the reports, or the Cancel button to exit the Preferences dialog box without importing reports. 9 – 21 Infor VISUAL Financials 9 – 22 Chapter 10 Costing Utilities Chapter 10 Costing Utilities Costing Utilities Costing Utilities calculates the cost of all manufacturing activities. We recommend that you run this feature daily. The Prepared Journals section of costing utilities sorts and prepares the journal entries associated with the costed manufacturing activity and transfers it to Infor VISUAL Financials where it can be previewed and posted. For more information on Costing, refer to “Manufacturing Costing” in Chapter 18 of this manual. 10 – 3 Infor VISUAL Financials Using the Costing Utilities Window There are two sections to the Costing Utilities window. The upper portion is used to update costs related to Work Orders and inventory transactions. The bottom half of the Costing Utilities window is where you can have the system prepare the manufacturing journals, if you want. Even though the window has a message that says to run these on a monthly basis, that is meant as a minimum. It is recommended that these journals be prepared and posted on a more frequent basis during the month to reduce the processing time required to close your month. You can determine the frequency based on the amount of activity generated by your business, and your need for accounting reports review. The default posting date that appears in the dialog box is the last fiscal period’s ending date. You can overwrite this field to enter another (appropriate) date (i.e. current system or month end date). If you enter a current period date and the prior period is open, VISUAL prompts you with a message stating that you cannot process the current period information until you close the previous period. This is to prevent any information not posted in the previous period from being posted in the current period. For example, if on the last day of the month, you enter transactions but do not post, and on the 10th day of the new month you elect to post the new month's activity, all transactions not recorded in the journals for the current and previous month are recorded and posted to the current period. To prepare the manufacturing journals: When the Costing Utilities window opens, none of the check boxes for the journals are marked. Click the check boxes for the appropriate journals. You can have all the journals prepared by clicking on each box, or you can selectively prepare journals as needed. This function only prepares the journals. To post to the general ledger: Select File, Ledger, Post Manufacturing Journals from the menu. Refer to “Post Manufacturing Journal” in Chapter 11 for more information. If you prepare the journals but don’t post them, the next time you prepare journals, the previous journals are deleted and their distributions are included in the new journals. 10 – 4 Chapter 10 Costing Utilities Manufacturing Cost Flow Overview VISUAL implements costs for work orders as a function of inventory and labor transactions placed against those work orders. All costs ultimately come from these two window controls. When you first create a work order, it has no transactions. As inventory is issued and labor is posted to the work order, the work order is given costs. Depending on the costing method you have chosen for your system, the values used in these transactions are either based on part and resource standards, work order operation standard, or actuals. Purchase orders, when received, effectively have a cost also. Similarly, Customer orders, when shipped, have costs associated with them. Just as work orders can be shown to have costs by totaling the issues and labor against them, so can a purchase order and customer order by totaling the receipts and shipments, respectively, against them. The Costing Utilities prepare inventory and labor transactions to be permanently Costed and Posted to the General Ledger. Not all costing actions can be carried out on-line (i.e. during normal system interaction). A few actions must be performed in batch mode. The Costing Utilities program is designed to perform those batch functions. The functions performed are: ❒ Receipt Transaction Costing (Work Orders) ❒ Inventory Transaction Costing ❒ Prepare Purchase Journal Transactions ❒ Prepare WIP / FG Journal Transactions ❒ Prepare Shipments Journal Transactions ❒ Prepare Part Adjustment Journal Transactions ❒ Prepare Indirect Tx Journal Transactions Purchase Receipts Frequently run, daily or every other day Receipt Transaction Costing and Inventory Transaction Costing. As purchase order receipts become invoiced and entered, the Inventory Transaction Costing function takes the invoice cost information and costs the transactions that are being held because of missing cost information (received Purchase Order not yet invoiced). The Receipt Transaction Costing function checks open work orders and their receipts to “see” if all receipts can be costed. For example, when an invoice is matched to its receipt, that receipt can now 10 – 5 Infor VISUAL Financials be costed and any issue from that receipt (FIFO) can be costed. The costed issue has now affected the cost of a Work Order or Customer Shipment. In the case of the Work Order, the receipt of the finished product can now be valued with its final cost. The Receipt Transaction Costing function performs this step. Costing Flow Chart Direct Labor is reclassed from Payroll to Cost of Sale - Direct Labor Account(s). Indirect Labor is reclassed from Payroll to Manufacturing Indirect Payroll. Cost Flow Procedure ❒ Create Work Order & Requirements (Operations, Service, Costs, Status) ❒ Create Purchase Order for Material Requirements ❒ Receipt of Raw Material into Stock or to Work Order if Linked Run Costing Utilities & prepare Purchase Journal Inv. temp valued at PO Enter A/P Invoices & Match to receipt & Post ❒ Issue Materials to Job if not linked Run Costing Utilities & prepare Purchase and WIP Journals Updates Material Costs to actual Applies labor & burden to work order 10 – 6 Chapter 10 Costing Utilities ❒ Enter Labor Tickets for Operations on Job Run Costing Utilities & prepare Purchase and WIP Journals Updates Material Costs to actual Applies labor & burden to work order ❒ Finished product - Receive into stock & Ship - If linked to Customer Order = Ship Run Costing Utilities & prepare WIP and Shipment Journals Updates Work Order costs & FG Inv. value. Relieves FG and debits COGS for shipments. ❒ Invoice Forms - Print Invoices & transfer into A/R module for posting to G/L (Revenue recognition) 10 – 7 Infor VISUAL Financials Costing Utilities – Running Receipt Transaction Costing (Work Order Receipts) A work order gathers actual cost from labor ticket postings or inventory transactions throughout its life; however, the majority of the time its final actual cost is unknown. When the work order becomes fully received or shipped, it is closed. After it becomes closed, the Receipt Transaction Costing function permanently costs receipts for the work order. When the permanent cost is established, the outgoing transactions can be costed (Issues of Work Order Receipts). Run Receipt Transaction Costing if you are using either actual or standard costing. In actual costing, this option evaluates the total order to “see” if all inventory transactions and operations have been completed and final costed. If competed, this selection assigns a permanent cost to the receipt and marks the work order as closed. If the work order is reopened at a later date, this option reevaluates the work order for any cost changes and updates the receipt as needed. The issues from that receipt are also updated. In standard costing, this option determines the Manufacturing Variance that is taken. All receipts in a standard cost system are valued at standard as soon as they are created. Depending upon costs incurred in WIP, a variance will be recorded for any deviation from standard. Receipt Transaction Costing performs the following: ❒ Examines newly created labor transactions and inventory transactions of any permanently costed work order to “see” if changes have occurred since the work order became permanently costed. If you have added any new transactions, the corresponding work order is no longer permanently costed and is now reconsidered for costing. Examines each work order that is not permanently costed and determines if the work order is costable. A work order can be permanently costed if the following is true: 10 – 8 ❒ The order is fully received or marked closed. ❒ The operations of the order are fully reported or marked completed. ❒ The material requirements of the order are fully issued or marked completed. ❒ The material issue transactions of the order are fully costed. Invoices have been received and matched to receipts consumed by this work order. Chapter 10 Costing Utilities If the work order being examined is costable, VISUAL takes its actual cost, determines the unit cost for each cost category (MLBS) and saves the result in each inventory receipt of the work order. Then it marks the work order as costed permanently (by setting COSTED_DATE to the current system date / time in the Work Order table). ❒ The first option allows you to assume that all operations and requirements for a work order are closed if the work order is closed (fully received to stock), regardless of the complete status of the individual requirements and operations. All material issues to the work order however, must have a final cost. For example, a work order may require 100 pieces of an item per the estimate. If 90 pieces have been issued and fully costed, this option assumes that the job can be final costed. ❒ The second option allows the Receipt and Inventory Transaction costing to continue to run until you have performed all updates to transactions. This box is checked by default. VISUAL is able to capture all activity for a change in a Transaction in one step rather than having to run this multiple times. For example, in actual costing, if an issue to a work order id fully costed by matching the Accounts Payable Invoice with the Purchase Order Receiver, the work order that received the material is considered for full cost. If the work order is closed, the receipt of the work order is fully costed and therefore, any issue (shipment or issue to a higher level work order) of the received work order, can now be costed. If this box is not checked, the receipt is not fully costed, and therefore, the issue of the fabricated item to a higher level work order is not costed. A single pass (box not selected) first values receipts, and then the issues from those receipts. Because some receipts first require that issues are valued, a single pass does not always cost everything that can be valued. You should leave this option checked. The only time it is not necessary to leave this option checked is if all Bills of Materials for the product you fabricate are single level, and, very few returns are made. Check this when costing inventory at month’s end. When the No Updates Performed message appears, all activity to date has been costed. Under normal circumstances, you should leave both of these options checked. 10 – 9 Infor VISUAL Financials Inventory Transaction Costing The Inventory Transaction option from the Costing Utilities window causes incoming transactions to be related to and provides costs to outgoing transactions. It is only required when you are running in Actual Costing mode. Actual costing is carried out by assigning the incoming costs represented by purchased part receipts or adjustments to inventory to outgoing costs represented by material issues, shipments, and adjustments to inventory. Before any costs can be assigned to an outgoing transaction, VISUAL must first have a permanent cost for an incoming transaction. The primary source of incoming costs is the purchased part receipt. Another source of incoming costs is a work order receipt from work in process. We already know that labor tickets are given a permanent cost when they are created. Purchased part receipts may not be given a permanent cost at any time of receipt. If VISUAL is set to cost purchase part receipts from Purchase Orders, then the transaction is given its final value upon creation. If VISUAL is set to cost purchased part receipts from A/P Invoices, then the transaction must wait for its permanent cost until the matching A/P Invoice is entered. After the purchased part inventory receipt is given its final, permanent value, VISUAL distributes costs from that transaction. This is done by connecting the receipt to one or more outgoing transactions for the same part. For example, a receipt of 1000 parts can be distributed to an issue of 1000 parts, 10 issues of 100 parts, or 1000 issues of 1 part, or any combination in between. The order of assignment of transactions is First-In, First-Out (FIFO). The Inventory Transaction Costing function examines each inventory part’s incoming inventory transactions that have not been fully distributed and assigns them to the same part’s outgoing inventory transactions that have not been previously assigned. VISUAL maintains a table where it can locate all affected transactions when a given value has changed. For instance, a change to an A/P Invoice after its original entry would potentially have an affect which proceeds all the way to the Cost of Goods Sold account, assuming that the finished part which used the purchased part being costed has already been shipped. As purchased part receipts are costed, material issues are costed. In turn, material issues are part of the cost of a work order. The cost of these material issues affects the receipt costs for parts coming from the work order. After all details of the work order are costed, the receipts of the work order can be costed. Those costs are then distributed to either material issue costs (when the part is used in the fabrication of another work order) or to shipment costs (when the part is a finished good and is shipped to a customer). The process of costing inventory transactions spirals up the bill of material and routing (i.e. engineering structure) until it becomes part of inventory or cost of goods sold. 10 – 10 Chapter 10 Costing Utilities Preparing Manufacturing Journals Manufacturing Journals are prepared by the Costing Utility application. Each journal is the result of VISUAL’s analysis of inventory transactions, and if applicable, labor tickets. These procedures create summary journal transactions called distributions, which are then ready for posting to the General Ledger. Each journal is a subsidiary journal similar in nature to the Accounts Payable or Accounts Receivable journals. The journals must be posted using the Post Manufacturing Journals function. The Costing Utility may create several distributions for each order. If an order is open for more than one period, it typically has multiple distributions. If you run the Costing Utilities more than once during the period and post the results, VISUAL creates multiple distributions. The Costing Utilities remove any unposted transactions for the period being processed and replace them with up to date transactions. This simplifies the resulting distributions allowing a summary to occur across all available transactions. If you run the Costing Utilities and do not post the results, the unposted transactions are picked up in a subsequent batch the next time you run the Costing Utilities. However, you do not lose the distributions created by the previous Costing Utility run. They are added to the current distribution. Any difference between what you are posting on the Work In Process (WIP) journal and Indirect Labor journal and the labor expense that results from your payroll transactions can usually be accounted for as one of the following possible situations: ❒ You are not entering all transactions in VISUAL. Sometimes indirect labor is not entered as a labor ticket in VISUAL. ❒ Your payroll system’s employee rate information is different from the employee rate used by VISUAL. ❒ Your office or salaried employee expense is mixed with the direct/ indirect labor posting being made from your payroll system. Labor tickets are costed immediately when created. Therefore, there is no delay in obtaining this information. Also, burden is calculated at labor ticket creation. Material burden is applied only when a material is issued to a work order. It is not intended to capture inventory storage costs, nor does it affect the value of inventory as it waits for use. The act of issuing the material to a work order causes the work order to be burdened for the material. This cost appears in the Burden column of a work order. Each part received from the work order contains a share of the burden applied as a result of this process. This material burden can be in addition to the burden applied from the shop resource. 10 – 11 Infor VISUAL Financials When a material issue to a work order drives the on-hand quantity for a part into negative numbers, the following occurs in an Actual cost database: Material Cost: Only the quantity that was actually on hand is costed to the work order. The additional quantity issued that drove the on-hand quantity into negative numbers is issued at zero cost. Issue Burden: Issue Burdens are handled as: ❒ Unit Burden: Because this figure is based on the number of pieces issued, the unit burden for the total quantity issued is costed. ❒ Percent Burden: Because this figure is based on the material cost, percent burden is only costed for the quantity that was actually on hand. Only after more of this material is received or adjusted into stock will any additional material and percent burden cost be distributed to the work order for the quantity that was NOT on-hand at the time of issue. This is done in the next run of the Costing Utilities. These costs will be based on FIFO (first in, first out). There are six Manufacturing Sub-Ledger Journals. Each of these journals are discussed in this section. ❒ Purchase Receipts Journal (PUR) - Order Based ❒ Work Order Journal (WIP) - Order Based ❒ Finished Goods Receipt Journal (FG) - Order Based ❒ Shipments Journal (SLS) - Order Based ❒ Inventory Adjustment Journal (ADJ) - Transaction Based ❒ Indirect Labor Journal (IND) - Transaction Based Purchase Journals The Purchase Journal contains a listing of the summary transactions created by the Costing Utilities. These summary transactions are the results of processing inventory transactions of purchase orders and receipts of services from the vendor that are linked to a Purchase Order. These are receipts (or returns) of each part. Each purchase order received (or returned) during the period is examined for its current value by summing the inventory receipts attached to the purchase order. These receipts are summarized by G/L account number for each PO. In other words, if three lines on a PO were received at $100.00 each and the debiting G/L account was the same, a sub-ledger 10 – 12 Chapter 10 Costing Utilities distribution for this PO would be made for $300.00. However, if each debiting account was different, three sub-ledger distributions would be made for $100.00 each. Any existing distributions which have been posted for the period are deducted. The resulting distribution is then saved for the purchase order. The purchase journals taken together for a given period represent the total purchase receipts for all types of purchases of manufacturing material and expense items for that period. Purchase Receipt Journals The Purchase Order accrual account from the G/L Interface is used for all Purchase Order receipts. This account is debited when the A/P Invoice is matched to the Purchase Order Receipt. If a Purchase Order line item is linked to job requirement(s), this journal posts the receipt and the WIP journal posts the automatic issue that occurs when the Purchase Order is received. Work In Process (WIP) Journals The Work In Process Journal contains a listing of the summary transactions created by the Costing Utilities as a result of processing inventory transactions and labor tickets to work orders. These are issues (or returns) of materials and posting of labor to work orders during the period. Each work order that has material issued (or returned) to it, or labor entered for it, during the period is examined for its current value. The actual value of a work order comes entirely from inventory transactions and labor tickets. Any existing distributions that have been posted are deducted from the current value, and the difference is made into a new distribution for the work order. This journal is order based and not transaction based. The WIP journals taken together for a given period represent the total usage of material and the total value added by the manufacturing process for that period. Note: Miscellaneous charges posted to the job from payables are posted to the general ledger via the Accounts Payable Invoice journal. However, these values are relieved from WIP when the order is received to finished goods or shipped. The value that VISUAL determines for labor and burden in this journal are absorbed labor and burden. Absorbed labor and burden are temporarily placed in Work In Process Inventory, and ultimately flow into Finished Goods Inventory, and then finally to Cost of Goods Sold. 10 – 13 Infor VISUAL Financials Finished Goods Journals The Finish Goods Journal contains a listing of the summary transactions created by the Costing Utilities as a result of processing inventory transactions of work orders. These are receipts (or returns) of manufactured parts from the floor to finished goods inventory. This journal is work order based and not transaction based. Finished Goods Journals in Actual Costing Because it is possible to have staggered completions and receive partials into stock, all the cost information may not be complete. In VISUAL, when a partial quantity is moved from WIP to finished goods, the system values that transaction at the total accumulated cost on the work order at that time. If another partial quantity moves to stock, the system values that transaction with the costs accumulated between the previous transaction and this one. This continues until the work order is completed and closed. When the work order is closed, the Costing Utilities evaluate the total cost of the work order versus completed transactions and creates adjustment distributions for any differences. Shipments Journals The Shipments Journal contains a listing of the summary transactions created by the Costing Utilities as a result of processing inventory transactions of customer orders. These are shipments (or returns) for parts sold to customers. This is a customer order based sub-ledger and is not transactional. Shipping Journals in Actual Costing Shipments can occur for items stocked in finished goods or, if the customer order is linked to the work order, directly from the work order. If the product is shipped from finished goods, the value booked to cost of goods sold is the value booked to finished goods from the Finished Goods journal on a FIFO basis. If the customer order is linked to the work order and a partial shipment is made, the system books to cost of goods sold the total cost accumulated to date on the work order. A second shipment will be at the cost accumulated between the previous shipment and this one. When the final shipment is made and the work order closed, if there is any difference between the total cost of the work order and the costs already transacted, the system creates adjustment distributions for this difference. Because of this methodology, if partial shipments occur across accounting periods, there is the potential that cost of goods sold in a particular period may be under or over stated. 10 – 14 Chapter 10 Costing Utilities In actual costing it is possible that cost variances for a job are posted in a period for which no shipment was made. For example, if an order with a total value of $4,000 ships in February, this value is posted to the Cost of Goods Sold account(s). If an invoice for material used on the job comes in on March 15, any difference in cost (Purchase value vs. Invoice) is posted to the current periods Cost of Goods Sold. Inventory Adjustment Journals (Adjust In or Out) This journal contains a listing of the summary transactions created by the Costing Utilities as a result of processing inventory transactions of parts that adjusted inventory quantity on hand. You must value incoming adjustments (increases in quantity on hand) when costing at actual. Use the current standard from the Part Master or override the value manually when the transaction is created. This action provides a cost per unit and therefore a total cost for every incoming adjustment transaction. All adjustments into inventory created by the VISUAL Physical Inventory module are made at standard. Therefore, it is extremely important that all item masters contain a standard if you use the physical inventory module. Adjustments that are outgoing (decreases in quantity on hand) must be valued by the same inventory costing method used to distribute costs from receipts to issues (Costing Utilities, Inventory Transaction Costing). You cannot set the dollar value of an outgoing adjustment. This journal totals the value of each such transaction and posts it to the financials via this subsidiary ledger. This journal is transactional. That is, each transaction results in a separate distribution to the appropriate accounts. Indirect Labor Journals The Indirect Labor journal contains a listing of the summary transactions created by the Costing Utilities as a result of processing labor tickets which are not for a specific work order. Indirect labor tickets are posted transactionally, in a manner similar to the adjustment journal covered earlier in this chapter. Example Postings for Journals The account that VISUAL uses is the same account you chose to use when you setup your VISUAL Financial system. You must decide which accounts to use, and where to use them, early in your system implementation. You can use lower level G/L interface accounts or specify the accounts to use at the Part, Work Order, or Product Code levels. 10 – 15 Infor VISUAL Financials Use the following transaction templates for each journal type: Purchase Receipt Journals 1. Use the PO line item expense account, then the Product Code Account table, then part inventory account if the line item expense account is left blank. If the PO line item account, the Product Code Part Inventory or the part inventory accounts are blank, the Default Inventory account in the G/L Interface is used. The PO accrual account from the G/L Interface is used for all PO receipts. This account is credited when the A/P Invoice is matched to the Purchase Order Receipt. When a Purchase Order line item is linked to job requirement(s) the journal posts the receipt and the WIP journal posts the automatic issue that occurs when the PO is received. Work Order Journals 2. First attempts to use work order WIP accounts, then the Product Code WIP accounts, and then default WIP accounts from the General Ledger Interface table. 3. First attempts to use the part accounts, then the Product Code table, then default inventory accounts from the General Ledger Interface table. 4. First attempts to use shop resource absorption account, then default absorption accounts from the General Ledger Interface table. Finished Goods Receipts Journals 5. Use the part accounts, then the Product Code accounts, then default inventory accounts from the General Ledger Interface table. 6. First attempts to use work order WIP accounts, then the Product Code accounts, then default WIP accounts from the Interface table. 7. Manufacturing variance account from the Product Code Interface table, then the General Ledger Account Interface (standard cost only). Sales (Shipments) Journals 8. 10 – 16 First attempts to use line item COGS accounts from the Customer Order Entry, then the Product Code COGS Account, then default COGS accounts from the General Ledger Interface table. Chapter 10 Costing Utilities 9. First attempts to use the part accounts, then the Product Code Account, then default inventory accounts from the General Ledger interface table. Inventory Adjustment Journals 10. First attempts to use the part accounts, then the Product Code accounts, then default inventory accounts from the General Ledger. 11. First attempts to use the account specified by the user in the Inventory Transaction, then the default Adjustment Account from the Product Code table, the default Inventory Adjustment Account from the Interface table. Indirect Labor Journals 12. First attempts to use the account specified by the user in the Labor transaction, then default indirect labor account from the General Ledger Interface table. 13. Uses the Factory Payroll Account from the General Ledger Interface table. Note that each template attempts to apply a specific account, usually an overridden account entered by the user for the specific order or the Product Code table, and then falls back on the interface account as the default. Thus, the user must setup the interface in the event that an account is not overridden. In entries that end with (s) in the templates above, signifying more than one account, VISUAL may produce more than one transaction based on the user’s specified account numbers. Thus, VISUAL makes every attempt to eliminate duplicate accounts on either side of the transaction. Note: If you override one account in the specific category but leave the other accounts blank, VISUAL still defaults in the non-overridden categories to the interface table accounts. If you want to be sure that you always get the result you expect, override all four accounts, even if it is the same account in each category. Reporting Invoices Charged Directly to Work Orders VISUAL offers The Work Order Cost Report as a means of tracking direct charges to the work order from the A/P Invoice by Comparative Totals and Comparative Totals with breakdown. Direct Charges involve Material and Service Burden only. 10 – 17 Infor VISUAL Financials For each material requirement and operation, the following is shown: ❒ Quantity ❒ Estimated Cost = Estimated Material + Labor + Burden + Service ❒ Actual Cost = Actual Material + Labor + Burden + Service ❒ Variance = Estimated - Actual ❒ Projected = Projected Material + Labor + Burden + Service Comparative Totals with Breakdowns include Material, Labor, Burden and Service costs broken out into separate sections before being totaled. Invoices charged directly to the Work Order are also listed separately. Additionally, setup time and run times are split for operations. Starting Costing Utilities The costing utilities are all started from the Costing Utilities window, which you can access from the Ledger menu of VISUAL’s main menu. Each of the utilities can be run separately or together. Refer to the appropriate section in this chapter for a description of what each of the utilities is performing. To access the Costing Utilities window: Select Ledger, Costing Utilities from the VISUAL main menu. The Costing Utilities window appears. 10 – 18 Chapter 10 Costing Utilities Running Costing Utilities 1. Check the appropriate boxes for the utilities to be run in the Costing Utilities window. Refer to the description of the utilities earlier in this chapter. 2. Select File, Start from the menu. To Stop the process, click the Stop button. VISUAL runs the Costing Utilities. When the utilities are complete, a dialog box appears, informing you of which journals have been prepared. 3. Click the Ok button to close the information dialog box. 4. After the Costing Utilities have been run, you need to post the results to the General Ledger by using the File, Ledger, Post Manufacturing Journals option from the menu. You can also determine which journals need to be posted using the Accounting Window Close Period function, see the “Infor VISUAL Financials User’s Guide” for more information. 10 – 19 Infor VISUAL Financials Maintaining Setup Options You can generate costing based on predefined settings using the Setup option. These settings affect all costing. 1. Select Edit, Setup from the Costing Utilities menu. The Setup dialog box appears. 2. VISUAL allows you to assign two different settings. Enter the following information where applicable. Assume that operations and materials are closed if work order is closed - Select this check box to run costing utilities assuming that all operations and materials are closed if the work order is closed. Select this check box to continue to run costing utilities until VISUAL confirms the message that no updates were performed. Continue running option 1 and 2 until no updates performed or... Enter the maximum number of times VISUAL is able to run costing utilities until all items run require no updates. 10 – 20 Chapter 11 Post Manufacturing Journal Chapter 11 Post Manufacturing Journal Post Manufacturing Journal The Post Manufacturing Journal function allows you to create journals that reflect the costs of the manufacturing process. Costing Utilities integrates the journals to Infor VISUAL Financials. You can view and post the journals to the General Ledger using the Post Manufacturing Journals option available from the Ledger Menu. Because the Costing Utilities in Infor VISUAL Financials create journals and DO NOT post them to the General Ledger, you should not wait until the end of the month to post the manufacturing journals. You may want to post manufacturing journals on a daily basis, or at a minimum, on a weekly basis, after you run Costing. For more information see Chapter 10. VISUAL now tracks Multi-Currency translations and the postings of all entries in the predefined tracking currency. For more detail on MultiCurrency, see Chapter 16. VISUAL creates a separate batch for each journal posted to the General Ledger. The default description VISUAL assigns reads <The Name of the Journal> — Posted On <Date> — Created by <User ID> by <User ID>. You can add your own description to override the default description if you want. VISUAL assigns a three character batch type to each Manufacturing Journal it creates to identify the origin. The batch type code appears on audit journal trail reports and on the G/L Transaction Entry window when you display the posted batch. The batch types include: PUR = Purchase Journal - PUR designates the origin as the Purchase Journal. WIP = Work in Process Journal - WIP designates the origin as the Work in Process Journal. FG = Finished Goods Journal - FG designates the origin as the Finished Goods Journal. SLS = Shipments Journal - SLS designates the origin as the Shipments Journal. ADJ = Inventory Adjustments Journal - ADJ designates the origin as the Inventory Adjustments Journal. IND = Indirect Labor Journal - IND designates the origin as the Indirect Labor Journal. After VISUAL creates the journals, you can view or print them before posting to the General Ledger. 11 – 3 Infor VISUAL Financials Starting Post Manufacturing Journal Post Manufacturing Journals are available from the Infor VISUAL Financials Main window. Select Ledger, Post Manufacturing Financials main menu. Journals from the Infor VISUAL The Post Manufacturing Journals window appears. If you are processing a series of journal types and the window contains data for another journal batch, click the New toolbar button to clear the fields. If you are posting Journals individually, click the New toolbar button to advance to the next journal you want to post. 11 – 4 Chapter 11 Post Manufacturing Journal Posting to the Manufacturing Journal Post Manufacturing Journals to update the General Ledger. 1. Enter a Batch ID for the Manufacturing Journal in the Batch ID field or leave this field blank. VISUAL assigns the next available sequential numbered Batch ID when you save. 2. Enter a Description for this journal batch in the Description field. If you leave this field blank, VISUAL assigns the description Manufacturing journal created by User ID and displays the default description as follows: <Journal name> posted on <Date> by <User ID> You can enter your own description, that overrides the default. 3. Enter a Batch Date for the Manufacturing Journal Batch in the Batch Date field. You can change this date manually or use the Calendar button. VISUAL displays the Accounting period that corresponds to the date. The date automatically populates from the accounting period in which the date falls. 4. The Current User Only dialog box is checked by default. VISUAL processes only Manufacturing journals created by the current user. If unchecked, all of the applicable journals, regardless of who created them, are processed. If you run the Post Manufacturing Journals function by user, run it for all users that are allowed to create Manufacturing journals. If there are multiple users of Costing Utilities, you may want to have only one person responsible for posting. See Chapter 19, “Costing Utilities” for more information. 5. To post all journals to the General Ledger, click the Post All toolbar button, or select File , Post All from the menu. VISUAL automatically posts all journals, and lists the Batch ID, Description, Date, and Accounting Period of the posted batch. Note: Keep in mind that you do not have the option to preview the report when you post all journal entries. If you are posting specific journals, you can preview your report before printing. 11 – 5 Infor VISUAL Financials 6. To post specific journals, select the appropriate Journal Type radio button. This determines the Manufacturing Journals VISUAL processes. Process Purchase Journal - Select this option to post Purchase Journals to the General Ledger. Process Work in Process Journal - Select this option to post Work in Process Journals to the General Ledger. Process Finished Goods Journal - Select this option to post Finished Goods Journals to the General Ledger. Process Shipments Journal - Select this option to post Shipments Journals to the General Ledger. Process Inventory Adjustments Journal - Select this option to post Inventory Adjustment Journals to the General Ledger. Process Indirect Labor Journal - Select this option to post Indirect Labor Journals to the General Ledger. 7. Click the Save button to process the Manufacturing journals that you requested. A dialog box appears, if you choose to post each individual journal asking if you want to preview the posting to the General Ledger. If you choose to post all, VISUAL does not display the preview option. This dialog box refers to a G/L Transaction Report that shows unposted transactions by G/L Account ID or Batch ID. If you choose to post all, you cannot preview the report. You can view or print batches at any time using the G/L Transactions Report. 11 – 6 Chapter 11 Post Manufacturing Journal 8. Click the Yes button to preview the posting report. The Print G/L Transactions dialog box appears. Printing G/L Transactions allows you to see what will be posted and produces an audit trail. You should always view the batch before posting to detect any infractions. The more journals you create, the more important it is to preview the batch before posting. 9. Select one of the two print options in the box. Print Selection group By Accounting Period - Select this option to print unposted activities by accounting period. By Batch Number - Select this option to print activities by batch. 10. If you selected By Accounting Period, enter the following information where applicable. End Date of Accounting Period - Enter any date within the accounting period by clicking the Calendar button, or enter the date in the appropriate field. The End Date is determined by VISUAL. Fiscal Period - VISUAL populates the Fiscal period automatically. Entity ID - If necessary, click the down arrow to enter the Entity ID, or enter the Entity ID in the appropriate field. 11 – 7 Infor VISUAL Financials 11. If you selected By Batch Number, enter the following information where applicable. Starting / Ending Batch ID - Click the Browse button to enter the Starting and Ending Batch IDs in the corresponding fields, or enter the Batch IDs in the appropriate fields. To print all posted transactions, leave the Starting and Ending fields blank. Report Currency - Enter the Report Currency in the Report Currency field, or select a currency from the list. 12. Select the Journal Type, if necessary. Purchase - Select this option to print the report using the Purchase Journal. Work in process - Select this option to print the report using the Work in Process Journal. Finished Goods - Select this option to print the report using the Finished Goods Journal. Shipments - Select this option to print the report using the Shipments Journal. Adjustments - Select this option to print the report using the Inventory Adjustments Journal. Indirect Labor - Select this option to print the report using the Indirect Labor Journal. 13. Click the down arrow to select the appropriate Output selection. Print - Select this option to output the file to a printer. View - Select this option to see what the printed output will look like before you print it. File - Select this option to save the report to a text file. You can now edit the file outside of VISUAL using any text editor. E-mail - Select this option to send the report as an .RTF (rich text file) attachment through your electronic mailing system. 14. Select one of the sequence options in the Sequence group box. G/L Account ID - Select this option to print the report using the G/L Account ID. Order ID/Trans, G/L Acct ID - Select this option to print the report using the Order ID/Trans, G/L Account ID. Batch ID, G/L Acct ID - Select this option to print the report using the Batch ID, G/L Account ID. Batch ID, Order ID/Trans - Select this option to print the report using the Batch ID, Order ID/Trans. 11 – 8 Chapter 11 Post Manufacturing Journal 15. Click the journals. Current User Only check box to process only your This instructs VISUAL to process only Manufacturing journals created by the current user. If unchecked, all of the applicable journals, regardless of who created them, are processed. 16. Select one of the following transactions from the Transaction group box. Print Unposted Txs - Select this option to print the report from unposted transactions. Print Posted Txs - Select this option to print the report from posted transactions. Print Both - Select this option to print the report using both unposted and posted transactions. 17. Click the Print Setup button to modify printer options. Click the OK button to print. From the Print Preview window, you can view the details of your transactions and print your report. 18. If you click the Close button in the G/L Transactions dialog box, the Manufacturing Journal dialog box appears asking if you want to post to the General Ledger. 19. Click the Yes button to post the journal batch immediately to the General Ledger. A dialog box appears asking if you want to print the current postings. This report allows you to see what was just posted and acts as an audit trail. VISUAL allows you to print an individual batch at any time without printing all of your postings. 11 – 9 Infor VISUAL Financials 11 – 10 20. If you click the No button, VISUAL removes the batch and does not post it. VISUAL also does not save the Batch ID, therefore resulting in a break in the Batch ID sequence. The next time you start the posting of this journal, VISUAL assigns the next Batch ID in sequence (skipping the deleted Batch ID). 21. Click the Yes button to print the current postings, or the No button to cancel. If you click the Yes button, the Print G/L Transaction dialog box appears again. 22. Make the appropriate selections and click the OK button. 23. To post another Journal, click the New toolbar button and repeat these steps. Chapter 11 Post Manufacturing Journal Printing G/L Transaction Reports Infor VISUAL Financials provides a variety of reports that allow you to monitor your financial activity. The reports available from the Post Manufacturing Journal are: Print G/L Transactions - Print this report to review posted or unposted activity to date. Print Inventory Balances - Print this report to review inventory balance activity for a specified account period. Print PO Accruals - Print this report to review inventory activity for a specified accounting period or range of accounting periods. Print WIP Balances - Print this report to review work in process balances to date. Print WIP Activity - Print this report to review work in process activities to date. Print Gross Profit - Print this report to review your companies profit or loss for a specified period. You can output a G/L Transaction Report from the Post Manufacturing Journal window to review posted or unposted activity to date. Refer to Appendix A to see an example of this report. 1. Select File, Print G/L Transactions from the menu. The Print G/L Transaction dialog box appears. 11 – 11 Infor VISUAL Financials 2. Select one of the two print options in the box. Print Selection group By Accounting Period - Select this option to print unposted activities by accounting period. By Batch Number - Select this option to print activities by batch. 3. If you selected By Accounting Period, enter the following information where applicable. End Date of Accounting Period - Enter any date within the accounting period by clicking the Calendar button, or enter the date in the appropriate field. The End Date is determined by VISUAL. Fiscal Period - VISUAL populates the Fiscal period automatically. Entity ID - If necessary, click the down arrow to enter the Entity ID, or enter the Entity ID in the appropriate field. To select a list, separate the Entity ID with a comma (,). To select a range, separate the Entity ID with a slash (/). 4. If you selected By Batch Number, enter the following information where applicable. Starting / Ending Batch ID - Click the Browse button to enter the Starting and Ending Batch IDs in the corresponding fields, or enter the Batch IDs in the appropriate fields. To print all G/L transactions, leave the Starting and Ending fields blank. Report Currency - Enter the Report Currency in the Report Currency field, or select a currencyfrom the list. 5. Select one of the following Journal Types. Purchase - Select this option to print the report using the Purchase Journal. Work in process - Select this option to print the report using the Work in Process Journal. Finished Goods - Select this option to print the report using the Finished Goods Journal. Shipments - Select this option to print the report using the Shipments Journal. Adjustments - Select this option to print the report using the Inventory Adjustments Journal. Indirect Labor - Select this option to print the report using the Indirect Labor Journal. Print All - Select this option to print all journals in this batch. 11 – 12 Chapter 11 Post Manufacturing Journal 6. Click the down arrow to select the appropriate Output selection. Print - Select this option to output the file to a printer. View - Select this option to see what the printed output will look like before you print it. File - Select this option to save the report to a text file. You can now edit the file outside of VISUAL using any text editor. E-mail - Select this option to send the report as an .RTF (rich text file) attachment through your electronic mailing system. 7. Select one of the sequence options in the Sequence group box. G/L Account ID - Select this option to print the report using the G/L Account ID. Order ID/Trans, G/L Acct ID - Select this option to print the report using the Order ID/Trans, G/L Account ID. If you are printing by Accounting Period, you can print posted and unposted transactions and sequence the report by G/L Account ID or by Control Number and G/L Account ID. If you are printing by Batch Number, you can print posted batches only and sequence the report by G/L Account ID, Control Number and G/L Account ID, Batch and G/L Account ID, or Batch and Vendor ID. 8. Click the Current User Only check box to print only your journals. This instructs VISUAL to print only Manufacturing journals created by the current user. If unchecked, all of the applicable journals, regardless of who created them, are printed. 9. Select one of the following transactions from the Transaction group box. Print Unposted Txs - Select this option to print the report from unposted transactions. This option is active only when By Accounting Period is selected. Print Posted Txs - Select this option to print the report from posted transactions. Print Both - Select this option to print the report using both unposted and posted transactions. This option is only active when By Account Period is selected. 10. Click the Print Setup button to modify printer options. Click the OK button to print. From the Print Preview window, you can view the details of your transactions and print your report. Click the Close button to exit the dialog box without printing the report. 11 – 13 Infor VISUAL Financials 11. If you select Print as the output, a standard Windows Print dialog box appears. Make the appropriate selections and click the OK button. The G/L Transaction Report prints. 11 – 14 Chapter 11 Post Manufacturing Journal Printing Inventory Balances You can output an Inventory Balance Report from the Post Manufacturing Journal window. This report allows you to review inventory balance activity for a specified account period. 1. Select File, Print Inventory Balances from the menu. The Print Inventory Balance Report dialog box appears. 2. Click the Calendar button beside the End Date of Accounting Period Field to select any date within the accounting period, or enter the date in the field provided. VISUAL determines the end date for the accounting period and the Fiscal Period. 3. Enter the following information in the fields provided. Starting Part ID - Click the Browse button to choose a part ID from the list, or enter the starting Part ID in the field provided. Ending Part ID - Click the Browse button to select an ending part ID from the list, or enter the ending part ID in the appropriate field. To print all Part IDs, leave the Starting and Ending fields blank. Report Currency - Click the down arrow to select a report currency from the list. 4. Click the down arrow to select the output type for the report. 11 – 15 Infor VISUAL Financials Print - Select this option to output the file to a printer. View - Select this option to see what the printed output will look like before you print it. File - Select this option to save the Inventory Balance Report to a text file. You can then edit the report outside of VISUAL using any text editor. E-mail - Select this option to send the report as an .RTF (rich text file) attachment through your electronic mailing system. 5. Click the Summary box to select a summary report. To request a detail report, leave the box unchecked. 6. Click the Sequence that you want the report to follow, either by Product Code, Warehouse/Location, or G/L Account ID. See Chapter 8, “Part Maintenance” of the Infor VISUAL Financials User’s Guide for more information on Product Codes and Warehouse/Location. 7. Click the OK button to output the information. Click the Close button to exit the dialog box without printing the report. Click the Print Setup button to modify printer options. 8. If you selected Print as the output, a standard Windows Print dialog box appears. Make the appropriate selections and click the OK button. The Inventory Balance Report prints. To view an example of this report, refer to “Reports” in Appendix A. 11 – 16 Chapter 11 Post Manufacturing Journal Printing PO Accrual Reports You can output a PO Accrual Report from the Post Manufacturing Journal window. This report allows you to review purchase order activity for a specified period. 1. Select File, Print PO Accruals from the menu. The Print PO Accrual Report dialog box appears. 2. Enter the following information in the Print Selection group box. End Date of Accounting Period - Click the Calendar button to select any date within the accounting period, or enter the date in the field provided. VISUAL determines the End date for the accounting period, and the Fiscal Period. Starting Purc Order ID - Click the Browse button to select a starting purchase order ID, or enter the starting purchase order ID in the field provided. Ending Purc Order ID - Click the Browse button to select the ending purchase order ID, or enter the ending purchase order ID in the field provided. Report Currency - Click the down arrow to select a report currency for the report. 3. Select the output type from the drop down menu. You can select one of the following: Print - Select this option to output the file to a printer. View - Select this option to see what the printed output looks like before you print it. 11 – 17 Infor VISUAL Financials File - Select this option to save the PO Accrual Report to a text file. If you save the report you can then edit the file outside of VISUAL using any text editor. E-mail - Select this option to send the report as an .RTF (rich text file) attachment through your electronic mailing system. 4. Select the Summary box to print a summary report. Leave the Summary box unchecked to request a detail report. 5. Click the OK button to output the information. Click the Close button to exit the dialog box without printing. Click the Print Setup button to modify printer options. 6. If you selected Print as the output, a standard Windows Print dialog box appears. Make the appropriate selections and click on OK. The PO Accrual Report prints. 11 – 18 Chapter 11 Post Manufacturing Journal Printing WIP Balances Report You can output Work In Process (WIP) Balance Reports from the Post Manufacturing Journal window to review your Work In Process balances for a specified period. 1. Select File, Print WIP Balances from the menu. The Print WIP Balance Report dialog box appears. 2. Enter the following information in the Print Selection group box. End Date of Accounting Period - Click the Calendar button to select any date within the accounting period, or enter the date in the field provided. VISUAL determines the Fiscal Period. Starting and Ending Base/Job ID - Click the Browse button to select the Starting Base/Job ID and the Ending Base/Job ID, or enter the Base/Job IDs in the appropriate fields. To print all Base/Job IDs, leave the Starting and Ending fields blank. Report Currency - Click the down arrow and select a currency from the list. Valid selections are system or tracking currencies. 3. Click the down arrow and select one of the following options from the menu. Print - Select this option to output the file to a printer. View - Select this option to see what the printed output looks like before you print it. 11 – 19 Infor VISUAL Financials File - Select this option to save the WIP Balances Report to a text file. You can now edit the report outside of VISUAL using any text editor. E-mail - Select this option to send the report as an .RTF (rich text file) attachment through your electronic mailing system. 4. Select the Summary box to print a summary report. To request a detail report, leave the Summary box unchecked. 5. Click the OK button to output the information. Click the Close button to exit the dialog box without printing the report. 6. Click the Print Setup button to modify printer options. If you selected Print as the output, a standard Windows Print dialog box appears. Make the appropriate selections and click the OK button. The WIP Balance Report prints. Refer to “Reports” in Appendix A for an example of this report. 11 – 20 Chapter 11 Post Manufacturing Journal Printing WIP Activity Report You can output Work In Process (WIP) Activity Reports from the Post Manufacturing Journal window. This report allows you to review your work in process activities to date. 1. Select File, Print WIP Activity from the menu. The Print WIP Activity Report dialog box appears. 2. Enter the following information in the Print Selection group box. End Date of Beginning Period - Click the Calendar button and select any date of the accounting period, or enter a date in the field provided. VISUAL determines the ending date and the Fiscal Period. End Date of Ending Period - Click the Calendar button and select any date of the ending accounting period, or enter an ending date in the field provided. VISUAL determines the ending date and the Fiscal Period. Starting Base/Job ID - Click the Browse button to select any date within the Starting Base/Job ID, or enter the Base/Job ID in the field provided. Ending Base/Job ID - Click the Browse button to select any date within the Ending Base/Job ID, or enter the Base/Job ID in the field provided. 11 – 21 Infor VISUAL Financials To print all WIP activity, leave the Starting and Ending Base/Job ID fields blank. Report Currency - Click the down arrow and select the currency from the list. Valid selections are system or tracking currencies. 3. Click the down arrow to select the output type from the menu. Print - Select this option to output the file to a printer. View - Select this option to see what the printed output looks like before you print it. File - Select this option to save the WIP Activity Report to a text file. You are can now edit the report outside of VISUAL using any text editor. E-mail - Select this option to send the report as an .RTF (rich text file) attachment through your electronic mailing system. 4. Select the Summary box to print a summary report. To request a detail report leave the Summary box unchecked. 5. Select one of the following options in the Sequence group box. Product Code - Select this option to output the report in order by Product Code. Work Order ID - Select this option to output the report in order by Work Order ID. 6. Click the OK button to output the information. Click the Close button to exit the dialog box without printing the report. 7. Click the Page Setup button to modify printer options. If you selected Print as the output, a standard Windows Print dialog box appears. Make the appropriate selections and click the OK button. The WIP Activity Report prints. 11 – 22 Chapter 11 Post Manufacturing Journal Printing Gross Profit Reports You can output a request to print a Gross/Loss Profit Report from the Post Manufacturing Journal window to review the companies Gross Profit/ Loss for a specified period. 1. Select File, Print Gross Profit from the menu. The Print Gross Profit Report dialog box appears. 2. Enter the following information in the Print Gross Profit Report dialog box. End Date of Beginning Period - Click the Calendar button and select any date of the beginning accounting period, or enter the date in the field provided. VISUAL determines the end date of the beginning accounting period and the Fiscal Period. End Date of Ending Period - Click the Calendar button and select any date of the ending accounting period, or enter the date in the field provided. 11 – 23 Infor VISUAL Financials VISUAL determines the end date of the ending accounting period and the Fiscal Period. Report Currency - Click the down arrow to select a currency from the list. Valid selections are system or tracking currencies. 3. Select one of the following radio buttons to output your report in a specific sequence or order. Customer Order ID - Select this option to sort the report by Customer Order ID. Customer ID - Select this option to sort the report by Customer ID. Customer Name - Select this option to sort the report by Customer Name. Part ID - Select this option to sort the report by Part ID. Product Code - Select this option to sort the report by Product Code. Commodity Code - Select this option to sort the report by Commodity Code. 4. If your choice is by Customer Name, enter the Starting and Ending Customer Name, or select from list. 5. Click the down arrow and select the output type from the menu. Print - Select this option to output the file to a printer. View - Select this option to see what the printed output looks like before you print it. File - Select this option to save the Gross Profit Report to a text file. You are then able to edit the report outside of VISUAL using any text editor. E-mail - Select this option to send the report as an .RTF (rich text file) attachment through your electronic mailing system. 6. Select the Summary box to print a summary report. Leave the Summary box unchecked to request a detail report. 7. Select the Include Receivable Fees checkbox to include receivable fees in the report. 8. Click the OK button to output the information. Click the Close button to exit the dialog box without printing the report. 9. 11 – 24 Click the Print Setup to modify printer options. If you selected Print as the output, a standard Windows Print dialog box appears. Chapter 11 Post Manufacturing Journal Make the appropriate selections and click the OK button. The Gross Profit Report prints. Refer to “Reports” in Appendix A for an example of this report. 11 – 25 Infor VISUAL Financials Viewing Inventory Activity You can output Inventory Activity information from the Post Manufacturing Journal window. This feature allows you to review inventory activities for an accounting period or a range of accounting periods. 1. Select Info, Inventory Activity from the menu. The Inventory Activity dialog box appears. 2. Click the Browse button and select a Part ID from the list, or enter the Part ID in the field provided. VISUAL populates the associated fields. 3. Click the Calendar button beside the Begin Date field and select any date of the beginning accounting period, or enter the begin date in the field provided. VISUAL determines the end date. To view all inventory activity, leave the Begin Date and End Date fields blank. 4. Click the Calendar button beside the End Date field and select any date in the ending accounting period, or enter the end date in the field provided. VISUAL determines the end date. To view all Inventory activity, leave the Begin Date and End Date fields blank. 5. 11 – 26 Select one of the following options in the Presentation Mode group box. The image below each option indicates how the Part ID is affected by the selection. The information in these images do not take effect until you click the Calculate button. Chapter 11 Post Manufacturing Journal Show Accumulated Balance - VISUAL accumulates and displays the balance for the selected Part ID in the time frame by Transaction and by Transaction Reference. Show Period Activity - VISUAL displays the period activity for the time frame and Part ID by Transaction and by Transaction Reference. 11 – 27 Infor VISUAL Financials Show Begin / In / Out / End - VISUAL displays the Beginning and Ending Part ID balances by Transaction and by Transaction Reference. The “In” and “Out” balances are depicted by the View choice. 6. Select the options you want to view from the View Selection group box. You can combine Display Quantities with Display Total Costs. Another combination may include Display Cost Components with Display Quantities or any single display. Display Quantities - VISUAL displays the Totals Quantities for the criteria you have entered. 11 – 28 Chapter 11 Post Manufacturing Journal Display Total Costs - VISUAL calculates and displays the Totals Costs for the criteria you selected. Display Cost Components - Totals Cost Components of Quantities for Materials, Labor, Burden, and Services. 7. Click the Calculate button to calculate the activity. 8. Click the Close button when you are finished to return to the Post Manufacturing Journals window. 11 – 29 Infor VISUAL Financials Viewing WIP Activity You can output Work In Process (WIP) Activity information from the Post Manufacturing Journal window to review your work in process activities to date. 1. Select Info, WIP Activity from the menu. The WIP Activity dialog box appears. 2. Click the Browse button beside the Base ID field to select a Base ID, or enter the Base ID in the field provided. 3. Click the Calendar button beside the Begin Date field and select any date within the beginning accounting period, or enter the date in the field provided. VISUAL populates the Lot ID and Split ID fields. VISUAL determines the end date. You can view all WIP activity, by leaving the Begin Date and End Date fields blank. 11 – 30 4. Click the Calendar button beside the End Date field and enter any date within the ending accounting period, or enter the date in the field provided. 5. Select one of the following options in the Presentation Mode group box. The image below each option indicates how the Part ID is affected by the selection. The information in these images do not take effect until you click the Calculate button. Chapter 11 Post Manufacturing Journal Show Accumulated Balance - VISUAL accumulates and displays the balance for the selected Base ID in the time frame by Account ID. Show Period Activity - VISUAL displays the period activity for the time frame and Base ID by Account ID. 11 – 31 Infor VISUAL Financials Show Begin / In / Out / End - VISUAL displays the Beginning and Ending Base ID balances by Beginning and Ending Balance Costs as well as Activity Issues and Receipts. 6. Select any options that apply in the View Selection group box. You can combine Display Issues with Display Receipts. Another combination may include Display Both Costs with Display Issues or any single display. Display Issues - VISUAL displays the Total Issues for the criteria you have entered. 11 – 32 Chapter 11 Post Manufacturing Journal Display Receipts - VISUAL calculates and displays the Totals Receipts for the criteria you selected. Display Both Costs - Totals Cost Components of Issues and Receipts. This option is not available when the Show Begin/In/ Out/End option is selected. 7. Click the Calculate button to calculate the activity request(s). 8. Click the Close button when you finish your review. 11 – 33 Infor VISUAL Financials 11 – 34 Chapter 12 Revaluation Chapter 12 Revaluation Revaluation VISUAL incorporates all of the functionality needed to conform to reporting agency regulations. All countries require foreign currency trial balances to be revalued to the organizations reporting currency. Amounts denominated in currencies outside a nation’s normal currency fluctuate daily. Account revaluation is the process of assessing and resetting currency balances to reflect a company’s true currency exposure. Any multi-distributed organization that crosses country boundaries must perform Revaluation. The main revaluation sequence is to revalue monetary asset accounts and most liability accounts to the currency spot rate (rate as of a given day). Currency revaluation, in relation to subsidiary accounts in accounts receivable and accounts payable, only affect accounts with an open balance. Revaluation never affects transactions that have been settled in full. Transactions always hold their original exchange rates at the time of posting. Revaluation adjusts the equivalent balance of non-local transactions to the local (and/or functional) currency based on spot rates while the transaction remains open. When payments are received the rate in effect on the receipt date is compared to the original rate for determination of currency exchange gains and losses. After invoices are fully paid, currency balances could remain as a result of periodic revaluation. VISUAL compares all zero value transactions and properly adjust out any remaining currency values during the revaluation process. 12 – 3 Infor VISUAL Financials Exchange Gains & Losses Gains and losses resulting from movements and exchange rates over time can be segregated. VISUAL allows realized and unrealized gains and losses to be captured in separate accounts. This way, companies are able to ascertain the effects of currency gains and losses in actuality from those resulting from reporting requirements. This is achieved, in one of two ways, either through Currency Maintenance (primary override by Currency ID) or through the General Ledger Account Interface table. All realized gains and losses result from the application of payment/ receipt transactions relieving open invoices. All unrealized gains and loses result from the re-measurement reporting currency held in the General Ledger. The realized exchange gain/loss account holds the effects of the differences in the exchange rate from the date of the invoice to the date of the payment/receipt. Unrealized gains and losses result from movements in exchange rates from month to month for reporting general ledger affects and ultimately wash through the exchange gain/loss account(s). This treatment is required by Generally Accepted Accounting Principles (GAAP). Unrealized gains and losses result from the general ledger effects applied to measurement of non-local currency transactions or values to the local currency general ledger and/or the re-measurement of the local currency financial statements to the functional reporting currency of the organizational reporting unit. 12 – 4 Chapter 12 Revaluation Determining Revaluation A combination of the account balance and the unapplied transactions determine if revaluation is necessary. Listed below are items that require revaluation to properly adjust a company’s books to the proper local and reporting currency values. ❒ Revalue A/R and A/P transactions denominated outside a customer/ vendors normal currency balance to properly set the normal customer/ vendors account currency balance. ❒ Customer/vendor and bank balances denominated in a currency outside the local country currency. ❒ Reporting currency for consolidation purposes in other than the local country currency. Note: Euro participating countries are required to compare all transactions to the Euro value prior to converting to their existing local currency (triangulation). Infor VISUAL Financials holds the Euro balance as dominant where the existing system currency is a Euro participant. In these instances all balances in effect are measured against the Euro as opposed to the legacy country currency. 12 – 5 Infor VISUAL Financials Revaluation Methods Accounting regulations (FASB 52 and IAS 21) require two different set of rules for revaluation. Some currency exchange rate gains and losses affect income statements of an enterprise. These adjustments occur when current monetary assets and liabilities are adjusted to the local currency or a company’s functional reporting currency. Other currency exchange rate gains and losses affect the shareholders equity section of an enterprise’s balance sheet. These types of revaluations occur when an organization is translating a foreign operations financial statements into an organizations “Reporting” currency. The translation process embodied in FASB-52 and IAS 21 includes the following steps: 1. Re-measure all foreign transactions (open items) to the local currency. 2. Re-measure all foreign currency account balances to the local currency. 3. Re-measure all local currency balances to the functional reporting currency if applicable. Note: VISUAL handles automatic revaluation to the functional reporting currency as in step 3 through the use of the tracking currency option. The automatic revaluation option sets the Currency Maintenance within and causes ALL transactions within the database to be recorded in the local as well as the functional reporting currency on the transaction or system date. Historically, accounting regulations recommend all income statement accounts (other than depreciation) be revalued at the average exchange rate at the end of each reporting period. This is because prior to current technology, it was impractical to capture all exchange rate values at the time of the transaction. Thus VISUAL has made what was once impractical reality. In VISUAL it is not necessary to revalue income and expense accounts but you still have the option to do so. If you want you can use the average rate. This requires each entity (company) to be tracked in its own currency. Each subsidiary’s financial statements are then translated to the reporting companies (system) currency (see step 5 in the following example). 12 – 6 Chapter 12 Revaluation Revaluation Sequence Examples Below are examples of revaluation where transactions exist outside of the local currency and/or the customer/vendor currency balances. Transactions denominated in Account Currency (Customer/Vendor) 1. On October 1, 1997, Majestic Manufacturing Company, a US based company, sold on-account inventory parts for 100 francs to the French Company located in Paris, France. The exchange rate on that day was 1.35 francs to the dollar. Entry: 2. US Dollar Francs A/R (French) 74.07 DR 100 DR Sales 74.07 CR 100 CR On October 31, 1997, the exchange rate increased to 1.37 francs to the dollar. Entry: 3. Gain/Loss 1.08 DR (No entry) A/R (French) 1.08 CR (No entry) On November 5, 1998, Majestic Manufacturing received a payment of 100 francs. The exchange rate on that day was 1.33. Entry: 4. Cash 75.19 DR 100 DR A/R (French) 74.07 CR 100 CR Gain/Loss 1.12 CR The customer has entirely relieved their obligation by paying the French franc amount of 100 FF. However, a US balance still exists in the Customers account. This balance merely reflects currency movement over a period of time. In this case, it is necessary to write off the remaining US dollar balance of (2.20). Entry: US Dollar Francs A/R (French) 1.08 DR 0 (No Entry) Gain/Loss 1.08 CR 0 (No Entry) This scenario holds true for vendor as well as customer accounts. A movement in exchange rates daily affect accounts of this nature, even though it is adjusted on a monthly basis for financial statement purposes. 12 – 7 Infor VISUAL Financials Transactions denominated in a Currency other than the Account (Customer or Vendor) Transactions that are outside the “normal subsidiaries account currency” causes the need to revalue the account (Customer or Vendor) based on the movement of the exchange rate for those transactions. Transactions denominated outside the normal account currency change their value from month to month in account currency and thus need to be revalued to properly reflect that change. If the account currency changes, you will need to adjust all other “tracking” currency values. In that the transaction currency is the lowest level value held in the system, it derives all other values above it from revaluation. Examine the following scenario: 1. On October 1, 1997, Majestic Manufacturing, a US based company sold, on-account, inventory parts to the French Company located in Paris, France for 100 German Marks. The customer account is denominated in Francs. The exchange rate on that day was 1.35 Francs and 1.76 DM to the dollar. Revert to system currency to derive the account currency. 2. Entry: US Dollar French Franc German Mark A/R 56.82 DR 76.70 DR 100.00 DR Sales 56.82 CR 76.70 CR 100.00 CR On October 31, 1997, the exchange rate increased to 1.37 Francs and 1.72 DM to the dollar. Revert to system currency to derive the account currency. Entry: US Dollar A/R 1.32 DR 2.95 DR (No Entry) French Franc German Mark Gain/Loss 1.32 CR 2.95 CR (No Entry) 3. On November 5, 1998, Majestic Manufacturing received payment of 100 DM. The exchange rate was 1.33 Francs and 1.69 DM respectively on that day. Revert to system currency to derive the account currency. Entry: Cash 59.17 DR 78.70 DR 100 DR A/R 56.82 CR 76.70 CR 100 CR Gain/Loss 2.35 CR 2.00 CR 12 – 8 Chapter 12 Revaluation 4. The customer has entirely relieved their obligation by paying the German DM amount of 100 dollars. However, US Dollar (system) and French Franc (Customer/Account) currency balances still exist as well as a Customer account balance. This balance merely reflects currency movement over a period of time. It is necessary to write off the remaining US dollar and French Franc balances. Entry: A/R 1.32 DR 2.95 DR (No Entry) Gain/Loss 1.32 CR 2.95 CR (No Entry) The entry needs to write-off remaining currency balances. Using “T” accounts, you can determine the necessary revaluation. After step 3, the account in this case does not have any open (unapplied) transactions and should be at zero for all currencies. When you sum the balances, you can see that this is not the case. You need to write-off the exchange difference because there are no open transactions to revalue and there is a credit balance remaining in the receivable subsidiary account. Entry 4 provides the write-off and displays the remaining balance in the exchange gain or loss account. Note that the exchange account needs to hold multiple currency balances. 12 – 9 Infor VISUAL Financials Revaluation Requirements In order to perform revaluation, you must first establish the accounts within the General Ledger that are subject to revaluation. This usually consists of monetary assets and most liability accounts. You can revalue most income statement accounts although this should not be necessary. VISUAL provides for account identification on the General Ledger. Set each account subject to revaluation by turning on the revalue flag for each account in the Accounting window. Within revaluation, you have the ability to determine which accounts to be included in a revaluation by following this option: *ALL* Accounts (All accounts marked as revalue in the Accounting window) Specific Account(s) Account Groups VISUAL always converts balance sheet accounts, subject to revaluation, at the spot rate. Income statement accounts are converted at the average rate for the reporting period. 12 – 10 Chapter 12 Revaluation Re-measurement of Remaining Assets, Liabilities, and Stockholder’s Equity VISUAL re-measures all other assets, liabilities, and shareholder equity accounts based on the money price exchanges, as follows: ❒ VISUAL re-measures the accounts based on past purchase exchanges (historical or acquisition cost) at historical exchange rates. ❒ VISUAL re-measures accounts based on current purchase, current sale, and future exchanges at the current exchange rate. ❒ VISUAL re-measures revenue and expense transactions at the average exchange rate for the period, except those expenses related to assets and liabilities, which are re-measured at historical exchange rates. For example, VISUAL re-measures depreciation and amortization at historical exchange rates, the rate that existed at the time the underlying related asset was acquired. The following is a list of assets, liabilities, and stockholders’ equity items and their corresponding re-measurement rates under FAS-52: Re-measurement Rates Cash (in almost all forms) Marketable securities—at cost Marketable securities—at market Accounts and notes receivable Allowance for receivables Inventories (FG) - at cost Inventories (FG) - at market, net realizable value, selling price Inventories—under fixed contract price Prepaid expenses Refundable deposits Advances to subsidiaries Fixed assets Accumulated depreciation Cash surrender value—life insurance Intangible assets (all) Accounts and notes payable Accrued expenses Accrued losses on firm commitments Taxes payable All long-term liabilities Unamortized premium or discounts on long-term liabilities Obligations under warranties Deferred income Capital stock Retained earnings Minority interests Current X Historical X X X X X X X X X X X X X X X X X X X X X X X X X 12 – 11 Infor VISUAL Financials VISUAL re-measures revenue and expenses not related to any balance sheet items at the average currency exchange rate for the period. The average may be based on a daily, weekly, monthly, or quarterly basis or on the weighted-average rate for the period, which may result in a more meaningful conversion. Revenue and expense items that are related to a balance sheet account, such as deferred income, depreciation, and beginning and ending inventories, are re-measured at the same exchange rate as the related balance sheet item. 12 – 12 Chapter 12 Revaluation Automatic Numbering Use the Automatic Numbering function to generate the Revalue ID. This can significantly reduce keystrokes and possible errors. Although it is not required, you should take advantage of this feature. You would normally setup Automatic Numbering during implementation; however, you may activate it at any time. If you want to modify your numbering scheme AFTER you have entered data into the database, you may do so here; however, you cannot use duplicate numbers. If you try to assign a duplicate number, VISUAL generates a warning message and asks you to supply a different number. 1. Select Ledger, Revaluation from the VISUAL main menu. The Account Revaluation window appears. 2. Select Edit, Automatic Numbering for Revaluation from the menu. The Setup Automatic Numbering for Revaluations dialog box appears. 12 – 13 Infor VISUAL Financials 3. Enter the following information in the dialog box. Next Sequential Number - Enter the next sequential number that you want to use for the numeric portion of the Revaluation ID. This number may be up to seven digits in length. Alphanumeric Prefix - Assign any alphanumeric prefix. This field is case sensitive; you should use capitals for all letters. Alphanumeric Suffix - Assign any alphanumeric suffix. This field is case sensitive; you should use capitals for all letters. Number of Decimal Digits - Enter the total number of digits. VISUAL uses this number to generate the proper number of leading zeros, if you select that option. Show Leading Zeroes - If you want leading zeros to be included in a number, select the Show Leading Zeros check box. This keeps all IDs the same number of characters in length. 4. 12 – 14 Click the Save button to save the changes, or the Cancel button to close the dialog box without saving the changes. Chapter 12 Revaluation Starting Currency Revaluation Use the Currency Revaluation feature of Infor VISUAL Financials to activate the automatic process of assessing and resetting currency balances. Amounts denominated in currencies outside of a nations normal currency fluctuate daily. Use this feature to reflect your company’s true purchasing power; money you hold, debts to pay, or amounts owed to you. Select Ledger, Revaluation from the VISUAL main menu. The Account Revaluation window appears. 12 – 15 Infor VISUAL Financials Setting Up Currency Revaluation Use VISUAL’s Account Revaluation tool to “revalue” general ledger currency companies to your local and organizational reporting currency values. Revalue all open balance subsidiary accounts to reflect the exchange rate change as of a given day (spot rate), or at the average rate. 1. From the Account Revaluation window, click the down arrow beside the Entity ID field to select an entity ID from the list if you are using Multi-currency. 2. Click the Browse button beside the Revalue ID field to select a revalue ID from the table, or enter the revalue ID in the field provided. Assign a Revalue ID to track revaluation requests. 3. Click the Calendar button beside the Posting Date field to select a posting date, or enter the date in the field provided. The period must be open or “A” (Active). If your posting date is not open, you must open it within Application Global. VISUAL populates the End Date of the accounting period, along with the month and year of the Fiscal Period in the Rates tab. 4. Click the Accounts tab. When the Account information appears, the table in the Revaluation window changes to display the list of accounts. The contents in the table returns to the currency rate details when you select the Rates tab. 5. Select one of the following radio buttons: Account(s) - Select this option to revalue accounts. Group(s) - Select this option to revalue groups. 12 – 16 Chapter 12 Revaluation 6. If you chose to revalue Accounts, click the Browse button beside the Account(s) field to select the account(s) from the list, or enter the account(s) in the field provided. 7. If you chose to revalue Groups, click the Browse button beside the Group(s) field to select the group(s) from the list, or enter the group(s) in the field provided. VISUAL populates the table with the Account, Description, Account Type, Group ID and Method for the specified Account(s) or Group(s). 8. Click the Insert Row toolbar button to insert a row and add a detail line. A new row appears in the table. VISUAL automatically assigns the row a line number. 9. Double-click the Account column header to choose an account from the table, or enter the G/L Account in the field provided. The G/L Account Description and Account Type populates automatically. 10. Enter the Group ID in the Group ID field. 11. Enter the Method in the Method field. The method refers to Spot Exchange Rate or Average Exchange Rate. Spot Rate refers to the exchange rate in effect for a certain currency at a specific point in time. Accounts identified as monetary assets and liabilities are revalued to the spot rate. The Average Exchange Rate (Avg) for a currency can range from the average of the rates in effect on the first and last day of the revaluation period to the weighted average rate from all the exchange rate movements during the revaluation period. 12. Click the Delete Row toolbar button to delete an unwanted line. VISUAL deletes all information pertaining to the delete request. Be careful when using the delete feature. You can not recover information. 13. Click the Save toolbar button to save the revalue information. Deleting Account Revaluation Requests Caution You can delete Account Revaluation requests that you do not need. Keep in mind that you completely remove the request from the database. If the request has been activated, you cannot delete it. 12 – 17 Infor VISUAL Financials 1. Call the Account Revaluation request that you want to delete into the Account Revaluation window. 2. Click the Delete toolbar button. VISUAL warns you with a dialog box, informing you that it will permanently remove the Account Revaluation information, if you continue. 3. 12 – 18 Click the Yes button to permanently remove the request, or No to leave the request in the VISUAL database. Chapter 12 Revaluation Posting Distributions After you have verified that your account revaluation entries are correct, you need to post them to the General Ledger. You can also use this option to preview revaluation results prior to posting. Alternatively, you can use the Print G/L Transactions option from the File menu. Note: When determining the proper amount of the adjustment, if any, VISUAL considers unposted revaluation entries for all revaluation runs. To post to the General Ledger: 1. Select File, Post Account Revaluations to G/L from the Account Revaluation menu. The Post Distributions to the General Ledger dialog box appears. 2. Click the Calendar button beside the Batch Date field to enter a batch date, or enter the batch date in the field provided. VISUAL defaults to the current system date. VISUAL automatically displays the Accounting Period when you tab out of the Batch Date field. 3. Click the Start button to begin the posting process. VISUAL checks for duplicate accounts, revalues using the accounts you selected, and logs the progress; i.e. 17 of 46. VISUAL then lists the batches it processes. If VISUAL detects any errors during the posting, a message appears. You can return to the Account Revaluation window and resolve the problem. If the posting is successful, another dialog box appears, asking if you want to Preview Postings (batches) to the General Ledger? This is an excellent tool to verify the transactions before actually posting to the General Ledger. If you select Yes, the Print G/L Transactions dialog box appears. 12 – 19 Infor VISUAL Financials 4. If you select No, VISUAL continues to the Account Revaluation Post to General Ledger dialog box. 5. Select Yes to Post the revalued transactions to the General Ledger or No to cancel. If you select Yes, VISUAL then posts the revalued transactions and then asks if you want to print a list of the current postings. The Print Current Postings dialog box appears. Click list. Yes to print the list or No to continue without printing the If you select Yes, VISUAL displays the Print G/L Transaction dialog box to make your selections. If you select No, to Post the revalued transactions to the General Ledger, VISUAL informs you that the G/L transactions have not been posted or saved. 12 – 20 Chapter 12 Revaluation Printing G/L Transactions The G/L Transaction report is available from the File menu of the Account Revaluation window. The report appears by entity for a given range of Batch IDs. You have the option of printing posted or unposted transactions. This allows you to print unposted transactions and review them before actually posting them to the General Ledger. You can also choose to print the reports in System, Euro, or any Tracking currency. The default is the base (System) reporting Entity ID. 1. Select File, Print G/L Transactions from the menu. The Print G/L Transactions dialog box appears. 2. Select the appropriate Print Selection radio button. You can print by Accounting Period or by Batch Number. 3. If you are printing by Accounting Period, enter the following information. End of Date of Accounting Period - Click the Calendar button to select any date within the accounting period you want, or enter the date in the field provided. VISUAL determines the end date of the accounting period. 12 – 21 Infor VISUAL Financials Fiscal Period - VISUAL populates the Fiscal Period with the month and year when you tab out of the End of Date of Accounting Period field. Entity ID (range) - Click the down arrow to select an Entity ID from the list, or enter the Entity ID in the field provided. 4. If you are printing by Batch Number, enter the following information. Starting Batch ID - Click the Browse button to select the starting batch ID from the list, or enter the batch ID in the field provided. To print all posted transactions, leave the Starting and Ending Batch IDs fields blank. Ending Batch ID - Click the Browse button to select the ending batch ID from the list, or enter the batch ID in the field provided. To print all posted transactions, leave the Starting and Ending Batch IDs fields blank. 5. Click the down arrow beside the Report Currency field to select a report currency ID from the list. 6. Click the down arrow to select one of the following output types from the list. Print - Select this option to output the file to a printer. View - Select this option to see what the printed output will look like before you print it. File - Select this option to save the General Ledger to a text file. You are then able to edit the file outside of VISUAL using any text editor. E-mail - Select this option to send the report as a rich text file attachment through your electronic mailing system. 7. Select one of the following options in the Report Sequence group box. By G/L Account ID - Select this option to sort transactions by G/ L accounts. By Bank Account ID, Adj ID - Select this option to sort transactions by Bank Account ID, then by adjustment ID. By Batch, G/L Account ID - Select this option to sort transactions by batch ID, then by G/L Account ID. This option is only available when you select the By Batch Number radio button. By Batch, Bank Account ID - Select this option to sort transactions by batch ID, then by Bank Account ID. This option is only available when you select the By Batch Number radio button. 12 – 22 Chapter 12 Revaluation 8. Select the transaction to print. You can select to print posted or unposted transactions. When printing by Batch Number, you can print posted transactions. 9. Click the Print Setup button to modify printer options. 10. Click the OK button to output the information. If you select Print as the output, a standard Windows Print dialog box appears. 11. Make the appropriate selections then click the OK button. The G/L Transaction Report prints. 12 – 23 Infor VISUAL Financials 12 – 24 Chapter 13 Consolidation Chapter 13 Consolidation Consolidation Consolidation is the process of combining financial information to produce financial statement reports. The consolidation process in VISUAL involves two areas: Multi-currency and the ability to support possible dissimilar Chart of Accounts (COA) structure between the subsidiary and parent organization. The Consolidation Entry window allows subsidiary organizations to generate consolidation entries that you can pass electronically to the parent organization to use in consolidated reporting. In organizations where companies exist in different countries, there is a multi-currency consolidation element added to the reporting process. Distributed manufacturing organizations can spend a significant amount of time consolidating financial information in order to produce financial statements for public and/or private use. In response, VISUAL tracks all required reporting and/or consolidating currencies. This includes, but is not limited to the Euro currency. Using this process removes the conversion aspects of restating subsidiary general ledgers to report to consolidated financial statements. The “tracking” currency feature effectively removes the need to translate foreign currency consolidations by capturing and preserving historical currency values at their inception. This feature maintains databases with different system currencies yet allows you to consolidate to a parent organization’s financial reporting currency. In conjunction with VISUAL’s ability to support dissimilar system currencies, it also supports dissimilar account structures. Subsidiary companies can map their different local COAs to the account structure of the parent organization. Upon completion of the account mapping steps, the subsidiary organization is ready to generate the consolidation entry to pass the file to the parent company for consolidated reporting. The parent organization receives the file(s), imports the entries, and performs additional revaluation as may be necessary. 13 – 3 Infor VISUAL Financials Support for Dissimilar (unlike) Chart of Accounts When consolidating multi-company financial statements, there may be instances where the COA structure of the subsidiary does not support that of the parent company. Many parent companies mandate that the subsidiary companies adopt the parent companies COA structure. Generally, however, the subsidiary company has some latitude with which to individualize the local account structure. In countries such as France, the COA structure is outside of the control of the organization. The government mandates the COA structure for the companies to use. VISUAL allows you to convert an individualized COA from your local account structure to your parent level reporting structure through the Consolidation Entry window. Support for Dissimilar (unlike) System Currencies The tracking currency function gives organizations the ability to preserve all transactions in an organizations functional and statutory reporting currencies. For example, a parent organization incorporated within the United States is required to report all financial information in US dollars. However, if that organization has subsidiaries in Europe, Asia, Africa, South America, or Australia, it is likely that most transactions will be in the currency of the local operating unit. Most conventional applications track only the local currency unit and therefore, those values must be translated to US dollars in accordance with FAS52, translation of foreign currency financial statements. The tracking currency feature captures not only the local currency value but also its US dollar equivalent based on the exchange rate in effect on the date of the transaction. By doing so, VISUAL exceeds regulatory compliance by capturing and preserving all historical currency values in any reporting currency. See Chapter 22 for instructions on setting up tracking currencies. 13 – 4 Chapter 13 Consolidation Consolidation Process The consolidation process involves the mapping of a subsidiary COA to a parent level COA. You must perform this step even if the parent COA is identical to the subsidiary COA. VISUAL automates much of the process for you. VISUAL allows the parent organization to export the account structure to a text file where the subsidiary unit can take that file and import it for the purpose of creating the necessary map of the local account structure to the parent structure. This step is necessary. Creating the map itself is done through the Consolidation Entry window by performing a one to one relationship of the local (subsidiary) account to the parent (consolidating) account. This process is required the first time you create a consolidation map. After the consolidation map is in place you can use it repeatedly. You may need to perform ongoing maintenance as account structures may periodically change as dictated by the parent or subsidiary unit. Creating a Consolidation ID for the First Time or Creating a New Consolidation ID ❒ Export parent COA to send to subsidiary unit ❒ The subsidiary imports the parent COA ❒ Map local subsidiary COA to parent COA (This is required.) Ongoing Maintenance ❒ Perform Account Maintenance on Parents COA, if necessary. ❒ Test Allocation Preparing the Entry ❒ Subsidiary Export of Consolidation Entry ❒ Name the File VISUAL saves the file as a text file that contains the Account ID, Entity ID, and balance for every currency in the period range exported. The parent, during import decides which currency values they want to import. At a minimum they are required to import the subsidiary system and parent consolidation currency. ❒ Transfer the file to the parent company for upload The parent company uploads the entry from the General Journal Entry window from the File menu, Generate Consolidation Entries. 13 – 5 Infor VISUAL Financials Auto Numbering for Consolidations Prior to beginning Consolidation, use the Automatic Numbering function to generate Consolidation ID’s. This can significantly reduce keystrokes and confusion. You can set up Auto Numbering at any time. You can also enter your number sequences manually. You can modify your numbering scheme after you have entered data if you want to. You cannot use duplicate numbers, if you try to assign a duplicate number, VISUAL generates a warning message and asks you to supply a different number. 1. Select Ledger, Consolidation from the VISUAL main menu. 2. Select Edit, Auto Numbering for Consolidations from the menu. The Setup Automatic Numbering for Consolidations dialog box appears. 3. Enter the following information in the dialog box. Next Sequential Number - Enter the next sequential number that you want to use for the numeric portion of the Consolidation ID. This number can be up to seven digits in length. Alphanumeric Prefix - Assign any alphanumeric prefix. These are case sensitive; you should use all capitals for letters. Alphanumeric Suffix - Assign any alphanumeric suffix. These are case sensitive; you should use all capitals for letters. Number of Decimal Digits - Enter the total number of digits in the numeric portion of the ID in the Number of Decimal Digits field. VISUAL uses this number to generate the proper number of leading zeroes, if you select this option. 13 – 6 Chapter 13 Consolidation Show Leading Zeroes - If you want leading zeroes to be included in the number, select the Show Leading Zeroes check box. This keeps all IDs the same number of characters in length. 4. Click the Save button to save the changes, or Cancel to close the dialog box without saving the changes. 13 – 7 Infor VISUAL Financials Starting the Consolidation Window The Consolidation Entry window performs two primary functions. The first function is that it is the tool that you use to map a subsidiary account structure to the parent organizations account structure. The second function is that you generate the consolidation entry to electronically pass to the parent organization. The parent organization uses the file to upload the consolidation entries to the General Journal Entry window. Once complete, you are ready to generate consolidated financial reports to print or view. The first part of the procedure is to set up VISUAL to support the account structures for both the subsidiary and parent organizations. In order to do this; you must import the parents COA into the subsidiary’s database in order to build the consolidation account mapping. The export of the parent companies COA and subsequent import into the subsidiary database are automatically handled in VISUAL through separate menu options discussed below. To open the Consolidation window (Map Subsidiary Accounts to the Parent Accounts): Select Ledger, Consolidation from the menu. The Consolidation (Map Subsidiary Accounts to the Parent Accounts) window appears. 13 – 8 Chapter 13 Consolidation Exporting Parent Chart of Accounts The first step in mapping a subsidiary account to the parent COA structure is to select the Parent Export of Chart of Accounts to enable VISUAL to supply the subsidiary with the account structure to use when generating a consolidation entry. 1. Select File, Parent Export of Chart of Accounts from the menu. The Parent Export of Chart of Accounts File Save As dialog box appears. 2. Enter the file name in the File Name field. This is the export file that you will use to send to the subsidiary unit to produce a consolidation map. 3. Click the Save button to save the file or Cancel to close the File Save as dialog box without naming the file. 13 – 9 Infor VISUAL Financials Subsidiary Importing the Parent’s Chart of Accounts Use the Subsidiary Import of Parent Chart of Accounts to import the parent account structure to use in the consolidation map. 13 – 10 1. Select File, Subsidiary Import of Chart of Accounts from the menu. The Subsidiary Import of Chart of Accounts File Open dialog box appears. 2. Select the file to open. 3. Click on Open to open the file or Cancel to close the Subsidiary Import of Parent Chart of Accounts dialog box without opening a file. Chapter 13 Consolidation Editing Accounts Maintaining Parent Chart of Accounts It may be necessary to modify the parents account structure to support a variation in the consolidation map. Instead of being required to create a brand new consolidation map each time the map changes, VISUAL allows you to modify the parents COA structure from within the consolidation tool to make these modifications with ease. To support a change at the parent account level, perform the following steps: 1. Select File, Account Maintenance on Parent Chart of Accounts from the menu. The Parent Account Maintenance dialog box appears. 2. Double-click the Parent Account column header to populate the pertinent Chart of Accounts information. 3. Use the appropriate action button(s) to edit the Chart of Account information. From this dialog box you can insert or delete specific account rows, or if you want, you can delete the entire parent Chart of Accounts by clicking the Delete All button. To insert a new parent account click the Insert button. Identify the new Account ID in the Parent Account field. Enter the appropriate description in the description field. 13 – 11 Infor VISUAL Financials Enter the appropriate Type based on the type of account: A - Asset L - Liability Q - Equity R - Revenue E - Expense If you have finished making your revisions, Save, Clear or Close the window. Note: If you close the window prior to saving, VISUAL discards any changes you made. 13 – 12 Chapter 13 Consolidation Building the Consolidation Account Map After you have imported the parent organization accounts, the subsidiary unit can begin the process of linking their COA to the parent. To open the Consolidation window (Map Subsidiary Accounts to the Parent Accounts): Select Ledger, Consolidation from the VISUAL main menu. The Consolidation (Map Subsidiary Accounts to the Parent Accounts) window appears. The Consolidation (Map Subsidiary Accounts to the Parent Accounts) window contains both entry fields and action buttons. Note: Each consolidation map that you create you can use to generate a consolidation entry. Most organizations only require a single map; however, there is no limit to the number of maps that you can create. VISUAL offers you several ways in which to map local accounts to your Parent (holding) company’s account. ❒ Link 100% of a subsidiary summary account to a parent posting level account ❒ Link 100% of a Subsidiary posting level account to a parent posting level account ❒ Link an allocated percentage of a subsidiary summary level account to a parent posting level account (prior to generation 100% allocation is required) 13 – 13 Infor VISUAL Financials ❒ Link an allocated percentage of a subsidiary posting level account to a parent posting level account (prior to generation 100% allocation is required) Base consolidations on a one-to-one map from the local account to the parent’s consolidating account. You can allocate to the local account up to one hundred percent of the account balance. All allocations that you generate require one hundred percent of the local accounts to be mapped to a parent level account. 13 – 14 Chapter 13 Consolidation Mapping the Accounts The parent export of the COA and subsequent import by the subsidiary should now be complete. The next step is to build the account map. There are two methods that you can use when you define the account map. First, you can map the subsidiary accounts to the parent accounts as a line-by-line entry or click the Load Chart of Accounts button. Note: VISUAL requires that all consolidation entries be linked to posting level accounts in the parent database. Any accounts mapped to a parent summary level account causes the import entry to fail. Defining Account Maps as Line-by-Line Entries 1. Click the Insert button. A new line appears in the table. 2. Enter the allocation percent (100 = entire account balance) in the Allocation Percent field. 3. Enter the subsidiary account that you want to map in the Local Account field. From You can manually enter the Account ID or select it from the account list by double-clicking the column header. VISUAL populates the description in the Local Account description field. 4. Enter the posting level account in the To Parent Account field. You can manually enter the Account ID or select from the account list by double-clicking the column header. VISUAL populates the description in the To Parent Account Description field. 5. Enter a description of the Consolidation ID in the description field located beneath the Consolidation ID field. 6. Click the Save button to save the consolidation map. If you set up Automatic Numbering, VISUAL supplies the next sequential Consolidation ID in the Consolidation ID field. 13 – 15 Infor VISUAL Financials Defining Account Maps Load Chart of Accounts The Load Chart of Accounts option assumes that VISUAL maps posting level accounts in the subsidiary database to the posting level accounts in the parent. When you select this option, VISUAL builds the number of lines required to support each posting level account in the subsidiary’s database. To map the appropriate parent level account: 1. Click the Load Chart of Accounts button. VISUAL populates the fields with the Chart of Accounts. VISUAL populates the corresponding descriptions in the Local Account description fields. 2. Enter the allocation percent (100 = entire account balance) in the Allocation Percent fields. 3. Enter the posting level account in the To Parent Account field. You can manually enter the Account ID or select from the account list by double-clicking the column header. VISUAL populates the description in the To Parent Account Description field. 4. Enter a description of the Consolidation ID in the Description field. 5. Click the Save button to save the consolidation map. If you set up Automatic Numbering, VISUAL supplies the next sequential Consolidation ID in the Consolidation ID field. 13 – 16 Chapter 13 Consolidation Testing Allocations VISUAL requires that you map all subsidiary posting level accounts to a parent posting level account. As discussed above in Building the Consolidation Account Map section, there are several ways in which to link these accounts. The Test Allocations feature examines the consolidation map to ensure that 100% of the accounts in the subsidiary posting level accounts are mapped to a parent account structure. Click the Test Allocation for Equality button to test the consolidation map. The Allocation Errors dialog box appears. VISUAL lists the errors on the Allocation Errors dialog box. VISUAL identifies the subsidiary Account ID, its description, and the percentage of the account that has been allocated. When all Subsidiary posting level accounts have been successfully allocated to a corresponding parent level account VISUAL displays a message stating Account Validation Successful. 13 – 17 Infor VISUAL Financials Subsidiary Export of Consolidation Entry After you have properly defined an account map, you can generate a consolidation entry. 1. Select File, Subsidiary Export of Consolidation Entry from the menu. The Subsidiary Export of Consolidation Entry dialog box appears. 2. Enter the following information in the dialog box. Consolidation ID - Click the Browse button to select a Consolidation ID from the list, or enter the consolidation ID in the field provided. Use the Previous and Next arrows to select the next or previous consolidation IDs in the list. Entity ID - Click the Browse button to select an Entity ID from the list, or enter the Entity ID in the field provided. Beginning Accounting Period - If necessary, click the Calendar button to select the beginning date, or enter the date in the field provided. VISUAL determines the month and year of the Begin Fiscal Period field. Ending Account Period - If necessary, click the Calendar button to select the ending date, or enter the date in the field provided. 13 – 18 Chapter 13 Consolidation VISUAL determines the month and year of the End Fiscal Period field. File Name Used - VISUAL automatically determines the file name. 3. Click the Create button to create the consolidation. VISUAL creates the consolidation entry. VISUAL performs the allocation test to ensure all posting level subsidiary accounts are accounted for in the consolidation entry. If VISUAL encounters errors the generate option fails. Correct the errors and recreate the consolidation entry. If the allocation check does not encounter any errors, the File Save As dialog box appears asking you to name the file. 4. Enter the file name in the File Name field. This is the file that you pass to the parent organization for importing into their VISUAL database to perform consolidated financial reporting. 13 – 19 Infor VISUAL Financials Importing the Consolidation Entry into the General Journal Uploading the Consolidation Entry occurs in the General Journal Entry window. Transfer the consolidation entry file to import to the parent company for uploading to generate your financial statements. 1. Select Ledger, General Journal Entry from the menu. The General Journal Entry window appears. 2. Select File, Generate Consolidation Entries from the menu. The Generate Consolidation Entries File Open dialog box appears. 3. Select the Consolidation .txt file name that you want to import. The Parent Import of Consolidated Accounts dialog box appears. VISUAL populates the Entity ID, Beginning Period date, the Ending Period date, and the File Created On date. The information populates from the date stamp on the consolidation file sent from the subsidiary. 13 – 20 Chapter 13 Consolidation VISUAL bases the currency import information on all currencies supplied from the subsidiary and parent databases. The subsidiary database system currency automatically defaults as the native currency to import. You should NOT change this setting. The parent company’s system currency defaults to automatically import. In addition, you can selectively choose to import additional currencies from the subsidiary by marking the currencies to import. 4. Select the Amounts to import from the Amounts group box. You can select either (Balances). Activity in Period or Inception to Date Activity in Period - Select this option to post the net change in the subsidiary’s accounts that occurred during the date duration of the created file. This is the default option as it only records the net change in the subsidiary’s general ledger over a specific period of time. Inception to Date (Balances) - Select this option to record the period to date balances from the subsidiary. Using this option VISUAL replaces all prior balances to the currency subsidiary’s balances as of the period end date of the file. Note: Use this option with care and ONLY for the first consolidated import run. Use the activity and period option from that point forward. 5. Click the Save button to create the Consolidation Entry. VISUAL returns you to the General Journal Entry window. 6. Click the Save toolbar button to save the journal entry. 7. Post to the General Ledger from General Journal Entry window. For information on Posting to the General Ledger, see Chapter 8, “General Journal Entry.” 13 – 21 Infor VISUAL Financials 13 – 22 Chapter 14 Budget Maintenance Chapter 14 Budget Maintenance Budget Maintenance Use the Budget Maintenance window to create and maintain a budget, or multiple budgets for comparisons and reports. You can display the variance between your actual postings and the budget by account in the Accounting window, or include those budget values in reports created from the Report Writer window. When you create a budget using a Summary or Posting level account, you have the option to print all sub-accounts within the parent account. However, you must be extremely careful to maintain consistency to which level you use for budgeting to ensure the accuracy of the budget and forecast reports. Budgets are maintained on a period-by-period basis for the fiscal year (budget amounts for balance sheet accounts are not balance forwarded). 14 – 3 Infor VISUAL Financials Starting the G/L Budget Maintenance Window The G/L Budget Maintenance window can be accessed from the Accounting Window, or from the VISUAL main menu. To access the G/L Budget Maintenance window from the Accounting window, select File, Budget Maintenance from the menu. To access the G/L Budget Maintenance window from the VISUAL main menu, select Ledger, Budget Maintenance. The G/L Budget Maintenance window appears. 14 – 4 Chapter 14 Budget Maintenance Creating Budgets The G/L Budget Maintenance window allows you to create budgets; maintain budget codes, and profiles; and generate budgets. You can also import and export budgets. 1. Click the New toolbar button to create a budget. VISUAL clears all the fields and places the cursor in the Budget Type field. 2. Enter the following information. Budget Type - Click the down arrow to select a budget type from the list. Create budget types by selecting Maintain, Budget Types from the menu. For more information, refer to “Maintaining Budget Types” later in this chapter. Budget Code - Click the down arrow to select a budget code from the list. Create budget codes by selecting Maintain, Budget Codes from the menu. For more information, refer to “Maintaining Budget Codes” later in this chapter. Year - Click the down arrow to select a year for the budget. Entity - Click the down arrow to select an Entity ID from the list. Budget Currency - Click the down arrow to select a budget currency ID from the list. 3. Click the down arrow beside the Account Selection field to choose one of the types of accounts to apply to the budget. Individual - Select this option from the list if you want to assign this budget to a specified account. Range - Select this option from the list if you want to apply this budget to a range of accounts specified in the Account Spread Profiles option. Group - Select this option to apply this budget to a group of accounts specified in the Account Spread Profile option. Summary - Select this option to apply this budget to a summary account specified in the Account Spread Profiles option. 4. Depending on the type of Account Selection you chose, you must enter either an individual account ID, a range of accounts, a group account ID, or a summary account ID. 14 – 5 Infor VISUAL Financials 5. Select one of the following options in the Based On group box. Existing Budget - Select this option if you want to base this budget on the existing budget. Previous Actuals - Select this option to base this budget on previous actuals. This requires you to have at least one fiscal year of historical data within the system. Spread Profile - Select this option to base this budget on spread profile using the profiles created in the Period Spread Profile option. 6. Enter the following information to apply to your existing, previous, or spread profile budget. Use Budget Type - Click the down arrow to select a budget type from the list. Use Budget Code - Click the down arrow to select a budget code from the list. Use Budget Year - Click the down arrow to select a budget year from the list. Operator - Click the down arrow to include additional calculations to your Based On budget. Factor - Enter the necessary information for including additional calculations to your Based On budget. 7. Click the Save toolbar button to save the budget. Refer to “Generating Budgets” under the “Maintaining Budgets” heading in this chapter to apply your budget to the accounts you specified. 14 – 6 Chapter 14 Budget Maintenance Maintaining Budgets You can maintain existing budgets, customize budgets, and generate budgets using the Maintain menu option in the G/L Budget Maintenance window. Maintain Budget Types, Budget Codes, Account Spread Profiles, and Period Spread Profiles and Generate Budgets. Generating Budgets The generation of budgets is the final step in setting up budgets. The budget ID is automatically assigned by combining the budget type and code assigned to the generation. Click the Generate toolbar button, or select Maintain, from the menu. Generate Budgets VISUAL applies the budget to each account you specified for the number of periods you requested. After you generate the budget, you can view the variance of actual costs by the budgeted costs in the Accounting Window, or create a report using the Report Writer window. Maintaining Budget Types Budget Types represent the global manner in which a company wants to budget. For example, a company may want to have both a static and a flexible budget. Create, edit, and delete budget types from the G/L Budget Maintenance window. Select Maintain, Budget Types from the menu. The Budget Type dialog box appears. 14 – 7 Infor VISUAL Financials Adding Budget Types 1. To add a budget type, click the Type dialog box. Insert button from the Budget VISUAL selects a row and activates the ID field. 2. Enter the ID (a short identifier), then press the Tab key. 3. Enter a description for the budget type in the Description field. 4. Click the Save button to save your type. 5. To enter additional budget types, click the Insert button again. 6. Click the Close button to exit the dialog box and return to the G/ L Budget Maintenance window. Editing Budget Types 1. To edit a budget type, click the field you want to edit. 2. Make the appropriate changes, then click the Save button to save your type. 3. Click the Close button to exit the dialog box and return to the G/ L Budget Maintenance window. Deleting Budget Types 1. To delete a budget type, select the budget type you want to delete, or use the Shift key and left mouse click to select more than one budget type. 2. Click the Delete button. VISUAL marks the type for deletion by placing an appropriate row header. 14 – 8 X on the 3. To permanently delete the budget type, click the Save button. 4. To keep the budget type in the database, click the Close button to exit the dialog box without deleting the information. Chapter 14 Budget Maintenance Maintaining Budget Codes Companies have the ability to maintain one or more budget codes within each budget type. Adding a budget code automatically makes it available to any existing budget type within the system. Generally, budget codes are created to represent a period or a segment, such as a whole fiscal period, a quarter, or a month. Create, edit, and delete budget codes from the Budget Code dialog box. Select Maintain, Budget Codes from the menu. The Budget Code dialog box appears. Adding Budget Codes 1. To add a budget code, click the Code dialog box. Insert button from the Budget VISUAL selects a row and activates the ID field. 2. Enter the ID (a short identifier), then press the Tab key. 3. Enter a description for the budget code in the Description field. 4. Click the Save button to save your budget code. 5. To enter additional budget codes, click the Insert button again. 6. Click the Close button to exit the dialog box and return to the G/L Budget Maintenance window. Editing Budget Codes 1. To edit a budget code, click the field you want to edit. 2. Make the appropriate changes, then click the Save button to save your code. 14 – 9 Infor VISUAL Financials 3. Click the Close button to exit the dialog box and return to the G/ L Budget Maintenance window. Deleting Budget Codes 1. To delete a budget code, select the budget code you want to delete, or use the Shift key and left mouse click to select more than one budget code. 2. Click the Delete button. VISUAL marks the type for deletion by placing an appropriate row header. X on the 3. To permanently delete the budget code, click the Save button. 4. To keep the budget code in the database, click the Close button to exit the dialog box without deleting the information. Maintaining Account Spread Profiles Account Spread Profiles provide the ability to spread a value across designated accounts based on percentages or fixed dollar values. Account Spread Profiles can be assigned to an individual account or allocated to multiple accounts within a user-defined range of accounts, an existing account group, or a summary account. Create, edit, and delete account spread profiles from the Maintain Account Profiles dialog box. Select Maintain, Account Spread Profiles from the menu. The Maintain Account Profiles dialog box appears. 14 – 10 Chapter 14 Budget Maintenance Adding Account Spread Profiles 1. Click the down arrow beside the Account Selection field to enter one of the following options: Range, Group, or Summary. Depending on the option you select, VISUAL requires you to enter different fields. 2. If you select Range, enter the following information. Range ID - Enter a unique identifier for the account range. Start Account - Click the Browse button to select a starting account ID from the list, or enter the account ID in the field provided. End Account - Click the Browse button to select an ending account ID from the list, or enter the account ID in the field provided. When you Tab out of the End Account Field, VISUAL automatically enters the accounts you selected in the table. 3. If you select Group, enter the following information. Group Account 4. - Enter a unique identifier for the account group. If you select Summary, enter the following information. Summary Account - Click the Browse button to select a summary account from the list, or enter the account in the field provided. When you Tab out of this field, VISUAL automatically enters the account you selected in the table. 5. Click the down arrow beside the Profile Type field to assign a percentage or a value to each account included in the account spread. 6. The Account ID, Description, and Type columns in the table should already be populated with the accounts you selected. In the Percentage, or Value column, enter the percentage or value for each account in the table. The total percentages or values of all accounts in the table must equal 100. As you enter each percentage or value, VISUAL displays the total accumulated in the Total field. 7. To enter additional accounts in the table, click the button. 8. Enter the Account ID, then press the Tab key. Insert Row VISUAL automatically populates the Description field, and the Type field for that account. 9. Enter either a percentage or a value for the account. 14 – 11 Infor VISUAL Financials 10. To clear all fields, click the Clear button. To save your account profile, click the Save button. To exit the dialog box and return to the G/L Budget Maintenance window, click the Close button. Editing Account Spread Profiles 1. To edit an account profile, select the appropriate account selection from the Account Selection field. 2. Enter the necessary information in the other fields that correspond to the selection in the Account Selection field. 3. In the table, click the field you want to edit. 4. Make the appropriate changes, then click the Save button. 5. Click the Close button to exit the dialog box and return to the G/ L Budget Maintenance window. Deleting Account Spread Profiles 1. Enter the account spread you want to delete by selecting the appropriate option in the Account Selection field, and entering the necessary fields. 2. Click the Delete button. VISUAL marks the type for deletion by placing an appropriate row header. X on the 3. To permanently delete the account profile, click the Save button. 4. To keep the budget code in the database, click the Close button to exit the dialog box without deleting the information. Deleting Account Spread Profile Rows 1. To delete an account spread 2. Click the Delete Row button. Note: Be sure you click the Delete Row button and not the Delete button. Clicking the Delete button removes the entire Account Spread Profile from the database. VISUAL removes the row from the account profile. 14 – 12 Chapter 14 Budget Maintenance Maintaining Period Spread Profiles Create, edit, and delete period spread profiles from the Spread Profiles dialog box. Period Spread Profiles are only required if the budgets are intended to be generated based on a spread profile. The Period Spread allows you to evenly or erratically distribute the budget values to each period with respect to historical trend or anticipated events. Select Maintain, Period Spread Profiles from the menu. The Spread Profiles dialog box appears. Adding Period Spread Profiles 1. Enter a unique Profile ID in the Profile ID field. 2. Enter a description in the Description field. 3. Click the down arrow to assign a percentage or a value to the profile. 4. Enter the number of periods you want to have for this profile. VISUAL automatically enters the number of periods per row and places the cursor in the percent field. 14 – 13 Infor VISUAL Financials 5. Enter the percent or value for each row. The total of all rows in the table must equal 100. VISUAL calculates the total after you enter a percent or value and press the Tab key. VISUAL displays the total in the Total field. 6. Click the Save button to save your spread profile. Click the Clear button to clear all fields. Click the Close button to exit the Spread Profiles dialog box. Editing Period Spread Profiles 1. Click the Browse button beside the Profile ID field, or the Description field to select the spread profile you want to edit, or enter the information in the field provided. Use the arrows beside the Profile ID field to view the next and previous Profiles. 2. Edit the necessary fields. 3. Click the Save button. Deleting Period Spread Profiles 1. Click the Browse button beside the Profile ID field, or the Description field to select the spread profile you want to delete, or enter the information in the field provided. 2. Click the Delete button. VISUAL deletes the period spread profile from the database. Importing Budgets Use the Import Budgets feature to add budgets to VISUAL Budget Maintenance. The imported file must be in CSV format. 1. Enter the following information in the Budget Maintenance window. Budget Type - Click the down arrow to select a budget type from the list. Create budget types by selecting Maintain, Budget Types from the menu. For more information, refer to “Maintaining Budget Types” later in this chapter. Budget Code - Click the down arrow to select a budget code from the list. Create budget codes by selecting Maintain, Budget Codes from the menu. For more information, refer to “Maintaining Budget Codes” later in this chapter. 14 – 14 Chapter 14 Budget Maintenance Year - Click the down arrow to select a year for the budget. Entity - Click the down arrow to select an Entity ID from the list. Budget Currency - Click the down arrow to select a budget currency ID from the list. 2. Click the Import toolbar button, or select File, Import Budgets from the menu. The G/L Budget Maintenance dialog box appears. 3. Click the OK button to continue, or the Cancel button to exit this dialog box without importing a budget. If you click OK, the Import File dialog box appears. 4. Find the file you want to import, then click the Open button to import the file into the VISUAL Budget Maintenance window. Exporting Budgets Use the Export Budgets feature to take a budget created in VISUAL Budget Maintenance and place it in another area. VISUAL saves the file in CSV format, which can be read and manipulated by a spreadsheet. 1. Click the Export toolbar button, or select File, Export Budgets from the menu. 14 – 15 Infor VISUAL Financials The G/L Budget Maintenance dialog box appears. 2. Click the OK button to continue, or the Cancel button to exit this dialog box without exporting a budget. If you click OK, the Export File dialog box appears. 3. 14 – 16 Find the path for the exported file you want to save, then click the Save button. Chapter 15 Currency and Exchange Rate Maintenance Chapter 15 Currency and Exchange Rate Maintenance Currency and Exchange Rate Maintenance Currency Exchange Rate Maintenance allows you to set up multiple databases for tracking the currency of the countries participating in the European Common Community (ECC). Use this feature to track the currency of the specific countries of the customers and vendors that you are trading with in their native currency. VISUAL secures this module through program security and allows the system administrator to selectively assign specific users. VISUAL handles organizations that are not part of the European Monetary Union (EMU) as another tracking currency for the purpose of recording transactions at their historical rate. Set the system currency rate as the exchange rate set by the EMU for your Euro member organizations. The EU should be expressed as a unit of one with all other currencies measured against the EU rate. After the irrevocable exchange rates are set for the member countries, you can not make any modifications to the member countries currency rates. This is a one-time setting. The EMU irrevocably set the exchange rates for member countries for implementation on January 1, 1999. The EU effectively replaces the national currency and after you set this rate in VISUAL, it is permanent. As of January 1, 1999, the member countries and their Euro exchange rates are as follows: Country Rate Country Rate Austria Belgium Finland France Germany Ireland 13.7603 40.3399 5.94573 6.55957 1.95583 0.787564 Italy Luxembourg Portugal Spain Netherlands 1936.27 40.3399 200.482 166.386 2.20371 15 – 3 Infor VISUAL Financials Currency Exchange Rate Maintenance provides for the following functions: ❒ Setting up the Currencies for the System Database ❒ Adding Currencies ❒ Specifying the System Currency ❒ Specifying Exchange Buy and Sell Rates ❒ ❒ Calculation by Forced Reciprocal ❒ Calculation by Rounding ❒ Calculation by Triangulation Setting Currency Exchange Rates VISUAL automatically activates the Multi-Currency feature when you set a system currency. The Currency ID fields appear in various windows within VISUAL, some of which are Vendor Maintenance, Customer Maintenance, Purchase Order Entry, and Customer Order Entry. Outgoing forms show amounts in the correct currency, whereas internal reports appear in your system currency, unless you specify a different currency. 15 – 4 Chapter 15 Currency and Exchange Rate Maintenance Starting Currency Exchange Rate Maintenance The Currency Exchange Rate Maintenance window allows you to enter the daily exchange rates supplied by the local exchange. VISUAL converts all currency transactions to system and tracking values based on the exchange rate in effect at that time. You can enter currency rates as either the equivalent of one foreign unit to the system currency unit or as one system unit to the foreign equivalent. VISUAL forces the reciprocal exchange rate in all cases eliminating buy and sell rates from the database. Unless your organization buys and sells currency (a banking institution), all exchange rates are expressed in the sell rate. When translating currencies to a stronger system currency unit, which maintain thousands of units to one system unit, VISUAL ensures that the reciprocal exchange rate is carried to the proper eight decimal position precision. VISUAL provides the exchange rate field to be 15 characters in length. Currency Exchange Rate Maintenance is available from the Ledger menu of the Infor VISUAL Financials window. Select Ledger, main menu. Currency Exchange Rate Maintenance from the VISUAL The first time you open the Currency Exchange Rate Maintenance window, it appears with no information in it. The Currency Exchange Rate Maintenance window contains both entry fields and action buttons for ease of use. 15 – 5 Infor VISUAL Financials Adding Currencies You can define each currency that you need in the database, including your native currency, using Currency Exchange Rate Maintenance. 1. Click the Currency Maintenance toolbar Currency Maintenance from the menu. button, or select Edit, The Currency Table dialog box appears, displaying a line for each currency defined in the system. 2. Click the Insert button to add a new line to the end of the table. 3. Enter a unique ID for the new currency in the Currency ID field. You should set the Currency ID the same as the ISO Code. View the ISO Code symbols from the Country drop-down list. Using this convention enables VISUAL to better control transactions using EDI or electronic transfers in different currencies. If you try to enter a currency that is already in the system, VISUAL displays a dialog box stating the ID already exists. 4. Enter a description for the currency in the Name field. This description populates to modules throughout the VISUAL database to show the currency for the currently selected vendor or customer. Two of the modules that populate with the currency information are Purchase Order Entry window and the Customer Order Entry window. 5. Enter a short description for the currency in the Short Name field. This description populates to various reports. 15 – 6 Chapter 15 Currency and Exchange Rate Maintenance 6. Enter the Currency information in the corresponding check box: System Currency - This is the base currency that all internal accounts appear in with their amounts. Euro Currency - Euro Currency is the single Market currency of Europe. Use when transacting business in European nations. Tracking Currency - This enables you to track and report in multiple currencies other than the system currency. Euro Participant - A Euro participant is a member country (participant) of the European Common Community. By default, VISUAL sets the system currency as the tracking currency automatically. You can make any currency a tracking currency at any time. You can also remove the tracking currency status at any point in time. Tracking currencies record an additional set of transactions for any and all activity transacted within VISUAL. There are no limits to the number of currencies that you can set to track. Tracking currencies enable you to report in currencies other than system. For example, if you are a United Kingdom sub-division of a company operating in the United States you may track and report in a currency other than the system currency. Tracking currencies also allows you to capture transaction values in multiple currencies (depending upon the number of tracking currencies that you define). Use tracking currencies to maintain and report General Ledger balances in multiple currencies. VISUAL converts and stores every transaction entering the system based on the number of currencies identified as tracking. You should NOT have more than three tracking currencies existing in the database. For each tracking currency there is a potential for performance degradation. Please consult your local Sales Associate or Customer Support for more information concerning creating multiple tracking currencies. 7. Enter the Rounding Account from the Chart of Accounts, or double-click the column header to select the rounding account from the Rounding Account drop-down list. The Rounding Acct Description populates immediately into the corresponding column. Use the Rounding Acct to post conversion differences to make the entries balance. Rounding Accounts also allow you to follow the effects of currency exposure over a period of time. 8. Enter the Realized Gain Account from the Chart of Accounts, or double-click the column header to select the realized gain account from the Realized Gain Account drop-down list. 15 – 7 Infor VISUAL Financials The Realized Gain Acct Description populates immediately into the corresponding column. Realized Gains and / or Losses result from deviations between the invoice date and the payment or receipt date within Cash Application and Payment Entry. 9. Enter the Realized Loss Account from the Chart of Accounts, or double-click the column header to select the realized loss account from the Realized Loss Account drop-down list. The Realized Loss Acct Description populates immediately into the corresponding column. Use the Realized Gain Account to settle the account. To best describe, it is when an A/P Payment is made for an invoice recorded at a time when the currency exchange rate was different. Entries to these accounts are permanent. 10. Enter the Unrealized Gain Account from the Chart of Accounts, or double-click the column header to select the unrealized gain account from the Unrealized Gain Account drop-down list. The Unrealized Gain Acct Description populates immediately into the corresponding column. 11. Enter the Unrealized Loss Account from the Chart of Accounts, or double-click the column header to select the unrealized loss account from the Unrealized Loss Account drop-down list. The Unrealized Loss Acct Description populates immediately into the corresponding column. Use the Unrealized Gain Account only as a result of revaluation. Entries to these accounts are temporary because they are reversed at the time of settlement. At that time any exchange gain or loss is posted to the Realized Gain Account. 12. Select the country of the currency from the Country drop-down menu. If the country for the currency you are adding does not appear in the list, select User Defined. Selecting a country from the list automatically sets the display symbol and formats for the currency. Selecting Default selects the window default currency formatting. 13. If you selected User Defined as the country, you must now define the currency format and symbol. Currency Format - This specifies whether the currency symbol precedes or follows the amount, and whether a space is place between. 15 – 8 Chapter 15 Currency and Exchange Rate Maintenance Negative Currency Format - This specifies whether the currency symbol precedes or follows the amount, and whether a space is place between, plus displays negative amounts. Currency Symbol - This specifies the symbol used to represent the currency. Thousands Separator - This specifies the symbol used to separate each group of three digits in an amount. Normal values are a comma or period. Decimal Digits - This specifies the standard number of digits to the right of the decimal point. 14. Click the Save button to save the newly created currency. 15 – 9 Infor VISUAL Financials Specifying the System Currency Mark one of the currencies as the system currency before using VISUAL. All internal accounts and amounts appear in this currency. You CANNOT change the system currency after you have setup exchange rates in Currency Exchange Rate Maintenance. To set the System Currency: 1. Select the line for the currency that you want to set as the system currency. 2. Click the Set System Currency button. 3. Click the Save button. VISUAL places a check in the currency you selected. System Currency column of the To set the Euro Currency: 1. Select the line for the currency that you want to set as the Euro currency. 2. Click the Set Euro Currency button. 3. Click the Save button. VISUAL places a check in the currency you selected. 15 – 10 Euro Currency column of the Chapter 15 Currency and Exchange Rate Maintenance Specifying Exchange Buy and Sell Rates Set exchange rates in VISUAL to capture proper exchange rate differentials on transactions at the appropriate time. The exchange rates are expressed as the sell rate and are affected daily. VISUAL expresses sell rates in one of two ways: ❒ One unit of System to the Foreign equivalent (1S=>F) ❒ One unit of Foreign to the System equivalent (1F=>S) Calculation by Forced Reciprocal Under accounting rules VISUAL must force the reciprocal exchange rates except in banking institutions. All exchange rates are expressed in the sell rate. VISUAL automatically expresses the reciprocal depending upon the expression your company uses. Calculation by Rounding VISUAL supports Euro by ensuring rounding consistency in transaction currency values. All documents must balance prior to acceptance by any other module. The practice that VISUAL incorporates to ensure consistency is based on line level information as well as summary information. VISUAL has a rounding line that automatically defaults to your user defined accumulated rounding account on the Income Statement. Calculation by Triangulation Record the business transactions of all participating member countries in dual currency; the member countries national currency as well as the Euro value. VISUAL accomplishes this task by setting the system to a multiple currency application. The acceptable method for conversion of a participating Euro member country is for the member country to convert to the Euro value before converting to the other member countries currency value. VISUAL provides the exchange rate field to hold 15 characters in length with up to eight decimal places for precision. 15 – 11 Infor VISUAL Financials Setting Currency Exchange Rates You can set exchange rates between the system currency and other currencies. You can enter new rates as often as necessary. The rates are maintained along with the effective date. To set an exchange rate: 1. In the Exchange Rate Maintenance window, enter the Currency ID of the foreign currency for which you want to set the exchange rate. You can also click the Browse button to make your selection from the list of defined currencies. The existing exchange rates (if any) appear in the table. Select the row header of the currency that you want. 2. Click the Insert Row toolbar button to insert the new entry. 3. VISUAL populates the effective date field with the current (system) date. If you want a date other than the current system date, click the Calendar button to select a date, or enter the date in the field provided. 4. VISUAL populates the Currency ID. 5. Enter the Rate in the column field titled 1 F=>(USD)$. The 1F=>(USD)$(formerly Sell Rate) is the rate at which you exchange one unit of foreign currency for the equivalent in the system currency. Use this rate when dealing with a customer with a foreign currency. For example, if a British customer orders a product that sells for $100, apply the Sell Rate (in this case .61) to calculate the price in pounds. $100 x .61 = £ 61 15 – 12 Chapter 15 Currency and Exchange Rate Maintenance 6. Enter the Rate in the column field titled 1 (USD)$=>F. The 1 (USD)$=>F (formerly Buy Rate) is the rate at which you exchange one unit of system currency for the equivalent in the foreign currency. Use this rate when dealing with a vendor of a foreign currency. 7. Click the Save toolbar button to save all changes. 8. Click the New toolbar button and repeat this process for each new foreign currency that you need to set. To modify an existing rate, simply modify one of the rates and press the Save toolbar button. VISUAL populates the fields when you tab out of the field. To delete an unwanted entry, select the row and click the Delete Row toolbar button. You cannot delete if there are any transactions using the rate. 15 – 13 Infor VISUAL Financials 15 – 14 Chapter 16 Multi-Currency Chapter 16 Multi-currency Multi-Currency The single European currency named the Euro began on January 1, 1999. The Euro is the official monetary unit of 11 member nations of the European Union. The Euro currency was primarily created to further integrate the European market. The Euro is expected to create a more transparent market by removing price fluctuations between countries and stabilizing interest rates. Cross border transactions become increasingly attractive due to the elimination of exchange rate fluctuations associated with currency conversions. VISUAL contains additional modules for the EURO. The module functionality adapts the database to the universal European currency guidelines set by the Madrid Council. During the phase-in period, all companies in the European Common Community (ECC) need to view their business transactions in at least two currencies simultaneously. When set, VISUAL tracks the currencies of ECC countries and enables you to report in either Native or Euro currency. VISUAL determines and converts historical balances for accounts based on the exchange rate in effect when the transaction originates. VISUAL can revalue selected accounts to the “current” rate using the Revaluation Tool. Use the revaluation tool to set account balances to reflect the appropriate values for System and Tracking currencies based on each currencies exchange rate movement. VISUAL complies with the rounding and conversion rules set by the European Monetary Union (EMU). Euro functionality focuses on the complete change over from an enterprises national currency to The Euro. Infor VISUAL Financials has included an additional utility in the 6.2 release to help those companies who will be required to convert all native currency to Euro currency. As of late July 2002, all ECC members are required to convert their monies to Euro currency. The Euro conversion utility is designed to convert all manufacturing-related financial/cost information to the new currency based on a single exchange rate (supplied by the system or set by the user). This function will also work to change the default currency (DEF) to an ISO values currency code. 16 – 3 Infor VISUAL Financials Glossary of Multi-Currency Terms and Definitions Control Account - The Control Account is the account in the general ledger that makes up the sum of all the account balances of the subaccounts (subsidiary ledger). The control account holds the balances for each currency in which there is a sub-account currency. The currency balances that are maintained are account, entity, system, and tracking. Currency Revaluation ‘Subsidiary Accounts’ - Currency revaluation of accounts receivable and accounts payable would affect only those accounts that have open balances. Revaluation would never affect transactions that have been settled in full; therefore, when setting account balances to their proper value based on transactions denominated outside the accounts normal currency, you typically only need to look at open items. However, because of movements in rates and the nature of revaluation some accounts could have no open items in an account yet still hold an account balance (as well as multiple tracking currencies). VISUAL examines A/R and A/P related accounts with no unapplied items or account balances. If VISUAL identifies any of these accounts, balances for each currency held is written-off down to zero. This is “zero value revaluation.” ECB - European Central Bank. The central bank that coordinates the Euro countries banking business. ECC - European Common Community group that represents the 11 European Monetary Union countries. EMU - European Monetary Union (EMU) is the governing body overseeing the regulations related to Euro. ESCB - European System of Central Banks. The centralized banking system for the Euro. EU - This is the currency code for the universal European single currency. USGAAP - US Generally Accepted Accounting Principles. These are the accounting rules to follow in the United States. FASB 52 - FASB 52 are U.S. regulations in relation to foreign operations and exchanges. IAS - International Accounting Standards. The accounting rules that applies to international business. IAS 21 - International regulation related to foreign operations and exchange. 16 – 4 Chapter 16 Multi-currency Madrid Council - The council made up of 11 member countries that were involved in and signed the treaty to create a single currency for Europe. Revaluation - An amount denominated in currencies outside a nation’s normal currency fluctuates daily. Revaluation is the process of assessing and resetting currency balances to reflect a company’s true purchasing power through monies held, debts to pay, or amounts owed to your company. Subsidiary Accounts - The Subsidiary Accounts are the accounts that hold the specific Customer or Vendor related detail information. These accounts are tied to a G/L control account. Every entry to the subsidiary account causes a corresponding entry in the control account. This controls the sum of the open items in the A/P or A/R accounts to equal the value reported on the General Ledger. Any transaction that is specific to a Customer or Vendor account (Invoice, Memo, Unapplied Cash, Deposits, etc.) affects the individual subsidiary account as well as the G/L Control Account. Translation - Translation is a regulatory term, which denotes the restatement of local currency G/L balances to an organization reporting currency. When you enter a currency transaction into the system, VISUAL displays the transaction currency values. The display is merely the converted (translated) transaction currency amounts. Triangulation - Triangulation is the recommended conversion method that applies when a member country converts another member’s national currency to their own national currency according to the Maastricht Treaty. 16 – 5 Infor VISUAL Financials Reporting Foreign Currency You must report conversion of foreign currency to the General Ledger in accordance with the FASB 52 and IAS 21. VISUAL addresses the specific instructions that both of the agencies have issued. Both regulations classify foreign operations into one of two categories: ❒ Foreign operations integral to the operations of the reporting entity OR ❒ Foreign operations, which are NOT integral to the operations of the reporting entity. Integral foreign operations are those that have significant influence and/or control over another. For example, a Parent / Child Company relationship is an integral foreign operation. The “Parent Company” can exercise significant control over how the “Child Company” conducts business. Non-integral foreign operations are those that own a significant investment in another company’s assets; however, the Ownership Company does not have any influence over how the other conducts their business. For example, the owning company owns a significant share of the subordinate company’s stock. The amount of the investment in the Ownership Company determines the reporting method. The investment level determines whether the company reports the investment as a component of a holding company’s balance sheet or reports their ratio of investment on a financial statement line item basis as part of their own financial statements. 16 – 6 Chapter 16 Multi-currency Reporting Euro Currency The Euro currency REPLACES the national currencies of member countries. Express this term as One Euro unit to its national relative unit. VISUAL provides a Euro compliant system by providing the ability to: ❒ Irrevocably set the exchange rates for participating currencies. ❒ Record transactions in dual currencies; the Euro and National currency unit for companies operating in the participating countries. ❒ Store and accumulate balance information in Euro tracking currency. ❒ Track material currency movement through inventory and ultimately through the costing process. This process satisfies the Generally Accepted Accounting Principles (GAAP) method of recording historical currency values through Inventory and Cost of Goods Sold. 16 – 7 Infor VISUAL Financials Activating the Euro Currency Before you can begin using the Euro functionality of a member country in the VISUAL modules, you must activate the database. Follow the basic steps to activate the database for Euro Currency: Create the EU currency using the Currency Maintenance toolbar button on the Exchange Rate Maintenance window. ❒ Set EU Currency ❒ Set EU as Tracking Currency ❒ Set the Exchange Rate to apply to all history ❒ Set the Rounding Account from the G/L to apply Exchange Rate gains and/or losses ❒ Set the Current System Currency as a participant ❒ Enter the One-time Exchange Rate ❒ Enter the Fixed Rate Refer to Chapter 15 for detailed instructions on creating the EU Currency. 16 – 8 Chapter 16 Multi-currency Handling Euro Transactions Note: After July 2002, country currencies of ECC members will no longer exist. All currencies within the ECC will use the Euro currency. Currency Conversion When you activate the Euro, VISUAL records every transaction in dual currency. For the participating member countries all business transacted is recorded in the member countries National currency (system) and the Euro value. VISUAL handles the conversion process of a non-system currency to a foreign currency by first converting the foreign currency to the system (national) currency before converting other currency values. Euro conversion rules dictate that the transaction currency be translated first to the Euro then to the National (Local) and any other currency. This method is described as Triangulation. Article 235 of the Maastricht Treaty outlines the rules for conversion and rounding between the national currencies and the Euro. The controlling unit of measure, under this regulation is the Euro. 16 – 9 Infor VISUAL Financials Triangulation Method VISUAL employs the Triangulation Method of conversion for Euro enabled databases. Euro conversion rules dictate that the transaction currency be translated first to the Euro then to the National (Local) and any other currency. Under the Triangulation method, convert the national transaction currency first to the Euro value (held to a minimum of three decimal places) before the conversion to the second national currency. Conversion Rule On January 1, 1999, the EMU set an irrevocable currency rate against the Euro for all 11 participating countries. The member countries and their irrevocable rates are: Austria 13.7603 Italy 1936.27 Belgium 40.3399 Luxembourg 40.3399 Finland 5.94573 Portugal 200.482 France 5.94573 Spain 166.386 Germany 1.95583 Netherlands 2.20371 Ireland 0.787564 VISUAL treats the Euro as the system currency, and therefore is in compliance with the Madrid Council rulings. VISUAL also converts values in any other national currency or foreign currency. The major requirement set for determining the Euro value is that it adheres to the rules of conservatism using either the Sell Rate or the Buy Rate, whichever is lower. VISUAL takes the currency translation to eight decimal places, which also equates to the conservatism formula. When your company operates in a Euro zone, your database is set to include the Euro and the existing system currency is set as a participant, VISUAL converts all non-system and/or Euro currency transactions to the equivalent Euro currency values first, before determining any other currency values. In essence the Euro becomes the system currency which is the base of all conversions. Euro Conversion Issue For companies that operate in a Euro country, which are not denominated in Euro, must convert all currency transactions to the Euro value before converting to the existing national currency value. (This is the triangulation method.) 16 – 10 Chapter 16 Multi-currency If an organization elects to designate the System as an ECC country system, VISUAL mandates the creation of the Euro currency and the exchange rate to be set to 1.0. In addition, the system forces the exchange rate on the “participant system currency” (assuming the system currency corresponds to one of the participating EMU countries). If you decide to change the database to a Euro system: 1. Euro holds as a unit of 1.0, and therefore effectively becomes the system currency for these databases. 2. Legacy National (functional) currency requires the irrevocable exchange rate to be set for each member currency. 3. VISUAL will not let you set exchange rates dated before 01/01/ 1999. 4. After the 01/01/1999 EU rate is set, VISUAL does NOT allow you to edit exchange rate maintenance. After you have set the rates for the organization(s) that need to change over to the Euro, VISUAL removes the capability to set the rate for those currencies through Currency Exchange Rate Maintenance. The rates between the Euro and these national countries never change. In addition, the system does not allow the exchange rates between member currencies and the Euro to be changed during transaction input. Dual Currency Transactions Member countries of the European Common Community (ECC) must be Euro compliant. If your company does business with European countries, VISUAL’s database tracks all transactions in the national and Euro currencies. If your company is a member of the ECC, the Euro currency and all Euro transactions become the system currency while the national currency is treated subordinate to the Euro. To facilitate the transition to Euro all transactions that post to the system post in both System and Euro currency. Exchange Rate Date Currently, regulations among accounting boards differ as to the application of the exchange rate to use when posting transactions to the financial books. In some countries it is normal to use the transaction date. In other countries the system date is an acceptable means for applying exchange rates. In either case, consistency is the most important aspect in applying exchange rates. VISUAL handles the variations in the rate application by a date setting. To capture currency conversion values you can select the system date or the transaction date. This choice is a one-time setting. After you make a choice and enter a transaction into the system you can no longer change the field setting. 16 – 11 Infor VISUAL Financials Maintain Multiple Balances VISUAL holds System and if activated Euro and Tracking currencies with the ability to accumulate period balances by currency. Every transaction that enters the system must convert and balance in core currency. Every transaction in the system must balance (double-sided entry) in each of the core currencies defined in the database. VISUAL enables you to view and report balance information in the G/L for each tracking currency as required. Overriding Exchange Gain/Loss Accounts Use the exchange Gain/Loss account overrides to establish and identify global fields for currency write-off amounts. VISUAL uses the G/L Interface Table settings for this functionality. This functionality addresses the write-off at the level at which the currency write-off occurred. VISUAL also offers you the choice to segregate gain transactions from loss transactions, if necessary. There are three primary areas where currency exchange gains/losses affect the system. ❒ Write-offs from Cash Application ❒ Write-offs from Check Generation ❒ Write-offs from Revaluation Gains/Losses Classifications There are two classifications of exchange gains and/or losses: ❒ Realized Exchange Rate Gains/Losses ❒ Unrealized Exchange Rate Gains/Losses Realized Exchange Rate Gains and/or Losses occur at the time of cash collection and when applying the cash to an open invoice, or alternatively paying a vendor. In each case, the movement in exchange rates from the time of posting the invoice to either paying or receiving cash causes an exchange rate gain or loss depending on the movement in the exchange rate itself. In addition, the revaluation of foreign currency accounts to an entity’s local currency is recorded as a realized gain or loss measured in the current periods income statement. 16 – 12 Chapter 16 Multi-currency Unrealized Exchange Rate Gains and/or Losses result directly from revaluation. The translation of foreign currency financial statements to the functional currency of the reporting entity does not produce realized exchange gains or losses. Alternatively, the gains or losses are unrealized and are recorded and reported as a separate component of stockholders’ equity. VISUAL allows you the flexibility to properly define and assign specific gain and loss write-off accounts per revaluation. 16 – 13 Infor VISUAL Financials 16 – 14 Chapter 17 Costing Tools/ Audits Chapter 17 Costing Tools/Audits Costing Tools/Audits Detail transactions provide the basis from which summary data is formed. Cost Accounting is a very crucial area for manufacturing concerns. Companies need to know that their manufacturing data is reflected in the VISUAL accounting system. There are times when this data can get out of sequence due to system failures. In order to keep the integrity of cost data; VISUAL provides a utility window (the first of its kind) to correct instances where summary records are not supported by detail transactions. With VISUAL Costing Tools/Audits you have the ability to visually compare detail transaction records with their corresponding summary records. You also have the ability to correct them immediately or set them to correct the next time you run costing utilities. When you run Costing Utilities VISUAL records any necessary entries or fixes to properly reflect the manufacturing accounting data in the financial system. The Costing Tools option is located on the Admin menu. The program option is secured by read/write access as well as program component security. Data Inconsistencies Sophisticated applications like VISUAL are necessary in providing assistance with the maintenance and upkeep of database information. Typically, application tools allow for detection and correction (if appropriate) of data inconsistencies. In a business environment, data inconsistencies specifically apply to expected results in data (data inconsistencies) or to transactions (transaction inconsistencies). Data Inconsistencies - Data inconsistencies result when the transaction values expected to be picked up in one period actually calculate into another. To understand data inconsistencies and how transactions expected in one period can show up in another, you must first understand how VISUAL Costing Tools/Utilities accumulates and processes information. Typically, Costing Utilities assigns transactions to the period in which the transaction date falls, as your company set in Application Global Maintenance. This, however, is not consistent when transactions dated with a prior month transaction date (intended for the prior month) are picked up in the costing run for the current month. This may occur when the Costing Tools/Utilities feature is executed for the current month without having been run for 17 – 3 Infor VISUAL Financials the prior month. If a situation occurs where costs are posted to one period when they were expected to be closed to a different period, you can run Costing Tools/Audits to effect the proper change in accounting. Technical support can also assist you in this matter. Transaction Inconsistencies - Transaction inconsistencies occur when accumulated transaction sub-totals do not support the summation of detail transaction entries. Typically, transaction inconsistencies occur as a result of a system crash in an update stage. In VISUAL, when you enter a transaction into the system it usually causes another record to be to updated or added to the database. VISUAL stores these “summary” records as dependent on detail transaction records. If a system crash occurs during a summary record update, database inconsistencies are quite likely to occur as well. Use VISUAL Costing Tools/Audits to check for these inconsistencies and to make the appropriate modifications. Therefore, VISUAL covers the full spectrum of correcting possible data or transaction inconsistencies. Security Access The Costing Tools/Audits window is secured under normal program security. In addition, the options available (reports and tools) within the Costing Tools/Audits Window are further secured by component security. This allows specific program access to be assigned to the appropriate individuals within your organization. SYSADM users can set the appropriate security for the Costing Tools/ Audits features on a user-by-user basis. Access program security in Application Global Maintenance from the Admin menu. You must have SYSADM security clearance to access program security. Within the program security area, a new program ID, VMAPLTLS, provides Yes, Read Only, and No security access settings. Furthermore, programs listed under the Components column are assigned an initial setting of Yes. A Yes setting indicates that component level security is in effect. By clicking on the pgm security button, located at the bottom of the window, access to the Costing Tools option can be denied, on a user-by-user basis. 17 – 4 Chapter 17 Costing Tools/Audits Costing Tools/Audits Overview VISUAL provides several recalculate functions to change transaction data within the database. The following Recalculate options are available: ❒ Recalculate Distributions ❒ Recalculate Standard Costs ❒ Recalculate WIP Balances ❒ Recalculate Inventory Balances The analysis reports provide a means to track the manipulated transaction data. The following reports are available: ❒ Cost of Goods Analysis ❒ Cost Distribution Analysis ❒ P/O Accrual Analysis ❒ Journal Prep Analysis ❒ FIFO Analysis 17 – 5 Infor VISUAL Financials Starting the Costing Tools Window You can access the Costing Tools/Audits window from the Admin menu of the VISUAL Main window. To start Costing Tools/Audits: Select Admin, Costing Tools from the VISUAL main menu. The Costing Tools/Audits window appears. 17 – 6 Chapter 17 Costing Tools/Audits Using Costing Tools/Audits The Audit feature tracks and tallies various types of inventory transactions; either to a work order or to raw materials inventory (purchase or transfer), applied labor & burden, and/or indirect labor. All costs are prepared for journal entry through the Costing Utilities function. It is imperative that the links between the transaction held in the transaction tables, the related distribution tables, and the Work-in-process Issue & Detail tables always support one another, and more importantly tie out. Click the down arrow next to the Cost to Check field to select one of the following options: ❒ Purchases ❒ WIP ❒ Finished Goods ❒ Shipments ❒ Adjustments ❒ Indirect Labor ❒ WIP Balance VISUAL performs the necessary check based on your Cost to Check selection and also notes any discrepancy in the Remarks column. You can request to make the necessary correction(s) (Post) to ensure that the Manufacturing costs are kept in sync with the supporting General Ledger entries. 17 – 7 Infor VISUAL Financials Costing Tools – Audit Facility The Costing Tools function provides a check, and if necessary, a correction (post) to ensure that the Manufacturing costs are kept in sync with the supporting General Ledger entries. There are two main areas to the window: the Selection area and the Detail area. Selection Area - Depending on the Costs to Check option you select, the Selection area prompts you for various description information. For example, if you select Purchase or Shipments from the Cost to Check combo box, VISUAL prompts you for the Order ID range. If you select WIP, Finished Goods, or WIP Balance Costs, VISUAL prompts you for the work order Base ID. If you select Adjustment or Indirect Labor costs, VISUAL prompts you for the transaction ID range. The Options area includes four possible controls depending on the type of Cost to Check you select. Except for WIP Balance, you have three options for all cost sections; Transaction, Detail and Exceptions. If you select WIP Balance, a Balance option appears immediately below the Details option. When you check the Exceptions Only check box, VISUAL activates the Plus/ Minus %, and/or Plus/Minus Amount fields. These fields act as additional filters for the information that appears in the Detail Area. When you enter a value in either of these fields, only the records that exceed the exceptions value setting(s) appear on the table. Detail Area - The Options you select in the Selection Area of the Costing Tools/Audits window, except for the Exceptions Only check box, control the column display in the Detail Area of the window. 17 – 8 Chapter 17 Costing Tools/Audits Purchases The Costing Tools/Audits feature checks purchase orders against the appropriate detail and distribution (posted) transactions. A note in the Remarks field identifies any discrepancies between the detail and posted transaction totals, furthermore, the values in the rows do not match. When you access the Costing Tools/Audits window, the Posting Date defaults to the last day of the prior period. If the starting and ending ID fields are blank when you click the Check button, database inconsistencies may appear. However, these “inconsistencies” are simply a result of all transactions being accounted for. VISUAL displays only the details and posting totals in their respective columns. To verify costing records: 1. Enter the Starting and Ending Order IDs. 2. Click the Check button. This populates the detail area with any transactions within the range of orders. A note in the Remarks column flags any cost inconsistencies. If there are any cost inconsistencies, you may correct them using one of two possible methods; either immediately or the next time you run Costing Utilities. To immediately correct costs: 1. Select the appropriate line(s) to correct by clicking in the corresponding row header(s). This places a check mark (✓) in the row header(s), indicating the line(s) to be changed. 2. Click the Save button. Costing Tools/Audits makes any necessary adjustments to the costs. To correct costs the next time you run Costing: 1. Select the appropriate line(s) to correct by clicking in the corresponding row header(s). This places a check mark (✓) in the header(s), indicating the lines to change. 2. Click the Set Posting Candidate button. This correction changes the value in the Posting Candidate (P/C) column from N to Y. If VISUAL determines it is appropriate to do so, the adjustment will be made the next time you run Costing Utilities. 17 – 9 Infor VISUAL Financials WIP Every transaction assigned to a work order enters and flows through the WIP tables. Costing Tools/Audits reconciles the WIP transactions to the records that provide the links to the necessary transaction tables, work orders, and ultimately the GL Posting table. To check the costs of a single work order or a range of work orders: Enter the work order Base ID or the Starting and Ending Base Order IDs in the corresponding fields. The Detail area of the window populates based on the selections you made in the Options section. Note: Remember that the Exceptions Only option excludes all entries that are less than or equal to the exception values you enter. As with the Purchases Cost to Check option, a note in the Remarks column flags any cost inconsistencies. To correct any cost inconsistencies: 1. Select the appropriate line(s) to correct by clicking in the corresponding row header(s). This places a check mark (✓) in the row header(s), indicating the line(s) to be corrected. 2. Click the Set Posting Candidate button. 3. After all inconsistencies are selected for change, click the button. Save Costing Tools/Audits makes any necessary adjustments to the costs. Finished Goods Finished goods result from either work order receipts or shipments of work orders to customers. When parts assigned to a work order are received into inventory (Finished Goods), the number of units and cost of the work order is assigned a FIFO layer in inventory. The costs associated with the work order are removed from WIP and classified to Inventory. When goods are shipped (if they are attached to a work order), VISUAL, through the Costing Utilities, first removes the cost from WIP and books the costs to inventory. Second, VISUAL, through the Costing Utilities, immediately removes this cost from inventory and books it to Cost of Goods Sold/ Manufactured. If the goods are in inventory (finished goods) VISUAL simply removes the cost of the FIFO layer(s) to the Cost of Goods Sold/ Manufactured. 17 – 10 Chapter 17 Costing Tools/Audits To check the costs of a single work order or a range of work orders: Enter the work order Base ID or the Starting and Ending Base Order IDs in the corresponding fields. The Detail area of the window populates based on the selections made in the Options section. As with any other Cost to Check option, a note in the column flags any cost inconsistencies. Remarks To correct cost inconsistencies: 1. Select the appropriate line(s) to correct by clicking in the corresponding row header(s). This places a check (✓) mark in the row header(s), indicating the line(s) to be corrected. 2. Click the Set Posting Candidate button. 3. After all inconsistencies are selected for change, click the button. Save Shipments Shipment transactions are related to customer orders in VISUAL. The transaction entries prepared by Costing Utilities and/or posted by Post Manufacturing Journals depend on whether the transactions are linked customer-to- work order(s) or simply shipments for inventory. If the shipments are for customer orders linked to one or more work orders, VISUAL closes the work order and transfers all costs to inventory. Subsequently the costs of the work order (now in inventory) are transferred to Cost of Goods Sold/Manufactured. If a shipment is for inventory (customer orders not linked to one or more work orders), Costing Utilities removes costs from inventory and posts them directly to the Cost of Goods Sold/Manufactured. Customer orders also affect costing. As mentioned in the Finished Goods section, the shipment of customer orders may potentially affect full shipment status, thereby affecting the cost of open work orders in WIP. Shipments of customer orders or inventory ultimately remove costs from inventory and reclassify them to Cost of Sales. To verify costing records: 1. Enter the Starting and Ending Order IDs. 2. Click the Check button. This populates the Detail area with transactions. Similar to other options, a note in the Remarks column flags any cost inconsistencies. Cost to Check 17 – 11 Infor VISUAL Financials To correct cost inconsistencies: 1. Select the appropriate line(s) to correct by clicking in the corresponding row header(s). This places a check mark (✓) in the row header(s), indicating the line will be changed. 2. Click the Set Posting Candidate button. This changes the value in the P/C column from N to Y. 3. Click the Save button. Costing Tools/Audits makes any necessary adjustments to the costs. Adjustments Adjustments relate to inventory corrections resulting from inconsistencies between the perpetual inventory records and actual quantities held in inventory. Each adjustment either adds an inventory cost layer (FIFO) to inventory or subsequently removes costs from one or more layers. To check the costing records: 1. Enter the Starting and Ending Transaction IDs. 2. Click the Check button. This populates the table with transactions. As with other Cost to Check options a note in the Remarks column flags any cost inconsistencies. To correct cost inconsistencies: 1. Select the appropriate line item(s) to correct by clicking in the corresponding row header(s). This places a check mark (✓) in the row header(s), indicating the line(s) to be changed. 2. Click the Set Posting Candidate button. This changes the value in the P/C column from N to Y. 3. Click the Save button. The Costing Tools/Audits make any necessary adjustments to the costs. 17 – 12 Chapter 17 Costing Tools/Audits Indirect Labor Indirect labor consists of labor transactions that cannot be linked directly to specific work orders, yet are an essential component in the overall manufacturing process. VISUAL assumes that all labor is booked to a general payroll account. As direct and indirect labor is applied, these costs are removed from the general payroll account and booked to WIP, Indirect Labor, or Cost of Sales. These transactions are entered into VISUAL through the labor ticket entry window; the only difference is that you must set the transaction type on the labor ticket to Indirect as opposed to Setup or Run. To check the costing records: 1. Enter the Starting and Ending Inventory Transaction IDs. 2. Click the Check button. This populates the Detail area of the window with transactions. Similar to other Cost to Check options, a note in the Remarks column flags any cost inconsistencies. To correct cost inconsistencies: 1. Select the appropriate line(s) to correct by clicking in the corresponding row header(s). 2. Click the Set Posting Candidate button. This changes the value in the P/C column from N to Y. 3. Click the Save button Costing Tools/Audits makes any necessary cost adjustments. WIP Balance The WIP Balance account supports WIP distribution table records. If any corrections are required for any of the other transaction types, WIP Balance checks for database inconsistencies. To check the costs of a single work order or a range of work orders: Enter the work order Base ID or the Starting and Ending Base IDs in the corresponding fields. The Detail area of the window populates based on the selection made in the Options section of the Selection area. Similar to the other Cost to Check options a note in the Remarks column flags any cost inconsistencies. 17 – 13 Infor VISUAL Financials To correct cost inconsistencies: 1. Select the appropriate line(s) to correct by clicking in the corresponding row header(s). This places a check mark (✓) in the row header(s), indicating the line(s) to be corrected. 2. Click the Set Posting Candidate button. 3. Click the Save button. Costing Tools/Audits makes any necessary adjustments to costs. 17 – 14 Chapter 17 Costing Tools/Audits Printing Costing Reports Printing Cost of Goods Sold Analysis Report This report provides a means to analyze your cost of goods sold by customer order. 1. Select File, Print Cost of Goods Analysis from the menu. The Cost of Goods Sold dialog box appears. 2. Enter the following information in the Cost of Goods Sold dialog box. End Date of Accounting Period - Click the Calendar button and enter any date within the accounting period you want, or enter the date in the field provided. VISUAL automatically determines the end date when you tab out of the field. Fiscal Period - VISUAL automatically determines the month and year based on the information you entered in the End Date of Accounting Period field. 2. Click the down arrow to select one of the following output options from the list. Print - Select this option to output the file to a printer. View - Select this option to see what the printed output will look like before you print it. 17 – 15 Infor VISUAL Financials File - Select this option to save the General Ledger to a text file. You are then able to edit the file outside of VISUAL using any text editor. E-mail - Select this option to send the report as an .RTF (rich text file) attachment through your electronic mailing system. 3. Select one of the two options in the Type group box. Analysis Report - Select the Analysis report to compare cost of quantity received to the cost of quantity shipped and posted to cost of goods sold. For each customer order, the report lists the Part ID shipped, the costed and shipped quantity by work order, and their values. The values on this report are the actuals from the work order(s). With actual costing, work order costs can be affected across several periods; this report shows you a total cost by month for the last four months. This report has an option to print for exceptions only, based on parameters you supply. By clicking on the Exceptions Only check box, you can then specify a Plus/Minus % deviation and / or a Plus/Minus Amount deviation. This is a useful tool to help determine if there are any missing transactions or costing information. For example, if you received an order to inventory for $1000.00 and the shipment (issue) is valued at $1000.00; however, the Cost of Goods Sold value is $200.00, this indicates that the Shipments Journal needs to be run to capture the $800.00 balance to Cost of Goods Sold. Margin Report - Select the Margin report to view the margin earned on that product by customer order and line item shipped. Information in the report includes ship quantity, revenue, actual cost, margin, estimated cost and a variance between estimated and actual cost. For each customer order, this report also shows you total revenue versus total actual costs and total revenue versus estimated costs with the respective margins. Use this tool to highlight where costs have deviated from estimate and which work orders may need to be reviewed. The option available for this report is to print all orders that affect Cost of Goods Sold for that period or only those orders shipped during that select period. Orders shipped in a previous period may affect Cost of Goods Sold in the current period due to changes to the order shipped such as posting of Accounts Payable Invoices or edits to Labor Tickets. 4. Click the Print Setup button to modify printer options. 5. Click the Print button to output the report. VISUAL prints the report. 17 – 16 Chapter 17 Costing Tools/Audits Printing Cost Distribution Analysis Reports Use the Cost Distribution Analysis report to show how costs for a given item were issued at FIFO or how costs were distributed due to links between the Work Order requirement and the Purchase Order, or the Work Order and Customer Order in the case of a buy / resell part or manufactured part. This report shows the Out Transaction ID (issue a shipment) and the associated In Transaction IDs (Purchase Order receipts or Work Order receipts) from which the issue received its costs. The total dollar value of the issue should be equal to the total dollar value of all receipts consumed by the issue. Use this report to determine and/or analyze any cost inconsistencies in a part’s inventory valuation. You can search for a Plus/Minus cost % or a Plus/Minus cost amount. 1. Select File, Print Cost Distribution Analysis from the menu. The Cost Distribution Analysis dialog box appears. 2. Enter the following information in the Cost Distribution Analysis dialog box. Starting Part ID - Enter the starting part ID in the field provided. Leave this field and the Ending Part ID field blank to print all parts. Ending Part ID - Enter the ending part ID in the field provided. Leave this field and the Starting Part ID field blank to print all parts. 17 – 17 Infor VISUAL Financials Transaction Start Date - Click the Calendar button to select a start date, or enter the start date in the field provided. Transaction End Date - Click the Calendar button to select an end date, or enter the end date in the field provided. Use the Arrow buttons to change the Transaction Start and End Dates to previous months or future months. VISUAL automatically enters the first and last days of the accounting period in the respective fields. 3. Click the down arrow to select one of the following output options from the list. Print - Select this option to output the file to a printer. View - Select this option to see what the printed output will look like before you print it. File - Select this option to save the General Ledger to a text file. You are then able to edit the file outside of VISUAL using any text editor. E-mail - Select this option to send the report as an .RTF (rich text file) attachment through your electronic mailing system. 5. Enter the following information in the Options group box. Exceptions Only - Click the Exceptions Only check box to print exceptions. Plus/Minus% - Specify a Plus/Minus % deviation. Plus/Minus Amt - Specify a Plus/Minus Amount deviation. 6. Click the Print Setup button to modify printer options. 7. Click the Print button to output the report. VISUAL prints the report. 17 – 18 Chapter 17 Costing Tools/Audits Printing P/O Accrual Analysis Reports Use the P/O Accrual Analysis report to review purchase order receipts against the amount invoiced against those receipts. VISUAL automatically accrues purchase orders that have been received by debiting the account on the purchase order and crediting the purchase accrual account from the interface table. To create this accrual, VISUAL uses the value from the purchase order. When the invoice is entered and matched to the receiver, the accrual is effectively moved to accounts payable with any difference in amounts booked to the proper accounts. 1. Select File, Print P/O Accrual Analysis from the menu. The P/O Accrual Analysis dialog box appears. 2. Enter the following information in the P/O Accrual Analysis dialog box. Received From - Click the Calendar button to select a date, or enter the date in the field provided. Received Thru - Click the Calendar button to select a date, or enter the date in the field provided. Purchase Order ID - Enter the Purchase Order ID in the field provided. 3. Click the down arrow to select one of the following output options from the list. Print - Select this option to output the file to a printer. View - Select this option to see what the printed output will look like before you print it. 17 – 19 Infor VISUAL Financials File - Select this option to save the General Ledger to a text file. You are then able to edit the file outside of VISUAL using any text editor. E-mail - Select this option to send the report as an .RTF (rich text file) attachment through your electronic mailing system. 4. Select the appropriate report options. The options for this report are to print all receivers, any receivers not matched to invoices and for any incorrectly matched amounts. This last option allows you to apply sensitivity to it with a Plus/ Minus % and or a Plus/Minus Amount deviation. Choose from one of the following: ❒ Show All Receivers ❒ Received, Not Invoice Only ❒ Incorrectly Matched Amounts Only 6. Click the Print Setup button to modify printer options. 7. Click the Print button to output the report. VISUAL prints the report. 17 – 20 Chapter 17 Costing Tools/Audits Printing Journal Preparation Analysis Reports The Journal Analysis report examines each purchase order, work order, sales order, adjustment and indirect labor ticket, and attempts to determine if the item’s current value, based on its inventory transactions, labor tickets, service receipts, direct invoices, is equal to the value posted to the general ledger. You can run this report for a range of orders or transactions for the selected journal type, or for all orders or transactions for that journal. You can also run for exceptions only. You can define the exception parameters in the Plus/Minus % and or the Plus/Minus Amounts fields. When running this report for exceptions, you should also click the Mark as Posting Candidate check box. This tells VISUAL that any transaction that is not equal to be reevaluated with the next run of the Costing Utilities Receipt Transaction and Inventory Transaction costing functions. 1. Select menu. File, Print Journal Preparation Analysis Report from the The Analyze Journal Preparation dialog box appears. 2. Enter the following information in the Analysis Journal Preparation dialog box. Starting Purchase Order - Enter the starting purchase order in the field provided if you request information on the Purchase Journal. 17 – 21 Infor VISUAL Financials Ending Purchase Order - Enter the ending purchase order in the field provided if you request information on the Purchase Journal. 3. Click the down arrow to select one of the following output options from the list. Print - Select this option to output the file to a printer. View - Select this option to see what the printed output will look like before you print it. File - Select this option to save the General Ledger to a text file. You are then able to edit the file outside of VISUAL using any text editor. E-mail - Select this option to send the report as an .RTF (rich text file) attachment through your electronic mailing system. 4. 5. Select one of the following options in the Type group box. ❒ Purchase Journal ❒ Work Order WIP Journal ❒ Work Order FG Journal ❒ Shipments Journal ❒ Adjustment Journals ❒ Indirect Labor Journal Enter the following options in the box. Exception Processing group Exceptions Only - Click the Exceptions Only check box to print exceptions. Plus/Minus% - Enter plus or minus percentage deviation. Plus/Minus Amt - Enter plus or minus amount deviation. Mark as Posting Candidate - Click the Mark as Posting Candidate check box to reevaluate any transactions that are not equal with the next run of the Costing Utilities Receipt Transaction and Inventory Transaction costing functions. 7. Click the Print Setup button to modify printer options. 8. Click the Print button to output the report. VISUAL prints the report. 17 – 22 Chapter 17 Costing Tools/Audits Printing FIFO Analysis Reports Use this report to analyze FIFO Distributions for transactions within a specified range. 1. Select File, Print FIFO Analysis Report from the menu. The Analyze FIFO Distributions dialog box appears. 2. Enter the starting and ending Part IDs for the report in the Starting Part ID and Ending Part ID fields. 3. Click the down arrow to select one of the following output options from the list. Print - Select this option to output the file to a printer. View - Select this option to see what the printed output will look like before you print it. File - Select this option to save the General Ledger to a text file. You are then able to edit the file outside of VISUAL using any text editor. E-mail - Select this option to send the report as an .RTF (rich text file) attachment through your electronic mailing system. 4. Click the Calendar button beside the Transactions Dated On and After field to select a date, or enter the date in the field provided. 5. Click the Print Setup button to modify printer options. 6. Click the Print button to output the report. VISUAL prints the report. 17 – 23 Infor VISUAL Financials Recalculating Balances & Costs Recalculating Distributions The Recalculate distribution function corrects transactions that have not been costed correctly. This function reexamines, for the selected part(s) and date(s), the receipts and related issues of that part. If any discrepancies in quantity or cost are found, those transactions are flagged as posting candidates and are re-costed with the next run of the Costing Utilities. There is no report available to print with this function. 1. Click the Recalculate Distributions toolbar button, or select Options, Recalculate Distributions from the menu. The Recalculate Distributions dialog box appears. 2. 17 – 24 Select from one of the two options: ❒ Recalculate Distributions for a Range of Part IDs ❒ Recalculate All Distributions Including Non-Part IDs Chapter 17 Costing Tools/Audits 3. If you chose to Recalculate Distributions for a Range of Part IDs, enter the following information: Starting Part ID - Enter the starting part ID in the field provided. Ending Part ID - Enter the ending part ID in the field provided. Leave both fields blank to print all part IDs. 4. If you chose to Recalculate All Distributions Including Non-Part IDs, enter the following information: Process Transactions On or After - Click the Calendar button to enter a date to process transactions on or after, or enter the date in the field provided. 5. 6. Select any check boxes that apply in the group box. Recalculation Method ❒ Recalculate Distributions ❒ Reset PO Receipts From Matched Invoices ❒ Force FIFO Re-evaluation Click the Start button to recalculate the distributions. 17 – 25 Infor VISUAL Financials Recalculating Standard Costs The Recalculate Standard Costs function updates the standard costs of selected parts using the average of receipt costs for a given period. For example, Part A may have a standard cost of $.50, which you defined in Part Maintenance. If, however, you have been receiving Part A with costs between $.65 and $.99 for the past three months, you may want to use the Recalculate Standard Costs function to update the standard cost for Part A. 1. Click the Recalculate Standard Costs toolbar button or select Options, Recalculate Standard Costs from the menu. The Recalculate Standard Costs dialog box appears with a list of parts in your database. 2. Select a part for which you want to recalculate the standard cost. You can click the Select All button to select all of the parts, or click the Search button to search for a specific part. 3. 4. 17 – 26 Select any other check boxes that assist you in finding the part you need. ❒ Show Current Costs ❒ Show Cost Categories ❒ Show Changes Only Enter the following information in the Receipts Selection Options group box. Chapter 17 Costing Tools/Audits Start Date - Click the Calendar button to select a start date for the receipt period, or enter the start date in the field provided. End Date - Click the Calendar button to select an end date for the receipt period, or enter the end date in the field provided. VISUAL uses the receipts of the chosen part during this time period to recalculate the part’s standard cost. Use the Latest Receipt if No Receipts Occurred in this Date Range - Select this check box, if appropriate. 5. Click the Recalc Selected Parts button. VISUAL recalculates the standard costs for the selected parts. The new costs appear in the New Unit Cost column. 6. Click the Save button to save the new standard costs, or Close to close the dialog box without saving the new standard costs. 17 – 27 Infor VISUAL Financials 17 – 28 Chapter 18 Manufacturing Costing Chapter 18 Manufacturing Costing Manufacturing Costing In order to determine an organization’s profits and / or losses, the costs associated with the production of the end (marketable) product must be accumulated, measured, and recorded. VISUAL offers three methods for generating manufacturing costs; Standard Cost, Actual Job Order Cost, and Average Cost. You can set up your database to use one of these options. This chapter examines Standard, Actual, and Average Costs. 18 – 3 Infor VISUAL Financials Database Cost Setup Global Parameters This database setup instruction is for the administrator of your company for the purpose of implementation. Administration must determine the global parameters for the costing method (Standard, Actual, or Average Costing) of the database before you begin. You must make this choice before implementing the VISUAL software. Your costing choice is setup using Infor VISUAL Financials Application Global Maintenance and is a one-time selection. VISUAL preserves the onetime, final setting because it is critical to maintaining the integrity of your database. 1. Select Admin, Application Global Maintenance from the Infor VISUAL Financials Maintenance menu, or from the side menu bar if you are already in a window. The Application Global Maintenance window appears. 18 – 4 Chapter 18 Manufacturing Costing 2. Select the Costing tab. The Costing tab information appears. 3. In the Costing Method group box, select one of the following options: Standard, Actual, or Average. ❒ Standard Costs ❒ – Purchase Material at Standard with PPV (Purchase Price Variances) – Manufacturing Variances Upon Receipt from Work Order – Labor & Burden Cost Charged to the Work Order at Resource Standard – Service Costs at Standard Actual Costs – Raw Materials Valued at PO or A/P Invoice – Inventory Valued at FIFO or Purchased to a Job – Labor Charged at Actual Employee Rate – Burden Basis Options: Resource Rate(s) = causes VISUAL to use the rates in the reported shop resource to compute actual burden. Operation Rate(s) = causes VISUAL to use the burden rates in the work order operation to compute actual burden. – Service Costs at Actual PO or Invoice Value 18 – 5 Infor VISUAL Financials ❒ Average Costs – Raw Materials Valued at PO or A/P Invoice – The Perpetual Average of the Inventory = Total value by total quantity. – Labor Charged at Actual Employee Rate – Burden Basis Options: Resource Rate(s) = causes VISUAL to use the rates in the reported shop resource to compute actual burden. Operation Rate(s) = causes VISUAL to use the burden rates in the work order operation to compute actual burden. – 4. Service Costs at Actual PO or Invoice Value If you are using Actual Costing or Average Costing, select the following options from the WIP Costing (method for valuing partial receipts) group box. Choose from Projected or Actual. IF the database is set to Actual Cost or Average Cost, determine WIP Costing (Receipts) either Actual or Projected ❒ ❒ ❒ Valuation Method for Partial Receipts – Actual – Uses Total Cost to Date – Projected – Calculated Value, Can Not Exceed Actual to Date per Cost Component – Final Valuation at Completion of Work Order VISUAL Calculates a “Projected” Cost to Value Partial Receipts – Basis is Actual Costs to Date and Remaining Cost to Complete – ”Remaining Cost” – Operations and Material Requirements to be Completed Valued at Work Order Estimate Need to Enter Quantity Complete on Labor Tickets – If not – 100% of Operation Value is Used Projected Cost Calculation – Partial Receipts VISUAL uses Component Level Costing; Material, Labor, Burden or Service, assuming that with partial receipts, NO component will be driven negative. 18 – 6 ❒ Component Projected Cost / Work Order Qty = Unit Component Projected Cost ❒ Unit Component Projected Cost X Qty Received = Total Component Chapter 18 Manufacturing Costing ❒ Projected Value of Receipt ❒ Total Component Projected Value < Component Actual Costs to Date, Use Component Projected Value ❒ If > Component Actual Costs, Use Component Actual Costs Database set to Standard Cost ❒ Valuation Method for Partial Receipts – If the Standard Cost of the Receipt is less than the Actuals charged to the W/O Qty is received at Standard and no Variance is calculated. – If the Standard Cost of the Receipt is greater than the Actual Cost charged to the W/O Qty is received at Standard and a Variance is calculated for the difference between the actual and standard cost of partial receipt. 5. Select the FIFO Method; By Part or By Part Location. This option will allow First In First Out cost distribution By Part Locations. This option is only available when selecting Actual Costing. 6. Select the Source of Raw Material Cost; by Purchase Orders or by A/P Invoices. This option only applies when using Actual costing, and controls the source of costs assigned to raw material inventory using either Purchase Orders or A/P Invoices. If you choose Purchase Orders, the costs will be taken from the purchase order at the time of material receipt. This method will create a Purchase Price Variance if the matched receiver price is different from the invoice. This option is only preferable if you are not using Infor VISUAL Financials. If you choose A/P Invoices, the costs will be taken first from the purchase order, as an estimate, then updated from the invoice for the purchase, when it is received. If you are using Infor VISUAL Financials, you should select this option, as it will be accessing the more accurate costs. 7. Select the Purchase Quote Type; Qty-break tables or Up-to-qty tables. 18 – 7 Infor VISUAL Financials The Part Maintenance application allows you to specify vendor price quotes for a part by different quantity levels. There are two ways these items can be interpreted: Quantity Break Tables: If you select this option, the quantity levels are referred to as “Quantity Breaks” and the default price is used up to Quantity Break 1. Other Quantity Breaks will specify the prices used through the final Quantity Break, which will be applied against any larger quantities. Up-to-Quantity Tables: If you select this option, the quantity levels are referred to as “Up-to-Quantities”. Quantities are applied from the lowest level with prices. The default price is applied against any larger quantities. 8. Select the Labor Cost Basis; Determined by hours worked Determined by quantity completed. or This option only applies when using Standard costing, and controls how labor costs are calculated. If you choose Hours Worked, labor is calculated by multiplying the hours reported on a labor ticket by the standard cost of the operation. If you choose Quantity Produced, labor is calculated by multiplying quantity completed for an operation by the standard cost per unit for the operation. Cost can be added to the hours field. When set to quantity produced the standard hours estimated will be multiplied by the standard rates when the quantity is completed. 9. Select the Costing Between Levels; either Fold to material cost or Keep separate costs. This option allows you to keep the cost categories separate between levels. There are four cost categories in Infor VISUAL Financials: Material, Labor, Burden, and Service. Purchased materials affect the Material category and the Purchase burden if setup, while internally fabricated parts may incur costs in all four categories. This option controls how costs are passed between levels when one fabricated part is used as a material requirement in another. There are two options: Fold to Material Cost: If you choose this option, the Material, Labor, Burden and Service cost of an internally manufactured intermediate are all summed into the material cost when it is required in another fabricated part. From a cost point of view, this makes a part you manufacture look like a purchased part – when it is required in another product, the cost is all counted as material cost. 18 – 8 Chapter 18 Manufacturing Costing Keep Separate Costs: If you choose this option, the Material, Labor, Burden and Service cost of an internally manufactured intermediate part contribute to those individual categories in parent assemblies. From a cost point of view, this counts labor and burden associated with fabricating the intermediate part of the labor and burden costs for the entire product. 10. Select the Burden Basis; Determined By Resource Burden Determined By Operation Burden. or This option only applies when using Actual costing, and is best described as the overhead calculation used to control the source of Burden to be applied to work orders. The Resources setting causes VISUAL to use the burden rates setup in shop resource maintenance. The Operations setting causes VISUAL to use the burden rates in the work order operation to compute actual burden. 11. Click the Save button to save your settings. 18 – 9 Infor VISUAL Financials Costing Types There are three types of costing methods available to use within the VISUAL system: Standard, Actual, and Average. Standard Costing Standard costing is the method of comparing predetermined estimates of cost to the actual expenditures for building/purchasing a product. Any difference between the standard and actual is a variance. With standard costing, every part, component, operation and assembly has a standard cost. Standard costs are derived annually, usually in conjunction with the annual physical inventory. There are two types of standards: ideal and practical. An ideal standard is possible under ideal conditions. That is, there is no scrap or defective work and the hours incurred exactly match what is required. A practical standard can reasonably be expected in a given time period. This standard would include allowances for the imperfect conditions that exist in a manufacturing plant. Basically, standards are only as good as the conditions under which they are set. If a standard is too tight or too loose, then management is not able to determine what the true costs are, what are acceptable and unacceptable levels of performance, or where opportunities exist for cost improvements. When deciding if you should use a standard cost system in your manufacturing environment, consider the following: ❒ Is there commonality of raw materials? ❒ Are purchase prices of raw materials constant? ❒ Are these materials assigned part numbers and inventoried? ❒ Are the finished products stocked? ❒ Are there repeat customer orders for products? Actual or Job Order Cost System For some manufacturing environments, it is impractical to set standard costs. With Actual Costing, the costs associated with the manufacturer of a specific customer order are collected against that order. Industries with some of the following characteristics may elect to use an actual cost system: 18 – 10 ❒ Very few, very large units are produced ❒ Manufacturing cycle is long ❒ Products are made to customer order Chapter 18 Manufacturing Costing ❒ Very few, if any, repeat orders ❒ Limited amount of inventory is maintained The elements of cost in an actual costing system are the same as outlined for a standard cost, except that they are the actual costs incurred, not a predetermined standard. With an actual cost system there is no variance reporting. The costs incurred when purchasing material, processing labor tickets, purchasing outside services, etc. are the costs charged to the job. When the finished product is shipped or moved to inventory, all the accumulated costs are charged to Cost of Goods Sold or are the inventory value for that product. You must have implemented the VISUAL Financial modules to cost jobs at actual A/P Invoice value. If you do not have the financial modules, your system should be configured to cost at either Standard or Actual at Purchase Order Value. If set to Purchase Order Value, it is extremely important that all purchase orders for materials required on the job correctly state the material cost. This brief discussion on standard and actual costing is only meant to provide a simple understanding of the two concepts involved. It is strongly recommended that the senior management of a company evaluate their organization to best determine the method to be implemented. Average Costing For some manufacturing companies, there is a need to average inventory valuation due to inflation. With average costing, inventory is averaged, meaning the actual cost of inventory at the time purchased is divided by the total quantity of inventory, giving you an average cost per unit. Average inventory always implies the cost of warehouse inventory (raw materials and finished goods). It does not apply to WIP (work in process), other than determining the value of raw material inventory assigned to work-in-process as a cost layer. In these instances, VISUAL should treat the value assigned to the work order as a per-unit cost based on the average per unit cost at the time of the issue. Average costing (or average inventory valuation) method maintains only one inventory per-unit price for each part held in inventory. The per-unit price is determined by dividing the total quantity on hand by the total value of the inventory based on the accumulated purchased (purchased parts) or manufactured price (manufactured part). Each purchase of inventory adds a quantity and amount (value) to the total value of the inventory for that part. The quantity is added to the existing quantity and 18 – 11 Infor VISUAL Financials the new additional value is added to the existing value. The total quantity on hand is divided into the total value to derive the unit price. The new average unit price should immediately replace the old average unit price to maintain the proper average inventory valuation. The moving average “per-unit cost” of inventory is recomputed after each inflow of inventory. Inflows occur from purchases received into inventory, inventory adjustments-in, finished parts received or raw material issue returns from manufacturing. Each inflow should cause the average per-unit price to be re-evaluated and if necessary, adjusted to reflect the new average price based on the quantity and cost received. Unit-Price Tracking VISUAL should maintain three unit prices in inventory for average value inventory. ❒ Purchase/Received Price ❒ Issue price to WIP or COS to determine the linked transaction value to an assign issue layer. ❒ Current average unit price. VISUAL should be able to track the original cost of the inventory, the cost assigned to an inventory transaction and the month end cost in inventory. The month end inventory value should equate to the G/L balance each period based on the beginning balance plus additions less subtractions to equal the ending balance. Any adjustments to unit prices (purchase matching, additional labor and/ or inventory transactions in WIP, etc) should be tracked as a separate adjustment within the VISUAL system. By maintaining each unit price, VISUAL can maintain an audit trail of what the original unit price of the inventory, the current average value and the unit price assigned to an inventory transaction. The unit price assigned to the transaction should be a culmination of original transactions and adjustment transactions. Costing Definitions The following are brief definitions for the major elements of cost: For purchased parts (raw materials), the standard/estimate (total value of the part) is located in the part master. Labor operations or routings are steps to convert raw materials to assembled or finished goods. These operations are classified as direct labor operations. These labor operations are the function of two variables; the time it takes to perform the operation and the labor rate paid the worker. 18 – 12 Chapter 18 Manufacturing Costing Overhead expense or burden are expenses created by the manufacturing organization that cannot be classified as direct material or direct labor. These include items such as payroll, rent, utilities, depreciation, and noninventoried supplies. These costs are then allocated to the cost of the product. Service expense occurs as the result of having an outside agency perform an operation to a part that you are unable or unwilling to perform inhouse. For a manufactured part, the standard cost is a combination of the material, labor, burden and service expenditures required to produce the part as setup on the part master. The total cost of a manufactured part is defined by the Bill of Material for that part. This is a document that lists requirements necessary for building a product. It includes all the purchased parts/raw material, subassemblies, labor operations or routings, and outside services required. The summation of the components is the standard cost of the manufactured product. With a standard cost system, all raw materials, whether in stock, or in work in process are valued at the standard established for that part. Fabricated parts that are in process are valued based on the raw materials issued and the amount of labor incurred to date, both at standard. Fabricated products that are in finished goods inventory are valued at their standard cost based on the Bill of Material. WIP Costing WIP Costing explains how VISUAL uses Projected Cost when using Actual Costing. By default, the projected costing method is established during installation of the software. Manufacturing Variances After you have set standards, all transactions regarding the manufacture of the part must be examined to determine variances, if any, from standard. The main categories of variances are: ❒ Material variance ❒ Labor variance ❒ Burden (overhead) absorption variance 18 – 13 Infor VISUAL Financials Material Variance Material usage variances can be traced to one of four source areas: ❒ Unit of Measure ❒ Miscellaneous Items ❒ Scrap ❒ Substitution Purchase price changes and the amount of material used can cause material variances. Purchase price variances (PPV) occur when the actual cost of the raw material is different from the established standard. If the actual cost is lower or higher than the established standard, this generates a favorable or unfavorable variance respectively. You should perform an analysis to determine if this is a one time occurrence, a result of a change in vendor pricing, or a change in purchasing procedures. Material usage variances occur when more or less than the required material is used in the manufacturing process. Material usage variance can occur in manufacturing environments where materials have to be issued in bulk due to the way it is purchased and stocked. The standard may be based on the average number of units that can be produced from a given unit of stock issued to the floor. Usage variance can also be caused by miscellaneous materials such as small hardware, wire, paint, etc. that are not included in the Bill of Material but are required to complete the product. This material may be inventoried when purchased and charged to a variance (expense) account as consumed. Other causes of material usage variance are scrap and substitution. Scrap variances occur when defective parts are produced. Scrap, as a result of the manufacturing process, may already be built into the standard. Scrap due to error also creates a variance. A material variance due to substitution can occur when it is necessary to use a material other than what is called for in the Bill of Material. This material may cost more or less, yield a different quantity, etc. This variance may be caused by a one time occurrence due to a unique situation or as the result of a change in the design of a product. This change can be the result of a cost improvement program or a change in vendors. 18 – 14 Chapter 18 Manufacturing Costing Labor Variance In a standard cost system, labor variance is the difference between the direct labor standard established and the actual amount paid. This variance can be composed of two pieces: ❒ Efficiency ❒ Rate Labor efficiency variance is the difference between the standard hours required per the Bill of Material and the actual hours expended to produce the part, extended by the standard labor rate. For example, if the standard is 10 hours at $15 per hour and the actual is 8 hours, there is a favorable efficiency variance of $30. Labor rate variance is the difference between the standard hourly rate and the actual rate paid, extended by the actual hours worked. Continuing with the above example, if the actual rate is $18 per hour, the rate variance is an unfavorable $24. The combined labor variance is a favorable $6. The above variances can also be affected by: ❒ Rework ❒ Unapplied labor ❒ Design changes Rework occurs when a defective part is produced during the manufacturing process, but can be made usable with some additional processing. The added time required is not part of the standard and is included in the variance. Unapplied labor occurs when it is not economical to apply a standard to some labor operations. Examples may include setup, painting or plating, and inspection. Design changes can occur due to operations being added that were overlooked, or operations being deleted due to cost improvement programs. Burden (Overhead) Absorption Overhead Burden, overhead, or indirect manufacturing expense are any expenses that can not be classified as direct material or direct labor. These include: ❒ Indirect labor payroll associated with the shop foreman, maintenance personnel, dispatchers ❒ Expense for rent, utilities, depreciation 18 – 15 Infor VISUAL Financials ❒ Non-inventory supplies ❒ Tools, and travel These expenses are then allocated to the cost of the products. A burden standard is established based on how the expense is capitalized to inventory. For every unit produced, a standard dollar amount (either fixed or calculated) is added to the inventory value of the unit. Absorption A burden absorption variance occurs when more or less expense than was actually incurred is capitalized to inventory in a given accounting period. For example, assume the actual burden expenses incurred in a period are $65,000 and the manufacturing process absorbs $67,000 based on the allocation method used. The difference would be a $2,000 favorable absorption variance. 18 – 16 Chapter 18 Manufacturing Costing Manufacturing Cost in VISUAL Whether using standard or actual costing, all transactions that change a part’s inventory balance or the unit cost are captured as they occur. In order to fully appreciate Costing in VISUAL, it is necessary to understand inventory valuation. Inventory Valuation There are a number of different methods to value inventory LIFO, FIFO and Average Cost. VISUAL uses the FIFO (First-in First-out) method of valuing inventory. The FIFO method inventory valuation assigns cost to inventory in cost layers. Each addition (purchase, inventory receipt, or adjustment in) adds a new cost layer. Each subtraction (issue, sale, or adjustment out) removes one or more cost layers. VISUAL uses two types of FIFO layers. The first, raw materials inventory contains layers by way of purchases from a supplier or when you create a return from an issue return from work-in-process back to inventory (in the case of an over issue). Second, work-in-process can also contain FIFO layers, which include multiple inventory issues for the same part on a work order. This is categorized as a WIP Issue Layer. The examples in Table A (p. 86) depict transaction flows in an actual cost database. In a standard cost database all inventory transactions are performed at the standard rate and therefore the combined issue costs carry the same value as the FIFO inventory layers. FIFO From Purchases Every receipt of raw material inventory or finished goods inventory (VISUAL does not hold a distinction) is assigned a per unit price value. Raw material inventory FIFO layers are created when a purchase is received into inventory. The cost of the purchased inventory is derived by the number of units received times the per unit cost as identified on the purchase order. This value will also represent the purchase order accrual value. Each purchase creates a unique layer of inventory which displays the inventory valuation report accessed from the Reports menu. FIFO Layers from Issue Returns Issue returns (parts issued to a work order returned to inventory) also create a FIFO layer. When parts are issued to a work order their costs are added to work-in-process based on the raw material FIFO layer they came from. If the issue to WIP is derived from more than one layer then the costs of all the layers issued to fulfill the requirement are added together to create a single WIP issue layer. Any subsequent issues of the same part to a work order will create an additional WIP issue layer. If a part on the work order is returned to inventory from work-in-process, a new cost layer is created with the layers value being derived from the 18 – 17 Infor VISUAL Financials WIP issue layers currently residing in the work order. If there is only one issue of a particular part for the work order the cost is straight forward. It would be, the average unit cost (by combining original FIFO layers) times the number of units returned to inventory. This transaction can be seen in transaction table A (Txn #5) where the parts returned derive their cost layer from the average on the FIFO layer issues in Txn #3. Where there are more than one raw material inventory “issues” to a work order the costs are returned from the WIP issue layers in FIFO order. This scenario is depicted in transaction # 7 (Table A, p. 86), where the costs of the new raw material FIFO layer is derived from two WIP issue layers (5 units at 2.168 (rounding), plus 100 units at 2.2996 = 240.80). FIFO Layers from Receipts and/or Adjust In Two other ways FIFO layers in inventory happen are through a receipt of inventory (finished goods) from a work order. The cost of the inventory layer is derived from the average unit cost on the work order times the number of units. If the receipt closes the work order (complete receipts) the entire cost of the work order at the time of the receipt is the value of the FIFO layer. Adjustments into inventory create a separate cost layer in inventory for the per unit cost assigned during inventory transaction entry. If no cost is assigned at that time, the cost will be derived by the unit cost as set on the part master file when costing utilities is run. Please refer to Table A, at the end of this chapter for an explanation of transaction layers. Inventory Transactions There are 10 classes of inventory transactions. Each of these transactions either move goods in or out of inventory, or transfer between inventory locations. There are, therefore, 18 possible transaction types. Most transactions affecting inventory (with the exception of transfers) either add or remove costs from inventory. See Table B (p. 87) for more information. Transaction Types (Basics) P/O Receipts The P/O Receipts are purchased items received into stock. When these costs are received they are assigned to an inventory warehouse location. The number of units purchased as well as the cost of the purchased part(s) will become a new cost layer of raw materials inventory. When the PO Receipt is received into inventory VISUAL books the entry to record a purchase accrual (credit) with the offsetting debit to Inventory. 18 – 18 Chapter 18 Manufacturing Costing Inventory parts can be purchased directly to a work order. When these parts are received they are booked to raw materials inventory and immediately issued to the corresponding work order. The inventory transaction entry report will depict this process. Purchased parts that are purchased on behalf of an existing work order are given the same treatment as inventory issues when received into the warehouse. The only time these costs would become a FIFO layer is if they are subsequently received into inventory through an inventory issue return. As stated above VISUAL uses the FIFO method of valuing inventory. However, there is another level of complexity to inventory valuation; part warehouse location. For each part in inventory, there may be multiple holding bins in the warehouse. Each inventory transaction affects one or more of these locations, and VISUAL must therefore maintain each of these locations in order to report proper inventory valuations if the FIFO by part locations in application global maintenance is set. Services In the same manner as purchased parts, services can be purchased directly from the manufacturing window and are treated by costing utilities as if they were purchased parts. Costs are booked to WIP with the offset to the purchase accrual account. Inventory Issues/Issue Returns Inventory issues are transactions that assign raw material inventory to a specific work order. Inventory issues will normally cause the reduction of one or more inventory layer(s). These costs become the basis of the material costs assigned to WIP. Inventory issue transactions are prepared by costing utilities to debit WIP and credit Inventory. Issue returns are inventory parts sent back to the warehouse. Issue returns would most likely result from overissues or raw materials to a work order. Costing utilities accounts for these costs by a credit to raw materials inventory and a debit to WIP. Accounts Payable Costs can be directly assigned through accounts payable for items that did not undergo the normal purchasing process. In the invoice entry window these costs can be linked to the work order. In doing so, VISUAL requires the user to enter the GL code to cost the items. The GL Account assigned to an accounts payable invoice linked directly to a work order is treated as a clearing account. Costing utilities post and offset entry to the GL account and apply the transaction value to WIP. 18 – 19 Infor VISUAL Financials Warehouse Transferred The cost implication (i.e., treatment of warehouse transfers) is dependent on the setting for FIFO method in application global. If you select FIFO by Part, transfers from one location to another do not have any cost implications; inventory transaction entry simply records the movement (without cost implication) to the new location. If you select FIFO by part location in Application Global, VISUAL records cost movements between locations. Adjustments In/Out (Inventory) Usually, inventory adjustments stem from physical inventory counts. Typically, companies take physical counts to keep perpetual records in line with actual inventory on hand. Discrepancies between the actual inventory on hand and the perpetual records require inward or outward adjustments. If an inward adjustment is required, VISUAL costs this adjustment as a new cost layer. Outward adjustments remove costs from an existing cost layer or potentially remove an entire cost layer from inventory. When entering adjustments through inventory transaction entry, VISUAL requires you to assign a G/L account for the other side of the transaction. VISUAL knows raw materials inventory is either debited or credited (depending on the adjustment type). You must define the G/ L offset account to apply the other side of the transaction. Direct Labor / Burden Labor charges are applied during labor ticket entry. Whether entering labor charges through bar code or entering via a computer terminal station, costs are applied to the labor ticket area. All costs for setup and run times are recorded into WIP via costing utilities. In order to record direct labor in WIP, VISUAL creates a debit to WIP labor, and a credit to Manufacturing Direct payroll. Burden (overhead) represents costs associated with the cost of manufacturing without the ability to identify these cost to specific operations or jobs in WIP at any one point in time. For example, rent, lighting, general plant maintenance, and depreciation are costs that every manufacturing environment incurs but are not attributable to specific jobs in WIP. Costing in VISUAL provides for the ability to set burden rates to attempt to capture these costs and allocate them to jobs that flow through WIP. VISUAL provides the ability to apply burden to raw materials inventory as well as to specific operations used in the manufacturing process. Burden rates applied to raw materials inventory on the part master file will cause burden to be charged each time the part is issued to a work order. Burden costs assigned operations are applied to WIP at the time of Labor ticket entry. 18 – 20 Chapter 18 Manufacturing Costing The burden costs applied during labor ticket entry come from the settings assigned on the resource in shop resource maintenance. VISUAL derives the burden rate either from the operation set in shop resource maintenance, on the operation in the bill of materials. The determination of whether cost are extended from the resource or the work order depends on the Burden Basis setting as defined on the Cost tab in application global. If you select Determined by Resource Burden, VISUAL examines the settings as defined in the Resource ID of Resource Maintenance to determine the appropriate amount of burden to apply. If you select Determined by Operation Burden in application global, then the amounts applied on the work order are used to determine the amount of burden. Indirect Labor VISUAL applies indirect labor in the same manner as direct labor; the only difference is the transaction type in the Labor Ticket Entry window must be set to Indirect rather than Setup or Run. Indirect labor is not charged to specific jobs. Costs associated with indirect labor are reclassed from manufacturing payroll to the appropriate manufacturing indirect labor G/L account(s). Shipments (Sales) Shipments of customer orders cause specific transactions to take place within the VISUAL system. Costs accumulated in work in process are marked as Closed. Inventory costs (WIP) then flow through to cost of sales in the general ledger in two distinct entries. The first entry reclassifies work in process costs to finished goods inventory. The second entry records the transfer of finished goods inventory to Cost of sales to properly match costs with revenue as required by generally accepted accounting principles. Standard In standard costing, material is applied at the standard cost in the parts’ database. Any difference between the purchase price of the material and the standard is taken as a variance when the Purchase Receiver is matched to the invoice in A/P Invoice entry. Labor and burden are applied based on the standard rates obtained from the shop resource. Actual With actual costing, VISUAL constantly collects cost information as it occurs. In VISUAL Manufacturing’s Application Global Maintenance, you must specify the source of the raw material cost. The two options for Source of Raw Material Cost are: ❒ A/P Invoicing ❒ Purchase Order 18 – 21 Infor VISUAL Financials A/P Invoice Based Until you enter the invoice and VISUAL matches it to the receipt, A/P Invoice-based material costs are valued at purchase order dollar amounts. As the receipts are costed at actual invoice prices, the corresponding issues for these material receipts are then costed at the actual price. Because the actual cost is not known until invoiced, VISUAL uses a standard cost (if available) from the part’s database as a temporary value. When the actual value becomes available, VISUAL creates adjustment distributions (if the previous standard was posted to G/L) for the difference between the estimated (standard) cost and the actual cost. Purchase Order Based Purchase Order based material costs use the value from the purchase order. When the actual invoice is received and matched to the purchase order receipt, any difference between the purchase order and the invoice value is booked as a purchase price variance. If you are costing at invoice value and the material requirement for a job is linked to a purchase order, VISUAL issues the material directly to the job upon receipt. Material is temporarily valued at the purchase order price, not the part standard. Materials that are purchased under an actual cost system not for a specific job are valued based on the First In First Out (FIFO) method of inventory valuation. Actual costing uses the employee labor rate to cost labor transactions. Burden costs are applied based on the rates setup for the shop resource. This can be established based on one or a combination of the following: ❒ Cost per Setup time ❒ Cost per Run time ❒ Cost per Unit produced ❒ Fixed Cost per Resource ❒ Percent of Setup and / or Run labor costs There is a delay in the final determination of a work order cost when using actual costing. Before VISUAL can calculate a final cost, the following must have occurred: 18 – 22 ❒ All operations are completed ❒ All material requirements are issued to the work order ❒ All material issues are fully costed (receipts for which the material came from have been costed, i.e. invoice received or sub work order receipt costed) ❒ The work order is closed Chapter 18 Manufacturing Costing What is Actual and Projected Cost? Actual cost is the true value of the material and labor charged to a work order. Material value is based on the FIFO cost layers established when materials are purchased and / or subassemblies are finished and received into stock. Labor value is based on the rate per employee(s) working on the job and the number of hours worked by the employee(s). Burden cost is calculated based on the parameters, for each shop resource used, as defined in Shop Resource Maintenance. Projected cost is calculated as the actual cost charged to the work order plus the remaining cost based on the operations and material requirements to be completed at the estimated costs. Material requirement costs to be completed are calculated based on the actual number of parts issued to the work order. If the material issues, per requirement, are equal to or greater than the estimated material requirement, VISUAL considers this complete. In other words actual will equal projected cost for this requirement. If the material issued to a job is less than that required per estimate, VISUAL considers this requirement incomplete and calculates a remaining cost based on the remaining quantity to be issued at estimated cost. Labor requirements to complete are based on the quantity you enter in the quantity complete field or a calculated quantity complete if VISUAL is set to automatically compute quantity complete based on hours. The remaining cost is calculated for each requirement, based on the remaining units to complete, at the estimated hours multiplied by the estimated labor and burden rates. Determining Whether Actual Cost or Projected Cost is Used VISUAL calculates a projected unit cost as Projected Cost / Desired Qty. This unit cost is then multiplied by the Received Quantity for a total Projected cost of the received quantity. The total projected cost from this calculation is then compared to the total actual costs charged to the work order. If the total actuals are greater than the calculated projection of the received quantity, this projected cost is the value used for the quantity received. If total actual costs are less than projected, the actual cost is the value used for the quantity received. If the quantity received is equal to or greater than the desired quantity, VISUAL uses actual costs. See earlier in this chapter, for more information on Component Level Costing. 18 – 23 Infor VISUAL Financials Account Assignments The way you setup your database determines how your costing information is presented. Likewise, the way you assign your accounts in the database determines how the costs for a work order appear. There are several places in which you can enter account information that affects the way costing information is reported. These areas are: ❒ Shop Resource Maintenance ❒ Service Maintenance ❒ Part Maintenance ❒ Employee Maintenance ❒ Manufacturing Window ❒ Customer Order Entry Each of these categories are discussed in this chapter along with an explanation of how the account information will affect the reporting of costs. Shop Resource Maintenance Shop Resource Maintenance allows you to track and maintain the resources necessary to perform the manufacturing process as well as providing the necessary method to maintain accurate definitions of your shop resources. This information is vital for proper scheduling and work order costing. The information entered here will appear and be used in many other parts of VISUAL. This section discusses how to setup Shop Resources to report more specifically in the General Ledger. In most cases, Labor and Burden are reported to the default Applied Labor and Applied Factory Burden accounts from the General Ledger Interface Accounts table. In some cases, it may be best to show specific Applied Burden and Applied Labor in the General Ledger. To do this, you can assign an account to each of the shop resources, or to those for which you want to maintain detailed cost information in the General Ledger. If the Account ID fields are left blank, the cost of this shop resource is added in with the default account for Total Applied Labor and Total Applied Burden as specified in the General Ledger Interface Accounts table. Costs are entered into the fields that apply for that resource. The following are the types of costs that can be selected for the resource: 18 – 24 Chapter 18 Manufacturing Costing Labor Costs ❒ Setup per hour - Cost per hour to setup this resource. ❒ Run per hour - Cost to run the resource for one hour. ❒ Run per unit - Cost to run the resource per unit produced. Burden Costs ❒ Burden / hour (setup) - This is the burden cost per one hour of setup time. Use the Percent field and /or the dollar amount setup burden for the resource. ❒ Burden / hour (run) - This is the burden cost per run of the resource. Use the Percent field and / or the dollar amount setup burden for this resource. ❒ Burden / unit (run) - This is the burden cost per unit produced. ❒ Fixed Burden - A onetime cost (burden) charged when this resource is used. For more information, refer to the “Shop Resource Maintenance” chapter of the Infor VISUAL Financials User‘s Guide. Service Maintenance The Service Maintenance function provides the method of entering master specifications and cost information for outside services. The Service ID setup here is required when you specify a subcontractor resource in an operation. Setup costs can be added for the following fields: ❒ Cost per unit - The price of the service broken down by unit as quoted by the vendor. ❒ Base charge - The one time fixed cost for performing the basic service. This cost plus the cost per unit, multiplied by the units of service, is the total cost for the service for a specific work order. ❒ Minimum charge - The minimum that VISUAL will charge for a service. If the service ordered costs more than the minimum charge allowed, VISUAL charges the actual cost. If the service ordered cost is less than the minimum charge, VISUAL charges the minimum charge. Adding Service Information to the Database You can add services to the database using Service Maintenance. 1. Click the Clear button. The condition necessary to add new Service Maintenance information is a blank window. 18 – 25 Infor VISUAL Financials 2. When you first request the Service Maintenance window, the Service ID field is active by default. 3. Enter the new Service ID. Use the tab key (or mouse) to move to the next field and enter a brief description for the service. 4. Tab to the Preferred Vendor ID field and enter the ID for the vendor that performs the service. The Vendor ID must exist in the Vendor table before you can use it. If it does not exist, you cannot save the new service information. Click the Vendor ID button for a list of vendors. If the appropriate vendor is not available, you can add it to the Vendor table without exiting the Service Maintenance window. To enter a new vendor, from the File (main) menu select Maintenance and then Vendor Maintenance. Enter the pertinent information and save. 5. Tab to the Costs area and enter the cost information. Enter the cost per unit, which is the price of the service broken down by unit as quoted by the vendor. Enter the Base charge per service, this is the one time fixed cost for performing the basic service. This cost plus the cost per unit multiplied by the units of service is the total cost for the service for a specific work order. Enter the minimum charge, this is the minimum that VISUAL will charge for a service. If the service ordered costs more than the minimum charge allowed, VISUAL charges the actual cost. If the service ordered cost is less than the minimum charge, then VISUAL charges the minimum charge. 6. Enter the detailed information or specifications for the service in the Specification field. 7. Click the Save button to save the service information. After the service has been added to the database it can be used on an Engineering Master or Work Order. See Service Maintenance, Chapter 11 of The Infor VISUAL Financials User’s Guide for more information. Part Maintenance The Part Maintenance window has a lot of information associated with it. This section discusses how the accounting information entered in Part Maintenance affects the General Ledger and the reporting of costs to the General Ledger Inventory Accounts. 18 – 26 Chapter 18 Manufacturing Costing Part Maintenance allows you to add and edit part information for all the parts in your company’s database. A part can be either the raw material or other purchased component necessary in the manufacturing process, or goods produced during the manufacturing process. A part can be either a finished piece or an intermediate assembly used in another process. You can enter information into the Material, Labor, Burden, and Service fields. When using a fabricated part, all four fields are active. If it were a purchased part, the Material field and the Fixed (cost) fields would be active (purchased parts have no Labor, Burden, or Service associated with them). Part Standard Costs setup can be entered for purchased and fabricated parts. ❒ Material adjust-in transactions use these values to determine the transaction costs. Quantity adjusted-in times the Part Maintenance cost will extend to the FIFO layers value. ❒ Engineering masters use the cost setup in Part Maintenance for their estimates. Based on the Engineering masters, costs will flow next to the work order estimate cost when they are created. ❒ Standard costs: – Purchase order receipts will use the Part Maintenance standard when goods are received. The total received amount is compared to the accounts payable voucher costs to determine purchase price variances. – Finished Goods receipts also use the Part Maintenance value for receipts. The costs received is compared to the incurred WIP amounts to determine Finished Goods Variances. Engineering Master Standards can be imploded into the Part Maintenance window. ❒ Based on the latest Engineering Master Eng ID number (latest rev level), cost can be sent to each cost component. This is not an automatic update and should be executed only when standards need to be updated. Burden is the capitalization of current overhead manufacturing costs to the parts that are manufactured during that period. ❒ Purchase Burden can be applied when Purchased / Received to inventory on a percentage of cost or on a fixed amount per unit basis. ❒ Issue Burden can be applied when inventory is issued to a job. The Burden cost is carried in the part’s inventory value until it is shipped. Inventory value moves to Costs of Goods Sold upon shipment. 18 – 27 Infor VISUAL Financials Part Maintenance is available from the VISUAL Main window under the Maintenance menu. It can display both fabricated and purchased parts. It is important to differentiate between the type of part because of the way the accounting information is handled. To view the General Ledger Inventory Account information in the Part Maintenance window, click the Accounting button. Purchased Parts Purchased parts have Material and Burden accounts. Therefore, when there is a transaction that involves the part, only that account is affected. You can setup the Product Code Accounts as the defaults, or VISUAL uses the Inventory-Material default account from the G/L Interface Accounts table. Also, if you do not assign an account number to the purchased part, the default account is used. Fabricated Parts A fabricated part is something that you make or assemble in-house. For this reason it can have four inventory costs associated with it: ❒ Material ❒ Labor ❒ Burden ❒ Service You can have the costs for parts reported as a single entry or have it broken down into its component costs. If you want the value of a fabricated part to appear as a single cost in the General Ledger, you would assign one account number (the same number) in each of the four fields. For instance, if you do not want to see the component costs of part M9000 in the General Ledger, then you assign one account number in the Material, Labor, Burden, and Service fields. When you look at the General Ledger, the total cost of the part is indicated in that specific account. However, if you do want to see the cost components of the part in the General Ledger, you must assign an account to each of the fields. For instance, assume that your Fabricated Parts Summary account is 1106 then under that you have 1106.1 (Material), 1106.2 (Labor), 1106.3 (Burden) and 1106.4 (Service). When the part is fabricated, the component costs to fabricate that part are reported to the accounts assigned. This information is reported to the General Ledger as the component costs. The total cost is summarized from these accounts to the Summary Account 1106. If you do not assign an account structure to a part, the costs associated with that part are assigned to the accounts specified for that part’s Product 18 – 28 Chapter 18 Manufacturing Costing Code as defined in the Part Maintenance Product Code table, or from the default accounts setup in the General Ledger Interface Accounts Table (for fabricated parts). For more information, refer to the “Part Maintenance” chapter of the Infor VISUAL Financials User‘s Guide. Product Code G/L Interface Account Table Overrides Accounts by Product Code The accounts used by the Costing Utility program can be a function of the Product Code Table from Part Maintenance. Here you can specify the accounts to be used by a part’s product code unless an override account was specified elsewhere. If no product code is specified in the part, then the appropriate override account is used. You can specify the following the types of accounts here: Revenue Account - The default account for use when shipments are invoiced. You can override this account at the Customer Order Line. The default account is from the General Ledger Interface Accounts Table. (Default Accounts Receivable Sales Revenue). Adjustment - The default to be used when making inventory adjustments. You can override this account when entering inventory adjustments in Inventory Transaction Entry. If not specified here, VISUAL uses the adjustment account from the General Ledger Interface table. Inventory - The Raw Material or Finished Goods account(s) for use when receiving, issuing, returning, or adjusting inventory for a specified product code. If not specified here, VISUAL uses the account numbers specified in the Part Master and then the default from the General Ledger Interface Accounts table. Work In Process - The default Work In Process account(s) for this product code. You can override this account at the Quote / Engineering Master / Work Order level(s). If not specified here or in the work order, VISUAL uses the default account in the General Ledger Interface Accounts table. Variance - The Purchase Price Variance Account for purchased parts or the Manufacturing Variance Account for fabricated parts. These accounts are only used in standard costing. The variance account is used for purchased parts in an actual cost system if costs are captured at Purchase Order price rather than invoice value. This variance is taken when the Accounts Payable invoice is matched to the Purchase Order Receiver in Accounts Payable Invoice Entry. 18 – 29 Infor VISUAL Financials Cost of Goods Sold - The Cost of Goods Sold account used for the specified product code. You can override this account(s) at the Customer Order line item in Customer Order Entry. If not specified here or in Order Entry, VISUAL uses the default COGS account(s) in the General Ledger Interface Accounts table. Account Override Sequence Summary Inventory Raw & Finished Goods Work in Process Cost of Goods Sold 1. Part Master File 2. Product Code Table 3. G/L Interface Table 1. Work Order 2. Product Code Table 3. G/L Interface Table 1. Customer Order Line 2. Product Code Table 3. G/L Interface Table Inventory Adjustments 1. Inventory Transaction 2. Product Code Table 3. G/L Interface Table Revenue 1. Customer Entry Order Line 2. Product Code Table 3. G/L Interface Table Purchase Price Variance Manufacturing Variance 1. Product Code Table 2. G/L Interface Table Absorbed Labor Burden 1. Shop Resource 2. G/L Interface Table Indirect Labor Expense 1. Labor Ticket Entry 2. Indirect Code 3. G/L Interface Table Reset Material Requirement Costs You can reset estimated material costs used in quote masters, work orders, and engineering masters using the Reset Material Requirement Costs command located under the Maintain menu of Part Maintenance. This feature corrects and updates costs for parts in existing quotes, work orders, and engineering masters. These cost updates only affect estimated costs for work orders and engineering masters and then only for the specific ones you choose. Use caution when resetting material requirement costs as it has the potential to affect MANY work orders. Use this feature if you want to: 18 – 30 ❒ Reset material requirement costs for the current part only by clicking on the Current Part Only radio button. ❒ To update every part in the database click the All parts radio button. ❒ Reset work order costs based on the status (Unreleased, Firmed, Released, Closed, Cancelled or All) of each material requirement. ❒ Update by work order / engineering master creation date by defining a date range. Chapter 18 Manufacturing Costing Implode Costs from Master to Calculate Part Standard Cost You can Implode Costs automatically to calculate the standard unit costs (those listed in the cost section of Part Maintenance) for a fabricated part. This is done by referencing the engineering master for the part, and summing costs for all required materials, labor, and outside services. The Costing Between Levels section of the Application Global Maintenance controls how costs are “rolled up” when there are multiple levels of fabricated parts. This is only relevant when an engineering master has another fabricated part as a material requirement. If you select Fold to Material Cost, then the material, labor, burden, and service costs for the required part are added together, and that value contributes only to the material cost for the parent part. If you select Keep Separate Costs, each of the four cost categories individually contribute to those categories for the parent part. A top level part is a fabricated part that is not used as a required material of any other fabricated part. Often, these are the parts that are actually sold as products. The Multi Level option controls how Implode Costs follow chains of fabricated parts. If selected, VISUAL performs the implode costs respectively for each fabricated part required in the engineering master, until only purchased parts are found. During this process, the estimated unit costs in the material requirements for these fabricated parts are also updated. If not selected, then the costs associated with the material requirements are used directly, as is. The Permanently Save option controls if the recursive implosion is permanently saved in each part master. Caution Because you can easily reshape your whole costing structure, make sure that the new figures you are using are correct before you recalculate costs. 18 – 31 Infor VISUAL Financials To automatically calculate standard costs: 1. Select Maintain, Implode Costs from the Part Maintenance menu. The Implode Costs dialog box appears. 2. Select the following implosion options from the dialog box. Current Part Only – Implodes costs only for the part in the Part Maintenance window. All top-level parts – Implodes cost for all top level parts. Permanently save all levels – Saves the results of the implosion at each part level. Multi-Level – Implodes costs through multi-levels from the selected part down. 3. Click the OK button to begin the process. To automatically reset material requirement costs: 1. Select Maintain, Reset Material Requirement Costs from the menu of the Part Maintenance window. The Reset Material Requirement Costs dialog box appears. 18 – 32 Chapter 18 Manufacturing Costing This dialog box allows you to reset material requirement costs for the current part or for all parts. 2. Select the part option that you want to reset, either Current Part Only or All Parts. 3. Check the types of master/work order requirements you want to update. You can choose any combination of Engineering Master Material Requirements, Work Order Material Requirements or Quote Master Material Requirements. 4. If you are resetting work order costs, you can reset based on the status of each material requirement. Select the According to Material Requirement Status check box, and then select each status of requirement that you want updated. You can select from Unreleased , Firmed , Released , Closed , Cancelled and All. 5. You can update by work order/master creation date. To activate, select the Accounting to WO or Master Creation Date check box, and enter the after and before dates to define a range. 6. Click the OK button to begin the process. VISUAL automatically returns you to Part Maintenance when the update is complete. Implode Costs from Engineering Master back to the Part After you have reset the material costs on an Engineering Master, you can Implode Costs to automatically calculate the standard unit costs for the fabricated part that used the reset material. Complete this function by referencing the engineering master for the part, and the sum costs for all required materials, labor, and outside services. The Costing Between Levels section of Application Global Maintenance controls how costs are “rolled up” when there are multiple levels of fabricated parts. This only applies when an engineering master has another fabricated part as a material requirement. If you select Fold to Material Cost, then the material, labor, burden, and service costs for the required part are added together, and that value contributes only to the material cost for the parent part. If you select Keep Separate Costs, each of the four cost categories individually contribute to those categories for the parent part. 18 – 33 Infor VISUAL Financials The Multi Level option controls how Implode Costs follow chains of fabricated parts. If selected, VISUAL performs the implode costs recursively for each fabricated part required in the engineering master, until only purchased parts are found. During this process, the estimated unit costs in the material requirements for these fabricated parts are also updated. If not selected, then the costs associated with the material requirements are used directly, as is. The Permanently Save option controls if the recursive implosion is permanently saved in each part master at each part level. If you select Current Part Only, VISUAL implodes costs only for the part in the Part Maintenance window. If you select All top-level parts, VISUAL implodes costs for all the top level parts. Refresh After Implosion Infor VISUAL Financials objects work together in network relationships. Work orders require parts, parts have preferred vendors, purchase orders reference vendors, receivers reference purchase orders, etc., At times you may be editing multiple, related objects at the same time. For example, you may be using Customer Order entry to modify an order when you realize that you need to change some of the customer’s master information. You then use Customer Maintenance to make the changes. When this type of situation occurs, the Refresh function must be used to read any new or changed information from the database. The Refresh function is always found under the File menu. The Refresh command can also be used to revert back to the original state of an object that you have been editing. For example, if you call up a Part ID, make some edits, and then change your mind and want to start again, just select Refresh from the File menu. VISUAL will ask you if you want to save the current changes; you can then answer No to revert back to the original part definition. WIP / Costing - Table Related Discussion Every transaction in VISUAL affects one or more tables. Some tables hold detail transaction records from original sources of entry (i.e. purchases, inventory transactions, labor tickets, payable entries, etc. Other tables record and hold summary information for other programs as well as reports to use as a feed of information. Summary tables reduce the amount of work the system needs to do to produce accounting entries as well as provide report information. Because the same data is written in various forms to various tables in the VISUAL database it is important to keep these tables in sync with one another. There are basically three kinds of tables in VISUAL to track cost data related to costing (i.e. the 18 – 34 Chapter 18 Manufacturing Costing bridge between manufacturing and financials). Transaction tables (i.e. Labor_Ticket, Inventory_Trans, etc.) hold transaction level information. These tables form the underlying cost information costing utilities will use to populate the other tables it needs to keep track of WIP details, G/ L postings and WIP balances. VISUAL Tables involved in Costing Process Table Description Account_Balance Account Balance (Records period balance records for all G/L accounts.) Links to: Account_ID Entity_ID Adjustment_Detail Adjustment Detail (Holds Historical Inventory values.) Transaction_ID Period Dist_No Part_ID Adjustment_Dist Adjustment Distribution (Records to the distribution record that will be made to the G/L during “Post Manufacturing Journals”. These transactions are reflected in the inventory balance table.) Transaction_ID Dist_No GL_Account_ID Batch_ID Customer_Order Customer Order (Records customer orders entered through the Customer Order entry window.) ID Customer_ID Entity_ID Cust_Order_Line Customer Order Line (Lines associated with each customer order.) Customer_Order_ID Line_No Part_ID Workorder_Base_ID Workorder_Lot_ID Workorder_Split_ID Workorder_Sub_ID GL_Interface_Acct G/L Interface Table (Provides default G/L accounts (if necessary) to the appropriate distribution records.) Entity_ID GL_Account_ID GL_Group_ID Indirect_Detail Indirect Labor Detail (Records indirect labor ticket entries entered through labor ticket entry.) Transaction_ID Dist_No Indirect_Dist Indirect Labor Distribution (Records the G/L entry to be made by Post manufacturing journals relate to indirect labor detail transactions.) Transaction_ID Dist_No GL_Account_ID 18 – 35 Infor VISUAL Financials 18 – 36 Table Description Inventory_Trans Inventory Transaction (Records inventory transactions from purchase receipts (not linked to a w/o), Issues, Receipts, or Adjustments.) Links to: Transaction_ID Workorder_Base_ID Workorder_Lot_ID Operation_Seq_No Cust_Order_ID Cust_Order_Line_No Purc_Order_ID Pur_Order_Line_No Part_ID Inv_Trans_Dist Inventory Transaction Distribution (Records the summarized transaction movements from the Inventory_Trans table.) In_Trans_ID Inventory_Balance Inventory Period Balance records (Records the period balances of each inventory part.) Part_ID Transaction_ID Journal Journal Batch Table (Holds the journal transactions for every posting made the general ledger. If thesetransactions are created from the post manufacturing process a link between the appropriate “Dist” table and the journal table is made via the Batch_ID field.) Transaction_ID Batch_ID Account_ID Labor_Ticket Labor Ticket Entry (Holds transaction of original entry related to direct labor, burden and indirect labor.) Transaction_ID Employee_ID Part (Part master file) ID Mat_GL_Acct_ID Lab_GL_Acct_ID Bur_GL_Acct_ID Ser_GL_Acct_ID Purchase_Order Purchase Order (Records header information about the order as well as the order total.) ID (PO Number) Vendor_ID Purc_Order_Line Purchase Order Line (Holds the individual line items recorded on each purchase order.) Purc_Order_ID Line_No Purchase_Link Purchase Order Link (Records the link from the purchase order line to the work order table.) Workorder_Base_ID Workorder_Lot_ID Workorder_Split_ID Workorder_Sub_ID Operation_Seq_No Purc_Order_ID Pur_Order_Line_No (Inventory_Trans table) Out_Trans_ID (WIP) Chapter 18 Manufacturing Costing Table Description Purchase_Mat’l_Detail Purchase Mat’lDetail (Provides the summary information needed by “Post Manufacturing Journals” to match the AP invoice to the PO. Any difference in the transaction values will be recorded and picked up by the Purchase_Dist table. Links to: Purc_Order_ID Pur_Order_Line_No Transaction_ID Dist_No Purchase_Service_Detail Purchase Service Detail (Records cost details for PO service receipts on a work order.) Purc_Order_ID Pur_Order_Line_No Transaction_ID Dist_No Service_ID Purchase_Dist Purchase Distribution (Records to the distribution record that will be made to the G/L when the option to post the purchase journals from “Post Manufacturing Journals” is executed. This table holds the transactions that books the purchase accrual to the books upon receipt.) Purc_Order_ID Dist_No Entry_No Batch_ID Payable Accounts Payable Header (Records header records for AP Invoices) Voucher_ID Payable_Line Payable Line (Records the line items associated with account payable invoices. In addition it this table maintains any necessary links to work orders for items to which there is no purchase receipt.) Voucher_ID Line_No Payable_Dist Payable Line distribution entries (Prepares the general ledger entry.) Voucher_ID Dist_No Entry_No Batch_ID Product Product (Codes) (Product code master file records.) Code Rev_GL_Acct_ID Adj_GL_Acct_ID Inv_Mat_GL_Acct_ID Inv_Lab_GL_Acct_ID Inv_Bur_GL_Acct_ID Inv_Ser_GL_Acct_ID Var_Mat_GL_Acct_ID Var_Lab_GL_Acct_ID Var_Bur_GL_Acct_ID Var_Ser_GL_Acct_ID CGS_Mat_GL_Acct_ID CGS_Lab_GL_Acct_ID CGS_Bur_GL_Acct_ID CGS_Ser_GL_Acct_ID WIP_Mat_GL_Acct_ID WIP_Lab_GL_Acct_ID WIP_Bur_GL_Acct_ID WIP_Ser_GL_Acct_ID 18 – 37 Infor VISUAL Financials Table Description Shop_Resource Shop Resource (Shop operation/resource master file.) Links to: AFC_GL_Acct_ID (Labor WIP account) AFB_GL_Acct_ID (Burden WIP account) Shipper Shipping Entry ((Header)Holds header information related to entries in the shipping entry window.) Cust_Order_ID Shipper_Line Shipping Entry ((Line) Holds line item entered through shipping Entry.) Cust_Order_ID Cust_Order_Line_No G/L_Revenue_Acct_ID Shipment_Detail Shipment Details (Records the cost details related to a shipped order.) Cust_Order_ID Transaction_ID Part_ID Product_Code Shipment_Dist Shipment Details Distribution record (GL) Cust_Order_ID (Holds the GL entry information for shipments to reclass Part_ID amounts from Inventory to Cost of Sales.) G/L_Account_ID 18 – 38 WIP_Balance WIP Balance (Records the work order period balances. Compares to the Account balance table.) Workorder_Base_ID Workorder_Lot_ID Mat_GL_Acct_ID Lab_GL_Acct_ID Bur_GL_Acct_ID Ser_GL_Acct_ID WIP_Payable_Dist Payable Invoices linked to WOs (Holds the ledger distribution record (G/L entry) based on the payable line items entered not linked to a PO (i.e. entered directly from AP)) Workorder_Base_ID Workorder_Lot_ID Dist_No WIP_Issue_Detail Work-in-process Issues Details (Records the each transaction identified as an Issue to work in process. These transactions result from Inventory Transaction entry or Purchasing.) Workorder_Base_ID Workorder_Lot_ID Transaction_ID WIP_Issue_Dist (Records the transaction record to post to the General Ledger based on the information held in the WIP_Issue_Detail table.) Workorder_Base_ID Workorder_Lot_ID G/L_Account_ID WIP_Labor_Detail WIP Labor Detail transactions (Records the labor ticket transactions costed to a work order.) Transaction_ID Dist_No Workorder_Base_ID Workorder_Lot_ID Chapter 18 Manufacturing Costing Table Description WIP_Receipt_Detail WIP Receipts Detail (Records receipts to inventory from inventory transaction entry as well as those related to shipments. Shipments of work orders to customers are accounted for as transfer for WIP to finished goods with a subsequent entry to reclassify finished goods to cost of sales.) Links to: Workorder_Base_ID Workorder_Lot_ID Transaction_ID Part_ID WIP_Receipts_Dist WIP Receipts Distribution (Holds the GL entry derived from the tables holding GL account information related to a work order and the appropriate amounts from the WIP_Receipts_Detail table.) Workorder_Base_ID Workorder_Lot_ID GL_Account_ID WIP_Service_Detail WIP Service Detail (Records the cost details related to service operations that have been received from an outside vendor.) Workorder_Base_ID Workorder_Lot_ID Dist_No Transaction_ID WIP_Split_Detail WIP Split Detail (Records cost details for work order splits.) Workorder_Base_ID Workorder_Lot_ID Workorder_Split_ID Workorder_Sub_ID Dist_No Transaction_ID Work_Order Work Order (Records each work order entered into the system.) Base_ID Lot_ID Split_ID Sub_ID Part_ID Mat_GL_Acct_ID Lab_GL_Acct_ID Bur_GL_Acct_ID Ser_GL_Acct_ID 18 – 39 Infor VISUAL Financials Multi-Currency in Costing VISUAL determines and converts historical balances for tracking currency accounts based on either the exchange rate when the transaction originated or the system date when the transaction originated, depending upon your selection in Application Global Maintenance. VISUAL revalues account balances to reflect the appropriate values for System and Tracking currencies whereby every transaction balances in system, and transaction currency to the current rate. Tracking costs of materials by currency is provided by the tracking currency feature. Because the material cost is quantitative it is processed at it’s historical value. You can run costing utilities as often as needed (perhaps daily) for purposes of applying Labor and Burden. All Labor and Burden (indirect) costs use the rate in existence based on the transaction date or system date as defined in Application Global. Cost Movements VISUAL accumulates the appropriate currency values from Inventory or Service Charges and Estimated Bookings to calculate material costs. Each quantitative cost is tracked at its historical currency rate / value at the time of transaction entry to a work order based on the exchange rate dates for applying the exchange rate as set in Application Global. Inventory Valuation VISUAL values inventory using the FIFO (First In, First Out) method. The FIFO method of inventory valuation assigns cost to inventory in cost layers. Each addition (purchase, inventory receipt, and / or adjustin) adds a new cost layer. Each subtraction (issue, sale, and / or adjustout) removes one or more cost layers. For every tracking currency held by the database, VISUAL records and tracks all cost movements through the manufacturing process, from inventory through to cost of goods sold. There are two types of FIFO layers held within VISUAL. First, raw material inventory contains layers via purchases from a supplier or they can be created when an issue return is created from work-in-process back to inventory (in the case of an over issue). Second, work-in-process can also contain FIFO layers where multiple inventory issues for the same part on a work order is contained in work-in-process. Included below are examples to depict transaction flows in an actual cost database. In a standard cost database all inventory transactions are performed at the standard rate and therefore their computed issue costs carry the same value as the FIFO inventory layers. 18 – 40 Chapter 18 Manufacturing Costing FIFO Layers from Purchases Every receipt of raw material inventory or finished goods inventory (VISUAL does not hold a distinction) is assigned a per unit price value. Raw material inventory FIFO layers are created when a purchase is received into inventory. The cost of the purchased inventory is derived by the number of units received times the per unit cost as identified on the purchase order. This value also represents the purchase order accrual value. Tracking currency values are assigned based on the receipt date or system date as designated in Application Global. Each purchase creates a unique layer of inventory, which is displayed by the inventory valuation report. FIFO Layers from Issue Returns Issue returns (parts issued to a work order returned to inventory) also create a FIFO layer. When parts are issued to a work order their costs are added to work-in-process based on the raw material FIFO layer they originated from. If the issue to WIP is derived from more than one layer then the costs of all the layers issued to fulfill the requirement are combined together to create a single WIP issue layer. Any subsequent issue of the same part to a work order creates an additional WIP issue layer. If a part on the work order is returned to inventory from work-inprocess, a new cost layer is created with the layers value being derived from the WIP issue layers currently residing on the work order. If there is only one issue of a particular part for the work order the cost is straightforward. It being, the average unit cost (by combining original FIFO layers) times the number of units returned to inventory. When there is more than one raw material inventory “issue” to a work order the costs are returned from the WIP issue layers in FIFO order. FIFO Layers from Receipts and/or Adjust-In A receipt of inventory (finished goods) from a work order can also cause FIFO layers in inventory to occur. The cost of the inventory layer is derived from the average unit cost on the work order times the number of units. If the receipt closes the work order (complete receipts) the entire cost of the work order at the time of the receipt is the value of the FIFO layer. Adjustments into inventory create a separate cost layer in inventory for the per unit cost assigned during inventory transaction entry. If no cost is assigned at that time, the cost is derived by the unit cost as set on the part master file when you run costing utilities. 18 – 41 Infor VISUAL Financials Multi-Currency System Cost Flow Inventory Transactions There are eight classes of inventory transactions. Each of these transactions either move goods in or out of inventory or transfers between inventory locations, therefore making 16 possible transaction types. Most transactions affecting inventory (with the exception of transfers) either adds or removes costs from inventory. All movements applied are based on historical currency levels. The following chart depicts the transaction classes. 18 – 42 Chapter 18 Manufacturing Costing Basic Transaction Types P/O Receipts P/O Receipts are purchased items received into stock. When you receive P/Os you assign them to an inventory warehouse location. The number of units purchased as well as the cost of the purchased part(s) become a new cost layer of raw materials inventory. When the PO Receipt is received into inventory VISUAL books the entry to record a purchase accrual, as a credit with the offsetting debit to Inventory. You can assign purchase inventory parts directly to a work order. When you receive these parts you book to raw materials inventory and immediately issue to the corresponding work order. The inventory transaction entry report depicts this process. Purchased parts that are purchased on behalf of an existing work order are given the same treatment as inventory issues when received into the warehouse. The only time these costs become a FIFO layer is if they are received into inventory through an inventory issue return. Accrual amounts on Purchase Order Receipt transactions are set in all currencies defined as tracking based on the exchange rate in effect and results from the exchange rate date setting defined in Application Global Maintenance. Services In the same manner as purchased parts, service transactions entered as a work order in Infor VISUAL Financials can be purchased directly from the Manufacturing Window using the Costing Utilities function. Costing Utilities treats the transaction as if it were purchased parts. Costs are booked to WIP with the offset to the purchase accrual account. Inventory Issue / Issue Returns Inventory issues are transactions that assign raw material inventory to a specific work order. Inventory issues normally cause the reduction of one or more inventory layer(s). These costs become the basis of the material costs assigned to WIP. Inventory issue transactions are prepared by costing utilities to debit WIP and credit Inventory. Issue returns are inventory parts sent back to the warehouse. Issue returns would most likely result from over issues or raw materials to a work order. The costing utility feature accounts for these costs with a credit to raw materials inventory and a debit to WIP. All movements applied are based on historical currency levels. 18 – 43 Infor VISUAL Financials Accounts Payable You can directly assign costs through accounts payable for items that did not go through the normal purchasing process. Link these costs to the work order in the Invoice Entry window. VISUAL requires you to enter the GL code to cost the items. The GL Account assigned to an account payable invoice linked directly to a work order is treated as a clearing account. Costing utilities posts an offset entry to the GL account and applies the transaction value to WIP. Currency overrides are based on the receipt exchange rate date as set in Application Global Maintenance. Warehouse Transfers The cost implication, such as the treatment of warehouse transfers, are dependent on the setting applied for the FIFO method in Application Global. If the FIFO method option is set to track “by part transfers” from one location to another it does not have any cost implications. Inventory transaction entry records the movement (without cost implication) to the new location. If the FIFO method to track “by part location” is set VISUAL records cost movements between locations. All movements applied are based on historical currency levels. Inventory Adjustments In / Out Inventory adjustments usually originate from physical inventory counts. Typically, companies take physical counts to keep perpetual records in line with actual inventory on hand. Discrepancies between the actual inventory on hand and the perpetual records requires an adjustment, either in or out. If an adjustment-in is required VISUAL costs this adjustment as a new cost layer. Adjustments-out removes costs from an existing cost layer or potentially removes an entire cost layer from Inventory. When entering adjustments through Inventory Transaction Entry VISUAL requires you to assign a G/L Account for the other side of the transaction. VISUAL knows raw materials inventory will be either debited or credited (depending on the adjustment type). You need to define the GL offset account to apply to the other side of the transaction. All movements applied are based on historical currency levels. Direct Labor / Burden Labor charges are applied directly to the labor ticket during Labor Ticket Entry either through bar coding or by entering via a computer terminal. All costs for setup and run times are recorded in WIP when you run Costing Utilities. VISUAL records the entry to direct labor in WIP as a debit to Work-in-Process Labor and a credit to Direct Payroll Manufacturing. 18 – 44 Chapter 18 Manufacturing Costing Burden (overhead) represents costs associated with the cost of manufacturing without the capability of identifying the costs to specific operations or jobs in WIP at any one point in time. For example, rent, utilities, general plant maintenance, and depreciation are costs that every manufacturing environment incurs but are not attributable to specific jobs in WIP. Costing in VISUAL provides the ability to set burden rates to capture these costs and allocate them to jobs that flow through WIP. VISUAL also provides you with the ability to apply burden to raw materials inventory as well as to specific operations used in the manufacturing process. Burden rates applied to raw materials inventory on the part master file will cause burden to be charged each time that the part is issued to a work order. Burden costs assigned operations are applied to WIP at the time of Labor Ticket Entry. The settings assigned on the resource in Shop Resource Maintenance are the burden costs applied during Labor Ticket Entry. VISUAL derives the burden rate either from the operation set in Shop Resource Maintenance or from the operation on the bill of materials. The determination of whether costs are extended from the resource or the work order depends on the Burden Basis setting as defined in Application Global Maintenance. If the option is set to determine by resource burden, then VISUAL looks to the settings as defined in the Resource ID of Resource Maintenance to determine the proper amount of burden to apply. If the option is set to determine by operation burden, then the amounts applied on the work order are used to determine the amount of burden. Indirect Labor Indirect labor is applied in VISUAL in the same manner as direct labor. The only difference is the transaction type is set to Indirect as opposed to setup or run through the Labor Ticket Entry window. Indirect labor is not charged to specific jobs. Costs associated with indirect labor are reclassed from manufacturing payroll to the appropriate manufacturing indirect Labor G/L Account(s). Shipments (Sales) When you ship customer orders, VISUAL marks accumulated costs in work-in-process as closed. Work-in-process inventory costs flow through to Cost of Sales in the general ledger in two distinct offsetting entries. The first entry reclassifies work-in-process costs to finished goods inventory. The second entry records the transfer of finished goods inventory to Cost of Sales to properly match costs with revenue as required by generally accepted accounting principles. The exchange rate is based on the shipping date, or the date of invoice generation as defined in Application Global Maintenance. 18 – 45 Infor VISUAL Financials 18 – 46 Chapter 19 Accounts Receivable Invoice Entry Chapter 19 Accounts Receivable Invoice Entry Accounts Receivable Invoice Entry The Infor VISUAL Financials Accounts Receivable system provides information about your company’s credit sales and cash receipts as your company manufactures and ships products. Invoicing is the process of billing customers for the shipment of goods. The process of generating the invoices and posting them to the General Ledger creates records that include what the customer has bought, how much they owe, and when payment is due. It also identifies any payments past due. The Accounts Receivable Entry window allows you to generate invoices, copy invoices from manufacturing, create prepayments, issue credit memos, and produce management reports. You have the choice of generating invoices as soon as goods are shipped, or alternatively you may want to create invoices for goods shipped on a daily basis. If you are using the Shipping Entry function of Infor VISUAL Financials, you should use the Invoice Forms option from either the Sales or Receivables menu to create the invoices. The Accounts Receivable Invoice Entry functionality is in compliance with the single currency Euro regulations. The VISUAL system globally tracks all currencies by transaction. You can report in either the Euro or the Native currency. In regard to conversion and rounding issues, VISUAL adheres to the standards established by the European Monetary Union (EMU). 19 – 3 Infor VISUAL Financials Volume 2 Using A/R Invoice Entry The Accounts Receivable system provides important cash flow information vital to the effective management of your business. Use the A/R Invoice Entry function for: ❒ Implementing A/R Invoice Entry ❒ Setting up Auto Numbering of Invoices ❒ Creating A/R Invoices ❒ Entering A/R Invoices ❒ Entering Prepayments from Customers ❒ Editing A/R Invoices ❒ Redistributing Transactions ❒ Listing Payments ❒ Using Collections ❒ Generating Credit Memos ❒ Creating Recurring Receivables ❒ Generating Recurring Receivables ❒ Setting/Resetting Exchange Rates ❒ Posting A/R Invoices to the General Ledger ❒ Configuring Line Item Tables ❒ Viewing A/R Invoice Entry Tables ❒ Creating A/R Invoice Notes/Specifications ❒ Printing A/R Reports and Transactions A Typical A/R Processing Cycle is as follows: 19 – 4 ❒ Enter customer orders using the Customer Order Entry function in Infor VISUAL Financials ❒ Record shipments to customers using the Shipping Entry function in Infor VISUAL Financials ❒ Print invoices using Invoice Forms ❒ Copy Invoices from Manufacturing & Post Invoices to the General Ledger ❒ Print the A/R Aging Report ❒ Process customer payments using the Accounts Receivable Cash Application function ❒ Post Cash Applications to the General Ledger ❒ Print the G/L Transaction Report Chapter 19 Accounts Receivable Invoice Entry Implementing A/R Invoice Entry To implement the A/R system, you first need to build the Customer table using the Customer Maintenance function available from the Receivables window. Building the Customer Table To properly automate procedures within A/R Invoice Entry you need to create and maintain master files with correct information for each of your customers. Build the Customer table using Customer Maintenance. To open the Customer Maintenance window: 1. Select Receivables, Customer Maintenance from the VISUAL main menu. The Customer Maintenance window appears. 2. Enter the pertinent information for each customer. See Chapter 6 for more information on Customer Maintenance. 3. Click the Save button to save the customer information. 19 – 5 Infor VISUAL Financials Volume 2 Maintaining A/R Accounts to the G/L Interface Accounts Table G/L Interface Accounts define the relationship between the subledgers and the general ledger by creating default ledger accounts subordinate to the accounts already defined in the Chart of Accounts that receive the transaction postings generated by the other VISUAL applications. Edit A/R Accounts to the General Ledger Interface Accounts table by using the Financial Application Global Maintenance function. 19 – 6 1. Select Ledger, Application Global Maintenance from the VISUAL main menu. The Financials Application Global Maintenance window appears. 2. Select Maintain, G/L Account Interface from the menu. The G/L Interface Accounts Maintenance dialog box appears. Chapter 19 Accounts Receivable Invoice Entry You can edit existing lines in the interface table at any time. 3. Select the row to which you want to add information. The row becomes highlighted. 4. Move to the G/L Account ID column and enter a G/L Account ID that exists on the Chart of Accounts. 5. Click on Save to save your changes. Click on Close to cancel any changes and return to the Application Global Maintenance window. See Chapter 3 for more information on Application Global Maintenance. 19 – 7 Infor VISUAL Financials Volume 2 Setting Up Auto Numbering Use Automatic Numbering to generate the Invoice IDs. Using Auto Numbering can significantly reduce keystrokes, confusion and ensure proper control for document sequencing. Although Auto Numbering is not required, it is an extremely helpful feature. You would normally set up Automatic Numbering during implementation; however, you may activate Auto Numbering at any time. If you want to modify your numbering scheme AFTER you have entered data into the system, you may do so using this feature; however, you cannot use duplicate numbers. If you try to assign a duplicate number, VISUAL generates a warning message and asks you to supply a different number. The Auto Numbering window is accessible from the A/R Invoice Entry window, and the Invoice Forms window. 1. Select Receivables, Invoice Entry from the VISUAL main menu. 2. Select Edit, Auto Numbering from the A/R Invoice Entry menu. The Setup Automatic Numbering dialog box appears. 3. Enter the following information in the dialog box. Next Sequential Number - Enter the next Sequential Number that you want used for the numeric portion of the Invoice ID. This number may be up to 7 digits in length. Alphanumeric Prefix/Alphanumeric Suffix - Assign any alphanumeric Prefix or suffix. These are case sensitive; you should use capitals for all letters. Number of Decimal Digits - Enter the total number of digits in the numeric portion of the ID in the Number of Decimal Digits field. Show Leading Zeroes - If you want leading zeros to be included in a number, select the Show Leading Zeroes check box. Leading zeroes keep all IDs the same number of characters in length. VISUAL uses this number to generate the proper number of leading zeros. 19 – 8 Chapter 19 Accounts Receivable Invoice Entry 4. Click the Save button to save the changes, or Cancel to close the dialog box without saving the changes. 19 – 9 Infor VISUAL Financials Volume 2 Creating Invoices for Accounts Receivable Accounts Receivable invoices record information about what your customer has bought, how much they owe, and when payment is due. After you ship an order, you MUST create an invoice. You can immediately create an invoice as you generate shipments. You can also store invoices in manufacturing until you are ready to copy them into A/ R Invoice Entry using the Copy Invoices from Manufacturing utility located under the File menu. In either case, VISUAL extracts the invoice information from the information supplied in Customer Order Entry. There are two methods available to produce invoices: ❒ Creating an A/R Invoice from the Print Invoice Forms window - Select this option to create an invoice from Print Invoice Forms. Refer to “Invoice Forms” in Chapter 22 for more information. ❒ Creating an A/R Invoice from the A/R Invoice Entry window VISUAL offers two ways to create an A/R invoice in the A/R Invoice Entry window. ❒ Copy A/R invoices directly from Manufacturing. This option is discussed later in this chapter. ❒ Manually enter A/R invoices in the A/R Invoice Entry window. Copying an A/R Invoice from Infor VISUAL Financials 19 – 10 1. Select File, Copy Invoices from Manufacturing from the A/R Invoice Entry window. The Copy Invoices from Manufacturing dialog box appears. 2. Click the Browse button beside the Starting Invoice ID to select Chapter 19 Accounts Receivable Invoice Entry the starting invoice to copy, or enter the starting invoice ID in the field provided. You can leave the Starting and Ending Invoice ID fields blank to copy all invoices not previously copied. 3. Click the Browse button beside the Ending Invoice ID to select the ending invoice to copy, or enter the ending invoice ID in the field provided. You can leave both the Starting and Ending Invoice ID fields blank to copy all invoices not previously copied. 4. Click the Start button. VISUAL copies the invoices. If necessary, you can edit the invoices after they are created. After you review and/or edit the invoices, you must post them to the General Ledger. Edits made only at the A/R level will not update the manufacturing side; therefore, your edits will not appear on a duplicate invoice printed from the Report menu. If you choose not to generate A/R invoices from Infor VISUAL Financials, or if you need to create an invoice for an order that did not ship (i.e., a storage charge), you must manually enter the invoices in Accounts Receivable using the A/R Invoice window. 19 – 11 Infor VISUAL Financials Volume 2 Starting A/R Invoice Entry The A/R Invoice Entry module stores and processes information about monies owed to your company. You can use this information to produce invoices and track payments. Select Receivables, Invoice Entry from the VISUAL main menu. The A/R Invoice Entry window appears. 19 – 12 Chapter 19 Accounts Receivable Invoice Entry Entering A/R Invoices in Infor VISUAL Financials If you decide not to use the invoice generation and printing option available in Infor VISUAL Financials, or you are invoicing for something (i.e. storage charge) that is not shipped, then you need to manually enter the invoices into Accounts Receivable. 1. Enter an Invoice ID if you are NOT using the Auto Numbering feature. If you ARE using Auto Numbering for A/R invoices, leave this field blank and VISUAL will assign it when you save the invoice. 2. Click the Browse button to select a Customer ID from the list, or enter the customer ID in the field provided. This is the customer for whom you are generating the invoice. When you select the Customer ID, VISUAL displays the Sold To/ Bill To information for the customer in the respective fields. 3. If you are using Multi Entity, click the Browse button to select an Entity ID from the list, or enter the Entity ID in the field provided. 4. To assign a sales rep to this invoice, click the Browse button beside the Salesrep ID field to select a Sales Rep ID from the list, or enter the sales rep in the field provided. 5. Specify an Invoice Total in the Invoice Total field. This is the total amount of the invoice. VISUAL requires the detail line item amounts to equal this total. The Paid to Date field displays the amount the customer has already paid toward this invoice. The Balance Due field displays the amount the customer still owes on this invoice. 6. Check the Printed check box if you want to track invoices by printing in the Draft Mode status. VISUAL does not allow edits to an invoice marked printed. This is not a required field. The Posted box when checked, informs you of the posted status of the invoice. The field to the right of the Printed and Posted checkboxes indicates the date the invoice was printed/posted. 7. If necessary, click the General tab, then enter the following information in the Type group box. 19 – 13 Infor VISUAL Financials Volume 2 Invoice - Select this option to create an invoice. Memo - Select this option to create a memo. Unapplied - Select this option to create an invoice strictly for an unapplied cash memo. Void - Select this option to void a memo. 8. Click the down arrow to select a currency ID for the invoice. The Currency ID defaults from the entry made in Transaction Currency ID field in Customer Maintenance. 9. If necessary, click the Calendar button beside the Invoice Date field to enter an Invoice Date, or enter the invoice date in the field provided. VISUAL defaults to the current system date. 10. If necessary, click the Calendar button beside the Posting Date field to select a posting date, or enter the posting date in the field provided. The period MUST be open or A (Active). VISUAL defaults to the current system date. This is the date the information posts to the General Ledger. If the Posting Date you specify is a prior or future period, you must post to that period in order to include this invoice’s amounts in the ledger. 11. Click the Browse button beside the Receivables Acct field to select a receivables account in the General Ledger you want to post, enter the receivables account in the field provided, or leave this field blank to use the account defined for this customer on the Customer Maintenance G/L Interface Accounts Table. You can set up a default A/R Account in Customer Maintenance. The account in Customer Maintenance overrides the G/L differences if populated. See Chapter 6 for more detail. 12. If you are creating a Prepayment or Deposit by Customer, click the Browse button beside the Prepaid Order ID field to select a Prepaid Order ID from the list, or enter the Prepaid Order ID in the field provided. See Entering Prepayments later in this chapter. 13. Click the Browse button beside the Prepaid Invoice ID to select a prepaid invoice ID from the list, or enter the prepaid invoice ID in the field provided. 14. If necessary, Click the this invoice. Terms button to edit the credit terms for The credit terms default automatically from the terms established for the customer in Customer Maintenance. 19 – 14 Chapter 19 Accounts Receivable Invoice Entry 15. If you need to view Sold/Bill To information click the Sold/Bill To tab. The send to address and bill to address tab dialog box appears for your review. 16. If you have VAT (Value Added Tax) enabled on your system, click the VAT tab. The VAT tab appears. 17. Enter the following information in the VAT tab. VAT Books - Click the Browse button to select a VAT Book from the list, or enter the VAT Book in the field provided. VAT Books control the numbering sequence of all invoices and memos created when VAT is enabled. For more information, refer to Application Global Maintenance in Chapter 3. VAT Reports - Click the Browse button to output a VAT report. Refer to “Printing VAT Reports” later in the chapter. Intrastat Reports - Click the Browse button to output an Intrastat report. Refer to “Printing Intrastat Reports” later in this chapter. 18. To create detail lines on the invoice, click the Insert toolbar button to insert a row and add a detail line. 19 – 15 Infor VISUAL Financials Volume 2 A new row appears in the table. VISUAL automatically assigns the new row a line number. The cursor appears in the Quantity field by default. 19. Enter the quantity of the first item on the invoice. 20. Optionally (for your use), enter a description in the Reference column. Using a description clarifies the invoice line contents. The Order ID, Ln # (Packlist Line #) fields automatically populate from manufacturing shipments and do not apply to manual invoices. 21. Enter or select the G/L Account ID to which you want this line item amount credited. Double-click the column header to display the Chart of Accounts list. When you choose from the list, the G/ L Account Description displays automatically. 22. Enter the amount of this line item in the Amount column. 23. Enter the commission percentage for the selected item on this invoice in the Commission % column. This option applies to invoices created manually in A/R Invoice Entry, and invoices created in Customer Order Entry. The commission percentage entered in this field overrides the commission percentage entered in Customer Order Entry. After the invoice is posted, changes to the commission percentage field are not allowed. See “Adding Specifications” later in this chapter. 24. If you are entering Line Specs and/or Invoice Specs information to your invoice click the Line Specs or the Invoice Specs button. See “Adding Specifications” later in this chapter. 25. If you are entering Customer Notes, A/R Customer Notes, and/or Invoice Notes information to your invoice, click the Customer Notes, A/R Customer Notes, or the Invoice Notes button. See “Working with Notes” later in this chapter. 19 – 16 Chapter 19 Accounts Receivable Invoice Entry Entering Prepayments You may have customers that are required to prepay their orders, or give you a down payment for an order. You can accomplish this by using the A/R Invoice Entry window. The customer order MUST exist before you can specify it as a prepaid order. When you do this, VISUAL connects the payment to the Customer Order ID, so that when the order ships and the A/R invoice generates, the prepayment amount is automatically deducted from the balance due on the invoice. Follow the procedures below to record a prepayment invoice: 1. Click the New toolbar button. 2. Click the Browse button to select an Invoice ID in the Invoice ID field if you are not using the Auto Numbering feature. If you have set up Auto Numbering for A/R invoices, leave this field blank and allow VISUAL to assign it. 3. Click the Browse button beside the Customer ID field to select the Customer ID from the list, or enter the Customer ID in the field provided. This is the customer who is prepaying their order. 4. If you are running Multi Entities, click the Browse button beside the Entity ID field to select an Entity ID from the list, or enter the Entity ID in the field provided. 5. Click the Browse button beside the Salesrep ID field to choose a sales rep for this prepayment, or enter the Sales Rep ID in the field provided. 6. Enter the Invoice Total dollar amount in the Invoice Total field. This is the amount of the prepayment, not the total order amount. 7. Click the Printed check box if you want to track invoices by printing in the Draft Mode status. VISUAL specifies the date the invoice was printed in the field beside the Print check box when the invoice is saved. VISUAL does not allow edits to an invoice marked printed. Use Draft Mode to view invoice(s) scheduled for prepayment. Uncheck the box to activate. The Posted box informs you of the posted status of the invoice. 8. Click the General tab, if necessary, then select one of the following options. Memo - Select this option to create a memo. Unapplied Cash - Select this option to create an invoice strictly for an unapplied cash memo. 19 – 17 Infor VISUAL Financials Volume 2 Void - Select this option to void an invoice. 9. Click the Browse button beside the Currency ID field to select a Currency ID from the list, or enter the Currency ID in the field provided. The Currency defaults from the entry made in the Transaction Currency ID field in Customer Order Entry. 10. Click the Calendar button beside the Invoice Date field to select an Invoice Date from the list, or enter an invoice date in the field provided. Tab out of the field to use the current system date. 11. Click the Calendar button beside the Posting Date field to select a posting date from the list, or enter the posting date in the field provided. Leave the field blank to use the current system date. This is the date the information will post to the General Ledger. The calendar date for that period MUST be Open or Active. See Chapter 3, “Application Global Maintenance,” for more information on setting up the Account Calendar. If the Posting Date you specify is a prior or future period, you must post to that period in order to include this invoice’s amount in the ledger. 12. Click the Browse button beside the Receivables Acct field to select a receivables account from the list, or enter a receivables account in the field provided. Leave the field blank to use the account defined on the G/L Interface Accounts Table. When selecting the G/L account, remember that you are entering a payment against an invoice. 13. Enter the Order ID for which the customer is prepaying in the Prepaid Order ID field. Click the Browse button to select the order from the list, or enter the prepaid order ID in the field provided. Entering the Order ID here creates the crucial link between the order and the invoice. This is the only way that the deposit nets against the invoice. 14. To edit credit terms, click the Terms button beside the Terms field. The credit Terms default automatically from the terms established for the customer in Customer Maintenance. See Chapter 6 for more information on Setting Terms. 19 – 18 Chapter 19 Accounts Receivable Invoice Entry 15. Click the line. Insert toolbar button to insert a row and add a detail A new row appears in the table. VISUAL automatically assigns the new row a line number. The recommended G/L Account on the prepayment invoice line is the Deferred Revenue Account specified in the G/L Interface table. 16. Click the Save toolbar button to save the entry. When the customer order ships and VISUAL generates an invoice, VISUAL detects a relationship between the order and a prepayment and generates the invoice LESS the prepayment amount. For more information, refer to the “Shipments” chapter of the Infor VISUAL Financials User’s Guide. You are now ready to apply the prepayment received against this invoice through Cash Application. See Chapter 21 for more information. 19 – 19 Infor VISUAL Financials Volume 2 Editing A/R Invoices You can edit invoices whether you enter them manually through the A/R Invoice Entry window or generate them automatically through the Print Invoices feature of Infor VISUAL Financials. You can edit header information such as the Posting Date and Invoice Total in addition to editing detail line items only if that A/R Invoice has NOT been posted to the General Ledger. Changes that you make to an A/R Invoice originating from a Customer Order do not reflect on a duplicate invoice printed from the Reports Invoice Forms option. It does not update the Customer Order information. To edit A/R Invoices: 1. Click the Browse button beside the Invoice ID field to select an invoice ID from the list to edit, or enter the invoice ID in the field provided. 2. Make the necessary changes. 3. Click the Save button to save the changes. Editing Invoice Line Items You can edit individual line items of unposted invoices. You can add line items, change existing line items, renumber lines, and delete line items. Adding Line Items 1. With the appropriate invoice in the A/R Invoice Entry window, click the Insert button. VISUAL adds a new line item to the table. 2. Enter the appropriate line item information. See “Entering Invoices” in this chapter for more information. 3. Click the Save button to update the invoice. Note: The line items MUST equal the amount in the Invoice Total field. Editing Line Items 19 – 20 1. With the appropriate invoice in the Invoice Entry window, move the cursor to the field you want to edit. 2. Make the necessary changes to the field. 3. Click the Save button to update the invoice. Chapter 19 Accounts Receivable Invoice Entry Renumbering Line Items 1. With the appropriate invoice in the Invoice Entry window, select Edit, Renumber lines from the menu. VISUAL renumbers the line items from oldest to newest. 2. Click the Save button to save the changes. Deleting A/R Invoices You can completely remove an unposted invoice from the database, including all its line item details only if the invoice has NOT been posted to the General Ledger. To reverse the action of the posted invoice, you must void it. Caution Deleting an invoice permanently removes the information from the database. You cannot recover a deleted invoice. Be sure that you want to delete the invoice before continuing. 1. With the invoice that you want to delete in the A/R Invoice Entry window, click the Delete button. VISUAL warns you with a dialog box, informing you that the invoice information, including all details, will be permanently removed if you continue. 2. Click the Yes button to permanently remove the invoice, or the No button to leave the invoice in the VISUAL database. VISUAL removes the invoice from the database. If the products on the invoice were selected to be shipped, a dialog box appears notifying you that the customer order shipments (formerly) associated with this invoice are now eligible to be invoiced again. 19 – 21 Infor VISUAL Financials Volume 2 Voiding A/R Invoices You may occasionally need to void an invoice to reverse the action of a posted invoice. For example, the invoice may have been entered incorrectly, or may be associated with the wrong customer. You can void both posted and unposted invoices. You cannot, however void an invoice that has payment(s) applied to it. Note: Do NOT use a void for merchandise returned to you from the customer. VISUAL cannot trace the transaction. Use the Return function of Shipping Entry in Infor VISUAL Financials instead. Voiding A/R Invoices that have NOT Been Posted 1. With the appropriate invoice in the A/R Invoice Entry window, click the Void box, located in the Type section of the window. 2. Click the Save button. VISUAL marks the invoice as voided. VISUAL does not post this invoice to the General Ledger. When you void an invoice, VISUAL creates distribution records that reverse the original invoice/memo distributions. If you make the unposted voids within the current posting dates, neither the original distribution records nor the reversing records post to the General Ledger, if the dates are within the posting period. If you need to void an invoice that is in a prior period, that has NOT been posted, you may need to change the posting date to the current period. It is as if the invoice never existed. With the exception of the Customer History Report, the voided entry does not appear on any reports. For shipped items, the packlist becomes eligible for invoicing again. Voiding A/R Invoices that HAVE Been Posted 1. With the appropriate invoice in the A/R Invoice Entry window, click the Void box located in the Type group box on the General tab. 2. If the invoice is from a prior period, change the posting date to reflect one in the current period. Click the Calendar button beside the Posting Date field to select a Posting Date from the list, or enter the Posting Date in the field provided. 3. 19 – 22 Click the Save button. Chapter 19 Accounts Receivable Invoice Entry 4. Post the transaction(s) to the General Ledger by selecting Post to General Ledger from the menu. Edit, VISUAL processes the void invoice request, which in effect reverses the action. If you want to void the invoice and it is in a closed period, you need to reopen that period before you can perform the void. See Chapter 3 for more information on setting up the Account Calendar. The items on the packlist are reversed, and are reinstated in inventory and become eligible for invoicing again. 19 – 23 Infor VISUAL Financials Volume 2 Redistributing Transactions If you make any changes or revisions to an invoice, select Redistributing to recalculate and redistribute the transaction(s). VISUAL provides this functionality as a way to “refresh” and update the database tables. This function corrects any out of balance conditions. You can only redistribute transactions to a previously saved unposted transaction. 1. Open the unposted invoice in the A/R Invoice Entry window. Transactions 2. Make the necessary changes by overtyping the information in the field. You can change information in any field. 3. 4. Click the Save button to save the changes. With the unposted invoice open, select from the menu. File , Redistribute Transactions VISUAL automatically updates the distribution record (invoice). If changes or revisions are made to any Financial module, VISUAL automatically redistributes the transactions when you save and are reflected across all pertinent database tables. 19 – 24 Chapter 19 Accounts Receivable Invoice Entry Listing Payments Use List Payments to track your payments and view the list of payments made to the selected invoice. VISUAL lists all payments made against an invoice. 1. Open a paid (or partially paid) invoice in the A/R Invoice Entry window. 2. Select Info, List Payments from the menu. VISUAL populates the List Payment, an informational dialog box with the pertinent information. Accessing Payment Details from the List Payment Option You can access the actual payment detail by double-clicking the line item or highlighting the line and then clicking the View button. VISUAL populates the window with the actual payment information. The payment information could result from Cash Application or from an applied memo. 19 – 25 Infor VISUAL Financials Volume 2 Using Collections The Collections module enhances the collections and credit management efforts of the Receivables Department by tracking the status of open receivables. By use of notes within the Collections Module, you can track and monitor discussions with customers either through the customer order or the invoice. You can access the information by customers individually or by all customers, by currency, or by tardiness for a thorough review of your collection invoice data. The module displays all invoices currently held in VISUAL’s Accounts Receivable system. Invoices that you print from Infor VISUAL Financials, but do not pass to Accounts Receivable are not visible on the Collections module. To view those invoices, you need to copy from Infor VISUAL Financials first. The Collections window is accessible from the A/R Invoice Entry window, and the Receivables menu option from the VISUAL main menu. Setting/Resetting Collection Schedules Use Setting/Resetting Collection Schedules when you and your customer establish a new collection schedule agreement to set, convert, or reschedule existing delinquent invoices. 1. Select Info, Collections from the A/R Invoice Entry menu. The Collections dialog box appears. 2. Click the Browse button beside the Customer ID field to select a Customer ID from the list of unpaid invoices, or enter the Customer ID in the field provided. VISUAL defaults to all unpaid customer invoices. 19 – 26 Chapter 19 Accounts Receivable Invoice Entry You can press Previous Customer ID in Set and Next Customer ID in Set toolbar buttons to move sequentially to the next customer or previous customer in the list, which populates the window with the customer’s open item information. By using this feature, you address all of the open items in your database. 3. If you want to display only late invoices, click the Show only late invoices check box at the bottom of the dialog box. 4. To view the invoice transaction, select the detail line, then click the View Invoice button, or you can open the specific invoice that you want to view by double-clicking the highlighted invoice. 5. Click the View Orders toolbar button to view open orders for a particular customer or for all customers in your database. The Review Orders dialog box appears, listing the pertinent orders for the customer or all customers. To change the status of one or more invoices, select the invoice(s) you want to change, then click the appropriate button located below the table. The Select All button allows you to select all invoices within the table. Released - Click this button to change the invoice to a released status. Hold - Click the Hold button to change the invoice to a Hold status. 19 – 27 Infor VISUAL Financials Volume 2 Another way to change the status of an invoice is to change each invoice in the table. Click in the appropriate cell under the Status column. A down arrow appears. Click the down arrow to select either a Released, or Hold status. When you are finished with the Review Orders dialog box, click the Save button to save your changes, or the Cancel button to exit without saving changes. 6. In the Collections dialog box, click the down arrow next to the Currency ID field to select a Currency ID from the list, or enter the Currency ID in the field provided. The Currency type that you assigned to the customer automatically populates in read only format when you select a Customer ID. However, if you enter a Customer ID the Currency field containing the All option, the Currency field becomes active. This allows you to selectively view all unpaid invoices of a particular currency. Using Collection Notes Use the Notes options to record, as a permanent record, invoice collection discussions between the A/R Department and your customers for resolution of delinquent accounts. Notes are available in a variety of forms. You can access all Notations from this window to add or update any pertinent information at any time. You can access them by either the toolbar buttons or the Notes menu option. Customer Notations are the general notes area where you can record any notes that you want to keep about this customer. All notes are specifically for your company’s internal use and do not appear on any outgoing forms. Customer Collection Notations record diary entries related to collection conversations with your customers to record decisions and procedures. Invoice Notations allow you to record any notes that you want to keep concerning this customer and the invoice. All notes are specifically for your company’s internal use and do not appear on any outgoing forms. Invoice Collection Notations track specific issues that relate to collection efforts on a specific invoice. As an example, this may coincide with the diary entries made related to collection conversations and procedures as agreed and the actual progress of those decisions. 19 – 28 Chapter 19 Accounts Receivable Invoice Entry Using the Collection Payment Schedule Use the Collection Payment Schedule function to track and schedule payments on unpaid invoices based on the customer’s promise to pay. If you have multiple unpaid invoices for the same customer, you can schedule to track them together. You can monitor the schedules for collection activity and follow-up using the assignment of promissory dates and amounts. You can arrange an auto schedule using a starting date, period length and number of periods or payment amounts to create the schedule. If multiple invoices are part of the schedule, auto schedule applies payments based on each invoice’s order of age until each invoice is completely paid. You can establish collection schedules manually or through the Auto Schedule feature. If a schedule does not exist for a customer, the schedule defaults to full payment of the invoice(s) on their original due date. 1. To manually or automatically set up payment schedules, highlight the invoice(s) that you want to schedule for collection from the Collections window. VISUAL offers several ways to select the invoice lines: 2. ❒ Drag the cursor to highlight several consecutive invoices. ❒ Use the SHIFT key and the down arrow key simultaneously. ❒ Use the CTRL key and highlight each line to select nonconsecutive rows. Click the Setup Payment Schedule toolbar button after you select the invoice(s) that you want to schedule. 19 – 29 Infor VISUAL Financials Volume 2 The Collections Schedule dialog box appears along with the Auto Schedule Payments dialog box. Creating Automatic Payment Schedules Use the Auto Collection Payment Schedule function to establish payment amounts agreed to by your customer to satisfy outstanding balances. To Create an automatic Payment Schedule: 1. From the Collections window, select all invoices that you want to include in the payment schedule. 2. Click the Setup Payment Schedule button. The Auto Schedule Payments dialog box appears. 3. Enter information in the following fields to create a payment schedule: Start date - Click the Calendar button beside the Start Date field to select a start date, or enter a start date in the field provided. VISUAL assumes the Collection Schedule begins on the first day of the period following the current system date. Period length - This is the number of days, weeks, months that you schedule the collection payment promise. This field allows you to specify how frequently your customer promises to pay. 19 – 30 Chapter 19 Accounts Receivable Invoice Entry Payment Amount or Number of Periods - The next two fields establish the promise value in the Payment Schedule. If you designate a specific Payment Amount, VISUAL applies the promises against the oldest invoice in the plan for this amount until the invoice is paid in full and continues to the next oldest invoice until all invoices have been scheduled (provided multiple invoices have been assigned to the schedule). 4. If you specify a Number of Periods, VISUAL calculates a payment amount that ‘pays in full’ the invoice(s) over that number of periods. This amount is then applied to the invoice(s) on a ‘first in first out’ basis. Click the Auto Schedule button, then move the Auto Schedule payments dialog box so that the Collections Schedule box is viewable. VISUAL assigns the payment promise information to the invoice(s) information on the Collection Schedule. 5. Select the appropriate view check boxes. There are two check boxes that affect the manner in which VISUAL displays the data in the window. The Combined Invoices check box enables you to view combined activities for multiple invoices entered on the same day into one line on the window. The Invoice ID column on these lines reads Multiple Invoices. The Combine History check box summarizes all activity prior to the “current” date into one line on the window. 6. Click Print to print a hard copy of the Auto Payment Schedule. You can recalculate your payment schedule as many times as necessary before committing to a schedule. 7. Click Save to save the Payment Schedule. 19 – 31 Infor VISUAL Financials Volume 2 Creating Manual Payment Schedules Create manual payment schedules by physically setting the payment plan within the payment table. When you select either a single invoice or a combination of invoices, the Total Due and Balance Due amounts appear above the payment table at the top of the window. It is important to note that the Scheduled Payment Amounts (individually or in total) cannot exceed the Total Due. If the Total Scheduled Payment Amount exceeds the Total Due, an error message appears, stating that the Collection schedule is invalid. You must assess the schedule and make adjustments accordingly. 1. From the Collections window, select all invoices that you want to include in the payment schedule. 2. Click the Setup Payment Schedule button. The Auto Schedule Payments dialog box appears. 3. Click the Close button to exit the Auto Schedule Payments dialog box to view the Collections Schedule window. The Collections Schedule window appears. Each invoice selected appears in the payment schedule table as one detail line displaying the total amount due under the Scheduled Payment column. 19 – 32 Chapter 19 Accounts Receivable Invoice Entry 4. The last two lines represent the total lines and are recalculated each time a payment is made by the customer. The Thru Today line indicates the amount the customer owes as of today. The Total line indicates the total amount the customer owes. To create more than one payment for an invoice, click the cell under the Scheduled Payment column that you want to change, and enter the first payment amount. Press the Tab or Enter key and VISUAL recalculates the Total Due, Balance Due, Amortized Invoice Balance, and the Cumulative Amount Owed. 5. Click the Insert button to add another payment for the invoice. VISUAL indicates the active line by placing a black arrow in the row header. 6. If you selected more than one invoice for the payment schedule, VISUAL highlights the last invoice listed and a down arrow appears in the Invoice ID cell. Click the down arrow to select the appropriate invoice. 7. Press the Tab key, or click in the appropriate cell under the Date column to enter the date the customer pays the next payment. 8. Press the Tab key, or click the appropriate cell under the Scheduled Payment column to enter the payment amount for the next payment. 9. 10. Press the Tab or Enter key and VISUAL recalculates the Total Due, Balance Due, Amortized Invoice Balance, and the Cumulative Amount Owed. Repeat steps 4 through 8 where necessary. If your payment amounts exceed the invoice amount, or the total amount due, VISUAL displays a dialog box that indicates the amount you entered is invalid. You must correct the payment schedule for that invoice before continuing. To delete a payment row, select the row then click the Delete button located directly beneath the table, beside the Insert button. Caution There are two Delete buttons on the Collections Schedule window. Make sure you select the correct button for the function you are wanting to perform. The Delete button located directly beneath the payment table and beside the Insert button deletes a row within the Payment Schedule table. The Delete button at the bottom of the Collections Schedule window deletes the entire payment schedule. 19 – 33 Infor VISUAL Financials 11. Volume 2 Select one or both of the check boxes, if necessary. These two check boxes affect the manner in which VISUAL displays data in the window. The Combined Invoices check box enables you to view combined activities for multiple invoices entered on the same day into one line on the window. The Invoice ID column on these lines reads Multiple Invoices. The Combine History check box summarizes all activity prior to the “current” date into one line on the window. 12. When you have completed the payment schedule, click the Save button to save your payment schedule. Click the Close button to exit the Collections Schedule window after saving the payment schedule, or exit without saving the payment schedule. Click the Delete button to delete a saved schedule, or clear the unsaved schedule from the table. 13. 19 – 34 Click the Print button to print a hard copy of the payment schedule. Chapter 19 Accounts Receivable Invoice Entry Applying Credit Memos Credit memos represent monies owed to the customer by your company, therefore they work opposite of an invoice. You may need to create a credit memo when a customer returns a product that has been shipped, there has been a price adjustment on an invoice previously entered or if you need to make a correction to a posted invoice. There are two types of Credit Memos within VISUAL; Accounting Credits and Inventory Returns. Accounting Credits reflect adjustments that do not affect inventory. You can create the memo by creating a negative invoice for the amount of the credit or by clicking the Make Credit Memo button. VISUAL also allows you to apply the credit directly to an open invoice. If the credit affects inventory you must create a customer return in VISUAL Manufacturing’s Shipping Entry window to report inventoried merchandise returned to you from the customer. The next time you create A/R invoices or copy invoices from Manufacturing, VISUAL automatically generates a credit memo for that return. When you run the Post to General Ledger function, VISUAL posts these credit memos along with the invoices. Reporting Returns To report merchandise returned to you from the customer: 1. Select Sales, Shipping Entry from the VISUAL main menu to open the Customer Shipments window. The Shipping Entry window appears. 2. Enter or select the Order ID, then click the Shipment Return toolbar button, or select Edit, Return from the menu. 19 – 35 Infor VISUAL Financials Volume 2 The Customer Order Shipment Returns dialog box appears. 3. Click the Browse button beside the RMA ID field to select an RMA ID from the list, or enter an RMA ID in the field provided. 4. Click the Calendar button beside the Return Date field to select a return date, or enter the return date in the field provided. The default date is the current system date. 5. Enter the quantity to be returned in the Qty Returned field. 6. Click the Assign Supply button to assign the return to supply. You can assign the linked quantity issued and returned by part and/or by warehouse. 7. Click the Part Traceability button to specify the lot number of the returned part if your company uses this functionality. See Chapter 19 of the Infor VISUAL Financials User’s Guide for more information on Traceability. 8 Click the Save button in the Return window to save the return of the material. VISUAL creates a new packlist for the return. The new ship quantity on the new packlist reflects the (minuses) the return. When you run the Create A/R Invoices or Copy Invoice From Manufacturing functions in Financials, VISUAL automatically generates a credit memo for the customer return. To copy from Manufacturing, you have to generate invoices from the invoice forms. Credit memos, invoices, and any manually entered credit memos are posted when you run the Post to General Ledger function. Entering Credit Memos In some instances you may need to manually enter a credit memo for a customer. For example, when there is a price adjustment to an invoice previously entered into VISUAL, you need to manually enter a credit memo. These credit memos represent money you owe to the customer, so their function is the opposite of an invoice. 19 – 36 Chapter 19 Accounts Receivable Invoice Entry If you are entering a credit memo for an invoice already created, you can use that invoice to create the credit memo. 1. Select Receivables, Invoice Entry from the VISUAL main menu. The A/R Invoice Entry window appears. 2. Click the Browse button beside the Customer ID field to select a Customer ID from the list, or enter the Customer ID in the field provided. 3. Click the Browse button beside the Invoice ID field to select an Invoice ID from the list, or enter the Invoice ID in the field provided. VISUAL displays the invoice information into the A/R Invoice Entry window. 4. Click the Make Credit Memo button. VISUAL creates a new credit memo based on the information in the invoice. The invoice itself it not affected. VISUAL reverses the sign on the invoice amounts, the invoice total, balance due, and line item amounts to negative amounts. Modify the credit amount and any other fields as necessary. 5. Click the Save button to save the changes (credit memo). If you have an open invoice for the customer, you may want to apply this credit memo to it. Refer to “Applying Credit Memos to a Customer Invoice” later in this chapter. If you are entering a general credit memo not for a particular invoice, you have to manually enter all required information. The procedures are the same as “Entering a Manual Invoice” earlier in this chapter, however the invoice total is a negative amount. 19 – 37 Infor VISUAL Financials Volume 2 Applying Credit Memos to a Customer Invoice If there are outstanding open invoices for a customer for whom the credit memo was created, you can apply the credit memo to one or more of these open invoices. 1. From the A/R Invoice Entry window, click the Browse button beside the Invoice ID field to select an invoice, or enter the Invoice ID in the field provided. 2. Select Edit, Apply Credit Memo from the menu. The Apply Credit Memo dialog box appears. The dialog box contains a table of available unpaid invoices for this customer. 3. Click the Amount Applied column in the line of the invoice that pertains to the amount to which you are applying this credit memo. VISUAL displays the total amount of the credit into the Amount Applied column for the invoice. If you would like to apply only a portion of the credit to this invoice and the balance to others, you can enter an amount appropriate for this invoice and continue to apply amounts to other invoices until VISUAL distributes the total credit memo amounts. It is not required to apply the entire memo balance at the same time. If a balance remains, you can apply it to other invoices at a later date. 4. Click the Save button to save the transaction(s). The Apply Credit Memo dialog box closes. VISUAL returns to the A/R Invoice Entry window. Notice that the amount applied increases the Paid to Date amount in the header row and the Balance due is recorded accordingly. This shows that the credit memo has been applied to open invoices. VISUAL does not automatically post applied credit memos to the General Ledger. To post the credit memos you must specify the memo(s) the next time you run Post to General Ledger. 19 – 38 Chapter 19 Accounts Receivable Invoice Entry Creating Recurring Receivables VISUAL allows you to automatically create postings on a regular basis to apply to the General Ledger. You can arrange these postings applying an all recurring receivables, a defined group, or by a specific recurring receivable. 1. From the A/R Invoice Entry window, select Maintain, Receivables from the menu. The Recurring Receivables dialog box appears. 2. Enter a unique Recurring Receivable ID, or click the down arrow to select an ID from the list. Recurring VISUAL stores the Recurring Receivable ID in a different table than the regular Receivable ID; therefore, you should use a unique numbering sequence (unique within itself). There is no auto numbering feature available. 3. Click the Browse button beside the Customer ID field to select a Customer ID from the list, or enter the Customer ID in the field provided. All of the customer information populates from the Customer Maintenance window. This includes the Sold To/Bill To, Currency and Terms information. 4. If necessary, click the Browse button beside the Entity ID field to select an Entity ID from the list, or enter an Entity ID in the field provided. 19 – 39 Infor VISUAL Financials 5. Volume 2 Enter the total dollar amount to apply in the Total field. This value MUST represent the sum of the line items listed in the detail section of the window. 6. Click the General Tab, if necessary, and enter the following information: Type - Select either Invoice or Memo. Currency ID - Click the down arrow, if necessary, to select a currency ID from the list. This field defaults from Customer Maintenance. Group ID - Use this ID in conjunction with the Generate Recurring Receivables function. For this reason, it is useful to group your receivables by types of receipts. This field is optional. Receivable Account - Click the Browse button to select a Receivable Account from the list, or enter the Receivable Account in the field provided. You must select a Receivable Account to which the receipts will be applied. Terms - If necessary, click the this application. Browse button to apply terms to Salesrep ID - Click the Browse button to assign a sales rep to the recurring receivable. VISUAL defaults to Due Upon Receipt. 7. Click the Triggering Tab . The Triggering information appears. 8. Select one of the following option buttons. Always - Choose this trigger when you expect to generate recurring receipts for this invoice on a daily basis or each time you run Generate Recurring Receivables. VISUAL will generate an invoice for this request when Generate Recurring Receivables is selected as long as the invoice falls within the Maximum Application value and the Discontinue After date has not been reached. 19 – 40 Chapter 19 Accounts Receivable Invoice Entry Weekly - Choose this trigger when you want to generate recurring invoices on a weekly basis. You must select a day of the week. VISUAL generates an invoice for this request when Generate Recurring Receivables is selected as long as the invoice falls within the Maximum Application value and the Discontinue After date has not been reached. Monthly - Choose this trigger when you want to generate recurring invoices on a monthly basis. You must select a day number of the month. VISUAL generates an invoice for this request when Generate Recurring Receivables is selected as long as the invoice falls within the Maximum Application value and the Discontinue After date has not been reached. Hold - Choose this trigger when you do NOT want to generate recurring invoices at any time. 9. Enter a numeric value in the Max applications field. This instructs VISUAL as to the maximum number of times you want to generate the invoice. The invoice may be scheduled to be paid in full after a specific number of payments. The To date field indicates the number of times the invoice has been generated to date. This field is maintained by VISUAL. You can change the To Date field or use the populated date from the initial recurring invoice entry. 10. 11. If you want to stop posting the recurring receivable after a certain date, enter the month, day and year in the Discontinue After field. Click the Sold To/Bill To tab to view the Sold To/Bill To information. The Sold To/Bill To information appears. VISUAL populates the Sold To/Bill To information automatically from the information in Customer Maintenance. Make changes to this information in Customer Maintenance. 12. If you have VAT (Value Added Tax) enabled, click the VAT tab. 19 – 41 Infor VISUAL Financials Volume 2 The VAT information appears. 13. Click the Browse button beside the VAT Book field to enter a VAT book for the selected receivable. Create and maintain VAT Books in Manufacturing Application Global Maintenance from the Admin menu. 14. Click the Insert information. Row button to add identification billing To add rows for identification of the billing information you want to generate the correct receivable information. For each line, enter the quantity, a description in the reference field, a G/L Account ID, (VISUAL fills in the Account Description), and the amount. To delete a line, click the appropriate row header, then click the button. VISUAL removes the line from the table. Delete Row 15. Click the Save button to save your information. VISUAL automatically clears the fields in the Recurring Receivables dialog box. 16. Click the Clear button to clear all information from the window. Click the Delete button to delete all information in the window. 17. 19 – 42 Click on Close to close the Recurring Receivables window and return to the invoice. Chapter 19 Accounts Receivable Invoice Entry Generating Recurring Receivables After you create postings for receivables that occur on a recurring basis, you can instruct VISUAL to automatically run them on a preset time schedule. 1. From the A/R Invoice Entry window, select File, Generate Recurring from the menu. The Generate Recurring Receivables dialog box appears. Receivables 2. Click the Calendar button beside the Posting Date field to select a posting date, or enter the posting date in the field provided. VISUAL defaults to the current system date. The date MUST be within an active period. 3. In the Recurring Receivables to Apply group box, select the appropriate application radio button: Apply All Recurring Receivables Defined - Select this option if you want to generate recurring invoices for all eligible requests, regardless of the Group ID or Recurring Receivable ID. The system scans all of the invoice requests and selects the ones qualified by the due date of either weekly or monthly and that are not dated on or after the Discontinue After Date. Apply Recurring Receivables in Group - Select this option if you want to generate recurring receivables for a specific group or all eligible requests in a selected Group ID. 19 – 43 Infor VISUAL Financials Volume 2 Click the down arrow beside the Group ID field to assign a specific group. Leave the Group ID blank to assign all eligible Group IDs. The system scans all of the invoice requests for the Group ID entered and selects the ones qualified by due date of either weekly or monthly and that are not dated on or after the Discontinue After Date. Apply Specific Recurring Receivables - Select this option if you want to generate recurring receivables for the specified ID. VISUAL generates an invoice for the request, as long as the Discontinue After Date has not elapsed. Click the down arrow beside the Recurring Receivable ID field to select the recurring receivable. 4. Click the OK button. VISUAL posts these invoices to the G/L with the next posting of A/R Invoices. Click the Cancel button to cancel your request without posting to the G/L. 19 – 44 Chapter 19 Accounts Receivable Invoice Entry Setting/Resetting Exchange Rates You may have customers that operate in a country with a different currency. The Set/Reset Exchange Rates feature allows you to set or reset a particular company’s invoices to convert to become compatible with the system currency. VISUAL’s ability to track currencies in their environment becomes successful. If Exchange Rates are not physically set on the order, you can set the rate directly on the invoice as long as the invoice has NOT been posted. 1. With the invoice that you want to Set/Reset in the A/R Invoice Entry window click the Set/Reset Exchange Rates toolbar button, or select Edit, Set/Reset Exchange Rates from the menu. The Set/Reset Exchange Rates dialog box appears. 2. If necessary, click the Calendar button at the bottom of the dialog box to select a date for the exchange rate that you want to set for the invoice, or enter the date in the field provided. 3. Click the Lookup Rates button to set the exchange rate. VISUAL displays the rate in effect based on the date. 4. Click the Close button to exit the dialog box and return to the A/R Invoice Entry window. 19 – 45 Infor VISUAL Financials Volume 2 Commission Sharing You can choose to share sales commissions for the invoice between sales reps from the A/R Invoice Entry window. 1. With the appropriate invoice in the A/R Invoice Entry window, select the Commission Sharing toolbar button, or select Edit, Commission Sharing from the menu. Note: You must have a Sales rep selected in the Sales Rep ID field in order to access this dialog box. The Sales Rep Commission Sharing dialog box appears. 2. To enter a sales rep, select the Insert button, then enter the following information. Sales Rep ID - Enter the sales rep ID in the appropriate field. The sales rep you enter must be in the database of existing sales reps. Name - VISUAL automatically populates this field with the name of the sales rep you selected. Share % - Enter the percentage that this sales rep receives as part of the whole percentage entered in the Commission column on the A/R Invoice Entry window. 3. 19 – 46 To delete a sales rep from the sharing commission list, select the sales rep you want to delete, then click the Delete button. Chapter 19 Accounts Receivable Invoice Entry 4. Click the Clear button to clear all sales reps entered in the table. 5. Click the Close button to exit this dialog box and return to the A/R Invoice Entry window. 19 – 47 Infor VISUAL Financials Volume 2 Posting Invoices After you have verified that your invoice entries are correct, you need to post them to the General Ledger. DO NOT post to the General Ledger if you need to modify or void any invoices. To post to the General Ledger: 1. Select File, Post to G/L from the A/R Invoice Entry menu. The Post Distributions to General Ledger dialog box appears. 2. Click the Calendar button beside the Batch Date field to select a batch date, or enter the batch date in the field provided. The Batch Date field defaults to the current system date. When you Tab out of the field, the accounting period appears in the field directly below the date. 3. Check the invoices. Current User Only check box to post only your A/R If you leave this box unchecked, VISUAL posts all unposted invoices that match the date criteria regardless of the user. 19 – 48 4. Click the Start button to begin the posting process. A dialog box asking if you want to preview the posting entries to the General Ledger appears. 5. Click the Yes button to display the Print G/L Transactions dialog box. See “Printing G/L Transactions” later in this chapter for further information. Chapter 19 Accounts Receivable Invoice Entry Click the No button to proceed with the posting without viewing, printing, or outputting the transactions first. A dialog box appears, asking you if you want to post to the general ledger. 6. Click the Yes button to post the transactions, or click the No button to stop the process. VISUAL informs you of the batches it processes. If VISUAL detects any errors during the posting, a message appears. You can return to the A/R Invoice Entry window and resolve the problem. If the posting is successful, another dialog box appears, asking if you want to print the batches. Either way, the A/R invoice transactions post to the ledger. 19 – 49 Infor VISUAL Financials Volume 2 Configuring Line Item Tables Accounts Receivable Invoice Entry in Infor VISUAL Financials offers line item tables that are user configurable. Moving Columns To move a table column, move the pointer to the bottom edge of the column header for the column, just below the column label. The pointer changes to a double-arrow icon indicating a column move. Simply hold down the left mouse button, and drag the column horizontally to the position that you want. The table automatically scrolls, if necessary. Release the mouse button to move the column. Resizing Columns To change the size of a table column, place the pointer on the separator between two column headings. The cursor changes to a double-arrow with a vertical line, indicating movement of the divider between the columns. Hold down the left mouse button and drag horizontally, changing the size of the column to the left. Release the mouse button to finish the operation. Showing/Hiding and Renaming Columns To show or hide columns, or rename them, select Options, Configure Line Item Table from the menu. The table contains a line for each column shown in the table. The Column Name is the internal VISUAL column name and begins with the letters col. The name is usually close to the column’s function and/or title. The attribute column controls the visibility of the columns, showing Visible or Hidden. The Title column shows the text that appears in the column header. To show or hide columns, select their row and click on Make Visible or Make Hidden. You can use Select All or Deselect All if you want to show or hide most of the columns at once. To modify column titles, modify the text in the Title field for the column. You can use the @ sign in titles to indicate a line break, to specify titles to appear on multiple lines. Click on OK to complete the operation. Note that this also saves the current column sizes and positions. Be careful not to hide any columns that VISUAL requires. If this happens, VISUAL gives you the normal error message that a fields needs an entry when you try to use the application. 19 – 50 Chapter 19 Accounts Receivable Invoice Entry Table configurations are saved in .INI files named in the same way as program files. For example, Accounts Receivable Entry table settings are saved in VFARIENT.INI. These files are stored in the workstation’s executable directory or user defined default directory; therefore, they are specific to that workstation. This allows individual users to customize the tables to their own preferences. 19 – 51 Infor VISUAL Financials Volume 2 Viewing the Invoice Entry Tables The Invoice Entry tables contain basic information on the various fields of information with which they are associated. This table provides a wealth of information about invoices in VISUAL. It is an excellent tool to use for finding information necessary for Invoice Entry. You can search the tables by using the browse function on any field in the table. To use this feature, click the Search button. There are two types of tables and each contains a different layout. Some tables include search button that looks like binoculars, and other tables spell out the word “Search” on the button. To view the list in descending order, click the check box next to the word Descending. The list resorts in descending order. If the list contains both numeric and alpha characters, numeric characters appear first in the listing. If the list contains lower case characters, they appear after upper case characters. Therefore, if the table list contains all of these types of characters, they appear in the following order: Numbered IDs first, Uppercase alpha characters second, and Lower case characters third. There are two different types of table layouts. Some include toolbar buttons, while others spell out the function on the button. Select the line and click one of the following toolbar buttons that apply: OK - Click this button to either select an option, or select and close the table if there is only one option. Select and Close/OK - Click this button to select the highlighted file and exit the table. Close/Cancel - Click this button to close the table without selecting a file. For more information about Infor VISUAL Financials tables, refer to “Concepts & Common Features” in this manual. 19 – 52 Chapter 19 Accounts Receivable Invoice Entry Viewing A/R Invoice ID Tables To view the A/R Invoice table, click the Browse button beside the Invoice ID field. The example below shows the Invoice ID table. This table displays the features common to all of the tables. Viewing A/R Customer ID Tables You can view the Customers table by clicking the Browse button beside the Customer ID field. This table displays all of the customers available for use in the database. 19 – 53 Infor VISUAL Financials Volume 2 Viewing A/R Entity ID Tables You can view the Entity ID table by clicking the Browse button beside the Entity ID field. This table displays all of the entities available for use in the database. Viewing A/R Prepaid Order ID Tables You can view the Prepaid Order ID table by clicking the Browse button beside the Prepaid Order ID field. This table displays all of the prepaid orders available for use. Click the Descending check box to sort the table contents in descending order. 19 – 54 Chapter 19 Accounts Receivable Invoice Entry Working with Notations Notations (notes, for short) are free form text used exclusively for internal documentation purposes. Although they are associated with the customer order in much the same way as specs, they are fundamentally different: ❒ ❒ Notes are exclusively for the internal use of your business. They are NOT included on any outgoing paperwork. Individual note entries are automatically date/time stamped, and maintained as separate entries. You can scroll through the notes attached to an invoice or customer for histories of information. This is different from specs, where you can modify the entire block of text at any point as a single object. All notations in Infor VISUAL Financials function in the same way. There are three types of notes that work with the A/R Invoice Entry window, however there are five options. The A/R Invoice Entry window contains an A/R Customer Notations option that lists only the customer notations applicable to the A/R Invoice Entry window. The other four options are as follows: ❒ Customer Notations ❒ Invoice Notations ❒ Customer Collection Notations ❒ Invoice Collection Notations The customer notes and invoice notes work in basically the same way. The difference between them is that customer notes reference the general customer notes data, whereas invoice notes are tied to the A/R invoice. The customer collection notes and invoice collection notes are available to record, as a permanent record, invoice collection discussions between the department and the customer. A Schedule option is available to allow for the scheduling of payments for invoices including the Due dates and Invoice amounts. 19 – 55 Infor VISUAL Financials Volume 2 Customer Notes - Use Customer Notes to keep a running journal associating the current Customer with the A/R invoice. The notes can be used for internal dialogs regarding the customer. Customer notes are NOT linked to any A/R invoice, but to the current customer. If no customer is selected, the Customer Notes are not active. Customer Notes are accessed by pressing the Customer Notes button on the A/R Invoice Entry window, or by selecting Notes, Customer Notations option from the menu. Invoice Notes - Use Invoice Notes to associate notations to the particular invoice. You can use them for internal information concerning this specific invoice. Invoice Notes are accessed by pressing the Invoice ID Notations button on the A/R Invoice Entry window, or by selecting Notes, Invoice Notations option from the menu. Customer Collection Notes - Use Customer Collection Notes to associate customer collection agreements to the invoice. You can use the notes for reviewing and updating unpaid invoice collection diary notes. Use this feature to document and track for easy recall related collection discussions/conversations with the customer. Invoice Collection Notes - Use Invoice Collection Notes to track specific customer issues that relate directly to collection efforts concerning a particular invoice. You can then establish a payment schedule for unpaid invoices. Notation Preferences Notation preferences are associated with the positioning of the notation windows for use in the temporary positioning and sizing of the notation windows. 1. You can access the option by selecting Notation Preferences from the Notes menu. The Notation Preferences dialog box appears. 2. Select one or both of the following options: Temporary positioning of windows - allows you to position the notation dialog box while working with the current feature. Temporary sizing of windows - allows you to temporarily size the notation dialog box. 19 – 56 Chapter 19 Accounts Receivable Invoice Entry Adding Customer and Invoice Notes The customer notes and invoice ID notes work basically the same. The difference between them is that customer notes are tied to the customer and invoice ID notes are tied to the A/R Invoice. That is, a note entered for a customer in one invoice will also appear is every other invoice that the customer appears in. Yet the ID notes entered for an invoice only appear in the A/R Invoice that they were written. Also, specific to the A/ R Invoice Entry window is the A/R Customer Notations feature. These customer notes are available only through the A/R Invoice Entry window. 1. With the appropriate invoice or customer open in the A/R Invoice Entry window, click the Invoice ID Notations or Customer Notations button, or select Notes, Invoice Notations or Customer Notations from the menu. The Notations dialog box appears. 2. Click the New button to create a new entry. An entry line prompt appears with the current date and time. 3. Enter the context of your note. You can enter an unlimited amount of information. Use the Copy button to copy text in the dialog box to the clipboard. Use the Paste button to paste text that you copied from another location into the notes box. 4. Click the Edit button to change previously saved notes. Click the New button to add any additional notes. Click the Delete button to delete selected notations. 5. Click the Save button to save the Notes. 6. Click the Close button to close the Notations dialog box and return to the A/R Invoice Entry window. 19 – 57 Infor VISUAL Financials Volume 2 Editing Notations There may be instances where you need to edit an entry. For example, you may need to add information. To edit a notation entry: 1. Open the note you want to edit. 2. Use the navigation arrows to the left of the dialog box to move to the entry that you want to edit. The single up and down arrows move you one note at a time. The double up and down arrows display the first and last note respectively. 3. Click the Edit button. 4. Make the necessary changes. 5. Click the Save button to save your changes. 6. Click the Close button to close the Notations dialog box and return to the A/R Invoice Entry window. You can use the Tile Notations/Specifications and Cascade Notations/ Specifications commands available from the Notes menu to arrange the Invoice Notes and Customer Notes windows in order to leave the notes windows open while you continue to work on the A/R Invoice Entry window. Deleting Notation Entries VISUAL allows you to delete a notation entry. Use care when deciding to delete an entry, because it is not recoverable. To delete a note entry: 1. Use the navigation arrows to the left of the dialog box to move to the entry that you want to delete. 2. Click the Del button. An X appears next to the entry stating that the entry is targeted for deletion. 19 – 58 3. Click the Save button to permanently remove the entry. 4. Click the Close button to close the Notations dialog box and return to the A/R Invoice Entry window. Chapter 19 Accounts Receivable Invoice Entry Adding Invoice Specifications The invoice specifications are tied to the A/R Invoice and print directly on the invoice/report. A specification that you enter for a customer in one invoice also appears in every other invoice for that customer. 1. With the appropriate invoice or customer open in the A/R Invoice Entry window, click on a line item, then click the Invoice ID Specifications button. The Spec - Invoice... dialog box appears. 2. Enter the context of your specification. Use the Copy button to copy text in the dialog box to the clipboard. Use the Paste button to paste text that you copied from another location into the specifications box. 3. Click the Close button to close the Invoice Spec dialog box and return to the A/R Invoice Entry window. 4. The Invoice ID Specifications toolbar button in the A/R Invoice Entry window appears with a checkmark. This indicates that specifications exist for the selected invoice. Editing Specifications There may be instances where you need to edit an entry. For example, you may need to add information concerning the original specification. To edit a specification entry: 1. Select the specification that you want to edit. 2. Use the navigation arrows to the right of the dialog box to move to the entry that you want to edit. 3. Make the necessary changes by either adding text or highlighting text to delete, using the Delete button on the keyboard. 4. Click the Close button to close the Spec - Invoice... dialog box and return to the A/R Invoice Entry window. 19 – 59 Infor VISUAL Financials Volume 2 Adding Line Specifications The line specifications are tied to the A/R Invoice and print directly on the invoice/report. A specification that you enter for a customer in one invoice also appears in every invoice of that customer. 1. With the appropriate invoice or customer open in the A/R Invoice Entry window, highlight a line item, and click the Line Specs button. The Line Specs dialog box appears. 2. Enter the context of your specification note. Use the Copy button to copy text in the dialog box to the clipboard. Use the Paste button to paste text that you copied from another location into the specifications box. 3. Click the Close button to close the Line Spec dialog box and return to the A/R Invoice Entry window. Editing Specifications You may need to edit the specifications for a number of reasons. For example, the original specifications have changed. To edit a specification entry: 19 – 60 1. Select the specification that you want to edit. 2. Use the navigation arrows to the right of the dialog box to move to the entry that you want to edit. 3. Make the necessary changes by either adding text or highlighting text to delete, using the Delete button on the keyboard. 4. Click the Close button to close the Invoice Spec / Line Spec dialog box and return to the A/R Invoice Entry window. Chapter 19 Accounts Receivable Invoice Entry Printing Reports and Transactions Printing reports and transactions is the best way to review your work. Many of the printing routines allow you to print unposted transactions, thus allowing you to check the results BEFORE you permanently post to the General Ledger. As with almost all print programs in VISUAL, it is possible to print to a file, print to your workstation (view), print to a printer, or send the report via e-mail. When printing reports, Euro compliant users you have the option to print either in the Transaction, Account, Euro or Tracking currency value. Printing Invoices You can print the invoice that is currently being displayed in the A/R Invoice Entry window. This feature is useful if you want to print invoices entered manually, or report an invoice that was edited. You might also want to print invoices before posting them to the General Ledger. 1. Select File, Print Invoice option from the A/R Invoice Entry menu. The Print Invoice dialog box appears. 2. Click the down arrow to select a language ID, if necessary. 3. Select the Format that you want to use for this invoice from the Format group box. Standard - The default format. Print Form - Select this option if you want to print the invoice on a laser printer. User-Defined 1/2/3 - You can define other formats using Quest or Centura Report Builder.x You can define up to three user-defined formats. 19 – 61 Infor VISUAL Financials Volume 2 4. If you want to print only sample forms and not the actual invoice, select the Print Samples Only check box located in the Samples group box. 5. Select the number of samples you want to print (if any) in the Samples group box. You may want to print one or more sample invoices to ensure that it is aligned properly on the form. Zero Sample Forms - This option prints the actual invoice without printing a sample. 1 Sample Form - This option prints one sample form before printing the actual invoice. 3 Sample Forms - This option prints three sample forms before printing the actual invoice. 6. Ensure that the printer is connected and that the form is aligned properly in the printer. For more information on aligning, pleases see your Printer’s documentation. 7. Click the down arrow to select one of the output types from the drop-down menu. Print - Select this option to output the file to a printer. View - Select this option to see what the printed output will look like before you print it. File - Select this option to save the General Ledger to a text file. You are then able to edit the file outside of VISUAL using any text editor. E-Mail - Select this option to send the report as a rich text file attachment through your electronic mailing system. 8. Select the Draft Mode check box to print a draft of the invoice. If you are satisfied with the printed draft of the invoice, you can reprint the invoice in regular mode (draft mode unchecked). 9. Click the OK button. VISUAL outputs the invoice to your printer. Click the Cancel button to exit the Print Invoice dialog box without printing the invoices. Click the Print Setup button to modify printer options. 19 – 62 Chapter 19 Accounts Receivable Invoice Entry Printing G/L Transactions The G/L Transaction report is available from Invoice Entry and Cash Application. Both reports have the same format but different content. The report printed from the A/R Invoice Entry window shows only invoice activity. Reports printed from the A/R Cash Application window show only cash receipt activity. In either case, you have the option of printing posted or unposted transactions. This allows you to print unposted transactions and review them before posting them to the ledger. You can print the reports in System, Euro or any Tracking currency in both reports. The default is the base reporting Currency ID. 1. Select File, Print G/L Transactions from the menu. The Print G/L Transactions dialog box appears. The Print G/L Transactions dialog box also appears if you preview your postings when posting to the General Ledger. 2. Select the appropriate radio button in the box. Print Selection group You can print by Accounting Period or by Batch Number. 3. If you are printing by Accounting Period, enter the following information. End Date of Accounting Period - Click the Calendar button to select any date within an accounting period, or enter the end date in the field provided. VISUAL automatically determines the ending date of the accounting period. 19 – 63 Infor VISUAL Financials Volume 2 Fiscal Period - VISUAL enters the fiscal period when an end date is selected. Entity ID - Click the down arrow to select an Entity ID from the list. Enter the Entity ID range to print. 4. If you are printing by Batch Number, enter the following information. Starting Batch ID - Click the Browse button to select the starting batch ID, or enter the starting batch ID in the field provided. Ending Batch ID - Click the Browse button to select the ending batch ID, or enter the ending batch ID in the field provided. To print all posted transactions, leave the Starting and Ending fields blank. 5. Click the down arrow beside the Report Currency ID to select a currency from the list. 6. Click the down arrow to select one of the output types from the drop-down menu. Print - Select this option to output the file to a printer. View - Select this option to see what the printed output will look like before you print it. File - Select this option to save the General Ledger to a text file. You are then able to edit the file outside of VISUAL using any text editor. E-Mail - Select this option to send the report as a rich text file attachment through your electronic mailing system. 7. In the Sequence group box, select one of the following options. G/L Account ID - Select this option to sort G/L Transactions by Account ID. Invoice ID, G/L Account ID - Select this option to sort by Invoice ID, then by G/L Account ID. Batch ID, G/L Account ID - Select this option to sort by Batch ID, then by G/L Account ID. This option is only active when the Batch Number option is selected. Batch ID, Invoice ID - Select this option to sort by Batch ID, then by Invoice ID. This option is only active when the Batch Number option is selected. 8. In the Transactions group box, select one of the following options. Print Unposted Txs - Select this option to print unposted transactions. 19 – 64 Chapter 19 Accounts Receivable Invoice Entry Print Posted Txs - Select this option to print posted transactions. This options is only active when the Batch Number option is selected. 9. Click the Print button to output the information. Click the Close button to exit the dialog box without outputting the information. Click the Print Setup button to modify printer options. If you selected Print as the output, a standard Windows Print dialog box appears. You can print selected pages, and modify printer options by clicking on the Setup button. Click the OK button to print G/L transactions. To view a sample of the G/L transactions report, refer to “Reports” in Appendix A. 19 – 65 Infor VISUAL Financials Volume 2 Printing Aged Receivables Reports The Accounts Receivable Aging report gives you a listing by customer(s) of all outstanding invoices due and the age of the invoice(s). Use this report to verify open invoices and at month end to reconcile your General Ledger Accounts Receivable Balance. After you have verified that your invoice entries are correct, you must post them to the General Ledger. Do NOT post to the General Ledger if any invoices need to be modified or deleted. After periodic revaluation of the Aging Report, as grouped by customer currency, the report should reflect the same currency balances as on the General Ledger. This holds true ONLY immediately following revaluation from each currency that you report. You can produce the report in system or any tracking currency. 19 – 66 1. Select File, Print Aged Receivables from the A/R Invoice Entry menu. The Print Aged Receivables dialog box appears. 2. Enter the following information in the Print Aged Receivables dialog box. Chapter 19 Accounts Receivable Invoice Entry Entity ID (range) - Click the down arrow to select an Entity ID from the list, or enter the Entity ID in the field provided. You can separate the Entity ID ranges by a “,” (comma) or a “/” (slash). The “,” (comma) and “/” (slash) are wildcard characters. Receivable Account - Click the down arrow to select either an individual receivable account or all receivable accounts from the list. Selecting “all” accounts from the list creates a consolidated aging report. As Of Date - Click the Calendar button to select an As of Date, or enter a start date in the field provided. VISUAL defaults to the current system date, which shows all open invoices to date. If you would like the report as of a another date, enter it here and only invoices open on or before that date will print. You may save your settings by pressing the Save as Default button. 3. Enter the aging periods for this report in the Aging Periods group box. You can enter four periods for which to report in the Aging Periods fields. The Aging Periods allows you to set how this report will show invoices. The defaults are aging periods of 30, 60, 90 & 120 days. Select the Save as Default button to override the defaults as a onetime instance or save them as your individual override defaults. 4. Click the down arrow beside the Report Display field and select one of the output report types from the drop-down menu. Print - Select this option to output the file to a printer. View - Select this option to see what the printed output will look like before you print it. File - Select this option to save the General Ledger to a text file. You are then able to edit the file outside of VISUAL using any text editor. E-Mail - Select this option to send the report as a rich text file attachment through your electronic mailing system. 5. 6. Click the down arrow beside the Report Currency field to select a report currency form the list. Enter one of the following options in the Customers group box. All Customers - Select this option to print all customers. 19 – 67 Infor VISUAL Financials Volume 2 Customer - Select this option to print a specific customer. Use this prompt in conjunction with the Invoices setting, where you can print all invoices or all invoices of a specific currency. If you selected the Customer option, you need to enter a Customer ID in the Customer ID field. Click the Browse button to select a Customer ID from the list, or enter the Customer ID in the field provided. 7. Select one of the following options in the Report Type group box. Summary - This option prints line totals by customer. Detail - This option prints all open invoice for each customer. 8. Select one of the following options in the Aging Basis group box. The Aging Basis tells the system how to age the invoices. Age the invoices from the Invoice Date or from the Due Date, which is based on the terms for the customer. 9. In the Sort By group box, select the Currency ID check box if you want to sort by currency. 10. In the Sort By group box, select one of the following sort options. If you selected the Currency ID check box, the Currency ID will be sorted first, then by Customer ID or Customer Name. Customer ID - Select this option to sort the report by Customer ID. Customer Name - Select this option to sort the report by customer name. 11. Select the type of invoice that you want to print from the Invoices group box. All Invoices - Select this option to print all invoices. All Invoices of Currency - Select this option to print all invoices of a specific currency. 13. If you selected All Invoices of Currency, you must also select the type of currency to print. Click the down arrow to select a Currency ID from the list. To check/calculate the currency rates if printing invoices in a foreign currency, click the Rates button. Refer to “Set/Reset Exchange Rates” in this chapter for more information on rates. Click the Print Setup button to modify printer options. 14. Click the OK button to output the information. 12. If you selected Print as the output, a standard Windows Print dialog box appears. 19 – 68 Chapter 19 Accounts Receivable Invoice Entry Make your selections, the click the OK button. The Aged Receivables Report prints. For an example of the Aged Receivables Report, refer to “Reports” in Appendix A. 19 – 69 Infor VISUAL Financials Volume 2 Printing Customer History Reports The Customer History Report in the A/R Invoice Entry window provides you with current and historical financial information about your customers. It provides you with an overview of each customer’s payment history and can be very helpful when working with customers who have questions about their accounts, related invoices, and payments. 1. To print customer history on a specific customer, click the Browse button beside the Customer ID field in the A/R Invoice Entry window and select the appropriate customer. If you want to print all customer history, there is no need to select a customer. 2. Select File, Print Customer History from the A/R Invoice Entry menu. The Print Customer History dialog box appears. 3. Click the down arrow beside the Entity ID field to select an Entity ID, or enter the Entity ID in the field provided. You can specify a list or a range by separating Entity IDs with a “,” (comma) or a “/” (slash). The “,” (comma) and “/” (slash) are wildcard characters. 4. Click the Calendar button beside the Start Date field to select a start date, or enter the start date in the field provided. Leave this field blank to print a complete history. However, if your database is large and contains several thousand transactions, the resulting report could take a long time to print. 5. Click the down arrow beside the Report Display field to select one of the following output options. Print - Select this option to output the file to a printer. 19 – 70 Chapter 19 Accounts Receivable Invoice Entry View - Select this option to see what the printed output will look like before you print it. File - Select this option to save the output to a text file. You are then able to edit the file outside of VISUAL using any text editor. E-Mail - Select this option to send the report as a rich text file attachment through your electronic mailing system. 6. Select one of the following options in the Customers group box. Print Current Customer - Select this option to print the customer you selected in the A/R Invoice Entry window. Print All Customers - Select this option to print the history of all customers in the database. 7. Click the Print Setup button to modify printer options. 8. Click the OK button to output the information. If you selected Print as the output, a standard Windows Print dialog box appears. Make the appropriate selections then click the OK button. The Customer History Report prints. To view an example of a Customer History report, refer to “Reports” in Appendix A. 19 – 71 Infor VISUAL Financials Volume 2 Printing Customer Statements Customer Statements are simply statements for your customer that show outstanding invoice amounts. The report defaults to print in the customers base currency. You can also produce the report in system or any tracking currency. Print Customer Statements in the A/R Invoice Entry window. 1. To print statements for a particular customer, click the Browse button beside the Customer ID field to select a customer ID from the list, or enter the customer ID in the field provided. If you want to print statements for all customers in the database, or for a range of customers, there is no need to select a customer in the A/R Invoice Entry window. Select File, Print Customer Statements from the menu. The Print Customer Statements dialog box appears. 2. Enter the following information in the Print Customer Statements dialog box. Entity ID (range) - Click the down arrow to select an Entity ID from the list, or enter the Entity ID in the field provided. You can specify a list or a range by separating Entity IDs with a “,” (comma) or a “/” (slash). The “,” (comma) and “/” (slash) are wildcard characters. As Of Date - Click the Calendar button to select an As Of Date, or enter the date in the field provided. 19 – 72 Chapter 19 Accounts Receivable Invoice Entry This allows you to specify to include all invoices prior to and up to this date. Previous Balance Date - Click the Calendar button to select a previous balance date, or enter the date in the field provided. If you are running the balance forward statement, this option totals all open invoices prior to and up to this date. Days Overdue - Enter the number of days overdue, if applicable. Language ID - If necessary, click the down arrow to select a Language ID, or enter a language ID in the field provided. 3. Click the down arrow beside the Report Display field to select one of the following output types from the menu. Print - Select this option to output the file to a printer. View - Select this option to see what the printed output will look like before you print it. File - Select this option to save the output to a text file. You are then able to edit the file outside of VISUAL using any text editor. E-Mail - Select this option to send the report as a rich text file attachment through your electronic mailing system. 4. Enter one of the three options in the Customers group box. Current Customer - Select this option to print statements for the selected customer in the A/R Invoice Entry window. All Customers - Select this option to print statements for all customers in the database. Print Customer Range - Select this option to print statements for a specified range of customers. To specify a range, you must click the Browse button beside the Starting Customer ID field to select Customer ID to begin statement printing, and an ending customer ID beside the Ending Customer ID field to end statement printing. 5. Select the Include Credit Balances check box located in the Customers group box, to filter out customers who have statements 6. Select one of the following options in the Format group box. with an open balance or a credit value. Open Item Statement - This statement option displays all open items. Open Item Balance Forward Statement - This statement option displays all balance forward open items. User defined formats - This statement option displays user specific formats defined using Quest or Centura Report Builder. 19 – 73 Infor VISUAL Financials 7. Volume 2 Click the Print Setup button to modify printer options. Click the Print button. 8. Make the appropriate selections from the Print dialog box, then click on OK. The Customer Statement Report prints. To view an example of the Customer Statement report, refer to “Reports” in Appendix A. 19 – 74 Chapter 19 Accounts Receivable Invoice Entry Printing VAT Reports VAT (Value Added Tax) reports are specific to European manufacturers who sell goods within Europe. VAT applies to goods sold within a given country, not goods leaving or entering the country. VAT is usually product-related rather than destination-related. Since the United States relies on different form of sales tax, the Sales Tax Group Maintenance feature in Infor VISUAL Financials is disabled when the VAT option is enabled in Application Global Maintenance. VISUAL 6.2 version includes several VAT enhancement features to properly handle VAT statutory requirements: Ability to Tax Freight (maintained in Application Global Maintenance) VAT Category Codes (a Belguim requirement) VAT Discounts in Accounting VAT Codes at the Customer/Vendor level Overrides of VAT codes by Customer/Vendor or Part ID VAT reports default to “draft” mode 1. From the Accounts Receivable Invoice Entry window, select File, Print VAT Reports from the menu. The Value Added Tax Reports window appears. 19 – 75 Infor VISUAL Financials 2. Volume 2 Enter the information in the following fields. To Country ID - Click the down arrow to select the Country ID from the list, or enter the Country ID in the field provided. VISUAL defaults to print all country IDs. Year - Enter the year you are reporting. Period - Enter the reporting period that works in conjunction with reporting type. Report # - Enter the next sequential report number to use. You can enter any report number that has already been created. VISUAL automatically assigns the report number to one at the beginning of the new year. If you assigned automatic numbering in Application Global Maintenance, VISUAL automatically populates this field using the settings you requested. Report Currency - Click the down arrow to select the report currency from the list. From/To - This field indicates the date range of the reporting period. Depending on what you choose in the Period Type group box (discussed in step 4) determines whether or not you have the option to select a date range. The Monthly, Quarterly, and Yearly selections are preset dates that VISUAL automatically populates in the From/ To field. However, if you choose the User Defined radio button, you must select the date range for the reporting period. To select a date range, click the Calendar button beside the appropriate field to select the date you want, or enter the date in the field provided. 3. Enter one of the following options in the Select Using group box. Invoice Date - Select this option to include transactions using the From/To field based on the invoice date. Posting Date - Select this option to include transactions using the From/To field based on the posting date. 4. Enter one of the following options in the Period Type group box. VISUAL automatically populates the dates in the From/To field for Monthly, Quarterly, and Annually selections. Monthly - Select this option to print a monthly VAT report. Quarterly - Select this option to print a quarterly VAT report. Annually - Select this option to print an annual VAT report. User Defined - Select this option to print the VAT report using specific dates in the From/To field. 19 – 76 Chapter 19 Accounts Receivable Invoice Entry 5. Click the down arrow to select the type of output for this report. Print - Select this option to output the file to a printer. The file will be sent to the selected default printer in Printer Setup. When the Print dialog box appears, click on Ok. View - Select this option to see what the output will look like before you print it. When the information appears on the window, you can scroll through and printed if you want a hard copy. File - To save the report to a text file. When you click on Ok, the Print to File dialog box appears. Specify the destination directory and filename in the Filename field. If a destination is not specified, VISUAL places the text file in the same directory that the program files were placed in when the database was installed (i.e. the default VMFG). Click the Include field output column labels. names on first output line if you want to Click Ok and VISUAL creates the file that can be edited outside of Infor VISUAL Financials using any text editor. E-mail - Select this option to send the report as an .RTF attachment through your electronic mailing system. 6. Select any of the check boxes that apply to this report. Draft Mode - If you do NOT want to commit any reports to the database, click the Draft Mode check box. In Draft mode, you can create a scenario to see what the line item quantity would be when you change the reporting frequency. This mode also allows you to print a report and makes sure all the necessary data is there. When you generate this report, VISUAL flags all of the lines included in the report (according to the specifications) on the database as reported. You can only request this report once. VISUAL does allow a “work around” to this one-time only report. Request to rerun the report in “draft mode.” If you request to run the report in draft mode (after the report has initially been run) click on the Show Reported Lines option. You may want to incorporate a procedure to use the Draft mode to confirm accuracy prior to running the actual reports. Show Reported Lines - If you request to run the report in draft mode (after the report has initially been run) click on the Show Reported Lines option to print reported lines. Report Freight Separately - Select this check box to print freight separately. 19 – 77 Infor VISUAL Financials Volume 2 7. Specify what type of order to print your VAT report by selection one of the following options in the Sort By group box. Choose from Customer ID, Country ID, Invoice ID, Invoice Date, VAT Code, and VAT Category. 8. Choose the type of transactions you want to print for your report in the Report Type group box. Choose from one of the following options: Receivables, Payables, Receivables/Payables Summary, and VAT Book. If you select the VAT Book option, you must also supply VISUAL with the VAT Book by clicking the Browse button beside the VAT Book field, or entering the VAT Book in the field provided. 9. Enter one of the following support formats in the box. Format group Standard - Select this option to print the VISUAL standard format for this report. For an example of this report, refer to “Reports” in Appendix A of this manual. User Defined 1/2/3 - Select this option to print a user defined format. These options are not available if you have not created a format. VISUAL uses .QRP files to define formats as follows: Note: x is 1, 2, or 3 VAT Payables/Payables VAT Book: VFVATPUx.QRP. VAT Receivables/Receivables VAT Book: VFVATRUx.QRP. VAT Summary: VFVATSUx.QRP. 10. Click the Print Setup button to modify printer settings. 11. Click the Print button to output the report. Click the Close button to exit this dialog box without printing the VAT report. 19 – 78 Chapter 19 Accounts Receivable Invoice Entry Printing Intrastat Reports Intrastat reports are specific to European manufacturers that sell products outside Europe. The European Community (EC) requires that goods sold and manufactured in Europe be tracked so that their origin and destination are recorded in some permanent way. Each manufacturer and distributor of goods must report items sold and distributed, where they were manufactured or obtained, and where they were sent, including intermediate distribution points, when the origin or destination is outside of the country where the manufacturer or distributor resides. Only VAT registered companies are required to provided Intrastat information. Intrastat uses the Country IDs to track good movements, allowing only those goods that have been sold to outside countries to appear on the Intrastat report. You can also print ESL (European Sales List) reports from this option. ESL reports are a VAT report that is based on good reported under Intrastat. 1. From the A/R Invoice Entry window, select Reports from the menu. The Intrastat Reports dialog box appears. File, Print Intrastat 19 – 79 Infor VISUAL Financials 2. Volume 2 Enter the appropriate information in the following fields: Country ID - This option exists to view data by country. For dispatches, the country selected is the to county. For arrivals, the country selected is the from country. Click the down arrow to select a Country ID, or enter the Country ID in the field provided. VISUAL defaults to all countries. Create Country IDs in Application Global Maintenance. Year - Enter the reporting year. Period - Enter the reporting period. The reporting period reflects the date range of the report. Report # - Enter the next sequential report number to use. You can enter any report number that has already been created. VISUAL automatically assigns the report number to one at the beginning of the new year. Set the report sequence number in Application Global. Period Type - Select the appropriate period type: Monthly, Quarterly, or Annually. The period and year default to the date range of the current date. You can only change the Period Type in draft mode. 3. Select one of the following output types from the drop down list. Print - Select this option to output the file to a printer. The file will be sent to the selected default printer in Printer Setup. When the Print dialog box appears, click on Ok. View - Select this option to see what the output will look like before you print it. When the information appears on the window, you can scroll through and printed if you want a hard copy. File - To save the report to a text file. When you click on Ok, the Print to File dialog box appears. Specify the destination directory and filename in the Filename field. If a destination is not specified, VISUAL places the text file in the same directory that the program files were placed in when the database was installed (i.e. the default VMFG). Click the Include field output column labels. names on first output line if you want to Click Ok and VISUAL creates the file that can be edited outside of Infor VISUAL Financials using any text editor. E-mail - Select this option to send the report as an .RTF attachment through your electronic mailing system. 19 – 80 Chapter 19 Accounts Receivable Invoice Entry 4. Enter any of the following check boxes that apply. - If you do NOT want to commit any reports to the database, click the Draft Mode check box. Draft Mode In Draft mode, you can see what the line item quantity would be if the reporting frequency were changed. This mode also allows the user to print a report and make sure all the necessary data is there. You have the option of editing data from this dialog box by clicking the Edit button. Refer to step 8 for more information. Show Reported Lines - If you request to run the report in draft mode (after the report has initially been run) click on the Show Reported Lines option to print reported lines. 5. Select the Intrastat tab, if necessary. The Intrastat information appears. 6. Enter the following information in the Intrastat tab. Report Type - Select either Arrivals or Dispatches. VISUAL offers an edit option that allows you to choose which statistics will be required for reporting purposes. Format - Select the Standard format, or a User-defined format. Reporting supports the following user defined formats: Intrastat Arrival: VFISTAUx.QRP where x is 1, 2, or 3. Intrastat Arrival: VFISTDUx.QRP where x is 1, 2, or 3. Sort By - You can sort by Destination Country, Originating Country, Region ID, Packlist/Receiver ID, or Received/Shipped Date. 19 – 81 Infor VISUAL Financials Volume 2 Sub Sort By - You can further sort by Nature of Transaction, Mode of Transport, or Tariff Code. 7. Select the ESL tab. The ESL information appears. 8. Enter the following information in the ESL tab. Include Invoices for Customer - Select to include customers with a VAT number, or customers without a VAT number in the report. Sort By - Choose to sort your report by Customer ID, Country ID. Format - Select either the standard VISUAL format, or one of the three user-defined formats, if applicable. Reporting supports the following user defined formats: VISUAL uses the following qrp file for printing arrival intrastat reports: VFESLUDx.QRP where x is 1, 2, or 3. 9. 19 – 82 Click the Edit button to make any necessary changes to the packing lists before printing. Chapter 19 Accounts Receivable Invoice Entry The Intrastat Dispatch dialog box appears. 10. To edit information, click in the field you want to edit, or doubleclick the column header to make your selection. 11. When you are finished editing, click the Save button. 12. Click the Close button to exit the Intrastat Dispatch dialog box and return to the Intrastat/ESL Reports dialog box. 13. Click the Print Setup button in the Intrastat/ESL Reports dialog box to modify printer settings. 14. Click the Print button to print the report. VISUAL prints the report. To view an example of the Intrastat report, refer to “Reports” in Appendix A of this manual. Click the Close button to exit this dialog box without printing the Intrastat report. 19 – 83 Infor VISUAL Financials 19 – 84 Volume 2 Chapter 20 Collections Window Chapter 20 Collections Window Collections Window The Collections module enhances the collections and credit management efforts of the Receivables Department by tracking the status of open receivables. By use of notes within the Collections Module, you can track and monitor discussions with customers either through the customer order or the invoice. You can access the information by customers individually or by all customers, by currency, or by tardiness for a thorough review of your collection invoice data. The module displays all invoices currently held in VISUAL’s Accounts Receivable system. Invoices that you print from VISUAL Manufacturing, but do not pass to Accounts Receivable are not visible on the Collections module. To view those invoices, you need to copy from VISUAL Manufacturing first. 20 – 3 Infor VISUAL Financials Volume 2 Accessing the Collections Window The Collections window is accessible from the A/R Invoice Entry window, and the Receivables menu option from the VISUAL main menu. Select Receivables, Collections Window from the VISUAL main menu. The Collections window appears. 20 – 4 Chapter 20 Collections Window Setting/Resetting Collection Schedules Use Setting/Resetting Collection Schedules when you and your customer establish a new collection schedule agreement to set, convert, or reschedule existing delinquent invoices. 1. Select Info, Collections from the A/R Invoice Entry menu. The Collections dialog box appears. 2. Click the Browse button beside the Customer ID field to select a Customer ID from the list of unpaid invoices, or enter the Customer ID in the field provided. VISUAL defaults to all unpaid customer invoices. You can press Previous Customer ID in Set and Next Customer ID in Set toolbar buttons to move sequentially to the next customer or previous customer in the list, which populates the window with the customer’s open item information. By using this feature, you address all of the open items in your database. 3. If you want to display only late invoices, click the Show only late invoices check box at the bottom of the dialog box. 4. To view the invoice transaction, select the detail line, then click the View Invoice button, or you can open the specific invoice that you want to view by double-clicking the highlighted invoice. 5. Click the View Orders toolbar button to view open orders for a particular customer or for all customers in your database. 20 – 5 Infor VISUAL Financials Volume 2 The Review Orders dialog box appears, listing the pertinent orders for the customer or all customers. To change the status of one or more invoices, select the invoice(s) you want to change, then click the appropriate button located below the table. The Select All button allows you to select all invoices within the table. Released - Click this button to change the invoice to a released status. Hold - Click the Hold button to change the invoice to a Hold status. Another way to change the status of an invoice is to change each invoice in the table. Click in the appropriate cell under the Status column. A down arrow appears. Click the down arrow to select either a Released, or Hold status. When you are finished with the Review Orders dialog box, click the Save button to save your changes, or the Cancel button to exit without saving changes. 6. In the Collections dialog box, click the down arrow next to the Currency ID field to select a Currency ID from the list, or enter the Currency ID in the field provided. The Currency type that you assigned to the customer automatically populates in read only format when you select a Customer ID. However, if you enter a Customer ID the Currency field containing the All option, the Currency field becomes active. This allows you to selectively view all unpaid invoices of a particular currency. 20 – 6 Chapter 20 Collections Window Using the Collection Payment Schedule Use the Collection Payment Schedule function to track and schedule payments on unpaid invoices based on the customer’s promise to pay. If you have multiple unpaid invoices for the same customer, you can schedule to track them together. You can monitor the schedules for collection activity and follow-up using the assignment of promissory dates and amounts. You can arrange an auto schedule using a starting date, period length and number of periods or payment amounts to create the schedule. If multiple invoices are part of the schedule, auto schedule applies payments based on each invoice’s order of age until each invoice is completely paid. You can establish collection schedules manually or through the Auto Schedule feature. If a schedule does not exist for a customer, the schedule defaults to full payment of the invoice(s) on their original due date. 1. To manually or automatically set up payment schedules, highlight the invoice(s) that you want to schedule for collection from the Collections window. VISUAL offers several ways to select the invoice lines: 2. ❒ Drag the cursor to highlight several consecutive invoices. ❒ Use the SHIFT key and the down arrow key simultaneously. ❒ Use the CTRL key and highlight each line to select nonconsecutive rows. Click the Setup Payment Schedule toolbar button after you select the invoice(s) that you want to schedule. 20 – 7 Infor VISUAL Financials Volume 2 The Collections Schedule dialog box appears along with the Auto Schedule Payments dialog box. 20 – 8 Chapter 20 Collections Window Creating Automatic Payment Schedules Use the Auto Collection Payment Schedule function to establish payment amounts agreed to by your customer to satisfy outstanding balances. To Create an automatic Payment Schedule: 1. From the Collections window, select all invoices that you want to include in the payment schedule. 2. Click the Setup Payment Schedule button. The Auto Schedule Payments dialog box appears. 3. Enter information in the following fields to create a payment schedule: Start date - Click the Calendar button beside the Start Date field to select a start date, or enter a start date in the field provided. VISUAL assumes the Collection Schedule begins on the first day of the period following the current system date. Period length - This is the number of days, weeks, months that you schedule the collection payment promise. This field allows you to specify how frequently your customer promises to pay. Payment Amount or Number of Periods - The next two fields establish the promise value in the Payment Schedule. If you designate a specific Payment Amount, VISUAL applies the promises against the oldest invoice in the plan for this amount until the invoice is paid in full and continues to the next oldest invoice until all invoices have been scheduled (provided multiple invoices have been assigned to the schedule). 20 – 9 Infor VISUAL Financials 4. Volume 2 If you specify a Number of Periods, VISUAL calculates a payment amount that ‘pays in full’ the invoice(s) over that number of periods. This amount is then applied to the invoice(s) on a ‘first in first out’ basis. Click the Auto Schedule button, then move the Auto Schedule payments dialog box so that the Collections Schedule box is viewable. VISUAL assigns the payment promise information to the invoice(s) information on the Collection Schedule. 5. Select the appropriate view check boxes. There are two check boxes that affect the manner in which VISUAL displays the data in the window. The Combined Invoices check box enables you to view combined activities for multiple invoices entered on the same day into one line on the window. The Invoice ID column on these lines reads Multiple Invoices. The Combine History check box summarizes all activity prior to the “current” date into one line on the window. 6. Click Print to print a hard copy of the Auto Payment Schedule. You can recalculate your payment schedule as many times as necessary before committing to a schedule. 7. 20 – 10 Click Save to save the Payment Schedule. Chapter 20 Collections Window Creating Manual Payment Schedules Create manual payment schedules by physically setting the payment plan within the payment table. When you select either a single invoice or a combination of invoices, the Total Due and Balance Due amounts appear above the payment table at the top of the window. It is important to note that the Scheduled Payment Amounts (individually or in total) cannot exceed the Total Due. If the Total Scheduled Payment Amount exceeds the Total Due, an error message appears, stating that the Collection schedule is invalid. You must assess the schedule and make adjustments accordingly. 1. From the Collections window, select all invoices that you want to include in the payment schedule. 2. Click the Setup Payment Schedule button. The Auto Schedule Payments dialog box appears. 3. Click the Close button to exit the Auto Schedule Payments dialog box to view the Collections Schedule window. The Collections Schedule window appears. 20 – 11 Infor VISUAL Financials Volume 2 Each invoice selected appears in the payment schedule table as one detail line displaying the total amount due under the Scheduled Payment column. The last two lines represent the total lines and are recalculated each time a payment is made by the customer. The Thru Today line indicates the amount the customer owes as of today. The Total line indicates the total amount the customer owes. 4. To create more than one payment for an invoice, click the cell under the Scheduled Payment column that you want to change, and enter the first payment amount. Press the Tab or Enter key and VISUAL recalculates the Total Due, Balance Due, Amortized Invoice Balance, and the Cumulative Amount Owed. 5. Click the Insert button to add another payment for the invoice. VISUAL indicates the active line by placing a black arrow in the row header. 6. If you selected more than one invoice for the payment schedule, VISUAL highlights the last invoice listed and a down arrow appears in the Invoice ID cell. Click the down arrow to select the appropriate invoice. 7. Press the Tab key, or click in the appropriate cell under the Date column to enter the date the customer pays the next payment. 8. Press the Tab key, or click the appropriate cell under the Scheduled Payment column to enter the payment amount for the next payment. 9. 20 – 12 Press the Tab or Enter key and VISUAL recalculates the Total Due, Balance Due, Amortized Invoice Balance, and the Cumulative Amount Owed. Repeat steps 4 through 8 where necessary. If your payment amounts exceed the invoice amount, or the total amount due, VISUAL displays a dialog box that indicates the amount you entered is invalid. You must correct the payment schedule for that invoice before continuing. Chapter 20 Collections Window 10. To delete a payment row, select the row then click the Delete button located directly beneath the table, beside the Insert button. Caution There are two Delete buttons on the Collections Schedule window. Make sure you select the correct button for the function you are wanting to perform. The Delete button located directly beneath the payment table and beside the Insert button deletes a row within the Payment Schedule table. The Delete button at the bottom of the Collections Schedule window deletes the entire payment schedule. 11. Select one or both of the check boxes, if necessary. These two check boxes affect the manner in which VISUAL displays data in the window. The Combined Invoices check box enables you to view combined activities for multiple invoices entered on the same day into one line on the window. The Invoice ID column on these lines reads Multiple Invoices. The Combine History check box summarizes all activity prior to the “current” date into one line on the window. 12. When you have completed the payment schedule, click the Save button to save your payment schedule. Click the Close button to exit the Collections Schedule window after saving the payment schedule, or exit without saving the payment schedule. Click the Delete button to delete a saved schedule, or clear the unsaved schedule from the table. 13. Click the Print button to print a hard copy of the payment schedule. 20 – 13 Infor VISUAL Financials Volume 2 Viewing Invoices and Orders The Collections window allows you to view details of invoices using the A/R Invoice Entry window, and orders using the Collections window. Viewing Invoices 1. Click the Browse button beside the Customer ID field to select the customer who has the invoices you want to view. 2. Select the invoice that contains the details you want to view. 3. Click the View Invoice toolbar button, or select View, Invoice from the Collections menu. The A/R Invoice Entry window appears. 4. To return to the Collections window, click the X button in the top right corner, or select File, Exit from the A/R Invoice Entry menu. Viewing Orders 20 – 14 1. Click the Browse button beside the Customer ID field to select the customer who has the order(s) you want to view. 2. Click the View Order toolbar button, or select View, the Collections menu. Order from Chapter 20 Collections Window The Review Orders window appears. 3. You can release or put a hold on orders listed in this dialog box. Select the order(s) you want to release or hold, then click the Release or Hold button located below the table. To select all orders, click the Select appropriate Release or Hold button. 4. All button, then select the Click the Save button to save your changes, or the Cancel button to exit the dialog box without saving changes. 20 – 15 Infor VISUAL Financials Volume 2 Working with Notations Notations (notes, for short) are free form text used exclusively for internal documentation purposes. Although they are associated with the customer order in much the same way as specs, they are fundamentally different: ❒ ❒ Notes are exclusively for the internal use of your business. They are NOT included on any outgoing paperwork. Individual note entries are automatically date/time stamped, and maintained as separate entries. You can scroll through the notes attached to an invoice or customer for histories of information. This is different from specs, where you can modify the entire block of text at any point as a single object. All notations in Infor VISUAL Financials function in the same way. There are four types of notes in the Collections window: ❒ Customer Notations ❒ Invoice Notations ❒ Customer Collection Notations ❒ Invoice Collection Notations The customer notes and invoice notes work in basically the same way. The difference between them is that customer notes reference the general customer notes data, whereas invoice notes are tied to the invoice. The customer collection notes and invoice collection notes are available to record, as a permanent record, invoice collection discussions between the department and the customer. A Schedule option is available to allow for the scheduling of payments for invoices including the Due dates and Invoice amounts. 20 – 16 Chapter 20 Collections Window Customer Notes - Use Customer Notes to keep a running journal associating the current Customer with the invoice. The notes can be used for internal dialogs regarding the customer. Customer notes are NOT linked to any invoice, but to the current customer. If no customer is selected, the Customer Notes are not active. Customer Notes are accessed by pressing the Customer Notes toolbar button on the Collections window, or by selecting Notes, Customer Notations option from the menu. Invoice Notes - Use Invoice Notes to associate notations to the particular invoice. You can use them for internal information concerning this specific invoice. Invoice Notes are accessed by pressing the Invoice Notations toolbar button in the Collections window, or by selecting Notes, Invoice Notations option from the menu. Customer Collection Notes - Use Customer Collection Notes to associate customer collection agreements to the invoice. You can use the notes for reviewing and updating unpaid invoice collection diary notes. Use this feature to document and track for easy recall related collection discussions/conversations with the customer. Invoice Collection Notes - Use Invoice Collection Notes to track specific customer issues that relate directly to collection efforts concerning a particular invoice. You can then establish a payment schedule for unpaid invoices. Adding Customer and Invoice Notes 1. With the appropriate customer open, or invoice selected in the Collections window, click the Invoice Notations or Customer Notations button, or select Notes, Invoice Notations or Customer Notations from the menu. The Notations dialog box appears. 2. Click the New button to create a new entry. An entry line prompt appears with the current date and time. 20 – 17 Infor VISUAL Financials 3. Volume 2 Enter the context of your note. You can enter an unlimited amount of information. Use the Copy button to copy text in the dialog box to the clipboard. Use the Paste button to paste text that you copied from another location into the notes box. 4. Click the Edit button to change previously saved notes. Click the New button to add any additional notes. Click the Delete button to delete selected notations. 5. Click the Save button to save the Notes. 6. Click the Close button to close the Notations dialog box and return to the Collections window. Editing Notations There may be instances where you need to edit an entry. For example, you may need to add information. To edit a notation entry: 1. Open the note you want to edit. 2. Use the navigation arrows to the left of the dialog box to move to the entry that you want to edit. The single up and down arrows move you one note at a time. The double up and down arrows display the first and last note respectively. 3. Click the Edit button. 4. Make the necessary changes. 5. Click the Save button to save your changes. 6. Click the Close button to close the Notations dialog box and return to the Collections window. You can use the Tile Notations/Specifications and Cascade Notations/ Specifications commands available from the Notes menu to arrange the Invoice Notes and Customer Notes windows in order to leave the notes windows open while you continue to work on the A/R Invoice Entry window. Deleting Notation Entries VISUAL allows you to delete a notation entry. Use care when deciding to delete an entry, because it is not recoverable. To delete a note entry: 1. 20 – 18 Use the navigation arrows to the left of the dialog box to move to the entry that you want to delete. Chapter 20 Collections Window 2. Click the Del button. An X appears next to the entry stating that the entry is targeted for deletion. 3. Click the Save button to permanently remove the entry. 4. Click the Close button to close the Notations dialog box and return to the Collections window. Using Notation Preferences Use Notation Preferences to apply a predetermined window size and placement when opened. 1. Select Notes, Notation Preferences from the Collections menu. The Notation Preferences dialog box appears. 2. Select any of the following options. Temporary positioning of windows - Select this check box to temporarily reposition your notation. Temporary sizing of windows - Select this check box to temporarily resize your notation. 3. Click the OK button to save your changes, or the Cancel button to exit the Notation Preferences dialog box without saving changes. 20 – 19 Infor VISUAL Financials Volume 2 Configuring Line Item Tables The Collections window allows you to add or remove columns in the Collections detail table. 1. Select menu. Options , Configure Line Item Table from the Collections The Configure Table Window appears. The table contains a line for each column shown in the table. The Column Name is the internal VISUAL column name and begins with the letters col. The name is usually close to the column’s function and/or title. The attribute column controls the visibility of the columns, showing Visible or Hidden. The Title column shows the text that appears in the column header. 2. To show or hide columns, select the appropriate row and click Make Visible or Make Hidden buttons located below the table. You can use Select All or Deselect All if you want to show or hide most of the columns at once. 3. To modify column titles, click in the field you want to edit, then enter the appropriate information. You can use the @ sign in titles to indicate a line break, to specify titles to appear on multiple lines. 4. Click the OK button to complete the operation. Note that this also saves the current column sizes and positions. Note: Be careful not to hide any columns that VISUAL requires. If this happens, VISUAL gives you the normal error message that a fields needs an entry when you try to use the application. 20 – 20 Chapter 20 Collections Window Table configurations are saved in .INI files named in the same way as program files. These files are stored in the workstation’s executable directory or user defined default directory; therefore, they are specific to that workstation. This allows individual users to customize the tables to their own preferences. 20 – 21 Infor VISUAL Financials Volume 2 Printing Reports The Collections window contains four reports available for printing: Aged Receivables, Customer History, Customer Statements, and Invoice. Printing Aged Receivables Reports The Accounts Receivable Aging report gives you a list by customer(s) of all outstanding invoices due and the age of the invoice(s). Use this report to verify open invoices and at month end to reconcile your General Ledger Accounts Receivable Balance. After you have verified that your invoice entries are correct, you must post them to the General Ledger. Do NOT post to the General Ledger if any invoices need to be modified or deleted. After periodic revaluation of the Aging Report, as grouped by customer currency, the report should reflect the same currency balances as on the General Ledger. This holds true ONLY immediately following revaluation from each currency that you report. You can produce the report in system or any tracking currency. 1. 20 – 22 Click the Print toolbar button, or select File, Print Aged Receivables from the Collections menu. The Print Aged Receivables dialog box appears. Chapter 20 Collections Window 2. Enter the following information in the Print Aged Receivables dialog box. Entity ID (range) - Click the down arrow to select an Entity ID from the list, or enter the Entity ID in the field provided. You can separate the Entity ID ranges by a “,” (comma) or a “/” (slash). The “,” (comma) and “/” (slash) are wildcard characters. Receivable Account - Click the down arrow to select either an individual receivable account or all receivable accounts from the list. Selecting “all” accounts from the list creates a consolidated aging report. As Of Date - Click the Calendar button to select an As of Date, or enter a start date in the field provided. VISUAL defaults to the current system date, which shows all open invoices to date. If you would like the report as of a another date, enter it here and only invoices open on or before that date will print. You may save your settings by pressing the Save as Default button. 3. Enter the aging periods for this report in the Aging Periods group box. You can enter four periods for which to report in the Aging Periods fields. The Aging Periods allows you to set how this report will show invoices. The defaults are aging periods of 30, 60, 90 & 120 days. Select the Save as Default button to override the defaults as a onetime instance or save them as your individual override defaults. 4. Click the down arrow beside the Report Display field and select one of the output report types from the drop-down menu. Print - Select this option to output the file to a printer. View - Select this option to see what the printed output will look like before you print it. File - Select this option to save the General Ledger to a text file. You are then able to edit the file outside of VISUAL using any text editor. E-Mail - Select this option to send the report as a rich text file attachment through your electronic mailing system. 5. Click the down arrow beside the Report Currency field to select a report currency form the list. 20 – 23 Infor VISUAL Financials 6. Volume 2 Enter one of the following options in the Customers group box. All Customers - Select this option to print all customers. Customer - Select this option to print a specific customer. Use this prompt in conjunction with the Invoices setting, where you can print all invoices or all invoices of a specific currency. If you selected the Customer option, you need to enter a Customer ID in the Customer ID field. Click the Browse button to select a Customer ID from the list, or enter the Customer ID in the field provided. 7. Select one of the following options in the Report Type group box. Summary - This option prints line totals by customer. Detail - This option prints all open invoice for each customer. 8. Select one of the following options in the Aging Basis group box. The Aging Basis tells the system how to age the invoices. Age the invoices from the Invoice Date or from the Due Date, which is based on the terms for the customer. 9. In the Sort By group box, select the Currency ID check box if you want to sort by currency. 10. In the Sort By group box, select one of the following sort options. If you selected the Currency ID check box, the Currency ID will be sorted first, then by Customer ID or Customer Name. Customer ID - Select this option to sort the report by Customer ID. Customer Name - Select this option to sort the report by customer name. 11. Select the type of invoice that you want to print from the Invoices group box. All Invoices - Select this option to print all invoices. All Invoices of Currency - Select this option to print all invoices of a specific currency. 13. If you selected All Invoices of Currency, you must also select the type of currency to print. Click the down arrow to select a Currency ID from the list. To check/calculate the currency rates if printing invoices in a foreign currency, click the Rates button. Refer to “Set/Reset Exchange Rates” in this chapter for more information on rates. Click the Print Setup button to modify printer options. 14. Click the OK button to output the information. 12. 20 – 24 Chapter 20 Collections Window If you selected Print as the output, a standard Windows Print dialog box appears. Make your selections, the click the OK button. The Aged Receivables Report prints. For an example of the Aged Receivables Report, refer to “Reports” in Appendix A. Printing Customer History Reports The Customer History Report in the Collections window provides you with current and historical financial information about your customers. It provides you with an overview of each customer’s payment history and can be very helpful when working with customers who have questions about their accounts, related invoices, and payments. 1. To print customer history on a specific customer, click the Browse button beside the Customer ID field and select the appropriate customer. If you want to print all customer history, there is no need to select a customer. 2. Select File, Print Customer History from the Collections menu. The Print Customer History dialog box appears. 3. Click the down arrow beside the Entity ID field to select an Entity ID, or enter the Entity ID in the field provided. You can specify a list or a range by separating Entity IDs with a “,” (comma) or a “/” (slash). The “,” (comma) and “/” (slash) are wildcard characters. 4. Click the Calendar button beside the Start Date field to select a start date, or enter the start date in the field provided. 20 – 25 Infor VISUAL Financials Volume 2 Leave this field blank to print a complete history. However, if your database is large and contains several thousand transactions, the resulting report could take a long time to print. 5. Click the down arrow to select one of the following output options. Print - Select this option to output the file to a printer. View - Select this option to see what the printed output will look like before you print it. File - Select this option to save the output to a text file. You are then able to edit the file outside of VISUAL using any text editor. E-Mail - Select this option to send the report as a rich text file attachment through your electronic mailing system. 6. Select one of the following options in the Customers group box. Print Current Customer - Select this option to print the customer you selected in the Collections window. Print All Customers - Select this option to print the history of all customers in the database. 7. Click the Print Setup button to modify printer options. 8. Click the OK button to output the information. If you selected Print as the output, a standard Windows Print dialog box appears. Make the appropriate selections then click the OK button. The Customer History Report prints. To view an example of a Customer History report, refer to “Reports” in Appendix A. Printing Customer Statements Customer Statements are statements for your customer that show outstanding invoice amounts. The report defaults to print in the customers base currency. You can also produce the report in system or any tracking currency. 1. To print statements for a particular customer, click the Browse button beside the Customer ID field to select a customer ID from the list, or enter the customer ID in the field provided. If you want to print statements for all customers in the database, or for a range of customers, there is no need to select a customer in the Collections window. Select File, Print Customer Statements from the menu. 20 – 26 Chapter 20 Collections Window The Print Customer Statements dialog box appears. 2. Enter the following information in the Print Customer Statements dialog box. Entity ID (range) - Click the down arrow to select an Entity ID from the list, or enter the Entity ID in the field provided. You can specify a list or a range by separating Entity IDs with a “,” (comma) or a “/” (slash). The “,” (comma) and “/” (slash) are wildcard characters. As Of Date - Click the Calendar button to select an As Of Date, or enter the date in the field provided. This allows you to specify to include all invoices prior to and up to this date. Previous Balance Date - Click the Calendar button to select a previous balance date, or enter the date in the field provided. If you are running the balance forward statement, this option totals all open invoices prior to and up to this date. Days Overdue - Enter the number of days overdue, if applicable. Language ID - If necessary, click the down arrow to select a Language ID, or enter a language ID in the field provided. 3. Click the down arrow beside the Report Display field to select one of the following output types from the menu. 20 – 27 Infor VISUAL Financials Volume 2 Print - Select this option to output the file to a printer. View - Select this option to see what the printed output will look like before you print it. File - Select this option to save the output to a text file. You are then able to edit the file outside of VISUAL using any text editor. E-Mail - Select this option to send the report as a rich text file attachment through your electronic mailing system. 4. Enter one of the three options in the Customers group box. Current Customer - Select this option to print statements for the selected customer in the Collections window. All Customers - Select this option to print statements for all customers in the database. Print Customer Range - Select this option to print statements for a specified range of customers. To specify a range, you must click the Browse button beside the Starting Customer ID field to select Customer ID to begin statement printing, and an ending customer ID beside the Ending Customer ID field to end statement printing. 5. Select the Include Credit Balances check box located in the Customers group box, to filter out customers who have statements with an open balance or a credit value. 6. Select one of the following options in the Format group box. Open Item Statement - This statement option displays all open items. Open Item Balance Forward Statement - This statement option displays all balance forward open items. User defined formats - This statement option displays user specific formats defined using Quest or Centura Report Builder. 7. Click the Print Setup button to modify printer options. 8. Make the appropriate selections from the Print dialog box, then click on OK. Click the Print button. The Customer Statement Report prints. To view an example of the Customer Statement report, refer to “Reports” in Appendix A. 20 – 28 Chapter 20 Collections Window Printing Invoices You can print a specific invoice from the Collections window using the Print Invoice feature. 1. Click the Browse button beside the Customer ID field to select Customer ID from the list, or enter the Customer ID in the field provided. 2. Highlight the invoice you want to print from the table. 3. Select File, Print Invoice from the menu. The Print Invoice dialog box appears. 4. Click the down arrow to select a Language ID from the list if you have set up language forms. To create language IDs, refer to Customer Maintenance in Chapter 6. 5. Enter one of the following options in the Format group box. Standard - This is the default format. Print Form - Select this option if you are printing to a laser printer. User-defined 1/2/3 - If you have defined other formats using Quest or Centura Report Builder, these formats are available using one of these options. 6. Select the Print Samples Only check box if you want to print a sample invoice. This allows you to check printer alignment. 7. Select one of the following options in the Samples group box. Zero Sample Forms - Select this option to print the invoice without printing sample forms. 20 – 29 Infor VISUAL Financials Volume 2 1 Sample Form - Select this option to print one same form before printing your invoice. 3 Sample Forms - Select this option to print three sample forms before printing your invoice. 8. Click the down arrow to select one of the following output types for your report. Print - Select this option to output the file to a printer. View - Select this option to see what the printed output will look like before you print it. File - Select this option to save the General Ledger to a text file. You are then able to edit the file outside of VISUAL using any text editor. E-Mail - Select this option to send the report as a rich text file attachment through your electronic mailing system. 8. Select the Draft Mode check box to verify the accuracy of the report before officially printing the invoice. 9. Click the OK button to continue. Click the Print Setup button to modify printer settings. Click the Cancel button to cancel printing and return to the Collections window. 20 – 30 Chapter 21 Cash Application Chapter 21 Cash Application Cash Application After you have shipped goods and invoiced your customers for those goods, you receive payments on those invoices. To enter these payments, use Cash Application from the Receivables menu of Infor VISUAL Financials. This application allows you to apply cash receipts to specific invoices by customer. When you post the transactions to the General Ledger, VISUAL debits the Cash account and credits the A/R account, while also marking the invoices paid. For each Account/System(Euro)/and Tracking currency, VISUAL records any difference between the rate applied to the invoice and the rate applied to cash receipts as an exchange gain or loss as required by the Generally Accepted Accounting Principles (GAAP) and International Accounting Standards (IAS). VISUAL addresses the Multi-Currency write-off issues successfully and generates the proper write-off amounts and allocates them to the appropriate default Currency ID or the G/L Interface Table Accounts. You can view the write-off values prior to saving and posting to the General Ledger. VISUAL allows the System Administrator to optionally set security over the variation between the exchange rate in effect on the date of application to the rate manually set during Cash Application. If a user tries to active, VISUAL denies the change request. 21 – 3 Infor VISUAL Financials Volume 2 Starting Cash Application Follow these procedures to implement the process of inputting received invoices. Select Receivables, Cash Application from the Infor VISUAL Financials menu. The A/R Cash Application window appears. 21 – 4 Chapter 21 Cash Application Assigning Deposit IDs You must assign a Deposit ID to all cash receipts when you enter them in the A/R Cash Application module. Assigning a Deposit ID links a payment check to a specific bank deposit. To assign a new Deposit ID: 1. Type the new Deposit ID in the Deposit ID field. 2. Press the TAB key to move to the Description field. VISUAL recognizes that the Deposit ID is new and not on the existing table. A dialog box appears, asking if you want to add the Deposit ID. 3. Click the Yes button to add or the No button to cancel. If you clicked the Yes button, the Add Deposit ID dialog box appears. 4. Enter the following information in the Add Deposit dialog box. Description - Enter a pertinent description in the description field to describe the Deposit. Date - Click the Calendar button to select a date to deposit the received invoice, or enter the date in the field provided. VISUAL defaults to the current system date. 5. Click the OK button to assign the new deposit ID to the invoice, or the Cancel button to exit without saving the new deposit ID. 6. Click the Save toolbar button. 21 – 5 Infor VISUAL Financials Volume 2 To assign an existing Deposit ID: 21 – 6 1. If the Deposit ID has already been established, click the Browse button beside the Deposit ID field to select the deposit ID from the list, or enter the existing Deposit ID in the field provided. 2. Click Save toolbar button. Chapter 21 Cash Application Setting Up Auto Numbering Use the Auto Numbering function to generate the Transaction ID. Using this function can significantly reduce keystrokes and confusion. Although it is not required, it is highly recommended that you use this feature. You would normally setup Automatic Numbering during implementation; however, you can activate Automatic Numbering at any time. If you want to modify your numbering scheme after you have entered data, you may do so here. You cannot, however, use duplicate numbers. If you try to assign a duplicate number, VISUAL generates a warning message asking you to supply a different number. 1. Select Edit, Auto Numbering for General Journal from the Cash Application menu. The Setup Automatic Numbering dialog box appears. 2. Enter the following information in the Setup Automatic Numbering dialog box. Next Sequential Number - Enter the next number that you want to use for the numeric portion of the Transaction ID. This number can be up to seven digits long. Alphanumberic Prefix/Suffix - Assign any Alphanumeric Prefix or Suffix in the corresponding fields. These are case sensitive; you should use capitals for all letters. Number of Decimal Digits - Enter the total number of digits in the numeric portion for the ID. VISUAL uses this number to generate the proper number of leading zeroes, if you select that option. Show Leading Zeros - If you want leading zeroes to be included in a number, select the Show leading zeroes check box. This keeps all IDs the same number of characters in length. 6. Click the Save button to save the changes, or the Cancel button to close the dialog box without saving the changes. 21 – 7 Infor VISUAL Financials Volume 2 Setting Up the VISUAL.INI File for Auto Numbering of Deposit IDs VISUAL offers an auxiliary tool that you can use to automatically assign the Deposit ID as the current system date. You can set the auto numbering either globally or at a specific workstation. Place the command under the [Visual Financials] section of the VISUAL.INI file in the installation directory: DateAsDepositID=Y The VISUAL.INI is a Windows® program utilization file that contains configuration and option information that you can alter. Use extreme care when altering any .INI file! See Chapter 2 of the Infor VISUAL Financials User’s Guide for more detailed information on Setting Up the VISUAL. INI File. 21 – 8 Chapter 21 Cash Application Applying Payments to Invoices When you receive a payment from a customer, you need to apply the amount to the open invoices for that customer. VISUAL allows you to receive payment in any currency. To apply payments to invoices: 1. Click the Browse button beside the Entity ID field to select an Entity ID from the list, or enter the appropriate Entity ID in the field provided. 2. Click the Browse button beside the Bank Account ID field to select a Bank Account ID from the list, or enter the Bank Account ID in the field provided. This is the Bank to which VISUAL deposits the payment. 3. Click the Browse button beside the Customer ID field to select a Customer ID from the list, or enter the Customer ID in the field provided. This identifies the customer from whom you received the payment. VISUAL displays a list of all open invoices and unapplied credit memos for that customer. This list appears in the detail area of the table window. 4. Click the down arrow beside the Payment Currency ID field to select a Currency ID from the list. 5. Enter the Payment ID information. For example, you can use this field to enter the number of the check received by the customer. 6. Click the down arrow beside the Payment Method field to select a payment method from the list. Choose from BACS, Check, or Export File. See “A/P Invoice Entry” in Chapter 25 for more information on Payment methods. 7. Click the Calendar button beside the Payment Date field to select the payment date, or enter the payment date in the field provided. This is the date of the customer check or the date from the bank acknowledgment. VISUAL defaults to the current system date. 8. Click the Calendar button beside the Posting Date field to select the posting date, or enter the posting date in the field provided. This is the date you want the Cash Application transaction to post to the General Ledger. VISUAL defaults to the current system date if you do not enter a date. 9. Specify the Payment Amount of the check in the Payment Amount field. 21 – 9 Infor VISUAL Financials 10. Volume 2 Click the Browse button to select a Deposit ID in the Deposit ID field, or specify the Deposit ID for reconciling and security purposes. If you leave this field blank, VISUAL generates an ID based on the Next Number as specified using the auto number function. If you use the Use Date for Deposit ID switch in the VISUAL.INI file, VISUAL applies the current system date as the Deposit ID. This field is mandatory. When you enter a Deposit ID, VISUAL checks for any previous use of the ID in conjunction with the current bank account. If the ID does not exist, VISUAL prompts you to enter a description for the deposit, then populates all related information. If VISUAL has already used the Deposit ID, and the Deposit ID has cleared the bank, VISUAL generates an error message. Refer to “Assigning Deposit IDs” in this chapter for more information. To allow for easy entry of multiple checks for one deposit, VISUAL does not clear the fields. You can manually override the Deposit ID field to correct errors if necessary. You can build a Deposit Slip Form by sequentially entering several cash receipts. Select the Deposit Entry window in Infor VISUAL Financials Cash Book to view the receipts on each deposit. A Cash Receipts Report is available to view accounts/deposits by customer and date. You can print a Deposit Slip report in detail or in summary for a specified range. See “Printing Deposit Slips” later in this chapter for more information. 11. Click the Calendar button beside the Deposit Date field to select a deposit date, or enter the deposit date in the field provided. 12. In the line item table of the invoice, use the scroll bar or the arrows to view the Payment Discount Applied column. Enter any discounts you want to use (in addition to those already defined in the Terms for the customer which were applied to the original invoice) for each invoice in the Discount Applied column. The Invoice Balance adjusts automatically when you tab out of the field and reflects the discount applied. Payments received within the discount terms automatically populate. 12. 21 – 10 Click the Auto Apply toolbar button to apply the payment to the invoice automatically, or select Edit, Auto Apply from the menu. To manually apply a payment to an invoice, refer to step 13. Chapter 21 Cash Application VISUAL applies the check on a first-in/first-out (FIFO) basis. This applies the check to the oldest invoice first. The payments applied appear in red in the Payment column. VISUAL automatically populates the Account Balance field with the total amount owed by the customer. When a payment is applied, VISUAL calculates the Amount Applied and Amount Remaining fields. The Amount Applied field indicates the dollar amount that has been applied to one or more of the invoices for the selected customer. The Amount Remaining field indicates the dollar amount of payment not yet applied to the customer balance. Click the Clear Applications button to undo the Auto Apply request if the calculations are incorrect (i.e. the discounts taken on auto apply are not taken by the customer). 13. To manually apply the check to an invoice, select the line that contains the invoice in the table. Enter the payment amount you want to apply in the Payment field. You can make a partial payment on an invoice, but you CANNOT overpay an individual invoice. If you attempt it, a dialog box appears, stating that the “Payment amount exceeds the invoice balance amount.” Whenever you apply payments to an invoice, VISUAL calculates the total amount applied and displays it in the Applied field. VISUAL displays the amount remaining to be applied in the Remaining field. When you apply payments, VISUAL updates these fields. For each line item, VISUAL adjusts the Invoice Balance and reduces it by the amount of the payment applied. 14. You can enter a description for each invoice in the Reference field (providing this is not an overpayment, in which case VISUAL enters the Invoice ID it creates in this field). 15. Review the payment information you have entered. You can manually adjust any payment information, even if you used Auto Apply to allow VISUAL to apply the payment. You can also clear all payment applications you have made to this point by clicking the Clear Applications button. 21 – 11 Infor VISUAL Financials 16. Volume 2 Click the Save toolbar button to save all of the payment information you have added to invoices. The amount of the customer check may exceed the total of all open invoices. When this situation occurs, The Amounts Differ dialog box appears. This dialog box allows you to specify how you want to handle the overpayment, either by creating a credit memo for the amount or posting the overpayment to an account in the ledger. Refer to “Write-off Differences” in this chapter for information on this dialog box. The next step you must perform is to post the batch to the General Ledger. See “Posting to the General Ledger” later in this chapter. 21 – 12 Chapter 21 Cash Application Applying Write-off Differences Write-offs occur when you apply a currency to an invoice and a different currency to a cash receipt for payment of the shipped goods. VISUAL converts the cash currency to the invoice currency and records any difference between the rate applied to the invoice and the rate applied to cash receipts as an exchange gain or loss as required by the GAAP and IAS. The Multi-Currency write-off issues are addressed successfully because VISUAL generates the proper write-off amounts and allocates them to the appropriate default Currency ID or the G/L Interface Table Accounts. Follow the procedures for the appropriate condition; applying an overpayment, an underpayment or a credit memo. 21 – 13 Infor VISUAL Financials Volume 2 Applying Overpayments VISUAL does not allow you to overpay an individual invoice; however, the customer’s check may represent an overpayment of the total of all open invoices. In this case when you save the payment information, the Amounts Differ dialog box appears asking you how you want to handle the overpaid amount. 1. Select one of the four choices for handling this situation. Create Unapplied Cash Memo for Balance - This option instructs VISUAL to create a credit memo. VISUAL automatically assigns an Invoice ID and displays it in the Reference field of the A/R Cash Application window on the line item it creates. An example would be Posted to memo IV06674AR. The credit memo amount appears in the Payment field of the window. The G/L Account ID field displays the account identifier of the general ledger account to which VISUAL posts the payment. You can view the credit memo on the A/R Invoice entry window and apply it to a future A/R Invoice for that customer. See “Applying Credit Memos” later in this chapter. Post Balance to Over/Underpayment G/L Account - This option instructs VISUAL to create a transaction that posts the overpayment to the A/R Cash Application Over/Short account defined in the G/L Account Interface Accounts table. The transaction amount appears in the Payment field for the line item created in the A/R Cash Application window. The reference field displays Posted as over/underpayment. The G/L Account ID field displays the account identifier of the ledger account to which VISUAL posts the account. 21 – 14 Chapter 21 Cash Application Post to Specific G/L Account - This option instructs VISUAL to post the overpayment to the ledger account you specify in the Account ID field. The transaction amount appears in the Payment field for the line item created in the A/R Cash Applications window. The Reference field displays Posted directly to account. The G/L Account ID field displays the account identifier you specified. Post Balance to Exchange Rate G/L Account - This option instructs VISUAL to post the overpayment to the Realized Exchange Gains Account defined in the G/L Account Interface Accounts table. The transaction amount appears in the Payments field for the line item created in the A/R Cash Application window. The reference field displays Posted directly to Exchange Rate. The G/L Account ID field displays the account identifier displays the account identifier you specified. 2. Click the Ok button. After you create the transaction, you must post it to the ledger by using Edit, Post to General Ledger from the A/R Cash Application menu. 21 – 15 Infor VISUAL Financials Volume 2 Applying Underpayments The amount you apply to an open invoice may on occasion be larger than the amount you received. The customer, for example, may have taken an unauthorized discount. To close the invoice AND record the underpayment, refer to the following instructions. 1. With the invoice selected in the A/R Cash Application window, enter the amount of the payment in the Payment Amount field. 2. Use the scroll bar or the arrows to view the Payment column in the table. Enter the Payment amount of the total amount owed. If there is an underpayment, the Payment Amount field will be less than the amount entered in the Payment column. 3. When all necessary information is entered, click the Save toolbar button. The Amounts Differ dialog box appears. 4. Select one of the three options. Post Balance to Over/Underpayment Account - This option instructs VISUAL to create a transaction that posts the underpayment to the A/R Cash Application Over/Short account defined in the G/L Account Interface Accounts table. The transaction amount appears in the Payment field for the line item created in the A/R Cash Application window. The reference field displays Posted as over/underpayment. The G/L Account ID field displays the account identifier of the ledger account to which VISUAL posts the account. 21 – 16 Chapter 21 Cash Application Post to specific G/L account - This option instructs VISUAL to post the underpayment to the ledger account you specify in the Account ID field. The transaction amount appears in the Payment field for the line item you created in the A/R Cash Applications window. The Reference field displays Posted directly to account. The G/L Account ID field displays the account identifier you specified. Post Balance to Exchange Rate G/L Account - This option instructs VISUAL to post the underpayment to the Realized Exchange Losses Account defined in the G/L Account Interface Accounts table. The transaction amount appears in the Payments field for the line item created in the A/R Cash Application window. The reference field displays Posted directly to Exchange Rate. The G/L Account ID field displays the account identifier displays the account identifier you specified. 5. Click the Ok button. After you create the transaction, you must post it to the ledger by using Edit, Post to General Ledger from the A/R Cash Application menu. 21 – 17 Infor VISUAL Financials Volume 2 Applying Credit Memos If you choose not to use the Apply Credit Memo function in the A/R Invoice Entry window, you can “pay” them in the Cash Application window. If you are not entering an actual check, you cannot use Cash Application to apply credit memos. The Cash Application function does not allow you to save a payment if the amount is zero or less. 1. Enter the Entity ID, Bank Account ID, Customer ID, Check ID, Check Date, Posting Date and amount of the check received into the respective ID fields for the customer. VISUAL displays all open or unapplied credit memos, along with the open invoices for the customer. 2. Select the line for the appropriate credit memo from the line item table and enter the same negative amount in the Payment column. VISUAL displays the Invoice Balance for the credit memo as zero. 3. Select the invoice or invoices that equals the amount of the credit memo that you want to apply and enter the amount or amounts you want in the invoice(s) in the Payment column. VISUAL interprets this as if the invoice amounts were paid by check. 4. If the credit memo does not exactly match the invoice, enter a partial payment to an invoice. This marks the credit memo and the invoices as paid, but does not create the link that would have been established if you had used the Apply Credit Memo function in the A/R Invoice Entry window. See “Posting to the General Ledger” later in this chapter. 21 – 18 5. Click the Save button to save the transactions. 6. Post the transactions to the General Ledger by using the Edit, Post to General Ledger menu option. Chapter 21 Cash Application Setting/Resetting Exchange Rates You may have customers who operate in a country with a different currency. The Set/Reset Exchange Rates feature allows you to set or reset a particular company’s orders to be converted to become compatible with the system currency. You can set or reset the rate as long as the invoice has NOT been posted. To reset exchange rates: 1. Call the invoice that you want to reset the Exchange Rate into the Cash Application window by selecting either the Customer ID or the Payment ID. 2. Click the Set/Reset Exchange Rates toolbar button, or select Edit, Set/Reset Exchange Rates from the menu. The Reset Exchange Rates dialog box appears. 3. Click the Calendar button at the bottom of the dialog box to select a date to view exchange rates, or enter the date in the field provided. VISUAL populates the information for the currency. 4. To set the exchange rate press the Lookup Rates button. 5. Click the Close button to close the dialog box. 21 – 19 Infor VISUAL Financials Volume 2 Redistributing Transactions If you make any changes or revisions to an invoice, select this feature to recalculate and redistribute the transaction(s). VISUAL provides this functionality as a way to “refresh” and update the database tables. This function corrects any out-of-balance conditions. You can only apply to a previously saved unposted transaction. If you want to apply a change, you must use the Redistribute Transactions option for each invoice as required. 1. Call up the unposted invoice from the A/R Invoice Entry window. 2. Make the necessary adjustment(s). 3. Click the Save button to save the changes. 4. With the unposted invoice open, select Transactions from the menu. File , Redistribute VISUAL automatically updates the distribution record (invoice) of the modifications. If you make changes or revisions to any Financial module, VISUAL automatically redistributes transactions when you save and are reflected across all pertinent database tables. 21 – 20 Chapter 21 Cash Application Sending and Receiving Infor VISUAL Enterprise/Financials Information The Send To function allows you to electronically send information from an open Infor VISUAL Enterprise/Financials window to another Infor VISUAL Enterprise/Financials user. You can share elaborate work orders, schedules, purchase orders, customer orders, reports, invoices or payment information with associates that would otherwise have to either recreate the window through identical information entry or move to your workstation to view the window. Refer to Chapter 4, “Concepts and Common Features,” for more detailed information on Sending and Receiving Infor VISUAL Enterprise/ Financials information. 21 – 21 Infor VISUAL Financials Volume 2 Posting to the General Ledger After you have verified that your Cash Application entries are correct, you must post them to the General Ledger. To post to the General Ledger: 1. Select File, Post to G/ L from the A/R Cash Application menu. The Post Distributions to General Ledger dialog box appears. 2. Click the Calendar button beside the Batch Date field to select a batch date, or enter the batch date in the field provided. When you Tab out of the field, the period and year display in the field directly beneath the date. The Batch Date field automatically displays the default, current system date. VISUAL posts all unposted Cash Application transactions dated up to and including the Batch date. 3. Select the Current applications. User Only check box to post only your cash If you leave the box unchecked, VISUAL posts all unposted transactions that match the date criteria. 4. Click the Start button to begin the posting process. The A/R Check Maintenance dialog box appears, asking if you want to preview the posting to the General Ledger. 21 – 22 Chapter 21 Cash Application 5. Click the No button to proceed with the posting without viewing, printing or outputting the transactions first. Click the Yes button to view the Print G/L Transactions dialog box. If you chose to preview the posting, the Print G/L Transactions dialog box appears. You have several options within this dialog box. You can reference the information by sequence: by G/L Account ID; by Payment ID, G/L Account ID; by Batch, G/L Account ID; and by Batch, Payment ID. You also have the option of choosing to Print unposted txs (transactions) or Print posted txs (transactions). You can direct the output to the screen (View), a printer (Print) or an external file (File). See “Printing G/L Transactions” later in this chapter for more information on the options available in the Print G/L Transactions dialog box. 6. Click the OK button to view, print, or send the G/L Transactions report. 21 – 23 Infor VISUAL Financials Volume 2 After you have completed the output, another A/R Payment Maintenance dialog box appears, asking you if you want to Post to the General Ledger. 7. Click the Yes button to continue and post the transactions to the General Ledger, or the No button to stop the process. If you chose to post the transactions, VISUAL informs you which accounts it posts. If VISUAL finds any errors during posting, a message appears. You can return to the A/R Cash Application window and make any corrections if necessary. If the posting is successful, a dialog box appears asking if you want to print the batches. Either way, VISUAL posts the A/R Cash Application transactions to the ledger. 21 – 24 Chapter 21 Cash Application Viewing Cash Application Tables The Cash Application tables contain detailed information on the various fields of information with which they are associated. The Options menu in the table window offers several features to search, refresh, edit and browse the table information. Specific information for each of the tables appear later in this chapter. To access a table: 1. Click the appropriate Browse button in the A/R Cash Application window. The table dialog box appears. This example uses the Customer ID table. You can sort the table in either ascending or descending order by clicking selecting the Options, Refresh Ascending/Descending menu option, or right-clicking your mouse and selecting Refresh Ascending/Descending option from the menu. If both numeric and alpha characters appear in the list, the numeric character appears first in the listing. If the list contains upper case characters, they appear before lower case characters. Therefore, if the vendor list contains all of these types of characters, they appear in the following order: Numbered IDs, upper case alpha characters, and lower case alpha characters. 2. Select the appropriate name from the table, then click the OK or Select/Close button. To close the table and return to the Cash Application window without selecting an entry, click the Close button. 21 – 25 Infor VISUAL Financials Volume 2 Calling Up the Customer ID Table You can call up the Customer Table in ID order by clicking the Browse button. This table displays all of the customers available for use. Select the customer that you want by clicking the line. Select the appropriate name from the table, then click the OK or Select/Close button. To close the table and return to the Cash Application window without selecting an entry, click the Close button. 21 – 26 Chapter 21 Cash Application Voiding Payments You may need to void a payment you have already entered and posted to the General Ledger. For example, you may have entered and posted a check from a customer that failed to clear the bank due to a lack of funds. Use this procedure to enter voided check transactions in the payment amounts needed. An enhancement of Financials 6.2 version allows you to void more than one check on a deposit, if necessary. When you void a payment, the original deposit transaction is left unchanged, and a separate entry is created in the Cash Book for that void. Reference numbers are applied to the original transaction and the voided transaction for accurate audit trails. 1. From the Cash Application window, click the Browse button beside the Payment ID field to select a payment ID from the list, or enter a payment ID in the field provided. 2. Click the Void check box. 3. Change the posting date to a date within the current fiscal period, if required. VISUAL defaults the voided transaction to the current system date, however you can choose another date if necessary. Click the Calendar button beside the Posting Date field to select a posting date, or enter the posting date in the field provided. 4. Click the Save toolbar button. VISUAL enters a separate entry for each check voided in the Cash Book, along with a reference to the original deposit transaction. VISUAL also adds a reference on the original deposit slip about the voided transaction(s). 21 – 27 Infor VISUAL Financials Volume 2 VISUAL then changes the original invoice from a paid status to an unpaid status, and recalculates the invoice for discounts, if necessary, based on the original invoice date. VISUAL also reverses any overpayments or underpayments. 5. After you void the check, use the Post to General Ledger feature from the Edit menu to post the voided transaction. If you have not posted the check to the General Ledger, simply click the Void box and save. This procedure maintains a record of the check but does not post activity to the General Ledger. Calling Up the Bank Account ID Table You can call up the Bank Account ID table by clicking the Browse button. This table displays all of the Bank Account IDs available for use. Select the bank account that you want by double-clicking the line, or selecting the account then clicking the OK button. Select the Descending check box to view the information in descending order. Clear the box to return to ascending order. For more information on Infor VISUAL Financials tables, refer to “Concepts & Common Features” in this manual. 21 – 28 Chapter 21 Cash Application Calling Up the Entity ID Table You can call up the Entity ID table by clicking the Browse button. This table displays all of the Entity IDs available for use. Select the entity that you want by double-clicking the line, or selecting the entity ID then clicking the OK button. For more information on working in Infor VISUAL Financials tables, refer to “Concepts & Common Features” in this manual. Calling Up the Payment ID Table You can call up the Payment ID table by clicking the Browse button. This table shows all the payments that you entered and posted in VISUAL. Select the payment(s) that you want by clicking the line(s). For more information on working with Infor VISUAL Financials tables, refer to “Concepts & Common Features” in this manual. 21 – 29 Infor VISUAL Financials Volume 2 Calling Up the Deposits Table You can call up the Deposits Table by clicking the Browse button. This table shows all deposits that you entered and posted in VISUAL. Select the deposit that you want by clicking the line. For more information on working in Infor VISUAL Financials tables, refer to “Concepts & Common Features” in this manual. 21 – 30 Chapter 21 Cash Application Printing the G/L Transaction Report This report allows you to review posted transactions to date. 1. Select File, Print G/L Transactions from the A/R Cash Application menu. The Print G/L Transactions dialog box appears. 2. Click one of the two Print Selection options. Accounting Period - Select this option to print G/L Transactions by a specific Accounting Period. Batch Number - Select this option to print G/L Transactions by a specific Batch Number. 3. If you are printing information. By Accounting Period, refer to the following End Date of Accounting Period - Click the Calendar button to enter any date within the preferred accounting period, or enter the date of the accounting period in the field provided. Fiscal Period - VISUAL automatically determines the ending accounting period based on the date you enter in the End Date of Accounting Period field. Entity ID (range) - Click the down arrow to select an Entity ID from the list, or enter the Entity ID in the field provided. 21 – 31 Infor VISUAL Financials 4. Volume 2 If you are printing information. By Batch Number , enter the following Starting Batch ID - Click the Browse button to select a starting batch ID from the list, or enter the starting batch ID in the field provided. To print out all posted transactions, leave the Starting and Ending fields blank. Ending Batch ID - Click the Browse button to select a starting batch ID from the list, or enter the starting batch ID in the field provided. To print out all posted transactions, leave the Starting and Ending fields blank. 5. Click the down arrow beside the Report Currency field to select a report currency ID from the list. 6. Click the down arrow to select one of the output types from the list. Print - Select this option to output the file to a printer. View - Select this option to see what the printed output will look like before you print it. File - Select this option to save the General Ledger to a text file. You are then able to edit the file outside of VISUAL using any text editor. E-mail - Select this option to send the report as an .RTF (rich text format) attachment through your electronic mailing system. 7. Select the Current User Only check box to print transactions created by the user. Leave the box unchecked to print all G/L transactions. 8. Select one of the four options in the Sequence group box. By G/L Account ID - Select this option to print G/L transactions by G/L Account ID. By Payment ID, G/L Acct ID - Select this option to print G/L transactions by payment ID, then by G/L Account ID. By Batch, G/L Account ID - Select this option to print G/L transactions by batch, then by G/L account ID. This option is only available if the By Batch radio button is selected. By Batch, Payment ID - Select this option to print G/L transactions by batch, then by payment ID. This option is only available if the By Batch radio button is selected. 21 – 32 Chapter 21 Cash Application 9. Select one of the two options in the Transactions group box. Print Unposted Txs - Select this option to print unposted transactions. Print Posted Txs - Select this option to print posted transactions. 10. Click the Print Setup button to modify printer options. Click the Cancel button to exit the dialog box without producing the G/L Transactions report. 11. Click the Ok button to output the information. If you selected Print as the output, a standard Windows Print dialog box appears. Make the appropriate selections then click the Ok button. The G/L Transaction Report prints. To view an example of the G/L Transaction Report, refer to “Reports” in Appendix A. 21 – 33 Infor VISUAL Financials Volume 2 Printing the Deposit Slips Report This report allows you to review deposit slips. 1. Select File, Print Deposit Slips from the A/R Cash Application menu. The Print Deposit Slips dialog box appears. 2. Click the Browse button beside the Starting Deposit ID field to select a starting deposit ID from the list, or enter the starting deposit ID in the field provided. To print all Deposit Slips, leave the Starting and Ending fields blank. 3. Click the Browse button beside the Ending Deposit ID field to select an ending deposit ID from the list, or enter the ending deposit ID in the field provided. To print all Deposit Slips, leave the Starting and Ending fields blank. 4. Click the down arrow to select the output type from the list. Print - Select this option to output the file to a printer. View - Select this option to see what the printed output will look like before you print it. File - Select this option to save the General Ledger to a text file. You are then able to edit the file outside of VISUAL using any text editor. E-Mail - Select this option to send the report as a rich text file attachment through you electronic mail system. 5. To print a summary of deposit slips, select the box. Summary check If you want to print detail, make sure the Summary check box is unchecked. 21 – 34 Chapter 21 Cash Application 6. Click the Print Setup button to modify printer options. Click the Cancel button to exit the dialog box without producing the Deposit Slips report. 7. Click the Ok button to output the information. If you selected Print as the output, a standard Windows Print dialog box appears. Make the appropriate selections then click the Ok button. The Deposit Slips Report prints. To view an example of the Deposit Slips report, refer to “Reports” in Appendix A. 21 – 35 Infor VISUAL Financials Volume 2 Printing the Cash Receipts Report This report allows you to review deposit slips. 1. Select menu. File, Print Cash Receipts from the A/R Cash Application The Print Cash Receipts dialog box appears. 2. Click the down arrow beside the Bank Account ID to select an account ID from the list. You can specify one bank or select <All> to print all Bank Account information. 3. Click the Calendar button beside the Starting Date field to select a starting date, or enter the starting date in the field provided. To print out all Dates, leave the Starting and Ending fields blank. 4. Click the Calendar button beside the Ending Date field to select an Ending date, or enter the ending date in the field provided. 5. Click the Browse button beside the Starting Payment ID field to select a starting payment ID from the list, or enter the starting payment ID in the field provided. To print out all Dates, leave the Starting and Ending fields blank. To print out all Payment IDs, leave the Starting and Ending fields blank. 6. Click the Browse button beside the Ending Payment ID field to select an ending payment ID from the list, or enter the ending payment ID in the field provided. To print out all Payment IDs, leave the Starting and Ending fields blank. 21 – 36 Chapter 21 Cash Application 7. Click the down arrow to select an output type from the list. Print - Select this option to output the file to a printer. View - Select this option to see what the printed output will look like before you print it. File - Select this option to save the General Ledger to a text file. You are then able to edit the file outside of VISUAL using any text editor. E-Mail - Select this option to send the report as a rich text file attachment through you electronic mail system. 8. Select one or more of the following check boxes. Summary - Select this check box to view a summary of the Cash Receipts report. Print Active Payments - Select this check box to include active payments on the report. Print Void Payments - Select this check box to include voided payments on the report. You can print the report by Summary, Active Payments only or by Voided Payments. Click the appropriate check box. 9. Select one of the options in the Sort By group box. Payment ID - Select this option to sort cash receipts by payment ID. Deposit ID - Select this option to sort cash receipts by deposit ID. 10. Click the Print Setup button to modify printer options. Click the Cancel button to exit this dialog box without producing the Cash Receipts report. 11. Click the Ok button to output the information. If you selected Print as the output, a standard Windows Print dialog box appears. Make the appropriate selections then click the Ok button. The Cash Receipts Report prints. To view an example of the Cash Receipts report, refer to “Reports” in Appendix A. 21 – 37 Infor VISUAL Financials 21 – 38 Volume 2 Chapter 22 Invoice Forms Chapter 22 Invoice Forms Invoice Forms The Invoice Forms feature allows you to print invoices before posting them to the General Ledger. Printing invoices allows you to review entries before posting occurs. Printing invoices is also a necessary step in creating A/R Invoices from shipped customer orders produced in Infor VISUAL Financials. You can setup automatic numbering, edit actual freight, and customize your printing output. 22 – 3 Infor VISUAL Financials Volume 2 Accessing Invoice Forms The Invoice Forms window allows you to print invoices, create A/R invoices, setup automatic numbering, and edit actual freight. Invoice Forms is accessible from the Receivables menu and the Sales menu. Select Receivables, Invoice Forms from the VISUAL main menu. The Invoice Forms window appears. 22 – 4 Chapter 22 Invoice Forms Creating Invoices for Accounts Receivable Accounts Receivable invoices record information about shipments made from your customer orders, how much they owe, and when payment is due. After you ship an order, you MUST create an invoice. You can immediately create an invoice as you generate shipments. VISUAL extracts the invoice information from the information supplied in Customer Order Entry. There are two methods available to produce invoices: ❒ Creating an A/R Invoice from the Print Invoice Forms window - Select this option to create an invoice from the Invoice Forms window. This option is discussed in this chapter. ❒ Creating an A/R Invoice from the A/R Invoice Entry window Select this option to copy an invoice directly from Manufacturing. Refer to “A/R Invoice Entry” for more information on creating invoices from the A/R Invoice Entry window. Create an A/R Invoice from the Customer Order through the Invoice Forms option. 1. Select Receivables or Sales, Invoice Forms from the VISUAL main menu. The Print Invoices window appears. 2. Enter the following information in the Print Invoices window. Invoice Through Date - Click the Calendar button to select a date, or enter the date in the field provided. 22 – 5 Infor VISUAL Financials Volume 2 All invoices up to and including the date entered print. Starting Form Number - If you setup Automatic Numbering, this field is not active. VISUAL automatically enters the form number. If you do not have automatic numbering, enter the form number in the field provided. Entity ID - Click the down arrow to select an Entity ID from the list. Select *All* to print invoices for all Entities. Language ID - If you trade internationally and have set up language forms, click the down arrow to select a Language ID from the list. Language forms allow you to print invoices in the customer’s native language. For more information, refer to “Setting Up Language Forms” in Chapter 3 of Application Global Maintenance. 3. Select any printing options that apply: Print Draft - do not save invoice #s - Normally the Invoice Forms command saves the Invoice ID and Invoice Date with each packlist. This indicates that the packlist has been invoiced. If you just want to print invoices without marking the packlist in this way, check this option. Use Pre-Numbered Forms - If you’re using preprinted invoice forms, check this box, and enter the Starting Form Number. VISUAL produces numbers to match the forms. Otherwise, VISUAL uses auto-numbering. Create A/R Invoices - Select this check box to automatically generate A/R invoices for each invoice printed. If this box is not checked, you will need to copy the invoices into A/R Invoice Entry. Print Traceable Part Properties - Select this check box to print traceable part properties. Combine All Packlists for an Order on one Invoice - If checked, all packlists for a customer order will be placed on one form. Sort by Customer ID (new only) - If checked, VISUAL prints invoices by Customer ID. For example, with this setting VISUAL creates invoices for customer “ABLEMAN” first. Select this check box if you are printing new invoices, not if you are printing duplicates. 22 – 6 Chapter 22 Invoice Forms 4. Select one of the following options to choose the type of format to print. Choose from Standard, Print Form (use when printing to a laser printer), and three User Defined options (you must define these options before they are enabled). The standard form VISUAL calls is names VMINVFRM.QRP. In order for user defined options to be available, your forms directory must contain forms named VMINVUD1.QRP, VMINVUD2.QRP, VMINVUD3.QRP, respectively. 5. Select the following in the Samples group box. Print Samples Only - If this option is checked, then only the sample forms you specify print. This is useful to assure that you can setup correctly before a large invoice run. It is also useful when designing your invoice form, to see whether all fields line up properly. Select from Zero Sample Forms, 1 Sample Form, or 3 Sample Forms. 6. Enter the following information in the Date Setting group box. This specifies the Invoice Date to be used for invoices. Current Date - The current date is used for the invoice date of all invoices printed. Shipped Date - The shipped date of each packlist is used for that packlist’s invoice date. Specified Date - Enter the date you want to be used for the invoice date of all invoices printed. If you select the Specified Date radio button, you must enter a date by clicking the Calendar button, or enter the specified date in the field provided. 7. Before printing your invoices, you may want to setup automatic numbering (refer to “Setting Up Auto Numbering” in this chapter), or edit actual freight (refer to “Editing Actual Freight” in this chapter). 8. To print all invoices, select the Print button to print invoices for all uninvoiced shipments. Separate invoice lines are produced for each line item, freight, and application tax. 22 – 7 Infor VISUAL Financials Volume 2 The Print dialog box appears. Select the appropriate information then click the print, or the Cancel button to exit without printing. 9. OK button to To print duplicate invoices, select the Print Duplicate Invoices button to reproduce invoices that have previously been generated. The Packlists - By Invoice ID dialog box appears. Select the invoices you want to print using the search feature and the Descending option, then click the OK button to continue. Enter any information in the Print dialog box, then click the OK button to print the invoices. 22 – 8 Chapter 22 Invoice Forms 10. To print one invoice, select the Print Once Invoice toolbar button. The Packlists - Eligible for Invoice dialog box appears. Select the invoices you want to print using the search feature and the Descending option, then click the OK button to continue. Enter any information in the Print dialog box, then click the OK button to print the invoices. 22 – 9 Infor VISUAL Financials Volume 2 Setting Up Auto Numbering Use Automatic Numbering to generate the Invoice IDs. Using Auto Numbering can significantly reduce keystrokes, confusion, and ensure proper control for document sequencing. Although Auto Numbering is not required, it is an extremely helpful feature. You would normally set up Automatic Numbering during implementation; however, you may activate Auto Numbering at any time. If you want to modify your numbering scheme AFTER you have entered data into the system, you may do so using this feature; however, you cannot use duplicate numbers. If you try to assign a duplicate number, VISUAL generates a warning message and asks you to supply a different number. 1. Select Receivables, Invoice Forms from the VISUAL main menu. 2. Click the Setup Automatic Numbering toolbar button, or select Edit, Auto Numbering from the Invoice Forms menu. The Setup Automatic Numbering dialog box appears. 3. Enter the following information in the dialog box. Next Sequential Number - Enter the next Sequential Number that you want used for the numeric portion of the Invoice ID. This number may be up to 7 digits in length. Alphanumeric Prefix/Alphanumeric Suffix - Assign any alphanumeric Prefix or suffix. These are case sensitive; you should use capitals for all letters. Number of Decimal Digits - Enter the total number of digits in the numeric portion of the ID in the Number of Decimal Digits field. Show Leading Zeroes - If you want leading zeros to be included in a number, select the Show Leading Zeroes check box. Leading zeroes keep all IDs the same number of characters in length. 22 – 10 Chapter 22 Invoice Forms VISUAL uses this number to generate the proper number of leading zeros. 4. Click the Save button to save the changes, or Cancel to close the dialog box without saving the changes. 22 – 11 Infor VISUAL Financials 22 – 12 Volume 2 Chapter 23 Progress Billing Entry Infor VISUAL Financials 23 – 2 Volume 2 Chapter 23 Progress Billing Entry Progress Billing Entry Progress billing is the billing of a customer in increments for goods and/ or services before the actual goods or services are available for you to deliver. For example, a customer may have contracted your company for a project that takes months to complete. The customer has agreed to pay a set amount at certain times over the life of the project, or at the completion of predetermined operations of the work order. Progress costing is the procedure of expensing costs incrementally for goods and/or services as a result of revenue recognition taking place during progress billing. The actions VISUAL takes at each event are subject to the agreement made between your company and the customer and are affected by accepted accounting practices. Progress Billing and Progress Costing allow you to implement almost any billing and costing scheme. What are “Events”? A billing event is a planned step that results in the creation of an invoice for presentation to the customer, and a posting to the G/L based on revenue recognition parameters that you have set up on that event. Billing is organized as a user-defined series of events. You can define events for each customer order line item. Each line item may have virtually any number of events. There are two mechanisms that trigger events, EVENT_DATE and MILESTONE_ID. During analysis of the event table, VISUAL compares the user-defined EVENT_DATE to the run date of the program. If the event date is less than or equal to the run date of the program, the event triggers. If the date does not trigger the event, VISUAL examines each operation of the related work order having the same Milestone ID. If all operations in the set are closed (or canceled) the event triggers. VISUAL only analyzes events that have not yet been triggered. Therefore, if you set the triggered flag manually, VISUAL never considers the event for triggering. You can specify revenue recognition as either a flat amount or a percentage of the customer order line, not both. You can also define the account to be credited. You can define the amount to bill as either a flat amount or a percentage, not both. Billing amount and revenue recognition are independent of each other. 23 – 3 Infor VISUAL Financials Volume 2 Costing is a function of milestone completion and is associated with revenue recognition. VISUAL performs costing from the milestone and work order point of view and recognizes revenue from the event and billing point of view. It is important to note that VISUAL carries out costing (i.e., cost of goods sold based on Revenue Recognition) as milestones complete; however, billing cannot be triggered from a milestone in this circumstance. VISUAL warns you when this connection is missing. What is a “Milestone”? A milestone is a point in time. Typically, a milestone is the completion of a specified operation in a work order or master. Each operation of a milestone must have the Milestone ID in it. This permits the correct functioning of a multi-level work order and also permits out of sequence milestones. How Does Billing Occur? VISUAL carries out billing via one or more A/R invoices prepared specifically from event information. Note that the shipping of a line item automatically disables billing as a function of events. Pre-shipment invoices are only created by events if the line item ship quantity is zero. VISUAL marks all billing invoices with the Order ID having the event(s) that triggered the prepayment invoices. This is the same for prepayments invoices; the invoice generator program needs no change to handle shipment generated invoices. Recognizing Revenue You can set the intervals at which your company recognizes revenue during the life of the customer order. Revenue recognition is usually tied to the recognition of costs (the ability to expense costs to cost of goods sold). You cannot recognize the cost of selling something unless you also recognize the price you paid for it. The difference is the gross profit margin of the particular sale. While your company is manufacturing an item, it is an asset whose value is continuously increasing. When you ship the item, it loses its status as an asset and becomes both revenue and the cost of delivering the item. Long term projects often occur across accounting period boundaries. Therefore, your company is not making any money on this project while it is in process. Progress Billing allows you to obtain payment for goods while they are being created, typically by satisfying the customer’s set milestones in process. When the project is completed to a specified point, the customer agrees to pay your company for the work done to that point. You can establish several milestones. 23 – 4 Chapter 23 Progress Billing Entry When you receive payment from the customer, you must either accept the payment as a deposit without any revenue recognition or accept it as real revenue. Accepting the payment as real revenue usually occurs only when the customer’s payment is nonrefundable. Costing The Costing Utilities are responsible for calculating the value of all active work orders and the posting of that value as of a given point in time. Two types of postings occur for work orders: a work in process posting and a finished goods receipt posting. Progress Billing and costing affects work in process postings based on revenue recognition. For example, consider an operation that is associated with Milestone A. When the operation is complete (i.e., the status is closed and/or the quantity reported is at or above the end quantity of the operation), VISUAL recognizes that the cost of that operation must be expensed according to Milestone A’s setup. Assume that only sequence 10 is in that milestone, and that all other operations are either in another milestone or are not associated with a milestone at all. The posting for the finished goods receipt side of the work order includes a debit to the milestone’s expense account, and a credit to the work in process account for the work order. Ultimately, VISUAL posts all work orders to finished goods inventory. The cost of goods sold is a function of the shipment. Costs flow from work in process, to finished goods inventory, to cost of goods sold. This flow is caused by inputs to work in process such as issues and labor, then by receipts to finished goods inventory (which may be the result of a shipment), and then by shipments to the customer. Each step must take place to provide the necessary audit of the process via the manufacturing journals. This means that costs expensed from milestones are temporary in nature. When you the finally close the order after you have fully received it, VISUAL debits the value to finished goods inventory and credits from either work in process inventory or milestone expense accounts. In almost all cases, this action is merely a re-categorization of the costs from the milestone’s expense account to the cost of goods sold expense account, both part of the profit/loss statement. Only if the shipment and receipt are separated (because no line item reference was installed to the work order) can the re-categorization go from the milestone’s expense account to the finished goods account, thereby crossing the boundary from the profit/loss statement back to the balance sheet. 23 – 5 Infor VISUAL Financials Volume 2 Accessing Progress Billing Entry Progress Billing Entry is available from the Infor VISUAL Financials Main window from either the Sales or Receivables menu. To access Progress Billing Entry in Financials: Select Receivables, Progress Billing Entry from the VISUAL main menu. The Progress Billing Entry window appears. 23 – 6 Chapter 23 Progress Billing Entry Setting Up Progress Billing Events Use Progress Billing Entry to specify how and when VISUAL generates invoices for a specific customer. 1. From the Progress Billing Entry window, enter an Order ID in the Order ID field, or click the Browse button and select an order from the Customer Orders dialog box. VISUAL fills in the customer information in the window. 2. Highlight the customer order line item for which you want to specify an event, then click the Edit Billing Events toolbar button. The Edit Events dialog box appears. 3. Click the Insert button. VISUAL adds a new line to the line item table and assigns a sequence number. Enter your information in the fields below the table. The table reflects the information you enter. 4. Enter a description for the event in the Description field. 5. Enter the appropriate value in the Billing field. This is the amount that VISUAL bills the customer when the event occurs. You can specify the billing value as a dollar amount or a percentage of the entire customer order by selecting the appropriate radio button. 23 – 7 Infor VISUAL Financials 6. Volume 2 Enter the appropriate value in the Revenue field. This is the amount of the billing value that is realized revenue for your company. You can specify the revenue value as a dollar amount or a percentage of the billing value by selecting the appropriate radio button. If you do not enter a value in the Revenue field, VISUAL assumes that the entire billing amount for the event is unrealized revenue. 7. In the Account ID field, enter or select an account for the unrealized revenue. If you do not enter an account in this field, the account defaults to the G/L Interface table. 8. Enter a date in the Event Date field OR a Milestone ID in the Milestone ID field. You can trigger the progress billing by either event date or milestone, but you CANNOT have both in one event. 9. 23 – 8 Seeing “Editing Milestones” in this chapter for more information on milestones. Click the Save button to save the new event. Chapter 23 Progress Billing Entry Creating Milestones You can trigger progress billing by either event dates or milestones. A milestone is a point in time. Typically, a milestone is the completion of a given operation in a work order associated with the customer order. Each operation of a milestone must have the Milestone ID in it. This permits the correct functioning of a multi-level work order and also permits out of sequence milestones. To create a milestone: 1. Highlight the appropriate line item in the Progress Billing Entry window. 2. Click the Edit Milestones toolbar button, or select Edit, Milestones from the menu. The Edit Milestones dialog box appears. The Edit Milestones dialog box contains the operations for the associated work order. 3. Select the operation you want to set as the milestone. 4. Enter an ID in the Milestone ID field, then press the Tab key. 5. Enter a description for the milestone in the Description field. This is an optional field. 6. Enter or select the appropriate cost accounts for material, labor, burden, and service in the appropriate account fields. 23 – 9 Infor VISUAL Financials Volume 2 7. Click on the Set Operation to Milestone button. 8. Click the Save button. VISUAL saves the operation as a milestone. When the operation occurs, VISUAL triggers the event. 9. You can clear a milestone on an operation by selecting the operation that contains the milestone you want to clear, then clicking the Clear Operation Milestone button. 10. Use the Copy operations. Click the changes. 23 – 10 From Cancel and Delete buttons for editing milestone button to exit this dialog box without saving Chapter 23 Progress Billing Entry Associating Line Items to Work Orders You can change or create an association between a Progress Billing line item and a work order. 1. Highlight the line for which you want to create the association. 2. Click the Associate Line Item to Work order toolbar button. The Associate Line Item to Work Order dialog box appears. 3. Click the Browse button beside the Workorder Base ID field to select a Base ID from the table, or enter a Base ID in the field provided. 4. Enter the correct Lot ID and Split ID in the appropriate fields. 5. Click the OK button to save the association. 23 – 11 Infor VISUAL Financials Volume 2 Printing Invoices After VISUAL triggers the event, and the specified action occurs, you can print the customer invoice for that event. 1. Click the Print Invoices toolbar button, or select File, Print Invoices from the menu. The Print Invoice dialog box appears. 2. If you do NOT have automatic numbering enabled on your system, you can enter a beginning form number for your invoice(s) in the Starting Form Number field. If you have enabled automatic numbering on your system, this field is inactive. VISUAL automatically numbers the invoice(s) for you. 3. Select the Entity ID from the Entity ID drop down box. Select All to print invoices from all entities. 4. If the invoice is attached to an international order, select a Language ID for the invoice. See Chapter 15 in the Infor VISUAL Financials User’s Manual for more information on entering and maintaining Language IDs. 5. 23 – 12 Select the appropriate date for printing from the Date Setting group box. Chapter 23 Progress Billing Entry Current - Select this option if you want to print only the current invoice. Event Date - Select this option if you want VISUAL to use the event date that you entered in Edit Events dialog as a trigger for progress billing. Specified - Select this option if you want to print invoices for a specific date. If you select Specified, use the Calendar icon to select a date. 6. Select the appropriate print options. Print Only - Do Not Save Invoice # - Select this option if you do not need to use the invoices VISUAL generated. You may not need to use them if you are using pre-numbered forms. Use Pre-numbered Forms - Select this option if you are using forms with preprinted invoice numbers. If you select this option, enter the starting form number in the Starting Form Number field. Use Current Exchange Rates - Select this option to have VISUAL use the latest exchange rates from Currency Exchange Rate Maintenance. See Chapter 6 for more information on creating exchange rates. 7. Select how you want VISUAL to print the report: Print - VISUAL presents you with standard print options after you are finished making the appropriate selections and click Ok. View - VISUAL generates the report for you to view before it prints. The report appears on your screen. File - VISUAL presents you with a dialog box you can use to select a file name and location to which you want the print the report. E-mail - Select this option to send the report in a Rich Text Format (.RTF) through electronic mail. Upon saving, a Send - Print dialog box appears that you can use to specify to whom you want to send the QRP report information. See Chapter 4 for more information. 8. Select the appropriate format radio button in the box. Format group You can select the standard QRP format, or one of three userdefined formats. 23 – 13 Infor VISUAL Financials 9. Volume 2 If necessary, select the appropriate sample options from the group box. Samples Print Samples Only - Select this option to print a sample invoice. This is helpful to check if you have set up your printer correctly for printing invoices. Zero Sample Forms- Select this option if you do NOT want to print any sample invoices before printing actual invoices. 1 Sample Form - Select this option to print one sample invoice before printing actual invoices. 3 Sample Forms - Select this option to print three sample invoices before printing actual invoices. 10. If necessary, click on the Print Setup button to select Print options. 11. Click OK to print the invoices. Printing Duplicate Invoices You can print duplicate customer invoices for events. 1. Select File, Print Duplicate Invoice(s) from the menu. The Print Invoice dialog box appears underneath the Reprintable Invoices dialog box. Invoices eligible for reprinting appear in the line item table. 2. 23 – 14 Highlight the invoice you want to reprint and click OK. You can select multiple invoices. Chapter 23 Progress Billing Entry The Print Invoices dialog box appears. 3. Enter the necessary information. See “Printing Invoices” earlier in this chapter for more information. 23 – 15 Infor VISUAL Financials Volume 2 Printing Deferred Revenue Status Reports You can print a detailed record or summary of a customer’s deferred revenue status for an order. Use these reports to monitor customer balances and deferred amounts. 1. With the appropriate order open, select File, Print Deferred Revenue Status Report from the menu. The Print Deferred Status dialog box appears. The current Order ID and Customer ID appear unavailable at the top of the dialog box for your reference. 2. Select a Starting Date and an Ending Date for the report. 3. From the Entity ID list box, select the appropriate Entity ID. 4. Select how you want VISUAL to print the report: Print - VISUAL presents you with standard print options after you are finished making the appropriate selections and click OK. View - VISUAL generates the report for you to view before it prints. The report appears on your screen. File - VISUAL presents you with a dialog box you can use to select a file name and location to which you want the print the report. E-mail - Select this option to send the report in a Rich Text Format (.RTF) through electronic mail. Upon saving, a Send - Print dialog box appears that you can use to specify to whom you want to send the QRP report information. See Chapter 4 for more information. 23 – 16 Chapter 23 Progress Billing Entry 5. Select the appropriate option from the Customers group box. Current Customers - Select this option if you want the report to include only the current customer. The current Customer ID appears at the top of the window. All Customers - Select this option if you want the report to include all customers. Select the appropriate option from the Sequence group box. Order ID - Select this option if you want VISUAL to sequence the report by Order ID. Customer ID - Select this option if you want VISUAL to sequence the report by Customer ID. 6. Select the appropriate option from the Orders group box. The options in this group box are unavailable if you selected All Customers in the Customers group box. Current Orders - Select this option if you want the report to include only the current order for the current customer. All Orders - Select this option if you want the report to include all orders for the current customer. 7. Select the appropriate option in the Sequence group box. Order ID - Select this option to output the report by Order ID. Customer ID - Select this option to output the report by Customer ID. 8. Select the appropriate option from the Type group box. Summary - Select this option if you want to view a summary of a customer/order deferred revenue status. Detail - Select this option if you want to view detailed information about a customer/order deferred revenue status. 9. Click the Ok button. If you selected Print, a standard print options dialog box appears. Make the necessary selections to print the report. If you selected View, the report appears on your screen for you to view before printing. If you selected File, a dialog box appears that you can use to name the file and the location to which you want VISUAL to print the report. If you selected E-mail, a send-print dialog box appears in which you can specify to whom you want to send the report. See Chapter 4 for more information on sending reports through electronic mail. 23 – 17 Infor VISUAL Financials Volume 2 Printing Milestone Status Reports You can print the status of milestones and events in customer orders. Define the content of the report by including specifying you want to include events that are not yet triggered, about to trigger, have already triggered, any combination of the previous three, or all three. 1. With the appropriate Order ID in the Order ID field, select File, Print Milestone Status Report from the menu. The Print Milestone Status dialog box appears. The current Order ID and Customer ID appear unavailable at the top of the dialog box. These are only for your reference. 2. Select a Starting Date and an Ending Date for the report. 3. From the Entity ID list box, select the appropriate Entity ID. 4. Select the events you want VISUAL to print on the report in the Show Events group box. Not Ready to Trigger - Select this option if you want VISUAL to print those events that are not ready to trigger. Ready to Trigger - Select this option if you want VISUAL to print those events that are ready to trigger. 23 – 18 Chapter 23 Progress Billing Entry Already Triggered - Select this option if you want VISUAL to print those events that have already triggered. 5. Select how you want VISUAL to print the report: Print - VISUAL presents you with standard print options after you are finished making the appropriate selections and click Ok. View - VISUAL generates the report for you to view before it prints. The report appears on your screen. File - VISUAL presents you with a dialog box you can use to select a file name and location to which you want the print the report. E-mail - Select this option to send the report in a Rich Text Format (.RTF) through electronic mail. Upon saving, a Send - Print dialog box appears that you can use to specify to whom you want to send the QRP report information. See Chapter 4 for more information. 6. Select the appropriate option from the Customer group box. Current Customers - Select this option if you want the report to include only the current customer. The current Customer ID appears at the top of the window. All Customers - Select this option if you want the report to include all customers. 7. Select the appropriate option from the Sequence group box. Order ID - Select this option if you want VISUAL to sequence the report by Order ID. Customer ID - Select this option if you want VISUAL to sequence the report by Customer ID. 8. Select the appropriate option from the Orders group box. The options in this group box are unavailable if you selected All Customers in the Customers group box. Current Orders - Select this option if you want the report to include only the current order for the current customer. All Orders - Select this option if you want the report to include all orders for the current customer. 9. Click the Ok button. If you selected Print, a standard print options dialog box appears. Make the necessary selections to print the report. If you selected View, the report appears on your screen for you to view before printing. If you selected File, a dialog box appears that you can use to name the file and the location to which you want VISUAL to print the report. 23 – 19 Infor VISUAL Financials Volume 2 Printing Order Invoice Status Reports You can print the status of one customer order invoice or all customer order invoices. 1. With the appropriate order open, select Status Report from the menu. File, Print Order Invoice The Print Order Invoice Status dialog box appears. The current Order ID and Customer ID appear unavailable at the top of the dialog box. These are only for your reference. 2. Select a Starting Date and an Ending Date for the report. 3. From the Entity ID list box, select the appropriate Entity ID. 4. Select how you want VISUAL to print the report: Print - VISUAL presents you with standard print options after you are finished making the appropriate selections and click Ok. View - VISUAL generates the report for you to view before it prints. The report appears on your screen. File - VISUAL presents you with a dialog box you can use to select a file name and location to which you want the print the report. E-mail - Select this option to send the report in a Rich Text Format (.RTF) through electronic mail. Upon saving, a Send - Print dialog box appears that you can use to specify to whom you want to send the QRP report information. See Chapter 4 for more information. 23 – 20 Chapter 23 Progress Billing Entry 5. Select the appropriate option from the Customers group box. Current Customers - Select this option if you want the report to include only the current customer. The current Customer ID appears at the top of the window. All Customers - Select this option if you want the report to include all customers. 6. Select the appropriate option from the Sequence group box. Order ID - Select this option if you want VISUAL to sequence the report by Order ID. Customer ID - Select this option if you want VISUAL to sequence the report by Customer ID. 7. Select the appropriate option from the Orders group box. The options in this group box are unavailable if you selected All Customers in the Customers group box. Current Orders - Select this option if you want the report to include only the current order for the current customer. All Orders - Select this option if you want the report to include all orders for the current customer. 8. Click the Ok button. If you selected Print, a standard print options dialog box appears. Make the necessary selections to print the report. If you selected View, the report appears on your screen for you to view before printing. If you selected File, a dialog box appears that you can use to name the file and the location to which you want VISUAL to print the report. Print Formats The following QRP files apply to Progress Billing Entry Reports: VMPBCRP1.QRP VMPBCRP2.QRP VMPBCRP3.QRP You can override these report formats. See Chapter 5 in the VISUAL Manufaturing User’s Guide for more information on Report Format File Overrides. 23 – 21 Infor VISUAL Financials Volume 2 Viewing & Adding Specifications You can view and add Line Specs, Invoice Specs, and Billing Specs in Progress Billing Entry. To add or view specifications for customer order line items in Progress Billing, select the line and click the Line Specs button. To add or view invoice specifications for customer order line numbers in Progress Billing, select the line and click the Invoice Specs button. To add or view billing specifications for customer order line numbers in Progress Billing, select the line and click the Billing Specs button. For more information on adding specifications, see “Using Specifications and Notations” in Chapter 4. 23 – 22 Chapter 23 Progress Billing Entry Sending and Receiving Progress Billing and Costing Information Send information from the Progress Billing window to other Infor VISUAL Financials users with the same database or access to the same database. For a full explanation of sending and receiving Progress Billing Entry information through electronic mail in the form of Infor VISUAL Financials .VMX Files, see Chapter 4. From the toolbar. File menu, select Send To or click the Send To button on the The Send dialog box appears. See Chapter 4 for more information. 23 – 23 Infor VISUAL Financials 23 – 24 Volume 2 Chapter 24 Receivable Inquiry Chapter 24 Receivable Inquiry Accounts Receivable Inquiry The Infor VISUAL Financials Accounts Receivable Inquiry system provides you with detailed information vital to the effective management of your business concerning your customers transactions. Information from entries in the Accounts Receivable module create the base. The Accounts Receivable module stores and processes information about monies owed to your company. Use this module to match-up payments against invoices and to identify possible exchange differences. The module enables you to further analyze customer orders, aged debts, and to view monthly summary information. You can elect to view the pertinent information by individual customer or by its entirety. You can also request the information to display in any currency you have set up within the system, including System, Tracking or Native Currency (system, customer, transaction or tracking). 24 – 3 Infor VISUAL Financials Volume 2 Starting Accounts Receivable Inquiry The Accounts Receivable Inquiry program displays customer details. When you select Accounts Receivable Inquiry, VISUAL activates the window with the entity information as set in manufacturing Application Global Maintenance. See manufacturing Application Global Maintenance for more information. The Accounts Receivable Inquiry program uses the top portion of the window to display summary information and the bottom portion for invoices, credit notes and payments. Invoices and unallocated credits appear on the left side in black while allocated payments and credits appear on the right side. For easy identification, the payments appear in blue and the credit notes appear in magenta. A/R Inquiry is available from the Receivables menu. To open the A/R Inquiry window: 1. Select Receivables, Receivable Inquiry from the VISUAL main menu. The A/R Inquiry window appears. The A/R Inquiry window contains both entry fields and action buttons. 2. Enter the following information in the Receivable Inquiry window. Customer ID - Click the Browse button to select a customer from the table, or enter the customer ID in the field provided. VISUAL defaults to database. <All>, selecting all the customers in the Entity ID - If necessary, click the Browse button to select an Entity ID from the list, or enter the Entity ID in the field provided. 24 – 4 Chapter 24 Receivable Inquiry Display Currency - Click the down arrow to select the currency ID, or enter the currency ID in the field provided. If you are viewing closed items the invoice and the allocated payment / credit may be at different exchange rates, therefore VISUAL calculates and displays an exchange difference. 3. Enter the following information in the Invoices group box. All invoices - Select this option to include all invoices regardless of currency. All invoices of Currency - Select this option to include all invoices of the specific currency only. VISUAL populates the fields with the pertinent information for the requested vendor invoice. If you select all invoices, you should also verify and/or select the currency of the requested vendor invoices. 4. Click the Search toolbar button to search the table results for specific attributes. There are two columns that VISUAL enables you to search; the Invoice ID column and the Payment ID column. Simply doubleclick the column header to display the corresponding list. When you choose from the list, the associated information displays automatically. Select the further defining sort selections to display only the items wanted. 5. Click the row header to highlight the row that you want invoice details. 6. Click the invoice. 7. Click the row header to highlight the row. 8. Click the Payment details toolbar button to display specific details of a payment. 9. To enter Customer Notes information to your inquiry click the Customer Notes toolbar button, or press the Shift + F7 key. Invoice details button to display specific details of an See “Adding Notes/Specifications” later in this chapter. 10. To enter Invoice Notes information to your inquiry click the Invoice button or press the F7 key. Notes See “Adding Notes/Specifications” later in this chapter. 11. To enter Invoice Specs information to your inquiry, click the Invoice toolbar button or press the F6 key. Specifications See “Adding Notes/Specifications” later in this chapter. 24 – 5 Infor VISUAL Financials 12. Volume 2 To view the next customer ID, click the Next Customer ID toolbar buttons. To view the next or previous customer ID in the set, click the Previous Customer ID in Set, or Next Customer ID in Set toolbar buttons. 24 – 6 Chapter 24 Receivable Inquiry Selecting Viewing Options Determine the transactions that you want to display using the options found under the View menu. Use this feature to track open invoices/items, invoices paid this period, all paid invoices and invoices that are partly paid or allocated. VISUAL displays a list of transactions pertinent to the selected customer. Select View, Open Items from the Receivable Inquiry window. VISUAL populates only the open items that pertain to the specified criteria. These should include invoices not yet fully paid, credit notes not allocated and cash not allocated. OR Select Closed Inquiry window. this period from the View menu of the Receivable VISUAL populates the invoices fully paid this period. OR Select View, Closed all from the Receivable Inquiry window. VISUAL populates all of the invoices fully paid since the account was opened. OR Select View, Part paid/allocated from the Receivable Inquiry window. VISUAL populates all of the invoices where the total amount is greater than the paid amount. To display more detailed allocation information, highlight the line on the A/R Inquiry table that you want to view, then click the Invoice detail button or the Payment details button. VISUAL populates the window with the following transaction detail information in column format. Refer to the following column descriptions when viewing this table. Type - I = Invoice, M = Credit Note, U = Unallocated cash Customer - Customer ID Invoice ID - Invoice ID - as entered or generated by the system. Invoice Date - Date given when invoice entered/created. Invoice Currency - Native currency of the invoice transaction. Invoice Amount - Total invoice amount converted according to your selection. Discount - Discount given on this invoice. Payment ID - Customer’s check number. Payment Date - Date given when payment entered. Payment Currency - Native currency of the payment transaction. 24 – 7 Infor VISUAL Financials Volume 2 Payment Applied - Amount allocated to invoice in accordance with the display currency. Balance - Amount outstanding on the invoice. Exchange Difference - Payment Amount - Invoice Amount currency). (system Invoice Rate 1F=>S - Exchange rate applicable on invoice date. Payment Rate => 1FtoS - Exchange rate applicable on payment date. Full Payment Amount - Total payment amount. If the amount is greater than the payment amount, payment has been used to pay more than 1 invoice or unallocated cash has been created. Payment or Credit Note - Indicates whether the amount was a payment, or a credit note. Invoice Notes - If invoice notes exist for this detail line, VISUAL automatically selects the appropriate check box. Collection Notes - If collection notes exist for this detail line, VISUAL automatically selects the appropriate check box. Invoice Specs - If invoice specifications exist for this detail line, VISUAL automatically selects the appropriate check box. 24 – 8 Chapter 24 Receivable Inquiry Selecting Info Options VISUAL offers three functional modules to further detail your customer information: Summary By Month, Customer Orders, and Aging. You can use these options for individual customers or for all customers. Summary By Month 1. Click the Browse button beside the Customer ID field to enter a customer in the Receivable Inquiry window, or enter the Customer ID in the field provided. 2. Click the Summary toolbar button, or select Info, the menu. The Summary By Month dialog box appears. Summary from The (Monthly) Summary tracks the financial calendar and then totals the invoices, credits and payments for each period. 3. Highlight a period and click the period totals. Display button to populate the 24 – 9 Infor VISUAL Financials 4. Volume 2 Highlight a period and click the Details button to display transaction details for that period in date order. Customer Orders 24 – 10 1. Click the Browse button beside the Customer ID field to enter a customer in the Receivable Inquiry window, or enter the Customer ID in the field provided. 2. Click the Orders toolbar button, or select menu. The Customer Orders dialog box appears. Info, Orders from the Chapter 24 Receivable Inquiry The (Customer) Orders module shows a history of orders, by individual customer or by all customers. Highlight an order and click the Details button to view transaction details for that period in date order. Aging 1. Click the Browse button beside the Customer ID field to enter a customer in the Receivable Inquiry window, or enter the Customer ID in the field provided. 2. Click the Aging toolbar button, or select Info, Aging from the menu. The Display Aged Debt dialog box appears. 24 – 11 Infor VISUAL Financials Volume 2 The Aging (Display Aged Debt) tracks the aging analysis for any selected customer or for all receivables. The default periods of 30, 60, 90 and 120 days can be edited as necessary. The receivable account defaults to the account as set in the G/L Interface Table, the aging basis is computed by invoice date and in the initial display currency defaults to system currency. You can overwrite any of these options to re-display the aging details by over typing the appropriate entries and then pressing the Display button. 24 – 12 Chapter 24 Receivable Inquiry Configuring Line Item Tables Receivable Inquiry in Infor VISUAL Financials offers line item tables that are user configurable. Resizing Columns To change the size of a table column, place the pointer on the separator between two column headings. The cursor changes to a double-arrow with a vertical line, indicating movement of the divider between the columns. Hold down the left mouse button and drag horizontally, changing the size of the column to the left. Release the mouse button to finish the operation. Showing/Hiding and Renaming Columns To show or hide columns, or rename them, select Configure Line Item Table from the Options menu. The table contains a line for each column that can be shown in the table. The Column Name shown is the internal VISUAL column name and begins with the letters col. The name is usually close to the column’s function and/or title. The attribute column controls the visibility of the columns, showing Visible or Hidden. The Title column shows the text that appears in the column header. To show or hide columns, select their row and click on Make Visible or Make Hidden. You can use Select All or Deselect All if you want to show or hide most of the columns at once. To modify column titles, modify the text in the Title field for the column. You can use the @ sign in titles to indicate a line break, to specify titles to appear on multiple lines. Click on Ok to complete the operation. Note that this also saves the current column sizes and positions. Be careful not to hide any columns that are required by the program. If this happens, VISUAL gives you the normal error message that a field needs an entry when you try to use the application. Table configurations are saved in .INI files named in the same way as program files. For example, Accounts Receivable Entry table settings are saved in VFARCENQ.INI. These files are stored in the workstation’s executable directory or user defined default directory, therefore they are specific to that workstation. This allows individual users to customize the tables to their own preferences. 24 – 13 Infor VISUAL Financials Volume 2 Working with Notations Notations (notes, for short) are free form text used exclusively for internal documentation purposes. Although they are associated with the customer order in much the same way as specs, they are fundamentally different: ❒ Notes are designed exclusively for the internal use of your business. They are NOT included on any outgoing paperwork. ❒ Individual note entries are automatically date/time stamped, and maintained as separate entries. You can scroll through the notes attached to an invoice or customer for histories of information. This is different from specs, where you can modify the entire block of text at any point as a single object. All notations in Infor VISUAL Financials function in the same way. There are four types of notes that work with the A/R Inquiry window: ❒ Customer Notes ❒ Invoice Notes ❒ Customer Collection Notes ❒ Invoice Collection Notes The customer notes and invoice notes work in basically the same way. The difference between them is that customer notes reference the general customer notes data, whereas invoice notes are tied to the A/R invoice. The customer collection notes and invoice collection notes are available to record, as a permanent record, invoice collection discussions between the department and the customer. A Schedule option is available to allow for the scheduling of payments for invoices including the Due dates and Invoice amounts. Customer Notes are running notes associated with the current Customer ID attached to the A/R invoice. The notes can be used for internal dialogs regarding the customer. Customer notes are NOT linked to any A/R invoice, but to the current customer. If no customer is selected, the Customer Notes are not active. Customer Notes are accessed by pressing the Customer Notes button on the A/R Invoice Entry window, or by selecting the Customer Notations option from the Notes menu. Invoice Notes are associated with the invoice as a whole. You can use them for internal information concerning this particular invoice. Invoice Notes are accessed by pressing the Invoice Notes button on the A/R Invoice Entry window, or by selecting the Invoice Notations option from the Notes menu. Customer Collection Notes are associated with the invoice for use in collections. You can use the notes for reviewing and updating unpaid 24 – 14 Chapter 24 Receivable Inquiry invoice collection diary notes. Use this feature to document and track for easy recall related collection discussions/conversations with the customer. Additional features include the availability to make your selection of the invoice in Ascending or Descending order, re-sizing current columns for best-fitting your data. When you select the <All> , the currency list box becomes available to select which currency to display in the table. If a currency is selected only customer invoices with the selected currency will be displayed. Column heading mouse clicks replace the radio buttons previously used for sorting. The Descending check box has been replaced with column heading mouse clicks. A single click on a column heading will sort the table in ascending order, while a second single click the column heading will change the sort to descending order. A double click on a column heading will re-size the column to best fit the data. VISUAL also grants access to the various notation types from this window. Invoice Collection Notes are associated with the customer invoice for use in tracking specific issues that relate to collection efforts of a particular invoice. You can then establish a payment schedule for unpaid invoices. Additional features include the availability to make your selection of the invoice in Ascending or Descending order, re-sizing current columns for best-fitting your data, and an “<All>” choice was added to the Customer ID list box to replace the “All Customers” check box. When this option is chosen the currency list box becomes available to select which currency is wanted. Column heading mouse clicks replace the radio buttons previously used for sorting. A single click on a column heading will sort the table in that column in ascending order, while a second single click the column heading will change the sort to descending order. A double click on a column heading will re-size the column to best fit the data. VISUAL also grants access to the various notation types from this window. Showing Multiple Notations & Specifications Windows You can have multiple notations and specifications windows open at the same time. For example, you can simultaneously show Invoice Notations, Customer Notations, and Order Specifications. There are two options available to manage the display of these windows; tiling and cascading and both available from the Notes menu. 24 – 15 Infor VISUAL Financials Volume 2 Tiling Notations/Specifications VISUAL stacks all open notation and specification windows vertically on the right side of the screen, so that each window is fully uncovered. This is useful if you have a higher resolution display, because it allows you to use all of the screen space. Cascading Notations/Specifications Cascading is described as stacking all open notation and specification windows one on top of the other, each one shifted down and to the right. You can see the title bar on each window. To access a window, click on its title bar to move it to the front. Use this option when you have a small screen. Resizing Notations/Specifications You can resize Notation windows to any size. The test portion of the window grows or shrinks in both directions. Notation Preferences Notation preferences are associated with the positioning of the notation windows for use in the temporary positioning and sizing of the notation windows. 1. You can access the option by selecting Notes, Notation preferences... from the menu. The Notation preference dialog box appears. 2. You have two options to choose from. You can use either or both consecutively. Temporary positioning of windows - allows you to position the notation dialog box on your screen while working with the current feature. Temporary sizing of windows - allows you to temporarily size the notation dialog box. 24 – 16 Chapter 24 Receivable Inquiry Adding Customer and Invoice Notes The customer notes and invoice notes work basically the same. The difference between them is that customer notes are tied to the customer and invoice notes are tied to the A/R Invoice. That is, a note entered for a customer in one invoice will also appear is every other invoice that the customer appears in. Likewise, the notes entered for an invoice will only appear in the A/R Invoice that they were written. 1. With the appropriate invoice or customer open in the A/R Invoice Entry window, click the Invoice Notations or Cust Notations button. Or you can access the option by selecting the appropriate option from the Notes menu of the window. The Notations dialog box appears. 2. Click the New button to create a new entry. An entry line prompt appears with the current date and time. 3. Enter the context of your note. You can enter an unlimited amount of information. Use the Copy button to copy text in the dialog box to the clipboard. Use the Paste button to paste text that you copied from another location into the notes box. 4. Click the New button to add any additional notes. 5. Click the Save button to save the Notes. 6. Click the Close button to close the Notations dialog box and return to the A/R Invoice Entry window. Editing Notations To edit a notation entry: 1. Use the navigation arrows to the left of the dialog box to move to the entry that you want to edit. The single up and down arrows move you one note at a time. The double up and down arrows display the first and last note respectively. 24 – 17 Infor VISUAL Financials Volume 2 2. Click the Edit button. 3. Make the necessary changes. 4. Click the Save button to save your changes. 5. Click the Close button to close the Notations dialog box and return to the A/R Invoice Entry window. You can use the Tile Notations/Specifications and Cascade Notations/ Specifications commands available from the Notes menu to arrange the Invoice Notes and Customer Notes windows in order to leave the notes windows open while you continue to work on the A/R Invoice Entry window. Deleting Notation Entries Use care when deleting notation entries. Once you delete an entry you can not retrieve it. To delete a note entry: 1. Use the navigation arrows to the left of the dialog box to move to the entry that you want to delete. 2. Click the Del button. An X appears next to the entry stating that the entry is targeted for deletion. 24 – 18 3. Click the Save button to permanently remove the entry. 4. Click the Close button to close the Notations dialog box and return to the A/R Invoice Entry window. Chapter 24 Receivable Inquiry Adding Invoice Specifications The invoice specifications are tied to the A/R Invoice and print directly on the invoice / report. A specification that you enter for a customer in one invoice also appears in every other invoice that the customer appears in. 1. With the appropriate invoice or customer open in the A/R Invoice Entry window, click on a line item and then click the Invoice Spec button. The Invoice Spec dialog box appears. 2. Enter the context of your specification. 3. Click the Close button to close the Invoice Spec dialog box and return to the A/R Invoice Entry window. Use the Copy button to copy text in the dialog box to the clipboard. Editing Specifications To edit a specification entry: 1. Display the specification that you want to edit. 2. Use the navigation arrows to the right of the dialog box to move to the entry that you want to edit. 3. Make the necessary changes by either adding text or highlighting text to delete, with the delete button on the keyboard. 4. Click the Close button to close the Invoice Spec dialog box and return to the A/R Invoice Entry window. 24 – 19 Infor VISUAL Financials Volume 2 Printing Overdue Invoices VISUAL allows you to print overdue invoices for one or all customer(s) from the Receivables Inquiry window. 1. Click the Print toolbar button, or select File, Print Overdue Invoices from the Receivable Inquiry menu. The Print Overdue Invoices dialog box appears. 2. Click the down arrow beside the Entity ID (range) field to select an Entity ID from the list, or enter the Entity ID in the field provided. You can separate the Entity ID ranges by a “,” (comma) or a “/” (slash). The “,” (comma) and “/” (slash) are wildcard characters. 3. Enter the following information in the Customers group box. All Customers - Select this option to print overdue invoices of all customers in the database. Customer - Select this option to print overdue invoices for a specified customer. 24 – 20 Chapter 24 Receivable Inquiry If you select the Customer radio button, you must select a Customer ID from the Customer ID field. Click the Browse button to select the Customer ID from the list, or enter the Customer ID in the field provided. 4. Enter one of the following options in the box. Overdue Basis group Invoice Date - Select this option to calculate the overdue date based on the invoice date. Due Date - Select his option to calculate the overdue date based on the due date. 5. Enter one of the following options in the Sort By group box. Customer ID - Select this option to sort your report by Customer ID. Customer Name - Select this option to sort your report by customer name. 6. Enter the following information. Overdue by __ Days - You have the option to print only the invoices that are overdue by a certain number of days. Enter the number of days you want VISUAL to print overdue invoices in the field. If you leave this field blank, VISUAL prints all overdue invoices. Include Credits - Select this check box if you want VISUAL to include overdue invoices that have been credited. Report - Click the down arrow to select one of the following options from the list. Print - Select this option to output the file to a printer. View - Select this option to see what the printed output will look like before you print it. File - Select this option to save the General Ledger to a text file. You are then able to edit the file outside of VISUAL using any text editor. E-Mail - Select this option to send the report as a rich text file attachment through your electronic mailing system. 7. Click the OK button to output the report. Click the Print Setup button to modify printer settings. Click the Cancel button to exit this dialog box without printing the report. 24 – 21 Infor VISUAL Financials 24 – 22 Volume 2 Chapter 25 Accounts Payable Invoice Entry Chapter 25 Accounts Payable Invoice Entry A/P Invoice Entry Accounts Payable Invoice Entry automatically tracks every vendor purchase. This Infor VISUAL Financials accounting module produces reports that informs you when payment is due, to whom the payment is owed, and the cash requirements for paying all payments due. VISUAL provides other critical reports to supply information about vendor history and uninvoiced receipts. The Accounts Payable Invoice Entry module incorporates the Euro MultiCurrency functionality and is in compliance with the standards established by the European Monetary Union (EMU). This functionality allows you to create an order in a different currency from the customer’s default and transaction currency. Before you fully implement Accounts Payable and use it as “live,” you may want to run VISUAL parallel to your existing financial software to ensure that your setup is correct as well as to maintain the integrity of your books. 25 – 3 Infor VISUAL Financials Volume 2 Implementation Process To control how your Accounts Payable system works, you must implement this process to establish your baseline of information. 25 – 4 1. Build the Vendor tables by adding vendors using Vendor Maintenance. See Chapter 5 for more information. 2. Add Accounts Payable accounts to the General Ledger Interface Table in Infor VISUAL Financials Application Global Maintenance. See Chapter 3 for more information. Chapter 25 Accounts Payable Invoice Entry Processing Procedures You enter and store payables data in the Accounts Payable module. Use this data to generate the required Accounts Payable reports to keep track of your company’s purchases and payments. A typical Accounts Payable processing cycle is as follows: Manufacturing Flow Account information is available from orders made within Infor VISUAL Financials. 1. Enter purchase orders using Purchase Order Entry. 2. Enter purchase receipts using Purchase Receipt Entry. VISUAL saves the receipt information into a receiver. A receiver is an Infor VISUAL Financials object that is linked to a Purchase Order and records receipt and return dates and quantities. You can also manage your Backorders Partial Receipts from this module. 3. Enter invoices by matching uninvoiced receivers to the A/P Invoices. You can either use purchase order entry to generate invoices, or you can enter invoices manually. Accounts Payable Flow The Accounts Payable system provides important cash flow information vital to the effective management of your business. Use the A/P Invoice Entry function for: ❒ Implementing A/P Invoice Entry ❒ Creating A/P Invoices from Purchase Receipts in Manufacturing ❒ Creating Invoices NOT Linked to the Purchasing System ❒ Recording Credit Memos from Vendors ❒ Linking Vendor Invoices to an Auto Numbering Voucher ❒ Maintaining A/P Invoice Notes ❒ Creating A/P Invoice Entry tables ❒ Editing/Adjusting Cost of Purchases ❒ Posting A/P Invoices to the General Ledger ❒ Printing Various A/P Reports and Transactions ❒ Recurring Payables ❒ Redistributing Transactions 25 – 5 Infor VISUAL Financials Volume 2 Starting A/P Invoice Entry The Accounts Payable Invoice Entry window records vendor purchases made by your company. Use Vendor Invoice information and your Purchase Order Receiver to create vouchers and to generate payments for the vendor. You can also enter invoice information manually. Use this procedure ONLY if there is no Manufacturing Purchase Order Receipt issued. If an invoice is associated with a purchase order, you must use the purchase order receiver to enter information (vendor, line item, part, quantity, etc.) for the invoice. If the invoice is NOT associated with a receipt, you must manually enter all information. To start A/P Invoice Entry: Select Invoice Entry from the Payables menu. The A/P Invoice Entry window appears. 25 – 6 Chapter 25 Accounts Payable Invoice Entry Setting Up Auto Numbering Use Automatic Numbering to generate the Voucher IDs to significantly reduce keystrokes and confusion. Although it is not required, you should use this feature. You would normally set up Automatic Numbering during implementation; however, you may activate Automatic Numbering at any time. If you want to modify your numbering scheme AFTER you have entered data into the database, you may do so here; however, you cannot use duplicate numbers. If you try to assign a duplicate number, VISUAL generates a warning message and asks you to supply a different number. 1. Select Edit, Auto Numbering from the A/P Invoice Entry menu. The Setup Automatic Numbering dialog box appears. 2. In the Next Sequential Number field, enter the number that you want to use to set your numbering sequence (up to 7 digits long) for the Voucher ID. 3. Assign any alphanumeric prefix and/or suffix in the appropriate fields. These fields are case sensitive. 4. Enter the total number of digits in the numeric portion of the ID in the Number of Decimal Digits field. VISUAL uses this number to generate the proper number of leading zeroes, if you select that option. 5. If you want leading zeroes to be included in a number, check the Show Leading Zeroes check box. This keeps all IDs the same number of characters in length. 6. Click the Save button to save the changes, or Cancel to close the dialog box without saving the changes. 25 – 7 Infor VISUAL Financials Volume 2 Creating an A/P Invoice from a Purchase Order Receipt Use the A/P Invoice Entry window to create a voucher for an invoice you received from a vendor. There are two methods available to create the voucher. You can create an A/P Voucher linked to a Purchase Order Receipt, or you can create the A/P Voucher manually as long as there is NO associated Purchase Order. Creating a Voucher Manually in Accounts Payable Invoice Entry Use this method to create a voucher manually if the voucher does not exist from the Manufacturing Purchase Order. Creating a Voucher from a Purchase Order Receipt This method uses the Purchase Order information and Purchase Receipt information to automatically supply the information for the voucher details, and matches the voucher to your Purchase Receiver. Before you match a receiver to a vendor invoice in A/P the following needs to take place: ❒ You have created a Purchase Order; listing items, quantity, and unit price. ❒ You have received the goods or services. This procedure automatically creates a receiver number. Follow this procedure to use the Purchase Order Receipt to create a voucher: 1. 25 – 8 Select Payables, Invoice Entry from the VISUAL main menu. The A/P Invoice Entry window appears. Chapter 25 Accounts Payable Invoice Entry Setting Purchase Order Receipts 1. Select Edit, Purchase Order Receipts from the A/P Invoice Entry menu, or use the F6 key as a shortcut. The Purchase Receipts dialog box appears. 2. Select one of the two options to open the file you want. Purchase Order ID - Click the Browse button to select a Purchase Order ID from the list, or enter the ID in the field provided. Receiver ID - Click the Browse button to select a Receiver ID from the list, or enter the ID in the field provided. If you select a Receiver ID, VISUAL automatically populates the Order ID associated with the receiver. If you call up the Order ID, VISUAL does not automatically populate the information and you must select the Receiver ID. If you enter or select a Purchase Order ID, VISUAL displays all Receiver IDs pertinent to this Purchase Order that have no vouchers. If you call up a receiver, only that receiver appears. 3. Select the line for the Receiver ID by clicking the row header of the line for which you want to create the voucher. You can also select multiple receiver lines by clicking and dragging or by using the point, click and shift keys. To select nonconsecutive lines use your mouse to select the lines you want while pressing the Ctrl key until all lines are selected. 4. If necessary, click the Configure Line Item Table button to custom fit the columns. 5. Click the Ok button. VISUAL returns to the A/P Invoice Entry window and populates the selected information from the Purchase Order and Receiver ID into the Vendor ID and Entity ID fields as well as the Line Item Rows. 25 – 9 Infor VISUAL Financials Volume 2 6. Click the Browse button beside the Voucher ID field to select a Voucher ID, or l