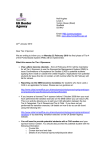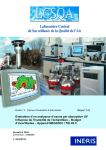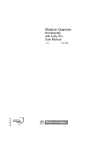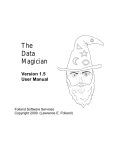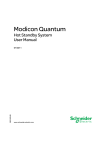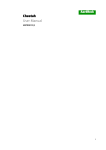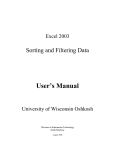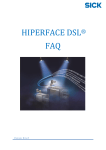Download Appendix K_Monitoring Absences Withdrawals
Transcript
Last updated by Ian Folland on 03/10/2012 Monitoring Temporary Withdrawals, Early Finishers and Course Changes Withdrawals, These procedures should be carried out on a regular basis, ideally once or twice a week. Temporary Withdrawals 1. Open the ‘TW Monitoring’ spreadsheet from S:\Shared\reg_reg\Points Based Immigration\Weekly check queries TW, W and EF. 2. Click on the ‘Refresh All’ button. 3. Enter your University database password from the start menu to refresh the data. 4. Make sure that the AutoFilter function is turned on from the Data → Filter → AutoFilter menus. 5. Select all the results and paste them into a new spreadsheet. 6. Format → Column → AutoFit selection 7. Select STU_SURN column and sort by A-Z ascending. 8. Save the file as ‘A’ followed by the date, for example ‘A 14 12 10’ in S:\Shared\reg_reg\Points Based Immigration\Withdrawals, absences and early finishers\Absences. 9. From S:\Shared\reg_reg\Points Based Immigration\Withdrawals, absences and early finishers\Absences, open the file starting ‘A’ followed by the most recent date prior to the file just created and compare the data. 10. Any new student absences should be included on the most recent sheet, but not the previous sheet. 11. Paste any new absent student URNs into the SCE screen on SITS and check the status and the dates of the absence. It is worth checking other information before reporting the student, including the visa and passport details and the VCR record. 12. Advise any students with an absence of over 60 days that they need to leave the UK. 13. Report to the UKBA as a cessation of sponsorship any new absences that are longer than six months or where a UG or PGT student will be returning in a new cohort. Include the start and end date of the absence in the report to UKBA and the reason for the absence (this information is included in SCE via ‘Other’ → ‘Absences’). 14. Once reported, open the ELM (Engagement Log Monitor) in SITS. 15. Check whether the student already has an ELM record by entering the URN followed by a gold star in the SCJ code field. 16. If an ELM record exists for the student, go to ‘File’ → ‘Add’ to add a new ELM record. 17. If no record exists or if you add a new record, populate the following fields with the relevant information. 1 Last updated by Ian Folland on 03/10/2012 a. Master (MST) Code: Use URN or MST code when this is different from the URN. b. Sequence Number: 1 for first record, 2 for second, etc. c. Related Entity: Select ‘STU’ from the dropdown menu. d. Related Code: Add URN. e. SCJ Code f. Creation Mode: Select ‘Manual’ from the dropdown menu. g. Report to UKBA?: Tick this box. h. Reason for Report to UKBA: Include a note of the reason for the report and include the start and expected end dates of the absence. 18. Save the record. 19. From ‘Current’ → ‘Gen + Print Letter’, select ‘STUREGCOR011 REPORT_TEMP_W’ and choose ‘Process group’. 20. An email will go to the student’s email addresses. Print the letter on headed paper and send. 21. Add the student’s details to the ‘Students reported’ spreadsheet. 22. Add a note about the report to the student’s VIS record including the details listed in the ‘Reason for Report to UKBA’ field in the ELM screen. Withdrawals 1. Open the ‘W Monitoring’ spreadsheet from S:\Shared\reg_reg\Points Based Immigration\Weekly check queries TW, W and EF. 2. Click on the ‘Refresh All’ button. 3. Enter your University database password from the start menu to refresh the data. 4. Make sure that the AutoFilter function is turned on from the Data → Filter → AutoFilter menus. 5. Select all the results and paste them into a new spreadsheet. 6. Format → Column → AutoFit selection 7. Select STU_SURN column and sort by A-Z ascending. 8. Save the file as ‘W’ followed by the date, for example ‘W 14 12 10’ in S:\Shared\reg_reg\Points Based Immigration\Withdrawals, absences and early finishers\Withdrawals. 9. From S:\Shared\reg_reg\Points Based Immigration\Withdrawals, absences and early finishers\Withdrawals, open the file starting ‘W’ followed by the most recent date prior to the file just created and compare the data. 10. Any new student withdrawals should be included on the most recent sheet, but not the previous sheet. 11. Paste any new withdrawn student URNs into the SCE screen on SITS to check the status. It is worth checking other information before reporting the student, including the visa and passport details and the VCR record. 2 Last updated by Ian Folland on 03/10/2012 12. Report to the UKBA any new withdrawn students as a cessation of sponsorship and include the reason and date of the withdrawal. 13. Once reported, open the ELM (Engagement Log Monitor) in SITS. 14. Check whether the student already has an ELM record by entering the URN followed by a gold star in the SCJ code field. 15. If an ELM record exists for the student, go to ‘File’ → ‘Add’ to add a new ELM record. 16. If no record exists or if you add a new record, populate the following fields with the relevant information. a. Master (MST) Code: Use URN or MST code when this is different from the URN. b. Sequence Number: 1 for first record, 2 for second, etc. c. Related Entity: Select ‘STU’ from the dropdown menu. d. Related Code: Add URN. e. SCJ Code f. Creation Mode: Select ‘Manual’ from the dropdown menu. g. Report to UKBA?: Tick this box. h. Reason for Report to UKBA: Include a note of the reason for the report, reason for the withdrawal and date of the withdrawal. 17. Save the record. 18. From ‘Current’ → ‘Gen + Print Letter’, select ‘STUREGCOR009 REPORT_WITHDRAW’ and choose ‘Process group’. 19. An email will go to the student’s email addresses. Print the letter on headed paper and send. 20. Add the student’s details to the ‘Students reported’ spreadsheet. 21. Add a note about the report to the student’s VIS record including the details listed in the ‘Reason for Report to UKBA’ field in the ELM screen. Early Finishers 1. Open the ‘EF Monitoring’ spreadsheet from S:\Shared\reg_reg\Points Based Immigration\Weekly check queries TW, W and EF. 2. Click on the ‘Refresh All’ button. 3. Enter your University database password from the start menu to refresh the data. 4. Make sure that the AutoFilter function is turned on from the Data → Filter → AutoFilter menus. 5. Select all the results and paste them into a new spreadsheet. 6. Format → Column → AutoFit selection 7. Select STU_SURN column and sort by A-Z ascending. 8. Save the file as ‘EF’ followed by the date, for example ‘EF 14 12 10’ in S:\Shared\reg_reg\Points Based Immigration\Withdrawals, absences and early finishers\Early finishers. 3 Last updated by Ian Folland on 03/10/2012 9. From S:\Shared\reg_reg\Points Based Immigration\Withdrawals, absences and early finishers\Early finishers, open the file starting ‘EF’ followed by the most recent date prior to the file just created and compare the data. 10. Any new early finishers should be included on the most recent sheet, but not the previous sheet. 11. Paste any new early finishers’ URNs into the SCE screen on SITS and check the status and the dates of leaving. It is worth checking other information before reporting a student, including the visa and passport details and the VCR record. 12. Report to the UKBA any new early finishers as a cessation of sponsorship. Include the end date in the report to UKBA and the reason for stopping sponsorship. 13. Once reported, open the ELM (Engagement Log Monitor) in SITS. 14. Check whether the student already has an ELM record by entering the URN followed by a gold star in the SCJ code field. 15. If an ELM record exists for the student, go to ‘File’ → ‘Add’ to add a new ELM record. 16. If no record exists or if you add a new record, populate the following fields with the relevant information. a. Master (MST) Code: Use URN or MST code when this is different from the URN. b. Sequence Number: 1 for first record, 2 for second, etc. c. Related Entity: Select ‘STU’ from the dropdown menu. d. Related Code: Add URN. e. SCJ Code f. Creation Mode: Select ‘Manual’ from the dropdown menu. g. Report to UKBA?: Tick this box. h. Reason for Report to UKBA: Include a note of the reason for the report, date of the leaving and expected completion date. 17. Save the record. 18. From ‘Current’ → ‘Gen + Print Letter’, select ‘STUREGCOR018 REPORT_EARLYFIN’ and choose ‘Process group’. 19. An email will go to the student’s email addresses. Print the letter on headed paper and send. 20. Add the student’s details to the ‘Students reported’ spreadsheet. 21. Add a note about the report to the student’s VIS record including the details listed in the ‘Reason for Report to UKBA’ field in the ELM screen. 22. The process from steps 1 to 21 needs to be repeated with the spreadsheet ‘EF VCR EEnd Monitoring’ in S:\Shared\reg_reg\Points Based Immigration\Weekly check queries TW, W and EF. This spreadsheet compares the end date with the student expected end date on VCR. 23. Save the file as ‘EF’ followed by the date, followed by VCR EEnd, for example ‘EF 14 12 10 VCR EEnd’. 4 Last updated by Ian Folland on 03/10/2012 Course Changes 1. Open the spreadsheet ‘Tier 4 within programme course change monitoring’ from S:\Shared\reg_reg\Points Based Immigration. 2. Click on the ‘Refresh All’ button. 3. Enter your University database password from the start menu to refresh the data. 4. Make sure that the AutoFilter function is turned on from the Data → Filter → AutoFilter menus. 5. You need to look for values in the SCE_UDSC column of ‘X_CHANGPRU’, ‘X-CHANGROU’, ‘X-CRSXFER1’ and ‘X-CRSXFER2’. It may also be that you need to check the same values when they start with an ‘SV’, rather than an ‘X’, e.g. ‘SV-CHANGPRU’. 6. You can filter the search to bring up only the relevant values in a number of different ways. One way would be to paste all the data into a new worksheet and then filter the SCE_UDSC column to bring back the results that you don’t want and then delete these results, leaving only those students with the values listed above. 7. You should end up with a new spreadsheet with only those students with a value in the SCE_UDSC column of ‘X_CHANGPRU’, ‘X-CHANGROU’, ‘X-CRSXFER1’ and ‘X-CRSXFER2’. 8. Select STU_SURN column and sort by A-Z ascending. 9. Save the file as ‘PC’ followed by the date, for example ‘PC 14 12 10’ in S:\Shared\reg_reg\Points Based Immigration\Withdrawals, absences and early finishers\Programme changes. 10. From S:\Shared\reg_reg\Points Based Immigration\Withdrawals, absences and early finishers\Programme changes, open the file starting ‘PC’ followed by the most recent date prior to the file just created and compare the data. 11. Any new changes should be included on the most recent sheet, but not the previous sheet. 12. Paste any new URNs into the SCE screen on SITS. 13. Page down to the SCE record with a value of ‘X_CHANGPRU’, ‘XCHANGROU’, ‘X-CRSXFER1’ and ‘X-CRSXFER2’ in the UDS code field. 14. The value in the UDS code will indicate where you need to look for the old and new courses. The ‘Next…’ field indicates the new course, programme or route. The fields that will indicate a change are a. Programme and Next programme b. Route and Next route c. Course and Next course (note that the ‘Course’ field is at the top of the SCE table and the ‘Next course’ field is at the bottom of the SCE table) 15. Double clicking in the field will bring up the full title indicated by the code. 5 Last updated by Ian Folland on 03/10/2012 16. Don’t report students when the only change is in the length of the course. Advice from the UKBA in ‘The Sponsor Management System User Manual for Tier 4 Students’ suggests that we don’t need to report students who extend their end date, but will also be extending their visa on a new CAS. Students whose course shortens should be reported as an early completion when they finish early, but not before. Even if a student transfers to a shorter course, re-sits, temporary withdrawal or extensions may mean that he or she doesn’t finish until the time it was initially expected that he or she would finish. 17. It is worth checking other information before reporting a student, including the visa and passport details and the VCR record. We also wouldn’t report a course change if this is accompanied by a new CAS as the new CAS will indicate a new course to the UKBA. 18. Report to the UKBA any new course changes as a significant change of circumstance. Include the date of the change and the names of the old and new courses. 19. Add the student’s details to the ‘Students reported’ spreadsheet. 20. Add a note about the report to the student’s VIS record including the details listed in the ‘Reason for Report to UKBA’ field in the ELM screen. 6