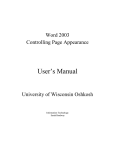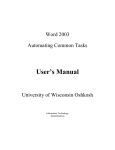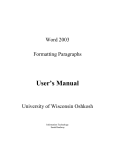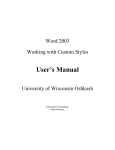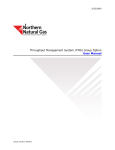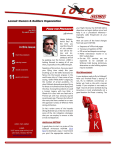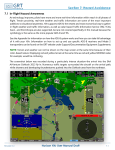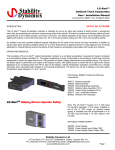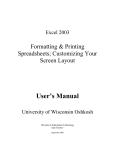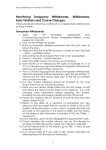Download Excel 2003 Sorting And Filtering Manual
Transcript
Excel 2003 Sorting and Filtering Data User’s Manual University of Wisconsin Oshkosh Division of Information Technology Sarah Bradway August 2006 Sorting and Filtering Data October 2006 Table of Contents SORT DATA LISTS ..................................................................................................................... 1 FILTER DATA LISTS ................................................................................................................. 2 CREATE AND APPLY ADVANCED FILTERS...................................................................... 3 CALCULATE WITH DATABASE FUNCTIONS.................................................................... 5 ADD SUBTOTALS TO A WORKSHEET................................................................................. 7 i Sorting and Filtering Data October 2006 Sort Data Lists Sorting Data Excel may be one of the easiest programs available to sort large amounts of data quickly and easily. Data can be sorted in ascending order, A to Z, or descending order, Z to A. Sorting can be as simple or as complex as you need to be, options are available to sort data by numeric or alphabetic information and by single or multiple criterion. Single-level Sort 1. Click on a cell located in the column you would like to sort. 2. On the standard toolbar, click the Sort Ascending button button 3. Data will be sorted in the appropriate order. Multiple-level Sort 1. Data Menu Æ Sort 2. The Sort Text Dialog box will appear 3. Click the drop down in the Sort by box to select the first criterion 4. Select Ascending or Descending for the first criterion 5. Click the drop down in the Then by box to select the second criterion 6. Select Ascending or Descending for the second criterion 7. If necessary repeat steps 6 and 7 for a third criterion 8. If your data contains labels at the top of the column, select the radio button next to header row 9. If your data does not contain labels, select the radio button next to No header row. 10. More detailed tools are available by pressing the Options button on the sort window. a. First key sort order – this should always be set to normal unless you are sorting days of the week or months of the year b. Case sensitive – Check this box to make your sort case sensitive. If the data is sorted in descending order this will put all the words starting with capital letters first in a sort, then all the words starting with lower case letters (A,B,C, a, b, c); the opposite is true if using ascending order. c. Orientation – Top to bottom will sort columns, Left to Right will sort Rows d. Click OK 11. When finished designing sort, click OK 1 or the sort Descending Sorting and Filtering Data October 2006 Filter Data Lists Filter The ability to filter data is most helpful when you want to see only a small subset of your original data that fits a given criteria. For example you have a list of 500 of the University’s most charitable donors, you want to see how many of those donors live in Oshkosh. All you need to do is set up a filter to find this out. Filter a Data List with AutoFilter 1. Data Menu Æ Filter Æ AutoFilter 2. Notice that small dropdown arrows appeared next to each column heading 3. To apply a filter, click the drop down and select the criteria you would like to view. a. Sort Ascending – will sort by that column from A to Z b. Sort Descending – will sort by that column from Z to A c. All – after a filter has been applied, click all to see all entries d. Top 10 – will deliver the top ten entries under a heading, i. The number 10 is adjustable, you can make it 5 or 20 or 17 ii. You can also change items to percent to show the top or bottom ten percent e. Custom – see below instructions for “Filter a Data List with a Custom AutoFilter f. Individual Item – select the item you would like to see; for example, select $10.00 to see only the people who donated $10.00 4. Notice that once a filter has been applied the dropdown arrow turns blue. 5. You can filter out multiple criteria by clicking multiple drop down arrows a. Example filter by city to get all those people living in Oshkosh, then filter by zip code to get those people living near campus. 2 Sorting and Filtering Data October 2006 Filter a Data List with a Custom AutoFilter 1. Data Menu Æ Filter Æ AutoFilter 2. Click the dropdown in the column you would like to filter 3. Drag down to “Custom” 4. The Custom AutoFilter Dialog box will appear. 5. Use the dropdown in the first box to select the parameter you would like to use for your filter, Examples: greater than, less than or equal to 6. Use the dropdown or type a limit into the second box, Example: $5.00 7. If necessary, use the radio buttons for AND or IF, and the second set of boxes to add another criteria to the filter. 8. Click OK Create and Apply Advanced Filters Sometimes, the AutoFilter feature may not allow you to filter all the criteria you would like. An Advanced Filter gives you many more options when it comes to the type and amounts of information being filtered. 1. Insert a minimum of three blank rows above your set of Data. 2. Copy your original Header into the top row so that there are several blank rows to hold your criteria (see below) 3 Sorting and Filtering Data October 2006 3. Enter desired criteria into blank rows under appropriate columns a. “=text” : Find exactly the text specified within the quotation marks b. ? : Replaces any single character in the same position as the question mark c. * : Replaces multiple characters in the same position as the asterisk d. = : Equal to e. < : Less than f. > : Greater than g. <= : Less than or equal to h. >= : Greater than or equal to i. <> : Not equal to 4. Click Data Menu Æ Filter Æ Advanced Filter 5. The Advanced Filter dialog box will appear, select the appropriate options a. Filter the list, in place : clicking this radial button will hide rows that do not fit the criteria, similar to AutoFilter b. Copy to another location: will take those entries that fit the criteria and will copy them to another location on the sheet c. List Range: select the cells of original data to be filtered (include header row) d. Criteria Range: select the cells that hold criteria (include header row) e. Copy to: select the cell you would like to have filtered data copied to (this option is only available if the “Copy to another location” is checked) f. Unique records only: will only allow a record to appear once in the filtered list 6. Click OK 7. Data that fits the desired criteria will appear 4 Sorting and Filtering Data October 2006 Calculate with Database Functions Database functions can be very useful when working with large amounts of data. It takes the benefits of an Advanced Filter and mixes it with a basic function, to give you the sum, count, etc of your data. Take for example, a spreadsheet that tracks office supplies ordered by different departments on campus, you want to know how much each specific area spent, a database function will give you this result. 1. Insert a minimum of three blank rows above your set of Data. 2. Copy your original Header into the top row so that there are several blank rows to hold your criteria (see below) 3. Enter desired criteria into blank rows under appropriate columns a. “=text” : Find exactly the text specified within the quotation marks b. ? : Replaces any single character in the same position as the question mark c. * : Replaces multiple characters in the same position as the asterisk d. = : Equal to e. < : Less than f. > : Greater than g. <= : Less than or equal to h. >= : Greater than or equal to i. <> : Not equal to 5 Sorting and Filtering Data October 2006 4. 5. 6. 7. Click the cell where you would like your function to be. Click the function button, located next to formula bar. The Insert function box will appear Select the function you would like to use. a. Select Database from the category dropdown, to see available database functions b. As each function is highlighted, an explanation of that function will be displayed at the bottom of the window 8. Click OK 9. Once a function has been selected a dialog box specific to that function will appear. a. We will use the DSUM as an example 10. Fill in boxes with appropriate entries a. Database: select the entire section of cells to be figured (include header row) b. Field: Which do you want to add, or count? Enter the label in quotation marks c. Criteria: Select the cells that hold your specific criteria 11. Click OK 6 Sorting and Filtering Data October 2006 Add Subtotals to a Worksheet Subtotals can be very useful if you want to total up the same piece of data for several different types of entries. 1. Sort data using the column you would like to subtotal 2. Choose Data Æ Subtotals 3. The Subtotal Dialog Box will appear 4. Use Dropdown menus and check boxes to choose appropriate options a. At each change in: Select the field you want totals for. b. Use Function: Select the function you would like to use Sum, Average, Count, etc. c. Add Subtotal to: Click the boxes for the fields you would like to total d. Replace Current subtotals: Checking this box will replace any existing totals e. Page break between groups: Check this box to put each grouping on a separate page. f. Summary below data: Check this box to have a Summary below the data. g. Remove All: To remove any existing subtotals, press this button. 5. Click OK 6. Data will be subtotaled and collapsible groups will be compiled. 7