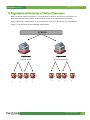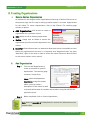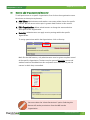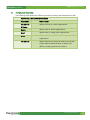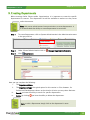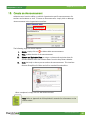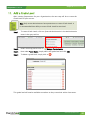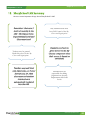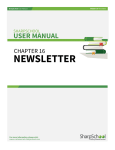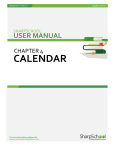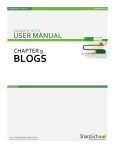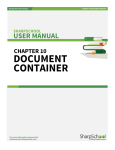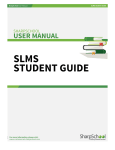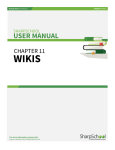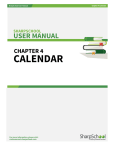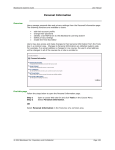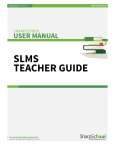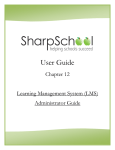Download Chapter 12 - Online Classrooms Administrator Guide
Transcript
Chapter 12 Online Classrooms SharpSchool User Manual SHARPSCHOOL USER MANUAL CHAPTER 12 ONLINE CLASSROOMS ADMINISTRATOR GUIDE For more information, please visit: www.customernet.sharpschool.com www.sharpschool.com 0 SharpSchool User Manual Chapter 12 Online Classrooms TABLE OF CONTENTS 1. ABOUT ONLINE CLASSROOMS ...................................................................................... 1 2. ABOUT THIS GUIDE ...................................................................................................... 1 3. WHO SHOULD USE THIS GUIDE .................................................................................... 1 4. ACCESSING YOUR WEBSITE ......................................................................................... 1 5. VITAL INFORMATION ................................................................................................... 1 I. ORGANIZATIONS ......................................................................................... 2 II. CLASSROOMS............................................................................................. 2 III. ROSTERS .................................................................................................. 2 IV. ANNOUNCEMENTS ....................................................................................... 2 6. ORGANIZATIONAL HEIRARCHY OF ONLINE CLASSROOMS ............................................ 3 7. ACCESSING MY CLASSES .............................................................................................. 4 8. CREATING ORGANIZATIONS ......................................................................................... 5 I. HOW TO ADD AN ORGANIZATION ...................................................................... 5 II. ADD ORGANIZATION .................................................................................... 5 III. HOW TO ADD LMS SECURITY ........................................................................... 6 IV. HOW TO ADD ORGANIZATIONAL SECURITY............................................................. 7 V. PERMISSION OVERVIEW .................................................................................. 8 9. CREATING DEPARTMENTS ............................................................................................ 9 10. CREATE AN ANNOUNCEMENT ................................................................................... 10 11. ADD A GRADE LEVEL ................................................................................................ 11 12. ADD A CLASSROOM .................................................................................................. 12 13. SHARPSCHOOL LMS SUMMARY ................................................................................ 13 www.sharpschool.com Chapter 12 Online Classrooms SharpSchool User Manual 1. About Online Classrooms SharpSchool’s Learning Management System (LMS) is an intuitive application that allows educational institutions the freedom to conduct instructional courses online. This online classroom environment is designed to standalone as an entirely virtual classroom, or be used in conjunction with traditional classroom instruction. 2. About this Guide This user guide offers administrators with an introduction into SharpSchool’s Online Learning Management System (LMS), also known as My Classes. I. The first section of this guide, “Vital Information” and “Organizational Hierarchy of Online Classrooms” provide administrators with an overview of the LMS’s terminology and organizational structure. II. From the second section onwards, this guide provides instructions on how to set up user permissions as well as highlights specific topics pertaining to the configuration and maintenance of the LMS. 3. Who Should Use this Guide The contents of this guide are written to be readable by users of all technical backgrounds. Primarily, this guide will be used by administrators, department coordinators, principals and curriculum coordinators at schools and districts. If you have access to a training site, it is a good idea to practice the steps covered in this guide before working on your real site. This eliminates the risk of you accidentally deleting important content on your real site. 4. Accessing your Website In order to use My Classes, you must first log into your website. The login page to your school or district site will contain fields for the username and password. The location of the login link will vary according to your website’s design; however, login buttons are typically available on the top banner of your website. 5. Vital Information Upon logging into the online classrooms you will be introduced to key terms and concepts. It is important to understand these items and their application within the system before continuing: www.sharpschool.com 1 SharpSchool User Manual I. Chapter 12 Online Classrooms Organizations Within SharpSchool’s LMS, individual departments are referred to as an Organization. These Organizations will contain courses for a specific department. Often the responsibility of setting up organizations and assigning specific permissions is upon the administrators. We will cover permissions details later in this manual. II. Classrooms Once Organizations are created, teachers have the ability to create individual classrooms for their use. Classroom creation can be facilitated by Administrators or by individual teachers. A teacher is only allowed to view, maintain and participate in classes he/she has set up. III. Rosters A Roster refers to the specific list of students enrolled in a class. In SharpSchool’s system, students can only participate in classes they are enrolled in. The task of completing a classroom roster is either performed by the teacher or in some cases is configured by the district. Districts that use the Student Interoperability Framework (SIF) can setup the SharpSchool’s LMS to automatically pull student enrollment directly from the Student Information System (SIS). SIF related setup is entirely handled by the district. This information is detailed in a separate SharpSchool manual. IV. Announcements The LMS allows administrators the ability to publish announcements for users to view. These announcements are specific for the particular organization and cannot be shared between separate organizations. www.sharpschool.com 2 Chapter 12 Online Classrooms SharpSchool User Manual 6. Organizational Heirarchy of Online Classrooms Before creating online classrooms, it is imperative for district and school coordinators to determine the structure in which online classrooms are to be set within the institution. Online Classrooms configured from the school level must first be divided by Organization name, i.e. by the name of the individual departments. SCHOOL C C Organization 1 Organization 2 Example: English Example: Professional Department Development C C C C C C www.sharpschool.com 3 SharpSchool User Manual Chapter 12 Online Classrooms 7. Accessing My Classes There are two ways to access the My Classes section for your website: I. Via Published Links Advanced modules in SharpSchool are available to authorized users via the ‘Published Links’ on the upper margin of your website. Upon logging into your website these links will be populated based on the SharpSchool package purchased by the district. Here you can click on My Classes to access the LMS. II. URL Extension Simply type in /lms at the end of your site’s URL to access the LMS. For example: http://xyz.sharpschool.com/lms This is the direct URL extension to the My Classes component of the site. www.sharpschool.com 4 Chapter 12 Online Classrooms SharpSchool User Manual 8. Creating Organizations I. How to Add an Organization As indicated in the diagram under Organizational Hierarchy of Online Classrooms on the previous page, the first step in setting up online classes is to create Organizations for the school. To create Organizations, click on My Classes. The resulting page contains 4 options a. Add Organization: click on this to create an organization for a particular school. b. Edit: ability to edit an existing organization c. Delete: simply click on delete to remove the organization and all associated departments and classes. d. Security: allows administrators to determine what permissions are available to users within the organizational structure. It is important that “Registered Users” be given “Read Only” rights to this area in order to access the online classroom. We will return to this section further in this manual. II. Add Organization Step 1 Click on Add Organization to create an instance for specific departments. The resulting page contains a simple form: Name: name the department. Description: using the content editor, you may create a description for the school as well as provide information for students and teachers using the LMS for the particular school. Step 2 When completed, click on Create Organization Note: Refer to Appendix A of SharpSchool’s manuals for information on the content editor. www.sharpschool.com 5 Chapter 12 Online Classrooms SharpSchool User Manual III. How to add LMS Security Setting up the correct security permissions for the LMS ensures easy access to authorized individuals and prevents unauthorized access to confidential information. There are three levels of security within the LMS: at the LMS Level, Organization Level, and Classroom Level. Organization Level Security Overview Only administrators should be granted Full Control of this section. Teachers and Students are to be given Read Only access. This security measure ensures that only administrators have the ability to create Organizations, while any other school members only view it. To grant permissions, click on the Security button and to expand the permission selections and check off on the applicable setting. When completed, click Apply. To add users, click on the Add button to select a group or user from the pop up window. Likewise, to remove a user or group from the permissions table, simply check off the box corresponding to it and click Remove. You must select the “Inherit Permissions” option. Selecting this feature will render permissions from the CMS into the online classes. Note: For information on the specific granular permissions, refer to section II. 4 of this manual. www.sharpschool.com 6 Chapter 12 Online Classrooms SharpSchool User Manual IV. How to add Organizational Security To add permissions to a specific Organization, first click on the organization name. Here there are three primary buttons: a. Add Class: Administrators and teachers can create online classes for specific courses. We will return to this topic in greater detail further in this manual. b. Edit Organization: Allows administrators to change the name and other description of the Organization. c. Security: Administrators can apply security settings within the specific Organization. To assign permissions within the Organization, click on Security: Much like the LMS security, only administrators must be given complete control of the specific Organization. Teachers may be granted Read Only access and students need not be added into this component since they will only see the courses in which they are enrolled. You must select the “Inherit Permissions” option. Selecting this feature will render permissions from the LMS into the Organization. www.sharpschool.com 7 Chapter 12 Online Classrooms SharpSchool User Manual V. Permission Overview The following table details the different permission settings with SharpSchool’s LMS. SHARPSCHOOL LMS GRANULAR PERMISSIONS PERMISSIONS WHAT IT DOES Full Control Allows the user to create organizations. & Create Delete Allows users to delete organizations Read Allows users to simply view organizations Write Allows users to edit the description of an organization Full Control Allows the users to control all aspects of the LMS: Create, Delete, Read and Write, as well as the ability to assign permissions to others. www.sharpschool.com 8 Chapter 12 Online Classrooms SharpSchool User Manual 9. Creating Departments Before creating Online Classes within Organizations, it is important to create the specific departments for courses. This department list will be available to teachers as they create online classrooms. Note: Only server administrators have permissions to create departments. It is recommended that ability to create departments be restricted. Step 1 To create Departments, click on System Administration in the Administration menu in the grey tool bar Step 2 Under General Administration click on Step 3 Click Manage Organization Structure Departments Here you can complete the following: i. ii. The Department Name The Department Type: the typical option for this section is Class; however, for Professional Development classes at the school or district you may select Business. iii. Search: you have the ability to search for specific departments iv. Delete: by clicking you have the ability to delete the department. Note: to edit a Department simply click on the department’s name. www.sharpschool.com 9 Chapter 12 Online Classrooms SharpSchool User Manual 10. Create an Announcement Administrators have the ability to publish Organization specific announcements for teachers and students to view. To create an Announcement, simply click on Manage Announcements in the Organization interface: The following page has several options: I. Delete: simply click on to delete older announcements. II. Title: include the title of the announcement. III. Release and Expiration Date: to assign a release and expiration date for announcements select the relevant dates from the drop down calendar. IV. Body: the body is where you can author the announcement. This interface features SharpSchool’s Editor and all its standard functionalities. When completed, simply click on Add Announcement. Note: Refer to Appendix A of SharpSchool’s manuals for information on the content editor. www.sharpschool.com 10 Chapter 12 Online Classrooms SharpSchool User Manual 11. Add a Grade Level After creating Departments for your Organizations, the next step will be to create the Grade Levels of your courses. Note: Only server administrators have permissions to create Grade Levels. It is recommended that ability to create Grade Levels be restricted. Step 1 To create Grade Levels, click on System Administration in the Administration menu in the grey tool bar Step 2 Under eLearning Server click on Step 3 Here under *Level Name, simply add in the grade level and click Add Step 4 To delete a grade level, simply click on Manage Course Levels This grade level will now be available to teachers as they create their online classrooms. www.sharpschool.com 11 Chapter 12 Online Classrooms SharpSchool User Manual 12. Add a Classroom There are two ways in which classes may be added into SharpSchool: i. Manually: teachers have the ability to manually create their own classrooms and import a student roster. ii. SIF Driven: if your district uses the Student Interoperability Framework (SIF) to connect with a Student Information System (SIS), then classes can automatically be created with the appropriate teacher and student enrolment information. Note: With a SIF implementation, teachers will be able to log into My Classes and directly access their specific courses. Administrators will not be required to set permissions for individual groups and users. Chapter 13, the LMS Instructors’ Guide contains teacher specific information on how to manually create classrooms. Details on a SIF driven implementation are available within the SharpSchool SIF Guide. www.sharpschool.com 12 Chapter 12 Online Classrooms SharpSchool User Manual 13. SharpSchool LMS Summary Here are some important things about SharpSchool’s LMS: Remember: there are 3 levels of security in the LMS – My Classes level, Organizational Level and Classroom Level Teachers may be granted Read Only access to the My Classes and Organizations. Teachers may add their own classrooms, or if your district uses SIF, then classroom and student information is automatically rendered into the LMS. Only Administrators must have Full Control of the My Classes and Organizations Students need not be given access to the My Classes component since their access is based on enrolment. Administrators are responsible for adding Organizations, Security, Departments and Grade Levels. www.sharpschool.com 13